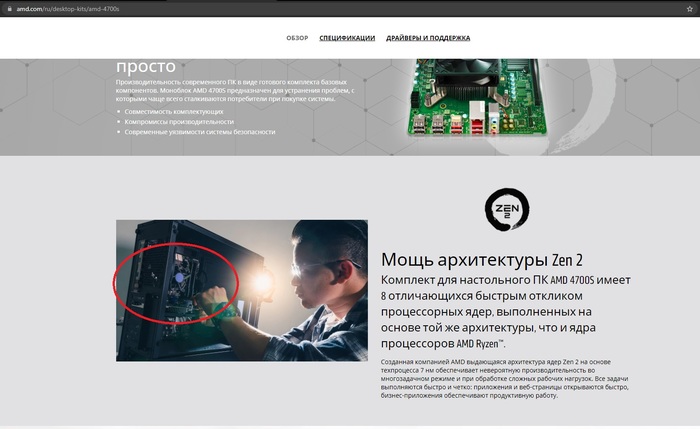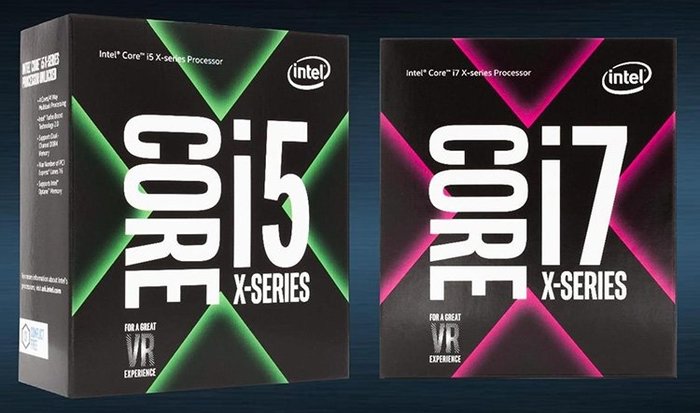Если вы используете видеокарту AMD, у вас могут возникнуть проблемы после установки Windows 10/11. Некоторые пользователи сообщают, что при попытке установить свои драйверы AMD установка не может быть завершена из-за ошибки, связанной с драйвером обнаружения.
К счастью, решение этой проблемы очень простое и работает не только в Windows 10/11, но и в более старых версиях.
Почему мой драйвер AMD не устанавливается?
В частности, проблема появляется, если вы подключены к Интернету при установке Windows 10, потому что мастер установки автоматически устанавливает драйверы Microsoft AMD. После фазы обнаружения ваш экран может стать черным, и вам придется перезагрузить компьютер, или вы просто получите сообщение об ошибке драйвера обнаружения.
Следуйте инструкциям, поскольку мы предоставим вам полный список методов, которые вы можете попробовать, чтобы исправить проблемы с установкой драйвера AMD в Windows 10/11. Следите за собой!
Почему я получаю ошибку 184 в программе установки AMD?
Были сообщения о том, что драйверы AMD отключаются после обновления Windows, и если это произойдет, вам придется обновлять их вручную.
Однако, если установка вашего драйвера повреждена, вы можете получить ошибку 184 или ошибку NSIS при установке драйверов AMD на свой ПК. Если это произойдет, попробуйте снова загрузить установочный файл и проверьте, помогает ли это.
Если ваш установщик программного обеспечения AMD Radeon застрял, в этом руководстве есть несколько полезных решений, которые наверняка помогут вам решить эту проблему.
Как решить проблему с драйвером AMD?
1. Удалите текущий драйвер
- Чтобы исправить ошибку «Драйвер AMD не установлен», нажмите, Windowsзатем введите «control» и выберите «Панель управления».
- Нажмите «Программы», затем «Программы и компоненты».
- Выберите Диспетчер установки AMD Catalyst, затем нажмите Изменить.
- При появлении запроса AMD Catalyst Install Manager — InstallShield Wizard выберите «Экспресс-удаление ВСЕХ программ ATI».
- Нажмите «ОК», чтобы разрешить инструменту удалить все драйверы и компоненты приложений AMD.
- Нажмите «Да», когда будет предложено перезагрузить систему и завершить процесс удаления.
Когда утилита завершит удаление всех драйверов AMD, ваш экран должен выглядеть так, как будто на нем установлен стандартный драйвер VGA.
Затем перезапустите установку AMD Catalyst, и вы сможете нормально установить драйверы AMD Catalyst.
2. Загрузите новый драйвер с помощью стороннего приложения.
Если у вас нет необходимых навыков работы с компьютером для обновления/исправления драйверов вручную, мы настоятельно рекомендуем делать это автоматически с помощью профессионального инструмента.
Одним из самых больших преимуществ автоматического обновления драйверов является то, что вы можете использовать его для обновления любого драйвера на вашем компьютере.
Проблема с ошибкой установки драйвера чипсета AMD будет скоро решена после того, как вы исправите драйверы вашего компьютера с помощью указанного ниже стороннего приложения.
3. Загрузите новый драйвер с помощью настроек AMD Radeon.
Самый простой способ обновить драйверы AMD — использовать официальное программное обеспечение поддержки AMD, AMD Radeon Settings.
Скорее всего, это программное обеспечение уже установлено на вашем компьютере. Особенно, если вы установили свой первый драйвер с DVD.
Вы можете скачать его с их сайта. Затем просто откройте программу, и, если будет доступно новое обновление, вы получите уведомление.
Установите все доступные обновления, перезагрузите компьютер, тогда драйверы AMD не будут устанавливаться на Windows 10, проблема будет давно решена.
4. Загрузите новый драйвер вручную
Если в настройках AMD Radeon не отображается новое обновление или вы просто не предпочитаете использовать это программное обеспечение, всегда загружайте драйверы и устанавливайте их вручную.
Просто зайдите на веб-сайт поддержки драйверов AMD, выберите свою видеокарту и загрузите драйверы.
Установите драйверы обычным образом, как и любую другую программу. Просто следуйте инструкциям мастера, перезагрузите компьютер и все.
5. Загрузите новый драйвер с помощью диспетчера устройств.
- Щелкните правой кнопкой мыши значок «Пуск» и выберите «Диспетчер устройств».
- Разверните папку «Видеоадаптеры», щелкните правой кнопкой мыши графическую карту AMD и выберите «Обновить драйвер».
- Следуйте дальнейшим инструкциям на экране, затем перезагрузите компьютер.
Это устаревший и, вероятно, наиболее часто используемый метод установки и обновления драйверов в Windows. После того, как вы закончите, проблема с неустановкой драйверов AMD будет устранена.
6. Отключите брандмауэр и антивирус
- Нажмите Windows+ S, введите Брандмауэр и выберите Брандмауэр Защитника Windows из списка результатов.
- Когда запустится брандмауэр Защитника Windows, нажмите Включить или отключить брандмауэр Защитника Windows.
- Выберите Отключить брандмауэр Защитника Windows (не рекомендуется) для параметров как частной, так и общедоступной сети.
- Нажмите OK, чтобы сохранить изменения.
Если вам не удается установить или обновить драйверы каким-либо из упомянутых выше способов, попробуйте отключить антивирус и брандмауэр Windows, но только временно.
Известно, что антивирусные программы не ладят с обновлениями Windows. И обновления драйверов тоже могут оказаться не лучше. Чтобы отключить их, щелкните правой кнопкой мыши значок антивируса на панели задач и выберите «Отключить» на 10 минут.
Кроме того, вы можете удалить все это вместе и выбрать лучшее антивирусное программное обеспечение, которое не будет мешать необходимым процессам.
7. Попробуйте установить драйверы в режиме совместимости
- Найдите файл установки драйвера, щелкните его правой кнопкой мыши и выберите «Свойства» в меню.
- Перейдите на вкладку «Совместимость» и установите флажок «Запустить эту программу в режиме совместимости». Выберите Windows 8 или более позднюю версию и нажмите «ОК», чтобы сохранить изменения.
Как исправить проблему с драйвером AMD в Windows 11?
- Нажмите Windows+ I, затем перейдите в Центр обновления Windows.
- Здесь нажмите кнопку «Обновить» или «Перезагрузить сейчас», чтобы обновить ОС.
Даже в Windows 11 вы можете применить описанные выше методы, более того, убедитесь, что ОС обновлена, чтобы решить ситуацию, когда драйвер AMD не устанавливается.
Как узнать, установлен ли драйвер AMD?
Пользователи могут изменять качество изображения, а также количество деталей в играх с помощью настроек AMD Radeon. Но это не единственное использование приложения. Вместо этого вы можете проверить все установленные драйверы, а также новые обновления, которые необходимо загрузить.
Поскольку повышение качества изображения может повлиять на производительность, для получения наилучшего игрового опыта необходимо найти баланс между производительностью и качеством изображения. И обновление ваших драйверов важно для достижения этого баланса.
Вот об этом. Мы, конечно, надеемся, что хотя бы одно из этих решений помогло вам решить проблему с драйверами AMD.
Если у вас есть какие-либо комментарии, вопросы или предложения по этой теме, просто сообщите нам об этом в комментариях ниже.
Содержание
- Ошибка 184 AMD Установщик не может продолжить из-за неподдерживаемой операционной системы
- Windows 10 предотвращает установку драйверов AMD
- Драйверы AMD не будут установлены на Windows 10? Исправьте это с помощью этих решений
- Решение 1. Удалите текущий драйвер
- Решение 2. Загрузите новый драйвер с помощью настроек AMD Radeon
- Решение 3. Загрузите новый драйвер вручную
- Решение 4 – Загрузите новый драйвер с помощью диспетчера устройств
- Решение 5 – Загрузите новый драйвер с Tweakbit
- Решение 6 – отключите антивирус и брандмауэр
- Решение 7. Попробуйте установить драйверы в режиме совместимости
- Как исправить проблемы с драйверами AMD Radeon в Windows 10
- Проблемы с процессорами AMD в Windows 11 будут исправлены 19 и 21 октября
- Сбой AMD Catalyst в Windows 10 и другие проблемы
- Как исправить ошибки AMD Catalyst для Windows 10
- 1. AMD Catalyst Issue – черный экран при загрузке
- 2. Проблема AMD Catalyst – сбой системы и внутренняя ошибка питания
- 3. Ошибка AMD Catalyst 182
- 4. AMD Catalyst не удалось установить
Ошибка 184 AMD Установщик не может продолжить из-за неподдерживаемой операционной системы
Тип материала Сообщения об ошибке
Идентификатор статьи 000028835
Последняя редакция 02.08.2019
В этой статье содержится информация об ошибке 184 при запуске AMD-установки на неподдерживаемой операционной системе.
Содержание статьи организовано в следующие разделы:
Возможная причина
AmD Installer обнаружил, что текущая операционная система не поддерживает ed. Драйверы, доступные через AMD Installer, Поддержка только Windows 10, Windows 8.1 и Windows 7.
Решение
Пожалуйста, используйте ручной селектор драйвера из Центра загрузки драйверов и скачать, чтобы определить, доступен ли драйвер для графического продукта AMD и операционной системы.
Intel поставляет контент с сторонних сайтов для вашего удобства и может поставлять ссылки на дополнительный сторонний сайт (ы). Предоставление такого содержания и/или ссылок представляет собой только предложения и не должно быть ошибочно принято в качестве одобрения или рекомендации для каких-либо конкретных действий. Выполнение действий, рекомендованных сторонними поставщиками, может привести к неправильной работе, повреждению платы или процессора или сокращению срока службы продукта. Intel не несет никакой ответственности в связи с использованием вами сторонних сайтов или материалов и не требует какой-либо явной или предполагаемой гарантии, касающейся сторонних сайтов или материалов. Intel не контролирует и не проверяет сторонние материалы или сторонние веб-сайты, на которые ссылаются. Вы должны посетить ссылки на веб-сайт и подтвердить, являются ли ссылки данные точны.
Источник
Windows 10 предотвращает установку драйверов AMD
Не можете установить драйверы AMD на свой компьютер? Это может быть большой проблемой и кардинально повлиять на производительность мультимедиа и игр, однако есть способ решить эту проблему раз и навсегда.
Если вы используете видеокарту AMD, вы можете столкнуться с некоторыми проблемами после установки Windows 10.
Некоторые пользователи сообщают, что когда они пытаются установить свои драйверы AMD, установка не может быть завершена из-за ошибки, связанной с «драйвером обнаружения».
К счастью, решение этой проблемы очень простое и работает не только в Windows 10, но и в Windows 8/8.1.
Проблема возникает, если вы подключены к Интернету при установке Windows 10, поскольку мастер установки автоматически устанавливает драйверы Microsoft AMD, что может вызвать некоторые проблемы с драйверами AMD.
Например, после фазы обнаружения ваш экран станет черным, и вы будете вынуждены перезагрузить компьютер, или вы просто получите ошибку «Драйвер обнаружения».
Есть несколько решений этой проблемы.
Драйверы AMD не будут установлены на Windows 10? Исправьте это с помощью этих решений
Решение 1. Удалите текущий драйвер
Чтобы иметь возможность установить драйверы AMD Catalyst, вы должны сначала удалить драйверы, которые Microsoft установила в первый раз, при настройке системы.
Вы можете легко удалить драйверы с помощью утилиты удаления AMD Catalyst, и вот как вы можете это сделать:
Когда утилита завершит удаление всех драйверов AMD, ваш экран должен выглядеть так, как будто на нем установлен стандартный драйвер VGA.
Когда процесс будет завершен, все ваши драйверы по умолчанию будут удалены, и ваш экран будет выглядеть так, как будто у вас установлен стандартный драйвер VGA.
Если на вашем компьютере не установлены драйверы AMD, перезапустите программу установки AMD Catalyst, и вы должны нормально установить драйверы AMD Catalyst.
Сделайте вашу жизнь проще с лучшими инструментами для удаления драйверов, чтобы все было удалено!
А теперь, если вы не уверены, как установить драйверы AMD снова, вот несколько законных способов:
Решение 2. Загрузите новый драйвер с помощью настроек AMD Radeon
Самый простой способ обновить драйверы AMD – воспользоваться официальным программным обеспечением AMD AMD Radeon Settings.
Существует большая вероятность того, что это программное обеспечение уже установлено на вашем компьютере. Особенно, если вы установили свой первый драйвер с DVD.
Если на вашем компьютере не установлены настройки AMD Radeon, вы можете скачать их здесь.
Просто откройте настройки AMD Radeon, если новое обновление доступно, программа уведомит вас об этом. Просто установите все доступные обновления, перезагрузите компьютер, и все будет хорошо.
Решение 3. Загрузите новый драйвер вручную
Если в настройках AMD Radeon не отображается новое обновление или вы просто не предпочитаете использовать это программное обеспечение, всегда загружайте драйверы и устанавливайте их вручную.
Просто зайдите на веб-сайт поддержки драйверов AMD, выберите свою видеокарту и загрузите драйверы.
Установите драйверы как обычно, как и любую другую программу. Просто следуйте инструкциям мастера, перезагрузите компьютер и все.
Решение 4 – Загрузите новый драйвер с помощью диспетчера устройств
Если вам нравится делать вещи старомодным способом, вы можете выбрать наиболее используемый метод установки и обновления драйверов в Windows – диспетчер устройств.
Если вы не знаете, как загрузить драйверы с помощью диспетчера устройств, следуйте приведенным ниже инструкциям.
Решение 5 – Загрузите новый драйвер с Tweakbit
Если у вас нет необходимых навыков работы с компьютером для обновления/исправления драйверов вручную, мы настоятельно рекомендуем сделать это автоматически с помощью инструмента обновления драйверов Tweakbit.
Этот инструмент одобрен Microsoft и Norton Antivirus. После нескольких испытаний наша команда пришла к выводу, что это лучшее автоматизированное решение. Ниже вы можете найти краткое руководство, как это сделать.
Примечание. Некоторые драйверы необходимо устанавливать в несколько этапов, поэтому вам придется нажимать кнопку «Обновить» несколько раз, пока не будут установлены все его компоненты.
Отказ от ответственности : некоторые функции этого инструмента не являются бесплатными.
На самом деле самое большое преимущество этого инструмента в том, что он работает не только с драйверами AMD. Вы можете использовать его для обновления практически любого драйвера на вашем компьютере.
Итак, если вы ищете долгосрочное решение, которое избавит вас от головной боли, вызванной устаревшими драйверами, Tweakbit – это то, что вам нужно.
Вы можете выбрать другое программное обеспечение для обновления драйверов из нашего списка. Тем не менее, вы избавитесь от головной боли!
Решение 6 – отключите антивирус и брандмауэр
Давайте закончим с некоторой дополнительной информацией. Если вы не можете установить или обновить драйверы любым из перечисленных выше способов, попробуйте временно отключить антивирус и брандмауэр Windows.
Известно, что антивирусные программы не ладят с обновлениями Windows. И обновления драйверов не могут быть лучше, а также.
Поэтому, если вы не можете установить новое обновление для вашей видеокарты AMD, просто временно отключите антивирус.
Кроме того, вы также можете отключить (временно) брандмауэр Windows. Если вы не знаете, как это сделать, просто следуйте этим инструкциям:
Решение 7. Попробуйте установить драйверы в режиме совместимости
Если у вас возникают проблемы с установкой драйверов AMD, возможно, вы сможете решить эту проблему, просто установив драйверы в режиме совместимости.
Это довольно просто сделать, и вы можете сделать это, выполнив следующие действия:
После этого попробуйте снова запустить файл установки.
Вот и все, мы, конечно, надеемся, что хотя бы одно из этих решений помогло вам решить проблему с драйвером AMD. Если у вас есть какие-либо комментарии, вопросы или предложения, просто сообщите нам об этом в комментариях ниже.
Источник
Как исправить проблемы с драйверами AMD Radeon в Windows 10
Публикация: 8 December 2017 Обновлено: 31 July 2019
После ряда проблем c устройствами от AMD у пользователей Windows 10, нас услышали.
После недавней установки очередного обновления, видео карта моего компьютера не работает так, как надо. Опция выбора разрешения экрана отсутствует, нет возможности использования нескольких мониторов, а в опции «Тип адаптера» установлен драйвер дисплея Microsoft.
Цитата Microsoft
Нам известно о данной проблеме, которая в результате привела к некорректному обновлению драйверов для некоторых видео карт: AMD Radeon HD 2000, 3000 и 4000. Ошибка, касающаяся обновления драйвера, была исправлена. Если данная проблема каким-либо способом повлияла на работу драйвера, пожалуйста, удалите драйвер 22.19.128.0 из системы и восстановите рекомендуемую версию драйвера (8.970.100.9001), следуя инструкции ниже:
Внимание! Данная инструкция предназначена для всех версий Windows 10.
1 Шаг. Запустите «Диспетчер Устройств». Для этого кликните правой кнопкой мыши значок «Пуск», а затем выберите «Диспетчер Устройств».
2 Шаг. Откройте пункт: Видеоадаптеры, кликните правой кнопкой мыши на ваш видеоадаптер, с некорректным драйвером, и выберите «Свойства».
3 Шаг. В свойствах видеокарты, перейдите во вкладку «Драйвер» и убедитесь, что версия драйвера отображается как 22.19.128.0.
4 Шаг. Теперь нажмите кнопку «Удалить Устройство».
5 Шаг. Установите флажок «Удалить программы драйверов для этого устройства». Этот шаг важен для предотвращения установки проблемного драйвера в будущем.
6 Шаг. На следующем этапе Windows 10 может потребоваться перезагрузка. Перезагрузите систему, а затем снова откройте «Диспетчер Устройств».
7 Шаг. Нажмите вкладку «Действия» и в контекстном меню выберите «Обновить конфигурацию оборудования».
8 Шаг. Перепроверьте версию драйвера. Если все еще отображается версия 22.19.128.0, то повторите шаги с 4 по 7, пока не будет переустановлен рекомендуемый драйвер (8.970.100.9001).
Выполнение действия разрешат ваши проблемы с видео картой. Если устанавливается другая версия драйвера, то проверьте наличие драйвера с помощью Центра обновления Windows.
9 Шаг. Перейдите в меню Пуск → Параметры → Обновление и безопасность, затем проверьте наличие обновлений Windows 10 и установите все доступные.
Всего наилучшего!
Подсказка из моего личного опыта. Откройте «Параметры» → «Обновление и безопасность»→ «Устранение неполадок». Здесь у вас есть множество возможностей для устранения проблем с Windows 10. Вы можете выбрать «Оборудование и устройства», и это может сработать для вас.
Источник
Проблемы с процессорами AMD в Windows 11 будут исправлены 19 и 21 октября
На прошлой неделе мы сообщали, что процессоры AMD Ryzen испытывают проблемы производительности в Windows 11. Снижение быстродействия достигает 15%, а сами проблемы связаны с задержкой функционального кэша L3 и профилями UEFI CPPC2.
AMD отметила, что проблема с задержкой затрагивает приложения, чувствительные к времени доступа к подсистеме памяти. Сюда относятся игры, используемые в киберспортивных состязаниях. Просадки производительности варьируются от 3-5% до вполне заметных 10-15%. AMD и Microsoft обещали подготовить исправление, которое не было доступно в первом накопительном обновлении для релизной версии Windows 11. Более того, первое обновление для Windows 11, которое стало доступно 12 октября, ещё больше ухудшило производительность процессоров AMD. Задержка при обращении к кэшу L3 ещё больше увеличилась, как показало тестирование портала TechPowerUp на процессоре Ryzen 7 2700X.
Но теперь стали известны конкретные даты выхода исправлений:
Microsoft исправила проблему с задержкой кэша L3 и выпустит исправление 19 октября. Через два дня станет доступен драйвер, исправляющий проблему с профилями CPPC. Обновленный профиль драйвера уже находится в процессе выпуска и уже доставлен OEM-производителям. Общедоступным он станет 21 октября. Эти обновления исправят большинство проблем, возникающих с процессорами AMD Ryzen на устройствах Windows 11.
Вы можете ознакомиться с полным списком известных проблем Windows 11 и способами их устранения в нашей отдельной статье. Пользователи Windows 11 продолжают сообщать об обнаружении новых проблем.
Источник
Сбой AMD Catalyst в Windows 10 и другие проблемы
Миллионы людей используют графические карты AMD, а иногда могут возникнуть проблемы с графическими картами и операционной системой.
Некоторые пользователи Windows 10 сообщают о сбоях AMD Catalyst и других проблемах с графическими картами AMD, поэтому давайте посмотрим, какие проблемы возникают у этих пользователей.
Как исправить ошибки AMD Catalyst для Windows 10
1. AMD Catalyst Issue – черный экран при загрузке
Черный экран при загрузке в Windows 10 – довольно распространенная проблема, вызванная определенными версиями драйверов видеокарт AMD. К счастью для вас, есть простой способ исправить это.
Вот именно то, что вам нужно сделать, если вы столкнулись с проблемой черного экрана из-за проблемы AMD Catalyst в Windows 10:
Обновление драйверов вручную очень раздражает, поэтому мы рекомендуем вам загрузить этот инструмент обновления драйверов, чтобы сделать это автоматически. Таким образом, вы предотвратите потерю файлов и даже необратимое повреждение вашего компьютера.
2. Проблема AMD Catalyst – сбой системы и внутренняя ошибка питания
Еще раз, эта проблема вызвана определенными версиями драйверов дисплея AMD, поэтому решение состоит в том, чтобы удалить их и установить более старую версию драйверов или ту, которая работает для вас. Некоторые пользователи даже предлагают использовать AMD 15.6 Beta Driver для Windows 8.1.
Кроме того, удалите Lucid Virty MVP, если он у вас установлен. Это приложение обычно устанавливается, если вы обновились с Windows 8.1 до Windows 10.
Вы также можете отключить автоматическое обновление драйверов, поскольку Windows 10 часто автоматически обновляет ваши драйверы. Для этого выполните следующие действия:
Кроме того, вы также можете скачать Показать и скрыть средство устранения неполадок с обновлениями, чтобы скрыть обновления, которые вы не хотите устанавливать.
3. Ошибка AMD Catalyst 182
Код ошибки 182 обычно возникает при сбое процесса установки драйвера. Чтобы решить эту проблему, вы должны сначала удалить содержимое папки C:/AMD.
Затем временно отключите антивирусные программы, средства защиты от вредоносных программ и брандмауэры и попробуйте установить драйвер AMD. Не забудьте снова включить программное обеспечение безопасности, как только вы установите драйвер.
Ошибка 182 также может возникнуть, если установщик драйвера AMD не может определить ваше графическое оборудование. Для решения этой проблемы воспользуйтесь селектором драйверов AMD, чтобы найти и загрузить соответствующий драйвер. Если вы все еще не можете определить правильную модель своих видеокарт AMD, перейдите на страницу поддержки AMD и следуйте инструкциям на соответствующей странице.
Если у вас есть настроенная видеокарта AMD, лучше всего обратиться к производителю.
4. AMD Catalyst не удалось установить
Если Windows 10 мешает вам установить AMD Catalyst, отображая ошибку 1723, есть несколько решений, которые вы можете использовать для решения этой проблемы. Вы можете удалить текущий драйвер, загрузить новый драйвер с помощью параметров AMD Radeon, загрузить и установить новый драйвер вручную или использовать диспетчер устройств.
Если ничего не работает, вы можете попробовать загрузить и установить AMD Catalyst с помощью средства обновления драйверов Tweakbit.
Как видите, драйверы AMD могут вызывать проблемы, но вы легко можете их исправить. Мы также рассмотрели, что делать, если Windows 10 запрещает установку драйверов AMD, так что вы можете проверить это.
Если у вас есть какие-либо комментарии, вопросы или предложения, просто обратитесь к разделу комментариев ниже.
Источник
Ошибка 184 AMD Установщик не может продолжить из-за неподдерживаемой операционной системы
Тип материала Сообщения об ошибке
Идентификатор статьи 000028835
Последняя редакция 02.08.2019
В этой статье содержится информация об ошибке 184 при запуске AMD-установки на неподдерживаемой операционной системе.
Содержание статьи организовано в следующие разделы:
Возможная причина
AmD Installer обнаружил, что текущая операционная система не поддерживает ed. Драйверы, доступные через AMD Installer, Поддержка только Windows 10, Windows 8.1 и Windows 7.
Решение
Пожалуйста, используйте ручной селектор драйвера из Центра загрузки драйверов и скачать, чтобы определить, доступен ли драйвер для графического продукта AMD и операционной системы.
Intel поставляет контент с сторонних сайтов для вашего удобства и может поставлять ссылки на дополнительный сторонний сайт (ы). Предоставление такого содержания и/или ссылок представляет собой только предложения и не должно быть ошибочно принято в качестве одобрения или рекомендации для каких-либо конкретных действий. Выполнение действий, рекомендованных сторонними поставщиками, может привести к неправильной работе, повреждению платы или процессора или сокращению срока службы продукта. Intel не несет никакой ответственности в связи с использованием вами сторонних сайтов или материалов и не требует какой-либо явной или предполагаемой гарантии, касающейся сторонних сайтов или материалов. Intel не контролирует и не проверяет сторонние материалы или сторонние веб-сайты, на которые ссылаются. Вы должны посетить ссылки на веб-сайт и подтвердить, являются ли ссылки данные точны.
Источник
Как я драйвер AMD неделю побеждал
Дубликаты не найдены
У меня была знатная попаболь от амдэшних дров. Ноутовская 6650м+интел.
При переключении графики(при запуске игор) 1 раз а 50 был черный экран, где спасением был только принудительное выключение.
Еще 1 на 100 случай ловил бсод при включении фильма на mpc или переключение сериалов(по порядку играет). Это притом, что мрс залочен на интеловскую.
В итоге поставил 14.4, настроил принудительную работу амдешной без включения интеловской. Вроде 2 месяца полет нормальный.
Буду обновляться до 10, буду бить в бубен. покрещюсь ктулхе, вознесу жертву будде. может пройдет без косяков.
пс. проблема была на 7, 8, 8.1
Штука в том, что перед установкой новой версии АМД дров, обязательно нужно удалить старые и обновить Интеловские, а уж потом ставить от Красных. Да еще не все производители ноутбуков дают установить дрова, не с их сайта..
Интел+амд даже звучит смешно. Обычно интел+нвидеа или амд.
Интегрированная+дискретная, что не так?
Такие связки не очень часто встречаются. Обычно или АМД+АМД или Интел+Нвидеа
каждый второй ноут на интеле с картой от амд
У нас не встречал. За все время всего пару десятков моделей таких видел
Увидел анонс новой системы от AMD, которую якобы готовили для XBOX, но что-то пошло не так.
Перейдя на сайт с официальной новостью увидел это!
Кто сомневается, загуглите стоковый кулер Интел. Даже наклейка того цвета.
Самые необычные процессоры
Core-B – Это неофициальное название, придуманное просто для удобства.
На самом деле это те же настольные процессоры Coffee Lake, только имеющие одно любопытное отличие – они имеют исполнение BGA, то есть распаиваются на плате, и формально относятся к мобильной линейке.
Всего имеется три процессора: Core i7-8700B, Core i5-8500B и Core i5-8400B. По своим параметрами они полностью идентичны настольным моделям с аналогичными индексами. Зачем тогда они нужны, ведь для ноутбуков их теплопакет слишком большой, а в декстопах можно использовать настольные процессоры?
Это семейство процессоров выглядело странным как на бумаге, так и в реальности. Причина — практически полная идентичность со старшими CPU для LGA 1151, но при этом процессорам Kaby Lake-X требовались дорогие системные платы.
3. Treadripper 2000WX
Эти процессоры интересны не столько своей мощью, а необычной организаций подсистемы памяти.
Они состояли из четырёх кристаллов,в каждом из которых физически было 8 ядер и двухканальный контроллер памяти, но так как сокет поддерживал работу памяти только в четыре канала DDR4, то в двух кристаллах контроллеры памяти были деактивированы, и в результате время доступа к памяти для ядер на разных кристаллах было разным.
Для корректной работы, программы должны были быть оптимизированы полд работу на данных камнях.
Этот процессор является представителем третьего поколения серверных процессоров EPYC, и его необычность заключается в том, что при наличии восьми ядер, он имеет 256mb кеша третьего уровня,
Это достигается тем, что в каждом из восьми чиплетов с ядрами и кешем, состоящем из восьми ядер 32mb кеша третьего уровня, деактивировано 7 ядер, в результате на каждый кристалл приходится одно ядро и 32mb кеша третьего уровня, в ryzen 7 5800x один полностью рабочий чиплет.
Эти мобильные процессоры сочетали вычислительные ядра Intel в самодостаточном кристалле и «подселяемую» за счёт использования кремниевого моста дискретную графическую подсистему Radeon RX Vega M с отдельной памятью типа HBM2.
Они не получили большого распространения, так как вышло не так много устройств на их базе, а те что вышли имели завышенную цену, а жаль ведь идея очень интересная.
Через несколько лет после выхода на рынок их продажи свернули.
Intel vs. AMD без кулера. 2001 год
Наверное, многие видели этот видос. У меня на тот момент даже диалапа не было
Как Intel, AMD и Nvidia обманывают покупателей ноутбуков
Уже давно один и тот же ноутбук может поставляться в версиях с различными процессорами, видеокартами, объемом памяти и накопителями. Выглядят одинаково, а стоят очень по разному. И, разумеется, если хочется максимума производительности, то вполне логично купить топовую версию лэптопа.
Однако выглядит — не значит является. Возьмем, например, десктопный сегмент. В нем Intel Core i7 отличаются от Core i9 меньшим числом ядер или потоков, и на деле между ними ощутимая разница в производительности.
А что же в ноутбуках?
А в ноутбуках что некоторые Core i7, что некоторые Core i9 могут иметь по 8 ядер и 16 потоков. В чем же между ними разница, спросите вы? В частоте: у Core i9 она на пару-тройку сотен мегагерц выше, что в теории должно добавить еще 10-15% производительности.
А на практике нередко бывает так, что в ноутбуках топовый Core i9 выступает на уровне и даже хуже Core i7. Почему так?
Всему виной очень жесткий теплопакет, который составляет по умолчанию 45 Вт.
Посудите сами — десктопный Core i9-9900K с частотой в 5 ГГц под нагрузкой может и 150 Вт выделять. Поэтому очевидно, что аналогичные по числу ядер мобильные Core i9, зажатые в 4 раза меньший теплопакет, реально под нагрузкой держат частоту в 3-3.5 ГГц. Так что не удивительно, что опять же аналогичные по числу ядер мобильные Core i7 с аналогичным теплопакетом в 45 Вт показывают тот же уровень производительности.
Бывает еще смешнее: так, теплопакет в 45 Вт — номинальный, и его можно двигать как в сторону уменьшения, так и в сторону увеличения. Поэтому Core i7 с условным теплопакетом в 60 Вт будет быстрее Core i9 с теплопакетом в 45 Вт.
Вот и получается, что красивое лого Core i9 на корпусе ноутбука может быть просто фикцией. Поэтому, выбирая себе лэптоп, внимательно изучайте его обзоры — вполне возможно, что логичным решением будет остановиться на Core i7 или даже Core i5, потому что реального прироста производительности от более старших версий CPU просто не будет.
Касается ли это AMD? Увы — теперь тоже да: если раньше мобильные Ryzen 4000 были четко разделены по числу ядер, то теперь новые Ryzen 5000 представляют собой мешанину линеек и ядер, как и у Intel.
Что еще хуже — компания решила мухлевать и с названием различных CPU.
Простой пример — есть 8-ядерный Ryzen 9 5900HX с частотой до 4.6 ГГц и теплопакетом в 45 Вт, и казалось бы больший по номеру модели Ryzen 9 5980HS с аналогичным числом ядер, частотой до 4.8 ГГц, но теплопакетом всего в 35 Вт.
В теории по названию старшим CPU является второй, а на деле под нагрузкой быстрее будет первый. Красный маркетинг в действии.
Так что еще раз повторим — внимательно изучайте обзоры нужного ноутбука перед покупкой, нередко это позволит вам взять модель с процессором с виду попроще, но с такой же производительностью.
Видишь RTX 3080? Нет? И правильно, это RTX 3070
И, как вы уже догадались, Nvidia занимается таким же мухлежом. Хотя даже не таким — зеленые шуллерствуют куда сильнее синих и красных. Возьмем их новую линейку мобильных видеокарт на архитектуре Ampere, они же RTX 3000. У топа, RTX 3080, 6144 ядра CUDA. Но стоп, у десктопной ведь 8704? Вы все верно помните.
И, как понимаете, мобильная RTX 3080 в принципе не может быть на уровне десктопной — ее реальный уровень производительности оказывается ближе к RTX 3070 с 5888 ядрами CUDA.
Таким шагом Nvidia по сути перечеркнула весь свой труд последних четырех лет, когда она всеми силами доказывала, что мобильные видеокарты почти как десктопные, лишь чуть по частотам хуже. По сути так оно и было: что десктопные GTX 1000 и RTX 2000, что их мобильные собратья базировались на одинаковых GPU.
Поэтому если вы в свое время брали ноутбук с GTX 1060 вы могли быть уверены, что получите производительность, сравнимую с десктопной GTX 1060. Теперь же этого нет.
Дальше — хуже. В предыдущих линейках мобильных видеокарт Nvidia были версии Max-P и Max-Q. Первые выделялись максимально высоким теплопакетом и частотами, вторые наоборот были максимально урезанными, дабы их можно было ставить в тонкие ноутбуки и называть их игровыми=). То, что при этом какая-нибудь RTX 2080 Max-Q могла оказаться медленнее RTX 2060 Max-P мы уже не раз говорили, и вы наверное к этому уже привыкли.
Опять же, это была не идеальная схема, но все же она работала: вы могли бросить взгляд на характеристики лэптопа и понять, с каким уровнем производительности вы имеете дело. Сюрприз — в линейке RTX 3000 разделений на Max-Q и Max-P больше нет.
Конечно, это вызвало негодование покупателей, которые приобрели лэптопы с RTX 3080 и вдруг оказалось, что она там зарезана дальше некуда и выдает производительность на уровне RTX 3060. И компания Nvidia решила «помочь» пользователям с выбором — теперь производители ноутбуков рядом с используемой видеокартой пишут ее теплопакет.
Вот видите вы RTX 3070 с 110 ваттами. Это какая версия? Ближе к топу? Или наоборот урезанная? Сказать сложно, не правда ли?
Нужно лезть на сайт Nvidia, искать спецификации мобильной RTX 3070 и смотреть на возможные для нее теплопакеты. Очень удобно, не правда ли?
Ах да, всего мобильных RTX 3000 может существовать 28 штук. Хуанг желает вам удачи в выборе.
В итоге мы получаем, что мобильные RTX 3000 отличаются от десктопных по числу CUDA-ядер и памяти, да еще и версий там пруд пруди. Поэтому единственный способ не ошибиться — внимательно изучать обзоры заинтересовавшего вас лэптопа, дабы понять конкретно его уровень производительности в играх.
Если в сегменте десктопных процессоров и видеокарт все максимально просто, и различные версии той же RTX 3060 отличаются по производительности буквально на пару процентов, то вот в ноутбуках творится полнейший адЪ.
И если раньше это можно было объяснить тотальным доминированием Intel и Nvidia в мобильном сегменте, что позволяло им творить что душе угодно, то теперь, с приходом AMD, та решила не бороться со злом, а примкнуть к нему.
Так что обзоры, обзоры и еще раз обзоры — ваши лучшие друзья в подборе игрового ноутбука. Спецификации лэптопов сейчас врут вам как никогда, не полагайтесь на них.
Компания Microsoft обвалила акции Intel
Американский IT-гигант Microsoft планирует выпускать свои процессоры. Из-за этой новость акции Intel обвалились.
Как передает агентство Bloomberg, компания собирается как Apple наладить выпуск процессоров собственной разработки. Это позволит компании сэкономить на закупке компонентов для своих устройств, а также ослабить зависимость от Intel, AMD и Qualcomm.
Подразделение, которое занимается разработкой процессоров, подчинено главе Azure Джейсону Зандеру, а это значит, что эти чипы в первую очередь создаются с прицелом на использование в серверах и облачной инфраструктуре. Впрочем, не исключено, что Microsoft решит применять их в ноутбуках, планшетах, компьютерах и игровых консолях.
Сейчас компания активно набирает в новую команду бывших сотрудников Intel, AMD, Nvidia и Qualcomm. Cовременный сервис Azure строится на процессорах семейства Intel Xeon. В ноутбуках и планшетах Surface применяются как процессоры Intel, так и чипы Snapdragon, созданные Microsoft в сотрудничестве с Qualcomm.
Supermicro X11 Intel VROC (RST) + Windows Server 201x Installer
На днях столкнулся с совсем неочевидной проблемой. Хотя что могло быть сложнее поставить Windows 2019 на новый сервер.
Материнская плата Supermicro X11DPL-i, биос обновлен до последней версии 3.3 на 20.11.2020.
Диски 2х SSDSC2KG48
Режим загрузки Legacy (UEFI глобально ничего бы не изменил).
Задача: собрать softraid на встроенном контроллере в чипсет и установить Windows Server 2019.
Почему не внешний контроллер: единственный доступный в 1U корпусе слот оказался занят сетевой картой, поэтому даже при желании его было не поставить. надо было ставить Linux и вообще ceph и все в шоколаде
1.1 Подключаем 1 диск для проверки.
1.2.1 Обращаю внимание, что на плате есть еще второй sSATA контроллер (Second SATA), который по умолчанию включен.
1.3 Ждем, где клацать Ctrl-I и не видим. Не загружается утилита конфигурации виртуального контроллера. После инициализации OpROM сетевых карт начинает грузиться с них же.
1.5 Гуглим решение: оказывается нужно как минимум 2 диска, чтобы загрузилась.
1.6 Подключаем второй диск, все начинает работать.
Вот казалось бы, вроде логично, что массив собирается только из 2 и более дисков, но почему утилита грузится с теми же требованиями?
P.S. забегая наперед, если один из дисков умрет или его отключить и массив развалится, то утилита загрузится и покажет, что массив degraded, поэтому можно спать спокойно.
2.1 Массив собрали, массив в boot menu появляется, вставляем флешку/грузим по сети/подключаем через IPMI (подчеркните сами нужное) с образом Windows Server 2019 (md5 B2626D444A641604F325B145AB0C86F1), включаем сервер
2.2 Загружается установщик, клацаем далее, встречаем пустое окно при выборе дисков.
В смысле, как так? Нету драйверов под стандартный intel raid? Такого быть не может.
2.4 ОКК, лезем на сайт Intel, ищем драйвер Intel SoftRaid/VROC, получаем пакет VROC_7.0.0.2291_F6.
2.6 Идем в биос, лазим по нему в поисках слов «raid», «intel vroc», «boot volume». В итоге понимаем, что нигде ничего нет, да и вообще, все должно работать. Лезем в Ctrl+I, у него все круто, проблем никаких, рейд собран, помечен как Bootable.
Бросаем это затею и идем гуглить.
«Supermicro X11 server 2019» «Intel VROC server 2019» «X11 softraid windows server installer»
Единственное похожее упоминание о проблеме есть тут в ветке комментариев:
Тут есть упоминание о sSATA, но к нему у нас не подключены диски, так что в итоге он был отключен вообще.
Итак, действие третье:
3.1 Вспоминаем, что у нас есть WinPE на базе Win10 (у меня это StrelecPE), пробуем загрузиться в него.
3.2 Открываем диспетчер устройств, обнаруживаем кучу неопознанных устройств, как обычно, но среди которых нету RAID-контроллера.
3.3 Значит драйвер для него установлен. да, так и есть драйвер «Intel Embedded Server RAID Technology II» установлен, успешно запустился и работает. Но в оснастке управления дисков (он же diskpart) массива так и нет.
3.3.1 ID устройства PCIVEN_8086&DEV_2826&CC_0104
3.4 ОК, подключаем еще раз новые драйвера с сайта Intel, пытаемся скормить драйвер и вуаля, шайтан машина таки жива, диск мгновенно появляется. (Момент скрина был позже событий, поэтому система уже установлена. Изначально диск конечно же был пустой)
3.3.1 На этом моменте все умные уже предполагают, о чем будет следующее действие.
3.5 Монтируем ISO с установщиком ОС, запускаем setup.exe, диск успешно видится, система начала копировать файлы.
3.5.1 Да, можно было распаковать и через другие утилиты установки из-под WinPE, можно было через cmd распаковать сразу на диск, потом доделать загрузчик, но зачем? Если можно просто нажать далее и он сделает все сам.
3.6 setup.exe радостно сообщает, что файлы все скопировал и надо перезагрузиться.
После перезагрузки сразу получаем BSOD Inaccessible Boot Device, который как бы намекает.
Не то чтобы намекает, он напрямую говорит, что загрузчик запустил ядро, но ядро не нашло загрузочного диска. А почему?
Потому что в образе системы предустановлен тот самый драйвер, который загружается без ошибок для данного устройства, но по факту не работает.
Действие четвертое, заключительное:
4.1 Грузим опять WinPE.
4.2 Устанавливаем рабочий драйвер в WinPE.
4.3 Открываем Dism++, открываем сессию на установленную систему на дисках, импортируем туда рабочий драйвер
4.4 Перезагружаемся. Вуаля, система продолжает ставится без каких-либо проблем.
Это можно было бы сделать сразу в действии третьем (3.3.1), но так как setup.exe не предлагает не перезагружаться, в моем случае это было недоступно, да и я сам хотел проверить, заработает оно или нет без этого.
Как я предполагаю, в Intel что-то поменяли в прошивке виртуального raid-контроллера (версия Sata Option ROM 6.2.0.1034), оставив старый DeviceID. Скорее всего хотели не сломать совместимость с уже интегрированными драйверами в образах Windows Server 2012R2, 2016 и 2019. Установочные образы 2012R2, 2016 ведут себя аналогично 2019. Так и получилось, драйвер ставится, загружается, но где-то что-то идет не так и он не работает.
Я склоняюсь к этой версии, так как точно помню, что в основном Windows без проблем встают на Intel SoftRaid, без дополнительных драйверов.
В любом случае, драйвер был загружен, но диски в систему не передавал, а результатом стала вроде и простая, но неочевидная ситуация, которую разрулить стандартными средствами невозможно. Установщик отказывается ставить драйвер для контроллера дисков, если у него уже есть драйвера, даже если нерабочие.
Так как эта платформа была в единственном экземпляре, то такой порядок действии вполне нормальный, но если таких было бы несколько, то хорошим решением было бы пересобрать дистрибутив с интегрированными рабочими драйверами. Насколько такое решение является «стандартным средством» решать вам.
Источник
Графический драйвер amd не установлен или функционирует неправильно
Пользователи компьютеров с графическими картами от AMD могут однажды встретиться с сообщением «Графический драйвер amd не установлен или функционирует неправильно». Очень часто подобная ситуация возникает когда на компьютере представлены две графические карты – встроенная и дискретная, а также в ситуации, когда к определённой операционной системе на данную видеокарту не существует драйверов. В этой статье я расскажу, что за ошибка «Графический драйвер amd не установлен», опишу вызывающие её причины, а также поясню, как её исправить.
Сущность ошибки «Графический драйвер amd не установлен»
Как видно из самого текста ошибки, речь в данном случае идёт о дисфункции драйвера к графической карте AMD компьютера, при этом сама карта в диспетчере устройств «подсвечивается» восклицательным знаком, гласящим о проблемах в работе устройства.
Проблемы с драйвером
Обычно ошибка может возникнуть как внезапно, так и вполне закономерно, в ситуации, когда пользователь пробует установить к своей графической карте не соответствующий ей драйвер (например, предназначенный для другой операционной системы).
Также проблема «Графический драйвер amd не установлен или функционирует неправильно» может возникнуть в ситуации наличия на компьютере пользователя двух карт – встроенной и дискретной. При попытке обновить драйвера к своей дискретной карте пользователь и может встретиться с ошибкой.
Как исправить ошибку «Графический драйвер amd не установлен или функционирует неправильно»
Итак, чтобы избавиться от ошибки необходимо выполнить следующие шаги:
Заключение
Стоит отметить, что ошибка No AMD graphics driver is installed появляется достаточно часто именно на компьютерах с двумя видеокартами. В подобной ситуации достаточно удалить драйвера к ним, а затем выполнить поочерёдную установку свежих драйверов сначала для встроенной, а потом и для дискретной видеокарты. Если же этот способ не помог исправить ошибку «Графический драйвер amd не установлен или функционирует неправильно», стоит попробовать все предложенные мной варианты, все они доказали свою валидность и эффективность у разных категорий пользователей.
Источник
Перед созданием темы — убедитесь, что вы создаёте её в правильном разделе.
Темы оформленные не по образцу шаблона — не подлежат публикации на форуме.
- Искать сообщения по…
-
Ответить
-
Создать новую тему
Рекомендуемые сообщения
-
- Поделиться
Выдает ошибку при обновлении драйверов на AMD ryzen 5 3350g with radeon vega graphics.
При обновлении вручную тоже самое.
-
Цитата
Ссылка на комментарий
Поделиться на другие сайты
-
Ответов
8 -
Создана
-
Последний ответ
Топ авторов темы
-
5
-
4
Изображения в теме
-
- Поделиться
скачай другую версию 64х битную чуть ниже )))
-
Цитата
Ссылка на комментарий
Поделиться на другие сайты
- Автор
-
- Поделиться
27 минут назад, vasilii сказал:
скачай другую версию 64х битную чуть ниже )))
А подробней можно?
-
Цитата
Ссылка на комментарий
Поделиться на другие сайты
-
- Поделиться
7 часов назад, ivmol68 сказал:
А подробней можно?
проще нажмите на ссылку https://www.amd.com/ru/support и на страничке нажмите (загрузить сейчас) и скачаются драйвера для вашей операционки если не помогло или это вы автоустановщик запускаете значит у вас установлена 32х битная операционка проще будит установить 64х (раньше на сайте при загрузке можно было выбрать разрядность операционной системы сейчас нету видимо амд отключили поддержку 32х биной )
Изменено пользователем vasilii
-
Цитата
Ссылка на комментарий
Поделиться на другие сайты
- Автор
-
- Поделиться
Тоже самое ошибка 184, разрядность 64
-
Цитата
Ссылка на комментарий
Поделиться на другие сайты
-
- Поделиться
1 час назад, ivmol68 сказал:
Тоже самое ошибка 184, разрядность 64

ого скачай вот это https://www.amd.com/ru/support/apu/amd-ryzen-pro-processors/amd-ryzen-5-pro-3000-series-desktop-processors/amd-ryzen-5-pro после скачивания если будит та же ошибка просто распакуй файл при помощи 7-Zip в папку зайди в диспетчер устройств удали видео адаптер (правой кнопкой мышки и удалить ) в верху диспетчера устройств нажми обновить появится видео адаптер нажимай по нему правой кнопкой мышки обновить видео драйвер \ найти на этом компьютере и укажи путь к распакованному архиву (к папке ) если и это не поможет в этой папке с фалами иди по пути Packages\Drivers\Display\WT6A_INF и все файлы с шестерёнкой правой кнопкой мышки — установить и перезагружай если и это не поможет то ……….😱😱😱
-
Цитата
Ссылка на комментарий
Поделиться на другие сайты
- Автор
-
- Поделиться
14 часов назад, vasilii сказал:
ого скачай вот это https://www.amd.com/ru/support/apu/amd-ryzen-pro-processors/amd-ryzen-5-pro-3000-series-desktop-processors/amd-ryzen-5-pro после скачивания если будит та же ошибка просто распакуй файл при помощи 7-Zip в папку зайди в диспетчер устройств удали видео адаптер (правой кнопкой мышки и удалить ) в верху диспетчера устройств нажми обновить появится видео адаптер нажимай по нему правой кнопкой мышки обновить видео драйвер \ найти на этом компьютере и укажи путь к распакованному архиву (к папке ) если и это не поможет в этой папке с фалами иди по пути Packages\Drivers\Display\WT6A_INF и все файлы с шестерёнкой правой кнопкой мышки — установить и перезагружай если и это не поможет то ……….😱😱😱
Тоже самое…
-
Цитата
Ссылка на комментарий
Поделиться на другие сайты
-
- Поделиться
11 часов назад, ivmol68 сказал:
Тоже самое…
не понял !? если распаковать файл и установить файл драйвера в ручную там нечему ошибку выдавать так как устанавливается то драйвер даже без программного интерфейса и утилит !*?(((
Изменено пользователем vasilii
-
Цитата
Ссылка на комментарий
Поделиться на другие сайты
-
- Поделиться
11 часов назад, ivmol68 сказал:
Тоже самое…
распакуй файл при помощи 7-Zip в папку зайди в диспетчер устройств удали видео адаптер (правой кнопкой мышки и удалить ) в верху диспетчера устройств нажми обновить появится видео адаптер нажимай по нему правой кнопкой мышки обновить видео драйвер \ найти на этом компьютере и укажи путь к распакованному архиву (к папке ) если и это не поможет в этой папке с фалами иди по пути Packages\Drivers\Display\WT6A_INF и все файлы с шестерёнкой правой кнопкой мышки — установить
-
Цитата
Ссылка на комментарий
Поделиться на другие сайты
-
lufput закрыл тема
-
lufput открыл тема
Присоединяйтесь к обсуждению
Вы можете написать сейчас и зарегистрироваться позже.
Если у вас есть аккаунт, авторизуйтесь, чтобы опубликовать от имени своего аккаунта.
-
Просматривают тему сейчас
0 пользователей онлайн
- Ни одного зарегистрированного пользователя не просматривает данную страницу
Содержание
- Ошибка 184 AMD Установщик не может продолжить из-за неподдерживаемой операционной системы
- Windows 10 предотвращает установку драйверов AMD
- Драйверы AMD не будут установлены на Windows 10? Исправьте это с помощью этих решений
- Решение 1. Удалите текущий драйвер
- Решение 2. Загрузите новый драйвер с помощью настроек AMD Radeon
- Решение 3. Загрузите новый драйвер вручную
- Решение 4 – Загрузите новый драйвер с помощью диспетчера устройств
- Решение 5 – Загрузите новый драйвер с Tweakbit
- Решение 6 – отключите антивирус и брандмауэр
- Решение 7. Попробуйте установить драйверы в режиме совместимости
- Как исправить проблемы с драйверами AMD Radeon в Windows 10
- Проблемы с процессорами AMD в Windows 11 будут исправлены 19 и 21 октября
- Сбой AMD Catalyst в Windows 10 и другие проблемы
- Как исправить ошибки AMD Catalyst для Windows 10
- 1. AMD Catalyst Issue – черный экран при загрузке
- 2. Проблема AMD Catalyst – сбой системы и внутренняя ошибка питания
- 3. Ошибка AMD Catalyst 182
- 4. AMD Catalyst не удалось установить
Ошибка 184 AMD Установщик не может продолжить из-за неподдерживаемой операционной системы
Тип материала Сообщения об ошибке
Идентификатор статьи 000028835
Последняя редакция 02.08.2019
В этой статье содержится информация об ошибке 184 при запуске AMD-установки на неподдерживаемой операционной системе.
Содержание статьи организовано в следующие разделы:
Возможная причина
AmD Installer обнаружил, что текущая операционная система не поддерживает ed. Драйверы, доступные через AMD Installer, Поддержка только Windows 10, Windows 8.1 и Windows 7.
Решение
Пожалуйста, используйте ручной селектор драйвера из Центра загрузки драйверов и скачать, чтобы определить, доступен ли драйвер для графического продукта AMD и операционной системы.
Intel поставляет контент с сторонних сайтов для вашего удобства и может поставлять ссылки на дополнительный сторонний сайт (ы). Предоставление такого содержания и/или ссылок представляет собой только предложения и не должно быть ошибочно принято в качестве одобрения или рекомендации для каких-либо конкретных действий. Выполнение действий, рекомендованных сторонними поставщиками, может привести к неправильной работе, повреждению платы или процессора или сокращению срока службы продукта. Intel не несет никакой ответственности в связи с использованием вами сторонних сайтов или материалов и не требует какой-либо явной или предполагаемой гарантии, касающейся сторонних сайтов или материалов. Intel не контролирует и не проверяет сторонние материалы или сторонние веб-сайты, на которые ссылаются. Вы должны посетить ссылки на веб-сайт и подтвердить, являются ли ссылки данные точны.
Источник
Windows 10 предотвращает установку драйверов AMD
Не можете установить драйверы AMD на свой компьютер? Это может быть большой проблемой и кардинально повлиять на производительность мультимедиа и игр, однако есть способ решить эту проблему раз и навсегда.
Если вы используете видеокарту AMD, вы можете столкнуться с некоторыми проблемами после установки Windows 10.
Некоторые пользователи сообщают, что когда они пытаются установить свои драйверы AMD, установка не может быть завершена из-за ошибки, связанной с «драйвером обнаружения».
К счастью, решение этой проблемы очень простое и работает не только в Windows 10, но и в Windows 8/8.1.
Проблема возникает, если вы подключены к Интернету при установке Windows 10, поскольку мастер установки автоматически устанавливает драйверы Microsoft AMD, что может вызвать некоторые проблемы с драйверами AMD.
Например, после фазы обнаружения ваш экран станет черным, и вы будете вынуждены перезагрузить компьютер, или вы просто получите ошибку «Драйвер обнаружения».
Есть несколько решений этой проблемы.
Драйверы AMD не будут установлены на Windows 10? Исправьте это с помощью этих решений
Решение 1. Удалите текущий драйвер
Чтобы иметь возможность установить драйверы AMD Catalyst, вы должны сначала удалить драйверы, которые Microsoft установила в первый раз, при настройке системы.
Вы можете легко удалить драйверы с помощью утилиты удаления AMD Catalyst, и вот как вы можете это сделать:
Когда утилита завершит удаление всех драйверов AMD, ваш экран должен выглядеть так, как будто на нем установлен стандартный драйвер VGA.
Когда процесс будет завершен, все ваши драйверы по умолчанию будут удалены, и ваш экран будет выглядеть так, как будто у вас установлен стандартный драйвер VGA.
Если на вашем компьютере не установлены драйверы AMD, перезапустите программу установки AMD Catalyst, и вы должны нормально установить драйверы AMD Catalyst.
Сделайте вашу жизнь проще с лучшими инструментами для удаления драйверов, чтобы все было удалено!
А теперь, если вы не уверены, как установить драйверы AMD снова, вот несколько законных способов:
Решение 2. Загрузите новый драйвер с помощью настроек AMD Radeon
Самый простой способ обновить драйверы AMD – воспользоваться официальным программным обеспечением AMD AMD Radeon Settings.
Существует большая вероятность того, что это программное обеспечение уже установлено на вашем компьютере. Особенно, если вы установили свой первый драйвер с DVD.
Если на вашем компьютере не установлены настройки AMD Radeon, вы можете скачать их здесь.
Просто откройте настройки AMD Radeon, если новое обновление доступно, программа уведомит вас об этом. Просто установите все доступные обновления, перезагрузите компьютер, и все будет хорошо.
Решение 3. Загрузите новый драйвер вручную
Если в настройках AMD Radeon не отображается новое обновление или вы просто не предпочитаете использовать это программное обеспечение, всегда загружайте драйверы и устанавливайте их вручную.
Просто зайдите на веб-сайт поддержки драйверов AMD, выберите свою видеокарту и загрузите драйверы.
Установите драйверы как обычно, как и любую другую программу. Просто следуйте инструкциям мастера, перезагрузите компьютер и все.
Решение 4 – Загрузите новый драйвер с помощью диспетчера устройств
Если вам нравится делать вещи старомодным способом, вы можете выбрать наиболее используемый метод установки и обновления драйверов в Windows – диспетчер устройств.
Если вы не знаете, как загрузить драйверы с помощью диспетчера устройств, следуйте приведенным ниже инструкциям.
Решение 5 – Загрузите новый драйвер с Tweakbit
Если у вас нет необходимых навыков работы с компьютером для обновления/исправления драйверов вручную, мы настоятельно рекомендуем сделать это автоматически с помощью инструмента обновления драйверов Tweakbit.
Этот инструмент одобрен Microsoft и Norton Antivirus. После нескольких испытаний наша команда пришла к выводу, что это лучшее автоматизированное решение. Ниже вы можете найти краткое руководство, как это сделать.
Примечание. Некоторые драйверы необходимо устанавливать в несколько этапов, поэтому вам придется нажимать кнопку «Обновить» несколько раз, пока не будут установлены все его компоненты.
Отказ от ответственности : некоторые функции этого инструмента не являются бесплатными.
На самом деле самое большое преимущество этого инструмента в том, что он работает не только с драйверами AMD. Вы можете использовать его для обновления практически любого драйвера на вашем компьютере.
Итак, если вы ищете долгосрочное решение, которое избавит вас от головной боли, вызванной устаревшими драйверами, Tweakbit – это то, что вам нужно.
Вы можете выбрать другое программное обеспечение для обновления драйверов из нашего списка. Тем не менее, вы избавитесь от головной боли!
Решение 6 – отключите антивирус и брандмауэр
Давайте закончим с некоторой дополнительной информацией. Если вы не можете установить или обновить драйверы любым из перечисленных выше способов, попробуйте временно отключить антивирус и брандмауэр Windows.
Известно, что антивирусные программы не ладят с обновлениями Windows. И обновления драйверов не могут быть лучше, а также.
Поэтому, если вы не можете установить новое обновление для вашей видеокарты AMD, просто временно отключите антивирус.
Кроме того, вы также можете отключить (временно) брандмауэр Windows. Если вы не знаете, как это сделать, просто следуйте этим инструкциям:
Решение 7. Попробуйте установить драйверы в режиме совместимости
Если у вас возникают проблемы с установкой драйверов AMD, возможно, вы сможете решить эту проблему, просто установив драйверы в режиме совместимости.
Это довольно просто сделать, и вы можете сделать это, выполнив следующие действия:
После этого попробуйте снова запустить файл установки.
Вот и все, мы, конечно, надеемся, что хотя бы одно из этих решений помогло вам решить проблему с драйвером AMD. Если у вас есть какие-либо комментарии, вопросы или предложения, просто сообщите нам об этом в комментариях ниже.
Источник
Как исправить проблемы с драйверами AMD Radeon в Windows 10
Публикация: 8 December 2017 Обновлено: 31 July 2019
После ряда проблем c устройствами от AMD у пользователей Windows 10, нас услышали.
После недавней установки очередного обновления, видео карта моего компьютера не работает так, как надо. Опция выбора разрешения экрана отсутствует, нет возможности использования нескольких мониторов, а в опции «Тип адаптера» установлен драйвер дисплея Microsoft.
Цитата Microsoft
Нам известно о данной проблеме, которая в результате привела к некорректному обновлению драйверов для некоторых видео карт: AMD Radeon HD 2000, 3000 и 4000. Ошибка, касающаяся обновления драйвера, была исправлена. Если данная проблема каким-либо способом повлияла на работу драйвера, пожалуйста, удалите драйвер 22.19.128.0 из системы и восстановите рекомендуемую версию драйвера (8.970.100.9001), следуя инструкции ниже:
Внимание! Данная инструкция предназначена для всех версий Windows 10.
1 Шаг. Запустите «Диспетчер Устройств». Для этого кликните правой кнопкой мыши значок «Пуск», а затем выберите «Диспетчер Устройств».
2 Шаг. Откройте пункт: Видеоадаптеры, кликните правой кнопкой мыши на ваш видеоадаптер, с некорректным драйвером, и выберите «Свойства».
3 Шаг. В свойствах видеокарты, перейдите во вкладку «Драйвер» и убедитесь, что версия драйвера отображается как 22.19.128.0.
4 Шаг. Теперь нажмите кнопку «Удалить Устройство».
5 Шаг. Установите флажок «Удалить программы драйверов для этого устройства». Этот шаг важен для предотвращения установки проблемного драйвера в будущем.
6 Шаг. На следующем этапе Windows 10 может потребоваться перезагрузка. Перезагрузите систему, а затем снова откройте «Диспетчер Устройств».
7 Шаг. Нажмите вкладку «Действия» и в контекстном меню выберите «Обновить конфигурацию оборудования».
8 Шаг. Перепроверьте версию драйвера. Если все еще отображается версия 22.19.128.0, то повторите шаги с 4 по 7, пока не будет переустановлен рекомендуемый драйвер (8.970.100.9001).
Выполнение действия разрешат ваши проблемы с видео картой. Если устанавливается другая версия драйвера, то проверьте наличие драйвера с помощью Центра обновления Windows.
9 Шаг. Перейдите в меню Пуск → Параметры → Обновление и безопасность, затем проверьте наличие обновлений Windows 10 и установите все доступные.
Всего наилучшего!
Подсказка из моего личного опыта. Откройте «Параметры» → «Обновление и безопасность»→ «Устранение неполадок». Здесь у вас есть множество возможностей для устранения проблем с Windows 10. Вы можете выбрать «Оборудование и устройства», и это может сработать для вас.
Источник
Проблемы с процессорами AMD в Windows 11 будут исправлены 19 и 21 октября
На прошлой неделе мы сообщали, что процессоры AMD Ryzen испытывают проблемы производительности в Windows 11. Снижение быстродействия достигает 15%, а сами проблемы связаны с задержкой функционального кэша L3 и профилями UEFI CPPC2.
AMD отметила, что проблема с задержкой затрагивает приложения, чувствительные к времени доступа к подсистеме памяти. Сюда относятся игры, используемые в киберспортивных состязаниях. Просадки производительности варьируются от 3-5% до вполне заметных 10-15%. AMD и Microsoft обещали подготовить исправление, которое не было доступно в первом накопительном обновлении для релизной версии Windows 11. Более того, первое обновление для Windows 11, которое стало доступно 12 октября, ещё больше ухудшило производительность процессоров AMD. Задержка при обращении к кэшу L3 ещё больше увеличилась, как показало тестирование портала TechPowerUp на процессоре Ryzen 7 2700X.
Но теперь стали известны конкретные даты выхода исправлений:
Microsoft исправила проблему с задержкой кэша L3 и выпустит исправление 19 октября. Через два дня станет доступен драйвер, исправляющий проблему с профилями CPPC. Обновленный профиль драйвера уже находится в процессе выпуска и уже доставлен OEM-производителям. Общедоступным он станет 21 октября. Эти обновления исправят большинство проблем, возникающих с процессорами AMD Ryzen на устройствах Windows 11.
Вы можете ознакомиться с полным списком известных проблем Windows 11 и способами их устранения в нашей отдельной статье. Пользователи Windows 11 продолжают сообщать об обнаружении новых проблем.
Источник
Сбой AMD Catalyst в Windows 10 и другие проблемы
Миллионы людей используют графические карты AMD, а иногда могут возникнуть проблемы с графическими картами и операционной системой.
Некоторые пользователи Windows 10 сообщают о сбоях AMD Catalyst и других проблемах с графическими картами AMD, поэтому давайте посмотрим, какие проблемы возникают у этих пользователей.
Как исправить ошибки AMD Catalyst для Windows 10
1. AMD Catalyst Issue – черный экран при загрузке
Черный экран при загрузке в Windows 10 – довольно распространенная проблема, вызванная определенными версиями драйверов видеокарт AMD. К счастью для вас, есть простой способ исправить это.
Вот именно то, что вам нужно сделать, если вы столкнулись с проблемой черного экрана из-за проблемы AMD Catalyst в Windows 10:
Обновление драйверов вручную очень раздражает, поэтому мы рекомендуем вам загрузить этот инструмент обновления драйверов, чтобы сделать это автоматически. Таким образом, вы предотвратите потерю файлов и даже необратимое повреждение вашего компьютера.
2. Проблема AMD Catalyst – сбой системы и внутренняя ошибка питания
Еще раз, эта проблема вызвана определенными версиями драйверов дисплея AMD, поэтому решение состоит в том, чтобы удалить их и установить более старую версию драйверов или ту, которая работает для вас. Некоторые пользователи даже предлагают использовать AMD 15.6 Beta Driver для Windows 8.1.
Кроме того, удалите Lucid Virty MVP, если он у вас установлен. Это приложение обычно устанавливается, если вы обновились с Windows 8.1 до Windows 10.
Вы также можете отключить автоматическое обновление драйверов, поскольку Windows 10 часто автоматически обновляет ваши драйверы. Для этого выполните следующие действия:
Кроме того, вы также можете скачать Показать и скрыть средство устранения неполадок с обновлениями, чтобы скрыть обновления, которые вы не хотите устанавливать.
3. Ошибка AMD Catalyst 182
Код ошибки 182 обычно возникает при сбое процесса установки драйвера. Чтобы решить эту проблему, вы должны сначала удалить содержимое папки C:/AMD.
Затем временно отключите антивирусные программы, средства защиты от вредоносных программ и брандмауэры и попробуйте установить драйвер AMD. Не забудьте снова включить программное обеспечение безопасности, как только вы установите драйвер.
Ошибка 182 также может возникнуть, если установщик драйвера AMD не может определить ваше графическое оборудование. Для решения этой проблемы воспользуйтесь селектором драйверов AMD, чтобы найти и загрузить соответствующий драйвер. Если вы все еще не можете определить правильную модель своих видеокарт AMD, перейдите на страницу поддержки AMD и следуйте инструкциям на соответствующей странице.
Если у вас есть настроенная видеокарта AMD, лучше всего обратиться к производителю.
4. AMD Catalyst не удалось установить
Если Windows 10 мешает вам установить AMD Catalyst, отображая ошибку 1723, есть несколько решений, которые вы можете использовать для решения этой проблемы. Вы можете удалить текущий драйвер, загрузить новый драйвер с помощью параметров AMD Radeon, загрузить и установить новый драйвер вручную или использовать диспетчер устройств.
Если ничего не работает, вы можете попробовать загрузить и установить AMD Catalyst с помощью средства обновления драйверов Tweakbit.
Как видите, драйверы AMD могут вызывать проблемы, но вы легко можете их исправить. Мы также рассмотрели, что делать, если Windows 10 запрещает установку драйверов AMD, так что вы можете проверить это.
Если у вас есть какие-либо комментарии, вопросы или предложения, просто обратитесь к разделу комментариев ниже.
Источник
Если вы используете видеокарту AMD, у вас могут возникнуть проблемы после установки Windows 10/11. Некоторые пользователи сообщают, что при попытке установить свои драйверы AMD установка не может быть завершена из-за ошибки, связанной с драйвером обнаружения.
К счастью, решение этой проблемы очень простое и работает не только в Windows 10/11, но и в более старых версиях.
Почему мой драйвер AMD не устанавливается?
В частности, проблема появляется, если вы подключены к Интернету при установке Windows 10, потому что мастер установки автоматически устанавливает драйверы Microsoft AMD. После фазы обнаружения ваш экран может стать черным, и вам придется перезагрузить компьютер, или вы просто получите сообщение об ошибке драйвера обнаружения.
Следуйте инструкциям, поскольку мы предоставим вам полный список методов, которые вы можете попробовать, чтобы исправить проблемы с установкой драйвера AMD в Windows 10/11. Следите за собой!
Почему я получаю ошибку 184 в программе установки AMD?
Были сообщения о том, что драйверы AMD отключаются после обновления Windows, и если это произойдет, вам придется обновлять их вручную.
Однако, если установка вашего драйвера повреждена, вы можете получить ошибку 184 или ошибку NSIS при установке драйверов AMD на свой ПК. Если это произойдет, попробуйте снова загрузить установочный файл и проверьте, помогает ли это.
Если ваш установщик программного обеспечения AMD Radeon застрял, в этом руководстве есть несколько полезных решений, которые наверняка помогут вам решить эту проблему.
Как решить проблему с драйвером AMD?
1. Удалите текущий драйвер
- Чтобы исправить ошибку «Драйвер AMD не установлен», нажмите, Windowsзатем введите «control» и выберите «Панель управления».
- Нажмите «Программы», затем «Программы и компоненты».
- Выберите Диспетчер установки AMD Catalyst, затем нажмите Изменить.
- При появлении запроса AMD Catalyst Install Manager — InstallShield Wizard выберите «Экспресс-удаление ВСЕХ программ ATI».
- Нажмите «ОК», чтобы разрешить инструменту удалить все драйверы и компоненты приложений AMD.
- Нажмите «Да», когда будет предложено перезагрузить систему и завершить процесс удаления.
Когда утилита завершит удаление всех драйверов AMD, ваш экран должен выглядеть так, как будто на нем установлен стандартный драйвер VGA.
Затем перезапустите установку AMD Catalyst, и вы сможете нормально установить драйверы AMD Catalyst.
2. Загрузите новый драйвер с помощью стороннего приложения.
Если у вас нет необходимых навыков работы с компьютером для обновления/исправления драйверов вручную, мы настоятельно рекомендуем делать это автоматически с помощью профессионального инструмента.
Одним из самых больших преимуществ автоматического обновления драйверов является то, что вы можете использовать его для обновления любого драйвера на вашем компьютере.
Проблема с ошибкой установки драйвера чипсета AMD будет скоро решена после того, как вы исправите драйверы вашего компьютера с помощью указанного ниже стороннего приложения.
3. Загрузите новый драйвер с помощью настроек AMD Radeon.
Самый простой способ обновить драйверы AMD — использовать официальное программное обеспечение поддержки AMD, AMD Radeon Settings.
Скорее всего, это программное обеспечение уже установлено на вашем компьютере. Особенно, если вы установили свой первый драйвер с DVD.
Вы можете скачать его с их сайта. Затем просто откройте программу, и, если будет доступно новое обновление, вы получите уведомление.
Установите все доступные обновления, перезагрузите компьютер, тогда драйверы AMD не будут устанавливаться на Windows 10, проблема будет давно решена.
4. Загрузите новый драйвер вручную
Если в настройках AMD Radeon не отображается новое обновление или вы просто не предпочитаете использовать это программное обеспечение, всегда загружайте драйверы и устанавливайте их вручную.
Просто зайдите на веб-сайт поддержки драйверов AMD, выберите свою видеокарту и загрузите драйверы.
Установите драйверы обычным образом, как и любую другую программу. Просто следуйте инструкциям мастера, перезагрузите компьютер и все.
5. Загрузите новый драйвер с помощью диспетчера устройств.
- Щелкните правой кнопкой мыши значок «Пуск» и выберите «Диспетчер устройств».
- Разверните папку «Видеоадаптеры», щелкните правой кнопкой мыши графическую карту AMD и выберите «Обновить драйвер».
- Следуйте дальнейшим инструкциям на экране, затем перезагрузите компьютер.
Это устаревший и, вероятно, наиболее часто используемый метод установки и обновления драйверов в Windows. После того, как вы закончите, проблема с неустановкой драйверов AMD будет устранена.
6. Отключите брандмауэр и антивирус
- Нажмите Windows+ S, введите Брандмауэр и выберите Брандмауэр Защитника Windows из списка результатов.
- Когда запустится брандмауэр Защитника Windows, нажмите Включить или отключить брандмауэр Защитника Windows.
- Выберите Отключить брандмауэр Защитника Windows (не рекомендуется) для параметров как частной, так и общедоступной сети.
- Нажмите OK, чтобы сохранить изменения.
Если вам не удается установить или обновить драйверы каким-либо из упомянутых выше способов, попробуйте отключить антивирус и брандмауэр Windows, но только временно.
Известно, что антивирусные программы не ладят с обновлениями Windows. И обновления драйверов тоже могут оказаться не лучше. Чтобы отключить их, щелкните правой кнопкой мыши значок антивируса на панели задач и выберите «Отключить» на 10 минут.
Кроме того, вы можете удалить все это вместе и выбрать лучшее антивирусное программное обеспечение, которое не будет мешать необходимым процессам.
7. Попробуйте установить драйверы в режиме совместимости
- Найдите файл установки драйвера, щелкните его правой кнопкой мыши и выберите «Свойства» в меню.
- Перейдите на вкладку «Совместимость» и установите флажок «Запустить эту программу в режиме совместимости». Выберите Windows 8 или более позднюю версию и нажмите «ОК», чтобы сохранить изменения.
Как исправить проблему с драйвером AMD в Windows 11?
- Нажмите Windows+ I, затем перейдите в Центр обновления Windows.
- Здесь нажмите кнопку «Обновить» или «Перезагрузить сейчас», чтобы обновить ОС.
Даже в Windows 11 вы можете применить описанные выше методы, более того, убедитесь, что ОС обновлена, чтобы решить ситуацию, когда драйвер AMD не устанавливается.
Как узнать, установлен ли драйвер AMD?
Пользователи могут изменять качество изображения, а также количество деталей в играх с помощью настроек AMD Radeon. Но это не единственное использование приложения. Вместо этого вы можете проверить все установленные драйверы, а также новые обновления, которые необходимо загрузить.
Поскольку повышение качества изображения может повлиять на производительность, для получения наилучшего игрового опыта необходимо найти баланс между производительностью и качеством изображения. И обновление ваших драйверов важно для достижения этого баланса.
Вот об этом. Мы, конечно, надеемся, что хотя бы одно из этих решений помогло вам решить проблему с драйверами AMD.
Если у вас есть какие-либо комментарии, вопросы или предложения по этой теме, просто сообщите нам об этом в комментариях ниже.
Ошибка 184 AMD Установщик не может продолжить из-за неподдерживаемой операционной системы
Тип материала Сообщения об ошибке
Идентификатор статьи 000028835
Последняя редакция 02.08.2019
В этой статье содержится информация об ошибке 184 при запуске AMD-установки на неподдерживаемой операционной системе.
Содержание статьи организовано в следующие разделы:
Возможная причина
AmD Installer обнаружил, что текущая операционная система не поддерживает ed. Драйверы, доступные через AMD Installer, Поддержка только Windows 10, Windows 8.1 и Windows 7.
Решение
Пожалуйста, используйте ручной селектор драйвера из Центра загрузки драйверов и скачать, чтобы определить, доступен ли драйвер для графического продукта AMD и операционной системы.
Intel поставляет контент с сторонних сайтов для вашего удобства и может поставлять ссылки на дополнительный сторонний сайт (ы). Предоставление такого содержания и/или ссылок представляет собой только предложения и не должно быть ошибочно принято в качестве одобрения или рекомендации для каких-либо конкретных действий. Выполнение действий, рекомендованных сторонними поставщиками, может привести к неправильной работе, повреждению платы или процессора или сокращению срока службы продукта. Intel не несет никакой ответственности в связи с использованием вами сторонних сайтов или материалов и не требует какой-либо явной или предполагаемой гарантии, касающейся сторонних сайтов или материалов. Intel не контролирует и не проверяет сторонние материалы или сторонние веб-сайты, на которые ссылаются. Вы должны посетить ссылки на веб-сайт и подтвердить, являются ли ссылки данные точны.
Источник
Как я драйвер AMD неделю побеждал
Дубликаты не найдены
У меня была знатная попаболь от амдэшних дров. Ноутовская 6650м+интел.
При переключении графики(при запуске игор) 1 раз а 50 был черный экран, где спасением был только принудительное выключение.
Еще 1 на 100 случай ловил бсод при включении фильма на mpc или переключение сериалов(по порядку играет). Это притом, что мрс залочен на интеловскую.
В итоге поставил 14.4, настроил принудительную работу амдешной без включения интеловской. Вроде 2 месяца полет нормальный.
Буду обновляться до 10, буду бить в бубен. покрещюсь ктулхе, вознесу жертву будде. может пройдет без косяков.
пс. проблема была на 7, 8, 8.1
Штука в том, что перед установкой новой версии АМД дров, обязательно нужно удалить старые и обновить Интеловские, а уж потом ставить от Красных. Да еще не все производители ноутбуков дают установить дрова, не с их сайта..
Интел+амд даже звучит смешно. Обычно интел+нвидеа или амд.
Интегрированная+дискретная, что не так?
Такие связки не очень часто встречаются. Обычно или АМД+АМД или Интел+Нвидеа
каждый второй ноут на интеле с картой от амд
У нас не встречал. За все время всего пару десятков моделей таких видел
Увидел анонс новой системы от AMD, которую якобы готовили для XBOX, но что-то пошло не так.
Перейдя на сайт с официальной новостью увидел это!
Кто сомневается, загуглите стоковый кулер Интел. Даже наклейка того цвета.
Самые необычные процессоры
Core-B – Это неофициальное название, придуманное просто для удобства.
На самом деле это те же настольные процессоры Coffee Lake, только имеющие одно любопытное отличие – они имеют исполнение BGA, то есть распаиваются на плате, и формально относятся к мобильной линейке.
Всего имеется три процессора: Core i7-8700B, Core i5-8500B и Core i5-8400B. По своим параметрами они полностью идентичны настольным моделям с аналогичными индексами. Зачем тогда они нужны, ведь для ноутбуков их теплопакет слишком большой, а в декстопах можно использовать настольные процессоры?
Это семейство процессоров выглядело странным как на бумаге, так и в реальности. Причина — практически полная идентичность со старшими CPU для LGA 1151, но при этом процессорам Kaby Lake-X требовались дорогие системные платы.
3. Treadripper 2000WX
Эти процессоры интересны не столько своей мощью, а необычной организаций подсистемы памяти.
Они состояли из четырёх кристаллов,в каждом из которых физически было 8 ядер и двухканальный контроллер памяти, но так как сокет поддерживал работу памяти только в четыре канала DDR4, то в двух кристаллах контроллеры памяти были деактивированы, и в результате время доступа к памяти для ядер на разных кристаллах было разным.
Для корректной работы, программы должны были быть оптимизированы полд работу на данных камнях.
Этот процессор является представителем третьего поколения серверных процессоров EPYC, и его необычность заключается в том, что при наличии восьми ядер, он имеет 256mb кеша третьего уровня,
Это достигается тем, что в каждом из восьми чиплетов с ядрами и кешем, состоящем из восьми ядер 32mb кеша третьего уровня, деактивировано 7 ядер, в результате на каждый кристалл приходится одно ядро и 32mb кеша третьего уровня, в ryzen 7 5800x один полностью рабочий чиплет.
Эти мобильные процессоры сочетали вычислительные ядра Intel в самодостаточном кристалле и «подселяемую» за счёт использования кремниевого моста дискретную графическую подсистему Radeon RX Vega M с отдельной памятью типа HBM2.
Они не получили большого распространения, так как вышло не так много устройств на их базе, а те что вышли имели завышенную цену, а жаль ведь идея очень интересная.
Через несколько лет после выхода на рынок их продажи свернули.
Intel vs. AMD без кулера. 2001 год
Наверное, многие видели этот видос. У меня на тот момент даже диалапа не было
Как Intel, AMD и Nvidia обманывают покупателей ноутбуков
Уже давно один и тот же ноутбук может поставляться в версиях с различными процессорами, видеокартами, объемом памяти и накопителями. Выглядят одинаково, а стоят очень по разному. И, разумеется, если хочется максимума производительности, то вполне логично купить топовую версию лэптопа.
Однако выглядит — не значит является. Возьмем, например, десктопный сегмент. В нем Intel Core i7 отличаются от Core i9 меньшим числом ядер или потоков, и на деле между ними ощутимая разница в производительности.
А что же в ноутбуках?
А в ноутбуках что некоторые Core i7, что некоторые Core i9 могут иметь по 8 ядер и 16 потоков. В чем же между ними разница, спросите вы? В частоте: у Core i9 она на пару-тройку сотен мегагерц выше, что в теории должно добавить еще 10-15% производительности.
А на практике нередко бывает так, что в ноутбуках топовый Core i9 выступает на уровне и даже хуже Core i7. Почему так?
Всему виной очень жесткий теплопакет, который составляет по умолчанию 45 Вт.
Посудите сами — десктопный Core i9-9900K с частотой в 5 ГГц под нагрузкой может и 150 Вт выделять. Поэтому очевидно, что аналогичные по числу ядер мобильные Core i9, зажатые в 4 раза меньший теплопакет, реально под нагрузкой держат частоту в 3-3.5 ГГц. Так что не удивительно, что опять же аналогичные по числу ядер мобильные Core i7 с аналогичным теплопакетом в 45 Вт показывают тот же уровень производительности.
Бывает еще смешнее: так, теплопакет в 45 Вт — номинальный, и его можно двигать как в сторону уменьшения, так и в сторону увеличения. Поэтому Core i7 с условным теплопакетом в 60 Вт будет быстрее Core i9 с теплопакетом в 45 Вт.
Вот и получается, что красивое лого Core i9 на корпусе ноутбука может быть просто фикцией. Поэтому, выбирая себе лэптоп, внимательно изучайте его обзоры — вполне возможно, что логичным решением будет остановиться на Core i7 или даже Core i5, потому что реального прироста производительности от более старших версий CPU просто не будет.
Касается ли это AMD? Увы — теперь тоже да: если раньше мобильные Ryzen 4000 были четко разделены по числу ядер, то теперь новые Ryzen 5000 представляют собой мешанину линеек и ядер, как и у Intel.
Что еще хуже — компания решила мухлевать и с названием различных CPU.
Простой пример — есть 8-ядерный Ryzen 9 5900HX с частотой до 4.6 ГГц и теплопакетом в 45 Вт, и казалось бы больший по номеру модели Ryzen 9 5980HS с аналогичным числом ядер, частотой до 4.8 ГГц, но теплопакетом всего в 35 Вт.
В теории по названию старшим CPU является второй, а на деле под нагрузкой быстрее будет первый. Красный маркетинг в действии.
Так что еще раз повторим — внимательно изучайте обзоры нужного ноутбука перед покупкой, нередко это позволит вам взять модель с процессором с виду попроще, но с такой же производительностью.
Видишь RTX 3080? Нет? И правильно, это RTX 3070
И, как вы уже догадались, Nvidia занимается таким же мухлежом. Хотя даже не таким — зеленые шуллерствуют куда сильнее синих и красных. Возьмем их новую линейку мобильных видеокарт на архитектуре Ampere, они же RTX 3000. У топа, RTX 3080, 6144 ядра CUDA. Но стоп, у десктопной ведь 8704? Вы все верно помните.
И, как понимаете, мобильная RTX 3080 в принципе не может быть на уровне десктопной — ее реальный уровень производительности оказывается ближе к RTX 3070 с 5888 ядрами CUDA.
Таким шагом Nvidia по сути перечеркнула весь свой труд последних четырех лет, когда она всеми силами доказывала, что мобильные видеокарты почти как десктопные, лишь чуть по частотам хуже. По сути так оно и было: что десктопные GTX 1000 и RTX 2000, что их мобильные собратья базировались на одинаковых GPU.
Поэтому если вы в свое время брали ноутбук с GTX 1060 вы могли быть уверены, что получите производительность, сравнимую с десктопной GTX 1060. Теперь же этого нет.
Дальше — хуже. В предыдущих линейках мобильных видеокарт Nvidia были версии Max-P и Max-Q. Первые выделялись максимально высоким теплопакетом и частотами, вторые наоборот были максимально урезанными, дабы их можно было ставить в тонкие ноутбуки и называть их игровыми=). То, что при этом какая-нибудь RTX 2080 Max-Q могла оказаться медленнее RTX 2060 Max-P мы уже не раз говорили, и вы наверное к этому уже привыкли.
Опять же, это была не идеальная схема, но все же она работала: вы могли бросить взгляд на характеристики лэптопа и понять, с каким уровнем производительности вы имеете дело. Сюрприз — в линейке RTX 3000 разделений на Max-Q и Max-P больше нет.
Конечно, это вызвало негодование покупателей, которые приобрели лэптопы с RTX 3080 и вдруг оказалось, что она там зарезана дальше некуда и выдает производительность на уровне RTX 3060. И компания Nvidia решила «помочь» пользователям с выбором — теперь производители ноутбуков рядом с используемой видеокартой пишут ее теплопакет.
Вот видите вы RTX 3070 с 110 ваттами. Это какая версия? Ближе к топу? Или наоборот урезанная? Сказать сложно, не правда ли?
Нужно лезть на сайт Nvidia, искать спецификации мобильной RTX 3070 и смотреть на возможные для нее теплопакеты. Очень удобно, не правда ли?
Ах да, всего мобильных RTX 3000 может существовать 28 штук. Хуанг желает вам удачи в выборе.
В итоге мы получаем, что мобильные RTX 3000 отличаются от десктопных по числу CUDA-ядер и памяти, да еще и версий там пруд пруди. Поэтому единственный способ не ошибиться — внимательно изучать обзоры заинтересовавшего вас лэптопа, дабы понять конкретно его уровень производительности в играх.
Если в сегменте десктопных процессоров и видеокарт все максимально просто, и различные версии той же RTX 3060 отличаются по производительности буквально на пару процентов, то вот в ноутбуках творится полнейший адЪ.
И если раньше это можно было объяснить тотальным доминированием Intel и Nvidia в мобильном сегменте, что позволяло им творить что душе угодно, то теперь, с приходом AMD, та решила не бороться со злом, а примкнуть к нему.
Так что обзоры, обзоры и еще раз обзоры — ваши лучшие друзья в подборе игрового ноутбука. Спецификации лэптопов сейчас врут вам как никогда, не полагайтесь на них.
Компания Microsoft обвалила акции Intel
Американский IT-гигант Microsoft планирует выпускать свои процессоры. Из-за этой новость акции Intel обвалились.
Как передает агентство Bloomberg, компания собирается как Apple наладить выпуск процессоров собственной разработки. Это позволит компании сэкономить на закупке компонентов для своих устройств, а также ослабить зависимость от Intel, AMD и Qualcomm.
Подразделение, которое занимается разработкой процессоров, подчинено главе Azure Джейсону Зандеру, а это значит, что эти чипы в первую очередь создаются с прицелом на использование в серверах и облачной инфраструктуре. Впрочем, не исключено, что Microsoft решит применять их в ноутбуках, планшетах, компьютерах и игровых консолях.
Сейчас компания активно набирает в новую команду бывших сотрудников Intel, AMD, Nvidia и Qualcomm. Cовременный сервис Azure строится на процессорах семейства Intel Xeon. В ноутбуках и планшетах Surface применяются как процессоры Intel, так и чипы Snapdragon, созданные Microsoft в сотрудничестве с Qualcomm.
Supermicro X11 Intel VROC (RST) + Windows Server 201x Installer
На днях столкнулся с совсем неочевидной проблемой. Хотя что могло быть сложнее поставить Windows 2019 на новый сервер.
Материнская плата Supermicro X11DPL-i, биос обновлен до последней версии 3.3 на 20.11.2020.
Диски 2х SSDSC2KG48
Режим загрузки Legacy (UEFI глобально ничего бы не изменил).
Задача: собрать softraid на встроенном контроллере в чипсет и установить Windows Server 2019.
Почему не внешний контроллер: единственный доступный в 1U корпусе слот оказался занят сетевой картой, поэтому даже при желании его было не поставить. надо было ставить Linux и вообще ceph и все в шоколаде
1.1 Подключаем 1 диск для проверки.
1.2.1 Обращаю внимание, что на плате есть еще второй sSATA контроллер (Second SATA), который по умолчанию включен.
1.3 Ждем, где клацать Ctrl-I и не видим. Не загружается утилита конфигурации виртуального контроллера. После инициализации OpROM сетевых карт начинает грузиться с них же.
1.5 Гуглим решение: оказывается нужно как минимум 2 диска, чтобы загрузилась.
1.6 Подключаем второй диск, все начинает работать.
Вот казалось бы, вроде логично, что массив собирается только из 2 и более дисков, но почему утилита грузится с теми же требованиями?
P.S. забегая наперед, если один из дисков умрет или его отключить и массив развалится, то утилита загрузится и покажет, что массив degraded, поэтому можно спать спокойно.
2.1 Массив собрали, массив в boot menu появляется, вставляем флешку/грузим по сети/подключаем через IPMI (подчеркните сами нужное) с образом Windows Server 2019 (md5 B2626D444A641604F325B145AB0C86F1), включаем сервер
2.2 Загружается установщик, клацаем далее, встречаем пустое окно при выборе дисков.
В смысле, как так? Нету драйверов под стандартный intel raid? Такого быть не может.
2.4 ОКК, лезем на сайт Intel, ищем драйвер Intel SoftRaid/VROC, получаем пакет VROC_7.0.0.2291_F6.
2.6 Идем в биос, лазим по нему в поисках слов «raid», «intel vroc», «boot volume». В итоге понимаем, что нигде ничего нет, да и вообще, все должно работать. Лезем в Ctrl+I, у него все круто, проблем никаких, рейд собран, помечен как Bootable.
Бросаем это затею и идем гуглить.
«Supermicro X11 server 2019» «Intel VROC server 2019» «X11 softraid windows server installer»
Единственное похожее упоминание о проблеме есть тут в ветке комментариев:
Тут есть упоминание о sSATA, но к нему у нас не подключены диски, так что в итоге он был отключен вообще.
Итак, действие третье:
3.1 Вспоминаем, что у нас есть WinPE на базе Win10 (у меня это StrelecPE), пробуем загрузиться в него.
3.2 Открываем диспетчер устройств, обнаруживаем кучу неопознанных устройств, как обычно, но среди которых нету RAID-контроллера.
3.3 Значит драйвер для него установлен. да, так и есть драйвер «Intel Embedded Server RAID Technology II» установлен, успешно запустился и работает. Но в оснастке управления дисков (он же diskpart) массива так и нет.
3.3.1 ID устройства PCIVEN_8086&DEV_2826&CC_0104
3.4 ОК, подключаем еще раз новые драйвера с сайта Intel, пытаемся скормить драйвер и вуаля, шайтан машина таки жива, диск мгновенно появляется. (Момент скрина был позже событий, поэтому система уже установлена. Изначально диск конечно же был пустой)
3.3.1 На этом моменте все умные уже предполагают, о чем будет следующее действие.
3.5 Монтируем ISO с установщиком ОС, запускаем setup.exe, диск успешно видится, система начала копировать файлы.
3.5.1 Да, можно было распаковать и через другие утилиты установки из-под WinPE, можно было через cmd распаковать сразу на диск, потом доделать загрузчик, но зачем? Если можно просто нажать далее и он сделает все сам.
3.6 setup.exe радостно сообщает, что файлы все скопировал и надо перезагрузиться.
После перезагрузки сразу получаем BSOD Inaccessible Boot Device, который как бы намекает.
Не то чтобы намекает, он напрямую говорит, что загрузчик запустил ядро, но ядро не нашло загрузочного диска. А почему?
Потому что в образе системы предустановлен тот самый драйвер, который загружается без ошибок для данного устройства, но по факту не работает.
Действие четвертое, заключительное:
4.1 Грузим опять WinPE.
4.2 Устанавливаем рабочий драйвер в WinPE.
4.3 Открываем Dism++, открываем сессию на установленную систему на дисках, импортируем туда рабочий драйвер
4.4 Перезагружаемся. Вуаля, система продолжает ставится без каких-либо проблем.
Это можно было бы сделать сразу в действии третьем (3.3.1), но так как setup.exe не предлагает не перезагружаться, в моем случае это было недоступно, да и я сам хотел проверить, заработает оно или нет без этого.
Как я предполагаю, в Intel что-то поменяли в прошивке виртуального raid-контроллера (версия Sata Option ROM 6.2.0.1034), оставив старый DeviceID. Скорее всего хотели не сломать совместимость с уже интегрированными драйверами в образах Windows Server 2012R2, 2016 и 2019. Установочные образы 2012R2, 2016 ведут себя аналогично 2019. Так и получилось, драйвер ставится, загружается, но где-то что-то идет не так и он не работает.
Я склоняюсь к этой версии, так как точно помню, что в основном Windows без проблем встают на Intel SoftRaid, без дополнительных драйверов.
В любом случае, драйвер был загружен, но диски в систему не передавал, а результатом стала вроде и простая, но неочевидная ситуация, которую разрулить стандартными средствами невозможно. Установщик отказывается ставить драйвер для контроллера дисков, если у него уже есть драйвера, даже если нерабочие.
Так как эта платформа была в единственном экземпляре, то такой порядок действии вполне нормальный, но если таких было бы несколько, то хорошим решением было бы пересобрать дистрибутив с интегрированными рабочими драйверами. Насколько такое решение является «стандартным средством» решать вам.
Источник
Графический драйвер amd не установлен или функционирует неправильно
Пользователи компьютеров с графическими картами от AMD могут однажды встретиться с сообщением «Графический драйвер amd не установлен или функционирует неправильно». Очень часто подобная ситуация возникает когда на компьютере представлены две графические карты – встроенная и дискретная, а также в ситуации, когда к определённой операционной системе на данную видеокарту не существует драйверов. В этой статье я расскажу, что за ошибка «Графический драйвер amd не установлен», опишу вызывающие её причины, а также поясню, как её исправить.
Сущность ошибки «Графический драйвер amd не установлен»
Как видно из самого текста ошибки, речь в данном случае идёт о дисфункции драйвера к графической карте AMD компьютера, при этом сама карта в диспетчере устройств «подсвечивается» восклицательным знаком, гласящим о проблемах в работе устройства.
Проблемы с драйвером
Обычно ошибка может возникнуть как внезапно, так и вполне закономерно, в ситуации, когда пользователь пробует установить к своей графической карте не соответствующий ей драйвер (например, предназначенный для другой операционной системы).
Также проблема «Графический драйвер amd не установлен или функционирует неправильно» может возникнуть в ситуации наличия на компьютере пользователя двух карт – встроенной и дискретной. При попытке обновить драйвера к своей дискретной карте пользователь и может встретиться с ошибкой.
Как исправить ошибку «Графический драйвер amd не установлен или функционирует неправильно»
Итак, чтобы избавиться от ошибки необходимо выполнить следующие шаги:
Заключение
Стоит отметить, что ошибка No AMD graphics driver is installed появляется достаточно часто именно на компьютерах с двумя видеокартами. В подобной ситуации достаточно удалить драйвера к ним, а затем выполнить поочерёдную установку свежих драйверов сначала для встроенной, а потом и для дискретной видеокарты. Если же этот способ не помог исправить ошибку «Графический драйвер amd не установлен или функционирует неправильно», стоит попробовать все предложенные мной варианты, все они доказали свою валидность и эффективность у разных категорий пользователей.
Источник
Если вы используете видеокарту AMD, у вас могут возникнуть проблемы после установки Windows 10/11. Некоторые пользователи сообщают, что при попытке установить свои драйверы AMD установка не может быть завершена из-за ошибки, связанной с драйвером обнаружения.
К счастью, решение этой проблемы очень простое и работает не только в Windows 10/11, но и в более старых версиях.
Почему мой драйвер AMD не устанавливается?
В частности, проблема появляется, если вы подключены к Интернету при установке Windows 10, потому что мастер установки автоматически устанавливает драйверы Microsoft AMD. После фазы обнаружения ваш экран может стать черным, и вам придется перезагрузить компьютер, или вы просто получите сообщение об ошибке драйвера обнаружения.
Следуйте инструкциям, поскольку мы предоставим вам полный список методов, которые вы можете попробовать, чтобы исправить проблемы с установкой драйвера AMD в Windows 10/11. Следите за собой!
Почему я получаю ошибку 184 в программе установки AMD?
Были сообщения о том, что драйверы AMD отключаются после обновления Windows, и если это произойдет, вам придется обновлять их вручную.
Однако, если установка вашего драйвера повреждена, вы можете получить ошибку 184 или ошибку NSIS при установке драйверов AMD на свой ПК. Если это произойдет, попробуйте снова загрузить установочный файл и проверьте, помогает ли это.
Если ваш установщик программного обеспечения AMD Radeon застрял, в этом руководстве есть несколько полезных решений, которые наверняка помогут вам решить эту проблему.
Как решить проблему с драйвером AMD?
1. Удалите текущий драйвер
- Чтобы исправить ошибку «Драйвер AMD не установлен», нажмите, Windowsзатем введите «control» и выберите «Панель управления».
- Нажмите «Программы», затем «Программы и компоненты».
- Выберите Диспетчер установки AMD Catalyst, затем нажмите Изменить.
- При появлении запроса AMD Catalyst Install Manager — InstallShield Wizard выберите «Экспресс-удаление ВСЕХ программ ATI».
- Нажмите «ОК», чтобы разрешить инструменту удалить все драйверы и компоненты приложений AMD.
- Нажмите «Да», когда будет предложено перезагрузить систему и завершить процесс удаления.
Когда утилита завершит удаление всех драйверов AMD, ваш экран должен выглядеть так, как будто на нем установлен стандартный драйвер VGA.
Затем перезапустите установку AMD Catalyst, и вы сможете нормально установить драйверы AMD Catalyst.
2. Загрузите новый драйвер с помощью стороннего приложения.
Если у вас нет необходимых навыков работы с компьютером для обновления/исправления драйверов вручную, мы настоятельно рекомендуем делать это автоматически с помощью профессионального инструмента.
Одним из самых больших преимуществ автоматического обновления драйверов является то, что вы можете использовать его для обновления любого драйвера на вашем компьютере.
Проблема с ошибкой установки драйвера чипсета AMD будет скоро решена после того, как вы исправите драйверы вашего компьютера с помощью указанного ниже стороннего приложения.
3. Загрузите новый драйвер с помощью настроек AMD Radeon.
Самый простой способ обновить драйверы AMD — использовать официальное программное обеспечение поддержки AMD, AMD Radeon Settings.
Скорее всего, это программное обеспечение уже установлено на вашем компьютере. Особенно, если вы установили свой первый драйвер с DVD.
Вы можете скачать его с их сайта. Затем просто откройте программу, и, если будет доступно новое обновление, вы получите уведомление.
Установите все доступные обновления, перезагрузите компьютер, тогда драйверы AMD не будут устанавливаться на Windows 10, проблема будет давно решена.
4. Загрузите новый драйвер вручную
Если в настройках AMD Radeon не отображается новое обновление или вы просто не предпочитаете использовать это программное обеспечение, всегда загружайте драйверы и устанавливайте их вручную.
Просто зайдите на веб-сайт поддержки драйверов AMD, выберите свою видеокарту и загрузите драйверы.
Установите драйверы обычным образом, как и любую другую программу. Просто следуйте инструкциям мастера, перезагрузите компьютер и все.
5. Загрузите новый драйвер с помощью диспетчера устройств.
- Щелкните правой кнопкой мыши значок «Пуск» и выберите «Диспетчер устройств».
- Разверните папку «Видеоадаптеры», щелкните правой кнопкой мыши графическую карту AMD и выберите «Обновить драйвер».
- Следуйте дальнейшим инструкциям на экране, затем перезагрузите компьютер.
Это устаревший и, вероятно, наиболее часто используемый метод установки и обновления драйверов в Windows. После того, как вы закончите, проблема с неустановкой драйверов AMD будет устранена.
6. Отключите брандмауэр и антивирус
- Нажмите Windows+ S, введите Брандмауэр и выберите Брандмауэр Защитника Windows из списка результатов.
- Когда запустится брандмауэр Защитника Windows, нажмите Включить или отключить брандмауэр Защитника Windows.
- Выберите Отключить брандмауэр Защитника Windows (не рекомендуется) для параметров как частной, так и общедоступной сети.
- Нажмите OK, чтобы сохранить изменения.
Если вам не удается установить или обновить драйверы каким-либо из упомянутых выше способов, попробуйте отключить антивирус и брандмауэр Windows, но только временно.
Известно, что антивирусные программы не ладят с обновлениями Windows. И обновления драйверов тоже могут оказаться не лучше. Чтобы отключить их, щелкните правой кнопкой мыши значок антивируса на панели задач и выберите «Отключить» на 10 минут.
Кроме того, вы можете удалить все это вместе и выбрать лучшее антивирусное программное обеспечение, которое не будет мешать необходимым процессам.
7. Попробуйте установить драйверы в режиме совместимости
- Найдите файл установки драйвера, щелкните его правой кнопкой мыши и выберите «Свойства» в меню.
- Перейдите на вкладку «Совместимость» и установите флажок «Запустить эту программу в режиме совместимости». Выберите Windows 8 или более позднюю версию и нажмите «ОК», чтобы сохранить изменения.
Как исправить проблему с драйвером AMD в Windows 11?
- Нажмите Windows+ I, затем перейдите в Центр обновления Windows.
- Здесь нажмите кнопку «Обновить» или «Перезагрузить сейчас», чтобы обновить ОС.
Даже в Windows 11 вы можете применить описанные выше методы, более того, убедитесь, что ОС обновлена, чтобы решить ситуацию, когда драйвер AMD не устанавливается.
Как узнать, установлен ли драйвер AMD?
Пользователи могут изменять качество изображения, а также количество деталей в играх с помощью настроек AMD Radeon. Но это не единственное использование приложения. Вместо этого вы можете проверить все установленные драйверы, а также новые обновления, которые необходимо загрузить.
Поскольку повышение качества изображения может повлиять на производительность, для получения наилучшего игрового опыта необходимо найти баланс между производительностью и качеством изображения. И обновление ваших драйверов важно для достижения этого баланса.
Вот об этом. Мы, конечно, надеемся, что хотя бы одно из этих решений помогло вам решить проблему с драйверами AMD.
Если у вас есть какие-либо комментарии, вопросы или предложения по этой теме, просто сообщите нам об этом в комментариях ниже.
Если вы используете видеокарту AMD, у вас могут возникнуть проблемы после установки Windows 10/11. Некоторые пользователи сообщают, что при попытке установить свои драйверы AMD установка не может быть завершена из-за ошибки, связанной с драйвером обнаружения.
К счастью, решение этой проблемы очень простое и работает не только в Windows 10/11, но и в более старых версиях.
В частности, проблема появляется, если вы подключены к Интернету при установке Windows 10, потому что мастер установки автоматически устанавливает драйверы Microsoft AMD. После фазы обнаружения ваш экран может стать черным, и вам придется перезагрузить компьютер, или вы просто получите сообщение об ошибке драйвера обнаружения.
Следуйте инструкциям, поскольку мы предоставим вам полный список методов, которые вы можете попробовать, чтобы исправить проблемы с установкой драйвера AMD в Windows 10/11. Следите за собой!
Почему я получаю ошибку 184 в программе установки AMD?
Были сообщения о том, что драйверы AMD отключаются после обновления Windows, и если это произойдет, вам придется обновлять их вручную.
Однако, если установка вашего драйвера повреждена, вы можете получить ошибку 184 или ошибку NSIS при установке драйверов AMD на свой ПК. Если это произойдет, попробуйте снова загрузить установочный файл и проверьте, помогает ли это.
Если ваш установщик программного обеспечения AMD Radeon застрял, в этом руководстве есть несколько полезных решений, которые наверняка помогут вам решить эту проблему.
Как решить проблему с драйвером AMD?
1. Удалите текущий драйвер
- Чтобы исправить ошибку «Драйвер AMD не установлен», нажмите, Windowsзатем введите «control» и выберите «Панель управления».
- Нажмите «Программы», затем «Программы и компоненты».
- Выберите Диспетчер установки AMD Catalyst, затем нажмите Изменить.
- При появлении запроса AMD Catalyst Install Manager — InstallShield Wizard выберите «Экспресс-удаление ВСЕХ программ ATI».
- Нажмите «ОК», чтобы разрешить инструменту удалить все драйверы и компоненты приложений AMD.
- Нажмите «Да», когда будет предложено перезагрузить систему и завершить процесс удаления.
Когда утилита завершит удаление всех драйверов AMD, ваш экран должен выглядеть так, как будто на нем установлен стандартный драйвер VGA.
Затем перезапустите установку AMD Catalyst, и вы сможете нормально установить драйверы AMD Catalyst.
2. Загрузите новый драйвер с помощью стороннего приложения.
Если у вас нет необходимых навыков работы с компьютером для обновления/исправления драйверов вручную, мы настоятельно рекомендуем делать это автоматически с помощью профессионального инструмента.
Одним из самых больших преимуществ автоматического обновления драйверов является то, что вы можете использовать его для обновления любого драйвера на вашем компьютере.
Проблема с ошибкой установки драйвера чипсета AMD будет скоро решена после того, как вы исправите драйверы вашего компьютера с помощью указанного ниже стороннего приложения.
3. Загрузите новый драйвер с помощью настроек AMD Radeon.
Самый простой способ обновить драйверы AMD — использовать официальное программное обеспечение поддержки AMD, AMD Radeon Settings.
Скорее всего, это программное обеспечение уже установлено на вашем компьютере. Особенно, если вы установили свой первый драйвер с DVD.
Вы можете скачать его с их сайта. Затем просто откройте программу, и, если будет доступно новое обновление, вы получите уведомление.
Установите все доступные обновления, перезагрузите компьютер, тогда драйверы AMD не будут устанавливаться на Windows 10, проблема будет давно решена.
4. Загрузите новый драйвер вручную
Если в настройках AMD Radeon не отображается новое обновление или вы просто не предпочитаете использовать это программное обеспечение, всегда загружайте драйверы и устанавливайте их вручную.
Просто зайдите на веб-сайт поддержки драйверов AMD, выберите свою видеокарту и загрузите драйверы.
Установите драйверы обычным образом, как и любую другую программу. Просто следуйте инструкциям мастера, перезагрузите компьютер и все.
5. Загрузите новый драйвер с помощью диспетчера устройств.
- Щелкните правой кнопкой мыши значок «Пуск» и выберите «Диспетчер устройств».
- Разверните папку «Видеоадаптеры», щелкните правой кнопкой мыши графическую карту AMD и выберите «Обновить драйвер».
- Следуйте дальнейшим инструкциям на экране, затем перезагрузите компьютер.
Это устаревший и, вероятно, наиболее часто используемый метод установки и обновления драйверов в Windows. После того, как вы закончите, проблема с неустановкой драйверов AMD будет устранена.
6. Отключите брандмауэр и антивирус
- Нажмите Windows+ S, введите Брандмауэр и выберите Брандмауэр Защитника Windows из списка результатов.
- Когда запустится брандмауэр Защитника Windows, нажмите Включить или отключить брандмауэр Защитника Windows.
- Выберите Отключить брандмауэр Защитника Windows (не рекомендуется) для параметров как частной, так и общедоступной сети.
- Нажмите OK, чтобы сохранить изменения.
Если вам не удается установить или обновить драйверы каким-либо из упомянутых выше способов, попробуйте отключить антивирус и брандмауэр Windows, но только временно.
Известно, что антивирусные программы не ладят с обновлениями Windows. И обновления драйверов тоже могут оказаться не лучше. Чтобы отключить их, щелкните правой кнопкой мыши значок антивируса на панели задач и выберите «Отключить» на 10 минут.
Кроме того, вы можете удалить все это вместе и выбрать лучшее антивирусное программное обеспечение, которое не будет мешать необходимым процессам.
7. Попробуйте установить драйверы в режиме совместимости
- Найдите файл установки драйвера, щелкните его правой кнопкой мыши и выберите «Свойства» в меню.
- Перейдите на вкладку «Совместимость» и установите флажок «Запустить эту программу в режиме совместимости». Выберите Windows 8 или более позднюю версию и нажмите «ОК», чтобы сохранить изменения.
Как исправить проблему с драйвером AMD в Windows 11?
- Нажмите Windows+ I, затем перейдите в Центр обновления Windows.
- Здесь нажмите кнопку «Обновить» или «Перезагрузить сейчас», чтобы обновить ОС.
Даже в Windows 11 вы можете применить описанные выше методы, более того, убедитесь, что ОС обновлена, чтобы решить ситуацию, когда драйвер AMD не устанавливается.
Как узнать, установлен ли драйвер AMD?
Пользователи могут изменять качество изображения, а также количество деталей в играх с помощью настроек AMD Radeon. Но это не единственное использование приложения. Вместо этого вы можете проверить все установленные драйверы, а также новые обновления, которые необходимо загрузить.
Поскольку повышение качества изображения может повлиять на производительность, для получения наилучшего игрового опыта необходимо найти баланс между производительностью и качеством изображения. И обновление ваших драйверов важно для достижения этого баланса.
Вот об этом. Мы, конечно, надеемся, что хотя бы одно из этих решений помогло вам решить проблему с драйверами AMD.
Если у вас есть какие-либо комментарии, вопросы или предложения по этой теме, просто сообщите нам об этом в комментариях ниже.
Содержание
- Ошибка 184 AMD Установщик не может продолжить из-за неподдерживаемой операционной системы
- Windows 10 предотвращает установку драйверов AMD
- Драйверы AMD не будут установлены на Windows 10? Исправьте это с помощью этих решений
- Решение 1. Удалите текущий драйвер
- Решение 2. Загрузите новый драйвер с помощью настроек AMD Radeon
- Решение 3. Загрузите новый драйвер вручную
- Решение 4 – Загрузите новый драйвер с помощью диспетчера устройств
- Решение 5 – Загрузите новый драйвер с Tweakbit
- Решение 6 – отключите антивирус и брандмауэр
- Решение 7. Попробуйте установить драйверы в режиме совместимости
- Как исправить проблемы с драйверами AMD Radeon в Windows 10
- Проблемы с процессорами AMD в Windows 11 будут исправлены 19 и 21 октября
- Сбой AMD Catalyst в Windows 10 и другие проблемы
- Как исправить ошибки AMD Catalyst для Windows 10
- 1. AMD Catalyst Issue – черный экран при загрузке
- 2. Проблема AMD Catalyst – сбой системы и внутренняя ошибка питания
- 3. Ошибка AMD Catalyst 182
- 4. AMD Catalyst не удалось установить
Ошибка 184 AMD Установщик не может продолжить из-за неподдерживаемой операционной системы
Тип материала Сообщения об ошибке
Идентификатор статьи 000028835
Последняя редакция 02.08.2019
В этой статье содержится информация об ошибке 184 при запуске AMD-установки на неподдерживаемой операционной системе.
Содержание статьи организовано в следующие разделы:
Возможная причина
AmD Installer обнаружил, что текущая операционная система не поддерживает ed. Драйверы, доступные через AMD Installer, Поддержка только Windows 10, Windows 8.1 и Windows 7.
Решение
Пожалуйста, используйте ручной селектор драйвера из Центра загрузки драйверов и скачать, чтобы определить, доступен ли драйвер для графического продукта AMD и операционной системы.
Intel поставляет контент с сторонних сайтов для вашего удобства и может поставлять ссылки на дополнительный сторонний сайт (ы). Предоставление такого содержания и/или ссылок представляет собой только предложения и не должно быть ошибочно принято в качестве одобрения или рекомендации для каких-либо конкретных действий. Выполнение действий, рекомендованных сторонними поставщиками, может привести к неправильной работе, повреждению платы или процессора или сокращению срока службы продукта. Intel не несет никакой ответственности в связи с использованием вами сторонних сайтов или материалов и не требует какой-либо явной или предполагаемой гарантии, касающейся сторонних сайтов или материалов. Intel не контролирует и не проверяет сторонние материалы или сторонние веб-сайты, на которые ссылаются. Вы должны посетить ссылки на веб-сайт и подтвердить, являются ли ссылки данные точны.
Источник
Windows 10 предотвращает установку драйверов AMD
Не можете установить драйверы AMD на свой компьютер? Это может быть большой проблемой и кардинально повлиять на производительность мультимедиа и игр, однако есть способ решить эту проблему раз и навсегда.
Если вы используете видеокарту AMD, вы можете столкнуться с некоторыми проблемами после установки Windows 10.
Некоторые пользователи сообщают, что когда они пытаются установить свои драйверы AMD, установка не может быть завершена из-за ошибки, связанной с «драйвером обнаружения».
К счастью, решение этой проблемы очень простое и работает не только в Windows 10, но и в Windows 8/8.1.
Проблема возникает, если вы подключены к Интернету при установке Windows 10, поскольку мастер установки автоматически устанавливает драйверы Microsoft AMD, что может вызвать некоторые проблемы с драйверами AMD.
Например, после фазы обнаружения ваш экран станет черным, и вы будете вынуждены перезагрузить компьютер, или вы просто получите ошибку «Драйвер обнаружения».
Есть несколько решений этой проблемы.
Драйверы AMD не будут установлены на Windows 10? Исправьте это с помощью этих решений
Решение 1. Удалите текущий драйвер
Чтобы иметь возможность установить драйверы AMD Catalyst, вы должны сначала удалить драйверы, которые Microsoft установила в первый раз, при настройке системы.
Вы можете легко удалить драйверы с помощью утилиты удаления AMD Catalyst, и вот как вы можете это сделать:
Когда утилита завершит удаление всех драйверов AMD, ваш экран должен выглядеть так, как будто на нем установлен стандартный драйвер VGA.
Когда процесс будет завершен, все ваши драйверы по умолчанию будут удалены, и ваш экран будет выглядеть так, как будто у вас установлен стандартный драйвер VGA.
Если на вашем компьютере не установлены драйверы AMD, перезапустите программу установки AMD Catalyst, и вы должны нормально установить драйверы AMD Catalyst.
Сделайте вашу жизнь проще с лучшими инструментами для удаления драйверов, чтобы все было удалено!
А теперь, если вы не уверены, как установить драйверы AMD снова, вот несколько законных способов:
Решение 2. Загрузите новый драйвер с помощью настроек AMD Radeon
Самый простой способ обновить драйверы AMD – воспользоваться официальным программным обеспечением AMD AMD Radeon Settings.
Существует большая вероятность того, что это программное обеспечение уже установлено на вашем компьютере. Особенно, если вы установили свой первый драйвер с DVD.
Если на вашем компьютере не установлены настройки AMD Radeon, вы можете скачать их здесь.
Просто откройте настройки AMD Radeon, если новое обновление доступно, программа уведомит вас об этом. Просто установите все доступные обновления, перезагрузите компьютер, и все будет хорошо.
Решение 3. Загрузите новый драйвер вручную
Если в настройках AMD Radeon не отображается новое обновление или вы просто не предпочитаете использовать это программное обеспечение, всегда загружайте драйверы и устанавливайте их вручную.
Просто зайдите на веб-сайт поддержки драйверов AMD, выберите свою видеокарту и загрузите драйверы.
Установите драйверы как обычно, как и любую другую программу. Просто следуйте инструкциям мастера, перезагрузите компьютер и все.
Решение 4 – Загрузите новый драйвер с помощью диспетчера устройств
Если вам нравится делать вещи старомодным способом, вы можете выбрать наиболее используемый метод установки и обновления драйверов в Windows – диспетчер устройств.
Если вы не знаете, как загрузить драйверы с помощью диспетчера устройств, следуйте приведенным ниже инструкциям.
Решение 5 – Загрузите новый драйвер с Tweakbit
Если у вас нет необходимых навыков работы с компьютером для обновления/исправления драйверов вручную, мы настоятельно рекомендуем сделать это автоматически с помощью инструмента обновления драйверов Tweakbit.
Этот инструмент одобрен Microsoft и Norton Antivirus. После нескольких испытаний наша команда пришла к выводу, что это лучшее автоматизированное решение. Ниже вы можете найти краткое руководство, как это сделать.
Примечание. Некоторые драйверы необходимо устанавливать в несколько этапов, поэтому вам придется нажимать кнопку «Обновить» несколько раз, пока не будут установлены все его компоненты.
Отказ от ответственности : некоторые функции этого инструмента не являются бесплатными.
На самом деле самое большое преимущество этого инструмента в том, что он работает не только с драйверами AMD. Вы можете использовать его для обновления практически любого драйвера на вашем компьютере.
Итак, если вы ищете долгосрочное решение, которое избавит вас от головной боли, вызванной устаревшими драйверами, Tweakbit – это то, что вам нужно.
Вы можете выбрать другое программное обеспечение для обновления драйверов из нашего списка. Тем не менее, вы избавитесь от головной боли!
Решение 6 – отключите антивирус и брандмауэр
Давайте закончим с некоторой дополнительной информацией. Если вы не можете установить или обновить драйверы любым из перечисленных выше способов, попробуйте временно отключить антивирус и брандмауэр Windows.
Известно, что антивирусные программы не ладят с обновлениями Windows. И обновления драйверов не могут быть лучше, а также.
Поэтому, если вы не можете установить новое обновление для вашей видеокарты AMD, просто временно отключите антивирус.
Кроме того, вы также можете отключить (временно) брандмауэр Windows. Если вы не знаете, как это сделать, просто следуйте этим инструкциям:
Решение 7. Попробуйте установить драйверы в режиме совместимости
Если у вас возникают проблемы с установкой драйверов AMD, возможно, вы сможете решить эту проблему, просто установив драйверы в режиме совместимости.
Это довольно просто сделать, и вы можете сделать это, выполнив следующие действия:
После этого попробуйте снова запустить файл установки.
Вот и все, мы, конечно, надеемся, что хотя бы одно из этих решений помогло вам решить проблему с драйвером AMD. Если у вас есть какие-либо комментарии, вопросы или предложения, просто сообщите нам об этом в комментариях ниже.
Источник
Как исправить проблемы с драйверами AMD Radeon в Windows 10
Публикация: 8 December 2017 Обновлено: 31 July 2019
После ряда проблем c устройствами от AMD у пользователей Windows 10, нас услышали.
После недавней установки очередного обновления, видео карта моего компьютера не работает так, как надо. Опция выбора разрешения экрана отсутствует, нет возможности использования нескольких мониторов, а в опции «Тип адаптера» установлен драйвер дисплея Microsoft.
Цитата Microsoft
Нам известно о данной проблеме, которая в результате привела к некорректному обновлению драйверов для некоторых видео карт: AMD Radeon HD 2000, 3000 и 4000. Ошибка, касающаяся обновления драйвера, была исправлена. Если данная проблема каким-либо способом повлияла на работу драйвера, пожалуйста, удалите драйвер 22.19.128.0 из системы и восстановите рекомендуемую версию драйвера (8.970.100.9001), следуя инструкции ниже:
Внимание! Данная инструкция предназначена для всех версий Windows 10.
1 Шаг. Запустите «Диспетчер Устройств». Для этого кликните правой кнопкой мыши значок «Пуск», а затем выберите «Диспетчер Устройств».
2 Шаг. Откройте пункт: Видеоадаптеры, кликните правой кнопкой мыши на ваш видеоадаптер, с некорректным драйвером, и выберите «Свойства».
3 Шаг. В свойствах видеокарты, перейдите во вкладку «Драйвер» и убедитесь, что версия драйвера отображается как 22.19.128.0.
4 Шаг. Теперь нажмите кнопку «Удалить Устройство».
5 Шаг. Установите флажок «Удалить программы драйверов для этого устройства». Этот шаг важен для предотвращения установки проблемного драйвера в будущем.
6 Шаг. На следующем этапе Windows 10 может потребоваться перезагрузка. Перезагрузите систему, а затем снова откройте «Диспетчер Устройств».
7 Шаг. Нажмите вкладку «Действия» и в контекстном меню выберите «Обновить конфигурацию оборудования».
8 Шаг. Перепроверьте версию драйвера. Если все еще отображается версия 22.19.128.0, то повторите шаги с 4 по 7, пока не будет переустановлен рекомендуемый драйвер (8.970.100.9001).
Выполнение действия разрешат ваши проблемы с видео картой. Если устанавливается другая версия драйвера, то проверьте наличие драйвера с помощью Центра обновления Windows.
9 Шаг. Перейдите в меню Пуск → Параметры → Обновление и безопасность, затем проверьте наличие обновлений Windows 10 и установите все доступные.
Всего наилучшего!
Подсказка из моего личного опыта. Откройте «Параметры» → «Обновление и безопасность»→ «Устранение неполадок». Здесь у вас есть множество возможностей для устранения проблем с Windows 10. Вы можете выбрать «Оборудование и устройства», и это может сработать для вас.
Источник
Проблемы с процессорами AMD в Windows 11 будут исправлены 19 и 21 октября
На прошлой неделе мы сообщали, что процессоры AMD Ryzen испытывают проблемы производительности в Windows 11. Снижение быстродействия достигает 15%, а сами проблемы связаны с задержкой функционального кэша L3 и профилями UEFI CPPC2.
AMD отметила, что проблема с задержкой затрагивает приложения, чувствительные к времени доступа к подсистеме памяти. Сюда относятся игры, используемые в киберспортивных состязаниях. Просадки производительности варьируются от 3-5% до вполне заметных 10-15%. AMD и Microsoft обещали подготовить исправление, которое не было доступно в первом накопительном обновлении для релизной версии Windows 11. Более того, первое обновление для Windows 11, которое стало доступно 12 октября, ещё больше ухудшило производительность процессоров AMD. Задержка при обращении к кэшу L3 ещё больше увеличилась, как показало тестирование портала TechPowerUp на процессоре Ryzen 7 2700X.
Но теперь стали известны конкретные даты выхода исправлений:
Microsoft исправила проблему с задержкой кэша L3 и выпустит исправление 19 октября. Через два дня станет доступен драйвер, исправляющий проблему с профилями CPPC. Обновленный профиль драйвера уже находится в процессе выпуска и уже доставлен OEM-производителям. Общедоступным он станет 21 октября. Эти обновления исправят большинство проблем, возникающих с процессорами AMD Ryzen на устройствах Windows 11.
Вы можете ознакомиться с полным списком известных проблем Windows 11 и способами их устранения в нашей отдельной статье. Пользователи Windows 11 продолжают сообщать об обнаружении новых проблем.
Источник
Сбой AMD Catalyst в Windows 10 и другие проблемы
Миллионы людей используют графические карты AMD, а иногда могут возникнуть проблемы с графическими картами и операционной системой.
Некоторые пользователи Windows 10 сообщают о сбоях AMD Catalyst и других проблемах с графическими картами AMD, поэтому давайте посмотрим, какие проблемы возникают у этих пользователей.
Как исправить ошибки AMD Catalyst для Windows 10
1. AMD Catalyst Issue – черный экран при загрузке
Черный экран при загрузке в Windows 10 – довольно распространенная проблема, вызванная определенными версиями драйверов видеокарт AMD. К счастью для вас, есть простой способ исправить это.
Вот именно то, что вам нужно сделать, если вы столкнулись с проблемой черного экрана из-за проблемы AMD Catalyst в Windows 10:
Обновление драйверов вручную очень раздражает, поэтому мы рекомендуем вам загрузить этот инструмент обновления драйверов, чтобы сделать это автоматически. Таким образом, вы предотвратите потерю файлов и даже необратимое повреждение вашего компьютера.
2. Проблема AMD Catalyst – сбой системы и внутренняя ошибка питания
Еще раз, эта проблема вызвана определенными версиями драйверов дисплея AMD, поэтому решение состоит в том, чтобы удалить их и установить более старую версию драйверов или ту, которая работает для вас. Некоторые пользователи даже предлагают использовать AMD 15.6 Beta Driver для Windows 8.1.
Кроме того, удалите Lucid Virty MVP, если он у вас установлен. Это приложение обычно устанавливается, если вы обновились с Windows 8.1 до Windows 10.
Вы также можете отключить автоматическое обновление драйверов, поскольку Windows 10 часто автоматически обновляет ваши драйверы. Для этого выполните следующие действия:
Кроме того, вы также можете скачать Показать и скрыть средство устранения неполадок с обновлениями, чтобы скрыть обновления, которые вы не хотите устанавливать.
3. Ошибка AMD Catalyst 182
Код ошибки 182 обычно возникает при сбое процесса установки драйвера. Чтобы решить эту проблему, вы должны сначала удалить содержимое папки C:/AMD.
Затем временно отключите антивирусные программы, средства защиты от вредоносных программ и брандмауэры и попробуйте установить драйвер AMD. Не забудьте снова включить программное обеспечение безопасности, как только вы установите драйвер.
Ошибка 182 также может возникнуть, если установщик драйвера AMD не может определить ваше графическое оборудование. Для решения этой проблемы воспользуйтесь селектором драйверов AMD, чтобы найти и загрузить соответствующий драйвер. Если вы все еще не можете определить правильную модель своих видеокарт AMD, перейдите на страницу поддержки AMD и следуйте инструкциям на соответствующей странице.
Если у вас есть настроенная видеокарта AMD, лучше всего обратиться к производителю.
4. AMD Catalyst не удалось установить
Если Windows 10 мешает вам установить AMD Catalyst, отображая ошибку 1723, есть несколько решений, которые вы можете использовать для решения этой проблемы. Вы можете удалить текущий драйвер, загрузить новый драйвер с помощью параметров AMD Radeon, загрузить и установить новый драйвер вручную или использовать диспетчер устройств.
Если ничего не работает, вы можете попробовать загрузить и установить AMD Catalyst с помощью средства обновления драйверов Tweakbit.
Как видите, драйверы AMD могут вызывать проблемы, но вы легко можете их исправить. Мы также рассмотрели, что делать, если Windows 10 запрещает установку драйверов AMD, так что вы можете проверить это.
Если у вас есть какие-либо комментарии, вопросы или предложения, просто обратитесь к разделу комментариев ниже.
Источник
Ошибка 184 AMD Установщик не может продолжить из-за неподдерживаемой операционной системы
Тип материала Сообщения об ошибке
Идентификатор статьи 000028835
Последняя редакция 02.08.2019
В этой статье содержится информация об ошибке 184 при запуске AMD-установки на неподдерживаемой операционной системе.
Содержание статьи организовано в следующие разделы:
Возможная причина
AmD Installer обнаружил, что текущая операционная система не поддерживает ed. Драйверы, доступные через AMD Installer, Поддержка только Windows 10, Windows 8.1 и Windows 7.
Решение
Пожалуйста, используйте ручной селектор драйвера из Центра загрузки драйверов и скачать, чтобы определить, доступен ли драйвер для графического продукта AMD и операционной системы.
Intel поставляет контент с сторонних сайтов для вашего удобства и может поставлять ссылки на дополнительный сторонний сайт (ы). Предоставление такого содержания и/или ссылок представляет собой только предложения и не должно быть ошибочно принято в качестве одобрения или рекомендации для каких-либо конкретных действий. Выполнение действий, рекомендованных сторонними поставщиками, может привести к неправильной работе, повреждению платы или процессора или сокращению срока службы продукта. Intel не несет никакой ответственности в связи с использованием вами сторонних сайтов или материалов и не требует какой-либо явной или предполагаемой гарантии, касающейся сторонних сайтов или материалов. Intel не контролирует и не проверяет сторонние материалы или сторонние веб-сайты, на которые ссылаются. Вы должны посетить ссылки на веб-сайт и подтвердить, являются ли ссылки данные точны.
Источник
Как я драйвер AMD неделю побеждал
Дубликаты не найдены
У меня была знатная попаболь от амдэшних дров. Ноутовская 6650м+интел.
При переключении графики(при запуске игор) 1 раз а 50 был черный экран, где спасением был только принудительное выключение.
Еще 1 на 100 случай ловил бсод при включении фильма на mpc или переключение сериалов(по порядку играет). Это притом, что мрс залочен на интеловскую.
В итоге поставил 14.4, настроил принудительную работу амдешной без включения интеловской. Вроде 2 месяца полет нормальный.
Буду обновляться до 10, буду бить в бубен. покрещюсь ктулхе, вознесу жертву будде. может пройдет без косяков.
пс. проблема была на 7, 8, 8.1
Штука в том, что перед установкой новой версии АМД дров, обязательно нужно удалить старые и обновить Интеловские, а уж потом ставить от Красных. Да еще не все производители ноутбуков дают установить дрова, не с их сайта..
Интел+амд даже звучит смешно. Обычно интел+нвидеа или амд.
Интегрированная+дискретная, что не так?
Такие связки не очень часто встречаются. Обычно или АМД+АМД или Интел+Нвидеа
каждый второй ноут на интеле с картой от амд
У нас не встречал. За все время всего пару десятков моделей таких видел
Увидел анонс новой системы от AMD, которую якобы готовили для XBOX, но что-то пошло не так.
Перейдя на сайт с официальной новостью увидел это!
Кто сомневается, загуглите стоковый кулер Интел. Даже наклейка того цвета.
Самые необычные процессоры
Core-B – Это неофициальное название, придуманное просто для удобства.
На самом деле это те же настольные процессоры Coffee Lake, только имеющие одно любопытное отличие – они имеют исполнение BGA, то есть распаиваются на плате, и формально относятся к мобильной линейке.
Всего имеется три процессора: Core i7-8700B, Core i5-8500B и Core i5-8400B. По своим параметрами они полностью идентичны настольным моделям с аналогичными индексами. Зачем тогда они нужны, ведь для ноутбуков их теплопакет слишком большой, а в декстопах можно использовать настольные процессоры?
Это семейство процессоров выглядело странным как на бумаге, так и в реальности. Причина — практически полная идентичность со старшими CPU для LGA 1151, но при этом процессорам Kaby Lake-X требовались дорогие системные платы.
3. Treadripper 2000WX
Эти процессоры интересны не столько своей мощью, а необычной организаций подсистемы памяти.
Они состояли из четырёх кристаллов,в каждом из которых физически было 8 ядер и двухканальный контроллер памяти, но так как сокет поддерживал работу памяти только в четыре канала DDR4, то в двух кристаллах контроллеры памяти были деактивированы, и в результате время доступа к памяти для ядер на разных кристаллах было разным.
Для корректной работы, программы должны были быть оптимизированы полд работу на данных камнях.
Этот процессор является представителем третьего поколения серверных процессоров EPYC, и его необычность заключается в том, что при наличии восьми ядер, он имеет 256mb кеша третьего уровня,
Это достигается тем, что в каждом из восьми чиплетов с ядрами и кешем, состоящем из восьми ядер 32mb кеша третьего уровня, деактивировано 7 ядер, в результате на каждый кристалл приходится одно ядро и 32mb кеша третьего уровня, в ryzen 7 5800x один полностью рабочий чиплет.
Эти мобильные процессоры сочетали вычислительные ядра Intel в самодостаточном кристалле и «подселяемую» за счёт использования кремниевого моста дискретную графическую подсистему Radeon RX Vega M с отдельной памятью типа HBM2.
Они не получили большого распространения, так как вышло не так много устройств на их базе, а те что вышли имели завышенную цену, а жаль ведь идея очень интересная.
Через несколько лет после выхода на рынок их продажи свернули.
Intel vs. AMD без кулера. 2001 год
Наверное, многие видели этот видос. У меня на тот момент даже диалапа не было
Как Intel, AMD и Nvidia обманывают покупателей ноутбуков
Уже давно один и тот же ноутбук может поставляться в версиях с различными процессорами, видеокартами, объемом памяти и накопителями. Выглядят одинаково, а стоят очень по разному. И, разумеется, если хочется максимума производительности, то вполне логично купить топовую версию лэптопа.
Однако выглядит — не значит является. Возьмем, например, десктопный сегмент. В нем Intel Core i7 отличаются от Core i9 меньшим числом ядер или потоков, и на деле между ними ощутимая разница в производительности.
А что же в ноутбуках?
А в ноутбуках что некоторые Core i7, что некоторые Core i9 могут иметь по 8 ядер и 16 потоков. В чем же между ними разница, спросите вы? В частоте: у Core i9 она на пару-тройку сотен мегагерц выше, что в теории должно добавить еще 10-15% производительности.
А на практике нередко бывает так, что в ноутбуках топовый Core i9 выступает на уровне и даже хуже Core i7. Почему так?
Всему виной очень жесткий теплопакет, который составляет по умолчанию 45 Вт.
Посудите сами — десктопный Core i9-9900K с частотой в 5 ГГц под нагрузкой может и 150 Вт выделять. Поэтому очевидно, что аналогичные по числу ядер мобильные Core i9, зажатые в 4 раза меньший теплопакет, реально под нагрузкой держат частоту в 3-3.5 ГГц. Так что не удивительно, что опять же аналогичные по числу ядер мобильные Core i7 с аналогичным теплопакетом в 45 Вт показывают тот же уровень производительности.
Бывает еще смешнее: так, теплопакет в 45 Вт — номинальный, и его можно двигать как в сторону уменьшения, так и в сторону увеличения. Поэтому Core i7 с условным теплопакетом в 60 Вт будет быстрее Core i9 с теплопакетом в 45 Вт.
Вот и получается, что красивое лого Core i9 на корпусе ноутбука может быть просто фикцией. Поэтому, выбирая себе лэптоп, внимательно изучайте его обзоры — вполне возможно, что логичным решением будет остановиться на Core i7 или даже Core i5, потому что реального прироста производительности от более старших версий CPU просто не будет.
Касается ли это AMD? Увы — теперь тоже да: если раньше мобильные Ryzen 4000 были четко разделены по числу ядер, то теперь новые Ryzen 5000 представляют собой мешанину линеек и ядер, как и у Intel.
Что еще хуже — компания решила мухлевать и с названием различных CPU.
Простой пример — есть 8-ядерный Ryzen 9 5900HX с частотой до 4.6 ГГц и теплопакетом в 45 Вт, и казалось бы больший по номеру модели Ryzen 9 5980HS с аналогичным числом ядер, частотой до 4.8 ГГц, но теплопакетом всего в 35 Вт.
В теории по названию старшим CPU является второй, а на деле под нагрузкой быстрее будет первый. Красный маркетинг в действии.
Так что еще раз повторим — внимательно изучайте обзоры нужного ноутбука перед покупкой, нередко это позволит вам взять модель с процессором с виду попроще, но с такой же производительностью.
Видишь RTX 3080? Нет? И правильно, это RTX 3070
И, как вы уже догадались, Nvidia занимается таким же мухлежом. Хотя даже не таким — зеленые шуллерствуют куда сильнее синих и красных. Возьмем их новую линейку мобильных видеокарт на архитектуре Ampere, они же RTX 3000. У топа, RTX 3080, 6144 ядра CUDA. Но стоп, у десктопной ведь 8704? Вы все верно помните.
И, как понимаете, мобильная RTX 3080 в принципе не может быть на уровне десктопной — ее реальный уровень производительности оказывается ближе к RTX 3070 с 5888 ядрами CUDA.
Таким шагом Nvidia по сути перечеркнула весь свой труд последних четырех лет, когда она всеми силами доказывала, что мобильные видеокарты почти как десктопные, лишь чуть по частотам хуже. По сути так оно и было: что десктопные GTX 1000 и RTX 2000, что их мобильные собратья базировались на одинаковых GPU.
Поэтому если вы в свое время брали ноутбук с GTX 1060 вы могли быть уверены, что получите производительность, сравнимую с десктопной GTX 1060. Теперь же этого нет.
Дальше — хуже. В предыдущих линейках мобильных видеокарт Nvidia были версии Max-P и Max-Q. Первые выделялись максимально высоким теплопакетом и частотами, вторые наоборот были максимально урезанными, дабы их можно было ставить в тонкие ноутбуки и называть их игровыми=). То, что при этом какая-нибудь RTX 2080 Max-Q могла оказаться медленнее RTX 2060 Max-P мы уже не раз говорили, и вы наверное к этому уже привыкли.
Опять же, это была не идеальная схема, но все же она работала: вы могли бросить взгляд на характеристики лэптопа и понять, с каким уровнем производительности вы имеете дело. Сюрприз — в линейке RTX 3000 разделений на Max-Q и Max-P больше нет.
Конечно, это вызвало негодование покупателей, которые приобрели лэптопы с RTX 3080 и вдруг оказалось, что она там зарезана дальше некуда и выдает производительность на уровне RTX 3060. И компания Nvidia решила «помочь» пользователям с выбором — теперь производители ноутбуков рядом с используемой видеокартой пишут ее теплопакет.
Вот видите вы RTX 3070 с 110 ваттами. Это какая версия? Ближе к топу? Или наоборот урезанная? Сказать сложно, не правда ли?
Нужно лезть на сайт Nvidia, искать спецификации мобильной RTX 3070 и смотреть на возможные для нее теплопакеты. Очень удобно, не правда ли?
Ах да, всего мобильных RTX 3000 может существовать 28 штук. Хуанг желает вам удачи в выборе.
В итоге мы получаем, что мобильные RTX 3000 отличаются от десктопных по числу CUDA-ядер и памяти, да еще и версий там пруд пруди. Поэтому единственный способ не ошибиться — внимательно изучать обзоры заинтересовавшего вас лэптопа, дабы понять конкретно его уровень производительности в играх.
Если в сегменте десктопных процессоров и видеокарт все максимально просто, и различные версии той же RTX 3060 отличаются по производительности буквально на пару процентов, то вот в ноутбуках творится полнейший адЪ.
И если раньше это можно было объяснить тотальным доминированием Intel и Nvidia в мобильном сегменте, что позволяло им творить что душе угодно, то теперь, с приходом AMD, та решила не бороться со злом, а примкнуть к нему.
Так что обзоры, обзоры и еще раз обзоры — ваши лучшие друзья в подборе игрового ноутбука. Спецификации лэптопов сейчас врут вам как никогда, не полагайтесь на них.
Компания Microsoft обвалила акции Intel
Американский IT-гигант Microsoft планирует выпускать свои процессоры. Из-за этой новость акции Intel обвалились.
Как передает агентство Bloomberg, компания собирается как Apple наладить выпуск процессоров собственной разработки. Это позволит компании сэкономить на закупке компонентов для своих устройств, а также ослабить зависимость от Intel, AMD и Qualcomm.
Подразделение, которое занимается разработкой процессоров, подчинено главе Azure Джейсону Зандеру, а это значит, что эти чипы в первую очередь создаются с прицелом на использование в серверах и облачной инфраструктуре. Впрочем, не исключено, что Microsoft решит применять их в ноутбуках, планшетах, компьютерах и игровых консолях.
Сейчас компания активно набирает в новую команду бывших сотрудников Intel, AMD, Nvidia и Qualcomm. Cовременный сервис Azure строится на процессорах семейства Intel Xeon. В ноутбуках и планшетах Surface применяются как процессоры Intel, так и чипы Snapdragon, созданные Microsoft в сотрудничестве с Qualcomm.
Supermicro X11 Intel VROC (RST) + Windows Server 201x Installer
На днях столкнулся с совсем неочевидной проблемой. Хотя что могло быть сложнее поставить Windows 2019 на новый сервер.
Материнская плата Supermicro X11DPL-i, биос обновлен до последней версии 3.3 на 20.11.2020.
Диски 2х SSDSC2KG48
Режим загрузки Legacy (UEFI глобально ничего бы не изменил).
Задача: собрать softraid на встроенном контроллере в чипсет и установить Windows Server 2019.
Почему не внешний контроллер: единственный доступный в 1U корпусе слот оказался занят сетевой картой, поэтому даже при желании его было не поставить. надо было ставить Linux и вообще ceph и все в шоколаде
1.1 Подключаем 1 диск для проверки.
1.2.1 Обращаю внимание, что на плате есть еще второй sSATA контроллер (Second SATA), который по умолчанию включен.
1.3 Ждем, где клацать Ctrl-I и не видим. Не загружается утилита конфигурации виртуального контроллера. После инициализации OpROM сетевых карт начинает грузиться с них же.
1.5 Гуглим решение: оказывается нужно как минимум 2 диска, чтобы загрузилась.
1.6 Подключаем второй диск, все начинает работать.
Вот казалось бы, вроде логично, что массив собирается только из 2 и более дисков, но почему утилита грузится с теми же требованиями?
P.S. забегая наперед, если один из дисков умрет или его отключить и массив развалится, то утилита загрузится и покажет, что массив degraded, поэтому можно спать спокойно.
2.1 Массив собрали, массив в boot menu появляется, вставляем флешку/грузим по сети/подключаем через IPMI (подчеркните сами нужное) с образом Windows Server 2019 (md5 B2626D444A641604F325B145AB0C86F1), включаем сервер
2.2 Загружается установщик, клацаем далее, встречаем пустое окно при выборе дисков.
В смысле, как так? Нету драйверов под стандартный intel raid? Такого быть не может.
2.4 ОКК, лезем на сайт Intel, ищем драйвер Intel SoftRaid/VROC, получаем пакет VROC_7.0.0.2291_F6.
2.6 Идем в биос, лазим по нему в поисках слов «raid», «intel vroc», «boot volume». В итоге понимаем, что нигде ничего нет, да и вообще, все должно работать. Лезем в Ctrl+I, у него все круто, проблем никаких, рейд собран, помечен как Bootable.
Бросаем это затею и идем гуглить.
«Supermicro X11 server 2019» «Intel VROC server 2019» «X11 softraid windows server installer»
Единственное похожее упоминание о проблеме есть тут в ветке комментариев:
Тут есть упоминание о sSATA, но к нему у нас не подключены диски, так что в итоге он был отключен вообще.
Итак, действие третье:
3.1 Вспоминаем, что у нас есть WinPE на базе Win10 (у меня это StrelecPE), пробуем загрузиться в него.
3.2 Открываем диспетчер устройств, обнаруживаем кучу неопознанных устройств, как обычно, но среди которых нету RAID-контроллера.
3.3 Значит драйвер для него установлен. да, так и есть драйвер «Intel Embedded Server RAID Technology II» установлен, успешно запустился и работает. Но в оснастке управления дисков (он же diskpart) массива так и нет.
3.3.1 ID устройства PCIVEN_8086&DEV_2826&CC_0104
3.4 ОК, подключаем еще раз новые драйвера с сайта Intel, пытаемся скормить драйвер и вуаля, шайтан машина таки жива, диск мгновенно появляется. (Момент скрина был позже событий, поэтому система уже установлена. Изначально диск конечно же был пустой)
3.3.1 На этом моменте все умные уже предполагают, о чем будет следующее действие.
3.5 Монтируем ISO с установщиком ОС, запускаем setup.exe, диск успешно видится, система начала копировать файлы.
3.5.1 Да, можно было распаковать и через другие утилиты установки из-под WinPE, можно было через cmd распаковать сразу на диск, потом доделать загрузчик, но зачем? Если можно просто нажать далее и он сделает все сам.
3.6 setup.exe радостно сообщает, что файлы все скопировал и надо перезагрузиться.
После перезагрузки сразу получаем BSOD Inaccessible Boot Device, который как бы намекает.
Не то чтобы намекает, он напрямую говорит, что загрузчик запустил ядро, но ядро не нашло загрузочного диска. А почему?
Потому что в образе системы предустановлен тот самый драйвер, который загружается без ошибок для данного устройства, но по факту не работает.
Действие четвертое, заключительное:
4.1 Грузим опять WinPE.
4.2 Устанавливаем рабочий драйвер в WinPE.
4.3 Открываем Dism++, открываем сессию на установленную систему на дисках, импортируем туда рабочий драйвер
4.4 Перезагружаемся. Вуаля, система продолжает ставится без каких-либо проблем.
Это можно было бы сделать сразу в действии третьем (3.3.1), но так как setup.exe не предлагает не перезагружаться, в моем случае это было недоступно, да и я сам хотел проверить, заработает оно или нет без этого.
Как я предполагаю, в Intel что-то поменяли в прошивке виртуального raid-контроллера (версия Sata Option ROM 6.2.0.1034), оставив старый DeviceID. Скорее всего хотели не сломать совместимость с уже интегрированными драйверами в образах Windows Server 2012R2, 2016 и 2019. Установочные образы 2012R2, 2016 ведут себя аналогично 2019. Так и получилось, драйвер ставится, загружается, но где-то что-то идет не так и он не работает.
Я склоняюсь к этой версии, так как точно помню, что в основном Windows без проблем встают на Intel SoftRaid, без дополнительных драйверов.
В любом случае, драйвер был загружен, но диски в систему не передавал, а результатом стала вроде и простая, но неочевидная ситуация, которую разрулить стандартными средствами невозможно. Установщик отказывается ставить драйвер для контроллера дисков, если у него уже есть драйвера, даже если нерабочие.
Так как эта платформа была в единственном экземпляре, то такой порядок действии вполне нормальный, но если таких было бы несколько, то хорошим решением было бы пересобрать дистрибутив с интегрированными рабочими драйверами. Насколько такое решение является «стандартным средством» решать вам.
Источник
Графический драйвер amd не установлен или функционирует неправильно
Пользователи компьютеров с графическими картами от AMD могут однажды встретиться с сообщением «Графический драйвер amd не установлен или функционирует неправильно». Очень часто подобная ситуация возникает когда на компьютере представлены две графические карты – встроенная и дискретная, а также в ситуации, когда к определённой операционной системе на данную видеокарту не существует драйверов. В этой статье я расскажу, что за ошибка «Графический драйвер amd не установлен», опишу вызывающие её причины, а также поясню, как её исправить.
Сущность ошибки «Графический драйвер amd не установлен»
Как видно из самого текста ошибки, речь в данном случае идёт о дисфункции драйвера к графической карте AMD компьютера, при этом сама карта в диспетчере устройств «подсвечивается» восклицательным знаком, гласящим о проблемах в работе устройства.
Проблемы с драйвером
Обычно ошибка может возникнуть как внезапно, так и вполне закономерно, в ситуации, когда пользователь пробует установить к своей графической карте не соответствующий ей драйвер (например, предназначенный для другой операционной системы).
Также проблема «Графический драйвер amd не установлен или функционирует неправильно» может возникнуть в ситуации наличия на компьютере пользователя двух карт – встроенной и дискретной. При попытке обновить драйвера к своей дискретной карте пользователь и может встретиться с ошибкой.
Как исправить ошибку «Графический драйвер amd не установлен или функционирует неправильно»
Итак, чтобы избавиться от ошибки необходимо выполнить следующие шаги:
Заключение
Стоит отметить, что ошибка No AMD graphics driver is installed появляется достаточно часто именно на компьютерах с двумя видеокартами. В подобной ситуации достаточно удалить драйвера к ним, а затем выполнить поочерёдную установку свежих драйверов сначала для встроенной, а потом и для дискретной видеокарты. Если же этот способ не помог исправить ошибку «Графический драйвер amd не установлен или функционирует неправильно», стоит попробовать все предложенные мной варианты, все они доказали свою валидность и эффективность у разных категорий пользователей.
Источник
Если вы являетесь пользователем графической карты Amd и столкнулись с ошибкой 184 при установке драйвера, не отчаивайтесь. В данной статье мы подробно рассмотрим причины возникновения этой ошибки и предоставим вам подробное руководство по ее исправлению.
Ошибка 184 может возникать по нескольким причинам, включая неподходящую версию драйвера, конфликты с другими установленными программами или неправильные настройки операционной системы. Она может проявляться в виде сообщения об ошибке, которое сообщает о невозможности установить драйвер или о проблемах в процессе его работы.
Для исправления ошибки 184 вам понадобится следовать нескольким простым шагам. Первым делом необходимо проверить версию установленного драйвера и убедиться, что она совместима с вашей операционной системой. Если версия драйвера не подходит, вам придется скачать и установить соответствующую версию с официального сайта Amd.
Также возможно, что причиной ошибки 184 является конфликт с другими программами, установленными на вашем компьютере. В этом случае рекомендуется временно отключить или удалить эти программы и попытаться повторить установку драйвера Amd. Если проблема не устраняется, можно попробовать изменить настройки операционной системы, связанные с драйверами и видеокартой.
Исправление ошибки 184 при установке драйвера Amd может потребовать некоторых усилий и технических знаний. Однако, следуя нашему подробному руководству, вы сможете успешно исправить данную ошибку и продолжить использование вашей графической карты с оптимальным производительностью.
Содержание
- Что такое ошибка 184 при использовании драйвера Amd и как ее исправить
- Понимание ошибки 184 при использовании драйвера Amd
- Проверка обновлений для драйвера AMD
- Устранение конфликтов с другими программами
- Установка последней версии драйвера Amd
- Проверка целостности файлов драйвера
- Используемые утилиты для исправления ошибки 184
- Поиск дополнительной помощи
- Вопрос-ответ
- Как исправить ошибку 184 при использовании Amd driver?
- Что означает ошибка 184 при использовании Amd driver?
- Могут ли другие программы или вирусы вызвать ошибку 184 при использовании Amd driver?
Что такое ошибка 184 при использовании драйвера Amd и как ее исправить
Ошибка 184 является одной из распространенных проблем при использовании драйвера Amd на компьютере. Эта ошибка может возникать по разным причинам и приводить к некорректной работе графической карты.
Одной из основных причин ошибки 184 является устаревшая версия драйвера Amd. Если у вас установлена старая версия драйвера, то возможно она несовместима с операционной системой или не поддерживает последние обновления и игры. В этом случае рекомендуется обновить драйвер Amd до последней версии.
Для исправления ошибки 184 можно воспользоваться следующими шагами:
- Перейдите на официальный сайт Amd и найдите раздел поддержки/драйверы.
- Выберите свою модель графической карты и операционную систему.
- Скачайте последнюю версию драйвера Amd.
- Запустите загруженный файл и следуйте инструкциям на экране для установки драйвера.
- После установки драйвера выполните перезагрузку компьютера.
После обновления драйвера Amd ошибка 184 должна быть исправлена. Однако, если проблема не была решена, то возможно причина ошибки кроется в других факторах, таких как конфликт с другими программами или неправильные настройки компьютера.
В случае, если обновление драйвера не помогло, рекомендуется обратиться в службу поддержки Amd или к профессиональным специалистам для более детального анализа проблемы и поиска решения.
Важно помнить, что перед обновлением драйвера Amd рекомендуется создать точку восстановления системы, чтобы в случае неудачной установки можно было вернуть систему к предыдущему рабочему состоянию.
Понимание ошибки 184 при использовании драйвера Amd
Ошибка 184, которая может возникнуть при использовании драйвера Amd, указывает на проблему с установкой или обновлением драйвера на компьютере. В большинстве случаев эта ошибка связана с неправильной версией драйвера или совместимостью с операционной системой.
Для решения ошибки 184 необходимо принять следующие шаги:
- Убедитесь, что вы используете последнюю версию драйвера для вашей видеокарты Amd. Проверьте сайт производителя или используйте официальные программы обновления драйверов.
- Удалите все предыдущие версии драйвера Amd перед установкой новой версии. Используйте инструменты удаления драйверов Amd или стандартный инструмент установки и удаления программ в операционной системе.
- Перезапустите компьютер после удаления старых драйверов и перед установкой новой версии.
- Если все вышеуказанные шаги не помогли, попробуйте установить драйвер Amd в режиме совместимости с предыдущей версией операционной системы. Некоторые пользователи сообщают, что это помогает решить проблему.
Если приведенные выше методы не решают проблему, возможно, есть другие причины появления ошибки 184. В таком случае рекомендуется обратиться в службу поддержки Amd или найти решение в специализированных форумах и сообществах.
Имейте в виду, что изменение или модификация драйверов может повлиять на работу вашей видеокарты и системы в целом. Поэтому рекомендуется внимательно ознакомиться с инструкциями и руководствами производителя.
Важно помнить, что ошибка 184 при использовании драйвера Amd не всегда будет иметь одну и ту же причину и решение. Перед принятием каких-либо мер по исправлению ошибки, рекомендуется провести детальное исследование проблемы и уточнить рекомендации для вашей конкретной ситуации.
Проверка обновлений для драйвера AMD
Одной из причин возникновения ошибки 184 при использовании драйвера AMD может быть устаревшая версия драйвера. Чтобы исправить данную проблему, рекомендуется проверить наличие обновлений для драйвера AMD и установить последнюю доступную версию.
Для проверки обновлений для драйвера AMD можно воспользоваться официальным сайтом производителя или специальными программами автоматического обновления, такими как AMD Driver Autodetect Tool или AMD Radeon Software.
- Перейдите на официальный сайт AMD — https://www.amd.com/
- Наведите курсор на раздел «Поддержка и драйверы» и выберите «Драйверы и поддержка»
- В поисковой строке введите модель вашей графической карты и нажмите Enter
- Найдите на странице результаты совпадающие с вашей моделью графической карты и выберите последнюю версию драйвера
- Следуйте инструкциям по установке и настройке драйвера
Также вы можете воспользоваться специальными программами для автоматического обновления драйвера, такими как AMD Driver Autodetect Tool или AMD Radeon Software.
Программа AMD Driver Autodetect Tool позволяет автоматически определить вашу графическую карту и предложить самые свежие драйверы для установки. Для этого:
- Перейдите на официальный сайт AMD — https://www.amd.com/
- Наведите курсор на раздел «Поддержка и драйверы» и выберите «Драйверы и поддержка»
- Найдите раздел «Обновление драйвера» и выберите «AMD Driver Autodetect Tool»
- Скачайте программу и запустите ее на вашем компьютере
- Следуйте инструкциям программы для обнаружения и установки последней версии драйвера AMD
Также вы можете воспользоваться программой AMD Radeon Software, которая позволяет не только обновлять драйверы, но и настраивать различные параметры графики для оптимизации работы вашей графической карты. Для этого:
- Перейдите на официальный сайт AMD — https://www.amd.com/
- Наведите курсор на раздел «Поддержка и драйверы» и выберите «Драйверы и поддержка»
- Найдите раздел «AMD Radeon Software» и выберите «Загрузить и установить»
- Скачайте программу и запустите ее на вашем компьютере
- Следуйте инструкциям программы для обнаружения и установки последней версии драйвера AMD
Проверка и установка последней версии драйвера AMD может помочь исправить ошибку 184 и улучшить производительность вашей графической карты. Необходимо регулярно проверять наличие обновлений и устанавливать самые свежие версии драйверов для оптимальной работы вашей графической карты.
Устранение конфликтов с другими программами
Когда возникает ошибка 184 при использовании Amd driver, одной из причин может быть конфликт с другой программой, установленной на вашем компьютере. В этом случае, для устранения проблемы, вам потребуется выполнить следующие действия:
- Проверьте список установленных программ на вашем компьютере. Определите, есть ли программы, которые могут вызывать конфликт с Amd driver. Это могут быть антивирусные программы, программы для мониторинга системы или другие драйверы.
- Если вы обнаружили программу, которая может вызывать конфликт, попробуйте временно отключить ее. Запустите компьютер заново и проверьте, устранена ли ошибка 184. Если ошибка исчезла, значит, проблема была связана именно с этой программой.
- Если отключение программы не помогло, попробуйте удалить ее с вашего компьютера. Убедитесь, что вы предварительно создали резервную копию важных данных, связанных с этой программой. После удаления программы запустите компьютер заново и проверьте, исчезла ли ошибка 184.
- В случае, если у вас есть необходимость использовать какую-либо программу, которая вызывает конфликт, попробуйте обновить ее до последней версии или попробуйте найти альтернативную программу с аналогичными функциями, но без конфликтов.
Помимо этого, рекомендуется проверить наличие вирусов на вашем компьютере с помощью антивирусной программы. Вирусы могут вызывать конфликты с работой других программ, в том числе и с Amd driver. Если обнаружены вредоносные программы, удалите их и запустите компьютер заново.
Если необходимость в использовании конкретной программы все равно остается, рекомендуется обратиться за помощью к профессиональному специалисту. Может потребоваться проведение дополнительных манипуляций или настройка системы для устранения конфликта.
Важно отметить, что указанные рекомендации предназначены для общего понимания проблемы и могут не сработать во всех случаях. Если ошибка 184 при использовании Amd driver продолжает возникать, рекомендуется обратиться в службу поддержки Amd или другого специалиста для более точной диагностики и решения проблемы.
Установка последней версии драйвера Amd
Если вы столкнулись с ошибкой 184 при использовании Amd driver, то одним из возможных решений может быть установка последней версии драйвера от Amd.
Для начала, вам потребуется найти последнюю версию драйвера Amd для вашей видеокарты. Посетите официальный веб-сайт Amd и найдите раздел поддержки или загрузок. Там вы должны найти раздел, посвященный драйверам для вашей конкретной модели видеокарты.
Внимательно прочитайте информацию о каждой доступной версии драйвера и найдите самую последнюю. Обычно она будет отмечена как рекомендуемая или последняя версия.
После того как вы выбрали правильную версию драйвера, загрузите ее на свой компьютер. Обычно это будет исполняемый файл с расширением «.exe» или «.msi».
Запустите загруженный файл и следуйте инструкциям мастера установки. Он будет проводить вас через весь процесс установки драйвера. По мере необходимости, принимайте все предложенные настройки по умолчанию.
После того как установка драйвера завершена, перезагрузите компьютер, чтобы изменения вступили в силу.
После перезагрузки компьютера, убедитесь, что драйвер Amd успешно установлен. Откройте панель управления Amd и проверьте информацию о версии драйвера. Если все прошло успешно, вы должны увидеть информацию о новой прошивке.
Теперь вы должны больше не сталкиваться с ошибкой 184 при использовании Amd driver. Если проблема все еще остается, обратитесь в службу поддержки Amd для получения дополнительной помощи.
Проверка целостности файлов драйвера
Инструкция ниже поможет вам проверить целостность файлов драйвера AMD и убедиться, что они не повреждены или отсутствуют.
- Откройте проводник Windows, затем перейдите в папку, где установлен драйвер AMD.
- Находясь в папке драйвера, выделите все файлы и папки, затем нажмите правой кнопкой мыши и выберите опцию «Свойства» в контекстном меню.
- В открывшемся окне свойств выберите вкладку «Общие» и нажмите кнопку «Расширенные атрибуты» внизу окна.
- Появится окно «Расширенные атрибуты», в котором вы должны увидеть опцию «Проверка целостности файлов».
- Если опция «Проверка целостности файлов» уже установлена, снимите ее, нажав на нее левой кнопкой мыши.
- Щелкните кнопку «ОК», чтобы закрыть окно свойств.
- Повторите шаги 2-6 для всех папок и подпапок внутри папки драйвера AMD.
- Теперь, чтобы выполнить проверку целостности файлов, откройте командную строку с правами администратора.
- В командной строке введите следующую команду и нажмите клавишу «Ввод»:
sfc /scannow
Данная команда запустит инструмент Системный файловый проверщик (SFC), который проверит целостность всех системных файлов, включая драйверы. Если в процессе проверки будут обнаружены поврежденные или отсутствующие файлы, инструмент автоматически заменит их.
По завершению процесса проверки целостности файлов драйвера AMD, перезагрузите компьютер и проверьте, появляется ли ошибка 184.
Используемые утилиты для исправления ошибки 184
Ошибка 184 при использовании Amd driver может возникнуть из-за различных проблем, таких как несовместимость версий драйвера и операционной системы, наличие поврежденных файлов или конфликтующих программ. Для исправления этой ошибки можно использовать несколько утилит, которые помогут в решении проблемы.
1. Утилита AMD Clean Uninstall Utility
AMD Clean Uninstall Utility — это специальная утилита, предоставляемая AMD, которая позволяет полностью удалить установленные драйверы AMD и связанные программы. Эта утилита очищает систему от всех остатков старых драйверов, чтобы предотвратить возникновение конфликтов и ошибок при установке новой версии драйвера.
Чтобы воспользоваться AMD Clean Uninstall Utility, выполните следующие шаги:
- Скачайте AMD Clean Uninstall Utility с официального сайта AMD.
- Запустите скачанный файл и следуйте инструкциям на экране для завершения процесса удаления драйверов AMD.
- После завершения процесса очистки перезагрузите компьютер.
2. Утилита DDU (Display Driver Uninstaller)
Утилита DDU (Display Driver Uninstaller) — это инструмент, предназначенный для полного удаления драйверов видеокарты из системы. Она очищает систему от остатков старых драйверов, включая реестр и временные файлы, что может помочь решить проблемы с установкой новой версии драйвера AMD.
Чтобы воспользоваться утилитой DDU, выполните следующие шаги:
- Скачайте утилиту DDU с официального сайта разработчика.
- Запустите скачанный файл и следуйте инструкциям на экране для установки DDU.
- Запустите DDU и выберите «AMD» в выпадающем списке «Select device type».
- Нажмите на кнопку «Clean and restart», чтобы начать процесс удаления драйверов AMD.
- После завершения процесса удаления перезагрузите компьютер.
3. Утилита CCleaner
CCleaner — это популярная утилита для очистки системы, которая может помочь исправить ошибку 184 при использовании Amd driver. CCleaner очищает систему от временных файлов, неработающих ссылок и других «мусорных» файлов, которые могут вызывать различные проблемы, включая ошибку 184.
Чтобы воспользоваться утилитой CCleaner, выполните следующие шаги:
- Скачайте CCleaner с официального сайта разработчика и установите программу.
- Запустите CCleaner и выберите вкладку «Очистка».
- Установите флажки рядом с категориями файлов, которые хотите удалить, и нажмите на кнопку «Анализировать».
- После завершения анализа нажмите на кнопку «Очистить».
Использование указанных утилит может помочь исправить ошибку 184 при использовании Amd driver. Если проблема сохраняется, рекомендуется обратиться за помощью к специалистам или на официальный форум поддержки AMD.
Поиск дополнительной помощи
Если вы все еще испытываете проблему с ошибкой 184 при использовании Amd driver, не отчаивайтесь — есть несколько способов получить дополнительную помощь.
1. Поиск онлайн форумов и сообществ.
Один из лучших способов найти решение проблемы — это обратиться к сообществу или форуму, посвященному компьютерам и программному обеспечению. Там вы можете задать вопросы и найти ответы от опытных пользователей или специалистов в данной области.
2. Обратитесь к службе поддержки производителя.
Если у вас установлены драйвера AMD, вы можете обратиться в службу поддержки этого производителя. Они могут предоставить вам инструкции по устранению ошибки 184 и помочь решить вашу проблему.
3. Посетите официальный веб-сайт AMD.
Официальный веб-сайт AMD может содержать полезные сведения об ошибках и их решениях. Вы можете найти их страницу поддержки или раздел с часто задаваемыми вопросами (FAQ), который может быть полезным при поиске решения проблемы.
4. Консультация с профессиональным техническим специалистом.
Если все вышеперечисленные способы не дали результата, может быть полезно обратиться к профессиональному техническому специалисту или инженеру. Они могут предоставить вам консультацию и помочь выявить причину ошибки 184 и ее исправление.
Не забывайте, что каждая проблема может иметь свои особенности, поэтому может потребоваться терпение и тщательность при поиске решения. Не стесняйтесь обращаться за помощью и продолжайте искать решение — в конечном итоге вы найдете способ исправить ошибку 184 и продолжить использование Amd driver без проблем.
Вопрос-ответ
Как исправить ошибку 184 при использовании Amd driver?
Для исправления ошибки 184 при использовании Amd driver вам следует выполнить несколько шагов. Во-первых, убедитесь, что у вас установлена последняя версия драйвера для вашей видеокарты. Если у вас уже установлена последняя версия драйвера, попробуйте удалить драйвер и выполнить чистую переустановку. Если это не помогло, попробуйте отключить антивирусное программное обеспечение и снова выполнить установку драйвера. Если все вышеперечисленные шаги не помогли, вам может потребоваться обратиться в службу поддержки Amd для получения дополнительной помощи.
Что означает ошибка 184 при использовании Amd driver?
Ошибка 184 при использовании Amd driver означает, что произошла проблема в процессе установки или использования драйвера Amd для видеокарты. Эта ошибка может возникать по разным причинам, таким как несовместимость драйвера с операционной системой, неправильная установка драйвера или конфликт с другими программными обеспечениями. Исправление ошибки 184 требует выполнения определенных действий, которые можно найти в подробном руководстве по исправлению ошибки.
Могут ли другие программы или вирусы вызвать ошибку 184 при использовании Amd driver?
Да, другие программы или вирусы могут вызывать ошибку 184 при использовании Amd driver. Некоторые антивирусные программы могут блокировать установку драйвера Amd, поскольку они могут считать его потенциально опасным. В таком случае, отключение антивирусного программного обеспечения или добавление драйвера в список доверенных программ может помочь решить проблему. Также, вредоносное ПО может повлиять на работу драйвера и вызвать ошибку 184. После сканирования системы и удаления вирусов или вредоносных программ, можно попробовать повторить установку драйвера Amd.