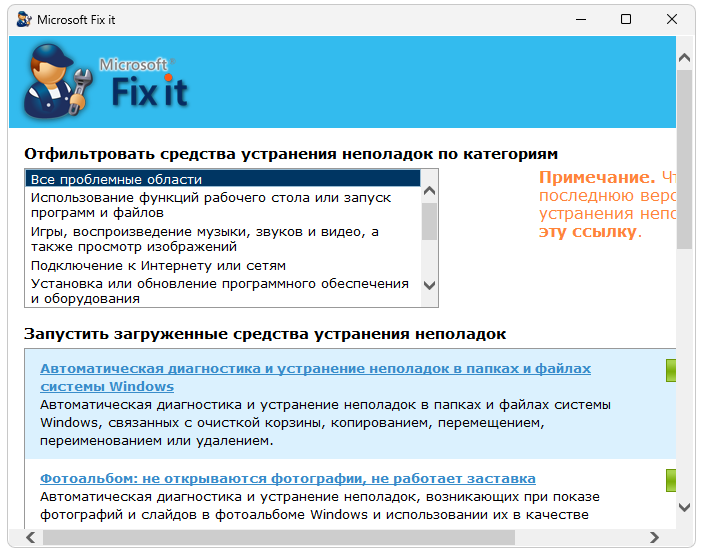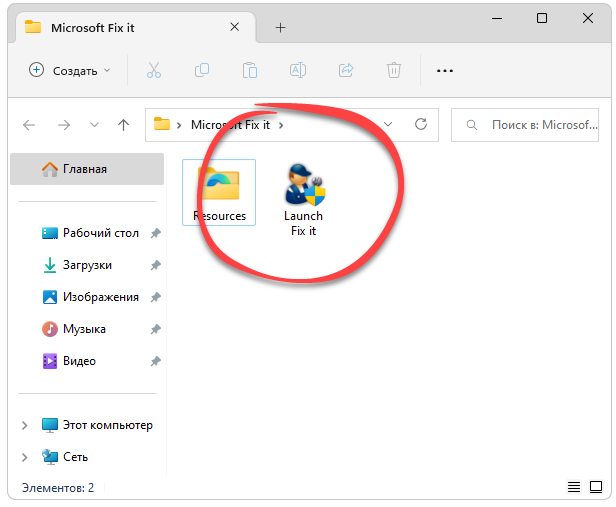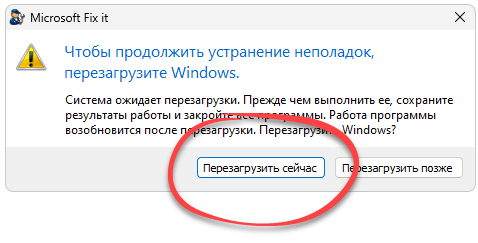Вместо средств Fix It в Windows 10 используются средства устранения неполадок для устранения проблем с компьютером. Запуск средства устранения неполадок
-
Выберите Пуск > Параметры > Обновление и безопасность > Активация или выберите ярлык Поиск средств устранения неполадок в конце этого раздела.
-
Выберите тип процедуры устранения неполадок, которую вы хотите выполнить, затем выберите Запуск средства устранения неполадок.
-
Разрешите выполнение средства устранения неполадок и затем ответьте на все вопросы на экране. Если вы видите сообщение, что никаких изменений и обновлений не требуется, можно попробовать параметры восстановления или узнать больше о кодах ошибок Outlook и кодах ошибок при обновлении и установке.
Поиск средств устранения неполадок
Нужна дополнительная помощь?
Нужны дополнительные параметры?
Изучите преимущества подписки, просмотрите учебные курсы, узнайте, как защитить свое устройство и т. д.
В сообществах можно задавать вопросы и отвечать на них, отправлять отзывы и консультироваться с экспертами разных профилей.
Microsoft Support and Recovery Assistant — инструмент для диагностики и устранения неполадок в продуктах Microsoft, с помощью которого можно решить проблемы при работе с Windows, Office, Outlook, Exchange Online, Skype for Business и другими сервисами, а также получить подробные отчёты о работе некоторых служб, используя функции расширенной диагностики.
Приложение позволяет исправить:
- Проблемы с активацией Windows.
- Проблемы с установкой, активацией и удалением Office.
- Проблемы с клиентом или веб-версией Outlook.
- Проблемы с синхронизацией мобильных устройств.
- Проблемы с бизнес версиями OneDrive и Skype.
- Проблемы с входом в Dynamics 365.
Программа имеет интуитивно понятный интерфейс и очень проста в эксплуатации. После запуска пользователю необходимо выбрать продукт, в работе которого обнаружены проблемы, после чего будет задан ряд уточняющих вопросов. Затем программа выполнит сканирование и поиск возможных проблем. В зависимости от проблемы, будет предложено запустить автоматическое исправление, или отправить запрос в техническую поддержку Microsoft.
ТОП-сегодня раздела «Настройка, оптимизация»
CCleaner 6.15.10623
CCleaner — популярное приложение для оптимизации ПК, чистки реестра и удаления различного…
MSI Afterburner 4.6.5
MSI Afterburner — настоящая находка для истинного оверклокера, с помощью которой можно…
CCleaner Portable 6.15.10623
CCleaner Portable — портативная (переносная, не требующая инсталляции на компьютер) версия утилиты CCleaner для чистки системного мусора…
Win 10 Tweaker 19.3
Простой в использовании твикер для Windows, с помощью которого можно быстро и легко…
Mem Reduct 3.4
Mem Reduct — небольшая портативная утилита, которая позволяет высвободить до 25% используемой…
Отзывы о программе Microsoft Support and Recovery Assistant

Отзывов о программе Microsoft Support and Recovery Assistant 17.0.4949.9 пока нет, можете добавить…

Microsoft Fix it — это официальная утилита от разработчиков Windows, призванная помогать в решении тех или иных технических проблем.
Описание программы
При помощи программы мы можем частично исправить различные ошибки, появляющиеся при работе Windows. Достаточно просто выбрать категорию, затем подкатегорию и так далее, чтобы получить список возможных вариантов дальнейшего развития событий. Вместе с советами часто предоставляются ссылки на различные инструменты, позволяющие исправить ситуацию.
Программа распространяется исключительно на бесплатной основе и не требует какой-либо активации.
Как установить
Установка в данном случае тоже не требуется. Приложение достаточно просто запустить:
- Соответственно, прокручивать содержимое странички ниже, находим кнопку, делаем клик, а затем дожидаемся завершения загрузки архива с нужными нам файлами.
- Распаковываем содержимое в любой понравившейся каталог.
- Двойным левым кликом запускаем программу.
Как пользоваться
Как только мы воспользуемся одним из советов или применим предложенный инструмент для исправления ситуации, нужно просто перезагрузить компьютер и проверять, решилась ли проблема.
Достоинства и недостатки
Напоследок предлагаем разобрать список сильных и слабых сторон официальной утилитой для исправления ошибок Windows.
Плюсы:
- полная бесплатность;
- простота работы;
- пользовательский интерфейс переведен на русский язык.
Минусы:
- программа позволяет исправить далеко не все проблемы.
Скачать
Осталось только скачать новейшую русскую версию софта, после чего можно будет пробовать исправить сложившуюся и у вас ситуацию.
| Язык: | Русский |
| Активация: | Бесплатно |
| Разработчик: | Microsoft |
| Платформа: | Windows XP, 7, 8, 10, 11 |
Microsoft Fix it 4.3
Fix it – бесплатная программа от корпорации Microsoft для устранения неполадок Центра обновления Windows.
Все, что потребуется от пользователя – это установить ее на свой компьютер. Дальше программа работает в автоматическом режиме и позволяет справиться с проблемами, возникшими при установке обновлений системы.
Скачать программу можно с официального сайта, перейдя по ссылке: http://download.microsoft.com/download/9/1/3/913B0797-F3A4-4135-9CF8-E6FD548E3CD8/MicrosoftFixit50123.msi, или кликнув по кнопочке «Скачать бесплатно Программа Fix it», приведенной внизу статьи.
В следующем окне нажимаем «Сохранить файл» и ждем окончания загрузки.
Запускаем установочный файл на компьютере: кликаем два раза по нему мышкой и в следующем окне жмем «Запустить».
Дальше появляется лицензионное соглашение, ставим галочку в пункте «Принимаю» и жмем «Далее».
Затем программа создаст точку восстановления, после чего автоматически начнется процесс устранения неполадок.
После того, как программа закончит свою работу, нажмите на кнопку «Закрыть».
Теперь снова откройте «Центр обновления Windows» и повторите попытку установки обновлений для операционной системы.
Скачать бесплатно Программа Fix it
Загрузка…
Об авторе: Олег Каминский
Вебмастер. Высшее образование по специальности «Защита информации». Создатель портала comp-profi.com. Автор большинства статей и уроков компьютерной грамотности
Насколько бы хорошо было жить, если бы всё вокруг было идеальным, правда? Но идеал — это практически несбыточная мечта, утопия. Чтобы достичь идеала, необходим огромный труд и работа над ошибками. Поиск и устранение ошибок — это основа при создании идеала в любой сфере. И операционная система нового поколения — такая, как Windows 10, — не исключение.
Поиск и устранение ошибок
Как бы ни старались разработчики Windows, но «десятка» не является идеальной операционной системой. Зачастую это связано с немного устаревшим железом компьютеров. Сами понимаете, что операционка не распространяется вместе с железом, которое разработано под ОС. Это система разрабатывается под устройства, и быть идеальной ОС для всех девайсов невозможно. Одни видеокарты поддерживаются лучше, другие — хуже. С остальными устройствами дела обстоят так же. Конечно, совместимость прорабатывается и тестируется, но все возможные чипы, особенно старых образцов, проверить практически нереально. Конечно, железо — не единственная причина возможных сбоев и ошибок. Среди прочих причин можно выделить целую кучу других, не менее частых:
- сбой в работе электросети;
- человеческий фактор;
- вирусные причины;
- некачественное программное обеспечение;
- неполадки во время обновлений системы;
- перегрузки процессора во время игр;
- проблемы, которые могут быть вызваны температурными сбоями во время охлаждения оборудования, и другие.
Да, ошибок очень много. И большинство искоренить попросту невозможно и разработчики в этом направлении стараются только в плане скорейшего обнаружения ошибки и наиболее безболезненного её устранения.
Всего есть три способа устранения ошибок Windows:
- программный — при помощи дополнительных программ и утилит;
- системный — стандартными службами Windows;
- радикальный — переустановкой ОС или заменой железа, если проблема в нём.
Как можно понять, радикальный способ применяется очень редко, так как является весьма болезненным и затратным — по времени или средствам.
Программный и системный способы наиболее часты, причём решение ошибок программами зачастую применяется после безуспешных попыток решить проблему системными средствами. При возникновении ошибки ОС реагирует запуском соответствующей службы для устранения угрозы системы. Проблема заключается в том, что подобные средства нередко являются малоэффективными или бесполезными вовсе. Особенно это касается некоторых версий некоммерческих сборок, авторы которых часто урезают свои «продукты» на предмет ненужных программ и утилит. Эта же причина приводит к тому, что рынок программ «решателей» проблем является конкурентным. Он постоянно улучшается, а новые программы и обновления появляются чуть ли не ежедневно.
Исправление ошибок через «Панель управления»
Все средства устранения ошибок в Windows 10 находятся в «Панели управления». Их очень много и каждый из них отвечает за одну или несколько сфер работы, будь то устройства, работа интернета, служба удалённого доступа или что-либо другое.
- Чтобы попасть в среду устранения неполадок, нажмите ПКМ (правой кнопкой мыши) по значку Windows, что в левом нижнем углу. В выпавшем меню выберите «Панель управления».
Через контекстное меню значка Windows открываем «Панель управления»
- В открывшемся окошке замените графу «Просмотр» на крупные или мелкие значки — как вам удобнее, — и выберите элемент «Устранение неполадок».
В «Панели управления» переходим в «Устранение неполадок»
Среда «Устранения неполадок» условно разделена на четыре категории для удобства обращения к каждой из них:
- программы — поиск проблем, которые связаны с некорректной работой приложений, а также несовместимости работы с ОС Windows 10;
- оборудование и звук — отвечает за корректную работу устройств компьютера, актуальность и корректность работы драйверов и т.п.;
- сеть и интернет — службы поиска проблем этой категории ищут и решают проблемы, связанные с общим доступом в локальной сети и подключение к интернету;
- система и безопасность — объёмная графа, отвечающая за работоспособность системы в целом. Работает с центром обновления, очищает компьютер от ненужных файлов и ярлыков, отвечает за оптимизацию системы энергопотребления.
«Устранение неполадок» позволяет обнаружить и удалить некоторые из проблем ОС
Если в работе системы возникает проблема, к примеру, не запускается приложение, необходимо запустить службы по поиску проблем из графы «Программы» и проверить систему на приложения, которые не подходят к вашей ОС.
Категория «Программы» позволяет найти и устранить неполадки совместимости программ и ОС
Устранение ошибок через «Параметры системы»
После обновления Windows 10 версии 1703 устранение неполадок обрело более широкий спектр действия. Если быть более точным, возможность запуска службы устранения неполадок стала возможной не только в «Панели управления», но ещё и в «Параметрах» системы.
- Нажмите ЛКМ (левой кнопкой мыши) по кнопке Windows на панели задач и выберите элемент «Параметры».
Через меню «Пуск» входим в «Параметры» Windows
- В окне параметров выберите «Обновление и безопасность».
Среди «Параметров» выбираем «Обновление и безопасность»
- Перейдите во вкладку «Устранение неполадок» и нажмите кнопку «Запустить средство устранения неполадок». Мастер устранения неполадок подскажет, что и как будет проверяться во время его работы. Дождитесь окончания проверки и устранения неполадок, если таковые найдутся и перезагрузите компьютер.
Во вкладке «Устранение неполадок» кликаем на «Запустить средство устранения неполадок»
Исправление ошибок в MWFix
Стандартные службы Windows не являются идеалами в своей сфере деятельности, как бы разработчики Windows не утверждали обратного. Рынок испокон веков наполнен программами, которые обещают оптимизировать работу ОС и вообще, предоставляют весь спектр услуг вплоть до очистки cookie-файлов каждого браузера и качественной дефрагментации дисков.
MWFix (Microsoft Windows Fix, Microsoft Fix It) – утилита, призванная искать и исправлять ошибки операционных систем от Microsoft. Имеет широкий спектр действия, практически полностью повторяющий программу FixWin.
Microsoft Fix It — утилита от разработчика для исправления ошибок Windows 10
К сожалению, имеет проблемы с русификацией, но интерфейс очень простой в использовании, так что заблудиться достаточно сложно.
Исправление ошибок с помощью программы FixWin
Программа FixWin является одним из ярких примеров качественной «прочистки мозгов» операционной системе Windows 10. Эта утилита делает буквально всё — от исправления мелких ошибок проводника до более глобальных проблем даже на аппаратном уровне. Программа переработана специально для Windows 10, имеет функции сброса до заводских настроек, может исправлять ошибки приложений и дисков.
Программа FixWin распространяется бесплатно, хоть и имеет проблемы с мультиязычностью (необходимо покопаться, чтобы обнаружить FixWin на русском).
Интерфейс программы очень прост и содержит несколько блоков:
- Welcome — информация об оборудовании, версия операционной системы и ссылки на некоторые утилиты;
- File Explorer — устранение ошибок, связанных с файлами;
- Internet & Connectivity — решение проблем с сетевым соединением;
- Windows 10 — пункты из этого раздела устраняют различные проблемы с самой операционной системой;
- System Tools — быстрый доступ ко всем системным утилитам;
- Troubleshooters — решение проблем, возникших в ходе работ с оборудованием;
- Additional Fixes — устранение уже известных багов и ошибок Windows 10;
- About — лицензионное соглашение на использование программы.
Разработчики советуют после каждого исправления какой-либо ошибки перезагружать компьютер, а также делать перед исправлением резервную копию системы, потому что брать ответственность за ваши утерянные файлы никто не собирается.
Видео: устранение проблем и ошибок Windows 10 с помощью FixWin
Самые популярные ошибки Windows 10
Ошибки называются популярными, так как возникают довольно часто у большого количества пользователей. Некоторые ошибки можно назвать сезонными и возникают они из-за определённых обновлений. Другие же, наоборот, могут возникать, потому что обновления отключаются самими пользователями, несмотря на все попытки разработчиков донести до аудитории полезность поддержания операционной системы в актуальном состоянии.
Ошибки при загрузке Windows 10
Ошибки при загрузке Windows 10 — частый гость в семье ошибок. Большинство неполадок «бьёт» по операционной системе в целом, повреждает и изменяет файлы. Иногда это ошибки на жёстком диске и файлы, которые находятся на повреждённом секторе, перестают работать корректно. Это может привести к тому, что ОС при загрузке, если обратится к этим повреждённым файлам, может столкнуться с неудачей загрузки. А это выливается в ошибку при загрузке.
Синий экран позволяет определить, какого рода ошибка препятствует работе Windows
Подобный экран означает, что ошибка является критической, но она легко устранима. Скорее всего, после перезагрузки компьютера всё заработает в штатном режиме.
Примером более сложной ошибки является Inaccessible boot device — когда система не может запуститься целиком, так как нет доступа к некоторым файлам загрузки. Подобная ошибка часто возникает в случае, когда пользователь вносит изменения в структуру жёстких дисков. К примеру, если переименовать системный диск, вы почти наверняка получите подобную ошибку, потому что путь к файлам ОС был изменён. Или же снова на жёстком диске появились некоторые ошибки, которые блокируют доступ к необходимым для работы файлам.
Эта проблема весьма сложна в своём решении и если она возникает сразу при попытке загрузить ОС, то путей решения немного. Необходимо попробовать запустить Windows в безопасном режиме и удалить последние изменения в системе, сделанные вами. Возможно, вы установили новый некачественный драйвер или программу. Напрягите память и вспомните, что вы делали во время последнего запуска компьютера.
Даже если при попытке загрузить безопасный режим (после включения питания компьютера и до попытки загрузки ОС нажимать клавишу F8) выдаётся ошибка плана Inaccessible boot device, избежать переустановки ОС не удастся.
Видео: как исправить ошибку Inaccessible boot device
Ошибка Memory Management
Проблема Memory Management является комплексной и диагностировать её довольно сложно. Причиной её возникновения могут быть как ошибки при установке драйверов, так и ошибки жёсткого диска и даже вирусные программы. Поэтому самое простое, что можно сделать сразу, это проверить компьютер на наличие вредоносных программ. Используйте сразу 2–3 антивируса и программу «Защитник Windows», потому что не все программы могут выявить и устранить сразу все проблемы.
Если проверка не дала ничего, вспомните, какие драйверы вы устанавливали последними. Эти изменения придётся отменить.
- На клавиатуре зажмите комбинацию клавиш Win+X и в выскочившем меню выберите «Диспетчер устройств».
Через меню комбинаций клавиш Win+X переходим в «Диспетчер устройств»
- В открывшемся окне диспетчера выберите устройство, драйвер которого недавно был обновлён, щёлкните ПКМ по устройству и выберите пункт «Свойства».
В «Диспетчере устройств» просматриваем свойства отдельных устройств
- Откроется окно свойств. Перейдите во вкладку «Драйвер» и нажмите кнопку «Откатить драйвер».
Кнопка «Откатить драйвер» позволяет вернуть более рабочий драйвер устройства
Если вам необходима работа устройства с последним драйвером, попробуйте скачать его с сайта производителя или воспользуйтесь услугами так называемых банков драйверов. Пробуйте разные версии драйвера.
Если после всех манипуляций ошибка не исчезла, необходимо проверить жёсткий диск на наличие ошибок.
- Откройте командную строку. Зажмите уже знакомую комбинацию клавиш Win+X и выберите пункт «Командная строка (Администратор)».
Через меню Windows открываем «Командную строку (Администратор)»
- В открывшемся терминале введите команду chkdsk C: /F /R, если система установлена на диск С. При запросе на проверку во время перезагрузки компьютера нажмите Y и Enter, чтобы согласиться.
Командой chkdsk C: /F /R ищем и очищаем все ошибки жёсткого диска
- После ввода этой команды сразу перезагрузите компьютер и дождитесь проверки жёсткого диска.
Код ошибки 10016
Ошибка 10016 — одна из самых безопасных. На самом деле, вы даже не узнаете, что она существует на вашем устройстве, если не посмотрите в журнал событий.
- Войдите в поиск Windows (значок лупы в левом нижнем углу) и введите команду eventvwr. Выберите пункт «Просмотр событий».
В поиске Windows командой eventvwr открываем «Просмотр событий»
- Найдите ошибку 10016: она появляется во время каждого запуска компьютера.
Код события 10016 говорит о недостатке прав запуска приложения
Эта ошибка говорит, что для запуска одного или нескольких приложений вашей учётной записи не хватает прав доступа. Зачастую это является следствием простой ошибки реестра, потому в этом случае хорошо помогают программы сканирования и очистки реестра Repair Tool или CCleaner. Обе утилиты бесплатные и распространяются корпорацией Microsoft.
Ошибка Netwlv64
Ошибка типа BSOD, которая может привести к синему экрану. Основных причин возникновения всего две: неисправность используемого оборудования и аппаратные ошибки или повреждения файлов драйверов по любой другой причине — вирусы, сбои системы и прочие.
Если причины не являются критическими, ситуации можно помочь, не прибегая к радикальным способам решения ошибки.
- Прежде всего попробуйте отыскать вирусы на компьютере и вычистить, если что-либо нашлось.
- Зайдите в «Диспетчер устройств» и откройте свойства драйверов.
- Откройте вкладку «Драйвер» и нажмите кнопку «Обновить». Эта функция совершает автоматический поиск и установку драйвера устройства, если таковой обнаруживается. Также установка проходит в случае, если драйвер повреждён.
Кнопка «Обновить» запускает поиск с последующей установкой последней версии драйвера устройства
В большинстве случаев этот метод срабатывает, если вирусы или неполадки не повредили что-либо критическое для работы. В противном случае может спасти только переустановка ОС.
Ошибка ActiveX/COM
Популярная ошибка ActiveX/COM связана с проблемами реестра. Зачастую встречается в «свежих» ОС во время их внедрения. Со временем, такие ошибки практически полностью исчезают, так как с обновлениями Windows реестр становится всё стабильнее, интеграция старых программ под новую ОС проходит всё безболезненнее, а ошибок становится меньше.
Для исправления ошибки ActiveX/COM можно воспользоваться стандартной утилитой CCleaner, которая идёт в наборе почти со всеми ОС Windows. Также её можно скачать и установить.
- Откройте программу CCleaner. Перейдите во вкладку Registrу («Реестр»).
- Нажмите кнопку Scan fow Issues («Поиск проблем») и дождитесь, пока программа просканирует реестр на предмет ошибок.
Кнопка Scan fow Issues запускает поиск ошибок реестра
- После окончания процесса поиска нажмите на Fix selected Isssues («Исправить выбранное…»).
- После завершения работы программы перезагрузите компьютер.
Code 31
Code 31 — довольно распространённая ошибка. Зачастую причиной её возникновения является конфликт установленных драйверов. Или же драйверы установлены с ошибкой, повреждены или устарели.
В большинстве случаев помогает обновление драйверов или обновление системы целиком.
- Зайдите в «Параметры» системы через меню «Пуск». Перейдите в элемент «Обновление и безопасность».
- Во вкладке «Центр обновления Windows» кликните на «Проверить наличие обновлений». Эта функция проверит возможность обновления всех драйверов и системы в целом, что приведёт вашу ОС в актуальное состояние.
Во вкладке «Центр обновления Windows» запускаем элемент «Проверить наличие обновлений»
Видео: как исправить ошибку code 31
Ошибка 80073712
Код ошибки 80073712 происходит из центра обновления Windows. Не секрет, что установка некоторых обновлений затрачивает очень много времени. Особенно это касается критических обновлений, установка которых требует перезапуска и настройки девайса. Некоторые пользователи попросту не выдерживают времени ожидания: они торопятся, дедлайны по работе или, может, другая причина — не важно. И когда компьютер перезагружается вручную, несмотря на просьбу на экране этого не делать, возникает коллапс. Так вот, ошибка 80073712 является итогом подобного нетерпения. Она означает, что хранилище компонентов Windows Update повреждено. Соответственно, в дальнейшем обновления устанавливаться не смогут, да и в целом, работа компьютера может нарушаться.
Решение довольно простое, необходимо очистить хранилище Windows Update.
- Нажмите на клавиатуре комбинацию клавиш Win+X и выберите элемент «Командная строка (Администратор)».
- Введите одну за другой две команды:
- DISM.exe /Online /Cleanup-image /Scanhealth;
- DISM.exe /Online /Cleanup-image /Restorehealth.
- Перезагрузите компьютер, после чего всё-таки проведите обновление системы и дождитесь, пока обновления установятся корректно.
Другие ошибки
Само собой разумеется, что рассмотренные ошибки — это всего лишь капля в море. Система Windows настолько сложная, насколько в ней есть возможность проявления ошибок, что рассмотреть все из них не хватит жизни. Выше приведены основные способы решения ошибок разных сфер работы ОС.
Почти все прочие ошибки решаются аналогичными способами:
- очистка реестра;
- проверка и исправление ошибок диска;
- обновление или откат драйверов;
- поиск и истребление вирусов;
- обновление системы.
«Отчёт об ошибках» в Windows 10
Служба «Отчёт об ошибках» в Windows 10, как и в любой другой операционной системе от Microsoft, представляет собой регистратор всех ошибок. Эти неполадки записываются и по случаю подключения к интернету — скопом или частями, — отправляются на сервер для обработки компанией для поиска более эффективных решений.
Отчёт об ошибках сильно нагружает процессор
Иногда в «Диспетчере задач» можно наблюдать картину, когда отчёт об ошибках может нагружать процессор вплоть до 100%. Соответственно, выполнение даже самых элементарных задач может оказаться большой проблемой. Самая вероятная причина подобного события — это вирусы. Именно они либо внедряются в эту службу и нагружают ею компьютер, либо создают столько проблем, что служба просто «перегревается». Потому попросту вычистите вашу систему от вирусов.
Служба «Отчет об ошибках Windows» сильно загружает работу процессора
Как отключить отчёт об ошибках
Для отключения службы ошибок Windows есть несколько способов. Первый и самый простой — это воспользоваться одной из многих программ, которые направлены на оптимизацию работы компьютера, потому что отключают многие из ненужных служб. Как можно догадаться, отчёты об ошибках тоже находятся в их списке.
Второй способ — через оболочку PowerShell.
- Зайдите в меню «Пуск», в алфавитном порядке найдите папку Windows PowerShell, запусите её от имени администратора. Правой кнопкой щёлкните по нижней иконке — в выпадающем меню «Дополнительно» будет находиться заветный пункт.
Запускаем Windows PowerShell от имени администратора
- В открывшемся терминале введите команду Disable-WindowsErrorReporting и подтверждите её, нажав Enter.
Команда Disable-WindowsErrorReporting отключает службу отчетов ошибок
- Проверьте, подействовали ли изменения, командой Get-WindowsErrorReporting.
Команда Get-WindowsErrorReporting проверяет статус службы отчетов ошибок
Включение отчётов об ошибке производится командой Enable-WindowsErrorReporting.
Ошибки системы — не трагедия и не конец компьютера. Это значит, что нужно воспользоваться материалом выше, для решения и закрытия проблемы навечно или на чуть менее короткий срок. Обращение в сервисный центр или переустановка ОС — это лишь крайние и кардинальные методы, а большинство ошибок можно исправить в несколько минут.
- Распечатать
Здравствуйте! Меня зовут Алексей. Мне 27 лет. По образованию — менеджер и филолог.
Оцените статью:
- 5
- 4
- 3
- 2
- 1
(6 голосов, среднее: 5 из 5)
Поделитесь с друзьями!