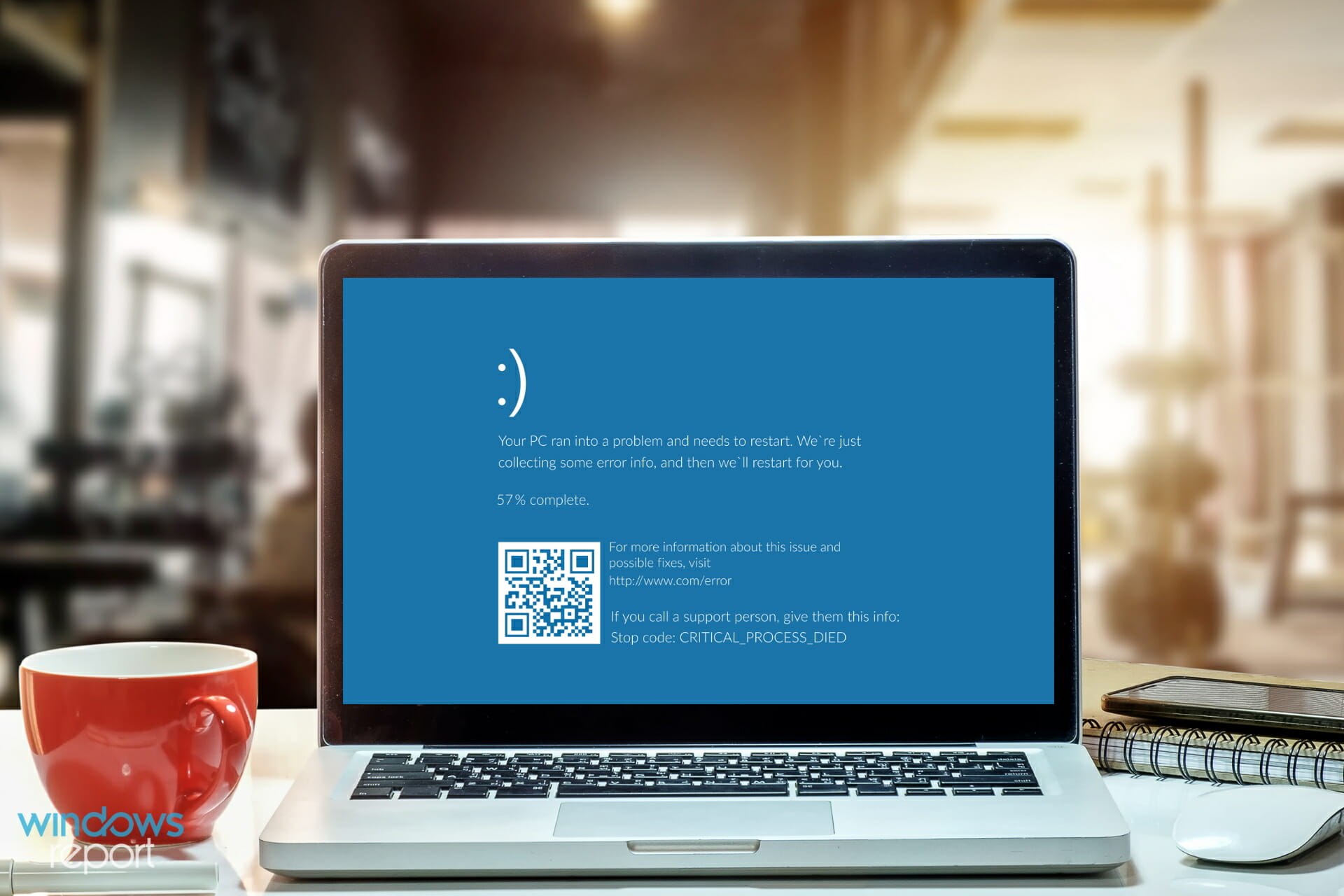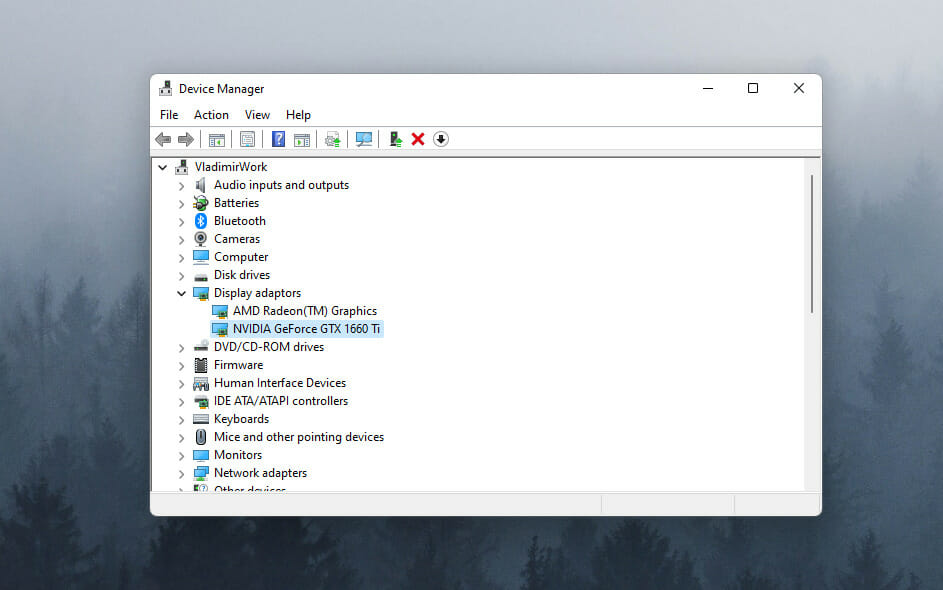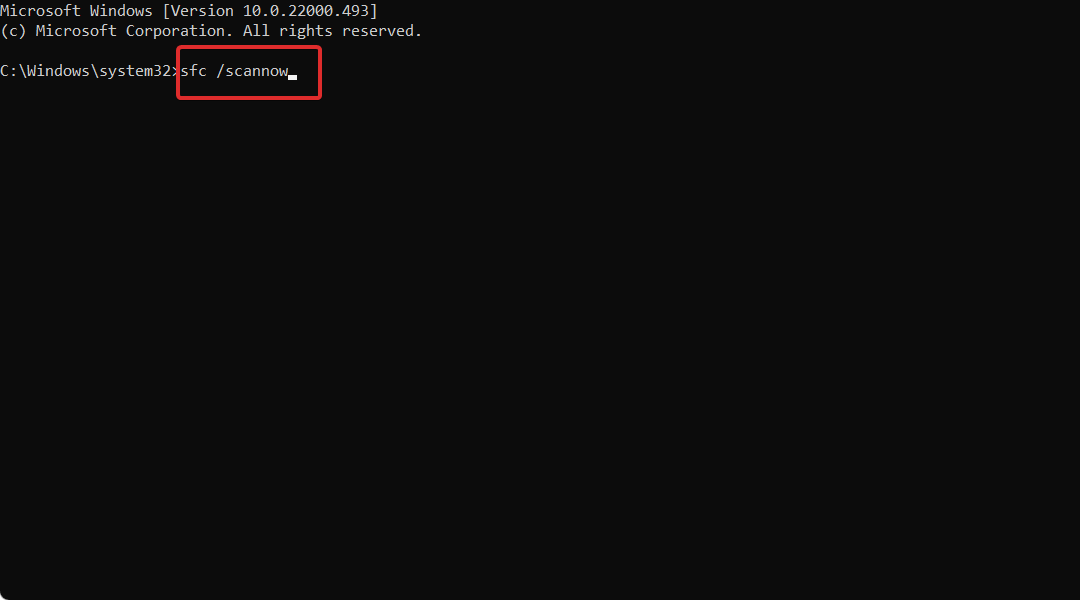Choose the best tool to get rid of BSoD for good
by Radu Tyrsina
Radu Tyrsina has been a Windows fan ever since he got his first PC, a Pentium III (a monster at that time). For most of the kids of… read more
Updated on
- Using a professional Blue Screen of Death fixer utility could help you save your personal data.
- We’ve tested the BSoD repair tools from our list to give you only the best options.
- System crashes during Windows 10 updates, faulty drivers or even problems with your hardware are the most common causes for BSoD errors.
XINSTALL BY CLICKING THE DOWNLOAD FILE
Fix all BSoD events and keep them away:
SPONSORED
Fortect is a tool that checks your Windows OS for bad or corrupted system files. Once found, it can replace these versions with a fresh one from its repository with original Windows System files. Thus, it will restore your system to a fully functional state.Here is how to do it in 3 easy steps:
- Download and Install Fortect on your PC
- Launch the tool and Start scanning to find broken files that are causing the problems
- Right-click on Start Repair to fix issues affecting your computer’s security and performance
- Fortect has been downloaded by 0 readers this month, rated 4.4 on TrustPilot
Installing the latest Windows 10 updates can often make some users’ computers go straight into the blue screen of death. Having a reliable BSoD fixer at hand is the best way to avoid disaster.
This can happen often with older operating system versions, and the catalysts are of various natures.
One of the causes that can lead to BSOD can be hardware-related, outdated driver software, or the issue can be due to low-level software that is running in the Windows kernel.
Sometimes, a regular app can cause this nightmare and corrupted files and data loss. Faulty memory power can also lead to this.
A STOP error is a catalyst for the appearance of the blue screen, and when this happens, there’s a complete crash involved, and Windows cannot perform anymore.
Your computer will restart, but the bad news is that your previously unsaved data will be lost because programs did not get a chance to save it.
What causes BSOD errors?
➡ Hardware malfunction
This issue can arise whether you’ve recently installed a new SSD or have existing hardware problems. Malfunctions can start from improper component connections, power loss, or broken elements, often leading to common BSOD errors like PFN_LIST_CORRUPT. Hardware damage can occur due to extreme temperature or voltage conditions.
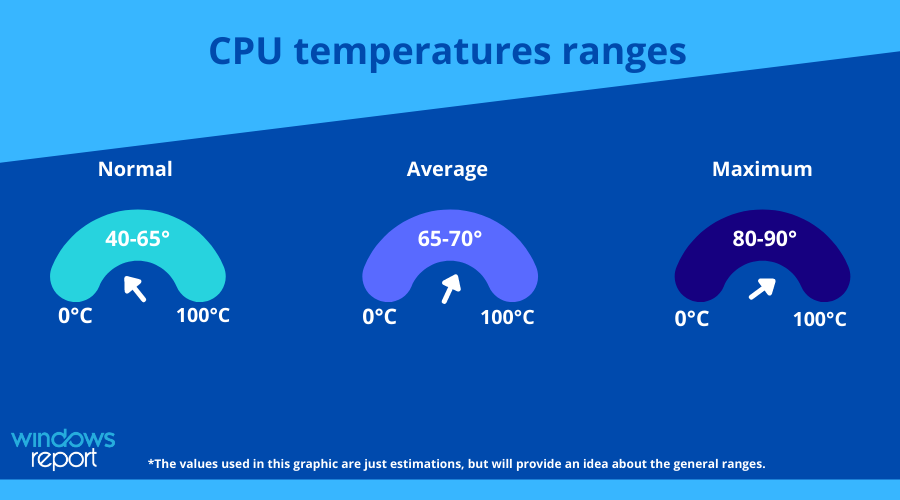
To ensure that this is not a possible problem, it is recommended that you use a good computer monitoring tool that allows you to check these factors whenever you need to.
➡ Corrupted DLLs or system files
DLL files are the instruction manual of your system, so when and if one or more get corrupted, this can affect the way your PC works.
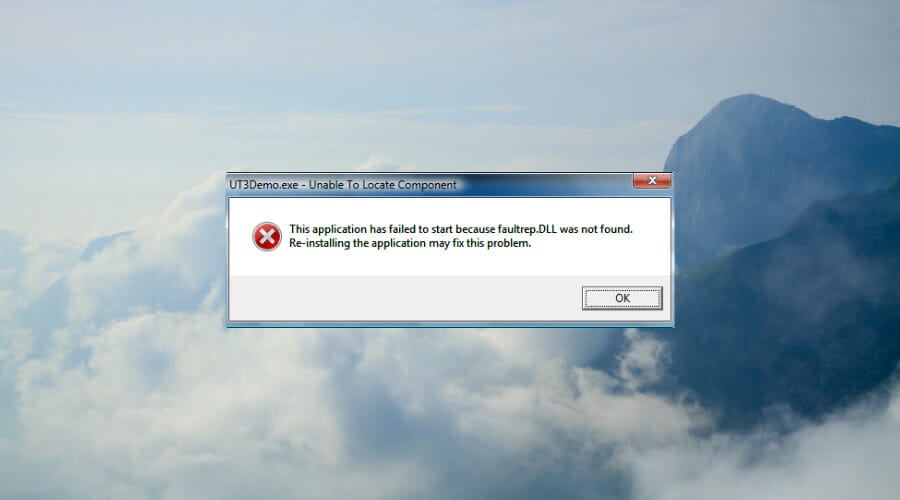
Damage to DLLs can appear because of mistakenly deleting one, malware attacks, and faulty application installations.
The damaged DLL must be replaced with a fresh new one for the system to function without issues.
➡ Device drives improperly written
Sometimes, whenever you create a new partition or during the installation process of a new OS, some drives might encounter errors while being written.
This can happen because of issues with your HDD or the partition software that you’re using. In turn, a BSOD can appear, stopping you from accessing your files entirely.
➡ Power supply issues
If your power supply has issues, then this will cause the voltage required for running the hardware on your motherboard to fluctuate. This, in turn, causes the components to malfunction; thus, a BSOD error can appear on your screen.
➡ Full PC memory
Having your PC memory full will hinder the OS’s ability to process information promptly and thus cause issues with the software, which in turn could cause issues with the hardware.
To avoid this problem, it is recommended that you use a PC optimization tool that can quickly identify any clutter and resolve it promptly.
Fortunately, you don’t have to worry anymore about finding an effective method to fix blue screen issues or to prevent the file loss triggered by them because some third-party BSoD fixer tools can cover all the risk factors mentioned above.
Fortect – Great OS reconditioning
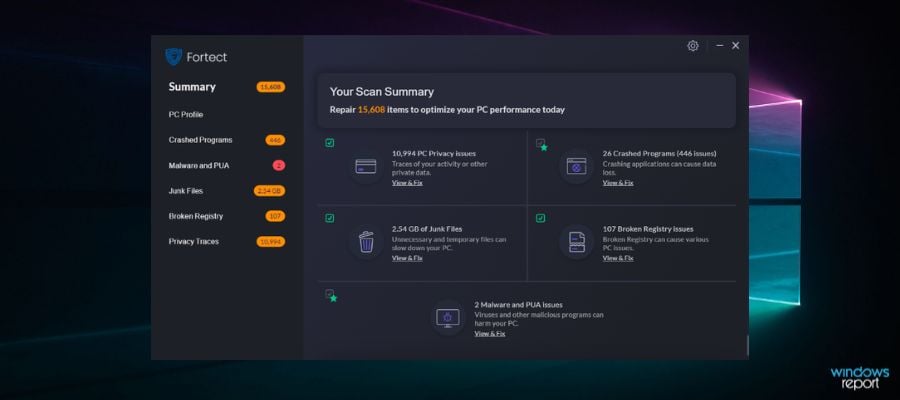
Next on the list is Fortect, an excellent program designed to repair and optimize your computer with multiple helpful features.
With this software, you can run a meticulous scan of your device to find its exact condition and deficiencies, such as BSoD errors, that slow down your PC performance.
Fortect is able to show you a comparison between your operating system and a system in an excellent state to see all the irregularities that can cause damage and ultimately correct them.
It can help you fix or replace corrupted or missing files, including DLLs and Registry keys, and automatically ensure an optimal state for your computer.
You can easily free up space and perform a PC cleanup by removing junk files, build-ups, and other files that clog your folders, disk, and hard drive.
Furthermore, Fortect will safeguard your system due to its ability to scan for faulty and incompatible hardware that may lead to errors that cause the blue screen of death.
Take a look at Fortect’s best features:
- Windows damage repairing
- Restore the OS
- Boost Windows Registry
- Plans for protecting multiple PCs
- PC scan and assessment

Fortect
Easily fix multiple errors and keep your computer in a great state with this amazing software.
Wondershare Recoverit – User-friendly interface
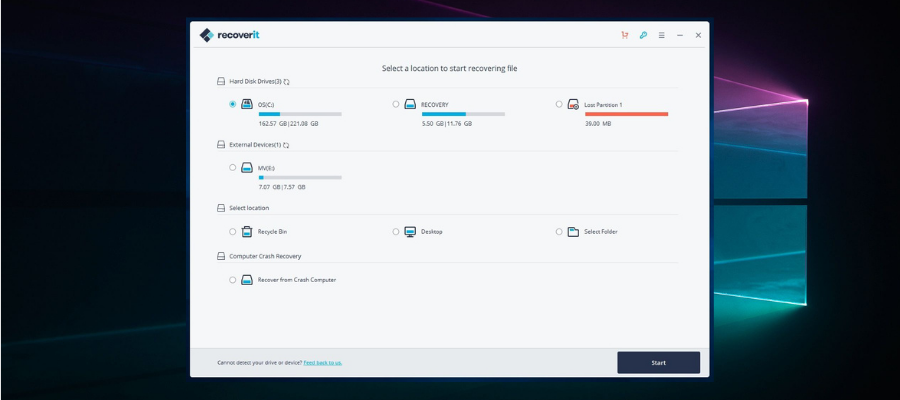
Recoverit from Wondershare is a useful piece of software that will help greatly when dealing with Blue Screen of Death errors on your computer.
This safe and reliable computer data recovery software was designed with ease of use, thus allowing you to control all aspects of how the program is run from a user-friendly main hub.
Recoverit can restore any lost files, whether audio, photos, or normal files, thus being an important step in bouncing back from a BSOD that affected your PC’s storage.
Here are some specific formats this software can easily recover to your system:
- Audio: AIF/AIFF, M4A, MP3, WAV, WMA, MID/MIDI, OGG, AAC, etc.
- Photo: JPG, TIFF/TIF, PNG, BMP, GIF, PSD, CRW, CR2, NEF, etc.
- Documents: DOC/DOCX, XLS/XLSX, PPT/PPTX,/XLSX, etc.
- Video: AVI, MOV, MP4, M4V, 3GP, 3G2, WMV, ASF, FLV, etc.
- Message and Emails: PST, DBX, EMLX, etc.
- Archives: ZIP, RAR, SIT, etc.
To ensure that you will not be missing any files, no matter where they are stored, the developers also included a feature that recovers data from an external HDD or SSD, memory cards, flash drives, and even digital cameras. Besides that, you can also recover files that have been deleted by mistake and are found in the Recycle bin.
A tool that offers these features can be a lifesaver, as it will ensure that no matter if you’re experiencing a drive getting formatted, a corrupted sector of data, virus attacks, or system crashes, Recoverit will be able to help.
Here are some other useful features:
- Quick processing of data
- Easy-to-understand user interface
- Selective recovery features
- Covers a wide range of data loss scenarios
Wondershare Recoverit is a licensed-based software with three different packages available. Each plan is available as a 1-year license, a one-month license, or a perpetual license.

Wondershare Recoverit
Quickly restore lost and deleted files and overcome BSOD problems with this intuitive tool.
Tweaking Windows Repair – Automatic updates
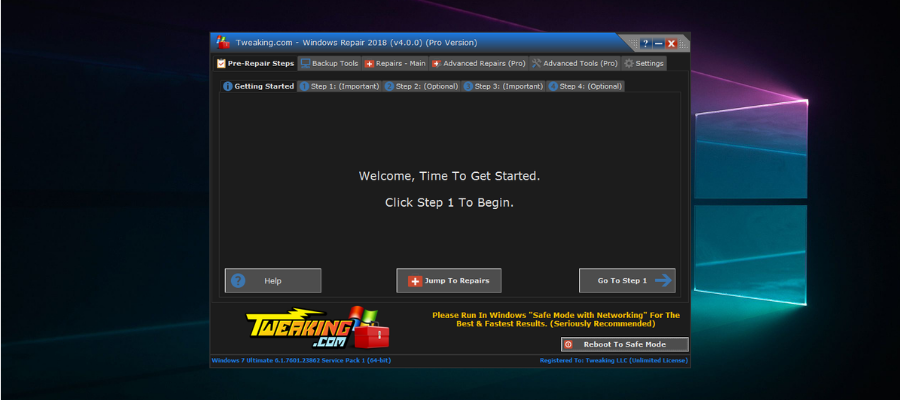
Tweaking Windows Repair is an astonishingly useful software that has the capability to resolve any BSoD errors within just a few minutes.
The step-by-step design of the BSoD repair tool was created in this manner to ensure that no elements are skipped, and this simplifies the actions the user needs to take as well.
To start the software all you have to do is click on Step 1, and follow the on-screen instructions. You will be guided all the way to the very end of the process, where all the issues that caused the BSOD will be resolved.
As a bonus, the main hub of the software offers you quick access to any of its menus and gives you a useful overview of all the elements contained in this powerful software.
This software from Tweaking is not only capable of resolving BSoD errors but can tackle almost any type of error or problem that you might encounter on a Windows platform.
You can easily resolve problems like registry errors, file permissions problems, Internet Explorer issues, Internet connection problems, and many more.
Even though the interface is not polished and beautifully designed like in the case of other software options, Tweaking Windows Repair makes up for it when it comes to usability.
There is only a small advantage to having slick-looking software, but the goal of this program is to ensure that your system works correctly, and isn’t created with looks in mind.
Other notable features:
- Permissions backup and restore of the registry files
- Cleans up entries in Windows Firewall
- Unhides files to thoroughly identify malware
- Enables access to Windows services tools
Tweaking Windows Repair is a licensed product with packages available for one or multiple PCs.

Tweaking Windows Repair
Resolve BSOD errors with this powerful software that thoroughly scans and fixes system issues.
Smart Blue Screen of Death Fixer Pro – Registry backup
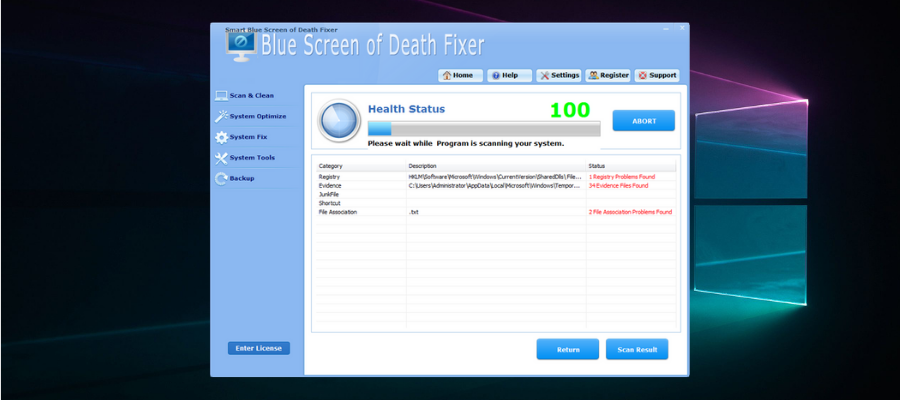
Smart Blue Screen of Death Fixer Pro is another excellent tool that comes in handy if you have to deal with a BSOD issue.
This great BSoD repair software is one of the world’s top award-winning registry cleaners, and it boasts millions of downloads now.
Smart Blue Screen of Death Fixer scans the entire drive to make sure that there’s no unwanted fragment of software left behind, and it automatically downloads the brand-new program that you might need.
The software is so popular due to its great set of features, which not only thoroughly scans and identifies issues, but is also capable of replacing files, fixing them, and optimizing their usage on your system.
This tool is equivalent to using eight separate products, as you get access to unrelated features, but all deal with system stability and stabilizability.
The developers ensured that the application doesn’t take much space on your hard drive, is easy to install, and is even easier to use. The menus and options are designed for simplicity, but that doesn’t take away from the actual capabilities found in the backend.
Using the tool regularly will result in smaller risks for data loss and an extended lifespan for your hard drive.
Other useful features:
- Optimizes menus, desktop environments, networks, services, and start-up features
- Scans and cleans registries, junk files, shortcuts, etc.
- Variety of system tools including an uninstaller manager, file splitter, disk defragmentation, etc.
- Backs up your registry, system restore, folders, files, etc.
⇒ Get Smart Blue Screen of Death Fixer Pro
WhoCrashed – Detailed analysis
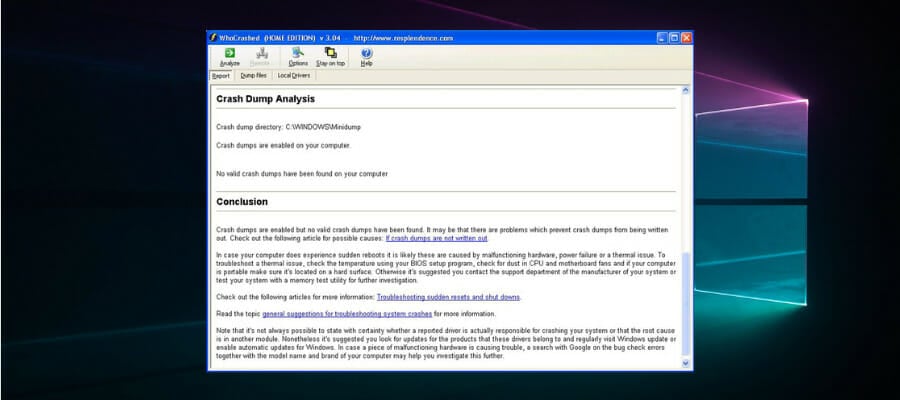
WhoCrashed is an excellent program that can reveal the drivers responsible for your computer’s crash, allowing you to fix the issue and acting as a preventive measure.
Even though it has a simple user interface, don’t get fooled by appearances, as this old-school-looking application can pack a punch.
WhoCrashed will show you the drivers that have been crashing your computer with just a single click of the mouse, thus eliminating the need for the user to go through laborious processes to initiate the recovery.
This tool performs a so-called post-mortem crash dump analysis as described above, presenting all the gathered data most comprehensively for the user while offering guidance in tracing the cause of the problem.
The best part about this process is that you won’t need any debugging skills to be able to know what drivers are troubling your computer running Windows and also how to fix them.
This tool is available as a free download, and it’s packed with lots of useful features:
- Scans your dump files, and it provides an estimation of what exactly caused your system to crash
- Predicts whether the fault was the computer’s hardware or if it was software-related
- Provides a bug check code, the error message, and the path of the file that ultimately caused the error
- Comes with a more advanced version that provides a more detailed analysis via symbol resolution.
⇒ Get WhoCrashed
You can pick any of these tools from the list to fix BSoD errors like Critical_structure_corruption and restore your system to normal functionality.
What can you do to prevent BSODs?
➡ Keep your drivers updated
Even though this might seem like an obvious part of our day-to-day usage of PCs, most of us forget how important drivers are.
Driver issues are the elements that don’t allow your software and hardware to function as intended, and it is one of the most common reasons for BSOD errors.
You can update your drivers by right-clicking Start and opening the Device Manager. Then, right-click the hardware components and choose the Update driver options.
If you want to simplify this process further and ensure that drivers are updated automatically across time, then a specialized driver updater software like Outbyte Driver Updater can help.
➡ Only install compatible software
Running incompatible software on your PC can cause system instability. The bad effect this will have on your system is related to the importance of the software you installed.
To avoid causing BSOD errors in the future, make sure that the software you’re installing is made to run optimally in your version of Windows, whether it’s Windows 7, Windows 10, or the latest Windows 11.
In case you already have incompatible software installed on your PC, you can access the Add or Remove programs app on your computer by using the Start search to find it.
If you want to be completely sure that all traces of said programs have been removed from your system, you can also use a third-party uninstaller tool.
Finally, you can also use the integrated tools to diagnose your system and help it recover from a BSoD.
- Fix: System Service Exception BSOD error on Windows 10
- 5+ best Windows update repair tools for Windows 10/11
- Pfn List Corrupt Blue Screen error in Windows 10/11 [FIXED]
- Where is the BSOD log file located and how to read it?
- Fix: NMI HARDWARE FAILURE on Windows 10/11
How to fix a BSoD on Windows 10 using Command Prompt:
- Open the Command Prompt with administrative privileges.
- Type the following command in the prompt windows:
sfc /scannow - This will scan your system for signs of corruption.
- Then, insert this line:
chkdsk /f C: - Note that this command will check the disk where Windows is installed for errors. Make sure to replace C: with the letter corresponding to your drive if it is different.
- This tool will find damaged system files and replace them with sain ones if it can.
- Finally, restart your PC and check if the BSoD has disappeared.
Some users have a hard time opening the CMD as admins; if that’s your case, we got your back. If the native tools fail to solve your issue, your best bet is to use a professional BSoD fixer like the recommended ones.
As you can see from this guide, a wide range of possible software options can resolve BSoD issues on your Windows device. However, if your intent is to force a BSoD error, restarting your system should do the trick.
We recommend that you work your way down the list and choose the best fit for your situation. For more options to pick from, just take a look at this best PC repair tools article as well.
Feel free to contact us by using the comments section below this guide.
|
Скачать |
|
Программа BlueScreenView позволяет быстро разобраться в причинах появления экрана смерти, синего экрана, BSOD на компьютере и исправить данную проблему. Пароль на архив spec-komp.com Видео по использованию программы: BlueScreenView сканирует все minidump файлы, созданные в результате Для каждого падения системы BlueScreenView выводит имя minidump файла,
Для каждого падения, отображаемого в верхней панели, вы можете |
Категория: Скачать программы | |
| Просмотров: 263281 | Загрузок: 172680 | Комментарии: 77 | Рейтинг: 4.5/10 |
| Всего комментариев: 76 | |
|
Порядок вывода комментариев: |
|

Рекомендуем популярное
MSI Afterburner 4.6.5
MSI Afterburner — настоящая находка для истинного оверклокера, с помощью которой можно…
SpeedFan 4.52
SpeedFan — бесплатный и удобный в использовании инструмент для контроля за температурой и…
Speccy 1.32.803
Speccy — небольшая бесплатная программа, позволяющая узнать массу полезной информации об…
BlueScreenView 1.55
BlueScreenView — небольшая бесплатная утилита, которая сканирует все файлы аварийных дампов…
FPS Monitor 5440
Приложение отслеживает состояние компонентов ПК и отображает информацию поверх экрана…

BlueScreenView – программное обеспечение, предназначенное
для анализа файлов, создающихся после критических сбоев системы.
Возможности:
- Сбор и анализ файлов, произошедших после
критических ошибок в работе Windows. - Отображение записанных файлов ошибок.
- Возможность поискать в поиске способы решения в
Интернете. - Возможность загружать дамп-файлы из определённой
папки.
Во время работы с операционной системой бывает, что она не
работает корректно. Иногда это выражается в том, что не запускаются некоторые
программы или в ошибке во время работы того или иного приложения.
В некоторых случаях это можно свалить на приложение, но
иногда подобное не получается. Например, когда приходит Синий экран смерти (в
случае с Windows 10 – голубой),
то уже трудно валить все проблемы на программы, и пора начинать решать
проблемы.
И не всегда под рукой может оказаться телефон с хорошей
камерой, чтобы сфотографировать код ошибки, и по нему искать возможный источник
проблемы. Для удобства можно использовать специальные программы. Например, BlueScreenView,
который можно скачать бесплатно.
Если говорить вкратце, то программа позволяет просматривать
дамп-файлы, которые оставляет после себя каждый критический сбой работы Windows, переходящая в
сине-голубые экраны смерти.
Перекопировав дамп-файлы в программу, их можно просмотреть.
Считывание приводит к тому, что на экран программы (вернее, на нижнюю её часть)
выводится запись последнего экрана критической ошибки Windows, приведшей к резкому завершению
работы.
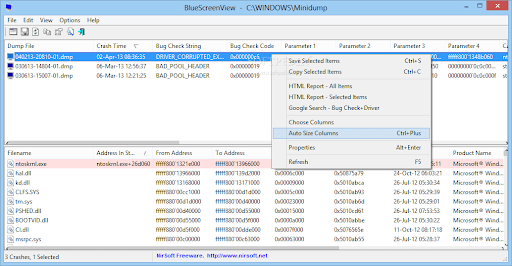
С помощью подобного программного обеспечения пользователь может подробнее ознакомиться с текстом ошибки. Там он может просмотреть сам текст ошибки и коды, которые идут ниже основного текста ошибки. Также с помощью неё можно изучить и другие тонкости вылезшего синего экрана.
Спокойно, без лишних заглядываний в телефон, пользователь во
всех деталях знакомится с текстом ошибки. Ознакомившись, пользователь начинает
искать решение проблемы. И приложение позволяет это сделать. С помощью функций
внутри программы можно сразу отправить текст ошибки в интернет-поисковик,
который и выдаст возможные источники проблемы.
Помимо файлов, сообщающих о критических ошибках операционной системы, можно просматривать системные файлы. Нередко именно файлы становятся первоисточником случившегося синего экрана смерти.
| Разработчик | Nir Sofer |
| Лицензия | Бесплатно |
| ОС | Windows XP/Vista/7/8/10 32|64-bit |
| Язык | Русский |
| Категория | Диагностика |
| Скачиваний | 2220 раз |
Пользователи операционной системы Windows нередко сталкиваются с так называемым «синим экраном смерти» (англ. «BSOD (Blue Screen Of Death)»). Причины его появления для многих остаются неясными, поэтому приходится звать на помощь профессиональных программистов.
Чтобы избежать этого была создана специальная программа — BlueScreenView, позволяющая пользователям самостоятельно разобраться в проблеме и принять меры для ее устранения.
Для чего нужна BlueScreenView?
BlueScreenView — специальная программа для диагностики проблем BSOD в операционной системе Windows, определяющая конкретную причину сбоя в системе. В обычное время человек, не знающий английского языка (да и его носители тоже), вряд ли сумеет понять, что за таинственные символы были выведены на «синем экране» и каково их значение. Утилита делает это за него.
Она анализирует полученные данные и после перезагрузки компьютера или ноутбука выводит сообщение, из которого можно понять, что произошло с техникой и как это можно исправить.
BlueScreen Viewer — это одна из самых простых программ в ОС Windows. Она занимает мало место в памяти устройства. Процесс работы утилиты строится на анализе дампа. Это файлы, которые образуются в памяти компьютера в процессе появления «синего экрана смерти». После перезагрузки человек может получить данные о каждом дампе в виде таблицы.
Это позволит ему самостоятельно разобраться в неполадках или дать точную информацию ремонтнику, который придет «возвращать к жизни» компьютер. Это будет лучше, чем если пользователь невнятно скажет мастеру, что «Появился синий экран, монитор погас, а дальше я ничего не понял».
Возможности
Утилита поддерживается даже старыми версиями операционной системы (например, Windows XP), поэтому использовать ее можно практически на любом компьютере или ноутбуке.
К основным возможностям Blue Screen View относятся:
Плюсы и минусы
Доброго времени суток!
Когда «потрогал и пощупал» ПК, я был немного удивлен: у него стояла видеокарта nVidia, но программу для оптимизации он поставил для AMD . Разумеется, не подходящее ПО (драйвер) и вызывали BSOD (синий экран).
Что делать, если синий экран не дает загрузиться Windows
Для начала обратите внимание на то, что пишется в нижней части окна (когда выскакивает BSOD). Интересует строка «что вызвало проблему» и «код остановки». 👇
Если по характеру ошибки вы не можете понять в каком ПО проблема — рекомендую заметку общего характера по BSOD
Что вызвало проблему — AMDRyzenMasterDriver.sys
После 1-2-х раз неудачной загрузки Windows, обычно, появляется сервисное меню с предложением восстановить ОС или включить 👉 безопасный режим (если такого меню у вас нет — см. ШАГ 3).
В этом случае я бы порекомендовал загрузить ОС в безопасном режиме (у вас загрузится та же Windows, но без большинства драйверов и программ) и удалить «проблемные» приложения и драйвера 👉 классическим способом.
👉 Кстати, из-под безопасного режима также можно попробовать запустить восстановление системы к одной из контрольных точек (если, конечно, они у вас создавались).
Делается это просто:
Запускаем восстановление системы
Восстановление системных параметров
Посмотрите список, есть ли в нем какие-нибудь точки восстановления (особенно к той дате, когда компьютер/ноутбук работал корректно). Если точка восстановления есть — выберите ее и согласитесь на восстановление (файлы и документы на диске не пострадают (часть программ, возможно, придется переустановить)).
Выбор точки восстановления
Если в безопасном режиме систему запустить не удается, для работы нам понадобиться LiveCD флешка. О том, что лучше выбрать и как ее подготовить (создать) — см. мою предыдущую заметку (здесь повторяться не буду).
👉 В помощь!
LiveCD для аварийного восстановления Windows — моя подборка, рекомендую!
Далее, загрузившись с нее, необходимо воспользоваться утилитой Dism++. 👇 (она позволяет работать с драйверами, автозагрузкой, файлами в Windows, которая установлена на диске)
Утилиты — Dism++
После, следует выбрать нужную ОС Windows в верхнем меню (обычно диск «C:») и открыть . 👇
Затем в подразделе находите всё, что связано с «проблемным устройством» (в моем случае AMD) и удаляете.
Чаще всего «проблемные» драйверы находятся в подразделе «Звуковые, игровые и видеоустройства».
Удаляем проблемный драйвер
После, откройте проводник (Win+E), зайдите на системный диск и «прошерстите» папки с программами (👇): удалите то ПО, из-за которого возникали проблемы. В моем случае это были:
Открываем проводник — Win+E
Ну и последний «штрих» (который на всякий случай лучше сделать) — воспользоваться (оно поможет восстановить загрузчик ОС).
Средство восстановления Windows
Когда появится сервисное меню с выбором действия — укажите, что вам требуется произвести «Поиск и устранение неисправностей».
Поиск и устранение неисправностей — выбор действия
Ну а далее выберите пункт «Восстановление при загрузке». (стрелка-2 👇)
Кстати, если перед появлением BSOD (синего экрана) у вас обновлялась Windows — здесь же можно удалить и последние обновления (стрелка-1 👇).
Удаление лишних обновлений и восстановление загрузчика
Собственно, как правило, такая простая процедура помогает избавиться от BSOD на этапе загрузки ОС и вернуть ее в относительно-рабочее состояние. 👌
Иногда, при повреждении каких-то системных файлов (например), вышеперечисленные меры не приносят результата, и в этом случае ОС Windows приходится переустанавливать.
Как переустановить Windows 10 (без потери данных, даже если текущая ОС не загружается) — инструкция для начинающих (пошагово)
Если решили вопрос иначе — дайте знать в комментариях! (заранее мерси)
Синий экран смерти в Windows вызывает падение системы и перезагрузку компьютера. Рассмотрим основные причины появления BSOD и способы решения проблемы
Синий экран смерти или BSOD (The blue screen of death) — это всегда очень тревожный симптом проблем с компьютером. Данный экран появляется, когда Windows обнаруживает критическую ошибку, которую система не в состоянии исправить самостоятельно. В результате запрашивается перезагрузка компьютера, и очень часто это приводит к потере всех несохраненных изменений.
Синий экран смерти — это худшая ошибка, с которой может столкнуться пользователь компьютера. В отличие от сбоев приложений, критическое падение с BSOD нарушает работоспособность всей системы. Обычно синий экран смерти появляется в результате сбоев программного обеспечения низкого уровня или проблем аппаратных компонентов компьютера.
Причины появления BSOD
Обычно синие экраны смерти вызваны неисправностью оборудования компьютера или драйверами. Обычные приложения не должны вызывать BSOD. В случаи падения сторонние программы не вызывают нарушение работоспособности операционной системы. Самые частые причины BSOD — аппаратные сбои или проблемы с программным обеспечением уровня ядра Windows. Бывают падения,
связанные с обновлениями антивирусов.
Синий экран обычно появляется, когда Windows обнаруживает “STOP-ошибку”. Данное критическое падение приводит к остановке работы системы Windows. В этом случае остается только принудительно выключить компьютер и перезагрузить его. Данная процедура может привести к потере несохраненных данных, потому что у приложений фактически нет шансов для сохранения изменений. В идеальном сценарии программы должны регулярно сохранять прогресс работы, чтобы BSOD или другие ошибки не привели к потере данных.
При появлении синего экрана смерти Windows автоматически создает и сохраняет на диск файл дампа памяти “minidump”, который содержит информацию о критическом сбое. Пользователи могут просматривать информацию в дампах — она может помочь идентифицировать причину падения с BSOD.
Перезагрузка Windows при появлении BSOD
По умолчанию, Windows автоматически перезагружает компьютер при появлении синего экрана смерти. Если ваш компьютер перезагружается без видимой причины, то возможно, это связано с синим экраном.
Если вы хотите ознакомиться с детальной информацией при появлении синего экрана, то следует отключить автоматическую перезагрузку в панели управления Windows.
Просмотр информации об ошибке BSOD
Приложение BlueScreenView предлагает простой способ для просмотра информации о BSOD. Программа автоматически сканирует все файлы дампа памяти и отображает данные о сбоях.
Аналогичную информацию можно посмотреть с помощью встроенного в систему классического приложения “Просмотр событий”. Правда в этом случае сообщения BSOD будут отображаться в одном списке с падениями приложений и другими сообщениями системного журнала.
Для разработчиков или продвинутых пользователей больше подойдет мощный отладчик дампов WinDbg от Microsoft.
Поиск и устранение уязвимостей
В Windows 7 и в более новых версиях Windows, информация о BSOD также отображается в центре действия. Если вы столкнулись с ошибкой BSOD, то можете открыть Центр действия и проверить доступные решения. Windows проанализирует BSOD и другие типы ошибок на компьютере и предоставить рекомендации по устранению проблемы.
Часто можно получить дополнительную информацию об ошибке синего экрана, при поиске конкретного сообщения об ошибке — например, “Driver_IRQL_not_less_or_equal”. Новые экраны BSOD в системах Windows сами побуждают пользователей выполнить поиск в Интернете, чтобы подробно ознакомиться с возможными проблемами.
Полезные советы по устранению BSOD
Как выполнить чистую установку Windows 10 с помощью Refresh Windows Tool
Даже, абсолютно исправный компьютер в редких случаях может испытывать падения с BSOD без видимой причины — из-за ошибок драйверов, установленных приложений или аппаратных компонентов.
Если вы очень редко сталкиваетесь с BSOD (скажем, раз в два года), то нет причин для беспокойства. Если ошибки с BSOD выскакивают регулярно, то нужно искать причину и устранять проблему.