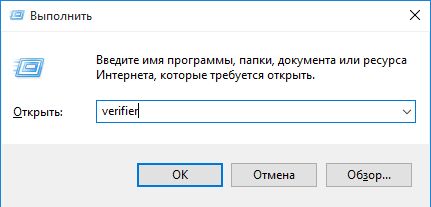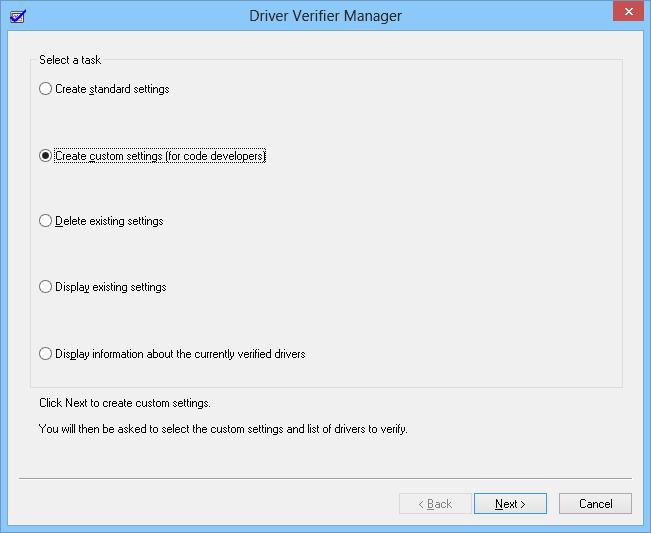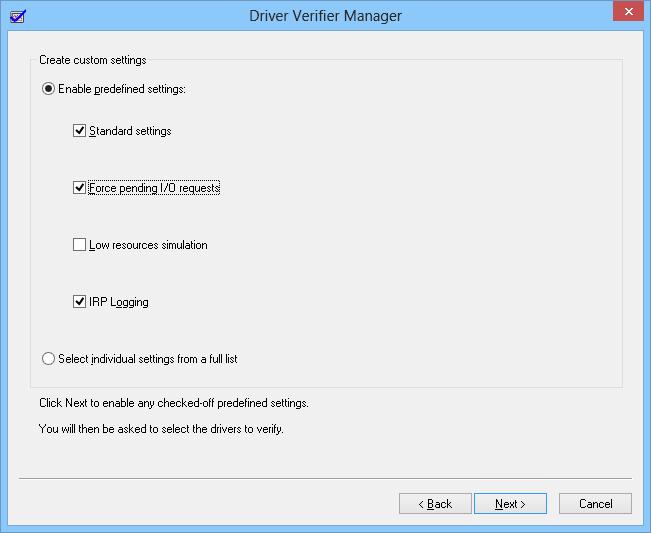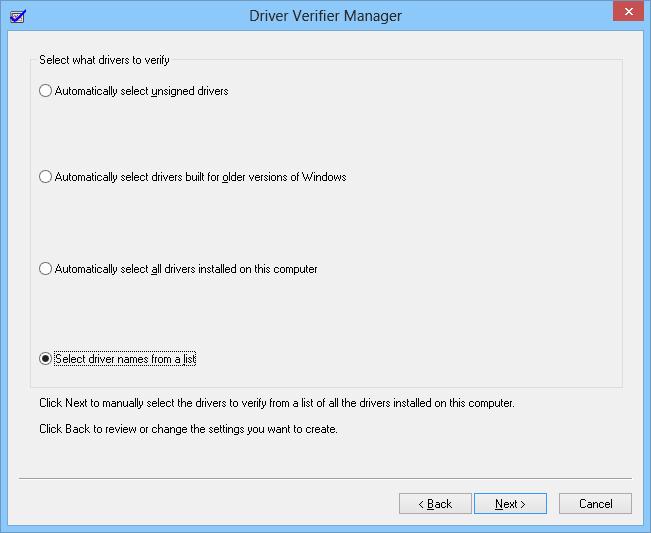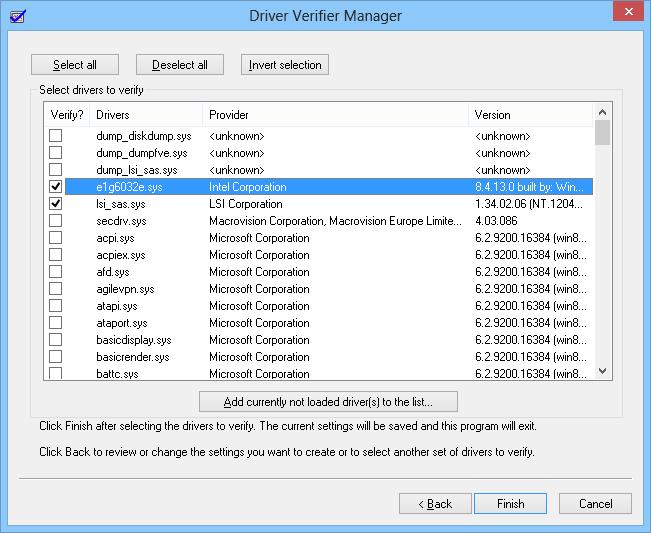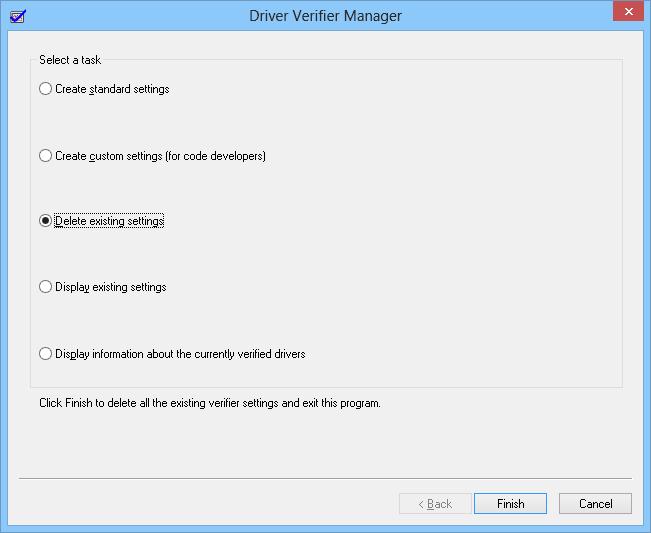Большая часть так называемых синих экранов смерти вызывается сбоями в работе драйверов ядра, при этом идентификация проблемного драйвера может оказаться достаточно непростой задачей, поскольку экраны BSOD в Windows 8.1, 10 и 11 не отличаются особой информативностью. Для получения подробных сведений приходится анализировать файлы дампа MEMORY.DMP, если в системе включена опция их создания.
Однако, существует и другой способ выявления сбойных драйверов, который отчасти можно назвать превентивным. Заключается он в тестирование работы драйверов с помощью встроенной утилиты Driver Verifier, или иначе диспетчера проверки драйверов. Работая в фоновом режиме, инструмент выполняет набор тестов для всех или указанных драйверов, проверяя таким образом их слабые места и «провоцируя» их на аварийное завершение работы.
Прежде чем приступать к процедуре тестирования, рекомендуется выполнить следующие действия:
● В свойствах системы на вкладке «Защита системы» включить, если отключена, защиту для раздела C и создать точку восстановления.
● Включить опцию создания дампов памяти. Для этого открываем свойства системы, переключаемся на вкладку «Дополнительно», жмем кнопку «Параметры» и в блоке «Отказ системы» активируем, если отключена, опцию записи события в системный журнал.
● Добавить опцию загрузки в безопасном режиме в загрузочное меню Windows. Сделать это можно в запущенной от имени администратора командной строке, выполнив одну за другой эти две команды:
1. bcdedit /copy {current} /d «Безопасный режим»
2. bcdedit /set {ID} safeboot minimal
Первая команда вернёт сообщение «Запись успешно скопирована в {идентификатор}», – скопируйте полученный ID и подставьте его на место ID во второй команде.
Чтобы запустить диспетчер проверки драйверов, вызовите нажатием Win + R диалоговое окошко «Выполнить», введите в него команду verifier и нажмите ввод.
Откроется окно приложения, в котором вам будет предложено выбрать одно из пяти действий. На этом этапе ничего менять не нужно, оставьте «Создать стандартные параметры» и нажмите «Далее».
В следующем окне укажите группу проверяемых драйверов. Это могут быть только неподписанные драйвера, все драйвера, драйвера для прошлых версий Windows или вручную выбранные из списка. Нажмите «Готово», подтвердите действие и перезагрузите компьютер.
В результате Windows будет загружена в режиме тестирования драйверов. Внешне это никак не проявится, разве что несколько снизится общая производительность системы. Просмотреть текущий статус проверки можно запустив Driver Verifier и выбрав в меню опцию «Вывести сведения о текущих проверенных драйверах».
Но так как при этом вы получите только базовые сведения, будет лучше подождать появление BSOD. Если в течении 2-3 дней ничего не случится, можно будет сделать вывод, что драйвера работают стабильно. В противном случае в папке С:\Windows\minidump будет создан файл дампа, доступный для анализа с помощью WinDbg или аналогичной утилиты.
Единожды включенный диспетчер проверки драйверов будет работать до тех пор, пока вы его не отключите. Для этого снова откройте диспетчер, выберите опцию «Удалить существующие параметры», нажмите «Готово» и перезагрузите компьютер. Как вариант, воспользуйтесь PowerShell либо командной строкой, выполнив команду verifier /reset.
Вероятность невелика, но может статься, что после включения режима тестирования компьютер не сможет загрузиться. В этом случае для отключения режима тестирования используйте безопасный режим загрузки либо точки восстановления. Также вы можете загрузить ПК с установочного или спасательного диска на базе WinPE и удалить в реестре следующие ключи:
HKLM\SYSTEM\CurrentControlSet\Control\Session Manager\Memory Management\VerifyDriversHKLM\SYSTEM\CurrentControlSet\Control\Session Manager\Memory Management\VerifyDriverLevelВ результате все заданные параметры проверки Driver Verifier будут удалены, и Windows сможет благополучно загрузиться в штатном режиме.
Утилита Driver Verifier входит в состав всех версий Windows, начиная с Windows XP, и позволяет выполнять проверку драйверов, выявлять проблемные драйвера, являющиеся причиной синего экрана смерти (BSOD — Blue Screen of Death) и записывать подробную информацию о проблемном драйвере в дамп памяти для дальнейшего анализа. Утилита подвергает проверяемые драйвера различным «стресс-тестам», имитируя различные экстремальные условия: нехватка памяти, контроль I/O, IRQL, взаимные блокировки, проверки DMA, IRP и пр. Т.е. имитируются ситуации, которые на продуктивных системах случаются нечасто, и отслеживается поведения драйвера в них. Цель работы утилиты – выявить ситуации, при которых драйвер может привести к аварийному завершению работы системы с BSOD.
Исполняемый файл утилиты Driver Verifier называется Verifier.exe и находится в каталоге %windir%\system32. Есть два варианта использования утилиты: из командой строки или с помощью графического интерфейса.
Важно! Перед выполненном проверки драйверов настоятельно рекомендуем создать точку восстановления системы и добавить безопасный режим в меню загрузки Windows 8. Это поможет отключить режим отладки и вернуться к исходному состоянию системы, если что-то пойдет не так.
Чтобы включить режим проверки драйверов в Windows 8, запустите утилиту Driver Verifier, набрав
verifier




Примечание. Наличие у драйвера цифровой подписи Microsoft свидетельствует, о том, что драйвер протестирован определенным образом на стабильность работы и его код не был модифицирован после этого. Именно поэтому не рекомендуется отключать проверку цифровой подписи драйверов или пользоваться самоподписанными драйверами.
Осталось нажать Finish и появится информационно окно о том, что для вступления изменений в силу нужно перезагрузить систему.
Совет. Режим проверки для драйвера можно включить и из командной строки. Например, чтобы запустить Driver Verifier со стандартными настройками для драйвера myPCDriver.sys, команда будет выглядеть так:
verifier /standard /driver myPCDriver.sys
После перезагрузки система загружается в режиме проверки драйверов. Driver Verifier работает в фоновом режиме, выполняя различные виды тестирования выбранных драйверов на предмет выявления ошибок. Используйте компьютер как обычно и дождитесь появления BSOD. Если вы знаете, какие действия приводили ранее к аварийному завершению работы системы, повторите их. В случае появления BSOD необходимо скопировать файл дампа памяти (по умолчанию сохраняются в каталоге C:\Windows\Minidump\*.dmp) и проанализировать его с помощью Windbg или аналога.
Важно! После активации режима отладки драйверов с помощью Driver Verifier, этот режим будет работать до тех пор, пока не будет отключен принудительно.
В том случае, если в течении 1-2 дней проблема не повторилась, то с определенной степенью достоверности можно сделать вывод, что проверяемые драйвера не являются причиной падения системы и режим проверки для них можно отключить.
Совет. Использование средства проверки драйверов Windows существенно замедляет работу Windows, поэтому не рекомендуется постоянно работать в таком режиме.
Отключить проверку Driver Verifier можно из командной строки:
Verifier /reset
Или из графического интерфейса, выбрав пункт Delete existing settings.

В том случае, если и в безопасном режиме система не загружается, попробуйте удалить следующие ключи в реестре в офлайн режиме, загрузившись с загрузочного диска:
- HKEY_LOCAL_MACHINE\SYSTEM\CurrentControlSet\Control\Session Manager\Memory Management\VerifyDrivers
- HKEY_LOCAL_MACHINE\SYSTEM\CurrentControlSet\Control\Session Manager\Memory Management\VerifyDriverLevel
Проверить текущий статус утилиты Driver Verifier можно так:
verifier /query
Одной из наиболее вероятных причин появления синего экрана смерти являются некорректно работающие драйвера. Установить точную причину сбоя можно проанализировав файл дампа после BSOD, но так бывает не всегда. В некоторых случаях определить источник проблемы не удаётся даже при самом тщательном анализе дампов. В таких ситуациях может помочь Driver Verifier — штатная утилита Windows, предназначенная для расширенного тестирования драйверов.
Работая в фоновом режиме, она не только ведёт наблюдение за работой драйверов, но и имитирует различные «стрессовые» ситуации, например, нехватку оперативной памяти. Полученная в ходе тестирования информация «дописывается» в файл дампа DMP. Driver Verifier позволяет анализировать ошибки ввода-вывода, контролировать переполнение буфера, выявлять ошибки в механизме IRQL и т.п. Одним словом, программа позволяет выявить ситуации, при которых драйвер может привести к падению системы с BSOD.
Специфичность утилиты вовсе не исключает её использование обычными юзерами. Создать с её помощью отчёт может каждый, совсем другое дело заниматься его расшифровкой. Но этого от простых пользователей никто не требует, что же касается полученного дампа, то его анализ можно возложить на плечи профессионалов, обратившись за помощью на какой-нибудь известный компьютерный форум.
Важное примечание: перед использованием утилиты настоятельно рекомендуется создать системную точку восстановления или полную резервную копию. В Windows 8 и 8.1 также потребуется активировать режим безопасной загрузки. Это необходимо на случай возникновения непредвиденных ошибок при работе Driver Verifier. Так вы сможете загрузиться, отключить режим тестирования и выполнить откат системы.
Запустить утилиту можно командой verifier.
Далее в открывшемся окне выберите «Создать нестандартные параметры» и нажмите «Дальше».
В следующем окне Диспетчера отметьте параметры, по которым будет выполняться тестирование (для полноты картины можно выбрать все).
В третьем окне можно ничего не менять.
В четвертом окошке утилита предложит выбрать группу драйверов для тестирования.
По умолчанию выбираются все неподписанные драйвера, как входящие в группу риска, но также вы можете указать драйвера самостоятельно, отметив их галочками в пятом окне Диспетчера проверки.
Это всё. После перезагрузки компьютера будет активирован режим проверки драйверов. Всё это время компьютер можно использовать как обычно, вплоть до момента появления BSOD. После этого копируем файл дампа из каталога C:/Windows/Minidump и отправляем его на анализ. На загрузку ПК с включённым режимом тестирования драйверов может потребоваться немного больше времени, так что не пугайтесь. Это нормальное явление. После получение всех данных режим отладки необходимо отключить вручную, выбрав в графическом интерфейсе утилиты пункт «Удалить существующие параметры».
Также можно воспользоваться командной строкой, выполнив в ней команду verifier /reset.
При работе с утилитой есть небольшая вероятность того, что в нормальном режиме Windows откажется загружаться. Если такое всё же произойдёт, отключить режим отладки можно будет в безопасном режиме (для этого его и нужно активировать в Windows 8.1). Если и в этом случае система откажется стартовать, стоит прибегнуть к более радикальному методу, загрузившись с «живого» или загрузочного диска и удалив следующие ключи реестра:
• HKEY_LOCAL_MACHINE/SYSTEM/CurrentControlSet/Control/Session Manager/Memory Management/VerifyDrivers
• HKEY_LOCAL_MACHINE/SYSTEM/CurrentControlSet/Control/Session Manager/Memory Management/VerifyDriverLevel
Загрузка…
Если ваша Windows часто зависает или сталкивается с частыми ошибками остановки или BSOD, тогда рекомендуется проверить, не вызвана ли проблема неисправным драйвером.
Хотя в большинстве случаев проблемы создают неподписанные драйверы, нельзя исключать и подписанные драйверы! Тем не менее, вы можете устранить, выявить и устранить проблемы с драйверами устройств общего с помощью встроенного драйвера Verifier Manager , и диспетчер устройств.
В Windows есть так называемый Driver Verifier Manager. Это очень полезный инструмент для выявления проблемных драйверов.
Чтобы открыть его, введите Verifier в поле поиска меню «Пуск» и нажмите Enter.
Диспетчер проверки драйверов проверяет каждый указанный драйвер при запуске. Если он обнаруживает проблему, он идентифицирует ее, а затем останавливает ее работу.
Чтобы использовать диспетчер проверки драйверов, сначала выберите «Создать стандартные настройки» > «Далее» > «Автоматически выбирать неподписанные драйверы» > «Далее». Вы увидите диалоговое окно «Загрузка информации о драйвере», в конце которого вам будет представлен список неподписанных драйверов.
Есть и другие варианты, которые можно выбирать на каждом этапе. Выберите то, что по вашему мнению, будет наиболее подходящим в вашем случае. Я упомянул только неподписанные драйверы, поскольку они обычно вызывают подозрение. Таким образом, сначала будут созданы Стандартные настройки. Это поможет вам определить, в чем может быть ошибка драйвера.
На последнем этапе мастера у вас есть два варианта: нажать «Отмена» или «Готово», лучше всего нажать Отмена. Таким образом, конфигурация вашей системы не изменяется. Из представленного списка вы можете вручную попробовать выполнить откат, обновить, отключить или удалить драйвер.
Но если вы нажмете «Готово», то при перезапуске ПК вам может быть выдано сообщение об ошибке. Это будет включать имя драйвера с ошибкой вместе с кодом ошибки. Запишите имя драйвера и код ошибки.
Следующая перезагрузка, но на этот раз в безопасном режиме. Теперь вы можете выбрать откат, обновить, отключить или удалить конкретный драйвер.
Наконец, чтобы отключить диспетчер проверки драйверов, введите следующее в меню поиска Windows и нажмите Enter:
verifier /reset
Драйвера в диспетчере устройств

Если вы видите треугольный желтый восклицательный знак, значит, этот драйвер может быть неисправен. Вот пример:

Щелкните его правой кнопкой мыши, чтобы открыть его свойства.

Это даст текущий статус этого драйвера. Вы также можете проверить наличие решений в Интернете на вкладке «Общие».
Если вы считаете, что причиной может быть этот драйвер, то на вкладке «Драйвер» в окне «Свойства» у вас есть возможность откатить, обновить, отключить или удалить драйвер.
Утилита, которую мы сегодня будем описывать называется Driver Verifier и входит в состав всех операционных систем, в том числе и в Windows XP. Данная программа позволяет проверять драйвера и выявлять проблемные, которые могут сильно навредить системе. К самой известной проблеме относится синий экран смерти.
Данные о таких драйверах записываются в дамп памяти, чтобы потом можно было произвести анализы. Итак, утилита подвергает драйвера, так называемым стрессовым ситуациям (тестам), создавая визуальные экстремальные условия, например, нехватка памяти, различные блокировки, IRQL, проверки IRP, DMA и др., I/O – контроль. Другими словами, происходит имитация таких экстремальных ситуаций, которых при обычной работе с Windows быть не должно, или они случаются не часто. Таким образом, утилита позволяет выявить такие драйвера, которые могут привести к аварийному отключению системы.
Как я уже сказал, утилита встроена во все версии Windows и находится по пути %windir%\system32. Также утилиту можно использовать в двух вариантах: командная строка и графический интерфейс.
Дополнение! Рекомендую перед началом работы создать точку восстановления системы, чтобы в случае неудачи вернуть систему в исходное состояние.
Итак, для того, чтобы запустить утилиту для проверки драйверов необходимо в окне «Выполнить» набрать следующую команду:
verifier
Открывается окно, с необходимыми настройками, в которой мы выбираем второй пункт – «Создать нестандартные параметры» или «Create custom settings».
Далее нужно отметить пункты «Standard Settings, IRP Logging и Force pending I/O requests»
После того, как нажали далее, выбираем пункт Select driver names From a list. Нажимаете Next.
Теперь нам нужно отсортировать содержимое, для этого вверху таблицу нажимаем на слово Provider. Теперь можно выбирать все драйвера. Кстати, драйвера от корпорации Microsoft можно не выбирать.
Теперь можно нажать кнопку Finish, после этого появится просьба о перезагрузке системы.
Дополнительно! Как я уже говорил, утилиту можно запустить двумя способами. Чтобы запустить ее из командной строки, необходимо ввести туда такую команду:
verifier /standard /driver myPCDriver.sys
Итак, перезагрузка прошла, теперь система будет грузиться в режиме проверки драйверов. Утилита будет работать в фоне, проводя различные тесты. Вы же можете спокойно работать за компьютером до окончания работы утилиты. После работы, информационный файл сохранится в дампе памяти. Такой файл обычно находится по пути: C:\Windows\Minidump\*.dmp. Теперь его можно анализировать, например, с помощью Windbg, или другой подобной программой.
Важная информация! После того, как вы активировали Driver Verifier, то она будет работать до тез пор, пока вы ее сами принудительно не отключите.
Если в течении нескольких дней выяснилось, что проблема не повторялась, то можно сказать, что дело вовсе не в драйверах и придется искать причину в другом. Тем временем мы уже можешь отключить режим проверки драйверов. Сразу хочу сказать, что этот режим сильно замедляет систему, поэтому, не рекомендуется часто с ним работать.
Отключить утилиту можно так: в командной строке вводите следующую команду:
verifier /reset
Либо из графического окна программы. Для этого нужно выбрать пункт Delete existing settings.
Если этот режим выключить не удается, то это можно сделать из безопасного режима Windows.
Если Windows не хочет грузиться в безопасном режиме, то следует удалить из реестра некоторые ключи. Чтобы это сделать нужно загрузится с флэшки или диска.
Удаляете эти ключи:
- HKEY_LOCAL_MACHINE\SYSTEM\CurrentControlSet\Control\Session Manager\Memory Management\VerifyDrivers
- HKEY_LOCAL_MACHINE\SYSTEM\CurrentControlSet\Control\Session Manager\Memory Management\VerifyDriverLevel
Чтобы узнать, выключена ли утилита, введите следующую команду в командной строке:
verifier /query
На этом все. Надеюсь данная статья помогла вам в решении ваших проблем.