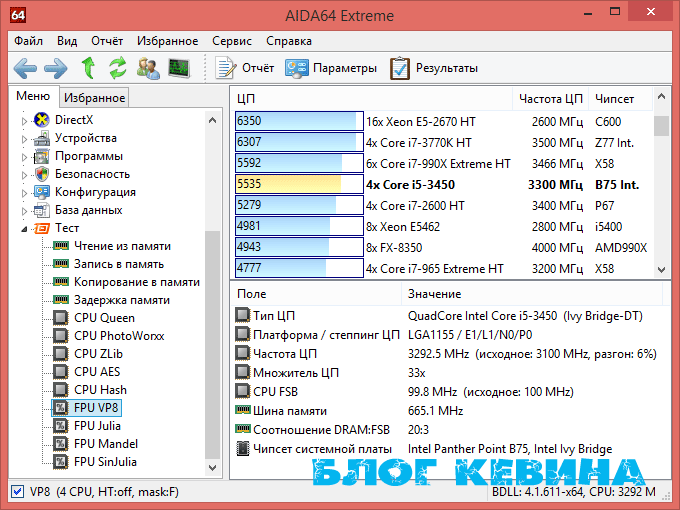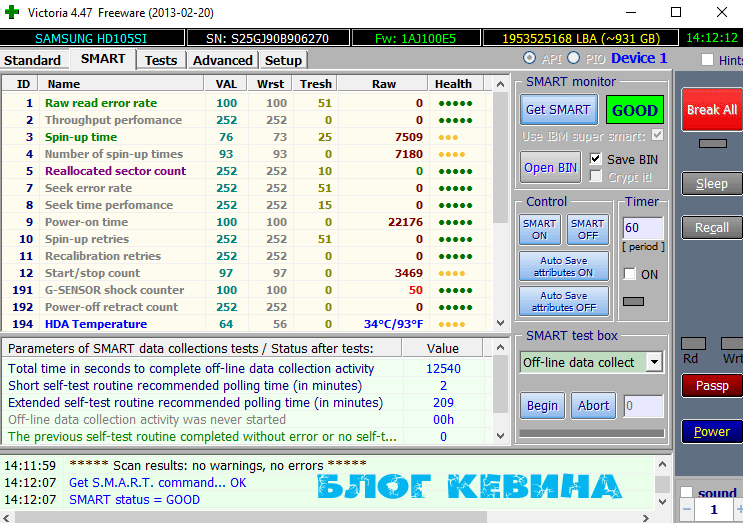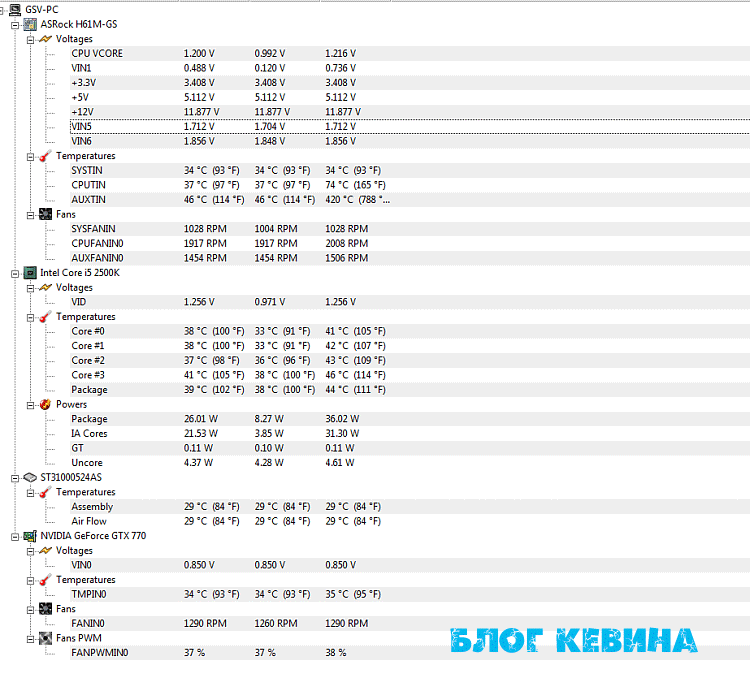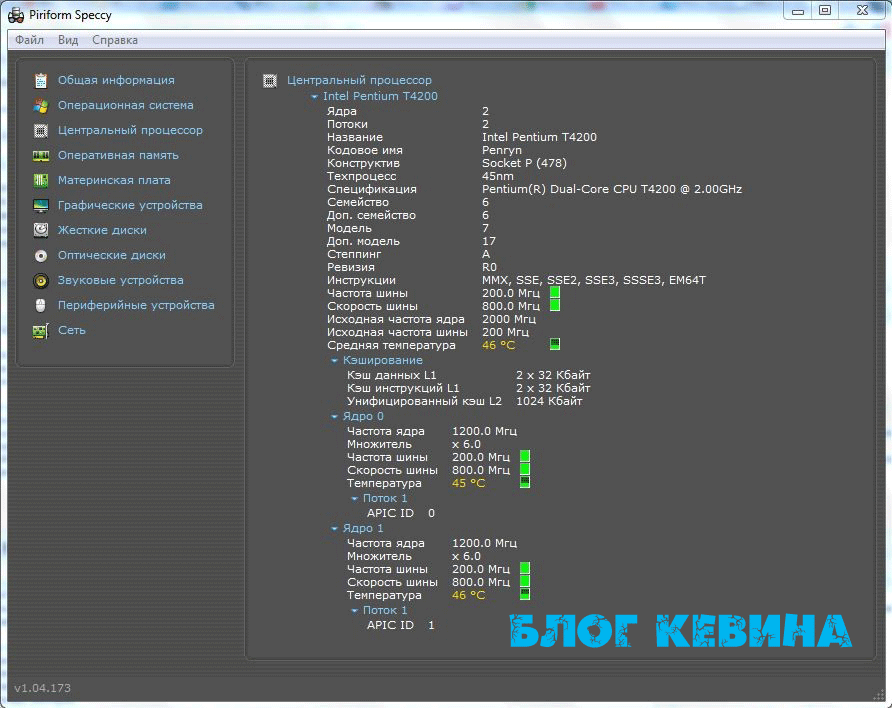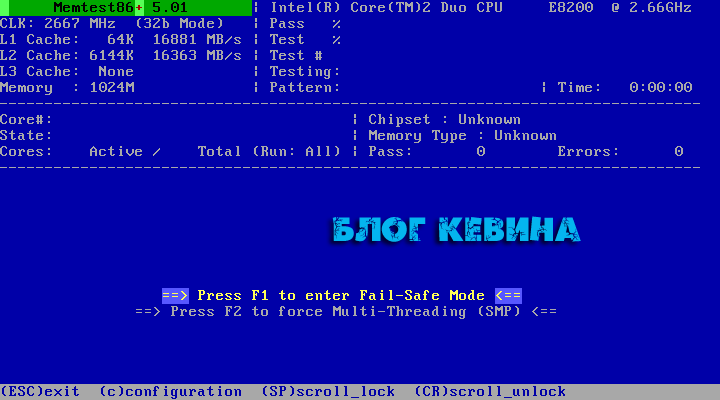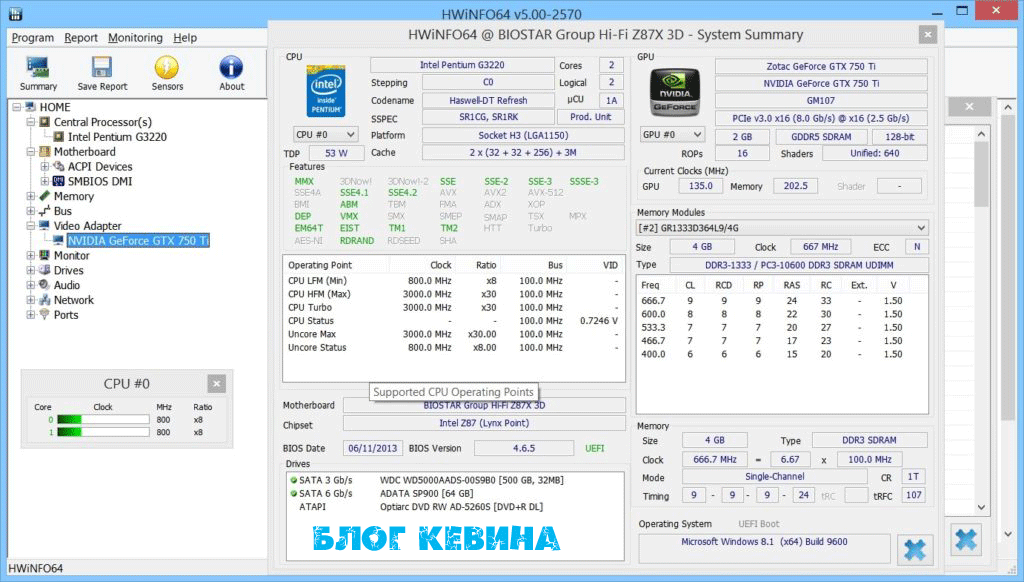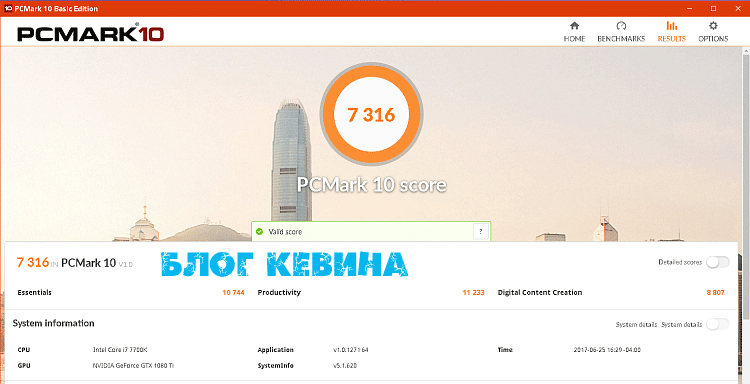Компьютеры плотно вошли в нашу жизнь как устройства, которыми мы пользуемся ежедневно: как для работы, так и для развлечений и отдыха. Но, как и у любого электронного устройства, у компьютера могут возникать проблемы в работе, которые часто связаны с его «железом» или программным обеспечением. Помочь найти причину, по которой это происходит, может специализированное ПО для диагностики.
Зависания, глюки, медленная работа и «синие экраны смерти» у компьютера часто связаны с неполадками аппаратного обеспечения, то есть каких-то деталей внутри него. Диагностических утилит для ПК невероятное множество: есть универсальные, способные дать информацию или протестировать сразу несколько компонентов, есть специализированные — заточенные под работу с определенным «железом». В нашем материале мы рассмотрим лучшие программы для диагностики и тестирования ПК в каждой из категорий.
Универсальные
Самой универсальной программой для диагностики и тестирования оборудования, безусловно, является AIDA64. За два с половиной десятка лет существования под разными названиями программа «выросла» из небольшой утилиты в мощный комбайн, способный как дать подробную информацию об оборудовании вашего ПК, так и протестировать его на производительность и стабильность работы.

Интерфейс программы прост и не вызывает неудобств даже у неподготовленного пользователя. Основная масса разделов предоставляет информацию о «железе» и программном обеспечении вашего ПК. Раздел «Тесты» позволяет различными способами протестировать производительность процессора и оперативной памяти, а также сравнить полученные значения с другими ПК из встроенной базы данных. Для любого из разделов программы есть возможность сгенерировать текстовый или HTML-отчет, выбрав одноименный пункт.

Помимо этого, часть тестов скрывается в меню «Сервис». Из него можно попасть в окна тестирования скорости чтения и записи накопителей, тестов разных уровней кеш-памяти процессора и производительности вычислительной мощности видеокарты GPGPU. Кроме того, оттуда же доступна диагностика монитора — ряд тестов, позволяющий проверить ваш экран на качество изображения и «битые» пиксели, а также тест стабильности системы. Запуск последнего поможет проверить компьютер на стабильность работы компонентов компьютера под полной нагрузкой и выявить их сбои или перегрев.

Кроме AIDA64, в категорию универсальных программ можно записать и ее давнего конкурента — SiSoftware Sandra. Как и AIDA, Sandra способна выдать огромное количество разнообразной информации о комплектующих и программном обеспечении вашего компьютера.

Помимо этого присутствует множество встроенных тестов производительности для разного оборудования, а также формирование отчетов.

Доступна и возможность задействовать стресс-тестирование оборудования, но реализована она немного по-другому: здесь оно происходит посредством встроенных оценочных тестов, необходимые нужно указывать вручную. В целом, по удобству пользования имеется некоторый проигрыш конкуренту, несмотря на обширнейшие возможности самого ПО.

Информационные
Программа HWiNFO также может рассказать некоторую информацию о вашем «железе» — правда, по сравнению с AIDA и Sandra, в меньшем объеме. Поддерживается и создание отчетов.

Но ключевой фишкой программы является не это, а отдельное окно с датчиками, позволяющее наблюдать за показателями температуры, напряжений и нагрузки всех компонентов компьютера — причем с фиксацией минимальных, средних и максимальных значений. С помощью инструмента можно следить за этими значениями в процессе рабочей нагрузки для выявления отклонений температуры и напряжений от предельно допустимых.

Специализированной программой для работы с центральным процессором системы является CPU-Z. Утилита выдает подробные сведения о ЦП, а также некоторую информацию о материнской плате и оперативной памяти, установленной в системе.

Присутствует у утилиты и встроенный тест процессора, который можно использовать как для оценки его производительности по сравнению с другими моделями, так и для стрессовой нагрузки. Правда, в последнем случае лучше обратиться к другим программам — «греют» ЦП они сильнее.

GPU-Z обладает похожим названием и тоже предназначена о выводе информации о процессоре — только не центральном, а графическом. При старте программа показывает основные сведения об используемой в системе видеокарте. Дополнительную информацию о BIOS модели и полноте поддержки графических API можно найти в разделе «Advanced».

Помимо этого у GPU-Z есть мониторинг датчиков видеокарты — при работе в фоновом режиме программа фиксирует изменения нагрузки и напряжений, аналогично HWiNFO. Причем последняя опция реализована и в виде графика: кривую изменения каждого значения можно наглядно увидеть в окне ПО.

MSI Afterburner не относится к чисто информационным утилитам. Ее главная цель — управление параметрами работы видеокарты, включая разгон с повышением или понижением напряжения.

Но, помимо этого, одна из самых популярных возможностей программы — это вывод информации о нагрузке компонентов системы в виде оверлея. Так можно отслеживать нагрузку во время игровых сеансов на компьютере. Afterburner умеет мониторить нагрузку ЦП и ГП, загрузку оперативной и видеопамяти, отслеживать температуры. Информация может представляться как в виде текста, так и в виде графиков.

Стресс-тесты
Программа OCCT специализируется на стрессовой нагрузке различных компонентов системы. Доступно множество опций для разнообразной нагрузки оборудования, а также дополнительные возможности вроде автоматической остановки теста при превышении указанного температурного порога или появлении ошибок тестирования. Возможна как отдельная, так и комплексная нагрузка, позволяющая проверить работу системы в предельных для нее режимах.


Утилита Furmark предназначена для создания стрессовой нагрузки на видеокарту. «Бублик» способен разогреть графический процессор и подсистему питания карты до значений, которых она редко достигает в играх. А если видеокарта стабильна под такой нагрузкой — то и в играх от нее проблем возникнуть не должно.

Программа MSI Kombustor основана на Furmark, но предлагает несколько дополнительных опций. Помимо «бублика», на выбор есть множество дополнительных сцен, создающих похожую нагрузку: обычные, с определенным объемом задействованной видеопамяти, настраиваемым уровнем тесселяции и активированной технологией PhysX. У программы есть опция сканирования артефактов, при задействовании позволяющая выявить потенциальные проблемы с видеопамятью.


Проверить оперативную память под нагрузкой можно с помощью утилиты TestMem5. Программа проводит очередь из нескольких тестов, и сообщает при возникновении ошибок. В качестве опции для опытных пользователей TestMem5 поддерживает конфигурационные файлы, позволяющие изменить количество и интенсивность выполняемых тестов по сравнению с настройкой по умолчанию.

Тестирование накопителей
В отдельную категорию программ попадают утилиты, предназначенные для диагностики накопителей.
Hard Disk Sentinel предназначен для оценки состояния накопителей посредством анализа параметров SMART. Он отображает уровень «здоровья» и общее время работы накопителей, а также температуры и количество записанных данных.

Помимо этого программа умеет запускать самодиагностику дисков и тестировать их поверхность для выявления плохих блоков.

Функциональность CrystalDisk Info аналогична, за исключением функций тестирования — они в ней отсутствуют.

А вот программа CrystalDisk Mark от того же разработчика известна в качестве инструмента оценки скоростных показателей разнообразных накопителей. Программа позволяет замерить скорости чтения и записи, которые при неисправном накопителе могут быть аномально низкими.

Утилита Victoria предназначена для комплексного тестирования всего объема накопителей, будь то поверхность жесткого диска или ячейки флеш-памяти у SSD.

Программа производит непрерывное чтение или запись, анализируя время ответа логических секторов и визуализируя их в удобном графическом представлении — графиком или картой, на выбор пользователя. При обнаружении неисправного сектора программа может попробовать «починить» его, отправляя на накопитель многочисленные запросы, тем самым заставляя систему SMART пометить битый сектор и заменить его новым из резервной области.


Программа h2testw в первую очередь известна как инструмент тестирования флешек, но может использоваться и для других видов накопителей. Утилита перезаписывает весь накопитель тестовыми данными, а потом производит их считывание со сверкой. Если на накопителе присутствует хоть один неисправный сектор и данные повреждены, h2testw информирует об этом пользователя — таким накопителем нельзя пользоваться для хранения важной информации.

Благодаря программам диагностики можно узнать информацию об установленных в вашем компьютере комплектующих, оценить скорость их работы и проверить на стабильность. Если ПК работает нестабильно, первичная диагностика поможет найти, в каком комплектующем находится источник проблемы.
Почти все приложения из списка бесплатные, а сами интерфейсы большинства утилит выглядят достаточно дружелюбно. Поэтому воспользоваться ими при необходимости можно даже не обладая обширными знаниями в области компьютерного «железа».
Обновлено автором Alex_Esh
Содержание
- 10 лучших программ для диагностики компьютера
- Содержание
- Содержание
- AIDA64
- MSI Kombustor
- MSI Afterburner
- Thaiphoon Burner
- CrystalDiskInfo
- Victoria HDD
- HWiNFO
- Программы для диагностики компьютера и ноутбука
- 20 Программ для диагностики компьютера в Windows
- AIDA64
- Victoria
- HWMonitor
- Speccy
- MemTest86
- HWiNFO
- FurMark
- SpeedFan
- PCMark
- Advanced SystemCare Free
- Ускоритель Компьютера
- SiSoftware Sandra Lite
- 3DMark
- Cinebench
- Core Temp
10 лучших программ для диагностики компьютера
Содержание
Содержание
Компьютеры настолько плотно вошли в нашу повседневную жизнь, что стали необходимостью. Они предназначены не только для развлечения и отдыха, но также для работы и учебы. Компьютеры, как и любое другое устройство, могут работать некорректно. Вы можете столкнуться с такими проблемами, как синий экран смерти, частые сбои системы (BSoD), запаздывающий интерфейс и т. д.
Большинство из этих сбоев в работе является следствием проблем, связанных с оборудованием. Если не предпринимать никаких мер, последствия могут быть очень печальными.
Устранение неполадок и ремонт компьютера не всегда являются легкой задачей. Правильно диагностировать проблему и собрать системную информацию — залог успеха в данном вопросе. Существуют различные средства диагностики оборудования, которые помогут найти неисправную деталь компьютера и устранить проблему.
В этой статье мы рассмотрим подборку аппаратных средств по сбору информации, диагностике и мониторингу различных компонентов вашей системы.
AIDA64
Начнем с одной из самых известных и комплексных программ для получения информации о компонентах системы, проверке стабильности и тесте производительности. Конечно же, это AIDA64. Интерфейс программы предельно понятен и прост, все разделено на группы.
В данной программе можно узнать подробную информацию о каждом компоненте системы, температуре и аппаратных частях компьютера. Есть тесты, показывающие производительность отдельных компонентов при выполнении различных операций.
Также вы можете сравнить производительность своих комплектующих с уже протестированными.
Помимо этого, в программе имеются различные тесты на проверку стабильности компонентов компьютера.
Программа OCCT предназначена для комплексной проверки комплектующих компьютера на стабильность (CPU, GPU, RAM, Power).
Помимо наборов тестов, программа отображает общую информацию о компонентах и позволяет мониторить температуру, энергопотребление и многое другое.
Известная, а главное, полностью бесплатная программа CPU-Z,в которой можно посмотреть подробную информацию о процессоре, материнской плате, оперативной памяти и видеокарте. Тут также присутствует тест производительности процессора для сравнения с наиболее популярными моделями.
Есть возможность проверки процессора на стабильность, однако лучше это делать сторонними программами. Как, например, Linx, Prime95 или упомянутые ранее AIDA64 и OCCT.
Работает по аналогии с CPU-Z, только все заточено на работу с видеокартами. Поможет досконально узнать все про аппаратные характеристики видеокарты и информацию, зашитую в биос.
Также есть возможность мониторить параметры видеокарты: частоту, температуру, потребление напряжения и другое.
Есть возможность проверки на стабильность, но, как и с CPU-Z, имеются специальные программы, которые справляются с этим намного лучше. Например, MSI Kombustor.
MSI Kombustor
Это утилита-бенчмарк, созданная на основе всем знакомого Furmark. Позволяет проверить видеокарту и ее память на стабильность. Также проверит на прочность систему охлаждения видеокарты.
MSI Afterburner
Самая известная и широко используемая утилита для разгона видеокарт. Кроме разгона, присутствует возможность мониторить информацию о видеокарте и системе в целом, а также выводить эту информацию на экран поверх игры.
Thaiphoon Burner
Нужно узнать всю подноготную о планках оперативной памяти? Thaiphoon Burner считывает данные SPD, в которой хранится вся информация об оперативной памяти.
Вы получите полную информацию о памяти и производителе чипов памяти. Это одна из лучших программ подобного рода.
Коль речь зашла о памяти, и вам требуется узнать тайминги оперативной памяти, причем не только первичного порядка, на помощь придут несколько программ. Программы различаются по производителю процессоров (или лучше платформ) AMD или Intel.
Чтобы узнать всю информацию о таймингах для процессоров AMD Zen 1000-2000 серии, можно воспользоваться программами ZenTimings и Ryzen Timing Checker.
С процессорами Zen 3000 лучше воспользоваться программой Ryzen Master или ZenTimings.
Для процессоров Intel есть свои программы для получения информации о таймингах — это Asrock Timing Configurator и Asus MemTweakIt.
Пусть вас не пугает название Asrock и Asus в названии программ. Они работают на материнских платах любых производителей. Главное, чтобы был процессор от Intel.
Не будем вдаваться в подробности по поводу проверки памяти. Недавно на эту тему вышла отдельная статья — «Как проверить оперативную память на ошибки».
CrystalDiskInfo
Узнать о состоянии жесткого диска или SSD поможет программа CrystalDiskInfo.
Можно оценить состояние жёстких дисков при помощи считывания S.M.A.R.T, проверить температуру, количество включений и общее время работы накопителя. А в случае с дисками SSD — еще и объём данных, записанных на устройство за все время работы.
Оценить производительность диска можно при помощи программы CrystalDiskMark.
Victoria HDD
Лучшая программа для поиска и исправления ошибок жесткого диска. Досконально проверяет поверхность винчестера, обнаруживает повреждённые блоки и затирает их, чтобы в дальнейшем не записать туда файлы и не повредить их. Victoria HDD теперь работает и с SSD-дисками.
HWiNFO
Во время тестирования на стабильность главное — уделять внимание температуре компонентов. И тут наилучшее решение — это программа HWiNFO.
Программа мониторит все важные данные о состоянии аппаратных компонентов компьютера, включая процессор, видеокарту, оперативную память, жесткие диски, сетевые карты, показания датчиков и т. д.
Перечисленные программы помогут полноценно оценить состояние комплектующих, узнать детальную информацию, а также протестировать их на стабильность и сравнить производительность с другими моделями. С их помощью вы сможете провести первичную диагностику и найти виновника нестабильной работы компьютера.
Почти все приложения, рассмотренные сегодня, распространяются совершенно бесплатно. Даже не обладая обширными знаниями в области компьютерного железа, можно самостоятельно проверить работу комплектующих, не прибегая к услугам шарлатанов из компьютерных мастерских.
Если же не выходит диагностировать неисправность самостоятельно, можно обратиться в DNS, где стоимость этой услуги составляет всего 500 рублей.
Источник
Программы для диагностики компьютера и ноутбука
Программы для диагностики компьютера имеют немаловажную роль в тесте производительности железа, как ноутбуков, так и компьютеров.
Статья о полезных и популярных программах для диагностики компьютера и ноутбука.
Их применяют как пользователи, проверяющие железного друга на прочность, так и мастера сервисных центров, которые чинят ПК изо дня в день.
20 Программ для диагностики компьютера в Windows
Программы для диагностики компьютера
AIDA64
Диагностика, тестирование, сбор системной информации ПК:
Утилита известна довольно давно — первая версия вышла в 1996 году. Покрывает разные потребности: обладателей домашних ПК и мобильных гаджетов, инженеров-ремонтников и администраторов корпоративных сетей.
Утилита платная, пробный период можно использовать в течение 30 дней.
Рассмотрим некоммерческий вариант — AIDA64 for home, Extreme.
Требования:
Проверка:
Victoria
Программа для диагностики и восстановления жестких дисков:
Эта утилита диагностирует и восстанавливает жесткие диски и другие накопители. Работает с HDD (IDE и SATA), SSD, SCSI, USB, Flash, FireWire.
Утилита бесплатная, есть русский интерфейс. Может запускаться из-под BIOS с загрузочной флешки.
Требования:
Проверка:
HWMonitor
Программа для мониторинга температуры процессора и других устройств пк:
Утилита мониторит состояние комплектующих пк. Есть бесплатная и платная (Pro) версии.
Интерфейс на русском языке последняя версия не поддерживает.
Требования:
Проверка:
Программа для просмотра характеристик процессора, материнской платы, оперативной памяти и видеокарты компьютера:
Эта утилита собирает данные о работе CPU, материнской платы, оперативной памяти, видеокарты. Утилита создана производителями HWMonitor для более глубокого анализа основных компонент системы. Она бесплатна, но интерфейс на английском языке.
Требования:
Проверка:
Speccy
Программа для просмотра технических характеристик компьютера ПК:
Утилита предназначена для просмотра характеристик компонентов ПК. Поддерживает русский язык, для домашнего использования бесплатна.
Требования:
Проверка:
Платная версия утилиты считается профессиональной, хотя её интерфейс простой и будет понятен даже новичку. Кроме стандартных опций платный вариант включает:
MemTest86
Программа для тестирования оперативной памяти:
Это утилита для детального тестирования модулей оперативной памяти.
Существует три версии:
Существует программа MemTest86+. Она была создана на основе одной из старых версий MemTest86 и развивалась своим путём.
Сейчас она не обновляется, и уже не соответствует современным требованиям.
Интерфейс приложения на английском языке, т.к. работает из системы UEFI BIOS. На старых ПК используют V4 BIOS MemTest86. Загружается с USB-накопителя.
Требования:
Проверка:
HWiNFO
Программа для полной диагностики и тестирования железа компьютера:
Программа диагностирует компьютерные системы и их состояние. Она популярна из-за точного представления данных в режиме реального времени.
Используют даже в НАСА для тестирования в условиях сильных радиационных полей. Распространяется бесплатно, но на английском языке.
Требования:
Проверка:
FurMark
Программа для тестирования видеокарты:
Известен среди пользователей как “бублик” из-за графического интерфейса — вращающегося объекта. Это бесплатное приложение предназначено для тестирования видеокарт. Официальные версии выходят на английском языке, но поддаются частичной русификации.
Требования:
Проверка:
Существуют специальные версии утилиты:
SpeedFan
Программа для управления вентиляторами компьютера:
Приложение управляет вентиляторами компьютера и отслеживает показания датчиков на основных компонентах. Обычно применяется для того, чтобы уменьшить шум при работе, оптимизировать систему или найти неисправность. ПО бесплатное, поддерживает русский язык.
Требования:
Проверка:
PCMark
Программа для теста производительности компьютера:
Эта программа тестирует производительность и стабильность работы компьютерных систем.
Есть русскоязычный интерфейс, бесплатна только версия для некоммерческого использования (Basic).
Требования:
Проверка:
Advanced SystemCare Free
Программа для улучшения стабильности и повышения скорости функционирования ОС Windows:
Утилитой Advanced SystemCare Free можно значительно повысить общую производительность компьютера, удалив из системы всевозможные вирусы, а также шпионский софт, ненужные и поврежденные файлы, а также неправильные ключи системного реестра.
Вдобавок посредством Advanced SystemCare Free можно выполнит качественную дефрагментацию жесткого диска, восстановить поврежденные ярлыки, а также удалить любые заблокированные файлы.
Таким образом, Advanced SystemCare Free – это отличное средство для оптимизации всей системы. У утилиты множество полезных и интересных функций. Она будет крайне полезна, если вы заметите, что ваш любимый компьютер со временем стал работать гораздо медленнее.
Требования:
Проверка:
Ускоритель Компьютера
Программа для эффективной и быстрой очистки персонального компьютера:
Ускоритель Компьютера — это достаточно удобная утилиты для качественной оптимизации работы реестра, очистки системы от лишних файлов, а также управления автозагрузкой.
Любая ОС со временем постепенно загрязняется разнообразным цифровым мусором, неиспользуемыми и временными файлами, кусочками старых ключей в реестре, отсутствующими DLL и неверными расширениями.
Это все очень влияет на скорость функционирования персонального компьютера, а может даже привести к зависанию ОС, появлению каких-то сбоев и ошибок в работе. В связи с этим, важно регулярно чистить операционную систему. В этом вам, конечно же, поможет программа Ускоритель Компьютера.
С этой утилитой легко работать, никакие специальные знания для этого не потребуются. Необходимо просто запустить анализ компьютера, и практически сразу вы получите подробный отчет о наличии мусорных файлов и ошибок в реестре.
Далее нужно будет просто нажать кнопку «Исправить все» и подождать пока процесс не закончится. Для более детального ознакомления с проблемами в ОС, необходимо перейти в разделы «Очистка» либо «Реестр».
Требования:
Проверка:
SiSoftware Sandra Lite
Программа для тестирования, анализа и полноценной диагностики компьютера:
Данная утилита признана пользователями одной из лучших в своей сфере. С помощью ее можно делать детальный анализ конфигурации ПК и любых подключаемых устройств, а также тестировать общую производительность.
Данное приложение, как известно, существует более двадцати лет и считается сегодня одним из наиболее уважаемых инструментов, которому доверяют опытные профессионалы.
SiSoftware Sandra Lite способна выдать детальные сведения об аппаратной и программной составляющих, а также различных конфигурационных файлах. Простой и понятный интерфейс разделен на разделы по виду устройства.
Он содержит полноценную информацию о всех компонентах персонального компьютера: системной плате и процессоре, памяти и чипсете, звуковой карте и видеокарте, сети и винчестере. Кроме того, здесь полностью поддерживается анализ целого ряда подключаемых приборов.
Помимо важной информации, программа может предложить пользователю несколько тестов для проверки стабильности работы и быстродействия персонального компьютера.
Все тесты постоянно обновляются, оптимизируются под более новое железо. Получаемые результаты тестов можно без проблем сравнить с эталонными. Как показала практика, итоги тестирования являются авторитетными и заслуживают полного доверия.
Требования:
Проверка:
3DMark
Программа для удобного и быстрого тестирования производительности процессоров и видеоадаптеров:
Это достаточно мощная программа, прежде всего, созданная, чтобы измерять производительность графической подсистемы. Но с помощью ее можно тестировать и другое оборудование. Она позволяет измерить мощность как компьютера, так и различных смартфонов и планшетов.
Эта утилита применяет для своей работы наиболее актуальные графические технологии. В то же время она прекрасно работает и с более старыми видеоадаптерами. Как и любые другие приложения для измерения общей производительности, по завершении теста 3DMark показывает общее число баллов, которые набрал ПК пользователя устройство.
Главное преимущество 3DMark заключается в том, что эта утилита может проверять производительность устройств на самых разных современных платформах.
Программа по своему строению очень напоминает компьютерную игру, однако пользователь в ней никак не может повлиять на общий ход событий. Проверка персонального компьютера посредством 3DMark — это увлекательно и интересно. Всего здесь есть три проверки разной направленности.
Требования:
Проверка:
Cinebench
Программа для тестирования производительности видеокарты:
Данная утилита — это полноценный бенчмарк. Она полностью совместима с различными конфигурациями персонального компьютера и может легко работать под управлением Mac OS X и Windows.
У приложения есть огромное преимущество перед конкурентами – оно полностью бесплатно. Cinebench позволяет тестировать общую производительность центрального процессора и видеокарты. При этом данные проверки выполнять можно либо вместе, либо по отдельности.
Процессору во время тестирования придется себя попробовать в специальном рендеринге трехмерной сцены. Подобный анализ производительности дает возможность обеспечить наибольшую нагрузку на все ядра CPU. С помощью утилиты можно выполнить проверку систем, где в данный момент установлено до 256 ядер.
В момент рендеринга обрабатывается до 300000 полигонов, а также сложные эффекты и материалы. Итоги теста выдаются в форме очков. Чем больше их, тем выше производительность системы.
Во время тестирования видеокарты отрисовывается достаточно сложная трехмерная сценка автомобильной погони. Проверка выполняется в режиме OpenGL.
Быстродействие GPU зависит от целого ряда факторов. По окончании теста пользователю сможет посмотреть и изучить сводную таблицу со средним, максимальным и минимальным показателями числа кадров в секунду, которые показала его видеокарта.
Требования:
Проверка:
Core Temp
Программа для мониторинга за температурными показателями центрального процессора компьютера:
Источник
Программы для диагностики компьютера
Здесь собраны лучшие платны и бесплатные программы для диагностики компьютера. Они помогут вам найти неисправность в аппаратной части, решить проблемы с программной частью ПК, а также вовремя заметить, что процессор, жесткий диск, оперативная память или видеокарта работают неправильно. Кроме того, вы сможете протестировать свой ноутбук или системник на производительность и сравнить с результатами других пользователей!
Общий рейтинг
Общие сведения
Функционал
Совместимость с компонентами
Общие сведения:
Лицензия
Русский язык
Рейтинг
Функционал:
Общая диагностика ПК
Исправление ошибок
Тест производительности компьютера
Тест стабильности системы
Проверка скорости вращения кулера
Измерение температурных показателей
Запись результатов тестов в текстовый файл
Рейтинг
Совместимость с компонентами:
Определение комплектующих компьютера
Проверка видеоадаптера
Проверка центрального процессора
Тестирование винчестера и SSD
Тестирование ОЗУ
Рейтинг

Ускоритель Компьютера – популярная программа, созданная для устранения ошибок операционной системы и ускорения работы ПК в целом. Она не подходит для анализа железа и мониторинга температуры компонентов на материнской плате, но отлично справиться с различным мусором, который накапливается на диске и в ОС в процессе эксплуатации.
Утилита также чистит кэш, реестр и помогает быстро убрать из автозапуска ненужные приложения. От ближайшего конкурента в лице CCleaner софт отличается простотой и наличием скрипта автоматического запуска сканирования. Также, по заявлениям специалистов, этот продукт немного безопаснее в руках неопытных пользователей.
Функции Ускорителя:
- Легкая и быстрая очистка компонентов системы от мусора;
- Улучшение стабильности работы компьютера и скорости загрузки;
- Возможность комплексного снижение нагрузки на процессор, ОЗУ, накопители.
Полный обзор »

Advanced SystemCare также отлично подходит для мониторинга и диагностики работы Windows 10 – XP в комплексе. Приложение автоматически ищет мусор и неисправности, выводит текущие неполадки на экран и предлагает справиться с ними за один клик. Помимо стандартной чистки кэша, реестра, исправления ярлыков, управления автозапуском, программа содержит дополнения для поиска и удаления дубликатов, больших файлов (особенно актуально для SSD диска), обновления ПО, аппаратной оптимизации.
В профессиональной версии также встроен полноценный antivirus с защитой браузера, можно настроить разблокировку ноутбука по лицу, подключить дополнения для тонкой настройки конфигурации ОС, обновления драйверов, компонентов directx, прочих модулей, удаления неудаляемого программного обеспечения и т.д. Единственный минус, пожалуй, в отсутствии возможности протестировать оборудование на работоспособность и общее состояние.
Особенности Advanced SystemCare:
- Возможность проверки компьютера на предмет мусора, ошибок, ненужных файлов;
- Наличие дополнительных утилит для тонкой настройки системы и поддержания ее состояния;
- Платная версия содержит антивирус, инструменты для защиты данных пользователя от кражи.
Полный обзор »

Hiren’s BootCD представляет собой загрузочный образ для записи на USB флешку или диск CD/DVD. Он незаменим, если ваш компьютер ноутбук не загружается дальше BIOS, Windows выбивает синий экран смерти или просто «наглухо виснет» во время старта. В комплект загрузочного образа входят утилиты для тестирования практически всех комплектующих, кроме блока питания, который проблематично проверить программными методами.
Это программы тестирования процессора, мониторинга ошибок hdd разных производителей, инструмент тестирования оперативной памяти, приложения для восстановления информации, создания образов разделов, разбивки жесткого диска, восстановления пароля системы и мини загрузочный образ Windows, позволяющий быстро скопировать ваши важные файлы на флешку.
Преимущества и недостатки Hirens BootCD:
- Пакет предназначен для специалистов – новичок может не разобраться;
- Запускается только с оптических приводов или загрузочных флешек;
- Содержит набор для проведения тестов работоспособности всех важных комплектующих ПК;
- Наличие многих утилит тестирования персонального компьютера из этой подборки в загрузочной ОС Windows, входящей в состав сборки.
Полный обзор »

AIDA64 (быший Everest) – универсальное приложение, позволяющее узнать, что внутри вашего ПК, не производя визуальный осмотр, а также провести нагрузочное тестирование процессора, видеокарты, оперативной памяти, дисков, определить состояние монитора. Кроме того, Аида уведомит вас о вероятности перегрева ЦП, чипсета, графического процессора, мостов – программа собирает информацию с датчиков оборудования для определения температуры, напряжения, скорости вращения вентиляторов.
Приложение также является своеобразной палочкой-выручалочкой для специалистов в области ремонта, поскольку снабжает пользователя исчерпывающей информацией о железе и его состоянии. Не хватает, пожалуй, только бенчмарка для определения производительности видеокарты в 3D играх, а также скорости жесткого диска. Кроме того, вы получаете данные о версиях и работе всех систем, подсистем, вплоть до версии BIOS, UEFI. Благодаря универсальности инструмент выигрывает у конкурентов, таких как программа SIW и прочие.
Преимущества AIDA64:
- Представляет собой инструмент «все в одном», способный полностью или частично заменить утилиты Speccy, CoreTemp, HDDScan, Memtest, CrystalDiskInfo, CPU-Z и GPU-Z и др;
- Контроль температуры, скорости вращения вентиляторов, в режиме простоя и под нагрузкой, интегрированный стресс-тест и System performance test;
- Быстрое получение полной информации о программной и аппаратной части вашего компьютера или ноутбука в окне System information.
Полный обзор »

SiSoftware Sandra еще один отличный тест общей производительности машины и каждого устройства по отдельности. Здесь можно тестировать параметры процессора, оперативной памяти, жесткого диска, дисководов, видеокарты, звуковой карты, модемов, мыши и клавиатуры десятками различных алгоритмов. Выбор чуть ли не самый большой среди всех специальных диагностических программ. Доступен сканер аппаратуры и программной части на компьютере Windows. Последний включает анализ всех компонентов, вплоть до служб, библиотек Directx, OPenGL и т.д.
Sandra позволяет проводить диагностику подключенных устройств, доступен тест стабильности системы после включения, анализируется энергопотребление, все параметры быстродействия, вплоть до скорости файловой системы. Программа генерирует отчеты в удобном виде и проводит действительно детальную диагностику. Тесты Сандры однозначно понравятся профессионалам.
Особенности Sandra:
- Наличие всех инструкций для грамотного проведения процедуры диагностики;
- Тестирование всех компонентов ПК вместе и раздельно, обнаружение любых дефектов и проблем;
- Множество сервисных утилит и настроек для оценки и мониторинга состояния в реальном времени.
Полный обзор »

Victoria HDD – известная утилита для диагностики жесткого диска на предмет ошибок и сбойных секторов. Ранее выпускалась только под DOS, но сейчас разработчики снова взялись за развитие проекта, поэтому Виктория вышла под Windows (в том числе в версии, работающей без установки Victoria Portable) и регулярно обновляется.
Утилита умеет проверять поверхность накопителей и восстанавливать битые сектора при помощи функции Advanced Remap, запрашивать параметры S.M.A.R.T, а также выполнять ряд других тестов механики и электроники диска, а также тонко настраивать его параметры. К примеру, менять скорость вращения шпинделя, чтобы добиться большей тишины в работе.
Возможности Виктории:
- SMART диагностика и проверка поверхности HDD, SSD, флешек и всех других носителей;
- Программный сброс диска, настройка кеширования и других элементов конфигурации, «лечение» сбойных секторов;
- Версия контроллера не имеет значения можно диагностировать как IDE, так и Sata винчестеры;
- Ведение логов СМАРТ, выполнение самодиагностики, запуск в разных режимах (из под БИОСа или в Виндовс).
Полный обзор »

MemTest86 – еще одна утилита с богатой историей, обладающая примитивным интерфейсом, но огромной практической пользой. Как и Victoria, МемТест можно запустить из-под Windows и Dos. Однако функции инструмента иные. MemTest проверяет оперативную память, нагружая ее любым количеством циклов перезаписи. Также тестируется кеш ОЗУ.
Считается, что, если «планка» памяти, которую вы хотите проверить, успешно прошла 3 цикла (300% в программе), то с ней все в порядке. Еще, в качестве бонуса, утилита выводит на экран немного системной информации – частоты ядра CPU, все сведения о выпуске вашей оперативки, умеет проводить бенчмарк памяти. Рекомендуется тестировать плашки по одной, в одном и том же слоте.
Преимущества MemTest:
- Кроссплатформенность, высокая надежность;
- Легкость тестирования оперативной памяти ПК или ноутбука;
- Встроенный бенчмарк, полное отображение информации о каждом из модулей памяти.
Полный обзор »

FurMark – он же, в простонародье, «волосатый бублик» — бенчмарк и сервис для тестирования видеокарт. При запуске теста Фурмарк будет постепенно увеличивать нагрузку на графический адаптер, доходя до предельно допустимой для процессора видеокарты. Как правило, программу используют оверлокеры, чтобы проверить, на что способна условная NVidia Geforce GTX 2090 после разгона видеочипа.
Также программу жалуют мастера по ремонту компьютерной техники, проверяя графический чип после ремонта. Кстати, если вы собираетесь стать счастливым обладателем БУ видеокарты или ноутбука с мощным видео, спецы рекомендуют хотя бы часа 2-3 «погонять» машину на FurMark. Это позволит увидеть, что ресурс компонента на исходе (при появлении артефактов) и выявить скрытые недостатки охлаждения.
Возможности ФурМарка:
- Полная проверка видеопамяти и графического ядра вашего ПК;
- Утилита помогает определить производительность видеокарты;
- Работает как тест стабильности «видухи» после разгона.
Полный обзор »

3DMark Benchmark – еще одна из известных бесплатных программ тестирования видеокарты. Также имеет платную версию. Софт выпускается компанией Futuremark, которая также разрабатывает общий тест производительности компьютера PCmark и ряд других диагностических программ. 3DMark же проводит исключительно оценку производительности графики. Среди ближайших аналогов софта хотелось бы отметить GPU Caps Viewer и OCCT GPU.
Инструмент включает ряд тестов, в основе которых лежит рендеринг трехмерных сцен. Каждый из тестов отвечает за определенный компонент работы графики. Подробнее о них можно прочесть на официальном сайте разработчика программного обеспечения. Стоит отметить, что время теста довольно продолжительное и ПК нагружается по максимуму. Значит, перед запуском тестирования компьютера во избежание поломки вам стоит проверить охлаждение и освежить слой термопасты, чтобы не допустить перегрев.
Преимущества 3дМакр:
- Содержит несколько собственных тестов для установленных на компьютере видеокарт GeForce, Radeon, MSI и т.д.;
- Измеряет производительность видео любых ноутбуков и домашних ПК по продвинутым алгоритмам.
Полный обзор »

Cinebench R15 – отличный тест производительности компьютера в трехмерных приложениях. Нагружает видеокарту и пул всех ядер ЦП, заставляя крыльчатку процессорного кулера вращаться с максимальной скоростью. В целом помогает установить базовые характеристики компьютера и показывает его общее место в мировом рейтинге после прохождения теста. Для оверлокеров – это чуть ли не базовый тест, а для обычных пользователей — полезная программа. Ее ближайшией аналоги — PassMark Performance Test и Fresh Diagnose.
Полный обзор »

CPU-Z – маленькая, но невероятно полезная «софтина» для замера всех параметров процессора. Также отображает информацию об оперативной памяти, видеоадаптере, материнской плате. Интересна тем, что данные расписаны очень подробно. Кроме того, функционал утилиты предусматривает встроенный бенчмарк и не простой. Вы можете сразу выбрать любой процессор подобного класса в выпадающем меню и узнать разницу в показателях производительности в фактическом тесте. Если вас интересует только бенчмарк, можете выбрать PC Wizard от этого же разработчика.
Полный обзор »

SpeedFan — небольшая утилита, способная отслеживать температурные показатели своего ПК и, при необходимости, менять скорость вращения вентиляторов через настройки. Еще в окне программы доступен просмотр характеристик процессора, материнской платы (частоты, графики загрузки, название чипсета и т.д.). В целом выводится полезная информация о компьютере и ничего лишнего.
Полный обзор »

Core Temp – невероятно компактная утилита для контроля за температурой процессора. Отслеживает общую температуру кристалла и каждого ядра по отдельности. Показывает информацию о системе: сокет, модель ЦПУ, частоты, технологию, шину. Отображает минимальную, максимальную, среднюю и текущую температуру.
Главный плюс в возможности постоянного мониторинга благодаря интеграции иконки в системный трей и автозагрузку. При перегреве утилита будет отправлять вам уведомления со звуком. Сигнал помогает понять, что пора бы остановиться с разгоном или снизить настройки графики в игре.
Полный обзор »

CrystalDiskMark – бенчмарк для определения быстродействия жестких дисков, показывает скорость чтения и записи SSD. Скриншоты из этого приложения вы можете найти в преимущественном большинстве отзывов о популярных твердотельных накопителях. Интерефейс инструмента предельно прост. Вы просто выбираете нужный диск в выпадающем списке и жмете кнопку All, чтобы запустить все тесты. Через какое-то время скриншотом можно уже делиться.
Полный обзор »

Разработчик Нориюки Миядзаки также выпускает программу CrystalDiskInfo, которая показывает ошибки системного раздела, если он начал выходить из строя. Результаты тестирования в ней помогут определить, что диск неисправен и задуматься над покупкой нового.
Самый интересный показатель в окне утилиты — Здоровье диска. Если вы видите, что оно начало стремительно падать (если не запрещать программе интеграцию в автозагрузку, она об этом оповестит), время заняться выбором следующего винчестера. Естественно, программа показывает Smart данные, версию прошивки и другие данные диска.
Полный обзор »

NVIDIA Inspector – фирменная утилита от компании NVIDIA. Предназначена для мониторинга температуры, напряжения на микросхемах видеоадаптера, частот, на которых работает видеочип. Показывает очень детальную информацию. По функционалу находится на одном уровне с популярной GPU-Z от разработчика CPUID. Программа довольно неплохая, но ее аналоги в виде GPU Shark, Prime95 в некоторых компонентах выглядят получше.
Полный обзор »

HWiNFO не подойдет для стрессового тестирования, отслеживания неполадок и других сложных задач. Главная функция приложения — просмотр данных аппаратной составляющей ПК. Одним словом, она создана для идентификации процессоров, материнских плат, видеокарт. У программы непритязательный интерфейс, но довольно большая база, благодаря которой удается опознать все компоненты.
Также от нее есть прок во время первичной диагностике при сбоях — в окне HWiNFO отображаются температурные, частотные показатели, напряжения на всем, кроме выходов БП, а также скорость вращения кулеров. Если что-то из этого не в нормах, можно сразу определить, на какой компонент обращать внимание.
Полный обзор »
Как видите, решений много, поэтому я не буду пытаться выбрать 10 лучших бесплатных программ для диагностики компьютеров и ноутбуков или что-то в этом роде. Постараюсь дать практические советы.
Допустим, вас попросили разобраться, почему компьютер друга не работает/глючит/не включается. Рекомендую взять с собой такие программы.
Ускоритель Компьютера или Advanced SystemCare для «лечения» программной части – очистки от мусора, ошибок реестра и т.д. Особенно полезны на Windows 7. По возможностям примерно равны. У второй программы также есть неплохие дополнительные инструменты, но они доступны платно.
Hiren’s BootCD записываем на флешку и берем на тот случай, если операционная система «пациента» загружается некорректно или недогружается. Этот «диск — реаниматор» поможет протестировать основные компоненты и вытащить важные файлы, даже если ОС «легла».
AIDA64 или Sandra берется для тестирования под Windows. Первая предпочтительнее с точки зрения универсальности. Мне нравится, что в Аиде есть отличный стресс-тест, который запускается очень быстро и настраивается легко. По нему вы определяете проблемы с охлаждением и компонентами. Также в ней есть тест стабильности системы. Sandra же выигрывает с точки зрения количества этих тестов. Она тестит все, вплоть до качества соединения между телефоном и компьютером по USB. Однако от количества пунктов в меню здесь можно растеряться.
Также обязательно возьмите с собой MemTest86 и Victoria HDD. MemTest поможет определить, какая «плашка» ОЗУ вышла из строя или начала сбоить, а опция Advanced Remap у Виктории «полечит» сбойные сектора жесткого диска. Не буду гарантировать, что диск после этого проработает еще несколько лет, но время выбрать и купить новый вы выиграете.
FurMark – Must Have во время покупки БУ видеоадаптера или компьютера. Договоритесь с продавцом и поставьте «бублик покрутиться» хотя бы час-два для проверки состояния видеокарты. Главное – не отдавать деньги сразу, а то получите нерабочую вещь и лишитесь кровных средств.
В комплект к Фурмарку добавлю еще Monitor Test – эта маленькая утилита проверит монитор или экран ноутбука во всех режимах. Просто запустите и наблюдайте.
Этого комплекта программ должно хватить для полной проверки всего кроме блока питания. Он, к сожалению, программно не проверяется, но у нас есть отличная статья Как проверить блок питания компьютера. В ней расписана методология проверки, однако сразу уточню, что вам понадобится мультиметр для замера напряжения, а лучше запасной заведомо рабочий БП.
Итак, с обязательным набором «Реаниматолога» мы разобрались, но в подборке есть еще 10 не менее полезных программ. Кратко расскажем о них, сгруппировав по категориям.
3DMark, Cinebench – отличные бенчмарки для проверки производительности ПК, в основном его процессора и видеокарты. Помогают понять, в порядке ли эти компоненты и их охлаждение, развивают чувство гордости у владельцев дорогих и мощных «машин». Также существует онлайн аналог этих бенчмарков – сервис UserBenchmark. Попробуйте его, если не хотите ставить лишние программы на жесткий диск.
HWiNFO, Core Temp, SpeedFan, CPU-Z, NVIDIA Inspector в основном полезны оверлокерам. Показывают установленное оборудование, мощности, температуры и т.д. У каждого из них своя фишка. Например, Спидфан умеет регулировать скорость вращения кулеров, КорТемп удобно уведомляет о перегреве, ХардВерИнфо просто обладает хорошей базой и «узнает» даже китайское железо, CPU Z функциональна, информативна, позволяет сравнить свой процессор с аналогами, проводя тестирование в риалтайме.
CrystalDiskInfo и CrystalDiskMark – это о жестких дисках. Первую можете просто установить и периодически поглядывать на показатель «здоровья» HDD. Иногда он отображается некорректно, но это лучше, чем не знать о приближении смерти винчестера вообще. CrystalDiskMark используется 2 раза в жизни: когда вы купили твердотельный накопитель и хотите проверить его скорость, и когда SSD начал выходить из строя и вы заподозрили это, увидев, что файлы начали медленно копироваться.
Надеемся, что статья поможет вам разобраться в программах для тестирования и диагностики и выявить неисправности.
Содержание
- Проводим диагностику системной платы
- Этап 1: Питание
- Этап 2: Запуск
- Этап 3: Разъёмы и периферия
- Заключение
- Вопросы и ответы
У нас на сайте уже есть материал о проверке работоспособности системной платы. он довольно общий, поэтому в сегодняшней статье мы хотим подробнее остановится на диагностике возможных неполадок платы.
Проводим диагностику системной платы
Необходимость в проверке платы появляется при подозрениях на неисправность, и основные из них перечислены в соответствующей статье, поэтому рассматривать их не будем, сосредоточимся только на методике проверки.
Все нижеописанные процедуры нужно совершать только после разборки системного блока. В некоторых методах нужно будет подключать плату к электричеству, поэтому напоминаем вам о важности соблюдения техники безопасности. Диагностика материнской платы включает в себя обследование подачи электропитания, коннекторов и разъёмов, а также осмотр на наличие дефектов и проверку настроек BIOS.
Этап 1: Питание
При диагностике материнских плат важно различать понятия «включение» и «запуск». Материнская плата включается в случае, когда на неё нормально подаётся питание. Запускается же она тогда, когда встроенный спикер подает сигнал, а на подключенном мониторе появляется изображение. Поэтому первое, что нужно проверить – идет ли вообще электричество на материнскую плату. Определить это довольно просто.
- Отключите от системной схемы все периферийные устройства и карты, оставив только процессор, процессорный кулер и блок питания, который должен быть работоспособным.
Читайте также: Как проверить блок питания без подключения к плате
- Попытайтесь включить плату. Если светодиоды горят, а кулер крутится – переходите к Этапу 2. В противном случае читайте далее.
Если подключенная к электросети плата не подает признаков жизни, вероятнее всего, проблема где-то в цепи питания. Первое, что нужно проверить – коннекторы БП. Осмотрите разъёмы, нет ли на них следов повреждений, окисления или загрязнений. Затем переходите к конденсаторам и батарейке резервного питания BIOS. При наличии дефектов (вздутия или окисления) элемент нужно заменить.
В некоторых случаях включение вроде бы происходит, но через пару секунд подача питания прекращается. Это значит, что материнская плата коротко замыкается на корпус системного блока. Причина такого КЗ заключается в том, что крепежные винты слишком сильно прижимают плату к корпусу или между винтом, корпусом и схемой отсутствуют картонные или резиновые изоляционные прокладки.
В некоторых случаях источником проблемы могут быть неисправные кнопки Power и Reset. Подробности проблемы и методы борьбы с ней освещены в статье ниже.
Урок: Как включить плату без кнопки
Этап 2: Запуск
Убедившись, что питание на плату подаётся нормально, следует проверить, запускается ли она.
- Убедитесь, что к ней подключены только процессор, кулер и блок питания.
- Подключите плату к электросети и включите её. На данном этапе плата будет сигнализировать об отсутствии других необходимых компонентов (оперативной памяти и видеокарты). Подобное поведение можно считать нормой в такой ситуации.
- Сигналы платы об отсутствии компонентов или неполадках с ними называются POST-кодами, подаются они через спикер или специальные контрольные диоды. Однако некоторые производители в «материнках» бюджетного сегмента экономят, убирая как диоды, так и динамик. Для таких случаев существуют специальные POST-карты, о которых мы говорили в статье об основных неполадках системных плат.
Проблемы, которые могут возникать на этапе запуска, включают в себя сбои с процессором или физическую неполадку южного или северного мостов платы. Проверить их очень просто.
- Отключите плату и снимите с процессора кулер.
- Включите плату и поднесите руку к процессору. Если прошло несколько минут, а процессор не генерирует тепло – он либо вышел из строя, либо подключен неправильно.
- Таким же способом проверьте мосты. Их на плате два: северный (самая большая микросхема, нередко прикрытая радиатором) и южный (микросхема поменьше, обычно без дополнительного охлаждения). Примерное местонахождение мостов показано на изображении ниже — северный обозначен цифрой 1, южный — цифрой 2.
Тут ситуация прямо противоположна процессору: сильный нагрев данных элементов говорит о неисправности. Как правило, замене мост не подлежит, и приходится менять всю плату.
В случае если проблем с запуском платы не обнаружено, переходите к следующей стадии проверки.
Этап 3: Разъёмы и периферия
Как показывает практика, наиболее частая причина неполадок – сбойное аппаратное обеспечение. Метод определения виновника проблемы довольно прост.
- Подключайте к плате периферийные устройства в таком порядке (не забывая отключать и включать плату – соединение «на горячую» может вывести из строя оба компонента!):
- Оперативная память;
- Видеокарта;
- Звуковая карта;
- Внешняя сетевая карта;
- Жесткий диск;
- Приводы магнитных и оптических дисков;
- Внешняя периферия (мышь, клавиатура).
Если вы используете ПОСТ-карту, то первым делом подключите её в свободный PCI-разъём.
- На одном из этапов плата подаст сигнал о неисправности встроенными средствами либо данными на табло диагностической карточки. Список POST-кодов для каждого производителя системных плат можно найти в интернете.
- Используя диагностические данные, определите, какое именно устройство вызывает сбой.
Кроме непосредственно подключаемых аппаратных компонентов, проблему могут создавать неполадки с соответствующими разъёмами на материнской плате. Их нужно осмотреть, и, в случае проблем, либо заменить самостоятельно, либо обратиться в сервисный центр.
На данном этапе проявляются и проблемы с настройками BIOS — например, установлен некорректный загрузочный носитель или система не может его определить. В таком случае POST-карта и проявляет свою полезность – по отображенной на ней информации можно понять, какая именно настройка вызывает сбой. Любые проблемы с параметрами БИОС проще всего исправить, сбросив настройки.
Подробнее: Сбрасываем настройки BIOS
На этом диагностику материнской платы можно считать законченной.
Заключение
Напоследок хотим напомнить вам о важности своевременного системного обслуживания материнской платы и её компонентов — проводя регулярную чистку компьютера от пыли и осматривая его элементы, вы значительно уменьшаете риск возникновения неполадок.
Проверка материнской платы
Что такое материнская плата? – Печатная (системная) плата(англ. motherboard) является основным узлом любого электронного девайса.
Для чего нужны сведения о МП? – Если вы намерены приобрести новый ноутбук (системный блок и т.п.) либо просто хотите апгрейдить устаревшее устройство, вам не обойтись без сбора информации о том, какие компоненты установлены на данный момент. Замена одного или нескольких аппаратных компонентов способствует улучшению общей производительности электронного девайса. Это касается и замены системной платы.
Проверка работоспособности материнской платы
Вручную провести тестирование материнской платы не получится. Визуальный осмотр обычно используют в сервисных центрах, т.к. разбирать технику – дело щекотливое и не всегда благодарное. Но и тут все придумали еще до нас.
Программы для проверки материнской платы
Такой софт отлично «распознает» системные аппаратные узлы, диагностирует сбои и ошибки, снимает показания датчиков, выводит полученные данные на экран в удобных пользователю форматах. Часто подобные приложения можно скачать абсолютно бесплатно и в них уже интегрирован русский язык.
Рассмотрим несколько популярных ПО:
- MotherBoard Monitor – узкопрофильный сканер, тестирует МП, работу температурных датчиков и ЦП. Запускается из системного трея, прост в управлении, оптимизирован для пользователей с любыми знаниями.
- SiSoftware Sandra – набор инструментов для диагностики системных компонентов. Предоставляет подробную инфу о МП, ОП, шинах, температуре устройств и т.д. Поддерживает ОС Windows (7, 8, 8.1, 10).
- Free PC Audit – не менее хорошая функциональная утилита. Мониторит множество параметров системы, не требует сложных конфигураций. Запускается с любых носителей без инсталляции, потому не занимает место на диске.
- Belarc Advisor – универсальный анализатор с хорошим функционалом. Работает в режиме реального времени, запускается автоматически. Пригодится как опытным, так и не очень «продвинутым» пользователям в случае возникновения поломок компьютера.
Нет ничего сложного в том, чтобы эффективно и быстро провести проверку материнской платы на наличие ошибок и неисправностей своими руками. Так вы экономите финансы и развиваетесь в «техническом» плане.
Содержание
- 10 лучших программ для диагностики компьютера
- Содержание
- Содержание
- AIDA64
- MSI Kombustor
- MSI Afterburner
- Thaiphoon Burner
- CrystalDiskInfo
- Victoria HDD
- HWiNFO
- Программы для диагностики компьютера и ноутбука
- 20 Программ для диагностики компьютера в Windows
- AIDA64
- Victoria
- HWMonitor
- Speccy
- MemTest86
- HWiNFO
- FurMark
- SpeedFan
- PCMark
- Advanced SystemCare Free
- Ускоритель Компьютера
- SiSoftware Sandra Lite
- 3DMark
- Cinebench
- Core Temp
10 лучших программ для диагностики компьютера
Содержание
Содержание
Компьютеры настолько плотно вошли в нашу повседневную жизнь, что стали необходимостью. Они предназначены не только для развлечения и отдыха, но также для работы и учебы. Компьютеры, как и любое другое устройство, могут работать некорректно. Вы можете столкнуться с такими проблемами, как синий экран смерти, частые сбои системы (BSoD), запаздывающий интерфейс и т. д.
Большинство из этих сбоев в работе является следствием проблем, связанных с оборудованием. Если не предпринимать никаких мер, последствия могут быть очень печальными.
Устранение неполадок и ремонт компьютера не всегда являются легкой задачей. Правильно диагностировать проблему и собрать системную информацию — залог успеха в данном вопросе. Существуют различные средства диагностики оборудования, которые помогут найти неисправную деталь компьютера и устранить проблему.
В этой статье мы рассмотрим подборку аппаратных средств по сбору информации, диагностике и мониторингу различных компонентов вашей системы.
AIDA64
Начнем с одной из самых известных и комплексных программ для получения информации о компонентах системы, проверке стабильности и тесте производительности. Конечно же, это AIDA64. Интерфейс программы предельно понятен и прост, все разделено на группы.
В данной программе можно узнать подробную информацию о каждом компоненте системы, температуре и аппаратных частях компьютера. Есть тесты, показывающие производительность отдельных компонентов при выполнении различных операций.
Также вы можете сравнить производительность своих комплектующих с уже протестированными.
Помимо этого, в программе имеются различные тесты на проверку стабильности компонентов компьютера.
Программа OCCT предназначена для комплексной проверки комплектующих компьютера на стабильность (CPU, GPU, RAM, Power).
Помимо наборов тестов, программа отображает общую информацию о компонентах и позволяет мониторить температуру, энергопотребление и многое другое.
Известная, а главное, полностью бесплатная программа CPU-Z,в которой можно посмотреть подробную информацию о процессоре, материнской плате, оперативной памяти и видеокарте. Тут также присутствует тест производительности процессора для сравнения с наиболее популярными моделями.
Есть возможность проверки процессора на стабильность, однако лучше это делать сторонними программами. Как, например, Linx, Prime95 или упомянутые ранее AIDA64 и OCCT.
Работает по аналогии с CPU-Z, только все заточено на работу с видеокартами. Поможет досконально узнать все про аппаратные характеристики видеокарты и информацию, зашитую в биос.
Также есть возможность мониторить параметры видеокарты: частоту, температуру, потребление напряжения и другое.
Есть возможность проверки на стабильность, но, как и с CPU-Z, имеются специальные программы, которые справляются с этим намного лучше. Например, MSI Kombustor.
MSI Kombustor
Это утилита-бенчмарк, созданная на основе всем знакомого Furmark. Позволяет проверить видеокарту и ее память на стабильность. Также проверит на прочность систему охлаждения видеокарты.
MSI Afterburner
Самая известная и широко используемая утилита для разгона видеокарт. Кроме разгона, присутствует возможность мониторить информацию о видеокарте и системе в целом, а также выводить эту информацию на экран поверх игры.
Thaiphoon Burner
Нужно узнать всю подноготную о планках оперативной памяти? Thaiphoon Burner считывает данные SPD, в которой хранится вся информация об оперативной памяти.
Вы получите полную информацию о памяти и производителе чипов памяти. Это одна из лучших программ подобного рода.
Коль речь зашла о памяти, и вам требуется узнать тайминги оперативной памяти, причем не только первичного порядка, на помощь придут несколько программ. Программы различаются по производителю процессоров (или лучше платформ) AMD или Intel.
Чтобы узнать всю информацию о таймингах для процессоров AMD Zen 1000-2000 серии, можно воспользоваться программами ZenTimings и Ryzen Timing Checker.
С процессорами Zen 3000 лучше воспользоваться программой Ryzen Master или ZenTimings.
Для процессоров Intel есть свои программы для получения информации о таймингах — это Asrock Timing Configurator и Asus MemTweakIt.
Пусть вас не пугает название Asrock и Asus в названии программ. Они работают на материнских платах любых производителей. Главное, чтобы был процессор от Intel.
Не будем вдаваться в подробности по поводу проверки памяти. Недавно на эту тему вышла отдельная статья — «Как проверить оперативную память на ошибки».
CrystalDiskInfo
Узнать о состоянии жесткого диска или SSD поможет программа CrystalDiskInfo.
Можно оценить состояние жёстких дисков при помощи считывания S.M.A.R.T, проверить температуру, количество включений и общее время работы накопителя. А в случае с дисками SSD — еще и объём данных, записанных на устройство за все время работы.
Оценить производительность диска можно при помощи программы CrystalDiskMark.
Victoria HDD
Лучшая программа для поиска и исправления ошибок жесткого диска. Досконально проверяет поверхность винчестера, обнаруживает повреждённые блоки и затирает их, чтобы в дальнейшем не записать туда файлы и не повредить их. Victoria HDD теперь работает и с SSD-дисками.
HWiNFO
Во время тестирования на стабильность главное — уделять внимание температуре компонентов. И тут наилучшее решение — это программа HWiNFO.
Программа мониторит все важные данные о состоянии аппаратных компонентов компьютера, включая процессор, видеокарту, оперативную память, жесткие диски, сетевые карты, показания датчиков и т. д.
Перечисленные программы помогут полноценно оценить состояние комплектующих, узнать детальную информацию, а также протестировать их на стабильность и сравнить производительность с другими моделями. С их помощью вы сможете провести первичную диагностику и найти виновника нестабильной работы компьютера.
Почти все приложения, рассмотренные сегодня, распространяются совершенно бесплатно. Даже не обладая обширными знаниями в области компьютерного железа, можно самостоятельно проверить работу комплектующих, не прибегая к услугам шарлатанов из компьютерных мастерских.
Если же не выходит диагностировать неисправность самостоятельно, можно обратиться в DNS, где стоимость этой услуги составляет всего 500 рублей.
Источник
Программы для диагностики компьютера и ноутбука
Программы для диагностики компьютера имеют немаловажную роль в тесте производительности железа, как ноутбуков, так и компьютеров.
Статья о полезных и популярных программах для диагностики компьютера и ноутбука.
Их применяют как пользователи, проверяющие железного друга на прочность, так и мастера сервисных центров, которые чинят ПК изо дня в день.
20 Программ для диагностики компьютера в Windows
Программы для диагностики компьютера
AIDA64
Диагностика, тестирование, сбор системной информации ПК:
Утилита известна довольно давно — первая версия вышла в 1996 году. Покрывает разные потребности: обладателей домашних ПК и мобильных гаджетов, инженеров-ремонтников и администраторов корпоративных сетей.
Утилита платная, пробный период можно использовать в течение 30 дней.
Рассмотрим некоммерческий вариант — AIDA64 for home, Extreme.
Требования:
Проверка:
Victoria
Программа для диагностики и восстановления жестких дисков:
Эта утилита диагностирует и восстанавливает жесткие диски и другие накопители. Работает с HDD (IDE и SATA), SSD, SCSI, USB, Flash, FireWire.
Утилита бесплатная, есть русский интерфейс. Может запускаться из-под BIOS с загрузочной флешки.
Требования:
Проверка:
HWMonitor
Программа для мониторинга температуры процессора и других устройств пк:
Утилита мониторит состояние комплектующих пк. Есть бесплатная и платная (Pro) версии.
Интерфейс на русском языке последняя версия не поддерживает.
Требования:
Проверка:
Программа для просмотра характеристик процессора, материнской платы, оперативной памяти и видеокарты компьютера:
Эта утилита собирает данные о работе CPU, материнской платы, оперативной памяти, видеокарты. Утилита создана производителями HWMonitor для более глубокого анализа основных компонент системы. Она бесплатна, но интерфейс на английском языке.
Требования:
Проверка:
Speccy
Программа для просмотра технических характеристик компьютера ПК:
Утилита предназначена для просмотра характеристик компонентов ПК. Поддерживает русский язык, для домашнего использования бесплатна.
Требования:
Проверка:
Платная версия утилиты считается профессиональной, хотя её интерфейс простой и будет понятен даже новичку. Кроме стандартных опций платный вариант включает:
MemTest86
Программа для тестирования оперативной памяти:
Это утилита для детального тестирования модулей оперативной памяти.
Существует три версии:
Существует программа MemTest86+. Она была создана на основе одной из старых версий MemTest86 и развивалась своим путём.
Сейчас она не обновляется, и уже не соответствует современным требованиям.
Интерфейс приложения на английском языке, т.к. работает из системы UEFI BIOS. На старых ПК используют V4 BIOS MemTest86. Загружается с USB-накопителя.
Требования:
Проверка:
HWiNFO
Программа для полной диагностики и тестирования железа компьютера:
Программа диагностирует компьютерные системы и их состояние. Она популярна из-за точного представления данных в режиме реального времени.
Используют даже в НАСА для тестирования в условиях сильных радиационных полей. Распространяется бесплатно, но на английском языке.
Требования:
Проверка:
FurMark
Программа для тестирования видеокарты:
Известен среди пользователей как “бублик” из-за графического интерфейса — вращающегося объекта. Это бесплатное приложение предназначено для тестирования видеокарт. Официальные версии выходят на английском языке, но поддаются частичной русификации.
Требования:
Проверка:
Существуют специальные версии утилиты:
SpeedFan
Программа для управления вентиляторами компьютера:
Приложение управляет вентиляторами компьютера и отслеживает показания датчиков на основных компонентах. Обычно применяется для того, чтобы уменьшить шум при работе, оптимизировать систему или найти неисправность. ПО бесплатное, поддерживает русский язык.
Требования:
Проверка:
PCMark
Программа для теста производительности компьютера:
Эта программа тестирует производительность и стабильность работы компьютерных систем.
Есть русскоязычный интерфейс, бесплатна только версия для некоммерческого использования (Basic).
Требования:
Проверка:
Advanced SystemCare Free
Программа для улучшения стабильности и повышения скорости функционирования ОС Windows:
Утилитой Advanced SystemCare Free можно значительно повысить общую производительность компьютера, удалив из системы всевозможные вирусы, а также шпионский софт, ненужные и поврежденные файлы, а также неправильные ключи системного реестра.
Вдобавок посредством Advanced SystemCare Free можно выполнит качественную дефрагментацию жесткого диска, восстановить поврежденные ярлыки, а также удалить любые заблокированные файлы.
Таким образом, Advanced SystemCare Free – это отличное средство для оптимизации всей системы. У утилиты множество полезных и интересных функций. Она будет крайне полезна, если вы заметите, что ваш любимый компьютер со временем стал работать гораздо медленнее.
Требования:
Проверка:
Ускоритель Компьютера
Программа для эффективной и быстрой очистки персонального компьютера:
Ускоритель Компьютера — это достаточно удобная утилиты для качественной оптимизации работы реестра, очистки системы от лишних файлов, а также управления автозагрузкой.
Любая ОС со временем постепенно загрязняется разнообразным цифровым мусором, неиспользуемыми и временными файлами, кусочками старых ключей в реестре, отсутствующими DLL и неверными расширениями.
Это все очень влияет на скорость функционирования персонального компьютера, а может даже привести к зависанию ОС, появлению каких-то сбоев и ошибок в работе. В связи с этим, важно регулярно чистить операционную систему. В этом вам, конечно же, поможет программа Ускоритель Компьютера.
С этой утилитой легко работать, никакие специальные знания для этого не потребуются. Необходимо просто запустить анализ компьютера, и практически сразу вы получите подробный отчет о наличии мусорных файлов и ошибок в реестре.
Далее нужно будет просто нажать кнопку «Исправить все» и подождать пока процесс не закончится. Для более детального ознакомления с проблемами в ОС, необходимо перейти в разделы «Очистка» либо «Реестр».
Требования:
Проверка:
SiSoftware Sandra Lite
Программа для тестирования, анализа и полноценной диагностики компьютера:
Данная утилита признана пользователями одной из лучших в своей сфере. С помощью ее можно делать детальный анализ конфигурации ПК и любых подключаемых устройств, а также тестировать общую производительность.
Данное приложение, как известно, существует более двадцати лет и считается сегодня одним из наиболее уважаемых инструментов, которому доверяют опытные профессионалы.
SiSoftware Sandra Lite способна выдать детальные сведения об аппаратной и программной составляющих, а также различных конфигурационных файлах. Простой и понятный интерфейс разделен на разделы по виду устройства.
Он содержит полноценную информацию о всех компонентах персонального компьютера: системной плате и процессоре, памяти и чипсете, звуковой карте и видеокарте, сети и винчестере. Кроме того, здесь полностью поддерживается анализ целого ряда подключаемых приборов.
Помимо важной информации, программа может предложить пользователю несколько тестов для проверки стабильности работы и быстродействия персонального компьютера.
Все тесты постоянно обновляются, оптимизируются под более новое железо. Получаемые результаты тестов можно без проблем сравнить с эталонными. Как показала практика, итоги тестирования являются авторитетными и заслуживают полного доверия.
Требования:
Проверка:
3DMark
Программа для удобного и быстрого тестирования производительности процессоров и видеоадаптеров:
Это достаточно мощная программа, прежде всего, созданная, чтобы измерять производительность графической подсистемы. Но с помощью ее можно тестировать и другое оборудование. Она позволяет измерить мощность как компьютера, так и различных смартфонов и планшетов.
Эта утилита применяет для своей работы наиболее актуальные графические технологии. В то же время она прекрасно работает и с более старыми видеоадаптерами. Как и любые другие приложения для измерения общей производительности, по завершении теста 3DMark показывает общее число баллов, которые набрал ПК пользователя устройство.
Главное преимущество 3DMark заключается в том, что эта утилита может проверять производительность устройств на самых разных современных платформах.
Программа по своему строению очень напоминает компьютерную игру, однако пользователь в ней никак не может повлиять на общий ход событий. Проверка персонального компьютера посредством 3DMark — это увлекательно и интересно. Всего здесь есть три проверки разной направленности.
Требования:
Проверка:
Cinebench
Программа для тестирования производительности видеокарты:
Данная утилита — это полноценный бенчмарк. Она полностью совместима с различными конфигурациями персонального компьютера и может легко работать под управлением Mac OS X и Windows.
У приложения есть огромное преимущество перед конкурентами – оно полностью бесплатно. Cinebench позволяет тестировать общую производительность центрального процессора и видеокарты. При этом данные проверки выполнять можно либо вместе, либо по отдельности.
Процессору во время тестирования придется себя попробовать в специальном рендеринге трехмерной сцены. Подобный анализ производительности дает возможность обеспечить наибольшую нагрузку на все ядра CPU. С помощью утилиты можно выполнить проверку систем, где в данный момент установлено до 256 ядер.
В момент рендеринга обрабатывается до 300000 полигонов, а также сложные эффекты и материалы. Итоги теста выдаются в форме очков. Чем больше их, тем выше производительность системы.
Во время тестирования видеокарты отрисовывается достаточно сложная трехмерная сценка автомобильной погони. Проверка выполняется в режиме OpenGL.
Быстродействие GPU зависит от целого ряда факторов. По окончании теста пользователю сможет посмотреть и изучить сводную таблицу со средним, максимальным и минимальным показателями числа кадров в секунду, которые показала его видеокарта.
Требования:
Проверка:
Core Temp
Программа для мониторинга за температурными показателями центрального процессора компьютера:
Источник
Содержание
- 10 лучших программ для диагностики компьютера
- Содержание
- Содержание
- AIDA64
- MSI Kombustor
- MSI Afterburner
- Thaiphoon Burner
- CrystalDiskInfo
- Victoria HDD
- HWiNFO
- Программы для диагностики компьютера и ноутбука
- 20 Программ для диагностики компьютера в Windows
- AIDA64
- Victoria
- HWMonitor
- Speccy
- MemTest86
- HWiNFO
- FurMark
- SpeedFan
- PCMark
- Advanced SystemCare Free
- Ускоритель Компьютера
- SiSoftware Sandra Lite
- 3DMark
- Cinebench
- Core Temp
10 лучших программ для диагностики компьютера
Содержание
Содержание
Компьютеры настолько плотно вошли в нашу повседневную жизнь, что стали необходимостью. Они предназначены не только для развлечения и отдыха, но также для работы и учебы. Компьютеры, как и любое другое устройство, могут работать некорректно. Вы можете столкнуться с такими проблемами, как синий экран смерти, частые сбои системы (BSoD), запаздывающий интерфейс и т. д.
Большинство из этих сбоев в работе является следствием проблем, связанных с оборудованием. Если не предпринимать никаких мер, последствия могут быть очень печальными.
Устранение неполадок и ремонт компьютера не всегда являются легкой задачей. Правильно диагностировать проблему и собрать системную информацию — залог успеха в данном вопросе. Существуют различные средства диагностики оборудования, которые помогут найти неисправную деталь компьютера и устранить проблему.
В этой статье мы рассмотрим подборку аппаратных средств по сбору информации, диагностике и мониторингу различных компонентов вашей системы.
AIDA64
Начнем с одной из самых известных и комплексных программ для получения информации о компонентах системы, проверке стабильности и тесте производительности. Конечно же, это AIDA64. Интерфейс программы предельно понятен и прост, все разделено на группы.
В данной программе можно узнать подробную информацию о каждом компоненте системы, температуре и аппаратных частях компьютера. Есть тесты, показывающие производительность отдельных компонентов при выполнении различных операций.
Также вы можете сравнить производительность своих комплектующих с уже протестированными.
Помимо этого, в программе имеются различные тесты на проверку стабильности компонентов компьютера.
Программа OCCT предназначена для комплексной проверки комплектующих компьютера на стабильность (CPU, GPU, RAM, Power).
Помимо наборов тестов, программа отображает общую информацию о компонентах и позволяет мониторить температуру, энергопотребление и многое другое.
Известная, а главное, полностью бесплатная программа CPU-Z,в которой можно посмотреть подробную информацию о процессоре, материнской плате, оперативной памяти и видеокарте. Тут также присутствует тест производительности процессора для сравнения с наиболее популярными моделями.
Есть возможность проверки процессора на стабильность, однако лучше это делать сторонними программами. Как, например, Linx, Prime95 или упомянутые ранее AIDA64 и OCCT.
Работает по аналогии с CPU-Z, только все заточено на работу с видеокартами. Поможет досконально узнать все про аппаратные характеристики видеокарты и информацию, зашитую в биос.
Также есть возможность мониторить параметры видеокарты: частоту, температуру, потребление напряжения и другое.
Есть возможность проверки на стабильность, но, как и с CPU-Z, имеются специальные программы, которые справляются с этим намного лучше. Например, MSI Kombustor.
MSI Kombustor
Это утилита-бенчмарк, созданная на основе всем знакомого Furmark. Позволяет проверить видеокарту и ее память на стабильность. Также проверит на прочность систему охлаждения видеокарты.
MSI Afterburner
Самая известная и широко используемая утилита для разгона видеокарт. Кроме разгона, присутствует возможность мониторить информацию о видеокарте и системе в целом, а также выводить эту информацию на экран поверх игры.
Thaiphoon Burner
Нужно узнать всю подноготную о планках оперативной памяти? Thaiphoon Burner считывает данные SPD, в которой хранится вся информация об оперативной памяти.
Вы получите полную информацию о памяти и производителе чипов памяти. Это одна из лучших программ подобного рода.
Коль речь зашла о памяти, и вам требуется узнать тайминги оперативной памяти, причем не только первичного порядка, на помощь придут несколько программ. Программы различаются по производителю процессоров (или лучше платформ) AMD или Intel.
Чтобы узнать всю информацию о таймингах для процессоров AMD Zen 1000-2000 серии, можно воспользоваться программами ZenTimings и Ryzen Timing Checker.
С процессорами Zen 3000 лучше воспользоваться программой Ryzen Master или ZenTimings.
Для процессоров Intel есть свои программы для получения информации о таймингах — это Asrock Timing Configurator и Asus MemTweakIt.
Пусть вас не пугает название Asrock и Asus в названии программ. Они работают на материнских платах любых производителей. Главное, чтобы был процессор от Intel.
Не будем вдаваться в подробности по поводу проверки памяти. Недавно на эту тему вышла отдельная статья — «Как проверить оперативную память на ошибки».
CrystalDiskInfo
Узнать о состоянии жесткого диска или SSD поможет программа CrystalDiskInfo.
Можно оценить состояние жёстких дисков при помощи считывания S.M.A.R.T, проверить температуру, количество включений и общее время работы накопителя. А в случае с дисками SSD — еще и объём данных, записанных на устройство за все время работы.
Оценить производительность диска можно при помощи программы CrystalDiskMark.
Victoria HDD
Лучшая программа для поиска и исправления ошибок жесткого диска. Досконально проверяет поверхность винчестера, обнаруживает повреждённые блоки и затирает их, чтобы в дальнейшем не записать туда файлы и не повредить их. Victoria HDD теперь работает и с SSD-дисками.
HWiNFO
Во время тестирования на стабильность главное — уделять внимание температуре компонентов. И тут наилучшее решение — это программа HWiNFO.
Программа мониторит все важные данные о состоянии аппаратных компонентов компьютера, включая процессор, видеокарту, оперативную память, жесткие диски, сетевые карты, показания датчиков и т. д.
Перечисленные программы помогут полноценно оценить состояние комплектующих, узнать детальную информацию, а также протестировать их на стабильность и сравнить производительность с другими моделями. С их помощью вы сможете провести первичную диагностику и найти виновника нестабильной работы компьютера.
Почти все приложения, рассмотренные сегодня, распространяются совершенно бесплатно. Даже не обладая обширными знаниями в области компьютерного железа, можно самостоятельно проверить работу комплектующих, не прибегая к услугам шарлатанов из компьютерных мастерских.
Если же не выходит диагностировать неисправность самостоятельно, можно обратиться в DNS, где стоимость этой услуги составляет всего 500 рублей.
Источник
Программы для диагностики компьютера и ноутбука
Программы для диагностики компьютера имеют немаловажную роль в тесте производительности железа, как ноутбуков, так и компьютеров.
Статья о полезных и популярных программах для диагностики компьютера и ноутбука.
Их применяют как пользователи, проверяющие железного друга на прочность, так и мастера сервисных центров, которые чинят ПК изо дня в день.
20 Программ для диагностики компьютера в Windows
Программы для диагностики компьютера
AIDA64
Диагностика, тестирование, сбор системной информации ПК:
Утилита известна довольно давно — первая версия вышла в 1996 году. Покрывает разные потребности: обладателей домашних ПК и мобильных гаджетов, инженеров-ремонтников и администраторов корпоративных сетей.
Утилита платная, пробный период можно использовать в течение 30 дней.
Рассмотрим некоммерческий вариант — AIDA64 for home, Extreme.
Требования:
Проверка:
Victoria
Программа для диагностики и восстановления жестких дисков:
Эта утилита диагностирует и восстанавливает жесткие диски и другие накопители. Работает с HDD (IDE и SATA), SSD, SCSI, USB, Flash, FireWire.
Утилита бесплатная, есть русский интерфейс. Может запускаться из-под BIOS с загрузочной флешки.
Требования:
Проверка:
HWMonitor
Программа для мониторинга температуры процессора и других устройств пк:
Утилита мониторит состояние комплектующих пк. Есть бесплатная и платная (Pro) версии.
Интерфейс на русском языке последняя версия не поддерживает.
Требования:
Проверка:
Программа для просмотра характеристик процессора, материнской платы, оперативной памяти и видеокарты компьютера:
Эта утилита собирает данные о работе CPU, материнской платы, оперативной памяти, видеокарты. Утилита создана производителями HWMonitor для более глубокого анализа основных компонент системы. Она бесплатна, но интерфейс на английском языке.
Требования:
Проверка:
Speccy
Программа для просмотра технических характеристик компьютера ПК:
Утилита предназначена для просмотра характеристик компонентов ПК. Поддерживает русский язык, для домашнего использования бесплатна.
Требования:
Проверка:
Платная версия утилиты считается профессиональной, хотя её интерфейс простой и будет понятен даже новичку. Кроме стандартных опций платный вариант включает:
MemTest86
Программа для тестирования оперативной памяти:
Это утилита для детального тестирования модулей оперативной памяти.
Существует три версии:
Существует программа MemTest86+. Она была создана на основе одной из старых версий MemTest86 и развивалась своим путём.
Сейчас она не обновляется, и уже не соответствует современным требованиям.
Интерфейс приложения на английском языке, т.к. работает из системы UEFI BIOS. На старых ПК используют V4 BIOS MemTest86. Загружается с USB-накопителя.
Требования:
Проверка:
HWiNFO
Программа для полной диагностики и тестирования железа компьютера:
Программа диагностирует компьютерные системы и их состояние. Она популярна из-за точного представления данных в режиме реального времени.
Используют даже в НАСА для тестирования в условиях сильных радиационных полей. Распространяется бесплатно, но на английском языке.
Требования:
Проверка:
FurMark
Программа для тестирования видеокарты:
Известен среди пользователей как “бублик” из-за графического интерфейса — вращающегося объекта. Это бесплатное приложение предназначено для тестирования видеокарт. Официальные версии выходят на английском языке, но поддаются частичной русификации.
Требования:
Проверка:
Существуют специальные версии утилиты:
SpeedFan
Программа для управления вентиляторами компьютера:
Приложение управляет вентиляторами компьютера и отслеживает показания датчиков на основных компонентах. Обычно применяется для того, чтобы уменьшить шум при работе, оптимизировать систему или найти неисправность. ПО бесплатное, поддерживает русский язык.
Требования:
Проверка:
PCMark
Программа для теста производительности компьютера:
Эта программа тестирует производительность и стабильность работы компьютерных систем.
Есть русскоязычный интерфейс, бесплатна только версия для некоммерческого использования (Basic).
Требования:
Проверка:
Advanced SystemCare Free
Программа для улучшения стабильности и повышения скорости функционирования ОС Windows:
Утилитой Advanced SystemCare Free можно значительно повысить общую производительность компьютера, удалив из системы всевозможные вирусы, а также шпионский софт, ненужные и поврежденные файлы, а также неправильные ключи системного реестра.
Вдобавок посредством Advanced SystemCare Free можно выполнит качественную дефрагментацию жесткого диска, восстановить поврежденные ярлыки, а также удалить любые заблокированные файлы.
Таким образом, Advanced SystemCare Free – это отличное средство для оптимизации всей системы. У утилиты множество полезных и интересных функций. Она будет крайне полезна, если вы заметите, что ваш любимый компьютер со временем стал работать гораздо медленнее.
Требования:
Проверка:
Ускоритель Компьютера
Программа для эффективной и быстрой очистки персонального компьютера:
Ускоритель Компьютера — это достаточно удобная утилиты для качественной оптимизации работы реестра, очистки системы от лишних файлов, а также управления автозагрузкой.
Любая ОС со временем постепенно загрязняется разнообразным цифровым мусором, неиспользуемыми и временными файлами, кусочками старых ключей в реестре, отсутствующими DLL и неверными расширениями.
Это все очень влияет на скорость функционирования персонального компьютера, а может даже привести к зависанию ОС, появлению каких-то сбоев и ошибок в работе. В связи с этим, важно регулярно чистить операционную систему. В этом вам, конечно же, поможет программа Ускоритель Компьютера.
С этой утилитой легко работать, никакие специальные знания для этого не потребуются. Необходимо просто запустить анализ компьютера, и практически сразу вы получите подробный отчет о наличии мусорных файлов и ошибок в реестре.
Далее нужно будет просто нажать кнопку «Исправить все» и подождать пока процесс не закончится. Для более детального ознакомления с проблемами в ОС, необходимо перейти в разделы «Очистка» либо «Реестр».
Требования:
Проверка:
SiSoftware Sandra Lite
Программа для тестирования, анализа и полноценной диагностики компьютера:
Данная утилита признана пользователями одной из лучших в своей сфере. С помощью ее можно делать детальный анализ конфигурации ПК и любых подключаемых устройств, а также тестировать общую производительность.
Данное приложение, как известно, существует более двадцати лет и считается сегодня одним из наиболее уважаемых инструментов, которому доверяют опытные профессионалы.
SiSoftware Sandra Lite способна выдать детальные сведения об аппаратной и программной составляющих, а также различных конфигурационных файлах. Простой и понятный интерфейс разделен на разделы по виду устройства.
Он содержит полноценную информацию о всех компонентах персонального компьютера: системной плате и процессоре, памяти и чипсете, звуковой карте и видеокарте, сети и винчестере. Кроме того, здесь полностью поддерживается анализ целого ряда подключаемых приборов.
Помимо важной информации, программа может предложить пользователю несколько тестов для проверки стабильности работы и быстродействия персонального компьютера.
Все тесты постоянно обновляются, оптимизируются под более новое железо. Получаемые результаты тестов можно без проблем сравнить с эталонными. Как показала практика, итоги тестирования являются авторитетными и заслуживают полного доверия.
Требования:
Проверка:
3DMark
Программа для удобного и быстрого тестирования производительности процессоров и видеоадаптеров:
Это достаточно мощная программа, прежде всего, созданная, чтобы измерять производительность графической подсистемы. Но с помощью ее можно тестировать и другое оборудование. Она позволяет измерить мощность как компьютера, так и различных смартфонов и планшетов.
Эта утилита применяет для своей работы наиболее актуальные графические технологии. В то же время она прекрасно работает и с более старыми видеоадаптерами. Как и любые другие приложения для измерения общей производительности, по завершении теста 3DMark показывает общее число баллов, которые набрал ПК пользователя устройство.
Главное преимущество 3DMark заключается в том, что эта утилита может проверять производительность устройств на самых разных современных платформах.
Программа по своему строению очень напоминает компьютерную игру, однако пользователь в ней никак не может повлиять на общий ход событий. Проверка персонального компьютера посредством 3DMark — это увлекательно и интересно. Всего здесь есть три проверки разной направленности.
Требования:
Проверка:
Cinebench
Программа для тестирования производительности видеокарты:
Данная утилита — это полноценный бенчмарк. Она полностью совместима с различными конфигурациями персонального компьютера и может легко работать под управлением Mac OS X и Windows.
У приложения есть огромное преимущество перед конкурентами – оно полностью бесплатно. Cinebench позволяет тестировать общую производительность центрального процессора и видеокарты. При этом данные проверки выполнять можно либо вместе, либо по отдельности.
Процессору во время тестирования придется себя попробовать в специальном рендеринге трехмерной сцены. Подобный анализ производительности дает возможность обеспечить наибольшую нагрузку на все ядра CPU. С помощью утилиты можно выполнить проверку систем, где в данный момент установлено до 256 ядер.
В момент рендеринга обрабатывается до 300000 полигонов, а также сложные эффекты и материалы. Итоги теста выдаются в форме очков. Чем больше их, тем выше производительность системы.
Во время тестирования видеокарты отрисовывается достаточно сложная трехмерная сценка автомобильной погони. Проверка выполняется в режиме OpenGL.
Быстродействие GPU зависит от целого ряда факторов. По окончании теста пользователю сможет посмотреть и изучить сводную таблицу со средним, максимальным и минимальным показателями числа кадров в секунду, которые показала его видеокарта.
Требования:
Проверка:
Core Temp
Программа для мониторинга за температурными показателями центрального процессора компьютера:
Источник
Программы для диагностики компьютера
Здесь собраны лучшие платны и бесплатные программы для диагностики компьютера. Они помогут вам найти неисправность в аппаратной части, решить проблемы с программной частью ПК, а также вовремя заметить, что процессор, жесткий диск, оперативная память или видеокарта работают неправильно. Кроме того, вы сможете протестировать свой ноутбук или системник на производительность и сравнить с результатами других пользователей!
Общий рейтинг
Общие сведения
Функционал
Совместимость с компонентами
Общие сведения:
Лицензия
Русский язык
Рейтинг
Функционал:
Общая диагностика ПК
Исправление ошибок
Тест производительности компьютера
Тест стабильности системы
Проверка скорости вращения кулера
Измерение температурных показателей
Запись результатов тестов в текстовый файл
Рейтинг
Совместимость с компонентами:
Определение комплектующих компьютера
Проверка видеоадаптера
Проверка центрального процессора
Тестирование винчестера и SSD
Тестирование ОЗУ
Рейтинг

Ускоритель Компьютера – популярная программа, созданная для устранения ошибок операционной системы и ускорения работы ПК в целом. Она не подходит для анализа железа и мониторинга температуры компонентов на материнской плате, но отлично справиться с различным мусором, который накапливается на диске и в ОС в процессе эксплуатации.
Утилита также чистит кэш, реестр и помогает быстро убрать из автозапуска ненужные приложения. От ближайшего конкурента в лице CCleaner софт отличается простотой и наличием скрипта автоматического запуска сканирования. Также, по заявлениям специалистов, этот продукт немного безопаснее в руках неопытных пользователей.
Функции Ускорителя:
- Легкая и быстрая очистка компонентов системы от мусора;
- Улучшение стабильности работы компьютера и скорости загрузки;
- Возможность комплексного снижение нагрузки на процессор, ОЗУ, накопители.
Полный обзор »

Advanced SystemCare также отлично подходит для мониторинга и диагностики работы Windows 10 – XP в комплексе. Приложение автоматически ищет мусор и неисправности, выводит текущие неполадки на экран и предлагает справиться с ними за один клик. Помимо стандартной чистки кэша, реестра, исправления ярлыков, управления автозапуском, программа содержит дополнения для поиска и удаления дубликатов, больших файлов (особенно актуально для SSD диска), обновления ПО, аппаратной оптимизации.
В профессиональной версии также встроен полноценный antivirus с защитой браузера, можно настроить разблокировку ноутбука по лицу, подключить дополнения для тонкой настройки конфигурации ОС, обновления драйверов, компонентов directx, прочих модулей, удаления неудаляемого программного обеспечения и т.д. Единственный минус, пожалуй, в отсутствии возможности протестировать оборудование на работоспособность и общее состояние.
Особенности Advanced SystemCare:
- Возможность проверки компьютера на предмет мусора, ошибок, ненужных файлов;
- Наличие дополнительных утилит для тонкой настройки системы и поддержания ее состояния;
- Платная версия содержит антивирус, инструменты для защиты данных пользователя от кражи.
Полный обзор »

Hiren’s BootCD представляет собой загрузочный образ для записи на USB флешку или диск CD/DVD. Он незаменим, если ваш компьютер ноутбук не загружается дальше BIOS, Windows выбивает синий экран смерти или просто «наглухо виснет» во время старта. В комплект загрузочного образа входят утилиты для тестирования практически всех комплектующих, кроме блока питания, который проблематично проверить программными методами.
Это программы тестирования процессора, мониторинга ошибок hdd разных производителей, инструмент тестирования оперативной памяти, приложения для восстановления информации, создания образов разделов, разбивки жесткого диска, восстановления пароля системы и мини загрузочный образ Windows, позволяющий быстро скопировать ваши важные файлы на флешку.
Преимущества и недостатки Hirens BootCD:
- Пакет предназначен для специалистов – новичок может не разобраться;
- Запускается только с оптических приводов или загрузочных флешек;
- Содержит набор для проведения тестов работоспособности всех важных комплектующих ПК;
- Наличие многих утилит тестирования персонального компьютера из этой подборки в загрузочной ОС Windows, входящей в состав сборки.
Полный обзор »

AIDA64 (быший Everest) – универсальное приложение, позволяющее узнать, что внутри вашего ПК, не производя визуальный осмотр, а также провести нагрузочное тестирование процессора, видеокарты, оперативной памяти, дисков, определить состояние монитора. Кроме того, Аида уведомит вас о вероятности перегрева ЦП, чипсета, графического процессора, мостов – программа собирает информацию с датчиков оборудования для определения температуры, напряжения, скорости вращения вентиляторов.
Приложение также является своеобразной палочкой-выручалочкой для специалистов в области ремонта, поскольку снабжает пользователя исчерпывающей информацией о железе и его состоянии. Не хватает, пожалуй, только бенчмарка для определения производительности видеокарты в 3D играх, а также скорости жесткого диска. Кроме того, вы получаете данные о версиях и работе всех систем, подсистем, вплоть до версии BIOS, UEFI. Благодаря универсальности инструмент выигрывает у конкурентов, таких как программа SIW и прочие.
Преимущества AIDA64:
- Представляет собой инструмент «все в одном», способный полностью или частично заменить утилиты Speccy, CoreTemp, HDDScan, Memtest, CrystalDiskInfo, CPU-Z и GPU-Z и др;
- Контроль температуры, скорости вращения вентиляторов, в режиме простоя и под нагрузкой, интегрированный стресс-тест и System performance test;
- Быстрое получение полной информации о программной и аппаратной части вашего компьютера или ноутбука в окне System information.
Полный обзор »

SiSoftware Sandra еще один отличный тест общей производительности машины и каждого устройства по отдельности. Здесь можно тестировать параметры процессора, оперативной памяти, жесткого диска, дисководов, видеокарты, звуковой карты, модемов, мыши и клавиатуры десятками различных алгоритмов. Выбор чуть ли не самый большой среди всех специальных диагностических программ. Доступен сканер аппаратуры и программной части на компьютере Windows. Последний включает анализ всех компонентов, вплоть до служб, библиотек Directx, OPenGL и т.д.
Sandra позволяет проводить диагностику подключенных устройств, доступен тест стабильности системы после включения, анализируется энергопотребление, все параметры быстродействия, вплоть до скорости файловой системы. Программа генерирует отчеты в удобном виде и проводит действительно детальную диагностику. Тесты Сандры однозначно понравятся профессионалам.
Особенности Sandra:
- Наличие всех инструкций для грамотного проведения процедуры диагностики;
- Тестирование всех компонентов ПК вместе и раздельно, обнаружение любых дефектов и проблем;
- Множество сервисных утилит и настроек для оценки и мониторинга состояния в реальном времени.
Полный обзор »

Victoria HDD – известная утилита для диагностики жесткого диска на предмет ошибок и сбойных секторов. Ранее выпускалась только под DOS, но сейчас разработчики снова взялись за развитие проекта, поэтому Виктория вышла под Windows (в том числе в версии, работающей без установки Victoria Portable) и регулярно обновляется.
Утилита умеет проверять поверхность накопителей и восстанавливать битые сектора при помощи функции Advanced Remap, запрашивать параметры S.M.A.R.T, а также выполнять ряд других тестов механики и электроники диска, а также тонко настраивать его параметры. К примеру, менять скорость вращения шпинделя, чтобы добиться большей тишины в работе.
Возможности Виктории:
- SMART диагностика и проверка поверхности HDD, SSD, флешек и всех других носителей;
- Программный сброс диска, настройка кеширования и других элементов конфигурации, «лечение» сбойных секторов;
- Версия контроллера не имеет значения можно диагностировать как IDE, так и Sata винчестеры;
- Ведение логов СМАРТ, выполнение самодиагностики, запуск в разных режимах (из под БИОСа или в Виндовс).
Полный обзор »

MemTest86 – еще одна утилита с богатой историей, обладающая примитивным интерфейсом, но огромной практической пользой. Как и Victoria, МемТест можно запустить из-под Windows и Dos. Однако функции инструмента иные. MemTest проверяет оперативную память, нагружая ее любым количеством циклов перезаписи. Также тестируется кеш ОЗУ.
Считается, что, если «планка» памяти, которую вы хотите проверить, успешно прошла 3 цикла (300% в программе), то с ней все в порядке. Еще, в качестве бонуса, утилита выводит на экран немного системной информации – частоты ядра CPU, все сведения о выпуске вашей оперативки, умеет проводить бенчмарк памяти. Рекомендуется тестировать плашки по одной, в одном и том же слоте.
Преимущества MemTest:
- Кроссплатформенность, высокая надежность;
- Легкость тестирования оперативной памяти ПК или ноутбука;
- Встроенный бенчмарк, полное отображение информации о каждом из модулей памяти.
Полный обзор »

FurMark – он же, в простонародье, «волосатый бублик» — бенчмарк и сервис для тестирования видеокарт. При запуске теста Фурмарк будет постепенно увеличивать нагрузку на графический адаптер, доходя до предельно допустимой для процессора видеокарты. Как правило, программу используют оверлокеры, чтобы проверить, на что способна условная NVidia Geforce GTX 2090 после разгона видеочипа.
Также программу жалуют мастера по ремонту компьютерной техники, проверяя графический чип после ремонта. Кстати, если вы собираетесь стать счастливым обладателем БУ видеокарты или ноутбука с мощным видео, спецы рекомендуют хотя бы часа 2-3 «погонять» машину на FurMark. Это позволит увидеть, что ресурс компонента на исходе (при появлении артефактов) и выявить скрытые недостатки охлаждения.
Возможности ФурМарка:
- Полная проверка видеопамяти и графического ядра вашего ПК;
- Утилита помогает определить производительность видеокарты;
- Работает как тест стабильности «видухи» после разгона.
Полный обзор »

3DMark Benchmark – еще одна из известных бесплатных программ тестирования видеокарты. Также имеет платную версию. Софт выпускается компанией Futuremark, которая также разрабатывает общий тест производительности компьютера PCmark и ряд других диагностических программ. 3DMark же проводит исключительно оценку производительности графики. Среди ближайших аналогов софта хотелось бы отметить GPU Caps Viewer и OCCT GPU.
Инструмент включает ряд тестов, в основе которых лежит рендеринг трехмерных сцен. Каждый из тестов отвечает за определенный компонент работы графики. Подробнее о них можно прочесть на официальном сайте разработчика программного обеспечения. Стоит отметить, что время теста довольно продолжительное и ПК нагружается по максимуму. Значит, перед запуском тестирования компьютера во избежание поломки вам стоит проверить охлаждение и освежить слой термопасты, чтобы не допустить перегрев.
Преимущества 3дМакр:
- Содержит несколько собственных тестов для установленных на компьютере видеокарт GeForce, Radeon, MSI и т.д.;
- Измеряет производительность видео любых ноутбуков и домашних ПК по продвинутым алгоритмам.
Полный обзор »

Cinebench R15 – отличный тест производительности компьютера в трехмерных приложениях. Нагружает видеокарту и пул всех ядер ЦП, заставляя крыльчатку процессорного кулера вращаться с максимальной скоростью. В целом помогает установить базовые характеристики компьютера и показывает его общее место в мировом рейтинге после прохождения теста. Для оверлокеров – это чуть ли не базовый тест, а для обычных пользователей — полезная программа. Ее ближайшией аналоги — PassMark Performance Test и Fresh Diagnose.
Полный обзор »

CPU-Z – маленькая, но невероятно полезная «софтина» для замера всех параметров процессора. Также отображает информацию об оперативной памяти, видеоадаптере, материнской плате. Интересна тем, что данные расписаны очень подробно. Кроме того, функционал утилиты предусматривает встроенный бенчмарк и не простой. Вы можете сразу выбрать любой процессор подобного класса в выпадающем меню и узнать разницу в показателях производительности в фактическом тесте. Если вас интересует только бенчмарк, можете выбрать PC Wizard от этого же разработчика.
Полный обзор »

SpeedFan — небольшая утилита, способная отслеживать температурные показатели своего ПК и, при необходимости, менять скорость вращения вентиляторов через настройки. Еще в окне программы доступен просмотр характеристик процессора, материнской платы (частоты, графики загрузки, название чипсета и т.д.). В целом выводится полезная информация о компьютере и ничего лишнего.
Полный обзор »

Core Temp – невероятно компактная утилита для контроля за температурой процессора. Отслеживает общую температуру кристалла и каждого ядра по отдельности. Показывает информацию о системе: сокет, модель ЦПУ, частоты, технологию, шину. Отображает минимальную, максимальную, среднюю и текущую температуру.
Главный плюс в возможности постоянного мониторинга благодаря интеграции иконки в системный трей и автозагрузку. При перегреве утилита будет отправлять вам уведомления со звуком. Сигнал помогает понять, что пора бы остановиться с разгоном или снизить настройки графики в игре.
Полный обзор »

CrystalDiskMark – бенчмарк для определения быстродействия жестких дисков, показывает скорость чтения и записи SSD. Скриншоты из этого приложения вы можете найти в преимущественном большинстве отзывов о популярных твердотельных накопителях. Интерефейс инструмента предельно прост. Вы просто выбираете нужный диск в выпадающем списке и жмете кнопку All, чтобы запустить все тесты. Через какое-то время скриншотом можно уже делиться.
Полный обзор »

Разработчик Нориюки Миядзаки также выпускает программу CrystalDiskInfo, которая показывает ошибки системного раздела, если он начал выходить из строя. Результаты тестирования в ней помогут определить, что диск неисправен и задуматься над покупкой нового.
Самый интересный показатель в окне утилиты — Здоровье диска. Если вы видите, что оно начало стремительно падать (если не запрещать программе интеграцию в автозагрузку, она об этом оповестит), время заняться выбором следующего винчестера. Естественно, программа показывает Smart данные, версию прошивки и другие данные диска.
Полный обзор »

NVIDIA Inspector – фирменная утилита от компании NVIDIA. Предназначена для мониторинга температуры, напряжения на микросхемах видеоадаптера, частот, на которых работает видеочип. Показывает очень детальную информацию. По функционалу находится на одном уровне с популярной GPU-Z от разработчика CPUID. Программа довольно неплохая, но ее аналоги в виде GPU Shark, Prime95 в некоторых компонентах выглядят получше.
Полный обзор »

HWiNFO не подойдет для стрессового тестирования, отслеживания неполадок и других сложных задач. Главная функция приложения — просмотр данных аппаратной составляющей ПК. Одним словом, она создана для идентификации процессоров, материнских плат, видеокарт. У программы непритязательный интерфейс, но довольно большая база, благодаря которой удается опознать все компоненты.
Также от нее есть прок во время первичной диагностике при сбоях — в окне HWiNFO отображаются температурные, частотные показатели, напряжения на всем, кроме выходов БП, а также скорость вращения кулеров. Если что-то из этого не в нормах, можно сразу определить, на какой компонент обращать внимание.
Полный обзор »
Как видите, решений много, поэтому я не буду пытаться выбрать 10 лучших бесплатных программ для диагностики компьютеров и ноутбуков или что-то в этом роде. Постараюсь дать практические советы.
Допустим, вас попросили разобраться, почему компьютер друга не работает/глючит/не включается. Рекомендую взять с собой такие программы.
Ускоритель Компьютера или Advanced SystemCare для «лечения» программной части – очистки от мусора, ошибок реестра и т.д. Особенно полезны на Windows 7. По возможностям примерно равны. У второй программы также есть неплохие дополнительные инструменты, но они доступны платно.
Hiren’s BootCD записываем на флешку и берем на тот случай, если операционная система «пациента» загружается некорректно или недогружается. Этот «диск — реаниматор» поможет протестировать основные компоненты и вытащить важные файлы, даже если ОС «легла».
AIDA64 или Sandra берется для тестирования под Windows. Первая предпочтительнее с точки зрения универсальности. Мне нравится, что в Аиде есть отличный стресс-тест, который запускается очень быстро и настраивается легко. По нему вы определяете проблемы с охлаждением и компонентами. Также в ней есть тест стабильности системы. Sandra же выигрывает с точки зрения количества этих тестов. Она тестит все, вплоть до качества соединения между телефоном и компьютером по USB. Однако от количества пунктов в меню здесь можно растеряться.
Также обязательно возьмите с собой MemTest86 и Victoria HDD. MemTest поможет определить, какая «плашка» ОЗУ вышла из строя или начала сбоить, а опция Advanced Remap у Виктории «полечит» сбойные сектора жесткого диска. Не буду гарантировать, что диск после этого проработает еще несколько лет, но время выбрать и купить новый вы выиграете.
FurMark – Must Have во время покупки БУ видеоадаптера или компьютера. Договоритесь с продавцом и поставьте «бублик покрутиться» хотя бы час-два для проверки состояния видеокарты. Главное – не отдавать деньги сразу, а то получите нерабочую вещь и лишитесь кровных средств.
В комплект к Фурмарку добавлю еще Monitor Test – эта маленькая утилита проверит монитор или экран ноутбука во всех режимах. Просто запустите и наблюдайте.
Этого комплекта программ должно хватить для полной проверки всего кроме блока питания. Он, к сожалению, программно не проверяется, но у нас есть отличная статья Как проверить блок питания компьютера. В ней расписана методология проверки, однако сразу уточню, что вам понадобится мультиметр для замера напряжения, а лучше запасной заведомо рабочий БП.
Итак, с обязательным набором «Реаниматолога» мы разобрались, но в подборке есть еще 10 не менее полезных программ. Кратко расскажем о них, сгруппировав по категориям.
3DMark, Cinebench – отличные бенчмарки для проверки производительности ПК, в основном его процессора и видеокарты. Помогают понять, в порядке ли эти компоненты и их охлаждение, развивают чувство гордости у владельцев дорогих и мощных «машин». Также существует онлайн аналог этих бенчмарков – сервис UserBenchmark. Попробуйте его, если не хотите ставить лишние программы на жесткий диск.
HWiNFO, Core Temp, SpeedFan, CPU-Z, NVIDIA Inspector в основном полезны оверлокерам. Показывают установленное оборудование, мощности, температуры и т.д. У каждого из них своя фишка. Например, Спидфан умеет регулировать скорость вращения кулеров, КорТемп удобно уведомляет о перегреве, ХардВерИнфо просто обладает хорошей базой и «узнает» даже китайское железо, CPU Z функциональна, информативна, позволяет сравнить свой процессор с аналогами, проводя тестирование в риалтайме.
CrystalDiskInfo и CrystalDiskMark – это о жестких дисках. Первую можете просто установить и периодически поглядывать на показатель «здоровья» HDD. Иногда он отображается некорректно, но это лучше, чем не знать о приближении смерти винчестера вообще. CrystalDiskMark используется 2 раза в жизни: когда вы купили твердотельный накопитель и хотите проверить его скорость, и когда SSD начал выходить из строя и вы заподозрили это, увидев, что файлы начали медленно копироваться.
Надеемся, что статья поможет вам разобраться в программах для тестирования и диагностики и выявить неисправности.
Содержание
- Проводим диагностику системной платы
- Этап 1: Питание
- Этап 2: Запуск
- Этап 3: Разъёмы и периферия
- Заключение
- Вопросы и ответы
У нас на сайте уже есть материал о проверке работоспособности системной платы. он довольно общий, поэтому в сегодняшней статье мы хотим подробнее остановится на диагностике возможных неполадок платы.
Проводим диагностику системной платы
Необходимость в проверке платы появляется при подозрениях на неисправность, и основные из них перечислены в соответствующей статье, поэтому рассматривать их не будем, сосредоточимся только на методике проверки.
Все нижеописанные процедуры нужно совершать только после разборки системного блока. В некоторых методах нужно будет подключать плату к электричеству, поэтому напоминаем вам о важности соблюдения техники безопасности. Диагностика материнской платы включает в себя обследование подачи электропитания, коннекторов и разъёмов, а также осмотр на наличие дефектов и проверку настроек BIOS.
Этап 1: Питание
При диагностике материнских плат важно различать понятия «включение» и «запуск». Материнская плата включается в случае, когда на неё нормально подаётся питание. Запускается же она тогда, когда встроенный спикер подает сигнал, а на подключенном мониторе появляется изображение. Поэтому первое, что нужно проверить – идет ли вообще электричество на материнскую плату. Определить это довольно просто.
- Отключите от системной схемы все периферийные устройства и карты, оставив только процессор, процессорный кулер и блок питания, который должен быть работоспособным.
Читайте также: Как проверить блок питания без подключения к плате
- Попытайтесь включить плату. Если светодиоды горят, а кулер крутится – переходите к Этапу 2. В противном случае читайте далее.
Если подключенная к электросети плата не подает признаков жизни, вероятнее всего, проблема где-то в цепи питания. Первое, что нужно проверить – коннекторы БП. Осмотрите разъёмы, нет ли на них следов повреждений, окисления или загрязнений. Затем переходите к конденсаторам и батарейке резервного питания BIOS. При наличии дефектов (вздутия или окисления) элемент нужно заменить.
В некоторых случаях включение вроде бы происходит, но через пару секунд подача питания прекращается. Это значит, что материнская плата коротко замыкается на корпус системного блока. Причина такого КЗ заключается в том, что крепежные винты слишком сильно прижимают плату к корпусу или между винтом, корпусом и схемой отсутствуют картонные или резиновые изоляционные прокладки.
В некоторых случаях источником проблемы могут быть неисправные кнопки Power и Reset. Подробности проблемы и методы борьбы с ней освещены в статье ниже.
Урок: Как включить плату без кнопки
Этап 2: Запуск
Убедившись, что питание на плату подаётся нормально, следует проверить, запускается ли она.
- Убедитесь, что к ней подключены только процессор, кулер и блок питания.
- Подключите плату к электросети и включите её. На данном этапе плата будет сигнализировать об отсутствии других необходимых компонентов (оперативной памяти и видеокарты). Подобное поведение можно считать нормой в такой ситуации.
- Сигналы платы об отсутствии компонентов или неполадках с ними называются POST-кодами, подаются они через спикер или специальные контрольные диоды. Однако некоторые производители в «материнках» бюджетного сегмента экономят, убирая как диоды, так и динамик. Для таких случаев существуют специальные POST-карты, о которых мы говорили в статье об основных неполадках системных плат.
Проблемы, которые могут возникать на этапе запуска, включают в себя сбои с процессором или физическую неполадку южного или северного мостов платы. Проверить их очень просто.
- Отключите плату и снимите с процессора кулер.
- Включите плату и поднесите руку к процессору. Если прошло несколько минут, а процессор не генерирует тепло – он либо вышел из строя, либо подключен неправильно.
- Таким же способом проверьте мосты. Их на плате два: северный (самая большая микросхема, нередко прикрытая радиатором) и южный (микросхема поменьше, обычно без дополнительного охлаждения). Примерное местонахождение мостов показано на изображении ниже — северный обозначен цифрой 1, южный — цифрой 2.
Тут ситуация прямо противоположна процессору: сильный нагрев данных элементов говорит о неисправности. Как правило, замене мост не подлежит, и приходится менять всю плату.
В случае если проблем с запуском платы не обнаружено, переходите к следующей стадии проверки.
Этап 3: Разъёмы и периферия
Как показывает практика, наиболее частая причина неполадок – сбойное аппаратное обеспечение. Метод определения виновника проблемы довольно прост.
- Подключайте к плате периферийные устройства в таком порядке (не забывая отключать и включать плату – соединение «на горячую» может вывести из строя оба компонента!):
- Оперативная память;
- Видеокарта;
- Звуковая карта;
- Внешняя сетевая карта;
- Жесткий диск;
- Приводы магнитных и оптических дисков;
- Внешняя периферия (мышь, клавиатура).
Если вы используете ПОСТ-карту, то первым делом подключите её в свободный PCI-разъём.
- На одном из этапов плата подаст сигнал о неисправности встроенными средствами либо данными на табло диагностической карточки. Список POST-кодов для каждого производителя системных плат можно найти в интернете.
- Используя диагностические данные, определите, какое именно устройство вызывает сбой.
Кроме непосредственно подключаемых аппаратных компонентов, проблему могут создавать неполадки с соответствующими разъёмами на материнской плате. Их нужно осмотреть, и, в случае проблем, либо заменить самостоятельно, либо обратиться в сервисный центр.
На данном этапе проявляются и проблемы с настройками BIOS — например, установлен некорректный загрузочный носитель или система не может его определить. В таком случае POST-карта и проявляет свою полезность – по отображенной на ней информации можно понять, какая именно настройка вызывает сбой. Любые проблемы с параметрами БИОС проще всего исправить, сбросив настройки.
Подробнее: Сбрасываем настройки BIOS
На этом диагностику материнской платы можно считать законченной.
Заключение
Напоследок хотим напомнить вам о важности своевременного системного обслуживания материнской платы и её компонентов — проводя регулярную чистку компьютера от пыли и осматривая его элементы, вы значительно уменьшаете риск возникновения неполадок.
На первый взгляд, большинству домашних пользователей совсем необязательно знать начинку своего компьютера, но это лишь при условии, что решение вопросов, связанных с железом, кто-то из ваших домашних берет на себя. А если вам не повезло, то некоторую начальную информацию по данному вопросу придется искать самостоятельно.
Дело в том, что рано или поздно вам придется проводить модернизацию вашего ПК. Конечно, можно заменить один системный блок на другой, более современный. Но, возможно, в немалом числе случаев окажется достаточным заменить (либо дополнить) его отдельные компоненты — скажем, просто докупить память. Но для принятия верной стратегии апгрейда следует четко знать, какое аппаратное обеспечение у вас установлено, и понять, чего же не хватает вашему компьютеру для более быстрой работы: мощности процессора, памяти, скорости винчестера и т.п.
И, наконец, предположим, что вы приобрели новый компьютер или провели апгрейд старого — очевидно, что следует достаточно быстро сориентироваться и понять, действительно ли компьютер стабильно работает и соответствует ли начинка его системного блока заявленной при покупке, причем не разбирая сам блок, на котором может стоять пломба.
Поэтому у любого пользователя под рукой должны быть простые информационно-диагностические инструменты, которые бы предоставляли информацию об имеющемся аппаратном обеспечении (процессоре, видеоадаптере, портах, принтерах, звуковой карте, памяти и т.д.). А также позволяли оценить производительность (для этой цели используются специальные бенчмаркинговые тесты) и стабильность (то есть провести так называемое стресс-тестирование) работы компьютера. На программах, обеспечивающих решение подобных задач, мы и остановимся в этой статье.
⇡#Everest 5.30 (Ultimate Edition)
Разработчик: Lavalys Consulting Group, Inc.
Размер дистрибутива: 9,7 Мб
Распространение: условно бесплатная
Everest — известное информационно-диагностическое решение, предназначенное для диагностики аппаратных и программных компьютерных ресурсов и тестирования компьютера. Предоставляет детальную информацию как о компьютере в целом, так и обо всех его подсистемах, а также может быть использовано для тестирования отдельных комплектующих на производительность и тестирования всей системы в целом на стабильность. Утилита регулярно обновляется и потому поддерживает подавляющее большинство современных процессоров, материнских плат, жестких дисков и других комплектующих.
В настоящий момент программа (имеется русскоязычная локализация) представлена в двух редакциях, на широкого пользователя рассчитана редакция Everest Ultimate Edition (ранее была еще редакция Everest Home Edition, предлагавшаяся бесплатно — последняя бесплатная версия 2.20). Демо-версия программы работоспособна в течение 30 дней, но в ней работают не все тесты, стоимость коммерческой версии редакции Everest Ultimate Edition составляет 39,95 долл.
Главное окно Everest разделено на две зоны. В левой находится древовидное меню разделов, открывающее доступ к основным модулям программы, в правой отображается информация по выбранному разделу либо модулю. Разделов много — целых 15. Наиболее актуальные с точки зрения домашних пользователей следующие: «Компьютер», «Системная плата», «Операционная система», «Отображение», «Мультимедиа», «Хранение данных», «Сеть», «Устройства», «Программы», «Безопасность», «Конфигурация» и «Тест». В разделе «Компьютер» содержится совокупная информация об аппаратных компонентах, системе и BIOS, а также данные о разгоне процессора, особенностях электропитания, состоянии системных датчиков аппаратного мониторинга и др. В других разделах представлена более детальная информация об аппаратных и программных составляющих системы. Подразделы, к которым приходиться обращаться довольно часто, имеет смысл добавить на вкладку «Избранное» для более быстрого доступа к ним.
Раскрыв раздел «Системная плата», можно выяснить более подробные сведения о центральном процессоре, системной плате, памяти, базовой системе ввода-вывода (BIOS) и пр. В разделе «Отображение» объединены модули, предоставляющие информацию, относящуюся к графическому интерфейсу системы — данные о видеоадаптере и мониторе, настройках рабочего стола, доступных видеорежимах, установленных шрифтах, OpenGL и т.д. Через раздел «Мультимедиа» можно получить информацию о мультимедийных возможностях системы — мультимедиа-устройствах и установленных аудио- и видео-кодеках. В разделе «Хранение данных» представлены сведения об используемых жестких дисках и оптических накопителях, а также логической и физической структуре жестких дисков, значениях и статусах SMART-параметров жестких дисков.
Раздел «Устройства» предоставляет данные об установленных в системе устройствах. Соответствующая информация может быть представлена в традиционном для Windows виде (подраздел «Устройства Windows») либо более детально (прочие подразделы) с информацией о физическом интерфейсе устройств и используемых ими системных ресурсах.
В разделе «Операционная система» содержится подробная информация о Windows (включая дату установки и лицензионный ключ), системных службах, процессах и установленных драйверах, а также приводятся списки файлов AX и DLL и данные о безостановочной работе компьютера. Раздел «Сеть» открывает доступ к данным о сетевых адаптерах, свойствах сетевых соединений, сетевых ресурсах и настройках интернета. В разделе «Программы» отображается информация об установленных приложениях, запланированных задачах, запускающихся при запуске компьютера программах, настройках ассоциаций файлов и др.
Через раздел «Безопасность» можно получить данные об уровне безопасности операционной системы, увидеть список установленных обновлений, а также узнать, какие приложения защиты (антивирус, брандмауэр, антишпионское и антитроянское ПО) используются на компьютере. А в разделе «Конфигурация» несложно уточнить региональные установки, посмотреть переменные окружения, список модулей в панели управлений и список системных папок, а также увидеть содержимое системных файлов и протоколы имевших место событий.
Раздел «Тест» включает набор тестов, оценивающих производительность памяти (скорость чтения/записи/копирования, измерение задержек для стрессового тестирования памяти и кэша) и производительность CPU и FPU (мультипоточное тестирование). И в тех, и других тестах проводится сравнение производительности с другими системами, включая самые новые. Запуск любого бенчмаркингового теста осуществляется с помощью команды «Обновить» из контекстного меню.
Через меню «Сервис» доступны еще три бенчмаркинговых теста: «Тест диска» (измерение быстродействия жестких дисков, оптических приводов и USB-дисков), «Тест кэша и памяти» (измерение полосы пропускания и времени ожидания кэша процессора и памяти), «Диагностика монитора» (проверка качества отображения LCD- и CRT-мониторов). А также «Тест стабильности системы» для проведения одновременного стрессового тестирования системной памяти, процессора и локальных дисков в реальном времени, при этом состояние нагрева системы контролируется путем постоянного мониторинга зависимости температуры процессора от его загруженности. Кроме того, из меню «Сервис» открывается панель Everest CPUID, обеспечивающая компактное отображение данных процессора, материнской платы, памяти и чипсета.
Встроенный мастер отчетов (меню «Отчет») позволяет на базе полученных информационно-диагностических данных (всех либо только некоторых) сформировать отчет в текстовом формате либо форматах HTML или MHTML (отчеты в формате MHTML включают иконки). Созданный отчет может быть тут же распечатан, отправлен по электронной почте или сохранен в файле.
⇡#SiSoftware Sandra 2010a.16.11 (Lite)
Разработчик: SiSoftware
Размер дистрибутива: 24 Мб
Распространение: бесплатная
SiSoftware Sandra Lite — лучшее из бесплатных информационно-диагностических решений, позволяющее не только получить подробную информацию о компьютере и любых его аппаратных и программных компонентах, но и протестировать последний на предмет производительности, необходимости апгрейда и т.п. Программа поддерживает подавляющее большинство современных процессоров, материнских плат, жестких дисков и других комплектующих, число которых увеличивается при каждом обновлении, а они достаточно регулярны. Еще больше впечатляют возможности SiSoftware Sandra Lite в плане диагностики. Так, с помощью данного решения можно протестировать компьютер на предмет необходимости его апгрейда, оценить производительность в сравнении с другими эталонными компьютерными конфигурациями и сориентироваться в отношении стабильности работы системы. Утилита также может использоваться для анализа, диагностики и тестирования КПК или смартфона, для чего соответствующее устройство нужно лишь подсоединить к компьютеру.
Программа SiSoftware Sandra (имеется русскоязычная локализация) выпускается в нескольких редакциях, однако для домашнего использования вполне достаточно функциональности бесплатной редакции SiSoftware Sandra Lite. Конечно, в ней доступными будут не все модули (часть модулей работает только в платных редакциях и в редакции Lite окажутся видимыми, но неактивными), но для широкой аудитории все эти недоступные модули совершенно неактуальны. Редакцию SiSoftware Sandra Lite можно скачать и использовать в случае некоммерческого применения совершенно бесплатно.
При установке SiSoftware Sandra помимо традиционных вопросов дополнительно интересуется о необходимости включения/отключения удаленных служб, функции отображения текущих цен на устройства и возможности проводить сравнения данных тестирования устройств собственного компьютера с данными устройств-аналогов.
Все инструменты мониторинга и диагностики программы разнесены по семи вкладкам: «Home», «Инструменты», «Эталонные тесты», «Устройства», «Программы», «Поддержка» и «Избранное». Каждая из вкладок открывает доступ к некоторому набору модулей программы, при этом первая из вкладок несет чисто дублирующую функцию и позволяет переключиться на любую другую вкладку. На наш взгляд, именно такое распределение по вкладкам наиболее понятно и удобно в работе.
Вкладка «Устройства» позволяет получить подробную информацию обо всех установленных в компьютер аппаратных компонентах — процессоре, материнской плате, видеосистеме, памяти, шинах и установленных в них устройствах, звуковой плате, мультимедиа-устройствах, жестких дисках, периферийных устройствах и пр. А также сводные данные о компьютере в целом (пиктограмма «Информация о системе»).
Через вкладку «Программы» предоставляются данные об операционной системе, работающих процессах и загруженных библиотеках, запущенных службах и драйверах, установленных шрифтах и настройках ассоциаций файлов, Directx и OpenGL. При желании, также можно посмотреть сведения об учетных записях и получить представление о том, как используется память.
Однако наибольший интерес вызывает вкладка «Эталонные тесты», модули которой предназначены для тестирования наиболее важных компьютерных подсистем. Список встроенных тестов впечатляющ — в рассматриваемой нами версии Lite доступно 23 теста (в коммерческих версиях, понятно, больше). В их числе пять синтетических тестов для тестирования процессора — арифметический и мультимедийный тесты, тест многоядерной эффективности, эффективности энергоснабжения и криптографической производительности. Четыре теста для тестирования физических накопителей — тест файловых систем, а также модули тестирования физических дисков, съемных дисков и оптических приводов. В разделе «Контроллер памяти» тесты пропускной способности памяти, латентности памяти и кэша и памяти. Помимо этого, есть также тесты для оценки скорости визуализации и производительности видеопамяти, тест пропускной способности сети, тест оценки скорости соединения с Интернетом и др. При проведении тестов процессора, оперативной памяти и ряда других комплектующих можно сравнить производительность соответствующей комплектующей на собственном компьютере с более или менее производительными аналогами. Для запуска любого теста достаточно дважды щелкнуть на его пиктограмме. В любом из тестовых модулей перед его запуском можно скорректировать набор тестов, которые будут запускаться, щелкнув на кнопке «Опции».
На основе полученных при тестировании данных программа может тут же сформировать отчет (в форматах XML, TXT или CSV), а графические данные (скажем, полученный при тестировании график) позволяет сохранить в одном из популярных графических форматов (кнопка «Базы результатов»).
Весьма интересный спектр модулей объединен на вкладке «Инструменты». Здесь представлены две группы инструментов. В группе «Обслуживание ПК» сосредоточен инструментарий для комплексной оценки совокупных параметров работы компьютера — тесты общей производительности компьютера и стабильности работы системы (так называемое стресс-тестирование), модули проведения анализа системы с точки зрения возможного ее апргрейда и мониторинга окружающей среды компьютера, а также модуль создания отчетов. Скажем, запустив модуль «Анализ и рекомендации», можно протестировать компьютер на предмет необходимости его апгрейда, результатом чего станет перечень четких рекомендаций о том, какие из аппаратных компонентов лучше всего заменить в целях повышения производительности компьютера.
Воспользовавшись тестом стабильности, можно сориентироваться в отношении стабильности работы системы и выявить ее слабые места, что будет полезно после приобретения нового компьютера либо апргрейда старого. А запустив модуль «Создание отчета», сформировать на базе всех либо только выборочных данных отчет и вывести его на печать, отправить по факсу, сохранить на диске или отправить на web- или FTF-сервер. Имеется даже возможность создания отчетов в пакетном режиме, правда, для этого придется использовать опции командной строки и сценарии.
В группе «Сервисные функции программы» находится инструментарий для управления утилитой. В частности, здесь имеется мастер обновлений, позволяющий настроить автоматические обновления программы. А также мастер добавления модулей, который обеспечивает добавление новых модулей в состав утилиты, что актуально, если ранее какие-то из модулей вы непродуманно удалили с помощью команды «Удалить модуль». Подобное удаление имеет смысл для упрощения ориентации, если часть модулей на практике не используется. Кстати, помимо удаления и добавления модулей их также можно перетаскивать на вкладку «Избранное», на которую разумно поместить наиболее часто используемые модули.
⇡#PC Wizard 2010.1.92
Разработчик: CPUID
Размер дистрибутива: 4,89 Мб
Распространение: бесплатная
PC Wizard — информационно-диагностическая утилита, предоставляющая подробную информацию о компьютере и любых его аппаратных и программных компонентах. Может также использоваться для проведения тестов, с помощью которых оценивается производительность наиболее важных компьютерных подсистем. Программа поддерживает подавляющее большинство современных процессоров, материнских плат, жестких дисков и других комплектующих и достаточно регулярно обновляется. Она может запускаться не только с жесткого диска, но и с портативных устройств (например, флэшки), для чего предусмотрена специальная версия Portable PC Wizard. Программу (имеется русскоязычная локализация) можно скачать и использовать совершенно бесплатно.
При инсталляции PC Wizard помимо традиционных вопросов также вежливо интересуется, не стоит ли за компанию установить Ask Toolbar — разумеется, от этого сервиса можно и отказаться.
В главном окне программы слева располагается инструментальная панель с пятью вкладками: «Железо», «Конфигурация», «Системные файлы», «Ресурсы» и «Тест», на каждой свой набор пиктограмм. Справа в окне находится рабочая область, разбитая на две горизонтальные зоны. В верхней зоне отображается перечень элементов выбранной вкладки либо пиктограммы, а в нижней информация о выбранном элементе.
Через вкладку «Железо» обеспечивается доступ к обширной информации обо всех установленных в компьютер аппаратных модулях: процессоре, материнской плате, видеокарте, памяти, I/O портах, мультимедиа-устройствах, принтерах и т.д. На этой же вкладке представлена совокупная информация о компьютере (пиктограмма «Общие сведения о системе»).
Вкладка «Конфигурация» позволяет получить доступ к информационным модулям, связанным с операционной системой и ее настройками. Через пиктограммы этой вкладки несложно узнать версию ОС и настройки ассоциаций файлов, выявить установленные в системе шрифты, библиотеки и работающие сервисы, просмотреть запущенные процессы, увидеть перечень загружающихся вместе с Windows приложений, получить подробную информацию о DirectX и OpenGL и т.д.
Используя вкладку «Системные файлы», можно просмотреть (но не изменить) содержание системных файлов (boot.ini, system.ini, win.ini, autoexec.bat, config.sys и пр.), значения CMOS, логи событий и т.д. А через вкладку «Ресурсы» — информацию об используемых прерываниях IRQ, прямом доступе к памяти DMA, I/O портах и ресурсах памяти.
Через вкладку «Тест» запускаются бенчмаркинговые модули, позволяющие протестировать и оценить производительность компьютера в целом либо его отдельных подсистем (процессора, памяти, жесткого диска, CD/DVD-привода, видеокарты и т.д.), а также оценить уровень сжатия аудиофайлов в MP3-формат. Это позволит сравнить производительность отдельных аппаратных компонентов компьютера (или даже сразу всего компьютера в целом) с производительностью эталонных компьютерных систем и понять, насколько срочно требуется проводить апгрейд. Запуск любого из тестов осуществляется щелчком по его пиктограмме.
К сожалению, стоит заметить, что при проведении анализа некоторых компонентов и ряда тестов в данной утилите компьютер может зависать, что новостью для самих разработчиков не является. В частности, они отмечают, что подобного рода проблемы могут наблюдаться при прямом сканировании устройств IDE/ATAPI, сканировании SMBus и др. В нашем случае компьютер почему-то стабильно зависал при активировании пиктограммы «Пароли» на вкладке «Конфигурация», зато все тесты проходили безупречно.
Любые информационно-диагностические данные могут быть тут же распечатаны, отправлены по электронной почте или сохранены в виде мини-отчета в форматах TXT, RTF, HTML, PDF или CSV (за это отвечают соответствующие команды из меню «Файл»), а любую графику можно экспортировать в BMP-файл (команда «Сохранить как» из контекстного меню).
⇡#Dr. Hardware 2009 9.9.5
Разработчик: Gebhard Software
Размер дистрибутива: 2,56 Мб
Распространение: условно бесплатная
Dr. Hardware — информационно-диагностическая утилита, предоставляющая подробную информацию об аппаратной и программной начинке компьютера и позволяющая провести бенчмаркинговое тестирование его отдельных комплектующих. Кроме того, программа может быть использована для оценки общей производительности компьютера и осуществления стресс-тестирования.
Демо-версия программы (русскоязычная локализация отсутствует) работоспособна в течение 10 дней и имеет ряд ограничений — в частности, нельзя провести тестирование общей производительности компьютера и стресс-тестирование. Стоимость коммерческой версии — 29,95 долл.
Инструментарий утилиты распределен по шести вкладкам: «Overview», «Hardware», «Devices», «Windows», «Resources» и «Benchmarks». В свою очередь, в каждой из этих вкладок имеется некоторый набор дополнительных вкладок. В разделе «Overview» содержится совокупная информация об аппаратных компонентах и BIOS, а также отображается диаграмма загруженности центрального процессора и обеспечивается удобный доступ ко многим системным элементам Windows.
Вкладка «Hardware» позволяет увидеть детальную информацию об аппаратной конфигурации ПК — процессоре, материнской плате, RAM, чипсете, портах и т.д. На вкладке «Devices» предоставлены подробные сведения об установленных в системе устройствах: жестких дисках и оптических приводах, видеоадаптере, модеме, принтере, мультимедийных устройствах и др.
Вкладка «Windows» отвечает за отображение данных об операционной системе, ее конфигурации и установленных приложениях, а вкладка «Resources» позволяет контролировать распределение ресурсов — в частности, здесь можно проследить динамичность использования памяти, увидеть загруженные процессы и используемые ими библиотеки, посмотреть файловую статистику и др.
Через вкладку «Benchmarks» производится запуск бенчмаркинговых тестов, предназначенных для определения производительности процессора и памяти (включая многопроцессорные системы), видеоадаптера, жестких дисков, оптического привода, ASPI/SCSI-устройств и сетевого Ethernet-адаптера. Результаты тестирования представлены в виде графиков и в сравнении с современными системами базовых конфигураций. Помимо этого в программе имеются еще тесты монитора и клавиатуры, предусмотрено тестирование общей производительности компьютера и стабильности работы системы — данные тесты запускаются через меню «File» либо нажатием соответствующих кнопок на панели инструментов.
Имеется встроенный генератор отчетов (команда «File» > «Report Generator»), позволяющий создавать отчеты с выбранной по усмотрению пользователя информацией и сохранять их в файлах (HTML, TXT, RTF или CSV) либо сразу отправлять на печать.
⇡#Fresh Diagnose 8.29
Разработчик: FreshDevices.com
Размер дистрибутива: 2,2 Мб
Распространение: бесплатная
Fresh Diagnose — простая и сравнительно часто обновляемая информационно-диагностическая утилита. С ее помощью несложно получить полную информацию обо всех аппаратных и программных компонентах компьютерной системы, а также провести бенчмаркинговое тестирование компьютера. Программу (имеется русскоязычная локализация, но частичная и очень некачественная) можно скачать и использовать совершенно бесплатно. Однако незарегистрированная версия работает только 11 дней и в ней недоступно использование бенчмаркинговых тестов. Регистрация программы бесплатна, но тут следует иметь в виду, что далеко не любой почтовый ящик подойдет, хотя внешне все будет выглядеть пристойно и после регистрации вам сообщат о предполагаемой отправке на ваш ящик письма с регистрационным кодом (но его вы будете ждать до скончания века). В частности, не удастся получить регистрационный код, указав почтовый ящик в системах Gmail, Yahoo и Mail.Ru.
Поскольку перевод интерфейса утилиты на русский язык сделан «из рук вон плохо» — в итоге, догадаться о том, что означает часть из вкладок, просто невозможно, не открыв их, мы после колебаний решили работать с англоязычной модификацией утилиты, переключив язык на английский (команда «Архив» > «Измените язык»).
Главное окно Fresh Diagnose разбито на две зоны — левую занимает инструментальная панель, обеспечивающая доступ к основным модулям системы, в правой отображается информация по выбранному элементу. На инструментальной панели имеется целых десять вкладок: «Software System», «Hardware System», «Devices», «Network and Internet», «Multimedia», «Database System», «Hardware resources», «Snapshot», «Traces» и «Benchmarks». В свою очередь, каждая из вкладок включает еще целый арсенал внутренних вкладок — к примеру, во вкладке «Hardware System» таких внутренних вкладок целых 16.
Активировав вкладку «Software System», можно увидеть подробные данные об операционной системе, активных процессах, запущенных службах, имевших место событиях, автозагружаемых модулях и драйверах, установленных шрифтах и библиотеках, системных файлах и т.д.
Через вкладку «Hardware System» несложно получить полную информацию обо всех аппаратных компонентах компьютерной системы: BIOS, CMOS-памяти, материнской плате, процессоре, кэш-памяти, процессоре, шинах и пр. Раздел «Devices» содержит информацию о периферийных устройствах и портах, а раздел «Multimedia» — о мультимедийных устройствах, DirectX, аудио- и видеокодеках.
Все остальные разделы предоставляют более узкоспециализированную информацию, и их мы рассматривать не будем.
Утилита также окажется полезной для бенчмаркингового тестирования компьютера. С ее помощью несложно оценить параметры производительности процессора (арифметический и мультимедийный тесты), памяти, видеокарты, жестких дисков, оптических приводов и сетевого адаптера. Запуск тестирования производится щелчком по кнопке «Start». Результаты приводятся в сравнении с базовыми системами и представлены в виде наглядных гистограмм, правда, при сравнении рассматриваются не самые новые комплектующие.
Любые полученные данные можно тут же отправить на печать (кнопка «Print»), а на базе указанных пользователем разделов с помощью встроенного генератора отчетов несложно сформировать отчет (кнопка «Report»), причем в желаемом стилевом оформлении в формате HTML.
⇡#HWiNFO32 3.32.460
Разработчик: Martin Malik
Размер дистрибутива: 2,03 Мб
Распространение: бесплатная
HWiNFO32 — простая информационно-диагностическая утилита, позволяющая получить подробную информацию об аппаратном обеспечении ПК и протестировать на производительность процессор, память и жесткие диски. Программу (русскоязычная локализация отсутствует) можно скачать и использовать совершенно бесплатно. Имеется специальная портативная редакция утилиты (Portable HWiNFO32), которая может запускаться со съемного USB-носителя или другого портативного устройства.
Сразу после запуска утилиты открывается окно «Welcome» с двумя кнопками — «Run» и «Configure». Первая кнопка предназначена для открытия главного окна программы, вторая — для внесения изменения в ее конфигурацию. При необходимости изменить конфигурацию можно и позднее, воспользовавшись командой «Program» > «Configure».
В случае выбора кнопки «Run», утилита приступает к диагностическим исследованиям и через считанные секунды выдает окно «System Summary» с компактным отображением данных о процессоре, материнской плате, памяти, чипсете, дисках и некоторой другой информацией.
Закрыв информационное окно, мы увидим главное окно утилиты. Оно двухпанельное. Левая панель содержит дерево разделов, правая — информацию по выбранному разделу или подразделу. В дереве присутствует десять вкладок — «Central Processor(s)», «Motherboard», «Memory», «Bus», «Video Adapter», «Monitor», «Drives», «Audio», «Network» и «Ports». Понятно, что каждая из вкладок отвечает за отображение информации по соответствующей комплектующей — процессору, материнской плате, памяти и т.д.
Помимо отображения подробной информации об аппаратной конфигурации, утилита также может использоваться для отображения сводной информации и тестирования. За запуск данных возможностей отвечают кнопки на панели инструментов. Первая кнопка на данной панели «Summary» отобразит окно с той самой суммарной информацией об устройствах, что выводится сразу после загрузки программы.
Кнопка «Benchmark» отвечает за проведение экспресс-тестирования производительности процессора, памяти и жесткого диска. Запуск тестирования производится по кнопке «Start». Результаты тестирования представляются в двух вариантах — числовом виде и в виде сравнительной диаграммы с большой базой различных конфигураций ПК, которая вызывается на экран щелчком по кнопке «Compare».
Кнопка «Sensors» инструментальной панели обеспечивает отображение данных температурных датчиков.
Кнопка «Report» запускает встроенный генератор отчетов, позволяющий построить выборочный отчет в текстовом формате либо форматах XML, HTML или MHTML. Включение/выключение отдельных направлений в отчет производится чисто вручную, поэтому быстрее строить отчет сразу по всем параметрам, нежели выключать отдельные флажки.
⇡#ASTRA32 — Advanced System Information Tool 2.04
Разработчик: Sysinfo Lab.
Размер дистрибутива: 1,61 Мб
Распространение: условно бесплатная
ASTRA32 — информационно-диагностическая утилита, позволяющая получить информацию об аппаратном и программном обеспечении компьютера. Демо-версия программы (имеется русскоязычная локализация) работоспособна в течение 14 дней и умеет создавать только весьма урезанные отчеты. Стоимость коммерческой версии — 29,95 долл., для граждан СНГ программа доступна по 500 руб. Имеется версия программы без инсталлятора, которая не требует установки и может использоваться на любом компьютере при загрузке с USB-диска, внешнего жесткого диска, CD/DVD-диска и т.п.
При запуске ASTRA32 (в отличие от многих других программ) не сразу анализирует конфигурацию ПК, а вначале рекомендует закрыть все приложения и интересуется относительно дальнейших действий. Тут есть три варианта: «Продолжить», «Настройки» и «Выход». Понятно, что в случае выбора кнопки «Продолжить» утилита начнет заниматься анализом, а щелчок по кнопке «Настройки» позволит включить/выключить отдельные флажки из интересующих разделов.
Окно ASTRA32 разделено на две зоны. В левой зоне находится древовидное меню разделов, в котором фигурируют целых 20 тематических разделов, в правой отображается информация по выбранному разделу. Перечислять все разделы довольно утомительно, однако условно их можно разбить на четыре группы: три из разделов («Общая информация», «Диагностика» и «Программы») образуют самостоятельные группы, а все остальные разделы смело можно поместить в общую группу аппаратного обеспечения. В разделе «Общая информация» содержится подробная сводная информация о компьютере в целом.
В разделе «Программы» представлен самый минимум данных — здесь можно увидеть только краткую информацию об установленной операционной системе, ее обновлениях и инсталлированных приложениях.
Зато через разделы, относящиеся к аппаратной части, можно узнать много интересного. Например, получить информацию о материнской плате, процессоре, памяти, жестких дисках (включая данные SMART-параметров), USB-устройствах, принтере, мониторе, видеокарте и пр. При этом данные приводятся весьма подробные.
Что касается раздела «Диагностика», то никаких бенчмаркинговых тестов тут нет и в помине. Вместо этого в данном разделе на вкладке «Диагностика HDD» представлено компактное отображение данных жестких дисков с указанием статуса их надежности, а на вкладке «Проблемы с драйверами» отображается перечень устройств, драйверы которых не установлены.
На базе всей либо выборочной диагностической информации может быть сгенерирован отчет в текстовом формате либо форматах INI, HTML, XML или CSV (кнопка «Отчеты»), предусмотрена возможность импорта отчетов в программу учета компьютеров на предприятии Hardware Inspector
⇡#Belarc Advisor 8.1h
Разработчик: Belarc Inc.
Размер дистрибутива: 2,14 Мб
Распространение: бесплатная
Belarc Advisor — простая диагностическая утилита, которая анализирует систему и отображает информацию об установленном в компьютере программном и аппаратном обеспечении. Результаты автоматически сохраняются в HTML-файле. Программу (русскоязычная локализация отсутствует) можно скачать и использовать совершенно бесплатно (только в некоммерческих целях).
Использовать на практике Belarc Advisor проще простого — достаточно всего лишь запустить утилиту, и более выбирать что-либо вообще не потребуется.
После минутного размышления она автоматически откроет сгенерированный в HTML-формате отчет. В нем будут отображены данные об установленной системе и наличии/отсутствии должного количества ее обновлений, а также перечень вывяленных уязвимостей. По любой из уязвимостей можно будет тут же посмотреть подробную информацию. В плане аппаратного обеспечения утилита представит краткую информацию о процессоре, материнской плате, памяти, жестких дисках, оптических приводах, дисплее, принтере, видеокарте и контроллерах. Также будут перечислены логические и сетевые диски.
⇡#Free PC Audit 1.6.0
Разработчик: MIS Utilities
Размер дистрибутива: 1 Мб
Распространение: бесплатная
Free PC Audit — простая диагностическая утилита, отображающая информацию об установленном аппаратном и программном обеспечении, а также запущенных процессах. Программа не требует установки и может запускаться с портативных устройств, например, USB-дисков. Программу (русскоязычная локализация отсутствует) можно скачать и использовать совершенно бесплатно.
Сразу после запуска Free PC Audit появляется окно с надписью: «Scanning… Please wait!» — и в течение пары минут программа анализирует систему, после чего только и открывается главное окно программы. В окне три вкладки — «System», «Software» и «Processes». На вкладке «System» отображается сводная информация об аппаратных и программных компонентах системы.
На вкладке «Software» перечисляются все установленные на компьютере приложения с указанием их версий и регистрационных ключей. Открыв вкладку «Processes», можно увидеть список запущенных на данный момент процессов. Данные со всех вкладок оптом несложно сохранить в текстовом файле («File» > «Save As»).
⇡#Заключение
На рынке сегодня представлено множество информационно-диагностических решений — мы постарались рассмотреть наиболее популярные из тех, что подходят для домашних пользователей. Часть из них представляют только досье на аппаратные компоненты (см. таблицу), причем по информативности подобные досье заметно отличаются, поскольку в них могут быть представлены только базовые данные на основные «железные» компоненты либо весьма подробная информация на каждую деталь ПК. Другие утилиты дополнительно могут применяться для тестирования производительности отдельных подсистем либо всего ПК в целом. Для такого тестирования используются различные синтетические тесты, предоставляющие пользователю возможность оценить производительность отдельных комплектующих и, к примеру, выявить таким способом «тормозящий» компонент компьютера. Тут стоит отметить, что для получения более объективной оценки специалисты рекомендуют запускать один и тот же тест несколько раз и ориентироваться на средний результат. Кроме того, при тестировании лучше закрыть все приложения, а также не пользоваться мышью и клавиатурой, о чем утилиты обычно предупреждают. И еще один нюанс — в разных утилитах используется различный принцип подбора комплектующих для сравнения. В одних при сравнении указываются комплектующие, близкие по характеристикам, но более производительные, в других — какой-то набор базовых. В итоге запросто может оказаться, что по результатам тестов в одной из утилит ваш процессор окажется в первой десятке, а по результатам другой — будет заметно отставать по характеристикам от аналогов. Это совсем не значит, что утилиты неверно оценили его возможности — просто аналоги разные, и это нужно учитывать.
Среди рассмотренных программ наибольшим функционалом обладают решения Everest Ultimate Edition и SiSoftware Sandra Lite. Обе утилиты очень удобны в работе, предоставляют исчерпывающую информацию об аппаратных и программных компонентах компьютера и могут применяться для тестирования компьютера на производительность и стабильность работы. При этом несомненным плюсом Everest Ultimate Edition являются очень частые обновления, что обеспечивает поддержку этой утилитой всех «железных» новинок. Но данная утилита, к сожалению, является платной. В пользу SiSoftware Sandra Lite наряду с бесплатностью также свидетельствуют более широкие возможности в плане тестирования. В частности, это единственная (среди рассмотренных) программа, в которой предусмотрен специальный тест на предмет необходимости апгрейда. Конечно, продвинутые пользователи и без такого теста найдут ответ на вопрос, какие из комплектующих имеет смысл заменить в целях повышения производительности работы компьютера. Для этого им окажется достаточно провести ряд синтетических тестов. Но вот тем домашним пользователям, которые не считают себя искушенными в «железных» вопросах, провести такой тест на апгрейд совсем не помешает.
Другие утилиты менее функциональны, и наибольшее впечатление среди них на нас произвели программы PC Wizard и Fresh Diagnose. Остальные утилиты менее интересны, но они компактны, и часть из таких утилит (впрочем, как и PC Wizard) может запускаться с портативных устройств, скажем, с флэшки, что позволяет провести быструю диагностику любого компьютера без установки соответствующего ПО.
Таблица. Функциональность утилит для комплексного анализа комплектующих и их тестирования
Если Вы заметили ошибку — выделите ее мышью и нажмите CTRL+ENTER.
Бывают ситуации, когда необходимо узнать точную модель видеокарты или любого другого комплектующего. Не всю нужную информацию можно обнаружить в диспетчере устройств или на самом железе. В таком случае, на помощь приходят специальные программы, которые помогают не только определить модель комплектующих, но и получить множество дополнительной полезной информации. В этой статье мы рассмотрим несколько представителей такого софта.
Использовать данную программу смогут как продвинутые пользователи, так и новички. Она помогает не только получить информацию о состоянии системы и железе, но и позволяет проводить некоторую настройку и проверять систему различными тестами.
Распространяется Everest абсолютно бесплатно, не занимает много места на жестком диске, имеет простой и понятный интерфейс. Получить общую информацию можно прямо в одном окне, но более подробные данные находятся в специальных разделах и вкладках.
AIDA32
Этот представитель является одним из самых старых и считается прародителем Everest и AIDA64. Программа давно не поддерживается разработчиками, и не выпускаются обновления, однако это не мешает ей исправно выполнять все свои функции. С помощью данной утилиты можно в одно мгновение получить основные данные о состоянии ПК и его комплектующих.
Более подробная информация находится в отдельных окнах, которые удобно рассортированы и имеют свои значки. За программу ничего не нужно платить, а также присутствует русский язык, что не может не радовать.
AIDA64
Помочь в диагностике комплектующих и проведении тестов на производительность призвана данная популярная программа. В ней собрано все лучшее от Everest и AIDA32, усовершенствовано и добавлено несколько дополнительных функций, которые недоступны в большинстве другого подобного обеспечения.
Конечно, за такой набор функций придется немного заплатить, но это нужно будет сделать только один раз, нет никаких подписок на год или месяц. Если не можете определиться с покупкой, то на официальном сайте доступна бесплатная пробная версия с периодом в месяц. За такой срок использования пользователь точно сможет сделать вывод о полезности софта.
HWMonitor
Данная утилита не обладает таким большим набором функций, как предыдущие представители, однако в ней есть что-то свое уникальное. Ее основная задача стоит не показать пользователю всю детальнейшую информацию о его комплектующих, а позволить следить за состоянием и температурами железа.
Отображается напряжение, нагрузки и нагрев определенного элемента. Все разделено по сегментам, чтобы было проще ориентироваться. Программу можно скачать абсолютно бесплатно с официального сайта, однако отсутствует русская версия, но и без нее все интуитивно понятно.
Speccy
Пожалуй, одна из самых обширных программ, представленных в данной статье, по своему функционалу. Тут совмещается множество разнообразной информации и эргономичность размещения всех элементов. Отдельно хотелось бы затронуть функцию создания снимка системы. В другом софте также есть возможность сохранить результаты тестов или мониторинга, но чаще всего это только формат TXT.
Все возможности Speccy просто не перечислить, их действительно много, проще скачать программу и просмотреть каждую вкладку самому, уверяем, что узнавать все больше нового о своей системе — это очень занятное дело.
CPU-Z
CPU-Z – это узконаправленный софт, который ориентирован только на предоставление пользователю данных о процессоре и его состоянии, проведении с ним различных тестов и показе сведений об оперативной памяти. Однако если нужно получить именно такую информацию, то дополнительные функции попросту и не понадобятся.
Разработчиками программы является компания CPUID, представители которой еще будут описаны в данной статье. Доступна CPU-Z бесплатно и не требует много ресурсов и места на жестком диске.
GPU-Z
Используя данную программу, пользователь сможет получить максимально подробную информацию об установленных графических адаптерах. Интерфейс устроен максимально компактно, но при этом все необходимые данные вмещаются на одном окне.
GPU-Z отлично подойдет для тех, кто хочет знать все про свой графический чип. Распространяется данный софт абсолютно бесплатно и поддерживает русский язык, однако не все части переведены, но это не является существенным недостатком.
System Spec
System Spec – разработана одним человеком, свободно распространяется, но обновлений не было уже достаточно долгое время. Данная программа не требует установки после загрузки на компьютер, пользоваться ей можно сразу же после скачивания. Она предоставляет большое количество полезной информации не только о железе, но и о состоянии системы в целом.
PC Wizard
Сейчас эта программа не поддерживается разработчиками, соответственно, и не выпускаются обновления. Однако и последней версией можно комфортно пользоваться. PC Wizard позволяет узнать детальную информацию о комплектующих, отследить их состояние и провести несколько тестов на производительность.
Интерфейс устроен довольно просто и понятно, а наличие русского языка помогает быстрее разобраться со всеми функциями программы. Загрузить и пользоваться ей можно абсолютно бесплатно.
SiSoftware Sandra
SiSoftware Sandra распространяется платно, однако за свои деньги она предоставляет пользователю широкий спектр функций и возможностей. Уникальным в данной программе является то, что можно подключиться к компьютеру удаленно, только нужно иметь для этого доступ. Кроме этого, возможно подключение к серверам или просто к локальному компьютеру.
Этот софт позволяет следить за состоянием системы в целом, узнавать подробную информацию о железе. Можно также найти разделы с установленными программами, различными файлами и драйверами. Все это можно редактировать. Загрузка последней версии на русском языке доступна на официальном сайте.
BatteryInfoView
Узконаправленная утилита, целью которой является показ данных об установленной батарее и мониторинг ее состояния. К сожалению, больше она ничего не умеет, но свою задачу полностью выполняет. Доступна гибкая настройка и ряд дополнительного функционала.
Все подробные сведения открываются одним кликом, а русский язык позволяет еще быстрее освоить работу софта. Скачать BatteryInfoView можно с официального сайта бесплатно, там же и находится русификатор с инструкцией об установке.
Это не полный список всех программ, которые предоставляют информацию о комплектующих ПК, однако за время тестирования они показали себя достаточно хорошо, и даже нескольких из них будет вполне достаточно, чтобы получать всю возможную подробную информацию не только о комплектующих, но и об операционной системе.
Программы и утилиты для диагностики компьютеров, ноутбуков и нетбуков.
EVEREST HOME EDITION
скачать бесплатно и без регистрации. Бесплатная. Язык программы Русский. Операционные системы: Windows 7, Vista, XP. НАЗНАЧЕНИЕ – сбор информации о компьютере, системной плате, дисплее, мультимедиа, хранении данных, сети, Dirrect X, устройствах. Тестирует чтение и запись в память а так же задержку памяти.
Размер архива – 4Mb.
СКАЧАТЬ с яндекс диск

скачать бесплатно и без регистрации. Триал версия. Язык программы Русский. Операционные системы: Windows 7, Vista, XP. НАЗНАЧЕНИЕ – сбор информации о компьютере и программном обеспечении. Имеет значительно более расширенный, перед предыдущей версией, набор функций диагностики и тестирования железа и программного обеспечения.
Размер архива – 10Mb
СКАЧАТЬ

скачать бесплатно и без регистрации. Бесплатная. Язык программы Русский. Операционные системы: Windows 7, Vista, XP. НАЗНАЧЕНИЕ – сбор информации о компьютере и программном обеспечении. Имеет в своем активе большой набор тестов для памяти, процессора, монитора, мультимедиа, дисковода и много других полезных функций!
Размер архива – 5Mb СКАЧАТЬ с яндекс диск

скачать бесплатно и без регистрации. Бесплатная. Язык Английский. Операционные системы: Windows 7, Vista, XP. НАЗНАЧЕНИЕ – сбор информации о компьютере и программном обеспечении. В активе этой программы набор таких функций, как измерение температуры, информация о состоянии батареи, возможность поиска драйверов и обновления BIOS.
Размер архива – 2,5Mb
СКАЧАТЬ с яндекс диск
Программа HDD Scan
скачать бесплатно и без регистрации. Бесплатная. Язык Английский. Операционные системы: Windows 7, Vista, XP. НАЗНАЧЕНИЕ – тестирование жестких дисков (а так же подключенных к ПК USB флеш накопителей). В активе функции по сбору информации и проведению различных тестов.
Размер архива – 3,7Mb
СКАЧАТЬ с яндекс диск

скачать бесплатно и без регистрации. Тестирование аккумулятора старых ноутбуков, тест который может отображать текущее состояние батареи и максимальной мощности.
Размер архива – 621kb Язык Русский. Бесплатная.
СКАЧАТЬ

. Программа Flash Doctor предназначена для работы с флешками и HDD. Проверяет на наличие «битых» секторов, восстанавливает эти устройства в случаях невозможности их форматирования. Создает образы (Flash и HDD) дисков и записывает их на носители с последующей возможностью восстановления из этих образов.
Размер архива – 682Kb. Язык Русский. Бесплатная
. СКАЧАТЬ

Удобная и бесплатная программа для отображения всевозможной информации о видеокарте и ее графическом процессоре. Поддерживает работу с картами NVIDIA и ATI. Предоставляет информацию о модели видеокарты, интерфейсе подключения, графическом процессоре (версия BIOS, номер ревизии чипа, частота в 2D, 3D-режимах и при разгоне, сведения о поддержке DirectX), информацию о видеопамяти, а именно ее тип, объем, разрядность шины.
Размер архива — 1.47Mb. Русский язык. Бесплатная.
СКАЧАТЬ.

для контроля температуры CPU и скорости вращения кулера.
Программа контролирует температуру и скорость вращения вентиляторов. С ее помощью осуществляется регулировка скорости их вращения в ручном и автоматическом режимах.
Размер архива — 2.03Mb. Английский язык. Бесплатная.
СКАЧАТЬ
.

.
Программа Acronis Disk Director 11 Home предназначена для работы с жесткими дисками ПК или ноутбука. С ее помощью редактируют (создают, удаляют, объединяют, делят, переименовывают, форматируют, дефрагментируют и т.д.) разделы и тома на винчестере.
Для ввода лицензионного ключа запустите установку программы. В появившемся окне нажать на «Serial Namber». Скопируйте этот ключ и нажав на «Install» продолжите установку, в ходе которой и потребуется ввести скопированый ключ.
Размер файла — 130 Mb. Язык Русский.
Скачать с Deposit Files

программное обеспечение для контроля состояния жестких дисков.
Поддерживает жёсткие диски типа IDE и последовательные ATA а так же различные флешки. Выполняет полную диагностику жестких дисков и флеш накопителей: серийные номера, производители, кеш, плохие сектора, температура, производительность, общее время работы, количество запусков, скорость, предупреждает о перегреве и возможном выходе из строя.
Производит высококачественную дефрагментацию дисков и флешек, очищает от ненужных файлов.
Установка: запустить установку. После того, как программа установится, запустить файл реестра Registration из архива.
Язык – Русский. Лекарство в архиве. Размер архива – 14.6Mb
Скачать с Deposit Files

Power Watts PC 2.1
для расчёта мощности блока питания компьютера.
Выполняет подсчет энергопотребления компьютера с учетом установленных устройств и их параметров. В том числе их типа, количества и разгона.
Язык Русский. Размер архива — 1,19Mb
СКАЧАТЬ с яндекс диск

Unknown Divice Identifier
средство для определения неизвестных устройств и поиска драйверов для них. Утилита предназначена для идентификации устройств определяющихся в Windows как Unknown Divice (неизвестное устройство). Предоставляет подробный отчет об устройстве: производитель, OEM изготовитель, тип, модель, имя. При помощи этих сведений можно произвести поиск драйверов для устройства на сайте производителя или в интернете.
Установка: распаковать скачанный архив в любое место на ПК, зайти в папку с программой, запустить программу кликнув по файлу Unknown Divice (приложение).
Язык — Английский. Размер архива — 1.10Mb
СКАЧАТЬ с яндекс диск

Тест проверки стабильности работы центрального процессора и оперативной памяти. Результаты проверки выводятся в виде информативных графиков. Поддерживается тестирование современных многоядерных процессоров.
Язык — Русский Размер файла – 6,57Mb
СКАЧАТЬ с Deposit Files
Примечание:
большенство программ обновляются до последней версии в ручном или автоматическом режиме после установки на ПК.
Компьютер состоит из многих связанных между собой комплектующих. Благодаря работе каждого из них система нормально функционирует. Иногда возникают неполадки или компьютер устаревает, в таком случае приходится подбирать и обновлять определенные комплектующие. Протестировать ПК на неисправности и стабильность работы помогут специальные программы, несколько представителей которых мы и рассмотрим в этой статье.
Программа PCMark подойдет для тестирования офисных компьютеров, на которых ведется активная работа с текстовыми, графическими редакторами, браузерами и различными несложными приложениями. Здесь присутствует несколько типов анализа, в каждом проводится сканирование с помощью встроенных средств, например, запускается веб-обозреватель с анимацией или производится расчет в таблице. Такого рода проверка позволяет определить, насколько хорошо процессор и видеокарта справляются с повседневными задачами офисного работника.
Разработчики предоставляют максимально развернутые результаты тестирования, где отображаются не только средние показатели производительности, но и присутствуют соответствующие графики нагрузки, температуры и частотности комплектующих. Для геймеров в PCMark есть только один из четырех вариантов анализа — запускается сложная локация и происходит плавное передвижение по ней.
Dacris Benchmarks
Dacris Benchmarks – простая, но очень полезная программа для проведения тестирования каждого устройства компьютера по отдельности. В возможности данного софта входят различные проверки процессора, оперативной памяти, жесткого диска и видеокарты. Результаты тестирования выводятся на экран мгновенно, а после сохраняются и доступны к просмотру в любой момент.
Кроме этого в главном окне отображается основная информация об установленных в компьютер комплектующих. Отдельного внимания заслуживает комплексный тест, в котором проверка каждого устройства проходит в несколько этапов, таким образом, результаты получатся максимально достоверными. Dacris Benchmarks распространяется платно, однако пробная версия доступна к скачиванию на официальном сайте разработчика совершенно бесплатно.
Prime95
Если вас интересует исключительно проверка производительности и состояния процессора, то программа Prime95 станет идеальным вариантом. В ней собрано несколько различных тестов CPU, включая стресс-тест. От пользователя не требуется никаких дополнительных навыков или знаний, достаточно выставить основные настройки и дождаться окончания процесса.
Сам процесс отображается в главном окне программы с событиями в реальном времени, а результаты выводятся в отдельном окне, где все подробно расписано. Данная программа пользуется особой популярностью у тех, кто разгоняет ЦП, поскольку ее тесты максимально точны.
Victoria
Victoria предназначена исключительно для анализа физического состояния диска. В ее функциональность входит проверка поверхности, действия с поврежденными секторами, глубокий анализ, чтение паспорта, тестирование поверхности и еще множество различных возможностей. Минусом является сложное управление, которое может быть не под силу неопытным пользователям.
К недостаткам еще относится отсутствие русского языка, прекращение поддержки со стороны разработчика, неудобный интерфейс, а результаты тестов не всегда бывают правильными. Victoria распространяется бесплатно и доступна к скачиванию на официальном сайте разработчика.
AIDA64
Одной из самых известных программ в нашем списке является AIDA64. Еще со времен старой версии она имеет бешеную популярность среди пользователей. Данный софт идеально подходит для мониторинга всех комплектующих компьютера и проведения различных тестов. Главным преимуществом AIDA64 перед конкурентами является наличие максимально полной информации о компьютере.
Что касается тестов и диагностики неполадок, то здесь присутствует несколько простых анализов диска, GPGPU, монитора, стабильности системы, кеша и памяти. С помощью всех этих тестов вы можете узнать подробную информацию о состоянии необходимых устройств.
FurMark
Если вам необходимо провести детальный анализ видеокарты, FurMark идеально подойдет для этого. В его возможности входит стресс-тест, различные бенчмарки и инструмент GPU Shark, отображающий подробную информацию об установленном в компьютер графическом адаптере.
Еще здесь имеется CPU Burner, позволяющий проверить процессора на максимальный нагрев. Анализ производится путем постепенного увеличения нагрузки. Все результаты тестирования сохраняются в базе данных и всегда будут доступны к просмотру.
Passmark Performance Test
Passmark Performance Test разработана специально для комплексного тестирования комплектующих компьютера. Программа проводит анализ каждого устройства по нескольким алгоритмам, например, процессор проверяется на мощность в вычислениях с плавающей точкой, при расчете физики, при кодировании и сжатии данных. Присутствует анализ одного ядра процессора, что позволяет получить более точные результаты тестирования.
Что касается остальных аппаратных частей ПК, то с ними тоже проводится множество операций, которые позволяют вычислить максимальную мощность и производительность в разных условиях. В программе присутствует библиотека, где сохраняются все результаты проверок. В главном окне также отображается основная информация по каждому комплектующему. Красивый современный интерфейс Passmark Performance Test привлекает еще больше внимания к программе.
Novabench
Если вы хотите быстро, без проверки каждой детали по отдельности, получить оценку состояния системы, тогда программа Novabench точно для вас. Она по очереди проводит индивидуальное тестирование, после чего осуществляется переход в новое окно, где отображаются оценочные результаты.
Если вы хотите сохранить где-то полученные значения, то необходимо воспользоваться функцией экспорта, поскольку в Novabench нет встроенной библиотеки с сохраненными результатами. Вместе с этим, данный софт, как и большинство в этом списке, предоставляет пользователю основную информацию о системе, вплоть до версии BIOS.
SiSoftware Sandra
В SiSoftware Sandra входит множество утилит, помощью которых и проводится диагностика компьютерных комплектующих. Здесь присутствует набор эталонных тестов, каждый из них нужно запускать отдельно. Вы все время будете получать разные результаты, поскольку, например, процессор быстро работает с арифметическими операциями, но ему с трудом дается воспроизведение мультимедийных данных. Такое разделение поможет более тщательно осуществить проверку, выявить слабые и сильные стороны устройства.
В дополнение к проверке компьютера SiSoftware Sandra позволяет настроить некоторые системные параметры, к примеру, изменить шрифты, управлять установленными драйверами, плагинами и ПО. Распространяется данная программа платно, поэтому перед покупкой рекомендуем ознакомиться с пробной версией, скачать которую можно на официальном сайте.
Последней в нашем списке представлена программа от Futuremark. 3DMark является наиболее популярным софтом для проверки компьютеров среди геймеров. Скорее всего, это из-за справедливых измерений мощностей видеокарт. Однако и оформление программы как бы намекает на игровую составляющую. Что же касается функциональности, то здесь присутствует большое количество различных бенчмарков, они тестируют ОЗУ, процессор и видеокарту.
Интерфейс программы интуитивно понятен, а процесс тестирования несложен, поэтому неопытным пользователям будет крайне просто освоиться в 3DMark. Обладатели слабых компьютеров смогут пройти хорошую честную проверку своего железа и тут же получить результаты о его состоянии.
Заключение
В этой статье мы ознакомились со списком программ, которые производят тестирование и диагностику компьютера. Все они чем-то похожи, однако принцип проведения анализа у каждого представителя разный, к тому же, некоторые из них специализируются только на определенных комплектующих. Поэтому советуем внимательно изучить все, чтобы выбрать максимально подходящий софт.
Сталкивались ли вы с такой ситуацией — компьютер начинает работать со сбоями или же полностью выключается. В чем проблема? Оказывается, не всегда нужно обращаться в сервисный центр. Попробуйте воспользоваться специализированными софтом. Использование программ пригодится не только в случаях неисправностей. Рассмотрим лучшие программы для определения железа компьютера, и когда их использовать.
Для чего нужен такой софт
Возникали ли у вас ситуации, что необходимо узнать некоторые характеристики ПК? И это не единственная причина использоваться такое ПО. Софт для определения железа пригодится если:
- Обновляются драйвера;
- Чтобы узнать температуру HDD или CPU;
- При замедлении работы системы и зависаниях.
Иногда необходимо знать модель оборудования или версию. Такие параметры пользователи не запоминают. Они могут отсутствовать в документации. Рассмотрим какой софт понадобится в таких ситуациях.
Speccy
Официальный сайт программы: filehippo.com/download_speccy
. На главной странице будет ссылка, по которой скачиваем «exe» файл с программой. Установка простая, и не вызовет сложностей даже у начинающих. Показывает сведения про оперативную память, звуковые устройства, температуру ЦПУ и материнской платы. Работает на всех версиях Виндовс.
В окне утилиты отображаются модели оборудования и небольшие значки, показывающие температуру. Кликнувши по ним два раза, посмотрите изменения, произошедшие за пять минут. Утилита не будет выпускаться разработчиками как профессиональное средство мониторинга, но узнать, что пришло время поменять термопасту на видеокарте при помощи программы можно.
Характеристики Speccy:
- Показывает подробную информацию про характеристики ПК и его устройств;
- Для диагностики использует системные средства.
Программа для определения железа компьютера Aida64
Скачайте программу с официального интернет-проекта: aida64.com/downloads/latesta64xe
.
Ранее называлась Everest, но была переименована разработчиками в АИДУ. Показывает подробную информацию про систему, и что установлено. Aida64 настроена под расширенную диагностику работы ПК. Имеет тесты для ОЗУ, CPU, видео, HDD.
Важно! При проверке компьютера, или перед покупкой нового, пройдите стресс-тест. Если устройство проработало минимум пятнадцать минут, и не появился синий экран — все исправно.
Характеристики АИДА 64:
- Показывает информацию в реальном времени;
- Создает подробный отчет;
- Полностью на русском.
Аида может:
- Отредактировать программы в автозагрузке. Именно из-за них ПК начинает медленнее работать;
- Раздел с отображением всех подключенных устройств. Это поможет определить его модель и найти правильный драйвер. Показывает ссылку откуда его загрузить.
HWInfo
Официальный сайт утилиты: www.hwinfo.com
. Из особенностей отметим возможность загрузки инсталлятора программы, и наличие портативной версии. После запуска HWInfo отображает общую информацию о ПК.
Маленькая, но мощная программа. Если посмотреть на температурные датчики, то кроме текущих показателей программа покажет максимально допустимые параметры для оборудования. Если они близки к максимальным, задумайтесь. Работает со всеми версиями Виндовс.
Важно! Удобно обновлять драйвера, так как утилита публикует ссылку на сайт производителя.
GPU-Z
Если появились сбои в работе видеокарты, обратите внимание на это приложение. Оно поддерживает большинство существующих видеоадаптеров. Показывает информацию о частоте, использовании ресурсов ОЗУ, загрузке. Определяет тайминги памяти и версию Биос материнской платы. Скачайте ее с сайта cpuz.ru/gpuz_download.htm
Особенности:
- Работает только с видеокартой;
- Главная особенность -мониторинг основных величин устройства;
- Минимум настроек.
CPU Thermometer
Загрузите ее с сайта cputhermometer.com
Подойдет для знающих, что такое нормальная температура CPU. Выполняет одну функцию — показывает процент загрузки процессорных ядер. Сворачивается в системный трей, и запускается вместе с ОС.
CPU-Z
Официальный сайт программы: cpuid.com/softwares/cpu-z.html
Утилита измерит температуру CPU, оценит эффективность и устойчивость его к перегрузкам. Создатели внедрили в приложение много важных функций. Кроме тестирования, утилита получает информацию о материнской плате, каждой планке ОЗУ и GPU. Создает отчет, экспортируемый в txt или html-формат.
Особенности:
- Показывает температуру ЦПУ;
- Подробна информация о железе;
- Бенчмарк (решение задачи для определения производительности) ЦПУ;
- Работает на Виндовс и Андроид.
Следите за температурой с Core Temp
Загрузите программу с сайта: alcpu.com/CoreTemp/
Получает информацию с температурных датчиков ПК. Проверяет, сильно ли система грузит ЦП. Особенность программы — функция защиты от перегрева. Она сообщит об этом, и предпринимает определенные действия. Переведет ПК в спящий режим, или включит его (можно настроить по выбору).
Показывает значения ядра ЦПУ, частоту и напряжение на чипе. Отличается от подобных программ возможностью отображения максимальной температуры нагрева в зависимости от модели процессора. Даже если вы начинающий пользователь, посмотрев на минимальные и максимальные значения поймете, в норме ли показатели температуры.
Преимущества:
- Потребляет мало системных ресурсов;
- Понятный интерфейс;
- Защищает систему от перегрева;
- Возможность поиска новых драйверов;
- Обновление БИОС;
- Продвинутая настройка диагностики;
- Бесплатная.
Open Hardware Monitor
Находится по адресу: openhardwaremonitor.org/downloads/
Dwaremonitor подключается к датчикам на материнке, поэтому показывает точные и подробные сведения. Окно отображает текущие и максимальные показатели температуры. Посмотрев на величины станет ясно, есть ли у оборудования стремление к перегреву.
Основные характеристики:
- Сообщает о повышении температуры;
- Результаты записываются в журнал;
- Поддержка всех существующих процессоров, информация о которых приходит из специальных онлайн баз;
- Совместима со всеми версиями Виндовс.
SpeedFan
Расположена утилита на сайте speedfan.ru.softonic.com/
Отображает температуру CPU, SMAPT накопителя и других частей ПК. Отличительная особенность — регулирование скорости вращения кулера. Для этого она и применятся. СпидФан предотвращает перегрев и помогает уменьшить уровень шума.
Важно! Для правильной настройки попробуйте разные варианты. Главное — следите за температурой.
Особенности:
- Информация про температуру показывается в системном трее (возле часов);
- Количество оборотов вентилятора устанавливается в меню.
Вывод
Из перечисленных выше программ используйте в комбинации Core Temp и Hardware Monitor. Первая защитит от перегрева. Вторая — покажет подробную информацию про другие параметры. Чтобы уменьшить уровень шума или оптимизировать охлаждение, используйте СпидФан. Для тестирования железа подойдет АИДА и CPU-Z. На фоне их аналогов они показывают самые правдивые результаты. Кому не нравится сложный софт, используйте минималистический CPU Thermometer.
Узнать, какие есть аппаратные средства внутри или ноутбука помогут специальные программы, их еще называют утилитами. Их достаточно много, рассмотрим наиболее популярные.
AIDA64 (или «Эверест»)
AIDA64 (или «Эверест») – поставляющая информацию не только о «железе», но и программах и , характеристиках вентиляторов и многом другом.
«Эверест» кроме информации о компонентах компьютера и отслеживания их работы может еще делать тесты (как и SoftwareSandra). Они производятся при апгрейде (модернизации). Версий программы несколько (4). Для домашнего компьютера подойдет AIDA64 Extreme Edition.
Скачать программу (русскоязычную) можно с . Прогhамма не бесплатная -её нужно зарегистрировать через 30 дней(Данная «расколотая» версия лежит на трекерах -проверено. http://rutracker.org/forum/viewtopic.php?t=4749469) . Скачиваем установочный файл и его запускаем. После установки и запуска появляется интерфейс.
Нажимайте на соответствующие ссылки и всё будет показано. Например, нажимая слева на «Системная плата» открываются значки устройств платы, при нажатии на которые будет представлена подробная информация.
Небольшая по объему утилита под названием «Speccy» (4.9 Мб) позволяет определить компоненты внутри компьютера. Например, можно узнать тип процессора, какая материнская плата установлена, видеокарта и так далее.
Утилиту Speccy (бесплатная), скачав, устанавливают на компьютер в папку, например, Program Files. Для этого запускается исполнительный файл с расширением «exe». После установки запускается и сама Speccy. Потом надо изменить слегка интерфейс — включить русский язык. Это делается в окне «Opnions». Там есть вкладка «General» с пунктом «Languare» (язык).
При установке внимательно смотрите, что предлагается ещё установить и CCleaner.
Кликните по радио кнопке «No thanks…» и жмите кнопку «Далее». После установки и запуска увидите окно.
Speccy выдаст подробную информацию об:
- Операционной системе.
- Оперативной памяти.
- Системной плате.
- Графических устройствах.
- Хранении данных.
- Оптических приводах.
- Звуковых платах и устройствах.
CPU-Z
Специальная утилита для ноутбуков BatteryinfoView дает широкую информацию о батарее и всех ее характеристик. Скачиваем, например, с этого .
SISoftwareSandra – считается самой информативной программой о «железе» компьютера и его характеристиках. Она распространяется пока бесплатно.
О программе «Сандра» можно говорить долго. Ее и устанавливают на компьютер.
При запуске глаза разбегаются при виде возможностей программы. Она выдает всю информацию об аппаратных средствах компьютера, делает и тестирование их.

Короткое видео
У меня на диске есть папка PortableSoft, в которой собраны любимые утилиты — не требующие установки или консольные. Я также держу эту папку на «боевой» флэшке и включаю ее в , чтобы они всегда были под рукой. В сегодняшний рассказ вошли семь графических утилит из этой папки и еще три средства. Их объединяет то, что все они предназначены для быстрой диагностики распространенных проблем, возникающих в Windows.
Если вас когда-нибудь просили «посмотреть систему», вы знаете, что самое ценное в этом случае – ваше время. Поэтому нужно умело применять набор средств, позволяющих как можно быстрее выявить и устранить проблему или определить верное направление для дальнейших действий.
Я предлагаю вашему вниманию свою любимую десятку! И я уверен, что два последних инструмента вы нечасто встретите в подобных списках:)
1. AutoRuns
Автозагрузка определяет стабильность и скорость работы системы. Как вы Windows загрузите, так она и поплывет… или поползет:) AutoRuns из набора Sysinternals знает об автозагрузке системы абсолютно все. Утилита показывает не только стандартные места, откуда загружаются программы, но и все службы, назначенные задания, расширения проводника и даже надстройки Internet Explorer.
Утилита незаменима для быстрого анализа автозагрузки на предмет ненужных программ. В этом контексте очень удобно скрывать записи, относящиеся к компонентам Windows (Hide Windows Entries
). Можно также скрыть все записи, принадлежащие Microsoft.
Практический пример использования AutoRuns для наведения порядка в автозагрузке вы найдете в рассказе об ускорении загрузки системы путем распределения автозагрузки программ по времени .
Для выявления вредоносной активности очень полезна функция проверки цифровых подписей кода (Verify Code Signatures
). В этом случае скрывать записи Windows не нужно. Напротив, если вы увидите, что цифровая подпись системного компонента не подтверждается, это может свидетельствовать о его подмене. Именно такой случай Марк Руссинович описывает в Деле о вредоносном автозапуске .
Альтернативы
За неимением гербовой, пишем на простой, а именно – используем системную утилиту «Конфигурация системы» (Пуск – Поиск – msconfig
). Можно также воспользоваться WhatInStartup от NirSoft, хотя она уступает в охвате AutoRuns
.
2. BlueScreenView
Ох уж эти BSODы, когда же они кончатся! Утилита BlueScreenView незаменима для быстрой диагностики синих экранов смерти при наличии дампа памяти.
С ее помощью нельзя провести глубокий анализ, но во многих случаях этого и не требуется. Если проблема в стороннем драйвере, ее решение значительно упрощается.
Простота использования и полезность BlueScreenView находится на привычном высоком уровне утилит NirSoft. я уже рассказывал.
Альтернативы
Я уже приводил практический пример выявления программы, записывающей непонятные файлы на диск (там же вы найдете ссылки на видео доклад Василия Гусева с другими примерами). И не забывайте про блог Марка Руссиновича , где распутывание сложных проблем редко обходится без Process Monitor.
Альтернативы
За процессами можно следить с помощью счетчиков производительности Windows и монитора ресурсов , но у них другие задачи, и на альтернативу они не тянут. Process Monitor
обладает возможностями, «заточенным» именно под диагностику, и потому несравненно удобнее.
5. Scanner
6. Multiboot
Козыри Multiboot
в легкости самостоятельного устранения проблемы и подробной диагностической информации, поскольку утилита создавалась по мотивам множества реальных проблем из форума. я уже писал.
Конечно, сама по себе программа неполадки не устраняет, но она позволяет вам проводить быструю диагностику удаленного компьютера своими руками, что как раз и является темой сегодняшнего разговора. Время экономится невероятно!
Клиент TeamViewer установлен у всех друзей и родственников, которые обращаются ко мне или брату за поддержкой. Последовав моему примеру, вы быстро забудете о длинных письменных инструкциях и утомительных указаниях по телефону.
А вы знали, что я всегда ищу по-английски? Так больше вариантов можно найти! Нередко точные сообщения о незнакомых ошибках я перевожу на английский с помощью поиска терминов Microsoft , а затем ищу уже перевод.
Поисковый сервис незаменим для поиска решений проблем — ведь невозможно знать о Windows все! Уникальные проблемы встречаются невероятно редко, и если она возникла у одного человека, то и другие люди, наверняка уже с ней сталкивались. И если даже точного решения не находится, поиск зачастую подталкивает к диагностике в нужном направлении. А ссылки на известные решения распространенных проблем можно даже не хранить в закладках — в Google они найдутся быстрее.
Альтернативы
Яндекс , Bing или любой другой любезный вашему сердцу поисковик, и неважно, как он называется. Главное, чтобы он находил для вас то, что вы ищете!
Как вы заметили, по два места в моем списке занимают утилиты Sysinternals и NirSoft . В папке PortableSoft у меня есть и другие программы из этих замечательных наборов – я уверен, что вы с ними знакомы. Но в эту десятку я собрал именно средства для быстрой диагностики системы и решения распространенных проблем, и для каждого вы видите практические примеры использования.
Чем вы пользуетесь?
А какие диагностические средства используете вы? Я люблю хорошие инструменты и никогда не упускаю возможности пополнить свой сундучок. Поделитесь своим опытом
– расскажите о ваших любимых утилитах и реальных примерах их применения. Что бы вы включили в десятку?
Всем привет! Многие владельцы ПК нередко ловят себя на мысли, что их машина работает недостаточно быстро, так сказать «подвисает».
В таком случае стоит протестировать своего «железного друга» и выявить причину такого поведения. Сегодня я расскажу вам, как проверить быстродействие компьютера. Но сначала давайте решим, для чего это нужно делать.
Зачем нужна проверка?
Тратить драгоценное время на тесты следует по ряду причин:
- Проверка позволит вам понять, какие задачи ваш компьютер способен выполнить легко, а какие ему даются сложно.
- Если вы собираетесь приобрести новый ПК либо ноутбук, то пользуясь итогами проверки, вы сможете подобрать наиболее подходящую модель, которая будет отвечать всем вашим запросам.
- Вы узнаете, какие из компонентов работают медленно, и во время апгрейда сможете их заменить.
- Сможете сравнить характеристики вашего компа с ПК кого-то из друзей и узнать, чей ПК наиболее мощный.
Как это сделать?
Хорошо, проверка быстродействия – очень нужное и важное дело, но как узнать скорость, как её можно измерить? Для того чтобы узнать скорость компа, вам будет нужен ПК с установленной на нём системой Windows, обычный набор приложений этой ОС и мои инструкции, которые я опишу ниже.
Осуществить проверку можно с помощью трёх простых способов:
- с помощью индекса уровня производительности Windows;
- с помощью диспетчера задач Windows, который уже должен быть знаком вам;
- основанный на использовании специальных программ.
Рассмотрим каждый из них подробно.
Первый способ
В ОС Windows есть одна крайне полезная служебная программа под названием «Индекс производительности
». Это приложение производит замеры показателей вашего ПК, показывает оценку каждого и, конечно же, в общем оценивает производительность системы. При этом размер общего показателя не превышает наименьший показатель среди элементов.
В 7, 8 версии Виндовса и Висте в Панели управления вам нужен раздел «Счетчики и средства производительности» (в виндовс xp производительность таким образом проверить нельзя).
Если говорить о 7-ой версии: максимальная оценка 7.9, средняя – от 3.5 до 5. Если индекс уровня производительности более пяти, то вы можете ни о чём не беспокоиться. Однако если показатели ниже оценки «3.5», то ваш ПК следует либо заменить на новый, либо произвести апгрейд старого (что будет намного дешевле).
В Висте максимум составляет 5.9, а в 8-ке — 9.9.
В Windows 8.1 и 10 проверка производительности осуществляется с помощью программной оболочки PowerShell. Чтобы ее открыть в поисковой строке на стартовом экране напишите «PowerShell», в результатах поиска нажмите правой кнопочкой мышки на иконку найденной утилиты и выберите в контекстном меню строку «Запуск от имени администратора».
В программе Windows PowerShell напишите winsat formal и нажмите Enter. В результате этих действий вы увидите следующее:
Есть одна небольшая особенность: если вы делаете тест на ноутбуке, то необходимо, чтобы он был подключен к сети 220В, иначе программа выдаст ошибку.
Весь процесс может занять несколько минут, а результат будет сохранен здесь:
C:WindowsPerformanceWinSATDataStore…Formal.Assessment (Recent).WinSAT.xml.
В программе Windows PowerShell без прав администратора осуществить тестирование системы нельзя, можно только посмотреть оценки производительности, выставленные в результате предыдущего теста. Для этого пропишите «Get-CimInstance Win32_WinSAT»
и нажмите Enter. В результате вы увидите:
Второй способ
Если вы хотите иметь предельно точное представление о том, какова скорость вашей системы, то этот метод будет вам наиболее удобен. Главное его преимущество перед вышеописанным состоит в том, что он способен продемонстрировать не только то, насколько быстр сам комп, но и то, какую скорость имеют отдельные его элементы.
Для определения качества работы этим способом, необходимо выполнить следующие действия:
- Одновременно нажать клавиши Alt, Ctrl, Delete.
- Кликнуть на «Диспетчер задач».
- В диспетчере задач выбрать вкладку под названием «Производительность».
В «Производительности» вы увидите, насколько полноценно функционирует ваш комп. Если уровень качества его работы недостаточен, то вы можете попробовать модернизировать свою машину.
Графики позволяют определить, с чем связана медленная работа ПК: с загрузкой процессора или с нехваткой оперативной памяти. Зеленая линия свидетельствует об отличной работе, желтая — о допустимом уровне, а вот, если линия красная, тогда срочно необходимо предпринимать меры.
Третий способ
Данный метод заключается в использовании особых программ. Есть специальные приложения, которые созданы специально для того, чтобы собирать данные о состоянии компьютера.
Тут просто куча всевозможных тестов, чисел и информации. При помощи данных продуктов вы можете получить самые исчерпывающие данные о быстродействии вашего ПК. Какие же это программы? Вот список тех, которыми хоть раз пользовался я:
Everest
. Создана в первую очередь для проведения анализа конфигурации ПК, однако даёт большое количество различных тестов.
SiSoftware Sandra
. На данный момент наиболее оптимальный вариант, если вы хотите протестировать уровень работоспособности.
3Dmark
. Его основная специализация – тестирование компьютерных видеокарт. Состоит из огромного количества разных тестов текстуризации, работы с 3-мерным моделированием и т.д. Есть и комплексный вариант тестирования, напоминающий видеоигру, в которую играете не вы, а программа. В ходе своей работы она даёт оценку стабильности функционирования видеокарты во время значительных нагрузок, измеряет частоту кадров.
PCMark
. Это легковесный софт, предназначенный для ограниченного использования. Служит лишь для проверки быстродействия. Позволяет выполнить интегральное тестирование любого компонента ПК. Главная особенность заключается в наличии возможности сравнить производительность собственного компа со средним коэффициентом по миру.
Эти программы вы можете скачать на официальных Интернет-ресурсах их разработчиков в режиме онлайн.
Ну вот, собственно и всё, дорогие друзья! В конце хотел бы рассказать вам об обучающем курсе, эффективность которого я смог «проверить» на себе. Речь идёт о курсе «Секреты успешной работы за компьютером
».
От огромного количества прочих подобных курсов представленный отличается в первую очередь высоким профессионализмом автора и простотой изложения. Все тонкости работы на ПК излагаются настолько просто и понятно, что даже люди преклонного возраста, которые, как известно, сторонятся современной техники, за пару месяцев обучения превращаются в опытных юзеров.
Желаю вам быть компьютерно грамотными людьми, а стать такими помогу я и мой блог. Поэтому не забудьте подписаться на обновления и следить за выходом новой статьи.
Делитесь информацией в соц. сетях, до встречи!
С уважением! Абдуллин Руслан
В Диагностика компьютера на сегодняшний день становится одним из самых необходимых процессов в обслуживании не только внутренней начинки, но и операционных систем в целом, и софтверных компонентов, установленных в системе. Утилиты для диагностики компьютера, как правило, распространяются совершенно свободно, а скачать бесплатные программы для диагностики компьютера можно на просторах Всемирной паутины. Собственно, вопрос о том, чтобы скачать программу для диагностики компьютера, может и не ставиться. Это связано в первую очередь с тем, что в Интернете можно найти множество онлайн-утилит для диагностики компьютера, которые и не нужно скачивать.
Однако, пока поговорим именно о стационарных и портативных версиях утилит для диагностики компьютера, представляющих собой инструменты, при помощи которых и производится диагностика компьютера и которые можно скачать бесплатно в соответствующем разделе нашего сайта. Сами понимаете, что портативные релизы программ для диагностики компьютера установки не требуют и могут запускаться с любого съемного носителя типа обычных флэшек, их просто необходимо предварительно скачать. Более того, абсолютно все портативные версии можно скачать бесплатно на нашем сайте. К слову, у нас представлены лучшие программы для диагностики компьютера, которые можно скачать бесплатно.
Принципиально весь спектр утилит для диагностики компьютера можно разделить на несколько основных направлений. Сюда входят антивирусные программы для диагностики компьютера, приложения для отслеживания состояния и неполадок в операционной системе (чаще всего, в реестре) при диагностике компьютера, утилиты для получения полной информации о внутренней начинке и программном обеспечении в процессе диагностики компьютера, которые более используются оверлокерами, специализированные программные пакеты для диагностики оперативной памяти компьютера, жестких дисков или графических карт, приложения для отслеживания поведения фоновых служб и процессов, различные тестировщики для мониторов и многое другое. По большому счету, вам стоит просто зайти в специализированный раздел на нашем сайте и скачать бесплатно необходимую вам утилиту.
Сразу же стоит отметить, что некоторые программные продукты, скачать которые можно у нас, во многих случаях совмещают в себе возможности систем диагностики компьютера и специальных инструментов для оптимизации системы. Однако, оптимизаторы в основе своей работают именно на софтверном, а не на хардверном уровне. Тем не менее, диагностика компьютера на наличие неполадок практически во всех случаях позволяет получить подробную информацию о системе и устранить возникшую проблему, либо программным способом, либо заменой или ремонтом «железного» компонента.
Для того, чтобы найти нужный вам программный продукт и в последствии скачать его, в поле поиска Интернет-браузера многие пользователи вводят запросы типа «скачать программу для диагностики компьютера», «диагностика компьютера скачать бесплатно», «программа для диагностики компьютера бесплатно» или «бесплатные программы для диагностики компьютера». Это уж, кому как нравится. Тем не менее, в любом случае можно найти огромное количество результатов, а затем просто скачать бесплатно нужную программу.
Не менее интересным является и использование тестировочного программного обеспечения для оверлокинга, поскольку, здесь имеется контроль даже температурного режима процессора, видео карты, вентиляторов и т.д. Для любителей разгона процессоров или освобождения оперативной памяти такие приложения являются просто находкой. Тем более, что многие из них не позволят превысить критические параметры нормальной работы того или иного «железного» компонента.
В общем, на каждый случай можно найти и скачать бесплатно специализированные продукты для диагностики компьютера. На нашем сайте можно бесплатно скачать довольно большое количество бесплатных утилит для диагностики компьютера, которые помогут вам в процессе тестирования компьютера. Кроме того, большинство из представленных здесь приложений для диагностики компьютера, которые можно бесплатно скачать, работает в автоматическом режиме и позволяет получить самые подробные отчеты о состоянии «железной» и программной части вашего компьютера или ноутбука. Проводите диагностику Вашего компьютера с нашим софтом, который можно скачать бесплатно, на профессиональном уровне! Ведь вовремя проведенная диагностика компьютера поможет оптимизировать и значительно ускорить работу системы, диагностика компьютера и своевременные меры по устранению неполадок, значительно продлят жизнь Вашему электронному другу! Выбирайте из данного раздела приложения и решайте, что именно Вы хотите бесплатно скачать.
Главной задачей, которую выполняет программа для диагностики компьютера, является получение как можно большего количества информации о программной и аппаратной части устройства.
С её помощью определяют, достаточно ли ресурсов для запуска определённого приложения, проверяют характеристики системы, компонентов и их состояние.
Особенно важны такие программы для человека, которому по какой-либо причине необходимо знать параметры чужого компьютера и для исправления ошибок.Определить, сколько памяти установлено на вашем компьютере, её тип и количество слотов. После этого будет намного проще выбрать новое подходящее ОЗУ или сделать выводы, что стоит заменить всю материнскую плату или компьютер (ноутбук);
CPU-Z
Распространяемая бесплатно программа CPU-Z имеет непритязательный интерфейс и позволяет получать техническую информацию практически обо всех элементах компьютера:
- Процессоре (включая его модель, архитектуру, сокет, напряжение, частоту, множитель, размеры кэша и количество ядер);
- Материнской плате (марка, модель, версия БИОС, поддерживаемые типы памяти);
- Оперативной памяти (объём, тип и частоту);
- Видеокарте (название, объём, объём, тип и частоту).
Главными достоинствами приложения является возможность получить подробную и точную информацию на русском языке обо всех компонентах системы, что может быть полезно для профессиональных пользователей и любителей.
Среди минусов – невозможность определять температуру процессоров.
Speccy
Ещё одна бесплатная программа даёт возможность получения подробных сведений обо всех основных компонентах и программном обеспечении, начиная от процессора и платы, заканчивая оперативной памятью и оптическими дисками.
Кроме того, с помощью Speccy можно получить данные с датчиков измерения температуры, найдя способы исправления ошибок подключения или установки системы вентиляции.
Естественно, приложение определяет и количество слотов ОЗУ, что может стать важным фактором в определении необходимости и возможностей модернизации компьютера.
А при подготовке устройства к продаже Speccy можно использовать для быстрого составления списка комплектующих – ведь, хотя почти то же позволяют сделать встроенные утилиты, времени на это понадобится больше, а некоторые данные узнать не получится.
Стоит отметить, что разработчиками программы являются авторы такого полезного ПО, как CCleaner и Defraggler.
А среди её плюсов отмечают:
- Понятный и практичный интерфейс;
- Быстрый доступ к важной информации;
- Отсутствие необходимости устанавливать приложение, что может понадобиться, например, при отсутствии доступа к учётной записи администратора;
- Возможность следить за выбранным параметром в режиме реального времени, установив его в качестве значка в трее;
- Запуск одновременно с системой;
- Свободный доступ
HWiNFO
Благодаря системному приложению HWiNFO, можно получить максимум полезных сведений о системе, сравнить производительность отдельных аппаратных компонентов с шаблонными параметрами и показателями популярных аналогов.
Кроме того, программа позволяет создавать отчёты, которые можно использовать для сравнения производительности отдельных элементов ПК.
Вся информация достаточно подробная, однако касается только оборудования – узнать с её помощью о драйверах не получится.
Однако этот недостаток практически единственный, так как приложение способно собирать данные о любых устройствах, включая даже устаревшее оборудование (например, IDE и модемы для коммутируемого доступа), старый БИОС и видеокарты любого типа.
Кроме того, приложение может ещё и тестировать процессоры, память и диски. Полученные в результате проведения теста данные могут сохраняться в журналах. А контролировать отдельные параметры можно с помощью иконок в трее, которые периодически меняются.
AIDA64 Extreme
Использование приложения AIDA64 Extreme даёт пользователю возможность:
- Получать информацию об аппаратных компонентах;
- Определять, какие драйвера установлены на компьютере, и, при необходимости, искать их последние версии;
- Следить за температурой процессора, реагируя на неисправности и исправляя их;
- Тестировать 64-битные операционные системы (для 32-битных есть специальная версия – AIDA32) и оборудование с помощью уникальных утилит;
- Диагностировать и контролировать скорость вращения лопастей вентиляторов и напряжение;
- Сохранять полученные данные в виде документа любого формата.
Преимущества программы – получение практически всей полезной информации о системе и компьютере.
Среди недостатков – ограниченность распространяемой бесплатно демо-версии и высокая стоимость приложения, особенно для отечественного пользователя.
PassMark Performance Test
Приложение PerformanceTest представляет собой набор тестов, с помощью которых можно оценить производительность вашего компьютера, сравнив его с показателями других устройств.
В последней версии утилиты встроено 27 программ, каждая из которых отвечает за определение своей категории данных.
Среди них тесты для:
- Процессора (на шифрование, сжатие информации и скорость вычислений);
- Видеокарты (на возможность побитового отображения двухмерной и трёхмерной графики, анимацию, совместимость с графическими пакетами типа DirectX);
- Жёсткого диска (на запись, чтение и скорость поиска данных);
- Оптических дисководов (скорость чтения, сохранения данных;
- Оперативной памяти (доступ к данным, скорость работы).
Результаты сохраняются в большинстве популярных форматов – от HTML до Word, после чего их можно отослать по электронной почте, вставить в код веб-сайта, редактировать в текстовом редакторе или распечатать.
А сами тесты можно импортировать в приложение, добавляя новые возможности.
Главными задачами PerformanceTest можно назвать:
- Определение возможностей ПК для сравнения с минимальными или оптимальными требованиями игр;
- Проверка компонентов для устранения неисправности железа;
- Помощь в принятии решения при обновлении конфигурации компьютера или покупке нового;
- Создание собственных тестов.
Между тем, программа распространяется не бесплатно. Часть её возможностей, включая усовершенствование графических тестов, доступна только для варианта, который придётся купить.
Хотя и приложение, находящееся в свободном доступе достаточно функционально и позволяет пользоваться множеством настроек.вернуться к меню
CrystalDiskMark
Небольшая по размеру и поэтому быстро скачиваемая из сети программа создана для того, чтобы проводить тесты с жёсткими дисками любого типа (HDD или SSD) и со всеми видами интерфейса.
Основными параметрами, которые определяются утилитой, являются скорость записи и чтения.
В результате получается расширенный отсчёт, который вряд ли будете полезен неспециалисту, однако для опытного пользователя и человека, определяющего, какая проблема существует у вашего накопителя, она является практически идеальной.
При этом тестирование можно проводить несколько раз подряд, автоматически усредняя результаты.
SpeedFan
Приложение, подходящее для поиска проблем с компьютером – неисправностей материнских и графических плат, дисков, процессоров и кулеров с интерфейсами разного типа.
Небольшим недостатком является трудность со считыванием данных с некоторых жёстких дисков, подключаемых с помощью разъёма IDE.
Однако функциональности этого программного обеспечения достаточно для:
- Настройки скорости вращения вентиляторов и напряжения;
- Установки предельных значений температур процессоров, о превышении которых приложение сообщает пользователю;
- Декодирования памяти различного типа (от SDRAM до DDR4).
В последних версиях утилиты есть поддержка ОС Windows 10. Приложение мультиязычное, в том числе работает и на русском языке.
А к его основным плюсам относят не только предупреждение для того, чтобы пользователь отреагирует на неисправности (что может сделать далеко не каждая аналогичная программа), но и отображение контролируемой температуры в трее.
При этом SpeedFan распространяется бесплатно.
SIW
Пользователи ПК, желающие определить параметры системы и комплектующих устройства, могут воспользоваться и таким приложением, как SIW, название которого можно расшифровать как System Info for Windows.
Оно имеет небольшой размер и упрощённый интерфейс, напоминающий стандартные утилиты Виндоус и способно выдавать все самые необходимые для пользователя сведения.
Так, например, с помощью SIW можно узнать о последних обновлениях системы, получить данные о системных файлах или папках, а также о драйверах, запущенных процессах и службах – причём, в более подробном виде, чем это позволяет сделать «Диспетчер задач».
Для коммерческого или корпоративного применения следует приобрести лицензию.
Выводы
Количество программ для проверки оборудования и операционной системы достаточно большое.
Практически постоянно создаются новые приложения, помогающие контролировать параметры компьютера и неисправности железа.
Но представленные в списке программы позволяют сделать это максимально эффективно, установив всего лишь 2–3 приложения, а не целый десяток – сэкономив время и не скачивая лишних файлов из сети, рискуя случайно занести на компьютер вирус.
Кроме того, если доступа к сети нет, в ОС Windows есть ряд утилит, которые тоже позволят узнать некоторые параметры.
Видеоматериал:
Компьютер состоит из многих связанных между собой комплектующих. Благодаря работе каждого из них система нормально функционирует. Иногда возникают неполадки или компьютер устаревает, в таком случае приходится подбирать и обновлять определенные комплектующие. Протестировать ПК на неисправности и стабильность работы помогут специальные программы, несколько представителей которых мы и рассмотрим в этой статье.
Программа PCMark подойдет для тестирования офисных компьютеров, на которых ведется активная работа с текстовыми, графическими редакторами, браузерами и различными несложными приложениями. Здесь присутствует несколько типов анализа, в каждом проводится сканирование с помощью встроенных средств, например, запускается веб-обозреватель с анимацией или производится расчет в таблице. Такого рода проверка позволяет определить, насколько хорошо процессор и видеокарта справляются с повседневными задачами офисного работника.
Разработчики предоставляют максимально развернутые результаты тестирования, где отображаются не только средние показатели производительности, но и присутствуют соответствующие графики нагрузки, температуры и частотности комплектующих. Для геймеров в PCMark есть только один из четырех вариантов анализа — запускается сложная локация и происходит плавное передвижение по ней.
Dacris Benchmarks
Dacris Benchmarks – простая, но очень полезная программа для проведения тестирования каждого устройства компьютера по отдельности. В возможности данного софта входят различные проверки процессора, оперативной памяти, жесткого диска и видеокарты. Результаты тестирования выводятся на экран мгновенно, а после сохраняются и доступны к просмотру в любой момент.
Кроме этого в главном окне отображается основная информация об установленных в компьютер комплектующих. Отдельного внимания заслуживает комплексный тест, в котором проверка каждого устройства проходит в несколько этапов, таким образом, результаты получатся максимально достоверными. Dacris Benchmarks распространяется платно, однако пробная версия доступна к скачиванию на официальном сайте разработчика совершенно бесплатно.
Prime95
Если вас интересует исключительно проверка производительности и состояния процессора, то программа Prime95 станет идеальным вариантом. В ней собрано несколько различных тестов CPU, включая стресс-тест. От пользователя не требуется никаких дополнительных навыков или знаний, достаточно выставить основные настройки и дождаться окончания процесса.
Сам процесс отображается в главном окне программы с событиями в реальном времени, а результаты выводятся в отдельном окне, где все подробно расписано. Данная программа пользуется особой популярностью у тех, кто разгоняет ЦП, поскольку ее тесты максимально точны.
Victoria
Victoria предназначена исключительно для анализа физического состояния диска. В ее функциональность входит проверка поверхности, действия с поврежденными секторами, глубокий анализ, чтение паспорта, тестирование поверхности и еще множество различных возможностей. Минусом является сложное управление, которое может быть не под силу неопытным пользователям.
К недостаткам еще относится отсутствие русского языка, прекращение поддержки со стороны разработчика, неудобный интерфейс, а результаты тестов не всегда бывают правильными. Victoria распространяется бесплатно и доступна к скачиванию на официальном сайте разработчика.
AIDA64
Одной из самых известных программ в нашем списке является AIDA64. Еще со времен старой версии она имеет бешеную популярность среди пользователей. Данный софт идеально подходит для мониторинга всех комплектующих компьютера и проведения различных тестов. Главным преимуществом AIDA64 перед конкурентами является наличие максимально полной информации о компьютере.
Что касается тестов и диагностики неполадок, то здесь присутствует несколько простых анализов диска, GPGPU, монитора, стабильности системы, кеша и памяти. С помощью всех этих тестов вы можете узнать подробную информацию о состоянии необходимых устройств.
FurMark
Если вам необходимо провести детальный анализ видеокарты, FurMark идеально подойдет для этого. В его возможности входит стресс-тест, различные бенчмарки и инструмент GPU Shark, отображающий подробную информацию об установленном в компьютер графическом адаптере.
Еще здесь имеется CPU Burner, позволяющий проверить процессора на максимальный нагрев. Анализ производится путем постепенного увеличения нагрузки. Все результаты тестирования сохраняются в базе данных и всегда будут доступны к просмотру.
Passmark Performance Test
Passmark Performance Test разработана специально для комплексного тестирования комплектующих компьютера. Программа проводит анализ каждого устройства по нескольким алгоритмам, например, процессор проверяется на мощность в вычислениях с плавающей точкой, при расчете физики, при кодировании и сжатии данных. Присутствует анализ одного ядра процессора, что позволяет получить более точные результаты тестирования.
Что касается остальных аппаратных частей ПК, то с ними тоже проводится множество операций, которые позволяют вычислить максимальную мощность и производительность в разных условиях. В программе присутствует библиотека, где сохраняются все результаты проверок. В главном окне также отображается основная информация по каждому комплектующему. Красивый современный интерфейс Passmark Performance Test привлекает еще больше внимания к программе.
Novabench
Если вы хотите быстро, без проверки каждой детали по отдельности, получить оценку состояния системы, тогда программа Novabench точно для вас. Она по очереди проводит индивидуальное тестирование, после чего осуществляется переход в новое окно, где отображаются оценочные результаты.
Если вы хотите сохранить где-то полученные значения, то необходимо воспользоваться функцией экспорта, поскольку в Novabench нет встроенной библиотеки с сохраненными результатами. Вместе с этим, данный софт, как и большинство в этом списке, предоставляет пользователю основную информацию о системе, вплоть до версии BIOS.
SiSoftware Sandra
В SiSoftware Sandra входит множество утилит, помощью которых и проводится диагностика компьютерных комплектующих. Здесь присутствует набор эталонных тестов, каждый из них нужно запускать отдельно. Вы все время будете получать разные результаты, поскольку, например, процессор быстро работает с арифметическими операциями, но ему с трудом дается воспроизведение мультимедийных данных. Такое разделение поможет более тщательно осуществить проверку, выявить слабые и сильные стороны устройства.
В дополнение к проверке компьютера SiSoftware Sandra позволяет настроить некоторые системные параметры, к примеру, изменить шрифты, управлять установленными драйверами, плагинами и ПО. Распространяется данная программа платно, поэтому перед покупкой рекомендуем ознакомиться с пробной версией, скачать которую можно на официальном сайте.
Последней в нашем списке представлена программа от Futuremark. 3DMark является наиболее популярным софтом для проверки компьютеров среди геймеров. Скорее всего, это из-за справедливых измерений мощностей видеокарт. Однако и оформление программы как бы намекает на игровую составляющую. Что же касается функциональности, то здесь присутствует большое количество различных бенчмарков, они тестируют ОЗУ, процессор и видеокарту.
Интерфейс программы интуитивно понятен, а процесс тестирования несложен, поэтому неопытным пользователям будет крайне просто освоиться в 3DMark. Обладатели слабых компьютеров смогут пройти хорошую честную проверку своего железа и тут же получить результаты о его состоянии.
Заключение
В этой статье мы ознакомились со списком программ, которые производят тестирование и диагностику компьютера. Все они чем-то похожи, однако принцип проведения анализа у каждого представителя разный, к тому же, некоторые из них специализируются только на определенных комплектующих. Поэтому советуем внимательно изучить все, чтобы выбрать максимально подходящий софт.
Бесплатная программа для диагностики компьютера, определения установленных устройств и программ и тестирования его производительности.
Не скажу, чтобы очень часто, но иногда нам требуется узнать все данные о нашем компьютере. Собрались Вы, например, выложить некоторую сумму кровно заработанных денежек на приобретение новой супер-мега игры. Купили ее, а она наотрез отказывается запускаться, потому что у Вашей системы не хватает оперативной памяти или мощности видеокарты.
Чтобы не повторялись подобные недоразумения, советую Вам всегда пользоваться программами для определения конфигурации компьютера. Многие используют для данной цели такие знаменитые пакеты как Everest или SiSoftware Sandra Lite.
Но, поскольку первый – платный, а второй имеет немаленький размер дистрибутива, то будем искать альтернативу. И она находится!
Встречайте – третий игрок на арене тестирования компьютеров – PC-Wizard
. Английская компания CPUID, известная также своим продуктом CPU-Z, постаралась сделать бесплатную, но вполне конкурентоспособную программу. И это ей удалось.
Преимущества PC-Wizard
- небольшой размер установочного дистрибутива (zip-архив 3 мегабайта);
- полный и глубокий анализ ПК;
- наличие инструментов для бенчмарка (тестов системы);
- наглядность представления информации;
- простота и наглядность интерфейса;
- возможность просмотра скрытых системных файлов.
Как говорится, зачем же платить больше:). Чтобы лучше разобраться с функциями и возможностями PC-Wizard, давайте скачаем и установим его на компьютер. Установили? Теперь запустим программу и подождем несколько секунд, пока она проверит конфигурацию Вашего ПК.
Перед Вами главное окно, где отображаются общие сведения о системе.
Интерфейс PC-Wizard
Окно программы разделено на несколько зон. Слева – меню выбора тестируемых компонентов, справа – окно сведений. Последнее состоит из двух частей. В верхней отображается общая информация, но если нажать на одном из компонентов списка, в нижней части отобразится подробная информация о выбранном элементе.
Интересно, что если свернуть PC-Wizard, то он будет отображать информацию о Вашем процессоре.
В левой части есть несколько пунктов меню. Это – «Железо», «Конфигурация», «Системные файлы», «Ресурсы» и «Тест». Давайте разберемся со всеми по порядку.
Информация о компонентах компьютера
При помощи меню «Железо» Вы сможете узнать все об аппаратной части Вашего компьютера. Это общие сведения о системе, материнской плате, процессоре, видеоподсистеме, портах ввода/вывода, CD/DVD-приводах, принтерах, подключенных устройствах, аудиоподсистеме, сети, статусе питания и температурном режиме.
Для того чтобы посмотреть информацию о том или ином компоненте следует выбрать интересующий Вас раздел и в поле справа отобразятся все данные о нем.
Меню «Конфигурация» позволяет посмотреть сведения о программной составляющей компьютера.
Информация об установленных программах
Здесь аж 21 пункт, так что исследовать есть что. Среди возможностей стоит отметить возможность получения информации о Windows, параметрах панели управления, запущенных процессах, автозагрузке и других. Интересная возможность также — посмотреть статистику загрузок системы (почему-то название осталось на английском – UpTime statistics.
Информация о системных файлах
В меню «Системные файлы» Вы увидите информацию обо всех файлах, которые отвечают за работу системы.
Среди них такие файлы как Boot.ini, Config.nt, System.ini, Event Log и другие. Интересный пункт также – «Значения CMOS». C его помощью Вы можете посмотреть CMOS-настройки Вашего ПК (но, к сожалению, не настроить:).
Порты и другие ресурсы
В меню «Ресурсы» отображается узкоспециализированная информация о задействованных портах и некоторых свойствах отдельных компонентов системы.
Инструменты для тестирования производительности компьютера
И, наконец, последнее меню – «Тест». Данное меню предоставляет Вам возможность провести некоторые тесты производительности системы и ее отдельных компонентов.
Здесь есть как стандартные тесты (производительность системы, тест процессора, тест видеоподсистемы, тесты памяти…), так и более экзотические (тест вычислительных способностей процессора и тест скорости сжатия mp3).
Плюсом является возможность просмотра результатов теста в виде графика (его можно сохранить, нажав F11), а также возможность сопоставления результатов Вашего теста с результатами тестирования других ПК (нажмите кнопку «Compare with…»).
Дополнительные функции
Помимо этого в программе имеется еще ряд функций. Все данные можно сохранить в файл (кнопка «Сохранить как»), вывести на печать (кнопка «Печать» соответственно), копировать в буфер обмена («Копировать») либо отправить отчетом на Ваш email (для этого почтовый ящик должен быть создан в почтовом агенте MS Outlook).
В PC-Wizard есть также функция поиска нужного Вам файла (кнопка «Найти файл»). Нажав на кнопку «Далее», Вы сможете увидеть Ваше сетевое окружение (к сожалению, просматривать содержимое папок на других компьютерах Вы не сможете).
Кнопка «Диспетчер устройств» отображает краткую информацию обо всех компонентах компьютера, «Информация о разгоне» поможет Вам быстро получить основные сведения о таймингах, температуре и частотах работы процессора, видеокарты и памяти.
Есть еще два пункта, без которых бы наш обзор был бы неполным. Если Вы зайдете в меню «Инструменты», то увидите два непереведенных пункта на английском. Особенно они Вам могут и не понадобится, но рассмотреть мы их обязаны. Первый это – System Test Stability. Он представляет собой еще один тест стабильности работы процессора и материнской платы.
Принцип работы: процессор максимально нагружается и в таких условиях работает продолжительное время. При этом делаются замеры его температуры и температуры материнской платы. Она не должны превышать 100°С для процессора и 60°С для материнской платы.
Второй пункт, который мы рассмотрим – Processor Monitoring. Это практически стандартный менеджер быстродействия Windows со слегка измененным интерфейсом. Он позволяет проследить историю загрузки ядра процессора, частоту работы и напряжение.
Минусов у программы практически нет, но стоит обратить внимание на недоработки переводчиков (переведены на русский язык не все пункты), а также некоторые баги (я нашел два – кто больше:).
Выводы
В целом у меня сложилось позитивное мнение о PC-Wizard. Здесь нет ничего лишнего, программа потребляет немного ресурсов, довольно проста в управлении и нетребовательна к настройкам. Хотя ее явно простоватый дизайн может и не всем прийтись по вкусу, но на вкус и цвет – товарищей нет:).
P.S. Разрешается свободно копировать и цитировать данную статью при условии указания открытой активной ссылки на источник и сохранения авторства Руслана Тертышного.
Главной задачей, которую выполняет программа для диагностики компьютера, является получение как можно большего количества информации о программной и аппаратной части устройства.
С её помощью определяют, достаточно ли ресурсов для запуска определённого приложения, проверяют характеристики системы, компонентов и их состояние.
Особенно важны такие программы для человека, которому по какой-либо причине необходимо знать параметры чужого компьютера и для исправления ошибок.Определить, сколько памяти установлено на вашем компьютере, её тип и количество слотов. После этого будет намного проще выбрать новое подходящее ОЗУ или сделать выводы, что стоит заменить всю материнскую плату или компьютер (ноутбук);
CPU-Z
Распространяемая бесплатно программа CPU-Z имеет непритязательный интерфейс и позволяет получать техническую информацию практически обо всех элементах компьютера:
- Процессоре (включая его модель, архитектуру, сокет, напряжение, частоту, множитель, размеры кэша и количество ядер);
- Материнской плате (марка, модель, версия БИОС, поддерживаемые типы памяти);
- Оперативной памяти (объём, тип и частоту);
- Видеокарте (название, объём, объём, тип и частоту).
Главными достоинствами приложения является возможность получить подробную и точную информацию на русском языке обо всех компонентах системы, что может быть полезно для профессиональных пользователей и любителей.
Среди минусов – невозможность определять температуру процессоров.
Speccy
Ещё одна бесплатная программа даёт возможность получения подробных сведений обо всех основных компонентах и программном обеспечении, начиная от процессора и платы, заканчивая оперативной памятью и оптическими дисками.
Кроме того, с помощью Speccy можно получить данные с датчиков измерения температуры, найдя способы исправления ошибок подключения или установки системы вентиляции.
Естественно, приложение определяет и количество слотов ОЗУ, что может стать важным фактором в определении необходимости и возможностей модернизации компьютера.
А при подготовке устройства к продаже Speccy можно использовать для быстрого составления списка комплектующих – ведь, хотя почти то же позволяют сделать встроенные утилиты, времени на это понадобится больше, а некоторые данные узнать не получится.
Стоит отметить, что разработчиками программы являются авторы такого полезного ПО, как CCleaner и Defraggler.
А среди её плюсов отмечают:
- Понятный и практичный интерфейс;
- Быстрый доступ к важной информации;
- Отсутствие необходимости устанавливать приложение, что может понадобиться, например, при отсутствии доступа к учётной записи администратора;
- Возможность следить за выбранным параметром в режиме реального времени, установив его в качестве значка в трее;
- Запуск одновременно с системой;
- Свободный доступ
HWiNFO
Благодаря системному приложению HWiNFO, можно получить максимум полезных сведений о системе, сравнить производительность отдельных аппаратных компонентов с шаблонными параметрами и показателями популярных аналогов.
Кроме того, программа позволяет создавать отчёты, которые можно использовать для сравнения производительности отдельных элементов ПК.
Вся информация достаточно подробная, однако касается только оборудования – узнать с её помощью о драйверах не получится.
Однако этот недостаток практически единственный, так как приложение способно собирать данные о любых устройствах, включая даже устаревшее оборудование (например, IDE и модемы для коммутируемого доступа), старый БИОС и видеокарты любого типа.
Кроме того, приложение может ещё и тестировать процессоры, память и диски. Полученные в результате проведения теста данные могут сохраняться в журналах. А контролировать отдельные параметры можно с помощью иконок в трее, которые периодически меняются.
AIDA64 Extreme
Использование приложения AIDA64 Extreme даёт пользователю возможность:
- Получать информацию об аппаратных компонентах;
- Определять, какие драйвера установлены на компьютере, и, при необходимости, искать их последние версии;
- Следить за температурой процессора, реагируя на неисправности и исправляя их;
- Тестировать 64-битные операционные системы (для 32-битных есть специальная версия – AIDA32) и оборудование с помощью уникальных утилит;
- Диагностировать и контролировать скорость вращения лопастей вентиляторов и напряжение;
- Сохранять полученные данные в виде документа любого формата.
Преимущества программы – получение практически всей полезной информации о системе и компьютере.
Среди недостатков – ограниченность распространяемой бесплатно демо-версии и высокая стоимость приложения, особенно для отечественного пользователя.
PassMark Performance Test
Приложение PerformanceTest представляет собой набор тестов, с помощью которых можно оценить производительность вашего компьютера, сравнив его с показателями других устройств.
В последней версии утилиты встроено 27 программ, каждая из которых отвечает за определение своей категории данных.
Среди них тесты для:
- Процессора (на шифрование, сжатие информации и скорость вычислений);
- Видеокарты (на возможность побитового отображения двухмерной и трёхмерной графики, анимацию, совместимость с графическими пакетами типа DirectX);
- Жёсткого диска (на запись, чтение и скорость поиска данных);
- Оптических дисководов (скорость чтения, сохранения данных;
- Оперативной памяти (доступ к данным, скорость работы).
Результаты сохраняются в большинстве популярных форматов – от HTML до Word, после чего их можно отослать по электронной почте, вставить в код веб-сайта, редактировать в текстовом редакторе или распечатать.
А сами тесты можно импортировать в приложение, добавляя новые возможности.
Главными задачами PerformanceTest можно назвать:
- Определение возможностей ПК для сравнения с минимальными или оптимальными требованиями игр;
- Проверка компонентов для устранения неисправности железа;
- Помощь в принятии решения при обновлении конфигурации компьютера или покупке нового;
- Создание собственных тестов.
Между тем, программа распространяется не бесплатно. Часть её возможностей, включая усовершенствование графических тестов, доступна только для варианта, который придётся купить.
Хотя и приложение, находящееся в свободном доступе достаточно функционально и позволяет пользоваться множеством настроек.вернуться к меню
CrystalDiskMark
Небольшая по размеру и поэтому быстро скачиваемая из сети программа создана для того, чтобы проводить тесты с жёсткими дисками любого типа (HDD или SSD) и со всеми видами интерфейса.
Основными параметрами, которые определяются утилитой, являются скорость записи и чтения.
В результате получается расширенный отсчёт, который вряд ли будете полезен неспециалисту, однако для опытного пользователя и человека, определяющего, какая проблема существует у вашего накопителя, она является практически идеальной.
При этом тестирование можно проводить несколько раз подряд, автоматически усредняя результаты.
SpeedFan
Приложение, подходящее для поиска проблем с компьютером – неисправностей материнских и графических плат, дисков, процессоров и кулеров с интерфейсами разного типа.
Небольшим недостатком является трудность со считыванием данных с некоторых жёстких дисков, подключаемых с помощью разъёма IDE.
Однако функциональности этого программного обеспечения достаточно для:
- Настройки скорости вращения вентиляторов и напряжения;
- Установки предельных значений температур процессоров, о превышении которых приложение сообщает пользователю;
- Декодирования памяти различного типа (от SDRAM до DDR4).
В последних версиях утилиты есть поддержка ОС Windows 10. Приложение мультиязычное, в том числе работает и на русском языке.
А к его основным плюсам относят не только предупреждение для того, чтобы пользователь отреагирует на неисправности (что может сделать далеко не каждая аналогичная программа), но и отображение контролируемой температуры в трее.
При этом SpeedFan распространяется бесплатно.
SIW
Пользователи ПК, желающие определить параметры системы и комплектующих устройства, могут воспользоваться и таким приложением, как SIW, название которого можно расшифровать как System Info for Windows.
Оно имеет небольшой размер и упрощённый интерфейс, напоминающий стандартные утилиты Виндоус и способно выдавать все самые необходимые для пользователя сведения.
Так, например, с помощью SIW можно узнать о последних обновлениях системы, получить данные о системных файлах или папках, а также о драйверах, запущенных процессах и службах – причём, в более подробном виде, чем это позволяет сделать «Диспетчер задач».
Для коммерческого или корпоративного применения следует приобрести лицензию.
Выводы
Количество программ для проверки оборудования и операционной системы достаточно большое.
Практически постоянно создаются новые приложения, помогающие контролировать параметры компьютера и неисправности железа.
Но представленные в списке программы позволяют сделать это максимально эффективно, установив всего лишь 2–3 приложения, а не целый десяток – сэкономив время и не скачивая лишних файлов из сети, рискуя случайно занести на компьютер вирус.
Кроме того, если доступа к сети нет, в ОС Windows есть ряд утилит, которые тоже позволят узнать некоторые параметры.
Видеоматериал:
Для того чтобы измерить производительность компьютера при помощи тестов необязательно скачивать какие-то сторонние приложения и утилиты.
Достаточно воспользоваться ресурсами, уже встроенными в операционную систему.
Хотя для получения более подробной информации пользователю придётся найти подходящую программу.
По результатам тестирования можно сделать выводы, какая из деталей ПК или ноутбука требует замены раньше остальных – а иногда просто понять о необходимости покупки нового компьютера.
Необходимость выполнения проверки
Выполнение тестирования скорости работы компьютера доступно для любого пользователя. Для проверки не требуются ни специализированных знаний, ни опыта работы с определёнными версиями ОС Windows. А на сам процесс вряд ли потребуется потратить больше часа.
К причинам, по которым стоит воспользоваться встроенной утилитой или сторонним приложением относят
:
- беспричинное замедление работы компьютера.
Причём, не обязательно старого – проверка нужна для выявления проблем и у новых ПК. Так, например, минимальные по результатам и показатели хорошей видеокарты свидетельствуют о неправильно установленных драйверах; - проверку устройства при выборе нескольких похожих конфигураций в компьютерном магазине.
Обычно так поступают перед покупкой ноутбуков – запуск теста на 2–3 практически одинаковых по параметрам устройствах помогает узнать, какой из них лучше подходит покупателю;
- необходимость сравнить возможности различных компонентов постепенно модернизируемого компьютера. Так, если меньше всего значение производительности у HDD, значит, его и стоит заменить первым (например, на SSD).
По результатам тестирования, выявившего скорость выполнения компьютером различных задач, можно обнаружить проблемы с драйверами и несовместимость установленных устройств.
А иногда даже плохо функционирующие и вышедшие из строя детали – для этого, правда, понадобится более функциональные утилиты, чем те, которые встроены в Windows по умолчанию. Стандартные тесты показывают минимум информации.
Проверка средствами системы
Проверять производительность отдельных компонентов компьютера можно с помощью встроенных возможностей операционной системы Windows. Принцип действия и информативность у них примерно одинаковы для всех версий платформы от Microsoft. А отличия заключаются только в способе запуска и считывания информации.
Windows Vista, 7 и 8
У 7-й и 8-й версии платформы, а также Виндоус Vista счётчик производительности элементов компьютера можно найти в списке основных сведений об операционной системе. Для вывода их на экран достаточно кликнуть правой кнопкой мыши по значку «Мой компьютер» и выбрать свойства.
Если тестирование уже проводилось, информация о его результатах будет доступна сразу. Если тест выполняется впервые, его придётся запустить, перейдя в меню проверки производительности.
Максимальная оценка, которую позволяют получить Windows 7 и 8, составляет 7.9. Задумываться о необходимости замены деталей стоит, если хотя бы один из показателей ниже 4. Геймеру больше подойдут значения выше 6. У Виндоус Vista лучший показатель равен 5.9, а «критический» – около 3.
Важно:
Для ускорения расчётов производительности следует выключить во время теста практически все программы. При тестировании ноутбука его желательно включить в сеть – процесс заметно расходует заряд аккумулятора.
Windows 8.1 и 10
Для более современных операционных систем найти информацию о производительности компьютера и запустить её подсчёт уже не так просто. Для запуска утилиты, оценивающей параметры системы, следует выполнить такие действия
:
1Перейти к командной строке операционной системы
(cmd через меню «Выполнить»
, вызываемое одновременным нажатием клавиш Win
+ R
);
2Включить процесс оценки
, ведя команду winsat formal –restart clean
;
3Дождаться завершения работы
;
4Перейти к папке Performance WinSAT DataStore
расположенной в системном каталоге Windows на системном диске компьютера;
5Найти и открыть в текстовом редакторе файл «Formal.Assessment (Recent).WinSAT.xml»
.
Среди множества текста пользователь должен найти блок WinSPR
, где расположены примерно те же данные, которые выдают на экран и системы Виндоус 7 и 8 – только в другом виде.
Так, под названием SystemScore
скрывается общий индекс, вычисляемый по минимальному значению, а MemoryScore
, CpuScore
и GraphicsScore
обозначают показатели памяти, процессора и графической карты, соответственно. GamingScore
и DiskScore
– производительность для игры и для чтения/записи жёсткого диска.
Максимальная величина показателя для Виндоус 10 и версии 8.1 составляет 9.9. Это значит, что владельцу офисного компьютера ещё можно позволить себе иметь систему с цифрами меньше 6
, но для полноценной работы ПК и ноутбука она должна достигать хотя бы 7. А для игрового устройства – хотя бы 8.
Универсальный способ
Есть способ, одинаковый для любой операционной системы. Он заключается в запуске диспетчера задач после нажатия клавиш Ctrl + Alt + Delete. Аналогичного эффекта можно добиться правым кликом мыши по панели задач – там можно найти пункт, запускающий ту же утилиту.
На экране можно будет увидеть несколько графиков – для процессора (для каждого потока отдельно) и оперативной памяти. Для более подробных сведений стоит перейти к меню «Монитор ресурсов».
По этой информации можно определить, как сильно загружены отдельные компоненты ПК. В первую очередь, это можно сделать по проценту загрузки, во вторую – по цвету линии (зелёный
означает нормальную работу компонента, жёлтый
– умеренную, красный
– необходимость в замене компонента).
Сторонние программы
С помощью сторонних приложений проверить производительность компьютера ещё проще.
Некоторые из них платные или условно-бесплатные (то есть требующие оплаты после завершения пробного периода или для повышения функциональности).
Однако и тестирование эти приложения проводят более подробное – а нередко выдают ещё и множество другой полезной для пользователя информации.
1. AIDA64
В составе AIDA64 можно найти тесты для памяти, кэша, дисков HDD, SSD и флэш-накопителей. А при тестировании процессора может выполняться проверка сразу 32 потоков. Среди всех этих плюсов есть и небольшой недостаток – бесплатно использовать программу можно только в течение «триального периода» 30 дней. А потом придётся или перейти на другое приложение, или заплатить 2265 руб. за лицензию.
2. SiSoftware Sandra Lite
3. 3DMark
4. PCMark 10
Приложение позволяет не только тестировать работы элементов компьютера, но и сохранять результаты проверок для дальнейшего использования. Единственный недостаток приложения – сравнительно высокая стоимость. Заплатить за него придётся $30.
5. CINEBENCH
Тестовые изображения состоят из 300 тысяч полигональных изображений, складывающихся в более чем 2000 объектов. А результаты выдаются в виде показателя PTS – чем он больше, тем мощнее компьютер
. Программа распространяется бесплатно, что позволяет легко найти и скачать её в сети.
6. ExperienceIndexOK
Информация выдаётся на экран в баллах. Максимальное количество – 9.9, как для последних версий Windows. Именно для них и предназначена работа ExperienceIndexOK. Намного проще воспользоваться такой программой, чем вводить команды и искать в системном каталоге файлы с результатами.
7. CrystalDiskMark
Для тестирования диска следует выбрать диск и установить параметры проверки. То есть число прогонов и размеры файла, который будет использоваться для диагностики. Через несколько минут на экране появятся сведения о средней скорости чтения и записи для HDD.
8. PC Benchmark
Получив результаты тестов, программа предлагает оптимизировать систему.
А уже после улучшения работы в браузере открывается страница, где можно сравнить показатели производительности своего ПК с другими системами. На той же странице можно проверить, сможет ли компьютер запускать некоторые современные игры.
9. Metro Experience Index
10. PassMark PerformanceTest
Выводы
Использование различных способов проверки производительности компьютера позволяет проверить, как работает ваша система. И, при необходимости, сравнить скорость работы отдельных элементов с показателями других моделей. Для предварительной оценки провести такой тест можно и с помощью встроенных утилит. Хотя намного удобнее скачать для этого специальные приложения – тем более что среди них можно найти несколько достаточно функциональных и бесплатных.
Видео
:

. Бесплатная. Язык программы Русский. Операционные системы: Windows 7, Vista, XP. НАЗНАЧЕНИЕ — сбор информации о компьютере, системной плате, дисплее, мультимедиа, хранении данных, сети, Dirrect X, устройствах. Тестирует чтение и запись в память а так же задержку памяти.
Размер архива — 4Mb.
СКАЧАТЬ с яндекс диск

. Триал версия. Язык программы Русский. Операционные системы: Windows 7, Vista, XP. НАЗНАЧЕНИЕ — сбор информации о компьютере и программном обеспечении. Имеет значительно более расширенный, перед предыдущей версией, набор функций диагностики и тестирования железа и программного обеспечения.
Размер архива — 10Mb
СКАЧАТЬ

. Бесплатная. Язык программы Русский. Операционные системы: Windows 7, Vista, XP. НАЗНАЧЕНИЕ — сбор информации о компьютере и программном обеспечении. Имеет в своем активе большой набор тестов для памяти, процессора, монитора, мультимедиа, дисковода и много других полезных функций!
Размер архива — 5Mb СКАЧАТЬ с яндекс диск

. Бесплатная. Язык Английский. Операционные системы: Windows 7, Vista, XP. НАЗНАЧЕНИЕ — сбор информации о компьютере и программном обеспечении. В активе этой программы набор таких функций, как измерение температуры, информация о состоянии батареи, возможность поиска драйверов и обновления BIOS.
Размер архива — 2,5Mb
СКАЧАТЬ с яндекс диск
Программа для диагностики компьютера HDD Scan
. Бесплатная. Язык Английский. Операционные системы: Windows 7, Vista, XP. НАЗНАЧЕНИЕ — тестирование жестких дисков (а так же подключенных к ПК USB флешь накопителей). В активе функции по сбору информации и проведению различных тестов.
Размер архива — 3,7Mb
СКАЧАТЬ с яндекс диск

. Тестирование аккумулятора старых ноутбуков, тест который может отображать текущее состояние батареи и максимальной мощности.
Размер архива — 621kb Язык Русский. Бесплатная.
СКАЧАТЬ

. Программа Flash Doctor предназначена для работы с флешками и HDD. Проверяет на наличие «битых» секторов, восстанавливает эти устройства в случаях невозможности их форматирования. Создает образы (Flash и HDD) дисков и записывает их на носители с последующей возможностью восстановления из этих образов.
Размер архива — 682Kb. Язык Русский. Бесплатная
. СКАЧАТЬ

Удобная и бесплатная программа для отображения всевозможной информации о видеокарте и ее графическом процессоре. Поддерживает работу с картами NVIDIA и ATI. Предоставляет информацию о модели видеокарты, интерфейсе подключения, графическом процессоре (версия BIOS, номер ревизии чипа, частота в 2D, 3D-режимах и при разгоне, сведения о поддержке DirectX), информацию о видеопамяти, а именно ее тип, объем, разрядность шины.
Размер архива — 1.47Mb. Русский язык. Бесплатная.
СКАЧАТЬ.

Применяется для контроля температуры CPU и скорости вращения кулера.
Программа контролирует температуру и скорость вращения вентиляторов. С ее помощью осуществляется регулировка скорости их вращения в ручном и автоматическом режимах.
Размер архива — 2.03Mb. Английский язык. Бесплатная.
СКАЧАТЬ
.

.
Программа Acronis Disk Director 11 Home предназначена для работы с жесткими дисками ПК или ноутбука. С ее помощью редактируют (создают, удаляют, объединяют, делят, переименовывают, форматируют, дефрагментируют и т.д.) разделы и тома на винчестере.
Для ввода лицензионного ключа запустите установку программы. В появившемся окне нажать на «Serial Namber». Скопируйте этот ключ и нажав на «Install» продолжите установку, в ходе которой и потребуется ввести скопированный ключ.
Размер файла — 130 Mb. Язык Русский.
Скачать с Deposit Files

Используется для контроля состояния жестких дисков.
Поддерживает жёсткие диски типа IDE и последовательные ATA а так же различные флешки. Выполняет полную диагностику жестких дисков и флешь накопителей: серийные номера, производители, кеш, плохие сектора, температура, производительность, общее время работы, количество запусков, скорость, предупреждает о перегреве и возможном выходе из строя.
Производит высококачественную дефрагментацию дисков и флешек, очищает от ненужных файлов.
Установка: запустить установку. После того, как программа установится, запустить файл реестра Registration из архива.
Язык — Русский. Лекарство в архиве. Размер архива — 14.6Mb
Скачать с Deposit Files

Power Watts PC 2.1.
Применяется
для расчёта мощности блока питания компьютера.
Выполняет подсчет энергопотребления компьютера с учетом установленных устройств и их параметров. В том числе их типа, количества и разгона.
Язык Русский. Размер архива — 1,19Mb
СКАЧАТЬ с яндекс диск

— средство для определения неизвестных устройств и поиска драйверов для них. Утилита предназначена для идентификации устройств определяющихся в Windows как Unknown Divice (неизвестное устройство). Предоставляет подробный отчет об устройстве: производитель, OEM изготовитель, тип, модель, имя. При помощи этих сведений можно произвести поиск драйверов для устройства на сайте производителя или в интернете.
Установка: распаковать скачанный архив в любое место на ПК, зайти в папку с программой, запустить программу кликнув по файлу Unknown Divice (приложение).
Язык — Английский. Размер архива — 1.10Mb
СКАЧАТЬ с яндекс диск

Выполняет тест проверки стабильности работы центрального процессора и оперативной памяти. Результаты проверки выводятся в виде информативных графиков. Поддерживается тестирование современных многоядерных процессоров.
Язык — Русский Размер файла — 6,57Mb
СКАЧАТЬ с Deposit Files
Примечание:
большинство программ обновляются до последней версии в ручном или автоматическом режиме после установки на ПК.
В Диагностика компьютера на сегодняшний день становится одним из самых необходимых процессов в обслуживании не только внутренней начинки, но и операционных систем в целом, и софтверных компонентов, установленных в системе. Утилиты для диагностики компьютера, как правило, распространяются совершенно свободно, а скачать бесплатные программы для диагностики компьютера можно на просторах Всемирной паутины. Собственно, вопрос о том, чтобы скачать программу для диагностики компьютера, может и не ставиться. Это связано в первую очередь с тем, что в Интернете можно найти множество онлайн-утилит для диагностики компьютера, которые и не нужно скачивать.
Однако, пока поговорим именно о стационарных и портативных версиях утилит для диагностики компьютера, представляющих собой инструменты, при помощи которых и производится диагностика компьютера и которые можно скачать бесплатно в соответствующем разделе нашего сайта. Сами понимаете, что портативные релизы программ для диагностики компьютера установки не требуют и могут запускаться с любого съемного носителя типа обычных флэшек, их просто необходимо предварительно скачать. Более того, абсолютно все портативные версии можно скачать бесплатно на нашем сайте. К слову, у нас представлены лучшие программы для диагностики компьютера, которые можно скачать бесплатно.
Принципиально весь спектр утилит для диагностики компьютера можно разделить на несколько основных направлений. Сюда входят антивирусные программы для диагностики компьютера, приложения для отслеживания состояния и неполадок в операционной системе (чаще всего, в реестре) при диагностике компьютера, утилиты для получения полной информации о внутренней начинке и программном обеспечении в процессе диагностики компьютера, которые более используются оверлокерами, специализированные программные пакеты для диагностики оперативной памяти компьютера, жестких дисков или графических карт, приложения для отслеживания поведения фоновых служб и процессов, различные тестировщики для мониторов и многое другое. По большому счету, вам стоит просто зайти в специализированный раздел на нашем сайте и скачать бесплатно необходимую вам утилиту.
Сразу же стоит отметить, что некоторые программные продукты, скачать которые можно у нас, во многих случаях совмещают в себе возможности систем диагностики компьютера и специальных инструментов для оптимизации системы. Однако, оптимизаторы в основе своей работают именно на софтверном, а не на хардверном уровне. Тем не менее, диагностика компьютера на наличие неполадок практически во всех случаях позволяет получить подробную информацию о системе и устранить возникшую проблему, либо программным способом, либо заменой или ремонтом «железного» компонента.
Для того, чтобы найти нужный вам программный продукт и в последствии скачать его, в поле поиска Интернет-браузера многие пользователи вводят запросы типа «скачать программу для диагностики компьютера», «диагностика компьютера скачать бесплатно», «программа для диагностики компьютера бесплатно» или «бесплатные программы для диагностики компьютера». Это уж, кому как нравится. Тем не менее, в любом случае можно найти огромное количество результатов, а затем просто скачать бесплатно нужную программу.
Не менее интересным является и использование тестировочного программного обеспечения для оверлокинга, поскольку, здесь имеется контроль даже температурного режима процессора, видео карты, вентиляторов и т.д. Для любителей разгона процессоров или освобождения оперативной памяти такие приложения являются просто находкой. Тем более, что многие из них не позволят превысить критические параметры нормальной работы того или иного «железного» компонента.
В общем, на каждый случай можно найти и скачать бесплатно специализированные продукты для диагностики компьютера. На нашем сайте можно бесплатно скачать довольно большое количество бесплатных утилит для диагностики компьютера, которые помогут вам в процессе тестирования компьютера. Кроме того, большинство из представленных здесь приложений для диагностики компьютера, которые можно бесплатно скачать, работает в автоматическом режиме и позволяет получить самые подробные отчеты о состоянии «железной» и программной части вашего компьютера или ноутбука. Проводите диагностику Вашего компьютера с нашим софтом, который можно скачать бесплатно, на профессиональном уровне! Ведь вовремя проведенная диагностика компьютера поможет оптимизировать и значительно ускорить работу системы, диагностика компьютера и своевременные меры по устранению неполадок, значительно продлят жизнь Вашему электронному другу! Выбирайте из данного раздела приложения и решайте, что именно Вы хотите бесплатно скачать.
Многие владельцы ПК сталкиваются с различными ошибками и сбоями в работе компьютера, но не могут определить причину неполадки. В этой статье мы рассмотрим основные способы диагностики компьютера, позволяющие самостоятельно выявить и устранить различные проблемы.
Учтите, что качественная диагностика компьютера может занять целый день, выделите его с утра специально для этого, а не начинайте все ближе к вечеру.
Предупреждаю, что писать буду подробно как для новичков, которые ни разу не разбирали компьютер, чтобы предупредить о всех возможных нюансах, которые могут привести к проблемам.
1. Разборка и чистка компьютера
При разборке и чистке компьютера не спешите, делайте все аккуратно, чтобы ничего не повредить. Складывайте комплектующие в заранее подготовленное безопасное место.
До чистки начинать диагностику не целесообразно, так как вы не сможете выявить причину неисправности, если она вызвана засорением контактов или системы охлаждения. Кроме того, может не удастся завершить диагностику из-за повторных сбоев.
Отключите системный блок из розетки не менее чем за 15 минут до чистки, чтобы успели разрядиться конденсаторы.
Произведите разборку в следующей последовательности:
- Отключите от системного блока все провода.
- Снимите обе боковых крышки.
- Отсоедините разъемы питания от видеокарты и выньте ее.
- Выньте все планки памяти.
- Отсоедините и выньте шлейфы всех дисков.
- Открутите и выньте все диски.
- Отсоедините все кабели блока питания.
- Открутите и выньте блок питания.
Материнскую плату, процессорный кулер, корпусные вентиляторы снимать ненужно, можно также оставить DVD-привод, если он нормально работает.
Аккуратно продуйте системный блок и все комплектующие по отдельности мощным потоком воздуха из пылесоса без пылевого мешка.
Аккуратно снимите крышку с блока питания и продуйте его, не касаясь руками и металлическими частями к электродеталям и плате, так как в конденсаторах может быть напряжение!
Если ваш пылесос не работает на выдув, а только на вдув, то будет немного сложнее. Хорошо очистите его, чтобы он как можно сильнее тянул. При чистке рекомендуется использовать насадку с мягким ворсом.
Также, чтобы вычистить прибившуюся пыль, можно использовать мягкую кисть.
Тщательно очистите радиатор процессорного кулера, предварительно рассмотрев где и на сколько сильно он забился пылью, так как это одна из частых причин перегрева процессора и сбоев ПК.
Убедитесь также, что крепление кулера не сломалось, прижим не раскрылся и радиатор надежно прижат к процессору.
Будьте аккуратны при чистке вентиляторов, не давайте им сильно раскручиваться и не подносите близко насадку пылесоса если она без щетки, чтобы не отбить лопасть.
По окончании чистки не спешите собирать все обратно, а переходите к следующим этапам.
2. Проверка батарейки материнской платы
Первым делом после чистки, чтобы потом не забыть, я проверяю заряд батарейки на материнской плате, а заодно сбрасываю BIOS. Для того, чтобы ее вытащить, нужно надавить плоской отверткой на защелку в указанном на фото направлении и она сама выскочит.
После этого нужно замерить ее напряжение мультиметром, оптимально если оно будет в пределах 2.5-3 В. Изначальное напряжение батарейки 3 В.
Если напряжение батарейки ниже 2.5 В, то желательно ее уже поменять. Напряжение 2 В является критически низким и ПК уже начинает сбоить, что проявляется в сбросе настроек BIOS и остановках в начале загрузки ПК с предложением нажать F1 или еще какую-то клавишу для продолжения загрузки.
Если у вас нет мультиметра, то можете взять батарейку с собой в магазин и попросить, чтобы там проверили или просто заранее купите батарейку для замены, она стандартная и совсем недорогая.
Явным признаком севшей батарейки является постоянно слетающая дата и время на компьютере.
Батарейку нужно менять своевременно, но если у вас сейчас нет под рукой замены, то просто не отключайте системный блок от питания пока не поменяете батарейку. В таком случае настройки слетать не должны, но проблемы все равно могут возникнуть, так что не затягивайте.
Проверка батарейки хорошее время для полного сброса BIOS. При этом сбрасываются не только настройки BIOS, что можно сделать через меню Setup, но и так называемая энергозависимая память CMOS, в которой хранятся параметры всех устройств (процессора, памяти, видеокарты и т.д.).
Ошибки в
CMOS
часто являются причинами следующих проблем:
- компьютер не включается
- включается через раз
- включается и ничего не происходит
- включается и сам выключается
Напоминаю, что перед сбросом BIOS системный блок должен быть отключен из розетки, иначе CMOS будет подпитываться от БП и ничего не получится.
Для сброса BIOS на 10 секунд замкните отверткой или другим металлическим предметом контакты в разъеме батарейки, этого обычно достаточно для разрядки конденсаторов и полной очистки CMOS.
Признаком того, что сброс произошел будет сбившаяся дата и время, которые нужно будет установить в биосе при ближайшей загрузке компьютера.
4. Визуальный осмотр комплектующих
Внимательно осмотрите все конденсаторы на материнской плате на предмет вздутия и потеков, особенно в области процессорного сокета.
Иногда конденсаторы вздуваются не вверх, а вниз, что приводит к их наклону как будто их просто немного погнули или неровно припаяли.
Если какие-то конденсаторы вздулись, то нужно как можно скорее отдать материнку в ремонт и попросить перепаять все конденсаторы, включая те что находятся рядом со вздувшимися.
Также осмотрите конденсаторы и другие элементы блока питания, не должно быть вздутий, потеков, следов подгорания.
Осмотрите контакты дисков на предмет окисления.
Их можно почистить стирательной резинкой и после этого обязательно заменить шлейф или переходник питания, которым был подключен этот диск, так как он уже испорчен и из-за него скорее всего произошло окисление.
Вообще проверьте все шлейфы и разъемы, чтобы они были чистые, с блестящими контактами, плотно подключались к дискам и материнской плате. Все несоответствующие этим требованиям шлейфы нужно заменить.
Проверьте правильность подключения проводов от передней панели корпуса к материнской плате.
Важно чтобы была соблюдена полярность (плюс к плюсу, минус к минусу), так как на передней панели бывает общая масса и несоблюдение полярности будет приводить к замыканию, из-за чего компьютер может вести себя неадекватно (включаться через раз, сам выключаться или перезагружаться).
Где плюс и минус в контактах передней панели указано на самой плате, в бумажном руководстве к ней и в электронной версии руководства на сайте производителя. На контактах проводов от передней панели также бывает указано где плюс и минус. Обычно белый провод это минус, а плюсовой разъем может обозначаться треугольником на пластиковом коннекторе.
Многие даже опытные сборщики допускают здесь ошибку, так что проверяйте.
5. Проверка блока питания
Если компьютер до чистки вообще не включался, то не спешите его собирать, первом делом нужно проверить блок питания. Впрочем, в любом случае проверить БП не повредит, может именно из-за него компьютер сбоит.
Проверяйте блок питания в полностью собранном виде, чтобы избежать удара током, замыкания или случайной поломки вентилятора.
Для проверки блока питания замкните единственный зеленый провод в разъеме материнской платы с любым черным. Это даст сигнал блоку питания, что он подключен к материнской плате, иначе он не включится.
Затем включите блок питания в сетевой фильтр и нажмите кнопку на нем. Не забывайте, что на самом блоке питания также может быть кнопка включения/выключения.
Признаком включения блока питания должен стать крутящийся вентилятор. Если вентилятор не крутится, то возможно он вышел из строя и его нужно заменить.
В некоторых бесшумных блоках питания вентилятор может начинать крутится не сразу, а только под нагрузкой, это нормально и можно проверить в процессе эксплуатации ПК.
Замерьте мультиметром напряжения между контактами в разъемах для периферийных устройств.
Они должны находится примерно в следующем диапазоне.
- 12 В (желтый-черный) – 11.7-12.5 В
- 5 В (красный-черный) – 4.7-5.3 В
- 3.3 В (оранжевый-черный) – 3.1-3.5 В
Если какое-либо напряжение отсутствует или сильно выходит за указанные границы, значит блок питания неисправен. Лучше всего заменить его на новый , но если сам компьютер недорогой, то допускается ремонт, БП поддаются этому легко и недорого.
Запуск блока питания и нормальные напряжения хороший знак, но сам по себе еще не говорит о том, что блок питания хороший, так как сбои могут происходить из-за просадок или пульсации напряжения под нагрузкой. Но это уже определяется на последующих этапах тестирования.
6. Проверка контактов питания
Обязательно проверьте все электрические контакты от розетки до системного блока. Розетка должна быть современная (под европейскую вилку), надежная и не разболтанная, с чистыми упругими контактами. Такие же требования предъявляются к сетевому фильтру и кабелю от блока питания компьютера.
Контакт должен быть надежен, вилки и разъемы не должны болтаться, искрить или быть окисленными. Обратите на это пристальное внимание, так как плохой контакт часто является причиной выхода из строя системного блока, монитора и других периферийных устройств.
Если у вас есть подозрение в качестве розетки, сетевого фильтра, кабеля питания системного блока или монитора, то как можно быстрее поменяйте их, чтобы избежать выхода из строя компьютера. Не затягивайте и не экономьте на этом, так как ремонт ПК или монитора обойдется значительно дороже.
Также плохой контакт часто является причиной сбоев в работе ПК, которые сопровождаются внезапным отключением или перезагрузкой с последующими сбоями на жестком диске и как следствие нарушением работы операционной системы.
Еще сбои могут происходить из-за просадок или пульсаций напряжения в сети 220 В, особенно в частном секторе и отдаленных районах города. В таком случае сбои могут проявляться даже когда компьютер простаивает. Попробуйте замерить напряжение в розетке сразу после самопроизвольного отключения или перезагрузки компьютера и понаблюдайте за показаниями какое-то время. Так можно выявить длительные просадки, спасет от которых линейно-интерактивный ИБП со стабилизатором.
7. Сборка и включение компьютера
После чистки и осмотра ПК аккуратно соберите его и внимательно проверьте, что подключили все что нужно. Если компьютер до чистки отказывался включатся или включался через раз, то желательно подключать комплектующие по очереди. Если таких проблем не было, то пропустите следующий раздел.
7.1. Поэтапная сборка ПК
Сперва к материнской плате с процессором подключите разъем питания материнской платы и питания процессора. Не вставляете оперативку, видеокарту и не подключайте диски.
Включите питание ПК и если с материнской платой все нормально, должен закрутиться вентилятор процессорного кулера. Также, если к материнке подключена пищалка, обычно звучит звуковой код, указывающий на отсутствие оперативной памяти.
Установка памяти
Выключите компьютер коротким или (если не получится) длинным нажатием кнопки включения на системном блоке и вставьте одну планку оперативной памяти в ближайший к процессору цветной слот. Если все слоты одного цвета, то просто в ближайший к процессору.
Следите, чтобы планка памяти вставлялась ровно, до упора и защелкивались фиксаторы, иначе она может повредиться при включении ПК.
Если с одной планкой памяти компьютер завелся и есть пищалка, то обычно звучит код, сигнализирующий о том, что отсутствует видеокарта (если нет интегрированной графики). Если звуковой код сигнализирует о проблемах с оперативкой, то попробуйте вставить другую планку на тоже место. Если проблема продолжается или другой планки нет, то переставьте планку в другой ближайший слот. Если никаких звуков нет, то возможно все нормально, продолжайте дальше.
Выключите компьютер и вставьте вторую планку памяти в слот того же цвета. Если на материнке 4 слота одного цвета, то руководствуйтесь инструкцией к материнской плате, так чтобы память стояла в рекомендуемых для двухканального режима слотах. После чего вновь включите и проверьте включается ли ПК и какие звуковые сигналы издает.
Если у вас 3 или 4 планки памяти, то просто вставляйте их по очереди, каждый раз выключая и включая ПК. Если с какой-то планкой компьютер не стартует или выдает звуковой код ошибки памяти, значит эта планка неисправна. Также можно проверить и слоты материнской платы, переставляя рабочую планку в разные слоты.
На некоторых материнках есть красный индикатор, который светится в случае неполадок с памятью, а иногда и сегментный индикатор с кодом ошибок, расшифровка которых есть в руководстве к материнской плате.
Если компьютер запускается, то дальнейшее тестирование памяти происходит уже на другом этапе.
Установка видеокарты
Пришло время проверить видеокарту, вставив ее в верхний слот PCI-E x16 (или AGP для старых ПК). Не забудьте подключить дополнительное питание к видеокарте с соответствующими разъемами.
С видеокартой компьютер должен нормально стартовать, без звуковых сигналов, либо с одиночным звуковым сигналом, свидетельствующим о нормальном прохождении самотестирования.
Если ПК не включается или издает звуковой код ошибки видеокарты, значит она с большой вероятностью неисправна. Но не спешите с выводами, иногда нужно просто подключить монитор и клавиатуру.
Подключение монитора
Выключите ПК и подключите монитор к видеокарте (или материнке если нет видеокарты). Убедитесь, что разъем к видеокарте и монитору подключен плотно, иногда тугие разъемы входят не до конца, что является причиной отсутствия изображения на экране.
Включите монитор и убедитесь, что на нем выбран правильный источник сигнала (разъем к которому подключен ПК, если их несколько).
Включите компьютер и на экране должна появится графическая заставка и текстовые сообщения материнской платы. Обычно это предложение зайти в BIOS по клавише F1, сообщение об отсутствии клавиатуры или загрузочных устройств, это нормально.
Если компьютер молча включается, но на экране ничего нет, скорее всего что-то не так с видеокартой или монитором. Видеокарту можно проверить только переставив на рабочий компьютер. Монитор можно подключить к другому рабочему ПК или устройству (ноутбуку, плееру, тюнеру и т.п.). Не забывайте выбирать нужный источник сигнала в настройках монитора.
Подключение клавиатуры и мыши
Если с видеокартой и монитором все нормально, то идем дальше. По очереди подключайте сначала клавиатуру, затем мышку, каждый раз выключая и включая ПК. Если компьютер зависает после подключения клавиатуры или мышки, значит они требуют замены – такое бывает!
Подключение дисков
Если с клавиатурой и мышкой компьютер стартует, то начинаем по очереди подключать жесткие диски. Сначала подключайте второй диск без операционной системы (если есть).
Не забывайте, что кроме подключения интерфейсным шлейфом к материнской плате, к диску также нужно подключить разъем от блока питания.
После чего включите компьютер и если дело доходит до сообщений BIOS, значит все нормально. Если ПК не включается, зависает или сам выключается, значит контроллер этого диска вышел из строя и его нужно менять или нести в ремонт для спасения данных.
Выключите компьютер и подключите DVD-привод (если есть) интерфейсным шлейфом и по питанию. Если после этого возникают проблемы, значит привод сбоит по питанию и его нужно менять, ремонтировать обычно не имеет смысла.
В конце подключаем основной системный диск и готовимся ко входу в BIOS для первоначальной настройки перед запуском операционной системы. Включаем компьютер и если все нормально, переходим к следующему этапу.
При первом включении компьютера зайдите в BIOS. Обычно для этого используется клавиша Delete, реже другие (F1, F2, F10 или Esc), что указывается в подсказках в начале загрузки.
На первой вкладке установите дату и время, а на вкладке «Boot» выберите первым загрузочным устройством ваш жесткий диск с операционной системой.
На старых материнках с классическим BIOS это может выглядеть так.
На более современных с графической оболочкой UEFI немного по-другому, но смысл такой же.
Для выхода из биоса с сохранением настроек нажмите F10. Не отвлекайтесь и проследите как произойдет полная загрузка операционной системы, чтобы заметить возможные проблемы.
По завершении загрузки ПК проверьте работают ли вентиляторы процессорного кулера, блока питания и видеокарты, иначе производить дальнейшее тестирование не имеет смысла.
Некоторые современные видеокарты могут не включать вентиляторы до достижения определенной температуры видеочипа.
Если не работает какой-либо из корпусных вентиляторов, то это не страшно, просто запланируйте его замену в ближайшем будущем, не отвлекайтесь на это сейчас.
8. Анализ ошибок
Здесь по сути начинается диагностика, а все выше описанное было лишь подготовкой, после которой многие проблемы могли уйти и без нее начинать тестирование не имело смысла.
8.1. Включение дампов памяти
Если в процессе работы компьютера появлялись синие экраны смерти (BSOD), то это может существенно облегчить выявление неисправности. Обязательным условием для этого является наличие дампов памяти (или хотя бы выписанных самостоятельно кодов ошибок).
Для проверки или включения функции записи дампов нажмите на клавиатуре сочетание клавиш «Win+R», введите в появившуюся строку «sysdm.cpl» и нажмите ОК или Enter.
В появившемся окне перейдите на вкладку «Дополнительно» и в разделе «Загрузка и восстановление» нажмите кнопку «Параметры».
В поле «Запись отладочной информации» должно стоять «Малый дамп памяти».
Если это так, то у вас уже должны быть дампы предыдущих ошибок в папке «C:WindowsMinidump».
Если эта опция не была включена, то дампы не сохранялись, включите ее хотя бы сейчас для возможности анализа ошибок, если они будут повторяться.
Дампы памяти могут не успевать создаваться во время серьезных сбоев с перезагрузкой или выключением ПК. Также некоторые утилиты очистки системы и антивирусы могут их удалять, необходимо отключить функцию очистки системы на время диагностики.
Если дампы в указанной папке есть, то переходим к их анализу.
8.2. Анализ дампов памяти
Для анализа дампов памяти с целью выявления того что приводит к сбоям есть замечательная утилита «BlueScreenView», которую вы вместе с другими утилитами для диагностики можете скачать в разделе « ».
Данная утилита показывает файлы в которых произошел сбой. Эти файлы принадлежат операционной системе, драйверам устройств или какой-либо программе. Соответственно, по принадлежности файла можно определить какое устройство или ПО стало виной сбоя.
Если вы не можете загрузить компьютер в обычном режиме, то попробуйте загрузится в безопасном, зажав клавишу «F8» сразу после исчезновения графической заставки материнской платы или текстовых сообщений BIOS.
Пробегитесь по дампам и посмотрите какие файлы чаще всего фигурируют как виновники сбоя, они выделены красным фоном. Кликните правой кнопкой мыши на одном из таких файлов и просмотрите его свойства (Properties).
В нашем случае несложно определить, что файл относится к драйверу видеокарты «nVidia» и большая часть ошибок была вызвана им.
Кроме того, в некоторых дампах фигурировал файл «dxgkrnl.sys», даже из названия которого понятно, что он относится к DirectX, непосредственно связанного с 3D графикой. А значит, наиболее вероятно, что в сбое виновата видеокарта, которую стоит подвергнуть тщательному тестированию, что мы также рассмотрим.
Таким же образом можно определить, что виной сбоя является звуковая карта, сетевая карта, жесткий диск или какая-то программа глубоко залезающая в систему типа антивируса. Например, если сбоит диск, то будет крашится драйвер контроллера.
Если вы не можете определить к какому драйверу или программе относится тот или иной файл, то поищите эту информацию в интернете по названию файла.
Если сбои происходят в драйвере звуковой карты, то скорее всего она вышла из строя. Если она интегрированная, то можно отключить ее через BIOS и установить другую дискретную. Тоже самое можно сказать и о сетевой карте. Однако, сетевые сбои могут быть вызваны , что часто решает обновление драйвера сетевой карты и подключение к интернету через роутер.
В любом случае не делайте поспешных выводов до полного окончания диагностики, может у вас просто сбоит винда или залез вирус, что решается переустановкой системы.
Также в утилите «BlueScreenView» можно посмотреть коды ошибок и надписи, которые были на синем экране. Для этого зайдите в меню «Options» и выберите вид «Blue Screen in XP Style» или нажмите клавишу «F8».
После этого, переключаясь между ошибками, вы будете видеть как они выглядели на синем экране.
По коду ошибки также можно найти возможную причину проблемы в интернете, но по принадлежности файлов это сделать проще и надежнее. Для возврата в предыдущий вид можно использовать клавишу «F6».
Если в ошибках все время фигурируют разные файлы и различные коды ошибок, то это признак возможных проблем с оперативной памятью, в которой крашится все подряд. Ее мы и подвергнем диагностике в первую очередь.
9. Тестирование оперативной памяти
Даже если вы думаете, что проблема не в оперативке, все равно проверьте ее в первую очередь. Иногда место имеет несколько неполадок, а если оперативка сбоит, то диагностировать все остальное довольно сложно из-за частых сбоев ПК.
Проведение теста памяти с загрузочного диска является обязательным условием, так как получить точные результаты в операционной системе Windows на сбойном ПК сложно.
Кроме того, «Hiren’s BootCD» содержит несколько альтернативных тестов памяти, на случай если «Memtest 86+» не запустится и еще множество полезных утилит для теста жестких дисков, видеопамяти и др.
Скачать образ «Hiren’s BootCD» вы можете там же где и все остальное – в разделе « ». Если вы не знаете как правильно записать такой образ на CD или DVD диск, обратитесь к статье где мы рассматривали , тут все делается точно также.
Настройте BIOS на загрузку с DVD-привода или используйте «Boot Menu» как описано в , загрузитесь с диска «Hiren’s BootCD» и запустите «Memtest 86+».
Тестирование может длиться от 30 до 60 минут, в зависимости от скорости и объема оперативной памяти. Должен завершиться один полный проход и тест пойдет по второму кругу. Если с памятью все нормально, то после первого прохода (Pass 1) ошибок быть не должно (Errors 0).
После этого тестирование можно прервать с помощью клавиши «Esc» и компьютер перезагрузится.
Если были ошибки, то придется тестировать каждую планку по отдельности, вынимая все остальные, чтобы определить какая из них битая.
Если битая планка еще на гарантии, то сделайте фото с экрана с помощью фотоаппарата или смартфона и предъявите в гарантийный отдел магазина или сервисный центр (хотя в большинстве случаев это не обязательно).
В любом случае использовать ПК с битой памятью и проводить дальнейшую диагностику до ее замены не целесообразно, так как будут сыпаться различные непонятные ошибки.
10. Подготовка к тестам комплектующих
Все остальное, кроме оперативной памяти, тестируется из-под Windows. Поэтому, чтобы исключить влияние операционной системы на результаты тестов, желательно сделать , при необходимости , временно и самые .
Если для вас это сложно или нет времени, то можно попробовать провести тестирование на старой системе. Но, если сбои происходят из-за неполадок в операционной системе, какого-то драйвера, программы, вируса, антивируса (т.е. в программной части), то тестирование железа не поможет это определить и вы можете пойти по ложному пути. А на чистой системе у вас будет возможность увидеть как ведет себя компьютер и полностью исключить влияние программной составляющей.
Лично я всегда делаю все как положено от начала и до конца как описано в этой статье. Да, это занимает целый день, но пренебрегая моими советами вы можете биться неделями, так и не определив причину проблемы.
Быстрее и проще всего протестировать процессор, если конечно нет явных признаков, что проблема скажем в видеокарте, о чем мы поговорим ниже.
Если ваш компьютер через некоторое время после включения начинает тормозить, зависает при просмотре видео, в играх, внезапно перезагружается или выключается под нагрузкой, то есть вероятность перегрева процессора. На самом деле это одна из наиболее частых причин подобных проблем.
На этапе чистки и визуального осмотра вы должны были убедиться, что процессорный кулер не забит пылью, его вентилятор вращается, а радиатор надежно прижат к процессору. Также надеюсь, что вы не снимали его при чистке, так как это требует замены термопасты, о чем я еще скажу.
«CPU-Z» мы будем использовать для стресс-теста с прогревом процессора, а «HWiNFO» для мониторинга его температуры. Хотя, лучше для мониторинга температуры использовать фирменную утилиту материнской платы, она точнее. Например, у ASUS это «PC Probe».
Для начала неплохо было бы узнать максимально допустимый тепловой пакет вашего процессора (T CASE). Например, для моего Core i7-6700K это 64 °C.
Узнать это можно перейдя на сайт производителя из поиска в интернете. Это критическая температура в теплораспределителе (под крышкой процессора), максимально допустимая производителем. Не путайте ее с температурой ядер, которая обычно выше и также отображается в некоторых утилитах. Поэтому мы будем ориентироваться не на температуру ядер по датчикам процессора, а на общую температуру процессора по показаниям материнской платы.
На практике, для большинства более старых процессоров, критической температурой выше которой начинаются сбои, является 60 °C. Самые современные процессоры могут работать и при 70 °C, что для них уже тоже критично. Реальную стабильную температуру своего процессора можно узнать из тестов в интернете.
Итак, запускаем обе утилиты – «CPU-Z» и «HWiNFO», находим датчик температуры процессора (CPU) в показателях материнской платы, запускаем тест в «CPU-Z» кнопкой «Stress CPU» и наблюдаем за температурой.
Если через 10-15 минут теста температура на 2-3 градуса ниже критичной для вашего процессора, то волноваться не о чем. Но, если имели место сбои при высокой нагрузке, то лучше погонять этот тест 30-60 минут. Если в процессе тестирования произойдет зависание или перезагрузка ПК, то следует подумать об улучшении охлаждения.
Учтите, что многое зависит еще и от температуры в помещении, возможно что в более прохладных условиях проблема не проявится, а в более жарких сразу даст о себе знать. Так что всегда нужно охлаждение с запасом.
В случае перегрева процессора проверьте, соответствует ли ваш кулер . Если нет, то нужно его менять, никакие ухищрения тут не помогут. Если же кулер достаточно мощный, но немного не справляется, тогда следует поменять термопасту на более эффективную, заодно и сам кулер возможно установится более удачно.
Из недорогих, но очень хороших термопаст, могу порекомендовать Artic MX-4.
Наносить ее нужно тонким слоем, предварительно удалив старую пасту сухой и затем смоченной в спирте ватой.
Замена термопасты даст вам выигрыш в 3-5 °C, если этого окажется недостаточно, то просто доустановите корпусные вентиляторы, хотя бы самые недорогие.
14. Тестирование дисков
Это самый длительный этап после теста оперативки, поэтому я предпочитаю оставлять его напоследок. Для начала можно провести тест скорости всех дисков с помощью утилиты «HDTune», на которую я даю « ». Это иногда помогает выявить зависания при обращении к диску, что говорит о проблемах с ним.
Посмотрите параметры SMART, где отображается «здоровье диска», там не должно быть красных строк и общий статус диска должен быть «ОК».
Перечень основных параметров SMART и за что они отвечают вы можете скачать в разделе « ».
Полный тест поверхности можно произвести с помощью этих же утилит из-под Windows. Процесс может занять 2-4 часа в зависимости от объема и скорости диска (где-то 1 час на каждые 500 Мб). По завершении теста не должно быть ни одного битого блока, которые выделяются красным цветом.
Наличие такого блока является однозначным приговором для диска и 100% гарантийным случаем. Быстрее спасайте ваши данные и меняйте диск, только не говорите в сервисе, что вы уронили ноутбук
Проверять можно поверхность как обычных жестких дисков (HDD), так и твердотельных накопителей (SSD). У последних правда нет никакой поверхности, но если HDD или SSD диск будет каждый раз зависать во время проверки, значит скорее всего сбоит электроника – нужно менять или чинить (последнее маловероятно).
Если у вас не получается произвести диагностику диска из-под Windows, компьютер сбоит или зависает, то попробуйте сделать это с помощью утилиты «MHDD» с загрузочного диска «Hiren’s BootCD».
Проблемы с контроллером (электроникой) и поверхностью диска приводят к окошкам с ошибками в операционной системе, кратковременным и полным зависаниям компьютера. Обычно это сообщения о невозможности прочитать тот или иной файл и ошибки обращения к памяти.
Такие ошибки можно принять за проблемы с оперативкой, в то время как вполне может быть виноват диск. Прежде чем паниковать попробуйте обновить драйвер контроллера диска или наоборот вернуть родной драйвер Windows как описано в .
15. Тестирование оптического привода
Для проверки оптического привода обычно достаточно просто записать диск с верификацией. Например, с помощью программы «Astroburn», она есть в разделе « ».
После записи диска с сообщением об успешной верификации, попробуйте полностью скопировать его содержимое на другом компьютере. Если диск читается и привод читает другие диски (за исключением плохо читающихся), значит все нормально.
Из проблем с приводом, с которыми я сталкивался, это сбои электроники, которые полностью вешали или не давали включаться компьютеру, поломки выдвижного механизма, загрязнение линзы лазерной головки и поломка головки в результате неправильной чистки. В большинстве случаев все решается заменой привода, благо они недорогие и даже если несколько лет не использовались, умирают от пыли.
16. Проверка корпуса
Корпус тоже иногда ломается, то кнопка заедает, то проводок от передней панели отвалится, то в USB-разъеме замкнет. Это все может привести к непредсказуемому поведению ПК и решается тщательным осмотром, очисткой, тестером, паяльником и другими подручными средствами.
Главное чтобы ничего не коротило, о чем может свидетельствовать неработающая лампочка или разъем. Если сомневаетесь, отсоедините все провода от передней панели корпуса и попробуйте так какое-то время поработать за компьютером.
17. Проверка материнской платы
Зачастую проверка материнки сводится к проверке всех комплектующих. Если все комплектующие по отдельности работают нормально и проходят тесты, операционная система переустановлена, но компьютер все равно сбоит, возможно дело в материнке. И тут уж я вам не помогу, провести ее диагностику и выявить проблему с чипсетом или процессорным сокетом под силу только опытному электронщику.
Исключение составляет вылет звуковой или сетевой карты, что решается отключением их в биосе и установкой отдельных плат расширения. В материнке можно перепаять конденсаторы, но скажем замену северного моста, как правило производить не целесообразно, так как это дорого и нет никаких гарантий, лучше сразу купить новую материнку.
18. Если ничего не помогает
Конечно, всегда лучше самостоятельно обнаружить проблему и определить лучший способ решения, так как некоторые недобросовестные ремонтники норовят навешать вам лапши на уши и содрать три шкуры.
Но может быть так, что вы выполните все рекомендации, но не сможете определить проблему, у меня такое бывало. В таком случае дело чаще в материнской плате или в блоке питания, может там микротрещина в текстолите и она время от времени дает о себе знать.
В таком случае ничего не поделаешь, несите весь системный блок в более-менее хорошо себя зарекомендовавшую компьютерную фирму. Не нужно носить комплектующие по частям, если вы не уверены в чем дело, так вопрос никогда не решится. Пусть там разбираются, особенно если компьютер еще на гарантии.
Специалисты компьютерного магазина обычно не парятся, у них много разных комплектующих, они просто что-то меняют и смотрят ушла ли проблема, таким образом достаточно быстро и просто устранив неполадку. Также у них есть достаточно времени для проведения тестов.
19. Ссылки
Transcend JetFlash 790 8GB
Жесткий диск Western Digital Caviar Blue WD10EZEX 1 TB
Transcend StoreJet 25A3 TS1TSJ25A3K
Всем привет. В сегодняшней статье речь пойдет о полной диагностике всех устройств в вашем компьютере. Я покажу и расскажу как самостоятельно провести диагностику компьютера и всех его составляющих устройств:
- Жесткий диск.
- Оперативная память.
- Видеокарта.
- Материнская плата.
- Процессор.
- Блок питания.
Все это мы проверим в данной статье и по каждой из устройств компьютера я сделаю видео в котором наглядно покажу как сделать диагностику того или иного устройства.
Кроме того по диагностике вы сможете определить Стоит ли вам полностью менять устройство или вы сможете его отремонтировать, также мы разберем основные болячки устройств которые можно определить без диагностики. Ну начнем с самого важного, интересующего всех вопроса — диагностика диска HDD/SSD.
Диагностика диска HDD и SSD.
Диагностика диска делают в двух направлениях проверяют Смарт системы жесткого или твердотельного диска и проверяют непосредственно диск на битые или медленные сектора для того чтобы проверить SMART HDD и SSD, мы будем использовать программу . Скачать ее можно с нашего сайта в разделе скачать.
Ну а теперь перейдем непосредственно в самой диагностики дисков, после скачивания программы запускаем файл нужной битности и смотрим на основное окно если вы увидите иконку синего цвета подписью хорошо или на английском good значит с вашим SMART диска все в порядке и дальнейшую диагностику можно не проводить.
Если же вы увидите желтую или красную иконку c надписями осторожно, плохо, значит с вашим диском есть какие либо проблемы. Узнать о точной проблеме можно ниже в списке основных диагностических элементов SMART. Везде где будут желтые и красные иконки напротив надписи, будет говорить о том что именно в этой части пострадал ваш диск.
Если у вас уже исчерпан ресурс диска, то ремонтировать его уже не стоит. Если же у вас нашлось несколько битых секторов, то возможность ремонта еще есть. О ремонте битых секторов я расскажу далее. Если на диске много битых секторов, более 10 или же много очень медленных секторов то восстанавливать такой диск не стоит. Через некоторое время он все равно посыпется дальше, его нужно будет постоянно восстанавливать/ремонтировать.
Программный ремонт диска.
Под ремонтом я подразумеваю релокацию битых и медленных секторов на диске. Данная инструкция подходит только для дисков HDD, то есть только hard drive. Для SSD данная операция ничем не поможет, а только ухудшит состояние твердотельного диска.
Ремонт поможет еще немного продлить жизнь жестко вашего диска. Для восстановления битых секторов мы будем использовать программу HDD regenerator . Скачайте и запустите данную программу, подождите пока программа соберет данные о ваших дисках после того как данные будут собраны вы увидите окошко в котором Вам нужно будет нажать на надпись — Click here to bad sectors on demaget drive surfase directly under Windows XP, Vista, 7, 8 и 10. Нажать на надпись нужно быстро в ОС 8 и 10, так окошко быстро пропадет, в 7 все нормально. Далее нажмите NO. Потом в списке выбираете ваш диск. Нажимаете кнопку start process. Появится окно в виде командной строки в котором Вам нужно будет нажать 2, Enter, 1, Enter.
После проделанных операций начнется сканирование системы на наличие битых секторов и перемещение их на не читаемые разделы диска. На самом деле битые сектора не пропадают но в дальнейшем они не мешают работе системы и вы можете продолжать использовать диск дальше. Процесс проверки и восстановления диска может занять длительное время, зависит от объема вашего диска. По окончании выполнения программы нажмите кнопку 5 и Enter. Если у вас возникли какие-либо ошибки во время тестирования и исправления битых секторов, значит что ваш диск восстановить невозможно. Если у вас было найдено более 10 бэдов — битых секторов, то восстанавливает такой диск не имеет смысла, с ним постоянно будут проблемы.
Основные признаки выхода из строя дисков это:
Видео, о том как сделать диагностику HDD/SSD
:
Диагностика оперативной памяти
В этот раз мы будем проводить диагностику оперативной памяти. Есть несколько вариантов при которых Вы можете проверить оперативную память, это когда у вас компьютер еще включается и кое как работает и когда компьютер вы уже включить не можете, загружается Только BIOS.
Основные признаки того что оперативная память не работает:
- При загрузке ресурсоемких приложений компьютер зависает или перезагружается.
- При длительном использовании компьютера, более 2 часов, Windows начинает тормозить, при увеличении времени замедление работы увеличивается.
- При установке каких-либо программ вы не можете их установить, установка завершается ошибками.
- Заедание звука и виде.
Первое что мы разберем, это то, как проверить оперативную память если ваш Windows загружается. Все очень просто, в любой из операционных систем начиная с Windows Vista Вы можете набрать в поиске средство проверки памяти Windows. Появившиеся ярлычок запускаем от имени администратора и видим сообщение о том что, можно выполнить перезагрузку и начать проверку прямо сейчас или же назначить проверку при следующем включении компьютера. Выберете нужное для вас значение. После того как перезагрузится компьютер у вас сразу автоматически запустится тест оперативной памяти. Он будет проводиться в стандартном режиме, дождитесь окончания теста и вы узнаете все ли в порядке с вашей оперативной памятью. Кроме того после того как у вас уже загрузится Windows, в разделе просмотра событий Вы можете открыть журналы Windows, выбрать пункт System и справа в списке найти событие диагностики памяти. В этом событии вы увидите всю информацию о проведенной диагностике. На основе этой информации вы сможете узнать работает ли оперативная память.
Следующий вариант диагностики оперативной памяти в случае если вы не можете загрузить Windows. Для этого нужно записать на диск или на загрузочную флешку программу и запустить ее из БИОСа. В появившемся окне будет автоматически запущен тест на проверку оперативной памяти (ОЗУ). Дождитесь окончания проверки и если с вашей памятью есть какие-либо проблемы окно теста сменится с синего на красный цвет. Это будет говорить о дефектах или поломке оперативной памяти. Вот и все, вы узнали — как сделать диагностику оперативной памяти.
Видео о том как сделать проверку оперативки:
Диагностика видеокарты
Основные признаки дефекта видеокарты:
- Компьютер выбивает синий экран смерти.
- На экране появляются артефакты — разноцветные точки полоски или прямоугольники.
- При загрузке игр компьютер зависает или перезагружается.
- При длительном использовании компьютера в игре снижается производительность, игра начинает лагать.
- Заедание видео, отказ воспроизведения видео, проблемы с флеш плеером.
- Отсутствие заглаживания в тексте и при перемотке документов или веб-страниц.
- Изменение цветовой гаммы.
Все это признаки какого либо дефектов видеокарты. Тестирование видеокарты нужно разбить на два этапа: проверка графического чипа и проверка памяти видеокарты.
Проверка графического чипа видеокарты (GPU)
Для проверки графического чипа можно использовать различные программы которые дают нагрузку на этот чип и выявляют сбои при критической нагрузке. Мы будем использовать программу , и FurMark .
Запускаем Аида внизу в трее возле часов кликаем правой кнопкой и выбираем тест стабильности системы. в появившемся окне ставим галку напротив GPU Stress Test. Тест Будет запущен внизу вы увидите график изменения температуры, скорость вращения вентиляторов, и потребляемого тока. Для проверки достаточно 20 минут теста, если в это время нижнее поле с графиком станет красным или же компьютер перезагрузится значит с вашей видеокартой есть проблемы.
Запускаем OCCT. Переходим на вкладку GPU 3D, настройки не меняем и жмем кнопку ON. Далее появится окно с мохнатым бубликом, который является визуальным тестом. Для теста понадобится 15-20 минут. Рекомендую мониторить температуру и следить за показаниями питания, если на экране появится разноцветные точки, полоски или же прямоугольники, то это будет говорить о том что с видеокартой проблемы. Если компьютер самопроизвольно выключается это также скажет о дефекте видеокарты.
Сейчас мы разобрали диагностику процессора видеокарты, но иногда с памятью видеокарты тоже бывают проблемы.
Диагностика памяти видеокарты
Для этой диагностики мы будем использовать программу . Распаковываем программу и запускаем ее от имени администратора. В появившемся окне ставим галочку напротив надписи сигнал если есть ошибки и нажимаем кнопку старт. Будет запущена проверка оперативной памяти видеокарты если будут обнаружены какие-либо ошибки с памятью, то программа издаст характерный звуковой сигнал, на некоторых компьютерах сигнал будет системный.
Вот и все, теперь вы можете сделать диагностику видеокарты самостоятельно. Проверить GPU и память видеокарты.
Видео по проверке видекарты:
Диагностика материнской платы
Основные признаки неисправности материнки:
- Компьютер выбивает синий экран смерти, перезагружается и выключается.
- Компьютер зависает без перезагрузки.
- Заедает курсор, музыка и видео (фризы).
- Пропадают подключенные устройства — HDD/SSD, привод, USB накопители.
- Не работают порты, USB и сетевые разъемы.
- Компьютер не включается, не стартует, не загружается.
- Компьютер медленно работает, часто тормозит или зависает.
- Материнская плата издает различные звуки.
Визуальный осмотр материнской платы
Первое что нужно сделать для диагностики материнки это провести визуальный осмотр материнской платы. На что нужно обратить внимание:
- Сколы и трещины — при наличии таких повреждений, материнская плата не включится совсем или будет включатся через раз.
- Вздутые конденсаторы — из-за вздутых конденсаторов компьютер может включатся с 3, 5, 10 попытки или через определенное время, также может тухнуть без причин и тормозить.
- Окисление — компьютер может включатся через раз, тормозить. Может вообще не включится если дорожки окислились полностью.
- Прогревшие чипы, на микрочипах будут маленькие точки гари или дырки — из-за этого компьютер может не включится или порты, севые карты, звук или USB не будут работать.
- Царапины на дорожках — то же что и при сколах трещинах.
- Гарь вокруг чипов и портов — приводит к полной неработоспособности материнки или ее отдельных частей.
Программная диагностика материнской платы
Если у вас компьютер включается и загружается Windows, но есть непонятные глюки и торможения, стоит сделать программную диагностику материнки с помощью программы . Скачиваем и устанавливаем программу, запускаем ее, внизу в трее возле часов на ее значке нажимаем правой кнопкой и выбираем «сервис» — «тест стабильности системы». Ставим галочки напротив Stress CPU, Stress FPU, Stress cache, остальные галочки убираем. Нажимаем кнопку «Start», компьютер подвиснет, начнется прохождение теста. Во время теста мониторьте температуру процессора и материнки, а также питание. Тест проводим минимум 20 минут макс 45 минут. Если во время теста нижнее поле станет красным или потухнет компьютер, значит материнка неисправна. Также выключение может быть из-за процессора, уберите галочку
Stress CPU и проверьте снова. Если вы обнаружите перегрев, то вам необходимо проверить систему охлаждения материнской платы и процессора. при колебаниях питания, возможны проблемы как с материнской платой так и с БП.
В случае если компьютер стартует но Windows не загружается, можно проверить материку через загрузочный тест
. Ее нужно записать на диск или флешку. Более подробно как ей пользоваться я покажу в видео.
Диагностика блока питания (БП)
Основные признаки неисправности блока питания:
- Компьютер не включается вообще.
- Компьютер стартует на 2-3 секунды и прекращает работу.
- Компьютер включается с 5-10-25 раза.
- При нагрузке компьютер тухнет, перезагружается или выкидывает синий экран смерти.
- При нагрузке компьютер сильно тормозит.
- Устройства подключенные к компьютеру самопроизвольно отключаются и подключатся (винты, приводы, USB-устройства).
- Писк (свист) при работе компьютера.
- Неестественный шум от вентилятора БП.
Визуальный осмотр БП
Первое что нужно сделать при неисправности блока питания это сделать визуальный осмотр. Отсоединяем БП от корпуса и разбираем сам БП. Проверяем на:
- Гарь, поплавленные элементы БП — смотрим что бы все элементы были целыми, если нашли гарь или явно что то оплавленное, несем БП в ремонт или меняем на новый.
- Вздутые конденсаторы — заменяем вздутые конденсаторы на новые. Из-за них компьютер может включатся не с первого раза или тухнуть при нагрузке.
- Пыль — если пыль забилась в вентиляторе и радиаторах, ее необходимо очистить, из-за этого БП в нагрузке может выключатся от перегрева.
- Сгоревший предохранитель — при перепаде напряжения частенько горит предохранитель, его необходимо заменить.
Проверили все но блок питания ведет себя плохо, смотрим.
Программная диагностика БП
Программную диагностику блока питания можно провести с помощью любой программы теста дающей максимальную нагрузку на БП. Перед тем как делать такую проверку необходимо определить достаточно ли всем элементам вашего ПК мощности блока питания. Проверить это можно так: запустите программу AIDA 64 ссылка выше и перейти на сайт вычисления необходимой мощности БП. На сайте переносим данные из аиды в подходящие поля и нажимаем кнопку Calculate. Так мы будем уверенны точно какой мощности блока питания хватит для компьютера.
Приступаем к самой диагностике БП. Качаем программу . Устанавливаем и запускаем ее. Переходим во вкладку Power Supply. ставим галку использовать все логические ядра (работает не на всех компах) и нажимаем кнопку ON. Тест длится час и если в это время компьютер выключается, перезагружается, выбивает синий экран, есть проблемы с БП (До проверки БП нужно предварительно проверить видеокарту и процессор, во избежание неверности теста).
Показывать как сделать диагностику БП мультиметром я не буду, потому как этой информации в сети валом, да и делать такую диагностику лучше профессионалам. Боле подробно тестирование БП я покажу в видео ниже:
09.09.2016
В статье приводятся программы, позволяющие провести как комплексное тестирование компьютера, так и по отдельным подсистемам. Все программы поддерживают современное аппаратное и программное обеспечение, включая Windows 8.1.
В некоторых случаях оценки производительности ПК бывает недостаточно результатов, предоставляемых встроенными тестовыми средствами компьютера. Тогда необходимо применить профессиональные инструменты тестирования. Они выполняют более детальную оценку производительности железа компьютера и позволяют получить подробные сведения о системе.
Несмотря на сходство предназначения подобных утилит скрывается их значительное многообразие, различающихся по реализации, удобству использования, набору диагностического инструментария и функциональности программ. Имеются как узкоспециализированные, предназначенные для детального исследования одной из подсистем компьютера, так и те, что дают возможность провести комплексную диагностику системы, и подсистемы по отдельности.
Тестовые модули позволяют определить состав компьютерной системы и принять решение относительно способов повышения её производительности. Анализ выведенной на экран систематизированной информации об имеющейся системе способен дать пользователю конкретный ответ на причины возникновения проблем, проявляющихся при его работе с компьютером.
Здесь предлагаются самые популярные сегодняшний день утилиты тестирования компьютера, обеспечивающие пользователя информацией о функционировании аппаратного и программного обеспечения. При этом главными требованиями выступали доступность, высокая степень информативности и функциональность.
Это программы (для скачивания программы нажмите на нее):
AIDA64
Полный тест компьютера проводится с помощью профессиональной утилиты AIDA64, представляющей пользователю системную информацию, а также данные конфигурации и диагностики использованного оборудования. Современные версии программы выпускаются компанией FinalWire Ltd, Будапешт, Венгрия. Последняя сборка продуктов 5.00.3300 датируется декабрём 2014. Компания выпускает продукты на коммерческой основе, но версию AIDA64 Network Audit или AIDA64 Business возможно в месячный срок протестировать компьютер с бесплатной лицензией, заполнив форму заказа, представленную на сайте разработчика , и получив ключ для пользования и ссылку для загрузки по e-mail. Утилита AIDA64 v5.00 в настоящее время доступна также для смартфонов и планшетов.
Программа позволяет проверить компьютер полностью, детальная информация о результатах проверки представляется в открывающемся отчёте, который может сохраняться в форматах html, csv или xml. Результаты теста компьютера содержат информацию об аппаратной части и о полном составе программного обеспечения, а именно об операционной системе, драйверах, автозагрузки, установленных и запускаемых программах под операционной системой Microsoft Windows. Утилита AIDA64 показывает все запущенные процессы, а также хотфиксы (патчи) и лицензии, извлекает информацию об оборудовании на относительно низком уровне, используя собственную базу данных, где содержится информация приблизительно о 21000 устройств. Программа может собирать информацию с удаленных компьютеров по сети TCP/IP.
Интерфейс утилиты позволяет установить русский язык, что делает её доступной русскоговорящему населению.
Стартовая страница AIDA64 v5.00



Тестирование жёсткого диска
PC3000DiskAnalyzer
Производительность ПК зависит также от работоспособности жёсткого диска. Тестирование жесткого диска компьютера можно производить, например, с помощью свободно распространяемой утилиты PC3000DiskAnalyzer.
Имена программ исполняемых файлов PC3000DiskAnalyzer.exe, PrfChartView.exe и ReportViewer.exe.
Утилита поддерживает популярные носители, такие как: HDD, SATA, SCSI, SSD, внешние USB HDD/Flash.
Утилита запускается файлом PC3000DiskAnalyzer.exe, открывающееся окно предлагает выбрать тип жесткого диска, который предполагается проверить. Далее появляется основное окно программы.

Начинают тестирование диска нажатием кнопки «тест/запуск», либо клавишей F9. Далее предлагается выбрать один из вариантов тестирования:
- Верификация;
- Чтение;
- Запись;
- Тест кеш ОЗУ HDD.

Варианты «верификация» и «чтения» вполне безопасны, в то время как режимы «запись» и «тест кеш ОЗУ HDD» могут привести к потери данных. Для проверки диска в щадящем режиме вполне достаточно «верификации». Режим позволяет проверить скоростные показатели жёсткого диска, найти битые сектора, определить какие из них реагируют быстро, а какие с ошибками. Диаграмма вывода результата показывает ошибки, присутствующие на диске, и сектора, отвечающие с задержкой.
Тестирование оперативной памяти
MemTest
Утилита MemTest выполняет тестирование оперативной памяти компьютеров, выполненных на платформе х86 и x86-64. Распространены две версии программы: MemTest86 и MemTest86+. Версии написаны разными авторами, но идея теста одинакова: сравнить данные записи и чтения, выполняется это за два прохода. Проверка проводится от младших разрядов к старшим и наоборот.
Работа утилиты не требует операционной системы и проводится собственным загрузчиком. Утилита проста в использовании и обладает высокой скоростью работы. Программа выявляет отклонения, нестабильности работы компьютера и поможет отладить систему после внесённых изменений, связанных с заменой или разгоном, вводя оборудование в предельный режим работы. Последняя версия 5.01 выпущена в 2013, хотя авторы вносили изменения и немного позже. Утилиту можно скачать на официальном сайте .
Тестирование монитора
Nokia Monitor Test
Самый известный набор компьютерных тестов, применяемых для проверки качества TFT и ЭЛТ мониторов – это Nokia Monitor Test. Тесты позволяют проверить и настроить:
- Степень фокусировки;
- Отсутствие геометрических искажений;
- Насыщенность изображения;
- Яркость и контрастность картинки;
- Наличие битых пикселов;
- И некоторые другие параметры.
Программа сопровождается справочной информацией, программа бесплатная, наиболее популярна её версия 2.0, скачать её можно с сайта .

Тестирование видеокарт
FurMark

Программа FurMark предназначена для тестирования видеокарт персонального компьютера. Она определяет, стабильно ли работает разогнанная видеокарта, какова эффективность системы охлаждения. Отличительной особенностью FurMark является использование функции стресс-теста, обеспечивающей максимальную нагрузку карты.
Её особенности:
- Бесплатный продукт;
- Компактность, тесты быстрые;
- Тестирование для требуемого разрешения, вплоть до 4К;
- Измерение параметров видеокарты и определение нагрузки для системы охлаждения;
- Поддерживаются практически все видеокарты.

Тестирование графики
3DMark
Компьютерные тесты 3DMark 11, разработанные финской компанией Futuremark, ориентированы на определение производительности графических компонентов и комплексной оценки персонального компьютера при воспроизведении компьютерных игр. Её основное предназначение – тестирование стабильности и оценка производительности видеокарты персонального компьютера. Программа разработана под аппаратно-программные платформы, поддерживающие семейство операционных систем MS Windows, в частности поддерживает Windows 8.1.
Последние версии программы, кроме видеокарты, тестируют также центральный процессор для задач игрового искусственного интеллекта и физический движок. Она, по сути, представляет компьютерную игру, являющуюся неинтерактивной для пользователя.
Большинство выпусков программы делят тесты на две группы: игровые и специфические синтетические. Первые представляют неинтерактивную, практически полноценную компьютерную игру, работающую в режиме реального времени и использующую игровой движок. В отличие от полноценной пользователь не влияет на геймплей и не управляет ходом игры или виртуальной камерой, его задача – наблюдать. В ходе теста измеряется количество кадров и частота кадров в секунду. Следующий тип тестов основан на вычислениях и оценивает только те блоки графического процессора, которые выполняют специфические операции, такие как шейдеры, текстурирования, растеризации и др.
Последняя версия 1.0.5 программы выпущена 19 апреля 2013. Базовую версию программы с неограниченным временем использования теста можно скачать бесплатно с официального сайта программы .

Итог
Протестировав компьютер данными средствами, пользователь в состоянии самостоятельно оценить, насколько работоспособен его компьютер, способен ли его компьютер вытянуть мощные игры, монтаж видео, работу с 3D-графикой.
Многие современные пользователи не знают о том, что в один момент абсолютно внезапно для них компьютер может отключиться навсегда, и это может произойти с абсолютно любым ПК. Стоит отметить тот факт, что достаточно часто возникают различные проблемы, связанные с тем, что даже абсолютно новый компьютер перестает нормально функционировать.
При этом хуже всего, когда подобные неполадки возникают абсолютно неожиданно для пользователя. В таких ситуациях важно в первую очередь правильно определить проблему, ведь достаточно часто можно решить все своими силами, без необходимости проведения физического ремонта. Именно в этом случае крайне важно, чтобы пользователь знал, как сделать диагностику компьютера. Для обычного человека данная проблема решается при помощи специализированных утилит, которые выбираются в зависимости от типа нужной вам диагностики.
В данной статье мы постараемся рассмотреть несколько утилит для того, чтобы пользователь самостоятельно мог определить, какая именно ему подходит программа диагностики компьютера на неисправности. При этом стоит сразу сказать, что в случае необходимости вы можете выбрать несколько программ.
Зачем нужна диагностика?
В наше время не все пользователи правильно понимают, что на самом деле далеко не в любом случае нужно обращаться к квалифицированным специалистам, которые будут проводить физический ремонт накопителя. В большинстве ситуаций проблемы реально решить самостоятельно, используя программы, которые находятся в свободном доступе. Однако самовольные действия в некоторых случаях могут принести только вред, а поэтому, чтобы понять, можно ли приступать к «лечению» компьютера самостоятельно, изначально в обязательном порядке должна проводиться диагностика компьютера на неисправности.
Как известно, если компьютер эксплуатируется в неблагоприятных условиях или же в запыленном помещении, то с течением времени он начинает все медленнее и медленнее работать, так как ухудшается состояние определенных элементов в его конструкции. Таким образом, среди наиболее распространенных причин неисправности современных компьютеров следует выделить следующие:
- Запыление всевозможных разъемов или же микросхем и, как следствие, их перегрев.
- Чрезмерное окисление контактов.
- Перегрев комплектующих вследствие сильного охлаждения.
- Выгорание контактов или же комплектующих из-за слишком сильного скачка напряжения.
- Нестабильная работа установленного блока питания.
- Некорректное заземление.
Зачем нужны программы и что они делают?
Очень полезная вещь — программа для диагностики компьютера, получения полной информации о его состоянии и характеристиках всего установленного оборудования. Проведение диагностики ПК, а также определение возникающих неисправностей представляет собой крайне важный элемент эксплуатации любого ПК, ведь от этого зависит то, насколько эффективно и своевременно пользователь сможет реагировать на различные проблемы, возникающие в процессе работы его железа.
Рассмотрим ситуации, когда может пригодиться программа для диагностики компьютера.
Обновление/продажа
Если вам нужно модернизировать в ближайшем будущем собственный персональный компьютер, провести его капитальный ремонт, обновить определенные комплектующие или же, наоборот, продать устройство, вам нужно будет знать о своем компьютере все и удостовериться в том, что в нем отсутствуют какие-либо неисправности.
Проверка работоспособности
Диагностика компьютера позволяет определить всевозможные неполадки, сбои в работе системы, а что еще более важно — причину возникшей проблемы. Определение всевозможных причин неисправности в большинстве случаев является достаточно сложным, единственным выходом в такой ситуации может быть применение диагностических утилит.
Если же вы изначально позаботитесь о том, чтобы программа для диагностики компьютера была отдельно записана на специальный диск, то даже в случае отката вашей операционной системы вы самостоятельно сможете определить, неисправности какого конкретного компонента привели к подобным неисправностям.
Стоит отметить, что достаточно часто программа, которой будет осуществляться диагностика компьютера, не только сможет информировать пользователя о том, какие комплектующиеся используются в его ПК и в каком состоянии они находятся, но еще и проверять отдельные элементы на присутствие в них возможных причин будущих неисправностей. Помимо всего прочего, некоторыми утилитами не только осуществляется диагностика компьютера, но еще и даются определенные советы по работе с ним.
В связи с этим, чтобы не страдать от того, что «железный друг» внезапно начал слишком медленно работать, внезапно выключаться, нестабильно функционировать или же проявлять какие-либо другие капризы, обязательно должна проводиться своевременная диагностика и ремонт компьютеров.
Сравнение
В определенные утилиты изначально заложены характеристики эталонных систем, поэтому пользователь в случае необходимости может сравнить, сходятся ли результаты тестирования производительности его персонального компьютера с идеальными результатами. После того как будет проведена диагностика бортового компьютера или же ПК, пользователь уже самостоятельно принимает решение, нужно ли в дальнейшем модернизировать определенные комплектующие, покупать какое-либо новое оборудование, обновлять софт или же выполнять другие действия.
Полезная информация
Многие люди, которые не знают, как провести диагностику компьютера, пропускают большое количество нужной и полезной информации, полезной для его эффективной работы. В частности, достаточно часто утилиты для диагностики оповещают владельца ПК о том, что, к примеру, определенные драйвера, установленные на его компьютере, являются устарелыми, так как разработчиком была выпущена более современная версия.
В связи с этим лучше всего тщательно изучить функционал скачиваемых вами программ, так как от выбранной вами утилиты будет непосредственно зависеть, насколько эффективной и полезной будет диагностика компьютера на неисправности.
Программы для диагностики
Ниже мы приведем список необходимых утилит, каждая из которых имеет собственный функционал и предназначение:
Что использовать?
Как говорилось выше, в случае необходимости вами может использоваться далеко не одна программа. Диагностика компьютера на неисправности представляет собой обширную процедуру, здесь недостаточно провести только какое-то определенное действие, ведь компьютер состоит из целого ряда компонентов.
Как вы можете заметить, разные программы имеют абсолютно разный, не схожий между собой функционал. При этом следует сказать о том, что в большинстве случаев лучше установить несколько утилит, специализирующихся на мониторинге работы какого-то определенного элемента вашего компьютера, чем просто установить какой-то универсальный софт, который будет одновременно следить за всем. От этого зависит не только достоверность и эффективность диагностики, но еще и ваша информированность.
Именно по этой причине в преимущественном большинстве случаев квалифицированные специалисты используют одновременно несколько программ, одна из которых следит за видеокартой, вторая — за процессором и т.д. Особенное внимание следует уделить выбору программы, которая будет заниматься мониторингом деятельности вашего жесткого диска.
Почему именно жесткий диск?
Мало кто знает о том, что винчестер представляет собой наиболее сложный и хрупкий компонент персонального компьютера. Несмотря на то что различные комплектующие наподобие процессора или же видеокарты выглядят как обычная тонкая плата, а жесткий диск внешне представляется как крупный и защищенный извне блок, на самом деле он представляет собой хрупкий элемент, внутри которого находятся миниатюрные магнитные головки. При этом накопитель подвержен как программным, так и физическим неисправностям. И даже в том случае, если во время работы компьютер будет вибрировать, жесткий диск может быть полностью сломан.
Содержание
- 10 лучших программ для диагностики компьютера
- Содержание
- Содержание
- AIDA64
- MSI Kombustor
- MSI Afterburner
- Thaiphoon Burner
- CrystalDiskInfo
- Victoria HDD
- HWiNFO
- Программы для диагностики компьютера и ноутбука
- 20 Программ для диагностики компьютера в Windows
- AIDA64
- Victoria
- HWMonitor
- Speccy
- MemTest86
- HWiNFO
- FurMark
- SpeedFan
- PCMark
- Advanced SystemCare Free
- Ускоритель Компьютера
- SiSoftware Sandra Lite
- 3DMark
- Cinebench
- Core Temp
10 лучших программ для диагностики компьютера
Содержание
Содержание
Компьютеры настолько плотно вошли в нашу повседневную жизнь, что стали необходимостью. Они предназначены не только для развлечения и отдыха, но также для работы и учебы. Компьютеры, как и любое другое устройство, могут работать некорректно. Вы можете столкнуться с такими проблемами, как синий экран смерти, частые сбои системы (BSoD), запаздывающий интерфейс и т. д.
Большинство из этих сбоев в работе является следствием проблем, связанных с оборудованием. Если не предпринимать никаких мер, последствия могут быть очень печальными.
Устранение неполадок и ремонт компьютера не всегда являются легкой задачей. Правильно диагностировать проблему и собрать системную информацию — залог успеха в данном вопросе. Существуют различные средства диагностики оборудования, которые помогут найти неисправную деталь компьютера и устранить проблему.
В этой статье мы рассмотрим подборку аппаратных средств по сбору информации, диагностике и мониторингу различных компонентов вашей системы.
AIDA64
Начнем с одной из самых известных и комплексных программ для получения информации о компонентах системы, проверке стабильности и тесте производительности. Конечно же, это AIDA64. Интерфейс программы предельно понятен и прост, все разделено на группы.
В данной программе можно узнать подробную информацию о каждом компоненте системы, температуре и аппаратных частях компьютера. Есть тесты, показывающие производительность отдельных компонентов при выполнении различных операций.
Также вы можете сравнить производительность своих комплектующих с уже протестированными.
Помимо этого, в программе имеются различные тесты на проверку стабильности компонентов компьютера.
Программа OCCT предназначена для комплексной проверки комплектующих компьютера на стабильность (CPU, GPU, RAM, Power).
Помимо наборов тестов, программа отображает общую информацию о компонентах и позволяет мониторить температуру, энергопотребление и многое другое.
Известная, а главное, полностью бесплатная программа CPU-Z,в которой можно посмотреть подробную информацию о процессоре, материнской плате, оперативной памяти и видеокарте. Тут также присутствует тест производительности процессора для сравнения с наиболее популярными моделями.
Есть возможность проверки процессора на стабильность, однако лучше это делать сторонними программами. Как, например, Linx, Prime95 или упомянутые ранее AIDA64 и OCCT.
Работает по аналогии с CPU-Z, только все заточено на работу с видеокартами. Поможет досконально узнать все про аппаратные характеристики видеокарты и информацию, зашитую в биос.
Также есть возможность мониторить параметры видеокарты: частоту, температуру, потребление напряжения и другое.
Есть возможность проверки на стабильность, но, как и с CPU-Z, имеются специальные программы, которые справляются с этим намного лучше. Например, MSI Kombustor.
MSI Kombustor
Это утилита-бенчмарк, созданная на основе всем знакомого Furmark. Позволяет проверить видеокарту и ее память на стабильность. Также проверит на прочность систему охлаждения видеокарты.
MSI Afterburner
Самая известная и широко используемая утилита для разгона видеокарт. Кроме разгона, присутствует возможность мониторить информацию о видеокарте и системе в целом, а также выводить эту информацию на экран поверх игры.
Thaiphoon Burner
Нужно узнать всю подноготную о планках оперативной памяти? Thaiphoon Burner считывает данные SPD, в которой хранится вся информация об оперативной памяти.
Вы получите полную информацию о памяти и производителе чипов памяти. Это одна из лучших программ подобного рода.
Коль речь зашла о памяти, и вам требуется узнать тайминги оперативной памяти, причем не только первичного порядка, на помощь придут несколько программ. Программы различаются по производителю процессоров (или лучше платформ) AMD или Intel.
Чтобы узнать всю информацию о таймингах для процессоров AMD Zen 1000-2000 серии, можно воспользоваться программами ZenTimings и Ryzen Timing Checker.
С процессорами Zen 3000 лучше воспользоваться программой Ryzen Master или ZenTimings.
Для процессоров Intel есть свои программы для получения информации о таймингах — это Asrock Timing Configurator и Asus MemTweakIt.
Пусть вас не пугает название Asrock и Asus в названии программ. Они работают на материнских платах любых производителей. Главное, чтобы был процессор от Intel.
Не будем вдаваться в подробности по поводу проверки памяти. Недавно на эту тему вышла отдельная статья — «Как проверить оперативную память на ошибки».
CrystalDiskInfo
Узнать о состоянии жесткого диска или SSD поможет программа CrystalDiskInfo.
Можно оценить состояние жёстких дисков при помощи считывания S.M.A.R.T, проверить температуру, количество включений и общее время работы накопителя. А в случае с дисками SSD — еще и объём данных, записанных на устройство за все время работы.
Оценить производительность диска можно при помощи программы CrystalDiskMark.
Victoria HDD
Лучшая программа для поиска и исправления ошибок жесткого диска. Досконально проверяет поверхность винчестера, обнаруживает повреждённые блоки и затирает их, чтобы в дальнейшем не записать туда файлы и не повредить их. Victoria HDD теперь работает и с SSD-дисками.
HWiNFO
Во время тестирования на стабильность главное — уделять внимание температуре компонентов. И тут наилучшее решение — это программа HWiNFO.
Программа мониторит все важные данные о состоянии аппаратных компонентов компьютера, включая процессор, видеокарту, оперативную память, жесткие диски, сетевые карты, показания датчиков и т. д.
Перечисленные программы помогут полноценно оценить состояние комплектующих, узнать детальную информацию, а также протестировать их на стабильность и сравнить производительность с другими моделями. С их помощью вы сможете провести первичную диагностику и найти виновника нестабильной работы компьютера.
Почти все приложения, рассмотренные сегодня, распространяются совершенно бесплатно. Даже не обладая обширными знаниями в области компьютерного железа, можно самостоятельно проверить работу комплектующих, не прибегая к услугам шарлатанов из компьютерных мастерских.
Если же не выходит диагностировать неисправность самостоятельно, можно обратиться в DNS, где стоимость этой услуги составляет всего 500 рублей.
Источник
Программы для диагностики компьютера и ноутбука
Программы для диагностики компьютера имеют немаловажную роль в тесте производительности железа, как ноутбуков, так и компьютеров.
Статья о полезных и популярных программах для диагностики компьютера и ноутбука.
Их применяют как пользователи, проверяющие железного друга на прочность, так и мастера сервисных центров, которые чинят ПК изо дня в день.
20 Программ для диагностики компьютера в Windows
Программы для диагностики компьютера
AIDA64
Диагностика, тестирование, сбор системной информации ПК:
Утилита известна довольно давно — первая версия вышла в 1996 году. Покрывает разные потребности: обладателей домашних ПК и мобильных гаджетов, инженеров-ремонтников и администраторов корпоративных сетей.
Утилита платная, пробный период можно использовать в течение 30 дней.
Рассмотрим некоммерческий вариант — AIDA64 for home, Extreme.
Требования:
Проверка:
Victoria
Программа для диагностики и восстановления жестких дисков:
Эта утилита диагностирует и восстанавливает жесткие диски и другие накопители. Работает с HDD (IDE и SATA), SSD, SCSI, USB, Flash, FireWire.
Утилита бесплатная, есть русский интерфейс. Может запускаться из-под BIOS с загрузочной флешки.
Требования:
Проверка:
HWMonitor
Программа для мониторинга температуры процессора и других устройств пк:
Утилита мониторит состояние комплектующих пк. Есть бесплатная и платная (Pro) версии.
Интерфейс на русском языке последняя версия не поддерживает.
Требования:
Проверка:
Программа для просмотра характеристик процессора, материнской платы, оперативной памяти и видеокарты компьютера:
Эта утилита собирает данные о работе CPU, материнской платы, оперативной памяти, видеокарты. Утилита создана производителями HWMonitor для более глубокого анализа основных компонент системы. Она бесплатна, но интерфейс на английском языке.
Требования:
Проверка:
Speccy
Программа для просмотра технических характеристик компьютера ПК:
Утилита предназначена для просмотра характеристик компонентов ПК. Поддерживает русский язык, для домашнего использования бесплатна.
Требования:
Проверка:
Платная версия утилиты считается профессиональной, хотя её интерфейс простой и будет понятен даже новичку. Кроме стандартных опций платный вариант включает:
MemTest86
Программа для тестирования оперативной памяти:
Это утилита для детального тестирования модулей оперативной памяти.
Существует три версии:
Существует программа MemTest86+. Она была создана на основе одной из старых версий MemTest86 и развивалась своим путём.
Сейчас она не обновляется, и уже не соответствует современным требованиям.
Интерфейс приложения на английском языке, т.к. работает из системы UEFI BIOS. На старых ПК используют V4 BIOS MemTest86. Загружается с USB-накопителя.
Требования:
Проверка:
HWiNFO
Программа для полной диагностики и тестирования железа компьютера:
Программа диагностирует компьютерные системы и их состояние. Она популярна из-за точного представления данных в режиме реального времени.
Используют даже в НАСА для тестирования в условиях сильных радиационных полей. Распространяется бесплатно, но на английском языке.
Требования:
Проверка:
FurMark
Программа для тестирования видеокарты:
Известен среди пользователей как “бублик” из-за графического интерфейса — вращающегося объекта. Это бесплатное приложение предназначено для тестирования видеокарт. Официальные версии выходят на английском языке, но поддаются частичной русификации.
Требования:
Проверка:
Существуют специальные версии утилиты:
SpeedFan
Программа для управления вентиляторами компьютера:
Приложение управляет вентиляторами компьютера и отслеживает показания датчиков на основных компонентах. Обычно применяется для того, чтобы уменьшить шум при работе, оптимизировать систему или найти неисправность. ПО бесплатное, поддерживает русский язык.
Требования:
Проверка:
PCMark
Программа для теста производительности компьютера:
Эта программа тестирует производительность и стабильность работы компьютерных систем.
Есть русскоязычный интерфейс, бесплатна только версия для некоммерческого использования (Basic).
Требования:
Проверка:
Advanced SystemCare Free
Программа для улучшения стабильности и повышения скорости функционирования ОС Windows:
Утилитой Advanced SystemCare Free можно значительно повысить общую производительность компьютера, удалив из системы всевозможные вирусы, а также шпионский софт, ненужные и поврежденные файлы, а также неправильные ключи системного реестра.
Вдобавок посредством Advanced SystemCare Free можно выполнит качественную дефрагментацию жесткого диска, восстановить поврежденные ярлыки, а также удалить любые заблокированные файлы.
Таким образом, Advanced SystemCare Free – это отличное средство для оптимизации всей системы. У утилиты множество полезных и интересных функций. Она будет крайне полезна, если вы заметите, что ваш любимый компьютер со временем стал работать гораздо медленнее.
Требования:
Проверка:
Ускоритель Компьютера
Программа для эффективной и быстрой очистки персонального компьютера:
Ускоритель Компьютера — это достаточно удобная утилиты для качественной оптимизации работы реестра, очистки системы от лишних файлов, а также управления автозагрузкой.
Любая ОС со временем постепенно загрязняется разнообразным цифровым мусором, неиспользуемыми и временными файлами, кусочками старых ключей в реестре, отсутствующими DLL и неверными расширениями.
Это все очень влияет на скорость функционирования персонального компьютера, а может даже привести к зависанию ОС, появлению каких-то сбоев и ошибок в работе. В связи с этим, важно регулярно чистить операционную систему. В этом вам, конечно же, поможет программа Ускоритель Компьютера.
С этой утилитой легко работать, никакие специальные знания для этого не потребуются. Необходимо просто запустить анализ компьютера, и практически сразу вы получите подробный отчет о наличии мусорных файлов и ошибок в реестре.
Далее нужно будет просто нажать кнопку «Исправить все» и подождать пока процесс не закончится. Для более детального ознакомления с проблемами в ОС, необходимо перейти в разделы «Очистка» либо «Реестр».
Требования:
Проверка:
SiSoftware Sandra Lite
Программа для тестирования, анализа и полноценной диагностики компьютера:
Данная утилита признана пользователями одной из лучших в своей сфере. С помощью ее можно делать детальный анализ конфигурации ПК и любых подключаемых устройств, а также тестировать общую производительность.
Данное приложение, как известно, существует более двадцати лет и считается сегодня одним из наиболее уважаемых инструментов, которому доверяют опытные профессионалы.
SiSoftware Sandra Lite способна выдать детальные сведения об аппаратной и программной составляющих, а также различных конфигурационных файлах. Простой и понятный интерфейс разделен на разделы по виду устройства.
Он содержит полноценную информацию о всех компонентах персонального компьютера: системной плате и процессоре, памяти и чипсете, звуковой карте и видеокарте, сети и винчестере. Кроме того, здесь полностью поддерживается анализ целого ряда подключаемых приборов.
Помимо важной информации, программа может предложить пользователю несколько тестов для проверки стабильности работы и быстродействия персонального компьютера.
Все тесты постоянно обновляются, оптимизируются под более новое железо. Получаемые результаты тестов можно без проблем сравнить с эталонными. Как показала практика, итоги тестирования являются авторитетными и заслуживают полного доверия.
Требования:
Проверка:
3DMark
Программа для удобного и быстрого тестирования производительности процессоров и видеоадаптеров:
Это достаточно мощная программа, прежде всего, созданная, чтобы измерять производительность графической подсистемы. Но с помощью ее можно тестировать и другое оборудование. Она позволяет измерить мощность как компьютера, так и различных смартфонов и планшетов.
Эта утилита применяет для своей работы наиболее актуальные графические технологии. В то же время она прекрасно работает и с более старыми видеоадаптерами. Как и любые другие приложения для измерения общей производительности, по завершении теста 3DMark показывает общее число баллов, которые набрал ПК пользователя устройство.
Главное преимущество 3DMark заключается в том, что эта утилита может проверять производительность устройств на самых разных современных платформах.
Программа по своему строению очень напоминает компьютерную игру, однако пользователь в ней никак не может повлиять на общий ход событий. Проверка персонального компьютера посредством 3DMark — это увлекательно и интересно. Всего здесь есть три проверки разной направленности.
Требования:
Проверка:
Cinebench
Программа для тестирования производительности видеокарты:
Данная утилита — это полноценный бенчмарк. Она полностью совместима с различными конфигурациями персонального компьютера и может легко работать под управлением Mac OS X и Windows.
У приложения есть огромное преимущество перед конкурентами – оно полностью бесплатно. Cinebench позволяет тестировать общую производительность центрального процессора и видеокарты. При этом данные проверки выполнять можно либо вместе, либо по отдельности.
Процессору во время тестирования придется себя попробовать в специальном рендеринге трехмерной сцены. Подобный анализ производительности дает возможность обеспечить наибольшую нагрузку на все ядра CPU. С помощью утилиты можно выполнить проверку систем, где в данный момент установлено до 256 ядер.
В момент рендеринга обрабатывается до 300000 полигонов, а также сложные эффекты и материалы. Итоги теста выдаются в форме очков. Чем больше их, тем выше производительность системы.
Во время тестирования видеокарты отрисовывается достаточно сложная трехмерная сценка автомобильной погони. Проверка выполняется в режиме OpenGL.
Быстродействие GPU зависит от целого ряда факторов. По окончании теста пользователю сможет посмотреть и изучить сводную таблицу со средним, максимальным и минимальным показателями числа кадров в секунду, которые показала его видеокарта.
Требования:
Проверка:
Core Temp
Программа для мониторинга за температурными показателями центрального процессора компьютера:
Источник