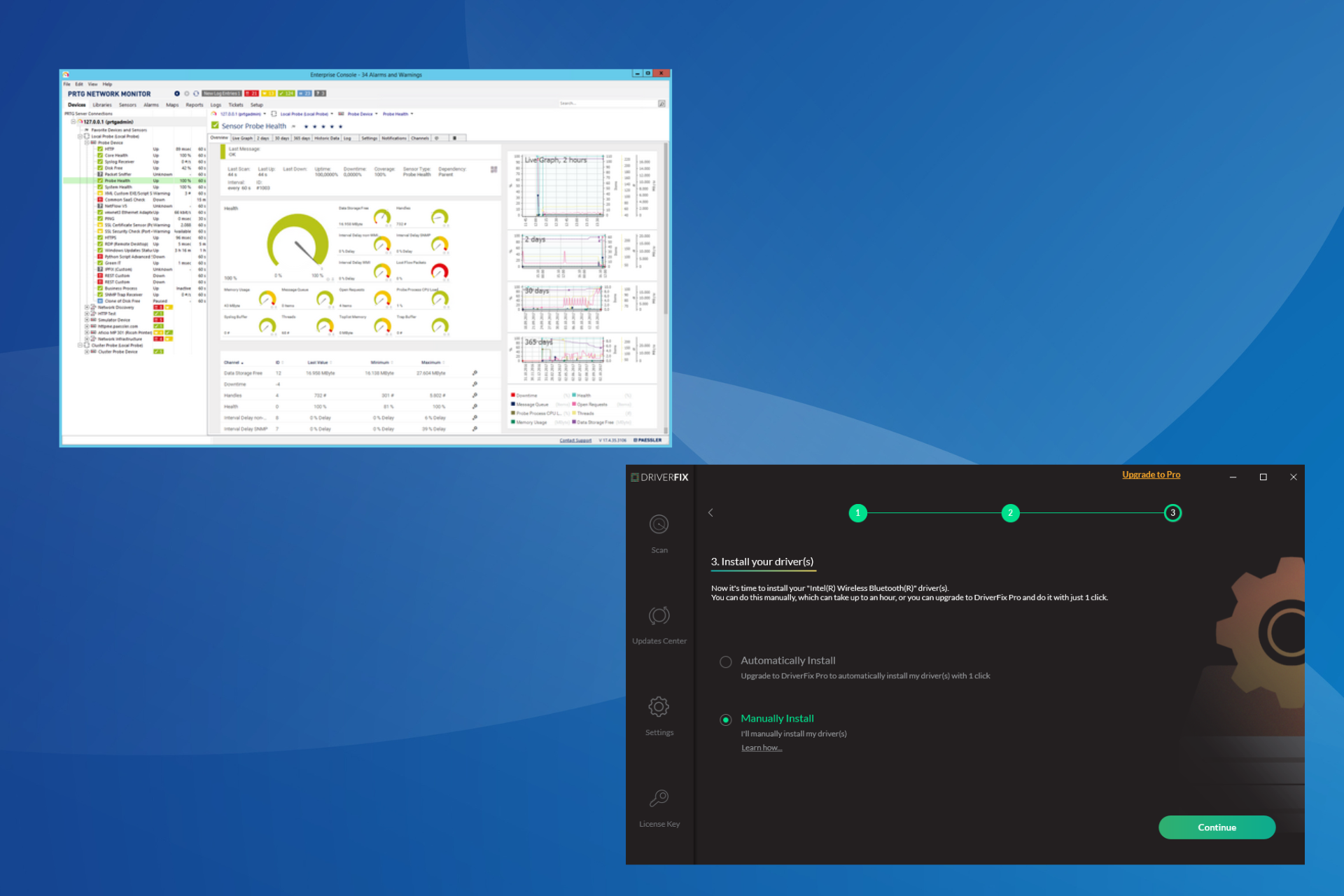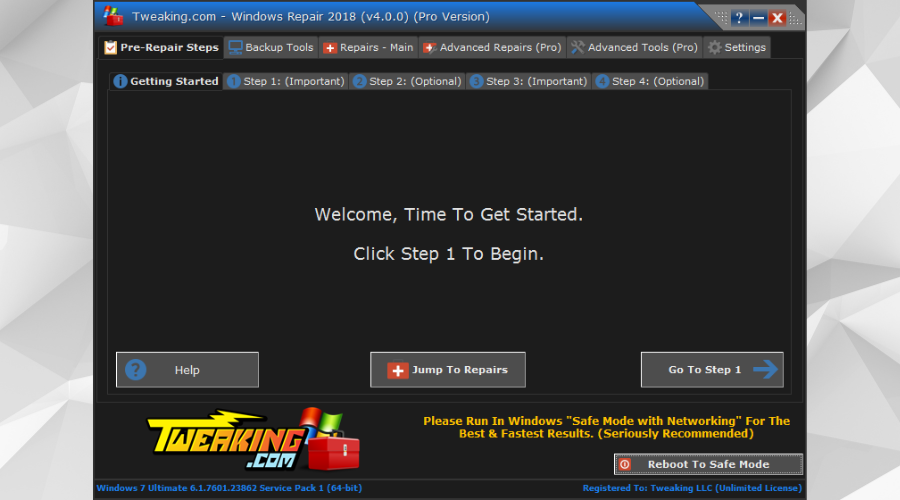«Это должна быть проблема с сетью» — это общий вывод, который можно сделать при устранении нечетных проблем с ПК, приложениями и системами. Человек, выступающий с этим заявлением, теперь обычно получает деньги от того, кому остается выяснить, какая загадочная «проблема сети» действительно существует. Если вы читаете это, то кто-то, вероятно, вы.
В этой части мы познакомим вас с некоторыми инструментами, которые помогут упростить вашу работу по устранению неполадок с сетью, и предоставим примеры, которые помогут вам начать работу. Вне зависимости от того, являетесь ли вы опытным пользователем, который хочет выяснить это для себя, системным администратором, которому поручено доказать, что это действительно является ошибкой разработчика, или руководителем группы, стремящимся оснастить свой ИТ-персонал инструментами для более эффективного решения проблем, эта статья будет содержать что-то для тебя.
Мы подробно рассмотрим каждый из инструментов, которые мы выбрали ниже, но если у вас мало времени, вот наш Список лучших инструментов диагностики и устранения неисправностей сети:
- Сканер портов SolarWinds (СКАЧАТЬ БЕСПЛАТНО) — Бесплатный инструмент для проверки портов на ваших сетевых устройствах, чтобы убедиться, что у вас нет открытых портов, открытых.
- Устранение неполадок в сети Paessler с помощью PRTG (БЕСПЛАТНАЯ ПРОБНАЯ ВЕРСИЯ) — Система управления инфраструктурой, включающая мониторинг портов.
- пинг — Простая утилита командной строки, которая проверяет скорость соединений.
- Tracert — Бесплатная утилита командной строки, которая перечисляет вероятные переходы к сетевому или интернет-адресу назначения.
- Ipconfig — Этот инструмент командной строки сообщает адреса IPv4 и IPv6, подсети и шлюзы по умолчанию для всех сетевых адаптеров на ПК..
- Netstat — Этот инструмент отображает активные соединения на вашем компьютере.
- Nslookup — Этот инструмент, доступный для Windows, Unix, Linux и Mac OS, обеспечивает диагностику DNS-сервера..
- Скорость и вверх / вниз тестовые площадки — Список сайтов, которые будут проверять ваши интернет-соединения.
- Sysinternals — Набор инструментов Microsoft для Windows, которые помогают устранять неполадки и настраивать Active Directory.
- Wireshark — Бесплатный анализатор пакетов, который поможет вам анализировать потоки трафика.
- Nmap — Инструмент сетевой безопасности и мониторинга, которому в качестве пользовательского интерфейса нужна служебная программа Zenmap..
Contents
- 1 Краткое руководство по устранению неполадок в сети
- 2 Лучшие инструменты для устранения неполадок в сети
- 2.1 1. Сканер портов SolarWinds (БЕСПЛАТНАЯ ЗАГРУЗКА)
- 2.2 2. Устранение неполадок сети Paessler с помощью PRTG (БЕСПЛАТНАЯ ПРОБНАЯ ВЕРСИЯ)
- 2.3 3. Пинг
- 2.4 4. Tracert
- 2.5 5. Ipconfig
- 2.6 6. Netstat
- 2.7 7. Nslookup
- 2.7.1 Поиск доменного имени по IP-адресу
- 2.7.2 Поиск почтовых серверов для домена
- 2.8 8. Скорость и вверх / вниз тестовых площадок
- 2.9 9. Sysinternals
- 2.10 10. Wireshark
- 2.11 11. Nmap
- 3 Резюме
Краткое руководство по устранению неполадок в сети
Для сетевого администратора, желающего использовать инструменты, уже имеющиеся на их ПК, современные операционные системы Windows поставляются с широким набором инструментов для устранения неполадок в сети, доступных без установки каких-либо дополнительных приложений. Пять инструментов в нашем списке (ping, tracert, ipconfig, netstat, & nslookup) может быть запущен непосредственно из командной строки Windows (cmd.exe) без установки каких-либо дополнительных программ для устранения неполадок..
Основная проблема, с которой вы столкнетесь в своей сети, заключается в том, что она работает слишком медленно. Время, необходимое для передачи данных из источника в место назначения, может быть настолько продолжительным, что приложения, к которым получают доступ конечные пользователи, сдаются и сообщают о сбое сети. В других случаях медленные сети делают невозможным использование интерактивных инструментов, таких как VoIP или потоковое видео. Используя все инструменты из этого списка, вы можете собрать рабочий процесс, который предоставит вам информацию обо всех потенциальных проблемах сети. Если сетевые инженеры спланировали вашу сеть должным образом, она никогда не должна сталкиваться с проблемами, которые приводят к замедлению работы системы, а управление сетью должно быть приятной задачей. Основные причины проблем с сетью, таких как медленная скорость, обрыв соединений и центр потери пакетов на перегруженных сетевых устройствах, таких как коммутаторы и маршрутизаторы, или отсутствие информации в таблице маршрутизации и других системных базах данных, таких как DNS-сервер или DHCP система.
Выполнение стандартных тестов производительности, которые предоставляет каждый из инструментов в нашем списке, покажет узкое место в вашей сети или покажет сбой DNS или устранение конфликтов, которые вызывают проблемы с подключением.
Лучшие инструменты для устранения неполадок в сети
Как и в большинстве задач, когда дело доходит до устранения неполадок в сети, используемые вами инструменты могут изменить мир к лучшему. При составлении этого списка мы учитывали надежность инструмента, используемого в различных ситуациях, простоту настройки и использования, документацию и поддержку, а также то, как обновляется программное обеспечение..
1. Сканер портов SolarWinds (БЕСПЛАТНАЯ ЗАГРУЗКА)
Сканер свободных портов SolarWinds предлагает преимущества, аналогичные преимуществам популярного сканера портов nmap (о котором мы также поговорим в этом списке), с интуитивно понятным графическим интерфейсом, с которым легко начать работу. Если вы хотите погрузиться в мир устранения неполадок в сети и сканирования портов, этот инструмент — отличное место для начала. Простота использования помогает устранить некоторые технические барьеры для входа, которые могут иметь другие подобные инструменты.
Бесплатная загрузка: сканер портов SolarWinds
Этот сканер является переносимым исполняемым файлом, который может быть запущен в операционных системах Windows. Помимо сканирования портов TCP и UDP, чтобы определить, открыты ли они / закрыты / отфильтрованы, сканер портов SolarWinds может обнаруживать MAC-адреса и операционные системы. Результаты сканирования могут быть сохранены в формате .csv, .xlsx или .xml. Вы можете бесплатно скачать сканер портов SolarWinds здесь.
Сканер портов SolarWindsСкачать БЕСПЛАТНЫЙ ИНСТРУМЕНТ на SolarWinds.com
2. Устранение неполадок сети Paessler с помощью PRTG (БЕСПЛАТНАЯ ПРОБНАЯ ВЕРСИЯ)
PRTG от Paessler — это полноценная система мониторинга. Это может помочь вам в устранении неполадок, поскольку позволяет отслеживать проблемы с производительностью прямо в стеке протоколов и выявлять причину проблемы. Мониторинг портов является одним из методов устранения неполадок, которые вы можете использовать с этим инструментом.
Система PRTG включает в себя два датчика контроля порта. Один подключается к указанному порту на определенном устройстве, другой проверяет диапазон номеров портов. Этот инструмент только контролирует порты TCP. Датчик диапазона портов имеет одну дополнительную функцию, которой нет у датчика с одним портом. Вы можете установить его для проверки порта с защитой TLS. Оба датчика сообщают о времени отклика порта и о том, открыт он или закрыт.
PRTG включает в себя инструменты анализа сетевого трафика, которые помогут вам устранить проблемы со скоростью доставки. Этот инструмент включает в себя ряд методов мониторинга трафика, в том числе трассировку маршрута к месту назначения с помощью Traceroute и проверку Ping, которая даст вам время отклика для каждого узла в вашей сети. Утилита перехвата пакетов может сказать вам, какие приложения и конечные точки производят избыточный трафик, и вы можете запросить сетевые устройства, чтобы узнать, какие из них перегружены до точки очередей.
Paessler создал инструмент, который охватывает серверы и приложения, а также состояние сети, время отклика порта и службы для мониторинга всех условий, которые могут вызвать проблемы с производительностью программного обеспечения. Если у вас есть виртуальные машины в вашей сети, PRTG может сортировать их базовые соединения, службы, серверы и операционное программное обеспечение. Этот мониторинг постоянен, поэтому вы сможете отслеживать события, чтобы определить источник проблем с производительностью.
Paessler поставляет PRTG как облачный сервис, или вы можете установить программное обеспечение у себя дома. Инструмент устанавливается в средах Windows Server. Вы можете использовать систему бесплатно до 100 датчиков. Paessler предлагает 30-дневную бесплатную пробную версию с неограниченным количеством датчиков, чтобы вы могли оценить инструмент мониторинга и устранения неполадок.
Сетевой монитор Paessler PRTGСкачать 30-дневную бесплатную пробную версию
3. Пинг
Ping — это идеальная команда, которую нужно использовать, когда вам нужно подтвердить сетевое соединение, на уровне IP, между двумя хостами или чтобы убедиться, что стек TCP / IP работает на вашем локальном компьютере. Успешный пинг подтверждает сетевое соединение между двумя хостами, а также выдает отчеты о потере пакетов. Ниже приведен пример успешного запуска команды ping для удаленного хоста «google.com»..
C: \ Users>пинг google.com
Pinging google.com [172.217.9.46] с 32 байтами данных:
Ответ от 172.217.9.46: bytes = 32 time = 38ms TTL = 56
Ответ от 172.217.9.46: bytes = 32 time = 12ms TTL = 56
Ответ от 172.217.9.46: bytes = 32 time = 14ms TTL = 56
Ответ от 172.217.9.46: bytes = 32 time = 12ms TTL = 56
Статистика пинга для 172.217.9.46:
Пакеты: отправлено = 4, получено = 4, потеряно = 0 (потеря 0%),
Приблизительное время прохождения туда и обратно в миллисекундах:
Минимум = 12мс, Максимум = 38мс, Среднее = 19мс
Помимо подтверждения IP-подключения к «google.com», эти результаты подтверждают, что мы можем правильно разрешать доменные имена (т.е. DNS работает на локальном компьютере).
Тот потеря цифра, которую вы видите в последней строке вывода ping — это количество потерянных пакетов, за которым следует коэффициент потери пакетов в скобках.
Несколько советов по работе с командой ping для устранения неполадок:
- Используйте ping –t для непрерывного пинга хоста. Например:
ping –t google.com
будет продолжать пинговать google.com, пока пинг не будет прерван. Нажмите control-c (клавиши «CTRL» и «C»), чтобы завершить непрерывный пинг.
- Если вы не можете пропинговать доменные имена, такие как google.com, но можете пинговать IP-адреса в Интернете, например, 8.8.8.8 (DNS-серверы Google), у вас может быть проблема, связанная с DNS.
- Если вы не можете пропинговать IP-адреса в Интернете, как 8.8.8.8, но вы можете пропинговать хосты в вашей локальной сети (LAN), у вас может быть проблема с вашим шлюзом по умолчанию.
- Вы можете использовать «ping localhost», «ping :: 1» или «ping 127.0.0.1» для проверки стека TCP / IP на вашем локальном компьютере. «Localhost» — это имя, которое разрешается в один из петлевых адресов локальной машины, «:: 1» — это петлевой адрес IPv6, а «127.0.0.1» — это петлевой адрес IPv4..
4. Tracert
Tracert похож на ping, за исключением того, что он использует значения времени жизни (TTL), чтобы показать, сколько «прыжков» существует между двумя хостами. Это делает его полезным инструментом для определения места нарушения сетевого подключения. По сути, tracert помогает вам понять, является ли маршрутизатор или сеть, которая находится между вашим компьютером и удаленным хостом, тем, кем вы управляете или нет. Снова используя google.com в качестве примера, мы видим, что между нашим ПК и google.com было 10 переходов.
C: \ Users>tracert google.com
Отслеживание маршрута до google.com [172.217.4.78]
более 30 прыжков:
1 1 мс 1 мс 3 мс 192.168.1.1
2 246 мс 49 мс 56 мс 10.198.1.177
3 58 мс 48 мс 54 мс 10.167.184.102
4 63 мс 55 мс 85 мс 10.167.184.107
5 50 мс 55 мс 56 мс 10.164.72.244
6 72 мс 365 мс 69 мс 10.164.165.43
7 92 мс 61 мс 45 мс 209,85,174,154
8 67 мс 42 мс 58 мс 108.170.244.1
9 372 мс 66 мс 46 мс 216.239.51.145
10 64 мс 73 мс 44 мс lga15s47-in-f78.1e100.net 172.217.4.78]
Трассировка завершена.
5. Ipconfig
Определение настроек IP на вашем компьютере является важной частью устранения неполадок в сети. Команда ipconfig поможет вам сделать это. Ввод ipconfig из командной строки возвращает адреса IPv4 и IPv6, подсети и шлюзы по умолчанию для всех сетевых адаптеров на ПК. Это может быть полезно при определении правильности IP-конфигурации вашего компьютера. Кроме того, ipconfig можно использовать для изменения или обновления выбранных настроек IP..
Советы по работе с ipconfig:
- Если ipconfig возвращает IP-адрес, который начинается с 169.254 (например, 169.254.0.5), ваш компьютер, вероятно, настроен для DHCP, но не смог получить IP-адрес от сервера DHCP.
- Используйте ipconfig / all, чтобы получить полную информацию о конфигурации TCP / IP для всех сетевых адаптеров и интерфейсов..
- Используйте ipconfig / release для освобождения текущих сетевых параметров, назначенных DHCP.
- Используйте ipconfig / renew для обновления текущих сетевых параметров, назначенных DHCP.
- Используйте ipconfig / flushdns для очистки кеша DNS при устранении проблем с разрешением имен.
6. Netstat
Netstat позволяет отображать активные соединения на вашем локальном компьютере. Это может быть полезно при определении того, почему пользователи не могут подключиться к определенному приложению на сервере, или при определении того, какие подключения выполняются к удаленным хостам с компьютера. Ввод netstat в командной строке отобразит все активные соединения TCP. Добавление параметров в команду netstat расширит или изменит функциональность. Вот несколько полезных команд netstat и их действия:
- netstat –a отображает все активные соединения TCP и порты TCP и UDP, которые прослушивает компьютер.
- netstat –n отображает все активные TCP-подключения точно так же, как команда netstat, но она не пытается преобразовать адреса или номера портов в имена и просто отображает числовые значения.
- netstat –o отображает все активные TCP-соединения и включает идентификатор процесса (PID) для процесса, использующего каждое соединение.
Вы можете комбинировать различные параметры для расширения функциональности netstat. Например, netstat –ano отображает все активные соединения TCP и порты TCP и UDP, которые прослушивает компьютер, использует числовые значения и сообщает PID, связанный с соединениями..
7. Nslookup
nslookup — это полезная утилита командной строки, которая позволяет устранять неполадки и диагностику DNS. Nslookup доступен в операционных системах Windows и * nix. Существует множество вариантов использования этой гибкой утилиты, и ее можно запустить в интерактивном режиме или путем ввода команд непосредственно в командной строке..
Чтобы помочь вам начать, мы рассмотрим некоторые команды nslookup, которые полезны в трех наиболее распространенных случаях: поиск IP-адреса на основе доменного имени, поиск доменного имени на основе IP-адреса и поиск почтовых серверов. для домена. Ниже приведены примеры того, как сделать каждый из командной строки Windows.
Поиск IP-адреса на основе доменного имени:
C: \ Users>nslookup google.com
Сервер: ns2.dns.mydns.net
Адрес: 192.168.247.45
Неофициальный ответ:
Название: google.com
Адреса: 2607: f8b0: 4009: 805 :: 200e
172.217.10.46
Приведенные выше результаты показывают нам, что DNS-сервер, используемый на нашей локальной машине, был ns2.dns.mydns.net, и поскольку ns2.dns.mydns.net не является официальным сервером имен в домене Google, мы получаем «неавторизованный ответ» , Если мы хотим указать другой DNS-сервер в нашем запросе, мы просто добавляем доменное имя или IP-адрес DNS-сервера после команды, например, (используя DNS-сервер 1.1.1.1 из CloudFlare).
C: \ Users>nslookup google.com 1.1.1.1
Сервер: 1dot1dot1dot1.cloudflare-dns.com
Адрес: 1.1.1.1
Неофициальный ответ:
Название: google.com
Адреса: 2607: f8b0: 4009: 812 :: 200e
216.58.192.174
Поиск доменного имени по IP-адресу
Поиск доменного имени на основе IP-адреса аналогичен предыдущему процессу, вы просто используете IP-адрес вместо имени домена после команды «nslookup». Например, чтобы узнать, что такое полное доменное имя (FQDN) для IP-адреса 8.8.8.8, мы использовали бы следующую команду:
C: \ Users>nslookup 8.8.8.8
Сервер: ns2.dns.mydns.net
Адрес: 192.168.247.45
Название: google-public-dns-a.google.com
Адрес: 8.8.8.8
Исходя из результатов, мы видим, что полное доменное имя, связанное с 8.8.8.8, называется «google-public-dns-a.google.com», что имеет смысл, учитывая, что 8.8.8.8 является одним из двух популярных общедоступных DNS-серверов, доступных в Google..
Поиск почтовых серверов для домена
Иногда вам может понадобиться определить, какие почтовые серверы доступны в домене. Для этого нам просто нужно указать, что мы ищем записи MX, используя ключ -ty. В приведенном ниже примере мы проверим, какие почтовые серверы возвращаются для gmail.com:
C: \ Users>nslookup -ty = mx gmail.com
Сервер: ns2.dns.mydns.net
Адрес: 192.168.247.45
Неофициальный ответ:
Настройки gmail.com MX = 40, почтовый обменник = alt4.gmail-smtp-in.l.google.com
Настройки gmail.com MX = 5, почтовый обменник = gmail-smtp-in.l.google.com
Настройки gmail.com MX = 30, почтовый обменник = alt3.gmail-smtp-in.l.google.com
Настройки gmail.com MX = 10, почтовый обменник = alt1.gmail-smtp-in.l.google.com
Настройки gmail.com MX: почтовый обменник alt2.gmail-smtp-in.l.google.com
Здесь пять почтовых серверов были возвращены вместе со значением предпочтения MX. Чем ниже значение предпочтения MX, тем выше приоритет этого сервера (то есть эти серверы должны использоваться первыми).
8. Скорость и вверх / вниз тестовых площадок
Иногда вам необходимо начать устранение неполадок, определив, связана ли проблема с клиентскими компьютерами, обращающимися к веб-сайту, или с самим веб-сайтом. Есть ряд сайтов, которые могут помочь вам сделать это. Например, инструмент проверки доступности Uptrends позволяет проверять состояние и время отклика веб-сайта с контрольных точек по всему миру..
Это может быть особенно полезно, если вам необходимо определить, почему некоторые пользователи могут заходить на ваш сайт, а другие — нет. Для более простой, но более интенсивной рекламы, вы можете попробовать Down For Everyone или Just Me.
В качестве альтернативы вам может потребоваться быстрый и простой способ проверить скорость загрузки и выгрузки, чтобы определить, есть ли у вас проблемы с пропускной способностью или задержкой. Наш тест скорости широкополосного доступа — отличный способ сделать это и помочь собрать деньги на благотворительность.
9. Sysinternals
Администраторы Windows, которым требуются расширенные средства диагностики и устранения неполадок в сети, будут хорошо обслуживаться сетевыми утилитами Microsoft Sysinternals. Утилиты Sysinternals включают инструменты, которые могут помочь в устранении неполадок и настройке Active Directory (AD), такие как AD Explorer и AD Insight. Другие инструменты могут помочь измерять производительность сети (PsPing), сканировать общие файлы (ShareEnum), просматривать или запускать процессы удаленно (PsTools) и многое другое. Если вам требуется только одна или несколько утилит Sysinternals, вы можете установить их отдельно, в отличие от загрузки всего пакета Sysinternals..
10. Wireshark
Wireshark — это анализатор протоколов и один из самых распространенных сетевых инструментов для организаций всех размеров, когда проблемы с сетью необходимо устранять с высокой степенью детализации. Преимущество использования Wireshark для анализа сетевого трафика заключается в том, что вы сможете просматривать необработанные сетевые пакеты, и это часто позволяет вам определить основную причину проблемы. Это может быть особенно полезно в ситуациях, когда неясно, какое приложение не выполняет то, что должно, или когда вы пытаетесь выполнить обратный инжиниринг функциональности плохо документированной программы. Компромисс здесь заключается в том, что у вас будет много данных для анализа, поэтому могут потребоваться некоторые технические знания для детализации и идентификации важной информации. Вы можете скачать Wireshark бесплатно здесь.
В операционных системах Windows захват пакетов на канальном уровне с помощью WireShark часто делается возможным с помощью Winpcap (требуется либо Winpcap, либо Npcap). В дополнение к включению WireShark в Windows, Winpcap может включить мощную утилиту командной строки Windump, которая является ответом Windows на популярную программу tcpdump, встречающуюся во многих операционных системах * nix. Для более глубокого погружения в Winpcap, Windump и tcpdump, ознакомьтесь с нашей недавней статьей о анализаторах пакетов и сетевых анализаторах.
Несмотря на то, что WireShark — отличный инструмент, сгенерированные данные не всегда легко понять непосвященным. Если вы ищете способ лучше визуализировать и анализировать данные, созданные с помощью WireShark, SolarWinds Response Time Viewer может помочь. Этот инструмент позволяет пользователям загружать и анализировать файлы .pcap и предоставляет удобные для чтения сводки времени отклика и объемов данных..
Средство просмотра времени отклика SolarWinds для бесплатного инструмента WireSharkDownload
11. Nmap
Nmap — это популярный инструмент аудита безопасности и исследования сети, выпущенный по специальной лицензии с открытым исходным кодом на основе GPLv2. Хотя наиболее популярными вариантами использования Nmap являются сканирование безопасности и тестирование на проникновение, оно может оказаться весьма полезным в качестве инструмента для устранения неполадок в сети. Например, если вы имеете дело с незнакомым приложением и хотите узнать, какие службы запущены и какие порты открыты, nmap может помочь. Сам Nmap использует интерфейс командной строки (CLI), но это не означает, что вам не повезло, если вы предпочитаете графический интерфейс пользователя (GUI). Zenmap является официальным графическим интерфейсом nmap и является хорошим способом для начинающих начать работать с nmap. Чтобы узнать больше о Zenmap и о том, как глубже погрузиться в nmap, ознакомьтесь со статьей «10 лучших бесплатных контроллеров портов для 2023 года»..
Резюме
Инструменты, которые мы обсуждали здесь, прекрасно использовать в вашем сетевом наборе инструментов, и мы рекомендуем попробовать некоторые из них в следующий раз, когда вы столкнетесь со сценарием устранения неполадок в сети. Мы оставили какие-либо из ваших любимых инструментов для устранения неполадок в сети или у вас есть вопросы об инструментах, которые мы упомянули здесь? Дайте нам знать в комментариях ниже.
Многие пользователи периодически сталкиваются с теми или иными сетевыми проблемами. Ситуации тут могут быть разные. Скажем, качество связи может ухудшиться и отдельные серверы могут оказаться недоступными. Подобные сбои могут оказаться критичными для пользователей онлайновых сервисов, например, трейдеров, торгующих на фондовом рынке, игроков в сетевые игры и пр. Бывает, что после изменения каких-то настроек на компьютере или смены провайдера вообще не удается получить доступ к сети, а при настройке домашней сети, например, выясняется, что доступ к интернету есть только на одном из компьютеров, и т.п. Во многих подобных случаях приходится проводить диагностику сетевого соединения и проверять работоспособность того или иного удаленного узла.
⇡#Встроенные средства Windows — утилиты Ping и Tracert
В OS Windows имеется несколько утилит для диагностики состояния сети, но чаще всего используются Ping и Tracert. Программа Ping отправляет запрос указанному узлу сети и фиксирует время между отправкой запроса и получением ответа (RTT, от англ. Round Trip Time), иными словами, утилита позволяет определить время отклика интересующего сервера. Понятно, что чем оно меньше, тем обмен данными с этим сервером производится быстрее.
Программа Tracert выполняет отправку тестового пакета указанному узлу сети, отображая информацию обо всех промежуточных маршрутизаторах, через которые прошел пакет на пути к запрошенному узлу, а также минимальное, максимальное и среднее время отклика каждого из них. Это позволяет оценить, насколько «длинный» путь прошел пакет и на каком участке возникают наибольшие задержки, связанные с передачей данных.
Что означают результаты, выдаваемые утилитами Ping и Tracert? Например, отсутствие отклика от удаленного сервера может свидетельствовать о том, что он сейчас недоступен, или же администратор сервера заблокировал эхо-запросы (при этом остальные службы сервера могут нормально работать). Если время отклика (RTT) удаленных серверов слишком велико и не зависит от их месторасположения, скорее всего, качество вашего подключения оставляет желать лучшего и стоит обратиться к вашему провайдеру. Впрочем, некоторый выигрыш в скорости можно получить и путем настройки интернет-соединения на максимальное быстродействие, для чего лучше воспользоваться специальными утилитами-оптимизаторами, такими как TweakMASTER, но это уже совсем другая тема. Слишком «длинный» маршрут до интересующего сервера (то есть большое количество промежуточных маршрутизаторов на пути соединения с сервером) часто приводит к замедлению связи с ним. Если это критично, то имеет смысл попытаться поискать варианты сокращения длины маршрута. Например, в случае игровых серверов можно сделать выбор в пользу тех, которые находятся как можно «ближе» к серверу вашего интернет-провайдера. Если утилиты показывают, что тестовые пакеты не проходят дальше сервера вашего провайдера, весьма вероятно, что возникли проблемы на его стороне, а может быть это плановые профилактические работы.
В применении утилит Ping и Tracert нет никаких хитростей, но технически использовать их не очень удобно. Для запуска ping-теста или трассировки придется открывать окно командной строки и вводить команду, возможно, еще и с параметрами, которые нужно либо запоминать, либо каждый раз обращаться к справке. Например, для проверки работоспособности узла www.3dnews.ru потребуется ввести в командной строке команду ping www.3dnews.ru, а чтобы выяснить путь прохождения пакетов до данного узла — команду tracert www.3dnews.ru. Результаты выполнения этих команд представлены ниже и представляют собой несколько текстовых строк. Отметим, что запускать указанные команды можно и через меню «Пуск» > «Выполнить», но в этом случае окно программы автоматически закрывается сразу после завершения ее работы и все результаты будут потеряны.
Гораздо удобнее использовать специализированные утилиты, которые способны проследить «путешествие» пакетов по сети и по IP-адресу сервера сообщить о нем дополнительную информацию. Подобные утилиты могут оказаться весьма полезными для быстрого анализа и идентификации источника сетевых проблем. На использовании утилит такого плана мы и остановимся в данной статье.
⇡#Диагностические сервисы
Сначала вкратце расскажем об альтернативном варианте диагностики сети — с помощью специальных онлайновых сервисов. В качестве примеров таковых можно привести WhatIsMyIPAddress.com и Yougetsignal.com, а также Whois-сервис.
С помощью сервиса WhatIsMyIPAddress.com можно узнать свой внешний IP-адрес, если вы его не знаете или он у вас динамический. Также можно путь прохождения пакетов между своим компьютером и данным сервером. Сделать это просто, нужно в меню «IP Tools» выбрать функцию «Visual Traceroute», ввести свой внешний IP-адрес и щелкнуть по кнопке «Visual Traceroute».
Также можно воспользоваться инструментом «IP lookup» для того, чтобы выяснить кое-какие детали об интересующем IP-адресе, включая имя хоста, географические координаты и местоположение на карте мира. Зачем это нужно? Ну, например, для выхода на источник вторжения в вашу систему, если вы таковое зафиксировали.
Воспользовавшись функцией «Visual Trace Route Tool» на сервисе Yougetsignal.com, также можно провести трассировку, для чего достаточно ввести URL сервера или его IP-адрес и щелкнуть на кнопке»Host Trace». В итоге сервис отобразит путь следования пакетов на карте мира, а также в виде списка промежуточных серверов с указанием общего числа переходов и принадлежности каждого из них конкретной стране.
Активировав функцию «Network Location Tool», можно выяснить географическое положение любого сервера по его IP-адресу.
А воспользовавшись функцией «WHOIS lookup Tool» можно получить информацию о сервере с информационного сервиса WHOIS.
Whois-сервис поможет установить время отклика интересующего сервера (функция «Ping»), определить путь прохождения запроса до сервера и узнать, сколько и какие промежуточные интернет-серверы, маршрутизаторы и другие устройства участвуют в пересылке данных на сервер и обратно (Tracert).
Кроме того, с помощью функции «IP Lookup» можно выяснить по имени хоста его IP-адрес (либо наоборот), а функция «Whois» подскажет, свободен указанный домен или занят. Если домен занят, то можно выявить его владельца и то, как с ним связаться (если вы, например, желаете купить это доменное имя).
⇡#Диагностические утилиты
⇡#VisualRoute 2010 14.0a
Разработчик: Visualware Inc.
Размер дистрибутива: 3,72 Мб
Распространение: условно бесплатная
Программа VisualRoute считается одним из лучших решений для диагностики сети и отличается высокой скоростью визуальной трассировки. Она отображает маршрут прохождения пакетов на карте мира и выводит список узлов, сопровождая его дополнительной информацией (адрес узла, его расположение в сети и т.д.). Одновременно строится диаграмма времени прохождения пакетов. Помимо трассировки, VisualRoute позволяет получить дополнительную информацию о любом узле (с помощью информационного сервиса WHOIS) и провести проверку его доступности, то есть заменяет утилиту Ping.
Программа поставляется в нескольких редакциях (русскоязычная локализация отсутствует). Для домашних пользователей интерес представляют платная редакция VisualRoute Personal и бесплатная VisualRoute Lite, подробное сравнение редакций доступно здесь. Возможности бесплатной версии ограничены графическим отображением пути прохождения пакетов (панель «Route Graph»). Демо-версия редакции VisualRoute Personal работоспособна в течение 15 дней и полностью функциональна, стоимость коммерческой версии составляет 49,95 долл.
Интерфейс VisualRoute состоит из нескольких окон, часть из которых открывается по умолчанию, а другие активируются через панель инструментов. Размер и положение окон могут изменяться по желанию пользователя.
Для осуществления ping-теста требуется указать программе IP-адрес или имя хоста в поле адреса и щелкнуть на кнопке «Plot». Интервал времени может быть изменен через скрываемое меню в верхней части графика, а масштаб графика — двойными щелчками левой/правой кнопок мыши. По любой точке на графике можно получить более подробную информацию, просто щелкнув на ней мышью.
Для проведения трассировки нужно ввести адрес сервера и щелкнуть на кнопке «Trace». В результате программа покажет путь следования пакетов с указанием IP-адресов всех промежуточных серверов (панель «Route Graph»). Для любого из них можно получить более подробную информацию, просто наведя мышку на адрес сервера. В частности, можно узнать, в какой стране/городе находится сервер и к какой сети относится, а также выяснить время прохождения запроса (RTT) и процент потерь сетевых пакетов (Loss) на промежуточных участках маршрута. В зависимости от значения RTT, серверы маркируются различными цветами: самые быстрые — зеленым, самые медленные — красным. В итоге, легко визуально понять, где имели место проблемы. Кстати, о скорости перемещения данных на разных участках также можно судить визуально — наблюдая за их движением на панели «Route Graph».
Географическое местоположение серверов отображается на карте мира (окно «World Map»). При работе с окном «World Map» изображение можно масштабировать левым и правым щелчками мыши.
Помимо этого, в окне «Analysis» утилита выдаст свой вердикт о пропускной способности данного маршрута в целом, с указанием общего числа переходов, среднего времени прохождения запроса на промежуточных стадиях и укажет переходы, скорость на которых оказалась ниже средней.
Кроме того, можно увидеть путь движения пакетов в табличной форме в окне «Table Pane». По умолчанию данная панель закрыта и открывается щелчком по кнопке «Table». Данные в табличной форме содержат информацию о каждом из переходов, включая IP-адрес, имя узла, географическое положение, принадлежность к конкретной сетевой магистрали и данные Loss и RTT. Можно щелкнуть на любом из узлов, чтобы получить по нему информацию с сервиса WHOIS.
При желании, также можно воспользоваться инструментами OmniPath и NetVu, активируемыми также через панель инструментов, правда, данные инструменты доступны только в редакциях Business и SupportPro. Инструмент OmniPath показывает все возможные маршруты движения пакетов и позволяет сравнить их между собой (впрочем, их удается выявить далеко не всегда). Это позволит увидеть, какие маршруты являются более быстрыми или более медленными и имеют самый высокий либо низкий процент потери пакетов. Инструмент NetVu идентифицирует различные типы узлов сети, выявляя те, из которых возможны многократные варианты перемещения, и позволяет оценить полученные в итоге маршруты.
⇡#3D Traceroute 2.4.39.2
Разработчик: Holger Lembke
Размер дистрибутива: 2,23 Мб
Распространение: условно бесплатная
Программа 3D Traceroute представляет собой утилиту для визуальной трассировки, отображающую время прохождения пакетов в виде эффектного трехмерного графика. Данный график, правда, строится небыстро, но зато его потом можно перемещать, поворачивать и масштабировать, а также вывести на печать или сохранить. Одновременно с графиком создается список узлов с разнообразной справочной информацией. По любому из узлов можно получить данные с сервиса WHOIS. Имеется возможность провести ping-тест указанного сервера. Кроме того, с помощью 3D Traceroute можно просканировать порты, проанализировать заголовки почтовых сообщений на спам (проверка ведется по базе данных RBLs — Realtime Blackhole List, содержащей замешанные в рассылке спама IP-адреса), синхронизировать время и т.д.
Русскоязычная локализация программы отсутствует, а поставляется она в двух редакциях: платной 3D Traceroute Pro и бесплатной 3D Traceroute Freeware. Подробное сравнение редакций доступно здесь. В бесплатной версии урезаны возможности визуального представления трассировки (в частности, не отображается путь прохождения пакетов на карте мира), нельзя получать WHOIS-данные сразу с нескольких WHOIS-серверов, не предусмотрена интеграция с почтовыми программами и браузерами и пр.
Демо-версия программы 3D Traceroute Pro отсутствует, то есть для ознакомления с ней придется скачать 3D Traceroute Freeware, а стоимость коммерческой редакции 3D Traceroute Pro составляет 23,95 евро.
3D Traceroute не требует установки. Окно утилиты содержит поле для ввода адреса, набор вкладок, обеспечивающих доступ к основным функциям программы, панель SideBar (ее можно скрыть) и рабочую область с отображением результатов трассировки.
Для проведения ping-теста надо активировать вкладку «Tools», в разделе «Ping Tools» щелкнуть на кнопке «Single Ping Window», ввести в соответствующем поле IP-адрес или имя хоста и щелкнуть на кнопке «Do It!». Полученный в ходе проверки узла график можно вращать, перемещать и масштабировать, используя кнопки на панели инструментов. Изменять параметры тестирования (размер пакетов, время ожидания) можно только в редакции Pro.
Для проведения трассировки нужно в главном окне программы ввести URL в поле «Target» и щелкнуть на кнопке «Trace». По умолчанию результаты трассировки представляются в виде трехмерного графика (вкладка «3D Trace»), который, используя опции панели SideBar, можно перемещать, разворачивать и масштабировать, а также придавать графику глубину и объемность. График также можно скопировать в буфер обмена и распечатать. На наш взгляд, проку от данного представления немного, поскольку даже имена серверов выглядят нечитабельно (можно, конечно, путем вращения графика найти вариант приемлемого отображения имен, но это потребует лишних усилий). Так что, на наш взгляд, трехмерное отображение — чисто рекламный ход, привлекающий внимание к программе, и ничего более. Гораздо удобнее работать с двумерным графиком трассировки, подобно представленному в VisualRoute.
Рис. 19
Вместе с тем, результаты трассировки несложно увидеть в нормальном табличном виде, активировав вкладку «as List». Здесь будет показано общее число переходов и приведен список всех серверов, через которые проследуют пакеты с указанием их IP-адресов и Host-имен. Также будет отображена минимальная, максимальная и средняя скорость движения пакетов на каждом участке пути, время прохождения запроса и процент потерь сетевых пакетов. В зависимости от скорости движения пакетов, соответствующие клетки в таблице маркируются зеленым, желтым либо красным цветами. Одновременно с графиком формируется список узлов с более подробной информацией о них, также можно сравнить параметры прохождения пакетов в дневное и ночное время. Так что понять, на каких узлах имеются проблемы, труда не составляет.
Можно увидеть географическое представление маршрута на карте мира (вкладка «Globe Trace»), но, увы, в бесплатной версии эта возможность недоступна, так что и скриншот мы приводим с сайта разработчиков чисто для общего представления.
С помощью 3D Traceroute также можно получить данные с WHOIS-сервисов (вкладка «Whois and more»). В платной редакции сканирование будет вестись по базам данных всех регистраторов одновременно, что удобно. В бесплатной редакции придется перебирать регистраторов по очереди, а это — удовольствие уже сомнительное. Список WHOIS-сервисов пополняем через настройки («Settings» > «Whois»).
⇡#NetInfo 7.0 Build 125
Разработчик: Tsarfin Computing
Размер дистрибутива: 11,2 Мб
Распространение: условно бесплатная
NetInfo — набор из 15 сетевых утилит, объединенных в едином интерфейсе. Среди них есть Рing и Trace, являющиеся полными аналогами системных утилит Windows, но более удобные в применении благодаря комфортному запуску соответствующих процессов. Среди прочих утилит можно назвать Whois (выдает информацию о домене или IP-адресе из баз данных WHOIS), Lookup (производит поиск имени домена по IP-адресу и наоборот) и Finger (отображает информацию о пользователях, подключенных к определенному серверу). А также утилиты Daytime (показывает локальное время дня для указанного удаленного хоста), Time (синхронизирует системное время на компьютере с удаленным сервером, предоставляющем информацию о точном времени), Services (проверяет доступность сетевых сервисов), E-mail (проводит проверку адресов электронной почты на существование) и др.
Русскоязычная локализация программы отсутствует, а демо-версия программы работоспособна в течение 30 дней и почти полностью функциональна (не работают инструменты на вкладке «Web Center»). Стоимость коммерческой версии зависит от типа лицензии — на домашних пользователей рассчитана лицензия Home за 39,99 долл.
Окно NetInfo состоит из 15 вкладок, каждая для своей утилиты, но их можно активировать и иначе — путем выбора соответствующей команды из меню «Tools».
Чтобы проверить, «жив» ли интересующий сервер, достаточно перейти на вкладку «Ping», ввести URL в поле «Host» и щелкнуть на кнопке «Start». В отчете будет отображена та же самая информация, которую можно увидеть в командном окне после запуска системной утилиты Ping — то есть все отправленные по указанному адресу запросы, а также значения параметров RTT и TTL.
Запуск трассировки ничем принципиально не отличается — нужно открыть вкладку «Trace», ввести URL в поле «Host» и щелкнуть на кнопке «Start». В результатах будет показано общее число переходов и отображен список всех узлов, через которые проходили пакеты, с указанием среднего времени прохождения.
Воспользовавшись утилитой Lookup, можно без труда узнать имя домена по IP-адресу, либо провести обратный поиск.
Столь же несложно получить подробную информацию о домене или IP-адресе, активировав вкладку «Whois».
⇡#Trace3D 4.02
Разработчик: AutoNOC
Размер дистрибутива: 607 кб
Распространение: бесплатная
Trace3D — удобная утилита для визуального отображения пути движения пакетов. Программу можно скачать и использовать совершенно бесплатно (русскоязычная локализация отсутствует).
Для проведения трассировки достаточно ввести IP-адрес или имя хоста и щелкнуть на кнопке «Go». Результаты трассировки отображаются в виде таблицы и трехмерного графика, на котором разными цветами показаны минимальное, максимальное и среднее время прохождения пакетов. В таблице приводятся имена промежуточных хостов и время движения пакетов на каждом участке пути. При просмотре график можно вращать, перемещать и масштабировать. По нему легко визуально определить, на каком участке сети имеются затруднения при прохождении пакетов.
⇡#Visual Trace Route 0.8
Разработчик: IT Lights Software (разработчиком утилита более не поддерживается, но ее можно найти на порталах ПО, например, здесь)
Размер дистрибутива: 595 кб
Распространение: бесплатная
Visual Trace Route — простая утилита для визуальной трассировки. Программу можно скачать и использовать совершенно бесплатно (русскоязычная локализация отсутствует).
Никаких сложностей в проведении визуальной трассировки в Visual Trace Route нет. Нужно ввести IP-адрес или имя хоста в предназначенное для этого поле и щелкнуть на кнопке «Start». Результаты будут представлены в виде таблицы. В ней отображается количество переходов, IP-адреса и имена всех промежуточных узлов, среднее время движения пакетов (в числовом и графическом виде), а также данные TTL на каждом из этапов пути.
⇡#HyperTrace 2.03
Разработчик: AnalogX
Размер дистрибутива: 347 кб
Распространение: бесплатная
HyperTrace — простая утилита для визуальной трассировки. Программу можно скачать и использовать совершенно бесплатно (русскоязычная локализация отсутствует).
Проведение трассировки здесь организовано предельно просто — нужно ввести IP-адрес или имя хоста в предназначенное для этого поле и щелкнуть на кнопке «Trace». Результаты представлены в виде таблицы с отображением в оной IP-адреса, имени хоста, а также данных TTL и Loss для каждого из этапов пути. По умолчанию процент пропадающих пакетов не указывается, поэтому придется активировать соответствующую функцию в настройках (кнопка «Config»). Честно говоря, данные Loss у нас вызвали сомнение, так как программа для любого сервера, если таковой был доступен, стабильно указывала 0%, в то время как другие утилиты были не столь лояльны.
⇡#Заключение
Мы попытались рассмотреть несколько известных диагностических утилит, а также онлайновых сервисов. Честно признаем, что у таких многофункциональных решений, как VisualRoute, 3d Traceroute и NetInfo, были рассмотрены далеко не все возможности, а только те, что могут представлять интерес для обычного пользователя.
В перечне приведенных программ имеются как бесплатные, так и платные решения. Бесплатные утилиты (но не бесплатные редакции коммерческих продуктов) от встроенной в Windows утилиты Tracert отличаются лишь более удобным применением, но никакой дополнительной информации они не предоставляют (см. таблицу). Иное дело — платные программы, которые не просто заменяют встроенные Windows-программы Ping и Tracert, но и оказываются гораздо информативнее их. Плюс к этому, коммерческие диагностические утилиты обеспечивают наглядность процессов тестирования, поскольку отображают их в той или иной графической форме. Особенно со всех этих точек зрения выделяется утилита VisualRoute.
Таблица. Функциональность утилит для диагностики сети
| Программы / Функции | Проверка доступности удаленного узла (Ping) | Визуальная трассировка прохождения пакетов (Tracert) | Отображение результатов трассировки | Получение данных с WHOIS-сервисов |
|---|---|---|---|---|
| VisualRoute (VisualRoute Personal — 49,95 долл.; VisualRoute Lite — бесплатно) | + (по IP-адресу или имени хоста; только в версии Personal) |
+ (по IP-адресу или имени хоста) |
График, карта мира, таблица (IP-адрес, имя хоста, сеть, география, Loss, RTT), общий анализ (карта мира и таблица только в версии Personal) | + (только в версии Personal) |
| 3D Traceroute (3d Traceroute Pro — 23,95 евро; 3d Traceroute Freeware — бесплатно) | + (по IP-адресу или имени хоста) |
+ (по IP-адресу или имени хоста) |
Карта мира (только в версии Pro), таблица (IP-адрес, имя хоста, Loss, RTT) | + (в версии Freeware только с одного WHOIS-сервиса) |
| NetInfo (39,99 долл.) | + (по IP-адресу или имени хоста) |
+ (по IP-адресу или имени хоста) |
Список (IP-адрес, имя хоста (не для всех), RTT) | + |
| Trace3D (бесплатно) | — | + (по IP-адресу или имени хоста) |
Таблица (имя хоста, RTT), график | — |
| Visual Trace Route (бесплатно) | — | + (по IP-адресу или имени хоста) |
Таблица (IP-адрес, имя хоста, RTT) | — |
| HyperTrace (бесплатно) | — | + (по IP-адресу или имени хоста) |
Таблица (IP-адрес, имя хоста, Loss, RTT) | — |
Если Вы заметили ошибку — выделите ее мышью и нажмите CTRL+ENTER.
Download one today to get rid of network issues
by Tashreef Shareef
Tashreef Shareef is a software developer turned tech writer. He discovered his interest in technology after reading a tech magazine accidentally. Now he writes about everything tech from… read more
Updated on
- With growing concerns around privacy, security, and the large-scale reporting of network issues, an effective network repair tool for Windows 10 becomes the need of the hour.
- A reliable tool won’t just eliminate problems but also boost the network’s performance.
- You can also get a detailed report of the various settings, a quick overview of the network traffic, and a list of connected devices with a network repair tool.
XINSTALL BY CLICKING THE DOWNLOAD
FILE
Like most issues with a computer, network problems can also creep in uninvited. The built-in network troubleshooter in Windows 10 offers basic functionalities but is ineffective against complex issues. This is where the best network repair tools for Windows 10 come into the picture.
Network issues can be triggered due to a minor misconfiguration in settings or running a corrupt, incompatible, or outdated driver. Identifying the underlying cause is usually the trick part, which is why experts recommend using a reliable tool for the job.
There are many network repair tools in Windows 10, but not all perform as expected. Some focus on specific problems, while others cover a wide range of issues, and the latter works best in all scenarios.
Here are a few features and benefits of using network repair software for Windows:
- Analyze the network: An effective network tool will run a deep analysis of the various configurations, identify the devices, and present a detailed report listing any misconfigurations that could affect the connection.
- Eliminate issues: Network repair software will also eliminate issues that lead to situations where you cannot connect to the network or perform basic operations, say, mapping a drive.
- Boost performance: An updated network driver is a crucial element, and you must have it up-to-date for the best performance. Our recommendations include options that should fetch you the latest driver updates.
- Enhances privacy and security: A network repair tool, when combined with a reliable antivirus and an effective VPN, can significantly enhance privacy and security on the network, acting as a shield against online threats.
Fortect – Complete protection
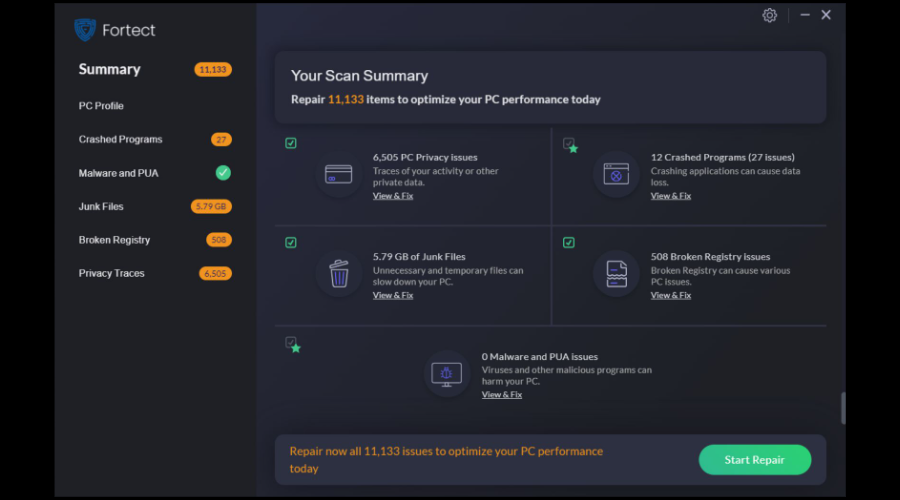
Fortect is one of the safest repair tools for Windows 10, as it offers powerful technology that leads your system to an optimized state.
This tool will run a full diagnostics process to detect all your computer’s stability issues, including network-related situations.
Furthermore, it has a browser cleanup feature that will erase web tracking cookies, clearing all traces of your activity and maintaining your privacy.
With Fortect, you are able to delete unnecessary files and junk files from your folders, disk, and hard drive to keep your PC healthy.
Another worth-mentioning feature is its dependable operating system restore function that will repair almost instantly all broken or malfunctioning files, such as registry keys, DLLs, and BSoDs.
Other best features include:
- Full diagnostics report
- Repair files affected by malware
- Latest repair technology
- Intuitive interface

Fortect
Keep your network error-free with Fortect’s strong repair technology.
Tweaking.com Windows Repair – Great free tool
If you’re looking for a small and smart tool to fix your Windows PC, including the network connection, Tweaking.com’s Windows Repair tool might be just what you’re looking for.
It was designed to fix a wide array of known Windows issues, from registry errors and file permissions to Windows Updates, Windows Firewall, and a lot more.
Some PUP’s or malware along with poorly installed apps can change the default system settings which may affect the proper functioning of your device.
You will benefit from an enhanced Windows drive and memory cleaner, you will be able to run custom scrips after repair and run Speed Tweaks.
The software has many other performance enhancement capabilities in the Pro version so if you’re looking for advanced optimization, it’s worth investing a bit more.
Take a look at some of its best features:
- Fix internet connection problems
- Create and restore Registry backups
- Run all standard repairs and tools
- Easy-to-use interface
- Clears any Windows Update issues

Tweaking.com
Repair and optimize your Windows device with just a few clicks with this smart free tool!
PRTG Network Monitor – The best network monitor
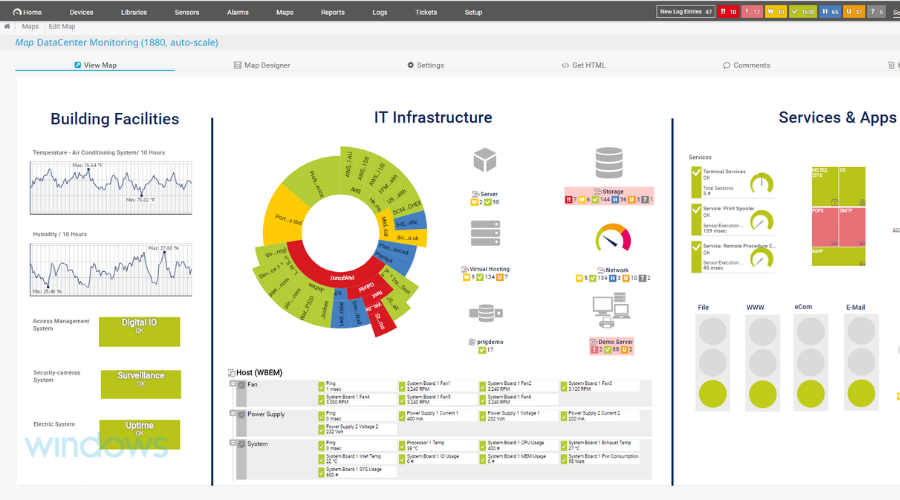
PRTG is an extremely powerful solution that monitors various elements of your network to ensure optimal functionality.
It efficiently scans all the systems, devices, and traffic in the entire infrastructure, offering real-time monitoring results. The detailed reports you get show how each application on your system performs so that you can take the appropriate actions.
While this tool is extremely useful for businesses with larger network infrastructure, it can also be implemented for larger homes.
The unlimited version of PRTG can be tested by any user for a month, after which the tool switches to the free version, with limited features.
Here are some of the perks of PRTG:
- Integration with all important technologies (SNMP, VMI, Ping, SQL, SSH, and more);
- Easy-to-read dashboards;
- Customizable alerts;
- Multiple user interfaces;
- In-depth monitoring for cloud services, IoT devices, packet loss, web pages, and more.

PRTG Network Monitor
Get full and accurate monitoring for your entire network to find the sore spots and take immediate action.
Outbyte Driver Updater – Helps fetch the latest driver updates

Outbyte Driver Updater is a popular driver repair and update utility, which also functions as a network repair tool for Windows 10. If you are experiencing network issues due to a network device driver glitch, outdated driver, or corruption, Outbyte Driver Updater can help you fix it with a few clicks.
The app will search for outdated drives and help you resolve issues. It features the modern dark mode user interface while keeping it all minimal.
Upon installation, Outbyte Driver Updater begins with a complete system scan for missing and outdated drivers. You can either update the drivers one by one or all at once with a simple click. There’s a backup and restore feature in case something goes wrong.
You’re about to enjoy:
- Enables automatic scanning and updating of missing and outdated drivers.
- Backup and restore feature to install older drivers.
- Over 18 million drivers database.
- Download the manager to manage driver updates.

Outbyte Driver Updater
Quickly resolve any network issues caused by faulty drivers with this amazing driver updater.
Bitdefender – A favorite amongst users
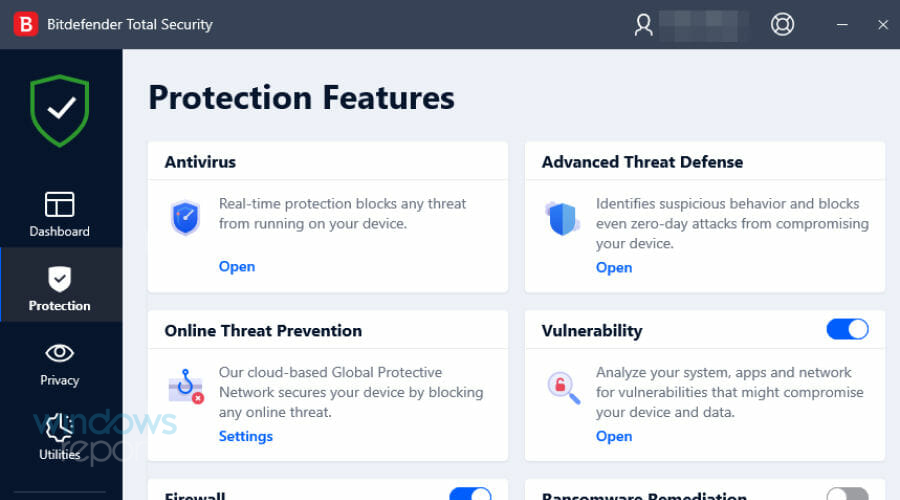
Bitdefender is a popular antivirus solution, and it also comes with some bonus features. Malware and adware can tweak and change your browser setting and install trackers. Bitdefender can help remove malware from your system, boosting the network performance and acting as a repair tool in Windows 10.
Bitdefender comes in both free and plus editions. While the free version offers the basic core security features such as antivirus, blocking unsafe websites, a password manager, and a basic scanner.
The antivirus solution is also among the few security software to have minimal impact on your system performance. Bitdefender offers free VPN for both free and premium users. However, VPN traffic is limited to 200 MB per day for free users.
You’re about to enjoy:
- Excellent malware and adware detection.
- Unlimited secure VPN traffic.
- Advanced parental controls.
- Minimal impact on system performance.

Bitdefender
Ensure your network will always run smoothly by protecting it from any online threat with Bitdefender!
Opera Browser – For safe and secure browsing
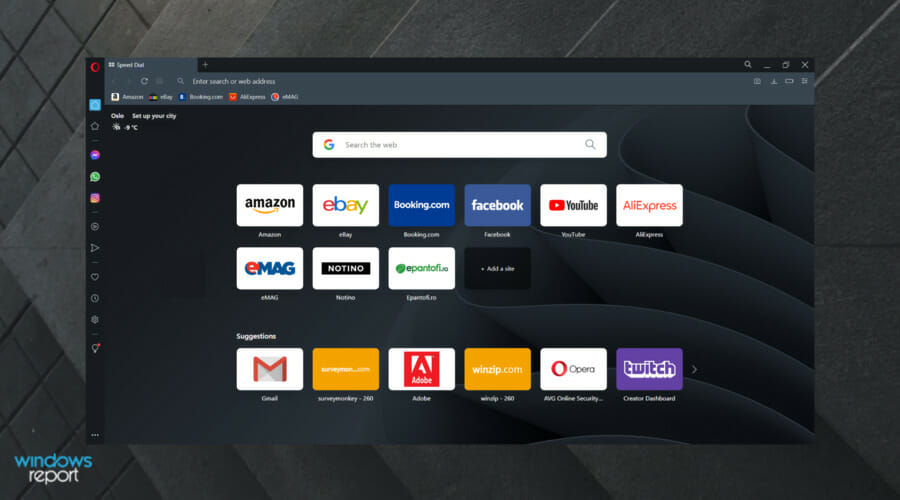
At times, the network problem can also be triggered due to browser issues, and instead of a repair tool in Windows 10, simply switching browsers does the trick. If you are experiencing issues on your Chrome or other browsers, try Opera One Browser.
Opera One browser offers faster page loading thanks to its built-in ad blocker that blocks annoying pop-ups and auto-playing video ads. It is among the few web browsers with a built-in VPN for better privacy. Plus, a native AI.
Opera One has customized the browser with new widgets that gives access to messengers and frequently used apps. You can customize the browser by using Opera One themes or go dark with Dark Mode.

Opera One
The fastest browser in the world comes with minimum system requirements. Try it today!
Private Internet Access – The best VPN available

Private Internet Access offers a robust VPN service with an excellent user interface and support for multiple devices simultaneously.
While it may not have many additional yet less-used features offered by other VPNs, it shines in its core ability to keep your network private.
VPNs are also essential to unblock censorship filters and gain access to the unrestricted internet. With over 12153 servers across 74 countries, Private Internet Access offers enough access to all the content worldwide.
You’re about to enjoy:
- Affordable and secure VPN
- Encrypted Wi-Fi, P2P support, and ad blocker
- Support for up to 10 devices on simultaneous connection
- Socks5 Proxy support

Private Internet Access
Private Internet Access is an amazing VPN, and it can be used to bypass plenty of network issues.
In terms of security, you won’t go wrong with a powerful antivirus that doesn’t use up too many resources and a good VPN with multiple server locations across the globe.
VPNs help keep your browsing activity private, block trackers, and remove any ISP restrictions that may negatively impact your traffic.
- Fix: No Internet, Secured Error on Windows 11
- Cellular Option is Missing on Windows 11? How to Enable it Again
- Fix: Wi-Fi Stops Working When Connecting an External Monitor
Depending on your needs and how you specifically use the PC and network, one or more of the above network repair tools for Windows 10 should do the trick and provide the much-needed boost, both in terms of performance and security.
Also, if the problem lies with the computer and not the network, you will need the best PC repair tools to fix the issue.
If you have any queries or want to share your favorite pick from the Windows 10 network repairs tools listed here, drop a comment below.
icon-bg

icon-bg
icon-bg
Программы для мониторинга сети – это незаменимые помощники каждого системного администратора. Они позволяют оперативно реагировать на аномальную деятельность в пределах локальной сети, быть в курсе всех сетевых процессов и, таким образом, автоматизировать часть рутинной деятельности администратора: прежде всего той, что связана с обеспечением сетевой безопасности. Давайте посмотрим, какие программы для мониторинга локальной сети являются самыми актуальными в 2023 году.
Network Olympus

Открывает этот топ Network Olympus. Программа работает как служба и имеет веб-интерфейс, что дает гораздо большую гибкость и удобство в работе. Главная особенность – конструктор сценариев, позволяющий отойти от выполнения примитивных проверок, которые не позволяют учитывать те или иные обстоятельства работы устройств. С его помощью можно организовывать схемы мониторинга любой сложности, чтобы точно выявлять проблемы и неполадки, а также автоматизировать процесс их устранения.
В основе сценария лежит сенсор, от которого можно выстраивать логические цепочки, которые в зависимости от успешности проверки будут генерировать разные оповещения и действия, направленные на решение ваших задач. Каждый элемент цепочки может быть отредактирован в любое время и сразу применится для всех устройств, за которыми закреплен сценарий. Вся сетевая активность будет отслеживаться при помощи журнала активности и специальных отчетов.
Observium

Приложение Observium, работа которого основана на использовании протокола SNMP, позволяет не только исследовать состояние сети любого масштаба в режиме реального времени, но и анализировать уровень ее производительности. Это решение интегрируется с оборудованием от Cisco, Windows, Linux, HP, Juniper, Dell, FreeBSD, Brocade, Netscaler, NetApp и прочих вендоров. Благодаря идеально проработанному графическому интерфейсу, данное ПО предоставляет системным администраторам массу вариантов для настройки – начиная от диапазонов для автообнаружения и заканчивая данными протокола SNMP, необходимыми для сбора информации о сети.
Также они получают доступ к данным о технических характеристиках всего оборудования, которое в текущий момент подключено к сети. Все отчеты, которые формируются посредством анализа журнала событий, Observium может представлять в виде диаграмм и графиков, наглядно демонстрируя «слабые» стороны сети. Вы можете использовать как демо-версию (которая, исходя из нашего опыта, обладает недостаточным набором возможностей), так и платную лицензию, годичная стоимость использования которой составляет 200 фунтов стерлингов.
Nagios

Nagios – это продвинутое решение для мониторинга, управление которым основано на веб-интерфейсе. Он отнюдь не прост в освоении, однако, благодаря своему довольно большому интернет-сообществу и хорошо проработанной документации, может быть освоен за несколько недель.
С помощью Nagios системные администраторы получают возможность удаленно регулировать объем нагрузки на пользовательское или вышестоящее в сетевой иерархии оборудование (коммутаторы, маршрутизаторы, серверы), следить за степенью загруженности резервов памяти в базах данных, следить за физическими показателями частей сетевого оборудования (например, температурой материнской платы, сгорание которой является одной из самых частых поломок в данной сфере) и пр.
Что касается обнаружения сетевых аномалий, Nagios автоматически отправляет тревожные уведомления на предустановленный сисадмином адрес – будь то адрес электронной почты или номер телефона мобильного оператора. В течение 60-ти дней вам будет доступна бесплатная демо-версия.
PRTG Network Monitor

Программный компонент PRTG, совместимый с устройствами на базе ОС Windows, предназначен для мониторинга сетей. Он не бесплатен (бесплатным является лишь пробный 30-ти дневный период), используется не только для сканирования устройств, которые в данный момент подключены к локальной сети, и может послужить отличным помощником в обнаружении сетевых атак.
Среди самых полезных сетевых сервисов PRTG: инспекция пакетов, анализ и сохранение статистических данных в базу, просмотр карты сети в режиме реального времени (также доступна возможность получения исторических сведений о поведении сети), сбор технических параметров об устройствах, подключенных к сети, а также анализ уровня нагрузки на сетевое оборудование. Заметим, что он очень удобен в использовании – прежде всего, благодаря интуитивно понятному графическому интерфейсу, который открывается при помощи любого браузера. В случае необходимости, системный администратор может получить и удаленный доступ к приложению, через веб-сервер.
Kismet

Kismet – это полезное open-source приложение для системных администраторов, которое позволяет всесторонне анализировать сетевой трафик, обнаруживать в нем аномалии, предотвращать сбои и может быть использовано с системами на базе *NIX/Windows/Cygwin/macOS. Kismet нередко используется именно для анализа беспроводных локальных сетей на основе стандарта 802.11 b (в том числе, даже сетей со скрытым SSID).
С его помощью вы без труда найдете некорректно сконфигурированные и даже нелегально работающие точки доступа (которые злоумышленники используют для перехвата трафика) и прочие скрытые устройства, которые могут быть потенциально «вредны» для вашей сети. Для этих целей в приложении очень хорошо проработана возможность обнаружения различных типов сетевых атак – как на уровне сети, так и на уровне каналов связи. Как только одна или несколько атак будут обнаружены, системный администратор получит тревожный сигнал и сможет предпринять меры по устранению угрозы.
WireShark

Бесплатный open-source анализатор трафика WireShark предоставляет своим пользователям невероятно продвинутый функционал и по праву признан образцовым решением в области сетевой диагностики. Он идеально интегрируется с системами на базе *NIX/Windows/macOS.
Вместо не слишком хорошо понятных для новичков веб-интерфейсов и CLI, в которых нужно вводить запросы на специальном программном языке, данное решение использует GUI (хотя, если у вас появится необходимость модернизировать набор стандартных возможностей WireShark, вы запросто сможете запрограммировать их на Lua).
Развернув и настроив его единожды на своем сервере, вы получите централизованный элемент для мониторинга за мельчайшими изменениями в работе сети и сетевых протоколах. Таким образом, вы сможете на ранних этапах обнаруживать и идентифицировать проблемы, возникающие в сети.
NeDi

NeDi – это полностью бесплатное ПО, которое сканирует сеть по MAC-адресам (также среди допустимых критериев поиска есть IP-адреса и DNS) и составляет из них собственную БД. Для работы этот программный продукт использует веб-интерфейс.
Таким образом, вы можете в режиме онлайн наблюдать за всеми физическими устройствами и их местоположением в рамках вашей локальной сети (фактически, вы обретете возможность извлечения данных о любом сетевом узле – начиная от его прошивки и заканчивая конфигурацией).
Некоторые профессионалы задействуют NeDi для поиска устройств, которые используются нелегально (например, украдены). Для подключения к коммутаторам или маршрутизаторам данное ПО использует протоколы CDP/LLDP. Это очень полезное, хотя и непростое в освоении решение.
Zabbix

Система мониторинга Zabbix – это универсальное решение для сетевого мониторинга с открытым исходным кодом, которое может быть сконфигурировано под отдельные сетевые модели. В основном, оно предназначено для систем, которые обладают многосерверной архитектурой (в частности, Zabbix интегрируется с серверами Linux/FreeBSD/Windows).
Данное приложение позволяет одновременно управлять сотнями сетевых узлов, что делает его крайне эффективным инструментом в организации работы сисадминов, работающих на крупномасштабных предприятиях. Для развертывания Zabbix в своей локальной сети вам потребуется либо запустить программных агентов (демонов), либо использовать SNMP-протокол (или другой протокол для защищенного удаленного доступа); а для управления придется освоить веб-интерфейс на PHP.
Кроме того, это ПО предоставляет полноценный набор инструментов для отслеживания состояния аппаратной части сети. Отметим, что для того, чтобы в полной мере ощутить все преимущества данного решения, вашему системному администратору придется обладать хотя бы базовыми знаниями языков Perl или Python (или каких-либо других языков, которые можно совместно использовать с Zabbix).
10-Страйк: Мониторинг Сети

«Мониторинг сети» – это программное решение на базе веб-интерфейса, которое полностью автоматизирует все аспекты сетевой безопасности. С его помощью системные администраторы могут предотвращать распространение по локальной сети вирусного ПО, а также определять причину возникновения всевозможных технических неисправностей, связанных с разрывом кабелей или выходом из строя отдельных единиц сетевой инфраструктуры.
Кроме того, данное программное обеспечение в режиме онлайн выполняет мониторинг температуры, напряжения, места на дисках и прочих параметров по SNMP и WMI. Среди его недостатков – достаточно сильная нагрузка на ЦП (о чем честно предупреждает сам разработчик) и высокая цена.
Total Network Monitor 2

Замыкает список Total Network Monitor 2 – крайне доступное и действенное программное решение для сетевого мониторинга, которое имеет идеальный баланс между удобством (в большинстве бесплатных решений отсутствует GUI) и функционалом. Одним из основных настраиваемых компонентов TNM 2 являются мониторы, которые выполняют проверки с необходимой вам периодичностью. Они позволяют отследить практически любой параметр, начиная от доступности серверов в сети и заканчивая проверкой состояния сервисов.
Примечательно, что эти объекты способны самостоятельно устранять первичные последствия неполадок (то есть, происходит все это без непосредственного участия системного администратора) – например, перезагружать отдельные службы или пользовательские устройства, активировать антивирус, дополнять журнал событий новыми записями и т.д. – в общем, все то, что изначально системный администратор выполнял вручную.
Что касается отчетности, то в ней хранится вся информация, связанная с каждой проверкой, которая была проведена выбранным монитором. Стоимость за 1 копию этого приложения составляет всего 5 000 рублей.
Как выбрать программу для мониторинга сети? Итоги.
Однозначно выбрать победителя и назвать лучшую программу мониторинга локальной сети трудно. Но мы придерживаемся мнения, что Network Olympus обладает многими достоинствами и очень низким порогом входа, ведь он не требует специального обучения для того, чтобы начать с ним работать. Кроме того, ему не свойственны недостатки open-source решений, такие как отсутствие обновлений и плохая совместимость (как с ОС, так и с ТХ устройств). Таким образом, благодаря подобному решению вы сможете контролировать все события, происходящие в пределах вашей локальной сети и своевременно на них реагировать.
03 мая 2021
TNI 5: Новый планировщик задач
Теперь задачи Планировщика могут быть запланированы с максимальной гибкостью именно на то время и с той периодичностью, которые удобны вам.
NETworkManager 2023.6.27.1
Набор сетевых инструментов, которые позволяют узнать различную информацию о подключении, сканировать диапазоны IP-адресов, хосты и порты, пинговать определенный хост, выполнять быстрый поиск, подключаться к серверу с PuTTy или VNC, запрашивать SNMP и пр….
get_app2 108 | Бесплатная |
GlassWire Free Firewall 3.3.517
GlassWire — инструмент для контроля активности Вашей сети и мониторинга сетевой безопасности…
get_app6 357 | Бесплатная |
EasyNetMonitor 4.0.1.2
EasyNetMonitor — небольшая бесплатная утилита для мониторинга компьютеров в локальной сети и интернет-хостов. Простой и удобный способ запинговать IP-адрес и интернет сайт для проверки работоспособности…
get_app4 131 | Бесплатная |
WifiInfoView 2.91
WifiInfoView — небольшая бесплатная утилита, которая сканирует ближайшие беспроводные сети, и отображает массу полезной информации, как например имя сети (SSID), MAC-адрес, тип PHY (802.11 g/n), мощность и качество сигнала, используемая частота…
get_app56 218 | Бесплатная |
Wireshark 4.0.8 / 3.6.10
Wireshark — утилита для детального анализа сетевых пакетов локальных сетей в реальном времени, с возможностью отображения значения каждого поля протокола любого уровня. Работает с разными форматами входных данных, поддерживает различные сетевые протоколы…
get_app91 647 | Бесплатная |
NetLimiter Pro 5.3.1.0
NetLimiter — эффективная утилита для контроля и управления сетевым трафиком, с возможностью настройки скорости потока данных. Присутствует исчерпывающая статистика по всем используемым соединениям, с отображением данных в графическом или табличном виде…
get_app165 965 | Условно-бесплатная |
Lansweeper 10.6.2.0
Lansweeper — программа для анализа различных параметров находящихся в сети компьютеров…
get_app5 313 | Бесплатная |
The Dude 7.11
The Dude — простой в работе и надежный помощник администратора, с помощью которого можно сканировать сети, мониторить работу подключенных устройств и получать предупреждения при возникновении проблем. Поддерживает работу с SNMP, ICMP, DNS, TCP…
get_app43 582 | Бесплатная |
AppNetworkCounter 1.55
Бесплатная портативная утилита для Windows, которая позволяет следить за сетевой активностью приложений. С помощью программы можно узнать количество отправленных/полученных байтов (IPv4 и IPv6) и пакетов, а также название и версия ПО, описание файла и пр…
get_app2 138 | Бесплатная |
LiveTcpUdpWatch 1.51
Небольшой бесплатный инструмент с помощью которого пользователи могут просматривать подробную информацию о каждом сетевом соединении и мониторить сетевую активность приложений на своем ПК, отслеживая количество отправленных/полученных байтов и пакетов…
get_app2 419 | Бесплатная |
TcpLogView 1.38
TcpLogView — небольшая бесплатная утилита, которая позволяет отслеживать состояние TCP соединений. Для каждого соединения отображается такая информация, как например время, тип события (открытие/закрытие соединения)…
get_app3 817 | Бесплатная |
NetworkTrafficView 2.50
NetworkTrafficView — удобный инструмент сетевого мониторинга, который перехватывает пакеты, проходящие через сетевой адаптер, и отображает общую статистику о сетевом трафике…
get_app41 811 | Бесплатная |
TamoGraph Site Survey 8.0 build 275
TamoGraph Site Survey — достаточно мощное и полезное приложение, которое осуществляет сбор, визуализацию и анализ данных в сетях Wi-Fi стандарта 802.11 a/b/g/n/ac…
get_app6 220 | Условно-бесплатная |
CommView Remote Agent 2.4.130
Программа CommView Remote Agent предназначена для наблюдения трафика в удалённой сети…
get_app5 162 | Условно-бесплатная |
CommView 7.0 Build 796
CommView — это программа для перехвата и анализа трафика Интернета и локальной сети. Она собирает информацию о данных, проходящих через модем (dial-up) или сетевую карту и декодирует анализируемые данные. CommView осуществляет полный анализ более 70 распр…
get_app65 905 | Условно-бесплатная |