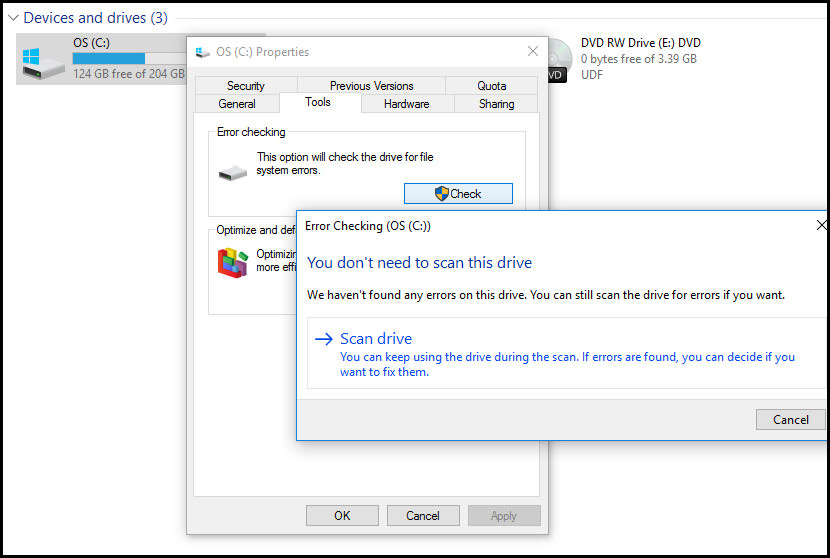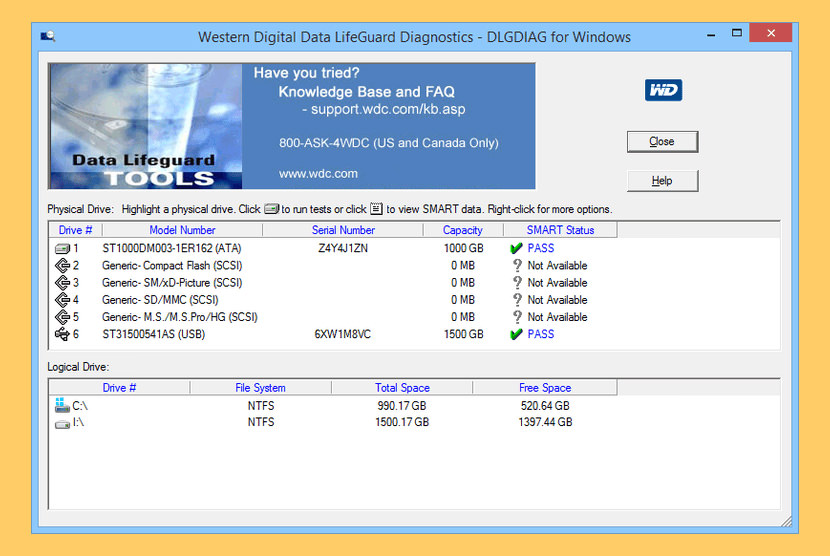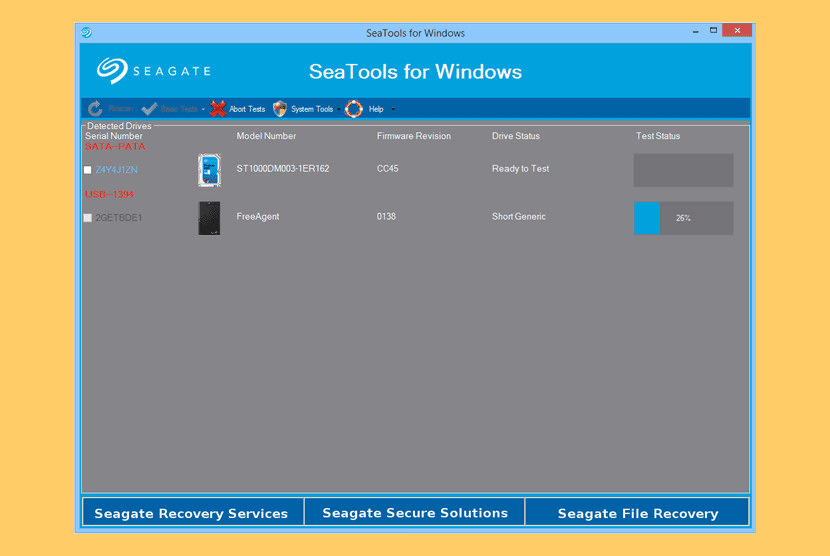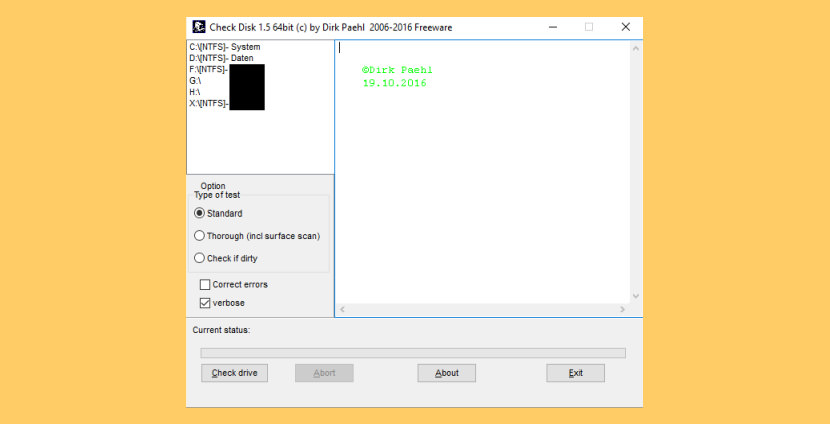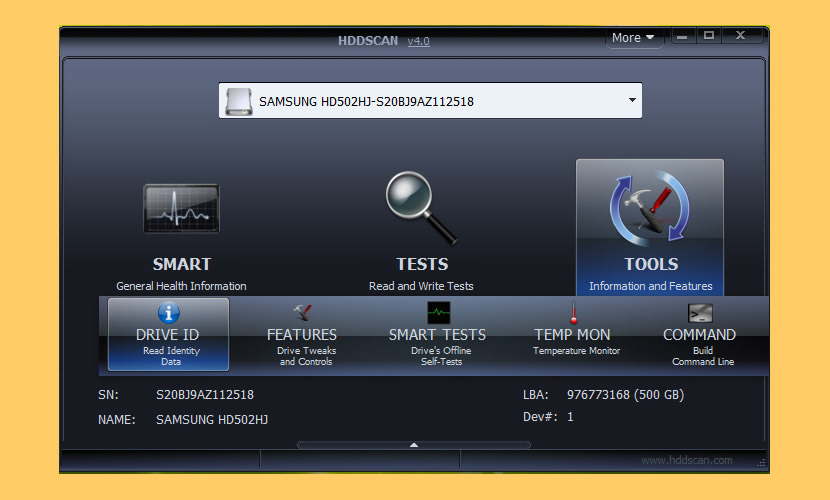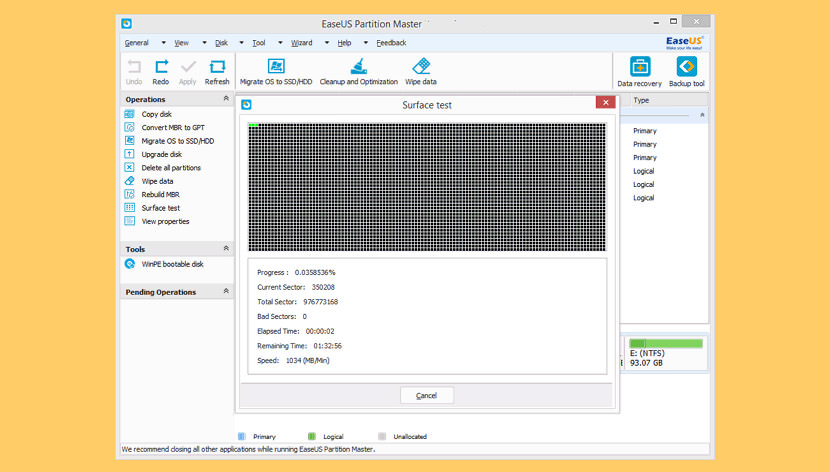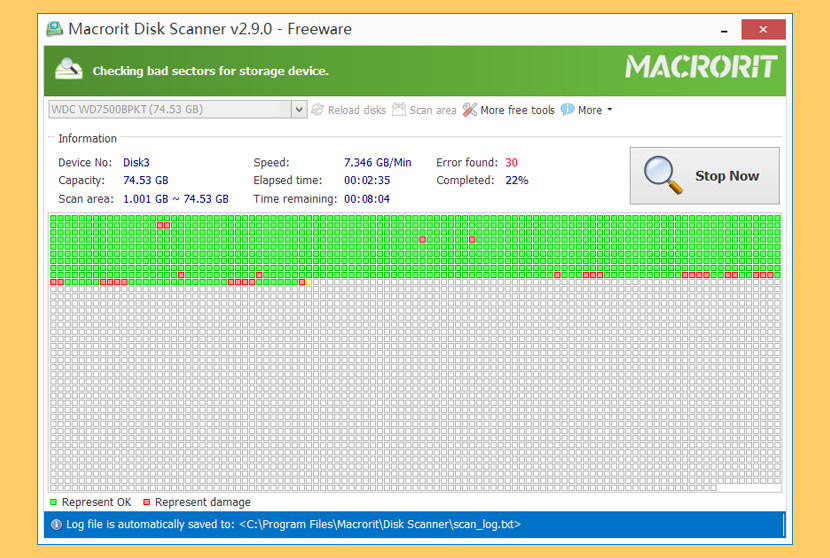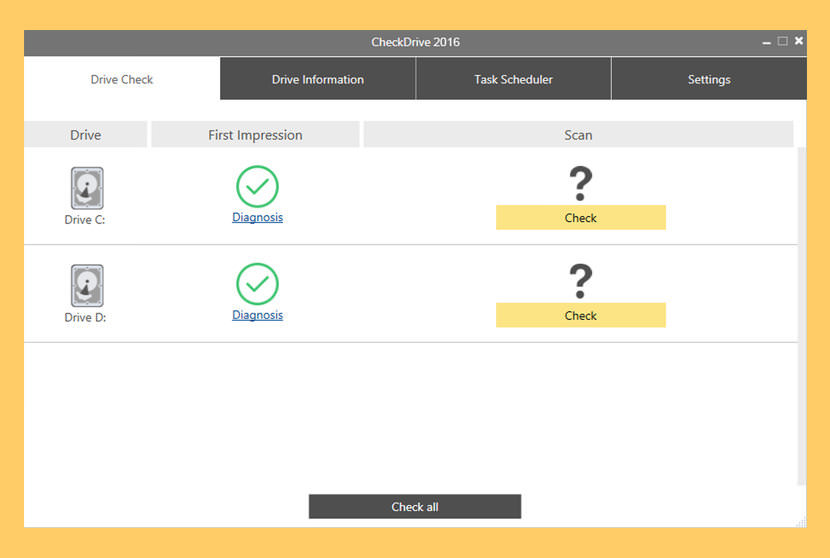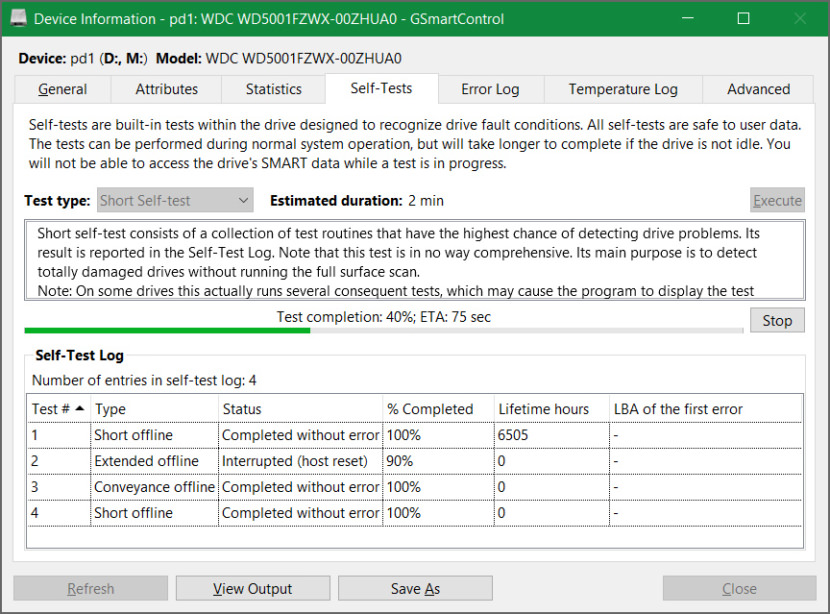4 бесплатных программы для проверки и исправления поврежденных секторов на SSD-накопителях
Одна из распространенных проблем, которая может привести к зависанию компьютера, — наличие поврежденных секторов на вашем SSD. Разберём программы, которые могут протестировать жёсткий диск.
Bad Sectors
Бэд-сектора возникают, когда часть жесткого диска больше не может быть записана или прочитана, и приводят к низкой производительности и перегреву компьютера. Потому что очень трудно читать данные с жесткого диска с большим количеством плохих секторов. Вы также можете потерять важные файлы или получить ошибку Blue Screen of Death (BSoD).
Бесплатное программное обеспечение для проверки бэдов
Использование бесплатного программного обеспечения для обнаружения и ремонта поврежденных секторов не является идеальным решением. Многие из них обладают ограниченной функциональностью и могут устанавливать ограничения на количество или размер восстанавливаемых файлов. Однако, если вы хотите начать с чего-то бесплатного, чтобы посмотреть, можно ли решить проблему, не тратя много денег, один из этих инструментов может вам помочь.
1. SeaTools by Seagate
Компания Seagate предлагает две бесплатные программы для тестирования жестких дисков — SeaTools Bootable и SeaTools для Windows. Версия bootable выглядит более полнофункциональной, но SeaTools для Windows проще в использовании.
Выполнение тестов и ремонт с помощью SeaTools происходит легко и быстро. Вы можете начать работу всего несколькими щелчками мыши.
SeaTools для Windows выполняет несколько фундаментальных тестов, которые помогают определить работоспособность жесткого диска. Программа тестирует большинство хардов независимо от их производителя. Результат также содержит полезную информацию, такую как его серийный номер, емкость, скорость вращения, размер кэша и версия микропрограммы.

2. Macrorit Disk Scanner
Macrorit Disk Scanner — это простая в использовании программа для проверки жесткого диска на наличие поврежденных секторов. Она очень быстро работает, так как полностью портативна и вам не нужно ничего устанавливать.
Экран Macrorit отображает прогресс сканирования, сколько времени осталось до конца и четко указывает на повреждения. Программа часто обновляется и работает на многих операционных системах Windows.
Существует платная версия этой программы с большим количеством функций.

3. GSmartControl
Приложение GSmartControl для Windows можно загрузить как в виде портативной программы, так и в виде обычной. Она работает со всеми версиями Windows вплоть до XP также доступна для Mac и Linux.
GSmartControl может провести три различных теста жестких дисков и предоставить вам подробные результаты для общей оценки состояния диска.
- Short Self-Test: Двухминутный тест, который обнаруживает явные повреждения жесткого диска.
- Extended Self-Test: Семьдесятминутный тест, в ходе которого проверяется вся поверхность жесткого диска на наличие ошибок.
- Conveyance Self-Test: 5-минутный тест, который предположительно обнаруживает повреждения, произошедшие во время транспортировки диска.
Программа также предоставляет информацию такую накопителе, как счетчик циклов питания, количество ошибок в нескольких зонах и количество повторных попыток калибровки.

4. HDDScan
HDDScan — это бесплатная программа тестирования всех типов жестких дисков, независимо от их производителя.
Она очень проста в использовании, но не содержит справочной документации и советов по использованию различных опций. HDDScan поддерживает большинство интерфейсов дисков и, кажется, регулярно обновляется. HDDScan можно использовать в Windows 10, 8, 7, Vista и XP, а также в Windows Server 2003.

Спасибо, что читаете! На данный момент большинство моих заметок, статей и подборок выходит в telegram канале «Левашов». Обязательно подписывайтесь, чтобы не пропустить новости мира ИТ, полезные инструкции и нужные сервисы.
Респект за пост! Спасибо за работу!
Хотите больше постов в блоге? Подборок софта и сервисов, а также обзоры на гаджеты? Сейчас, чтобы писать регулярно и радовать вас большими обзорами, мне требуется помощь. Чтобы поддерживать сайт на регулярной основе, вы можете оформить подписку на российском сервисе Boosty. Или воспользоваться ЮMoney (бывшие Яндекс Деньги) для разовой поддержки:
Заранее спасибо! Все собранные средства будут пущены на развитие сайта. Поддержка проекта является подарком владельцу сайта.
Ресурс, скоростные характеристики и температура — основные параметры SSD, которые напрямую влияют на долговечность и оптимальную производительность устройства. Для их мониторинга и общего состояния накопителя существует множество утилит, которые будут полезны как начинающим, так и опытным пользователям.

Протестируем самые востребованные программы, которые можно найти на просторах интернета. Для этого воспользуемся парой популярных накопителей Samsung 860 EVO и Silicon Power P34A60 и выделим главные преимущества той или иной утилиты.
CrystalDisk
Открывают нашу подборку программы от CrystalDisk — они остаются одними из самых популярных приложений для диагностики накопителей. CrystalDiskInfo позволяет проверить количество записанной информации на диск, в каком режиме он работает, версию прошивки и общее техническое состояние.
Большая часть основного окна отведена под S.M.A.R.T. диска с важными для диагностики атрибутами. Во вкладке «Сервис» можно задать частоту сканирования устройства, а также критическую температуру накопителя, после достижения которой программа подаст сигнал пользователю.
CrystalDiskMark — утилита для тестирования скоростных характеристик. Можно задать размер записываемого файла и количество запусков каждого теста. Операции чтения/записи могут проводиться по четырем заранее заданным шаблонам:
- SEQ1M Q8T1 — последовательные операции (размер блока = 1 МБ, очередь = 8, поток = 1);
- SEQ1M Q1T1 — последовательные операции (размер блока = 1 МБ, очередь = 1, поток = 1);
- RND4K Q32T1 — рандомные операции (размер блока = 4 КБ, очередь = 32, поток = 1);
- RND4K Q1T1 — рандомные операции (размер блока = 4 КБ, очередь = 1, поток = 1).
Имеется возможность провести каждый тест отдельно или запустить их все вместе кнопкой «All». Приятное дополнение — возможность смены внешнего вида обеих программ при помощи нескольких видов изданий.
AS SSD Benchmark
Интерфейс программы AS SSD Benchmark во многом схож с CrystalDiskMark, но имеет ряд дополнительных возможностей. В главном окне можно найти стандартные пункты «Seq, 4K, 4K-64Thrd» для тестирования в режимах последовательного чтения/записи, случайного чтения/записи 4 Кб блоков и 4 Кб блоков с глубиной очереди 64. С помощью «Acc.time» измеряется время доступа чтения/записи, а вкладка «Score» отображает итоговое количество набранных баллов после тестов, что может пригодиться при сравнении результатов с другими накопителями.
Эта утилита имеет в своем арсенале еще пару интересных синтетических бенчмарков. Найти их можно во вкладке «Tools». С помощью бенчмарка «Copy Benchmark» можно проверить скорость накопителя при работе с файлом крупного образа, игры или программы. В свою очередь, бенчмарк «Compression Benchmark» позволяет использовать в тестах блоки данных с различным уровнем сжатия. После проведения тестов программой полученные результаты можно сохранить в отдельном XML-файле или скриншотом в png.
HD Tune Pro
Утилита HD Tune Pro сочетает в себе целое множество разносторонних функций по мониторингу состояния накопителя и отображает всю информацию о диске: версия прошивки, серийный номер, емкость, температура, оставшийся ресурс, разделы и свободное место. Для проведения тестов предусмотрено несколько вкладок. Во вкладке «Benchmark» можно провести стандартные тесты чтения/записи с измерением времени доступа и пиковых значений скорости.

Главная особенность — построение графика скорости накопителя, что позволяет наглядно увидеть, где именно произошли провалы в скорости во время теста. Благодаря вкладке «File Benchmark» можно задать конкретный размер тестируемого файла, то есть опытным путем вычислить размер кэша накопителя, сравнить скорость между пустым и заполненным накопителем. Также пользователю доступны отдельные тесты во вкладках «Random Access» и «Extra tests» имитирующие различные сценарии.
ATTO Disk Benchmark
Интерфейс программы ATTO Disk Benchmark имеет простое и лаконичное оформление. Результаты тестирования отображаются перед пользователем в виде удобных графиков. Скорость записи и чтения можно измерить, задавая размеры тестовых блоков от 512 Б до 64 Мб. Для запуска теста необходимо выбрать накопитель, размер блоков и общий объем файлов, который может составлять от 64 Кб до 32 Гб.
Еще одним приятным дополнением является функция сохранения результатов теста. Данные можно сохранить в виде скриншота популярного формата JPEG. Достаточно выбрать вкладку «Export Image» и указать нужный путь.
Flash ID
Производители SSD-накопителей часто не указывают контроллер, который используется в устройстве, так как он может меняться даже в рамках одной линейки. Распознать «начинку» в этой ситуации можно при помощи утилит Flash ID от vlo (Вадима Очкина), не прибегая к снятию комплектных деталей, таких как корпус или наклейка.

Программа позволяет узнать конфигурацию флеш-памяти практически на всех популярных контроллерах: Phison, Silicon Motion, Marvell и других. Достаточно скачать подходящую версию утилиты с сайта и распаковать архив. Для запуска требуются права администратора системы и номер диска, который можно отыскать во вкладке Windows «Управление дисками».
AIDA64 Disk Benchmark
AIDA64 совмещает в себе широчайший набор инструментов для контролирования состояния как SSD-накопителя, так и всей системы в целом. Но необходимые инструменты для тестов разбросаны по нескольким подменю. Например, на вкладке «Хранение данных» отображаются все подключенные накопители. А в подпункте «Датчики» мониторится текущая температура SSD.

Непосредственно тест диска находится во вкладке «Сервис». Пользователю доступны режимы линейной и произвольной записи, а также работы с буфером диска. Тестирование сопровождается построением диаграммы, которая дает возможность наглядно увидеть, где происходят просадки скорости. Например, при исчерпании встроенного кэша.

Отдельно стоит выделить функцию мониторинга в реальном времени. Важные данные о текущем состоянии накопителя можно вывести в отдельное окошко, которое будет отображаться поверх других окон. Найти необходимую вкладку можно по следующему пути «Файл->Настройки->OSD».
Victoria HDD/SSD
Еще один многофункциональный инструмент — Victoria HDD/SSD. Скорость записи/чтения накопителя можно протестировать в нескольких режимах с построением подробного графика. Быстрый режим позволяет провести сканирование всего за несколько минут, на заведомо исправном накопителе. Это будет полезно для определения «резвости» SSD в начале и конце записи блоков.

Стандартный режим — поиск дефектов у накопителя, например, «плохих» блоков или провалов по скорости. График позволяет отобразить конкретную скорость записи/чтения на определенном участке, достаточно лишь навести на него курсор. Собрать воедино всю информацию и проанализировать ее можно при помощи встроенного S.M.A.R.T.-монитора. Он предоставляет подробнейшие данные о накопителе, где каждый атрибут имеет свою графу состояния. Зеленый цвет сигнализирует о хорошем состоянии, а красный о том, что «чувствует» себя плохо.
3DMark Storage Benchmark
Владельцы программы 3DMark версии Advanced или Professional могут воспользоваться встроенным бенчмарком. Главная его особенность — измерение игровой производительности накопителя.

Во время теста симулируются типичные сценарии в виде загрузки игр, сохранения прогресса в игре и установки игровых файлов. Пользователю доступен просмотр скоростных характеристик диска для каждого отдельного сценария. По итогу формируется итоговый балл, который можно сравнить с другими результатами.
AJA Video System Test
Не обойдем стороной и любителей видеомонтажа. Video System Test от компании AJA позволяет проверить диск в условиях, максимально приближенных к видеокодированию. Интерфейс программы бесхитростен и интуитивно понятен.
На выбор предоставлено множество настроек, в том числе разрешение кадра от 720 до 5К, тестируемый файл от 256 МБ до 16 Гб и большущее количество кодеков, среди которых XAVC, Prores, RAW, HDV, CineForm и другие. Из дополнительных возможностей: построение диаграммы тестов, вывод результатов как в стандартных МБ/сек, так и в кадрах/сек. Доступно сохранение результатов и генерирование отчетов в отдельный файл.
HWiNFO
HWiNFO — верный помощник для слежения за температурой SSD в реальном времени. Кроме текущей температуры утилита отображает минимальные, средние и максимальные показатели за время мониторинга.

Основная информация о диске выводится при помощи стандарта S.M.A.R.T. Доступны показатели оставшегося ресурса, количество записанных/считанных данных, информация о скорости и активности дисков. Что немаловажно, программа позволяет обнаружить различные предупреждения или критические сбои в работе устройства.
TxBench
Обладая достаточно простеньким интерфейсом, утилита TxBench содержит в себе набор полезнейшей информации о диске. Пользователю доступна информация о модели накопителя, его версии прошивки, состоянии функции TRIM, свободном пространстве и количестве записанных на него данных. Утилита имеет две версии отображения вкладок: компактная — одно окошко с тестами наподобие CrystalDisk, расширенная — несколько видов бенчмарков и подменю с техническими данными.
Из интересных особенностей стоит отметить функции оптимизации диска, тестирования чтения/записи как комбинированно, так и по отдельности, а также график температуры устройства. Помимо этого, в главном окне программы можно обнаружить S.M.A.R.T. — кнопку, активирующую отдельную вкладку с внутренней информацией диска. Данные атрибуты будут весьма полезны для мониторинга диска, а как правильно ими пользоваться, можно узнать из данного материала.
Встроенные средства Windows
Текущее состояние накопителя можно проверить и с помощью стандартных средств Windows. Тут нам поможет простая функция, использующая данные S.M.A.R.T. диска. Для активации функции нужно зайти в командную строку от имени администратора и ввести команду «wmic diskdrive get status».

Windows проверит все подключенные накопители и, в случае отсутствия каких-либо проблем, выведет на экран атрибут «ОК».
Фирменное ПО
Практически у каждого крупного производителя SSD-накопителей есть фирменная утилита для контролирования состояния диска. В зависимости от изготовителя, фирменное ПО может различаться интерфейсом и наполнением функций, но базовые возможности у них практически идентичны.

Это проверка оставшегося заявленного ресурса накопителя, его температуры, количества занятого места и диагностическое сканирование устройства. Интерфейс утилит, как правило, очень прост и интуитивно понятен даже для начинающих пользователей.

Кроме явного плюса такого ПО в виде приложения «все в одном», немаловажным фактором в пользу установки фирменной утилиты является возможность обновления прошивки накопителя. В приложении можно узнать текущую версию прошивки и доступность новых версий. Актуальная версия микропрограммы накопителя, в свою очередь, способствует более стабильной и оптимальной производительности устройства.
Твердотельные накопители (Solid State Drive , или SSD) постепенно вытесняют привычные жесткие диски и становятся основными хранилищами информации в персональных компьютерах. Они не боятся ударов и не шумят, и главное — значительно выигрывают в скорости чтения/записи. Правда, у них все же есть слабое место. В чем оно заключается, и как проверить SSD на наличие ошибок —расскажем в этой статье.
Главная уязвимость твердотельных дисков
Отличительная особенность SSD в том, что они выходят из строя резко и сразу. Этот недостаток твердотельных носителей — прямое следствие их достоинств.
Общие принципы устройства твердотельного диска
В основе SSD для персональных компьютеров — микросхемы, похожие на те, что используются для флешек. Это энергонезависимая флеш-память, которая, в отличие от оперативной, не очищается при отключении питания.
Ячейки SSD-диска объединяются в страницы, а страницы объединяются в блоки. Особенности работы такого типа памяти:
- одновременно записываются (программируются) все ячейки, которые входят в состав страницы;
- страницы программируются строго последовательно;
- страницу нельзя перепрограммировать для отдельных ячеек, сначала необходимо стереть всё ее содержимое;
- блок стирается только целиком, очистить только некоторые страницы тоже невозможно.
Этим сложным процессом управляет контроллер. У него есть собственная память, которая хранит адреса блоков, страниц и ячеек. Кроме того, процессор компьютера не умеет работать с флеш-памятью напрямую, поэтому контроллер ССД преобразует адреса флеш-памяти в те, которые использует винчестер.
Причины потери данных
Принцип, по которому работают ячейки памяти для SSD, потенциально может привести к потере данных: чем чаще приходится стирать и перезаписывать блоки, тем хуже транзисторы сохраняют заряд и в конце концов перестают держать его совсем. Эту проблему с той или иной степенью успешности сглаживает применение более совершенных контроллеров, но пока полностью решить ее невозможно или очень дорого.
В основном за это отвечает технология производства чипов флеш-памяти. Сегодня чаще используется быстрая и дешевая технология NAND, в которой выделилось три типа чипов: SLC, MLC и TLS, в порядке уменьшения ресурса и конечной цены накопителя.
Как и в случае с жесткими дисками, SSD использует механизм резервирования данных и помечает битые сектора, однако большинство накопителей не могут резервировать служебную информацию в памяти контроллера. Когда участки с ней выходят из строя из-за потери заряда, адресация нарушается, и диск перестает корректно работать.
При повышении температуры SSD электроны в полупроводнике двигаются активнее, что тоже сокращает срок службы ячейки. Это влияет не так сильно, чтобы твердотельному диску было нужно дополнительное охлаждение, но не стоит держать его рядом с источниками тепла.
Чтобы предотвратить потерю данных, нужно знать срок жизни SSD. Производители измеряют его общим объемом данных, которые можно записать на диск. Он во много раз превышает заявленный объем устройства, потому что при его расчете учитывается множество циклов записи.
Некоторые производители твердотельных дисков указывают ресурс и технологию производства в описании на официальном сайте, но далеко не все. На помощь пользователю приходят разработчики программного обеспечения, которое отслеживает состояние диска.
Стандартные средства Windows 10
Операционная система Windows 10, как и предыдущие версии, включает в себя стандартные средства проверки жестких дисков. С некоторыми оговорками их можно использовать и для оценки состояния SSD.
Первое — в состав инструментария управления Windows (WMI) входит утилита проверки состояния SMART-информации диска. Она запускается из командной строки от имени администратора командой wmic diskdrive get status. В результате система проверит все подключенные диски и выведет информацию об их статусе.
Второе — с некоторыми оговорками можно использовать стандартную утилиту CHKDSK. Она тоже запускается в командной строке от имени администратора chkdsk «буква диска:» /f. Ключ /r, который часто используется при проверке HDD для восстановления поврежденных секторов, указывать не нужно: «плохие» секторы автоматически исправляет контроллер SSD.
К сожалению, информация, которую предоставляют эти утилиты, выглядит довольно скудно. Либо система скажет, что с дисками и секторами пока всё нормально, либо она сообщит, что диск уже выходит из строя. Чтобы заранее узнать о намечающихся проблемах и оценить степень износа, нужно использовать другие программы.
Утилиты производителей
Многие сравнительно небольшие компании-производители SSD покупают чипы у лидеров рынка. Компаний, у которых есть свое производство чипов для твердотельников, немного. В их число входят Samsung, Intel/Micron, SanDisk (поставляющий также свою продукцию для Toshiba), Hynix и Cruicial.
Они не только публикуют информацию о технических характеристиках своих носителей, но и предоставляют пользователям собственный софт для диагностики SSD. Важные плюсы такого программного обеспечения — возможность обновления прошивки контроллера флеш-диска и средства для оптимизации его работы. Все программы имеют более-менее схожий интерфейс и набор функций.
Samsung занимает ведущее место на рынке производства микроэлектроники. SSD — не исключение. Для проверки дисков от южнокорейского гиганта разработана утилита Samsung Magician. Она анализирует данные SMART, предоставляет информацию об остаточном ресурсе SSD, позволяет менять атрибуты диска вручную, обновлять прошивку и тонко настраивать диск.
Совместное предприятие IMFT объединяет продукцию брендов Intel и Micron. Для проверки этих дисков предназначена утилита Intel SSD Toolbox. Возможности этого решения, как и в случае с программой от SanDisk — SanDisk SSD Dashboard — схожи с теми, которые предоставляет для своих пользователей Samsung.
SanDisk предоставляет свои чипы и для Toshiba. Для дисков этого бренда разработана Toshiba / OCZ SSD Utility. Она работает только с «родными» дисками, функционал также схож с аналогичными решениями.
Американская компания Micron, которая производит твердотельники под маркой Cruicial, тоже разработала софт для проверки — Crucial Storage Executive. Он отличается тем, что с его помощью можно оценить состояние любых SSD-носителей, а не только «фирменных». Но дополнительные функции — прошивка и обновление — доступны только для собственных продуктов компании.
В числе похожих утилит от прочих производителей — ADATA SSD Toolbox, WD SSD Dashboard и Kingston SSD Manager.
Сторонние программы для подробной диагностики
Если вы собираете компьютер сами, то знаете производителя SSD. В случае, например, с ноутбуком, далеко не всегда известно, какой диск в нем используется. Здесь выручают программы для диагностики. Среди них есть как специализированные — для твердотельных дисков, так и универсальные — для всех типов несъемных накопителей.
Flash ID
До того, как проверить SSD на наличие проблем, нужно знать не только производителя диска, но и производителя контроллера, который в нем используется. Производит контроллеры также небольшое число компаний и далеко не все производители указывают сведения об этом чипе.
Узнать их помогает набор утилит Flash ID, который запускается из командной строки от имени администратора. Для работы нужен номер диска, доступный в стандартной функции Windows «Управление дисками».
CrystalDisk
Один из самых популярных комплексов для диагностики твердотельных дисков. С помощью первой программы, CrystalDiskInfo, можно проверить остаточный ресурс SSD, текущий режим работы диска, версию прошивки и оценить износ. Вторая программа, CrystalDiskMark, представляет собой набор тестов для проверки скорости работы и анализа SSD на наличие проблем.
TxBench
Альтернатива CrystalDisk с простым компактным интерфейсом. Если информации в режиме «brief» недостаточно, то можно переключиться на вкладки с техническими данными и сгруппированными тестами. С помощью TxBench можно также посмотреть текущую температуру диска и запустить его оптимизацию.
Бенчмарки: AS SSD Benchmark, ATTO Disk Benchmark, AIDA64
Состояние диска часто можно оценить по его производительности. Ее оценку дают бенчмарки.
В соответствии со своим названием, AS SSD Benchmark предназначена для проверки скорости SSD. Она имеет схожий с CrystalDiskMark вид, но обладает дополнительными функциями: можно варьировать размер блоков чтения/записи SSD и алгоритмы их сжатия. Результаты тестов группируются, так что можно сравнить состояние разных дисков.
ATTO Disk Benchmark представляет набор тестов для всех типов накопителей. Он особенно хорош для сравнительного анализа за счет функции экспорта результатов теста, в том числе в формате JPEG.
AIDA64 — это семейство многофункциональных диагностических комплексов «check tool», в который входят и средства бенчмаркинга SSD. Комплекс может мониторить состояние дисков в режиме реального времени и проводить разнообразные тесты. Недостаток — тесты не сгруппированы, искать нужный придется по разным меню.
HWiNFO
Дальше в списке — программы, с помощью которых можно оценивать состояние как твердотельных, так и жестких дисков.
Открывает его HWiNFO — продукт класса «check tool», простой и наглядный помощник для мониторинга текущего состояния носителей.
Она собирает данные SMART и выводит сведения о диске: температуру носителя, активность, скорость обмена данными, а для SSD — еще и остаточный ресурс.
Текущие значения можно сравнить с минимальными и максимальными, информация о которых была получена за суммарное время работы утилиты.
Многофункциональные утилиты для бенчмаркинга носителей: Victoria HDD/SSD, HD Tune Pro и 3DMark Storage Benchmark
Хорошо знакомая пользователям винчестеров многофункциональная программа проверки диска на наличие проблем Victoria применяется и для SSD-дисков.
Тестов много, их результаты выводятся в виде графика. Удобная функция: установив новый носитель, можно провести его быстрый тест, а потом сравнивать результаты последующих тестов с эталонными показателями.
Ее постоянный конкурент — HD Tune Pro. Она также представляет результаты в виде графика. Преимущество этой программы — возможность задавать сценарии тестов с использованием пользовательского размера файла.
Мощный инструмент 3DMark, который часто используют владельцы игровых компьютеров, в версии Advanced и выше имеет встроенный Storage Benchmark. Он оценивает производительность и состояние SSD-носителя с точки зрения нужд геймера.
AJA Video System Test: для тех, кто работает с видео
Программы видеомонтажа и видеокодинга не уступают играм по тому, как они нагружают компьютер. Специальный инструмент AJA Video System Test помогает оценить эту нагрузку для твердотельного диска и провести полноценный стресс-тест.
Забота о состоянии SSD
Итак, у нас есть множество способов получить данные о SSD-диске и проверить его. Что же делать со всей этой информацией? Вот примерный алгоритм.
- Выбирая диск, ориентируйтесь на проверенных производителей, изучите информацию на официальном сайте и оцените ресурс
- Купив твердотельный диск или компьютер с уже предустановленным диском, установите программу, которая может предоставить информацию о диске. Сравните ее выходные данные с данными производителя.
- Установите утилиту для проверки диска, предпочтение отдавайте тем, которые имеют возможность хранить предыдущие показатели.
- Время от времени проводите проверки и сравнивайте показатели с исходными, но без чрезмерного усердия, потому что частые тесты будут снижать ресурс диска. Оценивайте состояние диска в динамике.
- Как только показатели приближаются к предельным, делайте бэкап (лучше всего вообще завести привычку делать его постоянно) и начинайте выбирать новый диск.
Почему игровые компьютеры HYPERPC комплектуются скоростными SSD
Современные проекты требовательны к «железу» и предполагают, что у пользователя установлен именно SSD, поэтому для комфортного прохождения, например, видеоигр с открытыми мирами, скорости работы жестких дисков часто недостаточно.
Они будут работать, но если вы хотите, чтобы все текстуры и мелкие объекты прогружались вовремя, сохранения открывались быстро, а FPS был стабильным, нужен тот принцип работы, который реализован в твердотельных накопителях.
Современные пользователи всё чаще используют твердотельные накопители в качестве альтернативы HDD. Запоминающие устройства SSD отличаются высокой скоростью работы, долговечностью, надёжностью, компактностью, бесшумностью и сегодня стали доступны каждому. Они быстро эволюционировали с момента своего появления, лишившись главных недостатков, но некоторые минусы всё же остались. Ввиду особенностей работы SSD возникают сложности диагностики и тестирования.
В отличие от жёстких дисков, твердотельные накопители являются немеханическими устройствами и никаких шумов при работе не создают. Они сильно отличаются конструктивно и привычные инструменты для поиска проблем стабильности винчестеров здесь не подойдут, хотя некоторые средства и могут быть применимы при выявлении определённых ошибок.
Если вас заботит здоровье диска, следует не только придерживаться правил эксплуатации, но и периодически выполнять проверки. Это позволит своевременно оценить состояние SSD и избежать внезапного возникновения неполадок в работе.
Какие параметры SSD можно проверить
Проверять на исправность желательно и новое устройство, поскольку всегда есть вероятность покупки бракованного изделия. Если же SSD диск уже в использовании некоторое время и вы начали замечать падение скорости работы операционной системы или приложений, диагностировать и принимать соответствующие меры следует незамедлительно.
СОВЕТ. Рекомендуем взять за правило систематически делать бэкап важных данных, хранящихся на носителе, независимо от наличия подозрений на скорый выход из строя устройства.
Общий анализ состояния
Диагностический софт позволяет выполнить сканирование и оценить здоровье SSD с учётом данных системы SMART. При необходимости получения расширенной информации потребуется запросить SMART-атрибуты, что подразумевает более детальное изучение сведений.
Тестирование SSD диска может выполняться в виде быстрого теста или полного сканирования. В первом случае предполагается проверка значимых или произвольно выбранных участках, во втором – сканирование всего накопителя. Несмотря на отличие алгоритмов, они обычно соответствуют SMART, а потому в отдельных программах называются SMART-тестами.
Процесс займёт определённое время (зависит от варианта теста и производительности устройства), после чего утилита оповестит о результатах.
Тесты на ошибки
Новый накопитель проверку на ошибки файловой системы должен пройти без выявления каких-либо сбоев и прочих проблем. При этом часть секторов может быть заблокирована (появится соответствующее уведомление), если на диске стоит система.
Накопитель, работающий уже какое-то время, может быть исправным, но повреждения структуры хранения информации вызывают снижение производительности.
Проверка SSD на битые сектора может выполняться фирменными или сторонними утилитами, а также средствами Windows.
Температура
В документации к устройству производитель указывает допустимый температурный предел, максимум для SSD обычно составляет 70 ﹾC, в штатном режиме допускается нагревание до 45 ﹾC, при этом в условиях простоя температура нагрева не доходит и до 40 ﹾC. Высокие температурные показатели (50-60 ﹾC) могут наблюдаться при продолжительной записи данных на накопитель. Проверить температуру без специальных инструментов можно при помощи программ, позволяющих считывать данные с температурных датчиков SSD.
Проверка скорости
Ещё один важный показатель — скорость чтения и записи. Параметр зависит от характеристик самого накопителя и объёма обрабатываемых данных. Скорость чтения всегда выше, чем скорость записи при равных условиях. Диагностический софт может вести мониторинг в процессе выполнения вами стандартных задач или позволяет запустить тест диска SSD с заданными нагрузками на накопитель.
Ресурс
Параметр также рассчитывается программами с учётом износа и текущих нагрузок. На новых накопителях оставшийся ресурс может не отобразиться, так как для расчёта необходим сбор статистики. Диагностический софт также меняет расчётный срок службы, если интенсивность эксплуатации накопителя изменится в какую-либо сторону.
В приложениях доступны и такие сведения, как количество записанных на SSD данных, отработанных часов, число включений, уровень здоровья.
Проверка средствами Windows
В ОС Windows есть интегрированные средства проверки и диагностики накопителей, применимые в том числе и для SSD. Многие пользователи знают об утилите CHKDSK и уже работали с ней. В случае с твердотельными накопителями она тоже может пригодиться, если есть вероятность проблем функционирования файловой системы.
Как проверить SSD на ошибки (действия выполняются по аналогии с диагностикой жёстких дисков HDD):
В отличие от диагностики HDD, в команде не нужно применять поиск повреждённых секторов посредством параметра /r, поскольку в случае с твердотельными накопителями эту задачу выполняет контроллер SSD, который и переназначает сектора. По этой же причине не стоит также проводить поиск и исправление бэд-блоков на SSD посредством сторонних утилит.
Ещё одно средство из арсенала Windows подразумевает проверку накопителей, включая SSD, на основе данных самодиагностики SMART. Для выполнения задачи запускаем Командную строку (администратор) и задаём команду wmic diskdrive get status – после ввода жмём Enter. По итогам проверки появится информация о статусе подключённых дисков. Если по результатам сформированного на базе данных SMART отчёта проблем не выявлено, возле каждого диска будет стоять статус «Ок».
Программы для проверки SSD
Специальный софт для сканирования и диагностики твердотельных накопителей от производителей или сторонних разработчиков тестирует устройства, используя как собственные алгоритмы, так и универсальные таблицы SMART, где показаны параметры состояния диска. Диагностические программы могут работать в фоне, сообщая о событиях в виде уведомлений, или запускаться для тестирования пользователем.
По большей части утилиты обладают графическим интерфейсом, но некоторые могут работать из Командной строки. Вторые работают в разных операционных системах и зачастую предлагают развёрнутую информацию о здоровье накопителя, но ввиду отсутствия оболочки неопытному пользователю сложнее с ними взаимодействовать.
CrystalDisk
Программа CrystalDiskInfo – популярный инструмент с удобным интерфейсом, позволяющий узнать детальную информацию о дисках SSD и HDD, а также внешних накопителях. Софт распространяется бесплатно и часто обновляется. Программу можно скачать на официальном сайте, и хотя установщик предлагается на английском, интерфейс будет на русском. Язык можно изменить в разделе «Language», если русский не активировался по умолчанию, при этом есть возможность отображения названий атрибутов на английском.
Утилита выводит основные сведения о диске, отслеживает и отображает значения SMART и температуру устройства, позволяет сделать стресс-тест SSD. CrystalDisk также может уведомить пользователя, если с работой накопителя возникли проблемы.
Большая часть действий в CrystalDiskInfo, включая изменение настроек, осуществляется через главное меню программы, под ним можно увидеть обнаруженные накопители, логические диски, на которые они разбиты и температурные показатели. Информация о температуре регулярно обновляется.
Справа от иконки общего состояния выбранного устройства представлена техническая информация о носителе. В основной области программы – список основных атрибутов. Во вкладке «Сервис» можно задать частоту сканирования накопителя и указать температуру, по достижении которой нужно уведомить.
Программа CrystalDiskMark предлагает протестировать скоростные характеристики накопителя SSD. При тестировании диска пользователю доступны выбор размера записываемого файла, количество запусков теста, выбор шаблона для операций чтения/записи, запуск каждого теста по отдельности или всех сразу (кнопка «All»).
SSD Life
Ещё одна простая и удобная утилита проверки SSD любых производителей с русским интерфейсом, работающая в трее и оповещающая о некорректной работе диска, критических показателях здоровья накопителя или других проблемах. Скачать софт можно на официальном сайте (условно бесплатно).
В окне программы доступна техническая информация о выбранном диске, оценка состояния, статистика чтения/записи, а также кнопки управления SSDlife. Софт регулярно анализирует активность использования накопителя, на основании чего корректирует предположительный срок службы.
AS SSD Benchmark
Простая бесплатная утилита, отображающая подробные сведения о твердотельных накопителях и позволяющая тестировать скорость с возможностью выбора теста последовательного или случайного чтения/записи. Проверка диска SSD может выполняться с дополнительно заданными параметрами, посмотреть набранные баллы по итогам тестов можно на вкладке «Score», а результаты сохранить в текстовый файл или таблицу.
На вкладке «Tools» доступны также полезные бенчмарки – «Copy Benchmark» позволяет протестировать скорость SSD при взаимодействии с объёмным файлом образа, игры или другого приложения, а с инструментом «Compression Benchmark» можно применять блоки данных с разным сжатием.
Программа интегрируется в системный трей, есть возможность быстрого запуска без инсталляции на компьютер.
HD Tune Pro
Условно-бесплатная утилита являет собой целый арсенал полезных инструментов и подойдёт для получения сведений об устройстве, оценки здоровья, мониторинга состояния и тестирования. Программа может также работать в системном трее, оповещая пользователя об изменениях.
Для выполнения тестирования есть несколько разделов. На вкладке «Benchmark» можно сделать тесты SSD на скорость чтения/записи. Утилита построит график для наглядности, и вы сможете увидеть, где в процессе тестирования проседал параметр. На вкладке «File Benchmark» доступна возможность указать размер тестируемого файла, отдельные тесты можно провести на вкладках «Random Access» и «Extra tests».
Программа доступна на официальном сайте. В расширенной версии доступны возможности выполнения тестов на запись, безопасного удаления файлов, детального мониторинга, использования команд для Командной строки и другие полезные опции.
SSDReady
Бесплатная утилита для проверки SSD-накопителей с возможностью покупки лицензии позволит определить примерное время жизни диска и просмотреть количество произведённых операций. Интерфейс на английском, но благодаря его простоте управлять функционалом софта легко.
Для начала мониторинга в окне запущенной программы потребуется нажать «Start», под панелью инструментов появится полученная в ходе процедуры информация. Что касается SMART, технология утилитой не поддерживается, но в ряде случаев её возможностей достаточно для проверки носителя SSD.
Фирменный софт
Проверка диска SSD может выполняться программами от производителей устройств, что более целесообразно, если пользователь не планирует углубляться в изучение атрибутов и прочие моменты. Примеры программ:
- SanDisk SSD Dashboard – фирменная русскоязычная утилита для работы с твердотельными накопителями производителя.
- Samsung Magician – софт для устройств одноимённого производителя. С его помощью можно посмотреть атрибуты SMART, количество записанных данных TBW, а также выполнять настройку накопителя.
- Toshiba OCZ SSD Unity – работает только с фирменными накопителями. Доступна проверка состояния, настройка и обслуживание устройств.
- Kingston SSD Manager– утилита выводит информацию о состоянии накопителя, оставшийся ресурс с учётом различных параметров, диски других марок не определяет.
- Intel SSD Toolbox – программа позволяет диагностировать и оптимизировать диски Intel, для дисков других брендов есть возможность просмотра атрибутов SMART.
- Crucial Storage Executive – программное средство для оценки состояния дисков, расширенный функционал доступен только для устройств данного производителя.
- ADATA SSD Toolbox – софт отображает все диски. С его помощью можно проверить состояние, оставшийся срок жизни, количество данных, записанных на носителе, а также оптимизировать систему для работы с SSD.
Такой софт разрабатывается специально под оборудование бренда, поэтому по умолчанию считывает и интерпретирует полученные сведения лучше. Скачать его можно на официальном сайте производителя конкретного накопителя бесплатно, при этом некоторые утилиты универсальны и могут работать также с устройствами других брендов.
А какой программой для проверки SSD-диска пользуетесь вы? Делитесь в комментариях.
Плохие сектора – это, в основном, секции жесткого диска, недоступные диску из-за повреждения или физического повреждения (не поддающиеся ремонту с помощью программного обеспечения) диска, возможно, они возникли при падении жесткого диска во время работы. Из-за того, что данный раздел находится в доступном месте, это может привести к отказу операционной системы (Blue Screen of Death, он же BSOD), отсутствию файлов по каким-либо причинам или частым сбоям приложений.
Альтернатива 2020 года Статья ➤ 20 Восстановление поврежденного, поврежденного и поврежденного жесткого диска 20 Плохой сектор, поврежденный, поврежденный жесткий диск
Если плохой сектор вызван физическим повреждением, единственное решение – это создать резервную копию жесткого диска и заменить его. Если это связано с повреждением программного обеспечения и влияет на MBR (Master Boost Record), это можно легко исправить с помощью программного обеспечения регенератора жесткого диска. Каждая Microsoft Windows поставляется с утилитой для проверки на наличие системной ошибки из-за плохого сектора. Вы можете помочь решить некоторые проблемы компьютера и повысить его производительность, убедившись, что на жестком диске SSD или HDD нет ошибок.
В зависимости от размера жесткого диска это может занять несколько минут. Для достижения наилучших результатов не используйте компьютер для других задач, пока он проверяет наличие ошибок. Для выполнения этой задачи щелкните правой кнопкой мыши на диске “C”, перейдите в раздел “Свойства”, затем выберите вкладку “Инструменты” и нажмите кнопку “Проверить”.
[ For Western Digital Hard Disk Only ] Это Windows версия Data LifeGuard Diagnostics. В ней проверяются внутренние и внешние накопители WD. Кроме того, она может предоставить вам модель и последовательный порт накопителей WD, подключенных к системе. Вы увидите следующие опции:
- Быстрая проверка – выполняет быструю самопроверку диска SMART для сбора и проверки информации Data Lifeguard, содержащейся на диске.
- Расширенный тест – выполняет полное сканирование носителя для обнаружения поврежденных секторов. Тестирование может занять несколько часов в зависимости от размера диска.
- Write Zeros – запись нулей на диск с опциями Full Erase и Quick Erase. Файловая система и данные будут потеряны.
- Просмотр результатов тестирования – отображает последние результаты тестирования.
My Book AV-TV, My Book, My Book Duo, My Book Pro, My Book, My Book Duo, WD Elements Portable, WD Elements Desktop, WD AV, WD Blue, WD Black, WD RE / WD RE4, WD Red, WD S25, WD Se, WD Purple, WD Red Pro, WD Ae, WD Re+, WD Gold, WD Blue (мобильный), WD Black (мобильный), WD Red (мобильный), G-RAID Studio, WD Black SSHD, WD Blue SSHD, WD Laptop Mainstream , WD Desktop Mainstream , WD Desktop Performance, My Passport Air, My Passport Pro, My Passport Ultra Metal, My Passport Ultra (WD Backup), My Passport, My Passport SSD, My Passport Ultra, My Passport Ultra (Работает с PlayStation 4), WD Elements SE, My Passport Ultra (USB-C), My Passport Ultra for Mac (USB-C), My Passport Ultra for Mac (USB-C), WD Gaming Drive (Работает с PlayStation 4) .
[ For Seagate Hard Disk Only ] SeaTools для Windows – это комплексное, простое в использовании диагностическое средство, которое помогает быстро определить состояние дискового накопителя на внешнем жестком диске, настольном компьютере или ноутбуке. Оно включает в себя несколько тестов, в ходе которых проверяется физический носитель на диске Seagate, Maxtor или Samsung, а также на любом диске, не принадлежащем компании Seagate. SeaTools для Windows должен работать как на внутреннем, так и на внешнем жестком диске.
После тестирования большая часть дисков, возвращаемых в компанию Seagate для гарантийной замены, являются отличными дисками с функцией “Без проблем найдено” (NPF). Возврат диска для гарантийного обслуживания означает простой системы и неудобства для вас при упаковке и возврате дискового продукта. Перед отправкой диска в ваших интересах определить, действительно ли замена диска необходима. Эта утилита диагностики жесткого диска поможет вам сделать это определение и, возможно, сэкономит ваше время и деньги, а также сохранит ваши данные. Некоторые типичные причины, по которым проблема не найдена:
- Коррупция файловой системы
- Коррупция среди водителей
- Разбитая главная загрузочная запись
- Вирусная и троянская атака
- Шпионское ПО, рекламное ПО и регистраторы нажатия клавиш
- Аппаратные конфликты
В дополнение к диагностическим тестам SeaTools также предлагает несколько функций, которые помогут вам управлять продуктом для хранения данных. Жесткие диски с самошифрованием (SED) компании Seagate Instant Secure Erase доступны для самошифрования, что позволяет проводить санитарную обработку носителей, принятую правительством США. См. раздел 3. Расширенные тесты и функции.
↓ 03 – Контрольный диск | Windows
CheckDisk является мощным инструментом для поиска и исправления ошибок диска. Он довольно похож на инструмент ScanDisk или chkdsk.exe, поставляемый с операционными системами Windows (Windows 2000,XP,Vista,7,8,10 Server 2012 (возможно 2016) и с правами администратора). Вы можете выбрать стандартные или полные тесты.
Полный тест дополнительно выполняет проверку сектора. Он способен найти поврежденные сектора на диске и пометить их как таковые. Программа работает как с жесткими дисками (включая SCSI и RAID), так и со съемными носителями. Работает и на CD. С помощью немецкого руководства. Многоязычное: Английский, немецкий, чешский, испанский, французский, итальянский, польский, японский, словацкий, китайский и норвежский.
↓ 04 – HDDScan | Windows
HDDScan – это бесплатное программное обеспечение для диагностики жестких дисков (также поддерживаются серверы RAID-массивов, флэш USB и SSD-накопители). Программа может тестировать устройство хранения на наличие ошибок (Bad-blocks и bad sectors), показывать атрибуты S.M.A.R.T. и изменять некоторые параметры HDD, такие как AAM, APM и др.
Поддерживаемые устройства хранения данных – жесткие диски IDE (ATA) и SATA, жесткие диски SCSI (SAS), внешние USB-накопители и все основные USB-боксы (см. приложение A), жесткие диски FireWire или IEEE 1394 (см. приложение A), тома RAID из жестких дисков ATA (IDE) / SATA / SCSI (только тестирование поверхности), USB-флэш (флэш-накопители с пером) – только тестирование поверхности, и твердотельные накопители SATA / ATA SSD – только тестирование поверхности.
- Считывание и анализ идентификационной информации с жесткого диска ATA/SATA/USB/FireWire/SCSI.
- Изменение параметров AAM, APM, PM на жестком диске ATA/SATA/USB/FireWire.
- Сообщение о дефектах на SCSI HDD.
- Функция запуска/остановки шпинделя на жестком диске ATA/SATA/USB/FireWire/SCSI.
- Отчеты могут быть сохранены в формате MHT.
- SSD SMART и отчеты по идентификации.
EaseUS Partition Master, его тест Surface доступен для пользователей компьютеров. Он может идентифицировать поврежденные сектора, просматривая жесткий диск. Когда он найдет плохие сектора, он пометит их как плохие красным цветом, чтобы система знала, что они не используются. Он может позволить прочитать их, если данные, хранящиеся на плохом секторе, все еще доступны, но не могут быть записаны на него.
Плохой сектор жесткого диска является наиболее распространенной проблемой, и диск больше не безопасен для хранения данных. Плохой сектор иногда приводит к потере важных данных и ошибке синего экрана, и даже замедляет пространство на диске. Macrorit Disk Scanner – это портативный инструмент стороннего производителя для сканирования плохих секторов диска, который предоставляет вам лучшие возможности и лучшую производительность, чем сканер обычного диска Windows.
Благодаря самому быстрому алгоритму, это бесплатное программное обеспечение для сканера дисков, как правило, может достичь максимальной скорости, которая поддерживается устройством. Он совместим со всеми последними версиями Microsoft Windows – как клиентскими, так и серверными, и поддерживает основные типы устройств хранения данных, такие как IDE и SATA HDD и SSD, SCSI, FireWire, аппаратный RAID, флэш-карты и многое другое.
- Поддерживаемые устройства хранения данных: DE HDD, SATA HDD, SCSI HDD, FireWire HDD, SSD, USB HDD, внешний HDD, аппаратный RAID, дискета, USB флэш-накопитель, компактная флэш-карта, безопасная цифровая карта, карта памяти / карта памяти, микро-карта, Zip-диск, IPod, другие устройства хранения данных
- Поддерживаемые операционные системы: Windows Server 2003/2008/2012, SBS 2003, 2008, 2011,2012, Home Server 2011 & Windows XP, Vista, 7, 8 (оба 32 и 64 бита)
CheckDrive работает как “Disk Doctor” для сканирования на симптомы: типичные отказы жесткого диска. Если проблемы обнаружены, инструмент действует немедленно. Если ошибку не устранить вовремя, пострадавший компьютер может работать нестабильно и часто выходить из строя. Самый худший случай – это полный отказ жесткого диска – и пользователь сильно страдает, когда все хранящиеся на нем данные теряются навсегда. CheckDrive анализирует все жесткие диски, установленные в компьютере, чтобы повысить безопасность хранения данных. Программа отображает так называемые данные S.M.A.R.T. и другие функции, а также рассчитывает состояние здоровья жестких дисков.
- Проверка жестких дисков на наличие ошибок – CheckDrive предлагает простой способ проверки жестких дисков ПК на наличие ошибок. Поддерживаются даже твердотельные накопители (SSD).
- Показывает информацию о накопителях – программа CheckDrive отображает информацию о накопителях и определяет, нужно ли очищать или дефрагментировать жесткий диск.
- Мониторинг жестких дисков в режиме реального времени – Система фонового контроля CheckDrive Background Guard постоянно отслеживает значения жестких дисков.
↓ 08 – GSmartControl | Windows | macOS | Linux | Free
Инструмент для проверки здоровья жесткого диска и SSD. GSmartControl – это графический пользовательский интерфейс smartctl (из пакета Smartmontools), который представляет собой инструмент для запроса и управления данными SMART (технология самоконтроля, анализа и отчетности) на современных жестких и твердотельных дисках. Он позволяет исследовать данные SMART диска для определения его работоспособности, а также проводить различные тесты на нем.
- Автоматически сообщает и выделяет любые аномалии.
- Позволяет включать/выключать SMART.
- Позволяет включать/выключать автоматический сбор данных в автономном режиме – короткая самопроверка того, что накопитель будет автоматически работать каждые четыре часа без какого-либо влияния на производительность.
- Поддерживает настройку глобальных и персональных опций для смартctl.
- Выполняет SMART самопроверки.
- Отображает идентификационную информацию о диске, возможности, атрибуты, статистику устройства и т.д.
- Может читать в формате smartctl вывод из сохраненного файла, интерпретируя его как виртуальное устройство, доступное только для чтения.
- Работает на большинстве интеллектуальных операционных систем.