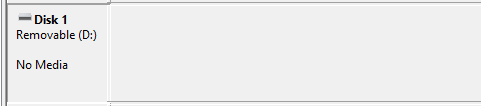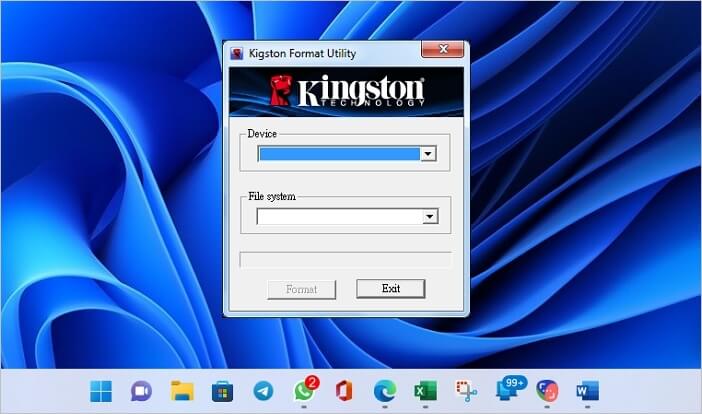Опубликовано 16.06.2022
Содержание:
- 1 Не работает USB — как решить проблему
- 1.1 Почему не работает USB
- 1.1.1 Как решить проблемы с оборудованием
- 1.1.2 Устранение программных причин неисправности USB-порта
- 1.1 Почему не работает USB
- 2 На Windows не работает USB — как исправить
- 2.1 Проверка работы BIOS
- 2.2 Удаление стороннего софта
- 2.3 Управление электропитанием
- 2.3.1 Питание контроллеров USB
- 2.4 Решение конфликта драйверов
- 2.5 Обновление драйверов
- 2.6 Правка фильтров в редакторе реестра
- 2.7 Управление расширенным питанием
- 3 Программы для контроля
- 4 Заключение
Не работает USB — как решить проблему
USB-порты используют для подключения периферийных устройств. Это клавиатура, внешние накопители данных, web-камера, МФУ, мышь и т. д. Бывают ситуации, когда порты отказываются функционировать. Мышь зависает, флеш-карту невозможно распознать, принтер не печатает. Эта проблема очень распространена, поэтому мы рассмотрим различные пути ее решения. В первую очередь выполните перезагрузку (но не отключение — включение, иначе технология быстрого запуска произведет старт системы с сохраненными ошибками, в т. ч. связанными с работой USB). В большинстве случаев это позволяет успешно разрешить ситуацию.
Почему не работает USB
Все причины неправильного функционирования USB-портов делят на 2 больших блока: аппаратные и программные. В первом случае выходит из строя оборудование (сам порт или подсоединяемые устройства), во втором — неисправности возникают в результате повреждения драйверов, проникновения вредоносных кодов или использования стороннего софта, блокирующего инициализацию при подсоединении периферии.
Как решить проблемы с оборудованием
Зачастую юзеры, сталкиваясь с неработоспособностью USB-устройств, делают скороспешный вывод о том, что не функционирует сам порт. Советуем не торопиться и провести простую диагностику:
- Проверьте, видит ли конкретный USB-порт иные устройства (внешние носители, мышку, клавиатуру). Также подсоедините проблемный девайс к другим разъемам или компьютерам, чтобы убедиться в его работоспособности.
- Если применяете USB-разветвитель, то подключите периферию к разъему без шнуров-посредников либо через другой кабель. Возможно, провод не функционирует или служит исключительно для зарядки, не разрешая передавать сведения.
- Если проверяете работу порта на ноутбуке, вытащите батарею, нажмите и подержите палец на кнопке Power 12—15 сек (для разрядки конденсаторов) и вставьте аккумулятор на место.
- Обследуйте состояние разъема USB на устройстве. Возможно, там скопилась пыль либо окислились контакты, вследствие чего Windows его не видит.
Извлеките все девайсы, подключенные к USB-портам и произведите перезагрузку. Теперь подключите то устройство, в работе которого были замечены сбои, а далее поочередно все остальные.
Работают ли у вас USB-порты на передней стенке системного блока? Они могут быть полностью отключены от материнской платы. Прежде чем производить нижеописанные действия, вставьте устройство в задний порт. Если оно заработало, значит, проблема со входами USB, расположенными на передней стенке. Для исправления ситуации откройте системный блок и:
- Удостоверьтесь, что штекеры вставлены в соответствующие разъемы на матплате.
- Замените поврежденные провода, если таковые имеются.
- Заодно обследуйте состояние разъемов на матплате. В случае скопления пыли возможно короткое замыкание.
- Проведите комплексную очистку системного блока.
Также причиной нерабочего состояния передних USB-портов может быть малая мощность блока питания ПК. К компьютеру подключается множество устройств, нуждающихся в электропитании: объемный жесткий диск, мышь с клавиатурой, мощная видеокарта, колонки, современная система охлаждения и т. д. Но возможности блока питания зачастую ограничены. Отключите несколько устройств и посмотрите, хватит ли у БП мощности запустить USB-порт. Если да, то меняйте блок питания на более современный.
Проверьте состояние самой материнской платы. Ее необходимо крепко закрепить и убедиться, что работают все разъемы. Если последние начинают постепенно друг за другом выходить из строя, то скоро материнку придется менять.
Устранение программных причин неисправности USB-порта
Любое устройство связывается с ОС посредством драйверов. Если последние начинают функционировать некорректно, то их необходимо обновить либо полностью переустановить. Но здесь есть один момент: проблемы в работе USB-портов могут возникнуть после установки новых устройств или программного обеспечения. Поэтому необходимо точно выяснить, нет ли конфликтов между драйверами, и работоспособен ли сам порт. Если это первый случай, то, как вариант, нужно будет удалить проблемный софт, откатить систему или обновить Windows. Во второй ситуации, вполне возможно, понадобится помощь компьютерного мастера.
Посмотрите, нет ли в диспетчере устройств девайса, обозначенного как «ошибка» (рядом с наименованием будет стоять «!» в желтом треугольнике). При наличии узнайте в его свойствах код ошибки и попробуйте найти в интернете решение проблемной ситуации. Также поищите информацию о неисправностях данного устройства. Не лишним будет просканировать систему с помощью онлайн-средств.
Подробнее о программных методах устранения ошибки в работе USB-портов читайте далее.
На Windows не работает USB — как исправить
Если в результате диагностики своего компьютера или ноутбука вы убедились, что USB-порты и подсоединяемые устройства работоспособны, то попробуйте самостоятельно применить программные методы для исправления ошибок.
Проверка работы BIOS
Входим в BIOS и в блоке Advanced изучаем состояние параметра USB Configuration (в UEFI проходим этот же путь). Все пункты должны быть активны, иначе, если где-то стоит значение Disabled, его необходимо изменить на Enabled. Сохраняем параметры и закрываем «БИОС». При необходимости можно произвести сброс настроек BIOS, вытащив батарейку внутри системного блока или ноутбука.
Удаление стороннего софта
Некоторый софт, особенно связанный с обеспечением безопасности, иногда блокирует работу USB-портов. Удалите стороннее антивирусное ПО, брандмауэр, приложения для флеш-карт.
Управление электропитанием
«Виндовс» 10 и 11 отключает USB-порты от электропитания, чтобы сэкономить заряд батареи ноутбука. Иногда параметр некорректно настроен и на ПК. Для исправления ситуации делаем следующее:
- В строке, открытой через win+r, вводим «control.exe powercfg.cpl,,3» (без кавычек) и попадаем в доппараметры электропитания.
- Разворачиваем «Параметры USB».
- Видим, что ОС разрешено временно отключать USB-порты.
- Кликаем на «Разрешено» и выбираем запрет действия.
Применяем новые данные, подтверждаем OK и выходим.
Теперь при проверке видим, что Windows не будет отключать от электропитания USB-порты для экономии заряда или в других целях.
Питание контроллеров USB
Разберемся с настройками электропитания USB-контроллеров. В диспетчере устройств раскрываем ветку «Контроллеры USB» и поочередно выбираем устройства, дважды щелкая по каждому. Нам нужна вкладка «Управление электропитанием». Здесь снимаем отметку с окошка «Разрешить отключение этого…».

То же самое делаем с радиомодулем Bluetooth, если он есть в главном перечне.
Решение конфликта драйверов
Иногда в системе наблюдается конфликт актуальных и старых драйверов. Последние не отображаются, т. к. ОС скрывает их от глаз пользователей. Как сделать драйвера видимыми:
- Снова открываем диспетчер устройств.
- В верхней панели кликаем «Вид» и «Показать скрытые…».
- В ветках «Клавиатуры» и «Контроллеры USB» появились дополнительные значки серого полупрозрачного цвета. Удаляем их.
Перезагружаем ПК и проверяем работоспособность USB-порта.
Обновление драйверов
В диспетчере устройств выбираем флеш-карту (в списке дисковых устройств), мышку либо клавиатуру. Кликаем по ней ПКМ и выбираем «Обновить драйверы». Далее следуем подсказкам системы, которая будет искать ПО на этом компьютере либо в сети.
Правка фильтров в редакторе реестра
Заходим в редактор реестра и раскрываем одну из главных веток HKEY_LOCAL_MACHINE, а дальше SYSTEM и CurrentControlSet. Теперь проходим путь Control→Class→{4d36e965-e325-11ce-bfc1-08002be10318}. В правом поле есть фильтры UpperFilter и LowerFilters? Удаляем их.
После перезагрузки ПК USB-порты должны заработать.
Управление расширенным питанием
Найдите в диспетчере устройств неработающий USB-девайс и перейдите в его свойства, дважды кликнув по нему ЛКМ. Нам нужна информация из вкладки «Сведения». Выбираем из выпадающего перечня свойство «Путь к экземпляру устройства». Копируем или записываем значение.

Теперь переходим в редактор реестра и снова работаем в главной ветке HKEY_LOCAL_MACHINE:
- Поочередно раскрываем SYSTEM, CurrentControlSet и Enum.
- В ветке USB видим искомый девайс.
- В выдвижном перечне находим Device Parameters и один раз кликаем по нему.
- Видим справа параметры, кликаем дважды ЛКМ по EnhancedPowerManagementEnabled и вводим значение 0.
После перезагрузки ПК должен успешно инициализирвоать девайс.
Программы для контроля
Продиагностировать работу USB-портов пользователю помогут особые приложения. Они выявляют все подключенные девайсы и их состояние. Программа покажет, какое из устройств находится в состоянии конфликта с другими компонентами и сэкономит юзеру время на поиск и решение проблем. Среди этих приложений можно назвать USB Manager, USBDeview, Advanced USB Monitor, USB Watchdog и др.
Некоторые утилиты блокируют все USB-порты. USB Watchdog относится как раз к этим приложениям. Пользователи применяют подобные программы, если необходимо ограничить доступ к жесткому диску с важными сведениями. Также утилиты помогают защитить систему от вредоносных кодов, которые могут быть на внешних накопителях, вставляемых в ПК. В организациях системный администратор применяет специальные программы, которые при использовании USB-портов выполняют подготовленный сценарий и предотвращают утечку информации.
Заключение
Мы рассказали, как самостоятельно наладить работу USB-портов. Если вы столкнетесь с трудностями, либо вам понадобится ответ на сложный вопрос, пишите в специальной рубрике или звоните. Специалисты «АйТи Спектр» окажут быструю квалифицированную помощь в любых ситуациях. Вы нашли другой способ решения проблемы, не описанный в нашей статье? Поделитесь с читателями в комментариях, возможно, именно ваш метод поможет пользователям.
USB drives are extremely popular and important. They are popular because they are a quick and easy way to store and transport data. USB drives are important because they are often used to store sensitive data, such as personal information or work documents. They are available in a variety of sizes, from small to large. They can be bought pre-loaded with data or empty so that you can store your data on them. However, USB errors are one of the most common computer problems.
They can occur for a variety of reasons, and they can be frustrating to deal with. Thankfully, there are a few simple steps you can take to fix USB errors in Windows 10.
| Workable Solutions | Step-by-step Troubleshooting |
|---|---|
| Fix 4 Common USB Problems |
USB Shows No Media in Disk Management…Full steps Fix Windows Has Stopped This Device…Full steps Fix The Disk Is Write Protected…Full steps Fix USB Pen Drive Not Showing Data…Full steps |
| The Best USB Repair Tool | Here is a list of the most popular USB repair tools to help you make the best decision for your needs…Full steps |
| How to Repair USB Drive | 1. Determine the Cause of the USB Problems > 2. Repair the USB Drive…Full steps |
| Fix USB Drive Not Detected/Show Up |
USB Drive Not Detected…Full steps USB Not Showing Up…Full steps |
Troubleshoot the Four Most Common USB Problems
Applies to Windows 11, Windows 10, Windows 8.1, Windows 7
On your Windows PC or laptop, you might experience a problem with a USB drive like a USB port, printer, keyboard, or flash drive. To troubleshoot common USB-related issues, see the following resources.
- USB No Media
- USB Error Code 43
- The Disk Is Write Protected
- Pen Drive Data Not Showing
USB Fix 1. How to Fix USB Shows No Media in Disk Management
One of the most common errors of a USB flash drive is — the USB showing no media in Disk Management. When a removable disk is defined as a no-media disk, Windows does not recognize it and most likely displays the «There is no disk in the drive» error in File Explorer.
This error can be caused by several factors, including corrupted files, missing drivers, or faulty USB devices. In most cases, this error can be resolved by the following solutions:
- Unplug the USB from your computer properly.
- Reconnect the USB flash drive to your PC using a different USB port.
- Check if Disk Management detects your USB flash drive as a normal removable disk.
- Connect the USB drive to the rear USB port on the computer’s motherboard.
- Try to update the USB driver and reconfigure the USB settings.
In most cases, this error can be fixed by updating the USB drivers or reconfiguring the USB settings. However, if these solutions do not work, it is likely that the USB device is damaged and will need to be repaired.
Full Guide
If these solutions don’t work well, read this tried-and-true guide to fix the error — USB shows no media in Disk Management. This post provides you with quick and complete USB error fixes, just keep reading.
USB Fix 2. Windows Has Stopped This Device with Code 43
USB error code 43 is another common issue that occurs when a USB device is not recognized by Windows. When you see this error, it means that your computer can’t recognize your USB drive. This can be caused by a number of things:
- A corrupted or outdated driver
- A hardware issue
- A conflict with another USB drive
There are a few things you can try to fix the issue — Windows has stopped this device with code 43.
1 — Update the USB Drivers
Outdated or corrupted drivers can cause the USB device not to be recognized by Windows. To update your drivers:
- Go to «Search», type device manager, and choose «Device Manager» from the result.
- Find and right-click the problematic device and choose «Properties».
- Click «Driver» and then choose «Update Driver».
- Click «Search automatically for updated driver software».
2 — Check for Hardware Issues
If updating your drivers doesn’t fix the issue, there may be a hardware issue with the USB device itself. To check for hardware issues, you can try using a different USB port, or a different computer. If the device works on another computer or another USB port, then it’s likely that there’s a hardware issue with your original computer or USB port.
3 — Check for Conflicts with Other Devices
It’s also possible that there’s a conflict with another USB drive. To check for this, try unplugging all other USB devices from your computer and then plugging in the problematic device. If the USB drive works after you do this, then it’s likely that there’s a conflict with another USB drive.
Full Guide
If you’ve tried all of these things and you’re still seeing the error code 43, refer to this post to fix Windows has stopped this device because it has reported problems. (code 43 USB).
USB Fix 3. The Disk Is Write Protected
In addition to USB not detected or USB showing no media error, you may be faced with a write-protected USB. If you’re seeing the error message «The disk is write protected» on your computer, it means that the USB drive or SD card you’re trying to save data to is locked and can’t be written to. There are a few ways to remove write protection from a storage device, depending on the cause of the issue.
1 — Check the Switch and Remove USB Write-Protection
In some cases, you may need to physically remove the write protection switch from the device.
- Locate and turn the physical switch from ON to OFF on your USB.
- Connect the unlocked USB to your computer.
- Check if the write-protected state disappears.
2 — Run USB Write Protection Removal Tool
EaseUS CleanGenius is one of the best write-protection removal tools that can help you fix USB issues with simple clicks.
Full Guide
If the write protection error persists, the issue is likely with the device itself and you’ll need to turn to experts to remove write protection from the USB.
USB Fix 4. USB Pen Drive Not Showing Data
Another frustrating thing that can happen when you’re trying to access files on a pen drive is the data isn’t there. Your pen drive is taking up space but the data is missing. So what causes this error and how can you fix it? There are a few possible reasons for this error.
- The pen drive is damaged and the data is no longer accessible.
- The files or folders on your USB/pen drive are hidden.
- The pen drive simply hasn’t been formatted correctly.
Fortunately, there are a few things you can try to fix this problem.
- If the pen drive is damaged, you may be able to repair it using specialized software. The best USB repair tool will be mentioned in the next part.
- If the files and folders are set as hidden, you can unhide the files with Windows Explorer.
And if the pen drive simply hasn’t been formatted correctly, you should fix the problem by formatting a pen drive manually.
Full Guide
Never mind if you failed to fix the pen drive error. This post provides you with the most effective solutions to fix pen drive data not showing errors in Windows 10/8/7.
The Best USB Repair Tool for USB Fixes (Recommended)
USB drives are prone to errors and can become corrupted, making it difficult to access the data they contain. When this happens, a USB repair tool can be a lifesaver. There are many USB repair tools available for Windows 10/8/7, and it can be tough to know which one to choose. Here is a list of the most popular USB repair tools to help you make the best decision for your needs:
Windows Check Disk Tool
This is a command-line tool that can check and repair file system errors on your USB drive. It can do the following things:
- Ensure data recovery successfully
- Fixe bad sectors or logical system errors effectively
- It is a command-based USB repair solution
- Store problematic and orphaned files and folders
To use this tool, connect the USB drive to your computer and open the Command Prompt. Type chkdsk f: /f /r /x into the Command Prompt and press Enter.
CHKDSK will scan the USB drive for errors and attempt to repair them. This process can take a while, so be patient. Once it’s finished, restart your computer and try accessing the data on the USB drive again.
Full Guide
Free download the best USB repair tool to repair your USB drive and recover data.
Kingston USB Repair Tool
Kingston USB repair tool is a tool that helps to fix Kingston USB flash drives. This software can not only recover lost or deleted data from Kingston USB flash drives but also repair corrupted Kingston USB flash drives. The main features of this tool are as follows:
- It can repair corrupted Kingston USB flash drives within minutes.
- All types of data including documents, photos, videos, music files, etc. can be repaired with the help of this software.
- It is compatible with all major versions of the Windows operating system.
- It can create bootable Kingston USB flash drives to repair Windows errors.
This software is very easy to use and it comes with a user-friendly interface. Anybody can use this software without any technical knowledge. The whole process of repairing Kingston USB flash drives is straightforward. Just connect the Kingston USB flash drive to the computer, launch the software and follow the on-screen instructions. Your corrupted Kingston USB flash drive will be repaired in no time.
Full Guide
Still curious? This Kingston USB repair tool full guide may do you a favor.
SanDisk USB Repair Tool
Unlike Kingston, SanDisk doesn’t have a specialized USB repair tool. But there are USB repair tools that can repair corrupted or damaged files, as well as lost or deleted data. These USB repair tools have many highlights:
- Support all major SanDisk USB drive models, including SanDisk Ultra, SanDisk Extreme, SanDisk Cruzer, and SanDisk Clip.
- They are compatible with Windows XP, Vista, 7, 8, and 10.
- Support for all major file types.
- Support for FAT32 and NTFS file systems.
These SanDisk USB repair tools are valuable tools to have on hand, and they can save you time and frustration if your SanDisk drive becomes corrupted.
Full Guide
Check this guide to get the most effective SanDisk USB repair tool for SanDisk USB fix.
How to Repair/Fix USB Drive in Windows 10
If your USB drive is not working, it may be due to a corrupted file or damaged hardware. In most cases, you can resolve the issue by reformatting the drive or replacing the damaged component. However, if the problem is severe, you may need to repair the drive using a USB repair tool. You can select the best USB tool according to the former part.
Step 1. Determine the Cause of the USB Problems
To repair a USB drive, you will first need to determine the cause of the problem. If the drive is not recognized by your computer, it may be due to a driver issue. In this case, you can try updating the driver or installing additional drivers from the manufacturer’s website. If the drive is not being detected by any computers, it may be due to physical damage. In this case, you will need to open the drive and inspect the circuitry for any signs of damage. If you find any damage, you will need to replace the affected component.
Step 2. Repair the USB Drive
Once you have determined the cause of the problem, you can begin repairing the USB drive.
If you are reformatting the drive, you will need to delete all of the files on the drive and then format it using a compatible file system. To do this, you can use a tool such as Disk Management in Windows or Disk Utility in macOS.
If your USB drive is not working due to damaged hardware, you must replace the affected component. In most cases, this will be the USB controller or the USB port. You can purchase replacement parts from the manufacturer’s website or a computer store.
If you need experts’ help, you can turn to USB repair services to fix your USB drive remotely.
Consult with EaseUS data recovery experts for one-on-one manual recovery service. We could offer the following services after FREE diagnosis
- Repair corrupted RAID structure, unbootable Windows OS, and corrupted virtual disk file
- Recover/repair lost partition and re-partitioned drive
- Unformat hard drive and repair raw drive (BitLocker encrypted drive)
- Fix disks that become GPT-protected partitions
If you are unable to repair the USB drive yourself, you can take it to a computer repair shop. They will likely have the tools and expertise necessary to fix the problem.
Full Guide
Don’t worry, you can repair USB drives with the most reliable and workable solutions.
How to Fix USB Drive Not Detected/Show Up
In addition to a damaged or corrupted pen drive, you may also be faced with USB not detected in Disk Management or USB not showing up on your Windows computer. To fix these errors, read the USB fixes below.
USB Drive Not Detected
If your USB drive isn’t being detected or recognized, there are a few possible explanations.
- USB connection issue
- Drive letter issues
- USB driver error
- Hardware damage
- File system errors that can cause your USB drive to format as RAW
Thus, you can fix a USB drive with workable solutions according to the causes.
Method 1. Restart Your Computer
This may seem like an obvious solution, but sometimes restarting your device can fix problems that you didn’t even know you had.
Method 2. Check the USB Port
If your computer is not detecting your USB drive, try plugging it into a different USB port. Sometimes one port may be damaged or not working properly.
Method 3. Check for USB Driver Updates
If your computer isn’t detecting your USB drive, it could be because you’re using an outdated or incompatible driver. You can check for updates by going to the manufacturer’s website and downloading the latest drivers.
Method 4. Inspect the USB Drive for Physical Damage
If you suspect that the reason your USB drive is not being detected is because of physical damage, then you will need to open up the drive and inspect the circuitry for any signs of damage. If you find any damage, you must replace the affected component.
Method 5. Format the USB drive
If you’re still having trouble, you can try formatting the USB drive. This will delete all of the files on the drive, so make sure to back up or recover USB data from the USB drive before doing this. You can recover USB data with EaseUS Data Recovery Wizard, and format the drive using a tool such as Disk Management in Windows or Disk Utility in macOS.
If you’ve tried all of these solutions and your USB drive still isn’t being detected or recognized, then you may need to take it to a USB repair shop. They will likely have the tools and expertise necessary to fix the problem.
Full Guide
Read this USB troubleshooting guide and fix the USB drive not recognized in Windows 10.
How to Fix USB Not Showing Up
USB drive not showing up in Windows 10 is another frustrating issue. There can be many reasons for this problem, but fortunately, there are also a few solutions. One possible reason is that the USB driver is out of date. In this case, you will need to update the USB driver. Another possibility is that the USB drive is not properly connected to the computer. Be sure to check all of the connections and try reinstalling the USB driver. If the USB drive still does not show up, it may be necessary to reformat the drive and create new partitions. This will erase all of the data on the drive, so be sure to back up any important files before proceeding. You can check the video tutorial to fix the USB not showing up in Windows 11/10/8/7.
if none of these solutions work, there may be a hardware problem with the USB drive itself. In this case, you will need to contact the manufacturer for further assistance.
Full Guide
If you prefer a step-by-step guide, click here to fix the USB not showing up error.
Conclusion
USB issues are often caused by incorrect or outdated drivers, or by Windows device manager errors. USB fix can help to resolve many USB problems like USB not showing up, USB not recognized, USB error code 43, etc. This USB troubleshooting guide is available for free and is compatible with all versions of Windows. If you are having problems with your USB devices, then you should try the solutions.
USB Fix FAQs
To resolve your USB error in a better way, read the frequently asked questions.
1. How do I fix USB disconnecting and reconnecting Windows 10?
Follow the solutions to fix the USB keeps disconnecting and reconnecting Windows 11/10:
- Try a Different USB Port
- Reinstall USB Driver
- Run USB Troubleshooter
- Disable Power Saving…
2. What to Do if Your USB Port Stops Working?
Relax! You can fix USB Port Not Working with simple solutions:
Step 1. Diagnose If USB Port Not Working.
Step 2. Fix USB Port Not Working with Reliable Solutions.
Step 3. Restore Data from USB Drives.
3. How do I reset my USB ports?
5 ways to reset USB ports:
- Physically Inspect the USB Ports.
- Restart Your Computer.
- Check your Power Management Settings.
- Reset USB Ports by Disabling and Re-enabling the USB Controller.
- Reset USB Ports with Windows Troubleshooter.
4. Does Windows 10 have a repair tool?
Yes, Windows 10 does have a built-in repair tool that helps you troubleshoot typical PC issues and repair Windows 10 without losing data.
Содержание
- Что делать, если Windows не видит флешку
- Возможные причины
- Способы устранения неисправности
- Диагностика устройства
- Использование средства устранения неполадок USB в Windows
- Обновление драйверов
- Проверка флешки и компьютера на вирусы
- Изменение имени съемного носителя в системе
- Форматирование носителя информации
- Восстановление накопителя
- Заключение
- Решение проблемы с отображением флешки в Windows 10
- Почему Windows 10 не распознаёт флешку и как это исправить?
- Устройство не опознано или почему ОС Windows 10 не видит USB-устройство?
- Windows 10 не видит накопитель, но звук подключения есть
- Ошибка с кодом или сбой запроса дескриптора устройства в Windows 10
- Включение опции отображения флешки в настройках BIOS
- Программный способ решения проблемы
- Что делать, если USB флешка не определяется в Windows 10?
- Отсутствие реакции
- Слышно — не видно
- «Исправен»
- «Не распределен»
- Drivers – это наше все
- Комментарии (17)
- Windows 10 не видит флешку
- Утилита от Microsoft
- Сторонний софт
- Альтернативные способы
- Windows 10 не видит флешку: что делать?
- Windows 10 не видит флешку
- Прекращение поддержки Виндовс 7: пришла пора ли прощаться к ноутбуком?
- Обновление Windows 10 – вирус с доставкой на дом
- Режим инкогнито Explorer: место, где можно спрятаться от всего мира
- Как в Explorer посмотреть сохраненные пароли
- Как в Internet Explorer включить JavaScript
- Причины
- Способы решения проблемы
- Способ #1 Через устранение неполадок Windows
- Способ #2 Управление дисками
- Способ #3 Диспетчер устройств
- Способ #4 Через Реестр Windows 10
- Способ #5 Другие утилиты
- Заключение
- Что делать, если компьютер не видит флешку или другой накопитель
- Содержание
- Содержание
- Проверка портов и накопителей
- Проблемы с USB-портами
- Недостаток питания и использование разветвителей
- Неотформатированное устройство
- Некорректные драйвера и вирусы
- Проблемы с разделами и конфликт адресов
- Приложения диагностики
- CrystalDiskMark
- ChipEasy
- Flashnul
Что делать, если Windows не видит флешку
Возможные причины
Причин, почему Windows не видит всю флешку, существует немало. Это может быть неисправность ОС, неполадка аппаратной части компьютера или поломка самого накопителя. Подобная проблема возникает на разных версиях операционных систем.
В большинстве случаев проблема проявляется следующим образом:
Внимание! Физически поврежденную флешку починить собственными силами не получится. Важные данные можно попробовать восстановить, обратившись в сервисный центр к специалистам. Но в большинстве случаев подобное решение нецелесообразно.
Способы устранения неисправности
Имеет смысл внимательно рассмотреть несколько основных методов, каждый из которых характеризуется специфическими особенностями и эффективно проявляет себя при решении конкретных задач.
Диагностика устройства
Проблему с флешкой можно решить при помощи встроенного диагностического софта. При этом система должна предложить запустить « Мастера диагностики » при подключении внешнего накопителя. Если проблема заключалась в незначительных неполадках, диагностика окажется эффективной. На практике подобное встречается редко.
Использование средства устранения неполадок USB в Windows
Компания Microsoft предусмотрела собственную утилиту, позволяющую решить большое количество проблем с внешними накопителями. Средство устранение неполадок рассчитано на работу со всеми популярными версиями операционной системы Windows. Подобный метод представляется наиболее безопасным и простым в исполнении.
Утилита исправляет следующие неполадки:
Если программе удастся справиться с возникшей поломкой, на экран будет выведено соответствующее сообщение. После рекомендуется вытащить и снова вставить флешку.
Обновление драйверов
Нередко невозможность прочесть содержимое флешки связана с тем, что на USB-интерфейсы установлены устаревшие драйвера.
Такая неполадка выражена появлением сообщения « Вставьте диск » при попытке открыть уже подключенный накопитель. Иногда могут меняться буквенные обозначения. В серьезных случаях неисправные драйвера могут влиять на работу всего компьютера и приводить к подвисаниям.
Выходом из ситуации станет обновление софта при помощи специализированных программ или через « Диспетчер устройств ». Программы обычно работают в автоматическом режиме и не требуют вмешательства пользователя в процесс установки драйверов. Использование « Диспетчера устройств » предусматривает поиск нужного USB-интерфейса в списке используемого оборудования и запуск процедуры « Обновить драйверы ».
После переустановки или обновления софта разъемы должны работать правильно. Останется только подключить флешку к ПК и попытаться открыть нужную директорию.
Важно! Перед выполнением манипуляций с драйверами рекомендуется убедиться в работоспособности конкретного накопителя на другом компьютере.
Проверка флешки и компьютера на вирусы
Вирусы и вредоносные программы способны оказывать влияние на системные файлы и на прошивки внешних накопителей. При возникновении неполадок рекомендуется запустить антивирусное ПО и осуществить полную проверку всех дисков, включая проблемный носитель.
Изменение имени съемного носителя в системе
Всем дискам в системе присваивается буквенное обозначение, которое не должно повторяться. В противном случае высок риск возникновения конфликта, приводящего к тому, что флешка не подключается в Windows.
Чтобы решить проблему, пользователю необходимо самостоятельно присвоить разделу на накопителе свободную букву.
Теперь можно заново подключать флешку к компьютеру.
Форматирование носителя информации
Нарушения в работе файловой системы флешки нередко приводят к невозможности чтения. Для восстановления работоспособности необходимо отформатировать носитель. Процедуру можно осуществлять встроенными средствами Windows или при помощи сторонних программ. Специальное ПО обычно предлагает более продвинутые настройки дисков с возможностью создания нескольких разделов.
Восстановление накопителя
Если при подключении флешки к компьютеру появляется сообщение, что накопитель не опознан, не инициализирован или не распределен, все имеющиеся данные с большой вероятностью оказались повреждены.
Пользователю обязательно потребуется специальная программа. Наиболее известным представителем восстанавливающего софта является приложение Recuva. Приложение успешно справляется с восстановлением ранее удаленных данных и может работать с отформатированными носителями.
Можно воспользоваться программой DMDE, которая позволяет вернуть данные после удаления.
Заключение
Проблема чтения флешек на компьютере не редкость. Большая часть возникающих неполадок исправляется самостоятельно, но многие решения подразумевают полную потерю данных. Поэтому не рекомендуется хранить на съемном носителе важную информацию в единственном экземпляре.
Источник
Решение проблемы с отображением флешки в Windows 10
Почему Windows 10 не распознаёт флешку и как это исправить?
После установки или обновления системы до Windows 10, пользователи могут столкнуться с такой проблемой, когда ОС почему-то не видит флешку. При этом данная неполадка может проявляться различных вариациях, а именно:
Рассмотрим решение проблемы на конкретных случаях.
Устройство не опознано или почему ОС Windows 10 не видит USB-устройство?
Если операционная система Виндовс 10 при подключении накопителя к ПК или ноутбуку выдаёт сообщение о том, что «Устройство не опознано», стоит выполнить следующие действия:
Если эти простые действия не помогли решить проблему, выполняем следующее:
Windows 10 не видит накопитель, но звук подключения есть
Если вы подключили флешку к ПК с Windows 10 и сигнал подключения прозвучал, а устройство в Проводнике не отображается, стоит выполнить следующие действия:
Ошибка с кодом или сбой запроса дескриптора устройства в Windows 10
Если Windows 10 не видит в Проводнике флешку, а в «Диспетчере устройств» накопитель отображается с ошибкой «Сбой запроса дескриптора устройства» (и указан код), стоит выполнить следующие действия:
Также, при возникновении такой ошибки, когда Win 10 не распознаёт флешку, стоит проверить, установлены ли следующие драйвера:
Включение опции отображения флешки в настройках BIOS
Также система Windows 10 может не видеть флешку, если в настройках BIOS выставленные неправильные настройки. Чтобы их проверить, выполняем следующее:
Программный способ решения проблемы
Если Windows не определяет флешку после обновления операционной системы, проблема может крыться в неправильных записях реестра, правки в который были внесены при подключении USB-устройства. Чтобы исправить такую ситуацию, стоит скачать и воспользоваться программой USBOblivion. Однако перед её запуском стоит сделать бэкап реестра и создать точку восстановления Win 10, так как софт удалит их реестра все ключи USB-устройств.
Также систему Win 10 стоит проверить на вирусы, установить в настройках отображения отметку «Показывать скрытые папки и файлы». Возможно, вирусное ПО изменило настройки системы.
Если же вы столкнулись с ошибкой, когда Windows 10 не видит накопитель и выдаёт сообщение о том, что прежде, чем использовать диск его нужно отформатировать, читайте далее.
Что делать, если USB флешка не определяется в Windows 10?
Каждый из нас встречался с тем, что не видит флешку ОС и Windows 10 явно — не исключение, давайте определимся, как именно выглядят эти неполадки:
Отсутствие реакции
Вставляем в windows 10 — usb флешку, а она не определяется, самый быстрый и верный способ определить проблему — это вставить запоминающее устройство (ЗУ) в другой ноут. Ситуация — повторилась, однозначно неполадка у носителя, в противном случае надо искать проблему в другом. В зоне доступности отсутствует еще однин ПК? Пошагово проделаем:
Слышно — не видно
Сплошная мистика – плюс в том, что вы хотя бы слышите приятный сердцу звук, в трее (область уведомлений в правой части панели задач) висит значок, но ноутбук / комп снова не видит флешку, вот что нужно делать дальше.
Прежде перейдет в «Управление_Дисками»
Вставьте / извлеките носитель, если он появляется и его статус:
«Исправен»
Дело в том, что либо он не активный, либо произошел конфликт букв в именах. ПКМ на наш диск → смотрим на возможные причины.
«Не распределен»
Что надо делать, если ваш компьютер через usb, не видит флешку на windows 10 ч – надо отформатировать, так как удален раздел и/или неисправен:
Во время создания нового раздела произойдет formatirovanie — все будет удалено.
Drivers – это наше все
Windows 10 перестал видеть флешку по причине того, что произошел сбой в работе драйверов, чтобы исправить:
По завершению удаления, извлекайте ЗУ и через минуту вставляйте снова, driver будет установлен самостоятельно.
Причиной могут быть закрытые порты — читайте на нашем портале, как открыть порты на Windows 10.
Комментарии (17)
Здравствуйте!
Стало постоянное пропадание буквы (иногда активности) на всех флешках, вставляемых в вин10 после последних обновлений. Как исправить, чтобы постоянно не присваивать букву чтоб увидать носитель?
Помогло удаление Windows 10 и установка Linux! Спасибо!
Вы пишете :ПКМ «Пуск» → «Диспетчер_устройств» → «Контроллеры_USB» → ПКМ «Запоминающее_устройство_для_USB» → «Удалить».А у меня нет такой надписи «Запоминающее_устройство_для_USB». И Что теперь делать в этом случае?
Помогло удаление из системы,спасибо.
Спасибо, почему-то не было буквы. Присвоил — флешка появилась в проводнике.
Очень грамотно,по сути, для всех уровней пользователя.Справился очень быстро.ОГРОМНОЕ СПАСИБО.
Спасибо, помогло изменение буквы диска.
Граммотная инструкция! Очень доступна для любого пользователя.
Неизвестное USB-устройство (сбой запроса дескриптора устройства)
как из RAW в FAT форматнуть?
Спасибо, статья очень помогла!
Привет, что такое ПКМ?
«ИЗВЛЕКАЕТ ЗУ» Это что?
ПКМ — это правая кнопка мыши
ЗУ — запоминающее устройство
Единственная инструкция, которая реально помогла. Спасибо огромное!)
Windows 10 не видит флешку
Если это не помогло, то попробуйте перезагрузку ПК. Чаще всего, на этом проблема исчерпывается. Если это не так — продолжайте просмотр статьи.
Утилита от Microsoft
Скачайте исполняемый файл с официального сайта и запустите его. Утилита в автоматическом режиме начнет проверять возможные неполадки и исправит их, если таковые имеются. В случае успешности операции система об этом оповестит.
Сторонний софт
Альтернативные способы
Проблема может возникнуть из-за перегруженности компьютера. Отключите все ненужные периферийные устройства, оставьте только клавиатуру, мышку и съемный накопитель. Еще можно попробовать вставить USB в другой компьютер или ноутбук.
Windows 10 не видит флешку: что делать?
Windows 10 не видит флешку
Прекращение поддержки Виндовс 7: пришла пора ли прощаться к ноутбуком?
Обновление Windows 10 – вирус с доставкой на дом
Режим инкогнито Explorer: место, где можно спрятаться от всего мира
Как в Explorer посмотреть сохраненные пароли
Как в Internet Explorer включить JavaScript
Порт USB позволяет подключить практически любое устройство: контроллеры, адаптеры, дополнительные компоненты и т.д. Одна из самых важных возможностей этого интерфейса – возможность использовать с помощью него переносные накопители.
Иногда происходит так, что порт перестает воспринимать накопитель, и система не видит флешку на Windows 10, поэтому пользоваться им становится невозможно. Существует несколько причин для возникновения этой неполадки.
Ошибки USB, как правило, выражены такими симптомами:
Причины
Есть 2 вида причин, почему Виндовс 10 не видит флешку: аппаратные, то есть из-за неправильной работы «железа», либо программные, когда происходят сбои в программном обеспечении.
Аппаратные причины, чаще всего, сводятся к поломке самого USB-порта или части платы, отвечающей за обработку этого разъема. В таком случае, обычно, прибегают к замене. Ремонт нередко бывает дорогим, поэтому проще купить новую плату, однако бывают исключения. Также, возможно, что причина, почему Windows 10 не видит флешку, заключается в поломке накопителя.
Программных причин достаточно много: это могут быть неполадки в работе Windows 10, проблема в драйвере, системе контроля электропитания и многие другие факторы.
Способы решения проблемы
Существует несколько методов решения, когда Windows 10 не видит USB устройства. Каждая из них имеет свои особенности и помогает в разных ситуациях. Нижеприведенные способы способны решить практически любую программную ошибку.
Способ #1 Через устранение неполадок Windows
Если Windows 10 не видит флешку, первое что стоит делать – воспользоваться официальными средствами. Утилита Microsoft для их операционных систем – «Устранение неполадок USB в Windows» самостоятельно анализирует все факторы и предлагает ряд решений. Запустите ее, а после выберите «Далее». Программа проверит некоторые возможные проблемы и сообщит о результате.
Устранение неполадок пытается решить проблему с USB, проверяя несколько факторов:
В конце цикла программа сообщит о найденных ошибках и их исправлении. Если этот способ не помог, перейдите к следующему.
Способ #2 Управление дисками
Система управления дисками позволяет манипулировать любыми запоминающими устройствами: скрывать, разделять, объединять и т.д. Поскольку утилита работает со всеми носителями, она может помочь, когда Виндовс 10 не видит ЮСБ.
Если ноутбук не видит флешку с Windows 10, необходимо:
Если же до сих пор компьютер не видит флешку на Виндовс 10, попробуйте решить проблему через манипуляцию с драйвером.
Способ #3 Диспетчер устройств
Неполадки могут заключаться в драйвере. Чтобы исправить эту проблему:
После этого драйвер будет устанавливаться заново. Если проблема заключалась в его сбое, то на этот раз все будет работать правильно.
Способ #4 Через Реестр Windows 10
При обновлении ОС, заносятся новые данные в реестр. В некоторых ситуациях из-за этого может быть не видна флешка на компьютере с Windows 10. Устранить неполадку можно только с помощью сторонних утилит. Лучший выбор для этого – USBOblivion.
Важно! Перед началом работы с реестром, стоит создать резервную точку восстановления системы и реестра.
Если после обновления Windows 10 перестал видеть флешку, необходимо:
Способ #5 Другие утилиты
Если после вышеперечисленных способов до сих пор виндовс 10 не видит USB флешку, проблема может заключаться не в сбое ПО. В первую очередь, проверьте компьютер на вредоносное ПО. Если у вас нет антивирусной программы, вы можете загрузить бесплатную утилиту, например, Avira или 360 Total Security. Проверьте компьютер и удалите все найденные вирусы.
Можете попробовать стороннюю программу для обновления драйверов. Такие утилиты иногда работают лучше встроенных систем Windows, поэтому они могут помочь, когда Windows 10 не видит флешку USB.
Если при подключении накопителя система предлагает форматировать его, согласитесь. Ошибка в хранении данных может возникать при небезопасном отключении, удалении и т.д.
Заключение
Есть разные обстоятельства, почему компьютер не видит флешку на Windows 10. Вышеприведенные способы помогут решить большинство причин, по которым возникает ошибка. Стоит попробовать их все, а если не помогает ни один вариант, то, возможно, проблема в плате, USB-порте или самой флешке. В таком случае поможет только замена.
Источник
Что делать, если компьютер не видит флешку или другой накопитель
Содержание
Содержание
Периодически нам требуется перенести данные с компьютера на внешний накопитель или, наоборот, считать с него информацию. Но что делать, если компьютер не распознает накопитель? Разбираемся в этом материале.
Проверка портов и накопителей
Причин, по которым ПК не видит накопитель, может быть масса. Чтобы сузить поиск, первым делом нужно проверить накопитель на другом устройстве, а к используемому USB-порту попробовать подключить другие накопители. Если флешка видна на другом устройстве, то проблема кроется в USB-порте или программном обеспечении. Стандартное подключение накопителя к компьютеру сопровождается звуковым сигналом и активацией светодиода. Если вы вставляете флэшку, и она не реагирует, то это повод для беспокойств.
В этом случае стоит проверить накопитель на признаки механических повреждений чипа и контактов, а также попадания воды внутрь накопителя. При серьезных повреждениях выход лишь один — сервисный центр, но ремонт может стоить несоразмерно дорого и имеет смысл, если вам нужно извлечь очень ценные данные. Если важных документов на флешке нет, легче просто купить новую.
Фронтальные USB-порты компьютера весьма удобны, когда нам нужно быстро подключить накопитель — не нужно тянуться к задней части корпуса и искать необходимый разъем. Но зачастую они являются причиной «невидимости» накопителя. Переднюю панель USB-портов ПК могли банально забыть подключить при сборке компьютера. Проверить это довольно просто: снимите боковую крышку корпуса и найдите соответствующий провод, идущий от панели. Как правило, это самый массивный провод в связке.
Если несколько USB-портов не видят заведомо рабочий накопитель, то проблема может скрываться в BIOS. По некоторым причинам USB-порты могут быть отключены. Для их включения нужно найти соответствующий пункт в меню, как правило, это «USB Configuration» в зависимости от производителя материнской платы и в строке «USB Controller» указать значение «Enabled», далее сохранить настройки.
Еще одна часто встречающаяся проблема — загрязнение портов. Флешку мы часто носим с собой в кармане или как брелок, а разъемы ПК в свою очередь постоянно открыты. На контактах скапливается пыль и грязь, в связи с этим накопитель не определяется устройством с первого раза. Поэтому не стоит пренебрегать чисткой контактов разъемов и выполнять ее периодически.
Недостаток питания и использование разветвителей
В некоторых случаях USB-порту попросту не хватает питания, отчего он и не видит подключаемый накопитель. Если в системе старый или маломощный блок питания, а потребление ПК растет, то до портов не доходит требуемый уровень тока. Большое количество задействованных USB-портов также может служить причиной этого. Для использования накопителя может потребоваться отключение нескольких устройств.
Проблема может заключаться в используемом USB-разветвителе — неисправный USB-хаб или недостаток его питания. Выходом будет использование разветвителя с отдельным питанием. Далее рассмотрим программные причины, связанные с ОС.
Неотформатированное устройство
Часто при подключении нового накопителя ОС выдает предупреждение о необходимости форматирования. Эту операцию необходимо провести, чтобы избежать различных конфликтов файловых систем — заведомо исправная флешка может не отображаться в проводнике. Исправное устройство должно появиться в диспетчере устройств. Чтобы проверить это, переходим путем «Этот компьютер->Свойства->Диспетчер устройств». Во вкладке «Дисковые устройства» мы обнаружим наш накопитель.
Предупреждение о необходимости форматирования может появиться, даже если это не первое подключение флешки. Но вместе с форматированием удаляются и все данные на накопителе. Если на флешке осталась ценная информация, то форматирование стоит производить с помощью «Быстрого» способа, т. е. очистки оглавления. В дальнейшем можно будет восстановить данные с помощью специализированных программ.
Для форматирования устройства нужно выбрать соответствующий накопитель во вкладке «Этот компьютер», кликнуть правой клавишей мыши и выбрать пункт «Форматировать». В открывшемся окне поставить галочку напротив пункта «Быстрое» и выбрать файловую систему, как правило, это NTFS.
Если не указать такой способ форматирования, информация на накопителе будет стерта полностью, без возможности восстановления.
Некорректные драйвера и вирусы
Сбои в системе и устаревшие драйвера зачастую приводят к некорректной работе накопителя. Для проверки девайса потребуется зайти в диспетчер устройств, рассмотренным ранее способом. Неправильно распознанный накопитель будет обозначаться как «Неизвестное устройство» иконкой с желтым восклицательным знаком или в разделе «Другие устройства». В такой ситуации нужно кликнуть по этому устройству правой кнопкой мыши и удалить его.
Если это решение не помогло, то можно воспользоваться удалением драйверов для контроллеров USB. Для этого перейдите на вкладку «Контроллеры USB» и рассмотренным ранее способом удалите «Запоминающее устройство для USB», после чего нажмите «Обновить конфигурацию оборудования».
Еще одна причина — вирусы. Загрузка файлов из небезопасных сайтов и подключение накопителя к зараженным компьютерам может привести к неработоспособности устройства. Выходом будет использование антивирусного ПО. С помощью него можно провести полное сканирование ПК и накопителя, после чего удалить нежелательные вирусные файлы.
Проблемы с разделами и конфликт адресов
При подключении флешки ОС может некорректно определять ее, так как ей присвоена уже занятая другим накопителем буква или еще не присвоена вовсе. В связи с этим не удается открыть накопитель, хоть он и отображается в проводнике. Решением станет ручное задание конкретной буквы накопителю. Для этого переходим путем «Пуск->Клик правой кнопкой мыши->Управление дисками» и выбираем нужный накопитель. Кликаем по нему правой кнопкой мыши и выбираем пункт «Изменить букву диска или путь к диску». Остается задать любую букву из списка с условием, что она не совпадает с уже используемыми другими накопителями буквами.
К неработоспособности устройства может привести и нераспределенное файловое хранилище накопителя. Исправить это можно во вкладке «Управление дисками».
Кликаем правой кнопкой мыши по нераспределенной области и в открывшемся меню выбираем «Создать простой том». Стоит помнить, что после этой процедуры данные на флешке будут стерты.
Приложения диагностики
В процессе работы нам могут понадобиться утилиты для диагностики состояния накопителей. Рассмотрим несколько популярных решений.
CrystalDiskMark
Знакомая многим программа CrystalDiskMark позволяет оперативно получить данные о быстродействии накопителя, будь то флешка или внешний HDD/SSD.
Установив программу, достаточно выбрать тестируемый накопитель, размер записываемого файла в тесте и количество запусков теста. После окончания тестирования отобразится информация о скорости чтения/записи накопителя.
ChipEasy
Простенькая утилита ChipEasy позволяет получить полную информацию о накопителе, что будет не лишним, если маркировка с характеристиками затерлась или ее не было вовсе.
После установки приложения достаточно его открыть и выбрать нужный накопитель. В соответствующем окне появится информация о производителе, модели контроллера, прошивке и файловой системе.
Flashnul
Практически «всеядная» утилита Flashnul диагностирует и исправляет множество программных ошибок накопителя. Тесты чтения, записи и сохранности записанной информации, посекторная запись и проверка доступности каждого сектора накопителя, это далеко не весь перечень возможностей данной программы.
Скачав приложение, мы попадаем в главное окно программы, которое будет привычно тем, кто ранее работал с командной строкой. Операции выполняются с помощью заранее заданных команд, которые можно изучить в прилагаемом к утилите файле.
Источник
Опубликовано 16.06.2022
Содержание:
- 1 Не работает USB — как решить проблему
- 1.1 Почему не работает USB
- 1.1.1 Как решить проблемы с оборудованием
- 1.1.2 Устранение программных причин неисправности USB-порта
- 1.1 Почему не работает USB
- 2 На Windows не работает USB — как исправить
- 2.1 Проверка работы BIOS
- 2.2 Удаление стороннего софта
- 2.3 Управление электропитанием
- 2.3.1 Питание контроллеров USB
- 2.4 Решение конфликта драйверов
- 2.5 Обновление драйверов
- 2.6 Правка фильтров в редакторе реестра
- 2.7 Управление расширенным питанием
- 3 Программы для контроля
- 4 Заключение
USB-порты используют для подключения периферийных устройств. Это клавиатура, внешние накопители данных, web-камера, МФУ, мышь и т. д. Бывают ситуации, когда порты отказываются функционировать. Мышь зависает, флеш-карту невозможно распознать, принтер не печатает. Эта проблема очень распространена, поэтому мы рассмотрим различные пути ее решения. В первую очередь выполните перезагрузку (но не отключение — включение, иначе технология быстрого запуска произведет старт системы с сохраненными ошибками, в т. ч. связанными с работой USB). В большинстве случаев это позволяет успешно разрешить ситуацию.
Почему не работает USB
Все причины неправильного функционирования USB-портов делят на 2 больших блока: аппаратные и программные. В первом случае выходит из строя оборудование (сам порт или подсоединяемые устройства), во втором — неисправности возникают в результате повреждения драйверов, проникновения вредоносных кодов или использования стороннего софта, блокирующего инициализацию при подсоединении периферии.
Как решить проблемы с оборудованием
Зачастую юзеры, сталкиваясь с неработоспособностью USB-устройств, делают скороспешный вывод о том, что не функционирует сам порт. Советуем не торопиться и провести простую диагностику:
- Проверьте, видит ли конкретный USB-порт иные устройства (внешние носители, мышку, клавиатуру). Также подсоедините проблемный девайс к другим разъемам или компьютерам, чтобы убедиться в его работоспособности.
- Если применяете USB-разветвитель, то подключите периферию к разъему без шнуров-посредников либо через другой кабель. Возможно, провод не функционирует или служит исключительно для зарядки, не разрешая передавать сведения.
- Если проверяете работу порта на ноутбуке, вытащите батарею, нажмите и подержите палец на кнопке Power 12—15 сек (для разрядки конденсаторов) и вставьте аккумулятор на место.
- Обследуйте состояние разъема USB на устройстве. Возможно, там скопилась пыль либо окислились контакты, вследствие чего Windows его не видит.
Извлеките все девайсы, подключенные к USB-портам и произведите перезагрузку. Теперь подключите то устройство, в работе которого были замечены сбои, а далее поочередно все остальные.
Работают ли у вас USB-порты на передней стенке системного блока? Они могут быть полностью отключены от материнской платы. Прежде чем производить нижеописанные действия, вставьте устройство в задний порт. Если оно заработало, значит, проблема со входами USB, расположенными на передней стенке. Для исправления ситуации откройте системный блок и:
- Удостоверьтесь, что штекеры вставлены в соответствующие разъемы на матплате.
- Замените поврежденные провода, если таковые имеются.
- Заодно обследуйте состояние разъемов на матплате. В случае скопления пыли возможно короткое замыкание.
- Проведите комплексную очистку системного блока.
Также причиной нерабочего состояния передних USB-портов может быть малая мощность блока питания ПК. К компьютеру подключается множество устройств, нуждающихся в электропитании: объемный жесткий диск, мышь с клавиатурой, мощная видеокарта, колонки, современная система охлаждения и т. д. Но возможности блока питания зачастую ограничены. Отключите несколько устройств и посмотрите, хватит ли у БП мощности запустить USB-порт. Если да, то меняйте блок питания на более современный.
Проверьте состояние самой материнской платы. Ее необходимо крепко закрепить и убедиться, что работают все разъемы. Если последние начинают постепенно друг за другом выходить из строя, то скоро материнку придется менять.
Устранение программных причин неисправности USB-порта
Любое устройство связывается с ОС посредством драйверов. Если последние начинают функционировать некорректно, то их необходимо обновить либо полностью переустановить. Но здесь есть один момент: проблемы в работе USB-портов могут возникнуть после установки новых устройств или программного обеспечения. Поэтому необходимо точно выяснить, нет ли конфликтов между драйверами, и работоспособен ли сам порт. Если это первый случай, то, как вариант, нужно будет удалить проблемный софт, откатить систему или обновить Windows. Во второй ситуации, вполне возможно, понадобится помощь компьютерного мастера.
Посмотрите, нет ли в диспетчере устройств девайса, обозначенного как «ошибка» (рядом с наименованием будет стоять «!» в желтом треугольнике). При наличии узнайте в его свойствах код ошибки и попробуйте найти в интернете решение проблемной ситуации. Также поищите информацию о неисправностях данного устройства. Не лишним будет просканировать систему с помощью онлайн-средств.
Подробнее о программных методах устранения ошибки в работе USB-портов читайте далее.
На Windows не работает USB — как исправить
Если в результате диагностики своего компьютера или ноутбука вы убедились, что USB-порты и подсоединяемые устройства работоспособны, то попробуйте самостоятельно применить программные методы для исправления ошибок.
Проверка работы BIOS
Входим в BIOS и в блоке Advanced изучаем состояние параметра USB Configuration (в UEFI проходим этот же путь). Все пункты должны быть активны, иначе, если где-то стоит значение Disabled, его необходимо изменить на Enabled. Сохраняем параметры и закрываем «БИОС». При необходимости можно произвести сброс настроек BIOS, вытащив батарейку внутри системного блока или ноутбука.
Удаление стороннего софта
Некоторый софт, особенно связанный с обеспечением безопасности, иногда блокирует работу USB-портов. Удалите стороннее антивирусное ПО, брандмауэр, приложения для флеш-карт.
Управление электропитанием
«Виндовс» 10 и 11 отключает USB-порты от электропитания, чтобы сэкономить заряд батареи ноутбука. Иногда параметр некорректно настроен и на ПК. Для исправления ситуации делаем следующее:
- В строке, открытой через win+r, вводим «control.exe powercfg.cpl,,3» (без кавычек) и попадаем в доппараметры электропитания.
- Разворачиваем «Параметры USB».
- Видим, что ОС разрешено временно отключать USB-порты.
- Кликаем на «Разрешено» и выбираем запрет действия.
Применяем новые данные, подтверждаем OK и выходим.
Теперь при проверке видим, что Windows не будет отключать от электропитания USB-порты для экономии заряда или в других целях.
Питание контроллеров USB
Разберемся с настройками электропитания USB-контроллеров. В диспетчере устройств раскрываем ветку «Контроллеры USB» и поочередно выбираем устройства, дважды щелкая по каждому. Нам нужна вкладка «Управление электропитанием». Здесь снимаем отметку с окошка «Разрешить отключение этого…».
То же самое делаем с радиомодулем Bluetooth, если он есть в главном перечне.
Решение конфликта драйверов
Иногда в системе наблюдается конфликт актуальных и старых драйверов. Последние не отображаются, т. к. ОС скрывает их от глаз пользователей. Как сделать драйвера видимыми:
- Снова открываем диспетчер устройств.
- В верхней панели кликаем «Вид» и «Показать скрытые…».
- В ветках «Клавиатуры» и «Контроллеры USB» появились дополнительные значки серого полупрозрачного цвета. Удаляем их.
Перезагружаем ПК и проверяем работоспособность USB-порта.
Обновление драйверов
В диспетчере устройств выбираем флеш-карту (в списке дисковых устройств), мышку либо клавиатуру. Кликаем по ней ПКМ и выбираем «Обновить драйверы». Далее следуем подсказкам системы, которая будет искать ПО на этом компьютере либо в сети.
Правка фильтров в редакторе реестра
Заходим в редактор реестра и раскрываем одну из главных веток HKEY_LOCAL_MACHINE, а дальше SYSTEM и CurrentControlSet. Теперь проходим путь Control→Class→{4d36e965-e325-11ce-bfc1-08002be10318}. В правом поле есть фильтры UpperFilter и LowerFilters? Удаляем их.
После перезагрузки ПК USB-порты должны заработать.
Управление расширенным питанием
Найдите в диспетчере устройств неработающий USB-девайс и перейдите в его свойства, дважды кликнув по нему ЛКМ. Нам нужна информация из вкладки «Сведения». Выбираем из выпадающего перечня свойство «Путь к экземпляру устройства». Копируем или записываем значение.
Теперь переходим в редактор реестра и снова работаем в главной ветке HKEY_LOCAL_MACHINE:
- Поочередно раскрываем SYSTEM, CurrentControlSet и Enum.
- В ветке USB видим искомый девайс.
- В выдвижном перечне находим Device Parameters и один раз кликаем по нему.
- Видим справа параметры, кликаем дважды ЛКМ по EnhancedPowerManagementEnabled и вводим значение 0.
После перезагрузки ПК должен успешно инициализирвоать девайс.
Программы для контроля
Продиагностировать работу USB-портов пользователю помогут особые приложения. Они выявляют все подключенные девайсы и их состояние. Программа покажет, какое из устройств находится в состоянии конфликта с другими компонентами и сэкономит юзеру время на поиск и решение проблем. Среди этих приложений можно назвать USB Manager, USBDeview, Advanced USB Monitor, USB Watchdog и др.
Некоторые утилиты блокируют все USB-порты. USB Watchdog относится как раз к этим приложениям. Пользователи применяют подобные программы, если необходимо ограничить доступ к жесткому диску с важными сведениями. Также утилиты помогают защитить систему от вредоносных кодов, которые могут быть на внешних накопителях, вставляемых в ПК. В организациях системный администратор применяет специальные программы, которые при использовании USB-портов выполняют подготовленный сценарий и предотвращают утечку информации.
Заключение
Мы рассказали, как самостоятельно наладить работу USB-портов. Если вы столкнетесь с трудностями, либо вам понадобится ответ на сложный вопрос, пишите в специальной рубрике или звоните. Специалисты «АйТи Спектр» окажут быструю квалифицированную помощь в любых ситуациях. Вы нашли другой способ решения проблемы, не описанный в нашей статье? Поделитесь с читателями в комментариях, возможно, именно ваш метод поможет пользователям.
Основные неполадки
Существует множество причин, по которым вы можете столкнуться с тем, что компьютер не воспринимает флешку. Проблема может проявится в любой версии операционной системы от Microsoft — от Windows XP до Windows 10. Если компьютер не распознает подключенную флешку, то это может быть одна из следующих причин:
- Компьютер пишет Вставьте диск, даже если флешка была только что подключена;
- Появляется значок подключенной флешки и характерный звук, но флешка не отображается в проводнике;
- Появляется предложение на форматирование диска;
- Появляется сообщение о том, что произошла ошибка данных;
- Компьютер виснет при подключении флешки;
- Компьютер пишет, что Устройство не опознано;
Вначале рассмотрим наиболее простые способы, затем поговорим о более сложных.
Если ваша флешка повреждена физически (обязательно проверьте её на наличие различных повреждений), то починить её программно, никак не получится.
Также стоит заметить, что есть фирменные утилиты производителей флэш накопителей, таких как Kingston, Sandisk, Silicon Power и других. Воспользуйтесь ими, если предложенные инструкции не помогут.
Самые первые действия
Прежде чем начать чинить флешку, попробуйте проделать самые простые действия:
- Если вы подключаете флешку через удлинитель или USB-хаб, то попробуйте подключить её напрямую;
- Попробуйте подключить флешку во все имеющиеся порты USB;
- Попробуйте отключить посторонние устройства, например, веб-камеру, оставить только клавиатуру и мышь и подключить флешку, если компьютер увидит её, то дело в нехватки мощности вашего блока питания, пора задуматься о его смене.
Средство устранения неполадок USB в Windows
Лучше всего начать с фирменной утилиты от самой Microsoft, которая позволяет устранить проблемы с USB накопителями. Утилита подходит для всех популярных версий ОС Windows (7,8,10). Она является наиболее простым и безопасным способом.
После запуска утилиты нажмите кнопку Далее, чтобы посмотреть, были ли исправлены проблемы. В процессе исправления ошибок, проверяются следующие элементы (рисунок ниже):
- USB-устройство может быть не распознано при подключении через USB-порт из-за использования верхних и нижних фильтров в реестре.
- USB-устройство может быть не распознано при подключении через USB-порт из-за использования поврежденных верхних и нижних фильтров в реестре.
- USB-принтер не печатает. Вероятно, это вызвано сбоем при попытке печати или другими неполадками. В таком случае отключить USB-принтер, возможно, не удастся.
- И далее по списку.
В случае успешного устранения какой-либо проблемы, вы увидите сообщение об этом. Обязательно попробуйте снова подключить ваш USB накопитель после использования утилиты и убедитесь, что проблема исправлена.
Средство устранения неполадок usb windows от microsoft
Собраны популярные программы для устранения неполадок в Windows от Microsoft. С помощью этих утилит вы исправите не работающий магазин windows, сетевые адаптеры, подключение WiFi и интернета, работу принтера, ошибки обновления windows, USB, меню пуск, панель задач и многое другое.
Решает множество проблем с ошибками при установке и скачивания обновлений Windows от Microsoft. Избавит от ошибок: 0x80073712, 0x800705B4, 0x80004005, 0x8024402F, 0x80070002, 0x80070643, 0x80070003, 0x8024200B, 0x80070422, 0x80070020.
Просканирует автоматически систему на наличие ошибок связанных с принтером и печатью и исправит их по возможности.
Автоматически диагностирует и исправляет распространенные проблемы с USB . Решит проблему с зависанием «Безопасное извлечение устройства».
Если есть проблемы с приложениями из магазина Windows, то воспользуйтесь средством устранения неполадок для приложений. Также, вы можете решить многие ошибки с самими Microsoft Store.
Утилита для устранения неполадок и устранения проблем с меню Пуск в windows 10. Вы можете исправить общие проблемы, такие как меню пуск не открывается, не отображаются приложения, пустые ярлыки, фрагменты и устраняет известные проблемы для панели задач.
Автоматически устранит, такие проблемы как поиск в windows не работает, работает не правильно, не показывает результатов, и многие другие известные проблемы Windows Search.
Устранение проблем с подключением интернета, WiFi и подключения к веб-сайтами через интернет. Устранит и исправит сетевые и беспроводные адаптеры в windows, исправит брандмауэр Windows, общий доступ к папкам и другому компьютеру, входящие подключения, домашнюю группу, локальные подключения.
Устранение проблем и ошибок с оборудованием и устройствами. Ошибки при подключении или просто коды ошибок клавиатуры, колонок, видеокарты, ОЗУ, звуковой карты и всего остального.
Устраняет проблемы при установке или удалении программ в системе Windows. Также исправляет поврежденные ключи реестра.
Иногда, при попытке подключения новых устройств к компьютеру, например, новый принтер, сканер или флэшка — USB, мы сталкиваемся с проблемами. Наиболее распространенная проблема, это когда компьютер не видит флешку USB.
Microsoft выпустила инструмент под названием Средство устранения неполадок USB в Windows, который автоматически диагностирует и ремонтирует все общие USB проблемы, связанные с устройством в вашей компьютере. Средство устранения неполадок USB, проверяет наличие следующих ошибок:
- Диск отсутствует. Вставьте диск в устройство;
- Проблема с отображением накопителя в проводнике;
- Диск в устройстве не отформатирован. Отформатируйте его;
- Нет доступа. Ошибка данных;
- Когда вставляешь флешку, компьютер зависает;
- Компьютер не видит флешку в БИОС;
- Устройство USB не опознано
Приложение работает в двух основных режимах устранения неполадок USB. Во — первых, программа может выявить проблемы и сделать исправления в автоматическом режиме, применяя наиболее жизнеспособные исправления. Второй режим, а именно обнаружение проблемы, позволяет выбрать пользователю вариант применения исправления. Когда диагностика будет завершена, вам будет предоставлена возможность выбрать исправления, которые вы хотите применить. Вы также можете выбрать дополнительные возможности решения в Интернете и получить поддержку Microsoft.
Проблема при использовании флешек вещь крайне неприятная, так как они уже довольно плотно вошли в нашу жизнь. Мы используем их для работы, в учёбе, поэтому хорошо бы знать основные методы устранения неисправностей. Всем приятного прочтения!
Инструмент “Управление дисками”
Запустить утилиту управления дисками можно одним из следующих способов:
- Win + R, ввести команду diskmgmt.msc , нажать Enter.
- Панель управления — Администрирование — Управление компьютером — Управление дисками.
В окне управления дисками, обратите внимание, появляется и исчезает ли флешка при ее подключении и отключении от компьютера.
В лучшем случае, если при подключении компьютер увидит флешку и все разделы на ней (обычно он один такой) будут в состоянии «Исправен». В этом случае:
- Кликните по нему правой кнопкой мыши, в контекстном меню выберите строку Сделать раздел активным.
- Присвоить букву флешке (если потребуется)
Обычно этого достаточно для устранения проблемы.
Если раздел неисправен или удален, то в статусе вы увидите «Не распределён». Для устранения проблемы:
- Кликните по нему правой кнопкой мыши, в контекстном меню выберите строку Создать простой том.
- Создайте раздел (будет выполнено форматирование, т.е. полная очистка данных).
Если вы для вашей флешки будет отображаться метка «Неизвестный» или «Не инициализирован» и один раздел в состоянии «Не распределен», это может означать, что флешка повреждена и вам следует попробовать восстановление данных.
Использование диспетчера устройств
Зайдите в диспетчер устройств (Win + R, команда devmgmt.msc) чтобы посмотреть, отображается ли ваше устройство как неизвестное, или же в разделе «Другие устройства» (рисунок ниже). Накопитель может называться своим настоящим именем или же как Запоминающее устройство для USB.
Кликните по устройству правой кнопкой мыши, выберите Удалить, затем нажмите на значок компьютера с лупой (Обновить конфигурацию оборудования). Это же можно проделать через кнопку Действие.
Есть вероятность, что этого будет вполне достаточно для устранения проблемы, после чего флешка появится в Проводнике.
Устранение неполадок Windows 10 в Параметрах ОС
Средство устранения неполадок Windows станет доступным для пользователя ПК после входа в «Параметры», после обновления Windows 10 до версии Windows 10 1703 (Windows 10 Creators Update).
Для входа в «Устранение неполадок» в Windows 10 выполните следующие действия:
- Войдите в меню «Пуск».
- Нажмите на значок «Параметры» (изображение шестеренки).
- Выберите раздел «Обновление и безопасность».
- Войдите в раздел «Устранение неполадок».
Здесь находятся инструменты, которые запускают устранение неполадок Windows 10, в соответствующей категории. Это своего рода Центр устранения неполадок Windows.
В работе любого компьютера могут возникнуть проблемы, а с помощью штатного средства системы, неполадки можно исправить в автоматическом режиме.
Компьютер не видит флешку вообще
Для этого проделаем несколько простых действий:
- Зайдите в диспетчер устройств (описано выше);
- В диспетчере устройств откройте раздел Контроллеры USB;
- Удалите все устройства с называниями Корневой USB концентратор, USB Host Controller или Generic USB Hub;
- Выполните действие Обновить конфигурацию оборудования.
После повторной установки USB устройств, проверьте, заработали ли USB накопители на вашем компьютере или ноутбуке.
Переустановка драйвера контроллера
Операционная система может отметить устройство, как неизвестное, из-за устаревших драйверов. Также он может быть поврежден в результате ошибок и сбоев при обновлении ОС. Возможно, потребуется диск к материнской плате, чтобы переустановить все интегрированные на ней модули, или загрузить последнюю версию с сайта производителя.
Откройте Диспетчер устройств с помощью системного поиска или командой devmgmt.msc, запущенной из окна командного интерпретатора (Win + R).
Раскройте вкладку «Контроллеры USB». Кликните правой кнопкой мыши на записи неизвестного USB устройства (сбой сброса порта) и выберите «Удалить».
В верхнем меню откройте вкладку Действие и щелкните на пункт «Обновить конфигурацию оборудования», которое проверит устройства без драйверов и переустановит их автоматически, или перезагрузите компьютер.
Посмотрите, отображаются ли контроллеры с желтым треугольником, отмеченные как неизвестные.