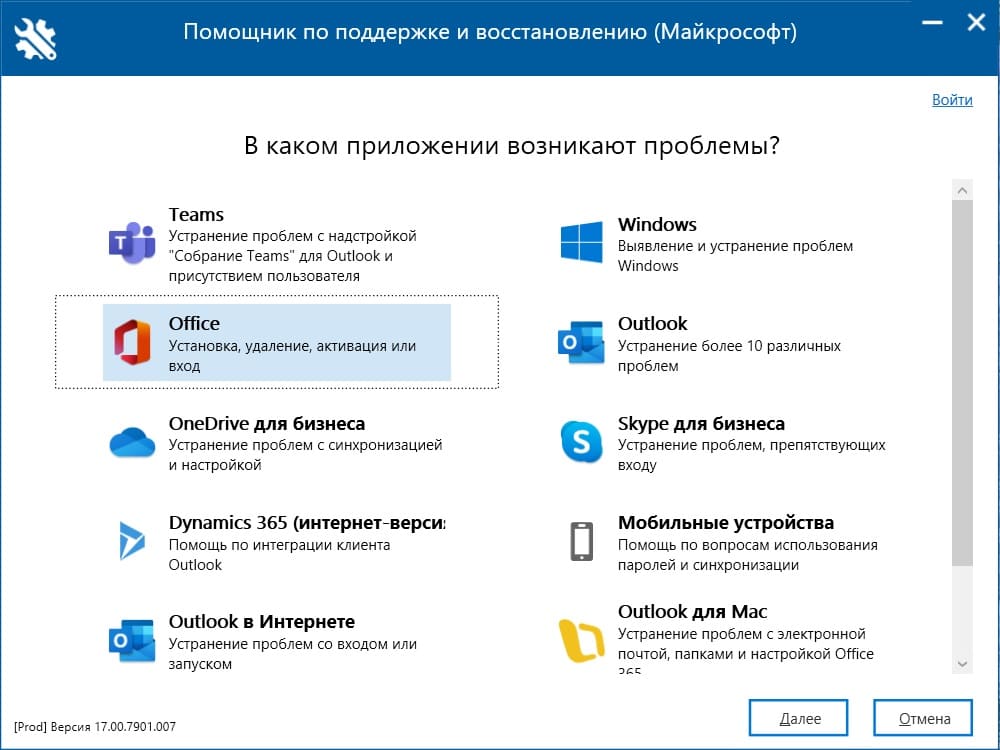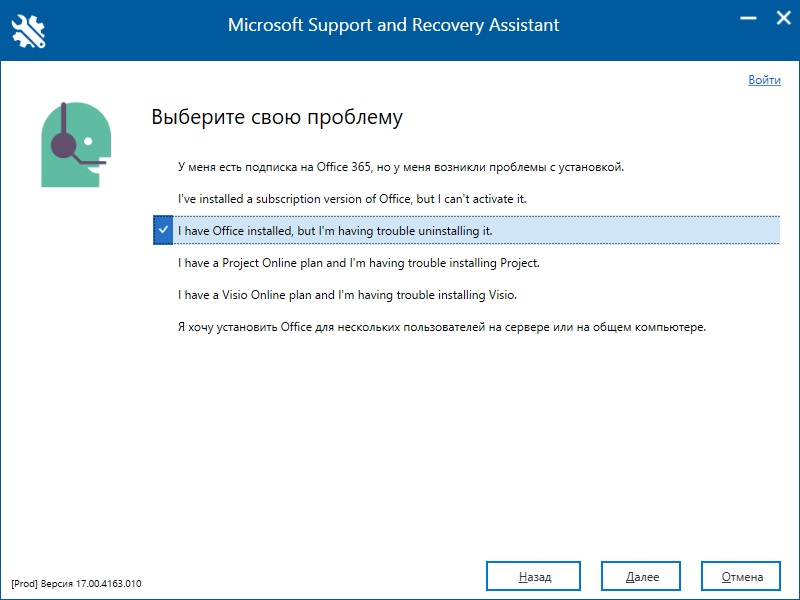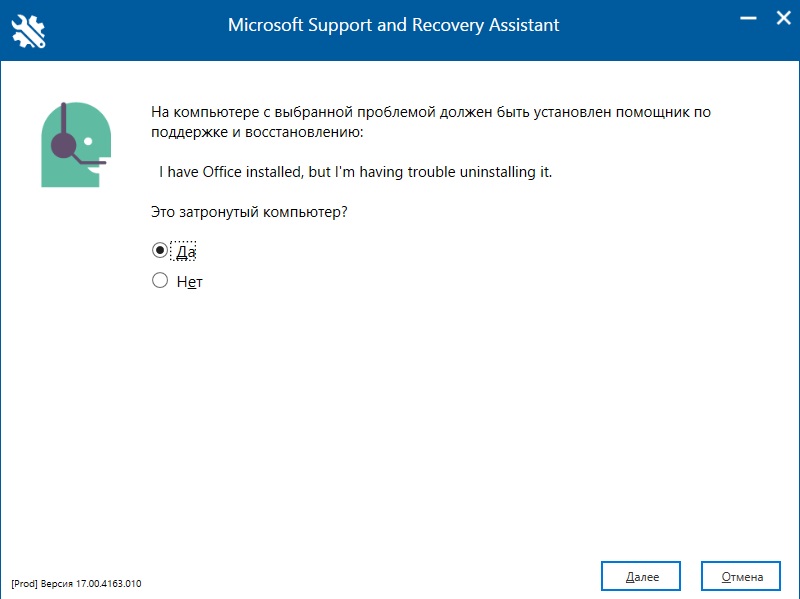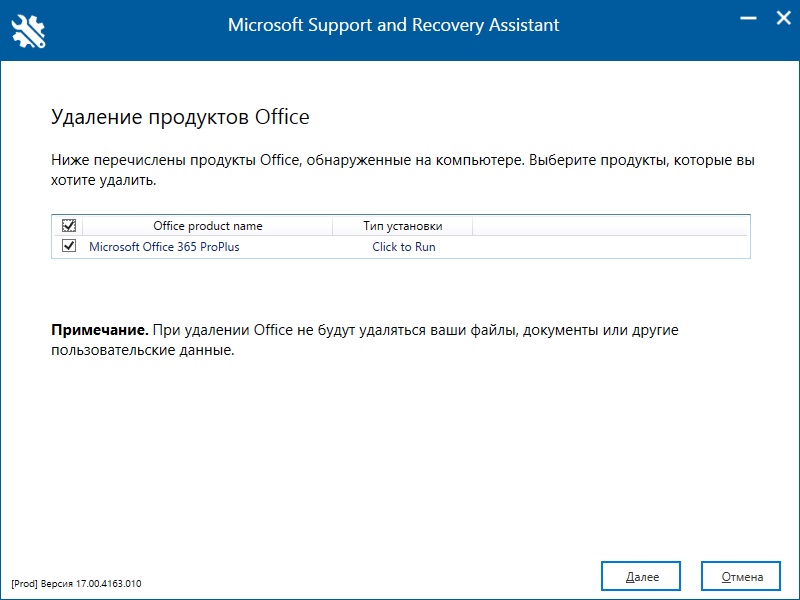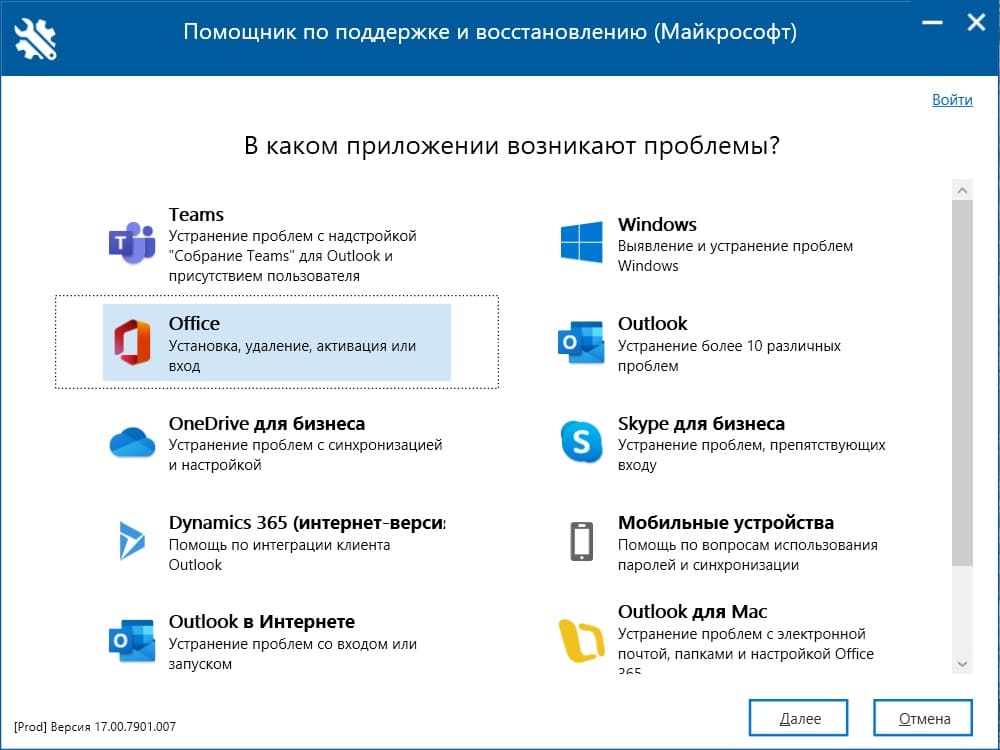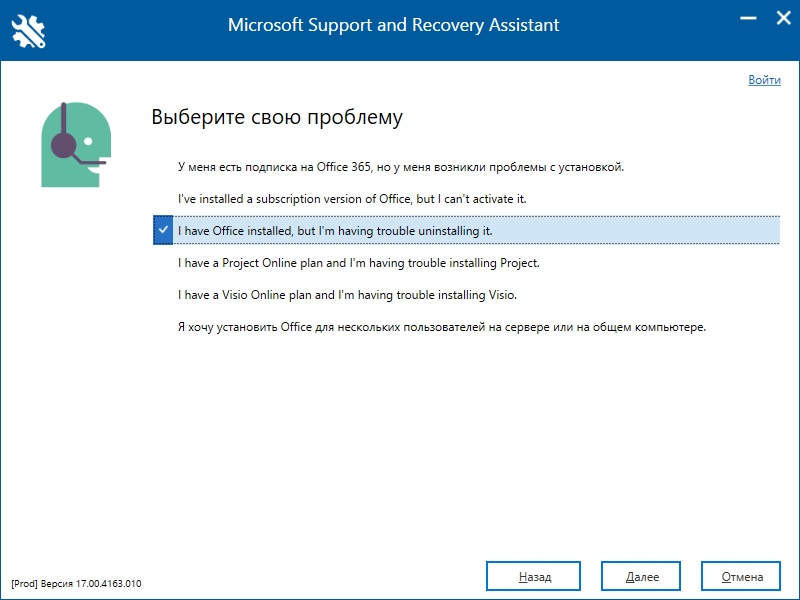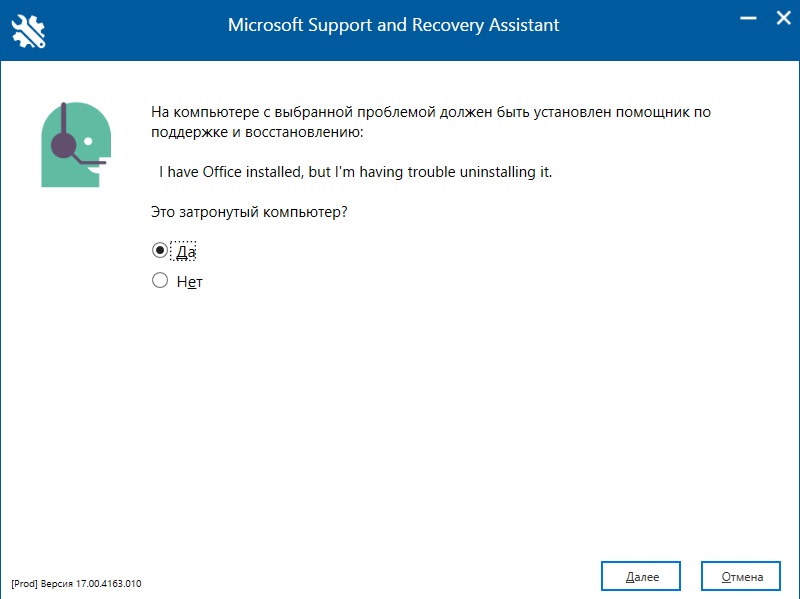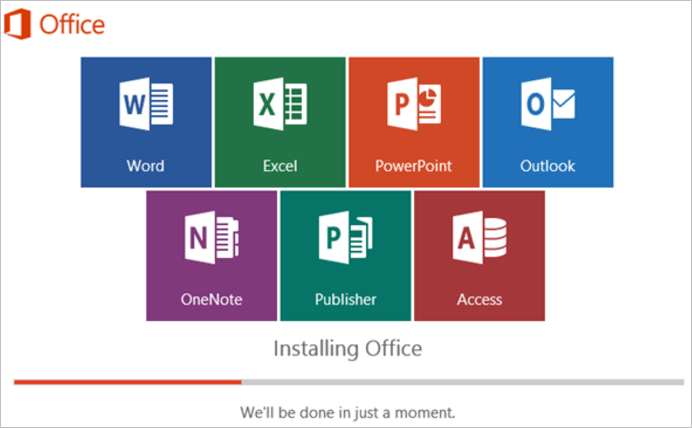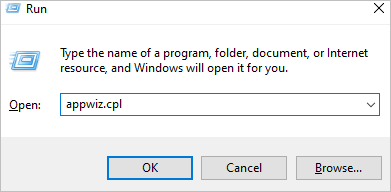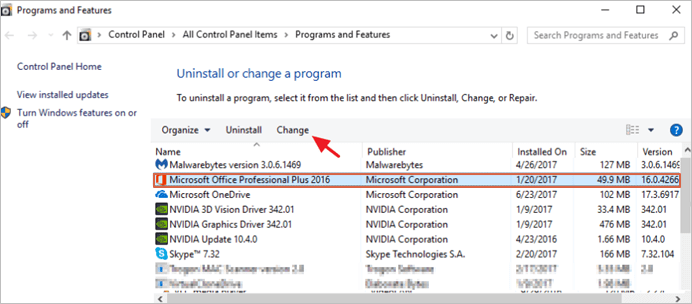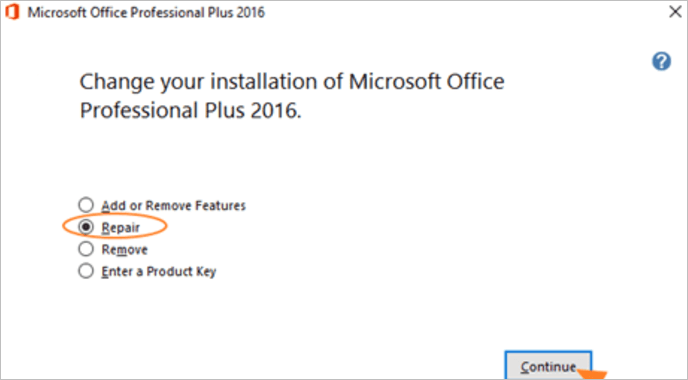Чтобы узнать больше о файлов журналов, которые создает Помощник по поддержке и восстановлению, найдите ваш сценарий в таблице ниже в столбце «Сценарий» и просмотрите соответствующие сведения в той же строке. Таблица ниже содержит такие сведения, как тип сценария, источник для сбора данных, путь для сбора данных и файлы сбора данных. Каталог журнал, где хранятся и доступны эти данные, располагается по пути %localappdata%\SaRALogs\UploadLogs.
|
Диагностика |
Источник для сбора данных |
Путь сбора данных |
Файлы сбора данных |
Дополнительные сведения о данных |
|---|---|---|---|---|
|
Конфигурация CRM Online |
||||
|
Журналы событий |
Приложение |
MsiInstallerEvents.log (MSIInstaller) |
||
|
Журналы событий |
Приложение |
MSCRMAddinEvents.log (MSCRMAddin) |
||
|
Журналы событий |
Приложение |
OutlookEvents.log (Outlook) |
||
|
Реестр |
CurrentUser\SOFTWARE\Microsoft\MSCRMClient |
MSCRMClient_HKCU.reg.log |
||
|
Реестр |
LocalMachine\SOFTWARE\Microsoft\MSCRMClient |
MSCRMClient_HKLM.reg.log |
||
|
Путь к файлу |
crm{MajorversionMinorversion}clientconfig.log |
|||
|
Путь к файлу |
crm{MajorversionMinorversion}clientmsi.log |
|||
|
Путь к файлу |
crmsetup.log |
|||
|
Путь к файлу |
ConfigUsingSaRA.log |
|||
|
Активация Office |
||||
|
Журналы событий |
Приложение |
(MsiInstaller), {randomGUID}.log |
||
|
Журналы событий |
Приложение |
EventCode=2011 (Microsoft Office), {randomGUID}.log |
||
|
Журналы событий |
LogFile=’OAlerts’ |
(Оповещения Microsoft Office), {randomGUID}.log |
||
|
Реестр |
LocalMachine\SOFTWARE\Microsoft\Office\15.0\ClickToRun\Configuration |
{randomGUID}.log |
||
|
Реестр |
LocalMachine\SOFTWARE\Microsoft\OfficeSoftwareProtectionPlatform |
|||
|
Реестр |
LocalMachine\SOFTWARE\Microsoft\Office\15.0\ClickToRun\Configuration |
|||
|
Реестр |
LocalMachine\SOFTWARE\Microsoft\Office\15.0\ClickToRun\propertyBag |
|||
|
Реестр |
LocalMachine\SOFTWARE\Microsoft\Office\15.0\Common\Licensing |
|||
|
Реестр |
CurrentUser\Software\Microsoft\Office\15.0\Common\Licensing |
|||
|
Реестр |
CurrentUser\Software\Microsoft\Office\15.0\Common\Licensing\OlsToken |
|||
|
Реестр |
CurrentUser\Software\Microsoft\Office\15.0\Common\General\ |
|||
|
Реестр |
CurrentUser\Software\Microsoft\Office\15.0\Registration\ |
|||
|
Реестр |
CurrentUser\Software\Microsoft\Office\15.0\Registration\{Environment.MachineName} |
|||
|
Реестр |
{GetCurrentUserSid()}\Software\Microsoft\Office\15.0\Registration\{Environment.MachineName} |
|||
|
Путь к файлу |
%CommonApplicationData%\Microsoft\Office\Heartbeat\ |
HeartbeatCache.xml |
||
|
AllProductKeyStatus |
{randomGUID}.log |
|||
|
InstalledProductKeyStatus |
{randomGUID}.log |
|||
|
Путь к файлу |
%windows%\%temp% where fileName.EndsWith(«.log») и (fileName.Contains(Environment.MachineName) или fileName.Contains(«c2rintegrator») или fileName.Contains(«firefly») |
{randomGUID}.log |
||
|
Установка Office |
||||
|
Путь к файлу |
%LocalAppData%\Temp |
{Environment.MachineName}-*-*.log или файлы, начинающиеся с «officec2rclient.exe» без учета регистра |
||
|
Путь к файлу |
%Windir%\Temp |
{Environment.MachineName}-*-*.log или файлы, начинающиеся с «officec2rclient.exe» без учета регистра |
||
|
Активация Office |
||||
|
_dlicenseinfo.txt |
||||
|
_InstallDump.txt |
||||
|
_licenseDiag.err |
||||
|
_systemInfo.txt |
||||
|
_taskListPost.txt |
||||
|
_taskListPre.txt |
||||
|
aria-debug-18704.log |
||||
|
Путь к файлу |
%localappdata%\temp\{randomGUID} |
OfficeActivationLogs.zip и * из папки «Temp» |
Обозначения: где * = все файлы |
|
|
Реестр |
HKEY_LOCAL_MACHINE\SOFTWARE\Microsoft\Office\ClickToRun\Configuration |
C2R_Config |
||
|
Реестр |
HKEY_LOCAL_MACHINE\SOFTWARE\Microsoft\Office\ClickToRun\Configuration\15.0 |
C2R_Config_15 |
||
|
Реестр |
HKEY_LOCAL_MACHINE\SOFTWARE\Microsoft\Office\ClickToRun\Configuration\16.0 |
C2R_Config_16 |
||
|
Реестр |
HKEY_LOCAL_MACHINE\SOFTWARE\Microsoft\Office\ClickToRun\ProductReleaseIDs |
C2R_ProductReleaseID |
||
|
Реестр |
HKEY_LOCAL_MACHINE\SOFTWARE\Microsoft\OfficeSoftwareProtectionPlatform |
OfficeSoftwareProtectionPlatform |
||
|
Реестр |
HKEY_LOCAL_MACHINE\SOFTWARE\Microsoft\Office\15.0\ClickToRun\Configuration |
C2R_15_Config |
||
|
Реестр |
HKEY_LOCAL_MACHINE\SOFTWARE\Microsoft\Office\15.0\ClickToRun\propertyBag |
C2R_15_ProductBag |
||
|
Реестр |
HKEY_LOCAL_MACHINE\SOFTWARE\Microsoft\Office\15.0\Common\Licensing |
C2R_15_Licensing |
||
|
Реестр |
HKEY_LOCAL_MACHINE\SOFTWARE\Wow6432Node\Microsoft\OfficeSoftwareProtectionPlatform |
OfficeSoftwareProtectionPlatform |
||
|
Реестр |
HKEY_LOCAL_MACHINE\SOFTWARE\Wow6432Node\Microsoft\Office\15.0\ClickToRun\Configuration |
Wow6432Node_15_Config |
||
|
Реестр |
HKEY_LOCAL_MACHINE\SOFTWARE\Wow6432Node\Microsoft\Office\15.0\ClickToRun\propertyBag |
Wow6432Node_15_propertybag |
||
|
Реестр |
HKEY_LOCAL_MACHINE\SOFTWARE\Wow6432Node\Microsoft\Office\15.0\Common\Licensing |
Wow6432Node_15_Licensing |
||
|
Реестр |
HKEY_CURRENT_USER\Software\Microsoft\Office\15.0\Common\Licensing |
HKCU_15_Licensing |
||
|
Реестр |
HKEY_CURRENT_USER\Software\Microsoft\Office\15.0\Common\Licensing\OlsToken |
HKCU_15_OlsToken |
||
|
Реестр |
HKEY_CURRENT_USER\Software\Microsoft\Office\15.0\Common\General\ |
HKCU_15_General |
||
|
Реестр |
HKEY_CURRENT_USER\Software\Microsoft\Office\15.0\Registration\ |
HKCU_15_Registration |
||
|
Реестр |
HKEY_CURRENT_USER\Software\Wow6432Node\Microsoft\Office\15.0\Common\Licensing |
HKCU_Wow6432Node_15_Licensing |
||
|
Реестр |
HKEY_CURRENT_USER\Software\Wow6432Node\Microsoft\Office\15.0\Common\Licensing\OlsToken |
HKCU_Wow6432Node_15_OlsToken |
||
|
Реестр |
HKEY_CURRENT_USER\Software\Wow6432Node\Microsoft\Office\15.0\Common\General\ |
HKCU_Wow6432Node_15_General |
||
|
Реестр |
HKEY_CURRENT_USER\Software\Wow6432Node\Microsoft\Office\15.0\Registration\ |
HKCU_Wow6432Node_15_Registration |
||
|
Реестр |
HKEY_LOCAL_MACHINE\SOFTWARE\Microsoft\Office\16.0\ClickToRun\Configuration |
C2R_16_Config |
||
|
Реестр |
HKEY_LOCAL_MACHINE\SOFTWARE\Microsoft\Office\16.0\ClickToRun\propertyBag |
C2R_16_ProductBag |
||
|
Реестр |
HKEY_LOCAL_MACHINE\SOFTWARE\Microsoft\Office\16.0\Common\Licensing |
C2R_16_Licensing |
||
|
Реестр |
HKEY_LOCAL_MACHINE\SOFTWARE\Wow6432Node\Microsoft\Office\16.0\ClickToRun\Configuration |
Wow6432Node_16_Config |
||
|
Реестр |
HKEY_LOCAL_MACHINE\SOFTWARE\Wow6432Node\Microsoft\Office\16.0\ClickToRun\Configuration |
Wow6432Node_16_propertybag |
||
|
Реестр |
HKEY_LOCAL_MACHINE\SOFTWARE\Wow6432Node\Microsoft\Office\16.0\Common\Licensing |
Wow6432Node_16_Licensing |
||
|
Реестр |
HKEY_CURRENT_USER\Software\Microsoft\Office\16.0\Common\Licensing |
HKCU_16_Licensing |
||
|
Реестр |
HKEY_CURRENT_USER\Software\Microsoft\Office\16.0\Common\Licensing\OlsToken |
HKCU_16_OlsToken |
||
|
Реестр |
HKEY_CURRENT_USER\Software\Microsoft\Office\16.0\Common\General\ |
HKCU_16_General |
||
|
Реестр |
HKEY_CURRENT_USER\Software\Microsoft\Office\16.0\Registration |
HKCU_16_Registration |
||
|
Реестр |
HKEY_CURRENT_USER\Software\Wow6432Node\Microsoft\Office\16.0\Common\Licensing |
HKCU_Wow6432Node_16_Licensing |
||
|
Реестр |
HKEY_CURRENT_USER\Software\Wow6432Node\Microsoft\Office\16.0\Common\Licensing\OlsToken |
HKCU_Wow6432Node_16_OlsToken |
||
|
Реестр |
HKEY_CURRENT_USER\Software\Wow6432Node\Microsoft\Office\16.0\Common\General\ |
HKCU_Wow6432Node_16_General |
||
|
Реестр |
HKEY_CURRENT_USER\Software\Wow6432Node\Microsoft\Office\16.0\Registration |
HKCU_Wow6432Node_16_Registration |
||
|
Средство устранения неполадок OneDrive |
||||
|
Реестр |
LocalMachine\SOFTWARE\Microsoft\Windows\CurrentVersion\Explorer\ShellIconOverlayIdentifiers |
IconOverlay_HKLM.reg |
||
|
Реестр |
LocalMachine\SOFTWARE\WOW6432Node\Microsoft\Windows\CurrentVersion\Explorer\ShellIconOverlayIdentifiers |
IconOverlayWOW_HKLM.reg |
||
|
Реестр |
CurrentUser\SOFTWARE\Microsoft\OneDrive |
OneDrive_HKCU.reg |
||
|
Путь к файлу |
%localappdata%\Microsoft\OneDrive\logs\{*Business* in any subfolders} |
* и ПРИМЕЧАНИЕ: за исключением obfuscationstringmap.txt |
Обозначения: где * = все файлы |
|
|
Путь к файлу |
%localappdata%\Microsoft\OneDrive\Settings\{*Business* in any subfolders} |
healingItems.txt |
||
|
Путь к файлу |
%localappdata%\Microsoft\OneDrive\setup\logs\{any subfolders} |
* и ПРИМЕЧАНИЕ: за исключением obfuscationstringmap.txt |
Обозначения: где * = все файлы |
|
|
Сценарии Outtlook |
||||
|
Путь к файлу |
%localappdata%\temp\Outlook Logging |
для каждого файла ETL: *.etl и {file name of binary etl file without extension}_timber.xml, {randomGUID}-HR.txt |
||
|
Реестр |
Куст реестра == CurrentUser; основная версия 12 и 14: |
{randomGUID}_OutlookProfile.txt |
||
|
Реестр |
LocalMachine\SOFTWARE\\Wow6432Node\\Microsoft\\Office\\Outlook\\Addins и перечисление всех надстроек системы CurrentUser\Software\\Microsoft\\Office\\Outlook\\Addins и перечисление всех надстроек текущего пользователя |
{randomGUID}_AddIns.txt |
||
|
Путь к файлу |
%localappdata%\temp\Outlook Logging |
для каждого файла ETL: *.etl и {file name of binary etl file without extension}_timber.xml, {randomGUID}-HR.txt |
||
|
Экспертная работа в Outlook (OffCAT) |
||||
|
Путь к файлу |
Если подлинность пользователя проверена |
ConfigurationDetails_{CorrelationId}.json и ConfigurationDetails_{CorrelationId}.html из OffCatDataCollectionAction и API_Results.{date timestamp}.log |
||
|
Путь к файлу |
Если подлинность пользователя не проверена |
ConfigurationDetails_{CorrelationId}.html из OffCatDataCollectionAction и OffCAT API_Results.{date timestamp}.log |
||
|
Skype для бизнеса: вход |
||||
|
Путь к файлу |
если установленная версия Skype == 2016 %LocalAppData%\\microsoft\Office\16.0\Lync\Tracing иначе %LocalAppData%\microsoft\Office\15.0\Lync\Tracing |
файлы в этом расположении с именем, содержащие «SigninTelemetryLog.xml» |
||
|
Полное выполнение RoiScan |
||||
|
Путь к файлу |
%localappdata%\temp\{Random GUID}\RoiScan.vbs |
если (LocalizationKey == «OfficeSignInScenario») %localappdata%\temp\OfficeSignIn.log.zip иначе %localappdata%\temp\RoiScan.log.zip, {machinename}_Roiscan.log, {machinename}_roiscan.xml |
||
|
Office VNextDiag |
||||
|
Путь к файлу |
%localappdata%\temp |
vNextDiag.ps1.zip, vNextDiag_SaRA_Output.txt |
Порой может случаться, что при установке какого-либо дистрибутива Microsoft Office у Вас могут выходить различные ошибки, либо ошибки выходят при активации самого приложения. Так же бывает, что приложение Microsoft Office не удаляется стандартными способами, либо если Вы переустанавливаете приложение, но ошибки не исчезают. Во всех случаях официальная техподдержка Microsoft рекомендует удалять приложения с помощью официальной утилиты для удаления Office от Microsoft — Microsoft Support and Recovery Assistant.
Утилита найдет Ваше установленное приложение Microsoft Office и удалит все его остатки.
Скачать: Microsoft Support and Recovery Assistant
Инструкция по использованию
1. Запускаете ярлык установленной утилиты и у Вас появляется главное меню. Выбираете в нем пункт «Office» и жмете «Далее».
2. После выбираете пункт «I have Office installed, but I’m having trouble unistalling it.» И нажимаете «Далее».
3. В следующем окне с вопросом «Это затронутый компьютер?» — Выбираете «Да».
4. Далее, рекомендуем для исправления всех проблем с Office отметить галками все приложения Офиса, которые утилита смогла определить. В Вашем случае это может быть любая версия MS Office, Visio или Project. После выбора жмем «Далее».
Удаление может занять некоторое время, около 10-15 минут. После завершения процедуры утилита запросит перезагрузить Ваш ПК — перезагружаетесь. После можно установить заново Microsoft Office.
А так же, во избежании ошибок приложений, рекомендуем использовать только лицензионные способы активации, т.е активацию лицензионными ключами. Приобрести их можете в нашем каталоге Microsoft Office, ключи активации от 499 ₽. Моментальная доставка ключей на Вашу электронную почту в автоматическом режиме сразу после оплаты. Гарантия и круглосуточная техподдержка.
31 августа 2022
1 мин. чтения
1301 просмотр
Иногда при установке какого-либо дистрибутива Microsoft Office у вас могут выходить различные ошибки, либо ошибки выходят при активации самого приложения. Бывают случаи, когда приложение Microsoft Office не удаляется стандартными способами, либо если вы переустанавливаете приложение, но ошибки не исчезают. Во всех случаях официальная техподдержка Microsoft рекомендует удалять приложения с помощью официальной утилиты для удаления Office от Microsoft — Microsoft Support and Recovery Assistant.
Утилита найдет ваше установленное приложение Microsoft Office и удалит все его остатки с вашего компьютера.
Скачать: Microsoft Support and Recovery Assistant
Инструкция по использованию
1. Запустите ярлык установленной утилиты, и у вас появляется главное меню. Выберите в нем пункт «Office» и нажмите «Далее».
2. После выберите пункт «I have Office installed, but I’m having trouble uninstalling it.» И нажмите «Далее».
3. В следующем окне с вопросом «Это затронутый компьютер?» — Выберите «Да».
4. Далее, рекомендуем для исправления всех проблем с Office отметить галочками все приложения Офиса, которые утилита смогла определить. В вашем случае это может быть любая версия MS Office, Visio или Project. После выбора нажмите «Далее».
Удаление может занять некоторое время, которое зависит от вашего компьютера, в среднем, 10-15 минут. После завершения процедуры утилита запросит перезагрузить ваш компьютер. Выполните перезагрузку. После можно установить заново Microsoft Office.
Во избежание ошибок приложений, рекомендуем использовать только лицензионные способы активации, т.е. активацию лицензионными ключами.
Если у вас нет оригинального ключа активации, приобрести его можете в нашем интернет-магазине. моментальная доставка ключа на вашу электронную почту после покупки.
Не делали ранее покупок в нашем магазине — для вас доступна приветственная скидка!
Если у вас возникнут вопросы по товарам — напишите нам в чат на сайте (нижний правый угол), в телеграмм, на почту sale@digi-keys.ru или можете позвонить на наш номер технической поддержки 8 800 301 93 09
Товары из статьи

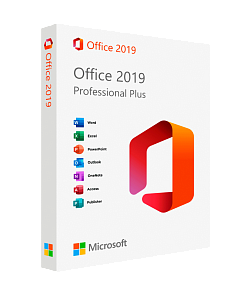
При запуске сценария в Помощник по поддержке и восстановлению могут быть созданы файлы журнала, и вам будет предоставлена возможность отправить эти файлы в Майкрософт. Отправлять файлы журналов из Помощник по поддержке и восстановлению в Майкрософт следует только при работе со службой поддержки Майкрософт, и файлы журналов необходимо просмотреть.
На рисунке ниже представлен образец экрана, где показаны файлы журнала, собранные при выполнении сценария, и где можно выбрать просмотр этих файлов и их отправку в Майкрософт. Обратите внимание: если при нажатии кнопки «Отправить» вы еще не вошли в Помощник по поддержке и восстановлению, вам будет предложено выполнить вход. Если вам не удается войти, файлы журнала не будут отправлены в Майкрософт.
Чтобы узнать больше о файлов журналов, которые создает Помощник по поддержке и восстановлению, найдите ваш сценарий в таблице ниже в столбце «Сценарий» и просмотрите соответствующие сведения в той же строке. Таблица ниже содержит такие сведения, как тип сценария, источник для сбора данных, путь для сбора данных и файлы сбора данных. Каталог журнал, где хранятся и доступны эти данные, располагается по пути %localappdata%SaRALogsUploadLogs.
|
Диагностика |
Источник для сбора данных |
Путь сбора данных |
Файлы сбора данных |
Дополнительные сведения о данных |
|---|---|---|---|---|
|
Конфигурация CRM Online |
||||
|
Журналы событий |
Приложение |
MsiInstallerEvents.log (MSIInstaller) |
||
|
Журналы событий |
Приложение |
MSCRMAddinEvents.log (MSCRMAddin) |
||
|
Журналы событий |
Приложение |
OutlookEvents.log (Outlook) |
||
|
Реестр |
CurrentUserSOFTWAREMicrosoftMSCRMClient |
MSCRMClient_HKCU.reg.log |
||
|
Реестр |
LocalMachineSOFTWAREMicrosoftMSCRMClient |
MSCRMClient_HKLM.reg.log |
||
|
Путь к файлу |
crm{MajorversionMinorversion}clientconfig.log |
|||
|
Путь к файлу |
crm{MajorversionMinorversion}clientmsi.log |
|||
|
Путь к файлу |
crmsetup.log |
|||
|
Путь к файлу |
ConfigUsingSaRA.log |
|||
|
Активация Office |
||||
|
Журналы событий |
Приложение |
(MsiInstaller), {randomGUID}.log |
||
|
Журналы событий |
Приложение |
EventCode=2011 (Microsoft Office), {randomGUID}.log |
||
|
Журналы событий |
LogFile=’OAlerts’ |
(Оповещения Microsoft Office), {randomGUID}.log |
||
|
Реестр |
LocalMachineSOFTWAREMicrosoftOffice15.0ClickToRunConfiguration |
{randomGUID}.log |
||
|
Реестр |
LocalMachineSOFTWAREMicrosoftOfficeSoftwareProtectionPlatform |
|||
|
Реестр |
LocalMachineSOFTWAREMicrosoftOffice15.0ClickToRunConfiguration |
|||
|
Реестр |
LocalMachineSOFTWAREMicrosoftOffice15.0ClickToRunpropertyBag |
|||
|
Реестр |
LocalMachineSOFTWAREMicrosoftOffice15.0CommonLicensing |
|||
|
Реестр |
CurrentUserSoftwareMicrosoftOffice15.0CommonLicensing |
|||
|
Реестр |
CurrentUserSoftwareMicrosoftOffice15.0CommonLicensingOlsToken |
|||
|
Реестр |
CurrentUserSoftwareMicrosoftOffice15.0CommonGeneral |
|||
|
Реестр |
CurrentUserSoftwareMicrosoftOffice15.0Registration |
|||
|
Реестр |
CurrentUserSoftwareMicrosoftOffice15.0Registration{Environment.MachineName} |
|||
|
Реестр |
{GetCurrentUserSid()}SoftwareMicrosoftOffice15.0Registration{Environment.MachineName} |
|||
|
Путь к файлу |
%CommonApplicationData%MicrosoftOfficeHeartbeat |
HeartbeatCache.xml |
||
|
AllProductKeyStatus |
{randomGUID}.log |
|||
|
InstalledProductKeyStatus |
{randomGUID}.log |
|||
|
Путь к файлу |
%windows%%temp% where fileName.EndsWith(«.log») и (fileName.Contains(Environment.MachineName) или fileName.Contains(«c2rintegrator») или fileName.Contains(«firefly») |
{randomGUID}.log |
||
|
Установка Office |
||||
|
Путь к файлу |
%LocalAppData%Temp |
{Environment.MachineName}-*-*.log или файлы, начинающиеся с «officec2rclient.exe» без учета регистра |
||
|
Путь к файлу |
%Windir%Temp |
{Environment.MachineName}-*-*.log или файлы, начинающиеся с «officec2rclient.exe» без учета регистра |
||
|
Активация Office |
||||
|
_dlicenseinfo.txt |
||||
|
_InstallDump.txt |
||||
|
_licenseDiag.err |
||||
|
_systemInfo.txt |
||||
|
_taskListPost.txt |
||||
|
_taskListPre.txt |
||||
|
aria-debug-18704.log |
||||
|
Путь к файлу |
%localappdata%temp{randomGUID} |
OfficeActivationLogs.zip и * из папки «Temp» |
Обозначения: где * = все файлы |
|
|
Реестр |
HKEY_LOCAL_MACHINESOFTWAREMicrosoftOfficeClickToRunConfiguration |
C2R_Config |
||
|
Реестр |
HKEY_LOCAL_MACHINESOFTWAREMicrosoftOfficeClickToRunConfiguration15.0 |
C2R_Config_15 |
||
|
Реестр |
HKEY_LOCAL_MACHINESOFTWAREMicrosoftOfficeClickToRunConfiguration16.0 |
C2R_Config_16 |
||
|
Реестр |
HKEY_LOCAL_MACHINESOFTWAREMicrosoftOfficeClickToRunProductReleaseIDs |
C2R_ProductReleaseID |
||
|
Реестр |
HKEY_LOCAL_MACHINESOFTWAREMicrosoftOfficeSoftwareProtectionPlatform |
OfficeSoftwareProtectionPlatform |
||
|
Реестр |
HKEY_LOCAL_MACHINESOFTWAREMicrosoftOffice15.0ClickToRunConfiguration |
C2R_15_Config |
||
|
Реестр |
HKEY_LOCAL_MACHINESOFTWAREMicrosoftOffice15.0ClickToRunpropertyBag |
C2R_15_ProductBag |
||
|
Реестр |
HKEY_LOCAL_MACHINESOFTWAREMicrosoftOffice15.0CommonLicensing |
C2R_15_Licensing |
||
|
Реестр |
HKEY_LOCAL_MACHINESOFTWAREWow6432NodeMicrosoftOfficeSoftwareProtectionPlatform |
OfficeSoftwareProtectionPlatform |
||
|
Реестр |
HKEY_LOCAL_MACHINESOFTWAREWow6432NodeMicrosoftOffice15.0ClickToRunConfiguration |
Wow6432Node_15_Config |
||
|
Реестр |
HKEY_LOCAL_MACHINESOFTWAREWow6432NodeMicrosoftOffice15.0ClickToRunpropertyBag |
Wow6432Node_15_propertybag |
||
|
Реестр |
HKEY_LOCAL_MACHINESOFTWAREWow6432NodeMicrosoftOffice15.0CommonLicensing |
Wow6432Node_15_Licensing |
||
|
Реестр |
HKEY_CURRENT_USERSoftwareMicrosoftOffice15.0CommonLicensing |
HKCU_15_Licensing |
||
|
Реестр |
HKEY_CURRENT_USERSoftwareMicrosoftOffice15.0CommonLicensingOlsToken |
HKCU_15_OlsToken |
||
|
Реестр |
HKEY_CURRENT_USERSoftwareMicrosoftOffice15.0CommonGeneral |
HKCU_15_General |
||
|
Реестр |
HKEY_CURRENT_USERSoftwareMicrosoftOffice15.0Registration |
HKCU_15_Registration |
||
|
Реестр |
HKEY_CURRENT_USERSoftwareWow6432NodeMicrosoftOffice15.0CommonLicensing |
HKCU_Wow6432Node_15_Licensing |
||
|
Реестр |
HKEY_CURRENT_USERSoftwareWow6432NodeMicrosoftOffice15.0CommonLicensingOlsToken |
HKCU_Wow6432Node_15_OlsToken |
||
|
Реестр |
HKEY_CURRENT_USERSoftwareWow6432NodeMicrosoftOffice15.0CommonGeneral |
HKCU_Wow6432Node_15_General |
||
|
Реестр |
HKEY_CURRENT_USERSoftwareWow6432NodeMicrosoftOffice15.0Registration |
HKCU_Wow6432Node_15_Registration |
||
|
Реестр |
HKEY_LOCAL_MACHINESOFTWAREMicrosoftOffice16.0ClickToRunConfiguration |
C2R_16_Config |
||
|
Реестр |
HKEY_LOCAL_MACHINESOFTWAREMicrosoftOffice16.0ClickToRunpropertyBag |
C2R_16_ProductBag |
||
|
Реестр |
HKEY_LOCAL_MACHINESOFTWAREMicrosoftOffice16.0CommonLicensing |
C2R_16_Licensing |
||
|
Реестр |
HKEY_LOCAL_MACHINESOFTWAREWow6432NodeMicrosoftOffice16.0ClickToRunConfiguration |
Wow6432Node_16_Config |
||
|
Реестр |
HKEY_LOCAL_MACHINESOFTWAREWow6432NodeMicrosoftOffice16.0ClickToRunConfiguration |
Wow6432Node_16_propertybag |
||
|
Реестр |
HKEY_LOCAL_MACHINESOFTWAREWow6432NodeMicrosoftOffice16.0CommonLicensing |
Wow6432Node_16_Licensing |
||
|
Реестр |
HKEY_CURRENT_USERSoftwareMicrosoftOffice16.0CommonLicensing |
HKCU_16_Licensing |
||
|
Реестр |
HKEY_CURRENT_USERSoftwareMicrosoftOffice16.0CommonLicensingOlsToken |
HKCU_16_OlsToken |
||
|
Реестр |
HKEY_CURRENT_USERSoftwareMicrosoftOffice16.0CommonGeneral |
HKCU_16_General |
||
|
Реестр |
HKEY_CURRENT_USERSoftwareMicrosoftOffice16.0Registration |
HKCU_16_Registration |
||
|
Реестр |
HKEY_CURRENT_USERSoftwareWow6432NodeMicrosoftOffice16.0CommonLicensing |
HKCU_Wow6432Node_16_Licensing |
||
|
Реестр |
HKEY_CURRENT_USERSoftwareWow6432NodeMicrosoftOffice16.0CommonLicensingOlsToken |
HKCU_Wow6432Node_16_OlsToken |
||
|
Реестр |
HKEY_CURRENT_USERSoftwareWow6432NodeMicrosoftOffice16.0CommonGeneral |
HKCU_Wow6432Node_16_General |
||
|
Реестр |
HKEY_CURRENT_USERSoftwareWow6432NodeMicrosoftOffice16.0Registration |
HKCU_Wow6432Node_16_Registration |
||
|
Средство устранения неполадок OneDrive |
||||
|
Реестр |
LocalMachineSOFTWAREMicrosoftWindowsCurrentVersionExplorerShellIconOverlayIdentifiers |
IconOverlay_HKLM.reg |
||
|
Реестр |
LocalMachineSOFTWAREWOW6432NodeMicrosoftWindowsCurrentVersionExplorerShellIconOverlayIdentifiers |
IconOverlayWOW_HKLM.reg |
||
|
Реестр |
CurrentUserSOFTWAREMicrosoftOneDrive |
OneDrive_HKCU.reg |
||
|
Путь к файлу |
%localappdata%MicrosoftOneDrivelogs{*Business* in any subfolders} |
* и ПРИМЕЧАНИЕ: за исключением obfuscationstringmap.txt |
Обозначения: где * = все файлы |
|
|
Путь к файлу |
%localappdata%MicrosoftOneDriveSettings{*Business* in any subfolders} |
healingItems.txt |
||
|
Путь к файлу |
%localappdata%MicrosoftOneDrivesetuplogs{any subfolders} |
* и ПРИМЕЧАНИЕ: за исключением obfuscationstringmap.txt |
Обозначения: где * = все файлы |
|
|
Сценарии Outtlook |
||||
|
Путь к файлу |
%localappdata%tempOutlook Logging |
для каждого файла ETL: *.etl и {file name of binary etl file without extension}_timber.xml, {randomGUID}-HR.txt |
||
|
Реестр |
Куст реестра == CurrentUser; основная версия 12 и 14: |
{randomGUID}_OutlookProfile.txt |
||
|
Реестр |
LocalMachineSOFTWARE\Wow6432Node\Microsoft\Office\Outlook\Addins и перечисление всех надстроек системы CurrentUserSoftware\Microsoft\Office\Outlook\Addins и перечисление всех надстроек текущего пользователя |
{randomGUID}_AddIns.txt |
||
|
Путь к файлу |
%localappdata%tempOutlook Logging |
для каждого файла ETL: *.etl и {file name of binary etl file without extension}_timber.xml, {randomGUID}-HR.txt |
||
|
Экспертная работа в Outlook (OffCAT) |
||||
|
Путь к файлу |
Если подлинность пользователя проверена |
ConfigurationDetails_{CorrelationId}.json и ConfigurationDetails_{CorrelationId}.html из OffCatDataCollectionAction и API_Results.{date timestamp}.log |
||
|
Путь к файлу |
Если подлинность пользователя не проверена |
ConfigurationDetails_{CorrelationId}.html из OffCatDataCollectionAction и OffCAT API_Results.{date timestamp}.log |
||
|
Skype для бизнеса: вход |
||||
|
Путь к файлу |
если установленная версия Skype == 2016 %LocalAppData%\microsoftOffice16.0LyncTracing иначе %LocalAppData%microsoftOffice15.0LyncTracing |
файлы в этом расположении с именем, содержащие «SigninTelemetryLog.xml» |
||
|
Полное выполнение RoiScan |
||||
|
Путь к файлу |
%localappdata%temp{Random GUID}RoiScan.vbs |
если (LocalizationKey == «OfficeSignInScenario») %localappdata%tempOfficeSignIn.log.zip иначе %localappdata%tempRoiScan.log.zip, {machinename}_Roiscan.log, {machinename}_roiscan.xml |
||
|
Office VNextDiag |
||||
|
Путь к файлу |
%localappdata%temp |
vNextDiag.ps1.zip, vNextDiag_SaRA_Output.txt |
Содержание
- Причины возникновения ошибки
- Способ 1: Автоматическое исправление ошибок
- Способ 2: Ручное отключение надстроек
- Способ 3: Восстановление Microsoft Office
- Способ 4: Переустановка Microsoft Office
- Заключение
- Вопросы и ответы
В некоторых случаях при работе в Майкрософт Ворд, а также в других приложениях офисного пакета, можно столкнуться с ошибкой «Прекращена работа программы…», которая появляется непосредственно при попытке открытия текстового редактора или отдельного документа. Чаще всего она возникает в Office 2007 и 2010, на разных версиях ОС Windows. Причин возникновения проблемы существует несколько, и в этой статье мы не только их выясним, но и предложим действенные варианты решения.
Читайте также: Устранение ошибки при направлении команды программе Ворд
Примечание: Если ошибка «Прекращена работа программы…» у вас возникает в Microsoft Excel, PowerPoint, Publisher, Visio, предложенная ниже инструкция поможет ее исправить.
Причины возникновения ошибки
В большинстве случаев ошибка, сообщающая о прекращении работы программы, возникает из-за некоторых надстроек, активированных в разделе параметров текстового редактора и других приложений пакета. Одни из них включены по умолчанию, другие – устанавливаются пользователем самостоятельно.
Есть и другие, не самые очевидные, но при этом негативно влияющие на работу программы факторы. В их числе следующие:
- Устаревшая версия офисного пакета;
- Повреждение отдельных приложений или Office в целом;
- Несовместимые или устаревшие драйверы.
Исключить первую и третью причину из этого списка можно и нужно уже сейчас, поэтому прежде чем приступить к исправлению ошибки, озвученной в теме статьи, убедитесь, что на вашем компьютере установлена последняя доступная версия Майкрософт Офис. Если это не так, обновите это программное обеспечение, воспользовавшись нашей инструкцией.
Подробнее: Обновление программ пакета Microsoft Office
Некорректно установленные, устаревшие или отсутствующие в системе драйверы, казалось бы, не имеют никакого отношения к офисному пакету и его работоспособности. Однако на деле они влекут за собой много проблем, одной из которых вполне может оказаться и аварийное прекращение работы программы. Поэтому, обновив Ворд, обязательно проверьте целостность, актуальность и, что особенно важно, наличие всех драйверов в операционной системе. Если потребуется, обновите их и установите отсутствующие, а наши пошаговые инструкции помогут вам это сделать.
Подробнее:
Обновление драйверов на Windows 7
Обновление драйверов на Windows 10
Автоматическое обновление драйверов в программе DriverPack Solution
Если после обновления программных компонентов ошибка все равно появляется, для ее исправления переходите к выполнению предложенных ниже рекомендаций, действуя строго в указанном нами порядке.
Способ 1: Автоматическое исправление ошибок
На сайте технической поддержки Майкрософт можно скачать фирменную утилиту, разработанную специально для поиска и устранения проблем в работе Office. Воспользуемся ею для исправления рассматриваемой ошибки, но прежде чем приступить к действиям, закройте Word.
Скачать средство исправления ошибок от Microsoft
- Загрузив утилиту, запустите ее и нажмите «Далее» в приветственном окне.
- Начнется проверка Офиса и непосредственно операционной системы. Как только будет обнаружено то, что вызывает ошибку в работе программных компонентов, можно будет перейти к устранению причины. Просто нажмите «Далее» в окне с соответствующим сообщением.
- Дождитесь, пока проблема будет устранена.
Ознакомьтесь с отчетом и закройте окно фирменного средства Майкрософт.
Запустите Ворд и проверьте его работоспособность. Если ошибка больше не появится, отлично, в противном случае переходите к следующему варианту ее исправления.
Читайте также: Устранение ошибки Word «Недостаточно памяти для завершения операции»
Способ 2: Ручное отключение надстроек
Как мы уже сказали во вступлении данной статьи, основной причиной прекращения работы Microsoft Word являются надстройки, причем как стандартные, так и самостоятельно установленные пользователем. Обычного их отключения зачастую недостаточно для устранения проблемы, поэтому придется действовать более изощренно, запустив программу в безопасном режиме. Делается это так:
- Вызовите системную утилиту «Выполнить», зажав на клавиатуре клавиши «WIN+R». Введите в строку представленную ниже команду и нажмите «ОК».
winword /safe - Ворд будет запущен в безопасном режиме, о чем свидетельствует надпись в его «шапке».
Примечание: Если Word не запустится в безопасном режиме, прекращение его работы не связано с надстройками. В таком случае сразу переходите к «Способу 3» данной статьи.
- Перейдите в меню «Файл».
- Откройте раздел «Параметры».
- В появившемся окне выберите пункт «Надстройки», а затем в выпадающем меню «Управление» выберите «Надстройки Word» и нажмите по кнопке «Перейти».
В открывшемся окне с перечнем активных надстроек, если таковые там будут, выполните действия, описанные в шагах 7 и далее текущей инструкции.
- Если в меню «Управление» нет пункта «Надстройки Word» или он недоступен, выберите из выпадающего списка вариант «Надстройки СОМ» и нажмите по кнопке «Перейти».
- Снимите галочку напротив одной из надстроек в списке (лучше идти по порядку) и нажмите «ОК».
- Закройте Ворд и снова запустите его, в этот раз уже в обычном режиме. Если программа будет работать нормально, значит, причина ошибки крылась в отключенной вами надстройке. К сожалению, от ее использования придется отказаться.
- В том случае, если ошибка появится снова, описанным выше способом запустите текстовый редактор в безопасном режиме и отключите еще одну надстройку, после чего опять перезапустите Word. Делайте так до тех пор, пока ошибка не исчезнет, и когда это произойдет, вы будете знать, в какой конкретно надстройке кроется ее причина. Следовательно, все остальные можно будет снова включить.
- Abbyy FineReader;
- PowerWord;
- Dragon Naturally Speaking.
По заверениям представителей службы поддержки Майкрософт Офис, чаще всего причиной рассматриваемой нами ошибки являются следующие надстройки:
Если вы используете любую из них, можно с уверенностью сказать, что именно она и провоцирует возникновение проблемы, негативно влияя на работоспособность Word.
Читайте также: Как в Ворде устранить ошибку «Закладка не определена»
Способ 3: Восстановление Microsoft Office
Внезапное прекращение работы Майкрософт Ворд может быть связано с повреждением непосредственно этой программы или любого другого компонента, входящего в состав офисного пакета. В таком случае наиболее оптимальным решением будет его быстрое восстановление.
- Запустите окно «Выполнить» («WIN+R»), введите в него указанную ниже команду и нажмите «ОК».
appwiz.cpl - В открывшемся окне «Программы и компоненты» отыщите Microsoft Office (или отдельно Microsoft Word, смотря какая версия пакета у вас установлена), выделите его с помощью мышки и нажмите по расположенной на верхней панели кнопке «Изменить».
- В окне Мастера установки, которое появится на экране, установите отметку напротив пункта «Восстановить» и нажмите «Продолжить».
- Дождитесь завершения процедуры настройки и восстановления офисного пакета, после чего снова запустите Ворд. Ошибка должна исчезнуть, но если этого не произойдет, придется действовать более радикально.

Способ 4: Переустановка Microsoft Office
Если ни один из предложенных нами выше вариантов решения не помог избавиться от ошибки «Прекращена работа программы», придется прибегнуть к экстренной мере, а именно, переустановить Word или весь Microsoft Office (зависит от версии пакета). Причем обычного удаления в данном случае недостаточно, так как следы программы или ее компонентов могут остаться в системе, спровоцировав повторное возникновение ошибки в дальнейшем. Для действительно качественной и эффективной «чистки» рекомендуем воспользоваться фирменным инструментом, предлагаемым на сайте поддержки пользователей офисного пакета.
Скачать утилиту для полного удаления MS Office
- Загрузите приложение и запустите его. В приветственном окне нажмите «Далее».
- Согласитесь на полное удаление приложений из пакета Майкрософт Офис с вашего компьютера, нажав «Yes».
- Дождитесь завершения процедуры деинсталляции, после чего для повышения ее эффективности выполните очистку системы с помощью специализированного приложения. Для этих целей хорошо подойдет CCleaner, об использовании которого мы рассказывали ранее.
Подробнее: Как пользоваться CCleaner
Наверняка избавившись от всех следов, перезагрузите ПК и снова установите офисный пакет, воспользовавшись нашим пошаговым руководством. После этого ошибка уж точно вас не потревожит.
Подробнее: Установка пакета Microsoft Office на компьютер
Заключение
Ошибка «Прекращена работа программы…» характерна не только для Word, но и для других приложений, входящих в состав пакета Microsoft Office. В этой статье мы рассказали обо всех возможных причинах проблемы и том, как их устранить. Надеемся, до переустановки дело не дойдет, и вы сможете избавиться от столь неприятной ошибки если не банальным обновлением, то хотя бы ограничившись отключением надстроек или восстановлением поврежденных программных компонентов.
Have you ever been in situations where you are working on a spreadsheet, an important document, or reading a crucial email, and it is gone in front of your eyes? It may result in an abnormal response of MS office applications or stop responding totally, and being a businessman or a professional bugs you to see your crucial information disappear. However, you need not panic in such situations.
Today, we will reveal perfect solutions to repair Microsoft Office products: Word, Excel, Powerpoint, or Outlook. We will also suggest an ideal Microsoft Office repair tool to solve your problems successfully. So, let us move ahead with perfect solutions for your software repair issues.
How to Repair Office 2016, 2013, 2010 or 2007
Sometimes the user faces a problem with any Microsoft Office products, be it Outlook, Word, etc., when these start crashing and do not respond ideally. Herein the foremost action to be taken by the user must be to locate any additional plugins and deactivate them as these are the reason behind the malfunctioning of the MS Office product.
The solution to repairing Microsoft Office Suite or product is repairing the Office installation, and this may require completely uninstalling and reinstalling the Office product creating trouble. With this How-to guide, we will suggest ways to use Microsoft Office Repair Tool that will enable you to solve any issues instantly.
How-To Guide to Repair Office 2016, 2013, 2010, or 2007
Following are the steps to repair Microsoft manually. Read on to repair Microsoft as soon as possible.
Step 1. First, you have to navigate to the section of Programs and Features, and for this, you can press the Windows key + R key, which will allow you to open the run command box. Next, you must type: appwiz.cpl and click on the «OK» button.
Step 2. After this in «Programs and Features», you need to select the «Microsoft Office Program» with the issue and click on the «Change» option.
Step 3. Finally, you need to click on the repair option. With the series of required steps ahead, you will repair the MS office program.
Point to be noted: Once you click on Repair, you will receive a screen with the question: ‘How would you like to repair your office programs.’ Here you need to select the option of ‘Quick Repair,’ where you will check and replace any corrupted or missing files. In case even after the Quick Repair, the problem persists, the user can also go for the option of ‘Online Repair.’ It will allow the user to reinstall any Office product.
How to Repair Office Files with File Repair Tool
Users often find that their Microsoft Office files have become corrupted, including Excel, Word, or Powerpoint files. The time and expertise needed to repair these corrupted files may vary depending upon the size of the file. In such crucial times, if the user uses outdated or inefficient methods, it may lead to further damage increasing the risk of data loss in the file.
In such a case, the user needs to look for a professional way to resolve the problem completely. It is where the EaseUS file repair tool comes to the rescue. Let us find out some details about it to know it better.
EaseUS Data Recovery Wizard enables the user to repair damaged office files like Excel, Word, PowerPoint, etc., efficiently without limiting the user based on file size. This advanced tool works as a 4-in-1 specialization for all your repairing needs. Along with this, it is compatible with almost all the Microsoft Office versions, including 2010, 2013, 2016, 2019, and previous versions.
Features:
- Assists in repairing Word files keeping the original formatting intact.
- Allows repairing of .xls and .xlsx formats of Excel files and helps fix all the components of files.
- Aids in repairing PowerPoint along with .ppt, .pptx, and .pptm extension files and helps restore all f them in the required original form.
- Allows repair facility for corrupted, damaged, and any inaccessible file in the form of PDF and helps recover all the same elements.
- It assists in repairing multiple office files while selecting them in batch mode with convenience and efficiency. Moreover, with the preview option, the user can check for all the repairs before saving the file.
Let’s see how EaseUS assists in carrying out the Excel repair function.
After downloading this software, you will never lose any of your data due to a corrupted file. In addition to saving massive time, it assists in the full recovery of the minute details of the file.
Step 1. Launch EaseUS Data Recovery Wizard, and then scan disk with corrupted documents. This software enables you to fix damaged Word, Excel, PPT, and PDF files in same steps.
Step 2. EaseUS data recovery and repair tool will scan for all lost and corrupted files. You can find the target files by file type or type the file name in the search box.
Step 3. EaseUS Data Recovery Wizard can repair your damaged documents automatically. After file preview, you can click «Recover» to save the repaired Word, Excel, and PDF document files to a safe location.
How to Repair Microsoft Office Outlook Files
In MS Outlook, there is a personal folder known by the name of a PST file. Usually, a single user is allowed a storage space of 2GB for a PST file. Even working with total efficiency, sometimes users are likely to face damage, corruption, or a PST file loss. If you cannot open any personal folders with extension .pst or you suspect that the data got corrupted, it may result in the inaccessibility of Outlook email entirely.
Such a case requires a complete solution for the repair of such files using professional PST tools. However, not to worry, as with the efficiency of EaseUS Data Recovery Wizard, you will be able to resolve this issue. Let’s check out a few details of the same.
EaseUS Data Recovery Wizard
It is a brilliant software used for recovering all your lost or deleted emails along with essential details such as contacts, notes, appointments, email files, etc. With this advanced recovery software, the user can retrieve email attachments and repair any corrupted PST file.
Features:
- It enables mailbox recovery, including MS Outlook versions 97, 98, 2000. 2002/XP, 2003, 2007, and 2010.
- Assists in fixing any inaccessible or corrupted PST file quickly.
- Allows preview option before continuing with the recovery of data.
- The safe and read-only feature does not modify the content while restoring the lost data in a new file.
- Easy to set up and use.
Steps to repair PST files with EaseUS Data Recovery Wizard
Step 1. Launch EaseUS Data Recovery Wizard. Select a disk location where the corrupted files are saved. Click «Scan» to start finding the broken files. EaseUS file repair tool allows you to fix damaged documents, videos, and pictures in differnet formats.
Step 2. After scanning, you can quickly find corrupt data by file type. If you want to repair damaged Word, Excel, or PDF, select Documents and filter a specific category. For pictures and videos repair, all the common types are suppored, including JPEG, PNG, BMP, MOV, MP4, GIF, and more.
Step 3. EaseUS file repair software will automatically fix broken files. You can preview the repaired files before recovery. Last, click «Recover» and save the recovered files to a different location to avoid data overwriting.
Tips & Tricks on MS Office Repair
Sometimes while dealing with errors in MS Office, you need to make sure the built-in functions are working correctly. You may need to carry out a repair process for the same. With the perfect software, you will initiate the repair process for corrupted word, excel, and many other files. Moreover, with our beneficial additional tips and tricks, you will be all the more sorted in the long run.
1. Install Microsoft Office Updates
Office 365 incorporates a subscription service available online that lets the user store all the works done in apps like excel, word, etc. However, these may not perform well in the absence of regular updates. Make sure you are regularly updating them to avoid any glitches.
2. Use «System Restore» Utility
Using the «System Restore» utility, you can repair and protect the computer software in case of data corruption. Using the snapshots of system files along with the Windows registry enables a few restore points. It will allow you to restore your system to working condition restoring the settings and files in the already frozen state.
3. Stop and Re-launch MS Office Service
Hitting the uninstall button in MS Office services under Programs and features in the Control panel may save your error day. By stopping and re-launching MS Office Service, the user eradicates the possibility of re-occurrence of any error. It can be your last option; however, it fixes any issues with the MS Office apps. For re-launching the services, you need to install them back through the click to run feature.
4. Updating the Windows Drivers
You can also keep an eye on updating the Windows Drivers by checking in the control panel from time to time. It will help you from any unnecessary glitch in the software.
Conclusion
With our guide to repairing Microsoft Office tools, we hope you will get all the necessary help to retrieve essential information. Moreover, the Stellar Toolkit for File Repair will enable you to recover and repair all files related to Word, Excel, PowerPoint, Outlook, etc. This Microsoft Office repair tool works well with all the versions of Outlook, including the recent ones. With its brilliant capacity and capability, it will help you resolve all the issues related to Repair and recovery in easy steps without requiring any technical expertise.
Вы работаете над важной таблицей, и Microsoft Excel рушится. Приложения MS Office не работают, и все, что мы можем сделать, — это взяться за руку или позвонить в службу поддержки. Но что, если бы мы могли немного покончить с собой и сами найти причину?
Иногда сбой может быть не в пакете Office, а во внутренностях самого компьютера. Это может быть вызвано неисправной оперативной памятью или проблемой жесткого диска. Или, может быть, вы были слишком ленивы, чтобы установить один из выпущенных пакетов обновлений.
Microsoft теперь предлагает собственного врача. MS Diagnostics — это инструмент, включенный в систему Microsoft Office2007, который выполняет ряд тестов, которые могут дать вам знать о проблемах и помочь найти способы их решения. Вы, должно быть, столкнулись с функциями обнаружения и восстановления Microsoft Office2003; Диагностика MS Office похожа на МРТ-сканирование на рентгеновском снимке. Это дает более тщательную проверку вашей системы с лучшими вариантами ремонта.
MS Diagnostics расширяет возможности вашей системы, выполняя эти сканирования,
- Диагностика настроек
Файлы и реестр сканируются на наличие сбоев, обычно вызываемых вирусами и неправильными установками. Этот тест может занять до 15 минут и более, поскольку он входит в самый нервный центр компьютера.
- Диагностика диска
Этот диагностический тест сканирует жесткий диск на наличие потенциальных проблем. Он просматривает журнал системных событий Windows и функцию SMART (технология самоконтроля, анализа и отчетности) вашего жесткого диска, если она доступна. Этот тест обязательно даст вам знать, если жесткий диск готовится к сбою.
- Диагностика памяти
Это проверяет стабильность ОЗУ.
- Обновить диагностику
Это проверка обновлений — все ли обновления установлены на вашем компьютере и в пакете Office? Это важно, так как официальные обновления сглаживают ошибки и делают систему более стабильной. Этот тест доступен только в том случае, если для пакета Office включена проверка обновлений.
- Диагностика совместимости
Иногда у вас могут быть разные версии одного и того же приложения Office, или конфликтующие файлы DLL могут быть причиной ошибок. Тест на совместимость проверяет это и определяет проблему.
- Проверьте известные решения
В этом тесте используется обширная база данных случаев сбоев Microsoft и их возможных решений, чтобы предложить вам аналогичное после просмотра отчетов о сбоях в вашей системе.
Теперь давай диагностируем »
Хотя это звучит как очень серьезная работа, на практике это не так. Это ура для дружелюбия пользователя Microsoft. Перед запуском тестов закройте все открытые программы и избегайте использования компьютера на время проверки.
- Диагностику MS Office можно найти в меню группы инструментов MS Office.
- Откроется окно MS Office Diagnostic, информирующее пользователя о том, что тест может занять до 15 минут, а также подключиться к серверам Microsoft. Нажмите на продолжить.
- В этом окне отображаются тесты, которые будут проведены. Начните сканирование, нажав Запустить диагностику.
- Диагностика будет запущена одна за другой и уведомит вас о любых обнаруженных глюках. В идеале это должно завершиться менее чем за 10-15 минут, если ошибок нет.
- В конце диагностического прогона отображается сводка результатов. Здесь, пожалуй, единственный существенный улов в инструменте — он не дает конкретной ошибки. Диагностический инструмент может сделать некоторые ремонтные работы для установки. Нажав «Продолжить», вы подключитесь к огромному информационному ресурсу Microsoft, посвященному проблемам и решениям. Вы можете следовать его рекомендациям, чтобы устранить ошибку, если ремонт не удастся.
Вышеуказанные шаги позволяют диагностировать весь пакет Office. Чтобы сэкономить время, вы можете ускорить процесс и проверить инструмент в одном приложении Office. Например,
- Доступ к диагностике в MS Word можно получить из: Кнопка Microsoft Office — Параметры Word — Ресурсы
Аналогично для MS Excel / MS Access / MS PowerPoint , доступ к инструменту можно получить из: Кнопка Microsoft Office — Параметры [Office Suite] — Ресурсы
- Для других, таких как MS Outlook / MS Visio / MS SharePoint Designer / MS Project / MS Publisher , путь: Справка — Диагностика Office
Примечание. Если все вышеперечисленные параметры не позволяют открыть MS Diagnostics, вы можете получить доступ к приложению непосредственно из его расположения — C: Program Files Common Files Microsoft Shared OFFICE12 offdiag.exe.
После запуска средства диагностики MS проблема может или не может быть решена. Но Microsoft Diagnostics включает в себя механизм быстрого обнаружения и исправления, который дает нам «ускоренный» курс по ремонту Office.
Помогло ли средство диагностики Microsoft сократить ваши экстренные звонки в службу поддержки? Сообщите нам о вашем опыте с сбоями Microsoft Office и о том, как вы встали на ноги?

Рекомендуем популярное
CCleaner 6.15.10623
CCleaner — популярное приложение для оптимизации ПК, чистки реестра и удаления различного…
MSI Afterburner 4.6.5
MSI Afterburner — настоящая находка для истинного оверклокера, с помощью которой можно…
CCleaner Portable 6.15.10623
CCleaner Portable — портативная (переносная, не требующая инсталляции на компьютер) версия утилиты CCleaner для чистки системного мусора…
Win 10 Tweaker 19.3
Простой в использовании твикер для Windows, с помощью которого можно быстро и легко…
Mem Reduct 3.4
Mem Reduct — небольшая портативная утилита, которая позволяет высвободить до 25% используемой…