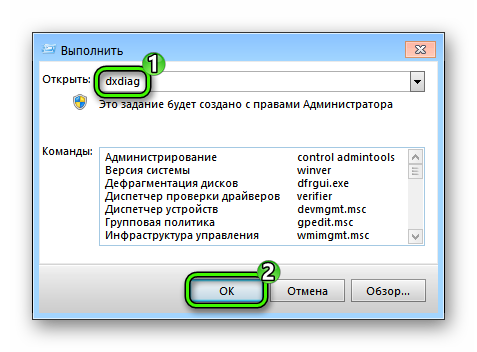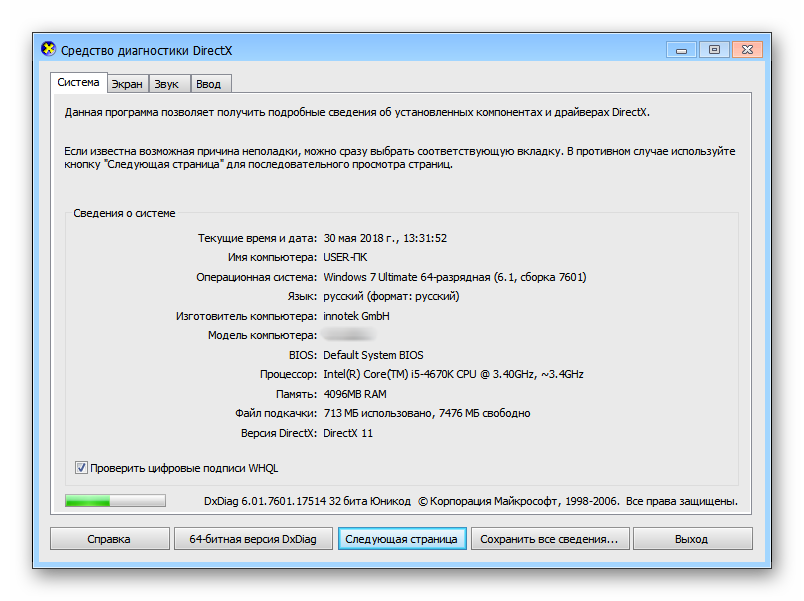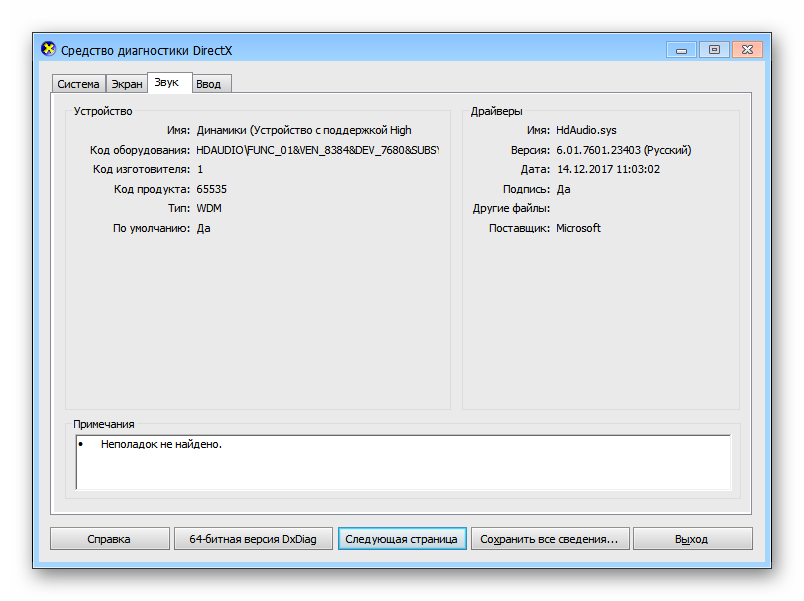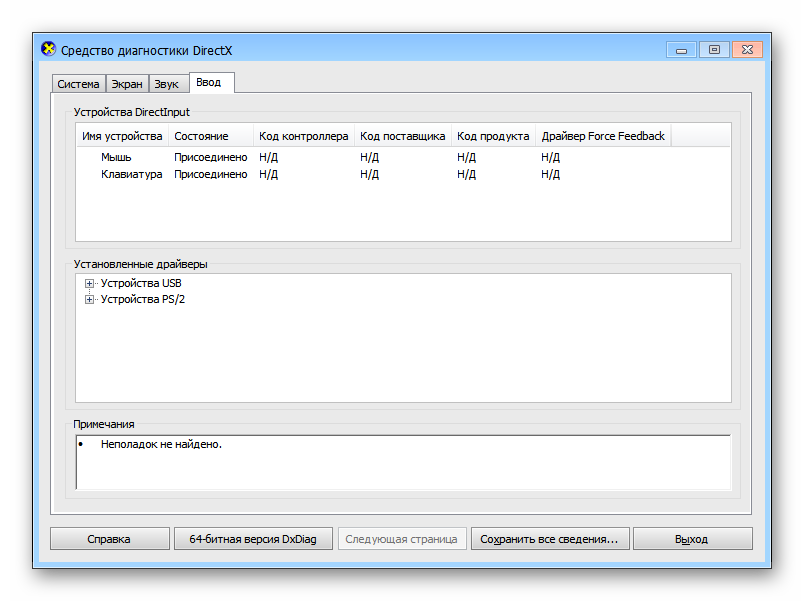В операционную систему Windows встроено средство диагностики DirectX. Данная утилита собирает сведения о компьютере, подключенных к нему устройствах, установленном ПО, драйверах и прочую информацию. Все это доступно для просмотра пользователю.
Рекомендуем! MultiSetup
| Официальный дистрибутив DirectX | |
| Тихая установка без диалоговых окон | |
| Рекомендации по установке необходимых программ | |
| Пакетная установка нескольких программ |
Использование
В первую очередь, остановимся на запуске этой утилиты. Существует два удобных способа:
- С помощью диалогового окна «Выполнить». Чтобы запустить его, нажмите Win + R или же найдите соответствующую опцию в меню «Пуск». В поле «Открыть:» впечатайте (или скопируйте) команду dxdiag. Теперь нажмите на «ОК».
- Меню «Пуск» включает в себя функцию поиска. Через нее запустите средство dxdiag.
Способы актуальны для всех версий Windows. В «восьмерке» и «десятке», чтобы воспользоваться поиском в «Пуске», просто начните вводить запрос с клавиатуры, как только откроете окно. Либо задействуйте сочетание клавиш Win + Q с рабочего стола.
При первом открытии DirectX Diagnostic Tool программа вас спросит, стоит ли проверять цифровые подписи для драйверов.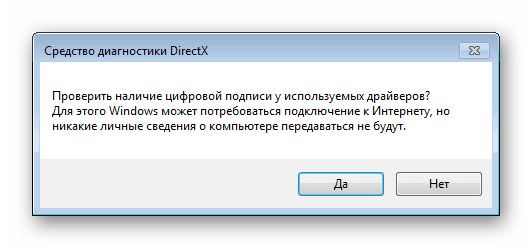
Интерфейс программы включает в себя четыре основных вкладки и основной блок управления, расположенный снизу.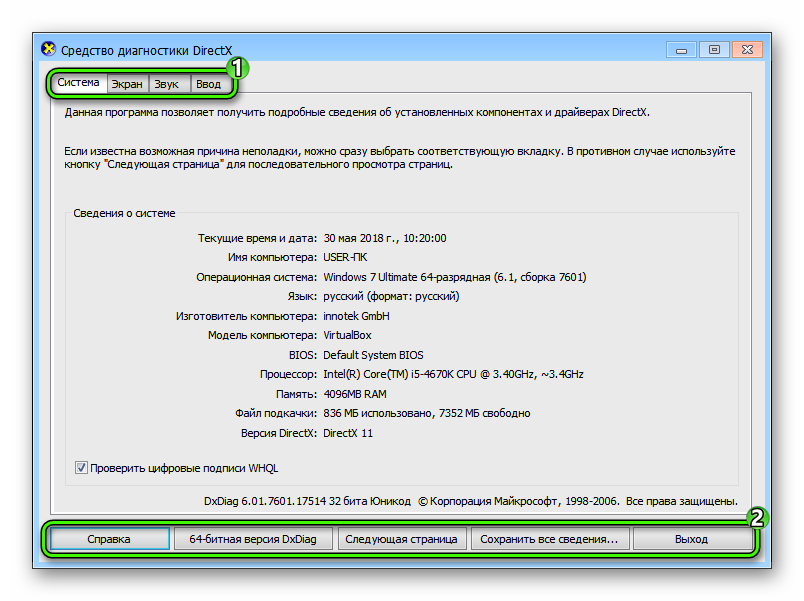
- «Справка» — вызов системной информации относительно различных проблем, связанных с Директ Икс, и способов их устранения.
- «Следующая страница» — быстрое переключение между вкладками.
- «Сохранить все сведения…» — экспорт конфигурации компьютера в текстовый файл.
- «Выход» — закрытие приложения.
- «64-битная версия…» — опциональная кнопка, которая имеется в некоторых изданиях Windows. Если кликнуть на нее, то откроется та же самая программа, но работающая на 64-разрядной архитектуре. Она будет отображаться корректный объем ОЗУ на компьютере.
Теперь речь пойдет о назначении каждой вкладки. Разберемся с ними всеми поочередно.
Система
Эта вкладка открывается при запуске средства диагностики DirectX. Здесь вы найдете общую информацию о ПК: имя, производитель и модель устройства, текущее время, установленная операционная система, процессор, объем ОЗУ и так далее. А в самом низу отображается, какой Директ установлен.
Экран
Здесь выводятся сведения о подключенном графическом адаптере, мониторе и доступной видеопамяти. Тут легко узнать модель видеокарты, например, чтобы обновить на нее драйвер.
Если к вашему компьютеру подключено несколько мониторов и/или графических адаптеров, то вкладок «Экран» тоже будет несколько.
Звук
В данном разделе отображается информация об используемых аудиоустройствах (дискретная аудиокарта, если она присутствует, тип устройства воспроизведения и так далее). Это относится к левому блоку, а в правом записаны сведения о функционирующих драйверах.
Ввод
В этой вкладке отображаются любые подключенные к компьютеру периферийные устройства, отвечающие за управление. К ним относятся мышки, клавиатуры, джойстики, устройства захвата взгляда и так далее.
При установке свежего варианта DirectX или в процессе работы могут возникать сбои разного рода. В статье рассматриваются основные ошибки и способы их исправления.
Иногда выдается ошибка: «Произошла внутренняя системная ошибка. Для определения причины, посмотрите файлы DXError.log и Directx.log в папке Windows».
Причины ошибки DirectX directx log dxerror log.
Точная первопричина указывается в файлах DirectX.log и DXError.log в папке C:\Windows\Logs.
Однако, данный сбой появляется потому, что инсталлятор ДиректX не находит данные о предшествующем варианте в реестре системы. К этому приводят следующие причины:
- неудачное удаление предыдущей версии;
- поврежденный реестр;
- какие-либо игровые программы повредили системные файлы;
- выдается 0xc0000142 при запуске;
- номер 43(может быть другой номер) не находится в DLL xlive.dll.
Обычно сбоят ранние игры: DIRT 2, Warcraft III, Bioshock 2, DIRT3, GTA IV и другими. Но часто проблемы происходят с современными играми. Абсолютными чемпионами по сбоям являются игры компании Electronic Arts. Согласно статистике, именно с их играми происходят проблемы с ДиректX чаще всех.
Методы исправление ошибки DirectX directx log dxerror log
- Обновить графические драйвера
Один самых простых способов следующий:
- нажать п.к.м. «Пуск» «Диспетчер устройств»;
- в окне с перечнем установленного оборудования найти «Видеоадаптеры» и кликнуть;
- выбрать имя карты и кликнуть по нему п.к.м.;
- в выпавшем меню нажать «Обновить».
Мастер обновления запросит разрешения на «Автопоиск драйверов» и начнет поиск ПО на серверах Microsoft и установит. Затем можно перезапустить компьютер и протестировать игру.
- Обновление библиотек DirectX
Установив заново пакет, исправляются ошибки из-за поврежденных DLL-файлов. К тому же некоторые игры требуют более поздней версии ДиректХ. Переустановка пакета производится с помощью утилиты «dxwebsetup.exe», которую нужно скачать с сайта Microsoft. Процедура очень простая, поэтому останавливаться подробнее нет смысла.
Если перезапуск компьютера не потребовался, то сразу можно проверять игру.
- Отключение антивируса и брандмауэра
Причиной некоторых сбоев при запуске игрушек оказывается блокировка файлов файерволлом или антивирусом. Временное отключение защитных сервисов и проверка работы игры может пролить свет на причину сбоя. Если проблема была из-за блокировки файлов этими программами, то игра будет работать отлично. Но затем придется настроить антивирус и брандмауэр и включить защиту.
- Поиск и чистка разных вирусов
Вирусы негативно действуют на работу всех программ. Возможна нестабильная работа всей ОС. Для поиска и чистки вредоносных файлов могут использоваться разные программы: системный защитник или любая сторонняя программа, например, Касперского. Сканирование компьютера занимает несколько минут, в результате чего будет выдан список с найденными вирусами и будет предложено их удалить или поместить в карантин. После проверки потребуется перезапустить компьютер. Затем можно приступить к запуску игры.
- Внесение изменений в реестр DirectX
Вызвать ком. с помощью «Win+R» и набрать «regedit». Появится панель реестра, в которой пройти по пути: HKEY_LOCAL_MACHINE\SOFTWARE\Microsoft\DirectX. Далее вверху слева перейти во вкладку «Правка» «Создать» «Строковый параметр» и внести в реестр две строчки в случае их отсутствия:
- «InstalledVersion»=hex:00,00,00,09,00,00,00,00;
- «Version=4.09.00.0904.
Сохранить изменения, перезагрузить технику.
Ошибка cab при установке DirectX Причины появления
Данный сбой в установке может возникать в следующих случаях:
- отсутствие интернета;
- наличие вирусов в Windows;
- в свойствах CAB неправильно установлена ассоциация;
- ошибки жесткого диска;
- нарушена работа CAB файлов;
- неправильно выбранный установочный файл.
При самостоятельной установке нужно скачивать файлы в зависимости от разрядности ОС и только с сайта разработчика.
Исправление ошибки CAB при установке DirectX
При ошибке «нет доверия к САВ файлам» необходимо самостоятельно найти их, скачать и установить. Также можно воспользоваться веб-установщиком, который автоматически обновит и доустановит недостающие или поврежденные файлы.
Если после работы автоматического установщика сбой повторяется, можно установить сбойный файл отдельно. Скачивать его нужно только с официального ресурса Microsoft. Архиватор WinRAR может стать причиной ошибки САВ. Лучше удалить этот архиватор и установить другой, например, 7z. Затем WinRAR необходимо удалить из Windows. Теперь для распаковки CAB файлов будет использоваться архиватор 7z.
Если замена архиватора не помогла избавиться от ошибки, то следует проверить работу жесткого диска:
В командной строке набрать chkdsk /f /r и запустить от имени администратора. Начнется проверка жесткого диска. По завершении проверки закрыть командную строку и проверить, исчезла ли ошибка при установке DirectX.
Ошибка DirectX Call of Duty: Warzone
Игра «Call of Duty Warzone» выпущена сравнительно недавно, поэтому интерес игроков к ней просто зашкаливает. Но игра еще «сырая», ошибок хватает. Многие пользователи при запуске игры сталкиваются с ошибкой: «произошла неустранимая ошибка directx warzone».
Причины ошибки DirectX warzone:
Случайные ошибки
В некоторых случаях возникают сбои из-за ошибок кодирования игры. Неисправные устройства также могут вызвать случайную ошибку при функционировании игры. Регулярное обновление драйверов и другого ПО сведет к минимуму появление случайных ошибок.
Дефективные файлы игры
Игры могут выдавать ошибки, если важные файлы или их кеш повреждены.
Устаревшее ПО
Одна из частых причин неисправимых ошибок DirectX – неисправные драйвера или ОС. Игра Warzone предназначена для работы в 64-битном Win 7 (SP1) и 64-битном Win 10, видеокарты: Radeon HD 7950 или NVIDIA.
Несовместимость с другим ПО
Другие программные приложения могут помешать работе Warzone или программному запуску Blizzard. Если недавно было установлено свежее приложение, то нужно удалить его и проверить, исчезнет ли call of duty warzone неустранимая ошибка.
Интернет подключение
Прерывающееся или слишком замедленное соединение приводит к проблемам в Warzone и Modern Warfare. Нужно устранить неполадки подключения, если появляются проблемы при присоединении к системе поиска или в игре.
Исправление ошибки DirectX Call of Duty Warzone
Есть несколько способов для избавления от неисправимой ошибки при открытии или во время игр.
- Перезагрузить игру. Это основное действие в борьбе с неполадками. Данное действие эффективно при возникновении случайных ошибок.
Нужно выйти из Warzone, полностью закрыть приложение Blizzard. Можно закрыть оба приложения через диспетчер задач. - Перезапустить компьютер. Если Warzone неустранимая ошибка DirectX остается после перезапуска игровых приложений, то перезапустить компьютер, выключив его на 30 секунд.
- Сканирование и восстановление в Blizzard.
Различные ошибки иногда исправляются встроенной возможностью восстановления поврежденных игровых файлов в приложении Blizzard. Восстановление файлов, если directx выдал неустранимую ошибку:
- Открыть программу Blizzard Battle.net.
- Кликнуть на значок игры для восстановления.
- Выбрать «параметры».
- Нажать «Сканирование и восстановление» à«Начать сканирование».
- Дождаться завершения ремонта.
- Обновить ПО и драйверы. Обновление позволит минимизировать вероятность появления сбоев в игре. Обновить рекомендуется следующие программы:
- система Windows;
- драйверы видеокарты;
- игра и Blizzard;
- другие приложения;
- проверить, что ОС компьютера, все ПО постоянно получают обновления разработчиков;
- проверить, а при необходимости переустановить драйверы графического процессора NVIDIA GeForce или AMD;
- Запустить игру в DirectX 11 вместо DirectX 12. Некоторые проблемы исправляются данным образом:
- открыть Battle.net (Blizzard);
- выбрать игру Warzone: MW на левой панели;
- нажать «опции» à «Настройки игры»;
- включить «дополнительные аргументы ком. строки»;
- ввести «D3D11»;
- нажать «Готово»;
- запустить убедиться в исчезновении проблемы.
- Почистить кеш игры. Данная мера может помочь избавиться от неисправимой ошибки:
- выйти из Warzone и Blizzard;
- пройти по пути: C: \ Users \ [ник] \Documents\Call of Duty Modern Warfare\;
- создать копии папок, сохранить. Получится резервная копия на всякий случай;
- после копирования кеша, вернуться, удалить содержимое папки «Call of Duty Modern Warfare»;
- запустить COD Warzone и проверить, исчезла ли проблема.
- Закрыть все приложения при запущенной игре. Вызвать проблемы с Blizzard или Warzone могут другие программы. Перед запуском Warzone убедиться в закрытии других программ, проверить список фоновых приложений и закрыть их тоже.
Данные способы устранения неустранимой ошибки DirectX Warzone должны обязательно помочь.
Обнаружена неустранимая ошибка directx dev error 6065
Эта ошибка появляется из-за проблем с графикой. Порядок действий:
- перезапустить игру с настройками графики по умолчанию;
- если не помогло, то в графических настройках снижаем fps (макс. частоту кадров)до 60 или менее;
- отключить «Буферизация локальных теней», «Буферизация теней от солнца»;
- временно понизить настройки графики;
- переустановить игру полностью.
Переустановка CoD Modern Warfare является крайней мерой, когда другие меры не помогли.
Ошибка h81 0 directx
Данный сбой происходит зачастую при использовании новых видеокарт, потому что их драйвера еще свежие и не отлаженные до конца.
Также появление этого сбоя замечено после принудительного глобального обновления Win10 или на компьютере не обновлены драйвера.
Исправление ошибки h81 0 directx
- Обновление DirectX
Последняя версия ДиректХ содержит файлы всех предшествующих версий. Обновление пакета через веб-инсталлятор может помочь исправить ошибку.
- Редактирование файлов игры
Отсутствие компонентов, некорректная конфигурация файла настроек. Файл настроек удаляется следующим образом:
- открыть папку документов:
- найти каталог «Command and Conquer Generals Zero Hour Data»;
- скопировать файл Options.ini в другую папку и удалить;
- перезапустить ПК;
- запустить игру.
- Реинсталляция игры
Если два предыдущих способа не дали эффекта, то остается кардинальная мера — переустановка. В период инсталляции рекомендуется отключить защитные программы.
Заключение
Если все-таки все приведенные рекомендации не возымели эффект, то можно переустановить полностью ОС и проверить аппаратную составляющую компьютера.
DirectX представляет собой набор технологий или интерфейсов прикладного программирования. Этот набор применяется многими мультимедийными приложениями и программами в Windows. Он создан Microsoft для аппаратного ускорения тяжёлых мультимедийных приложений, таких как 3D-игры и HD-видео. В Windows 7 используется версия DirectX 11, в Windows 10/11 версия DirectX 12.
Запуск средства диагностики DirectX (DxDiag)
Если появились проблемы с воспроизведением игр или видео, средство диагностики DirectX поможет найти причины. Чтобы получить доступ к средству диагностики, нажмите на кнопку «Пуск», введите в поиск dxdiag и нажмите ввод.
Если средство диагностики DirectX запускается впервые, может появиться запрос, хотите ли вы проверить наличие цифровой подписи у драйверов. Нажмите «Да» для проверки того, что установленные в системе драйверы подписаны издателем, что подтверждает их подлинность.
После завершения работы средства диагностики в сформированном отчёте следует проверить три ключевых момента.
Проверка видеокарты
Некоторые программы работают медленно или не работают вовсе, если не включено аппаратное ускорение Microsoft DirectDraw или Direct3D.
Для определения этого нажмите на вкладку «Экран». В разделе «Возможности DirectX» проверьте, включены ли ускорение DirectDraw, ускорение Direct3D и ускорение текстур AGP.
Если нет, включите аппаратное ускорение.
- Нажмите правой кнопкой мыши на пустом месте на рабочем столе и в контекстном меню нажмите на команду «Параметры экрана».
- Нажмите на «Настройки графики».
- Активируйте переключатель «Планирование графического процессора с аппаратным ускорением».
Если это не помогает, может потребоваться обновить графический драйвер или сменить видеокарту. Новые драйверы для видеокарты можно найти на сайте Nvidia, AMD или Intel, в зависимости от вашей модели.
Проверка игровых контроллеров
Если джойстик или другое устройство ввода не отвечают, причина может быть в его неправильной установке. Убедитесь, что устройство показано на вкладке «Ввод» средства диагностики DirectX. Если его там нет, переустановите устройство, соблюдая инструкции производителя. Если это USB-устройство, отключите его и подключите снова.
Проверка наличия неподписанных драйверов
Драйверы с цифровой подписью проходят тестирование лабораторией качества оборудования Microsoft Windows на предмет совместимости с DirectX. Если средство диагностики показывает неподписанный драйвер, установка другой версии драйвера может решить проблему. Современные версии драйверов для оборудования можно найти в разделе поддержки на сайте производителя.
Убедитесь, что устанавливаете на 64-разрядный компьютер 64-разрядный драйвер и что эта версия драйвера совместима. Может потребоваться узнать конфигурацию оборудования, чтобы понять это.
Проверка режима отображения приложения или игры
Когда приложение на DirectX 9 переходит в полноэкранный режим, его разрешение может не совпадать с разрешением вашего ЖК-монитора. Разрешение монитора установлено в зависимости от его размера. Если есть чёрные полосы сверху или по сторонам экрана, можно попытаться масштабировать полноэкранное изображение. Если приложение или игра позволяют выбирать режим отображения, можно изменить настройки приложения или игры и выбрать совпадающий с собственным разрешением монитора режим. Это позволит использовать всю площадь экрана и сохранить предлагаемое разрешение приложения.
Проверка версии DirectX на ПК
На вкладке «Система» показана версия DirectX. В данном случае указана версия 12.
Если запуск инструмента не помогает, можно удалить DirectX из системы и установить заново.
Узнайте, какая версия DirectX нужна приложению или игре
Некоторым приложениям и играм нужна версия DirectX 9. Даже в старой Windows 7 установлена более современная версия DirectX. Если вы ставите приложение или игру, которым нужен DirectX 9, может появиться сообщение об ошибке вроде «Программа не может быть запущена, поскольку на вашем компьютере отсутствует d3dx9_35.dll; попробуйте переустановить программу, чтобы решить эту проблему». Последние две цифры названия файла могут отличаться. Если такое сообщение об ошибке появилось после переустановки приложения или игры, перейдите на веб-страницу установщика среды выполнения DirectX и выполняйте указания по установке DirectX и получению обновлений для DirectX и предыдущих версий DirectX.
Как сгенерировать отчёт DirectX (DxDiag)?
Когда диагностика DirectX завершена, нажмите «Сохранить все сведения» и «Сохранить как». Дайте файлу название и выберите место для сохранения.
Как узнать, работает ли DirectX?
Если DirectX есть в результатах поиска и инструмент диагностики не выдаёт ошибок, DirectX работает. Нельзя обращаться к нему напрямую. Лишь приложения и игры могут использовать DirectX, вызывая различные функции.
Можно ли принудительно перезапустить DirectX?
Нет. Следует перезагрузить компьютер, если в игре или видео возникли проблемы и это связано с DirectX. Можно создать отчёт для поиска источника проблемы.
Можно ли установить DirectX 12 в более старых версиях Windows?
Нет. Microsoft требуется поддерживать свой интерфейс, поскольку он выполняет множество недоступных в более ранних версиях Windows низкоуровневых вызовов. Можно попытаться портировать DirectX 12, но надёжная работа не гарантирована.
Евгений Тарасов
Автор, новостной редактор.
Что такое средство диагностики DirectX и где его найти? Вопрос интересный. И он волнует многих пользователей. Ведь всем интересно узнать, нормально ли у них работает данный компонент. Поэтому мы решили рассмотреть этот вопрос.
Содержание
- Подробности
- Что это такое?
- Как им пользоваться?
- Заключение
Подробности
Начнем с того, что Директ Икс – это набор системных библиотек, отвечающих за работу графического API. Продукт разрабатывается компанией Microsoft и является совершенно бесплатным. Однако и проприетарным.
Стоит отметить, что без этих библиотек не сможет работать ни одна игра. Более того, специализированный софт, используемый программистами, также не сможет функционировать. Особенно Visual C.
Также многие пользовательские приложения используют данные библиотеки. В общем, нормальная работа операционной системы без них попросту невозможна. Поэтому так важно их инсталлировать сразу после установки системы.
Однако вернемся к средству диагностики. Сначала нужно поговорить о том, что это и только потом рассмотреть процесс использования. Так будет правильнее и логичнее. Сначала информация. Итак, начнем, пожалуй.
Что это такое?
Это системные инструмент, который может проверять библиотеки ДиректХ на целостность и сигнализировать об их повреждении. К тому же, компонент умеет выдавать исчерпывающую информацию о графических возможностях компьютера.
Многим пользователям знаком этот инструмент. Просто они не знают, о чем именно идет речь. Его называют еще DxDiag. Так для многих будет понятнее. Инструмент умеет работать как с 64-битными, так и с 32-битными версиями операционных систем.
Стоит отметить, что впервые он появился в Windows еще во времена версии XP. И с тех пор не претерпел практически никаких изменений. Да и что там можно менять? Зато работает инструмент безотказно.
Многие специалисты используют для диагностики библиотек именно его. Да и обычные пользователи частенько его запускают для проверки версии установленного DirectX. В общем, инструмент весьма полезный.
Как им пользоваться?
На самом деле, этот компонент запрятан в недрах операционной системы. И потому так просто его не найти. Придется выполнить ряд необычных действий. Особенно странными они могут показаться новичкам.
Стоит отметить, что этот инструмент никак не может навредить операционной системе. Так что его могут использовать даже те, кто ничего не понимает в компьютерах. Но на всякий случай вот подробная инструкция.
- Итак, сначала нажимаем на клавиатуре Win + R и вызываем компонент «Выполнить».
- Затем в соответствующей строке вписываем dxdiag и жмем на ОК или на клавишу Enter.
- После этого появится главное окно инструмента с исчерпывающей информацией.
- Можно посетить различные вкладки и всячески протестировать работу графической части компьютера.
Подробная инструкция с описанием вкладок здесь бесполезна, так как в DxDiag все на русском языке. Так что пользоваться программой очень просто. Да и навредить системе никак нельзя. Именно поэтому это самая безопасная программа для диагностики.
Заключение
А теперь подведем итоги и сделаем соответствующие выводы. В рамках данного материала мы поговорили о средстве диагностики Директ Икс, которое можно найти в составе операционной системы Windows.
Работа с этой программой отличается предельной простотой. Здесь присутствует русский интерфейс и обширная справка практически для каждого пункта. Поэтому пользователям нужно только знать о том, как запустить программу.
This tool is used to collect info about devices to help troubleshoot problems with DirectX sound and video. A support person might ask for this info, or you might post it in a forum when you ask for help.
In Windows, select Start and enter dxdiag into the search box on the taskbar. Select dxdiag from the results.
In the tool, select Save All Information for an easily shared format.
Need more help?
Want more options?
Explore subscription benefits, browse training courses, learn how to secure your device, and more.
Communities help you ask and answer questions, give feedback, and hear from experts with rich knowledge.