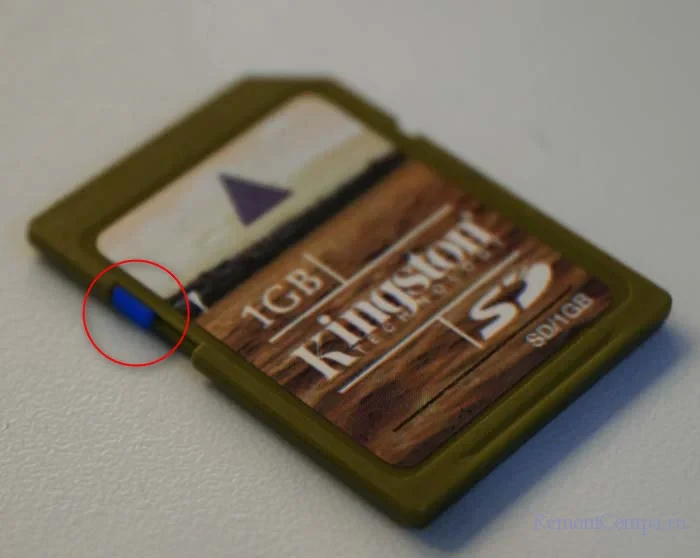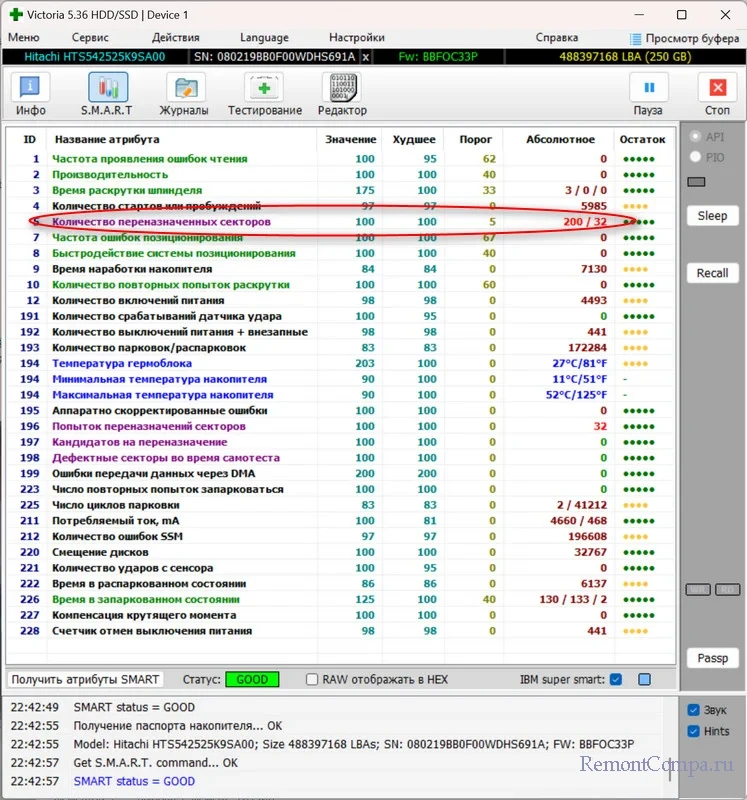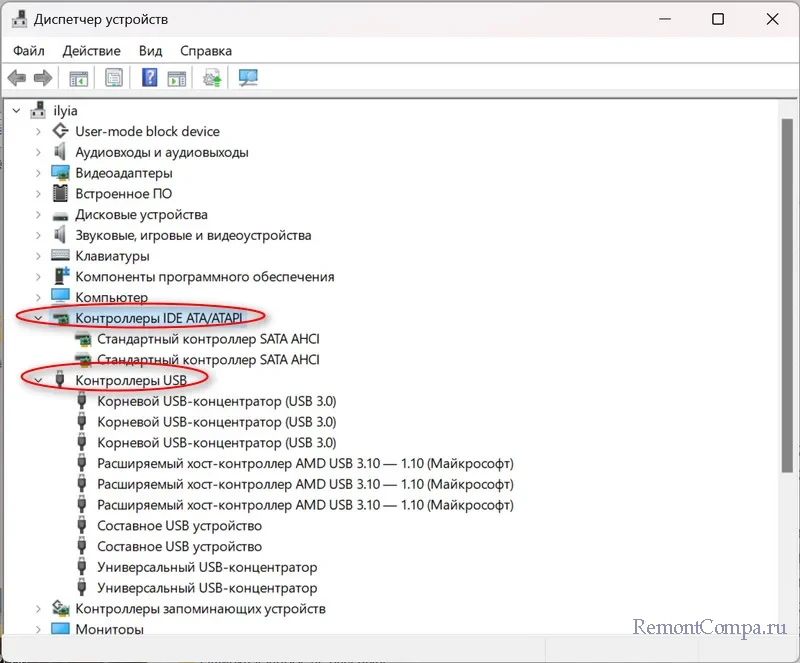You can solve ‘DiskPart has encountered an error: The request could not be performed because of an i/o device error. ‘ with three effective solutions like listed below.
«Hello, help! I was trying to use Diskpart to manage my hard drives in my PC yesterday but received an error message which told me that ‘DiskPart has encountered an error: The request could not be performed because of an I/O device error‘. What is the I/O device error? How can fix it?»
The I/O device error (short for Input/Output device error) will occur when Windows can’t perform an input/output action (such as reading or copying data) when it is trying to access a drive or disk. The disk I/O error appears when there are physical bad sectors (such as a damaged head), logical bad sectors, or a corrupted partition table.
When encountering I/O device error, and you run DiskPart utility for disk partitioning, you may get stuck or even failed to access, format, or partition hard drives. Most users have all received such an error message, saying that DiskPart has encountered an error and the request cannot be performed due to I/O device error.
SO what can you do to solve DiskPart has encountered an I/O device error? For different causes of the problem, we summarize the following effective methods for you. Although most disk I/O error are caused by physical damage of disk, we also suggest you try these solutions to see if the problem can be solved.
How to Fix ‘DiskPart has encountered an error: The request could not be performed because of an i/o device error.’
Sometimes, an I/O device error may occur when something wrong with device connection, such as bad cables, loose connection, USB ports damage. In this case, make sure your disk has been properly connected to your computer. Besides, don’t use an incompatible transfer mode or improper interface, which also cause disk I/O problem and prevent DiskPart from working normally.
If the hardware connection and transport mode are fine, you still have DiskPart has encountered an error: I/O device error when running the command lines, fix the issue with the following methods.
1. Use a Free Partition Manager Tool to Fix Error
To check the file system and repair bad sectors, EaseUS Partition Master does exactly as Command Prompt. If you are not familiar with the command line and are afraid of more serious damage caused by misoperation, we highly recommend you use this user-friendly tool. EaseUS partition management software allows you to repair the hard drive automatically in a few clicks.
As one of the best DiskPart alternatives, EaseUS partition manager supports finishing the same partitioning jobs of Diskpart such as creating the new partition, deleting a partition, cleaning partition, or repairing and fix partition, etc..
- Resize/move partitions (the Pro version allows to allocate space from D drive to C drive directly)
- Copy and clone an entire disk to another even the target partition is smaller than the source
- Convert a logical partition to primary or primary partition to logical, FAT32 to NTFS partition, MBR disk to GPT, or GPT disk to MBR
- Migrate OS to SSD(Pro version)to speed up Windows to upgrade hard disk and speed up Windows
You can free download this software, check and repair the partition with step-by-step guides.
With simple clicks, you can fix the error; share this way to help more people who are in trouble.
2. Update or Reinstall the Device Driver
If the device driver is outdated or incompatible with your hard disk, it might affect its input/output functionality and lead to an I/O error. So update or reinstall the disk driver to your hard drive to troubleshoot.
Update Disk Driver
Step 1. Right-click This PC > click «Manage». On the left side, click «Device Manager».
Step 2. Double-click to expand the Disk driver. Right-click your disk driver and choose «Update Driver Software».
Step 3. In the pop-up window, choose «Search automatically for updated driver software». Then, wait for the computer to search and install the latest driver software.
Re-install Disk Driver
If updating the driver doesn’t work, you can still try to reinstall the driver to solve the missing drive issue.
Step 1. Right-click the disk driver, click «Uninstall». Click «OK». Restart your PC, and Windows will attempt to reinstall the driver.
Step 2. Or you can go to the company’s website and find the latest updates you need to download and install on your computer.
3. Run CHKDSK to Fix Bad Sectors on the Hard Drive
CHKDSK command will repair and fix logical bad sectors that cause DiskPart I/O errors on your hard drive partition, external hard drive, or other storage devices. You get two ways to run CHKSDSK in Windows to repair drive errors in Windows 10, 8.1, 8, or 7.
Run CHKDSK in Command Prompt
Step 1. Press the Windows key and type cmd.
Step 2. Right-click «Command Prompt» and choose «Run as administrator».
Step 3. Enter the following command: chkdsk E: /f /r /x
«E» means the drive letter of the partition you want to repair.
4. Rebuild MBR to Fix DiskPart I/O Device Error
If the error ‘Diskpart has encountered an error: the request could not be performed because of an i/o device error. see the system event log for more information.’ is caused by corrupted MBR (Master Boot Record), use EaseUS disk management program to rebuild MBR.
Step 1. Create a WinPE bootable disk
- Launch EaseUS Partition Master, and click «Bootable Media» on the toolbar. Select «Create bootable media».
- Click «Next» to finish the process.
Step 2. Boot EaseUS Partition Master Bootable USB
- Connect the bootable USB or CD/DVD to your PC.
- Press F2 or Del when you restart the computer to enter the BIOS screen. Set and boot your computer from «Removable Devices» or «CD-ROM Drive». And then EaseUS Partition Master will run automatically.
Step 3. Rebuild MBR
- Click «Toolkit» and choose «Rebuild MBR».
- Select the disk and the type of MBR. Then, click «Rebuild».
- After that, you can see «MBR has been successfully rebuilt on Disk X».
You May Also Like:
What Is Diskpart and How to Use Diskpart Commands
After fixing Diskpart errors, you may continue applying Diskpart commands to execute disk partitioning operating on your computer. For a step-by-step guide, you may follow this tutorial article for help.
Conclusion
It’s no longer a new problem that some users get stuck with Diskpart, having the ‘diskpart has encountered an error the request could not be performed because of an i/o device error’ issue. On this page, we’ve analyzed the possible causes briefly as well as displaying corresponding methods to help you fix the DiskPart has encountered an error I/O device error. Hope these fixes can help you solve your problem.
Other possible errors while running DiskPart are: access is denied, media is write-protected, the parameter is incorrect, device not ready, cyclic redundancy check, etc.. Read the tutorials to figure out.
FAQs About DiskPart I/O Device Error in Windows 10/8/7
The following are the frequently asked questions related to how to fix DiskPart has encountered an error: the request could not be performed because of an i/o device error. Check the brief answers for these problems.
How do you fix Diskpart has encountered an error the request could not be performed because of an I O device error?
To fix the DiskPart I/O device error, try the tips below:
- Check hardware connections
- Change the transfer mode for the device
- Update or reinstall the device driver
- Run CHKDSK to fix bad sectors on the hard drive
- Rebuild MBR
How do you fix DiskPart has encountered an error the system Cannot find the file specified?
You may receive the notification «The system cannot find the file specified» in DiskPart under different situations. To help you cope with this annoying issue, here we feasible approaches you can try:
- Run CHKDSK command
- Fix the hard drive via disk clean
- Check the system log file
- Look for files via Regedit
- Update your hard disk driver
- Install Windows updates
How do I fix Diskpart has encountered an error data error cyclic redundancy check?
When there’s a bad spot on the media of your hard disk, a CRC error may occur. A cyclic redundancy check error may also result from many other reasons that seem to be inevitable. To fix data error Cyclic Redundancy Check, you have the following ways.
- Fix data error (Cyclic Redundancy Check) via CHKDSK
- Repair missing/corrupted system files that cause data error (CRC)
- Recover data from inaccessible drive with data error (CRC)
- Send for manual repair
How do I fix a CRC error on my external hard drive?
To fix a CRC error on the external hard drive, you can:
- Check hard drive for errors to fix ‘Data Error Cyclic Redundancy Check’ problem
- Recover files from RAW external hard drive shows ‘Data Error Cyclic Redundancy Check’ error
Запрос не был выполнен из-за ошибки ввода вывода на устройстве
Утилита DiskPart является мощным штатным инструментом управления дисками, томами и разделами в Windows, обладающим более широким функционалом, чем оснастка «Управление дисками». Однако DiskPart не всесильна, при работе с утилитой могут возникать разные проблемы и ошибки, в том числе не имеющие к самой DiskPart прямого отношения. В качестве примера мы предлагаем рассмотреть одну из таких ошибок, а именно сообщение «Запрос не был выполнен из-за ошибки ввода/вывода на устройстве», возвращаемого DiskPart при выполнении ряда операция над разделами диска.
Причина неполадки здесь указывается прямо – ошибка ввода/вывода на устройстве, то есть проблема вызвана невозможностью получения доступа к физическому накопителю или записанным на него данным. Трудность здесь в том, что ошибка доступа в свою очередь может быть вызвана разными причинами. Какими? Давайте разбираться.
Если речь идет о флешках или внешних жестких дисках, имеющих аппаратный переключатель защиты от записи, убедитесь, что он не установлен в положение «Lock». Хотя нужно отметить, что во многих случаях при попытке внести изменения на защищенный от записи диск DiskPart возвращает сообщение «Носитель защищен от записи».
Еще одна причина появления ошибки «Запрос не был выполнен из-за ошибки ввода/вывода на устройстве» при работе с подключаемыми по USB-накопителями – проблемы с интерфейсом подключения. Это могут быть неисправности порта, переходников, недостаток электропитания. Убедитесь в исправности порта, попробуйте подключить устройство хранения в другой разъем (USB 2.0 или 3.0 и наоборот), избегая при этом использования хабов. Подключайте устройства не к передней, а к задней панели системного блока.
При подключении внешнего диска к ноутбуку учитывайте, что накопитель может требовать больше энергии, чем способен обеспечить порт портативного компьютера. В этом случае эффективным решением станет использования внешнего адаптера питания жесткого диска.
Наиболее худшим сценарием является неисправность накопителя. Это может быть неисправность контроллера, интерфейса или наличие значительного количества нечитаемых секторов. Чтобы исключить два первых типа неполадки, подключите накопителей к рабочему компьютеру и попробуйте выполнить нужные операции в Diskpart. Если ошибка повторится, скорее всего, проблема именно с диском или флешкой. Для проверки носителя на предмет bad-блоков используем программу Victoria, проверку выполняем из-под LiveCD или подключив накопитель к рабочему ПК.
Примечание: один неисправный диск может оказывать влияние на другие исправные диски, подключенные к одному контроллеру. Поэтому в проверке нуждаются все диски, а не только тот, при работе с которым была получена ошибка.
Проверьте состояние блока питания, особенно если БП старый. Со временем он может утратить способность стабильно обеспечивать аппаратные компоненты компьютера необходимым для корректной работы напряжением и силой тока.
Проверьте качество подключения жестких дисков, убедитесь в исправности SATA-кабелей, контактов (на ноутбуках), а также кабеля питания жестких дисков.
Не исключено, что неполадка носит программный характер. В этом случае традиционно рекомендуется переустановка/обновление драйверов чипсета, контроллеров SATA, RAID и USB. И напротив, если ошибка появилась после обновления драйвера, следует выполнить откат к его предыдущей версии.
Наконец, в редких случаях ошибка может быть вызвана повреждением файлов операционной системы, и комплектующие тут ни при чем. Поэтому не будет лишним проверить Windows на предмет повреждения целостности командой sfc /scannow, а также попробовать откатить систему к ближайшей точке восстановления.
То, с чем не может справиться оснастка управления дисками, под силу консольной утилите Diskpart. Но и этот инструмент не всесилен и может выдавать ошибки, особенно если проблема лежит в аппаратной части. В качестве примера такой ошибки можно привести сообщение «Программа Diskpart обнаружила ошибку: Запрос не был выполнен из-за ошибки ввода/вывода на устройстве», появляющееся в консоли при обращении к внутреннему или внешнему накопителю.
В большинстве случаев сообщение указывает на ошибку доступа к устройству или невозможности выполнить процедуру чтения/записи, что в свою очередь может быть вызвано аппаратными неполадками и реже системными ошибками.
Что в этом случае можно предпринять.
Убедитесь в исправности накопителя и разъемов — Diskpart не сможет прочитать носитель, если последний будет содержать большое количество bad-блоков, если он по какой-то причине отключится, также проблема может быть вызвана неплотным контактом и неисправностями разъемов и шлейфов, посредством которых устройство подключается к материнской плате.
Концентраторы и автономное питание — Откажитесь по возможности от использования хабов, если речь идет о внешних дисках и флешках. Если же это невозможно, желательно, чтобы хаб имел автономное питание. Это же касается внешних дисков, технические характеристики которых предусматривают наличие такого питания. Вполне возможно, что подключенный накопитель требует больше энергии, чем может обеспечить компьютер.
Защита от записи — Если диск, флешка или карта памяти имеют аппаратную защиту от записи, убедитесь, что последняя отключена. Подключенный накопитель с включенной защитой от записи нормально определяется системой, но полноценно работать с ним будет нельзя. Правда, надо отметить, что Diskpart умеет определять такой защиты и выводить в консоли соответствующее уведомление.
Программные причины ошибки «Запрос не был выполнен из-за ошибки ввода/вывода» встречаются реже.
Ими могут быть:
- Сбой в работе драйверов устройства, а также драйверов SATA/RAID и USB-контролеров.
- Отсутствие в системе драйвера накопителя. С проблемой можно столкнуться при подключении очень старых или «нестандартных» накопителей.
- В очень редких случаях ошибка может быть вызвана повреждением системных файлов (проверка их целостности средствами SFC не повредит).
Итак, что можно сказать по поводу рассмотренной ошибки.
Как правило, вызывается она неполадками в работе аппаратуры — накопителей и тех устройств, посредством которых они подключаются к материнской плате.
Загрузка…
Ошибка ввода вывода на устройстве весьма распространена, она появляется как во время обращения к различным накопителям, так и при работе с некоторыми программами, вроде qBittorrent. Сегодня мы разберемся с самой большой категорией сбоев – с теми, которые появляются при попытке извлечь, записать или отредактировать данные на дисках. Это общая ошибка, которая может возникать при инициализации системы, во время попытки изменения разделов через Diskpart или использовании встроенной утилиты «Управление дисками». Здесь представлены причины появления ошибки ввода вывода, ее распространенные разновидности в системах Windows и способы исправления неполадки.
На каких устройствах может возникать ошибка ввода вывода?
В подавляющем большинстве случаев ошибка ввода вывода возникает на устройстве — жесткий диск. Сюда же относятся все его разновидности: как флешки (USB-накопители, карты памяти), так и SSD, HDD. Принципиальных различий для внутренних и внешних жестких дисков не наблюдается.
Читайте также: Что делать, если возникла ошибка обновления 8007000e?
Почему появляется ошибка ввода вывода на устройствах?
Ошибка ввода вывода на жестком диске часто является следствием физических неполадок: неисправность кабеля, разъема на материнской плате или USB-порта, повреждение самого накопителя. Однако есть много случаев, когда суть проблемы не в аппаратной поломке, а в программном сбое. Среди них могут быть следующие ошибки.
Почему произошла ошибка ввода вывода:
- повреждение файловой системы диска;
- защита внешнего накопителя от перезаписи;
- вирусное заражение Windows в запущенной форме;
- отсутствие корректных драйверов;
- неправильная работа функции быстрого включения;
- проблемное обновление операционной системы;
- конфликт между подключенными накопителями.
Коды ошибок ввода вывода
Распространенные разновидности данной ошибки:
- «Возникла неожиданная ошибка ввода-вывода 0xc00000e9»;
- Error Windows код 1117;
- Код ошибки 5.
Есть и некоторые другие, более редкие ситуации, связанные с данной проблемой. Однако, чаще всего все дело в том, что «программа Diskpart обнаружила ошибку ввода вывода» при попытке выполнить какую-то процедуру с диском. Остальные сбои тоже поддаются исправлению аналогичными методами, поэтому концентрируем все внимание на основной проблеме, хотя перечисленные ниже руководства помогут и в прочих случаях.
Читайте также: Ошибка DNSerror: что означает и как её исправить?
Как исправить ошибку ввода вывода?
Рекомендуем изначально просто перезагрузить компьютер, часто этого бывает достаточно для устранения случайного сбоя, который проявился один раз. После этого можем переходить непосредственно к способам исправления.
Способ 1: проверяем исправность подключения
В значительной части случаев ошибка ввода вывода HDD или флешки является следствием проблемы на одном из элементов цепи подключения.
Что делать:
- Проверяем исправность USB-кабеля. Часто USB-шнуры изнашиваются, создавая непредвиденные ошибки. Рекомендуем их периодически покупать новыми. В данном случае стоит попробовать использовать другой кабель.
- Исследуем состояние SATA-проводов. Если возникла ошибка ввода вывода на внутреннем накопителе HDD или SSD, стоит попробовать поправить кабели SATA в системном блоке. Они часто рассыхаются, разбалтываются и в целом выходят из строя. В качестве диагностического мероприятия лучше отключить кабель от другого накопителя или дисковода и подключить его к проблемному диску.
- Меняем разъем. Один, несколько или все USB-входы на панели компьютера могут быть повреждены или просто загрязнены. Совет – для подключения внешних устройств используйте только заднюю панель стационарного компьютера, так как она расположена прямо на материнской плате, поэтому меньше риск проблем. Также рекомендуем переключиться на разъем USB 2.0, он более стабильно работает с большинством устройств.
- Проверяем наличие питания. Энергии может быть недостаточно из-за износа, поломки блока питания компьютера или попытки подключения накопителя к ноутбуку, который работает от батареи. Если проблема в БП, она проявится и в другом: выключении ПК под нагрузкой, нестабильной работе периферии и т. п. Говоря о ноутбуке, рекомендуем выключить режим экономии энергии (в меню Электропитание, можем найти через поиск) и настроить работу ноутбука с внешними устройствами. Для этого открываем «Диспетчер устройств», переходим в «Контроллеры USB», далее – «Свойства». Остается открыть «Управление электропитанием» и снимаем галочку с «Разрешить отключение этого устройства…».
Способ 2: запускаем автоматическую проверку диска
При условии, что накопитель отображается в системе в разделе «Управление дисками», его можем просканировать в автоматическом порядке. Для этого будем использовать встроенную утилиту Windows, но также подойдут и другие программы.
Инструкция:
- Через клик правой кнопкой мыши (ПКМ) по Пуску выбираем «Командная строка».
- Вставляем команду chkdsk D: /f /r/ /x, где вместо D нужно указать свою букву диска.
Дополнительно советуем посмотреть состояние жесткого диска через СrystalDiskInfo и Victoria. Значения S.M.A.R.T обязаны быть в нормальном состоянии.
Способ 3: настраиваем права
Есть сведения, что проблема может быть вызвана с отсутствием доступа пользователя к управлению диском. Это сомнительно, но некоторые вирусы действительно могут вмешаться в такие процессы. Более вероятно, что USB-накопитель просто защищен от перезаписи. Если ошибка ввода вывода на флешке или карте памяти, советуем посмотреть на нее, проверив наличие подвижного элемента с изображение замочка. Также рекомендуем проверить отсутствие подобного элемента на адаптере. Если что-то подобное есть, просто переводим его в разблокированное состояние нажатием или перетаскиванием ползунка.
Читайте также: Как исправить ошибка 0x00000116 Windows?
Способ 4: выключаем Fastboot в Windows
Характерно для этой проблемы то, что ошибка может появляться в момент пуска компьютера из выключенного положения, но при перезагрузке включение происходит нормально. То есть возможно, что диск не инициализируется, ошибка ввода вывода блокирует процедуру, но если нажать клавишу перезагрузки Windows запускается в штатном режиме.
Алгоритм действий по выключению быстрого запуска:
- Открываем пункт «Электропитание» из «Панели управления».
- В меню слева выбираем «Действия кнопок питания».
- Снимаем флажок с пункта «Включить быстрый запуск».
- Кликаем по кнопке «Сохранить изменения».
Способ 5: устанавливаем драйвера
Есть ряд случаев, когда ошибка ввода вывода на SSD, HDD и флешке появляется из-за несовместимых, неправильных драйверов. По умолчанию Windows устанавливает универсальный софт, но он не всегда подходит. Лучше перейти на сайт производителя и для своего ноутбука скачать драйвера на SATA/AHCI/RAID и USB. Иногда проблема в программном обеспечении чипсета или BIOS. Их лучше тоже обновить.
Способ 6: удаляем проблемное обновление
Наблюдения показывают, что некоторые обновления являются проблемными. В любой момент Windows может выкатить апгрейд, который будет массово вызывать ошибку и уже такое было ранее, хотя проблема и была не столь распространенной. Удаление проблемного обновления должно помочь.
Как удалить обновления:
- Открываем «Параметры» через Пуск или комбинацией Win + I.
- Переходим в пункт «Обновление и безопасность».
- На первой вкладке жмем на кнопку «Журнал обновлений».
- Выбираем «Удалить обновления», кликаем по проблемной версии и жмем «Удалить».
Кстати! Может помочь и простой откаты системы к предыдущему состоянию.
Способ 7: меняем букву диска в системе
Это элементарное действие, которое не влечет потери данных, но часто помогает. Особенно, если в системе пересекаются имена для штатных и внешних накопителей.
Как исправить ошибку ввода вывода:
- Правой клавишей мыши жмем по Пуску и выбираем «Управление дисками».
- Кликаем ПКМ по проблемному диску и жмем «Изменить букву диска…».
- Щелкаем по кнопке «Изменить» и в списке справа выбираем подходящую букву, которая еще не зарезервирована за другим диском.
- Сохраняем внесенные изменения.
Читайте также: Что делать, если возникла ошибка «Не удается подключиться к этой сети»?
Способ 8: форматируем диск
Действие применимо в основном к внешним накопителям (HDD, SSD, флешкам). Оно является максимально эффективным методом исправления среди программных способов. Только важный нюанс – нужно проводить полное форматирование, так как быстрая процедура может оказаться неэффективной.
Как отформатировать диск:
- Переходим в «Управление дисками» через ПКМ по Пуску.
- Выделяем проблемный диск, кликаем ПКМ и жмем «Форматировать».
- Снимаем галочку «Быстрое форматирование» и щелкаем по кнопке «Ок».
Важно! Это занимает много времени, все зависит от объема диска и его пропускной способности. Чаще всего процедура занимает около 60-120 минут.
Последний способ помогает в случаях, когда повреждена файловая система диска и Windows не загружается. Чтобы провести форматирование, достаточно подключить HDD к другому компьютеру или запустить ПК с другого жесткого диска (флешки) с операционной системой или инструментами восстановления.
Сейчас ошибка ввода вывода на всех устройствах должна отступить, так как для этого есть все предпосылки. Однако, она может сохраниться в случае физического повреждения жесткого диска. В таком случае придется покупать новый накопитель, а данные с этого – восстанавливать. Пишите в комментариях, какая именно проблема была у вас, как вам ее удалось исправить или обращайтесь за советом.