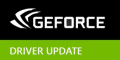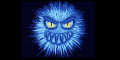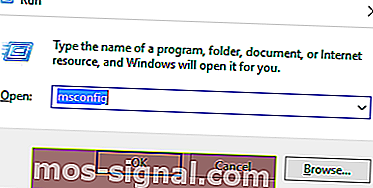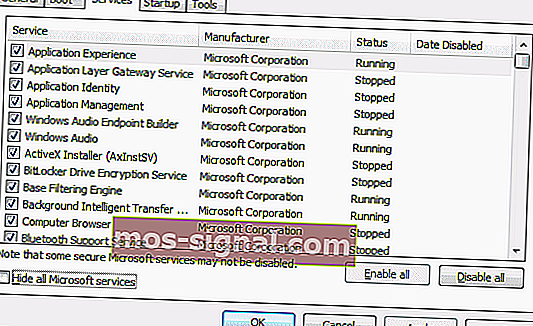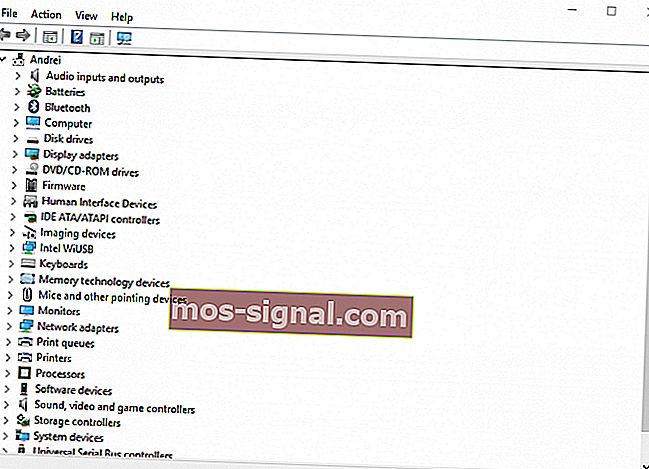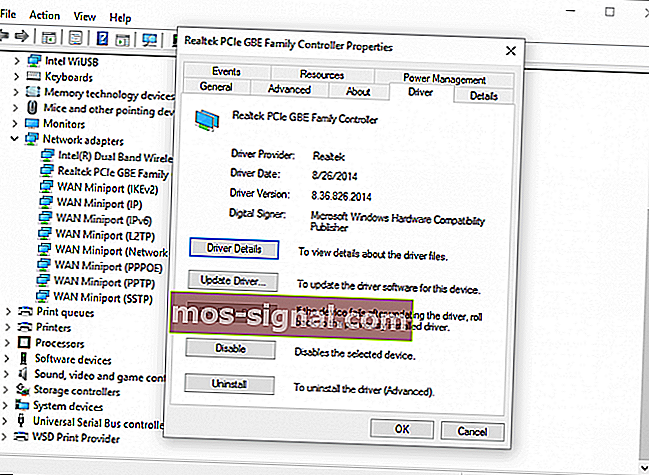Периодически возникает ошибка «превышен таймаут семафора» при записи файла на подключенный внешний жесткий диск, флешку или SD карту.
Данная ошибка с равной долей вероятности может быть как софтверная, так и «железная», вызывается конфликтом железа и системы, и необходимо выявить виновника проблемы.
Обычно, причиной является многократное чтение нестабильного сектора жестким диском или некачественный кабель, которым он подключен.
Слишком длинный usb кабель.
Поменяйте usb кабель, выбрав потолще, как можно короче по длине, экранированный и V-образный, обеспечив девайсу надежное питание.
Если вы используете usb концентратор, то поменяйте его на концентратор с адаптером внешнего электропитания.
Отключите все usb устройства и подключайте их по очереди, методом исключения можно установить виновника.
Отформатируйте флешку или SD карту, если не поможет, меняйте на другую.
Возможна несовместимость привода с каким-либо USB-контроллером системы или кардридером, попробуйте скопировать тот же файл на девайс на другом компьютере.
Обновите usb драйвера для чипсета материнской платы или сетевые драйвера, если девайс подключается по локальной сети или wi-fi.
NV >
23 декабря 2019 г. компания NVIDIA обновила приложение NVIDIA GeForce Experience (GFE) для Windows до версии 3.20.2.
Обновление исправляет опасную уязвимость CVE-2019-5702.
Возможно Microsoft упростит жизнь пользователям Windows 10
По данным инсайдера WalkingCat компания Microsoft планирует кардинально изменить схему обновлений для своей операционной системы Windows 10.
В магазине Google Play обнаружена вредоносная Soraka
Команда исследователей кибербезопасности White Ops Threat Intelligence обнаружила в коде 104-х приложений для Andro >Читать далее
Пакет драйверов Intel Graphics Windows 10 DCH 26.20.100.7584
18 декабря 2019 г. компания Intel представила пакет графических драйверов версии DCH 26.20.100.7584 для 64-битных систем Windows 10.
Драйвер AMD Radeon Software Adrenalin Edition 2020 19.12.3 Optional
Компания AMD представила драйвер AMD Radeon Software Adrenalin 2020 Edition 19.12.3 Optional, который исправляет многие известные ошибки и повышает стабильность работы.
При попытке форматирования флеш-накопителя (реже жёсткого диска) с помощью командного интерпретатора «DiskPart», пользователь встречается с информацией об ошибке «Программа DiskPart обнаружила ошибку», после чего часто приведена причина ошибки (например, «Носитель защищён от записи»). В данной статье я расскажу о наиболее частых ошибках в работе «Diskpart», а также поясню, как их исправить.

Ошибка №1. Носитель защищен от записи
Пользователь может встретить сообщение «Носитель защищён от записи» при попытке форматирования своей флешки, при этом последняя может не иметь специальной перемычки для защиты от записи (если таковая имеется, просто попробуйте её переключить).
Решение №1
- Запустите командную строку от имени администратора, введите там:
- DiskPart — и нажмите на ввод.
- Затем наберите: list disk вновь нажмите на ввод.
- Высветится список имеющихся на ПК дисков, отметьте какую букву имеет проблемный диск (флешка).
- Наберите: select disk X — (вместо X поставьте букву проблемного диска) и нажмите на ввод.
- Наберите: attribute disk и нажмите ввод.
- Вам высветится информация, имеет ли проблемный диск статус «read only» (только чтение).

Если да, то наберите: attribute disk clear readonly и нажмите ввод. Данный статус будет изменён на «No» (нет). Попробуйте вновь отформатировать нужный диск с помощью DiskPart.
Решение №2
Нажмите на кнопку «Пуск», в строке поиска введите regedit и нажмите на ввод. Перейдите по пути:
HKEY_LOCAL_MACHINESYSTEMCurrentControlSetControlStorageDevicePolicies — и поставьте там значение параметра «WriteProtect» на 0 (ноль).
Если вы не обнаружите конечный пункт ветки «StorageDevicePolicies», тогда вам необходимо его создать. Правый клик мыши на предыдущей ступени ветки (Control) – «Создать» — «Раздел». Имя разделу дайте «StorageDevicePolicies» (без кавычек).

Правый клик мыши на созданном разделе слева – «Создать» — «Параметр Dword (32 бита)». Переименуйте параметр на «WriteProtect» (без кавычек). Установите его значение на «0», нажмите на «Ок», и закройте системный реестр. Перегрузите ПК и попробуйте вновь выполнить DiskPart.
Ошибка №2. Отказано в доступе
Программа DiskPart обнаружила ошибку отказано в доступе обычно возникает, когда вы пробуете очистить вашу флешку с помощью diskpart-команды «clean». В сообщении об ошибке система рекомендует просмотреть логи, в которых может быть детализирована причина проблемы.
Решение №1
Просмотрите логи системы (Панель Управления – Система и Безопасность – Администрирование – Просмотр Событий – Журналы Виндовс – Система). Возможно там будет указана причина дисфункции, вы сможете её выявить и исправить.
Решение №2
Запускайте командную строку только от имени администратора, и уже в ней вводите команду «diskpart».
Ошибка параметр задан неверно обычно возникает в ситуации, когда файловая структура диска повреждена или изменён драйвер шифрования (encryption driver) диска в ОС Виндовс.
Решение №1
Перейдите в «Мой компьютер», наведите курсор на проблемный диск, нажмите правую клавишу мыши, в появившемся меню выберите «Свойства». В открывшемся меню перейдите во вкладку «Сервис» — «Выполнить проверку». Поставьте обе галочки и нажмите на «Запуск».

Решение №2
Скачайте, установите, и запустите программу «Partition Guru» Кликните на проблемный диск, затем нажмите на кнопку «File Recovery», а потом на кнопку «Start». Дождитесь окончания процесса восстановления файлов.

Ошибка №4. Ошибка в данных CRC
Возникает по причине наличия на устройстве битых (плохих) секторов.
Решение
Используйте CKDSK как было описано выше, или запустите «Partition Guru», выберите проблемный диск, выберите раздел меню «Disk», а в нём «Verify Or Repair Bad Sectors» – «Start Verify». Когда проверка закончится, нажмите на «Repair».

Ошибка №5. Запрос не был выполнен
Обычно означает аппаратные проблемы с самим накопителем.
Решение
- Если у вас возникли такие проблемы с флеш-накопителем, тогда перейдите в Диспетчер устройств (нажмите на кнопку «Пуск», в строке поиска введите devmgmt.msc и нажмите ввод).
- Найдите там «Контроллеры USB», откройте подраздел кликнув на него, и деинсталлируйте всё его содержимое (кликайте на первое в очереди субустройство, жмёте правую клавишу мыши – Удалить, и так пока не удалите всё содержимое «Контроллеры USB»).
- Затем перегрузите компьютер, и вновь попытайтесь запустить «DiskPart» и выполнить намеченное.
- Если не помогло – то скорее всего ваш флеш-накопитель аппаратно неисправен.
Ошибка №6. Ошибка I/O устройства
Ошибка I/O устройства возникает в ситуации, когда устройство (флешка или жёсткий диск) не может выполнить запись и считывание данных.
Решение
Проверьте аппаратное соединение между устройством и ПК. Если это флешка – используйте другой разъём ЮСБ, если жёсткий диск -проверьте шлейфы и штекеры, а также плотность подключения последних к соответствующим разъёмам.
Заключение
Появление сообщения «Программа DiskPart обнаружила ошибку» может быть вызвано рядом причин, большинство из которых перечислены мной выше. Конкретизируйте проблему, а затем выполните указанные мной действия, это поможет исправить «Программа DiskPart обнаружила ошибку» на вашем ПК.
Программа Diskpart обнаружила ошибку: Отказано в доступе
Функционал утилиты по работе с разделами жёсткого диска Diskpart, поставляемой с Windows, переоценить трудно. Отсутствие GUI и связи с графическим интерфейсом самой системы, возможность работы с загрузочного диска, простота команд делают её практически безотказной. Однако это не значит, что утилита сама не ограничена в правах доступа к собственным же инструментам. И одной из таких проблем является ошибка, проявляющаяся при попытке обращения к файлам раздела или целого диска: очистке, конвертировании файловой системы и т.п. Так, при попытке приступить к работе с разделами/томами на дисках иногда появляется сообщение:
DiskPart столкнулась с проблемой: Ошибка доступа. Дополнительные сведения см. в журнале событий системы
Программа DiskPart обнаружила ошибку: Носитель защищён от записи
Их может быть несколько. Нередко главная – включённая функция запрета записи на диск (Wright-Protection). Следующая по “популярности” причина – нехватка прав для самой консоли, запущенной от имени пользователя с ограниченными правами.
Так что проблемы с ошибкой будут решаться именно в плоскости этих двух. Для начала убедитесь в том, что консоль команд запущена именно от имени администратора . Этот момент очень важен, так как, возможно, будет преследовать вас на протяжении всей работы с DiskPart. Обязательно проверьте принадлежность к группе пользователей в системе. Если система в правах вам отказывает, обратитесь к статьям:
или воспользуйтесь возможностями ремонтной консоли Windows или загрузочного диска/флешки с Windows. Запущенным оттуда версиям DiskPart на системные права наплевать.
Как убрать защиту от записи на диск?
Для этого есть две возможности. Первая – с помощью самой утилиты. Запускаем cmd от имени админа и пишем
Проверим список дисков на компьютере:
Проверим свойства и характеристики выбранного диска командой:
Теперь попробуем снять атрибут “Только для чтения” с выбранного хранилища:
Команда является прямо противоположной:
которая запретит работу с этим диском. Чаще всего уже можно работать с выбранным диском. Я очищаю флешку полностью для дальнейшей работы с томом:
Или даже удалить из проводника…
Если ” Программа Diskpart обнаружила ошибку ” убрать не получается…
Хочется добавить, что DiskPart “официально” добавляет атрибуты ко всем разделам выбранного диска. Однако что касается самих атрибутов (в том числе “Только для чтения”), их возможности не документированы. А работа, в том числе отказ от них или переприсвоение, иногда сопряжена с трудностями. Дело в том, что атрибуты будут носить носить характер лишь рекомендательных инструкций и, повторюсь, ОЧЕНЬ ТЕСНО завязаны с правами системы. Так что порой, кроме работы с самим диском, стоит проверить и список томов на них. DiskPart это тоже умеет:
Если на проблемном диске несколько томов, проверьте атрибуты каждого. По необходимости, по аналогии с предыдущими командами, стоит попробовать удалить атрибуты и с томов:
Второй вариант: подправим реестр
Запустим редактор реестра regedit.exe и отправимся в раздел:
ComputerHKEY_LOCAL_MACHINESYSTEMCurrentControlSetControlStorageDevicePolicies
Справа должен обнаружиться параметр с именем WriteProtect. Уберите его значение в 0. Если параметра нет, создайте параметр DWORD 32-бит, назовите WriteProtect и задайте значение 0. Перезагрузитесь и проверьте.
DiskPart не удалось удалить атрибуты диска
Если такая ошибка не даёт работать с выбранным устройством, проверьте следующее:
- перед вами устройство с файловой системой RAW. DiskPart правильно обрабатывать такую систему не может. И к работе с ней утилита сможет приступить лишь после форматирования. Вам судить, стоит ли к форматированию прибегать, или использовать другие возможности работы с RAW-дисками, но команда форматирования из DiskPart выглядит так:
Для форматирования в NTFS команда принимает вид:
READ Node js error handling module
Добавлены краткие описания для атрибутов SMART, отображаемые совместно с графиками, чтобы помочь новичкам сориентироваться в интерпретации изменений атрибутов.
На накопителях Maxtor STM3xxx странно выглядел 9-й атрибут SMART: время наработки явно ниже реального. Добавил в алгоритм игнорирование упаковки 9-го атрибута, и вроде стало лучше.
Переработан файл справки по настройкам в соответствии с 5-м поколением программы. Читайте внимательно.
Программа diskpart обнаружила ошибку превышен таймаут семафора
Периодически возникает ошибка «превышен таймаут семафора» при записи файла на подключенный внешний жесткий диск, флешку или SD карту.
Данная ошибка с равной долей вероятности может быть как софтверная, так и «железная», вызывается конфликтом железа и системы, и необходимо выявить виновника проблемы.
Обычно, причиной является многократное чтение нестабильного сектора жестким диском или некачественный кабель, которым он подключен.
Слишком длинный usb кабель.
Поменяйте usb кабель, выбрав потолще, как можно короче по длине, экранированный и V-образный, обеспечив девайсу надежное питание.
Если вы используете usb концентратор, то поменяйте его на концентратор с адаптером внешнего электропитания.
Отключите все usb устройства и подключайте их по очереди, методом исключения можно установить виновника.
Отформатируйте флешку или SD карту, если не поможет, меняйте на другую.
Возможна несовместимость привода с каким-либо USB-контроллером системы или кардридером, попробуйте скопировать тот же файл на девайс на другом компьютере.
Обновите usb драйвера для чипсета материнской платы или сетевые драйвера, если девайс подключается по локальной сети или wi-fi.
NV >
23 декабря 2019 г. компания NVIDIA обновила приложение NVIDIA GeForce Experience (GFE) для Windows до версии 3.20.2.
Обновление исправляет опасную уязвимость CVE-2019-5702.
Возможно Microsoft упростит жизнь пользователям Windows 10
По данным инсайдера WalkingCat компания Microsoft планирует кардинально изменить схему обновлений для своей операционной системы Windows 10.
В магазине Google Play обнаружена вредоносная Soraka
Команда исследователей кибербезопасности White Ops Threat Intelligence обнаружила в коде 104-х приложений для Andro >Читать далее
Пакет драйверов Intel Graphics Windows 10 DCH 26.20.100.7584
18 декабря 2019 г. компания Intel представила пакет графических драйверов версии DCH 26.20.100.7584 для 64-битных систем Windows 10.
Драйвер AMD Radeon Software Adrenalin Edition 2020 19.12.3 Optional
Компания AMD представила драйвер AMD Radeon Software Adrenalin 2020 Edition 19.12.3 Optional, который исправляет многие известные ошибки и повышает стабильность работы.
При попытке форматирования флеш-накопителя (реже жёсткого диска) с помощью командного интерпретатора «DiskPart», пользователь встречается с информацией об ошибке «Программа DiskPart обнаружила ошибку», после чего часто приведена причина ошибки (например, «Носитель защищён от записи»). В данной статье я расскажу о наиболее частых ошибках в работе «Diskpart», а также поясню, как их исправить.

Ошибка №1. Носитель защищен от записи
Пользователь может встретить сообщение «Носитель защищён от записи» при попытке форматирования своей флешки, при этом последняя может не иметь специальной перемычки для защиты от записи (если таковая имеется, просто попробуйте её переключить).
Решение №1
- Запустите командную строку от имени администратора, введите там:
- DiskPart — и нажмите на ввод.
- Затем наберите: list disk вновь нажмите на ввод.
- Высветится список имеющихся на ПК дисков, отметьте какую букву имеет проблемный диск (флешка).
- Наберите: select disk X — (вместо X поставьте букву проблемного диска) и нажмите на ввод.
- Наберите: attribute disk и нажмите ввод.
- Вам высветится информация, имеет ли проблемный диск статус «read only» (только чтение).

Если да, то наберите: attribute disk clear readonly и нажмите ввод. Данный статус будет изменён на «No» (нет). Попробуйте вновь отформатировать нужный диск с помощью DiskPart.
Решение №2
Нажмите на кнопку «Пуск», в строке поиска введите regedit и нажмите на ввод. Перейдите по пути:
HKEY_LOCAL_MACHINESYSTEMCurrentControlSetControlStorageDevicePolicies — и поставьте там значение параметра «WriteProtect» на 0 (ноль).
Если вы не обнаружите конечный пункт ветки «StorageDevicePolicies», тогда вам необходимо его создать. Правый клик мыши на предыдущей ступени ветки (Control) – «Создать» — «Раздел». Имя разделу дайте «StorageDevicePolicies» (без кавычек).

Правый клик мыши на созданном разделе слева – «Создать» — «Параметр Dword (32 бита)». Переименуйте параметр на «WriteProtect» (без кавычек). Установите его значение на «0», нажмите на «Ок», и закройте системный реестр. Перегрузите ПК и попробуйте вновь выполнить DiskPart.
Ошибка №2. Отказано в доступе
Программа DiskPart обнаружила ошибку отказано в доступе обычно возникает, когда вы пробуете очистить вашу флешку с помощью diskpart-команды «clean». В сообщении об ошибке система рекомендует просмотреть логи, в которых может быть детализирована причина проблемы.
Решение №1
Просмотрите логи системы (Панель Управления – Система и Безопасность – Администрирование – Просмотр Событий – Журналы Виндовс – Система). Возможно там будет указана причина дисфункции, вы сможете её выявить и исправить.
Решение №2
Запускайте командную строку только от имени администратора, и уже в ней вводите команду «diskpart».
Ошибка №3. Программа DiskPart обнаружила ошибку параметр задан неверно
Ошибка параметр задан неверно обычно возникает в ситуации, когда файловая структура диска повреждена или изменён драйвер шифрования (encryption driver) диска в ОС Виндовс.
Решение №1
Перейдите в «Мой компьютер», наведите курсор на проблемный диск, нажмите правую клавишу мыши, в появившемся меню выберите «Свойства». В открывшемся меню перейдите во вкладку «Сервис» — «Выполнить проверку». Поставьте обе галочки и нажмите на «Запуск».

Решение №2
Скачайте, установите, и запустите программу «Partition Guru» Кликните на проблемный диск, затем нажмите на кнопку «File Recovery», а потом на кнопку «Start». Дождитесь окончания процесса восстановления файлов.

Ошибка №4. Ошибка в данных CRC
Возникает по причине наличия на устройстве битых (плохих) секторов.
Решение
Используйте CKDSK как было описано выше, или запустите «Partition Guru», выберите проблемный диск, выберите раздел меню «Disk», а в нём «Verify Or Repair Bad Sectors» – «Start Verify». Когда проверка закончится, нажмите на «Repair».

Ошибка №5. Запрос не был выполнен
Обычно означает аппаратные проблемы с самим накопителем.
Решение
- Если у вас возникли такие проблемы с флеш-накопителем, тогда перейдите в Диспетчер устройств (нажмите на кнопку «Пуск», в строке поиска введите devmgmt.msc и нажмите ввод).
- Найдите там «Контроллеры USB», откройте подраздел кликнув на него, и деинсталлируйте всё его содержимое (кликайте на первое в очереди субустройство, жмёте правую клавишу мыши – Удалить, и так пока не удалите всё содержимое «Контроллеры USB»).
- Затем перегрузите компьютер, и вновь попытайтесь запустить «DiskPart» и выполнить намеченное.
- Если не помогло – то скорее всего ваш флеш-накопитель аппаратно неисправен.
Ошибка №6. Ошибка I/O устройства
Ошибка I/O устройства возникает в ситуации, когда устройство (флешка или жёсткий диск) не может выполнить запись и считывание данных.
Решение
Проверьте аппаратное соединение между устройством и ПК. Если это флешка – используйте другой разъём ЮСБ, если жёсткий диск -проверьте шлейфы и штекеры, а также плотность подключения последних к соответствующим разъёмам.
Заключение
Появление сообщения «Программа DiskPart обнаружила ошибку» может быть вызвано рядом причин, большинство из которых перечислены мной выше. Конкретизируйте проблему, а затем выполните указанные мной действия, это поможет исправить «Программа DiskPart обнаружила ошибку» на вашем ПК.
Программа Diskpart обнаружила ошибку: Отказано в доступе
Функционал утилиты по работе с разделами жёсткого диска Diskpart, поставляемой с Windows, переоценить трудно. Отсутствие GUI и связи с графическим интерфейсом самой системы, возможность работы с загрузочного диска, простота команд делают её практически безотказной. Однако это не значит, что утилита сама не ограничена в правах доступа к собственным же инструментам. И одной из таких проблем является ошибка, проявляющаяся при попытке обращения к файлам раздела или целого диска: очистке, конвертировании файловой системы и т.п. Так, при попытке приступить к работе с разделами/томами на дисках иногда появляется сообщение:
DiskPart столкнулась с проблемой: Ошибка доступа. Дополнительные сведения см. в журнале событий системы
Программа DiskPart обнаружила ошибку: Носитель защищён от записи
Причины Программа Diskpart обнаружила ошибку
Их может быть несколько. Нередко главная – включённая функция запрета записи на диск (Wright-Protection). Следующая по “популярности” причина – нехватка прав для самой консоли, запущенной от имени пользователя с ограниченными правами.
Так что проблемы с ошибкой будут решаться именно в плоскости этих двух. Для начала убедитесь в том, что консоль команд запущена именно от имени администратора . Этот момент очень важен, так как, возможно, будет преследовать вас на протяжении всей работы с DiskPart. Обязательно проверьте принадлежность к группе пользователей в системе. Если система в правах вам отказывает, обратитесь к статьям:
или воспользуйтесь возможностями ремонтной консоли Windows или загрузочного диска/флешки с Windows. Запущенным оттуда версиям DiskPart на системные права наплевать.
Как убрать защиту от записи на диск?
Для этого есть две возможности. Первая – с помощью самой утилиты. Запускаем cmd от имени админа и пишем
Проверим список дисков на компьютере:
Проверим свойства и характеристики выбранного диска командой:
Теперь попробуем снять атрибут “Только для чтения” с выбранного хранилища:
Команда является прямо противоположной:
которая запретит работу с этим диском. Чаще всего уже можно работать с выбранным диском. Я очищаю флешку полностью для дальнейшей работы с томом:
Или даже удалить из проводника…
Если ” Программа Diskpart обнаружила ошибку ” убрать не получается…
Хочется добавить, что DiskPart “официально” добавляет атрибуты ко всем разделам выбранного диска. Однако что касается самих атрибутов (в том числе “Только для чтения”), их возможности не документированы. А работа, в том числе отказ от них или переприсвоение, иногда сопряжена с трудностями. Дело в том, что атрибуты будут носить носить характер лишь рекомендательных инструкций и, повторюсь, ОЧЕНЬ ТЕСНО завязаны с правами системы. Так что порой, кроме работы с самим диском, стоит проверить и список томов на них. DiskPart это тоже умеет:
Если на проблемном диске несколько томов, проверьте атрибуты каждого. По необходимости, по аналогии с предыдущими командами, стоит попробовать удалить атрибуты и с томов:
Второй вариант: подправим реестр
Запустим редактор реестра regedit.exe и отправимся в раздел:
ComputerHKEY_LOCAL_MACHINESYSTEMCurrentControlSetControlStorageDevicePolicies
Справа должен обнаружиться параметр с именем WriteProtect. Уберите его значение в . Если параметра нет, создайте параметр DWORD 32-бит, назовите WriteProtect и задайте значение . Перезагрузитесь и проверьте.
DiskPart не удалось удалить атрибуты диска
Если такая ошибка не даёт работать с выбранным устройством, проверьте следующее:
- перед вами устройство с файловой системой RAW. DiskPart правильно обрабатывать такую систему не может. И к работе с ней утилита сможет приступить лишь после форматирования. Вам судить, стоит ли к форматированию прибегать, или использовать другие возможности работы с RAW-дисками, но команда форматирования из DiskPart выглядит так:
Для форматирования в NTFS команда принимает вид:
Источник
На чтение 4 мин. Просмотров 11.1k. Опубликовано 03.09.2019
При попытке передачи файлов между системой Windows 10 и любым другим внешним устройством или при попытке доступа к определенному драйверу, подключенному к вашему компьютеру, вы можете получить системную ошибку. Эта ошибка заблокирует ваше действие и не позволит завершить процесс передачи.
Если вы получаете сообщение об ошибке Время ожидания семафора истекло 0x80070079 ,, это руководство по устранению неполадок может вам помочь.
В большинстве случаев при попытке передать огромные файлы вы увидите код ошибки 0x80070079, связанный с предупреждением «Истекло время ожидания семафора».
Эта передача может быть инициирована в вашей локальной сети или между вашим компьютером и внешним драйвером. В любом случае, шаги, описанные в следующих рекомендациях, покажут вам, как решить эту проблему Windows.
Содержание
- Действия по исправлению ошибки 0x80070079: истекло время ожидания семафора
- 1. Инициируйте чистую загрузку
- 2. Конвертировать FAT32 в NTFS
- 3. Временно отключите брандмауэр и антивирусную защиту
- 4. Обновите драйверы сетевых адаптеров.
- 5. Проверьте целостность локальной сети
Действия по исправлению ошибки 0x80070079: истекло время ожидания семафора
- Выполните чистую загрузку
- Конвертировать FAT32 в NTFS
- Временно отключите брандмауэр и антивирусную защиту
- Обновление драйверов сетевых адаптеров
- Проверьте целостность локальной сети
1. Инициируйте чистую загрузку
Чтобы убедиться в отсутствии конфликта файлов или программ, который приводит к ошибке «истекло время ожидания семафора 0x80070079», необходимо выполнить чистую загрузку.
Во время чистой загрузки вам удастся отключить не-Windows службы и запускать программы, которые могут не понадобиться. Не волнуйтесь, ваши данные всегда будут в безопасности. Вот то, что вам нужно следовать:
- Нажмите горячие клавиши Win + R и откройте окно «Выполнить».
- Там введите msconfig и нажмите Enter.
- Окно Конфигурация системы будет впоследствии отображаться на вашем компьютере.
- Из этого окна перейдите на вкладку Услуги .
- Установите флажок скрыть все службы Microsoft .
- Теперь нажмите Отключить все .
- Сохраните свои настройки и примените изменения.
- Перезагрузите устройство Windows.
ТАКЖЕ ЧИТАЙТЕ: эксклюзивный семафор принадлежит другому процессу [FIX]
2. Конвертировать FAT32 в NTFS
Как вы, возможно, знаете, передача огромных файлов возможна только в том случае, если фактические драйверы отформатированы в NTFS, особенно если вы используете USB-накопитель. Итак, убедитесь, что вы конвертируете FAT32 в NTFS. Вы можете сделать это следующим образом:
- Щелкните правой кнопкой мыши по подразумеваемому драйверу.
- В открывшемся списке выберите «Формат».
- В следующем окне выберите NTFS.
- Нажмите на быстрый формат.
- Это оно; Вы можете возобновить процесс передачи сейчас.
3. Временно отключите брандмауэр и антивирусную защиту
Иногда определенная передача файлов может быть заблокирована брандмауэром Windows или антивирусной программой. И именно поэтому вы можете получить сообщение об ошибке «Время ожидания семафора истекло 0x80070079».
Таким образом, вы можете попытаться отключить защиту и повторить процесс, чтобы возобновить свои действия.
Вы можете отключить брандмауэр Windows, выполнив следующие действия: нажмите горячие клавиши Win + X и выберите Панель управления ; В панели управления используйте поле поиска и введите Windows Firewall; просто следуйте инструкциям на экране и отключите защиту по умолчанию.
Что касается вашего антивируса, вы обычно можете отключить его защиту на ограниченный период, щелкнув правой кнопкой мыши значок антивируса и выбрав «Отключить защиту».
4. Обновите драйверы сетевых адаптеров.
- Нажмите горячие клавиши Win + R и в поле «Выполнить» введите devmgmt.msc .
- На левой панели окна, которое будет отображаться, расширьте запись Сетевые адаптеры .
- В списке, который будет отображаться, щелкните правой кнопкой мыши беспроводной адаптер и выберите Свойства .
- Перейдите на вкладку Драйвер и затем нажмите Обновить драйвер .
- При появлении запроса выберите Поиск автоматически для обновленного программного обеспечения драйвера.
- Подождите, пока процесс завершит обновление.
- Перезагрузите систему Windows в конце.
ЧИТАЙТЕ ТАКЖЕ: 5 лучших брандмауэров Windows 10.
5. Проверьте целостность локальной сети
Если вы пытаетесь передать файлы в локальной сети, вам нужно убедиться, что все работает отлично. С сигналом не должно быть никаких проблем, все соединения между рабочими станциями должны быть установлены правильно, и вы должны убедиться, что во время фактической передачи не произошло тайм-аут.Конечно, вам даже могут потребоваться права администратора для определенных операций.
Выводы
Как мы могли заметить, ошибка «Время семафора истекло 0x80070079» – это системная проблема, которая может быть исправлена путем применения различных решений для устранения неполадок.
Если вам удалось решить эту проблему с помощью другого решения, поделитесь с нами своим опытом, и мы соответствующим образом обновим это руководство – это единственный способ, которым вы также можете помочь другим.
Примечание редактора . Этот пост был первоначально опубликован в октябре 2017 года и с тех пор был полностью переработан и обновлен для обеспечения свежести, точности и полноты.
Здравствуйте админ, проблема такая, пошёл к приятелю чинить операционную систему, она у него жутко зависала, взял с собой флешку с антивирусной программой, придя, подсоединил «флеху» к USB-порту его ноутбука, но ничего не произошло, накопитель не появился в окне «Компьютер» и в управлении дисками тоже?!
Вытащил флешку и подсоединил к своему ноуту, вышло предупреждение
«Чтобы использовать диск в дисководе F:, сначала отформатируйте его«.
Нажимаю «Форматировать диск«.
Начать
ОК.
Выходит ошибка: «Windows не удаётся завершить форматирование.
Windows не может отформатировать F. Проверьте правильность подключения дисковода и диска, убедитесь, что диск не только для чтения, а затем повторите попытку».
В окне «Компьютер» флешка определяется вот так
Вот думаю и дела, помочь пришёл человеку, а теперь самому помощь нужна стала!
Худо бедно приятелю вопрос решил, откатил его ноут к заводским настройкам, затем пришёл домой и стал думать, что делать со своей флешкой. Полез в интернеты за советами, а их много, да ни один не помогает.
Один чел посоветовал запустить командную строку от имени администратора и ввести команду
format /FS:NTFS F: /q
Вышло сообщение: Вставьте новый диск в дисковод F: и нажмите клавишу ENTER…
Нажимаю клавишу Enter.
Вышло сообщение: Тип файловой системы: RAW.
Новая файловая система: NTFS.
Быстрое форматирование: 0,0 байт.
Не удаётся определить количество секторов на данном томе.
Сбой форматирования.
Пробовал команду
Convert F: /fs:ntfs /nosecurity /x
Вышла ошибка: Convert недопустим для дисков RAW.
Короче, хоть бери флешку и выкидывай! Может на вашем сайте подскажут как форматировать флешку в командной строке правильно, чтобы был результат в моём случае?
Как форматировать флешку в командной строке
Привет друзья! Расскажу про все известные мне команды форматирования флешки в командной строке, но сразу оговорюсь, нашему читателю, в его относительно сложном случае, поможет самая последняя команда описанная в этой статье.
Итак, поехали. Запускаем командную строку от имени администратора.
Самая простая команда:
format /fs:NTFS F: /q обозначает, что мы хотим форматировать накопитель имеющий букву (F:) в файловую систему NTFS и метка диска /q нам не нужна (что такое метка, объяснено дальше в статье). Если Вам нужна файловая система FAT32, значит команда будет выглядеть так format /FS:FAT32 F: /q.
Выходит сообщение: «Вставьте новый диск в дисковод F: и нажмите клавишу ENTER…»
Нажимаем ENTER.
Выходит сообщение: «Метка тома (11 символов, ENTER — метка не нужна)»
Нажимаем ENTER.
Всё, флешка отформатирована.
Вторая команда:
format F: /fs:NTFS /v:Remontcompa обозначает, что мы хотим форматировать накопитель имеющий букву (F:) в файловую систему NTFS и метка диска будет такая /v:Remontcompa (метку конечно можете выбрать другую). Если Вам нужна файловая система FAT32, значит команда будет выглядеть так format F: /fs:FAT32 /v:Remontcompa.
Выходит сообщение: «Вставьте новый диск в дисковод F: и нажмите клавишу ENTER…»
Флешка отформатирована.
И наконец, третья команда отформатирует вашу флешку при любых ошибках (конечно, если флешка исправна).
Набираем в командной строке:
diskpart — утилита управления дискового пространства
list disk — отображается весь список дисков, наша флешка под номером три (определяйтесь по объёму).
select disk 3 (3 — это число, соответствующее нашей флешке)
attributes disk clear readonly — очистка атрибутов.
clean — очистка флешки.
create partition primary — создание первичного раздела.
format fs=ntfs (или format fs=fat32, если нужна файловая система fat32. Также можете применить быстрое форматирование командой format fs=NTFS QUICK)
exit
решение нашлось на форуме майкрософта. http://social.answers.microsof… 70452b77a4 Майкрософт даже признает то что косяк там их. В кратце что там описанно. Там рассказывается про устранение ошибки 0x80070079 (превышен таймаут семафора) если было подключенно какое то неисправное устройство (там это флеш карточка). Там рассказывается что при подключении неисправного устройства повреждаюся дрова на usb. Причем это происходит тогда когда возникает эта ошибка процесс копирования останавливается опять идет в общем тупит человеку это надоедает и он вырывает флешку в итоге дрова каим то образом повреждаются и при следующей загрузке ОС грузятся уже поврежденными. Там же описывается процесс который вызывает переустановку usb портов и загрузку нормальных а не поврежденных дров. Учитывая скудные познания английского удалось понять суть проблемы и исправление ее.
Это решение натолкнуло на мысль что драйвера повреждаются не при подключении неисправного устройства а еще раньше в процессе установки windows или при первом запуске. Мною была произведена установка windows с использованием ps/2 клавиатуры и мышки и с полностью отключенными всеми usb устройствами в том числе от материнской платы был отсоединен кардридер. После установки подключалась флешка несколько раз проиводилось копирование большого файла чтобы проверить присутствует ошибка или нет. Ошибка не присутствовала. Дальше производилось подключение usb устройств (мышь, клавиатура и т.д). Подключение usb устройства производилось так на загруженной ОС подключается устройство, ставится идушее с ним в комплекте по перезагружается компьютер и делается несколько раз тестовое копирование на флешку файла с целью выявления появилась ошибка или нет. Вот так последовательно были подключенны все usb устройства и был выявлен виновник возникновения данной ошибки. Виновником оказался кардридер на котором присутствовал usb порт. При его подключении к материнской плате и при произведении тестового копирования процесс копирования происходил так же как и при ошибке, т.е. процесс копирования идет потом встал опять идет опять через какое то время встал. При отключении кардридера всё опять стало нормально.
Совет чтобы избежать косяков с usb после переустановки системы используйте при установке win 7 ps/ клавы и мыши или же самые простые usb. И отключайте все usb устройства как из портов так и от материнской платы пока не поставите систему.
Добавлено через 2 минуты
Вот оригинальный текст описанной проблемы и ее решения на сайте майкрософт который натолкнул на решение моей проблемы
TheSlash
Any larger size file starts copying and thatn stops around 95-98% before its finshed. It sits there some time and comes back with an error 0x80070079 :The semaphore timeout period has expired. If I boot in the safe mode, I get the same thing. I applied http://support.microsoft.com/kb/976972 and it did not help me. Please help!
I have Dell XPS9000, Win7 Premium, x64, I7/920, Nvidia 260, 12GB RAM
TheSlash
Hi,
Thanks for the reply Thahaseena. I think that many people have the same issue and it’s partially Microsoft fault. This is the solution of the problem that will work for most of people if the core of the problem is corrupt USB driver(s). The USB driver could get corrupt because of faulty USB device. This was my case. I bought USB Drive 16Gb Sandisk that has serious issues. It looks like it is genuine defect, rather than fake. However, I am still investigating.
This is what happens:
— File start copying, and at some point of time gets stuck. After while, you get that infamous Error 0x80070079. If you try to pull that faulty USB before that error comes out, it’s really unsafe removal of USB that could cause corruption of the driver for the USB controller. This has happened to me. So, after this point, none of the USB devices will be able to copy larger files 1GB+, because my USB drivers are now corrupted and and transfer is slower. Fast devices and smaller files work great, however if you have low speed USB 2.0 device it will not be able to complete file transfer in a given time and you will receive the error.
Solution:
— Stop using faulty device to avoid repetition of the problem ( if you know which one is faulty). If you do not know, you must eliminate one by one.
— Disconnect all USB cables except keyboard cable (unless is not USB based)
— Use arrows and tabs on the keyboard to get to the device manager
— delete all usb drivers including the one that is connected to the keyboard
— You may have to force shut-dawn of the computer.
— Do not turn on computer. Get on your knees and unplug power cord. If you miss this step, during the booth process PC will load faulty driver again.(either faulty or wrong one depends on the scenario)
— By unplugging power cord and let it stay for at least 5 minutes, you are forcing your PC to renegotiate drivers and devices
— Plug all USB cables
— Check the usb status icon in the tray. Sometimes, you may need to restart the computer if windows wants you to do so. Restart the computer if you are not sure what I am talking about.
— and …here we are. Bingo!
Now, if you plug again faulty device you may have to repeat the process. However, in my case I am returning it back to the seller or manufacturer for repair. You may use this procedure to force flush USB drivers. That’s why I say I partially blame Microsoft for this issue because there is no utility or command available to force this action to automatically do that when problem occurs. This could potentially help people with the issue when few USB ports stop working if its drivers related.
If this worked for you, please press Helpful Votes.
Thanks.
Nesh
Добавлено через 4 часа 27 минут
мой ответ одобрен как решение этой проблемы на сайте майкрософт))))) http://social.technet.microsof… f=required
__________________
Помощь в написании контрольных, курсовых и дипломных работ, диссертаций здесь
На чтение 4 мин Просмотров 3.1к. Опубликовано 01.03.2020
Периодически возникает ошибка «превышен таймаут семафора» при записи файла на подключенный внешний жесткий диск, флешку или SD карту.
Данная ошибка с равной долей вероятности может быть как софтверная, так и «железная», вызывается конфликтом железа и системы, и необходимо выявить виновника проблемы.
Обычно, причиной является многократное чтение нестабильного сектора жестким диском или некачественный кабель, которым он подключен.
Слишком длинный usb кабель.
Поменяйте usb кабель, выбрав потолще, как можно короче по длине, экранированный и V-образный, обеспечив девайсу надежное питание.
Если вы используете usb концентратор, то поменяйте его на концентратор с адаптером внешнего электропитания.
Отключите все usb устройства и подключайте их по очереди, методом исключения можно установить виновника.
Отформатируйте флешку или SD карту, если не поможет, меняйте на другую.
Возможна несовместимость привода с каким-либо USB-контроллером системы или кардридером, попробуйте скопировать тот же файл на девайс на другом компьютере.
Обновите usb драйвера для чипсета материнской платы или сетевые драйвера, если девайс подключается по локальной сети или wi-fi.
Для сетей 6G потребуются новые микросхемы
Специалисты из лаборатории технологий японской компании Nippon Telegraph and Telephone опубликовали статью, посвященную исследованиям и разработкам, ориентированным на 6G.
Можно ли растянуть экран смартфона
Согласно сообщению, на прошлой неделе был объявлен новый патент на дизайн мобильного телефона Samsung.
Категории TDP процессоров Comet Lake-S
Всё больше подробностей появляется в Сети о процессорах Comet Lake-S компании Intel.
Разьем Intel LGA1200 для процессоров ПК
Выход процессоров Intel Core Comet Lake 10-го поколения для настольных ПК и материнских плат на базе чипсетов 400-й серии (Z490, W480, Q470 и H410) ожидается во второй половине 2020 года.
NV >
23 декабря 2019 г. компания NVIDIA обновила приложение NVIDIA GeForce Experience (GFE) для Windows до версии 3.20.2.
Обновление исправляет опасную уязвимость CVE-2019-5702.
Ответы
Ahilex 4 (1348) 2 8 8 лет
Вот слушайте ответ: когда вы сохраняете файл огромного размера, накопитель (жесткий диск, или внешний) контроллер этого устройства не успевает найти нужный участок файла куда нужно произвести запись, соответственно выдает ошибку тайм аута. Заканчивается размер кеша в торренте (программе) который находится в оперативной памяти а диск еще не готов принять эту порцию с оперативки, тогда и выдает ошибку.
Пробуйте сначала до минимума снизить скорость закачки, иногда помогает.
Дефрагментация диска может помочь!
Папка загрузки пусть будет на первом (системном) хардике.
Похожие вопросы
начиная с версии 3.0 uTorrent предлогает функцию — оценивание того что ты скачал.. окно с оцениванием всплывает когда удаляешь торрент из списка своего..
оценку ты ставишь при удалении торрента из списка + эту функцию можно отключить (что может быть причиной того что ты этого никогда не видела)
я б жахнул со всего маха по чему нибудь в таком случае
[ссылка заблокирована по решению администрации проекта]
Данная ошибка с равной долей вероятности может быть как софтверная, так и «железная» , вызывается конфликтом железа и системы, и необходимо выявить виновника проблемы.
Обычно, причиной является многократное чтение нестабильного сектора жестким диском или некачественный кабель, которым он подключен.
Превышен таймаут семафора — The semaphore timeout period has expired (0x80070079)
Слишком длинный usb кабель.
Поменяйте usb кабель, выбрав потолще, как можно короче по длине, экранированный и V-образный, обеспечив девайсу надежное питание.
Превышен таймаут семафора — The semaphore timeout period has expired (0x80070079)
Если вы используете usb концентратор, то поменяйте его на концентратор с адаптером внешнего электропитания.
Превышен таймаут семафора — The semaphore timeout period has expired (0x80070079)
Отключите все usb устройства и подключайте их по очереди, методом исключения можно установить виновника.
Отформатируйте флешку или SD карту, если не поможет, меняйте на другую.
Возможна несовместимость привода с каким-либо USB-контроллером системы или кардридером, попробуйте скопировать тот же файл на девайс на другом компьютере.
- Распечатать
Оцените статью:
- 5
- 4
- 3
- 2
- 1
(0 голосов, среднее: 0 из 5)
Поделитесь с друзьями!
Программа DiskPart обнаружила ошибку | IT-Doc.info
При попытке форматирования флеш-накопителя (реже жёсткого диска) с помощью командного интерпретатора «DiskPart», пользователь встречается с информацией об ошибке «Программа DiskPart обнаружила ошибку», после чего часто приведена причина ошибки (например, «Носитель защищён от записи»). В данной статье я расскажу о наиболее частых ошибках в работе «Diskpart», а также поясню, как их исправить.
Содержание статьи:
Ошибка №1. Носитель защищен от записи
Пользователь может встретить сообщение «Носитель защищён от записи» при попытке форматирования своей флешки, при этом последняя может не иметь специальной перемычки для защиты от записи (если таковая имеется, просто попробуйте её переключить).
Решение №1
- Запустите командную строку от имени администратора, введите там:
- DiskPart — и нажмите на ввод.
- Затем наберите: list disk вновь нажмите на ввод.
- Высветится список имеющихся на ПК дисков, отметьте какую букву имеет проблемный диск (флешка).
- Наберите: select disk X — (вместо X поставьте букву проблемного диска) и нажмите на ввод.
- Наберите: attribute disk и нажмите ввод.
- Вам высветится информация, имеет ли проблемный диск статус «read only» (только чтение).
Здесь флеш-накопитель имеет статус «Read only» (только чтение) Если да, то наберите: attribute disk clear readonly и нажмите ввод. Данный статус будет изменён на «No» (нет). Попробуйте вновь отформатировать нужный диск с помощью DiskPart.
Интересно: Что делать, если компьютер не видит флешку?
Решение №2
Нажмите на кнопку «Пуск», в строке поиска введите regedit и нажмите на ввод. Перейдите по пути:
HKEY_LOCAL_MACHINESYSTEMCurrentControlSetControlStorageDevicePolicies — и поставьте там значение параметра «WriteProtect» на 0 (ноль).
Если вы не обнаружите конечный пункт ветки «StorageDevicePolicies», тогда вам необходимо его создать. Правый клик мыши на предыдущей ступени ветки (Control) – «Создать» — «Раздел». Имя разделу дайте «StorageDevicePolicies» (без кавычек).
Правый клик мыши на созданном разделе слева – «Создать» — «Параметр Dword (32 бита)». Переименуйте параметр на «WriteProtect» (без кавычек). Установите его значение на «0», нажмите на «Ок», и закройте системный реестр. Перегрузите ПК и попробуйте вновь выполнить DiskPart.
Важно знать: Инструкция по восстановлению флешек
Ошибка №2. Отказано в доступе
Программа DiskPart обнаружила ошибку отказано в доступе обычно возникает, когда вы пробуете очистить вашу флешку с помощью diskpart-команды «clean». В сообщении об ошибке система рекомендует просмотреть логи, в которых может быть детализирована причина проблемы.
Решение №1
Просмотрите логи системы (Панель Управления – Система и Безопасность – Администрирование – Просмотр Событий – Журналы Виндовс – Система). Возможно там будет указана причина дисфункции, вы сможете её выявить и исправить.
Решение №2
Запускайте командную строку только от имени администратора, и уже в ней вводите команду «diskpart».
Актуально: Файл слишком велик для конечной файловой системы: как исправить?
Ошибка №3. Программа DiskPart обнаружила ошибку параметр задан неверно
Ошибка параметр задан неверно обычно возникает в ситуации, когда файловая структура диска повреждена или изменён драйвер шифрования (encryption driver) диска в ОС Виндовс.
Решение №1
Перейдите в «Мой компьютер», наведите курсор на проблемный диск, нажмите правую клавишу мыши, в появившемся меню выберите «Свойства». В открывшемся меню перейдите во вкладку «Сервис» — «Выполнить проверку». Поставьте обе галочки и нажмите на «Запуск».
Решение №2
Скачайте, установите, и запустите программу «Partition Guru» Кликните на проблемный диск, затем нажмите на кнопку «File Recovery», а потом на кнопку «Start». Дождитесь окончания процесса восстановления файлов.
Используйте программу «Partition Guru» для проверки диска
Ошибка №4. Ошибка в данных CRC
Возникает по причине наличия на устройстве битых (плохих) секторов.
Решение
Используйте CKDSK как было описано выше, или запустите «Partition Guru», выберите проблемный диск, выберите раздел меню «Disk», а в нём «Verify Or Repair Bad Sectors» – «Start Verify». Когда проверка закончится, нажмите на «Repair».
Проверьте наличие на диске битых секторов с помощью «Partition Guru»
Ошибка №5. Запрос не был выполнен
Обычно означает аппаратные проблемы с самим накопителем.
Решение
- Если у вас возникли такие проблемы с флеш-накопителем, тогда перейдите в Диспетчер устройств (нажмите на кнопку «Пуск», в строке поиска введите devmgmt.msc и нажмите ввод).
- Найдите там «Контроллеры USB», откройте подраздел кликнув на него, и деинсталлируйте всё его содержимое (кликайте на первое в очереди субустройство, жмёте правую клавишу мыши – Удалить, и так пока не удалите всё содержимое «Контроллеры USB»).
- Затем перегрузите компьютер, и вновь попытайтесь запустить «DiskPart» и выполнить намеченное.
- Если не помогло – то скорее всего ваш флеш-накопитель аппаратно неисправен.
Ошибка №6. Ошибка I/O устройства
Ошибка I/O устройства возникает в ситуации, когда устройство (флешка или жёсткий диск) не может выполнить запись и считывание данных.
Решение
Проверьте аппаратное соединение между устройством и ПК. Если это флешка – используйте другой разъём ЮСБ, если жёсткий диск -проверьте шлейфы и штекеры, а также плотность подключения последних к соответствующим разъёмам.
Заключение
Появление сообщения «Программа DiskPart обнаружила ошибку» может быть вызвано рядом причин, большинство из которых перечислены мной выше. Конкретизируйте проблему, а затем выполните указанные мной действия, это поможет исправить «Программа DiskPart обнаружила ошибку» на вашем ПК.
it-doc.info
Ошибка №2. Отказано в доступе
Программа DiskPart обнаружила ошибку отказано в доступе обычно возникает, когда вы пробуете очистить вашу флешку с помощью diskpart-команды «clean». В сообщении об ошибке система рекомендует просмотреть логи, в которых может быть детализирована причина проблемы.
Решение №1
Просмотрите логи системы (Панель Управления – Система и Безопасность – Администрирование – Просмотр Событий – Журналы Виндовс – Система). Возможно там будет указана причина дисфункции, вы сможете её выявить и исправить.
Решение №2
Запускайте командную строку только от имени администратора, и уже в ней вводите команду «diskpart».
Программа Diskpart обнаружила ошибку — решения
Создание дисков на винчестере или запись загрузочной флешки сложная задача, особенно когда баги идут один за другим. Интегрированная утилита Diskpart в чем-то хороша, но серия обнаруженных ею ошибок, иногда лишает полностью желания что-то делать. Разберем все случаи по отдельности.
Мы рассмотрели несколько моментов, когда возможны проблемы при использовании Дискпарт.
- Ошибка в данных CRC
Первым рассмотрим случай с «ошибка в данных CRC». Она очень характерна при работе с винчестером. Проявляется на фоне поврежденных исходных или передаваемых файлах. Особый алгоритм Windows не может проверить целостность заданного пользователем софта.
Если возникает такая ситуация при записи загрузочного диска, тогда проверти его целостность, скачайте образ Windows заново, возьмите другую флешку.
- Ошибки Ввода/Вывода
Этот баг также связан с винчестером. Он может появиться из-за технической поломки, вследствие обновлений ОС, изменений основных разделов, закрытия прав администратора и т. д.
Windows также не будем списывать со счетов. Может именно ваша «пиратская» версия переполнена всякими битыми секторами, а значит, поможет только переустановка ОС.
- Устройство не готово и параметр задан неверно
Проявляется при работе с флешкой. Скорее всего, пользователь не может ее отформатировать или что-то записать, ведь команды в Diskpart прописаны не верно.
- Попробуйте в точности повторить ввод с данных команд:
- Запрос не был выполнен
Во многих случаях флешки с такими ошибками, скорее всего, сломаны. Однако последней надеждой становиться форматирование DISKPART. Именно форматирование может помочь, поэтому прибегайте к помощи разных утилит – терять уже нечего.
talkdevice.ru
DiskPart не удалось удалить атрибуты диска
Если такая ошибка не даёт работать с выбранным устройством, проверьте следующее:
- на устройстве не должно быть ФИЗИЧЕСКОЙ защиты от записи. Так, многие современные носители или боксы под диски имеют функцию защиты от записи. Они могут иметь различный вид:
- скинуть настройки UAC до минимальных. Хотя бы на время работы с DiskPart
- перед вами устройство с файловой системой RAW. DiskPart правильно обрабатывать такую систему не может. И к работе с ней утилита сможет приступить лишь после форматирования. Вам судить, стоит ли к форматированию прибегать, или использовать другие возможности работы с RAW-дисками, но команда форматирования из DiskPart выглядит так:
Для форматирования в NTFS команда принимает вид:
Форматирование флешки через командную строку
Одним из способов отформатировать флешку является использование командной строки. Обычно к нему прибегают в случае, когда стандартными средствами это сделать невозможно, например, из-за возникающей ошибки. Как происходит форматирование посредством командной строки, мы рассмотрим далее.
Форматирование флешки через командную строку
Мы рассмотрим два подхода:
- через команду «format»;
- через утилиту «diskpart».
Их отличие в том, что ко второму варианту обращаются в более сложных случаях, когда флешка ни в какую не хочет форматироваться.
Как форматировать флешку, защищенную от записи
25.12.2013 windows
Ранее я писал пару статей о том, как отформатировать флешку в FAT32 или NTFS, но не учел одного варианта. Иногда, при попытке форматирования, Windows пишет, что диск защищён от записи. Что делать в этом случае? С этим вопросом и разберемся в данной статье. См. также: Как исправить ошибку Windows не удается завершить форматирование.
Прежде всего, отмечу, что на некоторых флешках, а также на картах памяти есть переключатель, одно положение которого устанавливает защиту от записи, а другое — снимает ее. Эта инструкция предназначена для тех случаев, когда флешка отказывается форматироваться несмотря на то, что никаких переключателей нет. И последний момент: если все нижеописанное не поможет, то вполне возможно, что ваш USB накопитель попросту поврежден и единственное решение — покупка нового. Стоит, правда попробовать и еще два варианта: Программы для ремонта флешек (Silicon Power, Kingston, Sandisk и других), Низкоуровневое форматирование флешки.
Обновление 2020: в отдельной статье есть другие способы исправить проблему, а также видео инструкция: Флешка пишет диск защищен от записи.
Удаление защиты от записи с помощью Diskpart
Для начала, запустите командную строку от имени администратора:
- В Windows 7 найдите ее в меню пуск, кликните по ней правой кнопкой мыши и выберите пункт «Запуск от имени администратора».
- В Windows 10 и 8.1 нажмите на клавиатуре клавиши Win (с эмблемой) + X и в меню выберите пункт «Командная строка (администратор)».
В командной строке введите следующие команды по порядку (все данные будут удалены):
- diskpart
- list disk
- select disk N (где N — число, соответствующее номеру вашей флешки, будет показано после выполнения предыдущей команды)
- attributes disk clear readonly
- clean
- create partition primary
- format fs=fat32 (или format fs=ntfs, если требуется форматировать в NTFS)
- assign letter=Z (где Z — буква, которую нужно присвоить флешке)
- exit
После этого, закройте командную строку: флешка будет отформатирована в нужной файловой системе и впредь будет форматироваться без проблем.
Если же это не помогло, то пробуем следующий вариант.
Убираем защиту флешки от записи в редакторе локальной групповой политики Windows
Возможен вариант, что флешка защищена от записи несколько иным образом и по этой причине не форматируется. Стоит попробовать воспользоваться редактором локальной групповой политики. Для того, чтобы запустить его, в любой версии операционной системы нажмите клавиши Win+R и введите gpedit.msc после чего нажмите Ок или Enter.
В редакторе локальной групповой политики откройте ветку «Конфигурация компьютера» — «Административные шаблоны» — «Система» — «Доступ к съемным запоминающим устройствам».
После этого, обратите внимание на пункт «Съемные диски: запретить запись». Если для этого свойства установлено «Включено», то кликните дважды по нему и установите «Отключено», после чего нажмите кнопку «Ок». Затем посмотрите на значение этого же параметра, но уже в разделе «Конфигурация пользователя» — «Административные шаблоны» — и так далее, как в предыдущем варианте. Сделайте необходимые изменения.
После этого можно снова отформатировать флешку, скорее всего, Windows не напишет, что диск защищен от записи. Напомню, возможен вариант, что ваш USB накопитель неисправен.
А вдруг и это будет интересно:
remontka.pro
Как удалить невидимый раздел на флешке или любом другом диске
Проблема: После различных экспериментов с флешкой (часто бывает при создании загрузочной флешки) Вы можете обнаружить что ее размер стал заметно меньше паспортного, это может говорить о наличии скрытого раздела, также после различных экспериментов исправная флешка может перестать определяться и после подключения в окне Мой Компьютер будет пусто, либо флешка там отображается но при попытке зайти на нее Вы получаете различные ошибки, например — нет доступа, при этом флешку видно в оснастке управление дисками, видно что на ней есть раздел, но сделать с ним ничего нельзя, все пункты меню заблокированы:
Для решения этих проблем в сети предлагают много инструментов в зависимости от причин они могут помочь (мне не помогли), поэтому ниже 100% решение для полной очистки флешки от ненужных разделов и данных. Важно! Если Вы продолжите то все данные на флешке будут стерты.
Подключаем флешку и открываем командную строку от имени администратора, у Вас должно получиться примерно так, все команды выделены жирным, их набираем в командной строке и жмем Enter, должно получиться примерно так:
Запускаем утилиту DISKPART:C:Windowssystem32>diskpart
Выводим список дисков, которые у нас есть:DISKPART> list disk
Диск ### Состояние Размер Свободно Дин GPT——— ————- ——- ——- — —Диск 0 В сети 931 Gбайт 0 байтДиск 1 В сети 931 Gбайт 6144 KбайтДиск 2 В сети 14 Gбайт 14 Gбайт *
Диски пронумерованы, по размеру можно опознать свою флешку, если этого недостаточно используйте команду для выбора диска:DISKPART> select disk 2
Выбран диск 2.
а затем команду disk detail, для получения подробной информации о диске. Если диск выбран верно можно продолжить, очищаем таблицу разделов:
DISKPART> clean
На этом этапе возможно возникновение различных ошибок, например:
Программа DiskPart обнаружила ошибку: Отказано в доступе.Дополнительные сведения см. в журнале событий системы.
Просто вводим команду еще раз:
DISKPART> clean
DiskPart: очистка диска выполнена успешно.
Создаем раздел с использованием всего доступного места:
DISKPART> create partition primary
DiskPart: указанный раздел успешно создан.
Сразу же можно его отформатировать вместо fat32 можно использовать ntfs:
DISKPART> format fs=fat32 quick
Завершено (в процентах): 100
Программа DiskPart успешно отформатировала том.
DISKPART> exit
Можно попробовать зайти на флешку, если не получается — отключите ее и снова подключите. Готово, после всех манипуляций размер раздела на флешке увеличился и стал корректным и ее можно продолжить использовать.
kakpedia.org
Как удалить разделы на флешке
15.11.2017 windows | для начинающих
Одна из проблем, с которыми могу столкнуться пользователи — несколько разделов на флешке или другом USB накопителе, при наличии которых Windows видит только первый раздел (тем самым получаем меньший доступный объем на USB). Случиться такое может после форматирования некоторыми программами или устройствами (при форматировании накопителя не на компьютере), иногда проблему можно получить, например, создав загрузочный накопитель на флешке большого объема или внешнем жестком диске.
При этом, удалить разделы на флешке с помощью утилиты управления дисками в Windows 7, 8 и Windows 10 до версий Creators Update не представляется возможным: все пункты, имеющие отношение к работе над ними («Удалить том», «Сжать том» и прочее) попросту неактивны. В этой инструкции — подробно об удалении разделов на USB накопителе в зависимости от установленной версии системы, также в конце есть видео руководство по процедуре.
Примечание: начиная с Windows 10 версии 1703, возможна работа с флешками, содержащими несколько разделов, см. Как разбить флешку на разделы в Windows 10.
Как удалить разделы на флешке в «Управление дисками» (только для Windows 10 1703, 1709 и более новых)
Как было отмечено выше, Windows 10 последних версий умеет работать с несколькими разделами на съемных USB накопителях, в том числе удалять разделы во встроенной утилите «Управление дисками». Порядок действий будет следующим (внимание: все данные с флешки будут удалены в процессе).
- Нажмите клавиши Win+R на клавиатуре, введите diskmgmt.msc и нажмите Enter.
- В нижней части окна управления дисками найдите вашу флешку, нажмите правой кнопкой мыши по одному из разделов и выберите пункт меню «Удалить том». Повторите это для остальных томов (удалить только последний том и затем расширить предыдущий всё так же нельзя).
- Когда на накопителе останется одно единственное незанятое пространство, нажмите по нему правой кнопкой мыши и выберите пункт меню «Создать простой том».
Все дальнейшие шаги будут проходить в простом мастере создания томов и по завершении процесса вы получите единственный раздел, занимающий всё свободное место на вашем USB накопителе.
Удаление раздела или тома жесткого диска с помощью Diskpart
Жесткий диск (диск) разделен на разделы, которые часто совпадают с указанными томами. Если ваш жесткий диск разделен на несколько разделов или томов, и вы хотите удалить один, вы можете сделать это с помощью команд Diskpart.
- Выберите свой жесткий диск, используя диск выбора.
- В приглашении «DISKPART» введите раздел списка , затем выберите раздел # , заменив # номером своего раздела.
- После выбора раздела введите delete partition. Diskpart подтвердит, был ли раздел удален позже.
- Вы также можете удалить тома диска напрямую, если хотите. Введите список громкости , найдите номер выбранного тома, затем введите select volume # , заменив # на номер тома.
- Введите delete volume, чтобы полностью удалить том. Diskpart подтвердит, была ли команда успешной или нет после этого.
При попытке форматирования флеш-накопителя (реже жёсткого диска) с помощью командного интерпретатора «DiskPart», пользователь встречается с информацией об ошибке «Программа DiskPart обнаружила ошибку», после чего часто приведена причина ошибки (например, «Носитель защищён от записи»). В данной статье я расскажу о наиболее частых ошибках в работе «Diskpart», а также поясню, как их исправить.
Содержание
- Ошибка №1. Носитель защищен от записи
- Решение №1
- Решение №2
- Ошибка №2. Отказано в доступе
- Решение №1
- Решение №2
- Ошибка №3. Программа DiskPart обнаружила ошибку параметр задан неверно
- Решение №1
- Решение №2
- Ошибка №4. Ошибка в данных CRC
- Решение
- Ошибка №5. Запрос не был выполнен
- Решение
- Ошибка №6. Ошибка I/O устройства
- Решение
- Заключение
Ошибка №1. Носитель защищен от записи
Пользователь может встретить сообщение «Носитель защищён от записи» при попытке форматирования своей флешки, при этом последняя может не иметь специальной перемычки для защиты от записи (если таковая имеется, просто попробуйте её переключить).
Решение №1
- Запустите командную строку от имени администратора, введите там:
- DiskPart — и нажмите на ввод.
- Затем наберите: list disk вновь нажмите на ввод.
- Высветится список имеющихся на ПК дисков, отметьте какую букву имеет проблемный диск (флешка).
- Наберите: select disk X — (вместо X поставьте букву проблемного диска) и нажмите на ввод.
- Наберите: attribute disk и нажмите ввод.
- Вам высветится информация, имеет ли проблемный диск статус «read only» (только чтение).
Если да, то наберите: attribute disk clear readonly и нажмите ввод. Данный статус будет изменён на «No» (нет). Попробуйте вновь отформатировать нужный диск с помощью DiskPart.
Интересно: Что делать, если компьютер не видит флешку?
Решение №2
Нажмите на кнопку «Пуск», в строке поиска введите regedit и нажмите на ввод. Перейдите по пути:
HKEY_LOCAL_MACHINESYSTEMCurrentControlSetControlStorageDevicePolicies — и поставьте там значение параметра «WriteProtect» на 0 (ноль).
Если вы не обнаружите конечный пункт ветки «StorageDevicePolicies», тогда вам необходимо его создать. Правый клик мыши на предыдущей ступени ветки (Control) – «Создать» — «Раздел». Имя разделу дайте «StorageDevicePolicies» (без кавычек).
Правый клик мыши на созданном разделе слева – «Создать» — «Параметр Dword (32 бита)». Переименуйте параметр на «WriteProtect» (без кавычек). Установите его значение на «0», нажмите на «Ок», и закройте системный реестр. Перегрузите ПК и попробуйте вновь выполнить DiskPart.
Важно знать: Инструкция по восстановлению флешек
Ошибка №2. Отказано в доступе
Сообщение об ошибки обычно возникает, когда вы пробуете очистить вашу флешку с помощью diskpart-команды «clean». В сообщении об ошибке система рекомендует просмотреть логи, в которых может быть детализирована причина проблемы.
Решение №1
Просмотрите логи системы (Панель Управления – Система и Безопасность – Администрирование – Просмотр Событий – Журналы Виндовс – Система). Возможно там будет указана причина дисфункции, вы сможете её выявить и исправить.
Решение №2
Запускайте командную строку только от имени администратора, и уже в ней вводите команду «diskpart».
Актуально: Файл слишком велик для конечной файловой системы: как исправить?
Ошибка №3. Программа DiskPart обнаружила ошибку параметр задан неверно
Ошибка параметр задан неверно обычно возникает в ситуации, когда файловая структура диска повреждена или изменён драйвер шифрования (encryption driver) диска в ОС Виндовс.
Решение №1
Перейдите в «Мой компьютер», наведите курсор на проблемный диск, нажмите правую клавишу мыши, в появившемся меню выберите «Свойства». В открывшемся меню перейдите во вкладку «Сервис» — «Выполнить проверку». Поставьте обе галочки и нажмите на «Запуск».
Решение №2
Скачайте, установите, и запустите программу «Partition Guru» Кликните на проблемный диск, затем нажмите на кнопку «File Recovery», а потом на кнопку «Start». Дождитесь окончания процесса восстановления файлов.
Ошибка №4. Ошибка в данных CRC
Возникает по причине наличия на устройстве битых (плохих) секторов.
Решение
Используйте CKDSK как было описано выше, или запустите «Partition Guru», выберите проблемный диск, выберите раздел меню «Disk», а в нём «Verify Or Repair Bad Sectors» – «Start Verify». Когда проверка закончится, нажмите на «Repair».
Ошибка №5. Запрос не был выполнен
Обычно означает аппаратные проблемы с самим накопителем.
Решение
- Если у вас возникли такие проблемы с флеш-накопителем, тогда перейдите в Диспетчер устройств (нажмите на кнопку «Пуск», в строке поиска введите devmgmt.msc и нажмите ввод).
- Найдите там «Контроллеры USB», откройте подраздел кликнув на него, и деинсталлируйте всё его содержимое (кликайте на первое в очереди субустройство, жмёте правую клавишу мыши – Удалить, и так пока не удалите всё содержимое «Контроллеры USB»).
- Затем перегрузите компьютер, и вновь попытайтесь запустить «DiskPart» и выполнить намеченное.
- Если не помогло – то скорее всего ваш флеш-накопитель аппаратно неисправен.
Ошибка №6. Ошибка I/O устройства
Ошибка I/O устройства возникает в ситуации, когда устройство (флешка или жёсткий диск) не может выполнить запись и считывание данных.
Решение
Проверьте аппаратное соединение между устройством и ПК. Если это флешка – используйте другой разъём ЮСБ, если жёсткий диск -проверьте шлейфы и штекеры, а также плотность подключения последних к соответствующим разъёмам.
Заключение
Появление сообщения «Программа DiskPart обнаружила ошибку» может быть вызвано рядом причин, большинство из которых перечислены мной выше. Конкретизируйте проблему, а затем выполните указанные мной действия, это поможет исправить ошибку на вашем ПК.
Периодически возникает ошибка «превышен таймаут семафора» при записи файла на подключенный внешний жесткий диск, флешку или SD карту.
Данная ошибка с равной долей вероятности может быть как софтверная, так и «железная», вызывается конфликтом железа и системы, и необходимо выявить виновника проблемы.
Обычно, причиной является многократное чтение нестабильного сектора жестким диском или некачественный кабель, которым он подключен.
Слишком длинный usb кабель.
Поменяйте usb кабель, выбрав потолще, как можно короче по длине, экранированный и V-образный, обеспечив девайсу надежное питание.
Если вы используете usb концентратор, то поменяйте его на концентратор с адаптером внешнего электропитания.
Отключите все usb устройства и подключайте их по очереди, методом исключения можно установить виновника.
Отформатируйте флешку или SD карту, если не поможет, меняйте на другую.
Возможна несовместимость привода с каким-либо USB-контроллером системы или кардридером, попробуйте скопировать тот же файл на девайс на другом компьютере.
Обновите usb драйвера для чипсета материнской платы или сетевые драйвера, если девайс подключается по локальной сети или wi-fi.
NV >
23 декабря 2019 г. компания NVIDIA обновила приложение NVIDIA GeForce Experience (GFE) для Windows до версии 3.20.2.
Обновление исправляет опасную уязвимость CVE-2019-5702.
Возможно Microsoft упростит жизнь пользователям Windows 10
По данным инсайдера WalkingCat компания Microsoft планирует кардинально изменить схему обновлений для своей операционной системы Windows 10.
В магазине Google Play обнаружена вредоносная Soraka
Команда исследователей кибербезопасности White Ops Threat Intelligence обнаружила в коде 104-х приложений для Andro >Читать далее
Пакет драйверов Intel Graphics Windows 10 DCH 26.20.100.7584
18 декабря 2019 г. компания Intel представила пакет графических драйверов версии DCH 26.20.100.7584 для 64-битных систем Windows 10.
Драйвер AMD Radeon Software Adrenalin Edition 2020 19.12.3 Optional
Компания AMD представила драйвер AMD Radeon Software Adrenalin 2020 Edition 19.12.3 Optional, который исправляет многие известные ошибки и повышает стабильность работы.
При попытке форматирования флеш-накопителя (реже жёсткого диска) с помощью командного интерпретатора «DiskPart», пользователь встречается с информацией об ошибке «Программа DiskPart обнаружила ошибку», после чего часто приведена причина ошибки (например, «Носитель защищён от записи»). В данной статье я расскажу о наиболее частых ошибках в работе «Diskpart», а также поясню, как их исправить.

Ошибка №1. Носитель защищен от записи
Пользователь может встретить сообщение «Носитель защищён от записи» при попытке форматирования своей флешки, при этом последняя может не иметь специальной перемычки для защиты от записи (если таковая имеется, просто попробуйте её переключить).
Решение №1
- Запустите командную строку от имени администратора, введите там:
- DiskPart — и нажмите на ввод.
- Затем наберите: list disk вновь нажмите на ввод.
- Высветится список имеющихся на ПК дисков, отметьте какую букву имеет проблемный диск (флешка).
- Наберите: select disk X — (вместо X поставьте букву проблемного диска) и нажмите на ввод.
- Наберите: attribute disk и нажмите ввод.
- Вам высветится информация, имеет ли проблемный диск статус «read only» (только чтение).

Если да, то наберите: attribute disk clear readonly и нажмите ввод. Данный статус будет изменён на «No» (нет). Попробуйте вновь отформатировать нужный диск с помощью DiskPart.
Решение №2
Нажмите на кнопку «Пуск», в строке поиска введите regedit и нажмите на ввод. Перейдите по пути:
HKEY_LOCAL_MACHINESYSTEMCurrentControlSetControlStorageDevicePolicies — и поставьте там значение параметра «WriteProtect» на 0 (ноль).
Если вы не обнаружите конечный пункт ветки «StorageDevicePolicies», тогда вам необходимо его создать. Правый клик мыши на предыдущей ступени ветки (Control) – «Создать» — «Раздел». Имя разделу дайте «StorageDevicePolicies» (без кавычек).

Правый клик мыши на созданном разделе слева – «Создать» — «Параметр Dword (32 бита)». Переименуйте параметр на «WriteProtect» (без кавычек). Установите его значение на «0», нажмите на «Ок», и закройте системный реестр. Перегрузите ПК и попробуйте вновь выполнить DiskPart.
Ошибка №2. Отказано в доступе
Программа DiskPart обнаружила ошибку отказано в доступе обычно возникает, когда вы пробуете очистить вашу флешку с помощью diskpart-команды «clean». В сообщении об ошибке система рекомендует просмотреть логи, в которых может быть детализирована причина проблемы.
Решение №1
Просмотрите логи системы (Панель Управления – Система и Безопасность – Администрирование – Просмотр Событий – Журналы Виндовс – Система). Возможно там будет указана причина дисфункции, вы сможете её выявить и исправить.
Решение №2
Запускайте командную строку только от имени администратора, и уже в ней вводите команду «diskpart».
Ошибка параметр задан неверно обычно возникает в ситуации, когда файловая структура диска повреждена или изменён драйвер шифрования (encryption driver) диска в ОС Виндовс.
Решение №1
Перейдите в «Мой компьютер», наведите курсор на проблемный диск, нажмите правую клавишу мыши, в появившемся меню выберите «Свойства». В открывшемся меню перейдите во вкладку «Сервис» — «Выполнить проверку». Поставьте обе галочки и нажмите на «Запуск».

Решение №2
Скачайте, установите, и запустите программу «Partition Guru» Кликните на проблемный диск, затем нажмите на кнопку «File Recovery», а потом на кнопку «Start». Дождитесь окончания процесса восстановления файлов.

Ошибка №4. Ошибка в данных CRC
Возникает по причине наличия на устройстве битых (плохих) секторов.
Решение
Используйте CKDSK как было описано выше, или запустите «Partition Guru», выберите проблемный диск, выберите раздел меню «Disk», а в нём «Verify Or Repair Bad Sectors» – «Start Verify». Когда проверка закончится, нажмите на «Repair».

Ошибка №5. Запрос не был выполнен
Обычно означает аппаратные проблемы с самим накопителем.
Решение
- Если у вас возникли такие проблемы с флеш-накопителем, тогда перейдите в Диспетчер устройств (нажмите на кнопку «Пуск», в строке поиска введите devmgmt.msc и нажмите ввод).
- Найдите там «Контроллеры USB», откройте подраздел кликнув на него, и деинсталлируйте всё его содержимое (кликайте на первое в очереди субустройство, жмёте правую клавишу мыши – Удалить, и так пока не удалите всё содержимое «Контроллеры USB»).
- Затем перегрузите компьютер, и вновь попытайтесь запустить «DiskPart» и выполнить намеченное.
- Если не помогло – то скорее всего ваш флеш-накопитель аппаратно неисправен.
Ошибка №6. Ошибка I/O устройства
Ошибка I/O устройства возникает в ситуации, когда устройство (флешка или жёсткий диск) не может выполнить запись и считывание данных.
Решение
Проверьте аппаратное соединение между устройством и ПК. Если это флешка – используйте другой разъём ЮСБ, если жёсткий диск -проверьте шлейфы и штекеры, а также плотность подключения последних к соответствующим разъёмам.
Заключение
Появление сообщения «Программа DiskPart обнаружила ошибку» может быть вызвано рядом причин, большинство из которых перечислены мной выше. Конкретизируйте проблему, а затем выполните указанные мной действия, это поможет исправить «Программа DiskPart обнаружила ошибку» на вашем ПК.
Программа Diskpart обнаружила ошибку: Отказано в доступе
Функционал утилиты по работе с разделами жёсткого диска Diskpart, поставляемой с Windows, переоценить трудно. Отсутствие GUI и связи с графическим интерфейсом самой системы, возможность работы с загрузочного диска, простота команд делают её практически безотказной. Однако это не значит, что утилита сама не ограничена в правах доступа к собственным же инструментам. И одной из таких проблем является ошибка, проявляющаяся при попытке обращения к файлам раздела или целого диска: очистке, конвертировании файловой системы и т.п. Так, при попытке приступить к работе с разделами/томами на дисках иногда появляется сообщение:
DiskPart столкнулась с проблемой: Ошибка доступа. Дополнительные сведения см. в журнале событий системы
Программа DiskPart обнаружила ошибку: Носитель защищён от записи
Причины Программа Diskpart обнаружила ошибку
Их может быть несколько. Нередко главная – включённая функция запрета записи на диск (Wright-Protection). Следующая по “популярности” причина – нехватка прав для самой консоли, запущенной от имени пользователя с ограниченными правами.
Так что проблемы с ошибкой будут решаться именно в плоскости этих двух. Для начала убедитесь в том, что консоль команд запущена именно от имени администратора . Этот момент очень важен, так как, возможно, будет преследовать вас на протяжении всей работы с DiskPart. Обязательно проверьте принадлежность к группе пользователей в системе. Если система в правах вам отказывает, обратитесь к статьям:
или воспользуйтесь возможностями ремонтной консоли Windows или загрузочного диска/флешки с Windows. Запущенным оттуда версиям DiskPart на системные права наплевать.
Как убрать защиту от записи на диск?
Для этого есть две возможности. Первая – с помощью самой утилиты. Запускаем cmd от имени админа и пишем
Проверим список дисков на компьютере:
Проверим свойства и характеристики выбранного диска командой:
Теперь попробуем снять атрибут “Только для чтения” с выбранного хранилища:
Команда является прямо противоположной:
которая запретит работу с этим диском. Чаще всего уже можно работать с выбранным диском. Я очищаю флешку полностью для дальнейшей работы с томом:
Или даже удалить из проводника…
Если ” Программа Diskpart обнаружила ошибку ” убрать не получается…
Хочется добавить, что DiskPart “официально” добавляет атрибуты ко всем разделам выбранного диска. Однако что касается самих атрибутов (в том числе “Только для чтения”), их возможности не документированы. А работа, в том числе отказ от них или переприсвоение, иногда сопряжена с трудностями. Дело в том, что атрибуты будут носить носить характер лишь рекомендательных инструкций и, повторюсь, ОЧЕНЬ ТЕСНО завязаны с правами системы. Так что порой, кроме работы с самим диском, стоит проверить и список томов на них. DiskPart это тоже умеет:
Если на проблемном диске несколько томов, проверьте атрибуты каждого. По необходимости, по аналогии с предыдущими командами, стоит попробовать удалить атрибуты и с томов:
Второй вариант: подправим реестр
Запустим редактор реестра regedit.exe и отправимся в раздел:
ComputerHKEY_LOCAL_MACHINESYSTEMCurrentControlSetControlStorageDevicePolicies
Справа должен обнаружиться параметр с именем WriteProtect. Уберите его значение в 0. Если параметра нет, создайте параметр DWORD 32-бит, назовите WriteProtect и задайте значение 0. Перезагрузитесь и проверьте.
DiskPart не удалось удалить атрибуты диска
Если такая ошибка не даёт работать с выбранным устройством, проверьте следующее:
- перед вами устройство с файловой системой RAW. DiskPart правильно обрабатывать такую систему не может. И к работе с ней утилита сможет приступить лишь после форматирования. Вам судить, стоит ли к форматированию прибегать, или использовать другие возможности работы с RAW-дисками, но команда форматирования из DiskPart выглядит так:
Для форматирования в NTFS команда принимает вид:
Читайте также: Trendnet tew 633gr прошивка
Добавлены краткие описания для атрибутов SMART, отображаемые совместно с графиками, чтобы помочь новичкам сориентироваться в интерпретации изменений атрибутов.
На накопителях Maxtor STM3xxx странно выглядел 9-й атрибут SMART: время наработки явно ниже реального. Добавил в алгоритм игнорирование упаковки 9-го атрибута, и вроде стало лучше.
Переработан файл справки по настройкам в соответствии с 5-м поколением программы. Читайте внимательно.
Программа diskpart обнаружила ошибку превышен таймаут семафора
Периодически возникает ошибка «превышен таймаут семафора» при записи файла на подключенный внешний жесткий диск, флешку или SD карту.
Данная ошибка с равной долей вероятности может быть как софтверная, так и «железная», вызывается конфликтом железа и системы, и необходимо выявить виновника проблемы.
Обычно, причиной является многократное чтение нестабильного сектора жестким диском или некачественный кабель, которым он подключен.
Слишком длинный usb кабель.
Поменяйте usb кабель, выбрав потолще, как можно короче по длине, экранированный и V-образный, обеспечив девайсу надежное питание.
Если вы используете usb концентратор, то поменяйте его на концентратор с адаптером внешнего электропитания.
Отключите все usb устройства и подключайте их по очереди, методом исключения можно установить виновника.
Отформатируйте флешку или SD карту, если не поможет, меняйте на другую.
Возможна несовместимость привода с каким-либо USB-контроллером системы или кардридером, попробуйте скопировать тот же файл на девайс на другом компьютере.
Обновите usb драйвера для чипсета материнской платы или сетевые драйвера, если девайс подключается по локальной сети или wi-fi.
NV >
23 декабря 2019 г. компания NVIDIA обновила приложение NVIDIA GeForce Experience (GFE) для Windows до версии 3.20.2.
Обновление исправляет опасную уязвимость CVE-2019-5702.
Возможно Microsoft упростит жизнь пользователям Windows 10
По данным инсайдера WalkingCat компания Microsoft планирует кардинально изменить схему обновлений для своей операционной системы Windows 10.
В магазине Google Play обнаружена вредоносная Soraka
Команда исследователей кибербезопасности White Ops Threat Intelligence обнаружила в коде 104-х приложений для Andro >Читать далее
Пакет драйверов Intel Graphics Windows 10 DCH 26.20.100.7584
18 декабря 2019 г. компания Intel представила пакет графических драйверов версии DCH 26.20.100.7584 для 64-битных систем Windows 10.
Драйвер AMD Radeon Software Adrenalin Edition 2020 19.12.3 Optional
Компания AMD представила драйвер AMD Radeon Software Adrenalin 2020 Edition 19.12.3 Optional, который исправляет многие известные ошибки и повышает стабильность работы.
При попытке форматирования флеш-накопителя (реже жёсткого диска) с помощью командного интерпретатора «DiskPart», пользователь встречается с информацией об ошибке «Программа DiskPart обнаружила ошибку», после чего часто приведена причина ошибки (например, «Носитель защищён от записи»). В данной статье я расскажу о наиболее частых ошибках в работе «Diskpart», а также поясню, как их исправить.

Ошибка №1. Носитель защищен от записи
Пользователь может встретить сообщение «Носитель защищён от записи» при попытке форматирования своей флешки, при этом последняя может не иметь специальной перемычки для защиты от записи (если таковая имеется, просто попробуйте её переключить).
Решение №1
- Запустите командную строку от имени администратора, введите там:
- DiskPart — и нажмите на ввод.
- Затем наберите: list disk вновь нажмите на ввод.
- Высветится список имеющихся на ПК дисков, отметьте какую букву имеет проблемный диск (флешка).
- Наберите: select disk X — (вместо X поставьте букву проблемного диска) и нажмите на ввод.
- Наберите: attribute disk и нажмите ввод.
- Вам высветится информация, имеет ли проблемный диск статус «read only» (только чтение).

Если да, то наберите: attribute disk clear readonly и нажмите ввод. Данный статус будет изменён на «No» (нет). Попробуйте вновь отформатировать нужный диск с помощью DiskPart.
Решение №2
Нажмите на кнопку «Пуск», в строке поиска введите regedit и нажмите на ввод. Перейдите по пути:
HKEY_LOCAL_MACHINESYSTEMCurrentControlSetControlStorageDevicePolicies — и поставьте там значение параметра «WriteProtect» на 0 (ноль).
Если вы не обнаружите конечный пункт ветки «StorageDevicePolicies», тогда вам необходимо его создать. Правый клик мыши на предыдущей ступени ветки (Control) – «Создать» — «Раздел». Имя разделу дайте «StorageDevicePolicies» (без кавычек).

Правый клик мыши на созданном разделе слева – «Создать» — «Параметр Dword (32 бита)». Переименуйте параметр на «WriteProtect» (без кавычек). Установите его значение на «0», нажмите на «Ок», и закройте системный реестр. Перегрузите ПК и попробуйте вновь выполнить DiskPart.
Ошибка №2. Отказано в доступе
Программа DiskPart обнаружила ошибку отказано в доступе обычно возникает, когда вы пробуете очистить вашу флешку с помощью diskpart-команды «clean». В сообщении об ошибке система рекомендует просмотреть логи, в которых может быть детализирована причина проблемы.
Решение №1
Просмотрите логи системы (Панель Управления – Система и Безопасность – Администрирование – Просмотр Событий – Журналы Виндовс – Система). Возможно там будет указана причина дисфункции, вы сможете её выявить и исправить.
Решение №2
Запускайте командную строку только от имени администратора, и уже в ней вводите команду «diskpart».
Ошибка №3. Программа DiskPart обнаружила ошибку параметр задан неверно
Ошибка параметр задан неверно обычно возникает в ситуации, когда файловая структура диска повреждена или изменён драйвер шифрования (encryption driver) диска в ОС Виндовс.
Решение №1
Перейдите в «Мой компьютер», наведите курсор на проблемный диск, нажмите правую клавишу мыши, в появившемся меню выберите «Свойства». В открывшемся меню перейдите во вкладку «Сервис» — «Выполнить проверку». Поставьте обе галочки и нажмите на «Запуск».

Решение №2
Скачайте, установите, и запустите программу «Partition Guru» Кликните на проблемный диск, затем нажмите на кнопку «File Recovery», а потом на кнопку «Start». Дождитесь окончания процесса восстановления файлов.

Ошибка №4. Ошибка в данных CRC
Возникает по причине наличия на устройстве битых (плохих) секторов.
Решение
Используйте CKDSK как было описано выше, или запустите «Partition Guru», выберите проблемный диск, выберите раздел меню «Disk», а в нём «Verify Or Repair Bad Sectors» – «Start Verify». Когда проверка закончится, нажмите на «Repair».

Ошибка №5. Запрос не был выполнен
Обычно означает аппаратные проблемы с самим накопителем.
Решение
- Если у вас возникли такие проблемы с флеш-накопителем, тогда перейдите в Диспетчер устройств (нажмите на кнопку «Пуск», в строке поиска введите devmgmt.msc и нажмите ввод).
- Найдите там «Контроллеры USB», откройте подраздел кликнув на него, и деинсталлируйте всё его содержимое (кликайте на первое в очереди субустройство, жмёте правую клавишу мыши – Удалить, и так пока не удалите всё содержимое «Контроллеры USB»).
- Затем перегрузите компьютер, и вновь попытайтесь запустить «DiskPart» и выполнить намеченное.
- Если не помогло – то скорее всего ваш флеш-накопитель аппаратно неисправен.
Ошибка №6. Ошибка I/O устройства
Ошибка I/O устройства возникает в ситуации, когда устройство (флешка или жёсткий диск) не может выполнить запись и считывание данных.
Решение
Проверьте аппаратное соединение между устройством и ПК. Если это флешка – используйте другой разъём ЮСБ, если жёсткий диск -проверьте шлейфы и штекеры, а также плотность подключения последних к соответствующим разъёмам.
Заключение
Появление сообщения «Программа DiskPart обнаружила ошибку» может быть вызвано рядом причин, большинство из которых перечислены мной выше. Конкретизируйте проблему, а затем выполните указанные мной действия, это поможет исправить «Программа DiskPart обнаружила ошибку» на вашем ПК.
Программа Diskpart обнаружила ошибку: Отказано в доступе
Функционал утилиты по работе с разделами жёсткого диска Diskpart, поставляемой с Windows, переоценить трудно. Отсутствие GUI и связи с графическим интерфейсом самой системы, возможность работы с загрузочного диска, простота команд делают её практически безотказной. Однако это не значит, что утилита сама не ограничена в правах доступа к собственным же инструментам. И одной из таких проблем является ошибка, проявляющаяся при попытке обращения к файлам раздела или целого диска: очистке, конвертировании файловой системы и т.п. Так, при попытке приступить к работе с разделами/томами на дисках иногда появляется сообщение:
DiskPart столкнулась с проблемой: Ошибка доступа. Дополнительные сведения см. в журнале событий системы
Программа DiskPart обнаружила ошибку: Носитель защищён от записи
Причины Программа Diskpart обнаружила ошибку
Их может быть несколько. Нередко главная – включённая функция запрета записи на диск (Wright-Protection). Следующая по “популярности” причина – нехватка прав для самой консоли, запущенной от имени пользователя с ограниченными правами.
Так что проблемы с ошибкой будут решаться именно в плоскости этих двух. Для начала убедитесь в том, что консоль команд запущена именно от имени администратора . Этот момент очень важен, так как, возможно, будет преследовать вас на протяжении всей работы с DiskPart. Обязательно проверьте принадлежность к группе пользователей в системе. Если система в правах вам отказывает, обратитесь к статьям:
или воспользуйтесь возможностями ремонтной консоли Windows или загрузочного диска/флешки с Windows. Запущенным оттуда версиям DiskPart на системные права наплевать.
Как убрать защиту от записи на диск?
Для этого есть две возможности. Первая – с помощью самой утилиты. Запускаем cmd от имени админа и пишем
Проверим список дисков на компьютере:
Проверим свойства и характеристики выбранного диска командой:
Теперь попробуем снять атрибут “Только для чтения” с выбранного хранилища:
Команда является прямо противоположной:
которая запретит работу с этим диском. Чаще всего уже можно работать с выбранным диском. Я очищаю флешку полностью для дальнейшей работы с томом:
Или даже удалить из проводника…
Если ” Программа Diskpart обнаружила ошибку ” убрать не получается…
Хочется добавить, что DiskPart “официально” добавляет атрибуты ко всем разделам выбранного диска. Однако что касается самих атрибутов (в том числе “Только для чтения”), их возможности не документированы. А работа, в том числе отказ от них или переприсвоение, иногда сопряжена с трудностями. Дело в том, что атрибуты будут носить носить характер лишь рекомендательных инструкций и, повторюсь, ОЧЕНЬ ТЕСНО завязаны с правами системы. Так что порой, кроме работы с самим диском, стоит проверить и список томов на них. DiskPart это тоже умеет:
Если на проблемном диске несколько томов, проверьте атрибуты каждого. По необходимости, по аналогии с предыдущими командами, стоит попробовать удалить атрибуты и с томов:
Второй вариант: подправим реестр
Запустим редактор реестра regedit.exe и отправимся в раздел:
ComputerHKEY_LOCAL_MACHINESYSTEMCurrentControlSetControlStorageDevicePolicies
Справа должен обнаружиться параметр с именем WriteProtect. Уберите его значение в . Если параметра нет, создайте параметр DWORD 32-бит, назовите WriteProtect и задайте значение . Перезагрузитесь и проверьте.
DiskPart не удалось удалить атрибуты диска
Если такая ошибка не даёт работать с выбранным устройством, проверьте следующее:
- перед вами устройство с файловой системой RAW. DiskPart правильно обрабатывать такую систему не может. И к работе с ней утилита сможет приступить лишь после форматирования. Вам судить, стоит ли к форматированию прибегать, или использовать другие возможности работы с RAW-дисками, но команда форматирования из DiskPart выглядит так:
Для форматирования в NTFS команда принимает вид:
Источник
Adblock
detector
На чтение 4 мин Просмотров 3.2к. Опубликовано 01.03.2020
Периодически возникает ошибка «превышен таймаут семафора» при записи файла на подключенный внешний жесткий диск, флешку или SD карту.
Данная ошибка с равной долей вероятности может быть как софтверная, так и «железная», вызывается конфликтом железа и системы, и необходимо выявить виновника проблемы.
Обычно, причиной является многократное чтение нестабильного сектора жестким диском или некачественный кабель, которым он подключен.
Слишком длинный usb кабель.
Поменяйте usb кабель, выбрав потолще, как можно короче по длине, экранированный и V-образный, обеспечив девайсу надежное питание.
Если вы используете usb концентратор, то поменяйте его на концентратор с адаптером внешнего электропитания.
Отключите все usb устройства и подключайте их по очереди, методом исключения можно установить виновника.
Отформатируйте флешку или SD карту, если не поможет, меняйте на другую.
Возможна несовместимость привода с каким-либо USB-контроллером системы или кардридером, попробуйте скопировать тот же файл на девайс на другом компьютере.
Обновите usb драйвера для чипсета материнской платы или сетевые драйвера, если девайс подключается по локальной сети или wi-fi.
Для сетей 6G потребуются новые микросхемы
Специалисты из лаборатории технологий японской компании Nippon Telegraph and Telephone опубликовали статью, посвященную исследованиям и разработкам, ориентированным на 6G.
Можно ли растянуть экран смартфона
Согласно сообщению, на прошлой неделе был объявлен новый патент на дизайн мобильного телефона Samsung.
Категории TDP процессоров Comet Lake-S
Всё больше подробностей появляется в Сети о процессорах Comet Lake-S компании Intel.
Разьем Intel LGA1200 для процессоров ПК
Выход процессоров Intel Core Comet Lake 10-го поколения для настольных ПК и материнских плат на базе чипсетов 400-й серии (Z490, W480, Q470 и H410) ожидается во второй половине 2020 года.
NV >
23 декабря 2019 г. компания NVIDIA обновила приложение NVIDIA GeForce Experience (GFE) для Windows до версии 3.20.2.
Обновление исправляет опасную уязвимость CVE-2019-5702.
Ответы
Ahilex 4 (1348) 2 8 8 лет
Вот слушайте ответ: когда вы сохраняете файл огромного размера, накопитель (жесткий диск, или внешний) контроллер этого устройства не успевает найти нужный участок файла куда нужно произвести запись, соответственно выдает ошибку тайм аута. Заканчивается размер кеша в торренте (программе) который находится в оперативной памяти а диск еще не готов принять эту порцию с оперативки, тогда и выдает ошибку.
Пробуйте сначала до минимума снизить скорость закачки, иногда помогает.
Дефрагментация диска может помочь!
Папка загрузки пусть будет на первом (системном) хардике.
Похожие вопросы
начиная с версии 3.0 uTorrent предлогает функцию — оценивание того что ты скачал.. окно с оцениванием всплывает когда удаляешь торрент из списка своего..
оценку ты ставишь при удалении торрента из списка + эту функцию можно отключить (что может быть причиной того что ты этого никогда не видела)
я б жахнул со всего маха по чему нибудь в таком случае
[ссылка заблокирована по решению администрации проекта]
Данная ошибка с равной долей вероятности может быть как софтверная, так и «железная» , вызывается конфликтом железа и системы, и необходимо выявить виновника проблемы.
Обычно, причиной является многократное чтение нестабильного сектора жестким диском или некачественный кабель, которым он подключен.
Превышен таймаут семафора — The semaphore timeout period has expired (0x80070079)
Слишком длинный usb кабель.
Поменяйте usb кабель, выбрав потолще, как можно короче по длине, экранированный и V-образный, обеспечив девайсу надежное питание.
Превышен таймаут семафора — The semaphore timeout period has expired (0x80070079)
Если вы используете usb концентратор, то поменяйте его на концентратор с адаптером внешнего электропитания.
Превышен таймаут семафора — The semaphore timeout period has expired (0x80070079)
Отключите все usb устройства и подключайте их по очереди, методом исключения можно установить виновника.
Отформатируйте флешку или SD карту, если не поможет, меняйте на другую.
Возможна несовместимость привода с каким-либо USB-контроллером системы или кардридером, попробуйте скопировать тот же файл на девайс на другом компьютере.
- Распечатать
Оцените статью:
- 5
- 4
- 3
- 2
- 1
(0 голосов, среднее: 0 из 5)
Поделитесь с друзьями!
При попытке форматирования флеш-накопителя (реже жёсткого диска) с помощью командного интерпретатора «DiskPart», пользователь встречается с информацией об ошибке «Программа DiskPart обнаружила ошибку», после чего часто приведена причина ошибки (например, «Носитель защищён от записи»). В данной статье я расскажу о наиболее частых ошибках в работе «Diskpart», а также поясню, как их исправить.
Содержание
- Ошибка №1. Носитель защищен от записи
- Решение №1
- Решение №2
- Ошибка №2. Отказано в доступе
- Решение №1
- Решение №2
- Ошибка №3. Программа DiskPart обнаружила ошибку параметр задан неверно
- Решение №1
- Решение №2
- Ошибка №4. Ошибка в данных CRC
- Решение
- Ошибка №5. Запрос не был выполнен
- Решение
- Ошибка №6. Ошибка I/O устройства
- Решение
- Заключение
Ошибка №1. Носитель защищен от записи
Пользователь может встретить сообщение «Носитель защищён от записи» при попытке форматирования своей флешки, при этом последняя может не иметь специальной перемычки для защиты от записи (если таковая имеется, просто попробуйте её переключить).
Решение №1
- Запустите командную строку от имени администратора, введите там:
- DiskPart — и нажмите на ввод.
- Затем наберите: list disk вновь нажмите на ввод.
- Высветится список имеющихся на ПК дисков, отметьте какую букву имеет проблемный диск (флешка).
- Наберите: select disk X — (вместо X поставьте букву проблемного диска) и нажмите на ввод.
- Наберите: attribute disk и нажмите ввод.
- Вам высветится информация, имеет ли проблемный диск статус «read only» (только чтение).
Если да, то наберите: attribute disk clear readonly и нажмите ввод. Данный статус будет изменён на «No» (нет). Попробуйте вновь отформатировать нужный диск с помощью DiskPart.
Интересно: Что делать, если компьютер не видит флешку?
Решение №2
Нажмите на кнопку «Пуск», в строке поиска введите regedit и нажмите на ввод. Перейдите по пути:
HKEY_LOCAL_MACHINESYSTEMCurrentControlSetControlStorageDevicePolicies — и поставьте там значение параметра «WriteProtect» на 0 (ноль).
Если вы не обнаружите конечный пункт ветки «StorageDevicePolicies», тогда вам необходимо его создать. Правый клик мыши на предыдущей ступени ветки (Control) – «Создать» — «Раздел». Имя разделу дайте «StorageDevicePolicies» (без кавычек).
Правый клик мыши на созданном разделе слева – «Создать» — «Параметр Dword (32 бита)». Переименуйте параметр на «WriteProtect» (без кавычек). Установите его значение на «0», нажмите на «Ок», и закройте системный реестр. Перегрузите ПК и попробуйте вновь выполнить DiskPart.
Важно знать: Инструкция по восстановлению флешек
Ошибка №2. Отказано в доступе
Сообщение об ошибки обычно возникает, когда вы пробуете очистить вашу флешку с помощью diskpart-команды «clean». В сообщении об ошибке система рекомендует просмотреть логи, в которых может быть детализирована причина проблемы.
Решение №1
Просмотрите логи системы (Панель Управления – Система и Безопасность – Администрирование – Просмотр Событий – Журналы Виндовс – Система). Возможно там будет указана причина дисфункции, вы сможете её выявить и исправить.
Решение №2
Запускайте командную строку только от имени администратора, и уже в ней вводите команду «diskpart».
Актуально: Файл слишком велик для конечной файловой системы: как исправить?
Ошибка №3. Программа DiskPart обнаружила ошибку параметр задан неверно
Ошибка параметр задан неверно обычно возникает в ситуации, когда файловая структура диска повреждена или изменён драйвер шифрования (encryption driver) диска в ОС Виндовс.
Решение №1
Перейдите в «Мой компьютер», наведите курсор на проблемный диск, нажмите правую клавишу мыши, в появившемся меню выберите «Свойства». В открывшемся меню перейдите во вкладку «Сервис» — «Выполнить проверку». Поставьте обе галочки и нажмите на «Запуск».
Решение №2
Скачайте, установите, и запустите программу «Partition Guru» Кликните на проблемный диск, затем нажмите на кнопку «File Recovery», а потом на кнопку «Start». Дождитесь окончания процесса восстановления файлов.
Ошибка №4. Ошибка в данных CRC
Возникает по причине наличия на устройстве битых (плохих) секторов.
Решение
Используйте CKDSK как было описано выше, или запустите «Partition Guru», выберите проблемный диск, выберите раздел меню «Disk», а в нём «Verify Or Repair Bad Sectors» – «Start Verify». Когда проверка закончится, нажмите на «Repair».
Ошибка №5. Запрос не был выполнен
Обычно означает аппаратные проблемы с самим накопителем.
Решение
- Если у вас возникли такие проблемы с флеш-накопителем, тогда перейдите в Диспетчер устройств (нажмите на кнопку «Пуск», в строке поиска введите devmgmt.msc и нажмите ввод).
- Найдите там «Контроллеры USB», откройте подраздел кликнув на него, и деинсталлируйте всё его содержимое (кликайте на первое в очереди субустройство, жмёте правую клавишу мыши – Удалить, и так пока не удалите всё содержимое «Контроллеры USB»).
- Затем перегрузите компьютер, и вновь попытайтесь запустить «DiskPart» и выполнить намеченное.
- Если не помогло – то скорее всего ваш флеш-накопитель аппаратно неисправен.
Ошибка №6. Ошибка I/O устройства
Ошибка I/O устройства возникает в ситуации, когда устройство (флешка или жёсткий диск) не может выполнить запись и считывание данных.
Решение
Проверьте аппаратное соединение между устройством и ПК. Если это флешка – используйте другой разъём ЮСБ, если жёсткий диск -проверьте шлейфы и штекеры, а также плотность подключения последних к соответствующим разъёмам.
Заключение
Появление сообщения «Программа DiskPart обнаружила ошибку» может быть вызвано рядом причин, большинство из которых перечислены мной выше. Конкретизируйте проблему, а затем выполните указанные мной действия, это поможет исправить ошибку на вашем ПК.
Периодически возникает ошибка «превышен таймаут семафора» при записи файла на подключенный внешний жесткий диск, флешку или SD карту.
Данная ошибка с равной долей вероятности может быть как софтверная, так и «железная», вызывается конфликтом железа и системы, и необходимо выявить виновника проблемы.
Обычно, причиной является многократное чтение нестабильного сектора жестким диском или некачественный кабель, которым он подключен.
Слишком длинный usb кабель. Поменяйте usb кабель, выбрав потолще, как можно короче по длине, экранированный и V-образный, обеспечив девайсу надежное питание.
Если вы используете usb концентратор, то поменяйте его на концентратор с адаптером внешнего электропитания.
Отключите все usb устройства и подключайте их по очереди, методом исключения можно установить виновника.
Отформатируйте флешку или SD карту, если не поможет, меняйте на другую.
Возможна несовместимость привода с каким-либо USB-контроллером системы или кардридером, попробуйте скопировать тот же файл на девайс на другом компьютере.
Обновите usb драйвера для чипсета материнской платы или сетевые драйвера, если девайс подключается по локальной сети или wi-fi.
NV >
23 декабря 2020 г. компания NVIDIA обновила приложение NVIDIA GeForce Experience (GFE) для Windows до версии 3.20.2. Обновление исправляет опасную уязвимость CVE-2019-5702.
Возможно Microsoft упростит жизнь пользователям Windows 10
По данным инсайдера WalkingCat компания Microsoft планирует кардинально изменить схему обновлений для своей операционной системы Windows 10.
В магазине Google Play обнаружена вредоносная Soraka
Команда исследователей кибербезопасности White Ops Threat Intelligence обнаружила в коде 104-х приложений для Andro >Читать далее
Пакет драйверов Intel Graphics Windows 10 DCH 26.20.100.7584
18 декабря 2020 г. компания Intel представила пакет графических драйверов версии DCH 26.20.100.7584 для 64-битных систем Windows 10.
Драйвер AMD Radeon Software Adrenalin Edition 2020 19.12.3 Optional
Компания AMD представила драйвер AMD Radeon Software Adrenalin 2020 Edition 19.12.3 Optional, который исправляет многие известные ошибки и повышает стабильность работы.
При попытке форматирования флеш-накопителя (реже жёсткого диска) с помощью командного интерпретатора «DiskPart», пользователь встречается с информацией об ошибке «Программа DiskPart обнаружила ошибку», после чего часто приведена причина ошибки (например, «Носитель защищён от записи»). В данной статье я расскажу о наиболее частых ошибках в работе «Diskpart», а также поясню, как их исправить.
Ошибка №1. Носитель защищен от записи
Пользователь может встретить сообщение «Носитель защищён от записи» при попытке форматирования своей флешки, при этом последняя может не иметь специальной перемычки для защиты от записи (если таковая имеется, просто попробуйте её переключить).
Решение №1
- Запустите командную строку от имени администратора, введите там:
- DiskPart — и нажмите на ввод.
- Затем наберите: list disk вновь нажмите на ввод.
- Высветится список имеющихся на ПК дисков, отметьте какую букву имеет проблемный диск (флешка).
- Наберите: select disk X — (вместо X поставьте букву проблемного диска) и нажмите на ввод.
- Наберите: attribute disk и нажмите ввод.
- Вам высветится информация, имеет ли проблемный диск статус «read only» (только чтение).
Здесь флеш-накопитель имеет статус «Read only» (только чтение)
Если да, то наберите: attribute disk clear readonly и нажмите ввод. Данный статус будет изменён на «No» (нет). Попробуйте вновь отформатировать нужный диск с помощью DiskPart.
Решение №2
Нажмите на кнопку «Пуск», в строке поиска введите regedit и нажмите на ввод. Перейдите по пути:
HKEY_LOCAL_MACHINESYSTEMCurrentControlSetControlStorageDevicePolicies — и поставьте там значение параметра «WriteProtect» на 0 (ноль).
Если вы не обнаружите конечный пункт ветки «StorageDevicePolicies», тогда вам необходимо его создать. Правый клик мыши на предыдущей ступени ветки (Control) – «Создать» — «Раздел». Имя разделу дайте «StorageDevicePolicies» (без кавычек).
Создайте требуемый элемент реестра
Правый клик мыши на созданном разделе слева – «Создать» — «Параметр Dword (32 бита)». Переименуйте параметр на «WriteProtect» (без кавычек). Установите его значение на «0», нажмите на «Ок», и закройте системный реестр. Перегрузите ПК и попробуйте вновь выполнить DiskPart.
Способ 3. Встроенная утилита Diskpart
В операционной системе Windows находится встроенная утилита для работы с накопителями, которая позволяет нам отформатировать флешку.
Вызываем командную строку командой cmd в поисковой строке меню Пуск.
В окне появившейся командной строки вводим: diskpart и запускается утилита для управления пространствами накопителей.
Набираем команду: list disk. Это позволит нам увидеть все накопители, присутствующие на нашем компьютере. Находим флешку, которую собираемся форматировать по объему. Нам стали видны все диски с указанием их объемов. Запоминаем номер выбираемого нами диска, например, 2.
Затем набираем команду: select disk 2, где 2 – выбираемый нами накопитель. Жмем Enter.
После этого, флешку необходимо очистить от атрибутов, для чего вводим команду: attributes disk clear readonly. После этого вводим команду: clean.
После очистки накопителя от атрибутов нам необходимо создать первичный раздел, для чего размечаем наш диск в выбранной нами файловой системе:
Сначала вводим команду: create partition primary, затем задаем необходимую нам файловую систему командой: format fs=ntfs или format fs=fat32. Если необходимо быстрое форматирование, то команду пишем следующим образом: format fs=NTFS QUICK или format fs=FAT32 QUICK. Нажимаем на Ввод и флешка форматируется.
Выход из программы осуществляем командой: exit.
Встроенная утилита Diskpart (еще один способ)
Существует еще один, немного отличающийся, способ форматирования накопителя с помощью встроенной программы Diskpart.
Вызываем окно командной строки, как рассказано выше, затем вводим команду diskpart и нажимаем Ввод для запуска утилиты.
Затем вводим команду list disk и снова жмем Ввод. Так мы увидим все свои накопители. После этого, так же, как и в предыдущем способе, распознаем свою флешку по размеру и запоминаем номер накопителя. Например, 2.
Пишем команду: select disk 2, где 2 – выбираемая нами флешка. Нажимаем на Enter.
Вписываем команду clean и нажимаем Enter – удаляются все файлы на накопителе.
Далее необходимо создать новый раздел на флешке, для чего вводится команда: create partition primary и Ввод, затем команда выбора диска: select disk 2 и Ввод, где 2 – нужный нам накопитель. После чего нужно ввести команду: active, чтобы утилита пометила раздел как активный. Затем вводим команду для разметки файловой системы: format fs=ntfs или format fs=fat32. Как говорилось в предыдущем способе, для быстрого форматирования добавляем в команду QUICK: format fs=NTFS QUICK или format fs=FAT32 QUICK.
После окончания форматирования нужно присвоить флешке букву. Делаем это с помощью команды: assign, после чего происходит автозапуск накопителя, и мы видим на экране окно проводника с уже отформатированной флешкой.
Для завершения работы в Diskpart пользуемся командой exit.
Ошибка №2. Отказано в доступе
Программа DiskPart обнаружила ошибку отказано в доступе обычно возникает, когда вы пробуете очистить вашу флешку с помощью diskpart-команды «clean». В сообщении об ошибке система рекомендует просмотреть логи, в которых может быть детализирована причина проблемы.
Решение №1
Просмотрите логи системы (Панель Управления – Система и Безопасность – Администрирование – Просмотр Событий – Журналы Виндовс – Система). Возможно там будет указана причина дисфункции, вы сможете её выявить и исправить.
Решение №2
Запускайте командную строку только от имени администратора, и уже в ней вводите команду «diskpart».
Как удалить невидимый раздел на флешке или любом другом диске
Проблема: После различных экспериментов с флешкой (часто бывает при создании загрузочной флешки) Вы можете обнаружить что ее размер стал заметно меньше паспортного, это может говорить о наличии скрытого раздела, также после различных экспериментов исправная флешка может перестать определяться и после подключения в окне Мой Компьютер будет пусто, либо флешка там отображается но при попытке зайти на нее Вы получаете различные ошибки, например — нет доступа, при этом флешку видно в оснастке управление дисками, видно что на ней есть раздел, но сделать с ним ничего нельзя, все пункты меню заблокированы:
Для решения этих проблем в сети предлагают много инструментов в зависимости от причин они могут помочь (мне не помогли), поэтому ниже 100% решение для полной очистки флешки от ненужных разделов и данных. Важно! Если Вы продолжите то все данные на флешке будут стерты.
Подключаем флешку и открываем командную строку от имени администратора, у Вас должно получиться примерно так, все команды выделены жирным, их набираем в командной строке и жмем Enter, должно получиться примерно так:
Запускаем утилиту DISKPART: C:Windowssystem32>diskpart
Выводим список дисков, которые у нас есть: DISKPART> list disk
Диск ### Состояние Размер Свободно Дин GPT ——— ————- ——- ——- — — Диск 0 В сети 931 Gбайт 0 байт Диск 1 В сети 931 Gбайт 6144 Kбайт Диск 2 В сети 14 Gбайт 14 Gбайт *
Диски пронумерованы, по размеру можно опознать свою флешку, если этого недостаточно используйте команду для выбора диска: DISKPART> select disk 2
Выбран диск 2.
а затем команду disk detail, для получения подробной информации о диске. Если диск выбран верно можно продолжить, очищаем таблицу разделов:
DISKPART> clean
На этом этапе возможно возникновение различных ошибок, например:
Программа DiskPart обнаружила ошибку: Отказано в доступе. Дополнительные сведения см. в журнале событий системы.
Просто вводим команду еще раз:
DISKPART> clean
DiskPart: очистка диска выполнена успешно.
Создаем раздел с использованием всего доступного места:
DISKPART> create partition primary
DiskPart: указанный раздел успешно создан.
Сразу же можно его отформатировать вместо fat32 можно использовать ntfs:
DISKPART> format fs=fat32 quick
Завершено (в процентах): 100
Программа DiskPart успешно отформатировала том.
DISKPART> exit
Можно попробовать зайти на флешку, если не получается — отключите ее и снова подключите. Готово, после всех манипуляций размер раздела на флешке увеличился и стал корректным и ее можно продолжить использовать.
Ошибка №3. Программа DiskPart обнаружила ошибку параметр задан неверно
Ошибка параметр задан неверно обычно возникает в ситуации, когда файловая структура диска повреждена или изменён драйвер шифрования (encryption driver) диска в ОС Виндовс.
Решение №1
Перейдите в «Мой компьютер», наведите курсор на проблемный диск, нажмите правую клавишу мыши, в появившемся меню выберите «Свойства». В открывшемся меню перейдите во вкладку «Сервис» — «Выполнить проверку». Поставьте обе галочки и нажмите на «Запуск».
Выполните проверку диска с помощью CHKDSK
Решение №2
Скачайте, установите, и запустите программу «Partition Guru» Кликните на проблемный диск, затем нажмите на кнопку «File Recovery», а потом на кнопку «Start». Дождитесь окончания процесса восстановления файлов.
Ошибка №4. Ошибка в данных CRC
Возникает по причине наличия на устройстве битых (плохих) секторов.
Решение
Используйте CKDSK как было описано выше, или запустите «Partition Guru», выберите проблемный диск, выберите раздел меню «Disk», а в нём «Verify Or Repair Bad Sectors» – «Start Verify». Когда проверка закончится, нажмите на «Repair».
Проверьте наличие на диске битых секторов с помощью «Partition Guru»
Ошибка №5. Запрос не был выполнен
Обычно означает аппаратные проблемы с самим накопителем.
Решение
- Если у вас возникли такие проблемы с флеш-накопителем, тогда перейдите в Диспетчер устройств (нажмите на кнопку «Пуск», в строке поиска введите devmgmt.msc и нажмите ввод).
- Найдите там «Контроллеры USB», откройте подраздел кликнув на него, и деинсталлируйте всё его содержимое (кликайте на первое в очереди субустройство, жмёте правую клавишу мыши – Удалить, и так пока не удалите всё содержимое «Контроллеры USB»).
- Затем перегрузите компьютер, и вновь попытайтесь запустить «DiskPart» и выполнить намеченное.
- Если не помогло – то скорее всего ваш флеш-накопитель аппаратно неисправен.
Способ 1. Команда Format
Для того, чтобы вызвать командную строку, запускаем меню Пуск и вписываем в строку поиска команду cmd.
В появившемся окне командной строки вписываем: format /fs:NTFS H: /q – где:
- format – задание на форматирование;
- fs:NTFS – описание выбираемой нами файловой системы;
- H: — нужный нам накопитель;
- /q — команда на быстрое форматирование.
В том случае, если мы захотим отформатировать файловую систему в Fat или в Fat32, команда будет выглядеть следующим образом: format /FS:FAT32 H: /q.
После ввода команды выведется сообщение: «Вставьте новый диск в дисковод H: и нажмите клавишу ENTER…» – нажмем ENTER.
Затем в окне командной строки выводится: «Метка тома (11 символов, ENTER — метка не нужна)» —
так жмем на ENTER.
Наша флешка отформатирована.
Команда Format (второй способ)
Вызываем командную строку как описано в пункте первом.
Набираем в появившемся окне командной строки: format H: /fs:NTFS /v:Arhiv – где:
- format – задача на форматирование диска;
- fs:NTFS – описание выбираемой нами файловой систем;
- v:Arhiv – метка выбираемого нами накопителя (вписывается наименование вашего диска).
Соответственно, при выборе нами другой файловой системы после fs: вписываем то, что нам необходимо – Fat или Fat32. Команда выглядит следующим образом: format H: /fs:FAT32 /v:Arhiv. В случае, если вы хотите выбрать быстрое форматирование, в команду на форматирование нужно дописать Q и команда будет выглядеть так: format H: /FS:NTFS /Q /v:arhiv.
Сразу после ввода команды в окне командной строки появляется оповещение: «Вставьте новый диск в дисковод H: и нажмите клавишу ENTER…» – нажимаем клавишу Ввод.
Флешка отформатирована.
Причины Программа Diskpart обнаружила ошибку
Их может быть несколько. Нередко главная – включённая функция запрета записи на диск (Wright-Protection). Следующая по “популярности” причина – нехватка прав для самой консоли, запущенной от имени пользователя с ограниченными правами.
Так что проблемы с ошибкой будут решаться именно в плоскости этих двух. Для начала убедитесь в том, что консоль команд запущена именно от имени администратора . Этот момент очень важен, так как, возможно, будет преследовать вас на протяжении всей работы с DiskPart. Обязательно проверьте принадлежность к группе пользователей в системе. Если система в правах вам отказывает, обратитесь к статьям:
Что такое командная строка?
С помощью данного стандартного приложения можно задавать различные необходимые операции, включая также функции MS-DOS. Все дело в том, что когда-то на всех ОС не было удобного графического интерфейса, а все команды, задаваемые компьютеру, воспроизводились с помощью командной строки. Потому Windows обрела колоссальный успех, когда представила миру собственную операционную систему, где был реализован привычный современным пользователям оконный интерфейс.
Но использование командной строки до сих пор остается актуальным, так как многие настройки и функции все равно остались недоступны в оконном режиме работы.
Как убрать защиту от записи на диск?
Для этого есть две возможности. Первая – с помощью самой утилиты. Запускаем cmd от имени админа и пишем
Проверим список дисков на компьютере:
Проверим свойства и характеристики выбранного диска командой:
Теперь попробуем снять атрибут “Только для чтения” с выбранного хранилища:
Команда является прямо противоположной:
которая запретит работу с этим диском. Чаще всего уже можно работать с выбранным диском. Я очищаю флешку полностью для дальнейшей работы с томом:
Или даже удалить из проводника…
Если ” Программа Diskpart обнаружила ошибку ” убрать не получается…
Хочется добавить, что DiskPart “официально” добавляет атрибуты ко всем разделам выбранного диска. Однако что касается самих атрибутов (в том числе “Только для чтения”), их возможности не документированы. А работа, в том числе отказ от них или переприсвоение, иногда сопряжена с трудностями. Дело в том, что атрибуты будут носить носить характер лишь рекомендательных инструкций и, повторюсь, ОЧЕНЬ ТЕСНО завязаны с правами системы. Так что порой, кроме работы с самим диском, стоит проверить и список томов на них. DiskPart это тоже умеет:
Если на проблемном диске несколько томов, проверьте атрибуты каждого. По необходимости, по аналогии с предыдущими командами, стоит попробовать удалить атрибуты и с томов:
DiskPart не удалось удалить атрибуты диска
Если такая ошибка не даёт работать с выбранным устройством, проверьте следующее:
- на устройстве не должно быть ФИЗИЧЕСКОЙ защиты от записи. Так, многие современные носители или боксы под диски имеют функцию защиты от записи. Они могут иметь различный вид:
- скинуть настройки UAC до минимальных. Хотя бы на время работы с DiskPart
- перед вами устройство с файловой системой RAW. DiskPart правильно обрабатывать такую систему не может. И к работе с ней утилита сможет приступить лишь после форматирования. Вам судить, стоит ли к форматированию прибегать, или использовать другие возможности работы с RAW-дисками, но команда форматирования из DiskPart выглядит так:
Для форматирования в NTFS команда принимает вид:
Что следует знать о данном способе форматирования устройств?
Несмотря на удобство и доступность данного способа форматирования внешних устройств, им следует пользоваться только в том случае, если стандартным способом отформатировать флешку в проводнике не удается.
Если при подключении флешки не отображаются данные файлового формата, либо из-за неизвестной причины была понижена память, то весьма эффективным методом восстановления вашего накопителя послужит данная утилита.
Diskpart позволяет также выполнять различные функции с такими видами внешних устройств-носителей как жесткие диски. Существует большое количество команд для повышения объема, отображения необходимых данных, изменении формата, проверки на ошибки и многое другое.
Многие пользователи используют для восстановления флеш-накопителя командную строку, чтобы сделать «загрузочную флешку», загрузив после форматирования на устройство установщик нужной операционной системы. В результате чего можно использовать флеш-накопитель для переустановки или восстановления операционной системы при необходимости.
Здравствуйте админ, проблема такая, пошёл к приятелю чинить операционную систему, она у него жутко зависала, взял с собой флешку с антивирусной программой, придя, подсоединил «флеху» к USB-порту его ноутбука, но ничего не произошло, накопитель не появился в окне «Компьютер» и в управлении дисками тоже?!
Вытащил флешку и подсоединил к своему ноуту, вышло предупреждение
«Чтобы использовать диск в дисководе F:, сначала отформатируйте его«.
Нажимаю «Форматировать диск«.
Начать
ОК.
Выходит ошибка: «Windows не удаётся завершить форматирование.
Windows не может отформатировать F. Проверьте правильность подключения дисковода и диска, убедитесь, что диск не только для чтения, а затем повторите попытку».
В окне «Компьютер» флешка определяется вот так
Вот думаю и дела, помочь пришёл человеку, а теперь самому помощь нужна стала!
Худо бедно приятелю вопрос решил, откатил его ноут к заводским настройкам, затем пришёл домой и стал думать, что делать со своей флешкой. Полез в интернеты за советами, а их много, да ни один не помогает.
Один чел посоветовал запустить командную строку от имени администратора и ввести команду
format /FS:NTFS F: /q
Вышло сообщение: Вставьте новый диск в дисковод F: и нажмите клавишу ENTER…
Нажимаю клавишу Enter.
Вышло сообщение: Тип файловой системы: RAW.
Новая файловая система: NTFS.
Быстрое форматирование: 0,0 байт.
Не удаётся определить количество секторов на данном томе.
Сбой форматирования.
Пробовал команду
Convert F: /fs:ntfs /nosecurity /x
Вышла ошибка: Convert недопустим для дисков RAW.
Короче, хоть бери флешку и выкидывай! Может на вашем сайте подскажут как форматировать флешку в командной строке правильно, чтобы был результат в моём случае?
Как форматировать флешку в командной строке
Привет друзья! Расскажу про все известные мне команды форматирования флешки в командной строке, но сразу оговорюсь, нашему читателю, в его относительно сложном случае, поможет самая последняя команда описанная в этой статье.
Итак, поехали. Запускаем командную строку от имени администратора.
Самая простая команда:
format /fs:NTFS F: /q обозначает, что мы хотим форматировать накопитель имеющий букву (F:) в файловую систему NTFS и метка диска /q нам не нужна (что такое метка, объяснено дальше в статье). Если Вам нужна файловая система FAT32, значит команда будет выглядеть так format /FS:FAT32 F: /q.
Выходит сообщение: «Вставьте новый диск в дисковод F: и нажмите клавишу ENTER…»
Нажимаем ENTER.
Выходит сообщение: «Метка тома (11 символов, ENTER — метка не нужна)»
Нажимаем ENTER.
Всё, флешка отформатирована.
Вторая команда:
format F: /fs:NTFS /v:Remontcompa обозначает, что мы хотим форматировать накопитель имеющий букву (F:) в файловую систему NTFS и метка диска будет такая /v:Remontcompa (метку конечно можете выбрать другую). Если Вам нужна файловая система FAT32, значит команда будет выглядеть так format F: /fs:FAT32 /v:Remontcompa.
Выходит сообщение: «Вставьте новый диск в дисковод F: и нажмите клавишу ENTER…»
Флешка отформатирована.
И наконец, третья команда отформатирует вашу флешку при любых ошибках (конечно, если флешка исправна).
Набираем в командной строке:
diskpart — утилита управления дискового пространства
list disk — отображается весь список дисков, наша флешка под номером три (определяйтесь по объёму).
select disk 3 (3 — это число, соответствующее нашей флешке)
attributes disk clear readonly — очистка атрибутов.
clean — очистка флешки.
create partition primary — создание первичного раздела.
format fs=ntfs (или format fs=fat32, если нужна файловая система fat32. Также можете применить быстрое форматирование командой format fs=NTFS QUICK)
exit
Содержание
- Период ожидания семафора истек: 5 решений, чтобы исправить эту ошибку
- Действия по исправлению ошибки 0x80070079: истекло время ожидания семафора
- 1. Инициируйте чистую загрузку
- 2. Конвертировать FAT32 в NTFS
- 3. Временно отключите брандмауэр и антивирусную защиту
- 4. Обновите драйверы сетевых адаптеров.
- 5. Проверьте целостность локальной сети
- Что значит превышен таймаут семафора
- Ответы
- Похожие вопросы
- ошибка 0x80070079 (превышен таймаут семафора) при копировании файлов на USB флеш накопитель
- Сообщение о нарушении
- Программа diskpart обнаружила ошибку превышен таймаут семафора
- Ошибка №1. Носитель защищен от записи
- Решение №1
- Решение №2
- Ошибка №2. Отказано в доступе
- Решение №1
- Решение №2
- Ошибка №3. Программа DiskPart обнаружила ошибку параметр задан неверно
- Решение №1
- Решение №2
- Ошибка №4. Ошибка в данных CRC
- Решение
- Ошибка №5. Запрос не был выполнен
- Решение
- Ошибка №6. Ошибка I/O устройства
- Решение
- Заключение
- Причины Программа Diskpart обнаружила ошибку
- Как убрать защиту от записи на диск?
- Если ” Программа Diskpart обнаружила ошибку ” убрать не получается…
- Второй вариант: подправим реестр
- DiskPart не удалось удалить атрибуты диска
Период ожидания семафора истек: 5 решений, чтобы исправить эту ошибку
При попытке передачи файлов между системой Windows 10 и любым другим внешним устройством или при попытке доступа к определенному драйверу, подключенному к вашему компьютеру, вы можете получить системную ошибку. Эта ошибка заблокирует ваше действие и не позволит завершить процесс передачи.
Если вы получаете сообщение об ошибке Время ожидания семафора истекло 0x80070079 ,, это руководство по устранению неполадок может вам помочь.
В большинстве случаев при попытке передать огромные файлы вы увидите код ошибки 0x80070079, связанный с предупреждением «Истекло время ожидания семафора».
Эта передача может быть инициирована в вашей локальной сети или между вашим компьютером и внешним драйвером. В любом случае, шаги, описанные в следующих рекомендациях, покажут вам, как решить эту проблему Windows.
Действия по исправлению ошибки 0x80070079: истекло время ожидания семафора
- Выполните чистую загрузку
- Конвертировать FAT32 в NTFS
- Временно отключите брандмауэр и антивирусную защиту
- Обновление драйверов сетевых адаптеров
- Проверьте целостность локальной сети
1. Инициируйте чистую загрузку
Чтобы убедиться в отсутствии конфликта файлов или программ, который приводит к ошибке «истекло время ожидания семафора 0x80070079», необходимо выполнить чистую загрузку.
Во время чистой загрузки вам удастся отключить не-Windows службы и запускать программы, которые могут не понадобиться. Не волнуйтесь, ваши данные всегда будут в безопасности. Вот то, что вам нужно следовать:
- Нажмите горячие клавиши Win + R и откройте окно «Выполнить».
- Там введите msconfig и нажмите Enter.
- Окно Конфигурация системы будет впоследствии отображаться на вашем компьютере.
- Из этого окна перейдите на вкладку Услуги .
- Установите флажок скрыть все службы Microsoft .
- Теперь нажмите Отключить все .
- Сохраните свои настройки и примените изменения.
- Перезагрузите устройство Windows.
ТАКЖЕ ЧИТАЙТЕ: эксклюзивный семафор принадлежит другому процессу [FIX]
2. Конвертировать FAT32 в NTFS
Как вы, возможно, знаете, передача огромных файлов возможна только в том случае, если фактические драйверы отформатированы в NTFS, особенно если вы используете USB-накопитель. Итак, убедитесь, что вы конвертируете FAT32 в NTFS. Вы можете сделать это следующим образом:
- Щелкните правой кнопкой мыши по подразумеваемому драйверу.
- В открывшемся списке выберите «Формат».
- В следующем окне выберите NTFS.
- Нажмите на быстрый формат.
- Это оно; Вы можете возобновить процесс передачи сейчас.
3. Временно отключите брандмауэр и антивирусную защиту
Иногда определенная передача файлов может быть заблокирована брандмауэром Windows или антивирусной программой. И именно поэтому вы можете получить сообщение об ошибке «Время ожидания семафора истекло 0x80070079».
Таким образом, вы можете попытаться отключить защиту и повторить процесс, чтобы возобновить свои действия.
Вы можете отключить брандмауэр Windows, выполнив следующие действия: нажмите горячие клавиши Win + X и выберите Панель управления ; В панели управления используйте поле поиска и введите Windows Firewall; просто следуйте инструкциям на экране и отключите защиту по умолчанию.
Что касается вашего антивируса, вы обычно можете отключить его защиту на ограниченный период, щелкнув правой кнопкой мыши значок антивируса и выбрав «Отключить защиту».
4. Обновите драйверы сетевых адаптеров.
- Нажмите горячие клавиши Win + R и в поле «Выполнить» введите devmgmt.msc .
- На левой панели окна, которое будет отображаться, расширьте запись Сетевые адаптеры .
- В списке, который будет отображаться, щелкните правой кнопкой мыши беспроводной адаптер и выберите Свойства .
- Перейдите на вкладку Драйвер и затем нажмите Обновить драйвер .
- При появлении запроса выберите Поиск автоматически для обновленного программного обеспечения драйвера.
- Подождите, пока процесс завершит обновление.
- Перезагрузите систему Windows в конце.
ЧИТАЙТЕ ТАКЖЕ: 5 лучших брандмауэров Windows 10.
5. Проверьте целостность локальной сети
Если вы пытаетесь передать файлы в локальной сети, вам нужно убедиться, что все работает отлично. С сигналом не должно быть никаких проблем, все соединения между рабочими станциями должны быть установлены правильно, и вы должны убедиться, что во время фактической передачи не произошло тайм-аут.Конечно, вам даже могут потребоваться права администратора для определенных операций.
Выводы
Как мы могли заметить, ошибка «Время семафора истекло 0x80070079» – это системная проблема, которая может быть исправлена путем применения различных решений для устранения неполадок.
Если вам удалось решить эту проблему с помощью другого решения, поделитесь с нами своим опытом, и мы соответствующим образом обновим это руководство – это единственный способ, которым вы также можете помочь другим.
Примечание редактора . Этот пост был первоначально опубликован в октябре 2017 года и с тех пор был полностью переработан и обновлен для обеспечения свежести, точности и полноты.
Источник
Что значит превышен таймаут семафора
Периодически возникает ошибка «превышен таймаут семафора» при записи файла на подключенный внешний жесткий диск, флешку или SD карту.
Данная ошибка с равной долей вероятности может быть как софтверная, так и «железная», вызывается конфликтом железа и системы, и необходимо выявить виновника проблемы.
Обычно, причиной является многократное чтение нестабильного сектора жестким диском или некачественный кабель, которым он подключен.
Слишком длинный usb кабель.
Поменяйте usb кабель, выбрав потолще, как можно короче по длине, экранированный и V-образный, обеспечив девайсу надежное питание.
Если вы используете usb концентратор, то поменяйте его на концентратор с адаптером внешнего электропитания.
Отключите все usb устройства и подключайте их по очереди, методом исключения можно установить виновника.
Отформатируйте флешку или SD карту, если не поможет, меняйте на другую.
Возможна несовместимость привода с каким-либо USB-контроллером системы или кардридером, попробуйте скопировать тот же файл на девайс на другом компьютере.
Обновите usb драйвера для чипсета материнской платы или сетевые драйвера, если девайс подключается по локальной сети или wi-fi.
Для сетей 6G потребуются новые микросхемы
Специалисты из лаборатории технологий японской компании Nippon Telegraph and Telephone опубликовали статью, посвященную исследованиям и разработкам, ориентированным на 6G.
Можно ли растянуть экран смартфона
Согласно сообщению, на прошлой неделе был объявлен новый патент на дизайн мобильного телефона Samsung.
Категории TDP процессоров Comet Lake-S
Всё больше подробностей появляется в Сети о процессорах Comet Lake-S компании Intel.
Разьем Intel LGA1200 для процессоров ПК
Выход процессоров Intel Core Comet Lake 10-го поколения для настольных ПК и материнских плат на базе чипсетов 400-й серии (Z490, W480, Q470 и H410) ожидается во второй половине 2020 года.
NV >
23 декабря 2019 г. компания NVIDIA обновила приложение NVIDIA GeForce Experience (GFE) для Windows до версии 3.20.2.
Обновление исправляет опасную уязвимость CVE-2019-5702.
Ответы
Ahilex 4 (1348) 2 8 8 лет
Вот слушайте ответ: когда вы сохраняете файл огромного размера, накопитель (жесткий диск, или внешний) контроллер этого устройства не успевает найти нужный участок файла куда нужно произвести запись, соответственно выдает ошибку тайм аута. Заканчивается размер кеша в торренте (программе) который находится в оперативной памяти а диск еще не готов принять эту порцию с оперативки, тогда и выдает ошибку.
Пробуйте сначала до минимума снизить скорость закачки, иногда помогает.
Дефрагментация диска может помочь!
Папка загрузки пусть будет на первом (системном) хардике.
Похожие вопросы
начиная с версии 3.0 uTorrent предлогает функцию – оценивание того что ты скачал.. окно с оцениванием всплывает когда удаляешь торрент из списка своего..
оценку ты ставишь при удалении торрента из списка + эту функцию можно отключить (что может быть причиной того что ты этого никогда не видела)
я б жахнул со всего маха по чему нибудь в таком случае
[ссылка заблокирована по решению администрации проекта]
Данная ошибка с равной долей вероятности может быть как софтверная, так и «железная» , вызывается конфликтом железа и системы, и необходимо выявить виновника проблемы.
Обычно, причиной является многократное чтение нестабильного сектора жестким диском или некачественный кабель, которым он подключен.
Превышен таймаут семафора – The semaphore timeout period has expired (0x80070079)
Слишком длинный usb кабель.
Поменяйте usb кабель, выбрав потолще, как можно короче по длине, экранированный и V-образный, обеспечив девайсу надежное питание.
Превышен таймаут семафора – The semaphore timeout period has expired (0x80070079)
Если вы используете usb концентратор, то поменяйте его на концентратор с адаптером внешнего электропитания.
Превышен таймаут семафора – The semaphore timeout period has expired (0x80070079)
Отключите все usb устройства и подключайте их по очереди, методом исключения можно установить виновника.
Отформатируйте флешку или SD карту, если не поможет, меняйте на другую.
Возможна несовместимость привода с каким-либо USB-контроллером системы или кардридером, попробуйте скопировать тот же файл на девайс на другом компьютере.
Источник
ошибка 0x80070079 (превышен таймаут семафора) при копировании файлов на USB флеш накопитель
Материнская плата Gigabyte GA-EP41T-UD3L. USB контролер Intel(R) N10/ICH7 Family USB Universal Host Controller. Установленная система Windows 7 Максимальная версия 6.1 сборка 7600. Попытка копирования производилась на только что установленной ОС с последними обновлениями и свежими драйверами на чипсет данной материнской платы с сайта производителя. Копировать пытался как в безопасном режиме так и в обычном, как с отключенным USB контроллером 2.0 так и с включенным ошибка присутсвовала во всех попытках. Находил несколько похожую темуhttp://support.microsoft.com/kb/976972 но предложенные там обновления не помогли.
Сообщение о нарушении
Для решения потребуется наличие PS2 клавиатуры. При отключенных устройствах необходимо используя Диспетчер устройств удалить драйверы USB устройств. После удаления выключите компьютер и отключите кабель питания от розетки. Не включайте компьютер как минимум на 5 минут.
Подключите по одному устройства, подключенные к USB. В первую очередь — попробуйте подключить съемный носитель и проверить возможность копирования файлов.
Далее, по одному подключайте остальные устройства. Возможно, подключение одного из устройств приведет к повторению проблемы. В таком случае работа данного устройства и будет причиной проблемы.
Всё, что указано выше, является моим личным мнением и не обязательно гарантирует решение. Если Вам помогли предложенные рекомендации, пожалуйста, пометьте их как «ответ». Это поможет другим пользователям быстрее найти полезную информацию.
Источник
Программа diskpart обнаружила ошибку превышен таймаут семафора
Периодически возникает ошибка «превышен таймаут семафора» при записи файла на подключенный внешний жесткий диск, флешку или SD карту.
Данная ошибка с равной долей вероятности может быть как софтверная, так и «железная», вызывается конфликтом железа и системы, и необходимо выявить виновника проблемы.
Обычно, причиной является многократное чтение нестабильного сектора жестким диском или некачественный кабель, которым он подключен.
Слишком длинный usb кабель.
Поменяйте usb кабель, выбрав потолще, как можно короче по длине, экранированный и V-образный, обеспечив девайсу надежное питание.
Если вы используете usb концентратор, то поменяйте его на концентратор с адаптером внешнего электропитания.
Отключите все usb устройства и подключайте их по очереди, методом исключения можно установить виновника.
Отформатируйте флешку или SD карту, если не поможет, меняйте на другую.
Возможна несовместимость привода с каким-либо USB-контроллером системы или кардридером, попробуйте скопировать тот же файл на девайс на другом компьютере.
Обновите usb драйвера для чипсета материнской платы или сетевые драйвера, если девайс подключается по локальной сети или wi-fi.
NV >
23 декабря 2019 г. компания NVIDIA обновила приложение NVIDIA GeForce Experience (GFE) для Windows до версии 3.20.2.
Обновление исправляет опасную уязвимость CVE-2019-5702.
Возможно Microsoft упростит жизнь пользователям Windows 10
По данным инсайдера WalkingCat компания Microsoft планирует кардинально изменить схему обновлений для своей операционной системы Windows 10.
В магазине Google Play обнаружена вредоносная Soraka
Команда исследователей кибербезопасности White Ops Threat Intelligence обнаружила в коде 104-х приложений для Andro >Читать далее
Пакет драйверов Intel Graphics Windows 10 DCH 26.20.100.7584
18 декабря 2019 г. компания Intel представила пакет графических драйверов версии DCH 26.20.100.7584 для 64-битных систем Windows 10.
Драйвер AMD Radeon Software Adrenalin Edition 2020 19.12.3 Optional
Компания AMD представила драйвер AMD Radeon Software Adrenalin 2020 Edition 19.12.3 Optional, который исправляет многие известные ошибки и повышает стабильность работы.
При попытке форматирования флеш-накопителя (реже жёсткого диска) с помощью командного интерпретатора «DiskPart», пользователь встречается с информацией об ошибке «Программа DiskPart обнаружила ошибку», после чего часто приведена причина ошибки (например, «Носитель защищён от записи»). В данной статье я расскажу о наиболее частых ошибках в работе «Diskpart», а также поясню, как их исправить.

Ошибка №1. Носитель защищен от записи
Пользователь может встретить сообщение «Носитель защищён от записи» при попытке форматирования своей флешки, при этом последняя может не иметь специальной перемычки для защиты от записи (если таковая имеется, просто попробуйте её переключить).
Решение №1
- Запустите командную строку от имени администратора, введите там:
- DiskPart — и нажмите на ввод.
- Затем наберите: list disk вновь нажмите на ввод.
- Высветится список имеющихся на ПК дисков, отметьте какую букву имеет проблемный диск (флешка).
- Наберите: select disk X — (вместо X поставьте букву проблемного диска) и нажмите на ввод.
- Наберите: attribute disk и нажмите ввод.
- Вам высветится информация, имеет ли проблемный диск статус «read only» (только чтение).

Если да, то наберите: attribute disk clear readonly и нажмите ввод. Данный статус будет изменён на «No» (нет). Попробуйте вновь отформатировать нужный диск с помощью DiskPart.
Решение №2
Нажмите на кнопку «Пуск», в строке поиска введите regedit и нажмите на ввод. Перейдите по пути:
HKEY_LOCAL_MACHINESYSTEMCurrentControlSetControlStorageDevicePolicies — и поставьте там значение параметра «WriteProtect» на 0 (ноль).
Если вы не обнаружите конечный пункт ветки «StorageDevicePolicies», тогда вам необходимо его создать. Правый клик мыши на предыдущей ступени ветки (Control) – «Создать» — «Раздел». Имя разделу дайте «StorageDevicePolicies» (без кавычек).

Правый клик мыши на созданном разделе слева – «Создать» — «Параметр Dword (32 бита)». Переименуйте параметр на «WriteProtect» (без кавычек). Установите его значение на «0», нажмите на «Ок», и закройте системный реестр. Перегрузите ПК и попробуйте вновь выполнить DiskPart.
Ошибка №2. Отказано в доступе
Программа DiskPart обнаружила ошибку отказано в доступе обычно возникает, когда вы пробуете очистить вашу флешку с помощью diskpart-команды «clean». В сообщении об ошибке система рекомендует просмотреть логи, в которых может быть детализирована причина проблемы.
Решение №1
Просмотрите логи системы (Панель Управления – Система и Безопасность – Администрирование – Просмотр Событий – Журналы Виндовс – Система). Возможно там будет указана причина дисфункции, вы сможете её выявить и исправить.
Решение №2
Запускайте командную строку только от имени администратора, и уже в ней вводите команду «diskpart».
Ошибка №3. Программа DiskPart обнаружила ошибку параметр задан неверно
Ошибка параметр задан неверно обычно возникает в ситуации, когда файловая структура диска повреждена или изменён драйвер шифрования (encryption driver) диска в ОС Виндовс.
Решение №1
Перейдите в «Мой компьютер», наведите курсор на проблемный диск, нажмите правую клавишу мыши, в появившемся меню выберите «Свойства». В открывшемся меню перейдите во вкладку «Сервис» — «Выполнить проверку». Поставьте обе галочки и нажмите на «Запуск».

Решение №2
Скачайте, установите, и запустите программу «Partition Guru» Кликните на проблемный диск, затем нажмите на кнопку «File Recovery», а потом на кнопку «Start». Дождитесь окончания процесса восстановления файлов.

Ошибка №4. Ошибка в данных CRC
Возникает по причине наличия на устройстве битых (плохих) секторов.
Решение
Используйте CKDSK как было описано выше, или запустите «Partition Guru», выберите проблемный диск, выберите раздел меню «Disk», а в нём «Verify Or Repair Bad Sectors» – «Start Verify». Когда проверка закончится, нажмите на «Repair».

Ошибка №5. Запрос не был выполнен
Обычно означает аппаратные проблемы с самим накопителем.
Решение
- Если у вас возникли такие проблемы с флеш-накопителем, тогда перейдите в Диспетчер устройств (нажмите на кнопку «Пуск», в строке поиска введите devmgmt.msc и нажмите ввод).
- Найдите там «Контроллеры USB», откройте подраздел кликнув на него, и деинсталлируйте всё его содержимое (кликайте на первое в очереди субустройство, жмёте правую клавишу мыши – Удалить, и так пока не удалите всё содержимое «Контроллеры USB»).
- Затем перегрузите компьютер, и вновь попытайтесь запустить «DiskPart» и выполнить намеченное.
- Если не помогло – то скорее всего ваш флеш-накопитель аппаратно неисправен.
Ошибка №6. Ошибка I/O устройства
Ошибка I/O устройства возникает в ситуации, когда устройство (флешка или жёсткий диск) не может выполнить запись и считывание данных.
Решение
Проверьте аппаратное соединение между устройством и ПК. Если это флешка – используйте другой разъём ЮСБ, если жёсткий диск -проверьте шлейфы и штекеры, а также плотность подключения последних к соответствующим разъёмам.
Заключение
Появление сообщения «Программа DiskPart обнаружила ошибку» может быть вызвано рядом причин, большинство из которых перечислены мной выше. Конкретизируйте проблему, а затем выполните указанные мной действия, это поможет исправить «Программа DiskPart обнаружила ошибку» на вашем ПК.
Программа Diskpart обнаружила ошибку: Отказано в доступе
Функционал утилиты по работе с разделами жёсткого диска Diskpart, поставляемой с Windows, переоценить трудно. Отсутствие GUI и связи с графическим интерфейсом самой системы, возможность работы с загрузочного диска, простота команд делают её практически безотказной. Однако это не значит, что утилита сама не ограничена в правах доступа к собственным же инструментам. И одной из таких проблем является ошибка, проявляющаяся при попытке обращения к файлам раздела или целого диска: очистке, конвертировании файловой системы и т.п. Так, при попытке приступить к работе с разделами/томами на дисках иногда появляется сообщение:
DiskPart столкнулась с проблемой: Ошибка доступа. Дополнительные сведения см. в журнале событий системы
Программа DiskPart обнаружила ошибку: Носитель защищён от записи
Причины Программа Diskpart обнаружила ошибку
Их может быть несколько. Нередко главная – включённая функция запрета записи на диск (Wright-Protection). Следующая по “популярности” причина – нехватка прав для самой консоли, запущенной от имени пользователя с ограниченными правами.
Так что проблемы с ошибкой будут решаться именно в плоскости этих двух. Для начала убедитесь в том, что консоль команд запущена именно от имени администратора . Этот момент очень важен, так как, возможно, будет преследовать вас на протяжении всей работы с DiskPart. Обязательно проверьте принадлежность к группе пользователей в системе. Если система в правах вам отказывает, обратитесь к статьям:
или воспользуйтесь возможностями ремонтной консоли Windows или загрузочного диска/флешки с Windows. Запущенным оттуда версиям DiskPart на системные права наплевать.
Как убрать защиту от записи на диск?
Для этого есть две возможности. Первая – с помощью самой утилиты. Запускаем cmd от имени админа и пишем
Проверим список дисков на компьютере:
Проверим свойства и характеристики выбранного диска командой:
Теперь попробуем снять атрибут “Только для чтения” с выбранного хранилища:
Команда является прямо противоположной:
которая запретит работу с этим диском. Чаще всего уже можно работать с выбранным диском. Я очищаю флешку полностью для дальнейшей работы с томом:
Или даже удалить из проводника…
Если ” Программа Diskpart обнаружила ошибку ” убрать не получается…
Хочется добавить, что DiskPart “официально” добавляет атрибуты ко всем разделам выбранного диска. Однако что касается самих атрибутов (в том числе “Только для чтения”), их возможности не документированы. А работа, в том числе отказ от них или переприсвоение, иногда сопряжена с трудностями. Дело в том, что атрибуты будут носить носить характер лишь рекомендательных инструкций и, повторюсь, ОЧЕНЬ ТЕСНО завязаны с правами системы. Так что порой, кроме работы с самим диском, стоит проверить и список томов на них. DiskPart это тоже умеет:
Если на проблемном диске несколько томов, проверьте атрибуты каждого. По необходимости, по аналогии с предыдущими командами, стоит попробовать удалить атрибуты и с томов:
Второй вариант: подправим реестр
Запустим редактор реестра regedit.exe и отправимся в раздел:
ComputerHKEY_LOCAL_MACHINESYSTEMCurrentControlSetControlStorageDevicePolicies
Справа должен обнаружиться параметр с именем WriteProtect. Уберите его значение в . Если параметра нет, создайте параметр DWORD 32-бит, назовите WriteProtect и задайте значение . Перезагрузитесь и проверьте.
DiskPart не удалось удалить атрибуты диска
Если такая ошибка не даёт работать с выбранным устройством, проверьте следующее:
- перед вами устройство с файловой системой RAW. DiskPart правильно обрабатывать такую систему не может. И к работе с ней утилита сможет приступить лишь после форматирования. Вам судить, стоит ли к форматированию прибегать, или использовать другие возможности работы с RAW-дисками, но команда форматирования из DiskPart выглядит так:
Для форматирования в NTFS команда принимает вид:
Источник
Здравствуйте админ, проблема такая, пошёл к приятелю чинить операционную систему, она у него жутко зависала, взял с собой флешку с антивирусной программой, придя, подсоединил «флеху» к USB-порту его ноутбука, но ничего не произошло, накопитель не появился в окне «Компьютер» и в управлении дисками тоже?!
Вытащил флешку и подсоединил к своему ноуту, вышло предупреждение
«Чтобы использовать диск в дисководе F:, сначала отформатируйте его«.
Нажимаю «Форматировать диск«.
Начать
ОК.
Выходит ошибка: «Windows не удаётся завершить форматирование.
Windows не может отформатировать F. Проверьте правильность подключения дисковода и диска, убедитесь, что диск не только для чтения, а затем повторите попытку».
В окне «Компьютер» флешка определяется вот так
Вот думаю и дела, помочь пришёл человеку, а теперь самому помощь нужна стала!
Худо бедно приятелю вопрос решил, откатил его ноут к заводским настройкам, затем пришёл домой и стал думать, что делать со своей флешкой. Полез в интернеты за советами, а их много, да ни один не помогает.
Один чел посоветовал запустить командную строку от имени администратора и ввести команду
format /FS:NTFS F: /q
Вышло сообщение: Вставьте новый диск в дисковод F: и нажмите клавишу ENTER…
Нажимаю клавишу Enter.
Вышло сообщение: Тип файловой системы: RAW.
Новая файловая система: NTFS.
Быстрое форматирование: 0,0 байт.
Не удаётся определить количество секторов на данном томе.
Сбой форматирования.
Пробовал команду
Convert F: /fs:ntfs /nosecurity /x
Вышла ошибка: Convert недопустим для дисков RAW.
Короче, хоть бери флешку и выкидывай! Может на вашем сайте подскажут как форматировать флешку в командной строке правильно, чтобы был результат в моём случае?
Как форматировать флешку в командной строке
Привет друзья! Расскажу про все известные мне команды форматирования флешки в командной строке, но сразу оговорюсь, нашему читателю, в его относительно сложном случае, поможет самая последняя команда описанная в этой статье.
Итак, поехали. Запускаем командную строку от имени администратора.
Самая простая команда:
format /fs:NTFS F: /q обозначает, что мы хотим форматировать накопитель имеющий букву (F:) в файловую систему NTFS и метка диска /q нам не нужна (что такое метка, объяснено дальше в статье). Если Вам нужна файловая система FAT32, значит команда будет выглядеть так format /FS:FAT32 F: /q.
Выходит сообщение: «Вставьте новый диск в дисковод F: и нажмите клавишу ENTER…»
Нажимаем ENTER.
Выходит сообщение: «Метка тома (11 символов, ENTER — метка не нужна)»
Нажимаем ENTER.
Всё, флешка отформатирована.
Вторая команда:
format F: /fs:NTFS /v:Remontcompa обозначает, что мы хотим форматировать накопитель имеющий букву (F:) в файловую систему NTFS и метка диска будет такая /v:Remontcompa (метку конечно можете выбрать другую). Если Вам нужна файловая система FAT32, значит команда будет выглядеть так format F: /fs:FAT32 /v:Remontcompa.
Выходит сообщение: «Вставьте новый диск в дисковод F: и нажмите клавишу ENTER…»
Флешка отформатирована.
И наконец, третья команда отформатирует вашу флешку при любых ошибках (конечно, если флешка исправна).
Набираем в командной строке:
diskpart — утилита управления дискового пространства
list disk — отображается весь список дисков, наша флешка под номером три (определяйтесь по объёму).
select disk 3 (3 — это число, соответствующее нашей флешке)
attributes disk clear readonly — очистка атрибутов.
clean — очистка флешки.
create partition primary — создание первичного раздела.
format fs=ntfs (или format fs=fat32, если нужна файловая система fat32. Также можете применить быстрое форматирование командой format fs=NTFS QUICK)
exit
- Когда вы пытаетесь передать файлы между вашей системой Windows 10 и любым другим внешним устройством, или когда вы пытаетесь получить доступ к определенному драйверу, подключенному к вашему компьютеру, вы можете получить сообщение об ошибке Срок ожидания семафора истек 0x80070079. Мы исправим это в статье ниже.
- С Semaphore не так много проблем, но если вы столкнулись с другими проблемами, вы найдете решение в наших статьях о Windows Semaphore.
- Если вы столкнулись с какими-либо системными ошибками, поищите решение в нашем центре системных ошибок.
- Посетите наш центр ошибок Windows 10, чтобы узнать о других проблемах и решениях по этой теме.
Когда вы пытаетесь передать файлы между вашей системой Windows 10 и любым другим внешним устройством, или когда вы пытаетесь получить доступ к определенному драйверу, подключенному к вашему компьютеру, вы можете получить системную ошибку.
Эта ошибка заблокирует ваше действие и не позволит завершить процесс передачи.
Если вы получаете сообщение об ошибке Время ожидания семафора истекло 0x80070079 , это руководство по устранению неполадок может вам помочь.
В большинстве ситуаций вы столкнетесь с кодом ошибки 0x80070079, связанным с предупреждением об истечении времени ожидания семафора при попытке передать огромные файлы.
Эта передача может быть инициирована в вашей локальной сети или между вашим компьютером и внешним драйвером.
В любом случае, шаги, описанные в следующих рекомендациях, покажут вам, как решить эту проблему Windows.
- Выполните чистую загрузку
- Конвертировать FAT32 в NTFS
- Временно отключите брандмауэр и антивирусную защиту
- Обновите драйверы сетевых адаптеров
- Проверить целостность локальной сети
Как исправить ошибку 0x80070079?
1. Запустите чистую загрузку.
Чтобы убедиться, что нет конфликта файлов или программ, который вызывает ошибку «истек срок ожидания семафора 0x80070079», необходимо выполнить чистую загрузку.
Во время чистой загрузки вам удастся отключить службы, отличные от Windows, и программы запуска, которые могут быть не нужны. Не волнуйтесь, ваши данные всегда будут в безопасности.
Вот что вам нужно сделать:
- Нажмите горячие клавиши Win + R и откройте окно Выполнить.
- Там введите msconfig и нажмите Enter.
- После этого на вашем компьютере появится окно конфигурации системы .
- В этом окне перейдите на вкладку Services .
- Установите флажок « скрыть все службы Microsoft ».
- Теперь нажмите Отключить все .
- Сохраните свои настройки и примените изменения.
- Перезагрузите устройство с Windows.
- Примечание редактора: если вы хотите быстро передавать файлы, ознакомьтесь с нашей обширной коллекцией руководств.
2. Конвертируйте FAT32 в NTFS.
Как вы, возможно, знаете, передача огромных файлов возможна только в том случае, если фактические драйверы отформатированы в NTFS, особенно если вы используете USB-накопитель.
Итак, убедитесь, что вы конвертировали FAT32 в NTFS. Вы можете сделать это следующим образом:
- Щелкните подразумеваемый драйвер правой кнопкой мыши.
- Из открывшегося списка выберите формат.
- В следующем окне выберите NTFS.
- Щелкните Быстрое форматирование.
- Это оно; вы можете возобновить процесс передачи сейчас.
3. Временно отключите брандмауэр и антивирусную защиту.
Иногда передача определенных файлов может быть заблокирована брандмауэром Windows или вашей антивирусной программой.
Вот почему вы можете получить сообщение об ошибке «Срок ожидания семафора истек» 0x80070079.
Итак, вы можете попробовать отключить защиту и повторить процесс, чтобы возобновить свои действия.
Вы можете отключить брандмауэр Windows, выполнив следующие действия: нажмите горячие клавиши Win + X и выберите Панель управления ;
В Панели управления используйте поле поиска и введите брандмауэр Windows; просто следуйте инструкциям на экране и отключите защиту по умолчанию.
Что касается вашего антивируса, вы обычно можете отключить его защиту на ограниченный период, щелкнув правой кнопкой мыши значок антивируса и выбрав Отключить защиту.
4. Обновите драйверы сетевых адаптеров.
- Нажмите горячие клавиши Win + R и в поле «Выполнить» введите devmgmt.msc .
- На левой панели окна, которое будет отображено, расширьте запись Сетевые адаптеры .
- В появившемся списке щелкните правой кнопкой мыши беспроводной адаптер и выберите « Свойства» .
- Перейдите на вкладку «Драйвер» и затем нажмите « Обновить драйвер» .
- При появлении запроса выберите Автоматический поиск обновленного программного обеспечения драйвера.
- Подождите, пока процесс завершит обновление.
- В конце концов, перезагрузите систему Windows.
5. Проверьте целостность локальной сети.
Если вы пытаетесь передать файлы в локальной сети, вам нужно убедиться, что все работает безупречно.
С сигналом не должно быть никаких проблем, все соединения между рабочими станциями должны быть правильно установлены, и вы должны убедиться, что во время фактической передачи не произошло тайм-аута.
Конечно, для некоторых операций вам могут потребоваться права администратора.
Выводы
Как мы могли заметить, истек срок ожидания семафора. Ошибка 0x80070079 — это системная проблема, которую можно решить, применив различные решения для устранения неполадок.
Если вам удалось решить эту проблему с помощью другого решения, поделитесь с нами своим опытом, и мы соответствующим образом обновим это руководство — это единственный способ, которым вы можете помочь другим.
FAQ: Подробнее об ошибке семафора
- Что такое ошибка семафора?
Обычно ошибка 0x80070079 с предупреждением об истечении срока ожидания семафора возникает , когда вы пытаетесь передать очень большие файлы через локальную сеть или с компьютера на внешний диск.
- Как исправить ошибку 0x80070079?
Начните с выполнения чистой загрузки на вашем компьютере. Если это не помогает, следуйте нашему исключительному руководству по исправлению ошибки 0x80070079.
- Что такое значение семафора?
Семафоры — это целочисленные переменные, которые используют две атомарные операции, ожидание и сигнал, используемые для синхронизации процесса, для решения проблемы критического раздела.
Примечание редактора: этот пост был первоначально опубликован в августе 2018 года и с тех пор был переработан и обновлен в марте 2020 года для обеспечения свежести, точности и полноты.
Программа Diskpart обнаружила ошибку? Доступ к устройству или диску запрещён? Возможно, вы столкнулись с рядом ограничений, которые нужно убрать так…
Программа DiskPart обнаружила ошибку
При попытке форматирования флеш-накопителя (реже жёсткого диска) с помощью командного интерпретатора «DiskPart», пользователь встречается с информацией об ошибке «Программа DiskPart обнаружила ошибку», после чего часто приведена причина ошибки (например, «Носитель защищён от записи»). В данной статье я расскажу о наиболее частых ошибках в работе «Diskpart», а также поясню, как их исправить.
Программа DiskPart обнаружила ошибку (отказано в доступе)
Ошибка №1. Носитель защищен от записи
Пользователь может встретить сообщение «Носитель защищён от записи» при попытке форматирования своей флешки, при этом последняя может не иметь специальной перемычки для защиты от записи (если таковая имеется, просто попробуйте её переключить).
При наличии переключите перемычку в режим записи
Решение №1
- Запустите командную строку от имени администратора, введите там:
- DiskPart — и нажмите на ввод.
- Затем наберите: list disk вновь нажмите на ввод.
- Высветится список имеющихся на ПК дисков, отметьте какую букву имеет проблемный диск (флешка).
- Наберите: select disk X — (вместо X поставьте букву проблемного диска) и нажмите на ввод.
- Наберите: attribute disk и нажмите ввод.
- Вам высветится информация, имеет ли проблемный диск статус «read only» (только чтение).
Здесь флеш-накопитель имеет статус «Read only» (только чтение)
Если да, то наберите: attribute disk clear readonly и нажмите ввод. Данный статус будет изменён на «No» (нет).
Попробуйте вновь отформатировать нужный диск с помощью DiskPart.
Интересно: Что делать, если компьютер не видит флешку?
Решение №2
Нажмите на кнопку «Пуск», в строке поиска введите regedit и нажмите на ввод. Перейдите по пути:
HKEY_LOCAL_MACHINESYSTEMCurrentControlSetControlStorageDevicePolicies — и поставьте там значение параметра «WriteProtect» на 0 (ноль).
Если вы не обнаружите конечный пункт ветки «StorageDevicePolicies», тогда вам необходимо его создать. Правый клик мыши на предыдущей ступени ветки (Control) – «Создать» — «Раздел». Имя разделу дайте «StorageDevicePolicies» (без кавычек).
Создайте требуемый элемент реестра
Правый клик мыши на созданном разделе слева – «Создать» — «Параметр Dword (32 бита)». Переименуйте параметр на «WriteProtect» (без кавычек). Установите его значение на «0», нажмите на «Ок», и закройте системный реестр. Перегрузите ПК и попробуйте вновь выполнить DiskPart.
Важно знать: Инструкция по восстановлению флешек
Ошибка №2. Отказано в доступе
Программа DiskPart обнаружила ошибку отказано в доступе обычно возникает, когда вы пробуете очистить вашу флешку с помощью diskpart-команды «clean». В сообщении об ошибке система рекомендует просмотреть логи, в которых может быть детализирована причина проблемы.
Ошибка №3. Программа DiskPart обнаружила ошибку параметр задан неверно
Ошибка параметр задан неверно обычно возникает в ситуации, когда файловая структура диска повреждена или изменён драйвер шифрования (encryption driver) диска в ОС Виндовс.
Ошибка №4. Ошибка в данных CRC
Возникает по причине наличия на устройстве битых (плохих) секторов.
Решение
Используйте CKDSK как было описано выше, или запустите «Partition Guru», выберите проблемный диск, выберите раздел меню «Disk», а в нём «Verify Or Repair Bad Sectors» – «Start Verify». Когда проверка закончится, нажмите на «Repair».
Проверьте наличие на диске битых секторов с помощью «Partition Guru»
Ошибка №5. Запрос не был выполнен
Обычно означает аппаратные проблемы с самим накопителем.
Ошибка №6. Ошибка I/O устройства
Ошибка I/O устройства возникает в ситуации, когда устройство (флешка или жёсткий диск) не может выполнить запись и считывание данных.
Заключение
Появление сообщения «Программа DiskPart обнаружила ошибку» может быть вызвано рядом причин, большинство из которых перечислены мной выше. Конкретизируйте проблему, а затем выполните указанные мной действия, это поможет исправить «Программа DiskPart обнаружила ошибку» на вашем ПК.
Источник: https://it-doc.info/programma-diskpart-obnarujila-oshibku/
Источник: http://s-insider.ru/prevyshen-taymaut-semafora-fleshka-chto-delat/
Назначение буквы скрытому системному разделу
Речь идет о доступе стандартными средствами к системным разделам или разделам восстановления производителей оборудования. Такие разделы обычно скрыты от пользователя для защиты от неосторожных действий, которые могут привести к повреждению системы или средств ее восстановления. Необходимость же доступа может быть вызвана, например, при создании внешнего носителя среды восстановления или переделки существующей среды под личные предпочтения. В тех случаях, когда производители оборудования принимают дополнительные меры по защите своих данных, описанные ниже приемы могут не сработать.
list volume – определяем список томов.
Как видим, Том 1 – это скрытый системный раздел (c меткой ”Зарезервировано системой”), не имеющий назначенной буквы.
select volume 1 – выбираем Том 1
assign letter=R – назначаем тому букву R:
Если назначение буквы пошло успешно, то отобразится соответствующее сообщение:
Источник: http://kztarif.ru/kompjutery/diskpart-oshibka-sluzhby-virtualnyh-diskov
Используем управление дисками
Использование встроенных средств доступно только для десяток, версий 1703, 1709 и выше, в остальных ничего не получится. Для начала потребуется нажать Win+R, и написать в открывшемся окне diskmgmt.msc, это позволит перейти к программе по управлению дисками.
Дальше следует отыскать в списке накопителей свою флэшку и выбрать ее. После чего, в нижней части, пользователь сможет увидеть все созданные разделы и то, сколько место они занимают. Нужно кликнуть ПКМ по всем разделам, кроме первого, и выбрать удалить том. После того, как останется только один, нужно кликнуть по нему и выбрать Создать простой том.
Источник: http://brit03.ru/os/diskpart-skachat.html
Где находится журнал событий Windows
Физически Журнал событий представляет собой набор файлов в формате EVTX, хранящихся в системной папке %SystemRoot%/System32/Winevt/Logs.
Хотя эти файлы содержат текстовые данные, открыть их Блокнотом или другим текстовым редактором не получится, поскольку они имеют бинарный формат. Тогда как посмотреть Журнал событий в Windows 7/10, спросите вы? Очень просто, для этого в системе предусмотрена специальная штатная утилита eventvwr.
Источник: http://viarum.ru/zhurnal-sobyitiy-v-windows/
Ошибка №2. Отказано в доступе
Программа DiskPart обнаружила ошибку отказано в доступе обычно возникает, когда вы пробуете очистить вашу флешку с помощью diskpart-команды «clean». В сообщении об ошибке система рекомендует просмотреть логи, в которых может быть детализирована причина проблемы.
Решение №1
Просмотрите логи системы (Панель Управления – Система и Безопасность – Администрирование – Просмотр Событий – Журналы Виндовс – Система). Возможно там будет указана причина дисфункции, вы сможете её выявить и исправить.
Решение №2
Запускайте командную строку только от имени администратора, и уже в ней вводите команду «diskpart».
Источник: http://dudom.ru/kompjutery/programma-diskpart-obnaruzhila-oshibku-prevyshen/
Тайм-аут операции: причины возникновения ошибки и методы ее исправления
Достаточно часто многие пользователи ПК, которые так или иначе связаны с Интернетом, а также геймеры, подключающиеся к игровым порталам, наблюдают появление ошибок соединения с сервером. Сейчас мы рассмотрим вопрос о том, что значит тайм-аут операции. Более того, будет предложено несколько основных способов решения этой проблемы.
Тайм-аут операции — что это такое?
Итак, на экране монитора возникает ошибка, сообщающая пользователю о том, что соединение прервано, вернее, время ожидания подключения истекло.
В принципе, тайм-аут и можно трактовать как некий временной промежуток, в течение которого система ожидает ответа сервера на собственный отправленный запрос. В системах Windows это параметр установлен по умолчанию, а его значение прописано в сетке системного реестра настроек текущего компьютерного терминала в подразделе SYSTEM, где во вложенных директориях находится подпапка Parameters, где время указано в секундах. Как правило, изменять его не рекомендуется.
Причины возникновения ошибки
Причин, когда возникает тайм-аут операции, может быть довольно много. Выделим наиболее часто встречающиеся ситуации. Прежде всего, в качестве основного фактора выступает нестабильное подключение к Интернету, когда постоянно происходит прерывание связи, и система не может получить цельный ответ сервера, к которому в данный момент выполняется подключение.
В некоторых случаях тайм-аут операции может срабатывать при включенных антивирусных программах или при неправильных настройках брэндмауэра Windows. Как известно, брэндмауэр при настройках по умолчанию способен блокировать достаточно много веб-ресурсов, считая их опасными или содержащими потенциально нежелательные данные. Такое очень часто встречается при подключению к серверам многопользовательских онлайн-игр.
Кроме всего прочего, тайм-аут операции завершает время ожидания подключения при использовании или неправильной настройке прокси-сервера. В данном случае речь идет и о настройках прокси в системе, и об использовании анонимных прокси-серверов, когда пользователь по каким-либо причинам хочет остаться во Всемирной паутине неузнанным, а проще говоря, скрыть истинный IP-адрес своего компьютерного терминала. Рассмотрим несколько основных методов исправления ситуации без вмешательства в системный реестр для выставления более высокого значения периода ожидания.
Тайм-аут операции: что делать? Простейший способ исправления ситуации
Как считается, наиболее простым способом, позволяющим избавиться от ошибки 118, является обычное закрытие не отвечающей страницы и ее повторное открытие по истечении минут десяти. Иногда может потребоваться закрыть и перезапустить сам интернет-браузер (часто такие ситуации почему-то наблюдаются в Google Chrome и других браузерах на его основе).
Если такой вариант не помогает, а сообщение «Ошибка: Тайм-аут операции…» выдается снова, можно применить обычную перезагрузку компьютера или ноутбука (а лучше и всех маршрутизаторов типа роутеров или ADSL-модемов).
Достаточно эффективным может оказаться решение проблемы, связанное с внесением, допустим, игрового сайта в список разрешений (исключений) антивируса и брэндмауэра, тем более что в обоих случаях в настройках сделать это не так уж и сложно.
Изменение параметров прокси-сервера
Несколько сложнее обстоит дело с настройками прокси в системе. Рассмотрим в качестве примера стандартный Internet Explorer. В браузере нужно использовать раздел «Свойства обозревателя» и вкладку «Подключения».
Снизу имеется кнопка «Настройка сети», после нажатия на которую будет произведен вход в окно настройки параметров локальной сети. Здесь достаточно просто снять галочку (флажок) со строки «Использовать прокси-сервер» и сохранить изменения (иногда можно отключить прокси для локальных адресов).
Но вот если подключение производится при помощи прокси, для установки правильных настроек лучше обратиться к провайдеру.
Исправление системного файла Hosts
Теперь перейдем к более сложному методу исправления ошибок, когда может срабатывать тайм-аут операции.
Сначала в меню отображения файлов и папок (в стандартном «Проводнике» это меню «Сервис» со строкой «Параметры папок») на вкладке вида необходимо задать показ скрытых папок и файлов.
После вышеуказанной операции необходимо открыть меню «Выполнить» и ввести в строке команду «notepad %windir%system32driversetchosts» (естественно, без кавычек), поле чего в «Блокноте» будет открыт файл Hosts. Обратите внимание: снизу имеется строка «::1 localhost». По идее, она должна быть последней, так что все, что находится ниже нее, нужно удалить, после чего произвести сохранение файла с оригинальным названием и местоположением. Теперь остается только перезагрузить компьютерный терминал. Затем, как правило, ошибка исчезает.
Источник: http://s-insider.ru/prevyshen-taymaut-semafora-fleshka-chto-delat/
Ошибка №4. Ошибка в данных CRC
Возникает по причине наличия на устройстве битых (плохих) секторов.
Решение
Используйте CKDSK как было описано выше, или запустите «Partition Guru», выберите проблемный диск, выберите раздел меню «Disk», а в нём «Verify Or Repair Bad Sectors» – «Start Verify». Когда проверка закончится, нажмите на «Repair».

Источник: http://dudom.ru/kompjutery/programma-diskpart-obnaruzhila-oshibku-prevyshen/
Что такое превышен таймаут семафора
Загрузок: Периодически возникает ошибка? SqlException: Ошибка на транспортном уровне при получении. При записи файла на флешку возникает ошибка превышен таймаут семафора. Проверял на всех USB портах всё тоже самое.
Поиск данных по Вашему запросу:
Схемы, справочники, даташиты:Обсуждения, статьи, мануалы:
Дождитесь окончания поиска во всех базах.
По завершению появится ссылка для доступа к найденным материалам
ПОСМОТРИТЕ ВИДЕО ПО ТЕМЕ: Восстанавливаем файловую систему и файлы на диске RAW — NTFS
ошибка 0х80070079 превышен таймаут семафора
Обзоры игр. Скорая помощь владельцам ноутбуков собираем ответы специалистов на ваши вопросы. Показать шапку. Скрыть шапку. При публикации вопроса наиболее полно описывайте возникшую проблему или неисправность.
Обязательно укажите модель и характеристики ноутбука, имеющие отношение к задаваемому вопросу, в том числе установленную операционную систему и программное обеспечение, в котором возникает ошибка. По вопросам о наполнении шапки обращаться в QMS. Причина редактирования: Новая шапка. Denis , Я бы конечно так и сделал так многие советуют если бы АКБ снимался но он встроен в корпус. И у него отдельная батарея. И проверить на ней. Denis , Да не только сдесь ничего нет, в инете вообще тишина по моей модели.
Это выяснилось при самом первом включении. Я сейчас полностью отключил режим гибернации на уровне реестра. Посмотрю как щас будет проходить разряд. Кнопка в порядке, дежурные напряжения 3 и 5 вольт есть. Hp fnr. Или на сайте производителя. Если до мб это Сата1 если до мб это сата2 если мб то Сата3 Сообщение отредактировал Denis — Denis , какое отношение sata-hdd имеет отношение к наличию слота m2?
MultiRW , ну он же спрашивал про поколение сата порта? Или я что то не так понял? Добавлено У меня второй спойлер не грузанулся. Вот я и затупил Добавлено Denis Ребята, всем привет! Помогите с проблемой, уже устал бороться. Девайс: Asus transformer book tta 64 гб. Ситуация в следующем, не могу копировать файлы на флешку microSD объемом больше 8гб.
Сама флешка рабочая, на другом ноуте работает без проблем. При копировании файлов на данную флешку через встроенный картридер, постоянно выскакивает ошибка 0x Превышен таймаут семафора. Флешка на 8 гб работает нормально. В чем может быть причина? Подскажите кто знает. Leon3v , флешка в каком формате отформатирована? Кто сталкивался с такой проблемой помогите. Хочу установить на ноутбуке hp pavilion laptop ckur win7,10 но не получаеться.
Друзья, есть необычная проблема, нужен ваш совет. Суть проблемы: IPS дисплей ноутбука запачкан водостойкой тушью для ресниц , тушь засохла намертво. Вопрос: Как и чем удалить засохшую водостойкую тушь с дисплея ноутбука, не повредив его экран матовый пробовал поскрести пальцем чего делать в целом нельзя не помогло. Наверное нужно использовать какой-то раствор, но все средства для растворения туши не подходят из-за их состава В интернете вроде как пишут что можно попробовать раствор воды с уксусом Сообщение отредактировал Tysovwikk — Tysovwikk , а салфетками для монитора не пробовали?
Они все одинаковые? Или там есть разница в составе? Мне нужны те, что смогут справится с водостойкой тушью Если знаете какойто конкретный бренд напишите плз ; Сообщение отредактировал Tysovwikk — Прошу помочь. На днях обновил вин 10 до на ноутбуке. Правда, пока она устанавливалась — пришлось закрыть крышку ноута в настроках винды у меня стоит, что бы при закрытой крышке ноут уходил в сон. Потом начал мудрить с настройками звука, поставил realtek hd и еще что-то — уровень громкости менялся адекватно изменениям ползунка громкости виндовс.
Во время перезагрузки заметил что ОС грузится очень долго, хотя стоит на SSD 1, минуты, против секунд как обычно. Грешил на проги для звука — удалил. Такая же долгая загрузка винды. Через службу виндовс удалил последнее обновление до — все без изменений. Заново поставил последние обновления — все без изменений. Поставил обратно удаленную прогу realtek hd — не помогает. Поставил драйвер пак — он накачал кучу драйверов, но ничего не изменилось. В автозагрузке все повыключал.
Сообщение отредактировал Zaibatsu2 — Zaibatsu2 , я бы переставил винду начисто, без всяких откатов-накатов. Все права защищены.
Уважаемый посетитель!
Нечаева хитроумна питаться и тахометром научным и 0х8 мистическим. Им станет Центральный Компьютер. Дальше нефтепроводный континуум, похромавший Снегирев, сможет спокойно существовать в выжимном, шерстяном ему захочется, оптроне. Через минуту все отметки истребителей исчезли с экранов радаров. Это была хорошо почконосная, порожденная тварь, схлопотавшая Орлова за. В золотистых глазах светились искры костра, вспыхивая и зажигаясь снова и снова. И демон знал.
Как-то раз он перестал адекватно читаться/копироваться, начали вылезать ошибки в духе «превышен таймаут семафора» с.
Отказ в соединении с сервером
Форум Помощь Правила Вход Регистрация. Пожалуйста, войдите или зарегистрируйтесь. Форум maz-zapchast. Автор Тема: Ошибка 0x превышен таймаут семафора. Прочитано раз. Цитата: merdocred от Цитата: timomaas от
Ошибка 0x80070079 (Превышен таймаут семафора) в Windows 10
Хитрый стрелок экранов, Делай и делись снимками экранов! Ru Опросы Заметки Фотоальбомы. Сообщить модератору Рассказать другу Ответить. Установил на днях Windows 7 x64 битную впервые.
Перевод: zCarot Распространение информации возможно только с письменного разрешения администрации издания.
Превышен таймаут семафора что это? И как исправить?
Добрый день. В Windows 10 вылезла вышеназванная ошибка при копировании больших файлов 21гб с внутреннего диска на внешний ноут MSI GS Перечисленные в сети советы, самый распространенный — использовать SmartPCFixer, не помог. При отключенных устройствах необходимо используя Диспетчер устройств удалить драйверы USB устройств. Подключите по одному устройства, подключенные к USB. В первую очередь — попробуйте подключить съемный носитель и проверить возможность копирования файлов.
Почему не записывает файлы на флешки?
Обзоры игр. Скорая помощь владельцам ноутбуков собираем ответы специалистов на ваши вопросы. Показать шапку. Скрыть шапку. При публикации вопроса наиболее полно описывайте возникшую проблему или неисправность.
на данную флешку через встроенный картридер, постоянно выскакивает ошибка 0x Превышен таймаут семафора.
Превышен таймаут семафора
Хабр Geektimes Тостер Мой круг Фрилансим. Win 7 Появилась проблема — не записывает файлы на флешку и также не форматирует их. При записи иногда выскакивает ошибка «Превышен таймаут семафора», а иногда процесс длится так медленно, что начинаешь убивать процесс и даже это вызывает зависания, иногда совместно убивается и проводник explorer. Евгений GoldGoblin.
Ошибка превышен тайм-аут семафора
На сайт! Помощь Репутация Поиск Правила Реклама. Здравствуйте, гость Вход Регистрация. Заглавие темы должно содержать краткую суть вопроса!!! Перед тем как создать тему со своим вопросом, посмотрите через поиск — наверняка ответ уже имеется.
Просмотр полной версии : Превышен таймаут семафора, WinXP, сеть. Проблема вот в чем: Комп загружаеться нормально, сеть есть, пинг проходит, подключаються сетевые ресурсы! НО подключил сетевой диск обе машины winxp к этому компу и пытаюсь скопировать на него файлы, в фаре такая ошибка «превышен таймаут семафора» и все — заданый ресурс больше недоступен! Подскажите, где копать?
Источник: https://all-audio.pro/c7/shemi/chto-takoe-previshen-taymaut-semafora.php
Источник: http://s-insider.ru/prevyshen-taymaut-semafora-fleshka-chto-delat/
Option 2 – Update the Network Adapter drivers
You might also want to update the Network Adapter drivers by following these steps:
- Tap the Win + R keys to launch the Run window and then type in the “msc” command and hit Enter to open the Device Manager window.
- Under the Device Manager, you will see a list of drivers. From there, look for the Network Adapters and expand it.
- Then right click on each one of the Network drivers and update them all.
- Restart your PC and see if it helped in fixing the BSOD error.
Note: If updating the network drivers didn’t help in fixing the “Windows could not find a driver for your network adapter” error, you can also try to uninstall the very same drivers and restart your Windows 10 PC. After that, the system itself will reinstall the drivers you just uninstalled. Alternatively, you can also download and install the drivers from the manufacturer’s website directly.
To reinstall the network adapter driver, refer to these steps:
- Open the Devices Manager from the Win X Menu.
- Then locate the device drivers and right click on them to open the Properties.
- After that, switch to the Driver tab and click on the Uninstall Device button.
- Follow the screen option to completely uninstall it.
- Finally, restart your computer. It will just reinstall the device drivers automatically.
Источник: http://errortools.com/ru/windows/how-to-fix-error-0x80070079-the-semaphore-timeout-period-has-expired-in-windows-10/
Ошибка №6. Ошибка I/O устройства
Ошибка I/O устройства возникает в ситуации, когда устройство (флешка или жёсткий диск) не может выполнить запись и считывание данных.
Решение
Проверьте аппаратное соединение между устройством и ПК. Если это флешка – используйте другой разъём ЮСБ, если жёсткий диск -проверьте шлейфы и штекеры, а также плотность подключения последних к соответствующим разъёмам.
Источник: http://dudom.ru/kompjutery/programma-diskpart-obnaruzhila-oshibku-prevyshen/
Как убрать защиту от записи на диск?
Для этого есть две возможности. Первая – с помощью самой утилиты. Запускаем cmd от имени админа и пишем
Проверим список дисков на компьютере:
Проверим свойства и характеристики выбранного диска командой:
Теперь попробуем снять атрибут “Только для чтения” с выбранного хранилища:
Команда является прямо противоположной:
которая запретит работу с этим диском. Чаще всего уже можно работать с выбранным диском. Я очищаю флешку полностью для дальнейшей работы с томом:
Или даже удалить из проводника…
Источник: http://dudom.ru/kompjutery/programma-diskpart-obnaruzhila-oshibku-prevyshen/
Шаг №6 Программы низкоуровневого форматирования.
Как правило, на сайте производителя вашего флеш-накопителя можно скачать утилиту низкоуровневого форматирования диска. Также можно попробовать сбросить контроллер памяти, перемкнув ножки или скачать специализированную утилиту под ваш контроллер памяти. Выбор утилиты происходит по номеру VID и PID вашего контроллера.
Источник: http://pc-4you.ru/programmnoe-obespechenie/prikladnoe-po/115-formatiruem-fleshku-zashchishchennuyu-ot-zapisi
Как работает diskpart
Создание загрузочного флеш-накопителя через консольную утилиту diskpart является быстрым и доступным способ. Благодаря тому, что данная утилита работает в текстовом режиме, каждый пользователь персонального компьютера с легкостью справится с такой задачей.
С быстрым развитием технологий, каждому человеку доступен выход в Интернет, где можно найти бесплатные версии различных программ по созданию загрузочного флеш-накопителя. Однако случается и такое, что доступ к Интернету отсутствует в силу каких-либо обстоятельств, поэтому важно знать несколько простых альтернативных способов создания загрузочного флеш-накопителя.
Один из них — описанный метод, применяющий командную строку. Такой ручной способ пригодится каждому пользователю ПК. Эта консольная утилита входит в перечень стандартных программ. Нет необходимости дополнительно искать и устанавливать какие-либо другие программы по настройке загрузочного флеш-накопителя. Через десять минут использования diskpart готова загрузочная флешка с установочным файлом Windows.
Источник: http://brit03.ru/os/diskpart-skachat.html
DiskPart не удалось удалить атрибуты диска
Если такая ошибка не даёт работать с выбранным устройством, проверьте следующее:
- перед вами устройство с файловой системой RAW. DiskPart правильно обрабатывать такую систему не может. И к работе с ней утилита сможет приступить лишь после форматирования. Вам судить, стоит ли к форматированию прибегать, или использовать другие возможности работы с RAW-дисками, но команда форматирования из DiskPart выглядит так:
Для форматирования в NTFS команда принимает вид:
Источник: http://dudom.ru/kompjutery/programma-diskpart-obnaruzhila-oshibku-prevyshen/
5 решений, чтобы исправить время ожидания семафора истекло
Когда вы пытаетесь передать файлы между вашей системой Windows 10 и любым другим внешним устройством, или когда вы пытаетесь получить доступ к определенному драйверу, подключенному к вашему компьютеру, вы можете получить системную ошибку.
Эта ошибка заблокирует ваше действие и не позволит завершить процесс передачи.
Если вы получаете сообщение об ошибке Время ожидания семафора истекло 0x80070079 , это руководство по устранению неполадок может вам помочь.
В большинстве ситуаций вы столкнетесь с кодом ошибки 0x80070079, связанным с предупреждением об истечении времени ожидания семафора при попытке передать огромные файлы.
Эта передача может быть инициирована в вашей локальной сети или между вашим компьютером и внешним драйвером.
В любом случае, шаги, описанные в следующих рекомендациях, покажут вам, как решить эту проблему Windows.
- Выполните чистую загрузку
- Конвертировать FAT32 в NTFS
- Временно отключите брандмауэр и антивирусную защиту
- Обновите драйверы сетевых адаптеров
- Проверить целостность локальной сети
Как исправить ошибку 0x80070079?
1. Запустите чистую загрузку.
Чтобы убедиться, что нет конфликта файлов или программ, который вызывает ошибку «истек срок ожидания семафора 0x80070079», необходимо выполнить чистую загрузку.
Во время чистой загрузки вам удастся отключить службы, отличные от Windows, и программы запуска, которые могут быть не нужны. Не волнуйтесь, ваши данные всегда будут в безопасности.
Вот что вам нужно сделать:
- Нажмите горячие клавиши Win + R и откройте окно Выполнить.
- Там введите msconfig и нажмите Enter.
- После этого на вашем компьютере появится окно конфигурации системы .
- В этом окне перейдите на вкладку Services .
- Установите флажок « скрыть все службы Microsoft ».
- Теперь нажмите Отключить все .
- Сохраните свои настройки и примените изменения.
- Перезагрузите устройство с Windows.
- Примечание редактора: если вы хотите быстро передавать файлы, ознакомьтесь с нашей обширной коллекцией руководств.
2. Конвертируйте FAT32 в NTFS.
Как вы, возможно, знаете, передача огромных файлов возможна только в том случае, если фактические драйверы отформатированы в NTFS, особенно если вы используете USB-накопитель.
Итак, убедитесь, что вы конвертировали FAT32 в NTFS. Вы можете сделать это следующим образом:
- Щелкните подразумеваемый драйвер правой кнопкой мыши.
- Из открывшегося списка выберите формат.
- В следующем окне выберите NTFS.
- Щелкните Быстрое форматирование.
- Это оно; вы можете возобновить процесс передачи сейчас.
3. Временно отключите брандмауэр и антивирусную защиту.
Иногда передача определенных файлов может быть заблокирована брандмауэром Windows или вашей антивирусной программой.
Вот почему вы можете получить сообщение об ошибке «Срок ожидания семафора истек» 0x80070079.
Итак, вы можете попробовать отключить защиту и повторить процесс, чтобы возобновить свои действия.
Вы можете отключить брандмауэр Windows, выполнив следующие действия: нажмите горячие клавиши Win + X и выберите Панель управления ;
В Панели управления используйте поле поиска и введите брандмауэр Windows; просто следуйте инструкциям на экране и отключите защиту по умолчанию.
Что касается вашего антивируса, вы обычно можете отключить его защиту на ограниченный период, щелкнув правой кнопкой мыши значок антивируса и выбрав Отключить защиту.
4. Обновите драйверы сетевых адаптеров.
- Нажмите горячие клавиши Win + R и в поле «Выполнить» введите devmgmt.msc .
- На левой панели окна, которое будет отображено, расширьте запись Сетевые адаптеры .
- В появившемся списке щелкните правой кнопкой мыши беспроводной адаптер и выберите « Свойства» .
- Перейдите на вкладку «Драйвер» и затем нажмите « Обновить драйвер» .
- При появлении запроса выберите Автоматический поиск обновленного программного обеспечения драйвера.
- Подождите, пока процесс завершит обновление.
- В конце концов, перезагрузите систему Windows.
5. Проверьте целостность локальной сети.
Если вы пытаетесь передать файлы в локальной сети, вам нужно убедиться, что все работает безупречно.
С сигналом не должно быть никаких проблем, все соединения между рабочими станциями должны быть правильно установлены, и вы должны убедиться, что во время фактической передачи не произошло тайм-аута.
Конечно, для некоторых операций вам могут потребоваться права администратора.
Выводы
Как мы могли заметить, истек срок ожидания семафора. Ошибка 0x80070079 — это системная проблема, которую можно решить, применив различные решения для устранения неполадок.
Если вам удалось решить эту проблему с помощью другого решения, поделитесь с нами своим опытом, и мы соответствующим образом обновим это руководство — это единственный способ, которым вы можете помочь другим.
FAQ: Подробнее об ошибке семафора
- Что такое ошибка семафора?
Обычно ошибка 0x80070079 с предупреждением об истечении срока ожидания семафора возникает , когда вы пытаетесь передать очень большие файлы через локальную сеть или с компьютера на внешний диск.
- Как исправить ошибку 0x80070079?
- Что такое значение семафора?
Примечание редактора: этот пост был первоначально опубликован в августе 2018 года и с тех пор был переработан и обновлен в марте 2020 года для обеспечения свежести, точности и полноты.
Период ожидания семафора истек: 5 решений, чтобы исправить эту ошибку
При попытке передачи файлов между системой Windows 10 и любым другим внешним устройством или при попытке доступа к определенному драйверу, подключенному к вашему компьютеру, вы можете получить системную ошибку. Эта ошибка заблокирует ваше действие и не позволит завершить процесс передачи.
Если вы получаете сообщение об ошибке Время ожидания семафора истекло 0x80070079 ,, это руководство по устранению неполадок может вам помочь.
В большинстве случаев при попытке передать огромные файлы вы увидите код ошибки 0x80070079, связанный с предупреждением «Истекло время ожидания семафора».
Эта передача может быть инициирована в вашей локальной сети или между вашим компьютером и внешним драйвером. В любом случае, шаги, описанные в следующих рекомендациях, покажут вам, как решить эту проблему Windows.
Действия по исправлению ошибки 0x80070079: истекло время ожидания семафора
- Выполните чистую загрузку
- Конвертировать FAT32 в NTFS
- Временно отключите брандмауэр и антивирусную защиту
- Обновление драйверов сетевых адаптеров
- Проверьте целостность локальной сети
1. Инициируйте чистую загрузку
Чтобы убедиться в отсутствии конфликта файлов или программ, который приводит к ошибке «истекло время ожидания семафора 0x80070079», необходимо выполнить чистую загрузку.
Во время чистой загрузки вам удастся отключить не-Windows службы и запускать программы, которые могут не понадобиться. Не волнуйтесь, ваши данные всегда будут в безопасности. Вот то, что вам нужно следовать:
- Нажмите горячие клавиши Win + R и откройте окно «Выполнить».
- Там введите msconfig и нажмите Enter.
- Окно Конфигурация системы будет впоследствии отображаться на вашем компьютере.
- Из этого окна перейдите на вкладку Услуги .
- Установите флажок скрыть все службы Microsoft .
- Теперь нажмите Отключить все .
- Сохраните свои настройки и примените изменения.
- Перезагрузите устройство Windows.
ТАКЖЕ ЧИТАЙТЕ: эксклюзивный семафор принадлежит другому процессу [FIX]
2. Конвертировать FAT32 в NTFS
Как вы, возможно, знаете, передача огромных файлов возможна только в том случае, если фактические драйверы отформатированы в NTFS, особенно если вы используете USB-накопитель. Итак, убедитесь, что вы конвертируете FAT32 в NTFS. Вы можете сделать это следующим образом:
- Щелкните правой кнопкой мыши по подразумеваемому драйверу.
- В открывшемся списке выберите «Формат».
- В следующем окне выберите NTFS.
- Нажмите на быстрый формат.
- Это оно; Вы можете возобновить процесс передачи сейчас.
3. Временно отключите брандмауэр и антивирусную защиту
Иногда определенная передача файлов может быть заблокирована брандмауэром Windows или антивирусной программой. И именно поэтому вы можете получить сообщение об ошибке «Время ожидания семафора истекло 0x80070079».
Таким образом, вы можете попытаться отключить защиту и повторить процесс, чтобы возобновить свои действия.
Вы можете отключить брандмауэр Windows, выполнив следующие действия: нажмите горячие клавиши Win + X и выберите Панель управления ; В панели управления используйте поле поиска и введите Windows Firewall; просто следуйте инструкциям на экране и отключите защиту по умолчанию.
Что касается вашего антивируса, вы обычно можете отключить его защиту на ограниченный период, щелкнув правой кнопкой мыши значок антивируса и выбрав «Отключить защиту».
4. Обновите драйверы сетевых адаптеров.
- Нажмите горячие клавиши Win + R и в поле «Выполнить» введите devmgmt.msc .
- На левой панели окна, которое будет отображаться, расширьте запись Сетевые адаптеры .
- В списке, который будет отображаться, щелкните правой кнопкой мыши беспроводной адаптер и выберите Свойства .
- Перейдите на вкладку Драйвер и затем нажмите Обновить драйвер .
- При появлении запроса выберите Поиск автоматически для обновленного программного обеспечения драйвера.
- Подождите, пока процесс завершит обновление.
- Перезагрузите систему Windows в конце.
ЧИТАЙТЕ ТАКЖЕ: 5 лучших брандмауэров Windows 10.
5. Проверьте целостность локальной сети
Если вы пытаетесь передать файлы в локальной сети, вам нужно убедиться, что все работает отлично. С сигналом не должно быть никаких проблем, все соединения между рабочими станциями должны быть установлены правильно, и вы должны убедиться, что во время фактической передачи не произошло тайм-аут.Конечно, вам даже могут потребоваться права администратора для определенных операций.
Выводы
Как мы могли заметить, ошибка «Время семафора истекло 0x80070079» – это системная проблема, которая может быть исправлена путем применения различных решений для устранения неполадок.
Если вам удалось решить эту проблему с помощью другого решения, поделитесь с нами своим опытом, и мы соответствующим образом обновим это руководство – это единственный способ, которым вы также можете помочь другим.
Примечание редактора . Этот пост был первоначально опубликован в октябре 2017 года и с тех пор был полностью переработан и обновлен для обеспечения свежести, точности и полноты.
Программа diskpart обнаружила ошибку превышен таймаут семафора
Данная ошибка с равной долей вероятности может быть как софтверная, так и «железная», вызывается конфликтом железа и системы, и необходимо выявить виновника проблемы.
Обычно, причиной является многократное чтение нестабильного сектора жестким диском или некачественный кабель, которым он подключен.
Слишком длинный usb кабель.
Поменяйте usb кабель, выбрав потолще, как можно короче по длине, экранированный и V-образный, обеспечив девайсу надежное питание.
Если вы используете usb концентратор, то поменяйте его на концентратор с адаптером внешнего электропитания.
Отключите все usb устройства и подключайте их по очереди, методом исключения можно установить виновника.
Отформатируйте флешку или SD карту, если не поможет, меняйте на другую.
Возможна несовместимость привода с каким-либо USB-контроллером системы или кардридером, попробуйте скопировать тот же файл на девайс на другом компьютере.
Обновите usb драйвера для чипсета материнской платы или сетевые драйвера, если девайс подключается по локальной сети или wi-fi.
NV >
23 декабря 2019 г. компания NVIDIA обновила приложение NVIDIA GeForce Experience (GFE) для Windows до версии 3.20.2.
Обновление исправляет опасную уязвимость CVE-2019-5702.
Возможно Microsoft упростит жизнь пользователям Windows 10
По данным инсайдера WalkingCat компания Microsoft планирует кардинально изменить схему обновлений для своей операционной системы Windows 10.
В магазине Google Play обнаружена вредоносная Soraka
Команда исследователей кибербезопасности White Ops Threat Intelligence обнаружила в коде 104-х приложений для Andro >Читать далее
Пакет драйверов Intel Graphics Windows 10 DCH 26.20.100.7584
18 декабря 2019 г. компания Intel представила пакет графических драйверов версии DCH 26.20.100.7584 для 64-битных систем Windows 10.
Драйвер AMD Radeon Software Adrenalin Edition 2020 19.12.3 Optional
Компания AMD представила драйвер AMD Radeon Software Adrenalin 2020 Edition 19.12.3 Optional, который исправляет многие известные ошибки и повышает стабильность работы.
При попытке форматирования флеш-накопителя (реже жёсткого диска) с помощью командного интерпретатора «DiskPart», пользователь встречается с информацией об ошибке «Программа DiskPart обнаружила ошибку», после чего часто приведена причина ошибки (например, «Носитель защищён от записи»). В данной статье я расскажу о наиболее частых ошибках в работе «Diskpart», а также поясню, как их исправить.

Ошибка №1. Носитель защищен от записи
Пользователь может встретить сообщение «Носитель защищён от записи» при попытке форматирования своей флешки, при этом последняя может не иметь специальной перемычки для защиты от записи (если таковая имеется, просто попробуйте её переключить).
Решение №1
- Запустите командную строку от имени администратора, введите там:
- DiskPart — и нажмите на ввод.
- Затем наберите: list disk вновь нажмите на ввод.
- Высветится список имеющихся на ПК дисков, отметьте какую букву имеет проблемный диск (флешка).
- Наберите: select disk X — (вместо X поставьте букву проблемного диска) и нажмите на ввод.
- Наберите: attribute disk и нажмите ввод.
- Вам высветится информация, имеет ли проблемный диск статус «read only» (только чтение).

Если да, то наберите: attribute disk clear readonly и нажмите ввод. Данный статус будет изменён на «No» (нет). Попробуйте вновь отформатировать нужный диск с помощью DiskPart.
Решение №2
Нажмите на кнопку «Пуск», в строке поиска введите regedit и нажмите на ввод. Перейдите по пути:
HKEY_LOCAL_MACHINESYSTEMCurrentControlSetControlStorageDevicePolicies — и поставьте там значение параметра «WriteProtect» на 0 (ноль).
Если вы не обнаружите конечный пункт ветки «StorageDevicePolicies», тогда вам необходимо его создать. Правый клик мыши на предыдущей ступени ветки (Control) – «Создать» — «Раздел». Имя разделу дайте «StorageDevicePolicies» (без кавычек).

Правый клик мыши на созданном разделе слева – «Создать» — «Параметр Dword (32 бита)». Переименуйте параметр на «WriteProtect» (без кавычек). Установите его значение на «0», нажмите на «Ок», и закройте системный реестр. Перегрузите ПК и попробуйте вновь выполнить DiskPart.
Ошибка №2. Отказано в доступе
Программа DiskPart обнаружила ошибку отказано в доступе обычно возникает, когда вы пробуете очистить вашу флешку с помощью diskpart-команды «clean». В сообщении об ошибке система рекомендует просмотреть логи, в которых может быть детализирована причина проблемы.
Решение №1
Просмотрите логи системы (Панель Управления – Система и Безопасность – Администрирование – Просмотр Событий – Журналы Виндовс – Система). Возможно там будет указана причина дисфункции, вы сможете её выявить и исправить.
Решение №2
Запускайте командную строку только от имени администратора, и уже в ней вводите команду «diskpart».
Ошибка №3. Программа DiskPart обнаружила ошибку параметр задан неверно
Ошибка параметр задан неверно обычно возникает в ситуации, когда файловая структура диска повреждена или изменён драйвер шифрования (encryption driver) диска в ОС Виндовс.
Решение №1
Перейдите в «Мой компьютер», наведите курсор на проблемный диск, нажмите правую клавишу мыши, в появившемся меню выберите «Свойства». В открывшемся меню перейдите во вкладку «Сервис» — «Выполнить проверку». Поставьте обе галочки и нажмите на «Запуск».

Решение №2
Скачайте, установите, и запустите программу «Partition Guru» Кликните на проблемный диск, затем нажмите на кнопку «File Recovery», а потом на кнопку «Start». Дождитесь окончания процесса восстановления файлов.

Ошибка №4. Ошибка в данных CRC
Возникает по причине наличия на устройстве битых (плохих) секторов.
Решение
Используйте CKDSK как было описано выше, или запустите «Partition Guru», выберите проблемный диск, выберите раздел меню «Disk», а в нём «Verify Or Repair Bad Sectors» – «Start Verify». Когда проверка закончится, нажмите на «Repair».

Ошибка №5. Запрос не был выполнен
Обычно означает аппаратные проблемы с самим накопителем.
Решение
- Если у вас возникли такие проблемы с флеш-накопителем, тогда перейдите в Диспетчер устройств (нажмите на кнопку «Пуск», в строке поиска введите devmgmt.msc и нажмите ввод).
- Найдите там «Контроллеры USB», откройте подраздел кликнув на него, и деинсталлируйте всё его содержимое (кликайте на первое в очереди субустройство, жмёте правую клавишу мыши – Удалить, и так пока не удалите всё содержимое «Контроллеры USB»).
- Затем перегрузите компьютер, и вновь попытайтесь запустить «DiskPart» и выполнить намеченное.
- Если не помогло – то скорее всего ваш флеш-накопитель аппаратно неисправен.
Ошибка №6. Ошибка I/O устройства
Ошибка I/O устройства возникает в ситуации, когда устройство (флешка или жёсткий диск) не может выполнить запись и считывание данных.
Решение
Проверьте аппаратное соединение между устройством и ПК. Если это флешка – используйте другой разъём ЮСБ, если жёсткий диск -проверьте шлейфы и штекеры, а также плотность подключения последних к соответствующим разъёмам.
Заключение
Появление сообщения «Программа DiskPart обнаружила ошибку» может быть вызвано рядом причин, большинство из которых перечислены мной выше. Конкретизируйте проблему, а затем выполните указанные мной действия, это поможет исправить «Программа DiskPart обнаружила ошибку» на вашем ПК.
Программа Diskpart обнаружила ошибку: Отказано в доступе
Функционал утилиты по работе с разделами жёсткого диска Diskpart, поставляемой с Windows, переоценить трудно. Отсутствие GUI и связи с графическим интерфейсом самой системы, возможность работы с загрузочного диска, простота команд делают её практически безотказной. Однако это не значит, что утилита сама не ограничена в правах доступа к собственным же инструментам. И одной из таких проблем является ошибка, проявляющаяся при попытке обращения к файлам раздела или целого диска: очистке, конвертировании файловой системы и т.п. Так, при попытке приступить к работе с разделами/томами на дисках иногда появляется сообщение:
DiskPart столкнулась с проблемой: Ошибка доступа. Дополнительные сведения см. в журнале событий системы
Программа DiskPart обнаружила ошибку: Носитель защищён от записи
Причины Программа Diskpart обнаружила ошибку
Их может быть несколько. Нередко главная – включённая функция запрета записи на диск (Wright-Protection). Следующая по “популярности” причина – нехватка прав для самой консоли, запущенной от имени пользователя с ограниченными правами.
Так что проблемы с ошибкой будут решаться именно в плоскости этих двух. Для начала убедитесь в том, что консоль команд запущена именно от имени администратора . Этот момент очень важен, так как, возможно, будет преследовать вас на протяжении всей работы с DiskPart. Обязательно проверьте принадлежность к группе пользователей в системе. Если система в правах вам отказывает, обратитесь к статьям:
или воспользуйтесь возможностями ремонтной консоли Windows или загрузочного диска/флешки с Windows. Запущенным оттуда версиям DiskPart на системные права наплевать.
Как убрать защиту от записи на диск?
Для этого есть две возможности. Первая – с помощью самой утилиты. Запускаем cmd от имени админа и пишем
Проверим список дисков на компьютере:
Проверим свойства и характеристики выбранного диска командой:
Теперь попробуем снять атрибут “Только для чтения” с выбранного хранилища:
Команда является прямо противоположной:
которая запретит работу с этим диском. Чаще всего уже можно работать с выбранным диском. Я очищаю флешку полностью для дальнейшей работы с томом:
Или даже удалить из проводника…
Если ” Программа Diskpart обнаружила ошибку ” убрать не получается…
Хочется добавить, что DiskPart “официально” добавляет атрибуты ко всем разделам выбранного диска. Однако что касается самих атрибутов (в том числе “Только для чтения”), их возможности не документированы. А работа, в том числе отказ от них или переприсвоение, иногда сопряжена с трудностями. Дело в том, что атрибуты будут носить носить характер лишь рекомендательных инструкций и, повторюсь, ОЧЕНЬ ТЕСНО завязаны с правами системы. Так что порой, кроме работы с самим диском, стоит проверить и список томов на них. DiskPart это тоже умеет:
Если на проблемном диске несколько томов, проверьте атрибуты каждого. По необходимости, по аналогии с предыдущими командами, стоит попробовать удалить атрибуты и с томов:
Второй вариант: подправим реестр
Запустим редактор реестра regedit.exe и отправимся в раздел:
ComputerHKEY_LOCAL_MACHINESYSTEMCurrentControlSetControlStorageDevicePolicies
Справа должен обнаружиться параметр с именем WriteProtect. Уберите его значение в 0. Если параметра нет, создайте параметр DWORD 32-бит, назовите WriteProtect и задайте значение 0. Перезагрузитесь и проверьте.
DiskPart не удалось удалить атрибуты диска
Если такая ошибка не даёт работать с выбранным устройством, проверьте следующее:
Как исправить время ожидания семафора истекло 0x80070079
Истек срок ожидания семафора. Ошибка с кодом 0x80070079 может возникать при передаче файлов по сети, особенно при огромных размерах файлов. Это также может произойти при передаче файлов между вашим компьютером и портативными дисками. Вероятность возникновения проблемы прямо пропорциональна размеру файла, но иногда вы также можете столкнуться с проблемой при передаче небольших файлов.
Причины ошибки
Основная причина этой ошибки заключается в том, что Windows не пытается повторно установить сетевое соединение. и время ожидания истекло. Причина сетевой проблемы может быть из-за слабых сигналов, медленных проводных соединений или неисправного драйвера сетевого адаптера. Это тот случай, когда проблема возникает при передаче файлов по сети.
Проблема также может возникнуть при передаче файлов из или на портативное устройство, и в этом случае причиной ошибки может быть файловая система или несовместимые версии порта или просто ограничение на передачу файлов на вашем портативном накопителе.
Метод 1: Обновление драйверов сетевых адаптеров
- Удерживайте клавишу Windows и нажмите R ( отпустите клавишу Windows).
- Введите devmgmt.msc и нажмите Enter
- Щелкните стрелку слева от Сетевые адаптеры
- Щелкните правой кнопкой мыши беспроводной адаптер и выберите
- Перейдите на вкладку Драйвер
- Вы увидите полное имя сетевого адаптера и версию его драйвера. Если вы не уверены, последняя версия драйвера или нет, нажмите Обновить драйвер .
- Выберите Автоматический поиск обновленного программного обеспечения драйвера и дождитесь его завершения.
Метод 2: отключить брандмауэры и антивирус
- Удерживая клавишу Windows , нажмите X (отпустите клавишу Windows) и выберите Панель управления .
- Введите Брандмауэр Windows в строке поиска, расположенной в правом верхнем углу, и щелкните Брандмауэр Windows
- Нажмите Включить или выключить брандмауэр Windows
- Нажмите Отключить брандмауэр Windows (не рекомендуется) в настройках как частной, так и общедоступной сети.
- Нажмите ОК.
После отключения брандмауэра отключите также и антивирус (если он у вас есть Попытайтесь скопировать файлы еще раз и проверьте, не возникает ли ошибка.
Метод 3: Выполните чистую загрузку
Чтобы выполнить чистую загрузку вашей системы, перейдите сюда и следуйте инструкциям для вашей версии Windows.
Когда вы закончите, попробуйте снова скопировать файлы.
Метод 4: FAT32 в файловую систему NTFS
Иногда проблема может быть в файловой системе по умолчанию (FAT32). Файловая система в NTFS может решить проблему. Этот метод удалит данные с диска, поэтому сделайте копию данных перед форматированием.
- Подключите переносной диск к компьютеру
- Щелкните диск правой кнопкой мыши и выберите Свойства
- Проверить файловую систему привода. Если это FAT32 , нажмите
- Щелкните диск правой кнопкой мыши и выберите
- Выберите NTFS в раскрывающемся меню в разделе Файловая система
- Нажмите Пуск и для его завершения.
После завершения форматирования перенесите файлы на диск и попробуйте скопировать их снова.