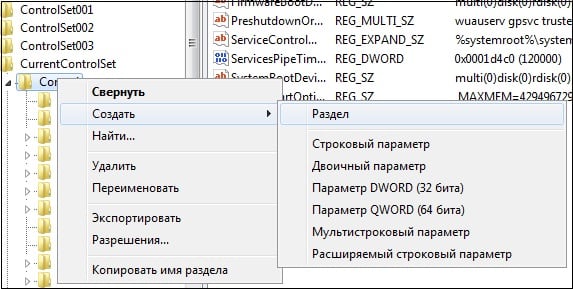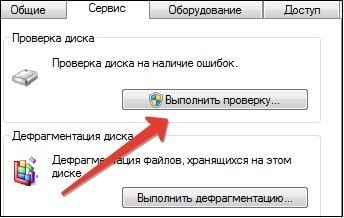При попытке форматирования флеш-накопителя (реже жёсткого диска) с помощью командного интерпретатора «DiskPart», пользователь встречается с информацией об ошибке «Программа DiskPart обнаружила ошибку», после чего часто приведена причина ошибки (например, «Носитель защищён от записи»). В данной статье я расскажу о наиболее частых ошибках в работе «Diskpart», а также поясню, как их исправить.
Содержание
- Ошибка №1. Носитель защищен от записи
- Решение №1
- Решение №2
- Ошибка №2. Отказано в доступе
- Решение №1
- Решение №2
- Ошибка №3. Программа DiskPart обнаружила ошибку параметр задан неверно
- Решение №1
- Решение №2
- Ошибка №4. Ошибка в данных CRC
- Решение
- Ошибка №5. Запрос не был выполнен
- Решение
- Ошибка №6. Ошибка I/O устройства
- Решение
- Заключение
Ошибка №1. Носитель защищен от записи
Пользователь может встретить сообщение «Носитель защищён от записи» при попытке форматирования своей флешки, при этом последняя может не иметь специальной перемычки для защиты от записи (если таковая имеется, просто попробуйте её переключить).
Решение №1
- Запустите командную строку от имени администратора, введите там:
- DiskPart — и нажмите на ввод.
- Затем наберите: list disk вновь нажмите на ввод.
- Высветится список имеющихся на ПК дисков, отметьте какую букву имеет проблемный диск (флешка).
- Наберите: select disk X — (вместо X поставьте букву проблемного диска) и нажмите на ввод.
- Наберите: attribute disk и нажмите ввод.
- Вам высветится информация, имеет ли проблемный диск статус «read only» (только чтение).
Если да, то наберите: attribute disk clear readonly и нажмите ввод. Данный статус будет изменён на «No» (нет). Попробуйте вновь отформатировать нужный диск с помощью DiskPart.
Интересно: Что делать, если компьютер не видит флешку?
Решение №2
Нажмите на кнопку «Пуск», в строке поиска введите regedit и нажмите на ввод. Перейдите по пути:
HKEY_LOCAL_MACHINE\SYSTEM\CurrentControlSet\Control\StorageDevicePolicies — и поставьте там значение параметра «WriteProtect» на 0 (ноль).
Если вы не обнаружите конечный пункт ветки «StorageDevicePolicies», тогда вам необходимо его создать. Правый клик мыши на предыдущей ступени ветки (Control) – «Создать» — «Раздел». Имя разделу дайте «StorageDevicePolicies» (без кавычек).
Правый клик мыши на созданном разделе слева – «Создать» — «Параметр Dword (32 бита)». Переименуйте параметр на «WriteProtect» (без кавычек). Установите его значение на «0», нажмите на «Ок», и закройте системный реестр. Перегрузите ПК и попробуйте вновь выполнить DiskPart.
Важно знать: Инструкция по восстановлению флешек
Ошибка №2. Отказано в доступе
Сообщение об ошибки обычно возникает, когда вы пробуете очистить вашу флешку с помощью diskpart-команды «clean». В сообщении об ошибке система рекомендует просмотреть логи, в которых может быть детализирована причина проблемы.
Решение №1
Просмотрите логи системы (Панель Управления – Система и Безопасность – Администрирование – Просмотр Событий – Журналы Виндовс – Система). Возможно там будет указана причина дисфункции, вы сможете её выявить и исправить.
Решение №2
Запускайте командную строку только от имени администратора, и уже в ней вводите команду «diskpart».
Актуально: Файл слишком велик для конечной файловой системы: как исправить?
Ошибка №3. Программа DiskPart обнаружила ошибку параметр задан неверно
Ошибка параметр задан неверно обычно возникает в ситуации, когда файловая структура диска повреждена или изменён драйвер шифрования (encryption driver) диска в ОС Виндовс.
Решение №1
Перейдите в «Мой компьютер», наведите курсор на проблемный диск, нажмите правую клавишу мыши, в появившемся меню выберите «Свойства». В открывшемся меню перейдите во вкладку «Сервис» — «Выполнить проверку». Поставьте обе галочки и нажмите на «Запуск».
Решение №2
Скачайте, установите, и запустите программу «Partition Guru» Кликните на проблемный диск, затем нажмите на кнопку «File Recovery», а потом на кнопку «Start». Дождитесь окончания процесса восстановления файлов.
Ошибка №4. Ошибка в данных CRC
Возникает по причине наличия на устройстве битых (плохих) секторов.
Решение
Используйте CKDSK как было описано выше, или запустите «Partition Guru», выберите проблемный диск, выберите раздел меню «Disk», а в нём «Verify Or Repair Bad Sectors» – «Start Verify». Когда проверка закончится, нажмите на «Repair».
Ошибка №5. Запрос не был выполнен
Обычно означает аппаратные проблемы с самим накопителем.
Решение
- Если у вас возникли такие проблемы с флеш-накопителем, тогда перейдите в Диспетчер устройств (нажмите на кнопку «Пуск», в строке поиска введите devmgmt.msc и нажмите ввод).
- Найдите там «Контроллеры USB», откройте подраздел кликнув на него, и деинсталлируйте всё его содержимое (кликайте на первое в очереди субустройство, жмёте правую клавишу мыши – Удалить, и так пока не удалите всё содержимое «Контроллеры USB»).
- Затем перегрузите компьютер, и вновь попытайтесь запустить «DiskPart» и выполнить намеченное.
- Если не помогло – то скорее всего ваш флеш-накопитель аппаратно неисправен.
Ошибка №6. Ошибка I/O устройства
Ошибка I/O устройства возникает в ситуации, когда устройство (флешка или жёсткий диск) не может выполнить запись и считывание данных.
Решение
Проверьте аппаратное соединение между устройством и ПК. Если это флешка – используйте другой разъём ЮСБ, если жёсткий диск -проверьте шлейфы и штекеры, а также плотность подключения последних к соответствующим разъёмам.
Заключение
Появление сообщения «Программа DiskPart обнаружила ошибку» может быть вызвано рядом причин, большинство из которых перечислены мной выше. Конкретизируйте проблему, а затем выполните указанные мной действия, это поможет исправить ошибку на вашем ПК.
Download Windows Speedup Tool to fix errors and make PC run faster
Some users reported getting an error message saying “Diskpart has encountered an error, The media is write protected” after using the clean or clean all commands in DiskPart. Additionally, this problem may also appear when mounting SD cards, HDDs, SSDs, SanDisk drives, among others. In case you’re dealing with the same issue on your computer, this post might help you fix it.
What causes Diskpart to encounter a Media write protection error?
There are a few mass storage devices that provide file and folder protection through write protection. Unfortunately, sometimes the files and folders cannot be accessed. Furthermore, some drives lack a write-protection switch but can still be set to read-only. Below are some possible reasons for this.
- You might have bad sectors on your drive.
- Malware or viruses have infected your storage media.
- Disks are set to read-only in the Registry or in Property.
- The media can no longer be writeable if the read-only mode is accidentally activated.
- The read-only mode is accidentally activated and the media becomes un-writable.
It is recommended that you first backup your files and then try the suggestions below to fix this error effectively.
1] Modify the Registry Editor
Try changing the WriteProtect key’s value in the Registry to see if that solves the issue. You can do this using the below steps:
- The first step is to open the Registry Editor. In order to do this, press the Windows key + R to open Run. Type regedit into the textbox, then click OK. When UAC appears on the screen, click on the Yes button.
- Once you are in the Registry Editor, go to the following location:
HKEY_LOCAL_MACHINE\SYSTEM\CurrentControlSet\Control\StorageDevicePolicies
Note: Alternatively, you can just copy and paste the below path line in the address bar of the Registry Editor and press Enter. Your computer will automatically take you there.
- If you do not see the StorageDevicePolicies key in the following location, you need to create it.
- To do so, right-click on Control and then select New > Key.
- Then name it StorageDevicePolicies.
- You now need to create a new 32-bit DWORD value named WriteProtect.
- For this, right-click on StorageDevicePolicies, choose New > DWORD (32-bit) Value, and then name it WriteProtect.
- Click twice on the newly created WriteProtect key, and then when the popup menu appears, change the Value data to 0.
- Lastly, click OK to save the changes.
Now close the Registry Editor window and check if you are able to access the storage device and data.
2] Remove Read Only Attribute
If the Diskpart clean command fails to run correctly due to the media being write-protected on USB, SD Cards, HDDs, or SSDs, clear the read-only attributes and see if it helps. Here is how to do this:
- Run Command Prompt as an Administrator. To do so, open the Run window. Once it opens, type cmd in the search bar and press the key combination Ctrl+Shift+Enter.
- In the Command Prompt window, type diskpart and press Enter.
- Then, run the commands in the order listed below:
list disk select disk n attributes disk clear readonly clean
Note: In the above command, n represents the number of devices to be cleaned
- After you perform the above steps, now close the window, and check if it works.
3] Repair the corrupted system file
A corrupted file system can also result in this issue. If you encounter such a problem, you can use Diskpart to remove all write-protection files and reformat the disk.
- Open Command Prompt as an administrator.
- On the next page, type diskpart and press Enter.
- Now run the commands below one after another:
list disk select disk m attributes disk clear readonly clean create partition primary format fs=fat32
Note: In the above command line, m refers to the drive containing the corrupted file system
When you have completed the above steps, close this window and check if your device and data are accessible.
Related:
- Diskpart has encountered an error, The parameter is incorrect
- DiskPart has encountered an error: Access is denied
- DiskPart has encountered an error: Data error Cyclic redundancy check
- DiskPart error, The device does not recognize the command
- Virtual Disk Service error, There is no media in the device
How can I clean Diskpart?
Using the clean command in Diskpart will erase the entire disk and its partitions. When you have cleaned your entire disk, you can use the Diskpart utility to create new partitions. In this article, we discussed the whole process.
Digvijay is a Windows enthusiast who likes to write about the Windows OS and software in specific, and technology in general. When he is not working, he would either surf the web or dives into learning tech skills.
Некоторые пользователи сообщали о получении сообщения об ошибке «Diskpart обнаружил ошибку, носитель защищен от записи» после использования чистый или очистить все команды в DiskPart. Кроме того, эта проблема может также возникнуть при установке SD-карт, жестких дисков, твердотельных накопителей, дисков SanDisk и других. Если вы столкнулись с той же проблемой на своем компьютере, этот пост может помочь вам решить ее.

Что заставляет Diskpart сталкиваться с ошибкой защиты от записи носителя?
Есть несколько запоминающих устройств, которые обеспечивают защиту файлов и папок с помощью защиты от записи. К сожалению, иногда файлы и папки недоступны. Кроме того, на некоторых дисках отсутствует переключатель защиты от записи, но их все же можно установить в режим только для чтения. Ниже приведены некоторые возможные причины этого.
- Возможно, у вас на диске есть битые сектора.
- Вредоносное ПО или вирусы заразили ваш носитель.
- Диски доступны только для чтения в реестре или в свойствах.
- Носитель больше не может быть доступен для записи, если случайно активирован режим только для чтения.
- Случайно активируется режим только для чтения, и носитель становится недоступным для записи.
Рекомендуется сначала сделать резервную копию файлов, а затем попробовать приведенные ниже рекомендации, чтобы эффективно исправить эту ошибку.
1]Изменить редактор реестра
Попробуйте изменить значение ключа WriteProtect в реестре, чтобы посмотреть, решит ли это проблему. Вы можете сделать это, используя следующие шаги:
- Первый шаг — открыть редактор реестра. Для этого нажмите кнопку Клавиша Windows + R чтобы открыть Выполнить. Тип regedit в текстовое поле, затем нажмите Ok. Когда на экране появится UAC, нажмите кнопку да кнопка.
- Как только вы окажетесь в редакторе реестра, перейдите в следующее место:
HKEY_LOCAL_MACHINE\SYSTEM\CurrentControlSet\Control\StorageDevicePolicies
Примечание. Кроме того, вы можете просто скопировать и вставить указанную ниже строку пути в адресную строку редактора реестра и нажать Enter. Ваш компьютер автоматически доставит вас туда.
- Если вы не видите StorageDevicePolicies ключ в следующем месте, вам нужно создать его.
- Для этого щелкните правой кнопкой мыши Контроль а затем выберите Создать > Ключ.
- Затем назовите его StorageDevicePolicies.
- Теперь вам нужно создать новое 32-битное значение DWORD с именем WriteProtect.
- Для этого щелкните правой кнопкой мыши StorageDevicePolicies, выберите «Создать» > «Значение DWORD (32-разрядное)», а затем назовите его WriteProtect.
- Дважды щелкните только что созданный Защитить от записи а затем, когда появится всплывающее меню, измените значение данных на 0.
- Наконец, нажмите Ok чтобы сохранить изменения.
Теперь закройте окно редактора реестра и проверьте, есть ли у вас доступ к устройству хранения и данным.
2]Удалить атрибут только для чтения
Если команда очистки Diskpart не выполняется правильно из-за того, что носитель защищен от записи на USB, SD-картах, жестких дисках или твердотельных накопителях, очистите атрибуты только для чтения и посмотрите, поможет ли это. Вот как это сделать:
- Запустите командную строку от имени администратора. Для этого откройте окно «Выполнить». Как только он откроется, введите команда в строке поиска и нажмите комбинацию клавиш Ctrl+Shift+Ввод.
- В окне командной строки введите дискпарт и нажмите Enter.
- Затем выполните команды в порядке, указанном ниже:
list disk select disk n атрибуты disk clear only readonly clean
Примечание. В приведенной выше команде н представляет количество устройств, подлежащих очистке
- После выполнения вышеуказанных шагов закройте окно и проверьте, работает ли оно.
3]Восстановите поврежденный системный файл.
Поврежденная файловая система также может привести к этой проблеме. Если вы столкнулись с такой проблемой, вы можете использовать Diskpart для удаления всех файлов защиты от записи и переформатирования диска.
- Откройте командную строку от имени администратора.
- На следующей странице введите дискпарт и нажмите Enter.
- Теперь выполните приведенные ниже команды одну за другой:
список дисков выбрать диск m атрибуты диска очистить только для чтения очистить создать раздел первичный формат fs=fat32
Примечание. В приведенной выше командной строке m относится к диску, содержащему поврежденную файловую систему.
Когда вы выполните вышеуказанные шаги, закройте это окно и проверьте, доступны ли ваше устройство и данные.
Связанный:
Как очистить Diskpart?
Использование команды clean в Diskpart сотрет весь диск и его разделы. Когда вы очистите весь диск, вы можете использовать утилиту Diskpart для создания новых разделов. В этой статье мы обсудили весь процесс.

При попытке форматирования флеш-накопителя (реже жёсткого диска) с помощью командного интерпретатора «DiskPart», пользователь встречается с информацией об ошибке «Программа DiskPart обнаружила ошибку», после чего часто приведена причина ошибки (например, «Носитель защищён от записи»). В данной статье я расскажу о наиболее частых ошибках в работе «Diskpart», а также поясню, как их исправить.
Содержание
- Ошибка №1. Носитель защищен от записи
- Решение №1
- Решение №2
- Ошибка №2. Отказано в доступе
- Решение №1
- Решение №2
- Ошибка №3. Программа DiskPart обнаружила ошибку параметр задан неверно
- Решение №1
- Решение №2
- Ошибка №4. Ошибка в данных CRC
- Решение
- Ошибка №5. Запрос не был выполнен
- Решение
- Ошибка №6. Ошибка I/O устройства
- Решение
- Заключение
Ошибка №1. Носитель защищен от записи
Пользователь может встретить сообщение «Носитель защищён от записи» при попытке форматирования своей флешки, при этом последняя может не иметь специальной перемычки для защиты от записи (если таковая имеется, просто попробуйте её переключить).
Решение №1
- Запустите командную строку от имени администратора, введите там:
- DiskPart — и нажмите на ввод.
- Затем наберите: list disk вновь нажмите на ввод.
- Высветится список имеющихся на ПК дисков, отметьте какую букву имеет проблемный диск (флешка).
- Наберите: select disk X — (вместо X поставьте букву проблемного диска) и нажмите на ввод.
- Наберите: attribute disk и нажмите ввод.
- Вам высветится информация, имеет ли проблемный диск статус «read only» (только чтение).
Если да, то наберите: attribute disk clear readonly и нажмите ввод. Данный статус будет изменён на «No» (нет). Попробуйте вновь отформатировать нужный диск с помощью DiskPart.
Интересно: Что делать, если компьютер не видит флешку?
Решение №2
Нажмите на кнопку «Пуск», в строке поиска введите regedit и нажмите на ввод. Перейдите по пути:
HKEY_LOCAL_MACHINESYSTEMCurrentControlSetControlStorageDevicePolicies — и поставьте там значение параметра «WriteProtect» на 0 (ноль).
Если вы не обнаружите конечный пункт ветки «StorageDevicePolicies», тогда вам необходимо его создать. Правый клик мыши на предыдущей ступени ветки (Control) – «Создать» — «Раздел». Имя разделу дайте «StorageDevicePolicies» (без кавычек).
Правый клик мыши на созданном разделе слева – «Создать» — «Параметр Dword (32 бита)». Переименуйте параметр на «WriteProtect» (без кавычек). Установите его значение на «0», нажмите на «Ок», и закройте системный реестр. Перегрузите ПК и попробуйте вновь выполнить DiskPart.
Важно знать: Инструкция по восстановлению флешек
Ошибка №2. Отказано в доступе
Сообщение об ошибки обычно возникает, когда вы пробуете очистить вашу флешку с помощью diskpart-команды «clean». В сообщении об ошибке система рекомендует просмотреть логи, в которых может быть детализирована причина проблемы.
Решение №1
Просмотрите логи системы (Панель Управления – Система и Безопасность – Администрирование – Просмотр Событий – Журналы Виндовс – Система). Возможно там будет указана причина дисфункции, вы сможете её выявить и исправить.
Решение №2
Запускайте командную строку только от имени администратора, и уже в ней вводите команду «diskpart».
Актуально: Файл слишком велик для конечной файловой системы: как исправить?
Ошибка №3. Программа DiskPart обнаружила ошибку параметр задан неверно
Ошибка параметр задан неверно обычно возникает в ситуации, когда файловая структура диска повреждена или изменён драйвер шифрования (encryption driver) диска в ОС Виндовс.
Решение №1
Перейдите в «Мой компьютер», наведите курсор на проблемный диск, нажмите правую клавишу мыши, в появившемся меню выберите «Свойства». В открывшемся меню перейдите во вкладку «Сервис» — «Выполнить проверку». Поставьте обе галочки и нажмите на «Запуск».
Решение №2
Скачайте, установите, и запустите программу «Partition Guru» Кликните на проблемный диск, затем нажмите на кнопку «File Recovery», а потом на кнопку «Start». Дождитесь окончания процесса восстановления файлов.
Ошибка №4. Ошибка в данных CRC
Возникает по причине наличия на устройстве битых (плохих) секторов.
Решение
Используйте CKDSK как было описано выше, или запустите «Partition Guru», выберите проблемный диск, выберите раздел меню «Disk», а в нём «Verify Or Repair Bad Sectors» – «Start Verify». Когда проверка закончится, нажмите на «Repair».
Ошибка №5. Запрос не был выполнен
Обычно означает аппаратные проблемы с самим накопителем.
Решение
- Если у вас возникли такие проблемы с флеш-накопителем, тогда перейдите в Диспетчер устройств (нажмите на кнопку «Пуск», в строке поиска введите devmgmt.msc и нажмите ввод).
- Найдите там «Контроллеры USB», откройте подраздел кликнув на него, и деинсталлируйте всё его содержимое (кликайте на первое в очереди субустройство, жмёте правую клавишу мыши – Удалить, и так пока не удалите всё содержимое «Контроллеры USB»).
- Затем перегрузите компьютер, и вновь попытайтесь запустить «DiskPart» и выполнить намеченное.
- Если не помогло – то скорее всего ваш флеш-накопитель аппаратно неисправен.
Ошибка №6. Ошибка I/O устройства
Ошибка I/O устройства возникает в ситуации, когда устройство (флешка или жёсткий диск) не может выполнить запись и считывание данных.
Решение
Проверьте аппаратное соединение между устройством и ПК. Если это флешка – используйте другой разъём ЮСБ, если жёсткий диск -проверьте шлейфы и штекеры, а также плотность подключения последних к соответствующим разъёмам.
Заключение
Появление сообщения «Программа DiskPart обнаружила ошибку» может быть вызвано рядом причин, большинство из которых перечислены мной выше. Конкретизируйте проблему, а затем выполните указанные мной действия, это поможет исправить ошибку на вашем ПК.
Обновлено 19.08.2021
Добрый день уважаемые читатели и подписчики блога pyatilistnik.org. Расскажу небольшую историю как люди ломают usb флешки и как их потом восстанавливать. Мой коллега, дал одному из сотрудников флешку, для переноса данных с одного компьютера на другой. Пользователь произвел перенос и отдал нам носитель. Далее мой коллега, вставил себе эту флешку и попытался на нее, что-либо записать и был очень удивлен, что она вообще не виделась, лишь сразу появилось окно, что ее нужно отформатировать, пробуем и получаем ошибку «Диск защищен от записи«. Давайте я покажу как решить данную проблему и вернуть носитель в рабочее состояние.
Как выглядят ошибки
Давайте покажу как выглядит ошибка. На первом окне форматирования съемного диска, вы увидите «Диск защищен от записи».
Нажав ок, вы увидите еще интересное предупреждение:
Windows не может отформатировать. Проверьте правильность подключения дисковода и диска, убедитесь, что диск не только для чтения, а затем повторите попытку. Дополнительные сведения можно найти в справке, выполнив поиск сведений о файлах только для чтения и о том, как можно изменить
Если открыть оснастку «Управление дисками», то вы обнаружите, что носитель имеет статус «Только для чтения»
Еще бывает ситуация, что флешка видится и открывается, но вот записать туда ничего не дает, даже если учесть, что на вкладке «Безопасность» права на запись присутствуют. Тут вы уже видите сообщение «Снимите защиту или воспользуйтесь другим диском.»
Все эти симптомы мы с вами легко излечим.
Почему пишет диск защищен от записи
Давайте рассмотрим самые частые причины, приводящие к поломке USB носителя, как на физическом, так и на логическом уровне:
- Не правильное извлечение носителя из компьютера, на уровне операционной системы Windows. Уверен, что и вы этим грешите, в большинстве случаев пользователю, проще просто вытащить флешку, чем делать правильное ее извлечение,через специальное окно или программу. Как следствие вы увеличиваете вероятность краха файловой системы на ней, NTFS такого не любит.
- Большое количество ошибок на флешке
- Физический износ
- Проблема с драйверами
Убираем диск защищен от записи при форматировании
Когда с причинами все понятно, то давайте приступать к практике. Сразу покажу рабочий метод убирающий блокировку носителя «Только для чтения». В этом вам поможет утилита Formatter SiliconPower.
Скачать Formatter SiliconPower можно либо с официального сайта либо у меня.
Утилита полностью portable и не требует установки. Запускаем Formatter SiliconPower.
Перед запуском я вам советую оставить включенной только не рабочую флешку
У вас появится окно, в котором вам предложат произвести форматирование, соглашаемся и нажимаем «Format»
Вас предупредят, что все данные будут удалены, продолжаем операцию.
Начинается процесс восстановления, ни в коем случае не извлекайте флешку, пока не увидите окно, что все прошло успешно.
Вот так вот выглядит окно, что все выполнено и теперь usb носитель не защищен от записи, и работает в привычном вам режиме.
Убираем защиту от записи с USB в редакторе реестра Windows
Данный метод поможет в 99 процентах случаев, когда у вас флешка видится, но не дает ничего на себя записать. Тут вся проблема в одном ключе реестра, который нужно поправить или создать заново. И так, нажимаем одновременно кнопки Win и R, и в открывшемся окне «Выполнить» пишем regedit.
Переходите в раздел:
HKEY_LOCAL_MACHINESYSTEMCurrentControlSetControlStorageDevicePolicies
Если такого раздела не будет, то вам придется его создать через правый клик и задать ему имя StorageDevicePolicies
Кто лентяй, тот может уже скачать готовый ключ реестра с нужным значением, скачать WriteProtect. При запуске согласитесь с добавлением ключа
В разделе StorageDevicePolicies вам необходимо создать ключ реестра «Параметр QWORD (64 бита)» с именем WriteProtect и дать ему значение 0.
Если ключ WriteProtect уже был у вас в реестре и имел значение 1, то это он запрещал форматирование флешки и писал, что диск защищен от записи, меняем на ноль.
После внесения изменений в реестр, вам необходимо перезагрузить компьютер, иначе настройки не вступят в силу.
Как убрать защиту от записи в командной строке (cmd)
Если у вас по прежнему ваш съемный носитель выдает сообщение «Что usb диск защищен от записи» не спешите расстраиваться, у нас с вами есть в запасе утилита Diskpart. Запустить ее можно через командную строку Windows от имени администратора.
- Запустите командную строку от имени администратора.
- В командной строке введите Diskpart и нажмите Enter. Затем введите команду list disk и в списке дисков найдите свою флешку, вам потребуется ее номер. Введите по порядку следующие команды, нажимая Enter после каждой.
- select disk N (где N номер флешки из предыдущего шага)
- attributes disk clear readonly
- exit
Как видите, утилита diskpart отработала, теперь можно проверять результат ее выполнения.
Не форматируется Trancend флешка
Есть еще специфические методы для USB носителей, определенных производителей, так например, для Trancend, есть специальная утилита JetFlash Online Recovery.
Скачать JetFlash Online Recovery https://ru.transcend-info.com/Support/Software-3/
Сама утилита очень простая, запускаете ее и нажимаете Start.
Начнется процесс восстановления usb носителя.
Как видите все успешно выполнилось и флешка спокойно открылась.
Резюме
Как видите ошибка с невозможностью прочитать или отформатировать флешку решается очень просто, для этого есть как встроенные утилиты, так и утилиты от производителей, выбираете подходящий для вас способ и ремонтируйте, если есть вопросы, то пишите их в комментариях, я постараюсь на них ответить, всем спасибо.
Полезный совет от пользователя Сергей (Fin)
Сейчас препарировал трупика и обнаружил окисление контактов USB. У радиолюбителей есть спрей такой Contact CLEANER называется, вот им и воспользовался. Контакты блестят, флешка читается, записывается и форматируется. Надеюсь и дальше будет радовать меня своей работоспособностью (хотя это уже под большим вопросом, общий возраст ее около 8 лет).
Вам Иван, спасибо за статью и всех благ!
Надеюсь поможет остальным вашим читателям.
PS: кто постирал флешку или уронил в воду — разберите, просушите, затем почистите зубной щеткой со спиртом саму плату с обоих сторон. Должна ожить — сам делал так несколько раз =) Удачи!
При попытке форматирования флеш-накопителя (реже жёсткого диска) с помощью командного интерпретатора «DiskPart», пользователь встречается с информацией об ошибке «Программа DiskPart обнаружила ошибку», после чего часто приведена причина ошибки (например, «Носитель защищён от записи»). В данной статье я расскажу о наиболее частых ошибках в работе «Diskpart», а также поясню, как их исправить.
Программа DiskPart обнаружила ошибку (отказано в доступе)
Содержание статьи
- 1 Ошибка №1. Носитель защищен от записи
- 1.1 Решение №1
- 1.2 Решение №2
- 2 Ошибка №2. Отказано в доступе
- 2.1 Решение №1
- 2.2 Решение №2
- 3 Ошибка №3. Программа DiskPart обнаружила ошибку параметр задан неверно
- 3.1 Решение №1
- 3.2 Решение №2
- 4 Ошибка №4. Ошибка в данных CRC
- 4.1 Решение
- 5 Ошибка №5. Запрос не был выполнен
- 5.1 Решение
- 6 Ошибка №6. Ошибка I/O устройства
- 6.1 Решение
- 7 Заключение
Ошибка №1. Носитель защищен от записи
Пользователь может встретить сообщение «Носитель защищён от записи» при попытке форматирования своей флешки, при этом последняя может не иметь специальной перемычки для защиты от записи (если таковая имеется, просто попробуйте её переключить).
При наличии переключите перемычку в режим записи
Решение №1
- Запустите командную строку от имени администратора, введите там:
- DiskPart — и нажмите на ввод.
- Затем наберите: list disk вновь нажмите на ввод.
- Высветится список имеющихся на ПК дисков, отметьте какую букву имеет проблемный диск (флешка).
- Наберите: select disk X — (вместо X поставьте букву проблемного диска) и нажмите на ввод.
- Наберите: attribute disk и нажмите ввод.
- Вам высветится информация, имеет ли проблемный диск статус «read only» (только чтение).
Здесь флеш-накопитель имеет статус «Read only» (только чтение)
Если да, то наберите: attribute disk clear readonly и нажмите ввод. Данный статус будет изменён на «No» (нет). Попробуйте вновь отформатировать нужный диск с помощью DiskPart.
Интересно: Что делать, если компьютер не видит флешку?
Решение №2
Нажмите на кнопку «Пуск», в строке поиска введите regedit и нажмите на ввод. Перейдите по пути:
HKEY_LOCAL_MACHINESYSTEMCurrentControlSetControlStorageDevicePolicies — и поставьте там значение параметра «WriteProtect» на 0 (ноль).
Если вы не обнаружите конечный пункт ветки «StorageDevicePolicies», тогда вам необходимо его создать. Правый клик мыши на предыдущей ступени ветки (Control) – «Создать» — «Раздел». Имя разделу дайте «StorageDevicePolicies» (без кавычек).
Создайте требуемый элемент реестра
Правый клик мыши на созданном разделе слева – «Создать» — «Параметр Dword (32 бита)». Переименуйте параметр на «WriteProtect» (без кавычек). Установите его значение на «0», нажмите на «Ок», и закройте системный реестр. Перегрузите ПК и попробуйте вновь выполнить DiskPart.
Важно знать: Инструкция по восстановлению флешек
Ошибка №2. Отказано в доступе
Программа DiskPart обнаружила ошибку отказано в доступе обычно возникает, когда вы пробуете очистить вашу флешку с помощью diskpart-команды «clean». В сообщении об ошибке система рекомендует просмотреть логи, в которых может быть детализирована причина проблемы.
Решение №1
Просмотрите логи системы (Панель Управления – Система и Безопасность – Администрирование – Просмотр Событий – Журналы Виндовс – Система). Возможно там будет указана причина дисфункции, вы сможете её выявить и исправить.
Решение №2
Запускайте командную строку только от имени администратора, и уже в ней вводите команду «diskpart».
Актуально: Файл слишком велик для конечной файловой системы: как исправить?
Ошибка параметр задан неверно обычно возникает в ситуации, когда файловая структура диска повреждена или изменён драйвер шифрования (encryption driver) диска в ОС Виндовс.
Решение №1
Перейдите в «Мой компьютер», наведите курсор на проблемный диск, нажмите правую клавишу мыши, в появившемся меню выберите «Свойства». В открывшемся меню перейдите во вкладку «Сервис» — «Выполнить проверку». Поставьте обе галочки и нажмите на «Запуск».
Выполните проверку диска с помощью CHKDSK
Решение №2
Скачайте, установите, и запустите программу «Partition Guru» Кликните на проблемный диск, затем нажмите на кнопку «File Recovery», а потом на кнопку «Start». Дождитесь окончания процесса восстановления файлов.
Используйте программу «Partition Guru» для проверки диска
Ошибка №4. Ошибка в данных CRC
Возникает по причине наличия на устройстве битых (плохих) секторов.
Решение
Используйте CKDSK как было описано выше, или запустите «Partition Guru», выберите проблемный диск, выберите раздел меню «Disk», а в нём «Verify Or Repair Bad Sectors» – «Start Verify». Когда проверка закончится, нажмите на «Repair».
Проверьте наличие на диске битых секторов с помощью «Partition Guru»
Ошибка №5. Запрос не был выполнен
Обычно означает аппаратные проблемы с самим накопителем.
Решение
- Если у вас возникли такие проблемы с флеш-накопителем, тогда перейдите в Диспетчер устройств (нажмите на кнопку «Пуск», в строке поиска введите devmgmt.msc и нажмите ввод).
- Найдите там «Контроллеры USB», откройте подраздел кликнув на него, и деинсталлируйте всё его содержимое (кликайте на первое в очереди субустройство, жмёте правую клавишу мыши – Удалить, и так пока не удалите всё содержимое «Контроллеры USB»).
- Затем перегрузите компьютер, и вновь попытайтесь запустить «DiskPart» и выполнить намеченное.
- Если не помогло – то скорее всего ваш флеш-накопитель аппаратно неисправен.
Ошибка №6. Ошибка I/O устройства
Ошибка I/O устройства возникает в ситуации, когда устройство (флешка или жёсткий диск) не может выполнить запись и считывание данных.
Решение
Проверьте аппаратное соединение между устройством и ПК. Если это флешка – используйте другой разъём ЮСБ, если жёсткий диск -проверьте шлейфы и штекеры, а также плотность подключения последних к соответствующим разъёмам.
Заключение
Появление сообщения «Программа DiskPart обнаружила ошибку» может быть вызвано рядом причин, большинство из которых перечислены мной выше. Конкретизируйте проблему, а затем выполните указанные мной действия, это поможет исправить «Программа DiskPart обнаружила ошибку» на вашем ПК.
Некоторые пользователи сообщали о получении сообщения об ошибке «Diskpart обнаружил ошибку, носитель защищен от записи» после использования чистый или очистить все команды в DiskPart. Кроме того, эта проблема может также возникнуть при установке SD-карт, жестких дисков, твердотельных накопителей, дисков SanDisk и других. Если вы столкнулись с той же проблемой на своем компьютере, этот пост может помочь вам решить ее.
Что заставляет Diskpart сталкиваться с ошибкой защиты от записи носителя?
Есть несколько запоминающих устройств, которые обеспечивают защиту файлов и папок с помощью защиты от записи. К сожалению, иногда файлы и папки недоступны. Кроме того, на некоторых дисках отсутствует переключатель защиты от записи, но их все же можно установить в режим только для чтения. Ниже приведены некоторые возможные причины этого.
- Возможно, у вас на диске есть битые сектора.
- Вредоносное ПО или вирусы заразили ваш носитель.
- Диски доступны только для чтения в реестре или в свойствах.
- Носитель больше не может быть доступен для записи, если случайно активирован режим только для чтения.
- Случайно активируется режим только для чтения, и носитель становится недоступным для записи.
Рекомендуется сначала сделать резервную копию файлов, а затем попробовать приведенные ниже рекомендации, чтобы эффективно исправить эту ошибку.
1]Изменить редактор реестра
Попробуйте изменить значение ключа WriteProtect в реестре, чтобы посмотреть, решит ли это проблему. Вы можете сделать это, используя следующие шаги:
- Первый шаг — открыть редактор реестра. Для этого нажмите кнопку Клавиша Windows + R чтобы открыть Выполнить. Тип regedit в текстовое поле, затем нажмите Ok. Когда на экране появится UAC, нажмите кнопку да кнопка.
- Как только вы окажетесь в редакторе реестра, перейдите в следующее место:
HKEY_LOCAL_MACHINESYSTEMCurrentControlSetControlStorageDevicePolicies
Примечание. Кроме того, вы можете просто скопировать и вставить указанную ниже строку пути в адресную строку редактора реестра и нажать Enter. Ваш компьютер автоматически доставит вас туда.
- Если вы не видите StorageDevicePolicies ключ в следующем месте, вам нужно создать его.
- Для этого щелкните правой кнопкой мыши Контроль а затем выберите Создать > Ключ.
- Затем назовите его StorageDevicePolicies.
- Теперь вам нужно создать новое 32-битное значение DWORD с именем WriteProtect.
- Для этого щелкните правой кнопкой мыши StorageDevicePolicies, выберите «Создать» > «Значение DWORD (32-разрядное)», а затем назовите его WriteProtect.
- Дважды щелкните только что созданный Защитить от записи а затем, когда появится всплывающее меню, измените значение данных на 0.
- Наконец, нажмите Ok чтобы сохранить изменения.
Теперь закройте окно редактора реестра и проверьте, есть ли у вас доступ к устройству хранения и данным.
2]Удалить атрибут только для чтения
Если команда очистки Diskpart не выполняется правильно из-за того, что носитель защищен от записи на USB, SD-картах, жестких дисках или твердотельных накопителях, очистите атрибуты только для чтения и посмотрите, поможет ли это. Вот как это сделать:
- Запустите командную строку от имени администратора. Для этого откройте окно «Выполнить». Как только он откроется, введите команда в строке поиска и нажмите комбинацию клавиш Ctrl+Shift+Ввод.
- В окне командной строки введите дискпарт и нажмите Enter.
- Затем выполните команды в порядке, указанном ниже:
list disk select disk n атрибуты disk clear only readonly clean
Примечание. В приведенной выше команде н представляет количество устройств, подлежащих очистке
- После выполнения вышеуказанных шагов закройте окно и проверьте, работает ли оно.
3]Восстановите поврежденный системный файл.
Поврежденная файловая система также может привести к этой проблеме. Если вы столкнулись с такой проблемой, вы можете использовать Diskpart для удаления всех файлов защиты от записи и переформатирования диска.
- Откройте командную строку от имени администратора.
- На следующей странице введите дискпарт и нажмите Enter.
- Теперь выполните приведенные ниже команды одну за другой:
список дисков выбрать диск m атрибуты диска очистить только для чтения очистить создать раздел первичный формат fs=fat32
Примечание. В приведенной выше командной строке m относится к диску, содержащему поврежденную файловую систему.
Когда вы выполните вышеуказанные шаги, закройте это окно и проверьте, доступны ли ваше устройство и данные.
Связанный:
Как очистить Diskpart?
Использование команды clean в Diskpart сотрет весь диск и его разделы. Когда вы очистите весь диск, вы можете использовать утилиту Diskpart для создания новых разделов. В этой статье мы обсудили весь процесс.
Программа DiskPart обнаружила ошибку | IT-Doc.info
При попытке форматирования флеш-накопителя (реже жёсткого диска) с помощью командного интерпретатора «DiskPart», пользователь встречается с информацией об ошибке «Программа DiskPart обнаружила ошибку», после чего часто приведена причина ошибки (например, «Носитель защищён от записи»). В данной статье я расскажу о наиболее частых ошибках в работе «Diskpart», а также поясню, как их исправить.
Содержание статьи:
Ошибка №1. Носитель защищен от записи
Пользователь может встретить сообщение «Носитель защищён от записи» при попытке форматирования своей флешки, при этом последняя может не иметь специальной перемычки для защиты от записи (если таковая имеется, просто попробуйте её переключить).
Решение №1
- Запустите командную строку от имени администратора, введите там:
- DiskPart — и нажмите на ввод.
- Затем наберите: list disk вновь нажмите на ввод.
- Высветится список имеющихся на ПК дисков, отметьте какую букву имеет проблемный диск (флешка).
- Наберите: select disk X — (вместо X поставьте букву проблемного диска) и нажмите на ввод.
- Наберите: attribute disk и нажмите ввод.
- Вам высветится информация, имеет ли проблемный диск статус «read only» (только чтение).
Здесь флеш-накопитель имеет статус «Read only» (только чтение) Если да, то наберите: attribute disk clear readonly и нажмите ввод. Данный статус будет изменён на «No» (нет). Попробуйте вновь отформатировать нужный диск с помощью DiskPart.
Интересно: Что делать, если компьютер не видит флешку?
Решение №2
Нажмите на кнопку «Пуск», в строке поиска введите regedit и нажмите на ввод. Перейдите по пути:
HKEY_LOCAL_MACHINESYSTEMCurrentControlSetControlStorageDevicePolicies — и поставьте там значение параметра «WriteProtect» на 0 (ноль).
Если вы не обнаружите конечный пункт ветки «StorageDevicePolicies», тогда вам необходимо его создать. Правый клик мыши на предыдущей ступени ветки (Control) – «Создать» — «Раздел». Имя разделу дайте «StorageDevicePolicies» (без кавычек).
Правый клик мыши на созданном разделе слева – «Создать» — «Параметр Dword (32 бита)». Переименуйте параметр на «WriteProtect» (без кавычек). Установите его значение на «0», нажмите на «Ок», и закройте системный реестр. Перегрузите ПК и попробуйте вновь выполнить DiskPart.
Важно знать: Инструкция по восстановлению флешек
Ошибка №2. Отказано в доступе
Программа DiskPart обнаружила ошибку отказано в доступе обычно возникает, когда вы пробуете очистить вашу флешку с помощью diskpart-команды «clean». В сообщении об ошибке система рекомендует просмотреть логи, в которых может быть детализирована причина проблемы.
Решение №1
Просмотрите логи системы (Панель Управления – Система и Безопасность – Администрирование – Просмотр Событий – Журналы Виндовс – Система). Возможно там будет указана причина дисфункции, вы сможете её выявить и исправить.
Решение №2
Запускайте командную строку только от имени администратора, и уже в ней вводите команду «diskpart».
Актуально: Файл слишком велик для конечной файловой системы: как исправить?
Ошибка №3. Программа DiskPart обнаружила ошибку параметр задан неверно
Ошибка параметр задан неверно обычно возникает в ситуации, когда файловая структура диска повреждена или изменён драйвер шифрования (encryption driver) диска в ОС Виндовс.
Решение №1
Перейдите в «Мой компьютер», наведите курсор на проблемный диск, нажмите правую клавишу мыши, в появившемся меню выберите «Свойства». В открывшемся меню перейдите во вкладку «Сервис» — «Выполнить проверку». Поставьте обе галочки и нажмите на «Запуск».
Решение №2
Скачайте, установите, и запустите программу «Partition Guru» Кликните на проблемный диск, затем нажмите на кнопку «File Recovery», а потом на кнопку «Start». Дождитесь окончания процесса восстановления файлов.
Используйте программу «Partition Guru» для проверки диска
Ошибка №4. Ошибка в данных CRC
Возникает по причине наличия на устройстве битых (плохих) секторов.
Решение
Используйте CKDSK как было описано выше, или запустите «Partition Guru», выберите проблемный диск, выберите раздел меню «Disk», а в нём «Verify Or Repair Bad Sectors» – «Start Verify». Когда проверка закончится, нажмите на «Repair».
Проверьте наличие на диске битых секторов с помощью «Partition Guru»
Ошибка №5. Запрос не был выполнен
Обычно означает аппаратные проблемы с самим накопителем.
Решение
- Если у вас возникли такие проблемы с флеш-накопителем, тогда перейдите в Диспетчер устройств (нажмите на кнопку «Пуск», в строке поиска введите devmgmt.msc и нажмите ввод).
- Найдите там «Контроллеры USB», откройте подраздел кликнув на него, и деинсталлируйте всё его содержимое (кликайте на первое в очереди субустройство, жмёте правую клавишу мыши – Удалить, и так пока не удалите всё содержимое «Контроллеры USB»).
- Затем перегрузите компьютер, и вновь попытайтесь запустить «DiskPart» и выполнить намеченное.
- Если не помогло – то скорее всего ваш флеш-накопитель аппаратно неисправен.
Ошибка №6. Ошибка I/O устройства
Ошибка I/O устройства возникает в ситуации, когда устройство (флешка или жёсткий диск) не может выполнить запись и считывание данных.
Решение
Проверьте аппаратное соединение между устройством и ПК. Если это флешка – используйте другой разъём ЮСБ, если жёсткий диск -проверьте шлейфы и штекеры, а также плотность подключения последних к соответствующим разъёмам.
Заключение
Появление сообщения «Программа DiskPart обнаружила ошибку» может быть вызвано рядом причин, большинство из которых перечислены мной выше. Конкретизируйте проблему, а затем выполните указанные мной действия, это поможет исправить «Программа DiskPart обнаружила ошибку» на вашем ПК.
it-doc.info
Ошибка №2. Отказано в доступе
Программа DiskPart обнаружила ошибку отказано в доступе обычно возникает, когда вы пробуете очистить вашу флешку с помощью diskpart-команды «clean». В сообщении об ошибке система рекомендует просмотреть логи, в которых может быть детализирована причина проблемы.
Решение №1
Просмотрите логи системы (Панель Управления – Система и Безопасность – Администрирование – Просмотр Событий – Журналы Виндовс – Система). Возможно там будет указана причина дисфункции, вы сможете её выявить и исправить.
Решение №2
Запускайте командную строку только от имени администратора, и уже в ней вводите команду «diskpart».
Программа Diskpart обнаружила ошибку — решения
Создание дисков на винчестере или запись загрузочной флешки сложная задача, особенно когда баги идут один за другим. Интегрированная утилита Diskpart в чем-то хороша, но серия обнаруженных ею ошибок, иногда лишает полностью желания что-то делать. Разберем все случаи по отдельности.
Мы рассмотрели несколько моментов, когда возможны проблемы при использовании Дискпарт.
- Ошибка в данных CRC
Первым рассмотрим случай с «ошибка в данных CRC». Она очень характерна при работе с винчестером. Проявляется на фоне поврежденных исходных или передаваемых файлах. Особый алгоритм Windows не может проверить целостность заданного пользователем софта.
Если возникает такая ситуация при записи загрузочного диска, тогда проверти его целостность, скачайте образ Windows заново, возьмите другую флешку.
- Ошибки Ввода/Вывода
Этот баг также связан с винчестером. Он может появиться из-за технической поломки, вследствие обновлений ОС, изменений основных разделов, закрытия прав администратора и т. д.
Windows также не будем списывать со счетов. Может именно ваша «пиратская» версия переполнена всякими битыми секторами, а значит, поможет только переустановка ОС.
- Устройство не готово и параметр задан неверно
Проявляется при работе с флешкой. Скорее всего, пользователь не может ее отформатировать или что-то записать, ведь команды в Diskpart прописаны не верно.
- Попробуйте в точности повторить ввод с данных команд:
- Запрос не был выполнен
Во многих случаях флешки с такими ошибками, скорее всего, сломаны. Однако последней надеждой становиться форматирование DISKPART. Именно форматирование может помочь, поэтому прибегайте к помощи разных утилит – терять уже нечего.
talkdevice.ru
DiskPart не удалось удалить атрибуты диска
Если такая ошибка не даёт работать с выбранным устройством, проверьте следующее:
- на устройстве не должно быть ФИЗИЧЕСКОЙ защиты от записи. Так, многие современные носители или боксы под диски имеют функцию защиты от записи. Они могут иметь различный вид:
- скинуть настройки UAC до минимальных. Хотя бы на время работы с DiskPart
- перед вами устройство с файловой системой RAW. DiskPart правильно обрабатывать такую систему не может. И к работе с ней утилита сможет приступить лишь после форматирования. Вам судить, стоит ли к форматированию прибегать, или использовать другие возможности работы с RAW-дисками, но команда форматирования из DiskPart выглядит так:
Для форматирования в NTFS команда принимает вид:
Форматирование флешки через командную строку
Одним из способов отформатировать флешку является использование командной строки. Обычно к нему прибегают в случае, когда стандартными средствами это сделать невозможно, например, из-за возникающей ошибки. Как происходит форматирование посредством командной строки, мы рассмотрим далее.
Форматирование флешки через командную строку
Мы рассмотрим два подхода:
- через команду «format»;
- через утилиту «diskpart».
Их отличие в том, что ко второму варианту обращаются в более сложных случаях, когда флешка ни в какую не хочет форматироваться.
Как форматировать флешку, защищенную от записи
25.12.2013 windows
Ранее я писал пару статей о том, как отформатировать флешку в FAT32 или NTFS, но не учел одного варианта. Иногда, при попытке форматирования, Windows пишет, что диск защищён от записи. Что делать в этом случае? С этим вопросом и разберемся в данной статье. См. также: Как исправить ошибку Windows не удается завершить форматирование.
Прежде всего, отмечу, что на некоторых флешках, а также на картах памяти есть переключатель, одно положение которого устанавливает защиту от записи, а другое — снимает ее. Эта инструкция предназначена для тех случаев, когда флешка отказывается форматироваться несмотря на то, что никаких переключателей нет. И последний момент: если все нижеописанное не поможет, то вполне возможно, что ваш USB накопитель попросту поврежден и единственное решение — покупка нового. Стоит, правда попробовать и еще два варианта: Программы для ремонта флешек (Silicon Power, Kingston, Sandisk и других), Низкоуровневое форматирование флешки.
Обновление 2020: в отдельной статье есть другие способы исправить проблему, а также видео инструкция: Флешка пишет диск защищен от записи.
Удаление защиты от записи с помощью Diskpart
Для начала, запустите командную строку от имени администратора:
- В Windows 7 найдите ее в меню пуск, кликните по ней правой кнопкой мыши и выберите пункт «Запуск от имени администратора».
- В Windows 10 и 8.1 нажмите на клавиатуре клавиши Win (с эмблемой) + X и в меню выберите пункт «Командная строка (администратор)».
В командной строке введите следующие команды по порядку (все данные будут удалены):
- diskpart
- list disk
- select disk N (где N — число, соответствующее номеру вашей флешки, будет показано после выполнения предыдущей команды)
- attributes disk clear readonly
- clean
- create partition primary
- format fs=fat32 (или format fs=ntfs, если требуется форматировать в NTFS)
- assign letter=Z (где Z — буква, которую нужно присвоить флешке)
- exit
После этого, закройте командную строку: флешка будет отформатирована в нужной файловой системе и впредь будет форматироваться без проблем.
Если же это не помогло, то пробуем следующий вариант.
Убираем защиту флешки от записи в редакторе локальной групповой политики Windows
Возможен вариант, что флешка защищена от записи несколько иным образом и по этой причине не форматируется. Стоит попробовать воспользоваться редактором локальной групповой политики. Для того, чтобы запустить его, в любой версии операционной системы нажмите клавиши Win+R и введите gpedit.msc после чего нажмите Ок или Enter.
В редакторе локальной групповой политики откройте ветку «Конфигурация компьютера» — «Административные шаблоны» — «Система» — «Доступ к съемным запоминающим устройствам».
После этого, обратите внимание на пункт «Съемные диски: запретить запись». Если для этого свойства установлено «Включено», то кликните дважды по нему и установите «Отключено», после чего нажмите кнопку «Ок». Затем посмотрите на значение этого же параметра, но уже в разделе «Конфигурация пользователя» — «Административные шаблоны» — и так далее, как в предыдущем варианте. Сделайте необходимые изменения.
После этого можно снова отформатировать флешку, скорее всего, Windows не напишет, что диск защищен от записи. Напомню, возможен вариант, что ваш USB накопитель неисправен.
А вдруг и это будет интересно:
remontka.pro
Как удалить невидимый раздел на флешке или любом другом диске
Проблема: После различных экспериментов с флешкой (часто бывает при создании загрузочной флешки) Вы можете обнаружить что ее размер стал заметно меньше паспортного, это может говорить о наличии скрытого раздела, также после различных экспериментов исправная флешка может перестать определяться и после подключения в окне Мой Компьютер будет пусто, либо флешка там отображается но при попытке зайти на нее Вы получаете различные ошибки, например — нет доступа, при этом флешку видно в оснастке управление дисками, видно что на ней есть раздел, но сделать с ним ничего нельзя, все пункты меню заблокированы:
Для решения этих проблем в сети предлагают много инструментов в зависимости от причин они могут помочь (мне не помогли), поэтому ниже 100% решение для полной очистки флешки от ненужных разделов и данных. Важно! Если Вы продолжите то все данные на флешке будут стерты.
Подключаем флешку и открываем командную строку от имени администратора, у Вас должно получиться примерно так, все команды выделены жирным, их набираем в командной строке и жмем Enter, должно получиться примерно так:
Запускаем утилиту DISKPART:C:Windowssystem32>diskpart
Выводим список дисков, которые у нас есть:DISKPART> list disk
Диск ### Состояние Размер Свободно Дин GPT——— ————- ——- ——- — —Диск 0 В сети 931 Gбайт 0 байтДиск 1 В сети 931 Gбайт 6144 KбайтДиск 2 В сети 14 Gбайт 14 Gбайт *
Диски пронумерованы, по размеру можно опознать свою флешку, если этого недостаточно используйте команду для выбора диска:DISKPART> select disk 2
Выбран диск 2.
а затем команду disk detail, для получения подробной информации о диске. Если диск выбран верно можно продолжить, очищаем таблицу разделов:
DISKPART> clean
На этом этапе возможно возникновение различных ошибок, например:
Программа DiskPart обнаружила ошибку: Отказано в доступе.Дополнительные сведения см. в журнале событий системы.
Просто вводим команду еще раз:
DISKPART> clean
DiskPart: очистка диска выполнена успешно.
Создаем раздел с использованием всего доступного места:
DISKPART> create partition primary
DiskPart: указанный раздел успешно создан.
Сразу же можно его отформатировать вместо fat32 можно использовать ntfs:
DISKPART> format fs=fat32 quick
Завершено (в процентах): 100
Программа DiskPart успешно отформатировала том.
DISKPART> exit
Можно попробовать зайти на флешку, если не получается — отключите ее и снова подключите. Готово, после всех манипуляций размер раздела на флешке увеличился и стал корректным и ее можно продолжить использовать.
kakpedia.org
Как удалить разделы на флешке
15.11.2017 windows | для начинающих
Одна из проблем, с которыми могу столкнуться пользователи — несколько разделов на флешке или другом USB накопителе, при наличии которых Windows видит только первый раздел (тем самым получаем меньший доступный объем на USB). Случиться такое может после форматирования некоторыми программами или устройствами (при форматировании накопителя не на компьютере), иногда проблему можно получить, например, создав загрузочный накопитель на флешке большого объема или внешнем жестком диске.
При этом, удалить разделы на флешке с помощью утилиты управления дисками в Windows 7, 8 и Windows 10 до версий Creators Update не представляется возможным: все пункты, имеющие отношение к работе над ними («Удалить том», «Сжать том» и прочее) попросту неактивны. В этой инструкции — подробно об удалении разделов на USB накопителе в зависимости от установленной версии системы, также в конце есть видео руководство по процедуре.
Примечание: начиная с Windows 10 версии 1703, возможна работа с флешками, содержащими несколько разделов, см. Как разбить флешку на разделы в Windows 10.
Как удалить разделы на флешке в «Управление дисками» (только для Windows 10 1703, 1709 и более новых)
Как было отмечено выше, Windows 10 последних версий умеет работать с несколькими разделами на съемных USB накопителях, в том числе удалять разделы во встроенной утилите «Управление дисками». Порядок действий будет следующим (внимание: все данные с флешки будут удалены в процессе).
- Нажмите клавиши Win+R на клавиатуре, введите diskmgmt.msc и нажмите Enter.
- В нижней части окна управления дисками найдите вашу флешку, нажмите правой кнопкой мыши по одному из разделов и выберите пункт меню «Удалить том». Повторите это для остальных томов (удалить только последний том и затем расширить предыдущий всё так же нельзя).
- Когда на накопителе останется одно единственное незанятое пространство, нажмите по нему правой кнопкой мыши и выберите пункт меню «Создать простой том».
Все дальнейшие шаги будут проходить в простом мастере создания томов и по завершении процесса вы получите единственный раздел, занимающий всё свободное место на вашем USB накопителе.
Удаление раздела или тома жесткого диска с помощью Diskpart
Жесткий диск (диск) разделен на разделы, которые часто совпадают с указанными томами. Если ваш жесткий диск разделен на несколько разделов или томов, и вы хотите удалить один, вы можете сделать это с помощью команд Diskpart.
- Выберите свой жесткий диск, используя диск выбора.
- В приглашении «DISKPART» введите раздел списка , затем выберите раздел # , заменив # номером своего раздела.
- После выбора раздела введите delete partition. Diskpart подтвердит, был ли раздел удален позже.
- Вы также можете удалить тома диска напрямую, если хотите. Введите список громкости , найдите номер выбранного тома, затем введите select volume # , заменив # на номер тома.
- Введите delete volume, чтобы полностью удалить том. Diskpart подтвердит, была ли команда успешной или нет после этого.
Содержание
- Причины Программа Diskpart обнаружила ошибку
- Как убрать защиту от записи на диск?
- Если ” Программа Diskpart обнаружила ошибку ” убрать не получается…
- Второй вариант: подправим реестр
- DiskPart не удалось удалить атрибуты диска
- Ошибка №1. Носитель защищен от записи
- Решение №1
- Решение №2
- Ошибка №2. Отказано в доступе
- Решение №1
- Решение №2
- Ошибка №3. Программа DiskPart обнаружила ошибку параметр задан неверно
- Решение №1
- Решение №2
- Ошибка №4. Ошибка в данных CRC
- Решение
- Ошибка №5. Запрос не был выполнен
- Решение
- Ошибка №6. Ошибка I/O устройства
- Решение
- Заключение
- Удаление защиты от записи с помощью Diskpart
- Убираем защиту флешки от записи в редакторе локальной групповой политики Windows
Программа Diskpart обнаружила ошибку: Отказано в доступе
Функционал утилиты по работе с разделами жёсткого диска Diskpart, поставляемой с Windows, переоценить трудно. Отсутствие GUI и связи с графическим интерфейсом самой системы, возможность работы с загрузочного диска, простота команд делают её практически безотказной. Однако это не значит, что утилита сама не ограничена в правах доступа к собственным же инструментам. И одной из таких проблем является ошибка, проявляющаяся при попытке обращения к файлам раздела или целого диска: очистке, конвертировании файловой системы и т.п. Так, при попытке приступить к работе с разделами/томами на дисках иногда появляется сообщение:
DiskPart столкнулась с проблемой: Ошибка доступа. Дополнительные сведения см. в журнале событий системы
Программа DiskPart обнаружила ошибку: Носитель защищён от записи
Причины Программа Diskpart обнаружила ошибку
Их может быть несколько. Нередко главная – включённая функция запрета записи на диск (Wright-Protection). Следующая по “популярности” причина – нехватка прав для самой консоли, запущенной от имени пользователя с ограниченными правами.
Так что проблемы с ошибкой будут решаться именно в плоскости этих двух. Для начала убедитесь в том, что консоль команд запущена именно от имени администратора . Этот момент очень важен, так как, возможно, будет преследовать вас на протяжении всей работы с DiskPart. Обязательно проверьте принадлежность к группе пользователей в системе. Если система в правах вам отказывает, обратитесь к статьям:
или воспользуйтесь возможностями ремонтной консоли Windows или загрузочного диска/флешки с Windows. Запущенным оттуда версиям DiskPart на системные права наплевать.
Как убрать защиту от записи на диск?
Для этого есть две возможности. Первая – с помощью самой утилиты. Запускаем cmd от имени админа и пишем
Проверим список дисков на компьютере:
Проверим свойства и характеристики выбранного диска командой:
Теперь попробуем снять атрибут “Только для чтения” с выбранного хранилища:
Команда является прямо противоположной:
которая запретит работу с этим диском. Чаще всего уже можно работать с выбранным диском. Я очищаю флешку полностью для дальнейшей работы с томом:
Или даже удалить из проводника…
Если ” Программа Diskpart обнаружила ошибку ” убрать не получается…
Хочется добавить, что DiskPart “официально” добавляет атрибуты ко всем разделам выбранного диска. Однако что касается самих атрибутов (в том числе “Только для чтения”), их возможности не документированы. А работа, в том числе отказ от них или переприсвоение, иногда сопряжена с трудностями. Дело в том, что атрибуты будут носить носить характер лишь рекомендательных инструкций и, повторюсь, ОЧЕНЬ ТЕСНО завязаны с правами системы. Так что порой, кроме работы с самим диском, стоит проверить и список томов на них. DiskPart это тоже умеет:
Если на проблемном диске несколько томов, проверьте атрибуты каждого. По необходимости, по аналогии с предыдущими командами, стоит попробовать удалить атрибуты и с томов:
Второй вариант: подправим реестр
Запустим редактор реестра regedit.exe и отправимся в раздел:
ComputerHKEY_LOCAL_MACHINESYSTEMCurrentControlSetControlStorageDevicePolicies
Справа должен обнаружиться параметр с именем WriteProtect. Уберите его значение в . Если параметра нет, создайте параметр DWORD 32-бит, назовите WriteProtect и задайте значение . Перезагрузитесь и проверьте.
DiskPart не удалось удалить атрибуты диска
Если такая ошибка не даёт работать с выбранным устройством, проверьте следующее:
- перед вами устройство с файловой системой RAW. DiskPart правильно обрабатывать такую систему не может. И к работе с ней утилита сможет приступить лишь после форматирования. Вам судить, стоит ли к форматированию прибегать, или использовать другие возможности работы с RAW-дисками, но команда форматирования из DiskPart выглядит так:
Для форматирования в NTFS команда принимает вид:
При попытке форматирования флеш-накопителя (реже жёсткого диска) с помощью командного интерпретатора «DiskPart», пользователь встречается с информацией об ошибке «Программа DiskPart обнаружила ошибку», после чего часто приведена причина ошибки (например, «Носитель защищён от записи»). В данной статье я расскажу о наиболее частых ошибках в работе «Diskpart», а также поясню, как их исправить.

Ошибка №1. Носитель защищен от записи
Пользователь может встретить сообщение «Носитель защищён от записи» при попытке форматирования своей флешки, при этом последняя может не иметь специальной перемычки для защиты от записи (если таковая имеется, просто попробуйте её переключить).
Решение №1
- Запустите командную строку от имени администратора, введите там:
- DiskPart — и нажмите на ввод.
- Затем наберите: list disk вновь нажмите на ввод.
- Высветится список имеющихся на ПК дисков, отметьте какую букву имеет проблемный диск (флешка).
- Наберите: select disk X — (вместо X поставьте букву проблемного диска) и нажмите на ввод.
- Наберите: attribute disk и нажмите ввод.
- Вам высветится информация, имеет ли проблемный диск статус «read only» (только чтение).

Если да, то наберите: attribute disk clear readonly и нажмите ввод. Данный статус будет изменён на «No» (нет). Попробуйте вновь отформатировать нужный диск с помощью DiskPart.
Решение №2
Нажмите на кнопку «Пуск», в строке поиска введите regedit и нажмите на ввод. Перейдите по пути:
HKEY_LOCAL_MACHINESYSTEMCurrentControlSetControlStorageDevicePolicies — и поставьте там значение параметра «WriteProtect» на 0 (ноль).
Если вы не обнаружите конечный пункт ветки «StorageDevicePolicies», тогда вам необходимо его создать. Правый клик мыши на предыдущей ступени ветки (Control) – «Создать» — «Раздел». Имя разделу дайте «StorageDevicePolicies» (без кавычек).

Правый клик мыши на созданном разделе слева – «Создать» — «Параметр Dword (32 бита)». Переименуйте параметр на «WriteProtect» (без кавычек). Установите его значение на «0», нажмите на «Ок», и закройте системный реестр. Перегрузите ПК и попробуйте вновь выполнить DiskPart.
Ошибка №2. Отказано в доступе
Программа DiskPart обнаружила ошибку отказано в доступе обычно возникает, когда вы пробуете очистить вашу флешку с помощью diskpart-команды «clean». В сообщении об ошибке система рекомендует просмотреть логи, в которых может быть детализирована причина проблемы.
Решение №1
Просмотрите логи системы (Панель Управления – Система и Безопасность – Администрирование – Просмотр Событий – Журналы Виндовс – Система). Возможно там будет указана причина дисфункции, вы сможете её выявить и исправить.
Решение №2
Запускайте командную строку только от имени администратора, и уже в ней вводите команду «diskpart».
Ошибка №3. Программа DiskPart обнаружила ошибку параметр задан неверно
Ошибка параметр задан неверно обычно возникает в ситуации, когда файловая структура диска повреждена или изменён драйвер шифрования (encryption driver) диска в ОС Виндовс.
Решение №1
Перейдите в «Мой компьютер», наведите курсор на проблемный диск, нажмите правую клавишу мыши, в появившемся меню выберите «Свойства». В открывшемся меню перейдите во вкладку «Сервис» — «Выполнить проверку». Поставьте обе галочки и нажмите на «Запуск».

Решение №2
Скачайте, установите, и запустите программу «Partition Guru» Кликните на проблемный диск, затем нажмите на кнопку «File Recovery», а потом на кнопку «Start». Дождитесь окончания процесса восстановления файлов.

Ошибка №4. Ошибка в данных CRC
Возникает по причине наличия на устройстве битых (плохих) секторов.
Решение
Используйте CKDSK как было описано выше, или запустите «Partition Guru», выберите проблемный диск, выберите раздел меню «Disk», а в нём «Verify Or Repair Bad Sectors» – «Start Verify». Когда проверка закончится, нажмите на «Repair».

Ошибка №5. Запрос не был выполнен
Обычно означает аппаратные проблемы с самим накопителем.
Решение
- Если у вас возникли такие проблемы с флеш-накопителем, тогда перейдите в Диспетчер устройств (нажмите на кнопку «Пуск», в строке поиска введите devmgmt.msc и нажмите ввод).
- Найдите там «Контроллеры USB», откройте подраздел кликнув на него, и деинсталлируйте всё его содержимое (кликайте на первое в очереди субустройство, жмёте правую клавишу мыши – Удалить, и так пока не удалите всё содержимое «Контроллеры USB»).
- Затем перегрузите компьютер, и вновь попытайтесь запустить «DiskPart» и выполнить намеченное.
- Если не помогло – то скорее всего ваш флеш-накопитель аппаратно неисправен.
Ошибка №6. Ошибка I/O устройства
Ошибка I/O устройства возникает в ситуации, когда устройство (флешка или жёсткий диск) не может выполнить запись и считывание данных.
Решение
Проверьте аппаратное соединение между устройством и ПК. Если это флешка – используйте другой разъём ЮСБ, если жёсткий диск -проверьте шлейфы и штекеры, а также плотность подключения последних к соответствующим разъёмам.
Заключение
Появление сообщения «Программа DiskPart обнаружила ошибку» может быть вызвано рядом причин, большинство из которых перечислены мной выше. Конкретизируйте проблему, а затем выполните указанные мной действия, это поможет исправить «Программа DiskPart обнаружила ошибку» на вашем ПК.

Прежде всего, отмечу, что на некоторых флешках, а также на картах памяти есть переключатель, одно положение которого устанавливает защиту от записи, а другое — снимает ее. Эта инструкция предназначена для тех случаев, когда флешка отказывается форматироваться несмотря на то, что никаких переключателей нет. И последний момент: если все нижеописанное не поможет, то вполне возможно, что ваш USB накопитель попросту поврежден и единственное решение — покупка нового. Стоит, правда, попробовать и еще два варианта: Программы для ремонта флешек (Silicon Power, Kingston, Sandisk и других), Низкоуровневое форматирование флешки.
- В отдельной статье есть другие способы исправить проблему, а также видео инструкция: Флешка пишет диск защищен от записи.
- Если у вас не форматируются все флешки на одном конкретном компьютере, дело может быть в том, что установлены ограничения на запись. Об их отмене, в другом контексте, но подойдет и в этом случае, в отдельной инструкции — Расположение недоступно, отказано в доступе к флешке (эта же инструкция подойдет, если при попытке создать файл на USB накопителе вы видите сообщение о том, что нет доступа к целевой папке.
Удаление защиты от записи с помощью Diskpart
Для начала, запустите командную строку от имени администратора:
- В Windows 7 найдите ее в меню пуск, кликните по ней правой кнопкой мыши и выберите пункт «Запуск от имени администратора».
- В Windows 8.1 нажмите на клавиатуре клавиши Win (с эмблемой) + X и в меню выберите пункт «Командная строка (администратор)».
- В Windows 10 начните набирать «Командная строка» в поиске на панели задач, а когда нужный результат будет найден, нажмите по нему правой кнопкой мыши и выберите запуск от имени администратора.
В командной строке введите следующие команды по порядку (все данные будут удалены):
- diskpart
- list disk
- selectdiskN (где N — число, соответствующее номеру вашей флешки, будет показано после выполнения предыдущей команды)
- attributes disk clear readonly
- clean
- create partition primary
- formatfs=fat32 (илиformatfs=ntfs, если требуется форматировать вNTFS)
- assign letter=Z (где Z — буква, которую нужно присвоить флешке)
- exit
После этого, закройте командную строку: флешка будет отформатирована в нужной файловой системе и впредь будет форматироваться без проблем.
Если же это не помогло, то пробуем следующий вариант.
Убираем защиту флешки от записи в редакторе локальной групповой политики Windows
Возможен вариант, что флешка защищена от записи несколько иным образом и по этой причине не форматируется. Стоит попробовать воспользоваться редактором локальной групповой политики. Для того, чтобы запустить его, в любой версии операционной системы нажмите клавиши Win+R и введите gpedit.msc после чего нажмите Ок или Enter.
В редакторе локальной групповой политики откройте ветку «Конфигурация компьютера» — «Административные шаблоны» — «Система» — «Доступ к съемным запоминающим устройствам».
После этого, обратите внимание на пункт «Съемные диски: запретить запись». Если для этого свойства установлено «Включено», то кликните дважды по нему и установите «Отключено», после чего нажмите кнопку «Ок». Затем посмотрите на значение этого же параметра, но уже в разделе «Конфигурация пользователя» — «Административные шаблоны» — и так далее, как в предыдущем варианте. Сделайте необходимые изменения.
После этого можно снова отформатировать флешку, скорее всего, Windows не напишет, что диск защищен от записи. Напомню, возможен вариант, что ваш USB накопитель неисправен.
А вдруг и это будет интересно:
Почему бы не подписаться?
Рассылка новых, иногда интересных и полезных, материалов сайта remontka.pro. Никакой рекламы и бесплатная компьютерная помощь подписчикам от автора. Другие способы подписки (ВК, Одноклассники, Телеграм, Facebook, Twitter, Youtube, Яндекс.Дзен)
20.01.2018 в 16:07
Вот попробовал 1 способ там доходит до clean и когда я пишу это говорит диск защищён ошибка, потом я флэшку вытащил засунул обратно, теперь комп его не видит хотя и опознаёт. Кто знает что надо делать
21.01.2018 в 09:29
Можно попробовать так, но не факт что что-то лучше станет: https://remontka.pro/low-level-format-usb/
26.12.2019 в 18:25
При удалении защиты по первому способу были удалены атрибуты Рабочего диска, видимо потому, что я за номер флешки принял номер рабочего диска. Теперь Рабочий диск не доступен. Можно ли восстановить атрибуты Рабочего диска,? Спасибо!
27.12.2019 в 15:04
Здравствуйте.
А как именно он недоступен? Что происходит при попытках доступа?
27.12.2019 в 19:44
С помощью программы AOMEI Partition Assistant Technician Edition
восстановил утраченное имя Рабочего диска, после чего Рабочий диск
стал доступен.
А флешка вероятно не исправна, иначе бы после команды list disk был бы
показан номер флешки, но он отсутствовал. Вам большое спасибо.
27.01.2018 в 11:31
вариант через diskpart. надо форматнуть но диск защищен от записи
при закачке на флешку виндоуса произошла ошибка за ней следовал — диск замещен от записи
через вариант diskpart после
4 успешен после 5-го пункта clean пишет
программа DiskPart обнаружила ошибку: Запрос не был выполнен из-за ошибки ввода/вывода на устройстве.
27.01.2018 в 11:44
В теории флешка может быть повреждена или что-то с USB портами. Пробовали на другом компьютере?
29.01.2018 в 13:17
У меня тоже самое! Вчера хотел Винду записать на флешку и произошла ошибка, теперь флешка не читается!
30.01.2018 в 14:51
У меня тоже так после 5-й шаг
01.02.2018 в 00:24
У меня немного иначе ситуация.
Я использовал свою microSD карту в смартфоне как дополнительную память телефона (не как отдельную память, а именно как часть памяти смартфона). Буквально со вчерашнего дня я начал замечать баги на своем смартфоне (стали пропадать иконки с рабочего стола, приложения вообще пропадали, хотя я их установил). Затем мне сам смартфоне выдал, что не может прочитать sd карту и потребовал отформатировать ее. Сделал, как он просил. Ничего путного с этого не вышло. Затем на компьютере попытался отформатировать с использованием diskpart в командной строке. После команды clean пишет, что операция прошла успешно. Но затем, когда я ввожу команду list partition, diskpart показывает, что там 2 раздела, коих там быть не должно. Вывод: sd карта не форматнулась.
05.02.2018 в 06:53
размер второго посмотрели? обычно отмечается и жесткий
09.03.2018 в 21:13
мне подошел этот способ
«Прежде всего, отмечу, что на некоторых флешках, а также на картах памяти есть переключатель, одно положение которого устанавливает защиту от записи, а другое — снимает ее.»
спасибо
18.05.2018 в 23:53
ничего не помогло. диск защищен от записи
10.07.2018 в 18:49
ничего не помогло, диск защищён от записи. diskpart чистит атрибуты, но флешку чистить отказывается-«носитель защищён от записи». В редакторе всё было «не задано», но мне этого мало — поставил всё на выключение. а воз и ныне там. не форматируется. есть ещё варианты?
11.07.2018 в 09:18
На самой флешке нет переключателя защиты от записи?
Ну и такие варианты: https://remontka.pro/usb-repair-software/
19.07.2018 в 11:00
16.08.2018 в 08:16
Спасибо! То как в басне «мартышка и очки» всё утро «провозился», а про переключатель даже не вспомнил). Стыдно на таких мелочах «прокалываться»!)
10.09.2018 в 13:34
Доброго времени суток всем. Та же проблема. Windows не может завершить форматирование… файловая система не распознана. Но в моем случае (еще пока не пробовал, Юно почти уверен..) В общем так… на флешке была записана OS Linux.. дал брату флншку.. он удалил пару файлов.. и все.. Винда видит, но ничего поделать с ней не может. Думаю, что именно Linux должен отформатировать.
11.09.2018 в 10:43
А попробуйте такой метод (хоть он и про другое, но может сработать): https://remontka.pro/delete-partitions-usb/
24.07.2019 в 11:00
Всем хай! У меня такая проблема, записывал на USB-Flash музыку отцу в машину, закинул 127 треков, после этого просто вышло сообщение что диск защищён от записи. Не могу удалить, не отформатировать, не записать. Хотя все воспроизводится. И да винда не может проверить флешку на наличие ошибок, так же пишет что защищена от записи(
24.07.2019 в 11:07
А это случилось после того, как уже использовали в машине? Никаких переключателей на самой флешке нет для защиты от записи?
18.08.2019 в 20:27
19.08.2019 в 10:26
Попробуйте эти методы: https://remontka.pro/disk-write-protected/
И учитывайте, что иногда бывает, что просто флешка накрылась.
Примечание: после отправки комментария он не появляется на странице сразу. Всё в порядке — ваше сообщение получено. Ответы на комментарии и их публикация выполняются ежедневно днём, иногда чаще. Возвращайтесь.
Как форматировать флешку, защищенную от записи

Прежде всего, отмечу, что на некоторых флешках, а также на картах памяти есть переключатель, одно положение которого устанавливает защиту от записи, а другое — снимает ее. Эта инструкция предназначена для тех случаев, когда флешка отказывается форматироваться несмотря на то, что никаких переключателей нет. И последний момент: если все нижеописанное не поможет, то вполне возможно, что ваш USB накопитель попросту поврежден и единственное решение — покупка нового. Стоит, правда, попробовать и еще два варианта: Программы для ремонта флешек (Silicon Power, Kingston, Sandisk и других), Низкоуровневое форматирование флешки.
2 обновления:
- В отдельной статье есть другие способы исправить проблему, а также видео инструкция: Флешка пишет диск защищен от записи.
- Если у вас не форматируются все флешки на одном конкретном компьютере, дело может быть в том, что установлены ограничения на запись. Об их отмене, в другом контексте, но подойдет и в этом случае, в отдельной инструкции — Расположение недоступно, отказано в доступе к флешке (эта же инструкция подойдет, если при попытке создать файл на USB накопителе вы видите сообщение о том, что нет доступа к целевой папке.
Удаление защиты от записи с помощью Diskpart
Для начала, запустите командную строку от имени администратора:
- В Windows 7 найдите ее в меню пуск, кликните по ней правой кнопкой мыши и выберите пункт «Запуск от имени администратора».
- В Windows 8.1 нажмите на клавиатуре клавиши Win (с эмблемой) + X и в меню выберите пункт «Командная строка (администратор)».
- В Windows 10 начните набирать «Командная строка» в поиске на панели задач, а когда нужный результат будет найден, нажмите по нему правой кнопкой мыши и выберите запуск от имени администратора.
В командной строке введите следующие команды по порядку (все данные будут удалены):
- diskpart
- list disk
- select disk N (где N — число, соответствующее номеру вашей флешки, будет показано после выполнения предыдущей команды)
- attributes disk clear readonly
- clean
- create partition primary
- format fs=fat32 (или format fs=ntfs, если требуется форматировать в NTFS)
- assign letter=Z (где Z — буква, которую нужно присвоить флешке)
- exit
После этого, закройте командную строку: флешка будет отформатирована в нужной файловой системе и впредь будет форматироваться без проблем.
Если же это не помогло, то пробуем следующий вариант.
Убираем защиту флешки от записи в редакторе локальной групповой политики Windows
Возможен вариант, что флешка защищена от записи несколько иным образом и по этой причине не форматируется. Стоит попробовать воспользоваться редактором локальной групповой политики. Для того, чтобы запустить его, в любой версии операционной системы нажмите клавиши Win+R и введите gpedit.msc после чего нажмите Ок или Enter.
В редакторе локальной групповой политики откройте ветку «Конфигурация компьютера» — «Административные шаблоны» — «Система» — «Доступ к съемным запоминающим устройствам».
После этого, обратите внимание на пункт «Съемные диски: запретить запись». Если для этого свойства установлено «Включено», то кликните дважды по нему и установите «Отключено», после чего нажмите кнопку «Ок». Затем посмотрите на значение этого же параметра, но уже в разделе «Конфигурация пользователя» — «Административные шаблоны» — и так далее, как в предыдущем варианте. Сделайте необходимые изменения.
После этого можно снова отформатировать флешку, скорее всего, Windows не напишет, что диск защищен от записи. Напомню, возможен вариант, что ваш USB накопитель неисправен.
Программа Diskpart обнаружила ошибку: Отказано в доступе
Функционал утилиты по работе с разделами жёсткого диска Diskpart, поставляемой с Windows, переоценить трудно. Отсутствие GUI и связи с графическим интерфейсом самой системы, возможность работы с загрузочного диска, простота команд делают её практически безотказной. Однако это не значит, что утилита сама не ограничена в правах доступа к собственным же инструментам. И одной из таких проблем является ошибка, проявляющаяся при попытке обращения к файлам раздела или целого диска: очистке, конвертировании файловой системы и т.п. Так, при попытке приступить к работе с разделами/томами на дисках иногда появляется сообщение:
DiskPart столкнулась с проблемой: Ошибка доступа. Дополнительные сведения см. в журнале событий системы
или
Программа DiskPart обнаружила ошибку: Носитель защищён от записи
и т.д. и т.п.
Причины Программа Diskpart обнаружила ошибку
Их может быть несколько. Нередко главная — включённая функция запрета записи на диск (Wright-Protection). Следующая по «популярности» причина — нехватка прав для самой консоли, запущенной от имени пользователя с ограниченными правами.
Как запустить консоль cmd с правами администратора?
Так что проблемы с ошибкой будут решаться именно в плоскости этих двух. Для начала убедитесь в том, что консоль команд запущена именно от имени администратора. Этот момент очень важен, так как, возможно, будет преследовать вас на протяжении всей работы с DiskPart. Обязательно проверьте принадлежность к группе пользователей в системе. Если система в правах вам отказывает, обратитесь к статьям:
Как создать пользователя с максимальным набором прав?
Как отключить UAC?
или воспользуйтесь возможностями ремонтной консоли Windows или загрузочного диска/флешки с Windows. Запущенным оттуда версиям DiskPart на системные права наплевать.
Всё может быть плохо, или одна история перед тем как продолжить
Историй, конечно, немало, но суммировать их может любая такая: купил флешку, всё было нормально. В какой-то момент, когда файлов по объёму стало впритык, данные были скопированы на HDD, а флешка отформатирована. С этого момента USB носитель «умер» с показаниями:
- Текущее состояние только для чтения: Да
- Только для чтения: Нет
Флешка в помойке, решения нет. В смысле, я не нашёл.
Как убрать защиту от записи на диск?
Для этого есть две возможности. Первая — с помощью самой утилиты по работе с разделами. Запускаем cmd от имени админа и пишем
diskpart
Проверим список дисков на компьютере:
list disk
Выберем нужный (Х — цифра для нужного диска):
select disk Х
Проверим свойства и характеристики выбранного диска командой:
detail disk
Теперь попробуем снять атрибут «Только для чтения» с выбранного хранилища:
attribute disk clear readonly
Команда является прямо противоположной:
attribute disk set readonly
которая запретит работу с этим диском. Чаще всего уже после очистки атрибута можно работать с выбранным диском. Я очищаю флешку полностью для дальнейшей работы с томом:
Или даже удалить из проводника…
remove
Если » Программа Diskpart обнаружила ошибку » убрать не получается…
Хочется добавить, что DiskPart «официально» добавляет атрибуты ко всем разделам выбранного диска. Однако что касается самих атрибутов (в том числе «Только для чтения»), их возможности не документированы. А работа, в том числе отказ от них или переприсвоение, иногда сопряжена с трудностями. Дело в том, что атрибуты будут носить носить характер лишь рекомендательных инструкций и, повторюсь, ОЧЕНЬ ТЕСНО завязаны с правами системы. Так что порой, кроме работы с самим диском, стоит проверить и список томов на них. DiskPart это тоже умеет:
list volume select volume X detail volume
Если на проблемном диске несколько томов, проверьте атрибуты каждого. По необходимости, по аналогии с предыдущими командами, стоит попробовать удалить атрибуты и с томов:
attributes volume clear readonly
Второй вариант: подправим реестр
Запустим редактор реестра regedit.exe и отправимся в раздел:
Computer\HKEY_LOCAL_MACHINE\SYSTEM\CurrentControlSet\Control\StorageDevicePolicies
Справа должен обнаружиться параметр с именем WriteProtect. Уберите его значение в 0. Если параметра нет, создайте параметр DWORD 32-бит, назовите WriteProtect и задайте значение 0. Перезагрузитесь и проверьте.
DiskPart не удалось удалить атрибуты диска
Если такая ошибка не даёт работать с выбранным устройством, проверьте следующее:
- перед вами устройство с файловой системой RAW. DiskPart правильно обрабатывать такую систему не может. И к работе с ней утилита сможет приступить лишь после форматирования. Вам судить, стоит ли к форматированию прибегать, или использовать другие возможности работы с RAW-дисками, но команда форматирования из DiskPart выглядит так:
format fs=fat32 quick
Для форматирования в NTFS команда принимает вид:
format fs=ntfs quick
- ошибки на диске. С этой проблемой справляется команда
chkdsk Х: /f
где Х — буква «проблемного» тома. Утилита проверки ChkDsk.exe входит в состав ремонтных утилит системы, проверьте ссылки с целью подробностей.
Успехов.