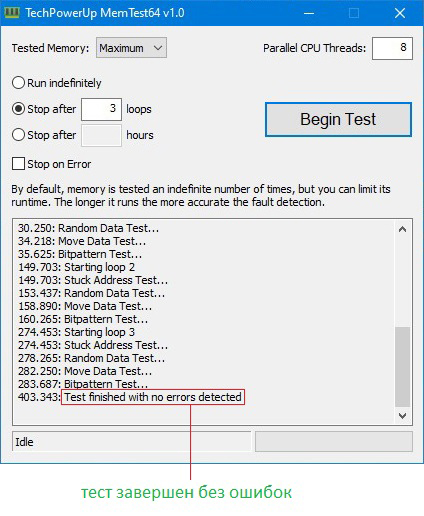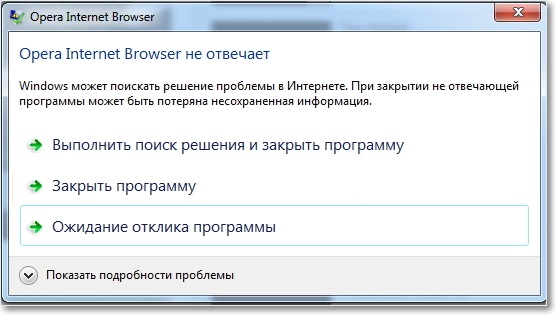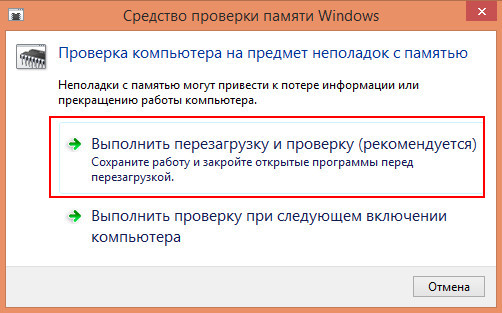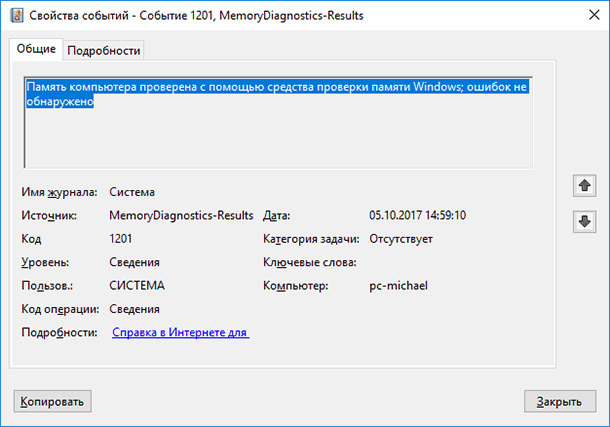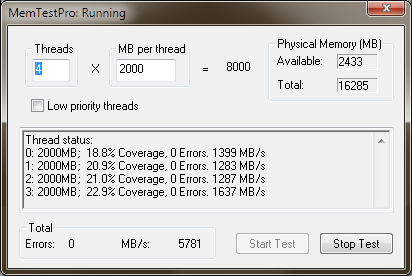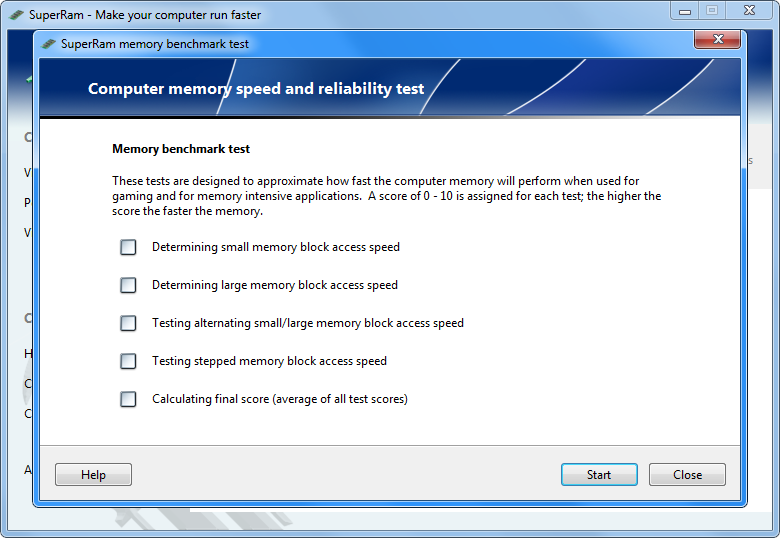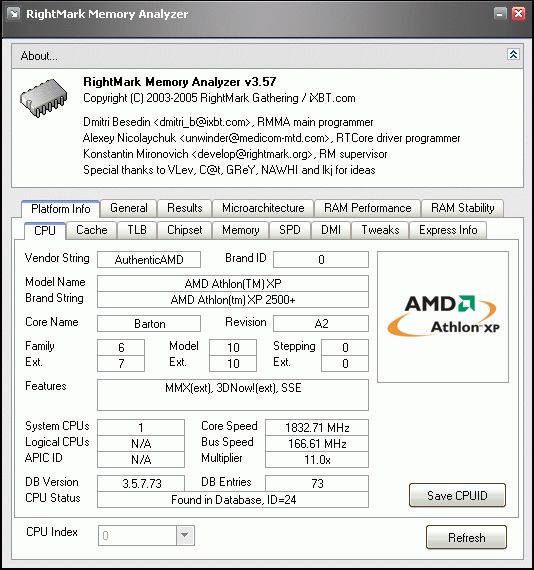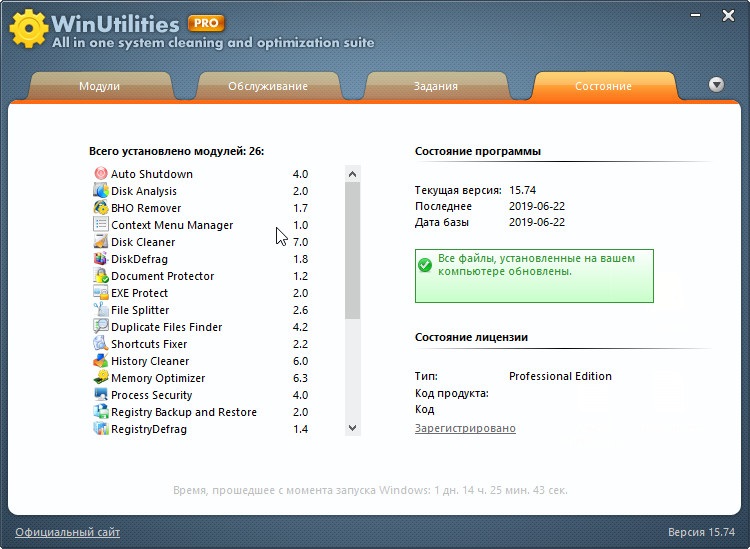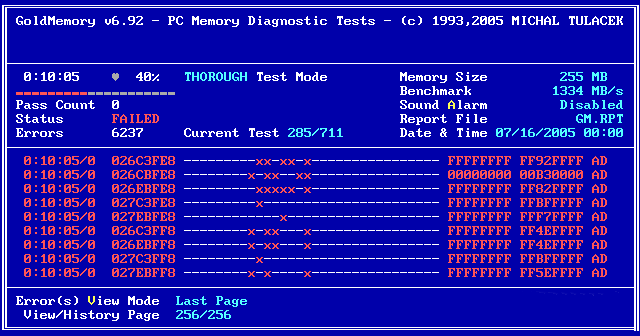Во время работы компьютера центральный процессор занимается вычислениями. Данные, необходимые для вычислений, находятся в оперативной памяти. Малейшие неполадки в ее работе грозят системными ошибками. Как проверить оперативную память на сбои — расскажем в нашем материале.
Причины и признаки сбоев ОЗУ
Чаще всего нарушения в работе оперативной памяти (ОЗУ) происходят из-за неисправности микросхем, установленных на ее планках. Иногда встречаются и менее распространенные причины:
- неправильные настройки BIOS материнской платы
- плохой контакт модуля памяти из-за окисления его контактных площадок
- повреждение контактов слота ОЗУ на материнской плате
- неисправность контроллера памяти центрального процессора
Первые признаки неисправности оперативной памяти следующие:
- самопроизвольное закрытие приложений — с сообщением об ошибке или без него
- спонтанные перезагрузки
- «синие экраны смерти»
- зависания системы «намертво», когда помогает только перезагрузка с кнопки
- постоянные «тормоза» в интерфейсе операционной системы и в программах
Данные симптомы могут говорить не только о неисправности ОЗУ, похожее может наблюдаться и при сбоях других комплектующих. Однако начать выяснение причины стоит именно с диагностики оперативной памяти. Для этого существует несколько программных методов.
Средство проверки памяти Windows
У операционных систем семейства Windows имеется встроенный тест ОЗУ «Средство проверки памяти Windows». Оно находится в меню «Пуск», в папке «Средства администрирования Windows». Также можно запустить его с помощью команды «Выполнить», которую легко открыть одновременным нажатием клавиш Windows и R на клавиатуре. В появившемся окне вписываем команду mdsched.exe и нажимаем на «ОК».

Программа спросит, что сделать: перезагрузить и проверить сейчас, либо выполнить проверку во время следующей перезагрузки.

Как только компьютер перезагрузится, начнется работа теста.

В его процессе не нужно ничего нажимать. Наблюдать за ходом тоже необязательно — вся информация с результатами проверки будет записана в журнале событий Windows. После окончания теста компьютер перезагрузится самостоятельно.
Посмотреть журнал можно будет с помощью «Просмотра событий». Ссылка на него присутствует в папке «Средства администрирования Windows» в меню «Пуск». Либо вместо ссылки можно вновь воспользоваться командой «Выполнить»: нажимаем одновременно клавиши Windows и R, вписываем команду eventvwr.msc и щелкаем на «ОК».

Слева, в открывшемся окне, раскрываем меню «Журналы Windows» и щелкаем на строчку «Система» — сначала левой кнопкой мыши, потом правой. В открывшемся меню выбираем пункт «Найти».

В поисковом окне вписываем слово «Памяти». Этого достаточно, чтобы подсветить строку журнала средства диагностики памяти. Кликните на нее два раза, чтобы прочитать подробные сведения о пройденном тесте.

MemTest86+
«Золотой стандарт» тестирования оперативной памяти — программа MemTest86 и ее ответвление MemTest86+. Обе имеют схожие алгоритмы тестирования, но слегка отличаются внешним видом и расположением настроек. С MemTest86+ неопытному пользователю будет разобраться проще, поэтому рассмотрим именно его.
Для проверки памяти с помощью программы понадобится пустой флеш-накопитель любого объема. Переходим на официальный сайт программы и в самом низу страницы нажимаем на «Windows USB Installer (32/64 bits)». Вставляем пустую флешку и запускаем скачанный файл. Нажимаем «I agree». Под надписью «Select your USB Flash Drive» выбираем букву накопителя и устанавливаем галочку форматирования рядом.

Нажимаем на «Create». Пойдет процесс записи, который должен закончится сообщением «Installation Done». Теперь можно нажать на «Next», а затем на «Finish». Перезагружаем компьютер и вызываем загрузочное меню. В зависимости от модели вашей материнской платы, за это отвечает одна следующих клавиш: F8, F9, F11, F12 или Esc. В строчке, которая отвечает за загрузку с флешки, будет слово «USB». Если таких строчек две, нам нужна та, которая начинается с «UEFI». Выбираем ее с помощью стрелок на клавиатуре и нажимаем на Enter.

После этих действий откроется графический интерфейс теста. Стоит обратить внимание, что в последних версиях MemTest86+ по умолчанию включен многопоточный режим. Он может давать некорректные результаты на некоторых конфигурациях оборудования, поэтому рекомендуется его выключить. Чтобы сделать это, как только откроется интерфейс, нажмите клавишу F2.

Программа отображает прогресс теста. Обнаруженные ошибки и их адреса будут показаны красным цветом. Если же ошибок нет, в конце первого прохода высветится надпись «Pass, no errors».

Иногда сбойные чипы проявляют себя не сразу, поэтому рекомендуется подождать, пока закончатся несколько проходов. Их количество отображается в строке Pass в центральной части экрана. Для прерывания теста в любой момент достаточно нажать клавишу «Esc».
TestMem5
Программа тестирования оперативной памяти, работающая в среде Windows. Использует конфигурационные файлы, позволяющие гибко настраивать «тяжесть» тестов.
Утилита не требует установки. Достаточно скачать ее по ссылке, распаковать архив в удобное место и запустить файл TM5 от имени администратора — это обязательное условие. После первого старта программа создаст ярлык для запуска на рабочем столе. По умолчанию TestMem5 проводит легкий базовый набор тестов.

Более глубокое тестирование помогут провести готовые конфигурации от 1usmus и anta777. Для того, чтобы задействовать конфигурацию, нужно поместить необходимый файл в папку с программой. В окне утилиты выберите «Настроить и выйти», а затем укажите местоположение файла конфигурации.

Программа закроется, и при следующем запуске начнет использовать новые настройки теста. Найденные ошибки будут показаны в нижней части окна. В конце теста утилита выдаст сообщение о его завершении.

Какой программой пользоваться
Стоит отметить, что у каждой из программ есть собственные плюсы и минусы.
- Для использования средства проверки памяти Windows не нужно ничего скачивать или настраивать. Однако из-за ограниченного набора тестов программа зачастую неспособна найти все ошибки памяти, обнаруживая лишь самые явные.
- MemTest86+ — оптимальное средство проверки ОЗУ для неопытного пользователя. Его настройки по умолчанию выявляют ошибки памяти в подавляющем большинстве случаев.
- Гибкий и технологичный TestMem5 хорошо подходит для случаев, когда MemTest86+ не находит ошибок. Более широкий набор тестов помогает найти сложные ошибки, которые прочие программы часто не в состоянии определить, но для этого нужно использовать файлы конфигурации.
Что делать, если тест обнаружил ошибки
Если это произошло, то необязательно, что установленная в ПК оперативная память неисправна. Возможно, дело в некорректных настройках BIOS материнской платы. В первую очередь нужно сбросить BIOS до настроек по умолчанию.
Перезагрузите компьютер и нажимайте клавишу входа в BIOS — чаще всего это Delete или F2, но на ноутбуках могут быть также F1 или Esc. В открывшемся меню необходимо найти строчку «Загрузить оптимальные настройки/Load optimized defaults». Интерфейс современных BIOS разделен на вкладки, и этот пункт обычно находится в самой последней.

Нажав на строчку, подтвердите действие, выбрав «Да/Yes». Теперь нужно сохранить изменения. В нескольких строчках от первого пункта будет «Сохранить и выйти/Save and Exit Setup». Нажимаем Enter и точно также подтверждаем намерения.

Еще одна из возможных причин сбоев — окисленные контакты ОЗУ. Для их очистки понадобится мягкий ластик и кисточка. Отключите компьютер от сети и извлеките планки оперативной памяти. Возьмите ластик и с небольшим усилием протрите им контактные площадки планок. После этого смахните образовавшийся мусор кисточкой, и верните память на место.

Еще раз проведите тестирование оперативной памяти. Ошибки исчезли, или нет? При их повторном появлении следует обратить внимание на количество установленных планок ОЗУ. Если их две и больше, выключите компьютер и извлеките все, кроме одной. Повторите тесты с каждой планкой отдельно — скорее всего, сбоит какая-то одна.
После окончания проверки всех планок не устанавливайте обратно в ПК те, которые проходят тесты с ошибками. Если на память есть гарантия, обратитесь в гарантийный отдел магазина, где вам ее заменят. В случае, если срок гарантии прошел, проще всего выбросить неисправный модуль и приобрести новый. Ремонт планок ОЗУ нецелесообразен ввиду дороговизны этого процесса и отсутствия гарантии на нормальную работу после него.
Материал обновлен пользователем Alex_Esh.
Инструкции
Время чтения 2 мин.Просмотры 3k.Опубликовано
AIDA64 – мощное средство для тестирования аппаратных компонентов ПК, вывода информации о компьютерных комплектующих и программном обеспечении. Через утилиту можно получить исчерпывающие сведения об оперативной памяти, оценить её быстродействие и стабильность – протестировать при высокой нагрузке.
Содержание
- Узнаём основные параметры
- Тестирование
- Стресс-тест
- Cache & Memory Benchmark
- Сравнительные тесты
Узнаём основные параметры
Для просмотра информации о памяти откройте раздел, а затем подраздел «Системная плата». Интересующие сведения находятся в блоке «Свойства шины памяти»: её тип, ширина, частоты.
В подразделе «Память» можно посмотреть расход ОЗУ и файла подкачки.
Подраздел «SPD» содержит подробную информацию о планках оперативки: производитель, объём, тайминги (задержка), частота и т.д.
Подраздел «Чипсет». Здесь узнаете, какой максимальный объем ОЗУ поддерживает материнская плата. Блок «Контроллер памяти» содержит сведения о типе и режиме работы оперативки: одно- или двухканальный режим.
Температуру ОЗУ утилита не покажет – на модулях памяти нет термодатчиков.
Через АИДА 64 можете узнать подробности про каждый чип (модуль) оперативки.
Тестирование
AIDA64 позволяет провести три типа тестов памяти: стресс, эталонный и для определения её скорости.
Стресс-тест
Для проверки ОЗУ на ошибки и оценки её стабильности:
- Вызовите утилиту System Test Stability через пункт меню «Сервис» или иконкой с графиком в панели инструментов.
- Слева снимите все флажки кроме стоящего возле пункта «Stress system memory».
- Запустите тест кликом по кнопке «Start».
Завершать его можно после 20 – 30 минут работы, если ошибки не появятся ранее.
Cache & Memory Benchmark
Запустите утилиту через меню «Сервис». Она определит скорость чтения и записи оперативной и кэш-памяти всех уровней – кликните «Start Benchmark», проверка длится около минуты.
Сравнительные тесты
AIDA64 умеет сравнивать скорость чтения, копирования и записи оперативной памяти.
- Слева разверните раздел «Тесты».
- Выберите один из четырёх первых.
- Кликните «Старт».
Результат появится максимум через десяток секунд.
Его можете добавить в избранные.
Проверить работоспособность оперативной памяти может потребоваться когда есть подозрения, что синие экраны смерти Windows вызваны проблемами с RAM, или Вы просто хотите убедиться что с Вашей оперативной памятью всё в порядке и она работает без сбоев.
1. Средство проверки памяти Windows
2. Проверка памяти в Memtest86+
3. Проверка стабильности памяти в MemTest64
1. Средство проверки памяти Windows — это встроенная утилита Windows, позволяет проверить RAM на ошибки. Для её запуска, нажмите клавиши Win+R на клавиатуре, введите mdsched и нажать Enter, или воспользуйтесь поиском Windows 10 и 8, введите запрос «Средство проверки памяти Windows».
После запуска утилиты Вам будет предложено перезагрузить компьютер для выполнения проверки памяти на ошибки. Выбираем «Выполнить перезагрузку и проверку».
После перезагрузки начнется выполнение сканирования.
В процессе сканирования можно нажать клавишу F1 для изменения параметров проверки:
Набор тестов — базовый, обычный или широкий.
Использование кэша — вкл или выкл.
Число проходов теста — максимум 15.
По завершении процесса проверки, компьютер перезагрузится и после входа в систему, через несколько минут в правом нижнем углу экрана — отобразит результаты проверки в виде короткого уведомления.
Иногда бывает что уведомление с результатом не появляется, в этом случае используйте утилиту «Просмотр событий» Windows, введите соответствующий запрос в поиске Windows для ее запуска.
В Просмотре событий выберите «Журналы Windows» -> «Система» и найдите сведения о результатах проверки памяти — MemoryDiagnostics-Results, по двойному клику по событию или внизу окна во вкладке «Общие» Вы увидите результат, «Память компьютера проверена с помощью средства проверки памяти Windows; ошибок не обнаружено», это если с памятью всё в прядке.
2. Проверка памяти в Memtest86+.
Скачайте Memtest86+ с официального сайта для создания загрузочной флешки
Распакуйте архив, запустите «Memtest86+ USB Installer.exe», выберите флешку и нажмите кнопку «Create», установщик сделает флешку загрузочной с утилитой memtest86+
После того, как загрузочный накопитель с утилитой Memtest86+ готов, заходим в BIOS, в меню загрузки (Boot) устанавливаем в приоритет загрузку с нашей флешки, сохраняем настройки и перезагружаемся. Каких-то действий с вашей стороны не потребуется, тест начнется автоматически.
Прервать тест Вы можете в любой момент, нажав клавишу Esc.
В случае, если будут обнаружены ошибки, это будет выглядеть как на скриншоте ниже.
3. Проверка стабильности памяти в MemTest64
MemTest64 — это автономная утилита, которая позволяет проверять системную память на наличие проблем на аппаратном уровне. Она имеет графический интерфейс и может быть запущена из под Windows. Данной утилитой можно проверить память на стабильность после её разгона, или установок таймингов.
Скачать утилиту MemTest64 можно с официального сайта.
По умолчанию память тестируется неопределенное количество раз, но вы можете ограничить ее время выполнения. Чем дольше работает тест, тем точнее обнаружение неисправностей.
После завершения теста, если всё в порядке, утилита сообщит что в ходе теста ошибок не обнаружено
Оперативная память является одним из ключевых компонентов компьютера, отвечающим за временное хранение данных для центрального процессора. Неисправности ОЗУ могут проявляться в виде сбоев системы, вылетов программ, медленной работы компьютера и потери данных. В связи с этим регулярная проверка оперативной памяти является необходимой процедурой для обеспечения стабильности и надежности работы ОС.
В этой статье мы рассмотрим основные методы дефектовки оперативной памяти, представим различные способы проверки оперативной памяти, которые помогут выявить возможные проблемы.
Как проверить оперативную память на ошибки
Встроенные методы диагностики Windows
Для проверки оперативной памяти на компьютере Windows существуют встроенные средства, не требующие дополнительных программ диагностики. Утилита для этой цели доступна начиная с операционной системы Windows 7.
Выполнить проверку можно несколькими способами:
- Нажать одновременно Win + R, а затем в окне «Выполнить» ввести команду mdsched.
- В строке поиска ОС ввести «Проверка памяти Windows».
После этого программа предложит перезагрузить компьютер с целью проверки оперативной памяти. Вы можете выполнить проверку немедленно или отложить ее до следующей перезагрузки.
Процесс проверки оперативной памяти сопровождается системным меню Windows, на котором отображается текущий прогресс работы. Время выполнения проверки зависит от объема оперативной памяти. По завершению работы программы результат будет отображен в списке уведомлений или во всплывающем окне.
Во время сканирования можно изменить параметры проверки, нажав клавишу F1. Вы можете выбрать тип проверки:
- Расширенная.
- Стандартная.
- Базовая.
Также есть возможность включить или отключить кэш или использовать настройки по умолчанию, а также указать количество проходов тестирования.
Если результаты тестирования по какой-либо причине не отображаются на экране, их можно просмотреть с помощью утилиты Windows Просмотр событий. Для этого выберите «Журналы Windows» и перейдите в раздел «Система». Результаты тестирования будут представлены в виде событий с источником MemoryDiagnostics-Results.
Для проверки отчетов на них можно сделать двойной клик. Такой метод поможет регулярно проверять состояние ОЗУ и своевременно принять меры в случае возникновения сбоев. Однако следует помнить, что встроенный тест Windows не является наиболее полным и глубоким: некоторые ошибки он определить не в состоянии.
Как проверить оперативную память на ошибки
Программы для диагностики оперативной памяти
Если возникла необходимость проверить работоспособность оперативной памяти, можно начать с диагностики, доступной через средства операционной системы Windows. Этот метод является простым и не требует значительного времени. Однако, в случаях, когда требуется более тщательная проверка, рекомендуется обратиться к специальным программам для диагностики оперативной памяти.
При этом помните, что лучше скачивать утилиты с официальных сайтов разработчиков во избежание различных проблем.
MemTest86+
Программа MemTest86+ уже много лет считается одним из лучших инструментов для тестирования оперативной памяти. Проверка проводится с использованием этой утилиты в среде DOS. Благодаря этому возможно проверить работоспособность оперативной памяти даже без установленной операционной системы, например, с помощью загрузочной флешки или диска.
MemTest86+ предлагается в нескольких версиях, что позволяет выбрать наиболее подходящую для каждого пользователя. После загрузки архива создается загрузочное устройство, такое как флешка или диск (режим, редко используемый в настоящее время).
При запуске следует выбрать загрузочное устройство, на котором находится MemTest86+. Тестирование проходит в автоматическом режиме, без необходимости вмешательства пользователя.
Особенность данной проверки заключается в необходимости следить за процессом работы, поскольку после завершения тестирования оно начинается снова и может продолжаться бесконечно. Все тесты занимают значительное время, так как MemTest86+ работает тщательно, но нескоро. Прервать выполнение можно, нажав клавишу ESC.
По умолчанию, один цикл тестирования включает 11 проходов, включая нулевой. Обнаруженные ошибки отображаются красным цветом. Для полной проверки рекомендуется выполнить не менее 10 циклов (на экране выглядит как Pass) при этом количество ошибок должно быть 0.
TestMem5
Программа TestMem5 — бесплатное и простое в использовании приложение, предназначенное для запуска в операционной системе Windows. Оно может быть использовано даже во время разгона компьютера.
TestMem5 доступен для скачивания в виде архива, который после распаковки устанавливается на ваш компьютер. Для проверки оперативной памяти в Windows 10 или другой версии операционной системы, достаточно запустить программу tm5.exe. Проверка осуществляется автоматически, а результаты выводятся на экран.
Можно оценить результаты тестирования, руководствуясь следующей информацией:
- Количество тестов в разделе «Cycle» (желательно, чтобы было 10).
- Количество ошибок в разделе «Error» (должно быть равно 0).
Prime95
Программа Prime95 также предназначена для проверки оперативной памяти. Она может быть менее известной, чем предыдущие утилиты, но также является очень эффективным инструментом.
При запуске Prime95 необходимо настроить параметры тестирования:
- Выберите режим «Custom».
- В поле «Memory to use» укажите значение, приблизительно равное 75% доступной оперативной памяти.
- В поле «Time to run each FFT size» установите значение 120, что означает, что проверка будет продолжаться в течение 120 минут.
После настройки параметров следует запустить цикл. По его завершению утилита выведет результат.
Как проверить оперативную память на ошибки
Как найти поврежденный модуль ОЗУ
Если ошибки все же были найдены, первым шагом следует исключить возможность программных ошибок. Для этого рекомендуется провести повторные тесты. Если ранее был произведен разгон оперативной памяти, рекомендуется вернуться к исходным настройкам. Если проблема не исчезает, необходимо приступить к поиску неисправного модуля.
Если у вас установлено несколько модулей оперативной памяти, рекомендуется проверять их по одному с помощью программных средств. Это позволит более точно определить неисправный элемент.
Перед физическим осмотром модулей следует выключить компьютер и отключить его от электрической сети. Это следует сделать до того, как открывать корпус системного блока.
Поиск неисправностей может включать следующие этапы:
- Проверка правильности установки разъемов;
- очистка контактов от возможной окиси. Даже если все выглядит нормально, чистка контактов не помешает;
- продувка от пыли;
- визуальная проверка на наличие физических повреждений, таких как царапины или сколы;
- сброс настроек BIOS;
- проверка каждого модуля памяти, включая их перестановку в разъемах;
- проверка модулей памяти на другом компьютере.
В итоге
Оперативная память является достаточно надежным компонентом и сама по себе весьма редко ломается. При этом нередко проблема кроется в неправильной установке или настройке, то есть причиной бед является сам пользователь.
Если же в результате тестов все же был сделан вывод о неисправности модуля ОЗУ, его следует заменить. Для этого можно воспользоваться гарантией производителя, если она еще действует. В ином случае его необходимо докупить модуль памяти и установить его в ПК самостоятельно.
Тот факт, что ОЗУ играет существенную роль в работе компьютера, известен многим. От объёма и типа памяти зависит быстродействие ПК, с её помощью реализуется многозадачность Windows. Словом, наряду с центральным процессором «оперативка» является тем железом, которое обеспечивает высокую производительность компьютера.
И хотя планки памяти не имеют механических компонент, а вся работа по обмену данным с процессором и накопителями реализуется по электронному интерфейсу, эта компонента тоже не вечна, с ней тоже случаются неприятности, привносящие в работу ПК сбои. Сегодня мы рассмотрим способы самостоятельного тестирования RAM на предмет наличия ошибок в её работе.
Признаки, указывающие на неполадки ОЗУ
Мысль проверить оперативку Windows должна прийти в вашу голову, если вы наблюдаете одновременно как минимум два из перечисленных симптомов:
- компьютер время от времени зависает с синим экраном смерти или самопроизвольно уходит в перезагрузку;
- некоторые игры и программы принудительно закрываются, причём в разных местах и при разных обстоятельствах;
- на мониторе наблюдаются артефакты, не обязательно в чисто графическом режиме;
- работа компьютера сильно замедлилась, программы грузятся долго, реакция на ваши действия – черепашья;
- ПК просто не включается, при нажатии кнопки Power он только пищит и больше не подаёт признаков жизни.
Любой из этих симптомов может иметь несколько причин, но если вы наблюдаете несколько из них – ваши подозрения следует направить на ОЗУ.
Причины неисправностей ОП
Мы уже отмечали, что RAM – это полностью электронная компонента, поэтому и неисправностей памяти не так много:
- имеет место плохой контакт между планкой и слотом;
- контактный гребень может окислиться, если планка на протяжении длительного времени находилась не в компьютере и не в заводской упаковке. На такую проблему указывает потемнение контактной группы;
- установлены планки, несовместимые с другими модулями или компонентами ПК;
- слот для памяти имеет механические дефекты;
- вы установили ОЗУ с заводским браком.
Простейший способ проверки оперативной памяти на ПК – визуальный осмотр планок. Боковые крепления должны быть защёлкнуты, планка не должна шататься в слоте. Если имеются следы окисления контактов – попробуйте их осторожно прочистить с помощью обычной школьной резинки. Проблема не исчезла – переставьте планку в другой слот при его наличии.
Можно также попробовать зайти в BIOS и выполнить сброс до настроек по умолчанию.
Если эти меры не принесли результата – нужно переходить к программным способам диагностирования памяти.
Способы тестирования ОЗУ встроенными средствами Windows
Программные методы тестирования работают довольно просто – программа многократно проверяет каждую ячейку памяти на предмет наличия ошибок чтения/записи, поэтому приготовьтесь к тому, что такая процедура может оказаться весьма длительной, от получаса и более. Если времени в обрез, выполнять диагностику лучше не стоит.
Перед тем, как приступить к проверке оперативной памяти на компьютере, необходимо предпринять некоторые меры предосторожности. Во-первых, закрыть все работающие программы с сохранением результатов работы. Во-вторых, откройте эту статью на другом ПК или смартфоне, чтобы инструкция была под рукой – тестирование обычно происходит при полной нагрузке памяти, так что выполнение любых других программ может оказаться невозможным.
В Windows 10 и других версиях проверить ОЗУ, не прибегая к помощи сторонних программ, можно несколькими способами:
Остаётся нажать кнопку «выполнить проверку», после чего компьютер уйдёт в перезагрузку и запустится начальный тест памяти (соответствующие сообщения появятся на синем фоне, это нормально).
Если тест не показал ошибок, особо обольщаться по этому поводу не стоит, особенно если у вас наблюдаются симптомы, описанные выше. В таких случаях необходимо выполнить углублённую проверку, для чего перезагрузить ПК и нажать F1. В результате появится меню с трёмя вариантами расширенного тестирования:
- основной, который скоротечный, его выбирать не нужно;
- стандартный длительностью около часа;
- расширенный, длящийся несколько часов.
Режимы отличаются только количеством прогонов памяти: в базовом режиме их три, в основном – 8, в расширенном – 17. Можно задать количество прогонов и вручную, максимальное число тестов – 99. Если выбрать опцию использования кэша ЦПУ, можно несколько ускорить диагностику. Процесс тестирования можно прервать на любом этапе, программа выдаст результаты завершившихся прогонов.
Что делать, если и расширенная проверка ОЗУ на ошибки завершилась положительными результатами? Стоит воспользоваться следующими советами:
- попробуйте протестировать каждую планку в отдельности;
- если программа выдаст подозрительные результаты, согласно которым все планки окажутся повреждёнными, попробуйте вставить в ПК заведомо исправный модуль. Если и в этом случае будут ошибки, скорее всего, проблема не в модулях, а в материнской плате;
- иногда стоит производить визуальный осмотр модулей ОЗУ и при необходимости очищать контакты описанным выше способом.
Сторонние программы тестирования RAM
Такого ПО написано немало, и добрая половина утилит – бесплатные. Рассмотрим наиболее известные из них.
MemTest
Программа, работающая во всех версиях Windows. Уметь проверять ОЗУ на работоспособность и выводить на экран характеристики установленной в компьютер оперативной памяти:
- её тип;
- реальный объём;
- рабочую частоту;
- используемый тип интерфейса.
Проверка ОЗУ на работоспособность проводится в несколько этапов, по итогам тестирования будет сформирован перечень сбойных блоков.
Количество видов тестов – 9, но все они выполняются в цикле, и нужно вручную задавать их количество. Кроме диагностики памяти, MemTest позволяет выполнить разгон системы. Программа русифицирована.
RamSmash
Если вы ищете утилиту, позволяющую проверить оперативную память на слабом ноутбуке, то RamSmash пригодна для этого как нельзя лучше – она умеет освобождать RAM, если она используется другими неиспользуемыми приложениями, выгружая также фоновые процессы.
Программа позволяет заметно увеличить производительность ПК, а также проверить память на наличие сбойных блоков. Она умеет синхронизироваться с Windows, используя при этом резервные ресурсы ОС.
Wise Memory Optimizer
Ещё одна отличная бесплатная утилита для проверки оперативной памяти в Windows 10, позволяющая также выполнять задачи по оптимизации работы операционной системы. В частности ускоряя её загрузку. Обширный функционал программы не может не радовать – с её помощью вы сможете протестировать работу всего компьютера, вплоть до проверки отдельных файлов, или выполнить разгон системы.
FurMark
Очень известная утилита для всестороннего тестирования ПК, включая диагностику ОЗУ. Популярность программе принёс «волосатый пончик» – средство для выполнения стресс-теста видеокарты.
Что касается непосредственно проверки ОП, то можно настраивать длительность тестирования и задавать другие параметры. Утилита распространяется бесплатно и имеет в числе прочих русскоязычный интерфейс.
SuperRam
Утилита специализируется на проверке оперативной памяти в Windows на ошибки, поэтому она имеет компактный размер и простой и понятный интерфейс.
Кроме проверки, программа позволяет выполнить тонкую оптимизацию работы памяти. В случае выявления ошибок выдаёт подробный отчёт и рекомендации по устранению неполадок.
SuperRam требует инсталляции, портабельной версии нет. Сразу после запуска программа ищет сбойные сектора, уменьшающие частоту подкачки файлов. Пользователь может выбирать один из двух режимов работы: тестирование или мониторинг. Имеется платная версия с расширенным функционалом.
Memtest86+
Очень известная специализированная утилита, предоставляющая возможность тестирования и проверки скорости работы оперативной памяти. При наличии нескольких моделей проверка будет производиться по отдельности с каждой планкой. При обнаружении сбойных участков будет автоматически запущено средство восстановления работоспособности ОЗУ.
Используется циклический алгоритм с записью и последующим чтением данных. Настройки длительности тестирования нужно задавать вручную. Memtest86+ часто используют для разгона ПК. Есть версия Portable, позволяющая запускать диагностику с флеш-носителя.
RightMark Memory Analyzer
Особенностью программы является низкоуровневая проверка оперативной памяти Windows 10/8/7. Несмотря на ограниченный функционал тестирования, утилита способна выполнять диагностику всего ПК, включая CPU и чипсет. Результаты тестирования записываются в журнал, логи автоматически не удаляются.
Memory Analyzer можно использовать для определения характеристик железа (ёмкости памяти, дисковой подсистемы, частоты процессора, параметров электропитания).
WinUtilities Memory Optimizer
Неплохой софт для проверки, как работает ОЗУ на слабых компьютерах/ноутбуках. Позволяет выполнять диагностику RAM в автоматическом режиме или с заданными пользователем параметрами. Результаты тестирования записываются в журнал.
Memory Optimizer имеет неплохой набор инструментов для ускорения работы ПК за счёт оптимизации использования ОП. Для этого утилиту следует запускать в фоновом режиме – она умеет очищать неиспользуемый кэш и выгружать ненужные процессы.
Есть даже режим, способствующий улучшению производительности во время запуска «тяжёлых» ресурсоёмких игр.
GoldMemory
Программа считается одной из лучших в своём классе, поскольку проверяет состояние оперативной памяти, используя нестандартные приёмы и алгоритмы. Это позволяет обнаруживать ошибки, которые другие утилиты выявить не в состоянии.
Поскольку утилита работает полностью автономно, запускать GoldMemory нужно с внешних носителей. Поддерживает как 32-разрядную, так и 64-битную архитектуру ОС. Распознаёт все типы модулей памяти, включая устаревший DDR4.
Имеется возможность ручной настройки параметров тестирования (пользовательский режим), но можно использовать и автоматизированные режимы, от быстрого до расширенного.
Можно запускать утилиту из bat-файла с указанием необходимого режима и характеристик проверки памяти. Программа условно бесплатная, с 30-дневным триальным периодом.
Geekbench
Ещё одна специализированная утилита, пользующаяся большой популярностью. Занимает немного места, имеет простой, наглядный, лёгкий в освоении интерфейс.
Позволяет выполнить проверку оперативной памяти на стабильность и наличие/отсутствие ошибок. Результаты работы анализируются и записываются в лог в виде отчёта. Востребованность программы обусловлена неплохим функционалом и универсальностью, позволяющей использовать её и новичкам, и профессионалам.
Итоги
Как видим, способов и средств проверки работоспособности ОЗУ существует немало. Если вы не хотите заморачиваться запоминанием встроенных способов тестирования, используйте специализированные или универсальные программы от сторонних производителей, многие из которых выполняют тестирование более качественно, нежели утилиты Windows.