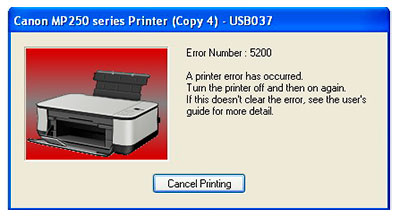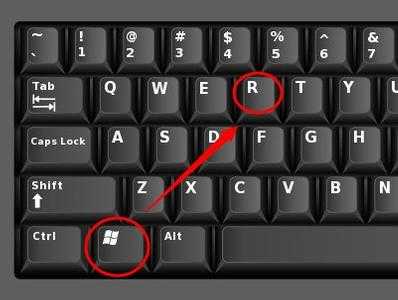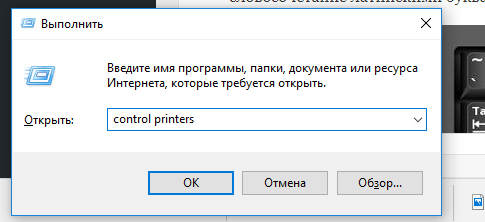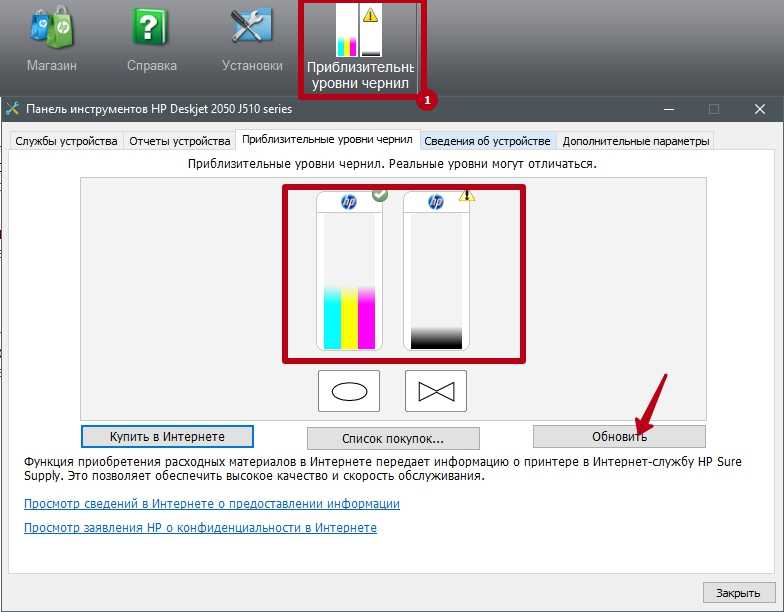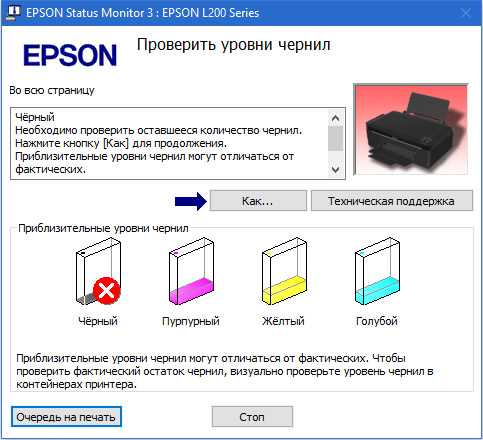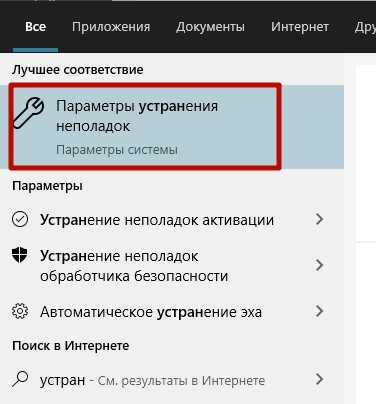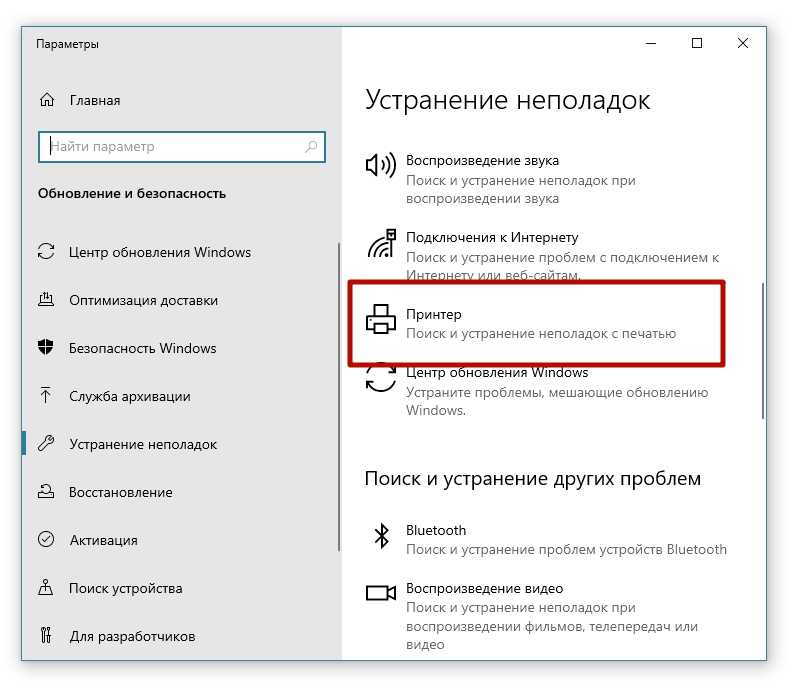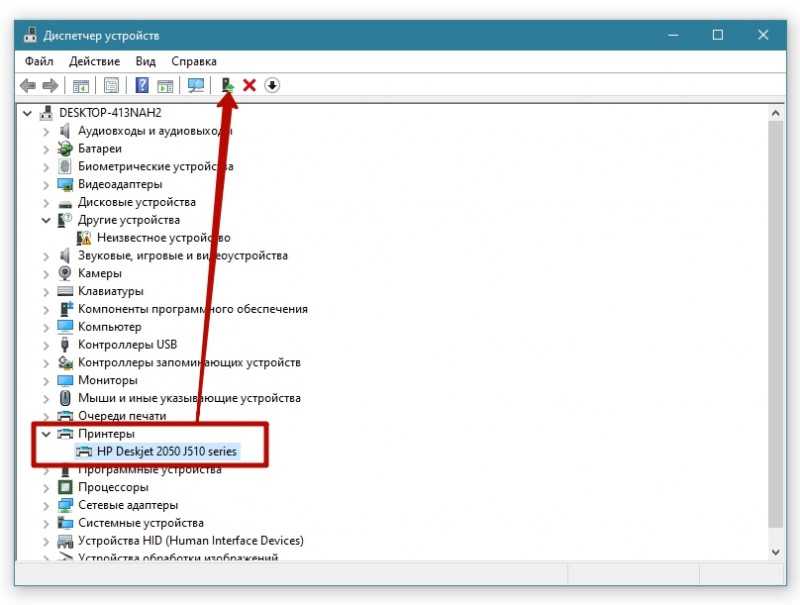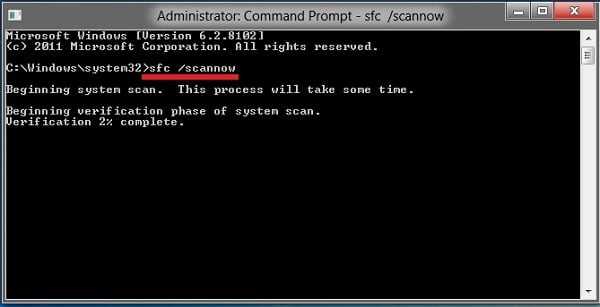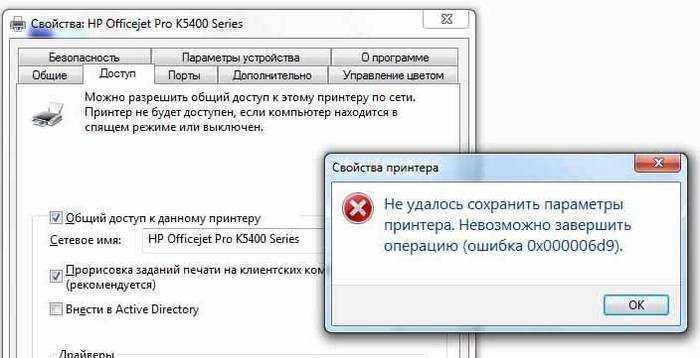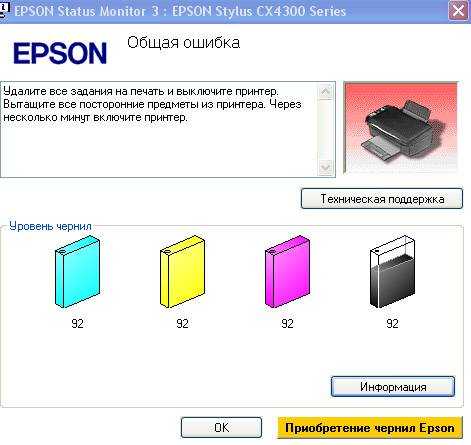Ошибка печати на принтерах Canon, HP, Epson, Samsung и многих других может иметь множество источников, которые необходимо проверить. Она часто сопровождается сообщениями типа «Принтер не смог распечатать», «Ошибка обработки команды», «Не удалось распечатать локальный документ низкого уровня», «Статус печати принтера — ошибка».
Эта статья поможет пользователю выяснить, почему это происходит и машина печатает такие сообщения, что делать в первую очередь в таких ситуациях. Мы предлагаем несколько быстрых решений для ошибок принтера, которые вызывают и показывают ошибку печати в операционных системах Windows 7, 8 и 10.
Также убедитесь, что вы не установили печать в файл. Нажмите на ссылку, чтобы узнать, как это проверить и исправить.
Содержание
- Очистка очереди печати и отключение автономного режима работы
- Перезапуск служб
- Отключение антивируса и брандмауэра
- Настройка разрешений
- Обновление драйверов
- Откат операционной системы
- Неисправность программ
- Проблемы после заправки картриджей
Очистка очереди печати и отключение автономного режима работы
Если в очереди заданий принтера накопилось несколько заданий печати, возможно заклинивание очереди. В этом случае даже перезагрузка компьютера может не помочь. Пользователь должен выполнить ручную очистку. Самый простой и быстрый способ — использовать панель управления принтером и контекстное меню.
Перезапуск служб
Не забывайте о специальной службе в операционной системе Windows, которая отвечает за управление и работу всех печатающих устройств в ней. Нелишним будет проверить его текущее состояние. Для этого следуйте приведенным ниже инструкциям.
- Откройте окно быстрого запуска с помощью клавиш Windows+R.
- Введите «services.msc», чтобы открыть весь список служб.
- В списке найдите «Диспетчер печати» и щелкните правой кнопкой мыши на его свойствах.
- Проверьте, работает ли сервис. Если необходимо, установите автоматический запуск и нажмите «Запустить», как показано на рисунке.
Отключение антивируса и брандмауэра
Антивирусное и другое программное обеспечение, выступающее в качестве «защитника» от вредоносных файлов и программ, при неправильной настройке может привести к тому, что принтер откажется печатать какие-либо документы. Если вы недавно установили новую антивирусную программу, подключили сетевое устройство, подключили и настроили новый принтер, сначала проверьте это.
Доступ к режиму управления брандмауэром можно получить следующим образом:
- Откройте панель управления, затем в панели управления найдите подраздел «Система и безопасность».
- Перейдите в раздел «Брандмауэр Windows».
- В столбце слева выберите «Включить и отключить» или аналогичный вариант, если вы не используете Windows 7.
- Отключите «Брандмауэр» на некоторое время, чтобы проверить печать.
- Если проблема подтвердится, вы можете окончательно заблокировать «Брандмауэр» или установить исключение для принтера.
Настройка разрешений
Если вы используете сетевой принтер на главном компьютере, через который он подключен к сети, вам нужно будет сделать настройки доступа и разрешения для других пользователей. Это можно сделать через свойства принтера, доступ к которым можно получить через панель управления.
Обновление драйверов
Драйверы — это аббревиатура для специального программного обеспечения, которое позволяет компьютеру или ноутбуку «общаться» с печатающим устройством на его «языке». Иногда сами «драйверы» могут вызывать проблемы, когда принтер не печатает. В таких ситуациях рекомендуется полностью переустановить их. Чтобы правильно выполнить этот процесс, следуйте приведенным ниже инструкциям:
- Откройте окно Quick Launch с помощью сочетания клавиш Windows+R.
- Там введите команду «devmgmt.msc».
- В списке найдите ветку устройств обработки изображений или печати. Расширьте и выделите свою модель.
- В верхней части нажмите на «обновить драйверы».
- В следующем окне вы можете выбрать один из двух вариантов обновления. Мы рекомендуем автоматический, который легче и проще для обычного пользователя.
Откат операционной системы
Если принтер работал без проблем до одного дня и не выдавал никаких ошибок, то в качестве одного из вариантов можно попробовать откатиться на предыдущую версию операционной системы «Windows». Однако это возможно, если вы ранее выполняли точки восстановления вручную или запланировали их автоматическое создание.
Чтобы проверить это и попытаться выполнить откат, выполните следующие действия:
- Зайдите в свойства компьютера.
- Затем выберите и нажмите на «Защита системы» в левой части списка.
- Нажмите «Восстановить», а затем следуйте инструкциям мастера.
Неисправность программ
Все типы браузеров и редакторов могут иметь проблемы или просто не могут печатать из них. Чтобы исключить эту ошибку, попробуйте распечатать документ или графику из любого другого редактора. Например, если принтер не печатает в Excel, попробуйте отправить задание на печать из текстового файла.
Решение проблем с печатью в Word
Способы возобновления работы принтера с помощью приложений Office.
Причины непечатания документов в формате pdf
Все быстрые решения — от устранения сбоев компьютера до исправления поврежденных файлов pdf.
Проблемы после заправки картриджей
Картриджи, которые непосредственно участвуют в процессе нанесения изображения на бумагу, часто становятся причиной выхода из строя самого принтера. Чтобы убедиться, что причиной ошибки являются расходные материалы, возможно, что проблема возникла сразу после заправки. В случае лазерного устройства первое, что необходимо проверить, это качество сборки и наличие контактов между различными частями. Просто аккуратно разберите и снова соберите.
Особое внимание следует обратить на чип, который недавно был поставлен для картриджей лазерных и струйных моделей. Возможно, его необходимо переустановить или полностью заменить.
Также часто бывает, что струйные картриджи засоряются воздухом в системе непрерывной подачи чернил, если она используется. Сопла печатающей головки могут высохнуть, независимо от того, где они установлены (на картридже или как отдельная часть системы). Это вызвано длительным холостым ходом или интенсивным использованием устройства без профилактического обслуживания.
Промывка струйных картриджей в домашних условиях
Все быстрые способы очистки картриджей от грязи.
Все варианты очистки печатающей головки
Быстрые способы очистки и промывки сопел принтера и форсунок.
Содержание
- Исправляем ошибку печати на принтере HP
- Способ 1: Проверка принтера
- Способ 2: Разблокирование процедуры печати
- Способ 3: Отключение брандмауэра Windows
- Способ 4: Переключение учетной записи пользователя
- Способ 5: Восстановление Windows
- Способ 6: Переустановка драйвера
- Вопросы и ответы
Обладатели печатной продукции от компании HP иногда сталкиваются с тем, что на экране появляется уведомление «Ошибка печати». Причин возникновения этой неполадки может быть несколько и каждая из них решается по-разному. Сегодня мы подготовили для вас разбор основных способов исправления рассматриваемой проблемы.
Каждый приведенный ниже метод имеет разную эффективность и будет наиболее подходящим в определенной ситуации. Мы по порядку рассмотрим все варианты, начиная от самого простого и действенного, а вы, следуя инструкциям, решите поставленную задачу. Однако сначала мы рекомендуем обратить внимание на эти советы:
- Перезапустите компьютер и переподключите устройство печати. Желательно, чтобы перед следующим подключением принтер находится в выключенном состоянии не менее одной минуты.
- Проверьте картридж. Иногда ошибка появляется в тех случаях, когда в чернильнице закончилась краска. О том, как заменить картридж вы можете прочитать в статье по ссылке ниже.
- Осмотрите провода на наличие физических повреждений. Кабель выполняет передачу данных между компьютером и принтером, поэтому важно, чтобы он не только был подключен, но и находился полностью в исправном состоянии.
- Кроме этого советуем проверить, не закончилась ли бумага или не зажевало ли ее внутри механизма оборудования. Вытащить лист А4 вам поможет инструкция, которая прилагается в комплекте с продукцией.
Подробнее: Замена картриджа в принтере
Если приведенные советы ничем не помогли, переходите к осуществлению следующих методов решения «Ошибка печати» при использовании периферии компании HP.
Способ 1: Проверка принтера
В первую очередь советуем проверить отображение и конфигурацию оборудования в меню «Устройства и принтеры». От вас потребуется произвести всего несколько действий:
- Через меню «Панель управления» и переместитесь в «Устройства и принтеры».
- Убедитесь, что устройство не подсвечивается серым цветом, после чего нажмите на нем ПКМ и кликните на пункт «Использовать по умолчанию».
- Кроме этого рекомендуется проверить параметры передачи данных. Зайдите в меню «Свойства принтера».
- Здесь вас интересует вкладка «Порты».
- Отметьте галочкой пункт «Разрешить двусторонний обмен данными» и не забудьте применить изменения.
По окончании процесса рекомендуется перезагрузить ПК и переподключить оборудование, чтобы все изменения точно стали активными.
Способ 2: Разблокирование процедуры печати
Иногда происходят скачки напряжения или различные системные сбои, вследствие чего периферия и ПК перестают нормально выполнять определенные функции. По таким причинам и может возникать ошибка печати. В таком случае вам следует проделать следующие манипуляции:
- Снова перейдите в «Устройства и принтеры», где правым кликом мыши на активном оборудовании выберите пункт «Просмотр очереди печати».
- Нажмите ПКМ на документ и укажите «Отменить». Повторите это со всеми присутствующими файлами. Если процесс по каким-либо причинам не отменяется, советуем ознакомиться с материалом по ссылке ниже, чтобы осуществить эту процедуру одним из других доступных методов.
- Вернитесь в «Панель управления».
- В ней откройте категорию «Администрирование».
- Здесь вас интересует строка «Службы».
- В списке отыщите «Диспетчер печати» и дважды нажмите на нем ЛКМ.
- В «Свойства» обратите внимание на вкладку «Общие», где убедитесь, что тип запуска стоит «Автоматический», после чего следует остановить службу и применить настройки.
- Закройте окно, запустите «Мой компьютер», переместитесь по следующему адресу:
C:WindowsSystem32SpoolPRINTERS - Удалите все присутствующие файлы в папке.
Подробнее: Как очистить очередь печати на принтере HP

Осталось только выключить продукт компании HP, отключить его от питания, дать так постоять примерно минуту. После этого перезагрузите ПК, соедините оборудование и повторите процесс печати.
Способ 3: Отключение брандмауэра Windows
Иногда защитник Windows блокирует отправленные данных с компьютера на устройство. Связано это может быть с некорректной работой брандмауэра или различными системными сбоями. Мы советуем на время отключить защитник Виндовс и повторить попытку печати. Детальнее о деактивации этого инструмента читайте в другом нашем материале по следующим ссылкам:
Подробнее: Отключение брандмауэра в Windows XP, Windows 7, Windows 8
Способ 4: Переключение учетной записи пользователя
Рассматриваемая проблема порой возникает тогда, когда попытка отправки в печать производится не с той учетной записи пользователя Windows, с которой происходило добавление периферии. Дело в том, что каждый профиль имеет свои привилегии и ограничения, что приводит к появлению подобного рода неполадок. В таком случае нужно попробовать сменить запись юзера, если у вас их конечно добавлено больше, чем одна. Развернуто о том, как это сделать в разных версиях Виндовс читайте в статьях ниже.
Подробнее: Как сменить учетную запись пользователя в Windows 7, Windows 8, Windows 10
Способ 5: Восстановление Windows
Часто случается, что ошибки печати связаны с определенными изменениями в операционной системе. Самостоятельно обнаружить их достаточно сложно, однако состояние ОС можно вернуть, откатив все изменения. Осуществляется данная процедура с помощью встроенного компонента Виндовс, а детальное руководство по этой теме вы найдете в другом материале от нашего автора.
Подробнее: Варианты восстановления ОС Windows
Способ 6: Переустановка драйвера
Мы поставили этот способ последним, поскольку он требует от пользователя выполнения большого количества различных манипуляций, а также является достаточно сложным для новичков. Если никакие приведенные выше инструкции вам не помогли, значит остается только переустановить драйвер устройства. Для начала следует избавиться от старого. О том, как это сделать, читайте далее:
Читайте также: Удаление старого драйвера принтера
По завершении процедуры удаления задействуйте один из методов инсталляции программного обеспечения для периферии. Всего существует пять доступных способов. Развернуто с каждыми из них знакомьтесь в другой нашей статье.
Подробнее: Установка драйверов для принтера
Как видите, методов исправления ошибки печати принтера HP существует достаточно большое количество, и каждый из них будет полезен в разных ситуациях. Надеемся, приведенные выше инструкции помогли вам без труда решить возникшую проблему, а продукт компании снова функционирует корректно.
Бывают случаи, когда принтер не распечатывает документ. В лотке есть бумага, но он не работает. Или же выдает чистую бумагу или листы с размазанными пятнами. Давайте узнаем, что делать.
Принтер выдает ошибку печати: причины
Существует несколько основных причин, по которым принтер выдает ошибки:
- Устарел или отсутствует драйвер.
- Залипли контакты.
- Принтер неправильно подключен.
- Выставлены неправильные настройки.
- В картридже нет чернил.
- Возможно, к компьютеру подключено сразу несколько устройств, и он не может определить одно.
Важно! Большинство видов ошибок можно решить дома, не отвозя принтер в сервисный центр.
Как исправить ошибку печати
Процесс исправления будет зависеть от вида ошибки. Например, если проблема в драйвере (обычно это в 90% случаев) делаем следующее:
- Заходим в «Пуск», «Панель управления», раздел «Устройства и принтеры».
- У нас высветит окно со всеми устройствами, которые на данный момент подключены к компьютеру. Ищем нужное нам.
- Проверяем значок. Если он зеленый, значит, проблема не в драйвере. Ищем другую причину.
- Если причина в драйвере, его необходимо переустановить. В комплекте должен быть диск с драйвером. Если диска нет, утилиту можно скачать с интернета.
- Выполнив несколько шагов по установке (в этом поможет мастер установки), пробуем распечатать лист.
Возможно причина в проводе. У стандартных проводов часто плохая скорость передачи. Порой, чтобы передать документацию другому оборудованию приходится ждать больше часа. Если вы столкнулись с такой проблемой, следует купить кабель, оснащенный ферритовыми кольцами. Провод стабильнее, и способен быстро передавать документы (скорость передачи выше в 5 раза).
Внимание! Кабель также может быть поврежден. Возможно, сломан штекер, или залипли контакты. Здесь уже лучше обращаться в сервисный центр.
Проверьте свойства оборудования. Если высвечивает окно Ошибка печати, делаем следующее:
- Заходим в «Пуск». Открываем «Принтеры и факсы».
- Ищем нужное оборудование. Нажимаем на нем правой клавишей мыши.
- У нас высветит меню, где нужно выбрать строчку «Свойства».
- Там появится окно. Ищем раздел «Обмен данными».
- Там выбираем «Отключить».
- Перезапускаем оборудование.
Другой метод – найти изображение оборудования, два раза нажать по нему левой клавишей мыши. Проверяем в каком режиме работает оборудование. Если высветит, что в автономном, меняем параметр. Делаем следующее:
- Заходим в «Устройства и принтеры».
- У нас высветит окно, где нужно выбрать аппарат.
- Нажимаем на него. Выпадает окно, где нужно убрать галочку рядом со строчкой «Работать автономно».
- Убеждаемся, что очередь очищена, и перезапускаем оборудование.
Если в картридже нет чернил, современные устройства должны об этом сообщать. Но не во всех устройствах есть такая функция. Можно скачать с интернета приложение для проверки картриджа на количество чернил. Если краски нет, относим деталь в сервисный центр. Если вы умеете заправлять картридж, можно сделать это дома, используя шприц. Просто заполняем его чернилами и наливаем через соответствующее отверстие.
Возможно, к компьютеру подключено одновременно несколько принтеров, и не получается определить, на какой нужно выводить текст. Делаем следующее:
- Открываем «Устройства и принтеры».
- Там высветит окно, со всеми подключенными на данный момент приборами.
- Ищем необходимое нам устройство. Убеждаемся, что оно подключено (смотрите статус).
- Нажимаем на принтер правой клавишей мыши, и выбираем строчку «Использовать по умолчанию».
- Возле устройства должна появиться зеленая галочка. Если же она бледная, компьютер не может определить устройство.
Проверьте правильность подключения. Возможно, ошибка появилась недавно (раньше принтер работал исправно). Перезапускаем устройство и компьютер. Осматриваем провода на предмет повреждений.
Важно! Очень часто ошибка печати появляется, если выбран неправильный принтер (то есть подключено сразу несколько, и компьютер не видит нужный нам). Но все же ошибка драйвера более распространенное явление.
Если все перечисленные шаги не помогли, есть вероятность, что одна из деталей оборудования вышла из строя. Устройство придется везти в сервисный центр. Попробуйте также проверить работоспособность USB-разъема на компьютере. Просто подключите флешку, чтобы убедиться, что он работает.
Принтер – это устройство для вывода на печать цифровых данных. На сегодняшний день практически каждый имеет такой аппарат дома. Различают множество разнообразных моделей. Делят их как по принципу печати (лазерные, струйные, матричные), так и по функциональности (фотопечать, поддержка различных форматов, предварительная обработка, двусторонняя печать).
Каким бы современным не был ваш аппарат, каждый может столкнуться с проблемами. Многие из них можно решить самостоятельно, не обращаясь в службу поддержки, в особенности, если ошибка программного характера.
Принтер выдает ошибку
Есть несколько причин возникновения ошибок, связанных с принтером или печатью, их можно разделить на две категории.
Первая – программные:
- каждый современный принтер имеет специальную программу, кроме драйвера, облегчающую работу с ним. Иногда, если ПО установлено неправильно или удалено, вывод на печать не возможен, даже если сам драйвер остался. В таком случае при попытке отправки на печать одного или нескольких файлов можно увидеть системное сообщение;
- кроме того, программа может быть повреждена вирусами. Если ваш компьютер был заражен, и ошибка появилась после его лечения, необходимо переустановить ПО;
- также, с устройством может возникнуть проблема, связанная с конфликтом драйверов. Чаще всего это случается с несколькими принтерами, подключенными к одному компьютеру, или при работе со многими аппаратами через локальную сеть.
Вторая причина возникновения ошибок – аппаратные, которые связаны непосредственно с самим устройством, как например:
- принтер периодически выключается или выдает ошибку, что может работать быстрее (проблема может быть вызвана USB портом, соединяющим шнуром или драйвером);
- если картридж плохо вставлен, или соединяющий чип запачкан тонером или чернилами, устройство выдаст сообщение, связанное с заменой картриджа;
- также ошибки возникают в случае, если бумага замялась или закончилась;
- самое распространенное сообщение от аппарата, – «чернила или тонер заканчиваются».
На самом деле системных сообщений от современного принтера намного больше. Но все, так или иначе, связаны с заправкой/заменой картриджа или застрявшей бумагой, а также перегревом устройства.
Большинство проблем с неработающим картриджем возникает после его заправки, поскольку многие из них имеют защиту от производителя в виде специальных счетчиков и датчиков.
Проверка настроек ОС и устройства
Если вы столкнулись с тем, что устройство не выводит на экран никаких сообщений, и при отправке файла на печать ничего не происходит, то прежде чем обращаться в сервисный центр с вопросом: «что делать принтер перестал печатать, проверьте настройки подключения аппарата, а также операционой системы.
Чтобы это сделать первым делом следует проверить, правильно ли подключено устройство к компьютеру, и видит ли его операционная система.
Для этого следует:
- открыть диспетчер задач и найти необходимое устройство;
- оно должно быть в списке и соответствовать наименованию вашего аппарата;
- напротив него не должно быть обозначений ошибочного подключения, конфликта или отключения (желтый восклицательный знак или красный крест).
Теперь нужно проверить, правильность настроек самого аппарата.
В случае если печать не начинается, проблем может быть несколько:
- неправильно указан порт подключения;
- сменился адрес или имя компьютера, к которому подключен сетевой принтер;
- не работает устройство, которое является связующим для подключения по сети (роутер, маршрутизатор, компьютер);
- неверно выбран принтер, как устройство по умолчанию;
- в настройках аппарата стоит запрет на вывод определенного типа данных.
Для проверки этих данных необходимо обратиться к «Панели управления» и выбрать пункт «Устройства и принтеры». Тут можно изменить устройство для печати, выбранное по умолчанию (правой кнопкой мыши вызвав меню и активировав соответствующую галочку). В свойствах аппарата – проверить правильность настройки.
Если подключение к сетевому аппарату невозможно, лучше обратиться за помощью к пользователю удаленного компьютера или сетевому администратору.
Установлен ли драйвер?
При первичном подключении любого устройства к компьютеру необходима установка драйверов. В случае с принтерами лучше устанавливать не только драйвер, но и программу для работы с устройством. ПО практически всегда поставляется на диске вместе с аппаратом и также содержит инструкцию на нескольких языках.
Изредка в дорогих моделях программное обеспечение предоставляется на USB-флешке. Чтобы проверить, правильно ли установлен драйвер, необходимо зайти в «Диспетчер устройств» операционной системы Windows.
Для этого следует:
- левой кнопкой мыши нажать на «Мой компьютер» на рабочем столе или «Компьютер» в меню «Пуск» и вызвать «Свойства»;
- в меню слева выбрать «Диспетчер…»;
- проверить перечень на наличие вашего устройства.
Аппарат должен находиться в категории «Принтеры и сканеры». Его название должно соответствовать точно или приблизительно названию вашего устройства (в случае если драйвер универсален, или программно-аппаратная часть не изменялась с прошлой модели).
Например, у вас модель Canon Pixma MP 280, в диспетчере задач может отображаться как Canon Pixma MP 200 или MP 2.
Видео: Не печатает принтер
Занята очередь печати
Если вы уверены, что принтер работает но не печатает, необходимо проверить, не занята ли очередь печати. Большинство современных устройств с полностью установленным программным обеспечением сами выводят на экран подобную ошибку. Однако это не всегда происходит.
В таком случае нужно самому проверять очередь на печать. Сделать это можно, вызвав программу драйвера из трея (значок возле часов). Однако этот способ не всегда подходит для тех, кто пользуется аппаратом по сети.
Наиболее часто с проблемой очереди печати сталкиваются пользователи обширных сетей при работе с общим принтером. В таком случае одно задание может состоять из множества частей. Например, если оно очень большое, программа могла сама поделить его для того, чтобы не перегружать внутреннюю память устройства.
Кроме того, корпоративная практика показывает, что очень часто встречаются случаи, когда одно задание не завершилось полностью из-за ошибок (закончилась или замялась бумага, перегрелся принтер), и было послано еще одно и еще.
В зависимости от модели аппарат может не обращать внимания на недоработанные задания и продолжать работать, пока его память полностью не забьется подобными фрагментами. Или же сразу не давать продолжить работу.
Выхода может быть два:
- проверить очередь печати и очистить её на том компьютере, к которому подключен принтер;
- некоторые аппараты требуют физического воздействия, то есть квитирования ошибок и удаления очереди печати кнопками непосредственно на нём.
Что делать, если принтер не печатает после заправки картриджа
Пользователи, которые пробовали сами произвести заправку картриджа, его очистку, или отмачивание в специальном растворе, нередко сталкиваются с такой проблемой: принтер перестал печатать, что делать теперь?
Заправка картриджа – это сложная операция, содержащая множество нюансов, которые пользователи не учитывают, поэтому потом обращаются в сервисный центр с более серьезными проблемами.
Всё дело в том, что каждое устройство требует индивидуального подхода, когда речь идет о заправке. Первым делом необходимо узнать о том, не снабжен ли картридж специальными защитами и чипами, почитать, не стоит ли на нем счетчик страниц или другая хитроумная опция производителей.
Кроме того, заправляя картридж самостоятельно, очень важно следить, чтобы не «завоздушить» систему подачи чернил в случае со струйными принтерами. А на лазерном устройстве – не запачкать, не поцарапать барабан или не сбить пружину, фиксирующую шестеренки.
В любом случае, если после перезаправки принтер работает, но не печатает, нужно обратиться к профессионалам, в мастерскую, чтобы не испортить его окончательно. Цены на картриджи иногда составляют половину стоимости всего устройства, так что следует быть очень осторожным при заправке.
Иногда бывают случаи высыхания картриджей с чернилами. Поэтому после перезаправки обязательно напечатайте несколько страниц для проверки. Если же это не дало результатов, картридж требует отмачивания в специальном растворе.
Большинство проблем с принтером возникает из-за программных ошибок, но с ними легко разобраться самостоятельно, не обращаясь в компьютерную мастерскую. В случае если ошибки не устраняются, следует обратиться к специалисту.
Когда требуется перезаправка картриджа, необходимо внимательно изучить всю информацию и четко следовать инструкциям, а для принтеров со струйной печатью вообще лучше установить специальную систему подачи чернил. Благодаря этому, можно избежать большинства проблем.
( 2 оценки, среднее 2 из 5 )
Содержание
- 1 Неисправность проводов соединения
- 2 Проверка подключения по сети
- 3 Откуда ошибка?
- 4 Что делать Если Ворд не видит принтер?
- 5 Что делать если принтер не печатает а ставит в очередь?
- 6 Устанавливаем принтер по умолчанию
- 7 Что делать если принтер выдает ошибку при печати?
- 8 Почему принтер не печатает из Word?
- 9 Очистка очереди печати и отключение автономного режима работы
- 10 Перезапуск служб
- 11 Почему компьютер не отправляет на печать?
- 12 Отключение антивируса и брандмауэра
- 13 Что значит печать невозможна из за неправильной настройки принтера?
- 14 Настройка разрешений
- 15 Обновление драйверов
- 16 Как я могу исправить ошибки принтера в автономном режиме в Windows 10?
- 16.1 Решение 1. Изменить настройки принтера
- 16.2 Решение 2. Перезапустите службу диспетчера очереди печати
- 16.3 Решение 3 – Изменить свойства принтера
- 16.4 Решение 4. Переустановите драйверы принтера.
- 16.5 Решение 5 – Установите последние обновления
- 16.6 Решение 6. Добавьте второе устройство принтера
- 17 Откат операционной системы
- 18 Неисправность программ
- 19 Как исправлять?
- 20 Проблемы после заправки картриджей
Неисправность проводов соединения
Первое, что нужно сделать в этой ситуации, — это проверить целостность соединительных кабелей. Несмотря на всю свою надежность, со временем они могут потерять устойчивость или просто выйти из строя. Нередки случаи механических повреждений при перестановке мебели или любых других действиях.
Есть два типа кабелей, которые можно использовать для подключения к принтеру. Самый популярный кабель USB и Ethernet, более известный как патч-кабель. На самом деле это изделия из пластика, пластика и тонкого металла. Поэтому случаи натирания не единичны. Самым надежным вариантом тестирования было бы временное использование аналогичных кабелей другой техники.
Проверка подключения по сети
Если печатающее устройство подключено через локальную сеть, в этом случае необходимо проверить наличие и надежность подключения. В первую очередь это актуально для ЛВС, созданной по технологии Wi-Hi. Пользователь должен убедиться, что роутер или модем включен и работает правильно. Проверьте наличие Wi-Fi на других сетевых устройствах, например на ноутбуке или телефоне.
Не так часто, но возникают проблемы с сетью, которая организована с помощью Ethernet-кабелей и розеток. В таких ситуациях вы можете временно использовать другие кабели, вилки или способы подключения. Это поможет вам окончательно и точно определить, почему принтер не печатает.
Откуда ошибка?
Сразу стоит отметить, что такая ошибка возникает только при использовании текстовых редакторов Microsoft Word. Кроме того, он присутствует в различных версиях программы. Люди, использующие подобные программы, с такими ошибками не сталкиваются.
Но причин неисправности принтера может быть множество. Включено:
- устаревшая или зараженная вредоносным ПО версия Microsoft Word
- выход из строя самого принтера;
- неисправен USB-разъем или соответствующий порт на материнской плате;
- устаревшие драйверы или их отсутствие;
- конфликт устройства или ошибки реестра;
- вирусы и вредоносное ПО.
Что делать Если Ворд не видит принтер?
Перейдите в раздел «Оборудование и звук». Выберите раздел «Устройства и принтеры». Найдите в списке свой физический принтер, щелкните его правой кнопкой мыши и выберите «Использовать по умолчанию». Теперь перейдите в Word и подготовьте документ, который вы хотите распечатать, для редактирования.
Что делать если принтер не печатает а ставит в очередь?
Что делать, если принтер не печатает с компьютера, а стоит в очереди на печать?
- Убедитесь, что принтер включен и подключен кабелем к компьютеру или маршрутизатору (если принтер находится в сети)
- Проверьте принтер на наличие ошибок, замятия бумаги, тонера.
- Переустановите драйверы принтера
Устанавливаем принтер по умолчанию
Если вы нажмете кнопку «Печать» и задание будет отправлено успешно и без ошибок, но задание на печать не запускается даже по прошествии длительного периода времени, возможно, в качестве основного был выбран другой принтер. Чтобы решить такую проблему, следует сначала узнать точное название и модель вашего устройства. Эти данные могут быть указаны на лицевой стороне самого принтера или на наклейке с дополнительной информацией или на коробке устройства.
Затем следуйте этим простым инструкциям:
- Откройте панель управления вашего компьютера.
- Найдите в списке раздел с принтерами.
- В списке моделей выделите свою.
- Вызвать контекстное меню правой кнопкой мыши.
- В списке выберите «Использовать по умолчанию».
Также убедитесь, что вы не настроены для печати в файл. Перейдите по ссылке, чтобы узнать, как это проверить и исправить.
Что делать если принтер выдает ошибку при печати?
Если принтер не печатает и сообщает «Ошибка печати», на вкладке «Устройства» перейдите в категорию «Принтеры и факсы». Найдите нужное устройство и щелкните по нему правой кнопкой мыши, в появившемся меню выберите строку «Свойства». Откроется окно, вам нужен раздел «Обмен данными», нажмите «Отключить» и перезагрузите устройство.
Почему принтер не печатает из Word?
Причины, по которым Word не видит принтер Проблема, когда принтер не печатает документ Word, возникает довольно часто… Самым сложным вариантом устранения неполадок может быть переустановка драйверов принтера или всего офисного пакета. В единичных случаях бывает необходимо переустановить всю операционную систему.
Очистка очереди печати и отключение автономного режима работы
Если в очереди заданий принтера накопилось много данных, он может зависнуть. В этом случае даже перезагрузка может не помочь. Пользователь должен очистить его вручную. Самый простой и быстрый способ сделать это — через панель управления и контекстное меню принтера.
Перезапуск служб
Не забывайте о специальной службе в операционной системе Windows, которая отвечает за управление и работу всех печатающих устройств в ней. Не лишним будет проверить его статус в это время. Для этих целей следуйте приведенным ниже инструкциям.
- Откройте окно быстрого запуска с помощью клавиш Windows + R.
- В строке введите services.msc, чтобы открыть весь список услуг.
- Найдите в списке «Диспетчер печати» и щелкните его свойства правой кнопкой мыши.
- Убедитесь, что служба запущена и работает. При необходимости установите метод автоматического запуска и нажмите кнопку «Пуск», как показано на рисунке.
Почему компьютер не отправляет на печать?
Когда я отправляю задание на печать, ничего не происходит
Для начала нужно убедиться, что принтер подключен к ПК и к сети, проверить целостность кабелей и кабелей… Иногда печать может останавливаться из-за поврежденного файла: в этом случае нужно удалить отпечаток поставьте в очередь и перезапустите принтер.
Отключение антивируса и брандмауэра
Антивирусное и другое программное обеспечение, которое действует как «защита» от вредоносных файлов и программ, если оно настроено неправильно, само по себе может помешать принтеру распечатать какие-либо документы. Если вы недавно установили новый антивирус, подключили к сетевому устройству, подключили и настроили новый принтер, этот факт следует проверить в первую очередь.
вы можете войти в режим управления брандмауэром следующим образом:
- Открываем панель управления и в ней находим подраздел под названием «Система и безопасность».
- Переходим в раздел «Брандмауэр Windows».
- Слева в столбце выберите «Включить и отключить» или аналогичный, если вы не используете Windows 7.
- Отключите на время «Брандмауэр», чтобы проверить печать.
- Если проблема подтверждается, вы можете навсегда заблокировать брандмауэр или установить исключение для вашего принтера.
Что значит печать невозможна из за неправильной настройки принтера?
Причины появления этого сообщения включают поврежденные файлы принтера или раздел реестра, содержащий информацию о принтере, конфликты устройств в среде Windows, повреждение подсистемы печати Windows или ошибки конфигурации факса.
Настройка разрешений
При использовании устройства сетевой печати на главном ПК, через который оно было подключено к сети, необходимо настроить параметры доступа и прав для других пользователей. Это можно сделать через свойства принтера, к которым мы переходим с панели управления.
Обновление драйверов
Драйверы — это сокращенное название специального программного обеспечения, которое позволяет компьютеру или ноутбуку «общаться» с печатающим устройством на их «языке». Иногда сами дрова могут вызывать проблемы, когда принтер не печатает. В таких ситуациях рекомендуется выполнить полную переустановку. Для успешного завершения процесса следуйте инструкциям ниже:
- Откройте окно быстрого запуска с помощью клавиши Windows + сочетания клавиш R.
- В нем набираем команду «devmgmt.msc».
- Найдите в списке ветвь «Устройства обработки изображений или печати». Разверните и выделите вашу модель.
- Вверху нажмите кнопку «Обновить драйвер».
- В следующем окне вы можете выбрать один из двух вариантов обновления. Рекомендуем создать автоматический, более простой и понятный для обычного пользователя.
Как я могу исправить ошибки принтера в автономном режиме в Windows 10?
- Измените настройки принтера
- Перезапустите службу диспетчера очереди печати.
- Изменить свойства принтера
- Переустановите драйверы принтера
- Установите последние обновления
- Добавить второй принтер
- Проверьте, используете ли вы VPN-соединение
Решение 1. Изменить настройки принтера
В большинстве случаев найти решение этой проблемы довольно просто. Возможно, вам потребуется перезагрузить принтер и компьютер или отсоединить USB-кабель.
Если вы используете сетевой принтер, проводной или беспроводной, возникла проблема с подключением, и вам следует перезагрузить маршрутизатор.
Вот несколько рекомендаций по исправлению ошибки автономного принтера в Windows 10. Попробуйте сделать следующее, и, надеюсь, проблема будет устранена:
- Откройте Панель управления и перейдите в окно «Принтеры .
- Убедитесь, что для правильного принтера задано значение по умолчанию (дополнительную информацию см. В видео ниже).
- Щелкните правой кнопкой мыши принтер по умолчанию и выберите очередь печати (см. Что печатает).
- Если есть какие-то незавершенные действия, удалите их из списка.
- В окне очереди выберите «Принтер» и снимите флажок «Использовать принтер в автономном режиме .
- Необязательно: если параметр «Использовать принтер в автономном режиме» отключен, установите флажок, оставьте его на несколько секунд, а затем снимите флажок.
- Убедитесь, что принтер правильно подключен к компьютеру (отсоедините кабель USB и снова подключите его).
- Если у вас есть сетевой принтер, попробуйте запустить тест подключения (также попробуйте перезапустить маршрутизатор / коммутатор).
- Снова выключите принтер и компьютер.
- Если проблема все еще не решена, переустановите драйверы принтера.
Обратите внимание: если вы используете беспроводной принтер, попробуйте подключиться к его IP-адресу. Чтобы узнать его адрес, перейдите в Панель управления> Устройства и принтеры> Щелкните правой кнопкой мыши принтер и выберите Свойства.
На вкладке «Веб-службы» или «Общие» вы должны увидеть IP-адрес вашего принтера. Скопируйте адрес и впишите его в адресное поле вашего браузера.
Альтернативный вариант — открыть CMD, ввести ping, затем IP-адрес принтера и нажать Enter. Если он возвращает ошибку, подключение к принтеру может не работать.
Решение 2. Перезапустите службу диспетчера очереди печати
Если вы получаете сообщение «Принтер отключен», вы можете исправить это, просто перезапустив службу диспетчера очереди печати.
Принтер использует эту службу для печати, и перезапуск может решить проблему. Для этого выполните следующие действия:
- Нажмите клавиши Windows + R и введите services.msc. Нажмите Enter или нажмите OK .
- Когда откроется окно «Службы», найдите службу диспетчера очереди печати, щелкните правой кнопкой мыши и выберите в меню «Перезагрузить .
После перезапуска службы диспетчера очереди печати проверьте, сохраняется ли проблема. Обратите внимание, что это не может быть постоянным решением, поэтому вам нужно будет повторить его, если проблема вернется.
На вашем компьютере не запущена служба диспетчера очереди печати? Ознакомьтесь с этим пошаговым руководством, чтобы быстро решить проблему.
Решение 3 – Изменить свойства принтера
По словам пользователей, вы можете исправить сообщение Printer Offline, просто изменив свойства вашего принтера. Это относительно просто, и вы можете сделать это, выполнив следующие действия:
- Перейдите в Панель управления> Устройства и принтеры .
- Щелкните принтер правой кнопкой мыши и выберите в меню «Свойства принтера .
- Щелкните вкладку Порты. Выберите IP-адрес принтера из списка и нажмите кнопку «Настроить порт .
- Снимите флажок SNMP Status Enabled и нажмите OK, чтобы сохранить изменения.
Как только вы это сделаете, проблемы с вашим принтером должны быть полностью решены. Помните, что это решение работает, только если вы используете сетевой принтер.
Иногда вы можете столкнуться с проблемой конфигурации. Чтобы вы легко справились с этой проблемой, мы подготовили простое руководство, которое поможет вам в этой ситуации.
Решение 4. Переустановите драйверы принтера.
По словам пользователей, вы можете легко исправить сообщение Printer Offline, переустановив драйверы. Для этого вам необходимо сделать следующее:
- Перейдите в «Устройства и принтеры» в Панели управления .
- Найдите свой принтер, щелкните правой кнопкой мыши и выберите Удалить устройство .
- Когда появится диалоговое окно подтверждения, нажмите Да .
После удаления принтера загрузите последние версии драйверов от производителя принтера и установите их. После этого проблема должна быть решена.
Знаете ли вы, что у большинства пользователей Windows 10 устаревшие драйверы? Будьте на шаг впереди с этим руководством.
Обновлять драйверы автоматически
Если у вас нет навыков работы с компьютером, необходимых для обновления / восстановления драйверов вручную, настоятельно рекомендуется сделать это автоматически с помощью инструмента обновления драйверов Tweakbit.
Этот инструмент одобрен Microsoft и Norton Antivirus. После нескольких тестов наша команда пришла к выводу, что это наиболее автоматизированное решение. Ниже вы можете найти краткое руководство о том, как это сделать.
- Загрузите и установите TweakBit Driver Updater .
- После установки программа автоматически начнет сканирование вашего компьютера на наличие устаревших драйверов. Программа обновления драйверов проверит наличие последних версий установленных версий драйверов в своей облачной базе данных и порекомендует правильные обновления. Все, что вам нужно сделать, это дождаться завершения сканирования.
После завершения сканирования вы получите отчет обо всех проблемных драйверах, обнаруженных на вашем компьютере. Прокрутите список и посмотрите, хотите ли вы обновить каждый драйвер по отдельности или все сразу. Чтобы обновлять драйверы по одному, щелкните ссылку «Обновить драйвер» рядом с именем драйвера. Или просто нажмите кнопку «Обновить все» ниже, чтобы автоматически установить все рекомендуемые обновления.
Примечание. Некоторые драйверы необходимо устанавливать поэтапно, поэтому вам нужно будет несколько раз нажать кнопку «Обновить», пока не будут установлены все его компоненты.
Отказ от ответственности: некоторые функции этого инструмента платные.
Решение 5 – Установите последние обновления
Если вы часто получаете сообщение «Принтер отключен от сети», возможно, вы сможете решить проблему, просто установив последние обновления.
Windows 10 автоматически загружает обновления в фоновом режиме, но иногда вы можете пропустить важное обновление. Однако вы всегда можете вручную проверить наличие обновлений, выполнив следующие действия:
- Нажмите клавишу Windows + I, чтобы открыть приложение «Настройки .
- Когда откроется приложение «Настройки», перейдите в раздел «Обновление и безопасность .
- Нажмите кнопку Проверить наличие обновлений .
Если обновления доступны, Windows загрузит их в фоновом режиме. После установки последних обновлений проверьте, сохраняется ли проблема.
Если вам не удается открыть приложение «Настройки», обратитесь к этой статье, чтобы решить проблему.
Решение 6. Добавьте второе устройство принтера
По словам пользователей, вы можете исправить ошибку автономного принтера, просто добавив второе печатающее устройство. Пользователи сообщают, что это решение работает при использовании сетевого подключения, и чтобы добавить второй принтер, выполните следующие действия:
- Выполните шаги 1-2 из решения 4 .
- Перейдите на вкладку «Порты» и нажмите кнопку «Добавить порт .
- Выберите Стандартный порт TCP / IP и нажмите Новый порт .
- Мастер порта принтера запустится. Нажмите «Далее .
- Теперь введите необходимую информацию. Вы можете получить необходимую информацию из инструкции по эксплуатации принтера. Нажмите «Далее .
После этого ваш принтер снова начнет работать без сбоев.
Откат операционной системы
Если принтер работал без проблем до определенного дня и не выдавал ошибок, то в качестве одного из вариантов можно попробовать восстановить предыдущую версию состояния операционной системы Windows. Но это возможно, если вы ранее создавали точки восстановления вручную или планировали создавать их автоматически.
Вы можете проверить это и попробовать сделать возврат вот так:
- Зайдите в свойства ПК.
- Затем слева в списке выберите и нажмите «Защита системы».
- Нажмите кнопку «Восстановить» и следуйте инструкциям мастера.
Неисправность программ
Всевозможные программы для просмотра и редактирования могут вызвать проблемы или просто не будут печатать из них. Чтобы удалить эту ошибку из списка возможностей, попробуйте распечатать документ или рисунок из любого другого редактора. Например, если принтер не печатает в Excel, попробуйте отправить задание на печать из текстового файла.
Как исправлять?
Выполните следующие действия, чтобы исправить проблемы и ошибки принтера:
- Прежде всего, необходимо проверить принтер на предмет физических повреждений и убедиться, что устройство получает питание от сети.
- Если все кабели принтера работают правильно, стоит проверить, есть ли у вас активное подключение к Интернету.
- Если внешний осмотр не выявляет неисправностей, проблема идет глубже. Чтобы определить это, вам нужно будет распечатать пробный лист. Мы рекомендуем сделать это, сбросив настройки диспетчера устройств. Сброс выполняется через «Панель управления», где в разделе «Устройства и принтеры» нужно выбрать подключенный принтер и нажать «Установить как принтер по умолчанию».
- Следующим шагом будет переустановка MS Office. Если вы используете нелицензионную версию, рекомендуется загрузить новую с другого ресурса, чем тот, который вы использовали ранее. Пиратская версия должна быть активирована. Для этого существует много разных программ, в том числе очень удобная KMSAuto.
- Вы также можете распечатать тестовую страницу с помощью онлайн-версии текстового редактора, такого как Google Docs.
- Следующим шагом будет удаление старых драйверов. Для этого нужно перейти в меню «Пуск», раздел «Принтеры и факсы» и удалить выбранное устройство. Далее вам нужно щелкнуть правой кнопкой мыши значок «Мой компьютер» и выбрать «Управление». В открывшемся окне нужно найти «Диспетчер устройств» и открыть «Принтеры». Далее вам необходимо найти используемый принтер и выполнить действия в следующем порядке: «Свойства» — «Драйвер» — «Удалить». Перезагрузите операционную систему.
Устанавливать новые драйверы рекомендуется с официальных сайтов производителя устройства. Здесь всегда можно найти самые свежие версии, и исключено, что вредоносное ПО может проникнуть вместе с загрузкой файла.
Если у вас возникли проблемы с загрузкой или установкой программного обеспечения, вы можете и должны обратиться в службу технической поддержки производителя.
Если после всех вышеперечисленных шагов принтер по-прежнему не работает, проблема, вероятно, связана с ошибкой журнала. Ручная чистка требует определенных знаний или много времени, поэтому рекомендуется использовать специальные программы. CCleaner Scanner, Process Monitor, AVZ, Dr.Web Cureit позволяют не только очищать реестр от ненужных файлов, создающих ошибки, но и проверять систему на наличие вредоносных программ.
важно знать, что ключевыми файлами, отвечающими за работу принтера и подобных устройств, являются расположенные файлы sfc.dll, splwow64.exe, sfc_os.dll, spoolss.dll, sfc_os.dll, spoolsv.exe, sfc.exe в корневой папке Windows… Вам следует проверить их наличие на вашем компьютере, для чего удобнее использовать системный поиск.
Дата изменения файлов должна совпадать с датой установки Windows на компьютер. Если есть какие-либо различия, файлы были изменены вирусом или другим вредоносным ПО. В этом случае потребуется полная проверка компьютера антивирусной программой и возможная переустановка операционной системы.
После проведенных манипуляций и всевозможных проверок сообщение «печать невозможна из-за неправильных настроек текущего принтера» должно исчезнуть. Это относится как к Windows 7, так и к Windows 10. Поделитесь своим опытом, если конкретное решение сработало для вас.
Принтеры и многофункциональные устройства давно вошли в повседневную жизнь. Однако пользователи нередко получают ошибку при печати: «Печать невозможна из-за неправильных текущих настроек принтера». Что это за сбой и как с ним бороться — разберемся подробнее.
Ошибка печати из-за неправильных настроек принтера
Проблемы после заправки картриджей
Картриджи, которые принимают непосредственное участие в процессе печати изображения на бумаге, часто разрушают сам принтер. Можно с уверенностью сказать, что причиной ошибки стали расходные материалы, если проблема возникла сразу после пополнения. Если мы говорим о лазерном устройстве, то в первую очередь стоит проверить качество сборки и наличие контактов между разными его частями. Просто аккуратно разберите и соберите заново.
Особого внимания заслуживают микросхемы, которые в последнее время используются в картриджах для лазерных и струйных моделей. Может потребоваться перезагрузка или полная замена.
для струйных систем также характерно обдувание воздухом системы непрерывной подачи чернил, если она используется. Сушка сопел печатающей головки возможна независимо от места установки (на картридже или на отдельной части системы). Это связано с длительным простоем или активным использованием оборудования без профилактического обслуживания.
Источники
- https://printeru.info/pechat/oshibka
- https://besporovod.ru/pechat-nevozmozhna-iz-za-nevernoj-nastrojki-tekushhego-printera-chto-delat
- https://shnurovik.ru/pochemu-pishet-pechat-nevozmozhna-iz-za-nevernoi-nastroiki-tekushchego-printera
- https://fixer24.ru/nevozmozhno-zapustit-printer-proverte-konfiguratsiyu-printera/
- https://generd.ru/fix/oshibka-printera-v-windows-10-luchshie-resheniya/
[свернуть]
Современный офис невозможно представить без принтера. Сегодняшний документооборот вынуждает нас время от времени распечатывать различные электронные документы, которые благодарю принтеру за несколько секунд обретают свою бумажную форму. Подобно другим устройствам, принтер время от времени выходит из строя, а на его информационной панели мы видим сообщение об ошибке. В нашем материале мы разберём, как выполнить сброс ошибки на принтерах марок Canon, Epson, Brother, HP, Kуосера, Pixma, представим различные способы решения возникшей проблемы.
- Причины появления ошибок на принтере
- Как сбросить ошибку на принтере Canon
- Как выполнить сброс ошибки на принтере Epson
- Как избавиться от ошибки на принтере Brother
- Как устранить ошибку на принтере HP
- Как сбросить ошибку на устройстве Kуосера
- Как сбросить ошибку на принтере Pixma
- Видео:
Причины появления ошибок на принтере
На каждой из упомянутых нами марок принтера может возникать целый сонм разнообразных ошибок, требующих выполнения ряда шагов для своего решения. Среди причин возникающих ошибок на принтерах Canon, Epson, Brother, HP, Kуосера, Pixma отметим следующие:
- Отсутствие тонера или красок в картридже принтера;
- Неправильное подключение принтера;
- Залипание контактов устройства;
- Отсутствие необходимых драйверов или их устаревший характер;
- Некорректные настройки принтера;
- Скачок напряжения в сети;
- Проблемы с сетевым подключением принтера и другое.
Если некоторые из указанных причин можно исправить самостоятельно, то другие потребуют профессионального подхода, доступного только в сервисных мастерских.
Читайте также: ошибка 0x0000011b возникающая при установке принтера – Решение.
Как сбросить ошибку на принтере Canon
Сброс ошибки принтера Canon непосредственно зависит от типа возникшей на устройстве ошибки. Тем не менее, часто причиной проблемы является дисфункция абсорбера принтера, а решением выступает сброс показателя абсорбера принтера.
Для этого понадобится выполнить следующее:
- Отключите принтер и зажмите кнопку «Стоп» (перевёрнутый треугольник в круге);
- Не отпуская кнопки «Стоп» зажмите кнопку «Старт»;
- Не отпуская кнопки «Старт» отожмите ранее нажатую кнопку «Стоп», а затем нажмите на неё два раза (для некоторых моделей Canon – пять раз). В ходе нажатия светодиодный индикатор поменяет цвет с жёлтого на зелёный и наоборот;
- Отожмите кнопку «Старт»;
- Запустите программу «Service Tool». На её экране найдите пункт «Clear Ink Counter», и выберите опцию «Main»;
- Нажмите на «Set» справа;
- Если значение не было обнулено, выберите показатель «Platen» и вновь нажмите на «Set»;
- Закройте программу, выключите и включите ваш принтер.
Также сбросить ошибку в принтере Canon может помочь заправка картриджа или замена старого картриджа на новый. После заправки картриджа его показатели будет необходимо обнулить.
Для этого выполните следующее:
- Отключите принтер от розетки;
- Зажмите и держите кнопки ««Start/Power» и «Stop/Reset» на более чем 5 секунд;
- Подключите принтер к сети и отпустите кнопку включения устройства;
- Когда запустится печать тестовой страницы отожмите кнопку «Стоп»;
- Затем нажмите на «Продолжить», и дождитесь отображения надписи «Счётчик чернил»;
- Нажмите на кнопку «0», расположенную на панели управления принтера;
- Подтвердите свой выбор нажав на «Ок», и отключите устройство.
Если это не помогло, сбросить ошибку на принтере Canon можно с помощью возврата вашего принтера до заводских настроек. Выполните следующее:
- Нажмите на кнопку «Меню» на передней панели принтера;
- С помощью стрелок на панели найдите «Меню настройки» (Setup menu) и нажмите на «ОК»;
- С помощью кнопок со стрелками выберите «Настройки устройства» (Device Settings) и нажмите «ОК»;
- Выберите «Сбросить настройки» (Reset Settings) и нажмите «ОК».
Как выполнить сброс ошибки на принтере Epson
Устранение многих ошибок на принтере Epson можно также выполнить путём сброса памперса и картриджей. В этом вам поможет утилита «SSC Service Utility». Для работы с ней выполните следующее:
- Скачайте данную программу на ПУ, установите и запустите;
- В окне программы выберите вкладку «Настройки»;
- В выпадающем меню «Установленные принтеры» будет присутствовать название вашего принтера Epson, подключенного к ПК. Если по каким-либо причинам оно отсутствует, выберите модель принтера в меню опции «Модель принтера»;
- Сверните приложение в трей, нажав на крестик в правом верхнем углу;
- Кликните на иконку данного приложения в трее правой клавишей мыши;
- В открывшемся меню выберите опцию «Сброс счётчиков» (это поможет сбросить картриджи). Выберите все счётчики или счётчики нужного цвета;
- Для выполнения сброса памперса выберите пункт программы «Счётчик отработки», а затем «Сбросить счётчик отработки».
Если это не помогло, попробуйте сбросить ваш принтер Epson до заводских настроек.
Для этого воспользуйтесь функционалом панели управления принтера:
- Нажмите на кнопку «Домой» на панели управления;
- Затем выберите «Настройка»;
- Далее выберите «Системное администрирование» (для этого шага может потребоваться пароль администратора);
- Потом «Восстановить настройки по умолчанию»;
- Выберите опцию «Удалить все данные и настройки», после чего нажмите на «Да»;
- Сброс принтера до заводских настроек будет завершен.
Как избавиться от ошибки на принтере Brother
Как и в случае описанных выше марок принтеров, исправить ошибку с принтерами Brother может помочь сброс счётчика фотобарабана.
Например, для МФУ Brother это делается следующим образом:
- Откройте переднюю крышку устройства при включенном аппарате;
- Нажмите на панели управления на кнопку «Опции»;
- На дисплее устройства отобразится сообщение о замене барабана. Нажмите на кнопку «1» для обнуления показателя счётчика фотобарабана;
- Закройте переднюю крышку устройства.
Если это не помогло, попробуйте сбросить настройки принтера Brother. Для этого:
- Откройте верхнюю крышку принтера;
- Нажмите кнопку включения-выключения семь раз;
- Зелёный индикатор на передней панели устройства будет моргать во время выполнения сброса;
- Закройте крышку устройства.
Как только индикатор перестанет мигать, принтер вернётся к заводским настройкам OEM.
Как устранить ошибку на принтере HP
Методика устранение ошибок на принтере HP напрямую зависит от типа ошибки, информация о которой может отображаться на панели вашего принтера. Тем не менее, универсальным средством для решения проблемы с принтером HP является использование утилиты «HP Print and Scan Doctor», которую необходимо скачать и запустить на вашем ПК. После запуска выберите опцию автоматического поиска неисправностей с их последующим устранением.
Также в решении ошибок со сбоем принтера HP может помочь:
- Переустановка драйвера принтера. Перед установкой драйвера необходимо удалить ваш принтер в разделе «Устройства и принтеры» (Панель управления – Устройства и принтеры). Наведите курсор мышки на ваш принтер, кликните правой клавишей мышки, и выберите «Удалить». Затем перезагрузите ПК, и установите новый драйвер (можно скачать с сайта HP https://support.hp.com/ru-ru/drivers );
- Вход в систему с другой учётной записью;
- Отключение принтера с последующим включением. Для этого отключите устройство с помощью клавиши выключения, подождите минуту, и затем вновь включите ваш принтер. Такая процедура может помочь в устранении ошибки инициализации принтера;
- Сброс настроек принтера. Выключите устройство, затем нажмите на левую часть кнопки «Item» и кнопки «Value», включите принтер. Дождитесь появления уведомления «Reset Maintenance Count» и отпустите указанные кнопки.
Как сбросить ошибку на устройстве Kуосера
Как и в случае принтеров других производителей, при появлении ошибки в работе принтера Kуосера может помочь сброс счётчика. Для этого зажмите одновременно две кнопки «Старт» и «Стоп» (или «Сброс» и «Ок»), и удерживайте их несколько секунд. Показатели счётчика будут сброшены, и ошибка на данном принтере может может пропасть.
Также может помочь сброс настроек принтера Kуосера до заводских значений. Для этого выполните следующее:
- Включите ваш принтер;
- Наберите на его панели 10871087 и вам откроется техническое меню;
- Наберите там U021;
- Нажмите на большую кнопку «Старт»;
- Выберите [EXECUTE] и вновь нажмите на «Старт»;
- Выключите питание устройства;
- Включите питание устройства;
- Настройки принтера будут сброшены.
Это может помочь: как исправить ошибку принтера 0x00000709 в работе ОС Виндовс 10.
Как сбросить ошибку на принтере Pixma
Для устранения ошибок на принтере Canon Pixma воспользуйтесь советами по принтеру Canon, представленными нами чуть выше. Кроме указанных советов, также может помочь программа «PrintHelp». Выполните следующее:
- Скачайте программу «PrintHelp»;
- В левом меню выберите ваш принтер «Pixma»;
- Справа нажмите на кнопку «Сбросить счетчик отработки».
Видео:
В нашем материале мы рассмотрели способы сбросить ошибку, возникающую на принтерах Canon, Epson, Brother, HP, Kуосера, Pixma. Несмотря на то, что существует огромная вариация ошибок на принтерах данных марок, многие из них решаются сбросом памперса, или самого принтера до заводских настроек. Попробуйте предложенные нами способы, возможно один из них позволит исправить ошибку, возникшую на вашем устройстве.
Содержание
- Принтер выдает ошибку
- Проверить подключение
- Как исправить ошибку печати
- Способ 2: Разблокирование процедуры печати
- Очистка очереди печати и отключение автономного режима работы
- Перезапуск служб
- Проверка свойств устройства
- Отключение антивируса и брандмауэра
- Аппаратные сбои и варианты их решения
- Проверка проводов
- Неправильно установлен картридж
- Другие причины
Принтер выдает ошибку
Существует несколько причин возникновения ошибок принтера или печати, и их можно разделить на две категории.
Первый — это программное обеспечение:
- Каждый современный принтер помимо драйвера имеет специальное программное обеспечение, облегчающее его использование. Иногда, при неправильной установке или удалении программного обеспечения, печать невозможна, даже если сам драйвер остается. В этом случае при попытке отправить один или несколько файлов на принтер может появиться системное сообщение;
- Кроме того, он может быть поврежден вирусом. Если компьютер был заражен и ошибка возникает после лечения, переустановите программное обеспечение;
- Также может возникнуть проблема с устройством, вызванная конфликтом драйверов. Чаще всего это происходит при подключении нескольких принтеров к одному компьютеру или при работе с несколькими машинами в локальной сети.
Второй причиной ошибок являются аппаратные ошибки, относящиеся непосредственно к самому устройству, например.
- принтер периодически выключается или выдает ошибку, что может привести к ускорению его работы (проблема может быть вызвана портом USB, соединительным кабелем или драйвером);
- если картридж вставлен неправильно или соединительный чип загрязнен тонером или чернилами, аппарат выведет сообщение о замене картриджа;
- Ошибки также возникают, если бумага замята или закончилась;
- Наиболее распространенное сообщение устройства — «закончились чернила или тонер».
В действительности системных сообщений современного принтера гораздо больше. Однако все они, так или иначе, связаны с заправкой/заменой картриджа или замятой бумагой, а также с перегревом устройства.
Большинство проблем с неработающим картриджем возникает после заправки, так как многие из них имеют защиту от производителя в виде специальных счетчиков и датчиков.
Проверить подключение
Если принтер печатает «Ошибка печати», но в прошлом работал нормально, возможно, стоит проверить подключение питания, выключить принтер и перезапустить его. Проверьте целостность силовых кабелей.
Свойства принтера
Проверьте лоток для бумаги, если в нем недостаточно листов бумаги, пополните его. Если бумаги много, попробуйте удалить часть бумаги, а затем положить ее обратно. Выполните перезагрузку компьютера и принтера Canon. Действия не дали результата, попытайтесь определить, почему устройство выдает ошибку.
Это важно! Чаще всего ошибка печати является результатом использования неправильного принтера. Если вы покупаете модель низкого класса, будьте готовы к тому, что она может сломаться в любой момент. Для повседневного использования лучше выбрать модель средней ценовой категории.
Как исправить ошибку печати
Процесс ремонта зависит от типа ошибки. Например, если проблема заключается в водителе (обычно это происходит в 90% случаев), сделайте следующее:
- Перейдите в Пуск, Панель управления, Устройства и принтеры.
- Вы увидите окно со всеми устройствами, которые в настоящее время подключены к вашему компьютеру. Найдите то, что вы ищете.
- Проверьте значок. Если он зеленый, то проблема не в драйвере. Ищите другую причину.
- Если причина в драйвере, то его нужно переустановить. В комплекте должен быть диск с драйверами. Если диска нет, инструмент можно загрузить из Интернета.
- Выполнив несколько шагов установки (мастер установки поможет), попробуйте распечатать лист.
Возможно, причина заключается в кабеле. Стандартные кабели часто имеют низкую скорость передачи данных. Иногда приходится ждать более часа, пока документация будет передана на другое оборудование. Если вы столкнулись с такой проблемой, вам следует приобрести кабель с ферритовыми кольцами. Кабель более стабилен и позволяет быстро передавать документы (передача происходит в 5 раз быстрее).
Предупреждение. Кабель также может быть поврежден. Штекер может быть поврежден или штыри могут быть зажаты. В этом случае лучше всего вызвать специалиста по техническому обслуживанию.
Проверьте свойства оборудования. Если появится окно Ошибка печати, выполните следующие действия:
- Перейдите в раздел «Пуск». Откройте раздел «Принтеры и факсы».
- Найдите интересующее вас оборудование. Щелкните по нему правой кнопкой мыши.
- Откроется меню, в котором необходимо выбрать строку «Свойства».
- Появится окно. Найдите раздел «Обмен данными».
- Там выберите «Отключить».
- Перезапустите оборудование.
Другой способ — найти образ оборудования и дважды щелкнуть по нему левой кнопкой мыши. Проверьте, в каком режиме находится устройство. Если вы видите, что он находится в автономном режиме, измените параметр. Выполняются следующие действия:
- Перейдите на вкладку «Устройства и принтеры».
- Появится окно, в котором необходимо выбрать устройство.
- Нажмите на него. Появится окно, в котором необходимо снять галочку с пункта «Operate Offline».
- Убедитесь, что очередь очищена, и перезагрузите машину.
Если в картридже нет чернил, современные устройства должны сообщить вам об этом. Однако не все устройства имеют эту функцию. Вы можете загрузить из интернета приложение, которое проверит картридж на наличие чернил. Если чернила отсутствуют, отнесите деталь в сервисный центр. Если вы знаете, как заправить чернильный картридж, вы можете сделать это в домашних условиях с помощью шприца. Просто наполните его чернилами и вылейте их через соответствующее отверстие.
К компьютеру может быть одновременно подключено несколько принтеров, и вы не сможете указать, на какой из них нужно отправить текст. Действуйте следующим образом:
- Откройте раздел «Устройства и принтеры».
- Появится окно со всеми подключенными в данный момент устройствами.
- Найдите нужное вам устройство. Убедитесь, что он подключен (см. состояние).
- Щелкните правой кнопкой мыши на принтере и выберите «Использовать по умолчанию».
- Рядом с устройством должна появиться зеленая галочка. Если он бледный, компьютер не может обнаружить устройство.
Проверьте правильность подключения. Возможно, ошибка возникла недавно (до этого принтер работал нормально). Перезагрузите устройство и компьютер. Проверьте кабели на наличие повреждений.
Важно: очень часто ошибка печати возникает, когда выбран неправильный принтер (т.е. одновременно подключено несколько принтеров, и компьютер не видит тот, который ищет). Однако ошибка водителя встречается чаще.
Если все перечисленные действия не помогли, возможно, что одна из аппаратных частей вышла из строя. Устройство нужно будет отнести в сервисный центр. Также проверьте, правильно ли работает разъем USB на компьютере. Просто подключите USB-накопитель и проверьте, работает ли он.
Способ 2: Разблокирование процедуры печати
Иногда происходят скачки напряжения или различные системные сбои, из-за которых периферийные устройства и ПК перестают нормально работать. По этим причинам может возникнуть ошибка печати. В этом случае необходимо выполнить следующие манипуляции:
- Снова перейдите в раздел «Устройства и принтеры», где щелкните правой кнопкой мыши на активном оборудовании и выберите «Просмотр очереди печати».
- Нажмите ПКМ на документе и укажите «Отмена». Повторите это со всеми присутствующими файлами. Если по каким-то причинам процесс не отменяется, вы можете воспользоваться приведенной ниже ссылкой, чтобы выполнить процедуру одним из других доступных способов.
- Вернитесь в «Панель управления».
- Там откройте категорию «Администрирование».
- Здесь вас интересует строка «Услуги».
- В списке найдите «Диспетчер печати» и дважды щелкните его.
- В «Свойствах» перейдите на вкладку «Общие», убедитесь, что тип запуска — «Автоматический», затем остановите службу и примените настройки.
- Закройте окно, запустите «Мой компьютер», перейдите по следующему адресу:
C:{Windows}System32 {Примеры}.
- Удалить все файлы в папке.
Остается только выключить устройство HP, отсоединить его от источника питания и дать ему постоять так около минуты. Затем перезагрузите компьютер, снова подключите оборудование и повторите процесс печати.
Очистка очереди печати и отключение автономного режима работы
Если в очереди заданий принтера накопилось много заданий на печать, очередь может заклинить. В этом случае даже перезагрузка компьютера может не помочь. Ручное ослабление должно выполняться пользователем. Самый простой и быстрый способ — использовать панель управления принтером и контекстное меню.
Очистить очередь печати. Следуя инструкциям в предыдущем разделе, войдите в меню и выберите «View Queue». В окне выберите первый пункт главного меню «Принтер» и выберите из списка «Очистить очередь печати». Существуют подробные инструкции о том, как очистить очередь другими способами.
Автономный режим. В открывшемся меню, чуть ниже, снимите флажок «Работать в автономном режиме», если он там есть. Все варианты доступны для удаления автономного состояния принтера.
Перезапуск служб
Не забывайте о специальной службе в операционной системе Windows, которая отвечает за управление и работу всех печатающих устройств в ней. Проверка его текущего состояния не является неразумной. Для этого следуйте приведенным ниже инструкциям.
- Откройте окно QuickStart с помощью клавиш Windows+R.
- Введите «services.msc», чтобы открыть весь список служб.
- Найдите в списке «Диспетчер печати» и щелкните правой кнопкой мыши его свойства.
- Убедитесь, что служба запущена. При необходимости настройте его на автоматический запуск и нажмите «Запустить», как показано на рисунке.
Проверка свойств устройства
Если принтер не печатает и на нем написано «Ошибка печати», на вкладке Устройства перейдите в категорию Принтеры и факсы. Найдите нужное устройство и щелкните на нем правой кнопкой мыши, в появившемся меню выберите пункт Свойства. Откроется окно, вам нужен раздел «Связь», нажмите «Отключить» и перезагрузите устройство.
Обмен данными
Другой способ — найти значок принтера Canon, дважды щелкнуть на нем и проверить состояние. Если вы видите надпись «Работает автономно», измените настройку, выполнив следующие действия:
- В меню Пуск перейдите в Панель управления, найдите раздел Устройства и принтеры;
- В появившемся окне найдите нужную машину, нажмите на нее и в появившемся меню снимите флажок с опции ‘Work Offline’;
- Убедитесь, что очередь печати пуста, и перезапустите аппарат.
Отключение антивируса и брандмауэра
Антивирусное и другое программное обеспечение, выполняющее функцию «защиты» от вредоносных файлов и программ, при неправильной настройке может привести к тому, что принтер откажется печатать какие-либо документы. Если вы недавно установили новое антивирусное программное обеспечение, подключили сетевое устройство, подключили и настроили новый принтер, проверьте это в первую очередь.
Доступ к режиму управления брандмауэром можно получить следующим образом:
- Откройте Панель управления, затем в Панели управления найдите подраздел «Система и безопасность».
- Перейдите на вкладку «Брандмауэр Windows».
- В столбце слева выберите «Включить и отключить» или аналогичное, если вы не используете Windows 7.
- Отключите на время «Брандмауэр», чтобы проверить печать.
- Если проблема подтвердится, вы можете окончательно заблокировать «Брандмауэр» или установить исключение для принтера.
Аппаратные сбои и варианты их решения
Аппаратные сбои — это проблемы в работе принтера, связанные с работой самого устройства, его механических компонентов.
Проверка проводов
Это не проблема, а скорее рекомендация. В стандартной комплектации производитель поставляет только кабель питания. Для подключения принтера к компьютеру необходим специальный кабель с разными разъемами (штекерами) на обоих концах. Как правило, пользователи экономят на этом аксессуаре, так как, по их мнению, он не играет большой роли. Это неверное предположение, и лучше всего начать решать аппаратные проблемы с принтером прямо здесь.
Кабель должен иметь высокую пропускную способность. Если кабель используется в офисной среде, желательно, чтобы он имел экран. Экранированные модели защищены от внешних электромагнитных помех, что позволяет поддерживать скорость передачи данных. Ферритовые кольца также являются хорошей идеей.
Неправильно установлен картридж
Такая ситуация часто возникает после заправки картриджа свежим тонером. Произошла ошибка принтера — необходимо решить, что делать. А для этого проверьте, зафиксирован ли картридж в пазах принтера.
Решение:
- откройте крышку принтера;
- разблокируйте картридж и извлеките его;
- переоборудование;
- закройте крышку и убедитесь, что защелка зафиксирована (вы услышите щелчок).
Как исправить ошибку принтера о необходимости замены картриджа? Очень просто — протрите контакты чипа, замените его или обратитесь в специализированный сервис по прошивке принтеров (Samsung, Xerox, Dell).
Другие причины
Проверьте, нет ли листов бумаги в лотках для бумаги. Даже если он есть, загляните в печатную камеру и проверьте ее на наличие «замятий». Убедитесь в отсутствии посторонних предметов внутри блока печати. Помните, что лазерный или струйный принтер — это сложное устройство, предназначенное для вывода информации с компьютера или другого запоминающего устройства на твердый носитель. По этой причине он требует постоянного обслуживания и диагностики. Если приведенные выше рекомендации не помогли и ошибка принтера остается нерешенной, рекомендуем обратиться в сервисный центр.
Источники
- https://compsch.com/obzor/ustranyaem-oshibki-esli-printer-ne-xochet-pechatat.html
- http://printergid.ru/neispravnosti/printer-pishet-oshibka-pechati
- https://setafi.com/elektronika/printer/printer-vydaet-oshibku-pechati-chto-delat/
- https://Lumpics.ru/print-error-on-hp-printer/
- https://printerdelo.ru/reshenie-problemy-kogda-printer-vydaet-oshibky-pri-pechati-v-windows-7-8-10.html
- https://www.tonfix-service.in.ua/stati/953-chto-delat-esli-printer-vydaet-oshibku
Как исправить, если принтер пишет «ошибка печати»
Одна из самых распространенных ошибок при работе с принтером – документация подготовлена к печати, устройство подключено, но результата нет. После многочисленных неудачных попыток распечатать необходимый документ, пользователь может увидеть надпись «Не удалось распечатать».
HP LaserJet
Обзор аппарата не дает никаких результатов, в лоток загружена бумага, но принтер упорно отказывается работать. Он может «выплюнуть» чистый лист или листок с размазанными кляксами. Что делать в подобной ситуации?
Проверить подключение
Если принтер пишет «Ошибка печати», при этом ранее он работал исправно, то стоит проверить подключение к электросети, выключить устройство и запустить его повторно. Осмотрите сетевые шнуры, убедитесь в их целостности.
Свойства принтера
Проверьте лоток для бумаги, если листов мало, то доложите их. Если бумаги много, то попробуйте убрать часть, затем положите ее назад. Выполните перезапуск компьютера и принтера Canon. Действия не дали результата, попробуйте разобраться, почему аппарат выдает ошибку.
Это важно! Чаще всего ошибка печати – результат неверно выбранного принтера. Если вы приобретаете бюджетную модель устройства, то приготовьтесь к тому, что в любой момент оно сломается. Для ежедневного использования стоит приобрести модель из средней ценовой категории.
Выбираем принтер
Первым делом при появлении надписи «ошибка» стоит проверить, верно ли выбрано устройство. Для этого совершите следующие действия:
- В панели управления выберите раздел «Устройства и принтеры». Откроется окно, где отображаются все устройства подключенные к ПК;
- Находим нужный девайс, убедитесь, что он имеет статус «Подключен»;
- Наведите курсор мышки на значок принтера Canon и щелкните на ней правой кнопкой. В появившемся меню выберите строку «Использовать по умолчанию». Возле устройства отобразится галочка зеленого цвета.
Если аппарат обозначен бледным цветом, значит, компьютер его не видит.
Выбор принтера
Проверка свойств устройства
Если принтер не печатает и пишет «Ошибка печати», во вкладке «Устройства» зайдите в категорию «Принтеры и факсы». Найдите нужный девайс и щелкните по нему правой кнопкой мышки, в появившемся меню выберите строку «Свойства». Откроется окно, вам нужен раздел «Обмен данными», нажмите «Отключить» и перезапустите аппарат.
Обмен данными
Еще один способ: найти пиктограмму принтера Canon, два раза щелкнуть по ней мышкой и проверить состояние. Если увидите надпись «Работа в автономном режиме», измените параметр, выполнив следующие действия:
- Через меню «Пуск» зайдите в панель управления, найдите раздел «Устройства и принтеры»;
- В открывшемся окне найдите нужный аппарат, щелкните на нем и в выпавшем меню уберите галку напротив строки «Работать автономно»;
- Убедитесь, что очередь печати пуста и перезагрузите девайс.
Проверка проводов
Часто причиной ошибки становится проблема с сетевым кабелем. Приобретая устройство, в комплекте с ним идет стандартный провод, обладающий слабой скоростью передачи. Иногда документация передается между гаджетами в течение шестидесяти минут. Если вы столкнулись с подобной проблемой, то принтер Canon после запуска ПК может пустить на печать вчерашний документ.
Принтер Canon после запуска ПК
Чтобы избавиться от подобной проблемы, приобретите шнур с ферритовыми кольцами. Он надежный, стабильно работает и быстро передает документы на печать, примерно в четыре раза «шустрее», чем стандартный кабель. Если и эти действия не помогли решить проблему, скорей всего придется «разбираться» с драйверами.
Переустановка драйвера
Причиной неисправности устройства и появившейся ошибки может стать сбой в драйверах. Проверить их состояние можно следующим способом:
- Зайдите в меню «Устройства и принтеры» через панель управления;
- Найдите нужный аппарат и посмотрите на его значок, если он горит зеленым цветом, значит, драйвер исправен;
- Если нет, проведите деинсталляцию драйвера и установите его повторно.
Чтобы переустановить программу печати, воспользуйтесь диском, который идет в комплекте с аппаратом. Если его нет, то скачайте драйвер в интернете, его можно найти на сайте производителя.
Иногда принтер «отказывается» печатать, если необходима замена картриджа. Многие новые модификации оборудованы специальным чипом, блокирующим работу девайса при малом количестве краски.
Картридж принтера
В любом случае, прежде чем вызывать специалиста и оплачивать его услуги, попробуйте самостоятельно разобраться с причиной неисправности. Только не нужно разбирать аппарат и разбирать его на мелкие детали, особенно если у вас нет специальных навыков. Если вышеперечисленные действия не помогли устранить ошибку, то обратитесь в сервисную службу.
Если при использовании принтера вы столкнулись с проблемой, ознакомьтесь с описанными ниже действиями по устранению распространенных неисправностей в работе принтера.
Перед началом работы
Для начала запустите автоматическое устранение неполадок принтера в приложении «Техническая поддержка». Приложение «Техническая поддержка» автоматически запускает диагностику и выполняет правильные действия для устранения большинства неполадок принтера.
Открыть приложение «Техническая поддержка»
Если приложению «Техническая поддержка» не удается устранить проблему с принтером, попробуйте решения ниже.
Иногда выключение и включение принтера позволяет устранить проблему. Выключите принтер и отсоедините его, подождите 30 секунд, снова подключите принтер и включите его.
Если принтер не работает, перейдите к шагу 2.
Проверьте кабели (при использовании проводных принтеров).Убедитесь, что USB-кабель принтера правильно подключен к принтеру и компьютеру. Если ваш USB не распознается, см.Автоматическая диагностика и устранение проблем с USB в Windows.
Проверьте беспроводное подключение (при использовании беспроводных принтеров). Выполните одно из следующих действий:
-
Убедитесь, что функция беспроводного подключения на принтере включена и доступна. На многих принтерах есть кнопка, на которой значок беспроводного подключения подсвечивается синим цветом, если беспроводное подключение для принтера доступно. Чтобы узнать, где эта кнопка находится на принтере, и найти инструкции о том, как включить ее, см. инструкции, поставляемые в комплекте с принтером, или посетите веб-сайт изготовителя.
-
Запустите проверку беспроводного подключения принтера. У многих принтеров есть параметр меню для тестирования беспроводного подключения принтера. Ознакомьтесь с инструкцией к принтеру или найдите указания по этому поводу на веб-сайте изготовителя принтера.
-
Если вы выполнили предыдущие шаги и по-прежнему возникают проблемы, компьютер может быть не подключен к беспроводной сети. Дополнительные сведения см. в разделе Почему не удается подключиться к Интернету? Более подробные сведения см. в разделе Решение проблем с сетевым подключением в Windows.
-
Если у вас возникли проблемы при подключении к принтеру Bluetooth, см. статью Устранение неполадок Bluetooth в Windows.
Примечания:
-
При использовании беспроводных точек доступа, расширителей или нескольких беспроводных маршрутизаторов с отдельными SSID необходимо убедиться, что вы подключены к той же сети, что и принтер для вашего компьютера.
-
Если состояние принтера обозначено как «Возникла ошибка принтера», возможно, проблема связана с самим принтером. Если первые два шага не помогли устранить ошибку, проверьте принтер на наличие низкой бумаги или рукописного ввода и убедитесь, что крышка не открыта и бумага не заклинирована.
Если принтер не работает, перейдите к шагу 3.
Попробуйте удалить и переустановить принтер.
Удалите принтер
-
Нажмите кнопку Пуск , затем выберите Параметры > Bluetooth и устройства > Принтеры и сканеры .
Открыть параметры принтеров и сканеров -
Выберите принтер, который нужно удалить.
-
Нажмите кнопку Удалить. Подтвердите удаление, нажав кнопку Да.
Переустановите принтер
Если принтер включен и подключен к сети, Windows легко найдет его. Список доступных принтеров может включать все принтеры в сети, например беспроводные и Bluetooth-принтеры или принтеры, подключенные к другим компьютерам и доступные в сети. Для установки некоторых принтеров вам может потребоваться разрешение. Чтобы переустановить принтер, выполните следующие действия.
-
Нажмите кнопку Пуск , затем выберите Параметры > Bluetooth и устройства > Принтеры и сканеры .
Открыть параметры принтеров и сканеров -
Убедитесь, что принтер включен и подключен к компьютеру. Нажмите кнопку Добавить устройство (или Обновить).
-
Подождите, пока система Windows найдет принтеры, подключенные к устройству (локально или по беспроводной сети). В Windows появится список принтеров, подключенных к вашему устройству. Если ваш принтер есть в этом списке, нажмите кнопку Добавить устройство для этого принтера. Если принтера нет в списке, выберите Добавить вручную.
Примечания:
-
При использовании беспроводных точек доступа, расширителей или нескольких беспроводных маршрутизаторов с отдельными SSID необходимо убедиться, что вы подключены к той же сети, что и принтер, чтобы компьютер нашел и установил его.
-
Если вы приобрели беспроводной принтер, то сведения о том, как добавить его в домашнюю сеть, см. в руководстве, поставляемом в комплекте с принтером. Дополнительные сведения и новые версии программного обеспечения для принтера см. на веб-сайте его изготовителя.
Совет: Чтобы проверить, правильно ли работает принтер, напечатайте пробную страницу. Если вы установили принтер, но он не работает, поищите сведения об устранении неполадок или обновления драйвера на веб-сайте изготовителя принтера.
Переустановка принтера вручную
Если системе не удается установить принтер автоматически, можно переустановить его вручную. Если выбрать Добавить вручную, появится пять вариантов в разделе Найти принтер по другим параметрам. Выберите наиболее подходящий вариант и выполните предоставленные инструкции. Для принтера, подключенного по проводной или беспроводной сети, могут применяться все варианты. Если же принтер подключен непосредственно к компьютеру, выберите Добавить локальный притер или сетевой принтер с параметрами, настраиваемыми вручную, затем нажмите кнопку Далее.
Переустановка локального принтера вручную
Выбрав Добавить локальный притер или сетевой принтер с параметрами, настраиваемыми вручную, выполните следующие действия:
-
Выберите Использовать существующий порт, затем выберите порт, к которому подключен принтер. Нажмите кнопку Далее.Если принтер подключен к порту USB, выберите его в з списке. В некоторых случаях используется параллельный порт (LPT) или последовательный порт (COM).
-
Теперь вы увидите элементы управления для установки драйвера принтера. Если в комплект принтера входит диск с драйвером, выберите Установить с диска. В противном случае выберите Центр обновления Windows.
-
Подождите, пока система Windows обновит список принтеров. Выберите производителя принтера в столбце слева, затем выберите модель принтера в столбце справа. Затем нажмите Далее.
Примечание: Если для вашего устройства доступно несколько версий драйверов, может появиться вопрос о том, какую версию использовать. В большинстве случаев следует выбрать Заменить существующий драйвер. Если же уверены, что установлен правильный драйвер, выберите Использовать существующий драйвер.
-
Введите имя принтера и нажмите кнопку Далее. Это имя предназначено только для вас, поэтому можно выбрать любое имя.
-
Выберите Не предоставлять общий доступ к этому принтеру. Если нужно сделать этот принтер доступным для других устройств в вашей сети, выберите Предоставить общий доступ к этому принтеру и введите имя и расположение. Выберите Далее.
-
Нажмите кнопку Печать тестовой страницы, чтобы убедиться, что принтер работает, затем нажмите кнопку Готово.
Если принтер не работает, перейдите к шагу 4.
Для нормальной работы большинства принтеров необходима последняя версия драйвера. Дополнительные сведения см. в статье Скачивание и установка последних драйверов принтера.
Если принтер не работает даже после установки последней версии драйвера, перейдите к шагу 5.
Если проблему не удалось устранить на предыдущем шаге, может потребоваться удалить файлы очереди печати и перезапустить службу этой очереди. Очередь печати принтера — это файл, который управляет процессом печати. Чтобы очистить и сбросить очередь печати принтера, выполните следующие действия.
-
В поле поиска на панели задач введите службы, а затем выберите пункт Службы в списке результатов.
-
Откройте вкладку Стандарты и дважды щелкните Очередь печати принтера в списке служб.
-
Нажмите кнопки Стоп и OK.
-
В поле поиска на панели задач введите %WINDIR%system32spoolprinters, выберите %WINDIR%system32spoolPRINTERS из списка результатов и удалите все файлы в папке.
-
В поле поиска на панели задач выполните поиск по запросу службы, а затем выберите Службы из списка результатов.
-
Откройте вкладку Стандарты и дважды щелкните Очередь печати принтера в списке служб.
-
Нажмите кнопку Пуск, выберите значение Автоматический в поле Тип запуска, а затем нажмите кнопку OK.
Если принтер не работает, перейдите к шагу 6.
Примечания:
-
Если вам нужна помощь по настройке принтера в среде Windows 10, см. раздел Настройка принтера в среде Windows 10.
-
Если ваш компьютер работает под управлением Windows 10 S, некоторые принтеры могут не работать с ним или могут иметь ограниченную функциональность. Дополнительные сведения см. в статье Поддержка устройств в Windows 10 S.
-
Если USB-порт принтера отсутствует, см. раздел Не удается найти USB-порт принтера после отключения принтера во время завершения работы Windows 10 (версия 1903 или более поздняя).
-
Если вы ищете справку по сканеру, изучите раздел Установка и использование сканера в Windows 10.
Иногда выключение и включение принтера позволяет устранить проблему. Выключите принтер и отсоедините его, подождите 30 секунд, снова подключите принтер и включите его.
Если принтер не работает, перейдите к шагу 2.
Проверьте кабели (при использовании проводных принтеров).Убедитесь, что USB-кабель принтера правильно подключен к принтеру и компьютеру. Если ваш USB не распознается, см.Автоматическая диагностика и устранение проблем с USB в Windows.
Проверьте беспроводное подключение (при использовании беспроводных принтеров). Выполните одно из следующих действий:
-
Убедитесь, что функция беспроводного подключения на принтере включена и доступна. На многих принтерах есть кнопка, на которой значок беспроводного подключения подсвечивается синим цветом, если беспроводное подключение для принтера доступно. Чтобы узнать, где эта кнопка находится на принтере, и найти инструкции о том, как включить ее, см. инструкции, поставляемые в комплекте с принтером, или посетите веб-сайт изготовителя.
-
Запустите проверку беспроводного подключения принтера. У многих принтеров есть параметр меню для тестирования беспроводного подключения принтера. Ознакомьтесь с инструкцией к принтеру или найдите указания по этому поводу на веб-сайте изготовителя принтера.
-
Если вы выполнили предыдущие шаги и по-прежнему возникают проблемы, компьютер может быть не подключен к беспроводной сети. Дополнительные сведения см. в разделе Почему не удается подключиться к Интернету? Более подробные сведения см. в разделе Решение проблем с сетевым подключением в Windows.
-
При возникновении проблем с подключением к Bluetooth-принтеру см. раздел Устранение неисправностей Bluetooth-подключений в Windows 10: вопросы и ответы..
Примечания:
-
При использовании беспроводных точек доступа, расширителей или нескольких беспроводных маршрутизаторов с отдельными SSID необходимо убедиться, что вы подключены к той же сети, что и принтер для вашего компьютера.
-
Если состояние принтера обозначено как «Возникла ошибка принтера», возможно, проблема связана с самим принтером. Если первые два шага не помогли устранить ошибку, проверьте принтер на наличие низкой бумаги или рукописного ввода и убедитесь, что крышка не открыта и бумага не заклинирована.
Если принтер не работает, перейдите к шагу 3.
Попробуйте удалить и переустановить принтер.
Удалите принтер
-
Нажмите кнопку Пуск , затем выберите Параметры > Устройства > Принтеры и сканеры .
Открыть параметры принтеров и сканеров -
В разделе Принтеры и сканеры найдите принтер, выберите его и нажмите кнопку Удалить устройство.
Переустановите принтер
Процедура переустановки или добавления различается для беспроводных и локальных принтеров. Вот как это сделать.
Переустановка беспроводного принтера
-
Нажмите кнопку Пуск , затем выберите Параметры > Устройства > Принтеры и сканеры .
Открыть параметры принтеров и сканеров -
Выберите Добавить принтер или сканер. Подождите, пока ваше устройство найдет находящиеся рядом принтеры. Затем выберите нужный принтер и нажмите кнопку Добавить устройство.
Если принтер включен и подключен к сети, Windows легко найдет его. Список доступных принтеров может включать все принтеры в сети, например беспроводные и Bluetooth-принтеры или принтеры, подключенные к другим компьютерам и доступные в сети. Для установки некоторых принтеров вам может потребоваться разрешение.
Примечания:
-
При использовании беспроводных точек доступа, расширителей или нескольких беспроводных маршрутизаторов с отдельными SSID необходимо убедиться, что вы подключены к той же сети, что и принтер, чтобы компьютер нашел и установил его.
-
Если вы приобрели беспроводной принтер, то сведения о том, как добавить его в домашнюю сеть, см. в руководстве, поставляемом в комплекте с принтером. Дополнительные сведения и новые версии программного обеспечения для принтера см. на веб-сайте его изготовителя.
Совет: Чтобы проверить, правильно ли работает принтер, напечатайте пробную страницу. Если вы установили принтер, но он не работает, поищите сведения об устранении неполадок или обновления драйвера на веб-сайте изготовителя принтера.
Переустановка локального принтера
Если вы хотите переустановить или добавить локальный принтер, просто подключите USB-кабель принтера в доступный USB-порт компьютера, а затем включите принтер.
-
Нажмите кнопку Пуск , затем выберите Параметры > Устройства > Принтеры и сканеры .
Открыть параметры принтеров и сканеров -
В разделе Принтеры и сканеры найдите ваш принтер.
-
Если принтер есть в списке, значит он установлен.
-
Если принтера нет в списке, выберите Добавить принтер или сканер. Подождите, пока ваше устройство найдет доступные принтеры. Затем выберите нужный принтер и нажмите кнопку Добавить устройство.
-
Совет: Чтобы проверить, работает ли принтер, напечатайте пробную страницу. Если вы установили принтер, но он не работает, поищите сведения об устранении неполадок или обновления драйвера на веб-сайте изготовителя принтера.
Если принтер не работает, перейдите к шагу 4.
Для нормальной работы большинства принтеров необходима последняя версия драйвера. Дополнительные сведения см. в статье Скачивание и установка последних драйверов принтера.
Если принтер не работает даже после установки последней версии драйвера, перейдите к шагу 5.
Если проблему не удалось устранить на предыдущем шаге, может потребоваться удалить файлы очереди печати и перезапустить службу этой очереди. Очередь печати принтера — это файл, который управляет процессом печати. Чтобы очистить и сбросить очередь печати принтера, выполните следующие действия.
-
В поле поиска на панели задач введите службы, а затем выберите пункт Службы в списке результатов.
-
Откройте вкладку Стандарты и дважды щелкните Очередь печати принтера в списке служб.
-
Нажмите кнопки Стоп и OK.
-
В поле поиска на панели задач введите %WINDIR%system32spoolprinters, выберите %WINDIR%system32spoolPRINTERS из списка результатов и удалите все файлы в папке.
-
В поле поиска на панели задач выполните поиск по запросу службы, а затем выберите Службы из списка результатов.
-
Откройте вкладку Стандарты и дважды щелкните Очередь печати принтера в списке служб.
-
Нажмите кнопку Пуск, выберите значение Автоматический в поле Тип запуска, а затем нажмите кнопку OK.
Если принтер не работает, перейдите к шагу 6.
Подключение принтера
Как правило, подключив принтер к компьютеру или добавив его в домашнюю сеть, вы можете сразу начать печать. Windows поддерживает большинство принтеров, поэтому вам вряд ли придется тратить время на установку специального программного обеспечения. Если вы используете Windows 8.1 или Windows RT 8.1, то можете получить дополнительную поддержку и драйверы для принтеров через Центр обновления Windows.
Установка принтера
В большинстве случаев для установки принтера достаточно подключить его к компьютеру. Для этого просто вставьте USB-кабель принтера в USB-порт компьютера и включите принтер.
Для беспроводных принтеров с Windows 8.1:
Примечание: Если вы приобрели беспроводной принтер, то сведения о том, как добавить его в домашнюю сеть, см. в руководстве, поставляемом в комплекте с принтером. Дополнительные сведения и новые версии программного обеспечения для принтера см. на веб-сайте его изготовителя.
-
Проведите пальцем от правого края экрана и нажмите кнопку Параметры, а затем выберите пункт Изменение параметров компьютера. (Если вы пользуетесь мышью, переместите указатель в правый нижний угол экрана, затем вверх и нажмите Параметры, а затем выберите Изменение параметров компьютера.)
-
Выберите Компьютер и устройства, а затем — Устройства. Если принтер установлен, он должен отображаться в области Принтеры.
-
Если же принтера нет в списке, коснитесь или щелкните Добавление устройства, а затем выберите принтер, который нужно установить.
Установка (добавление) локального принтера
-
Нажмите кнопку Пуск , а затем в меню «Пуск» щелкните Устройства и принтеры.
-
Нажмите кнопку Установка принтера.
-
В мастере установки принтера щелкните Добавить локальный принтер.
-
На странице Выберите порт принтера выберите Использовать существующий порт и рекомендуемый порт принтера, а затем нажмите кнопку Далее.
-
На странице Установка драйвера принтера выберите изготовителя и модель принтера, а затем нажмите кнопку Далее.
-
Если принтера нет в списке, щелкните Центр обновления Windows, а затем подождите, пока Windows проверит наличие дополнительных драйверов.
-
Если нет доступных драйверов, но у вас имеется установочный компакт-диск, нажмите кнопку Установить с диска, а затем перейдите к папке, в которой находится драйвер принтера. (Дополнительные сведения см. в руководстве для принтера.)
-
-
Выполните дополнительные действия в мастере, а затем нажмите кнопку Готово.
Совет: Чтобы проверить, правильно ли работает принтер, напечатайте пробную страницу. Если вы установили принтер, но он не работает, поищите сведения об устранении неполадок или обновления драйвера на веб-сайте изготовителя принтера.
Установка сетевого, беспроводного или Bluetooth-принтера
Если вы добавляете сетевой принтер в офисе, то вам, скорее всего, потребуется имя принтера. Если вам не удается найти его, обратитесь к администратору сети.
-
Нажмите кнопку Пуск, а затем в меню «Пуск» щелкните Устройства и принтеры.
-
Нажмите кнопку Установка принтера.
-
В мастере установки принтера щелкните Добавить сетевой, беспроводный или Bluetooth-принтер.
-
В списке доступных принтеров выберите принтер, который вы хотите использовать, и нажмите кнопку Далее. (Если компьютер подключен к сети, то в списке будут отображаться только принтеры, перечисленные в Active Directory для вашего домена.)
-
При появлении запроса установите драйвер принтера на компьютер, нажав Установить драйвер.
Если требуется ввести пароль администратора или подтвердить действие, введите пароль или предоставьте подтверждение.
-
Выполните дополнительные действия в мастере, а затем нажмите кнопку Готово.
Совет: Список доступных принтеров может включать все принтеры в сети, например беспроводные и Bluetooth-принтеры или принтеры, подключенные к другим компьютерам и доступные в сети. Для установки некоторых принтеров вам может потребоваться разрешение. Чтобы проверить, работает ли принтер, напечатайте пробную страницу.
Примечание: После установки принтера можно включить для него автоматическое обновление драйверов для Windows 7.
Устранение проблем, связанных с принтерами
Прежде всего проверьте оборудование
Убедитесь, что электрический шнур принтера подключен к розетке, а выключатель питания включен. Если вы печатаете на общем или сетевом принтере, убедитесь, что включены все необходимые компьютеры и маршрутизаторы. Если принтер или другое устройство подключены к сетевому фильтру или источнику резервного электропитания, убедитесь, что эти устройства также подключены к электрической сети и включены.
Если вы используете проводной принтер, убедитесь, что кабель принтера правильно подключен к принтеру и компьютеру.
Если вы используете беспроводной принтер, проверьте беспроводное подключение. Убедитесь, что функция беспроводного подключения на принтере включена и доступна. На многих принтерах есть кнопка, на которой значок беспроводного подключения подсвечивается синим цветом, если беспроводное подключение доступно.
Далее запустите проверку беспроводного подключения принтера. Ознакомьтесь с инструкцией к принтеру или найдите указания по этому поводу на веб-сайте изготовителя принтера.
Если состояние принтера обозначено как «Возникла ошибка принтера», возможно, проблема связана с самим принтером. Если предыдущие шаги не помогли устранить ошибку, проверьте принтер на наличие низкой бумаги или рукописного ввода и убедитесь, что крышка не открыта и бумага не зажата.
Использование средства устранения неполадок
Средство устранения неполадок — это автоматизированный инструмент, способный находить и автоматически устранять ряд проблем на компьютере. Средство устранения неполадок печати может решать проблемы, возникающие при установке принтера и подключении к нему.
Обновление драйверов
Для нормальной работы большинства принтеров необходимы драйверы. Если вы недавно перешли с одной версии Windows на другую, возможно, имеющийся у вас драйвер принтера предназначен для предыдущей версии Windows. Если были перерывы в подаче энергии, поражение вирусом или другие проблемы с компьютером, то, возможно, драйверы были повреждены. Проблемы этого рода можно решить, скачав и установив последнюю версию драйвера принтера.
Найти и установить драйвер можно тремя указанными ниже способами.
-
Используйте Центр обновления Windows. Возможно, в Центре обновления Windows есть обновленная версия драйвера для вашего принтера.
-
Установите программное обеспечение, поставляемое изготовителем принтера. Если к принтеру прилагается диск, на нем может содержаться программное обеспечение, устанавливающее драйвер для принтера.
-
Самостоятельно скачайте и установите драйвер. Вы можете найти необходимый драйвер на веб-сайте изготовителя принтера. Воспользуйтесь этим способом, если Центру обновления Windows не удается найти драйвер для принтера, а в комплекте с принтером не было программного обеспечения, устанавливающего драйвер.
Поддержка Windows 7 закончилась 14 января 2020 г. Техническая помощь и автоматические обновления из Центра обновления Windows, помогающие защитить ваш компьютер, больше недоступны для Windows 7. Корпорация Майкрософт настоятельно рекомендует перейти на Windows 11.
Щелкните здесь, чтобы получить дополнительные сведения и узнать, что это означает для вас.
Статьи по теме
Узнайте, как установить принтер в Windows.
Узнайте, как скачать и установить последние версии драйверов принтера.
Узнайте, как задать принтер по умолчанию в Windows.
Узнайте, как просмотреть очередь принтера в Windows.
Если возникла проблема с изменением состояния принтера «в автономном режиме», перейдите к разделу Устранение неполадок с автономным принтером.
- Как понять, что перегрелась печатающая головка
- Как исправить ошибку
- Заправка картриджей
- Программная прочистка
- Сброс памперса через сервисное меню
- Дистилированная вода
- Посторонние предметы внутри
- Что делать, если не помогло
Возникновение ошибки 5200 в принтерах Canon сигнализирует пользователя оргтехники, что произошел перегрев печатающей головки. Данный код ошибки показывается на компьютере при подключенном к нему устройстве печати. Более характерна ошибка для многофункциональных устройств (МФУ) с цветной печатью, но может случиться и с черно-белыми струйными принтерами. Если аппарат не подключен к ПК, то ошибку проблему перегрева можно диагностировать, если посмотреть на дисплей устройства, там покажется ошибка P08.
С рассматриваем кодом часто были замечены принтеры моделей Canon Pixma MP250, MP270, MP280, MP490, MP495, G1400, G2400, G2415, G3400, G3410, G3411, G3415 и другие струйные устройства из этих же серий.
Как понять, что перегрелась печатающая головка
Не на всех моделях «Кэнон» о перегреве головки принтера сигнализирует ошибка 5200 (или код P08 на дисплее). В зависимости от модели определить перегрев с точностью можно по другим кодам и сигналам принтера:
- E05, E28, U051 или U052;
- 8-разовое моргание индикации, которое сменяется загоранием индикатора питания;
- На компьютере же выскакивает окошко с кодами 5200 и 1403.
Как исправить ошибку
Заправка картриджей
Чернила не только переносятся на бумагу, вещества непосредственно принимают участие в охлаждении сопел (дюз), расположенных на печатающей головке
Поэтому, необходимо регулярно отслеживать уровень чернил в картриджах и при приближении количества красок к нулевому по возможности нужно сразу делать заправку. Это не нужно не только для предотвращения ошибки, но и чтобы уберечь головку от выхода из строя. Если постоянно печатать, когда чернила на исходе, то сопла постепенно будут выгорать, что впоследствии приведет к необходимости менять картридж на новый.
Поэтому основным способом исправления ситуации является своевременная заправка чернильниц, чтобы уровень краски всегда был достаточным. Даже если ошибка уже отобразилась, все равно можно заправиться, вставить картридж на место, после чего можно продолжить печатать. Если, конечно, картридж еще способен на это.
В самом начале написано, что более подвержены проблеме цветные МФУ. Это связано с тем, что преимущественно печатают ч/б информацию, а про цветной картридж забывают. Цветная чернильница может не только засыхать и приводить к ошибке, но и расходоваться без прямого участия в печати, т. к. чернила могут тратиться во время автоматического самообслуживания устройства. Поэтому, кроме ч/б лучше следить за состояние цветного картриджа и доливать в него чернил хотя бы время от времени, если в будущем еще понадобится разноцветная печать.
Программная прочистка
Нелишним перед заправкой, а тем более после, будет сделать программную очистку головки. Можно сделать тест дюз и выполнить глубокую очистку. Также можно достать картридж с принтера, протереть контактные группы.
Сброс памперса через сервисное меню
Способ прямо не влияет на устранение ошибки, но иногда помогает избавиться от проблемы.
- Выключите аппарат кнопкой на корпусе.
- Нажмите и удерживайте кнопку остановки (Stop/Стоп) или сброса (Reset/сброс).
- Не отпуская предыдущую кнопку зажмите клавишу «Вкл/On».
- Как только загорится индикация включения, дважды нажмите «Стоп» или «Сброс», но после второго не отжимайте.
- Отпускает кнопку «Вкл», а сразу после нее убираем палец со «Стоп/Сброс».
- При правильно выполненных действия индикация начнет гореть зеленым. Это говорит о переходе печатающего аппарата в сервисный режим.
- На последнем шаге завершаем обнуление счетчика памперса (абсорбера) 4-разовым нажатием «Стоп/Сброс» и сразу же отключаем аппарат с кнопки.
- Если ошибка была вызвана из-за счетчика, то ситуация нормализуется, печать возобновится.
Бывает, что принтер не может включиться. В таком случае нужно сделать простой сброс памяти обесточиванием на несколько минут – вынуть кабель питания с розетки.
Дистилированная вода
Способ рабочий, но приводит картридж в полную негодность, поэтому применять нужно тогда, когда точно знаете, что в будущем не будете печатать цветные картинки, фото. Актуален метод, если нет нужных чернил и не хочется тратить деньги на покупку. При этом сама ПГ должна оставаться в рабочем состоянии, а не быть перегоревшей, иначе не сработает.
Применять на свой страх и риск.
- Подготовьте рабочее место, застелив его пленкой, пакетами или газетами в несколько слоев.
- Извлеките цветной картридж, снимите этикетку.
- Должны появиться три отверстия для заправки, если их нет, придется проделать самому.
- Берете шприц, набираете дистиллированной воды и поочередно наполняете все три отверстия картриджа, пока жидкость не начнет вытекать через дюзы.
- Обратно наклейте этикетку или закройте отверстия скотчем.
- Верните картридж в каретку и проверьте, не прекратило ли выдавать ошибку.
Вода в подобных манипуляциях будет выступать охлаждающим компонентом вместо чернил. Но распечатывать цветным станет невозможно на заправленном водой картридже. В будущем, при необходимости, нужно будет приобрести новую расходную деталь.
Посторонние предметы внутри
- Выключите технику кнопкой и отключите от эл. сети.
- Откройте все имеющиеся крышки. С фонариком тщательно осмотрите внутренности на наличие мелких посторонних элементов – скребок, иголок, кусочков бумаги, кнопок и т. д.
- Если таковые попали внутрь, достаньте их пинцетом.
- Закройте крышки, включите устройства и попробуйте воспользоваться.
Что делать, если не помогло
Если после изучения и применения информации ошибка не исчезла, без смены картриджа не обойтись. Видимо, был длительный сильный перегрев, который привел к неисправности, из-за чего дюзы больше непригодны к печати.
Если принтер оснащен заводской системой непрерывной подачи чернил (СНПЧ), то для смены головы лучше обратиться в сервисный центр.
Современные печатающие аппараты бренда Canon имеют функцию самодиагностики. Поэтому, если во время эксплуатации МФУ произойдет какой-либо сбой, устройство само Вас об этом проинформирует. В зависимости от серии и модели принтера, сигнал о неисправности отобразится следующим образом:
- на панели принтера начнут мигать индикаторы питания и неисправностей;
- на дисплее принтера последовательно начнут отображаться символы кода ошибки;
- на персональном компьютере появится диалоговое окно с кодом и описанием ошибки.
Если Вы не мастер по ремонту оргтехники, то без расшифровки кода не поймете, что произошло с принтером. В связи с этим, мы решили предоставить список самых распространенных ошибок струйных принтеров Canon и возможные способы их решения. Надеемся, эта информация Вам поможет.
Коды ошибок принтеров Canon серии iP
Актуально для моделей: Canon PIXMA iP1200/ 1300/ 1600/ 1700/ 1800/ 1900/ 2200/ 2500/ 2600
|
Значение ошибки |
Количество миганий индикатора неисправностей, с последующей затяжной паузой индикатора питания |
Решение |
|
В лотке нет бумаги/ Machine is out of paper or paper does not feed |
2 |
Осмотреть принтер на наличие посторонних предметов или замятой бумаги. Вставить бумагу в лоток подачи. Если ошибка не исчезла, то ищите проблему в механизме подачи бумаги. |
|
Принтер замял бумажный лист/ Paper is jammed in the paper output slot or in the rear tray |
3 |
Извлечь бумагу. |
|
В картридже нет чернила/ The ink may have run out |
4 |
Заправить или заменить картридж. |
|
Неисправный картридж/ The ink tank cannot be recognized |
5 |
Посмотреть надежность крепления, почистить контакты, сбросить настройки памяти или заменить картридж. |
|
Отсутствует картридж/ Appropriate ink tank is not installed |
7 |
Посмотреть надежность крепления, почистить контакты, сбросить настройки памяти, установить или заменить картридж. |
|
Заполнен счетчик отработки чернила/ Waste ink full |
8 |
Обнулить абсорбер принтера. |
|
Принтер не распознает картридж/ FINE cartridge cannot be recognized |
14 |
Посмотреть надежность крепления, почистить контакты, сбросить настройки памяти, установить или заменить картридж. |
|
Принтер не определяет уровень чернила/ The ink may have run out |
16 |
Заправить картриджи и сбросить ошибку, посредством зажатия на 12 секунд кнопки отмена. |
|
Значение ошибки |
Количество попеременных миганий индикаторов неисправностей и питания, с последующей затяжной паузой индикатора питания |
Решение |
|
Не двигается каретка принтера/ Carriage error |
2 |
Как правило, нужно поправить картриджи или шлейф от СНПЧ. Если не помогло, то несите принтер в СЦ. |
|
Не работает механизм протяжки бумаги/ LF error |
3 |
Можно попробовать добраться до вала механизма и расклинить его, но лучше обратитесь в сервисный центр. |
|
Заполнен счетчик отработки чернила/ Waste ink full |
7 |
Обнулить абсорбер принтера. |
|
Перегрелась головка картриджа/ Abnormal temperature rise |
8 |
Если сопла еще не успели выгореть, можно попробовать заправить картриджи и запустить глубокую очистку принтера. После сделайте тестовый отпечаток. |
|
Ошибка EEPROM/ EEPROM error |
9 |
Скорее всего, испортилась плата управления. Несите принтер в сервис. |
* Большинство ошибок легко устранить самостоятельно. Но если Вы не можете сами найти проблему,
лучше сразу же обратитесь в сервисный центр.
Коды ошибок принтеров Canon серии MX
Актуально для моделей: Canon PIXMA MX300/ 310/ 320/ 394/ 474/ 700/ 850/ 860
|
Ошибка |
Значение |
Решение |
|
U051/ 052/ 053/ 059/ 075/ 076/ 140/ 150 |
Неисправный картридж/ FINE cartridge cannot be recognized |
Посмотреть надежность крепления, почистить контакты, сбросить настройки памяти или заменить картридж. |
|
U162/ 163 |
Не определяется уровень чернила/ The ink may have run out |
Заправить или заменить картридж. |
|
Актуально только для Canon PIXMA MX700/ 850/ 860 |
||
|
U041/ 043/ 071/ 072 |
Неисправный или отсутствует чип картриджа/ Some ink tanks are not installed in place |
Посмотреть надежность крепления, почистить контакты, сбросить настройки памяти, установить или заменить картридж. |
|
U051/ 052 |
Проблемы с печатающей головкой/ Print head is not installed. Install the print head |
Попробовать почистить либо заменить головку (картридж). |
|
U130 |
Не определяется уровень чернила/ The ink may have run out |
Заправить или заменить картридж. |
* В таблице указаны только те ошибки, с которыми пользователь сможет справиться самостоятельно.
Если Ваш принтер выдал любое иное значение, можете сразу же обращаться в сервисный центр.
Коды ошибок принтеров Canon серии MP до модели 210
Актуально для моделей: Canon PIXMA MP140/ 150/ 160/ 190/ 210
|
Код ошибки, отображающийся на дисплее принтера |
Код ошибки драйвера принтера, отображающийся на ПК |
Значение ошибки |
Решение |
|
E2 |
1000 |
В лотке нет бумаги/ Machine is out of paper or paper does not feed |
Осмотреть принтер на наличие посторонних предметов или замятой бумаги. Вставить бумагу в лоток подачи. Если ошибка не исчезла, то ищите проблему в механизме подачи бумаги. |
|
E3 |
1300 |
Принтер замял бумажный лист/ Paper is jammed in the paper output slot or in the rear tray |
Извлечь бумагу. |
|
E4 |
1600 |
В картридже нет чернила/ The ink may have run out |
Заправить или заменить картридж. |
|
E5 |
1401/ 1485/ 1687 |
Отсутствует или неисправный картридж/ FINE cartridge cannot be recognized |
Посмотреть надежность крепления, почистить контакты, сбросить настройки памяти, установить или заменить картридж. |
|
E8 |
1700/ 1701 |
Заполнен счетчик отработки чернила/ Waste ink full |
Обнулить абсорбер принтера. |
|
E14 |
1684 |
Принтер не распознает картридж/ The ink tank cannot be recognized |
Посмотреть надежность крепления, почистить контакты, сбросить настройки памяти, установить или заменить картридж. |
|
E15 |
1682 |
В принтере отсутствует картридж/ FINE cartridge cannot be recognized |
Посмотреть надежность крепления, почистить контакты, сбросить настройки памяти, установить или заменить картридж. |
|
E16 |
1685/ 1686 |
Принтер не определяет уровень чернила/ The ink may have run out |
Заправить картриджи и сбросить ошибку, посредством зажатия на 12 секунд кнопки отмена. |
|
E22 |
5100 |
Не двигается каретка принтера/ Carriage error |
Как правило, нужно поправить картриджи или шлейф от СНПЧ. Если не помогло, то несите принтер в СЦ. |
|
E23 |
6000 |
Не работает механизм протяжки бумаги/ LF error |
Можно попробовать добраться до вала механизма и расклинить его, но лучше обратитесь в сервисный центр. |
|
E24 |
5C00 |
Проблемы с устройством прочистки/ Purge unit error |
Откройте крышку и посмотрите, убрали ли все защитные пленки, подкладки, пенопласт и т.д. Если визуально все в порядке, то несите принтер в СЦ. |
|
E26 |
5400 |
Произошел перегрев принтера/ Internal temperature abnormal error |
Чаще всего проблема в датчике температуры. Лучше не рисковать, отнести принтер в сервис. |
|
E27 |
5B00 |
Заполнен счетчик отработки чернила/ Waste ink full |
Обнулить абсорбер принтера. |
|
E28 |
5200 |
Перегрелась головка картриджа/ Abnormal temperature rise |
Если сопла еще не успели выгореть, можно попробовать заправить картриджи и запустить глубокую очистку принтера. После сделайте тестовый отпечаток. |
|
E29 |
6800 |
Ошибка EEPROM/ EEPROM error |
Скорее всего, испортилась плата управления. Несите принтер в сервис. |
|
E32 |
6A00 |
Проблемы с механизмом подачи бумаги/ AP position error |
Если визуально не видите в чем проблема, лучше обратитесь в сервисный центр. |
|
E33 |
6B00 |
Не осуществляется подача бумаги/ PF (paper feed) position error |
Причин может быть много. Если визуально ничего не обнаружили, отнесите принтер в СЦ. |
|
E35 |
9000 |
Произошла токовая перегрузка USB-порта/ USB host UBAS overcurrent |
Скорее всего, испортилась плата управления. Несите принтер в сервис. |
|
E37 |
6D00 |
Проблемы с мотором/ Motor driver error |
Несите принтер в сервисный центр. |
|
E40 |
6500 |
Принтер не смог самостоятельно определить проблему/ Other hardware error |
Чаще всего дело в блоке питания или плате управления. Несите принтер в СЦ. |
|
E42 |
5010 |
Проблемы со сканером/ Scanner error |
Несите принтер в сервисный центр. |
* Символы кода ошибки на индикаторном дисплее появляются последовательно.
Коды ошибок принтеров Canon серии MP начиная с модели 240
Актуально для моделей: Canon PIXMA MP240/ 250/ 260/ 270/ 280
|
Код ошибки, отображающийся на дисплее принтера |
Код ошибки драйвера принтера, отображающийся на ПК |
Значение ошибки |
Решение |
|
E02 |
1000 |
В лотке нет бумаги/ Machine is out of paper or paper does not feed |
Осмотреть принтер на наличие посторонних предметов или замятой бумаги. Вставить бумагу в лоток подачи. Если ошибка не исчезла, то ищите проблему в механизме подачи бумаги. |
|
E03 |
1300 |
Принтер замял бумажный лист/ Paper is jammed in the paper output slot or in the rear tray |
Извлечь бумагу. |
|
E04 |
1687 |
Принтер не распознает картридж/ The FINE cartridge is not installed properly |
Посмотреть надежность крепления, почистить контакты, сбросить настройки памяти, установить или заменить картридж. |
|
E05 |
1401 |
В принтере отсутствует картридж/ Failed to recognize print head |
Посмотреть надежность крепления, почистить контакты, сбросить настройки памяти, установить или заменить картридж. |
|
E05 |
1403 |
Перегрелась головка картриджа/ Abnormal temperature rise |
Если сопла еще не успели выгореть, можно попробовать заправить картриджи и запустить глубокую очистку принтера. После сделайте тестовый отпечаток. |
|
E05 |
1485 |
Неисправная печатающая головка или картридж/ Cannot use attached print head |
Посмотреть надежность крепления, почистить контакты, сбросить настройки памяти, установить или заменить картридж. |
|
E08 |
1700 |
Заполнен счетчик отработки чернила/ Waste ink full |
Обнулить абсорбер принтера. |
|
E13 |
1686 |
Принтер не определяет уровень чернила/ The ink may have run out |
Заправить картриджи и сбросить ошибку, посредством зажатия на 12 секунд кнопки отмена. |
|
E14 |
1684 |
Неисправный картридж/ The ink tank cannot be recognized |
Посмотреть надежность крепления, почистить контакты, сбросить настройки памяти, установить или заменить картридж. |
|
E15 |
1682 |
Неисправный картридж/ FINE cartridge cannot be recognized |
Посмотреть надежность крепления, почистить контакты, сбросить настройки памяти, установить или заменить картридж. |
|
E16 |
1688 |
Принтер не определяет уровень чернила/ The ink has run out |
Заправить картриджи и сбросить ошибку, посредством зажатия на 12 секунд кнопки отмена. |
|
P02 |
5100 |
Не двигается каретка принтера/ Carriage error |
Как правило, нужно поправить картриджи или шлейф от СНПЧ. Если не помогло, то несите принтер в СЦ. |
|
P03 |
6000 |
Не работает механизм протяжки бумаги/ LF error |
Можно попробовать добраться до вала механизма и расклинить его, но лучше обратитесь в сервисный центр. |
|
P06 |
5400 |
Произошел перегрев принтера/ Internal temperature abnormal error |
Чаще всего проблема в датчике температуры. Лучше не рисковать, отнести принтер в сервис. |
|
P07 |
5B00/ 5B01 |
Заполнен счетчик отработки чернила/ Waste ink full |
Обнулить абсорбер принтера. |
|
P08 |
5200 |
Перегрелась головка картриджа/ Abnormal temperature rise |
Если сопла еще не успели выгореть, можно попробовать заправить картриджи и запустить глубокую очистку принтера. После сделайте тестовый отпечаток. |
|
P09 |
6800/ 6801 |
Ошибка EEPROM/ EEPROM error |
Скорее всего, испортилась плата управления. Несите принтер в сервис. |
|
P10 |
B200 |
Проблема с контролем питания печатающей головки или картриджа/ VH monitor error |
Регулярнее всего причина заключается в неисправности платы управления, печатающей головки или блока питания. Можно попробовать все решить самостоятельно, но лучше обратиться в СЦ. |
|
P15 |
9000 |
Произошла токовая перегрузка USB-порта/ USB host UBAS overcurrent |
Скорее всего, испортилась плата управления. Несите принтер в сервис. |
|
P20 |
6500 |
Принтер не смог самостоятельно определить проблему/ Other hardware error |
Чаще всего дело в блоке питания или плате управления. Несите принтер в СЦ. |
|
P22 |
5010 |
Проблемы со сканером/ Scanner error |
Несите принтер в сервисный центр. |
* Символы кода ошибки на индикаторном дисплее появляются последовательно.
Коды ошибок принтеров Canon серии MG
Актуально для моделей: Canon PIXMA MG2140/ 2240/ 3140/ 3240
|
Код ошибки, отображающийся на дисплее принтера |
Код ошибки драйвера принтера, отображающийся на ПК |
Значение ошибки |
Решение |
|
Е02 |
1003 |
В лотке нет бумаги/ Machine is out of paper or paper does not feed |
Осмотреть принтер на наличие посторонних предметов или замятой бумаги. Вставить бумагу в лоток подачи. Если ошибка не исчезла, то ищите проблему в механизме подачи бумаги. |
|
Е03 |
1300/ 1303 |
Принтер замял бумажный лист/ Paper is jammed in the paper output slot or in the rear tray |
Извлечь бумагу. |
|
Е04 |
1687 |
Принтер не распознает картридж/ The FINE cartridge is not installed properly |
Посмотреть надежность крепления, почистить контакты, сбросить настройки памяти, установить или заменить картридж. |
|
Е05 |
1401/ 1403/ 1485 |
Картридж не установлен или не подходит для этой модели принтера/ Failed to recognize print head |
Посмотреть надежность крепления, почистить контакты, сбросить настройки памяти, установить или заменить картридж. |
|
Е06 |
1202 |
Передняя крышка не до конца защелкнулась/ Paper output cover is open |
Снова открыть и заново закрыть крышку. |
|
Е07 |
1486/ 1487 |
Картридж не соответствует слоту/ FINE cartridge is not installed in correct position |
Возможно во время установки картриджа, поместили его не в тот слот. Поменяйте расходники местами. Если не помогло или установка была верной – замените картридж. |
|
Е08 |
1702/ 1703/ 1704/ 1705/ 1712/ 1713/ 1714/ 1715 |
Заполнен счетчик отработки чернила/ Waste ink full |
Обнулить абсорбер принтера. |
|
Е12 |
4100 |
В принтере установлен неоригинальный картридж/ Specified data cannot be printed |
Заменить картридж или обойти ошибку. Способов обхода много. |
|
Е13 |
1686 |
Принтер не определяет уровень чернила/ The ink may have run out |
Заправить картриджи и сбросить ошибку, посредством зажатия на 12 секунд кнопки отмена. |
|
Е14 |
1684 |
Регион картриджа и принтера не соответствуют друг другу/ The ink tank cannot be recognized |
Заменить картридж или обойти ошибку. |
|
Е15 |
1682 |
Принтер не распознает картридж/ FINE cartridge cannot be recognized |
Посмотреть надежность крепления, почистить контакты, сбросить настройки памяти, установить или заменить картридж. |
|
Е16 |
1688 |
Принтер не определяет уровень чернила/ The ink has run out |
Заправить картриджи и сбросить ошибку, посредством зажатия на 12 секунд кнопки отмена. |
|
Е17 |
1250 |
Закрыт лоток приема бумаги/ The paper output tray is closed |
Открыть крышку лотка приема бумаги. |
|
Е40 |
1890 |
Принтер не полностью распакован/ The protective material or the tape may still be attached to the print head holder |
Осмотрите еще раз принтер на наличие транспортировочных лент и прочих предметов. Скорее всего, что-то держит каретку принтера. |
|
Р02 |
5100 |
Не двигается каретка принтера/ Carriage error |
Как правило, нужно поправить картриджи или шлейф от СНПЧ. Если не помогло, то несите принтер в СЦ. |
|
Р03 |
6000 |
Не работает механизм протяжки бумаги/ LF error |
Можно попробовать добраться до вала механизма и расклинить его, но лучше обратитесь в сервисный центр. |
|
Р06 |
5400 |
Произошел перегрев принтера/ Internal temperature abnormal error |
Чаще всего проблема в датчике температуры. Лучше не рисковать, отнести принтер в сервис. |
|
Р07 |
1704/ 5B02/ 5B03/ 5B05/ 5B12/ 5B13/ 5B14/ 5B15 |
Заполнен счетчик отработки чернила/ Waste ink full |
Обнулить абсорбер принтера. |
|
Р08 |
5200 |
Перегрелась головка картриджа/ Abnormal temperature rise |
Если сопла еще не успели выгореть, можно попробовать заправить картриджи и запустить глубокую очистку принтера. После сделайте тестовый отпечаток. |
|
Р09 |
6800/ 6801 |
Ошибка EEPROM/ EEPROM error |
Скорее всего, испортилась плата управления. Несите принтер в сервис. |
|
Р10 |
B200 |
Проблема с контролем питания печатающей головки или картриджа/ VH monitor error |
Регулярнее всего причина заключается в неисправности платы управления, печатающей головки или блока питания. Можно попробовать все решить самостоятельно, но лучше обратиться в СЦ. |
|
P22 |
5011/ 5012 |
Проблемы со сканером/ Scanner error |
Несите принтер в сервисный центр. |
|
P26 |
690#/ 691# |
Проблемы, связанные с подключением к локальной сети/ Network related error |
Скорее всего, испортилась плата управления. Несите принтер в сервис. |
|
P27 |
693# |
Проблемы, связанные с USB-подключением/ USB related error |
Скорее всего, испортилась плата управления. Несите принтер в сервис. |
|
P28 |
694# |
Проблемы с прошивкой подсистемы USB/ USB sub-system firmware error |
Скорее всего, испортилась плата управления. Несите принтер в сервис. |
|
P29 |
6942 |
Нет отклика от подсистемы USB/ USB sub-system timeout error |
Скорее всего, испортилась плата управления. Несите принтер в сервис. |
* Эта таблица наличествует самое обширное количество ошибок, возникающих на принтерах Canon. Подходит она не только для моделей серии MG, но и для других линеек оргтехники данного бренда.
Ваше Имя:
Ваш вопрос:
Внимание: HTML не поддерживается! Используйте обычный текст.
Оценка:
Плохо
Хорошо
Введите код, указанный на картинке:
Как отменить печать на принтере
Во время долгой работы за компьютером, невнимательности, или просто усталости, случаются ошибки. Большинство ошибок можно исправить сочетанием клавиш Ctrl+Z, но когда вы работаете с принтером, такое не проходит. И чтобы не терять зря краску и бумагу, ниже вы узнаете несколько методов, как отменить печать на принтере.
Почему можно остановить печать? Дело в том, что после нажатия кнопки «Печать» компьютеру требуется некоторое время на подготовку к ней. Это занимает пару секунд. Но даже если первый лист уже начал печататься, все остальные становятся в очередь. А уже очередь на печать можно отменить или приостановить.
Как отменить печать из трея
Сейчас разберемся с тем как отменить печать принтера на компьютере, используя область уведомлений (системный трей). Чтобы это сделать следуйте инструкциям ниже.
1. При запуске печати в области уведомлений Windows появляется значок принтера, щелкните на него правой кнопкой мыши. Если вы не видите эту иконку, нажмите стрелку вверх в трее, чтобы отобразить все значки.
2. Нажмите «Открыть все активные принтеры».
3. Кликните правой кнопкой мыши по текущему заданию на печать и выберите «Отменить».
4. Далее появится окошко, где нужно нажать кнопку «Да», чтобы подтвердить отмену печати документа.
Отмена печати из панели управления
В качестве альтернативы вышеуказанному методу, отменить печать документов в очереди можно через панель управления. Вот как это делается:
1. Откройте панель управления.
2. Выберите «Оборудование и звук/Устройства и принтеры».
3. Дважды щелкните на имя используемого вами принтера.
4. Далее отмените печать документа, так же как и в предыдущем примере.
Совет: если нажать двойным кликом по очереди на печать откроется окно со свойствами печати.
Ручная отмена печати на принтере
И напоследок, печать можно отменить, если есть доступ к физическому принтеру (а не виртуальному, как в наших примерах).
Для отмены печати на вашем домашнем принтере есть специальная кнопка, название которой может отличаться в зависимости от производителей. Примеры: «Stop», «Stop/Clear», «Stop/Reset». Обычно эта кнопка красного, реже оранжевого цвета. Часто она изображается как красный круг с треугольником внутри и может быть без названия.
Диагностика поломки
Представленная ниже технология диагностики подходит для любых принтеров.
- Надо разобрать принтер, чтобы добраться до платы управления.
-
Отключить все шлейфы дополнительных модулей, оставив при этом подключенным только блок питания и блок управления с кнопкой.
Чтобы окончательно убедиться в исправности блока питания, временно отключение коннектор от платы, сделайте подключение к электрической сети и замерьте напряжение. Если измерительный прибор ничего не показывает, тогда надо разбираться с блоком. В ином случае блок работает нормально. Дополнительно можно удостовериться в правильности выдаваемых значений. На корпусе блока обычно находится этикетка со всеми характеристиками. Сравните номинальные значения, написанные на этикетке, с фактическими. Больших погрешностей быть не должно.
- После отключения модулей подключите аппарат к сети и нажмите кнопку. Принтер заработал – хорошо, надо искать причину в модулях. Не включился – виновата плата. Если принтер включится и сразу выключится, а ранее такого не было, результатом может быть отсутствие подключения модулей, необходимых для полноценной работы. Аналогично и с ошибками на дисплее (если экран есть, тогда не надо отключать во время теста).
- В случае позитивного исхода следующим шагом будет определение модуля, который блокирует включение. Поочередно подключайте шлейф каждого модуля. На определенном модуле включение даст сбой, значит, причина найдена. Таким образом, желательно проверить все оставшиеся модули, так как проблема может быть не одна.
Перед подключением очередного модуля обязательно отключайте питание от сети. Нелишним будет разрядка конденсатора путем нажатия кнопки «Вкл».
Что делать в первую очередь
Проверяем, добавлен ли принтер в ОС
Одновременно зажимаете кнопки Win+R и в окне «Выполнить» прописываете «control printers».
Откроется окно со списком установленного на компьютер оборудования, где должна присутствовать ваша модель.
При отсутствии принтера аппарат не был добавлен на компьютер правильно.
Проверка связи между ПК и принтером
Шнур питания или USB кабель, подключающий печатающую технику к компу или ноутбуку, могли случайно выдернуться, отойти или их просто не подсоединили к нужным разъемам. Если все-таки принтер подключен, проверьте все шнуры. Они не должны быть согнутыми или поврежденными. По возможности замените изношенные кабели на новые.
Проблема может состоять в розетке. Чтобы исключить причину, попробуйте включить в нее любой другой электрический прибор. Отсоедините все провода от устройства и подключите их заново.
Если подключение проводится через Ethernet, проверьте как розетку, так и пачт-корд. При беспроводном подключении проверьте качество сигнала Wi-Fi, работоспособность роутера, по возможности перезагрузите модем.
Проверка бумаги
Проверьте, есть ли бумага в лотке.
Отключите принтер от электросети.
Откройте переднюю и заднюю крышки, извлеките картридж.
Осмотрите устройство внутри на предмет застрявшей бумаги.
Если есть обрывки, осторожно извлеките их. Для мелких фрагментов можно использовать пинцет.
Проверка уровня чернил или тонера
Если принтер не печатает, проверьте уровень краски. При необходимости сделайте дозаправку или замените расходник.
Некоторые производители предоставляют утилиты для определения уровня красителя, но они не всегда выдают информацию корректно. Чтобы определить уровень программным способом, достаточно зайти через панель управления в настройки вашего принтера и во вкладке «Службы» нажать кнопку для принтеров НР – «Приблизительные уровни чернил», а для Canon – «Статус».
В лазерниках для проверки уровня тонера можно на 8 сек. зажать строку «Печать» или «Печать экрана». Распечатается тестовая страница, на которой в строке «Toner Remaining» будет отображаться количество оставшегося порошка в процентном соотношении.
Средство устранения неполадок Windows
Если принтер не работает, попробуйте использовать встроенные утилиты ОС Windows для устранения неполадок. Чтобы найти «вшитый» софт, зайдите в «Пуск» и в строке поиска введите «Устранение». В результатах поиска перейдите в нужный пункт, а дальше найдите «Поиск и устранение проблем печати».
Запущенная утилита проверит подключение аппарата, удостоверится в том, что нужные службы запущены и активы, а при обнаружении проблем устранит их или предложит сделать пользователю самостоятельно. Работать со средствами диагностики легко, достаточно выполнять все указания.
Переустановка/обновление драйвера
Драйвер устанавливается при подключении принтера к новому компьютеру, также его нужно постоянно обновлять до новой версии или переустанавливать в случае повреждения вирусами или самим пользователем по неосторожности. Переустановка или обновление «дров» делается по следующему алгоритму:
- Заходите в свойства системы путем одновременного нажатия кнопок Win+Pause.
- Кликаете на ярлык «Диспетчер устройств».
- В открывшемся списке находите «Принтеры» или «Устройства обработки изображений», раскрываете раздел.
- Выбираете свою модель и на верхней панели инструментов кликаете на «Обновить драйвер».
Драйвер берется с загрузочного диска, который шел в комплекте, или скачивается на ресурсе производителя. Программа устанавливается через диспетчер, при этом последовательно выполняются все его указания. Когда предлагается два варианта установки – скачивание с сети и установка с компьютера – выбирается второй вариант и указывается папка с распакованной программой. После установки драйвера перезагрузите компьютер.
Основные неисправности принтера Epson
Современные принтеры Epson любой модели представляют собой компьютеризированное печатающее оборудование с собственной системой диагностики на борту. При возникновении каких-либо неисправностей на встроенном дисплее машины либо на экране компьютера отображается соответствующее сообщение или приводится краткий код ошибки в виде набора букв и цифр. Приводим перечень ошибок, относящихся к неполадкам картриджа.
Код ошибки: W-12
Ошибка сигнализирует о неправильной установке чернильниц. Часто возникает при замене или дозаправке картриджа (только для бескартриджных моделей, поддерживающих дозаправку). Также ошибка может появиться после проведения профилактических работ над печатающей машиной. Причин несколько:
- В случае с новыми чернильницами — перед их установкой следует убедиться в отсутствии защитной пленки, прикрывающей электрические контакты и сопла в нижней части устройства.
- Для правильной установки чернильницы ее следует вставлять в приемную каретку до щелчка.
- После заправки или профилактики на электрических контактах чернильницы может оставаться высохшая краска или приклеиться какой-либо мелкий предмет — кусок бумаги, полиэтилена и т.п. Перед установкой следует убедиться в отсутствии предмета.
- Нередко загрязнению подвергается и контактная площадка каретки для установки чернильницы. Потому и ее следует осмотреть и удалить грязь и посторонние предметы, если они туда попали.
Все причины, вызывающие код ошибки «W-12», устраняются просто:
- Извлеките картриджи из каретки.
- Устранить имеющиеся загрязнения при помощи увлажненной ватной палочки и любые предметы, блокирующие электрический контакт.
- Правильно (до щелчка) установите чернильницы обратно.
В некоторых случаях данных процедур не бывает достаточно. В особенности это касается картриджей, которые не использовались в течение длительного времени (не относится к новым чернильницам). Основная причина неисправности — загрязнение красящих сопел или каналов подачи краски. О том, как выполнить их прочистку, будет сказано ниже.
Код ошибки: W-13
Ошибка может означать одно из трех:
- В принтер устанавливаются неоригинальные (подделка) чернильницы.
- Устанавливаемые картриджи не подходят по техническим характеристикам к имеющейся модели принтера Epson.
- Электрические контакты чернильницы имеют повреждения (отсутствует один из контактов, короткое замыкание и т.д.).
Третью причину вряд ли получится устранить без спецоборудования. Но и ремонт в большинстве случаев — бессмысленное мероприятие, т.к. дешевле и проще приобрести новые картриджи.
Для определения оригинальной продукции Epson по защитной голограмме, присутствующей на каждой упаковке чернильниц. У оригинальных картриджей она переливается цветами под разным углом обзора, у подделки — нет
Также при покупке следует обратить внимание на стоимость. Поддельная продукция значительно дешевле оригинала
Точные цены на картриджи следует уточнять на официальном сайте Epson (epson.ru).
Определить, подходят ли устанавливаемые чернильницы к имеющейся модели принтера, также легко:
Если устанавливающиеся/заменяющиеся картриджи подходят к имеющейся модели принтера и никакие манипуляции с ними не приводят к должному результату, переходите к следующему разделу.
Если принтер не использовался длительное время
Принтер — оборудование, которое не любит простоя. Если его долго не использовать, каналы, по которым циркулируют чернила, могут пересохнуть. При попытке распечатать очередной документ датчик зафиксирует отсутствие подачи чернил на печатающую головку, вследствие чего и возникнет соответствующая ошибка. Для решения этой проблемы достаточно выполнить два мероприятия:
- Очистить сопла картриджей.
- Очистить печатающую головку.
Очистка картриджей
Очистка картриджей заключается промывке сопел, откуда краска подается в принтер. Эти сопла имеют очень малые размеры — тоньше волоса, потому их очень легко повредить. Механическую чистку сразу следует исключить, т.к. вряд ли можно найти предмет, который бы поместился внутрь сопла картриджа. Поэтому для очистки чернильниц используется другой способ — замачивание в специальном растворе.
Сама процедура может быть выполнена следующим образом:
- Приготовьте неглубокую емкость, в которой уместится картридж, несколько чистых бумажных салфеток и жидкость для очистки (можно использовать бутилированную негазированную воду).
- На дно тары уложите салфетки.
- Залейте их жидкостью для очистки таким образом, чтобы она просто пропитала салфетки.
- Разместите поверх салфеток чернильницы соплами вниз.
- Подождите до тех пор, пока по салфетке не начнут разливаться чернила. Это может занять как несколько минут, так и несколько часов.
- После промывки дайте картриджам немного подсохнуть в течение 10-15 минут, затем установите их на место.
- Попробуйте распечатать документ.
Эту же процедуру следует проводить и в случае, если в принтер устанавливаются давно не использовавшиеся картриджи.
Очистка печатающей головки
По мере эксплуатации или при длительном простое принтера печатающая головка может засориться высохшими чернилами, что также приводит к рассматриваемой проблеме. Для устранения этой неисправности можно попробовать запустить функцию очистки печатающей головки, которая присутствует в любом современном принтере. Для ее запуска можно воспользоваться кнопками или дисплеем на лицевой панели устройства, но проще это сделать средствами программного обеспечения (драйвера), устанавливаемого на компьютер.
Приведем пример очистки печатающей головки на принтерах производства Canon:
- В программе, откуда осуществляется распечатка документа, нажмите комбинацию клавиш «Ctrl+P», затем нажмите на кнопку «Свойства» напротив названия модели принтера.
- Перейдите во вкладку «Обслуживание», затем нажмите на кнопку «Очистка».
- В открывшемся окне можно будет выбрать группу картриджей, которые будут задействованы в процессе очистки.
- Нажатие на кнопку «Выполнить» запустит процесс очистки печатающей головки.
- По завершению процедуры откроется новое окно «Проверка сопел», нажмите на «ОК» для запуска проверки.
- Процедура завершена.
В большинстве принтеров запуск процедуры очистки головки осуществляется по одному и тому же принципу.
Как решить проблему с видимостью принтера
Так как же решить проблему с принтером? Рекомендую выполнить следующие действия:
-
Удостоверьтесь, что принтер включён, при необходимости включите его (должен засветиться индикатор на корпусе);
- Перезагрузите ваш компьютер, иногда это может помочь;
- Проверьте качество подключаемых девайсов. Проверьте контакт шнура принтера с ПК и печатающим устройством, удостоверьтесь, что штекеры шнура плотно вставлены в соответствующие разъёмы, и что сам шнур физически не повреждён. Также удостоверьтесь, что разъёмы USB вашего ПК работоспособны, и не засорены пылью;
- Установите (переустановите) драйвер к принтеру. Обычно при покупке печатающего устройства к нему в комплекте идёт диск с драйверами. Его достаточно запустить и установить на компьютер нужные драйвера. Если такого диска нет, найдите данные о модели на корпусе вашего устройства, а затем поищите драйвера к ней на сайте производителя. Если же принтер «глючит» и работает нестабильно, тогда также не помешает переустановить драйвера к устройству, это может помочь решить проблему с тем, почему компьютер не видит принтер через USB;
- Попробуйте подключить принтер через Wi-Fi сеть инструкция здесь;
-
Выберите данный принтер как используемый по умолчанию. Зайдите в Панель Управления, перейдите в «Оборудование и Звук», затем выберите «Устройства и принтеры», в списке устройств выберите свой принтер, нажмите на нём правой клавишей мыши и выберите в появившемся меню «Использовать по умолчанию»;
-
Активируйте службу автоматической печати. Нажмите «Пуск», в строке поиска введитеmsc, найдите в списке служб «Диспетчер печати», два раза нажмите на ней, и удостоверьтесь, что тип запуска стоит «Автоматически». Если нет, установите требуемый тип запуска и подтвердите изменения, нажав на «Ок».
- Выполните проверку вашего компьютера на наличие вирусных программ (помогут такие инструменты как Dr. Web CureIt!, Malware Anti-Malware и ряд других);
- Проверьте активирован ли USB-порт через BIOS;
- Выполните проверку целостности системных файлов. Запустите командную строку от имени администратора, и в ней введите:
sfc/ scannow
и нажмите ввод;
Команда sfc
- Попробуйте временно отключить ваш антивирус и проверить, работает ли ваш принтер в таком режиме. По ряду причин антивирус может блокировать подключение принтера через USB;
-
Если у вас принтер хорошо работал до того, попробуйте выполнить откат системы на предыдущую точку восстановления, когда устройство работало нормально.
- Если вы перепробовали все советы, и ничего не сработало, тогда стоит обратиться с вашей проблемой в ближайший сервисный центр, вполне возможно, что у вашего принтера проблемы не программного, а аппаратного толка, и ему может потребоваться ремонт.
Устранение проблем в принтерах (МФУ) Brother
Техника Brothers отличается тем, что у неё зачастую ломается чип. Также пользователи жалуются, что картридж не печатает, и непонятно, как быть в такой ситуации. Проблемы с чипом могут решаться лишь путем замены элемента. Памперс легко почистить, а что касается программы, требуется индивидуальный подход. Чернила для техники нужны различных серий, и при подборе товара, главное, не отдавать предпочтение дешевой продукции.
Восстановление печатающей головки
Когда не печатает принтер после заправки картриджа, пользователи спешат проверить головку. У моделей Gibson, Brothers, это распространенный случай. Специалисты советуют добраться до шлейфа и проверить его соединение. Речь идет о силиконовой трубке, которая располагается рядом с картриджем.
Инструкция по устранению проблемы с головкой:
- Включение принтера.
- Функция самодиагностики.
- Проверка сканера.
- Перезагрузка системы.
- Отключение принтера от сети.
- Повторное включение.
- Тестирование.
Сброс «памперса»
Когда оборудование не хочет печатать после заправки, не всегда виновата головка, возможно проблема кроется в «памперсе».
На дисплее виднеется надпись «ошибка 46», значит, необходимо переходить к инструкции:
- Подключение принтера.
- Переход в главное меню.
- Подключение питания.
- Запуск функции Maintenance.
- Проверка системы.
- Функция самодиагностики.
- Сброс «памперса».
Если принтер HP не видит картридж, речь идёт о программной ошибке. Через главное меню опять же можно воспользоваться функцией Maintenance, однако на этот раз убирается черно-белая печать. В нижней области экрана имеется кнопка START.
Технические неполадки
Если принтер готов к печати и его инициализация прошла без очевидных помех, то проблема качественной печати может возникнуть из-за определенных технических сбоев в работе печатающего устройства. В случае технической неисправности у большинства картриджей на дисплее управления горит красный индикатор, и даже если кнопка пуска будет выключена и включена вновь, перезагрузки принтера в этом случае не происходит, его работа не восстанавливается. Техническая поломка проявляет себя по-разному, но суть состоит в том, что печатающее устройство не выполняет свою функцию.
К поломкам технического характера, связанным с картриджем, можно отнести следующие:
- если принтером долго не пользовались, то в струйном картридже капли краски засыхают в печатающей головке и блокируют ее;
- при установке в принтер картриджа пользователь может забыть снять защитную мембрану, расположенную возле каждого дюза емкости с краской;
- шлейф подачи чернил может быть пережат или поврежден;
- в принтер поставили картридж неоригинальной конструкции;
- картридж имеет технические неисправности или в нем кончилась краска.
После прочистки дюз и проведения тестовой печати, как правило, работа струйного принтера вновь восстанавливается.
Технические неполадки могут случиться и с лазерными моделями принтера, когда устройство не подает бумагу для печати. Проблема может состоять в том, что у печатающего устройства износился ролик захвата бумаги, сносились шестерни вала, вышел из строя соленоид. Заменить ролик захвата бумаги самостоятельно у вас вряд ли получится, поэтому такую работу лучше доверить профессионалам. То же самое относится и к замене соленоидов.
Иногда устройство может печатать чистые страницы даже при условии нормальной работы картриджа. Причиной поломки может стать отсутствие контакта картриджа и принтера ввиду изношенности втулки вала, служащего для выноса изображения на печать. Если же в устройстве для печати неисправны платы питания, то устройство может начать печатать черные листы. Что же касается лазерных моделей принтеров, то черные листы выходят из устройства, когда у него сломан сам сканер изображения или нарушены контакты и целостность шлейфа.
Довольно частой причиной поломки устройства для печати является выход из строя платы управления, называемой форматером. Это может случиться из-за производственного брака платы или ее повреждения механическим путем при неаккуратном использовании печатающего устройства. Печатающее устройство может перестать включаться, и в этом случае причину поломки следует искать внутри блока управления, который придется ремонтировать или заменять. Другими техническими неисправностями, которые препятствуют осуществлению процесса печати, могут быть:
- неисправности контактов печатающей головки или самой ее конструкции;
- произошли неисправности в системе двигателей, энкодеров или помпы;
- произошли поломки узла обслуживания или управления переключениями;
- вышел из строя редуктор.
Не рекомендуется самостоятельно пытаться устранять сложные технические неисправности в домашних условиях без наличия определенных знаний и навыков. Если печатающее устройство нуждается в серьезном ремонте или замене важных узлов и блоков, более качественно эти услуги вам смогут оказать в специализированной мастерской.
В следующем видео вы узнаете, что можно сделать, если принтер не печатает.
Неправильная установка картриджей
Картридж — это не просто емкость для заливки чернил. Это тоже электронное устройство, отвечающее за подачу краски в объеме, требуемом для выполнения печати. Если вынуть картридж и взглянуть в нижнюю ее часть, там можно обнаружить электрические контакты. Все они должны плотно прилегать к контактной площадке самого принтера, между ними не должно быть короткого замыкания.
Переустановка картриджей, устранение мелких неисправностей
Здесь все просто — достаточно вытащить чернильницы и вставить их обратно, плотнее прижав к контактам каретки
Проводя эту операцию? важно не касаться руками медных контактов, т.к. статическое электричество, накапливающееся в наших телах, может вывести электронику из строя
Вытащив картридж, можно также продуть контакты каретки и самой чернильницы, чтобы убедиться в отсутствии пыли.
Иногда случается так, что пользователь забывает снять защитную пластиковую пленку с картриджа (актуально для вновь приобретенных чернильниц). Если она присутствует, отклеиваем ее и устанавливаем картридж на место.
Мы не станем приводить инструкцию по извлечению и установке данных устройств, т.к. для каждой отдельной модели принтера HP операция выполняется по своей схеме (можно найти в инструкции пользователя или в интернете).
Картриджи были переустановлены, но ошибка осталась
Подобное может возникать при отсутствии электрического контакта между контактными площадками — картридж просто не достает до контактов каретки. Здесь можно пойти на хитрость: достаточно подложить под чернильницу бумагу, свернутую в несколько слоев. Если не помогает, идем дальше.
Короткое замыкание
Случается и такое, что между контактами каретки застревает какой-либо мелкий металлический предмет (кусочек фольги, например). Его бывает сложно разглядеть, поэтому рекомендуем взять фонарик и лупу, затем внимательно осмотреть контакты и удалить этот предмет, если таковой там имеется.
В некоторых моделях принтеров HP контакты каретки подвижны
При неосторожной установке картриджа можно нечаянно согнуть контакты, замкнув их между собой. Проблема решается при помощи тонкого предмета, которым нужно вернуть контакты в прежнее положение
Ошибки, которые может выдавать компьютер при неисправности принтера
Проблемы, возникающие в работе принтера, делятся на два основных типа:
- Ошибки программные
- Ошибки аппаратные
В свою очередь, каждый из этих типов содержит в себе целый ряд причин, по которым компьютер не выводит на печать заданную информацию. Программные ошибки можно описать следующим образом:
- Практически каждый принтер работает в купе с драйвером и программой, которая упрощает его работу. Если, связанные с принтером, программы установлены «криво» или вовсе отсутствуют, принтер может отказываться печатать даже тогда, когда драйвер работает исправно.
- Помимо этого, указанные программы могут быть поражены компьютерными вирусами. Это тоже скажется на работе принтера, поэтому в таких случаях лучше проверить компьютер на вирусы и переустановить программное обеспечение.
Почему принтер не печатает, пишет с компьютера – «Ошибка», «В очереди», «Приостановлено», «Не подключен», «Нет бумаги», «Сохранить», «Отключен», «Нет тонера, краски» причина. Принтер пишет – «Готов», «Печать», но не печатает
Если в системе возникнет конфликт между драйверами, что нередко случается, тогда принтер также может не выводить текст на печать. Зачастую это происходит, когда к одному компьютеры подключено несколько принтеров.
Аппаратные неполадки, в свою очередь, могут также способствовать различным ошибкам:
Если принтер постоянно отключается, или компьютер выдаёт ошибку, связанную с его работой, то причина здесь может быть спровоцирована драйвером, неправильно подключенным кабелем, входом USB.
Почему принтер не печатает, пишет с компьютера – «Ошибка», «В очереди», «Приостановлено», «Не подключен», «Нет бумаги», «Сохранить», «Отключен», «Нет тонера, краски» причина. Принтер пишет – «Готов», «Печать», но не печатает
- Сообщение о замене картриджа скажет о том, что либо картридж неправильно установлен, либо чип замаран чернилами.
- При отсутствии бумаги (закончилась бумага), или если она помялась, может также выдать соответствующую ошибку.
Почему принтер не печатает, пишет с компьютера – «Ошибка», «В очереди», «Приостановлено», «Не подключен», «Нет бумаги», «Сохранить», «Отключен», «Нет тонера, краски» причина. Принтер пишет – «Готов», «Печать», но не печатает
Одна из самых частных аппаратных ошибок – «Нет тонера, краски»
Но, конечно, всего выводимых на экран монитора сообщений, связанных с работой принтера, достаточно много: «Не подключён», «Ошибка», «В очереди», «Приостановлено», «Нет бумаги», «Отключён», «Нет тонера, краски», «Не подключён», «Сохранить», «Печать», «Готов» и т.д.
Большинство из них возникает из-за перегрева принтера, застрявшей бумаги или из-за не заправленного картриджа. Иногда картридж нужно просто менять. И, вместе с тем, в большинстве случаев проблема с выводом на печать решается после заправки или замены картриджа.
Содержание
- Способ 1: Проверка устройства
- Способ 2: Запуск средства устранения неполадок
- Способ 3: Установка драйвера
- Способ 4: Проверка настроек принтера
- Способ 5: Проверка принтера через «Диспетчер устройств»
- Способ 6: Разблокировка печати
- Способ 7: Проверка режима работы принтера
- Способ 8: Отключение брандмауэра Windows
- Способ 9: Смена учетной записи пользователя
- Способ 10: Переустановка драйвера
- Вопросы и ответы
Способ 1: Проверка устройства
Как это банально бы ни звучало, но сначала рекомендуется осмотреть само печатающее оборудование от Brother. Убедитесь в том, что оно не просто подключено к сети, но и включено. Обязательно вставьте бумагу и откройте верхнюю крышку, откуда должны подаваться распечатанные документы, ведь иначе печать просто не запустится. Вместе с этим проверьте и подключение кабеля как со стороны компьютера, так и принтера.
Если оказалось, что на встроенном экране мигает предупреждающий знак, воспользуйтесь идущей в комплекте бумажной инструкцией, чтобы узнать обозначение ошибки и там же найти ее решение. После исправления переходите к запуску печати или рассмотрите следующие методы статьи.
Способ 2: Запуск средства устранения неполадок
Большинство незначительных проблем или неправильных настроек, которые могут вызвать сложности с печатью на принтере Brother, можно решить непосредственно в Windows при помощи встроенного средства устранения неполадок. Обязательно запустите приложение при подключенном принтере, чтобы инструмент смог его распознать и выполнить диагностику.
- Откройте меню «Пуск» и запустите в «Параметры».
- Выберите раздел «Обновление и безопасность».
- В нем через левую панель перейдите к категории «Устранение неполадок».
- В списке устройств для диагностики найдите «Принтер» и нажмите по этой надписи.
- Появится кнопка «Запустить средство устранения неполадок», по которой и нужно кликнуть для начала сканирования.
- Ожидайте завершения поиска общих проблем, что займет несколько секунд.
- Затем на экране отобразится список подключенных принтеров, где выберите устройство от Brother или укажите, что оборудование отсутствует в перечне.
- Подождите еще немного, пока средство исправления проведет индивидуальную диагностику аппарата, после чего ознакомьтесь с появившимся на экране уведомлением. Например, может потребоваться назначить принтер в качестве устройства по умолчанию, что осуществляется сразу же нажатием по кнопке «Применить это исправление».


Способ 3: Установка драйвера
Если во время использования автоматического средства устранения неполадок оказалось, что принтера даже нет в списке, а при общей диагностике его подключение тоже не произошло, скорее всего, в системе отсутствует драйвер или ранее была установлена его неподходящая версия. Напишите название модели в поиске по нашему сайту, чтобы получить индивидуальную инструкцию, а в случае ее отсутствия выполните инсталляцию ПО по универсальному руководству, кликнув по расположенному далее заголовку.
Подробнее: Установка драйверов для принтера
Способ 4: Проверка настроек принтера
Если оборудование нормально отображается в Windows, но в автоматическом режиме неполадки найдены не были, есть смысл узнать его параметры, убедившись в том, что основные настройки выставлены правильно.
- Для этого в меню «Параметры» откройте раздел «Устройства».
- Через меню слева перейдите к категории «Принтеры и сканеры».
- В списке отыщите свое устройство и разверните меню взаимодействия с ним.
- Нажмите по кнопке «Управление» для просмотра текущей конфигурации.
- Если этот принтер еще не выбран по умолчанию, установите его таковым, нажав по специально отведенной для этого кнопке.
- Щелкните по кликабельной надписи «Свойства принтера».
- В новом отобразившемся окне переключитесь на вкладку «Порты».
- Найдите пункт «Разрешить двусторонний обмен данными». Если он недоступен для изменения, значит, просто закройте это окно и начните печать. В случае его доступности установите галочку и сохраните настройку.

Способ 5: Проверка принтера через «Диспетчер устройств»
Следующий метод позволит понять, нормально ли организовано подключение принтера с компьютером и не возникло ли трудностей при его распознавании. Для начала выполните простую проверку, а затем, отталкиваясь от ее результата, примите необходимое решение.
- Сделайте правый клик мышкой по кнопке «Пуск» и в отобразившемся контекстном меню выберите вариант «Диспетчер устройств».
- Разверните категорию «Очереди печати».
- Найдите в списке принтер от компании Brother, а если он отсутствует, через меню «Действие» активируйте пункт «Показать скрытые устройства».

Если целевое устройство так и не удалось обнаружить, попробуйте использовать другой свободный порт для подключения или замените USB-кабель, взяв его от другого принтера или приобретя новый. В случае нерезультативности этих действий снова обратитесь к методам инсталляции драйверов и убедитесь в том, что все сделано правильно. При желании можно подключить принтер к другому компьютеру, чтобы узнать его состояние.
Способ 6: Разблокировка печати
Блокировка печати принтеров происходит по разным причинам, которые чаще всего связаны с ошибками в поставленных в очередь задачах. Например, питание было резко прервано, пользователь вручную прекратил печать, потащил за лист или вызвал другие сбои. Из-за этого задача может задержаться в очереди, не только блокируя дальнейшую печать, но и не позволяя очистить очередь. Тогда потребуется выполнить целый ряд действий, которые помогут избавиться от возникшей трудности.
- Перейдите к целевому устройству через то же меню «Принтеры и сканеры», выберите его и нажмите по кнопке «Открыть очередь».
- Разверните выпадающее меню «Принтер» и нажмите по пункту «Очистить очередь печати». Вполне возможно, что сейчас ни одна из задач не удалится, однако на данном этапе это не важно.
- Найдите приложение «Службы» через поиск в «Пуске» и запустите его.
- Отыщите службу под названием «Диспетчер печати» и дважды нажмите по ней для открытия свойств.
- Остановите ее и нажмите «Применить», после чего можно покинуть данное меню.
- В «Проводнике» перейдите по пути
C:WindowsSystem32SpoolPRINTERS, где располагаются задачи печати. - Выделите все находящиеся там файлы и удалите их.

Остается только вернуться в меню «Службы» и включить тот компонент, о котором шла речь выше, чтобы повторный запуск печати стал возможным. Запустите тестовую печать или выберите для этого любой пользовательский документ, тестируя эффективность выполненной операции.
Способ 7: Проверка режима работы принтера
Если при реализации предыдущего метода оказалось, что печать принтера действительно была заблокирована, но после выполнения инструкций она все равно не запустилась повторно, возможно, что во время сбоя принтер перешел в автономный режим работы, из которого он не в состоянии выйти самостоятельно.
- В меню управления устройством нажмите по кнопке «Открыть очередь».
- Обратите внимание на надпись после его названия, которая отображается на панели сверху. Если там ничего нет, значит, принтер функционирует нормально. Пометка «Работать автономно» свидетельствует о том, нужно вывести оборудование из этого режима.
- Разверните выпадающее меню «Принтер» и снимите галочку с пункта «Работать автономно».
- После этого щелкните по «Обновить» и посмотрите, запустится ли печать на этот раз.

Способ 8: Отключение брандмауэра Windows
Брандмауэр операционной системы отвечает не только за передачу данных по сети, но и оказывает влияние на работу локальных устройств, отслеживая их действия. Редко именно он становится причиной проблем с печатью, однако некоторые пользователи все-таки сталкиваются с такими ситуациями. Для проверки межсетевой экран достаточно отключить на время, а затем повторно запустить печать. Если вы не знаете, как деактивировать этот стандартный компонент, ознакомьтесь с процессом в отдельной статье на нашем сайте.
Подробнее: Отключение брандмауэра Windows
Способ 9: Смена учетной записи пользователя
Если причиной проблем с печатью на принтере Brother является неподходящая учетная запись пользователя с ограниченными правами, вероятнее всего, на экране появится надпись «Драйвер недоступен», однако этого может и не произойти. Для исправления ситуации или ее проверки убедитесь в том, что у используемого профиля есть права администратора, а при необходимости переключитесь на другую учетную запись, воспользовавшись следующими рекомендациями.
Подробнее:
Получение прав Администратора на компьютере с Windows 10
Используем учетную запись «Администратора» в Windows
Способ 10: Переустановка драйвера
Последний вариант, который может оказаться рабочим, — переустановка драйвера принтера. Для этого понадобится удалить старое программное обеспечение, используя определенный алгоритм, описание которого вы найдете в статье по ссылке ниже.
Подробнее: Удалить старый драйвер принтера
Как только вы убедились, что драйвер действительно удален, можно скачать его последнюю версию с официального сайта или получить ПО другим удобным методом. Детально об этом мы уже рассказывали при разборе Способа 3.
Все существующие неполадки с принтерами, независимо от марки, модели и технических особенностей, связаны либо с компьютером, либо с самим печатающим устройством. Но принимаемые для устранения неисправностей меры зависят уже от конкретной модели принтера или МФУ. Рассмотрим наиболее частые неполадки, характерные для принтеров Brother, и способы их устранения.
Неполадки с принтерами Brother, подключаемыми к компьютеру через USB
Существует ряд банальных проблем, приводящих к неработоспособности принтеров/МФУ, что подключаются к компьютеру посредством USB-кабеля. Если устройство благополучно включается, индикаторы на корпусе загораются как обычно и никаких посторонних звуков из него слышно, тогда можно говорить о наличии неполадок где-то на компьютере.
Проверка статуса устройства
Любая диагностика начинается с проверки статуса принтера в системе, т.е. выбран ли он в качестве устройства печати по умолчанию. Проверить это можно в соответствующем разделе «Панели управления» Windows:
- В случае с Windows 7: откройте меню «Пуск», найдите и перейдите в нем раздел «Устройства и принтеры».
- В случае с Windows 8/8.1/10: запустите программу «Выполнить» (Win + R), впишите в нее без кавычек команду «control», нажмите «ОК», перейдите в открывшемся окне «Панель управления» в раздел «Оборудование и звук», затем в подраздел «Устройства и принтеры».
- Принтер, выбранный по умолчанию, должен быть помечен зеленым значком с галочкой. Если это не так, кликните по его названию правой кнопкой мыши и выберите из контекстного меню пункт «Использовать по умолчанию».
Пробуем выполнить печать.
Задействование USB-порта подключения принтера
Сразу тут же можно проверить, через какой именно порт компьютер пытается установить связь с принтером. Здесь все просто:
- Кликните по значку принтера правой кнопкой мыши и выберите из контекстного меню пункт «Свойства» или «Свойства принтера».
- В открывшемся окне перейдите во вкладку «Ports», в столбце «Printer» таблицы ниже найдите название принтера Brother. В первом столбце «Port» (gjhn) должно быть указано «USB» и установлена соответствующая галочка. Если она не стоит там, устанавливаем, затем нажимаем кнопку «Apply» (Применить) и пробуем что-нибудь напечатать.
Включение устройства в системе
Если же в «Панели управления» названия принтера не отображается вовсе, это может означать либо то, что он выключен программно (на уровне системы), либо то, что имеют место неисправности с драйвером. Сначала проверим состояние (включенное или выключенное) устройства:
- Вновь запускаем программу «Выполнить» клавишами «Win + R», вписываем в нее без кавычек команду «msc» и нажимаем «ОК».
- Будет запущена системная программа «Диспетчер устройств».
- В приведенном на экране списке устройств нужно найти наш принтер. Он может находиться в разделе «Принтеры» или «Очереди печати».
- Если принтер включен в системе, то рядом с его названием не должно присутствовать значка со стрелкой вниз или красного крестика. Если это так, просто кликните по названию принтера/МФУ и выберите в контекстном меню пункт «Включить устройство», затем попробуйте что-нибудь распечатать.
- А если рядом с названием принтера присутствует значок в виде желтого вопросительного или восклицательного знака (может появиться и после включения устройства), тогда проблему стоит искать в драйвере.
Переустановка драйвера принтера Brother
Наиболее эффективный способ устранения неисправностей с драйверами любых устройств — полная их переустановка. Начинается она с удаления установленного программного обеспечения. Это также можно сделать из «Диспетчера устройств», либо воспользовавшись специальной утилитой для удаления драйверов (в интернете таких полно). Так выглядит удаление драйвера из «Диспетчера задач»:
- Подготовьте драйвер для последующей установки. Если нет в наличии, можно скачать в разделе «Драйверы и загрузки» официального сайта Brother. Там нужно будет вписать название принтера в поисковую строку, перейти на посвященную ему страницу (дальше все будет понятно):
- Как только драйверы будут скачаны, можно переходить к удалению уже установленных на компьютере.
- Откройте «Диспетчер задач» по инструкции выше.
- Найдите в списке устройств принтер Brother, кликните по нему правой кнопкой мыши и выберите пункт «Удалить устройство».
- Кроме того, может потребоваться удалить все прочие программы, устанавливающиеся вместе драйвером. К ним относятся, например, Brother iPrint&Scan или Brother Scan-key-tool (количество и название программ зависит от конкретной модели принтера/МФУ).
- Для удаления этих утилит можно воспользоваться стандартными средствами Windows: откройте «Панель управления» Windows, оттуда перейдите в раздел «Программы», затем в подраздел «Программы и компоненты».
- Найдите в списке программу со словом «Brother» в названии, выделите его и нажмите кнопку «Удалить» (на скриншоте ниже для примера выбрана программа «7-Zip», но разницы никакой нет).
- Удалите по этой же схеме все прочее программное обеспечение принтера/МФУ Brother. Возможно, потребуется перезагрузка компьютера.
- Теперь можно устанавливать скачанный драйвер.
Неполадки, связанные с самим принтером Brother, и сообщения об ошибках
Если компьютер никак не виноват в неработоспособности принтера/МФУ, то проблему следует искать в самом устройстве. Все печатающие устройства Brother снабжены системой самодиагностики. Если при этом устройство оснащено LCD-дисплеем, то на нем будут отображены соответствующие неполадкам сообщения об ошибках (принтеры без дисплея уведомляют об ошибках либо миганием тех или иных индикаторов, либо сообщениям на экране компьютера).
Некоторые ошибки понятны без лишних комментариев, другие могут ввести в заблуждение. К «понятным» относятся ошибки/сообщения принтеров/МФУ Brother с таким содержимым, как, например:
- «Абсорбер заполнен» или «Вкладыш абсорбера заполнен». Устраняется в сервисном центре. Можно и самостоятельно попробовать заменить данный компонент, но для этого принтер придется разобрать, а затем еще и выполнить сброс датчика заполненности абсорбера.
- «Лоток не обнаружен» (или «Лоток #2 для бумаги не обнаружен»). Иногда лоток для бумаги не встает на свое место как надо. Выньте его и установите обратно.
- «Печать невозможна. Замените чернильный картридж». Тут все понятно.
- «Нет чернил. картриджа» или «Нет картриджа». Данная ошибка свидетельствует о том, что принтер «не видит» картридж. Выключите устройство, извлеките картридж, очистите металлические контакты от чернил или иных загрязнений, установите его обратно.
А теперь про ошибки принтеров/МФУ Brother, что вводят неопытных пользователей в заблуждение:
- «Ожидание». У многих принтеров/МФУ Brother предусмотрен энергосберегающий (спящий) режим работы. По тем или иным причинам устройство может «зависнуть» в этом состоянии, и не реагировать ни на какие действия пользователя. Обычно помогает перезагрузка принтера. Спящий режим можно отключить в настройках драйвера или через LCD-дисплей.
- «Неправильная бумага». Оказывается, здесь речь может идти не только об использовании бумаги неподходящего формата для выполнения печати в выбранном режиме, но также и о неправильной ее установке в лоток. Обычно достаточно в лотке правильно выставить направляющие подачи бумаги.
- «Не обнаружен». Что конкретно устройство не может обнаружить, неясно. По информации с официального сайта Brother, «Не обнаружен» — это про картридж. И причин несколько: неправильная установка чернильницы, внутрь картриджа попал пузырек с воздухом (и такой бывает у Brother), установленный картридж несовместим с принтером, одна или несколько чернильниц полностью закончились (тогда неясно, почему не отображаются более понятные ошибки об окончании чернил).
- «Высокая т-ра» или «Низкая т-ра» (Высокая/низкая температура). Прежде, чем принтер/МФУ Brother начнет свою работу, он измеряет температуру окружающего воздуха. Если «ему слишком жарко или холодно», появляются такие ошибки. Возможно, достаточно его перенести в другое место (например, если он стоит возле окна либо за системным блоком компьютера, откуда на принтер подается горячий воздух).
- «Мало памяти». Эта ошибка про переполнение оперативной памяти принтера. Вызывается, как правило, при наличии слишком большого количества заданий в «Очереди печати». Нужно просто отменить все или часть заданий.
- «Принтер заблокирован». У принтеров Brother с LCD-дисплеем можно включить блокировку, после чего им пользоваться будет невозможно. Для ее отключения на дисплее нужно кликнуть по иконке с изображением замка, ввести пароль администратора и выключить функцию блокировки. Если пароль неизвестен, следует выполнить сброс настроек принтера. Для каждой модели это делается по-разному. Как именно это сделать, можно прочитать в руководстве пользователя к принтеру/МФУ (можно скачать на официальном сайте Brother).
Это не весь список ошибок и причин возникновения неполадок с принтерами Brother. Если ничего из вышеописанного не помогает, лучше обратиться за помощью в сервисный центр.
Основные ошибки принтера Brother и инструкция как их сбросить
Как и любой другой сложный механизм, принтер или многофункциональное устройство (МФУ) иногда выходит из строя. Сломаться может все что угодно – барабан, картридж или другая деталь. Обычно устройство пишет об ошибке на дисплее или с помощью индикаторов. Что означают эти знаки? Можно ли сбросить ошибки и вернуть принтеру работоспособность?
Ошибки принтера
Проблемы с тонером
Рассмотреть возникающие ошибки можно на примере принтера Brother. Часто бывает так, что картридж заправлен, но устройство отказывается работать. При этом мигает индикатор toner. Что можно сделать в этом случае? Порядок действий зависит от модели принтера и его конструкции.
Клавиша «Старт»
Сброс ошибки принтера Brother, связанной с краской, выглядит примерно так:
1.Включить устройство.
2.Поднять крышку. Пусть побудет в таком положении.
3.Выключить устройство.
4.Зажать клавишу «Старт» и снова включить принтер. Стоит обратить внимание на индикаторы – они должны светиться.
5.Отпустить клавишу и снова нажать (дважды). Отпустить на несколько секунд.
6.Нажать клавишу «Старт» 5 раз подряд.
7.Закрыть крышку, выключить и включить устройство.
Поднятая крышка
После этих манипуляций индикатор toner не должен светиться.
Как исправить ситуацию, если ошибку выдает МФУ Brother, к примеру, модель DCP-7057?
1.Поднять крышку.
2.Повернуть стрелку назад.
3.Один раз нажать кнопку «Старт».
4.Нажимать стрелочку до тех пор, пока дисплей не покажет 2 нуля.
5.Подтвердить действия, нажав «Ок».
6.Опустить крышку.
Brother DCP-7057R
Если принтер Brother выдает ошибку toner в моделях HL-1112R и HL-1110, действовать нужно по-другому:
1.Toner-картридж вытащить, а драм-картридж оставить.
2.Зажать датчик сброса. Обычно он расположен слева за входным лотком. Достать до него можно, полностью убрав бумагу.
3.Опустить крышку.
4.Зажимать датчик до тех пор, пока устройство не начнет работать.
5.Оставить датчик на пару секунд и снова зажать. Держать руку на нем до прекращения работы.
6.Поставить картридж на место.
Модель HL-1112R
После всех этих действий ошибка toner в принтере Brother будет исправлена.
Другие неисправности
Иногда возникает ошибка барабана в принтере Brother. Устройство пишет какие-то символы на дисплее или включает соответствующий индикатор. Как исправить ситуацию?
Как и в предыдущем случае, все зависит от модели устройства. К примеру, для FAX2825, HL-1112R и HL-1110, MFC 7420 и других аппаратов этих модельных рядов алгоритм действий примерно таков:
1.Выключить устройство.
2.Нажать кнопку «Меню».
3.Включить принтер Brother. Должны включиться 4 индикатора.
4.Ввести комбинацию чисел 81.
5.Зажать кнопку «Старт».
6.После того, как на дисплее появится новое сообщение, нажать «Старт» снова.
7.Выйти из меню, используя комбинацию 96 (иногда 98 или 99).
Для устройства MFC8420 сбросить ошибку барабана можно так:
1.Открыть переднюю панель.
2.Нажать кнопку «Clear».
3.Нажать цифру 1.
Если принтер Brother пишет ошибку барабана в устройствах DCP 7010R, следует сделать примерно так:
1.Выключить аппарат.
2.Зажать «Меню».
3.Включить принтер. После этого будет открыто меню.
4.Пользуясь стрелочками, открыть пункт 81.
5.По очереди нажать 2 кнопки: «Set»-«Старт»-«Старт». Это должно сопровождаться гудком.
6.Найти в меню пункт 96.
7.Нажать «Set».
После этого можно начинать работу.
Другие примеры
Помимо ошибки toner и барабана, есть и другие сбои в работе подобных устройств. Они отличаются для струйных и лазерных принтеров.
Лазерные устройства:
1.CARD ERROR. Это проблемы с запоминающим устройством. Если не помогло выключение/включение, карту следует поменять.
2.CARTRIDGE ERROR. Требуется вытащить и снова установить картридж.
3.DOWNLOAD FULL, MEMORY FULL или FONT FULL говорят о необходимости очистить память самого аппарата.
4.NO PAPER XXX можно исправить, положив в лоток бумагу.
Струйные конструкции:
•Ошибки с кодом с 26 до 29 можно сбросить, если заправить картридж чернилами или полностью заменить его.
•40-44 – температура внутри аппарата достигла слишком высокой отметки.
•80 – бумага имеет маленькие или слишком большие размеры.
•49 – температура внутри принтера понизилась до критичной отметки.
•50-52 и 57 – замялась бумага.
Некоторые поломки можно устранить самостоятельно. Другие же требуют обращения в сервисный центр.
Как выполнить сброс ошибок принтера Brother? Ответ зависит от модели устройства и непосредственно поломки. Если есть сомнения в правильности действий, лучше обратиться к специалисту.

Содержание
- Возможные причины
- Устранение неисправности
- Рекомендации
Часто пользователи принтеров Brother наталкиваются на довольно распространенную проблему, когда их устройство отказывается печатать документы после заправки тонером. Почему это происходит, и что делать, если картридж заправили, а лампочка мигает красным, разберем более подробно.

Возможные причины
После заправки картриджа принтер Brother не печатает по возможным следующим трем группам причин:
- причины, связанные с программными сбоями;
- проблемы с картриджами и чернилами или тонером;
- проблемы аппаратной части принтера.
Если дело в ПО принтера, то проверяется это довольно просто.
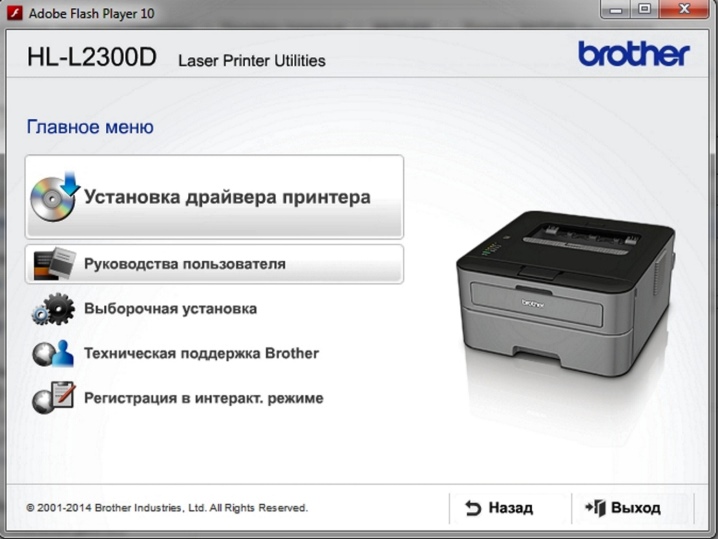
Попробуйте отправить на печать документ с другого компьютера и, если печать прошла хорошо, значит, источник сбоя находится в программном обеспечении.
Если проблема с картриджами или чернилами (тонером), то тут причин может быть несколько:
- высыхание краски на печатающей головке или попадания в неё воздуха;
- неправильная установка картриджа;
- не работает шлейф системы непрерывной подачи чернил.
При смене картриджа на неоригинальный тоже зачастую горит красная лампочка, сообщая об ошибке.

Зачастую принтер не работает в связи с неполадками печатающего устройства. Такие проблемы проявляются так:
- устройство не печатает один из цветов, при этом в картридже есть тонер;
- частичная печать;
- горит лампочка ошибки печати;
- при заправке картриджа или системы непрерывной подачи чернил оригинальными чернилами датчик показывает, что он пустой.
Конечно, это не весь перечень причин, а только распространенные и наиболее часто встречающиеся неполадки.

Устранение неисправности
Большинство ошибок и неисправностей довольно легко найти и устранить. Можно выделить ряд оптимальных решений.
- Первое, что нужно сделать, это проверить соединение всех проводов и разъемов. Осмотреть все на целостность оболочки и правильность подключения.

- При программных сбоях бывает достаточно переустановить драйвера устройства. Скачать их можно с официального сайта либо установочного диска. Если с драйверами всё в порядке, то нужно посмотреть в диспетчере задач вкладку «Службы», где находится запуск принтера, и если он выключен, то включить. Далее нужно проверить, используется ли принтер по умолчанию, отсутствие галочки в таких пунктах, как «Приостановка печати» и «Работать автономно». Если принтер печатает по сети, то проверить общий доступ и, соответственно, включить, если он выключен. Посмотреть на вкладке «Безопасность» вашей учетной записи, разрешено ли вам использовать функцию печати. После всех манипуляций провести диагностику с помощью специального установленного приложения. Этим вы убьете сразу двух зайцев: проверите работоспособность программного обеспечения и прочистите печатающие головки.

- При проблемах с картриджем необходимо его вытащить и вставить обратно – не исключено, что первоначально вы его неправильно установили. При замене тонера или чернил проведите диагностику – это поможет не только прочистить дюзы, но и улучшит качество печати. Перед покупкой внимательно изучите, какой тонер или чернила совместимы с вашим устройством, не приобретайте дешевые расходники, качество у них не самое лучшее.

- При проблемах в аппаратной части принтера лучшим решением будет обратиться в сервис или мастерскую, так как самостоятельный ремонт может нанести непоправимый вред вашему устройству.

Рекомендации
Для продления работоспособности принтера Brother соблюдайте нехитрые правила.
- Старайтесь использовать только оригинальные картриджи, тонер и чернила.
- Для предотвращения высыхания чернил, закупорки воздухом печатающей головки и неисправностей шлейфа системы непрерывной подачи чернил рекомендуем пользоваться печатью хотя бы раз-два в неделю, распечатывая по несколько листов.
- Обращайте внимание на срок годности чернил или сухого тонера.
- Периодически проводите самодиагностику принтера – это поможет исправить часть системных ошибок.
- При установке нового картриджа убедитесь, что сняли все ограничители и защитную ленту. Это довольно распространенная ошибка, которая бывает при первой замене картриджа.
- При самостоятельной заправке картриджа убедитесь, что чернила или тонер подходят по маркировке и серии вашему принтеру.
- Всегда внимательно изучайте инструкцию по эксплуатации техники.


Конечно, большинство проблем с печатью решаются самостоятельно. Но если система самодиагностики принтера выдаёт, что всё в порядке, вы проверили разъемы и провода на исправность, у вас правильно поставлены картриджи, а принтер всё равно не печатает, то лучше обратиться к специалистам в сервисный центр или мастерскую.

Как обнулить счетчик Brother HL-1110/1510/1810, смотрите далее.
Содержание
- Принтер не печатает с компьютера ставит в очередь пишет ошибка
- Правильная последовательность действий, если принтер не печатает
- Видео на тему: Что делать, если принтер не печатает. 6 Способов
- Что делать, если принтер ставит документы в очередь, но не печатает
- Проверка подключения
- Неправильно выбран порт подключения
- В лотке нет бумаги
- Ставит в очередь из-за автономной работы
- Приостановлена печать
- Принтер не выбран по умолчанию
- Не печатает из-за зависания очереди
- Закончился тонер, чернила
- Переустановка драйвера
- Восстановление системы
- Проблема с сетевым принтером
- Причины, почему документ стоит в очереди, но принтер не печатает, и их устранение
- Проверка подключения
- В лотке нет бумаги
- Неправильные настройки
- Зависание очереди печати
- Закончились расходные материалы
- Переустановка драйвера
- Что делать, если принтер не печатает с компьютера, а ставит в очередь и пишет «Ошибка»
- Проверьте наличие и правильность подключения
- Измените порт
- Проблема в бумаге или ее отсутствии
- Не печатает из-за автономной работы
- Печать приостановлена
- Принтер не является главным
- Не печатает из-за зависания очереди
- Израсходованы чернила в картридже
- Проблема в программном обеспечении
- Восстановление системы в Windows
- Включение компонентов печати
- Смена учетной записи пользователя
- Заключение
- Ошибка очереди печати принтера — решение
Принтер не печатает с компьютера ставит в очередь пишет ошибка
Принтер не печатает! Данная ситуация очень хорошо знакома пользователям компьютеров, которые часто и много работают с принтерами. В один прекрасный момент принтер попросту отказывается печатать отправленный на него документ, устанавливая его в очередь печати и при этом выдавая ошибку о невозможности распечатать документ.
В этой статье вы узнаете как можно выйти из сложившейся ситуации и восстановить работоспособность принтера.
Правильная последовательность действий, если принтер не печатает
Итак, первым делом, что вам нужно проверить в случае, когда принтер отказывается печатать это включен ли он в розетку и горит ли на нем кнопка, свидетельствующая о его включении. Также стоит проверить надежность соединения кабеля, идущего от компьютера к принтеру.
Если с проводами все хорошо, они вставлены корректно и индикаторы на принтере светятся, тогда попробуйте выключить и включить принтер. Тоже самое стоит сделать и с компьютером, к которому подключен принтер.
Также не забывайте очищать очередь печати при каждой новой попытке распечатать документ. Для этого отключите принтер и в очереди печати удалите все документы.
Также стоит проверить не включен ли на принтере автономный режим.
Для этого зайти в «Устройства и принтеры» через «Пуск» или «Панель управления«, найдите в списке свой принтер и кликните по нему правой кнопкой мыши.
Обратите внимание на то, чтобы галочки «Приостановить печать» и «Работать автономно» были сняты. В противном случае снимите их, кликнув по ним левой кнопкой мыши.
В случае если все выше перечисленное не помогло и ваш принтер по прежнему не печатает, а ставит документы в очередь печати и выдает ошибку, то последнее, что уж точно должно помочь решить эту проблему — переустановка драйвера.
Чтобы переустановить драйвер нужно вначале удалить сам принтер. Для этого все в том же «Устройства и принтеры» нужно нажать на свой принтер и выбрать «Удалить устройство».
После этого отключите питание принтера и через 10 секунд включить снова. Драйвер принтера должен будет установиться автоматически.
Видео на тему: Что делать, если принтер не печатает. 6 Способов
Дорогой читатель! Добавьте этот сайт в закладки своего браузера и поделитесь с друзьями ссылкой на этот сайт! Мы стараемся показывать здесь всякие хитрости и секреты. Пригодится точно.
Источник
Что делать, если принтер ставит документы в очередь, но не печатает
Проверка подключения
Проверьте соединение принтера и компьютера. Кабель питания, шнур USB или Ethernet должен быть целым и не перегнутым. При беспроводном подключении печатающего устройства проверяется качество сигнала Wi-Fi. Если визуально соединение в норме, используйте следующие рекомендации.
Неправильно выбран порт подключения
В лотке нет бумаги
Когда принтер ставит в очередь и не печатает, проверьте лоток для бумаги. Устройство могло зависнуть из-за пустого отсека. Заполните его чистыми листами чуть более, чем наполовину. Для предотвращения замятия не заполняйте лоток более чем на 90%.
В некоторых МФУ есть несколько отсеков для бумаги. Нужно проверить, какой из них указан в настройках для использования по умолчанию и есть ли в нём листы. Для проверки можно поочерёдно в каждый отсек загрузить по несколько чистых страниц.
Проверяется совместимость бумаги с заявленными производителем возможностями принтера. Особенно важно правильно выбирать фотобумагу для печати на струйниках. В инструкции к принтеру указываются все поддерживаемые типы бумаги и их плотность. Информацию надо сравнить с характеристиками используемых страниц.
Ставит в очередь из-за автономной работы
Если установлен автономный режим, принтер при попытке вывести текст или картинку на печать выдаёт ошибку, а файл остаётся в очереди печати.
Чаще всего устройство переходит в автономность при обрыве связи.
Чтобы отменить автономную работу:
Приостановлена печать
Остановку может сделать как пользователь, так и программа управления в автоматическом режиме. Если пользователь отправил на печать большой документ, а затем увидел, что в картридже мало тонера и страницы распечатываются в низком качестве, он может зайти в «Устройства и принтеры», выбрать аппарат, кликнуть ПКМ и в окне очереди в меню «Принтер» нажать «Приостановить печать». Для возобновления печати надо убрать галочку.
Принтер не выбран по умолчанию
Если принтер не печатает документ с компьютера, а ставит в очередь, надо проверить, отмечен ли принтер по умолчанию.
В списке всех устройств на главном принтере также будет стоять галочка.
Не печатает из-за зависания очереди
Когда одновременно на печать подаётся много документов, очередь может периодически зависать. Принтер перестаёт печатать и выдаёт ошибку, когда физически и программно не может выполнить заданный объём работ. Для исправления ошибки очистите очередь.
Для продвинутых пользователей можно восстановить нормальную работу принтера через командную строку Windows. Строка должна быть запущена с правами администратора. Прописывается команда «sc config spooler depend= RPCSS». Перед RPCSS должен стоять пробел. После ввода команды нажимаете Enter и ждёте выполнения. После выполнения команды перезагружаете компьютер.
Закончился тонер, чернила
В большинстве принтеров разработчиками предусмотрены датчики расхода чернил или тонера. Если датчик указывает на недостаточное количество красителя, принтер ставит документ в очередь и блокирует вывод на печать до заправки картриджа.
Количество краски можно увидеть в программном обеспечении, устанавливаемого после подключения принтера. Ниже предоставлен пример для HP.
Количество красителя можно проверить визуально. При недостаточном уровне исправит ситуацию только дозаправка.
Не все датчики срабатывают правильно, поскольку они находятся не внутри картриджа, а ведут математический подсчёт по заложенному алгоритму. Датчик учитывает количество распечатанных страниц, а не объём использованного тонера. Не учитывается, что заполнение листов в каждом случае может быть разным.
Если тонера достаточно, а датчик блокирует печать, попробуйте сделать обнуление. Процедура обнуления у разных моделей разная.
Переустановка драйвера
Драйвера принтера нуждаются в периодическом обновлении. Принтер может не печатать, когда устаревший софт начинает конфликтовать с системой.
Восстановление системы
Проблема с сетевым принтером
Источник
Причины, почему документ стоит в очереди, но принтер не печатает, и их устранение
В этой статье детально рассмотрены причины и способы устранения проблемы, когда принтер не печатает с компьютера, а ставит в очередь все документы. Варианты исправлений применимы к устройствам независимо от варианта, как тот подключен. Действия аналогичны для локального и сетевого аппарата печати. Инструкцию можно смело применять для самых разных моделей и серий техники таких известных брендов как HP, Canon, Epson, Samsung, Brother, Kyocera и многих других. А также в ситуациях, когда документ не отправляется и не стает в задания.
Стоит отметить, что эта проблема может сопровождаться ошибками или уведомлениями «В очереди находится задание, которое не позволяет выполнить печать», «Подготовка задания» и другими аналогичными. Никаких дополнительных мероприятий делать не нужно. Просто следуйте инструкции ниже.
Проверка подключения
Первым делом сразу стоит проверить подключение устройства печати с персональным компьютером или ноутбуком, в зависимости от того, что используете. Внимание следует уделить шнуру подачи питания и кабелям USB или Ethernet. Когда используется беспроводная связь по Wi-Hi, то проверка качества сигнала обязательна. Выключите технику, отсоедините все, а потом снова подключите. Еще лучше всего найти и попробовать использовать другие провода, хотя бы некоторое время в виде теста.
Вот еще несколько практических советов, которые могут оживить работу печатающего устройства:
В лотке нет бумаги
Проблемы с бумагой также могут влиять на работу принтера не самым лучших образом. Возможны несколько основных моментов, которые чаще всего встречаются в работе со струйными и лазерными устройствами.
Неправильные настройки
Кроме физических проблем нельзя откидать проблемы системного характера, которые возникают, когда прежние настройки были случайно или по ошибке изменены пользователем. Все они аналогично отрицательно влияют на работу принтера, что влечет за собой ситуации, когда он ставит документ в очередь, но не печатает его в дальнейшем. Рассмотрим их детально и способы их устранения.
Зависание очереди печати
Очередь печати — это список документов, с которыми работает принтер, с указанием статуса, которые показывают состояние и ход выполнения печати определенного задания. Одной из основных «болячек» очереди является частое зависание из-за большого количества документов. Система программно и принтер физически попросту не может все «переварить». В таких случаях целесообразно выполнить очистку.
Самый простой и быстрой способ это сделать через меню окна просмотра. 
Закончились расходные материалы
Многие новые современные модели стали комплектоваться специальными чипами или датчиками расхода красок или тонера. Если, по их данным, остаток красящего вещества очень мал, то печать блокируется автоматически и не происходит. Принтер переводит документ в очередь и ожидает пополнения расходных материалов.
Проверьте визуально, если это возможно в Вашем случае, наличие чернил в картриджах. Сделайте заправку до надлежащего уровня и снова попробуйте распечатать нужный текст или фото.
Следует отметить, что не всегда датчик срабатывает правильно. Он не размещен непосредственно в банке с чернилами, а производит подсчет по своему алгоритму. Это может быть количество распечатанных листов, но при этом на каждый засчитывается одно и то же количество краски. Но так делать не совсем правильно.
В такой ситуации стоит обратить свое внимание на возможность обнуления счетчика краски для своей модели. Универсальной инструкции не существует и порядок действий для техники HP, Epson или Canon может кардинально отличаться. Поищите в интернете варианты для своего принтера.
Переустановка драйвера
Программное обеспечение самого устройства (драйвера) время от времени нуждаются в периодическом обновлении. Возможно сейчас наступил тот момент, когда это нужно сделать. Конфликты ПО техники и системы вполне могут привести у ситуации, когда принтер ставит в очередь, но не печатает.
Источник
Что делать, если принтер не печатает с компьютера, а ставит в очередь и пишет «Ошибка»
При попытке что-то распечатать с компьютера, документ попадает в очередь. И уже оттуда начинает считываться печатающим устройством, после чего на выходе получаются распечатанные листы бумаги.
В нормальной ситуации после отправки задания на печать принтер в течение нескольких секунд запускает механизмы и начинает переносить информацию на бумагу. Но иногда почему-то принтер ставит в очередь, но не печатает. Задание зависает, печать не запускается, и возникает ошибка документа в очереди.
Отсутствие печати при нахождении документа в очереди может быть по разным причинам. Проблема актуальна для всех марок принтеров: HP, Canon, Epson, Brother, Kyocera и других. Возникает на всех операционных системах: Windows 7, 8, 10 и даже старой версии XP.
Проверьте наличие и правильность подключения
Самой банальной причиной, если принтер отказывается печатать, является отсутствие связи между компьютером и печатающей техникой.
Подключение может быт физическим (проводное с помощью USB-кабеля) или беспроводным (Wi-Fi соединение через роутер). В первом случае стоит проверить шнур подключения. Не должно быть видимых повреждений, сильных перегибов. Если принтер подключен через Wi-Fi, необходимо убедиться в устойчивом сигнале.
В обоих случаях в меню панели управления «Устройства и принтеры» устройство должно быть активным. Если значок принтера мутный, есть любые предупредительные иконки рядом, значит, есть проблемы.
Иногда случается самая глупая ситуация. Пользователь просто забывает включить принтер. Или устройство переходит в спящий режим и само выйти из него не может. Тогда нужно нажать кнопку включения на корпусе аппарата и попробовать начать печать еще раз.
Измените порт
Иногда в настройках выставлен неправильный порт. Попробуйте сменить порт принтера на другой. Например, если сейчас активен порт LPT, смените его на USB, или наоборот.
Подробнее посмотрите в видео.
Проблема в бумаге или ее отсутствии
Не печатает из-за автономной работы
Если принтер не печатает с компьютера, а ставит документы в очередь, убедитесь, что принтер не перешел в автономный режим работы. Проблема говорит о том, что произошел обрыв подключения между компьютером или ноутбуком и принтером.
Чтобы проверить, не активна ли автономная работа, перейдите в меню подключенных устройств к компьютеру.
При отсутствии результата, скорее всего, что принтер действительно отключен от компьютера и нужно возобновить соединение.
Печать приостановлена
Еще одна настройка, из-за которой задание может попадать и долго находиться в очереди, но запуск печати так и не произойдет.
Смотреть, не остановлена ли печать, нужно там же, в окне заданий (см. предыдущий пункт). Открываете меню «Принтер» и при необходимости отключаете пункт «Приостановить печать».
Функция может активироваться самостоятельно, если это предусмотрено программным обеспечением принтера. Например, когда в картридже мало красителя, программа сама останавливает печать, чтобы не опустошить емкость полностью.
При необходимости воспользоваться этой функцией может и сам пользователь. Это может понадобиться, когда срочно нужно прекратить уже начавшуюся печать.
Принтер не является главным
Обращать внимание на этот момент нужно только в случае, если к одному компьютеру подключено несколько принтеров.
В таком случае главным может быть не тот принтер, которым необходимо распечатать документы. А главный вообще может быть в отключенном состоянии. Тогда документы (один или несколько) начнут скапливаться в очереди, а выхода отпечатанных страниц из принтера так и не произойдет.
Вообще, Windows 10 сама может управлять переключениями принтеров, делая главным тот, который в данный момент активен и может выполнить печать.
Но все же рекомендуется убедиться в том, что нужный принтер установлен по умолчанию.
В окне «Устройства и принтеры («Win+R» и команда «control printers») посмотрите, чтобы в углу основной иконки принтера был круглый зеленый значок галочки.
Если его нет, нажмите правую кнопку мыши и выберите «Использовать по умолчанию».
Не печатает из-за зависания очереди
Если разово или даже постепенно отправить на распечатывание слишком много документов, то может произойти зависание. Печатающий агрегат попросту не может справиться с поставленной задачей, нагрузкой.
Особенно актуальная проблема при активной печати в офисах, если установлен дешевый слабый принтер.
Иногда бывает, что пытаешься пустить на печать всего один документ, но все равно ничего не происходит. В этом случае задание тоже зависает. Возможно, что в очереди давно находится прошлый документ, который не позволяет начать работать принтеру.
В обеих ситуациях необходимо полностью очистить очередь.
Стандартным методом убрать документы не всегда получается. Иногда требуется прибегнуть к более сложным продвинутым способам.
Израсходованы чернила в картридже
У принтера есть датчик (чип), который по своему алгоритму определяет уровень чернил в емкости. Когда уровень оказывается нулевым по данным подсчета, печать блокируется. Следовательно, принтер ставит задания в очередь, но печатать не начинает. В программе попросту зафиксировано, что печатать нечем. Следует заменить картридж на новый или сделать заправку.
Узнать количество чернил в картридже можно несколькими способами:
Подсчет уровня красителя не всегда работает корректно. В большинстве принтеров алгоритм устроен таким образом, что одной заправки должно хватить на n-е количество листов. Например, картриджа хватит на 1 тыс. листов. То есть после распечатки тысячи страниц произойдет блокировка печати.
На практике такой метод не является корректным, так как в алгоритме заложено, что заполнение листа будет максимальным. Но всегда присутствуют только частично пропечатанные страницы. Следовательно, даже после выхода тысячи страниц краска еще останется в картридже. Но печать все равно уже будет невозможна.
В последнем случае можно обойтись без покупки нового картриджа. Практически для каждой модели принтера есть способ сброса счетчика. Это позволяет обнулить счетчик и продолжить печать без замены картриджа.
Проблема в программном обеспечении
За работу практически любого подключаемого к ПК периферийного устройства отвечает ПО – драйвер. Чтобы не возникало конфликтов с обновлениями операционной системы компьютера, драйвер тоже должен быть актуальной версии.
Обновить драйвер можно автоматическим способом через диспетчер устройств. Откройте оснастку можно через команду «devmgmt.msc».
Раскройте строку «Принтеры», найдите необходимый аппарат. Через правый клик мышки выберите «Обновить драйвер».
Сначала воспользуйтесь режимом «Автоматический поиск обновленных драйверов».
Если результата от автообновления не будет, придется скачать актуальный драйвер с официального сайта производителя и установить вручную.
Перед ручной инсталляцией рекомендуется сначала полностью избавиться от старых драйверов. Желательно вообще сделать переустановку принтера, то есть удалить не только драйвер, но и само устройство из списка оборудования.
Восстановление системы в Windows
Иногда нельзя предсказать, какие действие на что могут повлиять. Бывает, что установишь какую-то программу и получишь множество ошибок в системе. Вследствие этого появляется куча проблем как в работе Windows, так и нередко документ висит в очереди и пишет ошибку. Даже удаление программ может не помочь восстановить работу в прежнее состояние.
С целью исправления непредвиденных проблем разработчики Windows позаботились о том, чтобы пользователи могли откатиться на предыдущие параметры системы. Но это получится только, если изначально было включено создание точек восстановления. Иначе не с чего будет возвращаться на предыдущие параметры.
Перед восстановлением обязательно скопируйте файлы с системного диска. Восстановление заменит все параметры и файлы, которые находились на системном диске в момент создания резервной копии. Особенно обратите внимание на рабочий стол. Именно на него часто сохраняются новые файлы.
Без особой необходимости применять способ не стоит. Нужно восстанавливать, если точно уверены, что именно после ваших действий с системой принтер перестал печатать с возникновением ошибки документов в списке очереди.
Включение компонентов печати
За взаимодействие с внешними устройствами и работу некоторых функций Windows отвечают определенные компоненты. Чтобы Windows работала с печатающей и сканирующей техникой, нужно включить компоненты, отвечающие за печать.
Инструкция для Windows 10:
Если у вас Windows 7 иди другая версия системы, можно воспользоватсья командой «appwiz.cpl». Для Win 7 откройте панель управления через меню «Пуск», далее нужен раздел «Программы», после чего слева будет ссылка для перехода в окно компонентов.
Смена учетной записи пользователя
Нередко, когда зависание документов сопровождается разными уведомлениями от системы. Одним из таких сообщений является «Драйвер недоступен». Вероятно, надпись показывается вам из-за того, что в систему вы вошли не в качестве администратора, а рядового пользователя (гостя).
Что делать: нужно выйти из текущей «учетки» и войти под администратором или дать/получить соответствующие права.
Заключение
Если вы не можете распечатать документ, выдается ошибка в очереди, выполняйте необходимые действия, которые описаны выше. Выполнять действия в строгой последовательности не обязательно. Единственное, пользоваться восстановлением лучше в крайнем случае, когда уже ничего не помогает.
Автор всех статей сего чудного сайта. Владелец двух принтеров от компаний HP и Epson. Разбираюсь также в телевизорах.
Источник
Ошибка очереди печати принтера — решение
Во время печати различных документов в Windows могут возникнуть разного рода проблемы, после которых принтер отказывается печатать. Что делать?
В основном, причиной такой неприятности является сбой в работе или ошибка очереди печати принтера — специальной системный сервис, являющийся ключевым в системе управления печатью Виндовс и следящий за порядком документов в очереди. В результате документы отправляются в отложенную печать и просто сохраняются в памяти.
Чтобы исправить ситуацию, можно попробовать сделать следующее.
Открываем Панель управления Windows и заходим в раздел «Оборудование и звук»>>>»Устройства и Принтеры»:
Находим свой принтер и кликаем по нему правой кнопкой мыши. В появившемся меню снимаем галочку «Использовать по умолчанию», если она установлена.
Далее надо снова кликнуть по нему правой кнопкой и выбрать пункт «Просмотр очереди печати». Здесь надо убедиться, что она пустая и в ней не осталось документов:
Если что-то осталось, то необходимо кликнуть по документу правой кнопкой мыши и выбрать пункт меню «Отменить».
Теперь надо в этом же окне открыть раздел меню Печать и снова поставить галочку «Использовать по умолчанию».
Теперь надо перезагрузить компьютер и проверить результат. Обычно после этого ошибка очереди печати пропадает и принтер работает как положено.
Если предыдущий шаг не помог, тогда надо зайти в системную консоль «Управление» и зайти в раздел «Службы». В списке сервисов надо найти «Диспетчер печати» и кликнуть по нему дважды чтобы открылось такое окно:
Проверьте, чтобы тип запуска службы стоял «Автоматически», а в поле состояние было написано «Работает».
Ещё один способ восстановить нормальную работу принтера — это запустить командную строку Windows с правами Администратора и ввести команду:
Заметьте, что перед «RPCSS» надо оставить пробел:
Нажимаем клавишу «Enter» и ждём, пока команда отработает. После этого перезагружаем свой ПК или ноутбук и и проверяем — ошибка очереди печати Виндовс должна устраниться.
Источник









































































































 Если требуется ввести пароль администратора или подтвердить действие, введите пароль или предоставьте подтверждение.
Если требуется ввести пароль администратора или подтвердить действие, введите пароль или предоставьте подтверждение.