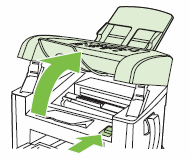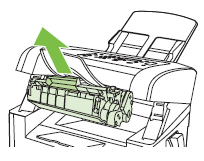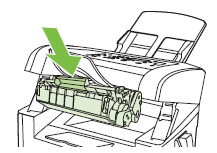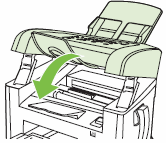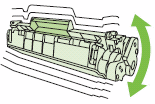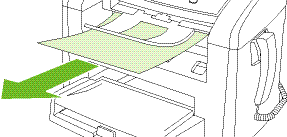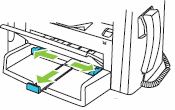Содержание
- Исправляем ошибку с обнаружением принтерного картриджа
- Способ 1: Проверка контактов
- Способ 2: Обнуление картриджей
- Вопросы и ответы
Иногда пользователи печатного оборудования сталкиваются с тем, что принтер перестает обнаруживать чернильницу, об этом свидетельствует уведомление на компьютере или дисплее самого устройства. Практически всегда причиной возникновения данной проблемы являются сами картриджи, их аппаратные или системные сбои. Решается неисправность разными вариантами, каждый из которых требует от юзера выполнения определенных действий. Давайте детально рассмотрим доступные методы.
Исправляем ошибку с обнаружением принтерного картриджа
Некоторые пользователи сразу попробуют перезагрузить принтер или вытащить и заново вставить чернильницу. Такие действия иногда помогают, однако в большинстве случаев они не приносят никаких результатов, поэтому и следует осуществить более сложные процессы, связанные с очищением контактов и исправлением системных сбоев. Разберемся со всем по порядку.
В случае когда ваш принтер обнаруживает картридж, однако при попытке печати появляется уведомление о том, что закончилась краска, пропускайте первый способ и сразу переходите к выполнению второго.
Способ 1: Проверка контактов
Сразу хочется обратить внимание, что практически всегда ошибка возникает после заправки или замены картриджей. Если вами были приобретены новые чернильницы, сравните их контакты с теми, что расположены на самом устройстве, ведь они обязательно должны совпадать. Сделать это можно достаточно просто:
Читайте также: Замена картриджа в принтере
- Переведите держатель в состояние замены после поднятия крышки и достаньте блок картриджей.
- Переверните их и убедитесь, что контакты совпадают.

Если все нормально, рекомендуется провести очистку контактов, ведь иногда они окисляются или загрязняются после заправки. Лучше всего для этого подойдет обычный ластик или спиртовая салфетка. Просто аккуратно протрите каждый чип, затем вставляйте блок чернильниц обратно в МФУ или принтер до появления характерного щелчка.
Диагностировать следует и электрические элементы в самом девайсе. Доступ к ним вы получите сразу же после того, как достанете картридж. Убедитесь в том, что на них нет посторонних предметов, при необходимости осторожно уберите пыль и другие загрязнения чистой салфеткой.
Проверьте, насколько качественно зафиксирован блок в держателе. Малейший отход контактов может вызывать сбои в процессе печати. Если картриджи закреплены неплотно, возьмите небольшую бумажку, сложите ее в нужное количество раз и подложите между креплением и чернильницей. Таким образом вы надежно зафиксируете детали внутри устройства.
Способ 2: Обнуление картриджей
Иногда на компьютере появляется уведомление об окончании краски в картридже. В большинстве случаев такая проблема возникает после замены или заправки чернильницы, ведь устройство считает расходы не по оставшемуся объему чернил, а по количеству израсходованной бумаги. Для начала мы рекомендуем ознакомиться с уведомлением. Чаще всего там будут написаны инструкции, которые вам необходимо выполнить для продолжения печати.
Читайте также: Правильная калибровка принтера
Если приведенная разработчиками инструкция не помогла или она не отображается, ознакомьтесь со следующим руководством.
- Во многих МФУ или принтерах со встроенным дисплеем на картриджах присутствует специальная кнопка обнуления. Зажмите ее на несколько секунд, чтобы произошел автоматический сброс уровня чернил. Конечно, аппарат при этом должен быть обязательно включен.
- Далее прочтите то, что отобразится на дисплее, и выполните инструкции.

Произведите данную процедуру со всеми оставшимися в блоке чернильницами.
В том случае, когда ПЗК нет кнопки сброса, обратите внимание на саму плату соединения. Иногда на ней находится два небольших контакта, расположенных рядом друг с другом.
Возьмите плоскую отвертку и одновременно замкните их, чтобы произошел автоматический сброс уровня краски.
После этого блок можно аккуратно вставить обратно в принтер.
Обратите внимание на фотографию ниже. Там вы видите пример платы со специальными контактами и без них.
Если они отсутствуют на вашем ПЗК, процедура сброса довольно простая:
- Откройте верхнюю крышку печатающего устройства, чтобы получить доступ к блоку чернильниц.
- Извлеките оттуда необходимую в соответствии с руководством к вашей модели девайса. Последовательность действий часто изображена даже на самой крышке.
- Вставьте картридж обратно до появления характерного щелчка.

Подтвердите замену, выполнив инструкцию, отобразившуюся на дисплее, если таков имеется на вашем продукте.
Сегодня мы разобрали основные способы исправления ошибки с обнаружением картриджа в принтере. Они являются универсальными и подойдут для многих моделей подобного оборудования. Однако рассказать обо всей продукции мы не можем, поэтому если у вас остались вопросы, задавайте их в комментариях, указав свою модель устройства.
Читайте также:
Правильная чистка принтерного картриджа
Решение проблемы с застрявшей в принтере бумагой
Решение проблем с захватом бумаги на принтере
Проблема
На панели управления устройства отображается сообщение об ошибке «No print cartridge» (Отсутствует картридж). Устройство не выполняет печать.
Для устранения этой неполадки примените следующие решения в указанной последовательности. Если после применения одного из этих решений проблема устранена, дальнейшие действия не требуются.
Решение первое: Проверьте картридж
Возможно, картридж установлен неправильно. Выполните следующие действия для извлечения и повторной установки картриджа.
Шаг 1: Извлеките и установите на место картридж
-
Нажмите кнопку выключателя питания, чтобы включить устройство.
-
Нажмите на синий язычок и откройте дверцу доступа к картриджу.
Рис. : Откройте дверцу доступа к картриджу
-
Возьмите картридж за ручку и извлеките его.
Рис. : Извлеките картридж
-
Замените картридж в устройстве.
Примечание.
Убедитесь, что картридж установлен надежно.
Рис. : Установка картриджа
-
Закройте дверцу отсека картриджей.
Рис. : Закройте дверцу отсека картриджей
-
Если выполнение этих действий помогло устранить проблему, никаких дальнейших действий предпринимать не требуется.
-
Если устранить проблему не удалось, перейдите к следующему шагу.
Шаг 2: Замена картриджа
-
Нажмите кнопку выключателя питания, чтобы включить устройство.
-
Нажмите на синий язычок и откройте дверцу доступа к картриджу.
Рис. : Откройте дверцу доступа к картриджу
-
Возьмитесь за ручку заменяемого картриджа и извлеките картридж из отсека. Информацию по переработке
см. внутри упаковки нового картриджа.Рис. : Извлеките картридж
-
Извлеките новый картридж из упаковки.
-
Взяв картридж за оба конца, встряхните его шесть-восемь раз из стороны в сторону, чтобы обеспечить равномерность печати.
Рис. : Встряхните картридж из стороны в сторону
-
Снимите оранжевый пластиковый кожух
и потяните за оранжевый язычок, чтобы удалить уплотнительную ленту.Рис. : Удалите уплотнительную ленту
Не прикасайтесь к барабану переноса изображения во избежание проблем с качеством печати.
Рис. : Не прикасайтесь к барабану переноса изображений
-
Вдвиньте картридж в устройство, чтобы он четко встал на свое место.
Рис. : Установка картриджа
-
Закройте дверцу отсека картриджей.
Рис. : Закройте дверцу отсека картриджей
-
Если эти действия привели к устранению неполадки, дальнейшие действия не требуются.
-
Если проблема не решена, перейдите к следующему решению.
Решение второе: Устраните замятие бумаги
Появление этого сообщения об ошибке может быть вызвано замятием бумаги. Для удаления замятой бумаги из устройства выполните следующие действия.
Внимание!Для устранения замятий не пользуйтесь острыми предметами, например, пинцетом или плоскогубцами с остроконечными губками. Гарантия не распространяется на повреждения, которые могут образоваться вследствие использования этих инструментов.
Замятия бумаги могут приводить к ненадежному закреплению тонера на странице. При попадании тонера на одежду смойте его холодной водой. Горячая вода только закрепит тонер на ткани.
Чтобы извлечь замятую бумагу, возьмите ее и потяните ровно на себя. Извлечение замятой бумаги под углом может привести к повреждению устройства.
Шаг 1: Сначала извлеките неплотно прилегающую бумагу
Извлеките все незастрявшие листы бумаги из входного лотка, лотка для приоритетной подачи и приемного лотка.
Внимание!На этом шаге не пытайтесь извлечь замятые листы.
-
Откройте входной лоток.
Рис. : Откройте входной лоток
-
Извлеките незастрявшую бумагу из входного лотка.
Рис. : Извлеките незастрявшие листы бумаги из входного лотка
-
Закройте входной лоток.
-
Извлеките незастрявшую бумагу из лотка для приоритетной подачи.
-
Извлеките незастрявшую бумагу из приемного лотка.
Рис. : Извлеките незастрявшую бумагу из приемного лотка
Шаг 2: Устраните замятия в автоматическом устройстве подачи документов (АПД)
-
Откройте крышку устройства АПД.
Рис. : Откройте крышку устройства АПД
-
Возьмите обеими руками хорошо видимые листы замятой бумаги (захватите их и за среднюю часть) и аккуратно вытяните их из устройства АПД.
Рис. : Извлеките замятую бумагу из АПД
-
Закройте крышку устройства AПД.
Рис. : Закройте крышку устройства AПД
Шаг 3: Устраните замятие бумаги в области картриджа и входного лотка
-
Откройте дверцу доступа к картриджу.
Рис. : Откройте дверцу доступа к картриджу
-
Возьмите обеими руками хорошо видимые листы замятой бумаги (захватите их и за среднюю часть) и аккуратно вытяните их из устройства. Если замятая бумага не видна, переходите к следующему шагу.
-
Извлеките картридж, а затем поверните верхнюю направляющую для носителя.
Рис. : Извлеките картридж
Внимание!Чтобы защитить картридж от повреждений, накройте его листом бумаги, чтобы максимально ограничить воздействие на него прямого света.
-
Возьмите обеими руками хорошо видимые листы замятой бумаги (захватите их и за среднюю часть) и аккуратно вытяните их из устройства.
Рис. : Извлеките замятую бумагу
-
Установите картридж на место и закройте дверцу доступа к картриджам.
Рис. : Установите картридж на место
Шаг 4: Устраните замятие бумаги в приемном лотке
-
Возьмите обеими руками хорошо видимые листы замятой бумаги (захватите их и за среднюю часть) и аккуратно вытяните их из приемного лотка.
Рис. : Извлеките застрявшую бумагу из выходного лотка
Шаг 5: Сбросьте настройки принтера
-
Нажмите переключатель питания для выключения устройства.
-
Подождите 30 секунд и нажмите выключатель питания для включения устройства.
Шаг 6: Заправьте бумагу в лоток
-
Отодвиньте направляющие ширины и длины бумаги в крайние положения.
Рис. : Выдвиньте направляющие бумаги
-
Выровняйте края стопки обычной белой бумаги на плоской поверхности.
Примечание.
Не пролистывайте стопку перед загрузкой. Чтобы ослабить стопку бумаги, удерживайте ее обеими руками и подвигайте в руках в разные стороны.
-
Загрузите бумагу во входной лоток узким краем вперед и стороной для печати вверх. Задвиньте бумагу до упора.
Рис. : Загрузите бумагу
-
Пододвиньте направляющие ширины и длины бумаги вплотную к краям стопки.
Примечание.
Не перегружайте лоток. Убедитесь в том, что стопка бумаги помещается в лоток, и ее толщина не превышает высоты направляющих.
-
Если эти действия привели к устранению неполадки, дальнейшие действия не требуются.
-
Если проблема не решена, перейдите к следующему решению.
Решение третье: Обратитесь в сервисный центр
Выполните сервисное обслуживание или замените устройство HP, если все предыдущие действия были выполнены.
Оплата за ремонт может взиматься для устройств с истекшим сроком гарантии.
Казахстан
hp-detect-load-my-device-portlet
Действия
Принтеры Pantum появились относительно недавно. Их низкая стоимость привлекла внимание потребителей, которые не гонятся за дорогой брендированой продукцией (хоть и качественной), а желают значительно экономить на печати. По этим причинам, принтеры Pantum быстро набрали популярности, особенно в сегменте бюджетных печатающих устройств лазерного типа.
На сегодняшний день самой популярной моделью является лазерный принтер Pantum M6500. И этому не стоит удивляться. Ведь устройство имеет в своем арсенале множество функций. При этом купить принтер можно дешевле, чем за 10000 рублей. Стоит сразу отметить, что цена на Pantum M6500 в полтора раза ниже, чем на аналогичное устройство любого иного производителя.
Однако как выявилось в дальнейшем, многие владельцы МФУ Pantum M6500 оказались не готовы к последствиям его эксплуатации. И речь идет не о качестве данного изделия (которое весьма неплохое), а о классических проблемах, возникающих в процессе его работы. Тут стоит понимать, что подобное присуще всем печатающим устройствам, вне зависимости от производителя. Просто с проблемами продукции всемирноизвестных брендов уже давно известно как бороться, достаточно лишь взглянуть на код ошибки принтера Canon или любого иного устройства. Но вот с МФУ нового производителя все куда сложнее.
В этой статье мы расскажем Вам, что делать, если принтер Pantum M6500 пишет «Нет картриджа». Подобная ошибка часто возникает у данного аппарата, особенно после заправки картриджа Pantum PA-210/ PC-211/ PC-230. Мы подробно изучили данную проблему, поэтому предоставим всевозможные пути ее решения, которые существуют на момент написания этой статьи.
Причины появления ошибки «Нет картриджа» в принтерах Pantum M6500 серии
Поводом для появления данной ошибки могут служить как механические повреждения принтера, так и проблемы с расходными материалами. Поэтому, чаще всего Pantum M6500 пишет нет картриджа по следующим причинам:
- загрязнились контакты принтера и картриджа;
- неплотно установлен картридж;
- забился или загрязнился картридж отработанным тонером;
- износились детали картриджа или сломаны крепежи принтера;
- закончился тонер в картридже PC-211;
- неправильно собран картридж после разборки;
- заблокирован картридж по чипу;
- сбоит прошивка принтера Pantum M6500.
Большую часть дефектов устранить несложно. Достаточно почистить систему печати, заправить картридж или заменить изношенные детали. Также в некоторых случаях будет актуальным решение скачать драйвер для принтера Pantum M6500 и заново его установить. Однако что делать, если традиционные способы устранения ошибки «Принтер Pantum M6500 не видит картридж» не помогли, так как картридж заблокирован по чипу? У нас есть несколько советов, которые однозначно помогут Вам решить указанную проблему.
Как сбросить картридж Pantum M6500 после заправки
В руководстве пользователя принтером Pantum M6500 Вы найдете информацию о том, что оригинальный картридж к устройству является перезаправляемым. Это же подтверждают наличие специальных отверстий у картриджа: для пополнения тонера и для сброса отработки. Тогда почему принтер блокирует расходник после его заправки? Дело в том, что чип картриджа запрограммирован на создание определенного количества отпечатков. После того, как лимит будет исчерпан, принтер перестанет его распознавать (чип считается неисправным).
Судя по многочисленным отзывам о Pantum M6500, этот лимит настает приблизительно после создания 5000 страниц отпечатков. В свою очередь, картридж PC-230/ PC-211 имеет ресурс 1600 страниц. Проведя небольшие математические расчеты, Вы получите, что картридж можно заправлять всего 2-3 раза (3 раза только стартовый, так как у него изначально низкий запас тонера, которого хватает на 500 страниц отпечатков), после чего принтер перестанет его распознавать.
Важно: Многие потребители жалуются на то, что чип картриджа перестает распознаваться уже после первой заправки изделия. В связи с этим можно сделать вывод, что чипы имеют разную прошивку. Видимо по этой причине изделия очень тяжело перепрошить.
Выйти из ситуации можно следующими способами:
- Заменить картридж. Самый простой способ, это купить картридж Pantum M6500 и установить его в устройство. Дорого, зато 100% избавит Вас от ошибки отсутствия картриджа в принтере.
- Заменить чип картриджа. Также достаточно простой способ, который требует минимальных финансовых вложений. Чтобы сбросить ошибку, нужно купить чип для картриджа Pantum M6500, и установить его на место старого. Сейчас в продаже есть так называемые «вечные» чипы для картриджей Pantum.
- Прошить чип картриджа. Очень сложный процесс, требующий к себе тщательного подхода. Кроме того, Вы нигде не найдете актуальную информацию по прошивке принтеров Pantum M6500, так как сервисники не желают ею делиться с общественностью. За помощью можно обратиться в специализированный сервисный центр, или самостоятельно экспериментировать с различными программаторами.
- Заклеить контакт чипа картриджа для принтера Pantum M6500. Нужно вытащить картридж из принтера и найти на нем чип. Чип имеет вид прямоугольной микросхемы с четырьмя контактными площадками. Нужно заклеить правый (верхний) контакт скотчем.
Внимание: На этот счет очень много как положительных, так и отрицательных отзывов потребителей. Но мы заметили одно совпадение. Данный способ срабатывает, если контакт заклеить ранее, чем в картридже PC-211EV закончится тонер и принтер выдаст ошибку. Судя по отзывам, после заклейки контакта принтер не выдает ошибку отсутствия картриджа по окончанию тонера в нем.
- Прошить принтер Pantum M6500. Можно попробовать прошить само устройство слитым дампом с нового принтера. Однако это дело весьма опасное, так как может привести к полной остановке работоспособности изделия. Кроме того, нам удалось найти всего две прошивки для принтера Pantum M6500, но нет никаких отзывов о ее успешной или безуспешной установке.
Скачать прошивку принтера Pantum M6500 для картриджа PA-210E – 28,5 Мб; ZIP-архив.
Скачать прошивку принтера Pantum M6500 для картриджа PC-211 – 23,4 Мб; ZIP-архив.
Внимание: Дампы принтера Pantum M6500 представлены лишь с целью ознакомления. За их самовольное использование для перепрошивки принтера наша компания не несет никакой ответственности.
- Сбросить ошибку «Принтер Pantum M6500 картридж закончился». Некоторые потребители нашли способ сброса ошибки при помощи сервисного меню принтера. Но будем честны, мы не смогли найти отзывы, подтверждающие или опровергающие работоспособность данного способа. Поэтому не можем рекомендовать его использовать для сброса ошибки распознавания чипа картриджа Pantum M6500. Да и по факту, описанный в интернете способ более похож на сброс ошибок струйных принтеров, а у нас речь идет о лазерном печатающем устройстве.
Подводя итоги можно с уверенностью сказать, что на сегодняшний день нет ни одного действующего способа программного сброса ошибки «В принтере Pantum M6500 нет картриджа», которая появляется после перезаправки расходника. Самый оптимальный вариант, это купить новый картридж PC-211EV или PC-230R, и установить его в устройство на замену старого расходного материала. Если все же хочется сэкономить, то целесообразнее будет купить безлимитный чип для картриджа PC-211. Установив единожды такой чип на картридж для принтера Pantum M6500, он будет автоматически обнулять счетчик при каждой последующей заправке изделия тонером PC-211RB (или универсальным тонером HI-BLACK тип 1.8 для Samsung ML-1210).
Ваше Имя:
Ваш вопрос:
Внимание: HTML не поддерживается! Используйте обычный текст.
Оценка:
Плохо
Хорошо
Введите код, указанный на картинке:
Если ваш принтер HP не распознаёт картридж, скорее всего возникли проблемы со считыванием чипа. Причин тому может быть несколько:
- Что-то не так с чипом. Вышел из строя, несовместим с прошивкой принтера, сбился счётчик чернил.
- Дефект конструкции картриджа. Такое возможно, если вы пользуетесь неоригинальными расходными материалами.
- Неполадки с контактами, с помощью которых принтер распознаёт чип.
Возможно, в картридже просто закончились чернила. В этом следует убедиться в первую очередь.
Если принтер HP не видит оригинальный картридж
Предварительно проверьте уровень чернил!
В случаях, когда картридж гарантировано новый и оригинальный, следует обратиться к инструкции или проконсультироваться с официальной службой технической поддержки Hewlett-Packard. Укажем лишь на распространённые ошибки:
- Неправильно установили картридж. Как правило, оригинальные картриджи вставляются легко и до щелчка.
- Не закрыли до конца крышку отсека с картриджами. Но не стоит прилагать чрезмерных усилий, во избежании поломок.
- Забыли снять защитную жёлтую плёнку с картриджа.
Если вы купили картридж не у официальных дилеров, вполне возможно, перед вами подделка. Проданный под видом оригинала аналог стороннего производителя, либо “восстановленный” картридж (т.е. отработанный оригинал, перезаправленный сторонней фирмой). В обоих случаях, проблема скорее всего в чипе.
Если принтер HP не видит ПЗК и СНПЧ
Убедитесь, что заправили ПЗК/СНПЧ, согласно инструкции.
Распространённые причины, почему принтер не распознаёт ПЗК/СНПЧ:
- Контакты чипа загрязнились. Распространённая проблема. Подробнее можно прочитать, например, в статье по неисправностям СНПЧ и ПЗК под картриджи HP 655, 178, 920, 934/935, 903/907.
- Поломка контактов для считывания чипов картриджей. Например, в принтерах на базе HP 950, 951, 933, 932, 711, 970, 971, 980, 952, 842, 953, 957 частенько повреждаются контакты. О чём можно подробнее почитать в статье, посвящённой ремонту данных контактов.
- Несовместимость чипа с новой прошивкой (микропрограммой / firmware). Так прошивка IG_10_00_00.2 для DesignJet T790, T795, T1300, T2300 “убила” картриджи эмулирующие оригинальные HP 72. Уточняйте версию прошивки своего устройства, прежде чем ставить альтернативные расходники (пример в инструкции по определению прошивки для HP OfficeJet). Проблема также может быть связана со слишком старой микропрограммой (пример с R1640).
- Блокировка чипа по счётчику.Оригинальные чипы в линейках PageWide и OfficeJet Pro полностью блокируются при обнулении встроенного счётчика, исключая возможность дозаправки.
- Блокировка чипа из-за повторяющейся ошибки датчика. Срабатывания датчика чернил из-за пропуска заправки или использования плохих неоригинальных чернил приведёт к блокировке чипов для устройств. Подробнее в статье о том, как эту блокировку снять для устройств HP Officejet Pro x451dn/dw, x551dw, x476dn, x576dw, x585dn/f, x585z, x555dn/xh. Похожая статья по блокировке для устройств на картриджах HP 711, 950, 951, 933, 932.
Если лазерный принтер HP не видит картридж
Проблемы с распознаванием картриджей в лазерных принтерах возникают по схожим причинам, что и в струйных принтерах.
- Закончился тонер. Первым делом всегда проверяйте уровень тонера в картридже.
- Не распознаётся чип.
- Картридж установлен неправильно.
Картридж оригинальный и новый
Если картридж оригинальный и новый — дело скорее всего в правильности установки.
Для лазерных принтеров проблема неопределяющегося картриджа часто решается довольно просто: открываем крышку и вставляем картридж, затем закрываем крышку оставляя небольшой зазор для пальца. Пальцем внутри принтера нащупываем картридж и “дожимаем” его.
Всегда остаётся вероятность, что под видом нового картриджа вам продали совместимый аналог или “восстановленный” оригинал. Если вы не пользуетесь альтернативными расходниками — покупайте картриджи у официальных дилеров Hewlett-Packard.
Картридж оригинальный, но его уже заправляли
Проверка уровня тонера и правильности установки картриджа актуальны и в этом случае.
Если оригинальный картридж пережил несколько дозаправок, в нём могли выйти из строя элементы, по которым принтер распознаёт наличие картриджа. Или сработал цифровой счётчик ресурса печати.
В первом случае требуется замена вышедшего из строя элемента, во втором — перепрошивка чипа.
Совместимый картридж стороннего производителя
Если вы пользуетесь совместимыми картриджами сторонних производителей, попробуйте установить оригинальный картридж. Если принтер не видит оригинал — проблема внутри принтера (сбоит распознавание чипов, например).
В противном случае, дело скорее всего в чипе:
- Вышел из строя.
- Не совместим с прошивкой принтера.
- Установлен неровно.
Принтер (МФУ) технически сложное устройство. Бывает, что принтер не ломается весь ресурсный срок, а бывает, что возникают ошибки, требующие вмешательства пользователя или сервисного инженера. Самые частые проблемы — замятие бумаги. Но проблема с картриджами тоже достаточно частая причина обращения в сервисный центр.
Проблема с чернильными и тонер-картриджами очень часто возникает в том случае, когда используются совместимые или перезаправленные расходники. В этом случае, после замены картриджа, вы можете получить одно их похожих сообщений:
- Тонер несовместим.
- Картридж принтера не обнаружен.
- Низкий уровень чернил или тонера.
- Картридж заблокирован.
- Включена защита картриджа.
- Картридж не установлен.
Тут можно порекомендовать приобретение только оригинальных расходных материалов, особенно на дорогую технику. Но..Справедливости ради отметим, что такая ошибка иногда возникает и в том случае, если используется оригинальный расходник. Но в этом случае, можно попытаться решить её самостоятельно.
1. Требуется сброс абсорбера
Отработанные чернила и тонер попадают в специальную ёмкость. В принтерах установлен счётчик наполнения ёмкости для сбора, цифры на котором увеличиваются с каждым отпечатком. По достижению значения, на которое рассчитан абсорбер, принтер перестаёт печатать и просит заменить бункер сбора. Но иногда, в редких случаях, возникает ошибка определения картриджа.
Для того, чтобы сбросить счётчик абсорбера, обратитесь в сервисный центр (так как для многих машин формата А3 требуется специальный зашифрованный ключ сброса, который сервисный инженер запрашивает на определённый номер модели у производителя) или попробуйте найти инструкцию в интернете для вашей модели. Лучше всего попробовать найти информацию на официальном сайте производителя.
2. Переполнена внутренняя память устройства
Обычно принтер точно определяет уровень чернил или тонера в картридже. Но в некоторых случаях из-за переполнения внутренней памяти это становится невозможно. Когда происходит подобный сбой, принтер «думает», что в нём всё ещё установлен старый расходник, даже если вы только что установили новый.
Что можно попробовать сделать:
- Установите на место старый картридж.
- Подождите 10 минут.
- Удалите старый расходник и снова замените его на новый.
Если это не помогло, то вторым шагом полностью отключите устройство от электрической сети, а затем включите через 10-15 минут.
3. Металлические контакты загрязнены
Ряд картриджей разных производителей имеет множество металлических контактов, передающих электронные сигналы на принтер. Загрязнение или повреждение контактов приостанавливает обмен информацией между принтером и картриджем, что приводит к ошибкам.
Выполните следующие шаги для устранения загрязнения:
- Выключите принтер из сети.
- Выньте картридж из устройства.
- Используя чистую безворсовую ткань протрите контакты на картридже и внутри принтера.
- Поставьте картридж обратно.
- Включите принтер и посмотрите — устранена ли ошибка.
4. Не удалена защитная полоска
Проверьте, не забыли ли вы удалить защитную полосу на картридже перед установкой в принтер.
5. Отключите защиту картриджей
Некоторые производители (например HP) интегрировали в свои устройства микропрограммное обеспечение, которое блокирует совместимые и перезаправленные картриджи. Если вы используете расходники такого типа — сначала отключите его обновление:
- Перейдите в панель управления ПК и выберите Принтеры и факсы.
- Кликните мышкой по иконке с Вашим принтером.
- Выберите свойства и снимите галочку с «автоматически обновлять».
Этого делать не рекомендуется, тк принтер не сможет своевременно обновлять драйвера, но защитит от блокировки неоригинальных расходников.
6. Неисправные картриджи
Также есть вероятность, что картриджи неисправны. Если это оригинальные картриджи, то вы можете позвонить на горячую линию производителя и сообщить о своей проблеме, чтобы вам помогли заменить бракованный расходник. В случае с использованием перезаправленных или совместимых картриджей их можно проверить только на аналогичной машине.
7. Неправильная установка картриджа
Возможно вы неправильно установили картридж. Попробуйте аккуратно вытащить картридж из слота установки и поставить его заново.
Если данные манипуляции не привели к решению проблемы — обратитесь в сервисный центр по ремонту оргтехники. Инженер проведёт диагностику принтера и устранит ошибку.