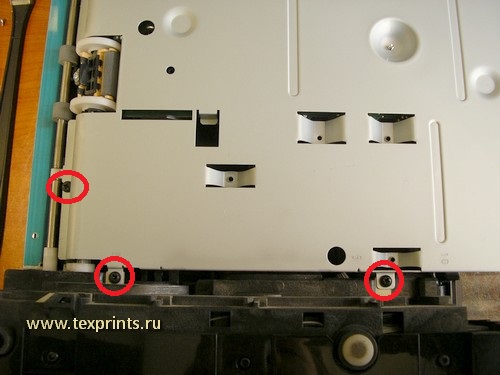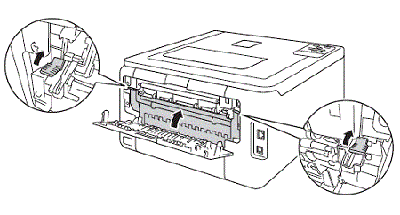Проблема
На компьютере появляется сообщение «Door Open» (Открыта дверца) или «Push the output tray all the way down» (Надавите на приемный лоток до конца вниз).
Решение первое: Убедитесь в том, что крышка отсека картриджа закрыта
Если крышка отсека картриджа не полностью закрыта, на компьютере отобразится сообщение об ошибке. Чтобы убедиться в том, крышка отсека картриджей закрыта, выполните следующие действия.
-
Убедитесь, что выходной лоток опущен полностью.
-
Откройте крышку отсека картриджей.
Рис. : Открытие крышки отсека картриджей
-
Закройте крышку отсека картриджей. Левый верхний и правый верхний углы крышки отсека картриджей должны быть задвинуты на место до щелчка.
Рис. : Закрытие дверцы отсека картриджей
-
Проверьте, выводится ли на компьютере сообщение об ошибке.
-
Если эти действия привели к устранению неполадки, дальнейшие действия не требуются.
-
Если проблема не решена, перейдите к следующему решению.
Решение второе: Проверьте, не присутствует ли около крышки отсека картриджей посторонних предметов
Посторонние предметы могут препятствовать полному закрытию крышки отсека картриджей. Для проверки устройства на наличие посторонних предметов внутри корпуса выполните следующие действия.
-
Изучите крышку и область вокруг нее на наличие посторонних предметов, которые препятствуют полному закрытию крышки.
Примечание.
Остатки бумаги, упаковочный материал или лента могут препятствовать полному закрыванию крышки.
-
Извлеките все посторонние предметы.
-
Проверьте, выводится ли на компьютере сообщение об ошибке.
-
Если эти действия привели к устранению неполадки, дальнейшие действия не требуются.
-
Если проблема не решена, перейдите к следующему решению.
Решение третье: Сброс настроек многофункционального устройства
Иногда для устранения сообщения об ошибки можно выполнить сброс настроек устройства. Для сброса настроек устройства выполните следующие действия.
-
Не выключая принтер, отсоедините кабель питания от разъема на задней панели принтера.
-
Отсоедините кабель питания от электрической розетки.
-
Подождите не менее 15 секунд.
-
Вставьте вилку кабеля питания обратно в электрическую розетку.
-
Подключите кабель питания обратно к принтеру.
-
Включите принтер.
-
Если эти действия привели к устранению неполадки, дальнейшие действия не требуются.
-
Если проблема не решена, перейдите к следующему решению.
Решение четвертое: Обратитесь с устройством в сервисный центр
Выполните сервисное обслуживание или замените устройство HP, если все предыдущие действия были выполнены.
Оплата за ремонт может взиматься для устройств с истекшим сроком гарантии.
Содержание
- Принтер пишет открыта крышка что делать
- Все крышки устройства Brother плотно закрыты, однако, на дисплее устройства отображается сообщение «Открыта крышка». Как устранить сообщение?
- Объявления на НН.РУ — Техника
- Ошибка “Открыта крышка” принтера.
- Неисправный датчик
- Вариации ошибки
- Крышка физически открыта
- Ремонт
- Дверца открыта, Отмена задания или недостаточно памяти, Работа с сообщениями об ошибках – Инструкция по эксплуатации Xerox Phaser 3110
- Страница 95
- Закройте дверцу или вставьте картридж, Закройте заднюю дверцу – Инструкция по эксплуатации Dell B5460dn Mono Laser Printer
- Страница 183
Принтер пишет открыта крышка что делать
Сервисные инженеры не раз сталкивались с тем, что принтеры и МФУ Samsung или Xerox выдают ошибку «закройте крышку». При этом активатор на месте, давит на планку микрика, микрик срабатывает.
Зачастую проблема кроется именно в микрике. А точнее в «налёте» на контактах внутри микровыключателя.
Проверяется просто- берёте мультиметр, замеряете сопротивление на ножках микрика. Должно быть 0 Ом. Если у вас 10 Ом или, допустим, 50 Ом, то возникает описанная выше проблема. Надо исправлять.Чем и займёмся в данной статье.
Я сталкивался с такой проблемой несколько раз на Samsung SCX-4623fn, один раз на Xerox phaser 3300MFP.
Сегодня принесли Samsung SCX-4600. На его примере наглядно доберемся до сути. На 4623f, 4623fn, принтерах с такой же базой, на ксероксах на базе этих самсунгов принцип тот же.
Начнем с инструмента. Нам понадобится:
— крестовая отвёртка (лучше с магнитным наконечником)
— тонкая шлицевая отвёртка
— изопропиловый спирт
— паяльник + необходимое к нему
— пара ватных палочек
Итак. Вот доброволец. На экранчике надпись «закройте крышку». Крышка закрыта ( на фото не видно- можете поверить наслово)
Причем аппарат после включения протестировался, прогрелся, вышел в готовность. Запустили печать отчета о конфигурации — получили ошибку.
Микровыключатель(микрик) находится на плате питания JC44-00179A.
Порядок действий такой:
1. Снимаем заднюю крышку
2. Снимаем поддон с платой питания
3.
-Меняем плату питания
-разбираем микрик не выпаивая
-выпаиваем микрик и разбираем
-выпаиваем микрик и меняем
(выбирайте на своё усмотрение.)
4. Собираем.
Начнем. Вынимаем лоток с бумагой. Поворачиваем МФУ «спиной». Откручиваем пять саморезов и снимаем заднюю крышку.
Далее сзади отключаем печной разъем. Откручиваем два самореза. Этому слева будет частично мешать боковая крышка. Можно её снять.
Но я поленился. Шлицевой отверткой отвел края крышки в сторону и выкрутил саморез. Справа ничего не мешает.
Теперь переворачиваем МФУ вверх дном. Желательно вниз что-то положить, поскольку крышка сканера легко царапается. Царапины очень заметны. Положили вверх дном и откручиваем саморезы по периметру металлического поддона. И два самореза в центре.
Открутили. Теперь приподнимаем поддон. Отключаем первый коннектор, поднимаем поддон вертикально и отключаем второй коннектор.
Теперь ничего не мешает снять поддон с платой. Снимаем, кладем на стол. Замеряем сопротивление микрика — 11 Ом в моём случае.
Берем тонкую шлицевую отвертку(или канцелярский нож) и аккуратно поддеваем и снимаем крышку микрика. Ниже показан микрик на плате уже со снятой крышкой. И микрик в сборе. На фото синим овалом выделена контактная группа, которую надо зачистить. Я попробовал кончиком канцелярского ножа. Это работа для извращенцев или для тех, у кого нет паяльника. В принципе получилось почистить. Чистим, замеряем сопротивление. Должен получиться чистый ноль или КЗ.
Для тех, кто не дружит с паяльником: вычистили, поставили крышку микрика обратно. Переходим к пункту обратной сборки.
Для тех, кто старается делать качественнее, идём дальше. Надо выпаять микрик. Для этого надо снять плату с поддона.
Откручиваем винты и снимаем плату (на фото не попала пара винтов в районе разъема 220В — найдете.)
Выпаиваем микрик. Кладем на чистый лист. Снимаем крышку, снимаем планку-активатор. Вытаскиваем два контакта. Всё отчищаем.
Ставим обратно, ставим планку-активатор, ставим крышку. Замеряем сопротивление. Получаем 0 Ом, радуемся, припаиваем микрик обратно.
Прикручиваем плату к поддону.
Теперь обратно собираем аппарат. Подсоединяем коннекторы в обратном порядке: сначала маленький, потом большой.
Ставим поддон, закручиваем саморезы по периметру и пару в центре поддона.
Переворачиваем с головы на ноги МФУ и поворачиваем «спиной». Закручиваем еще два самореза и подключаем коннектор 220В.
Ставим заднюю крышку, закручиваем пять саморезов.
Всё. Вставляем картридж, лоток с бумагой. Включаем, печатаем конфигурацию или копируем. Всё работает.
Протираем снаружи. Пакуем.




(в стоимость входит профилактика и все необходимые запчасти)
Свяжитесь с нами по ремонту
- Дата: 29.07.2009
- Номер: faq00002411_005
- Печать
- Электронная почта
Все крышки устройства Brother плотно закрыты, однако, на дисплее устройства отображается сообщение «Открыта крышка». Как устранить сообщение?
Для устранения сообщения «Открыта крышка» следуйте инструкциям ниже:
- Нажмите на кнопку разблокировки передней крышки и откройте её.
- Извлеките блок фотобарабана с тонер-картриджем из устройства.
Установите заново блок фотобарабана с тонер-картриджем в устройство.
Закройте переднюю крышку и убедитесь, что левая и правая стороны крышки плотно закрыты, особенно левая.
Если сообщение «Открыта крышка» продолжает отображаться на дисплее, разверните устройство Brother задней частью к вам.
- Откройте заднюю крышку, потянув за выступ в центре крышки. Затем откройте крышку узла термозакрепления тонера, потянув за лапки с левой и правой стороны. Лапки будут помечены синими наклейками с белым рисунком.
Если внутри устройства обнаружилась бумага, аккуратно извлеките её.
Закройте крышку узла термозакрепления тонера, а затем заднюю крышку. Закрывайте их плотно.
Если на дисплее продолжает отображаться сообщение «Открыта крышка», выключите устройство кнопкой питания (она распложена с правой стороны устройства) на 5 секунд, затем также кнопкой питания включите устройство.
Т.к. вы неавторизованы на сайте. Войти.
Т.к. тема является архивной.
Дырку вижу, насчёт датчика не уверена. (
Как он должен выглядеть?
. какая-то полоска металлическая видна. ¶
Если на неё нажать при открытой крышке то что происходит? ¶
Район озвучила, подсказки по сервисам и ценам получила. Починкой займусь после выходных.
Пятница!)) *yahoo*
Большое спасибо всем откликнувшимся. *yes*
Объявления на НН.РУ — Техника
Продаётся отличный нетбук HP mini 110-3050er Оригинальные зарядное устройство и АКБ (батарея). Срок работы от аккумулятора примерно 3.
Цена: 6 500 руб.
Оптический привод DVD-RW Panasonic UJ8A0 от ASUS N53S Скорость записи: CD-R: 24x CD-RW: 16x DVD-RAM: 5x DVD-R.
Цена: 400 руб.
Продаю устройство для чтения и записи карт памяти EXPLAY новое.Не пользовались ни разу,в упаковке.Без торга
Цена: 250 руб.
Продам Кулер от Ноутбука Asus N53 б/у рабочий Модель кулера KSB06105HB Возможна отправка по России
Цена: 650 руб.
Источник
Ошибка “Открыта крышка” принтера.
в Принтеры 28.04.2021 0 40 Просмотров
Ошибка на вашем принтере “Крышка открыта” означает, что датчик открытия крышки работает неправильно или отсутствует. Сообщение об ошибке также может означать, что одна или несколько дверок вашего принтера закрыты неправильно. Ошибка требует вашего вмешательства, так как ваш принтер не будет работать, пока вы не закроете крышку должным образом или не отремонтируете датчик или одну из дверок принтера.
Неисправный датчик
Когда появится сообщение “Крышка открыта”, откройте дверцы принтера и найдите датчик открытия каждой дверцы. Датчик расположен в области, противоположной защелкам дверок, если это струйный принтер, или рядом с картриджем принтера, если это лазерный принтер. Датчик похож на стекло и со временем может испачкаться. Используйте короткие нажатия воздухом из баллона со сжатым воздухом, чтобы очистить датчик и удалить всю пыль и грязь. Если датчик свисает с корпуса принтера или явно поврежден, скорее всего, вам потребуется его заменить или отремонтировать.
Вариации ошибки
Версия вашего принтера сообщения “Крышка открыта” может также содержать формулировку “пожалуйста, закройте крышку” или аналогичную формулировку. Эти сообщения означают одно и то же и могут появиться после замены чернил или тонера, или если вы открыли одну из дверок принтера после устранения замятия или замены барабана или другого компонента.
Крышка физически открыта
Если открытые датчики принтера не вышли из строя, закройте все открытые дверцы принтера и посмотрите, не исчезнет ли сообщение. Если сообщение всё ещё отображается, откройте все дверцы принтера и снова закройте их, убедившись, что они правильно заперты. Выключите принтер и снова включите его, чтобы сбросить настройки устройства.
Ремонт
Если сообщение “Крышка открыта” всё ещё присутствует после повторного закрытия дверцы принтера и сброса настроек принтера, обратитесь к руководству по эксплуатации принтера в сервисном центре в вашем регионе. Отдайте принтер в ремонт или обратитесь к производителю принтера, если сервисный центр находится не в вашем регионе – в руководстве по эксплуатации принтера также указан номер телефона, по которому можно связаться с производителем для ремонта вашего принтера.
Источник
Дверца открыта, Отмена задания или недостаточно памяти, Работа с сообщениями об ошибках – Инструкция по эксплуатации Xerox Phaser 3110
Страница 95
Внимание! Текст в этом документе был распознан автоматически. Для просмотра оригинальной страницы Вы можете воспользоваться режимом «Оригинал».
Работа с сообщениями об ошибках
Принтер ждет нажатия кнопки Пробная страница
При печати в режиме ручной подачи принтер ожидает нажатия кнопки ф.
• Нажмите кнопку ф на панели управления для начала печати. После загрузки бумаги в ручной вводной
лоток вы должны нажимать кнопку для печати каждой страницы.
Возможно, открыта передняя дверца принтера.
• Убедитесь в том, что передняя дверца принтера плотно закрыта.
Отмена задания или недостаточно памяти
автоматически сбрасывается. Возможно, памяти принтера недостаточно для печати задания. Вполне
вероятно, что печатаемая страница оказалась слишком сложной для установленной памяти принтера.
Нажмите кнопку @/в для отмены текущего задания.
• Попытайтесь освободить память, удалив ненужные шрифты, макросы или любые данные, находящиеся
в памяти принтера.
• Упростите страницу или напечатайте ее с более низким разрешением.
• Выполните сброс принтера, выключив, а затем вновь включив его.
• Если неполадку устранить не удается, обратитесь в бюро ремонта.
Источник
Закройте дверцу или вставьте картридж, Закройте заднюю дверцу – Инструкция по эксплуатации Dell B5460dn Mono Laser Printer
Страница 183
Если ошибка появится снова:
Отсоедините кабель питания от розетки электросети.
Обратитесь в службу технической поддержки.
На панели управления принтера нажмите
для удаления сообщения и продолжения печати.
Закройте дверцу или вставьте картридж
Картридж с тонером отсутствует или установлен неправильно. Установите картридж, затем
закройте все дверцы и крышки.
Закройте заднюю дверцу
Закройте заднюю дверцу принтера.
Сложная страница, некоторые данные могли быть не
напечатаны [39]
Попробуйте воспользоваться одним из следующих способов.
На панели управления принтера нажмите
для удаления сообщения и продолжения печати.
Уменьшите количество и размер шрифтов, количество и сложность изображений, количество
страниц в задании на печать.
Отмените задание на печать.
Установите в принтер дополнительную память.
Изменение конфигурации, некоторые отложенные задания не
восстановлены [57]
Отложенные задания отмечены как недоступные из-за следующих возможных изменений в
принтере:
Обновлена микропрограмма принтера.
Удален лоток для задания печати.
Задание печати отправлено с флэш-накопителя, который более не подключен к порту USB.
Жесткий диск принтера содержит задания печати, которые были сохранены во время установки
на принтер другой модели.
На панели управления принтера нажмите
для удаления сообщения и продолжения печати.
Источник
Сервисные инженеры не раз сталкивались с тем, что принтеры и МФУ Samsung или Xerox выдают ошибку «закройте крышку». При этом активатор на месте, давит на планку микрика, микрик срабатывает.
Зачастую проблема кроется именно в микрике. А точнее в «налёте» на контактах внутри микровыключателя.
Проверяется просто- берёте мультиметр, замеряете сопротивление на ножках микрика. Должно быть 0 Ом. Если у вас 10 Ом или, допустим, 50 Ом, то возникает описанная выше проблема. Надо исправлять.Чем и займёмся в данной статье.
Я сталкивался с такой проблемой несколько раз на Samsung SCX-4623fn, один раз на Xerox phaser 3300MFP.
Сегодня принесли Samsung SCX-4600. На его примере наглядно доберемся до сути. На 4623f, 4623fn, принтерах с такой же базой, на ксероксах на базе этих самсунгов принцип тот же.
Начнем с инструмента. Нам понадобится:
— крестовая отвёртка (лучше с магнитным наконечником)
— тонкая шлицевая отвёртка
— изопропиловый спирт
— паяльник + необходимое к нему
— пара ватных палочек
Итак. Вот доброволец. На экранчике надпись «закройте крышку». Крышка закрыта ( на фото не видно- можете поверить наслово)
Причем аппарат после включения протестировался, прогрелся, вышел в готовность. Запустили печать отчета о конфигурации — получили ошибку.
Микровыключатель(микрик) находится на плате питания JC44-00179A.
Порядок действий такой:
1. Снимаем заднюю крышку
2. Снимаем поддон с платой питания
3.
-Меняем плату питания
-разбираем микрик не выпаивая
-выпаиваем микрик и разбираем
-выпаиваем микрик и меняем
(выбирайте на своё усмотрение.)
4. Собираем.
Начнем. Вынимаем лоток с бумагой. Поворачиваем МФУ «спиной». Откручиваем пять саморезов и снимаем заднюю крышку.
Далее сзади отключаем печной разъем. Откручиваем два самореза. Этому слева будет частично мешать боковая крышка. Можно её снять.
Но я поленился. Шлицевой отверткой отвел края крышки в сторону и выкрутил саморез. Справа ничего не мешает.
Теперь переворачиваем МФУ вверх дном. Желательно вниз что-то положить, поскольку крышка сканера легко царапается. Царапины очень заметны. Положили вверх дном и откручиваем саморезы по периметру металлического поддона. И два самореза в центре.
Открутили. Теперь приподнимаем поддон. Отключаем первый коннектор, поднимаем поддон вертикально и отключаем второй коннектор.
Теперь ничего не мешает снять поддон с платой. Снимаем, кладем на стол. Замеряем сопротивление микрика — 11 Ом в моём случае.
Берем тонкую шлицевую отвертку(или канцелярский нож) и аккуратно поддеваем и снимаем крышку микрика. Ниже показан микрик на плате уже со снятой крышкой. И микрик в сборе. На фото синим овалом выделена контактная группа, которую надо зачистить. Я попробовал кончиком канцелярского ножа. Это работа для извращенцев или для тех, у кого нет паяльника. В принципе получилось почистить. Чистим, замеряем сопротивление. Должен получиться чистый ноль или КЗ.
Для тех, кто не дружит с паяльником: вычистили, поставили крышку микрика обратно. Переходим к пункту обратной сборки.
Для тех, кто старается делать качественнее, идём дальше. Надо выпаять микрик. Для этого надо снять плату с поддона.
Откручиваем винты и снимаем плату (на фото не попала пара винтов в районе разъема 220В — найдете.)
Выпаиваем микрик. Кладем на чистый лист. Снимаем крышку, снимаем планку-активатор. Вытаскиваем два контакта. Всё отчищаем.
Ставим обратно, ставим планку-активатор, ставим крышку. Замеряем сопротивление. Получаем 0 Ом, радуемся, припаиваем микрик обратно.
Прикручиваем плату к поддону.
Теперь обратно собираем аппарат. Подсоединяем коннекторы в обратном порядке: сначала маленький, потом большой.
Ставим поддон, закручиваем саморезы по периметру и пару в центре поддона.
Переворачиваем с головы на ноги МФУ и поворачиваем «спиной». Закручиваем еще два самореза и подключаем коннектор 220В.
Ставим заднюю крышку, закручиваем пять саморезов.
Всё. Вставляем картридж, лоток с бумагой. Включаем, печатаем конфигурацию или копируем. Всё работает.
Протираем снаружи. Пакуем.




(в стоимость входит профилактика и все необходимые запчасти)
Свяжитесь с нами по ремонту
- Дата: 29.07.2009
- Номер: faq00002411_005
- Печать
- Электронная почта
Все крышки устройства Brother плотно закрыты, однако, на дисплее устройства отображается сообщение «Открыта крышка». Как устранить сообщение?
Для устранения сообщения «Открыта крышка» следуйте инструкциям ниже:
- Нажмите на кнопку разблокировки передней крышки и откройте её.
- Извлеките блок фотобарабана с тонер-картриджем из устройства.
Установите заново блок фотобарабана с тонер-картриджем в устройство.
Закройте переднюю крышку и убедитесь, что левая и правая стороны крышки плотно закрыты, особенно левая.
Если сообщение «Открыта крышка» продолжает отображаться на дисплее, разверните устройство Brother задней частью к вам.
-
Откройте заднюю крышку, потянув за выступ в центре крышки. Затем откройте крышку узла термозакрепления тонера, потянув за лапки с левой и правой стороны. Лапки будут помечены синими наклейками с белым рисунком.
Если внутри устройства обнаружилась бумага, аккуратно извлеките её.
Закройте крышку узла термозакрепления тонера, а затем заднюю крышку. Закрывайте их плотно.
Т.к. вы неавторизованы на сайте. Войти.
Т.к. тема является архивной.
Дырку вижу, насчёт датчика не уверена. (
Как он должен выглядеть?
. какая-то полоска металлическая видна. ¶
Если на неё нажать при открытой крышке то что происходит? ¶
Район озвучила, подсказки по сервисам и ценам получила. Починкой займусь после выходных.
Пятница!)) *yahoo*
Большое спасибо всем откликнувшимся. *yes*
Объявления на НН.РУ — Техника
Продаётся отличный нетбук HP mini 110-3050er Оригинальные зарядное устройство и АКБ (батарея). Срок работы от аккумулятора примерно 3.
Цена: 6 500 руб.
Оптический привод DVD-RW Panasonic UJ8A0 от ASUS N53S Скорость записи: CD-R: 24x CD-RW: 16x DVD-RAM: 5x DVD-R.
Цена: 400 руб.
Продаю устройство для чтения и записи карт памяти EXPLAY новое.Не пользовались ни разу,в упаковке.Без торга
Цена: 250 руб.
Продам Кулер от Ноутбука Asus N53 б/у рабочий Модель кулера KSB06105HB Возможна отправка по России
Цена: 650 руб.
Hi @Elizabeth4543,
Welcome to the HP Support Community
I’d like to help!
I understand you are receiving a «cover not closed» error.
This condition occurs when the ink cartridge access door is open. The following control panel light pattern displays:
Resume light: Off
Power light: Blinking fast
Ink Alert light (black): Off
Ink Alert light (tri-color): Off
Power light
Make sure to close the ink cartridge access door completely.
Figure : Close the ink cartridge access door
if the issue persists,
Reset the product
- With the printer turned on, disconnect the power cord from the rear of the printer.
- Unplug the power cord from the wall outlet.
- Wait at least 60 seconds.
- Plug the power cord back into the wall outlet.
- Reconnect the power cord to the printer.
- Turn the printer on. HP recommends plugging the printer directly into a wall outlet.
Also, try updating the printer’s firmware —HP Printers — Updating or Upgrading Printer Firmware
Hope this helps! Keep me posted.
Please click “Accept as Solution” if you feel my post solved your issue, it will help others find the solution.
Click the “Yes» on the bottom right to say “Thanks” for helping
Ошибка “Открыта крышка” принтера.
в Принтеры 28.04.2021 0 40 Просмотров
Ошибка на вашем принтере “Крышка открыта” означает, что датчик открытия крышки работает неправильно или отсутствует. Сообщение об ошибке также может означать, что одна или несколько дверок вашего принтера закрыты неправильно. Ошибка требует вашего вмешательства, так как ваш принтер не будет работать, пока вы не закроете крышку должным образом или не отремонтируете датчик или одну из дверок принтера.
Неисправный датчик
Когда появится сообщение “Крышка открыта”, откройте дверцы принтера и найдите датчик открытия каждой дверцы. Датчик расположен в области, противоположной защелкам дверок, если это струйный принтер, или рядом с картриджем принтера, если это лазерный принтер. Датчик похож на стекло и со временем может испачкаться. Используйте короткие нажатия воздухом из баллона со сжатым воздухом, чтобы очистить датчик и удалить всю пыль и грязь. Если датчик свисает с корпуса принтера или явно поврежден, скорее всего, вам потребуется его заменить или отремонтировать.
Вариации ошибки
Версия вашего принтера сообщения “Крышка открыта” может также содержать формулировку “пожалуйста, закройте крышку” или аналогичную формулировку. Эти сообщения означают одно и то же и могут появиться после замены чернил или тонера, или если вы открыли одну из дверок принтера после устранения замятия или замены барабана или другого компонента.
Крышка физически открыта
Если открытые датчики принтера не вышли из строя, закройте все открытые дверцы принтера и посмотрите, не исчезнет ли сообщение. Если сообщение всё ещё отображается, откройте все дверцы принтера и снова закройте их, убедившись, что они правильно заперты. Выключите принтер и снова включите его, чтобы сбросить настройки устройства.
Ремонт
Если сообщение “Крышка открыта” всё ещё присутствует после повторного закрытия дверцы принтера и сброса настроек принтера, обратитесь к руководству по эксплуатации принтера в сервисном центре в вашем регионе. Отдайте принтер в ремонт или обратитесь к производителю принтера, если сервисный центр находится не в вашем регионе – в руководстве по эксплуатации принтера также указан номер телефона, по которому можно связаться с производителем для ремонта вашего принтера.
Источник
Устранение неполадок на принтере Canon Pixma MP230
Питание принтера не включается
• Проверка 1. Нажмите кнопку ВКЛ (ON).
• Проверка 2. Убедитесь в том, что разъем кабеля питания надежно подключен к разъему питания устройства, и включите его снова.
• Проверка 3. Отключите питание устройства от электрической сети, затем подключите устройство снова и не ранее чем через 2 минуты включите устройство.
Если неполадка не устранена, обратитесь в сервисный центр.
Печать не начинается
• Проверка 1. Убедитесь, что кабель питания надежно подключен к разъему питания, и включите устройство.
Если индикатор ВКЛ (ON) мигает, устройство инициализируется. Дождитесь, когда индикатор ВКЛ (ON) перестанет мигать и начнет светиться.
При печати большого объема данных (например, фотографий или рисунков) требуется больше времени для подготовки к печати. Если мигает индикатор ВКЛ (ON), это значит, что компьютер обрабатывает и отправляет на устройство данные. Дождитесь начала печати (продать картриджи скупка, сдать картриджи скупка прием картриджей выкупаем, продать картриджи hp, epson, canon скупка, прием картриджей скупка, картридж скупка дорого, картридж цена скупка дорого, выкуп просроченных картриджей hp, epson, canon, скупка просроченных картриджей hp, epson, canon, прием в скупку, выкупаем, скупаем дорого).
• Проверка 2. Убедитесь, что USB-кабель надежно подключен к устройству и к компьютеру.
Если устройство подключено к компьютеру с помощью USB-кабеля, проверьте следующее:
• Если используется ретранслятор (например, USB-концентратор), отключите его, подключите устройство напрямую к компьютеру и попробуйте еще раз выполнить печать. Если принтер начал печатать, неполадка связана с ретранслятором. Обратитесь за помощью к поставщику ретранслятора.
• Возможна также неисправность кабеля USB. Замените кабель USB и попытайтесь вновь выполнить печать.
• Проверка 3. Если выполняется печать с компьютера и имеются какие-либо ненужные задания печати, удалите их.
• Проверка 4. Убедитесь, что имя устройства выбрано в диалоговом окне печати.
Правильная работа устройства невозможна при использовании драйвера другого принтера. Убедитесь, что в диалоговом окне печати выбрано имя устройства.
Чтобы задать устройство по умолчанию, выберите пункт Использовать по умолчанию (Set as Default Printer).
• Проверка 5. Правильно настройте порт принтера.
Убедитесь в том, что порт принтера настроен надлежащим образом.
1. Войдите в систему с полномочиями администратора.
2. В меню Пуск (Start) выберите пункты, как указано ниже.
• В ОС Windows 7 выберите пункт Устройства и принтеры (Devices and Printers) в меню Пуск (Start).
• В ОС Windows Vista выберите меню Пуск (Start) > Панель управления (Control Panel) > Оборудование и звук (Hardware and Sound) > Принтеры (Printers).
• В ОС Windows XP выберите меню Пуск (Start) > Панель управления (Control Panel) > Принтеры и другое оборудование (Printers and Other Hardware) > Принтеры и факсы (Printers and Faxes).
3. Откройте свойства драйвера принтера для устройства.
• В Windows 7 щелкните правой кнопкой мыши значок «Canon XXX Printer» (где «XXX» соответствует имени устройства), а затем выберите Свойства принтера (Printer properties).
• В Windows Vista или Windows XP щелкните правой кнопкой мыши значок «Canon XXX Printer» (где «XXX» — это имя устройства), затем выберите Свойства (Properties).
4. Щелкните вкладку Порты (Ports) для настройки порта.
Убедитесь, что порт с именем «USBnnn» (где «n» — номер), для которого «Canon XXX Printer» появляется в столбце Принтер (Printer), установлен для параметра Выберите один или несколько портов для печати (Print to the following port(s)).
• Если установлена неправильная настройка: Переустановите драйверы MP Drivers.
• Печать не начинается, хотя устройство подключено к компьютеру с помощью USB-кабеля и выбран порт «USBnnn»:
В меню Пуск (Start) выберите пункт Все программы (All programs), Canon Utilities, Canon My Printer, Canon My Printer, а затем выберите Диагн. и исправление принтера (Diagnose and Repair Printer). Установите правильный порт принтера, следуя отображаемым на экране инструкциям, затем выберите имя устройства. Если неполадка все еще не устранена, переустановите MP Drivers.
• Проверка 6. Слишком большой объем данных печати?
Щелкните Параметры печати (Print Options) на вкладке Страница (Page Setup) драйвера принтера. Затем установите для параметра Предотвращение потери данных для печати (Prevention of Print Data Loss) в открывшемся диалоговом окне значение Вкл. (On).
• Проверка 7. Если выполняется печать с компьютера, перезагрузите его.
Бумага подается неправильно или появилось сообщение об отсутствии бумаги
• Проверка 1. Убедитесь, что бумага загружена.
• Проверка 2. При загрузке бумаги в принтер выполните указанные ниже действия.
• Перед загрузкой двух или более листов бумаги их следует пролистать.
• Перед загрузкой нескольких листов выровняйте их края.
• При закладке нескольких листов убедитесь, что стопка бумаги не превышает отметку максимальной загрузки бумаги.
Однако бумага может подаваться неправильно и при этом количестве в зависимости от ее типа и условий эксплуатации аппарата (высокой температуры/влажности или низкой температуры/влажности). В таких случаях следует уменьшить количество листов бумаги, загружаемых за один раз, таким образом, чтобы высота стопки была примерно в два раза ниже уровня предельной загрузки бумаги.
• Всегда укладывайте бумагу в книжной ориентации независимо от ориентации печати.
• Загружая бумагу в задний лоток, кладите ее стороной для печати ВВЕРХ и сдвигайте направляющие бумаги, прижимая их к обеим сторонам бумаги.
• Проверка 3. Проверьте, не используется ли слишком плотная или скрученная бумага.
Типы носителей, непригодные для использования
• Проверка 4. При загрузке конвертов в принтер выполните указанные ниже действия.
При печати на конвертах обратитесь к разделу Загрузка бумаги и подготовьте конверты к печати.
После подготовки конвертов загружайте их в книжной ориентации. Конверты, загруженные в альбомной ориентации, будут подаваться неправильно.
• Проверка 5. Убедитесь, что параметры типа носителя и размера страницы соответствуют загруженной бумаге.
• Проверка 6. Убедитесь, что в заднем лотке нет посторонних предметов.
Если бумага разорвалась в заднем лотке, сведения об устранении этой ошибки см. в разделе Замятие бумаги.
При попадании посторонних предметов в задний лоток необходимо выключить устройство, отключить от сети питания, затем удалить посторонний предмет.
• Проверка 7. Очистите подающий ролик.
Очистка подающего ролика изнашивает его, поэтому делайте это только при необходимости.
Неудовлетворительные результаты печати
В случае неудовлетворительных результатов печати (белые линии, несовмещение линий, неравномерные цвета) в первую очередь проверьте настройки бумаги и качества печати.
• Проверка 1. Соответствуют ли параметры размера страницы и типа носителя размеру и типу загруженной бумаги?
Если эти параметры заданы неправильно, получить требуемый результат печати невозможно.
При печати фотографии или изображения неправильно установленное значение типа бумаги может привести к потере качества цветопередачи.
Кроме того, при печати с неправильно заданным типом бумаги поверхность печати может быть поцарапана.
Копирование при помощи устройства
Подтвердите, используя панель управления на устройстве. + Создание копий
Подтвердите, используя драйвер принтера.
• Проверка 2. Убедитесь, что выбрано соответствующее качество печати с помощью драйвера принтера.
Выберите вариант качества изображения, подходящий для печати данного изображения на данной бумаге. Если на отпечатке заметны размывание изображения или неравномерная цветопередача, задайте более высокое качество изображения и повторите печать.
Можно проверить параметры качества печати с помощью драйвера принтера.
• Проверка 3. Если неполадка не устранена, у нее могут быть другие причины.
Чернила не подаются
• Проверка 1. Если закончились чернила, замените его.
• Проверка 2. Правильно ли установлен ?
Если фиксирующая крышка закрыта неплотно, чернила могут подаваться неправильно.
Откройте модуль сканирования / крышку, откройте фиксирующую крышку, затем закройте фиксирующую крышку.
При закрытии фиксирующей крышки нажмите на фиксирующей крышки до упора (должен прозвучать щелчок).
Проверка 3. Сопла печатающей головки закупорены?
Чтобы проверить, правильно ли выполняется подача чернил из сопел печатающей головки, напечатайте образец для проверки сопел.
В разделе Если печать стала бледной или цвета печатаются некорректно изложены процедуры печати образца для проверки сопел, очистки печатающей головки и глубокой очистки печатающей головки.
• Если образец для проверки сопел печатается неправильно:
После очистки печатающей головки напечатайте образец для проверки сопел и оцените его.
• Если проблема не устранена после двукратной очистки печатающей головки: Выполните глубокую очистку печатающей головки.
Если после глубокой очистки печатающей головки неполадка не устранена, выключите устройство и повторите глубокую очистку печатающей головки через 24 часа.
• Если неполадка не устранена после двукратной глубокой чистки печатающей головки: Возможно, чернила закончились. Замените его.
Мигает индикатор аварийного сигнала
Индикатор неисправности мигает оранжевым
Если в работе принтера возникла ошибка, индикатор Аварийный сигнал (Alarm) мигает оранжевым, как показано ниже. Число миганий показывает тип ошибки. Сосчитайте их число и выполните необходимые действия по устранению ошибки.
(A) Обратите внимание на количество миганий
«Код поддержки» в указанной ниже таблице обозначает номер ошибки. Он появляется на экране компьютера с сообщением, если возникает ошибка.
Три мигания. Замятие бумаги.
Четыре мигания. Установлен неправильно.
Пять миганий. Установлен неправильно./Соответствующий не установлен.
Повторно загрузите бумагу в задний лоток и нажмите кнопку Черный (Black) или Цветной (Color).
Может произойти замятие бумаги. Удалите замятую бумагу, правильно загрузите новую бумагу в принтер, а затем нажмите кнопку Черный (Black) или Цветной (Color). + Замятие бумаги
Откройте модуль сканирования / крышку и установите соответствующий.
После этого нажмите на фиксирующую крышку до фиксации со щелчком, а затем закройте модуль сканирования / крышку.
Если ошибка по-прежнему не устранена, извлеките их, а затем установите их снова.
• Соответствующий не установлен.
Невозможно выполнить печать — несовместим с данным аппаратом.
Чтобы отменить печать, нажмите кнопку Стоп/Сброс (Stop/Reset) на аппарате.
Не установлен в нужное положение.
Абсорбер чернил почти полон.
Тринадцать миганий. Не удается определить уровень оставшихся чернил.
Четырнадцать миганий. Не определяется.
Пятнадцать миганий. Не определяется.
Шестнадцать миганий. Чернила закончились.
Если ошибка не устранена, обратитесь в сервисный центр.
Проверьте, установлен ли он в нужное положение.
Абсорбер чернил почти полон. Устройство снабжено встроенным контейнером для сбора чернил, используемых, например, при чистке печатающих головок. Нажмите кнопку Черный (Black) или Цветной (Color) на устройстве для продолжения печати. Обратитесь в сервисный центр.
Возможно, чернила закончились.
Функция определения оставшегося запаса чернил будет отключена, поскольку не удается правильно определить запас чернил.
Чтобы продолжить печать без этой функции, нажмите и не отпускайте не менее 5 секунд клавишу Стоп/Сброс (Stop/Reset) на устройстве.
Для достижения оптимального качества компания Canon рекомендует использовать новые оригинальные.
Печать не может быть выполнена, так как он может быть неправильно установлен или несовместим с этим устройством.
Чтобы отменить печать, нажмите кнопку Стоп/Сброс (Stop/Reset) на устройстве.
Если ошибка по-прежнему не устранена, возможно, он неисправен.
Обратитесь в центр технического обслуживания.
Замените этот и закройте модуль сканирования / крышку.
Если печать не закончена и вы хотите ее продолжить, нажмите и не отпускайте не менее 5 секунд клавишу Стоп/Сброс (Stop/Reset) на устройстве с установленным. После этого печать может продолжаться при закончившихся чернилах. Функция определения оставшегося запаса чернил будет отключена. Замените пустой сразу по окончании печати. Итоговое качество печати не будет высоким, если печать продолжается при закончившихся чернилах.
Попеременно мигают индикатор ВКЛ мигает и индикатор аварийного сигнала (оранжевым)
Если поочередно мигают индикатор ВКЛ (ON) и индикатор Аварийный сигнал (Alarm) (оранжевым), возможно, произошла ошибка требующая обращения в сервисный центр.
Выполните соответствующие действия в соответствии с приведенной ниже таблицей. Количество миганий
Отмените печать, выключите устройство.
Удалите замятую бумагу или защитные
материалы, затрудняющие перемещение
Будьте осторожны, не прикасайтесь к
внутренним компонентам устройства.
Прикосновение к ним может привести к
нарушению печати устройством.
Если неполадка не устранена,
обратитесь в сервисный центр.
5011 5012 5200 5400 5700 6000 6800 6801 5B00 6930 6931 6932 6933 6936 6937 6938 6940 6941 6942 6943 6944 6945 6946
Ниже описаны другие случаи, отличные от описанных выше.
Выключите устройство и отсоедините устройство от электросети. Обратитесь в сервисный центр.
Выключите устройство и отсоедините устройство от электросети.
Подключите устройство и включите устройство снова.
Если неполадка не устранена, обратитесь в сервисный центр.
Источник
Для устранения сообщения «Открыта крышка» следуйте инструкциям ниже:
- Нажмите на кнопку разблокировки передней крышки и откройте её.
- Извлеките блок фотобарабана с тонер-картриджем из устройства.
- Установите заново блок фотобарабана с тонер-картриджем в устройство.
- Закройте переднюю крышку и убедитесь, что левая и правая стороны крышки плотно закрыты, особенно левая.
- Если сообщение «Открыта крышка» продолжает отображаться на дисплее, разверните устройство Brother задней частью к вам.
- Откройте заднюю крышку, потянув за выступ в центре крышки. Затем откройте крышку узла термозакрепления тонера, потянув за лапки с левой и правой стороны. Лапки будут помечены синими наклейками с белым рисунком.
- Если внутри устройства обнаружилась бумага, аккуратно извлеките её.
- Закройте крышку узла термозакрепления тонера, а затем заднюю крышку. Закрывайте их плотно.
- Если на дисплее продолжает отображаться сообщение «Открыта крышка», выключите устройство кнопкой питания (она распложена с правой стороны устройства) на 5 секунд, затем также кнопкой питания включите устройство.
Связанные модели
DCP-8070D, DCP-8085DN, MFC-8370DN, MFC-8880DN
Отзывы о материалах
Чтобы помочь нам улучшить поддержку пользователей, просим вас поделиться своим мнением, ответив на вопросы ниже.