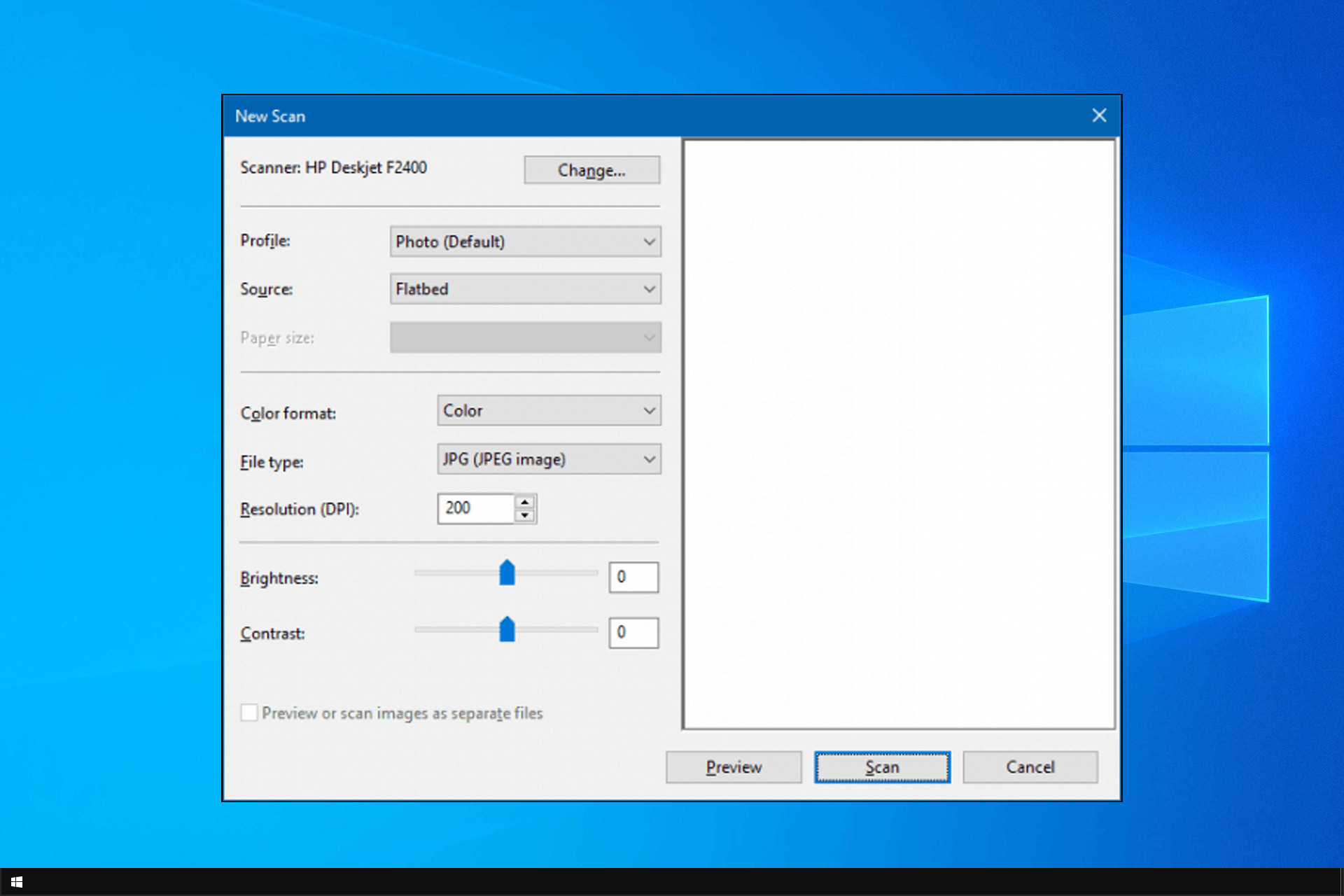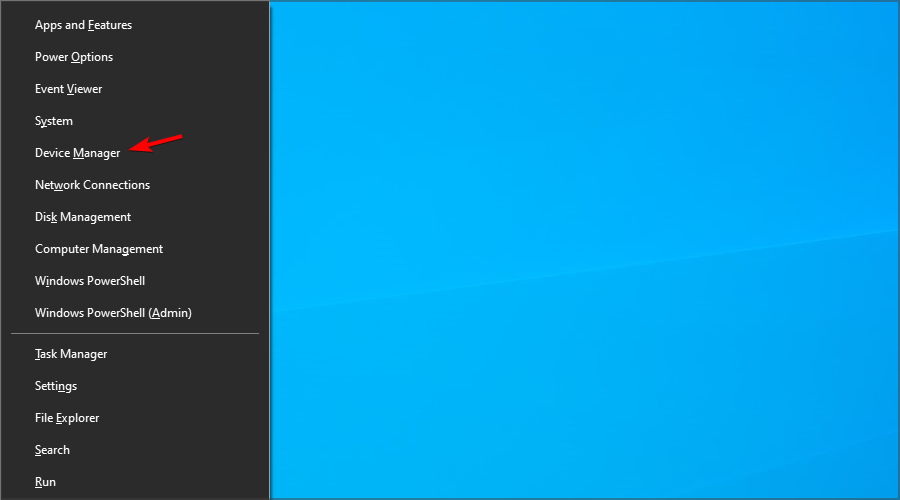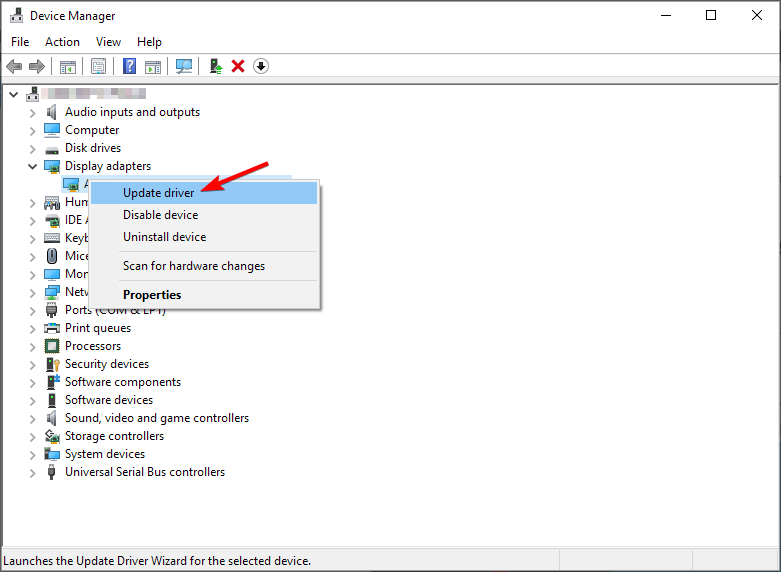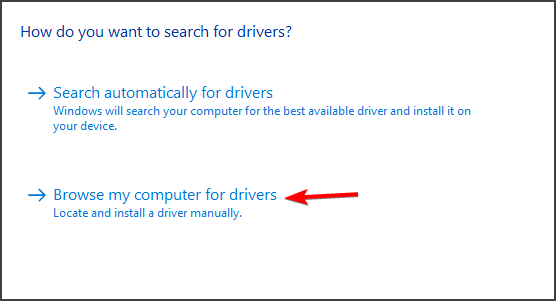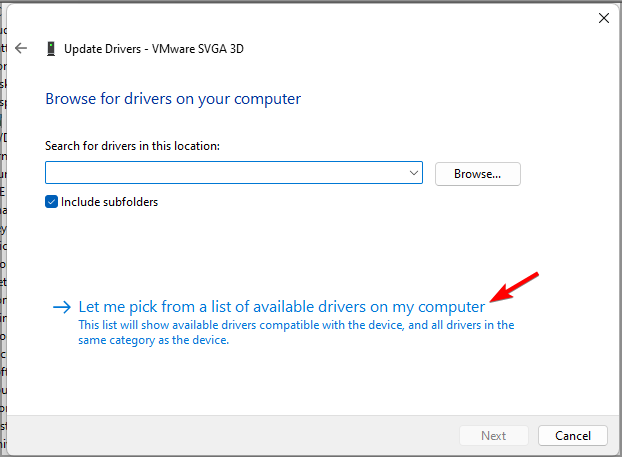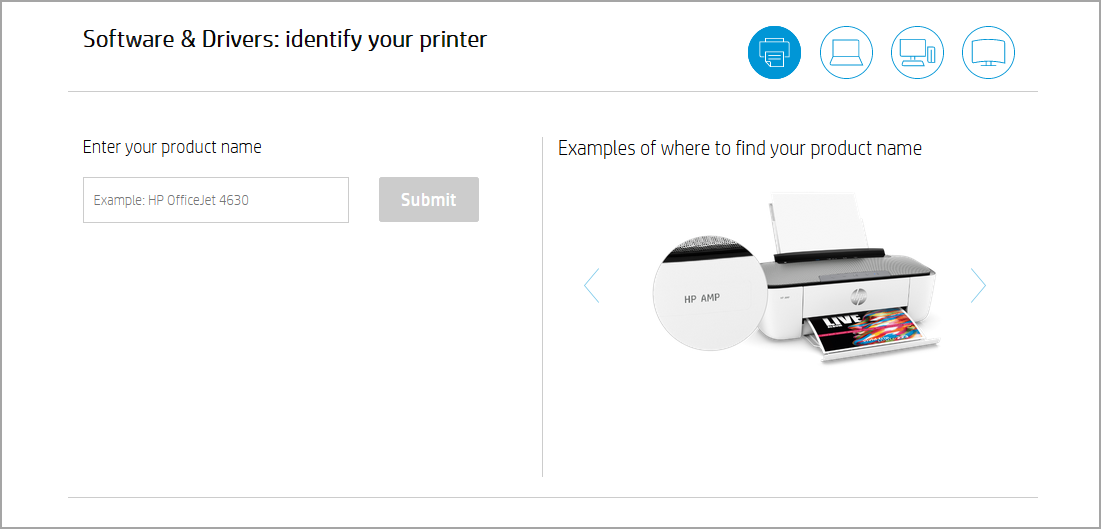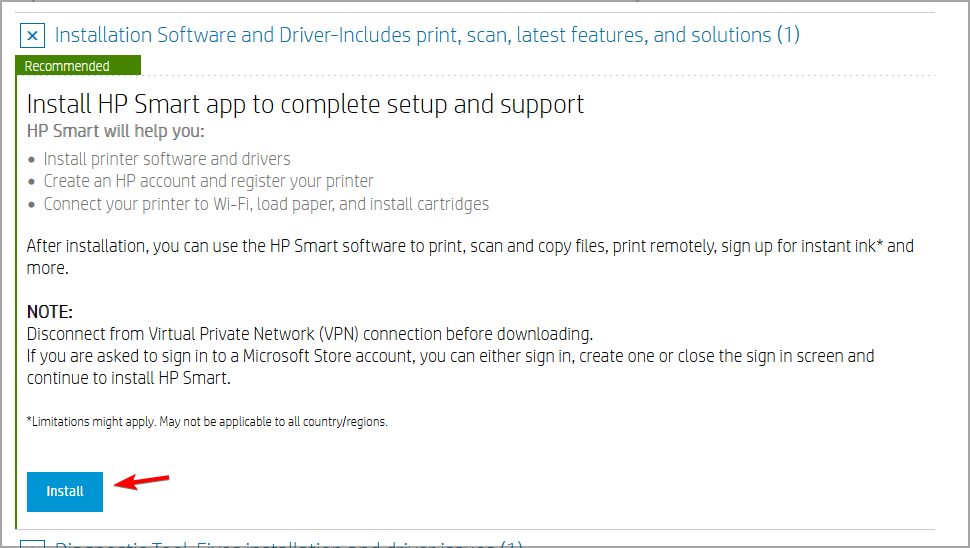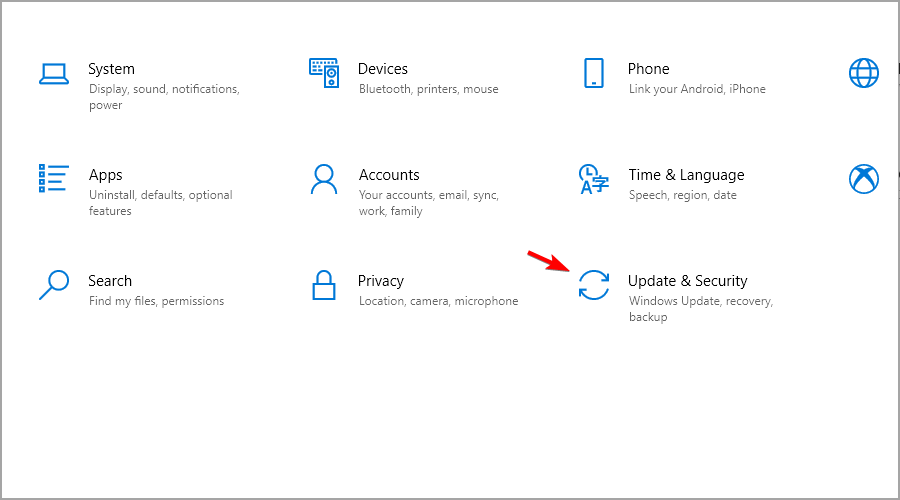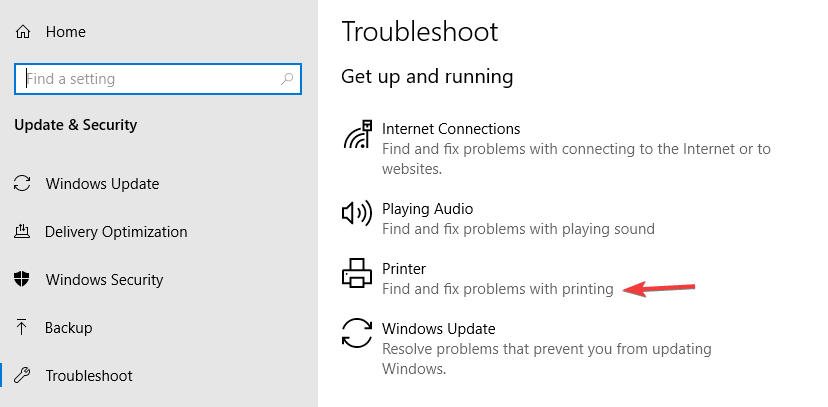Автоматический перевод этой страницы выполнен Microsoft Translator
При попытке сканирования, копирования или отправки факса возникает сообщение об ошибке Ошибка сканера. Невозможно сканировать, копировать или отправить факс или Системная ошибка сканера.
Отображается ошибка, свидетельствующая о проблемах с оборудованием сканера или питанием, например: застревание планки сканера или проблема с калибровкой, низкая температура лампы сканера или проблема с внутренней
или внешней электропроводкой. Это не связано проблемами подключения по сети или USB.
Выполните следующие процедуры в указанном порядке. Используйте принтер после каждой процедуры, чтобы проверить, удалось ли
устранить проблему.
Сброс настроек принтера
Выполните сброс настроек принтера для восстановления после ошибок и сбоев.
-
Если в принтере есть перезаряжаемый аккумулятор, извлеките его.
-
Когда принтер включен, отсоедините от него кабель питания.
-
Отсоедините кабель питания от источника питания.
-
Подождите 60 секунд.
-
Снова подключите кабель питания к электрической розетке и принтеру.
Прим.:
Компания HP рекомендует подключать принтер напрямую к электрической розетке.
-
Включите принтер, чтобы завершить сброс настроек.
Использование HP Print and Scan Doctor (Windows)
Используйте HP Print and Scan Doctor на своем компьютере с ОС Windows для диагностики и устранения проблем с печатью и сканированием.
-
Убедитесь, что бумага загружена в основной лоток, затем включите принтер.
-
На экране приветствия нажмите Пуск, чтобы выбрать принтер и запустить диагностику.
-
Если принтер не найден, нажмите Мое устройство не указано и следуйте инструкциям по устранению проблем с подключением.
Проверка функциональных возможностей панели сканера
Если вы используете планшетный сканер, отслеживайте панель сканера во время сканирования, чтобы контролировать его работоспособность.
-
Уберите любые оригиналы документов или фотографий со стекла сканера.
-
Немного поднимите крышку сканера, затем нажмите кнопку Копировать или щелкните соответствующий значок.
-
Посмотри на сканер. Панель сканера должна быть подсвечиваться и двигаться по всей длине стекла.
Если подсветка сканера не загорается или панель не перемещается, изучите документ Обратиться в службу поддержки клиентов HP, чтобы отдать принтер в сервисное обслуживание.
Переустановите программное обеспечение принтера
Переустановка программного обеспечения принтера может устранить проблемы, связанные с печатью и сканированием.
Удаление драйвера печати HP и использование HP Smart (Windows)
Удалите драйвер печати HP и установите HP Smart на компьютере под управлением Windows.
-
Отсоедините от принтера все кабели USB.
-
В Windows выполните поиск и откройте раздел Установка и удаление программ.
-
Найдите в списке программ название вашего принтера HP.
-
Если вы нашли свой принтер, выберите имя принтера, затем нажмите Удалить.
-
Если вам не удалось найти свой принтер, найдите и откройте раздел Принтеры и сканеры, выберите свой принтер, затем нажмите Удалить устройство.
-
-
Если отображается сообщение Контроль учетных записей пользователей, нажмите Да.
-
Следуйте инструкциям, чтобы завершить удаление программного обеспечения, затем перезагрузите компьютер.
-
Перейдите на сайт 123.hp.com, чтобы загрузить и установить HP Smart.
Удалите ПО HP и используйте приложение HP Smart (MacOS)
Удалите драйвер печати HP, затем установите приложение HP Smart для настройки и использования принтера.
-
В раскрывающемся меню HP Easy Start выберите «Удалить ПО HP».
-
Следуйте инструкциям на экране для удаления всего программного обеспечения HP.
-
Загрузите и откройте приложение HP Smart с HP Smart – Mac App Store сайта (на английском языке), затем следуйте подсказкам по настройке принтера.
Дополнительное устранение неполадок, связанных со сбоем сканера
В зависимости от модели принтера выполнение одной или нескольких из приведенных ниже задач позволят устранить проблему со
сканером.
-
Для принтеров с сенсорным экраном или панелями управления на основном меню восстановите заводские настройки. Найдите пункт Восстановить заводские настройки по умолчанию или аналогичный пункт меню Настройки или Инструменты.
-
Для подключений по USB убедитесь, что длина кабеля не превышает 3 м (9 футов 10 дюймов) и устройства подключены к компьютеру, а не к концентратору
USB или док-станции.
Сервисное обслуживание принтера
Проведите сервисное обслуживание или замените устройство HP, если выполнение всех вышеуказанных действий не помогло устранить
проблему.
Перейдите на веб-страницу Обратиться в службу поддержки клиентов HP, чтобы запланировать ремонт или замену устройства. Если вы находитесь в Азиатско-Тихоокеанской стране/регионе, вы будете
направлены в местный сервисный центр в вашей стране/регионе.
Для проверки состояния гарантии перейдите на веб-страницу Проверка гарантии на устройство HP. За ремонт устройств после окончания гарантийного срока может взиматься плата.

Методики ликвидации неисправности, приведённые в нашей статье, одинаково подходят для всех принтеров с функцией сканирования — вне зависимости от производителя и модели, исключая лишь самые старые изделия. Советуем выполнять пункты инструкции пошагово, начиная с самого простого варианта и не пропуская отдельных этапов. Такой подход позволит вам оперативно исправить проблему и получить МФУ, полностью готовое к работе. Частично, советы из этой статьи пересекаются со статьями почему принтер не печатает на компьютере и почему не работает сканер. Поэтому, также советуем ознакомиться с ними.
В зависимости от марки принтера наименования отдельных пунктов и разделов могут отличаться от приведённых нами — но по аналогии вы всегда сможете догадаться, что делать, чтобы понять, почему принтер не сканирует документ на компьютер, и устранить неполадку. То же касается и версии используемой вами операционной системы: некоторые системные инструменты могут называться иначе, чем в рекомендованных нами алгоритмах, но сложностей с обнаружением нужной функции вы не испытаете.
К самым часто встречающимся причинам, мешающим МФУ начать сканировать на компьютер или ноутбук, относятся следующие:
- Всевозможные сбои операционной системы.
- Физические повреждения порта и/или соединительного или токоведущего кабеля.
- Отсутствие или повреждение драйвера.
- Неправильно выполненная настройка принтера с функцией сканирования.
Прежде чем приступить к действиям, описываемым в инструкции, проверьте, включено ли ваше МФУ. Возможно, вы просто забыли подать на него электропитание или нажать соответствующую кнопку на корпусе. Если и в этом случае вы не видите реакции светодиодных индикаторов, скорее всего, на платы принтера просто не поступает напряжение. В этом случае советуем перед применением дальнейших инструкций осмотреть кабели, используемые для подключения МФУ к сети:
- Посмотрите, не повреждена ли изоляция шнура, а также нет ли на поверхности кабеля порезов, сильных перегибов, перетёртостей. В каждом из этих случаев становится понятно, из-за чего перестал сканировать МФУ: имеется повреждение токоведущих частей кабеля. Чтобы убедиться, что причина именно в этом, попробуйте подключить принтер к электросети при помощи заведомо рабочего провода, предпочтительно — нового.
- Если на кабеле имеется встроенный блок питания, проверьте, работает ли он: при подключении к сети на устройстве должен загораться светодиод. Косвенными признаками неполадки могут стать полное отсутствие нагревания во время подключения или, напротив, перегревание блока. Самый простой способ устранить неисправность — заменить испорченный шнур на новый.
Видите, что на кабеле нет ни малейших повреждений, а блок питания исправно моргает индикатором? Скорее всего, причина невозможности начать сканировать на принтере — во внутренней аппаратной неисправности. Действуйте в следующем порядке:
- Подключите кабель, ведущий к ПК, в любой другой свободный разъём.
- Присмотритесь к штекеру и портам: нет ли на них признаков повреждений, оксидных плёнок, следов горения?
- Проверьте наличие напряжения в используемой для подключения розетке. При недостаточном или полностью отсутствующем напряжении ответ, почему принтер не сканирует на компьютер, вполне понятен: устройство просто не получает необходимого для работы электропитания.
- На время отключите прочие периферийные устройства: возможно, недостаток напряжения сказывается на функционировании USB-портов, и МФУ просто не может получать данные с компьютера или ноутбука.
- Проверьте, установлены ли в Виндовс все необходимые для работы принтера с опцией сканирования драйверы.
- Удостоверьтесь, что в качестве целевого устройства указали нужный принтер.
- Перезагрузите ПК.
В качестве радикальной меры можете применить и переустановку операционной системы — но торопиться с этим шагом, не выполнив до конца предлагаемую нами инструкцию, не стоит.
13 советов, почему принтер не сканирует и как это исправить
Предположим, что вы пользуетесь домашним принтером с функцией сканирования, и на первый взгляд все кабели подключены верно. Может быть даже, компьютер видит ваше МФУ, однако отсканировать документ по какой-то пока непонятной причине не получается. Источников неполадки может быть несколько, и в разделах ниже мы поговорим о самых распространённых.
Итак, принтер печатает, но не сканирует. Что делать, чтобы проблема была наконец решена? Читайте в нашем пошаговом руководстве!
Способ #1: Перезагрузить принтер и ПК
Работа операционной системы — это не только координирование действий центрального процессора, материнской платы, периферийных устройств; это ещё и череда сбоев, обычно мелких и проходящих без последствий. Но со временем эти сбои накапливаются, и в результате рано или поздно вы можете заметить, что принтер перестал сканировать.
Другая распространённая ситуация — переход компьютера или ноута в спящий режим с невозможностью последующего сканирования. Выход в обоих случаях один и тот же: выполните перезагрузку ОС, а затем убедитесь, что неполадка устранена. Кроме того, во время перезагрузки можете выключить и снова включить МФУ, чтобы подготовить к новому циклу работы и сканирующее устройство.
Способ #2: Проверить USB кабель, которым подключен принтер к компьютеру
Не поленитесь убедиться, что кабель, который вы используете для подключения принтера, находится в полной исправности. Для начала попробуйте переподключить шнур в другой свободный ЮСБ-разъём, чтобы исключить неисправности порта. После — проверьте, достаточно ли надёжно штекер кабеля сидит в разъёме. Возможно, вы уже нашли ответ на вопрос: принтер не хочет сканировать, что делать? Расшатанные контакты можно припаять самостоятельно — а если не обладаете такими навыками, советуем обратиться к специалисту. Разъёмы следует очистить от пыли и прочих инородных предметов.
Приведём краткую инструкцию по устранению возможных неисправностей:
- Осмотрите кабель, используемый для подключения к компьютеру. На нём не должно наблюдаться повреждений изоляции, порезов, следов укусов домашних животных. Попробуйте использовать шнур на другом ПК или ноуте — или, наоборот, подключить принтер, который пока не сканирует, при помощи нового провода.
- Осмотрите оба порта, к которым подсоединяется кабель. Они не должны быть загрязнены, шататься или «проваливаться» внутрь. Попытайтесь подключить МФУ к другому порту ЮСБ, расположенному на корпусе ПК.
- Если для подсоединения принтера применяются хабы или адаптеры, рекомендуем выполнить подключение без этих устройств: неисправны могут быть именно «промежуточные звенья».
- Если длина кабеля для подключения принтера превышает 1,5 метра, советуем попробовать подключиться при помощи шнура покороче.
Способ #3: Проверить USB порт ПК
Вы уже получили несколько ответов, почему принтер не сканирует на компьютер. Что делать, если приведённые выше советы не помогли? Займитесь более тщательным осмотром порта: возможно, дело всё-таки в неисправности используемого для подключения разъёма. Проверьте, будет ли он работать с другими устройствами, кроме вашего МФУ: например, определит ли вставленную флешку. Если ничего не происходит, пришло время ремонтировать ЮСБ-порты!
Способ #4: Убедиться, что принтер выбран по умолчанию и виден в Windows
Возможно, ваше МФУ находится в совершенно исправном состоянии, и вы не можете отсканировать документ лишь потому, что принтер не назначен устройством по умолчанию. Чтобы задать этот параметр, необходимый для простого и быстрого сканирования без долгих настроек, проделайте следующее:
- Откройте меню «Пуск». Здесь щёлкните по значку, изображающему шестерёнку и расположенному в самом левом столбце.
- Оказавшись в «Параметрах», выберите раздел под названием «Устройства».
- Перейдите ко вкладке «Принтеры и сканеры».
- Отыщите следующий пункт, «Принтеры». Здесь должно быть указано и используемое вами МФУ. Теперь вы можете сделать его устройством по умолчанию — а при желании, в дальнейшем, отменить эту настройку.
Вот и ещё один ответ на вопрос, почему МФУ не сканирует, но печатает и копирует — и способ устранения проблемы. Возможно, сканирующий модуль не был добавлен в список устройств или добавлен с ошибками. В этом случае действуйте так:
- Снова откройте раздел «Принтеры и сканеры».
- Нажмите на кнопку «Добавить…».
- Выберите из списка, отображённого на экране, модель МФУ, и подтвердите действие.
- А если в перечне нет нужного устройства, выберите вариант «Отсутствует в списке». Теперь вам потребуется, следуя указаниям системы, добавить МФУ в полуавтоматическом режиме.
Несколько советов:
- Если подключение производится посредством вай-фай, удостоверьтесь, что и принтер с функцией сканирования, и ПК или ноутбук подключены к одной и той же беспроводной сети.
- Обычно подключение беспроводным способом выполняется чуть сложнее, чем посредством кабеля. Чтобы не допускать досадных ошибок, внимательно прочитайте прилагаемую компанией-производителем инструкцию.
- Поскольку вы пользуетесь МФУ, отыскать модуль сканирования можно, вызвав для вашего принтера пункт «Управление».
- Иногда для того, чтобы установить или удалить из списка МФУ, требуется иметь права администратора или зайти под соответствующей учётной записью.
Способ #5: Запустить средство устранения неполадок
Та же проблема, что раньше: МФУ печатает, но не сканирует. Что делать? Найдите в списке устройств ваш принтер, кликните по заголовку правой клавишей мышки — и запустите инструмент «Устранение неполадок».
Способ #6: Проверить индикаторы МФУ
Ваш принтер — достаточно сложное электронное устройство, имеющее несколько светодиодных индикаторов для оповещения пользователя о готовности к печати или сканированию, наличии проблем, необходимости заменить картридж и так далее. Если МФУ отказывается сканировать, присмотритесь к этим индикаторам. Видите, что моргает или постоянно горит лампочка красного, оранжевого или, реже, жёлтого оттенка? Значит, какая-то проблема наверняка есть.
В частности, горение или мигание предупреждающего индикатора на оборудовании HP, Samsung, Epson и некоторых других производителей может свидетельствовать о таких неисправностях:
- Бумага закончилась или вовсе не была вами установлена в лоток.
- Замялись (зажевались) листы во время протяжки.
- Картридж с краской или тонером некорректно вставлен или извлечён из МФУ.
- Внутрь, в частности, под печатающую головку, попали остатки плёнки, винтики, прочие инородные предметы.
- После установки картриджа или обслуживания принтера вы забыли закрыть какой-либо отсек.
- Сбой датчиков: положения сканирующего модуля, печатающей головки, уровня краски и прочих.
- Если принтер не сканирует, пишет подключите компьютер, необходимо в первую очередь проверить, установлена ли связь между устройствами.
- Произошёл сбой встроенного программного обеспечения МФУ.
- В картридже закончилась краска или тонер.
Пошаговая инструкция по поиску неисправности по индикаторам
Как видите, причин включения «аварийного» светодиодного индикатора может быть очень много — всё определяется фантазией производителя и моделью МФУ. И всё же можно составить общее руководство по решению проблемы — следуйте приведённому ниже алгоритму:
- Выньте и снова вставьте на место картридж — как указано в инструкции, до щелчка или иного характерного сигнала.
- Установите в лоток хотя бы два-три листа бумаги.
- Проверьте, не осталось ли кусочков бумаги или плёнки в механизме протяжки листов.
- Снова удостоверьтесь, что ПК и принтер, который пока что отказывается сканировать, действительно подключены друг к другу.
- Выключите, а потом снова включите МФУ. Если и это не помогает, остаётся обратиться в сервисный центр — или, если есть возможность, по гарантии заменить принтер на исправный.
Оба индикатора, питания и предупреждения об ошибках, могут гореть в следующем порядке:
- Если светодиоды постоянно подмигивают, не прерывайте работу принтера: он готовится к началу печати или сканирования.
- Если светодиод зелёного цвета горит постоянно, а предупреждающий прерывисто, обратитесь к приведённой выше инструкции по устранению неполадок.
Если перечисленные выше действия не помогли решить проблему, распечатайте отчёт о выявленных ПО МФУ ошибках — и узнайте, по какой причине принтер не хочет сканировать на компьютер. Для этого несколько секунд нажимайте на кнопку рядом с предупреждающим индикатором. Принтер напечатает на листе отладочную информацию — руководствуйтесь ею, чтобы ликвидировать неисправности.
Способ #7: Переустановите драйвер сканера МФУ и его программное обеспечение
Без корректной работы драйвера вы не сможете не только сканировать при помощи принтера, но и, к примеру, распечатывать документы — и даже прочищать печатающую головку. Сбой служебной утилиты может произойти по многим причинам, от ваших неосторожных действий до попыток вирусного кода «сломать» операционную систему.
Кроме того, может оказаться, что вы использовали для установки не оригинальный драйвер, а утилиту, входящую в состав авторской сборки — такое ПО может быть, как устаревшим, так и просто нерабочим. В дальнейшем не забывайте регулярно скачивать на сайте компании-разработчика новые версии — с исправленными ошибками и, возможно, дополненным функционалом.
Проверяем, в каком состоянии находится драйвер МФУ:
- Нажмите клавишу Windows. Не отпуская её, коснитесь другой кнопки — R.
- Впишите в следующем окошке запрос devmgmt.msc, после чего примените его.
- Отыщите в новом списке, представленном на экране, модель своего принтера с опцией сканирования. Выберите для него функцию «Обновить драйверы».
- Чтобы быстрее и проще решить задачу, почему принтер не хочет сканировать, согласитесь на автоматические поиск и установку.
- Подождите, пока нужные служебные утилиты будут инсталлированы, после чего, для закрепления результата, выполните перезагрузку.
Не можете найти ваше МФУ в списке доступного оборудования? В такой ситуации предпримите следующее:
- Выключите, а затем вновь включите принтер, который пока отказывается сканировать. Компьютер перезагружать не требуется.
- Обновите конфигурацию, нажав на значок в верхней панели.
- Дайте операционной системе время на поиск новых, не подключённых или не опознанных устройств.
- Если предыдущий этап завершится благополучно, компьютер сам скачает для подсоединённого принтера необходимые для корректной работы драйверы.
В результате через несколько секунд вы получите работоспособное МФУ, готовое к сканированию документов. Теперь можете запустить перезагрузку ПК — и убедиться, что неполадка полностью устранена.
Способ #8: Скачать и установить драйвер для принтера с официального сайта производителя
Вместо приведённого выше способа можете использовать иной — установку драйвера МФУ вручную. Очень советуем с этой целью применять или диск с программами, прилагаемый производителем к принтеру, или служебную утилиту, скачанную с официального сайта компании.
Ответ на вопрос: принтер не сканирует, что делать, — будет дан на примере продукции японского бренда OKI:
- Оказавшись на официальном сайте компании, перейдите ко вкладке «Поддержка». Здесь необходимо отыскать пункт под названием «Драйверы и утилиты».
- Выберите категорию, к которой относится используемое вами для сканирования устройство.
- Отыщите в открывшемся списке свою модель МФУ.
- Перейдя по ссылке, определите в выпадающих списках, какой ОС пользуетесь и какой язык интерфейса предпочитаете.
- Найдите в списке доступных утилит ту, в наименовании которой присутствует пометка WIA; впрочем, можете скачать и все предлагаемые производителем драйверы. Загрузите утилиту на свой ПК, проследовав по ссылке «Узнать больше».
- Для начала загрузки согласитесь со всеми предлагаемыми разработчиком условиями.
- Когда исполняемый файл будет скачан, запустите его — непосредственно из браузера или из каталога загрузки.
- В первом по порядку окошке установщика кликните «Далее».
- Вновь согласитесь с предлагаемыми производителем условиями.
- Когда всё будет готово, щёлкните «Установить». Теперь нужно дать операционной системе время на корректную инсталляцию драйвера.
Следуя предложенной инструкции, вы сможете легко устранить неполадку, из-за которой принтер перестал сканировать на компьютер. В некоторых случаях производитель не позволяет скачать драйвер только для модуля сканирования — тогда необходимо загрузить на жёсткий диск весь пакет служебных утилит.
Способ #9: Проверить, работает ли драйвер USB-контроллера
Может случиться, что проблема, из-за которой вы не можете отсканировать документ на компьютер, заключается не в МФУ, а в портах ЮСБ. Опознать эту неисправность довольно легко: комп не сможет видеть или взаимодействовать не только с принтером, но и с другим периферийным оборудованием, а также с любыми флешками.
Проверить состояние драйверов и, при необходимости, обновить или переустановить их вы сможете в том же «Диспетчере устройств».
Способ #10: Проверить службу сканирования Windows Image Acquisition (WIA)
За сканирование посредством МФУ отвечают не только драйверы и настройки операционной системы, но и встроенная в Виндовс специальная служба. Полностью деинсталлировать её нельзя, а вот приостановить, например, для «разгрузки» процессора, вполне можно. Вполне логично, что в таком режиме вы не сможете отсканировать документ — вот и новый ответ на вопрос, по какой причине принтер не хочет сканировать.
Чтобы вновь запустить службу, сделайте следующее:
- При помощи строки поиска отыщите системный инструмент «Службы».
- В представленном в новом окошке списке найдите строку Windows Image Acquisition.
- Дважды кликните по строчке, чтобы просмотреть текущие параметры:
- Если служба работает и запускается автоматически при старте операционной системы, ничего менять не требуется. Те же данные вы можете видеть и непосредственно в выбранной строке, без открывания дополнительных окошек.
- Если одно из условий не выполняется, задайте вручную правильные параметры, кликнув по кнопке «Запуск».
Если эта кнопка недоступна, могут быть неактивны такие компоненты, как «Удалённый вызов процедур», «Сопоставитель конечных точек», «Запуск сервера DCOM», «Определение оборудования оболочки». Каждую из этих служб необходимо включить вручную, после чего вновь попытаться запустить требуемый вам сервис сканирования.
Способ #11: Проверить службу печати
Помимо прочего, дело может быть и в службе печати, неразрывно связанной с работой принтера. Чтобы проверить состояние этого сервиса, проделайте следующие шаги:
- Нажмите клавишу Windows, после чего, не отпуская, коснитесь кнопки R.
- Чтобы устранить неполадку, по причине которой МФУ не сканирует на компьютер, выполните запрос services.msc.
- Отыщите в следующем окошке пункт «Диспетчер печати».
- Удостоверьтесь, что процесс выполняется, а также включается автоматически при старте Виндовс.
Если эти условия не выполняются, задайте для службы правильные параметры. Не забудьте подтвердить вносимые изменения, а по завершении операции можете перезагрузить компьютер или ноутбук.
Способ #12: Установить ПО принтера в режим совместимости
Ещё одна возможная причина невозможности для принтера сканировать документы на ПК — несовместимость программного обеспечения, предлагаемого производителем, с вашей ОС. Обычно такое случается, когда вы используете последнее поколение Виндовс, а приложение для сканирования не обновлялось разработчиком в течение нескольких месяцев — или даже лет.
Прежде всего советуем удалить программу, а затем инсталлировать заново. Если это не помогло, выполните такие манипуляции:
- Для исполняемого файла приложения откройте список «Свойства» — он находится в контекстном меню.
- Перейдите к разделу «Совместимость».
- Включите, кликнув по одноимённой кнопке, «Средство устранения проблем».
- Чтобы избавиться от сбоя, в результате которого принтер не сканирует на ПК, выберите в новом окне первый вариант, предполагающий использование заданных ОС параметров.
- После того, как установка будет благополучно завершена, сохраните текущие настройки.
- Если в ходе инсталляции возникли новые проблемы, вручную выберите, с каким поколением ОС совместимо приложение. Установите галочки в обоих чекбоксах, запускающих режим совместимости.
Теперь запускайте установку.
- Если и после этого установка не увенчалась успехом, используйте дополнительные предлагаемые Виндовс параметры, в том числе понижение цветности.
Способ #13: Использовать для сканирования другую программу
Возможно, справиться с проблемой поможет смена программного обеспечения, которое вы используете для сканирования. Рекомендуем заменить текущее приложение на какое-либо иное, например — на FineReader от компании ABBYY. Распространяется оно в условно-бесплатном режиме: для того, чтобы отсканировать несколько документов, вам не придётся расставаться с деньгами. Дополнительный плюс программы — возможность немедленного распознавания отсканированного текста.
Чтобы запустить сканирование, достаточно нажать на одноимённую кнопку или воспользоваться комбинацией кнопок Ctrl и K. Это приложение — великолепный ответ на вопрос: принтер не сканирует в ПДФ, что делать? Установите ПО — и сканируйте в любой удобный формат!
Если ни один из перечисленных в статье способов не помог, советуем обратиться за помощью в комментарии под статьёй. Стараемся отвечать всем. Часто неполадка носит аппаратный характер и в домашних условиях останется неустранима. Кроме того, если МФУ пока на гарантии, можете попробовать обменять его на исправное сканирующее устройство — и не забудьте сразу удостовериться, что все встроенные модули исправно работают!
Николай Данилов
Пара слов об авторе от редакции smartronix.ru. Николай работает с нами с самого основания проекта. Он отлично разбирается в компьютерах и программном обеспечении. Также неплохо освоил мобильный сегмент и всегда готов подробно рассказать про особенности работы телефона и приложений.
Содержание
- Способ 1: Проверка подключения
- Способ 2: Использование средства устранения неполадок
- Способ 3: Использование альтернативного метода сканирования
- Способ 4: Отключение бесшумного режима
- Способ 5: Очистка очереди печати
- Способ 6: Проверка компонента сканирования Windows
- Способ 7: Смена учетной записи Windows
- Способ 8: Переустановка драйвера
- Вопросы и ответы
Способ 1: Проверка подключения
В первую очередь следует проверить именно соединение с устройством, поскольку проблемы с кабелем или портом чаще всего возникают при попытке сканирования. Убедитесь в том, что все провода находятся в надлежащем состоянии и надежно сидят в своих разъемах.
Вы можете переподключить их и использовать другой свободный разъем USB на компьютере или ноутбуке. Дополнительно перезагрузите ПК вместе с печатающим оборудованием, чтобы сбросить оперативную память и удалить ошибочные задачи из очереди печати.
Способ 2: Использование средства устранения неполадок
Встроенное в операционную систему средство устранения неполадок нечасто оказывается эффективным, когда речь идет о решении ошибок при сканировании, однако благодаря работе в автоматическом режиме оно не требует от пользователя выполнения сложных действий. Просто запустите этот инструмент и посмотрите на результат.
- Откройте «Пуск» и перейдите к приложению «Параметры», кликнув по значку с шестеренкой.
- Здесь вас интересует раздел «Обновление и безопасность».
- В нем через панель слева переместитесь к категории «Устранение неполадок».
- В списке найдите диагностику принтера.
- После клика по этому блоку появится кнопка «Запустить средство устранения неполадок», которой и следует воспользоваться.
- Дождитесь начала сканирования, следя за прогрессом в новом окне.
- В появившемся перечне подключенных устройств выберите принтер, при сканировании с которого наблюдаются проблемы.
- Дождитесь окончания проверки всех служб и системных параметров, отвечающих за печать и работу с принтером. Ознакомьтесь с полученным сообщением, чтобы выяснить, были ли найдены и устранены какие-либо ошибки.

Способ 3: Использование альтернативного метода сканирования
Еще один вариант решения появившейся неполадки — использование другого средства запуска сканирования. Лучше всего для этого подойдет фирменное приложение производителя принтера, которое устанавливается на компьютер вместе с драйвером.
- Для его запуска в том же меню «Параметры» выберите раздел «Устройства».
- Перейдите к категории «Принтеры и сканеры».
- Найдите свое печатающее оборудование и нажмите по нему.
- Если в блоке действий присутствует строка «Открыть приложение принтера», переходите к его запуску для дальнейшего управления устройством.
- Найдите в программе инструмент, отвечающий за функцию сканирования, нажмите по соответствующей кнопке и проверьте, что произойдет потом.

Если сканирование запустилось, вполне возможно, что на самом принтере вы жали не на ту кнопку или встроенное в Виндовс средство по работе с копированием документов дало сбой. В любом случае проверьте Способ 6, если речь идет о встроенном в ОС средстве сканирования, а также убедитесь в том, что ранее вы нажимали на верную кнопку на принтере.
Способ 4: Отключение бесшумного режима
Бесшумный режим настраивается вручную для любого принтера и позволяет значительно уменьшить уровень издаваемых звуков при печати или копировании документов. Если вы намеренно или случайно активировали его, при использовании сканера могут возникнуть проблемы, которые решаются путем выхода из этого режима.
- В меню устройств снова выберите свое оборудование, но на этот раз перейдите к категории «Управление».
- В новом окне нажмите по кликабельной надписи «Свойства принтера».
- Переместитесь на вкладку «Обслуживание».
- Найдите плитку с названием «Параметры бесшумного режима».
- После клика по ней начнется сбор данных о состоянии устройства.
- В меню настройки отметьте маркером пункт «Не использовать бесшумный режим» и примените изменения.

Параметры сразу же обновятся, попробуйте повторный запуск сканирования, чтобы убедиться в успешном решении проблемы. Если этот метод не принес должного результата или бесшумный режим и так отключен, переходите к разбору следующих вариантов.
Способ 5: Очистка очереди печати
Печатающее оборудование не в состоянии выполнять несколько действий одновременно, поэтому они помещаются в специальную очередь и запускаются по одному. Если при осуществлении какой-либо задачи возникла ошибка, следующие запущены не будут. Это может сказаться и на сканировании, поэтому следует проверить очередь печати на наличие ошибок и полностью очистить ее. Информацию об этом вы найдете в отдельной статье на нашем сайте и узнаете, что делать, если обычная очистка очереди не помогает.
Подробнее: Очистить очередь печати принтера
Способ 6: Проверка компонента сканирования Windows
Многие пользователи для сканирования применяют стандартную опцию Windows, которая по умолчанию включена. Однако из-за системных ошибок или особенностей сборки компонент «Факсы и сканирование» может быть отключен, что вызовет проблемы при выполнении поставленной задачи. Рекомендуем проверить сам компонент и по необходимости активировать его, что происходит так:
- Откройте меню «Параметры» и перейдите к разделу «Приложения».
- В первой же категории опуститесь к блоку «Сопутствующие параметры» и нажмите по надписи «Программы и компоненты».
- В новом окне через панель слева запустите меню «Включение или отключение компонентов Windows».
- В отобразившемся списке отыщите «Службы печати и документов» и разверните эту папку.
- Убедитесь в наличии галочки возле пункта «Факсы и сканирование Windows» или поставьте ее самостоятельно.

После применения изменений перезагрузите компьютер.
Способ 7: Смена учетной записи Windows
Предпоследний метод, который может оказаться эффективным в сложившейся ситуации, заключается в смене пользователя Windows на того, кто имеет права администратора. Это поможет избавиться от проблем, связанных с ограниченным уровнем доступа. Детальнее о том, как сменить пользователя в операционной системе, читайте в материалах по ссылкам ниже.
Подробнее:
Получение прав Администратора на компьютере с Windows 10
Используем учетную запись Администратора в Windows
Способ 8: Переустановка драйвера
Редко ошибка со сканированием с принтера случается, когда он при этом нормально печатает документы. Однако бывает быть связано с проблемным или устаревшим драйвером, поэтому в качестве проверки его рекомендуется переустановить. Старый драйвер деинсталлируется крайне просто, о чем мы уже рассказывали в другой инструкции.
Подробнее: Удаление старого драйвера принтера
Что касается метода инсталляции нового драйвера, то он зависит от модели принтера. Вы можете воспользоваться универсальным руководством, кликнув по следующему заголовку, или перейти к поиску по нашему сайту, введя в строке точное название используемого устройства. Так вы найдете индивидуальное руководство по инсталляции ПО к конкретному оборудованию.
Подробнее: Установка драйверов для принтера
Если ничего из перечисленного выше не помогло, скорее всего, неполадка аппаратная, а решить ее можно только путем полной диагностики модуля сканирования устройства, обратившись в специализированный сервисный центр.
Updating your drivers can help if your printer isn’t scanning
by Ivan Jenic
Passionate about all elements related to Windows and combined with his innate curiosity, Ivan has delved deep into understanding this operating system, with a specialization in drivers and… read more
Updated on
- If your printer isn’t scanning documents, make sure that everything is properly connected to your PC.
- Your drivers can cause this problem, so be sure to keep them updated at all times.
XINSTALL BY CLICKING THE DOWNLOAD FILE
Get rid of malfunctioning drivers on your PC
SPONSORED
Drivers can often become corrupt as they can interfere with malfunctioning system files, thus arriving to be installed but not running correctly. To keep your drivers running smoothly, your Windows OS must run even smoother. Get it in perfect shape by following the steps below:
- Download Fortect and install it on your PC.
- Start the tool’s scanning process to look for corrupt files that are the source of your problem
- Right-click on Start Repair so the tool can start the fixing algorithm
- Fortect has been downloaded by 0 readers this month, rated 4.4 on TrustPilot
Printer issues are fairly common, and many reported that printers won’t scan to the computer. This can be a problem and prevent your printer scanner combo from working properly.
The issue is different than printer won’t print issue that was previously encountered, and today we’re going to show you the best ways to fix it.
Why my printer can print but cannot scan?
- If your device isn’t properly connected, you’ll encounter issues while scanning or printing.
- Outdated drivers are one of the most common causes of printer problems.
- Temporary glitches with your printer or system can cause this problem.
How do I get my printer to scan to my computer?
1. Check your USB cable and printer
- Check your USB cable from the printer to the Windows device and be sure it is plugged in.
- Check if your printer is running in normal parameters and all the lights are on.
- Check and see if you can print a document so that we resume ourselves only to the scanning feature of the printer.
2. Update your printer drivers
- Press Windows key + X and select Device Manager.
- Locate your printer scanner combo, right-click it and choose Update driver.
- Select Browse my computer for driver software.
- Next, navigate to Let me pick from a list of device drivers on my computer.
- Locate your model on the list and select it.
- Follow the instructions on the screen to complete the setup.
After doing that, check if the problem is resolved.
- 4 Ways to Fix PCL XL Error Subsystem Kernel on Windows
- My Keyboard is Automatically Doing Shortcuts: How to Quickly Fix it
- Windows 11 Freezes When Printing: 7 Quick Ways to Fix it
- How to Properly Fix a PC That’s Not Turning on [12 ways]
3. Get the latest printer drivers from the manufacturer’s website
- Visit your printer manufacturer’s website.
- Navigate to the driver’s section and locate your model.
- Locate the latest driver and download it.
- Once the setup file is downloaded, run it to install it.
4. Run the Printer troubleshooter
- On Windows 10, simply go to Settings and select Update & Security.
- Next select Troubleshoot.
- Select and run the Printer troubleshooter.
As you can see, it’s easy to fix this problem on your PC as long as you follow our solutions.
Sadly, this isn’t the only issue you’ll encounter, and many reported that the HP scanner is not working on Windows.
What solution did you use to fix this problem? Let us know in the comments section below.
Содержание
- 1 Способ 1: Проверка подключения
- 2 WinScan2PDF
- 3 PDF24 Creator
- 4 Способ 2: Использование средства устранения неполадок
- 5 Сканируем с помощью Bullzip
- 6 Проблемы с Wi-Fi связью
- 7 Компьютер не видит сканер: причины
- 7.1 Повреждение кабеля
- 7.2 Отсутствие драйверов
- 7.3 Неправильные настройки
- 7.4 Повреждение порта
- 8 Adobe Acrobat
- 9 Как преобразовать сканы-изображения в PDF онлайн
- 10 Способ 3: Использование альтернативного метода сканирования
- 11 Специальные возможности сканера
- 12 Другие бесплатные программы
- 12.1 Scan2PDF
- 12.2 RiDoc
- 13 Аппаратные причины
- 14 Сканируем с помощью SmarThru Офис 2
- 15 Способ 4: Отключение бесшумного режима
- 16 Способ 5: Очистка очереди печати
- 17 Scan2PDF
- 18 RiDoc
- 19 Характерные проблемы конкретно для МФУ
- 20 Способ 6: Проверка компонента сканирования Windows
- 21 Конвертация отсканированного изображения
- 22 Способ 7: Смена учетной записи Windows
- 23 Acrobat
- 23.1 Инструкция к применению
- 23.2 Рекомендации по сканированию
- 23.3 Распознавания текста
- 23.4 Изменение скан-документа
- 24 ScanLite
Способ 1: Проверка подключения
В первую очередь необходимо проверить подключение к устройству, так как при сканировании чаще возникают проблемы с кабелем или портом. Убедитесь, что все кабели в хорошем состоянии и надежно вставлены в разъемы.
Вы можете снова подключить их и использовать другой свободный USB-порт на своем компьютере или ноутбуке. Кроме того, перезагрузите компьютер вместе с печатающим оборудованием, чтобы сбросить ОЗУ и удалить ошибочные задания из очереди печати.
WinScan2PDF
WinScan2PDF (Portable) — бесплатное портативное приложение (работает на компьютере без установки), в функции которого входят:
- сканирование документов в формате PDF и JPEG;
- сохранять несколько страниц в одном файле PDF;
- регулировка качества изображения;
- поддержка более 20 языков, включая русский.
Чтобы сканировать PDF-документ с помощью WinScan2PDF (переносной), вам необходимо:
- Загрузите программу на компьютер с сайта softwareok.com, щелкнув файл с таким же именем.
- Откройте архив и запустите приложение.
- Нажмите кнопку «Выбрать источник», чтобы указать устройство. Затем нажмите «Сканировать». Задайте необходимые параметры в приложении.
- После завершения сканирования нажмите кнопку «в PDF», чтобы сохранить документы в этом формате на свой компьютер. Если активирована функция «Многостраничный режим», все изображения будут объединены в один файл.
WinScan2PDF (портативный) совместим с большинством сканеров. Но если программе не удалось идентифицировать гаджет при выборе источника, вам стоит попробовать программное обеспечение, описанное ниже.
Примечание. Если вы думаете о покупке многофункционального устройства, ознакомьтесь с нашими советами, которые помогут вам выбрать моноблок для домашнего использования.
PDF24 Creator
PDF24 Creator — бесплатное программное обеспечение с расширенными функциональными возможностями. Утилита позволяет:
- импортировать изображения со сканера с последующим их преобразованием в формат PDF;
- распознавать текст на изображениях;
- сжать PDF для уменьшения размера файла;
- выполнить онлайн-конвертацию;
- делать скриншоты в расширении PDF и т д
Чтобы отсканировать одну или несколько страниц, вам необходимо:
- Скачайте программу по ссылке pdf24.org, выбрав вариант «Приватный», и установите ее на свой компьютер.
- Запустите клиент приложения и нажмите кнопку «PDF Builder».
- В открывшемся окне нажмите на ярлык «Файл», перейдите на вкладку «Импорт» и выберите опцию «Захват изображения». Укажите свой сканер в качестве источника.
- Задайте необходимые настройки в программе и нажмите «Сканировать». Новые изображения появятся в правой части PDF24 Creator. Чтобы сохранить их на свой компьютер, щелкните значок диска.
Способ 2: Использование средства устранения неполадок
Средство устранения неполадок, встроенное в операционную систему, редко бывает эффективным, когда дело доходит до устранения ошибок сканирования, но, поскольку оно работает в автоматическом режиме, оно не требует от пользователя выполнения сложных действий. Просто запустите этот инструмент и посмотрите результат.
- Откройте «Пуск» и перейдите в приложение «Настройки», щелкнув значок шестеренки.
- Здесь вас интересует раздел «Обновление и безопасность».
- В нем через левую панель перейти в категорию «Устранение неполадок».
- Найдите в списке диагностику принтера.
- После нажатия на этот блок появится кнопка «Запустить средство устранения неполадок», которую следует использовать.
- Подождите, пока начнется сканирование, наблюдая за прогрессом в новом окне.
- В появившемся списке подключенных устройств выберите принтер, с которого возникают проблемы при сканировании.
- Дождитесь завершения проверки всех служб и параметров системы, отвечающих за печать и использование принтера. Просмотрите полученное сообщение, чтобы узнать, были ли найдены и исправлены какие-либо ошибки.
Сканируем с помощью Bullzip
Принтер Bullzip PDF позволяет сканировать многостраничный документ и объединять отдельные копии в один файл PDF.
- Пронумеруйте каждую страницу сканирования, чтобы последовательность не прерывалась.
- Выберите самый последний файл, откройте его и нажмите «Печать». В появившемся окне выберите принтер Bullzip PDF. Откроется окно, в котором нужно указать формат PDF, имя файла и место, где он будет сохранен.
- Затем выберите вкладку «Объединить», выберите следующий файл, прикрепите его и нажмите «Сохранить». Затем последовательно добавляем все страницы.
Эта статья о том, как сканировать несколько страниц в один pdf, написана при поддержке специалистов копировального центра
Проблемы с Wi-Fi связью
Убедитесь, что сигнал Wi-Fi достаточно хороший. Попробуйте повторно подключиться после выключения и повторного включения Wi-Fi на ноутбуке.
желательно, чтобы рядом с МФУ не было устройств, излучающих сильные электромагнитные волны (микроволновые печи, акустические системы, беспроводные телефоны и т.д.). Также рекомендуется перезагрузить роутер: дважды нажмите кнопку включения на распределителе.
Компьютер не видит сканер: причины
Если компьютер не видит сканер, это не всегда означает, что одно из устройств сломано. Может потребоваться установка дополнительных драйверов или программ (стандартным способом устройство просто не может создать копию образа). Среди наиболее частых причин, по которым компьютер не видит сканер, являются:
- Кабель поврежден.
- Драйверов нет или они устарели.
- Сканер настроен неправильно.
- Дверь повреждена.
- Проблема в системе.
Повреждение кабеля
Если устройство не работает, в первую очередь проверяем кабель. Попробуйте переключить штекер на другой порт USB. Проверить герметичность соединения. Осмотрите шнур и вилку на предмет внешних повреждений. Чаще всего контакты кабеля залипают (в том месте, где находится штекер). Еще одна проблема — поврежденная изоляция. Если вы умеете работать со сварщиком, попробуйте сделать это самостоятельно. Если нет, отнесите в сервисный центр или купите новый.
Внимание! Вы также можете проверить работоспособность кабеля, подключив его к другому компьютеру. Вы можете купить новый кабель, если он сломан.
Отсутствие драйверов
Самая распространенная проблема, так как для всех устройств требуются драйверы. Может они просто неправильно установлены. Вставьте диск в привод и установите их. Если диска нет, скачайте его из Интернета. Но учтите, драйверов много, но вам нужны те, которые совместимы с устройствами. Если драйверы уже установлены, удалите старую версию перед их повторной установкой. Не забудьте перезагрузить компьютер.
Неправильные настройки
Возможно, там неверные настройки, поэтому компьютер не видит устройство. Есть большая вероятность, что по умолчанию установлено другое оборудование. Зайдите в настройки и откройте список оборудования. Найдите свой сканер и щелкните его правой кнопкой мыши. Откроется меню, в котором нужно выбрать «Использовать по умолчанию.
Если это не помогает, дважды щелкните имя устройства левой кнопкой мыши. Выберите вкладку «Сканер» и снимите флажки рядом с «Остановить сканирование» и «Работать в автономном режиме». Очистите очередь.
Повреждение порта
Еще одна распространенная проблема. Сначала осмотрите дверь на предмет внешних повреждений. Также можно проверить разъем, подключив другое оборудование, например флешку или клавиатуру. Если они работают, причина в другом. В противном случае компьютер нужно будет отнести в сервисный центр.
Adobe Acrobat
Adobe Acrobat — это официальная программа, которая работает по лицензии и предназначена для работы с преобразованием в файлы PDF. С помощью этой утилиты вы можете преобразовать знакомый формат PDF в смарт-документ с поддержкой быстрого поиска по словам. Встроенный сканер позволяет работать как с текстом, так и с изображениями. В набор настроек входит выборочное сканирование с использованием параметров на выбор. Большинство опций предоставляются бесплатно. Однако версию PRO можно использовать только с платной лицензией.
Преимущества программы:
- Высокоинтеллектуальный интерфейс.
- Встроенный преобразователь.
- Умение работать с большими объемами.
- Поддержка изображений.
- Наличие режима просмотра веб-страниц.
- Оптическое распознавание отсканированного текста до 3000 dpi.
Недостатки комплекса:
- вам необходимо приобрести лицензию.
- Высокие требования к памяти.
К основным недостаткам можно отнести то, что утилита открывает каждый документ в отдельном окне.
Как преобразовать сканы-изображения в PDF онлайн
Чтобы преобразовать изображение в формате jpg, jpeg, png или любом другом формате в файл PDF, вы можете использовать один из множества онлайн-сервисов. Все действия производятся в самом браузере. Вам просто нужно выбрать направление конвертации, загрузить файл изображения и указать имя будущего документа «pdf». Тогда все будет сделано автоматически и главное бесплатно. В конце процесса вам будет предложено загрузить готовый результат на свой компьютер. Вы можете использовать png2pdf.com/ru/ или jpg2pdf.com/ru/, выбрав наиболее удобный для вас вариант.
Способ 3: Использование альтернативного метода сканирования
Другое решение этой проблемы — использовать другую программу запуска сканирования. Лучшее решение для этого — фирменное приложение производителя принтера, которое устанавливается на компьютер вместе с драйвером.
- Для его запуска в том же меню «Параметры» выберите раздел «Устройства».
- Перейдите в категорию Принтеры и сканеры».
- Найдите свое печатное оборудование и щелкните по нему.
- Если блок действий содержит строку «Открыть приложение принтера», перейдите к его запуску для дальнейшего контроля устройства.
- Найдите в программе инструмент, отвечающий за функцию сканирования, нажмите соответствующую кнопку и проверьте, что будет дальше.
Если сканирование началось, возможно, вы нажали неправильную кнопку на самом принтере или встроенный инструмент копирования документов в Windows не работает должным образом. В любом случае, проверьте Метод 6 для диагностического прибора, встроенного в вашу операционную систему, а также убедитесь, что вы нажали правильную кнопку на принтере ранее.
Специальные возможности сканера
Этот метод подходит только для устройств со встроенной функцией сканирования PDF. Владельцы сканеров, у которых нет этой опции, должны использовать один из следующих методов.
Инструкция на примере Epson:
- вам необходимо вставить бумажный документ в свое устройство и нажать кнопку «PDF», расположенную на его корпусе.
- На экране вашего компьютера появится окно вспомогательного приложения, в котором вы можете установить параметры сканирования (размер страницы, поля, место сохранения файла и т.д.), Нажав «Настройки»).
- Чтобы отсканировать один или несколько файлов в PDF, вам нужно нажать кнопку «Пуск» на корпусе устройства или нажать «Сканировать» в программе.
- Перед завершением работы необходимо нажать кнопку «Готово PDF», чтобы сохранить документы на ПК.
Примечание. Узнайте, как выполнять сканирование с принтера на компьютер, если ваше устройство является многофункциональным.
Другие бесплатные программы
Помимо фирменной утилиты от Adobe, вы также можете использовать бесплатные альтернативные решения для создания многостраничных PDF-документов. Ниже вы найдете обзор двух программ, которые так популярны среди пользователей.
Scan2PDF
Нет необходимости покупать лицензию, ключи или какой-либо другой «доступ» к функции. Эта программа бесплатна. После скачивания и установки можно сразу приступить к настройке и самому сканированию. Scan2PDF поддерживает все известные модели сканеров, если они установлены в системе или доступны в сети.
Как сканировать:
- На сайте разработчика сначала скачайте, а затем установите утилиту на свой компьютер.
- Откройте программу и нажмите «Сканировать» в главном меню.
- Выберите «Выбрать источник» из списка».
- В открывшемся окне выберите нужную модель сканера из списка.
- Теперь перейдите на вкладку «Параметры».
- Здесь нужно сделать базовые настройки.
- Поместите листы в сканер.
- Чтобы начать сканирование в PDF, щелкните значок «Сканер» в строке под главным меню.
- В появившемся окне укажите, сколько страниц будет.
- Если все было сделано правильно, через несколько секунд вы увидите свои сканы в окне программы.
- Также вы можете применить к ним некоторые действия для изменения различных параметров. Этот инструментарий доступен в разделе «Просмотр» меню».
- Свойства страницы позволяют изменять сам текст или фон документа.
- Со сканированием «Изображений» мы работаем как с изображением.
- Активация «Профессионального режима» активирует все функции одновременно.
- Если вам не нужно вносить какие-либо изменения или вы уже сделали это, вы можете сохранить документ.
- Для этого используйте элемент «Файл» и внутри него «Сохранить в PDF».
- Теперь остается указать место сохранения и имя файла.
Главное преимущество этой утилиты — высокая скорость выполнения задач.
RiDoc
Эта программа имеет важную функцию, которая делает ее популярной среди пользователей, объединяя несколько отсканированных страниц в одну. Но есть и обратная сторона: всего 30 дней бесплатного использования. Чтобы использовать RiDoc, вы должны сначала загрузить и установить его на свой компьютер. Потом:
- Откройте программу, дважды щелкнув ярлык на рабочем столе.
- Укажите, какой доступный сканер следует использовать для выполнения операции.
- Прежде чем начать, вы можете внести несколько простых изменений.
- Слева вы увидите отсканированные листы в виде изображений.
- Чтобы в будущем создать из них PDF-документ, сначала «вставьте их.
- Справа находится окно для редактирования свойств «вставки».
- Чтобы сохранить документ нужного нам формата, выберите в главном меню кнопку «PDF».
- В окне сохранения обязательно укажите режим «Многостраничный». Остальные параметры устанавливаются по желанию или необходимости.
Аппаратные причины
Сначала проверьте, подключено ли устройство к компьютеру. Перейдите в окно «Устройства и принтеры». Для этого одновременно нажмите на клавиатуре комбинацию клавиш «Windows + R». Затем запустите команду «Проверить принтеры».
В списке оборудования должен быть указан сканер или печатающее устройство, с которым вам нужно работать.
Если оборудование отображается и его значок не подсвечивается, на нем нет предупреждающих значков (например, восклицательного знака), то с подключением все в порядке.
Кроме того, можно диагностировать проблемы с устройством. Щелкните правой кнопкой мыши значок сканера и выберите «Устранение неполадок».
Так что следуйте инструкциям мастера шаг за шагом, и если вы обнаружите какие-либо проблемы, постарайтесь от них избавиться. Если проблем не выявлено и мастер диагностики пишет, что устройство работает нормально, причина в другом.
Ситуация, когда значок оборудования отсутствует в оборудовании или в данный момент неактивен, требует диагностики устройства.
Сначала убедитесь, что сканер включен. Иногда по неосторожности пользователи забывают нажать кнопку включения. Если даже после нажатия кнопки на корпусе принтера индикаторы не загораются, это означает, что нет сетевого питания или есть проблемы внутри самого аппарата. Если да, осмотрите кабели.
- Проверьте провода на предмет сильных перегибов. Если они есть, возможно, провода повреждены внутри под изоляцией. Затем возьмите другой измерительный провод и попробуйте включить его. Такая же проверка должна быть сделана для USB-кабеля, соединяющего принтер с компьютером. Самый простой способ — приобрести новый кабель.
- Аналогично с внешним блоком питания, который находится на кабеле, соединяющем устройство с розеткой. Самый простой способ — когда на блоке есть индикатор, который показывает, что напряжение подается. Индикатор не горит: проблема в накопителе. Требуется ремонт или замена на новый.
Накопитель в хорошем состоянии, кабели не повреждены, но устройство все равно выключено, а значит, высока вероятность выхода из строя «внутренней заливки». Неопытному человеку выявить неисправность практически невозможно. Поможет только обращение к специалистам.
Также попробуйте подключить USB-кабель МФП к другому разъему на компьютере. Вход USB может просто выйти из строя или к нему может дотянуться водитель. В первом случае будет полезно поменять кабель на другой USB. Во втором случае переустановка драйвера на контроллерах USB. Зайдите в диспетчер устройств через свойства «Мой компьютер» и проверьте, есть ли восклицательные знаки рядом с контроллерами. Если возможно, обновите драйверы через свойства спецификации USB. Может оказаться полезным удалить контроллер, а затем снова добавить его с помощью функции обновления конфигурации оборудования.
Устаревший интерфейс USB (1.1) может сильно повлиять на скорость работы оргтехники. Если процесс загрузки или сканирования идет слишком медленно, установите соединение USB 2.0.
Для бесперебойной связи компьютера с периферийным устройством не рекомендуется использовать кабель длиной более полутора метров и подключать его через переходники, концентраторы USB.
Сканируем с помощью SmarThru Офис 2
Этот метод подходит для тех, кто использует принтер Samsung для сканирования:
Загрузите SmarThru Office (доступно на странице поддержки вашего устройства). Здесь нажимаем кнопку со сканером изображения:
В появившемся окне выберите кнопку «Дополнительно»:
Затем выберите место для сохранения отсканированных копий — «Сохранить в», имя файла и его формат. Установите флажок «Запросить дополнительные страницы»:
Когда все параметры настроены, нажмите на команду «Сканировать» и программа сама напомнит вам, когда вам нужно добавить следующую страницу.
Способ 4: Отключение бесшумного режима
Тихий режим настраивается вручную для любого принтера и может значительно снизить уровень шума при печати или копировании документов. Если вы активируете его намеренно или случайно, при использовании сканера могут возникнуть проблемы, которые можно решить, выйдя из этого режима.
- В меню устройства снова выберите свое оборудование, но на этот раз перейдите в категорию «Управление».
- В новом окне щелкните интерактивную метку «Свойства принтера».
- Перейдите во вкладку «Сервис».
- Найдите поле с названием «Параметры тихого режима».
- После нажатия на нее начнется сбор данных о состоянии устройства.
- В меню настройки отметьте маркером «Не использовать беззвучный режим» и примените изменения.
Настройки будут обновлены немедленно, попробуйте снова выполнить сканирование, чтобы убедиться, что проблема устранена правильно. Если этот способ не принес желаемого результата или тихий режим уже отключен, переходите к разбору следующих вариантов.
Способ 5: Очистка очереди печати
Печатное оборудование не может выполнять несколько действий одновременно, поэтому они помещаются в специальную очередь и запускаются по одному. Если при выполнении какой-либо задачи возникает ошибка, следующие не запускаются. Это также может повлиять на сканирование, поэтому проверьте очередь печати на наличие ошибок и полностью очистите ее. Вы найдете информацию об этом в отдельной статье на нашем сайте и узнаете, что делать, если обычная чистка хвоста не помогает.
Дополнительные сведения: Очистите очередь печати принтера
Scan2PDF
Программа практически идентична предыдущей, плюс позволяет создавать новые PDF-документы с использованием любого изображения. Вы также можете сканировать множество документов, а также добавить стороннее изображение, а затем сохранить все в формате PDF».
Установите программу, следуя стандартным инструкциям мастера установки Windows. После запуска интерфейс программы будет на английском языке, поэтому сразу откройте меню «Параметры» и установите «Русский».
В этом же окне вы можете установить другие параметры на свое усмотрение.
Если вам нужно установить цвет и указать разрешение, активируйте опцию «Показать интерфейс сканера». Итак, перед тем, как приступить к созданию электронного изображения, появится окно, в котором вы можете настроить сканер.
Сначала через меню «Сканирование», подменю «Выбрать сканер» выберите устройство, с помощью которого нужно сканировать PDF-документ.
Затем вы можете сразу начать сканирование через тот же пункт в главном меню или щелкнуть значок сканера. Появится дополнительное окно «Количество страниц для сканирования». Установите необходимое количество копий и нажмите «ОК».
Запустятся механизмы сканирования, и после добавления каждой копии, сделанной в область программы, будет пауза, во время которой вы можете перевернуть или вставить новую страницу и продолжить сканирование, нажав соответствующую кнопку.
Если программа сканирует тот же лист без перерыва, перезапустите ее и не выбирайте исходное сканирующее устройство. Или поставьте галочку в настройках, чтобы появился интерфейс устройства. Тогда перед каждым сканированием будет отображаться окно настроек сканера.
Далее просмотрите результат работы.
При необходимости добавьте дополнительные изображения или изображения документов в рабочую область через меню «Файл» — «Открыть файл с диска».
А чтобы создать новый документ, нажмите «Файл» — «Сохранить в PDF».
RiDoc
Программа платная и имеет 30-дневный пробный период. Функционал шире, чем у ранее рассмотренных программ: есть возможность сохранения в Word, PDF, функция отправки итогового документа по электронной почте, возможность распознавания текста.
Программный интерфейс RiDoc
После выбора устройства и нажатия кнопки «Сканер» открывается окно драйвера сканера, через которое настраивается качество документа. Окончательное качество настраивается через меню «Fusion» в правой части окна. В том же меню вы можете добавить водяной знак к PDF-документу.
Меню фьюжн
Программа предлагает возможность изменять яркость и контраст отсканированной страницы. В левой части экрана находится галерея со всеми сканированными изображениями. Когда вы выбираете конкретную страницу и щелкаете значок «Яркость-Контрастность», открывается окно настройки изображения.
Настройки изображения
Чтобы изменить положение страниц в окончательном документе, просто перетащите страницу с помощью мыши в желаемое положение. Закончив редактирование документа, нажмите кнопку «Объединить», дождитесь завершения обработки и сохраните документ в формате PDF. При сохранении откроется диалоговое окно, в котором можно указать имя файла, путь для его сохранения и режим сохранения: несколько одностраничных документов («Сохранить с группой файлов») или многостраничный режим («Сохранить в многостраничный режим»).
Сохранить файл
Характерные проблемы конкретно для МФУ
- В настоящее время ведется еще одна операция. Например, если листы распечатаны, сканер вряд ли будет сканировать. Вы должны дождаться завершения текущей операции и повторить сканирование. То же самое верно и для замороженной очереди печати, которую необходимо очистить. Задание на печать было отправлено, но принтер по какой-то причине не начал печатать. Но задание по-прежнему зависает, что означает, что МФУ занят процессом печати. После удаления документов из очереди сканер должен заработать.
- Если в МФУ нет проблем с принтером и сканер не работает, причина может заключаться в отсутствии драйвера для сканирующего устройства. В большинстве случаев общий драйвер предоставляется вместе с оборудованием или на сайте производителя. Во время его установки в систему копируются все необходимые файлы для правильного функционирования всех узлов МФУ. Но иногда для работы каждого механизма (принтера, копира или сканера) необходимо установить отдельное программное обеспечение. Установите все пакеты драйверов с диска. Если диска нет, скачайте программу с официального сайта компании. Не забудьте перезагрузить компьютер, чтобы изменения вступили в силу.
- Сканер является автономным устройством, и даже если принтер прекратит печать из-за того, что закончились чернила, сканирование продолжится. Но в некоторых моделях работа всего МФУ может автоматически блокироваться в случае возникновения проблем, например, при пустых картриджах. То же самое касается замены картриджей на новые и их неправильной установки. Проблему легко диагностировать, просто зная, когда сканирование перестало работать. Если после обращения с картриджами, причина очевидна. Обычно при неисправности картриджей на устройстве мигают индикаторы или на встроенном дисплее МФУ появляется уведомление.
МФУ Canon страдают от конфликтов между проприетарным программным обеспечением Canon Toolbox и стандартным программным обеспечением Windows Fax and Scan. Решением было бы отключить последнее. Зайдите в Панель управления, затем в разделы «Программы» — «Программы и компоненты». Затем щелкните ссылку «Включение или отключение компонентов Windows».
Найдите раздел «Услуги печати и документации», в нем снимите выделение с нужного пункта.
Перезагрузите Windows и попробуйте сделать отсканированную копию.
Способ 6: Проверка компонента сканирования Windows
Многие пользователи используют для сканирования стандартную опцию Windows, которая включена по умолчанию. Однако из-за системных ошибок или проблем со сборкой компонент «Факс и сканирование» может быть отключен, что может вызвать проблемы при выполнении задачи. Рекомендуем проверить сам компонент и, при необходимости, активировать его, что происходит примерно так:
- Откройте меню «Параметры» и перейдите в раздел «Приложения».
- В первой категории спуститесь в блок «Связанные параметры» и нажмите на слова «Программы и компоненты».
- В новом окне через левую панель запустите меню «Включение или отключение функций Windows».
- В отображаемом списке найдите «Службы печати и документации» и разверните эту папку.
- Убедитесь, что рядом с параметром «Факсы и сканирование Windows» установлен флажок, или проверьте сами.
После применения изменений перезагрузите компьютер.
Конвертация отсканированного изображения
Если у вас нет возможности сканировать файлы в PDF, вы можете преобразовать их в этот формат с помощью специального онлайн-сервиса без потери качества изображения и установив сторонние программы. Пользователь должен сделать следующее:
- Отсканируйте документы с любым доступным расширением (GIF, TIFF, JPEG, PNG и т.д.) и сохраните их на свой компьютер.
- Перейдите по ссылке topdf.com.
- Нажмите кнопку «Загрузить» и выберите ранее отсканированные файлы.
- Сохраняйте изображения в формате PDF по отдельности или в виде архива, нажав «Скачать (все)».
Примечание. Узнайте, как преобразовать PDF в JPG, если вам нужно преобразовать файл в графический формат.
Способ 7: Смена учетной записи Windows
Предпоследний метод, который может быть эффективным в этой ситуации, — сменить пользователя Windows на кого-то с правами администратора. Это поможет устранить проблемы, связанные с ограниченными уровнями доступа. Подробнее о том, как сменить пользователя в операционной системе, читайте в материалах по ссылкам ниже.
Acrobat
Инструкция к применению
Чтобы получить цифровую копию бумажного документа (текста, изображения или фотографии), все, что вам нужно, — это сканер и программа Acrobat. В зависимости от операционной системы, установленной на ПК, программа Adobe поддерживает разные варианты работы. Если мы говорим о Windows, то это драйвер TWAIN или WIA (Windows Image Acquisition). При использовании Mac OS выбора нет. У пользователя есть только драйвер TWAIN для работы с образами. Но этого достаточно для дома или небольшого офиса, да и для простых и средних задач.
Для Windows 7, 8 и 10 вы можете выбрать настройки сканирования. Пользователь может:
- Автоопределение цветовой модели через программу Acrobat. Это позволит утилите самостоятельно «обнаружить» наличие разных оттенков на листе бумаги.
- Но вы также можете вручную определить следующие параметры: черно-белое сканирование, оттенки серого, цветное изображение или текст.
Предварительная установка драйвера WIA обеспечивает дополнительные функции на этом компьютере или ноутбуке. А именно: вы можете просто нажать кнопку «Сканировать», а затем указать утилиту Adobe Acrobat в качестве приложения в формате, в котором следует сохранить результат сканирования.
Чтобы получить отсканированный документ в формате PDF, выполните следующие действия:
- Откройте программу Acrobat».
- Перейдите в меню «Инструменты» и выберите «Создать PDF».
- Следующим шагом является выполнение простых настроек.
- необходимо указать, а точнее выбрать из списка доступных сканер.
- При необходимости укажите индивидуальные настройки для сканирующего устройства.
Аналогичное окно сканирования для Mac OS существенно отличается.
Различные варианты сканирования (актуально только для операционной системы Windows»):
- Автоматическое определение цветовой модели: активируйте функцию на основе этого алгоритма «Инструменты, создать PDF, Сканер, Автоматическое определение цветовой модели».
- Выбор предварительно определенных документов доступен в меню «Инструменты», «Создать PDF», «Сканер», «Предварительно определенные документы».
- Без использования настроек это тоже популярное решение среди пользователей. Чтобы использовать его, выполните следующие действия: «Инструменты, Создать PDF, Сканер». Теперь вам нужно нажать на одну из доступных опций, а именно «Параметры по умолчанию» или «Мои пользовательские настройки».
После выбора сканирования нужно нажать на кнопку «Сканировать». Вы должны помнить эти важные «моменты»:
- Для того, чтобы результат работы был сохранен в существующем файле, необходимо поставить галочку напротив слова «Добавить в существующий файл». Выберите его из представленного списка или укажите путь к диску.
- Если необходимо отсканировать несколько листов документа одновременно, в настройках окна «Выборочное сканирование» отметьте строку «Предложить сканирование другого документа».
- При одновременном сканировании нескольких листов утилита «уточняет» нужный параметр. Вы можете выбрать один из вариантов: сканирование нескольких страниц, сканирование с обеих сторон или сканирование завершено. Подтвердите свой выбор, нажав кнопку «ОК».
Кроме того, Acrobat позволяет оптимизировать полученный PDF-документ со сканера после завершения процесса сканирования. Этот параметр доступен в меню «Адрес» — «Инструменты, Сканирование и распознавание текста, Повышение качества, Отсканированный документ».
Этот инструмент позволит вам сжать и «сгладить» получившееся изображение. Изначально пользователю предлагаются оптимальные параметры по умолчанию. Если вы не до конца понимаете суть этого инструментария, вам не следует вносить никаких изменений. Использование этой функции позволяет уменьшить размер файла и улучшить его качество.
В меню доступны следующие параметры:
- Адаптивное сжатие — разделение результата на цветные и черно-белые области.
- Цветное сканирование или сканирование в оттенках серого доступно со следующими параметрами сжатия: JPEG2000, Zip и Обычный JPEG.
- Черно-белое сканирование поддерживает следующие варианты: JBIG2 с разным качеством конечного результата, сжатие по алгоритму CCITT Group 4.
А еще стоит упомянуть такие варианты, как:
- Независимый выбор между размером и качеством. Имеет смысл, что сканирование дисплея более высокого качества займет больше места на диске.
- Выравнивание страниц позволяет повернуть любой лист, стороны которого не перпендикулярны сторонам области сканирования.
- Удаление фона работает при цветном сканировании. Это удаляет части изображения, которые могли быть преобразованы в белый цвет.
- Здесь вы также можете выбрать настройки «Удаление растра» и «Четкость текста».
В окне «Параметры распознавания» указаны только две настройки: «Язык документа» (при необходимости выберите нужный вариант из доступных), «Вывод» имеет два варианта на выбор: «Изображение с поиском по нему» или «Текст» и редактируемые изображения».
Рекомендации по сканированию
- Acrobat легко работает с документами в диапазоне разрешений от 10 до 3000 dpi. Однако, если вы выберете изображение с возможностью поиска или ClearScan для вывода PDF, настройка качества не может быть ниже 72 точек на дюйм. А если это число больше 600, программа автоматически снизит его до заданного уровня.
- Если уменьшить размер цветных изображений, потери качества не избежать. Для монохромных документов эту проблему можно решить. В настройке «Оптимизировать сканированный PDF-файл» выберите для этого «CCITT Group 4» или «JBIG2 (без потери качества)».
- Оптимальный показатель качества, измеряемый в «dpi», — 300. Если выбрать меньше, процент точного распознавания букв и текста в целом значительно снизится. При более чем 400 dpi процесс сканирования занимает больше времени, а файл сканирования занимает гораздо больше места, даже в сжатом виде. Только при низком проценте четкости букв и слов стоит указывать разрешение выше рекомендуемых показателей. Это может быть актуально, когда размер шрифта меньше 9 пунктов.
- Если выбрано адаптивное сжатие, сканируйте черно-белые документы с разрешением 600 dpi и документы RGB с разрешением 300 dpi.
- Если ваш текст напечатан на цветной бумаге, для лучшего просмотра стоит увеличить настройки яркости и контрастности на 10 или более процентов, чем те, которые указаны по умолчанию.
Распознавания текста
Помимо прямого сканирования, Acrobat используется для распознавания ранее отсканированного документа. Инструментарий утилиты позволит пользователю находить необходимые фрагменты, изменять или копировать их. Единственное требование — оригинальное разрешение документа. Оно не должно быть меньше 72 dpi.
Чтобы распознать это, действуйте следующим образом:
- Через пункт меню «Инструменты» перейдите в «Проверка и распознавание» и в нем выберите «Распознавание текста». Будет доступно два варианта: «В этом файле» или «В нескольких файлах». Выбирайте то, что вы хотите, в зависимости от ваших потребностей.
- Теперь, как минимум, нужно выбрать страницы для задания и язык текста.
- Другие функции можно найти в меню «Настройки».
Параметр «Общие параметры распознавания текста» также позволяет указать:
- «Язык документа» для более точного определения букв и слов в отсканированном тексте.
- «Вывод» будет более точно указывать на окончательный тип файла PDF.
- «Изображение с поиском» позволит вам найти, изменить или скопировать часть текста в документе.
- «Редактируемый текст и изображения» сохранят исходный шрифт текста и фон всего документа.
- Понижение разрешения уменьшает количество пикселей в цветных документах после завершения процесса распознавания.
Изменение скан-документа
Когда программа выполняет OCR, она пытается идентифицировать части изображения как буквы и составлять из них слова. Если этого не происходит или встречаются слова, незнакомые для языка, выбранного в языковых настройках, они помечаются как «проблемные». Он продолжает отображаться в документе «как есть» и доступен для поиска вместе с другими. Чтобы изменить эти «области» документа, воспользуйтесь инструкциями:
- Откройте параметр «Инструменты, Сканирование и распознавание текста, OCR, текст распознан правильно».
- Программа сама найдет и «выделит» возможные ошибки в словах и тексте.
- Пользователь может выбрать нужный фрагмент для редактирования и внести изменения. Чтобы подтвердить действия, нажмите кнопку «Принять».
ScanLite
Этот программный продукт полностью бесплатен. Интерфейс довольно простой.
Читайте также: Инструмент удаления: что это за программа и ее основные возможности
ScanLite API
Название итогового документа и путь для его сохранения указываются в первом окне интерфейса. Перед запуском проверки необходимо указать ее настройки.
ScanLite Settings API
вы можете выбирать между цветным, черно-белым режимами сканирования и возможностью настраивать качество выходного файла. Если вы выберете опцию «Call Dialog», перед началом сканирования появится окно драйвера сканера для более точных настроек качества. Обратите внимание, что окно драйвера может выглядеть по-разному в зависимости от модели устройства и производителя.
Окно драйвера сканера
После завершения сканирования документ автоматически сохраняется в указанном месте.
Источники
- https://lumpics.ru/printer-does-not-scan-to-pc-what-to-do/
- https://konekto.ru/kak-skanirovat-v-formate-pdf.html
- http://MnogoTolka.ru/info/printer-ne-skaniruet-v-pdf-chto-delat/
- https://MyComp.su/obzory/kak-otskanirovat-v-formate-pdf.html
- https://PoPrinteram.ru/ne-skaniruet.html
- https://printeru.info/poleznoe/kak-otskanirovat-v-pdf
- https://7th-studio.ru/telefony/kak-skanirovat-v-pdf-formate
- https://oprinterah.ru/kak-skanirovat-v-pdf.html
- https://pc-consultant.ru/raznoe/kak-skanirovat-v-pdf-formate/
[свернуть]