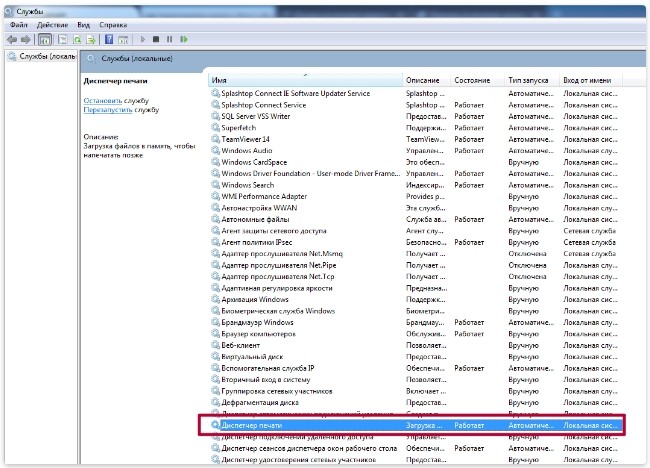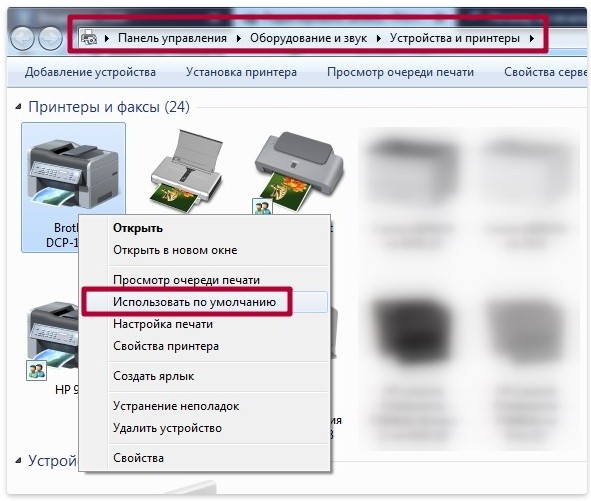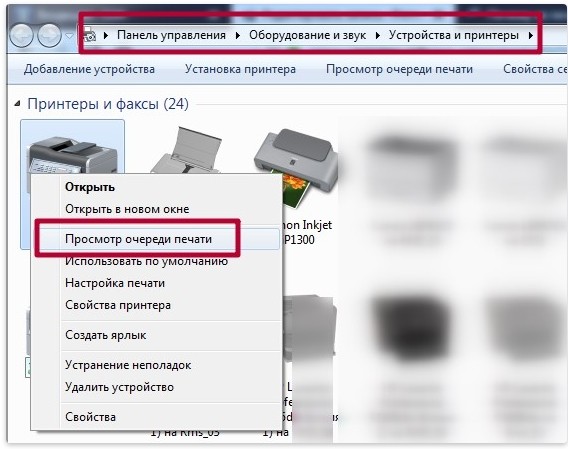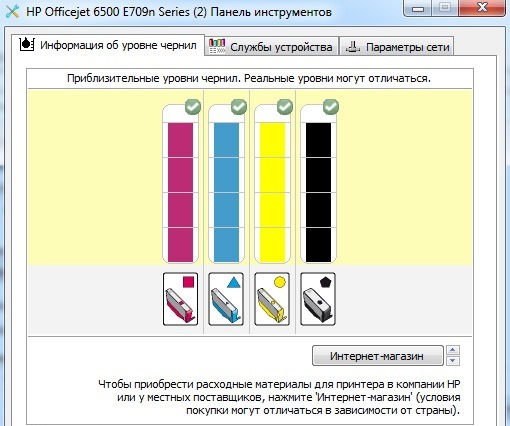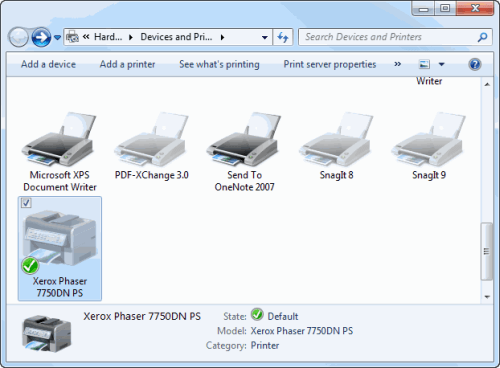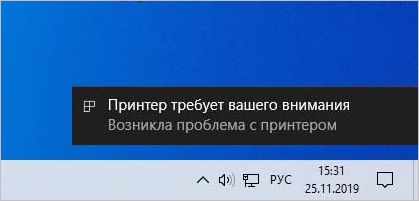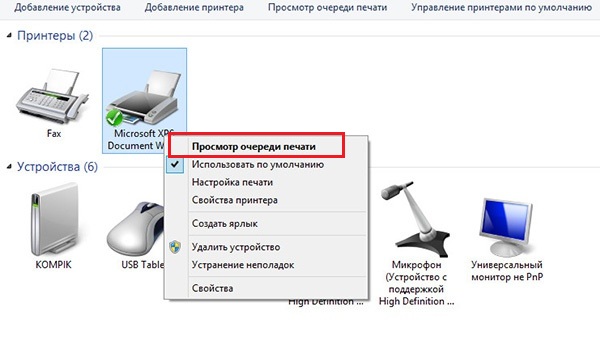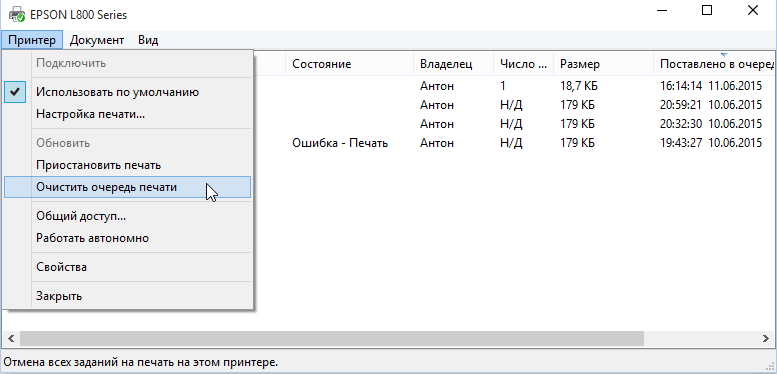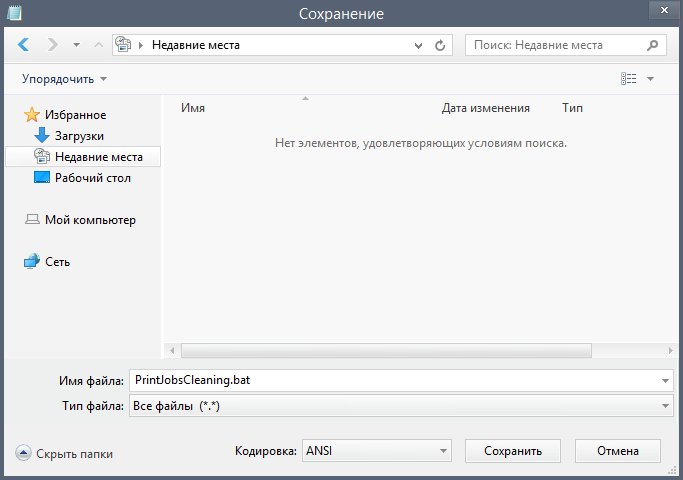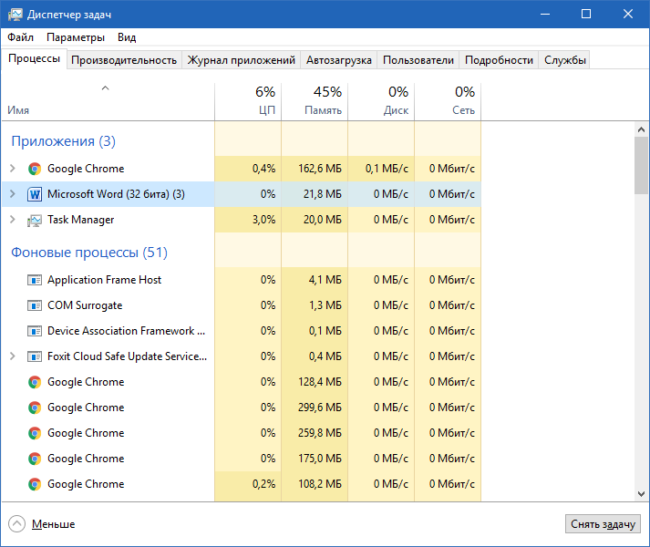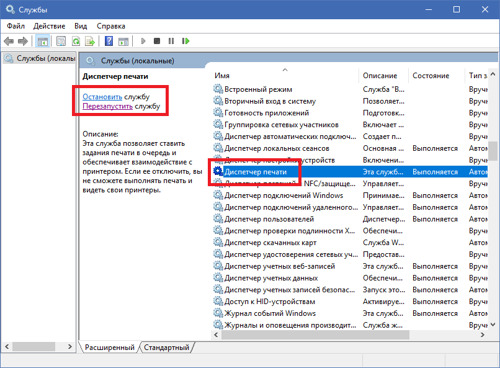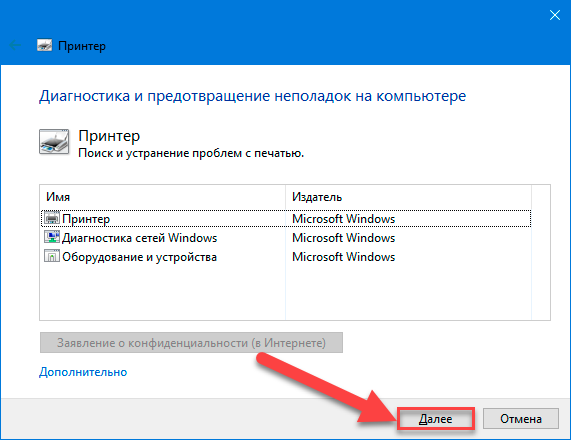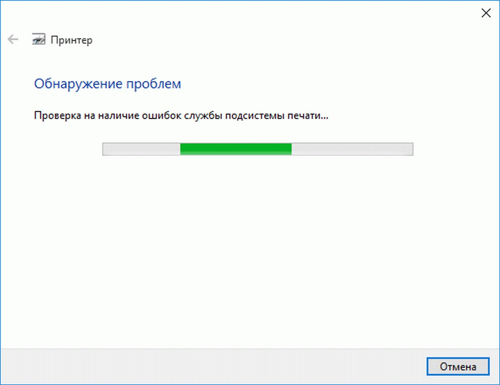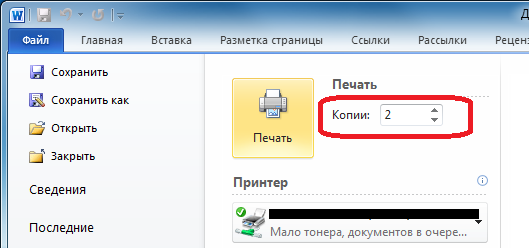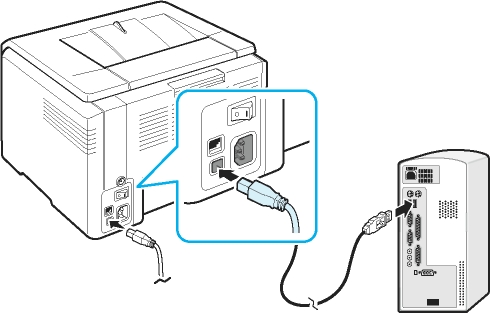Один из вопросов, возникающих как нельзя невовремя, — почему не печатает с компьютера принтер HP, Canon, Samsung, Epson, Kyocera, Xerox, OKI, Brother или печатающего устройства другой компании-производителя. Проблема может проявиться в самых разных обстоятельствах, вне зависимости от выбранного вами способа подключения, качества картриджей, бумаги и прочих факторов.
Справиться с неполадкой поможет предлагаемая нами инструкция — следуйте ей этап за этапом, не пропуская ни одного пункта. В некоторых случаях имеет смысл повторить действие: например, если неисправность теоретически носит аппаратный характер.
Сразу отметим: дать стопроцентной гарантии, что после выполненных вами операций принтер начнёт печатать как раньше, нельзя. Мы приводим лишь рекомендации, применимые в домашних условиях и связанные по большей части с программными проблемами, легко устранимыми и не сказывающимися на работе электроники. Тем не менее, попробовать нужно: возможно, уже через несколько минут попыток вы получите исправно работающий с компьютером или ноутбуком принтер — и сэкономите немало денег на походе в сервисный центр или за новым оборудованием.
Ещё одно важное замечание. Наша инструкция, отвечающая на вопрос: принтер не распечатывает с компьютера, что делать, — универсальна и подходит для всех версий ОС Виндовс, исключая, разве что, самые старые, уже неподдерживаемые. Однако некоторые пункты, указанные в приведённых ниже руководствах, могут иметь слегка отличающиеся наименования; если не видите именно того, что приведено в статье, внимательно присмотритесь к имеющимся в наличии: вы обязательно найдёте нужную опцию, стоит лишь немного поискать.
В сегодняшней статье мы поговорим о принтерах. Точнее об их непосредственной работе. Уверены, вы находитесь на этой странице потому, что ваш принтер перестал печатать.
Почему не печатает принтер? Причины этого весьма разнообразны, и мы постараемся раскрыть большинство из них. А также ответить на вопрос, что делать, если принтер не печатает с компьютера.
Что нужно сделать в первую очередь
Итак, начнем с одного ключевого момента. Неважно какой марки ваше устройство, будь то принтер HP, Canon (Кэнон), Samsung (Самсунг), Epson (Эпсон) или любой другой бренд, струйный он, или лазерный – мы постараемся рассказать про общие неисправности всех принтеров в любой операционной системе. Именно поэтому, данная публикация сможет вам пригодиться в решении конкретно вашей проблемы.
Также неважно, как операционная система Windows у вас установлена, манипуляции проверки работы не печатающего устройства универсальны. При ошибке печати, если принтер не хочет печатать, в трее обычно висит такой значок:
Прежде всего, необходимо проверить работу самого девайса. Распечатать пробную страницу кнопкой на принтере (если не печатает проблема уже точно у него). В этом случае, проверить бумагу, вынуть и поставить на место картридж, выключить, и заново включить аппарат.
После включения он должен немного пожужать и постоянно гореть правильный индикатор (обычно зеленый). Если эти действия не помогли и принтер не выдает пробную страницу, или вообще не реагирует на какие-либо действия, следует проверить шнур питания, его подключение к девайсу.
Если он печатает пробную страницу, но не печатает документы, то необходимо провести ряд манипуляций в системе.
10 способов, что делать, если принтер не печатает с компьютера
Как правило, на рабочем месте (в офисе, школе, вузе) присутствует специалист, способный быстро и с наименьшими для вас затратами времени и нервов починить отказывающийся печатать с компьютера или ноутбука принтер. Дома вы вряд ли держите компьютерного мастера — наша инструкция поможет быстро разобраться, почему именно принтер отказывается печатать с компа или ноута, и по возможности устранить неполадку.
Сразу договоримся: во всех приведённых ниже примерах печатающее устройство опознаётся — проще говоря, ПК видит принтер. Последний также исправно включается и выключается, мигая при этом светодиодами. И тем не менее принтер перестал печатать с компьютера. Комп видит принтер, но не печатает? Следуйте нашей подробной пошаговой инструкции, чтобы как можно быстрее привести оборудование в рабочее состояние!
Способ #1: Перезагрузите ПК и принтер, если компьютер был выключен в режим «сна»
Довольно часто случается, что вы имеете дело вовсе не с неисправностью, а с простой неспособностью принтера, подключённого к компьютеру, выйти из режима сна или гибернации. Никаких исправлений и тем более сложных технических операций предпринимать не требуется: просто перезагрузите комп, а принтер выключите и, дав ему постоять 10-15 секунд, снова включите.
Как мы уже упоминали, в этом случае на панели устройства должны гореть (мигать, периодически загораться) сигнальные светодиоды. Если этого не происходит, подумайте об обращении за полноценным ремонтом: возможно, причина того, что принтер не хочет печатать с ПК, — механическая поломка, неустранимая в домашних условиях. Тем не менее, способ #5, как раз рассказывает о диагностике проблемы по индикаторам принтера.
Способ #2: Проверьте, какой принтер установлен по умолчанию для печати
Вопрос, почему не распечатывает принтер с компьютера документ, может задать себе и пользователь, который пытается распечатать файл любого типа (текст, рисунок, чертёж, схема), но после нажатия на кнопку «Печать» в соответствующей программе не получает никакого отклика. Внимательно приглядитесь, а на тот ли принтер вы отправляете документ — может быть, по умолчанию установлено другое устройство, виртуальное или не подключённое к компьютеру. Эта неполадка также, мягко говоря, не относится к критическим: собственно, вы можете выбрать нужный принтер в списке доступных и вновь отправить документ на печать.
Однако, чтобы минимизировать временные затраты на подготовку документа, советуем назначить принтер, который пока что даже не отказывается печатать, устройством по умолчанию. Для этого необходимо предпринять следующее:
- Откройте «Панель управления». Сделать это можно совершенно любым образом, например, найдя инструмент в меню «Пуск».
- Кликните по основному заголовку «Оборудование и звук». Когда на экране появится список подразделов, воспользуйтесь ссылкой «Устройства и принтеры».
- Теперь, чтобы окончательно решить вопрос, почему не печатает с компа принтер, выберите в списке доступного печатающего оборудования своё устройство и, вызвав для него контекстное меню, назначьте его принтером по умолчанию.
- Об успешном завершении операции будет свидетельствовать зелёная отметка, появившаяся возле значка принтера, посредством которого вы планируете печатать с компьютера или ноутбука.
При новой попытке распечатать какой-либо документ вы увидите, что нужное устройство стоит первым в перечне доступных, и искать его больше не приходится. Если решите пользоваться другим принтером, повторите точно такую же операцию для него: все перечисленные шаги отнимают не более пяти минут.
Способ #3: Запустите средство устранения неполадок
Инструмент, предназначенный для автоматического поиска неисправностей и их устранения, далеко не всегда функционирует так, как хотелось бы пользователю. Тем не менее, запустить утилиту стоит: возможно, на этот раз она успешно справится с задачей. Заранее приготовьтесь потратить на сканирование несколько минут: не прерывайте процесс, чтобы не начинать всё заново.
Если принтер работает, но не печатает с компьютера, следуйте инструкции:
- Снова откройте «Панель управления». Самый простой способ сделать это — ввести соответствующий запрос в меню «Пуск».
- Зайдите в раздел «Оборудование и звук». Пункт с таким наименованием обязательно будет присутствовать в списке доступных — внимательно поищите или снова воспользуйтесь строкой поиска.
- В подразделе «Устройства и принтеры» вызовите для своего оборудования контекстное меню. Здесь вы найдёте пункт «Устранение неполадок» — именно он вам и нужен.
Вместо перечисленных шагов можете скачать и запустить программу, бесплатно распространяемую Microsoft, — Printer Diagnostic. В обоих случаях наберитесь терпения: пока процесс сканирования не будет полностью завершён, перейти к устранению неполадки не выйдет.
Проверка выполняется сразу по нескольким критериям, от корректности подключения до внутренних проблем принтера, отказывающегося печатать с компьютера или ноута. В результате вы получите список обнаруженных проблем и сможете сразу же, нажав на одну-две кнопки, их исправить. Приведённая нами технология помогает, в частности, когда принтер копирует, но не печатает с компьютера.
Способ #4: Проверьте, правильно ли подключен принтер к компьютеру
А теперь — к очевидным, но не всеми замечаемым мелочам. Принтер может не печатать просто потому, что он некорректно подключён к компьютеру или ноуту. Например, вы могли неправильно соединить оба устройства USB-шнуром или, проходя мимо, потянуть за кабель. В обоих случаях выход из ситуации приблизительно одинаков — чтобы наконец получить возможность печатать, следуйте предлагаемой нами небольшой инструкции — она достаточно проста даже для начинающего пользователя:
- Не дёргайте за кабель, чтобы проверить, плотно ли он держится в разъёмах: так вы только усугубите ситуацию. Вместо этого аккуратно проверьте, плотно ли штекеры входят в гнёзда. При необходимости можете временно зафиксировать шнур скотчем или изолентой, но лучше при обнаружении неисправностей сразу поменять повреждённый шнур на новый.
- Теперь необходимо удостовериться, что сами разъёмы работают как должно. Проверять в первую очередь необходимо порт USB на корпусе компьютера или ноутбука: например, вставьте в него флеш-накопитель. Если устройство определяется, дело почти наверняка не в разъёме и вам нужно дальше искать, почему компьютер видит принтер, но не печатает; если нет, пришла пора починить порт или по крайней мере переподключить принтер к любому другому свободному. Выполнять проверку разъёма печатающего устройства, конечно, можно, но не целесообразно: этот порт не универсален и используется только с одной целью, а потому риск выхода из строя значительно ниже.
- Как бы смешно это ни казалось, не поленитесь посмотреть, подключён ли вообще принтер к электросети. Если подключение отсутствует, несложно догадаться, почему невозможно запустить документ в печать. Кроме того, присмотритесь к задней панели печатающего устройства: возможно, там имеется дополнительный переключатель, находящийся в позиции Off. Переместите его в активное положение — и снова нажмите основную кнопку питания.
Как правило, такие проблемы возникают после того, как вы отсоединяли принтер и комп друг от друга — например, во время перестановки. В остальных случаях пропадание связи между устройствами маловероятно; но, поскольку на проверку уходит минимум времени, можете провести и её.
Бывает, что неполадки, вследствие которых ПК или ноутбук видит принтер, но не печатает, повторяются на регулярной основе. В этой ситуации самым разумным решением будет обратиться в сервисный центр или сдать товар по гарантии — скорее всего, здесь замешаны проблемы с электроникой, которые в домашних условиях вы устранить не сможете.
Способ #5: Диагностируйте проблему печати по индикаторам принтера
Световые индикаторы, встроенные в любое современное печатающее устройство, предназначены для подачи всевозможных сигналов: от уведомления о готовности к печати до сообщений об аппаратных сбоях и даже необходимости обновить прошивку. Глядя на эти огоньки, обычно зелёного и оранжевого (жёлтого, красного) цвета, вы поймёте, чего именно не хватает принтеру для начала работы — и быстро ликвидировать проблему.
Сигналы могут подаваться техникой в самых разных последовательностях — здесь всё зависит от фантазии производителя. Светодиоды могут непрерывно гореть, зажигаться через определённые промежутки времени, постоянно подмигивать — по крайней мере, это значит, что на платы принтера поступает напряжение и устройство находится в рабочем состоянии. Найти причины, почему не печатает принтер от компьютера, в таком случае будет совсем не так сложно, как кажется сначала. Гораздо хуже, когда ни одна лампочка не загорается: тогда, скорее всего, имеется серьёзное повреждение электроники, исправить которое без вмешательства специалиста не выйдет.
Одиночное мигание предупреждающей (красной, жёлтой, оранжевой) лампочки на лазерных печатающих устройствах от HP, Epson, Xerox, некоторых других производителей может свидетельствовать о следующих неполадках:
- В устройстве подачи закончились листы бумаги.
- Внутри имеются инородные предметы: зажёванная бумага, куски упаковки (обычно прозрачная пластиковая плёнка), отломавшиеся детали и так далее.
- Картридж установлен ненадлежащим образом, повреждён или вовсе отсутствует.
- Картридж на месте, но неправильно или не до упора зафиксирован, что не позволяет принтеру, подсоединённому к компьютеру, приступить к печати.
- Сломался один или несколько датчиков, отвечающих за контроль уровня чернил, подачи или протяжки бумаги, положения печатающей головки.
- Нарушена связь между компом (или ноутбуком) и принтером. Например, принтер сканирует, но не печатает с компьютера, если отходят контакты соединительного кабеля.
- Случился какой-либо ещё программный или, реже, аппаратный сбой — вариантов десятки, если не сотни.
- Тонер (порошок, заправленный в картридж) просыпался наружу.
Самыми часто встречающимися вариантами, по счастью, оказываются самые легко решаемые: замятие бумаги, неправильная фиксация картриджа, исчерпание запаса чернил или тонера.
Как диагностировать проблему печати по индикаторам принтера
Причин, побудивших светодиод начать мигать, может быть множество. Чтобы не запутаться в них и всё-таки добраться до неполадки, а затем и устранить её, советуем придерживаться следующей несложной последовательности действий:
- Откройте лоток для подачи бумаги и посмотрите, есть ли внутри листы. Если нет, вставьте, после чего закройте лоток и посмотрите, не исчезло ли предупреждающее мигание.
- Посмотрите, имеется ли внутри картридж, и если нет, вставьте новый. Если все картриджи на месте, выньте каждый и вставьте до щелчка.
- Загляните внутрь принтера: может быть, в рельсе, по которой движется печатающая головка, застряла бумага или иной материал — вот почему не распечатывает принтер с компьютера. Извлеките всё лишнее, закройте крышку и предпримите новую попытку.
- Проверьте, соединены ли ПК и принтер кабелем — и насколько прочно последний входит в оба разъёма. При необходимости надёжнее зафиксируйте контакты или замените шнур на новый.
- Удостоверьтесь, что все панели, открываемые во время протяжки бумаги, доступа к печатающей головке, замены картриджей, смены впитывающего материала полностью закрыты.
- В результате ваших манипуляций светодиод должен перестать сигнализировать об ошибке; в идеале останется гореть только зелёная лампочка. Если этого так и не случилось, проблема, вероятно, носит чисто аппаратный характер и должна решаться в условиях сервисного центра. Если принтер, с которого не получается печататься с компьютера, пока на гарантии, советуем попробовать обменять оборудование на новое.
- В заключение перезагрузите оба устройства: и ПК, и принтер. Перезагрузка избавляет от многих, казалось бы, серьёзных проблем; может быть, повезёт и вам.
Возможна и несколько иная ситуация, которую тоже нужно рассмотреть, отвечая, почему принтер не печатает фото с компьютера. При включении загораются сразу оба светодиода: и основной, свидетельствующий о наличии питания, и предупреждающий.
Мигать они могут по-разному:
- Одновременное «подмигивание» свидетельствует об инициализации оборудования, подготовке к работе после смены картриджа, отмене текущего задания
- Когда зелёный сигнал горит непрерывно, а предупреждающий — загорается время от времени или моргает, дело почти наверняка в засорении внутреннего пространства: снова проверьте, не требуется ли извлечь замявшуюся бумагу или какое-либо иное «загрязнение».
В крайнем случае можете попробовать распечатать технический отчёт — сделать это можно даже если уведомление об ошибке не исчезает. Вставьте в лоток лист бумаги и некоторое время нажимайте на кнопку, напротив которой горит предупреждающий сигнал. Устройство должно опознать команду и напечатать документ, в котором будут перечислены все текущие неисправности. Именно вследствие них принтер не может начать работать нормально — их и нужно устранять в первую очередь. Когда разберётесь, почему принтер не печатает с ноутбука, не забудьте выполнить обычное техническое обслуживание, описанное производителем в инструкции.
Способ #6: Проверьте USB шнур принтера
Приведём краткую инструкцию, как убедиться, что используемый для подключения принтера к компу шнур находится в исправном состоянии:
- Посмотрите, нет ли на поверхности изоляции перетёртостей, порезов, не перекручен ли кабель и, собственно, нет ли на нём разрывов. Если имеется возможность, на время заместите используемый провод другим, новым — и снова попытайтесь что-нибудь напечататься с компьютера.
- Проверьте, не болтаются ли штекеры; если да, на время их можно прикрепить изолентой, но затем в любом случае понадобится менять кабель.
- Удостоверьтесь, что сами порты, используемые для подключения принтера к ПК, исправны: на них не должно быть грязи, оксидных плёнок, подпалин. Не поленитесь почистить разъём: лишним это в любом случае не будет.
- Если для подключения используются какие-либо удлинители, хабы или адаптеры (в первую очередь это касается ЮСБ-порта), вполне может оказаться, что именно поэтому не печатает принтер с компьютера. Причина понятна; как её устранить? — избавьте по возможности от всех «посредников» и проверьте, не исчезла ли проблема.
- Подключите принтер к любому другому незанятому разъёму на компе или ноутбуке.
Наконец, источником неполадки может стать слишком большая протяжённость кабеля: возможно, сигнал просто не доходит до конечного устройства. В этом случае всё, что вам нужно сделать, — заменить соединительный шнур на другой, меньшей длины.
Способ #7: Переустановите драйвера принтера
Драйверы, или служебные утилиты, используются для обеспечения корректной работы всех управляемых компьютером устройств: как внешних, так и внутренних. В их число входит и ваш принтер, который пока отказывается печатать. Сбой или удаление драйвера могут быть вызваны практическими любыми причинами, от неумелых действий пользователя или «настройщика», до атаки вируса, но в любом случае приводят к невозможности нормально пользоваться подключённым устройством. Конечно, в таком случае система должна предупредить вас о неисправности; но, к несчастью, очень часто этого не происходит, и вы до последнего остаётесь в неведении.
Продолжаем разбираться, почему принтер не печатает с компьютера. Что делать, вы узнаете из прилагаемой нами инструкции, а пока — несколько слов о поиске драйвера. Самый оптимальный и безопасный вариант — скачать служебную утилиту с сайта компании-производителя. Это быстро, совершенно бесплатно, а в итоге вы получите актуальную, гарантированно рабочую версию. Если осуществлять поиск не хочется, можете пойти путём попроще: загрузите на жёсткий диск какую-либо заслуживающую доверия сборку драйверов и запустите автоматический установщик: приложение обнаружит отсутствующие приложения и сам их проинсталлирует. В будущем советуем время от времени проверять выход новых версий служебной утилиты, чтобы всегда поддерживать её в актуальном виде.
Алгоритм обновления драйвера при помощи системного инструмента:
- При помощи сочетания клавиш Windows и R вызовите показанное на следующем скриншоте окно и выполните запрос devmgmt.msc.
- Найдите подключённый, но пока что отказывающийся печатать принтер. Возможно, он будет размещён не в основном разделе, а в списке «Другие устройства».
- Вызовите для вашего печатающего устройства меню опций и, чтобы решить проблему, из-за которой принтер подключен к компьютеру, но не печатает, выберите верхнюю, позволяющую выполнить обновление драйвера.
- В качестве способа поиска новой версии рекомендуем выбрать вариант «Автоматический». Впрочем, если вы уже скачали подходящую служебную утилиту, можете щёлкнуть по второй плашке и следовать дальнейшим указаниям Виндовс.
- В результате выбора первого варианта операционная система сама найдёт и инсталлирует самую подходящую для вашего принтера, с которого требуется печатать, версию драйвера.
Теперь можете закрыть окошко, перезагрузиться — и посмотреть, не удалось ли справиться с неполадкой.
Значительно серьёзнее ситуация, когда принтера не видно ни в одном из представленных в окне списков. В таком случае попробуйте:
- Выключить принтер и дать ему минуту постоять без питания.
- Снова включить.
- Зайти в уже известный «Диспетчер устройств» и выбрать опцию «Обновить конфигурацию».
- В результате операционная система начнёт искать подключённые, но пока неопознанные периферийные устройства. Возможно, принтер сразу же появится в одном из представленных на верхнем скриншоте списков.
- Теперь вы знаете, как поступить, если не печатает принтер с ноутбука. Что делать дальше? — дождитесь, пока оборудование будет опознано и настроено, а затем, после перезагрузки, проверьте, получается ли теперь печатать с ПК.
Способ #8: Проверьте, работает ли драйвер USB-контроллера
Отказать, к сожалению, может не только системная утилита, отвечающая непосредственно за принтер, но и драйвер контроллера ЮСБ-портов. Естественно, в такой ситуации не будет работать не только печатающее оборудование, но и все прочие подключаемые устройства, в том числе флешки. Проверить исправность драйвера вы можете снова в «Диспетчере устройств» — на этот раз понадобится развернуть раздел «Контроллеры USB».
Способ #9: Проверьте службу печати
Как понятно из названия, служба эта отвечает за печать на принтере с подключённого компьютера или ноутбука. Она не заменяет и не подменяет драйвер: это автономный системный инструмент, который не может быть удалён — зато его можно остановить. Делают это, в частности, пользователи, рассчитывающие высвободить ресурсы слабого ПК. К производительности остановка фонового процесса практически ничего не прибавляет — но теперь вы знаете, почему ноутбук видит принтер, но не печатает.
Чтобы вернуть оборудование в работоспособное состояние, следуйте инструкции:
- При помощи сочетания клавиш Windows и R вызовите окошко для ввода команд. В нём необходимо вписать и запустить запрос services.msc.
- В следующем списке найдите заголовок «Диспетчер печати». Дважды кликните по нему.
- Проверьте, выполняется ли процесс сейчас и запускается ли он в автоматическом режиме при старте Виндовс. Если какое-либо из требований не выполняется, задайте правильные параметры.
Помимо прочего, можете вручную остановить фоновый процесс, а потом снова запустить — иногда помогает именно такое принудительное, не автоматическое, включение.
Также, не лишним будет очистить очередь печати принтера, в которой наверняка уже скопились документы.
Для этого нажмите клавиши Win+I. Далее «Параметры», откройте «Устройства» и зайдите в «Принтеры и сканеры». Выберете ваш принтер и нажмите на кнопку «Открыть очередь».
Если в задании есть какие-то документы, выполнить:
Принтер → Очистить очередь печати
Способ #10: Проверьте, печатает ли принтер на другом ПК или ноутбуке
Установка драйверов на другом компьютере
Драйвер — необходимая составляющая системного программного обеспечения, отвечающая за работу практически всех подключённых снаружи и внутри системного блока устройств, в том числе и вашего принтера, с которого не удаётся начать печатать. Вполне логично, что при сбое или удалении служебной утилиты компьютер видит принтер, но не печатает — просто потому, что отсутствует программная связь.
Случиться такая неполадка может по множеству причин, некоторые из которых не только не зависят от вас, но и не определяются операционной системой. Самый простой способ вернуть принтер к нормальной работе — скачать драйвер с сайта фирмы-производителя и установить его. Так вы гарантированно выберете актуальную, безопасную и рабочую версию. А если не хочется тратить время на поиски, можете воспользоваться вшитым в Виндовс инструментом обновления:
- Щёлкните правой кнопкой мыши по размещённому на рабочем столе значку «Компьютер».
- Выберите в открывшемся списке доступных опций параметр «Свойства».
- Перейдите на вкладку «Диспетчер устройств». Располагаться ссылка будет в левой стороне нового окна.
- Найдите во вложенных списках (к примеру, «Устройства обработки изображений») модель своего отказывающегося печатать принтера и вызовите для него, из контекстного меню, обновление драйвера.
- Между тем, если возле названия оборудования нет никаких пиктограмм красного или жёлтого цвета, скорее всего, принтер виден компьютером, но не печатает не по причине «сломавшегося» драйвера.
Чтобы точно не оставалось сомнений, можете, не закрывая окошка «Диспетчера устройств», полностью удалить проблемный (или кажущийся вам проблемным) драйвер, а затем установить с нуля. Кроме того, можно удалить из списка само устройство — оно вновь появится, уже настроенное должным образом, после перезагрузки.
Выбор принтера в качестве устройства печати
Следующий важный шаг, отчасти помогающий начать спокойно печатать на принтере, подключённом к компу, — выбор оборудования по умолчанию. Этот шаг не относится к обязательным, но поможет вам при каждой новой отправке на печать не копаться в меню доступных принтеров, отыскивая свой: он всегда будет стоять первым в списке.
Чтобы задать соответствующие настройки, используйте алгоритм:
- Вызовите «Панель управления» — например, при помощи запроса control, вводимого в вызываемое нажатием клавиш Windows и R окошко.
- Войдите в основной раздел «Устройства и принтеры».
- Щёлкните по ссылке, ведущей к пункту «Оборудование и звук».
- Теперь, чтобы окончательно решить вопрос, почему не печатает принтер через ноутбук или ПК, выберите для устройства в контекстном меню вариант «По умолчанию».
В результате возле наименования принтера появится зелёный значок с галочкой; как только увидите его, можете закрывать окно.
Проверка службы печати
Этот инструмент относится ко встроенным в операционную систему: его нельзя деинсталлировать или случайно изменить, зато вполне можно остановить. В последнем случае вы не сможете печатать на принтере просто потому, что отсутствует полноценная программная связь между ПК и устройством вывода. Очень часто останавливают фоновые процессы пользователи, желающие чуть убыстрить работу компьютера; пользы от таких «инноваций» практически нет, а вот невозможность распечатать документ вы ощутите сразу. Решение задачи предельно просто: откройте список системных служб, найдите пункт «Диспетчер печати» — и возобновите его работу. А параллельно не забудьте убедиться, что процесс настроен на автоматический запуск при начале работы Виндовс.
Заключительные советы
В статье мы описали основные неполадки, мешающие печатать с ПК или ноута, и способы их устранения. Отдельного рассмотрения заслуживает вопрос, почему не распечатывает принтер с ноутбука при подключении беспроводным путём. Весьма возможно, что дело тут не во всех перечисленных выше проблемах, а в поломке модуля беспроводной связи, встроенного в печатающее устройство. Проверить, так ли это, не имея опыта работы с электроникой, сложно; лучше доверить дело профессионалу.
Тот же совет относится и к различным сбоям и поломкам «железа» принтера. Причин неспособности устройства печатать с ПК может быть множество — и самые сложные из них, имеющие аппаратный характер, может определить и устранить лишь специалист.
Николай Данилов
Пара слов об авторе от редакции smartronix.ru. Николай работает с нами с самого основания проекта. Он отлично разбирается в компьютерах и программном обеспечении. Также неплохо освоил мобильный сегмент и всегда готов подробно рассказать про особенности работы телефона и приложений.
Не печатает принтер — что делать?
Автор:
05 августа 2020 15:25
Это, как правило, случается в самое неподходящее время — когда вам нужно срочно распечатать важный документ. Еще вчера исправно работавший принтер вдруг отказывается выполнять свои обязанности: вместо документа выбрасывает чистые листы бумаги или тупо моргает лампочками, будто не понимая, что вы от него хотите.

Источник:
С проблемами при печати сталкивается почти каждый, кто пользуется принтером регулярно. Самая обширная группа таких проблем — различные дефекты печатного изображения, на втором месте — полное отсутствие печати. Причинами того, что принтер не печатает совсем или печатает плохо, бывает очень многое — от неправильных настроек в операционной системе до неисправности самого аппарата.
Почему принтер не печатает
Все причины, которые приводят к сбоям и полному отказу системы печати, условно делятся на 3 большие группы:
1.Проблемы с установкой и настройкой печатающего устройства в операционной системе. Прочие виды программных неполадок.
2.Проблемы с картриджами или системой непрерывной подачи чернил (СНПЧ).
3.Неполадки в аппаратной части самого принтера.
Первая группа наиболее проста для диагностики и устранения самим пользователем. Справиться с ней удается примерно в 90% случаев. Группа проблем, связанных с картриджами, не всегда поддается решению в домашних условиях, однако если позволяют средства, достаточно просто купить новый картридж. Третья группа решается лишь при простых и типовых неполадках, вроде замятия бумаги, залома соединительного кабеля и т. п. Проблемы, связанные с неисправностью аппарата, требуют обращения в сервис.
Неполадки, связанные с установкой принтера и работой системы печати в Windows
К счастью, основная масса неполадок в системе печати, связанная с работой ПО, устраняется очень просто. К ним относятся:
Отсутствие в операционной системе драйвера принтера или сбой в работе драйвера.
Отключение службы печати.
Неправильный выбор печатающего устройства по умолчанию.
Приостановка печати пользователем.
Переключение принтера в автономный режим.
Проблемы с документом, стоящим в очереди печати (слишком большой, не распознается и т. п.). Принтер при этом все-таки печатает, но крайне медленно. Или вместо текста выводит что-то, похожее на иероглифы.
Запрет доступа к системе печати политиками безопасности.
Более сложные случаи — это повреждение компонентов ОС, конфликт драйверов и вирусное заражение. С ними, в отличие от предыдущих, не всегда удается справиться парой кликов мыши.
Причины, по которым не печатает сетевой принтер:
На удаленном компьютере заблокирован порт принтера.
Сетевой путь к принтеру указан неверно.
Неправильно установлены параметры общего доступа.
Чтобы отделить неполадки самого принтера от проблем, возникших на компьютере, попытайтесь распечатать документ с другого ПК или мобильного устройства. Если он (принтер) подключен по USB, по возможности подключите его по беспроводной связи и наоборот. Ваша задача — выяснить, работает ли функция печати хоть где-то.
Убедившись, что источник сбоя находится не в печатающем девайсе, а связан с компьютером, загляните в диспетчер устройств (принтер должен быть подсоединен к компьютеру и включен в электросеть). Отсутствие в списке устройств группы «Принтеры» и наличие неизвестного оборудования, отмеченного восклицательным или вопросительным знаком, говорит о том, что в системе нет необходимого драйвера. Чтобы решить проблему, достаточно скачать его с сайта производителя аппарата (например, HP, Epson, Samsung, Canon, Brother) и установить.
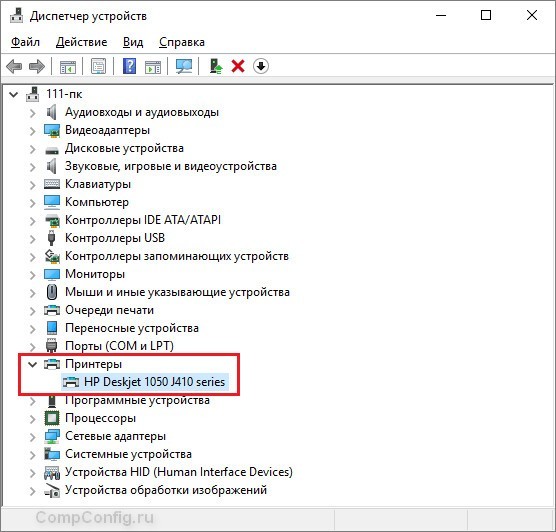
Источник:
Если ПК видит принтер, но он все равно не печатает, загляните в приложение «Службы» (удобнее всего открывать через одноименную вкладку диспетчера задач).
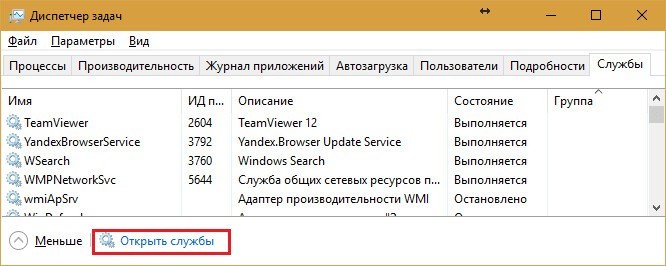
Источник:
Найдите в списке служб «Диспетчер печати» и удостоверьтесь, что он запущен. Если нет, откройте правым кликом его свойства. В выпадающем списке «Тип запуска» установите «Автоматически», следом нажмите расположенную ниже кнопку «Запустить».

Источник:
Неполадка не устранена? Идем дальше. Запустите системное приложение «Параметры», зайдите в раздел «Устройства» — «Принтеры и сканеры» (эта и дальнейшие инструкции рассматриваются на примере Windows 10). В правой половинке окна отображается список всех установленных принтеров, среди которых должен быть и тот, с которым возникли проблемы. Если его там нет, проверьте физическое подключение аппарата к ПК. Если есть, нажмите «Открыть очередь».

Источник:
Далее убедитесь, что в очереди печати нет зависших заданий (если есть, удалите и отправьте на печать другой документ). Откройте вкладку «Принтер». Здесь для нас важны следующие пункты:
Используется ли принтер по умолчанию (если нет, возможно, печатающим устройством по умолчанию назначен виртуальный принтер, который вместо печати, например, конвертирует файл в другой формат).
Не стоит ли метка возле пунктов «Приостановка печати» и «Работать автономно». Самопроизвольное переключение принтера в автономный режим указывает на плохую связь с компьютером, проблемы с питанием или неисправность.
Если в очереди печати есть документы, нажмите «Очистить очередь» и попытайтесь распечатать пробную страницу.
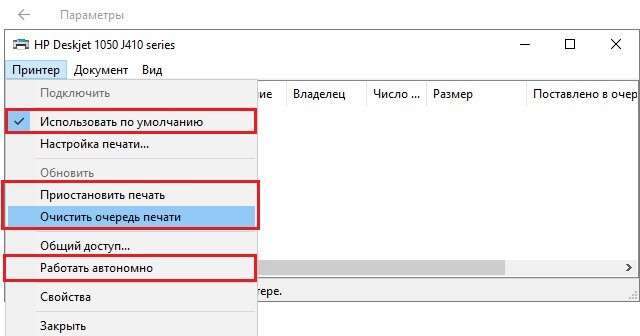
Источник:
Если принтер не печатает только по сети, нажмите «Общий доступ» и проверьте, разрешен ли он к этому устройству.
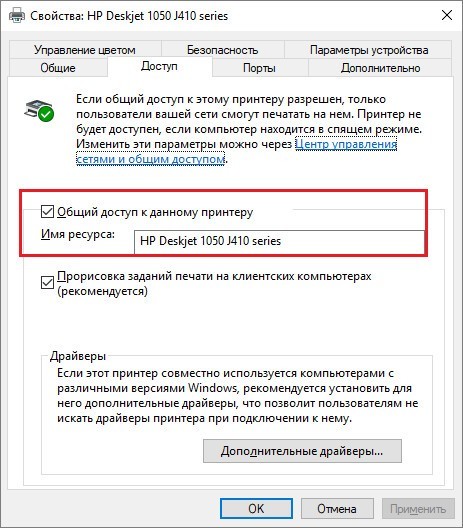
Источник:
Следом загляните на вкладку «Безопасность» и удостоверьтесь, что вашей учетной записи не запрещено пользоваться функцией печати.
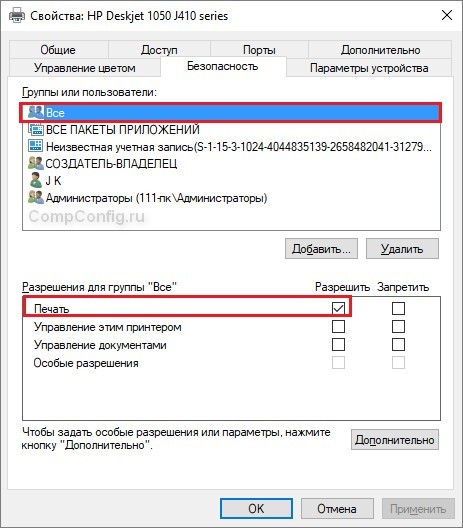
Источник:
Причиной того, что принтер не ставит файлы в очередь, может быть что-то из следующего:
Закончилась или замялась бумага.
Закончился тонер или чернила.
В устройство установлен неоригинальный картридж.
Счетчик количества распечаток достиг предела — печать заблокирована.
У учетной записи пользователя нет прав на печать файлов.
Аппарат неисправен.
Произошел сбой в операционной системе.
Устройства разных производителей блокируют печать в различных ситуациях. Так, когда в картридже заканчивается краска, один аппарат перестает обрабатывать документы и обнуляет очередь печати, а другой просто выплевывает пустые листы. То же самое и в остальных ситуациях. О том, какие именно проблемы приводят к блокировке, обычно написано в инструкции к принтеру.
Многие неполадки принтеров неплохо распознает их система самодиагностики. Если аппарат оснащен дисплеем, причина сбоя чаще всего отображается на нем. Диагностику более простых девайсов проводят с помощью их фирменного приложения. Оно, как правило, присутствует на диске, который шел в комплекте с устройством, а также на сайте производителя.
Ниже показан пример функции диагностики неполадок в фирменном приложении принтера HP Deskjet 1050.

Источник:
Остановка при отсылке на печать какого-то конкретного документа чаще всего связана с самим документом. Так, если принтер не печатает файл pdf, возможно, автор защитил его от распечатывания (pdf поддерживает такие функции). В подобных случаях проще всего сделать скриншоты страниц проблемного файла, вставить их, например, в документ Word и спокойно распечатать как картинки.
При появлении на печатном оттиске иероглифов, «кракозябр» или пробелов вместо текста попробуйте заменить в документе шрифт на один из предустановленных в Windows (их распознают все принтеры).
Проблемы с картриджами, красителем, СНПЧ
Любой краситель — тонер или чернила, рано или поздно заканчивается. Но это происходит не внезапно. На мысли о том, что краски осталось мало, наталкивает снижение качества оттиска — бледные цвета, белесые полосы, частичная непропечатка. Бывает, что принтер перестает печатать и при нормальном уровне красителя. Это происходит из-за:
Засыхания капли краски в печатающей головке или закупорки ее воздушной пробкой.
Неправильной установки картриджа (например, когда не сняты защитные пленки, не полностью закрыта крышка).
Загрязнения воздуховодов картриджей.
Пережатия или закупорки чернильного шлейфа СНПЧ.
Блокировки неоригинального картриджа.
Достижения лимита количества распечаток.
Неисправности картриджа.
Закупорка головки засохшими чернилами — обычное дело при долгом неиспользовании струйного принтера. Если пробка относительно небольшая, решить проблему помогает прочистка дюз (выходных отверстий). Это тоже делается с помощью фирменной утилиты принтера, причем у каждого производителя эта функция называется по-своему:
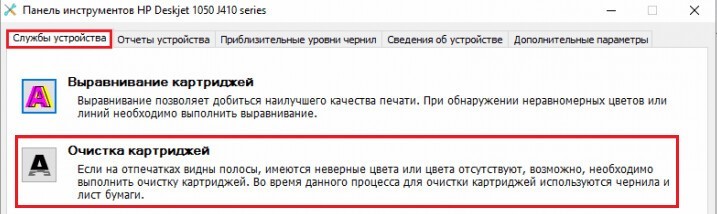
Источник:
У HP — очистка картриджей.
У Epson — прочистка печатающей головки.
У Canon — очистка и глубокая очистка (вторая — усиленный вариант, когда не помогает первая) и т. д.
Во время прочистки специальная помпа, установленная внутри принтера, прогоняет через дюзы немного чернил под большим давлением. От этого сгусток краски или воздушная пробка выходит наружу.
Самые бюджетные модели принтеров не оборудованы помпой, и функция прочистки дюз на них не работает (несмотря на поддержу ее драйвером). В случае закупорки печатные головки таких устройств приходится отмачивать и промывать в чистящей жидкости.
На современных струйных принтерах Epson печатающая головка встроена не в картриджи, а в сам аппарат, причем стоит она довольно дорого. Выход ее из строя равнозначен выходу из строя всего принтера, который в подобных случаях остается только выбросить. Чтобы не допустить пересыхания чернил, владельцам принтеров Epson важно делать прочистку дюз хотя бы раз в 2 недели, если аппарат простаивает без дела.
Если вы вынимали картриджи из принтера, убедитесь, что они правильно установлены и их воздуховоды ничем не закрыты.
При использовании СНПЧ в первую очередь также следует проверить, проходим ли чернильный шлейф и свободны ли воздушные отверстия резервуаров.
Пятна и полосы (иногда почти черные листы) при печати на лазерном или светодиодном принтере — следствие негерметичности картриджа (тонер высыпается), переполнения бункера-отходника, попадания внутрь устройства посторонних мелких предметов, повреждения, неправильной установки или износа деталей картриджа.
Проблемы после заправки, когда:
принтер печатает только одним оттенком, например, красным;
оттиск выглядит слишком бледно при полном картридже;
вместо изображения — разноцветные пятна и т. п.,
возникают, как правило, из-за загрязнения, неправильной установки картриджа на место или нарушения технологии заправки.
Полное отсутствие изображения (белые листы) либо дефекты печати после замены оригинального картриджа или красителя на условно подходящие — как раз результат несовместимости последних с вашей моделью принтера. В одних случаях решается перепрошивкой картриджей или аппарата, в других — только покупкой оригинальных комплектующих и расходников.
Неполадки принтера
Поломка печатающего устройства не всегда проявляется полным отказом, когда аппарат не включается или совершенно не выполняет свои функции. В ряде случаев она выглядит так:
Принтер не печатает одним из цветов, например, чёрным. Картридж при этом исправен, совместим, краска есть. Замена картриджа и тонера не помогает.
Печатается только часть документа.
Тонер не закрепляется на бумаге.
Нет захвата бумаги из лотка.
Принтер не печатает или некорректно переносит на бумагу текст любых документов, не воспроизводит типовые частоиспользуемые шрифты.
Оттиск неправильно позиционируется на листе.
Вместо одного документа печатается несколько и наоборот.
В домашних условиях без специальной подготовки основную массу таких проблем не решить. Самостоятельно пользователь может посмотреть, не зажевал ли аппарат бумагу; если да — попытаться ее извлечь; проверить, правильно ли установлен картридж; удалить посторонние предметы, попавшие в устройство, если они легко доступны; очистить видимые загрязнения. В остальных случаях остается обратиться в сервис или купить новый аппарат, если он из серии одноразовых, которые стоят очень дешево.
Источник:
Ссылки по теме:
Новости партнёров
реклама
Современные периферийные устройства компьютера обладают большим эксплуатационным сроком службы. Если оборудование правильно подключено и настроено, то вероятность отказа такой техники минимальна. Проблемы с принтером возникают несколько чаще, ведь в отличие от других устройств ввода-вывода информации, – такие приборы могут иметь специфические неисправности.
Например, при частом использовании может быстро закончиться краска, но, в тоже время, если принтером долгое время не пользовались, краситель в картридже может высохнуть (актуально для струйных моделей). Существует значительное количество и более серьёзных поломок МФУ, о которых тоже будет рассказано в этой статье.
Содержание
- Самые простые причины неисправности принтера
- Проблемы с кабелем
- Закончилась бумага
- Закончилась краска
- Неисправности программного обеспечения
- Неправильная настройка компьютера
- Задать вопрос автору статьи
Самые простые причины неисправности принтера
Если принтер не печатает, то прежде всего следует «пройтись» по наиболее вероятным причинам неисправности этого типа оборудования. Часто, для устранения такой поломки достаточно обесточить и снова включить устройство в сеть.
Проблемы с кабелем
Если принтер перестал работать, то наиболее вероятной причиной такого «поведения» техники может являться недостаточный контакт проводов питания или дата-кабелей. Если устройство совсем не включается, то, возможно, неисправна розетка. Чтобы исключить этот вариант, достаточно подключить в сеть любой заведомо исправный электрический прибор.
Визуальный осмотр кабелей любого типа во многих случаях позволяет установить неисправность изделия. Многие грызуны просто не могут пробежать мимо находящихся под высоким напряжением проводов, чтобы не полакомиться ими. Такие повреждения хорошо видны на поверхности кабеля. При выявлении такой неисправности, рекомендуется полностью заменить контактные провода новыми.
Закончилась бумага
Если принтер не печатает, то возможно просто закончилась бумага. При высокой скорости работы устройства такой момент может наступить буквально в течение пары минут. Лазерные приборы работают со скоростью печати до 3000 страниц в час. Иногда принтер может не печатать, если бумагу зажевало внутри прибора. Для того чтобы восстановить работоспособность устройства достаточно аккуратно извлечь испорченный лист.
Закончилась краска
В анонсе статьи уже указывалась данная причина неисправности. Такая «поломка», как правило, напоминает о себе задолго до того, как запас краски полностью иссякнет. Отсутствие некоторых элементов картинки или текста на отпечатанном листе – верный признак того, что картридж в ближайшее время потребуется заправить или заменить.
Уровень чернил в ёмкости устройства также отображается специальной программой на компьютере, которая, при каждом подключении печатающего устройства, обязательно пишет о том, что уровень краски недостаточно высок.
Неисправности программного обеспечения
МФУ управляется с компьютера посредством программного обеспечения. Код для работы таких приложений разрабатывается профессионалами, но всех нюансов всё равно невозможно учесть. Как правило, если не работает новый принтер, то причина кроется именно в несовместимости устройств. Старое оборудование, подключённое к вычислительным машинам нового образца, также может выдавать ошибки либо полностью оказаться неработоспособным.
Решение проблем программного обеспечения возможно только путём установки новых драйверов и управляющих процессом печати программ. Перечисленные ниже проблемы наиболее часто встречаются при эксплуатации принтеров: Самсунг, Кэнон, HP и Epson, – но и другие модели совершенно не застрахованы от подобных сбоев.
При наличии проблем с драйверами можно установить на компьютер специальные программы, которые через интернет скачают и установят необходимое программное обеспечение.
Неправильная настройка компьютера
Если принтер не отвечает, то возможно неправильно настроена программа управления устройством. Наиболее часто причиной неработоспособности прибора является отключенная системная служба. Проверить наличие или отсутствие подобной ошибки можно следующим образом:
- Открыть список служб: нажать ЛКМ «Мой компьютер», выбрать «Управление» – «Службы и приложения» – «Службы».
- Найти службу «Диспетчер печати».
- Убедиться в том, что служба запущена.
Если служба «Диспетчер печати» отключена, то следует включить её, а также выставить в настройках программы автоматический запуск этой программы при запуске системы.
Другие проблемы настройки, когда компьютер не видит периферийное оборудование этого типа:
Выбран другой принтер. Если к компьютеру или ноутбуку ранее подключался прибор другой модели, то, возможно, в настройках выбрано другое устройство «по умолчанию». Устраняется проблема открытием – «Панели управления», где необходимо найти раздел «Принтеры и факсы» и выбрать для подключенного к ПК принтера (Использовать по умолчанию).
Остановлена печать пользователем. При включении этой опции устройство печати также не будет работать. Устраняется проблема по вышеописанному сценарию, но только вместо «Использовать по умолчанию», в диалоговом окне необходимо будет выбрать «Очередь печати».
В открывшемся новом окне следует убрать (при наличии) галочку «Приостановить печать».
Включен автономный режим. При включении этой опции компьютер также не видит принтер, и печать оказывается невозможной. Для устранения неисправности потребуется также открыть: «Панель задач» – «Принтеры и факсы», – и убрать в контекстном меню подключённой модели прибора галочку «Работать автономно».
Если МФУ или принтер не печатают документы, то, возможно, компьютер заражен вирусами. Вредоносное ПО может негативно влиять на любые процессы вычислительной машины, в том числе, и на передачу цифровой информации к периферийным устройствам.
Почему может не печать принтер? – сразу определить бывает очень непросто. Если вышеприведённые рекомендации не помогут восстановить работоспособность прибора, то, если он подключен, его необходимо обесточить и вызвать специалиста для ремонта либо отвести устройство в сервисный центр. Также можно посмотреть код ошибки, который пишется на экране аппарата.
Использование компьютера для создания документов – распространенное явление в домашних и рабочих условиях. Офисные пакеты позволили создавать качественные материалы, не прибегая к услугам профессионалов. При этом часто требуется распечатать документ на бумаге. Но иногда пользователи попадают в сложную ситуацию. Отправленный на печать файл исчезает бесследно.
Содержание
- Неправильное подключение устройства
- Выбран не тот принтер для печати
- Сбой, вызвавший зависание очереди печати
- Отсутствующая или замятая бумага
- Проблемы с драйверами
- Проблема с картриджем
Важно! 98% проблем, когда принтер перестал печатать, не являются поломками. Опытные пользователи устранят их, следуя руководству за 3-10 минут.
Распространенные причины, из-за которых не получается печатать:
- проблемы с подключением;
- выбрано неверное устройство;
- глюк, завесивший очередь печати;
- отсутствующая или застрявшая бумага;
- ошибки, связанные с драйверами;
- закончившийся или плохо заправленный картридж.
Это распространенные проблемы, которые пользователь может решить самостоятельно. Подробно останавливаться на технических вопросах, почему принтер печатает пустые листы или не видит картриджа в этой статье не будем. Их должны решать профессионалы в сервисных центрах.
Неправильное подключение устройства
Как бы банально ни звучало, но самая распространенная причина из-за которой не удается распечатать – неправильное подключение устройства. Чаще всего пользователи просто забывают включить электропитание, но возможны и технические неполадки с подключением.
Перед тем как искать причину, из-за которой принтер перестал печатать:
- проверьте, включен ли провод питания в розетку и правильность подключения к устройству;
- перезагрузите принтер и ПК;
Совет. При подаче электропитания загораются светодиодные индикаторы. Они позволяют определить нормально функционирует печатающее устройство или находится в состоянии ошибки.
Выбран не тот принтер для печати
В Windows пользователю доступно несколько принтеров. При этом к физическим устройствам они имеют отношение не всегда. Пользователи в спешке отправляют документ в виртуальное устройство и удивляются, почему печать на принтере не начинается.
Установите физический принтер устройством печати по умолчанию для исключения ошибки. Для этого:
- Открываем управление принтерами из панели настроек.
- Вызываем контекстное меню на значке устройства.
Если используется несколько устройств печати, то выбирать принтер для вывода на печать приходится каждый раз
Остается только не забывать указать нужный.
Сбой, вызвавший зависание очереди печати
Пользователи Windows иногда испытывают затруднение с печатью документов из-за повисших документов в очереди. Встречается она у локальных пользователей редко, а вот те, кто использует сетевые устройства работать с принтером из-за этой причины не могут частенько. Решение у проблемы одно — очистка очереди печати. При этом придется отменить печать всех документов.
Рассмотрим, как очистить очередь печати принудительно:
рис.2. Вызываем контекстное меню для устройства, где зависли документы и открываем диспетчер очереди печати
После выполнения этих действий устройство начинает работать нормально. Но иногда удалить очередь печати на принтере недостаточно. Приходится перезагружать устройство физически для восстановления связи.
Иногда служба, отвечающая за очередь печати, зависает. В этом случае придется очистить очередь печати принтера другим способом:
- Открываем управление службами из раздела администрирование.
- В диалоговом окне найти службу, отвечающую за запуск диспетчера печати и дважды нажать на нее.
- Удалить все файлы из подкаталога system32\spool\printers\ в папке Windows.
- Запустить службу соответствующей кнопкой.
Отсутствующая или замятая бумага
Обычно, если бумага застряла или закончилась, то принтер выдает ошибку при печати. Показывая предупреждение на экране или с помощью светодиодных индикаторов. Но иногда этого не происходит.
Замятие бумаги – явление распространенное. Многие пользователи выбирают низкокачественную бумагу для печатающих устройств или используют ее по несколько раз. При этом ровно расположить стопку листов в лотке для подачи не удается, они электризуются и возникает замятие бумаги, а принтер выдает ошибку и отказывается печатать.
Часто застрявший лист видно сразу и его требуется аккуратно удалить, не совершая рывков. Если устройство сигнализирует об ошибке, но лист обнаружить при беглом осмотре не удается, следует достать картридж.
Важно! Соблюдайте аккуратность. Обрывки от застрявшей бумаги не позволят нормально работать, а для их удаления потребуется полностью разобрать оборудование силами сервисного центра.
Проблемы с драйверами
Драйвер – это управляющая утилита. Она организует взаимодействия Виндовс и устройства. Требуется она для всего оборудования как внутреннего, так и внешнего. Иногда из проблем с драйверами возникают ошибки при работе.
Рассмотрим, после чего происходят проблемы с драйверами:
- Обновления или переустановка Виндовс.
- Установка нового оборудования, вызвавшего конфликты в ОС.
- Программные сбои.
При этом устройство может вести себя по-разному. Например, проблема встречается часто, если принтер печатает пустые листы или происходит самопроизвольная отмена печати.
Для начала необходимо проверить отсутствие конфликтов в ОС. Для этого:
- Заходим в панель управления компьютером.
- Переключаем режим отображения в мелкие значки.
Здесь требуется проверить отсутствие восклицательных знаков. Они указывают на проблемы с управлением устройствами, что вызывает различные сбои. Если есть неполадки их требуется устранить, инсталлировав подходящие драйвера для оборудования.
Часто диспетчер оборудования о неполадках не сообщает, но и печать нормально не идет. В этом случае надо переустановить драйвера полностью, для чего:
- Заходим на официальный сайт производителя, указываем модель устройства и в разделе загрузок скачиваем последнюю версию драйвера для имеющейся ОС.
- Инсталлировать скаченный пакет с драйверами и утилитами.
Проблема с картриджем
Часто причинами сбоев в работе печатающего устройства являются проблемы с картриджем. Тонер для принтера заканчивается в неподходящий момент и устройство отказывается выводить документ на печать или выпускает белые листы.
Делается это из раздела управления печатающими устройствами в свойствах оборудования.
Стоит знать. Для определения информации об уровне тонера или чернил ОС использует показатели принтера. Они могут расходиться с реальными, особенно при использовании заправленных или восстановленных картриджей.
Бывает другая ситуация, когда плохо печатает принтер хотя краска есть. Если используется струник, то стоит выполнить очистку печатающей головки для удаления засохших чернил.
Совет. В лазерниках при окончании тонера начинают выдаваться белые полосы на отпечатках. Ненадолго продлить жизнь картриджа можно достав его из принтера и аккуратно потреся для равномерного распределения тонера.
Тонерам и чернилам, используемым для заправки, следует уделять отдельное внимание. Низкокачественные расходники приводят к проблемам с отпечатками и даже поломки оборудования. Чтобы не задаваться вопросом, почему принтер после заправки плохо печатает приобретайте расходные материалы только известных фирм у проверенных продавцов, так как рынок переполнен подделками.
Но сваливать все на расходные материалы не стоит. Физические повреждения у печатающих устройств возможны. Если принтер печатает черные листы, стоит задуматься об обращении в сервисный центр. Всего скорее поломка внутри устройства и устранить ее самостоятельно будет сложно.
ПОСМОТРЕТЬ ВИДЕО
С помощью принтера можно сохранить к себе на бумагу любую понравившуюся картинку, текст, документ, сайт или фотографию с компьютера. Спустя продолжительное пользование девайсом могут возникнуть неполадки, которые потребуют устранения, если важна дальнейшая работа принтера. Рассмотрим потенциальные причины, а также способы решения неполадок с печатью документов.
Почему не работает принтер, возможные причины
Нужно разобраться, почему принтер не печатает, по каким причинам он перестал функционировать нормально, если раньше он производил все операции без сбоев. Перечень потенциальных причин, а также пояснений к ним:
- Кабель, подключенный от принтера к ноутбуку либо к компьютеру, является несовместимым. Это происходит по той причине, что с большинством новых принтеров не поставляется кабель в комплекте. Тот кабель, что был куплен отдельно, может иметь сечение меньше, чем необходимо для нормальной работы принтеру. Покупайте тот, что является фирменным от вашего принтера, либо такой, который будет иметь толстое сечение и длину не более полутора метра (если длиннее, сигнал может плохо доходить).
- Зажатие бумаги или отсутствие. Проверьте, что в лотке подачи лежит достаточное для печати количество бумаги, а также при необходимости отрегулировать ролик захвата и убрать мешающие предметы. Если бумага замята, откройте принтер и достаньте её.
- Кончился тонер или чернила. Проверить количество оставшихся чернил вы можете, открыв «Свойства печати».
- Не указан принтер по умолчанию.
- Возникла программная ошибка.
- Не печатает принтер после обновления драйвера. Стоит попробовать откатить до предыдущей версии, либо переустановить его.
- Сбой, вследствие большого количества команд, направленных на выполнение принтером. Чтобы устранить эту проблему, нужно почистить список очереди печати.
Программные проблемы и их решения
Неполадка может заключаться в сбое софта, используемого во время попытки печати. Соответственно, нужно разобраться, из-за чего такое может возникнуть, а также как устранить ошибку, если после заправки картриджа принтер не печатает.
Перед выполнением предложенных инструкций, убедитесь, что принтер подключен к компьютеру, а также установлен по умолчанию. Убедиться в последнем можно следующим образом:
Обнуление очереди на печать
Сперва попробуйте воспользоваться процедурой очистки очереди печати принтера. Возможно, сбой заключается именно в моменте, что в очереди появился файл, который принтер по неопределённым причинам не может распечатать. Это можно сделать разными способами, предлагаем вам 3 простых алгоритма действий. Через свойства принтера:
- Откройте меню «Пуск», затем перейдите в «Панель управления», потом в раздел «Устройства и принтеры».
- В списке обнаруженных устройств нужно найти и выбрать свой принтер в категории печатающих девайсов.
- Щёлкните правой кнопкой мыши по нему и выберите пункт «Просмотр очереди печати» в контекстном меню.
- В появившемся окне будет перечислен список документов, которые готовятся к отправке на бумагу. В верхней строке меню перейдите в раздел «Принтер» и выберите «Очистить очередь печати».
Если очередь не исчезает и документы так и отображаются, попробуйте поудалять их вручную, выбирая отдельно каждый элемент из списка, затем совершать отмену из очереди.
Альтернативный метод заключается в создании пакетного файла, содержащего последовательность команд:
- На рабочем столе создайте текстовый документ с любым наименованием. Зайдите в него.
Вводим следующие скриптовые команды:
net stop spooler
DEL %systemroot%\system32\spool\printers*.spl
DEL %systemroot%\system32\spool\printers*.shd
net start spooler - Теперь созданный скрипт необходимо сохранить с особым расширением файла. Для этого выберите «Файл», затем пункт «Сохранить как».
- Параметр «Имя файла» изменяем так, чтобы после названия стояла точка и расширение .bat, то есть в конечном результате, чтобы выглядело подобным образом — «PrintJobsCleaning.bat».
- Нажимаем «Сохранить». Теперь созданный документ необходимо запустить от имени администратора, иначе консольные команды могут сработать некорректно.
Третий способ используется, если очередь не удаляется ни одним из предложенных алгоритмом. Эта ситуация исправляется принудительной остановкой службы диспетчера печати принтера, и делается это следующим образом:
- Откройте окно диспетчера задач, выполнив комбинацию клавиш Ctrl + Shift + Esc (одновременное нажатие трёх кнопок), либо Ctrl + Alt + Delete (здесь в опциях интерфейса Windows, необходимо выбрать пункт запуска диспетчера).
- Перейдите в раздел «Службы», открыв соответствующую вкладку с этим названием. Теперь, в высветившемся списке нужно обнаружить и выбрать элемент с наименованием «Spooler», состояние должно находится в режиме «Выполняется» (иначе это будет говорить о том, что во время работы произошёл сбой, в любом случае выполняйте следующие пункты по инструкции).
- Щелчком правой кнопкой мыши вызовите всплывающее контекстное меню, а в нём найдите пункт «Остановить службу».
- Теперь нужно открыть проводник (любую папку на компьютере), после чего перейти в директорию «C:\Windows\System32\Spool\PRINTERS». Это можно сделать как вручную, открывая папку за папкой, либо вставив в строку поиска тот адрес (предварительно очистив её).
- Удалите все файлы из этой папки, у которых имеется расширение SPL и SHD. После чего вернитесь в окно диспетчера служб и восстановите прежний режим работы службы (Spooler), выбрав её из списка, затем нажать ПКМ и выбрать «Запустить».
Если очистка очереди печати, а также перезапуск диспетчера печати не помогает, воспользуйтесь методами, описанными дальше в статье.
Устранение проблемы при помощи средств Windows
Если вы убедились, что принтер подключён, а питание и бумагу не нужно подавать, и принтер не хочет печатать, хотя краска есть, а также рассмотрели вероятные причины, попробуйте использовать стандартное средство устранения неполадок Windows.
Чтобы его запустить, нужно:
- Открыть меню «Пуск», перейти в панель управления. В перечне элементов найти раздел «Устройства и принтеры» (либо «Принтеры и сканеры»).
- Выберите ваш принтер из списка, после чего нажмите правой кнопкой мыши и воспользуйтесь пунктом «Устранение неполадок».
- Начнётся автоматическая диагностика проблем, связанных с вашим девайсом. При обнаружении каких-либо неполадок система объявит список потенциальных проблем и решений, например «проверьте доступность устройства», что означает невозможность обнаружения принтера подключенным к компьютеру. А также список действий, если будет найдена программная ошибка.
- Следуйте предложенными системой инструкциям, для устранения неисправностей.
Что делать, если Word документы не печатаются
Для того чтобы убедиться в том, что не печатаются абсолютно любые тексты, воспользуйтесь официальной инструкцией для проверки функции печати:
- Создайте новый документ в Word. Введите =rand(10) и нажмите клавишу «Enter», после этого на текущем листе возникнут 10 абзацев образца текста.
- Попробуйте распечатать данный листок, и если это получится сделать, добавьте какое-нибудь изображение и попробуйте применить различные шрифты, а также вставьте таблицу или объект «Фигуры».
- Попробуйте ещё раз запустить печать. Если всё функционирует нормально, то не нужно переустанавливать драйверы или Microsoft Office.
Если после проведённого теста обнаружилось, что функция печати работает, то документ, который вы пытались ранее распечатать, повреждён. В нём присутствуют повреждённые изображения или шрифты. Следовательно, попытайтесь избавиться от них, сохранить документ, а затем снова запускать печать.
Если принтер не печатает документы Word, постарайтесь сперва обнаружить причину, а затем использовать какие-либо решения для устранения этой неполадки. Воспользуйтесь методами из статьи, чтобы разобраться с данной проблемой.
Решения проблем аппаратной части
Возможно, система даже не видит подключенный принтер. Убедитесь в том, что принтер и компьютер правильно соединены, а также используется совместимый кабель (про то, какой шнур необходимо использовать было описано в начале статьи).
Возможно, принтер потерпел поломку или вышел из строя. Это можно определить по возникнувшим с недавнего момента дефектам: аппарат стал часто зажёвывать, либо мять бумагу, перестал распечатывать страницы с текстом (вместо них выходят чистые листы без следов от краски), тонер не крепится и тому подобные неисправности. Если это так, стоит обратиться с соответствующим описанием обнаруженных проблем в ремонт, либо вовсе приобрести новый принтер.
Также проверьте, что картриджи принтера струйного типа установлены по своим цветам в каретке. Не должен допускаться даже незначительный люфт, а располагаться как можно плотнее с контактами. Можно помочь этого достичь при помощи картонных вставок, которые помогут провести качественную установку.
Надеемся, статья оказалась полезной, и прежнее функционирование принтера было восстановлено. Оставьте свой комментарий или пожелание проекту, используя форму ниже.