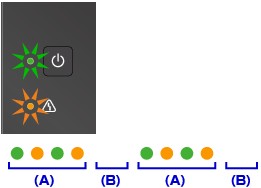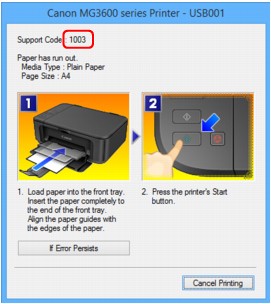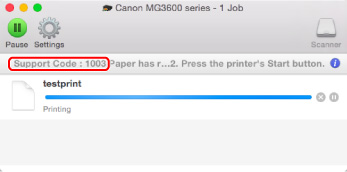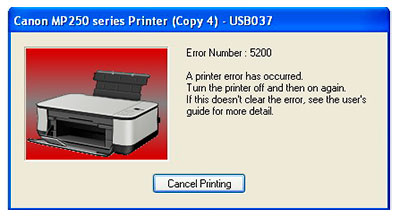Many Canon printer users are having a not responding issue with their printer. Their Canon printer isn’t responsive or displays a “printer not responding” error when they attempt to print something.
This is very frustrating. You can’t print any document with your Canon printer because of this issue. But don’t worry. It can be fixed…
Fixes to try
The following are a few methods that have helped many Canon printer users. You don’t have to try them all; just work your way down the list until you find the one that works for you.
- Do some basic troubleshooting
- Run the printer troubleshooter
- Restart the Print Spooler service
- Configure the correct printer port for your printer
- Update your printer driver
Method 1: Do some basic troubleshooting
Your Canon printer may not be connected to your connection properly. So it’s worth checking the connection of your printer.
If you are using a USB cable to connect your printer:
- Check if the cable is properly connected. If it isn’t, reconnect the cable and make sure they are properly seated into the ports on both your printer and your computer.
- Connect your printer directly to your computer without using a hub.
- Try connecting the cable to another USB port on your computer and see if this works for you.
- You may also need to experiment with another cable and see if there is any problem with the cable you’re using.
If you are using a network printer:
- Check your network connection as well as your network devices like your router and modem.
- View the network connection status of your printer and see if your printer is properly connected to the network.
- Reconnect or replace your network cable when necessary if your printer is using wired connection.
- For wireless printer, try reconnecting your printer to your home or work network.
You may need to consult your printer manual for instructions when reconnecting your network printer.
If you connect your printer via Bluetooth:
- Make sure your printer is close enough to your computer.
- Try re-pairing your printer with your computer and see if this solves your problem.
Check your printer manual for information about how to re-pair your printer and your computer.
Method 2: Run the printer troubleshooter
The Windows built-in troubleshooter can check your Canon printer and fix its issues. To run the printer troubleshooter:
1) Press the Windows logo key, then type “troubleshoot“. Click Troubleshoot or Troubleshooting in the results.
2) Open the troubleshooter:
a) If you’re using Windows 10, click Printer and then Run the troubleshooter.
b) If you’re on Windows 7, click Use a printer.
3) Follow the on-screen instructions to complete the troubleshooting.
Hopefully this will fix your printer. But if not, there are three more fixes for you to try…
Method 3: Restart the Print Spooler service
The Print Spooler service on your computer manages your print jobs and the communication between your printer and computer. Your Canon printer may not be responding because this service on your computer is not working properly. You should reset this service to see if this fixes your printer.
To reset this service:
1) On your keyboard, press the Windows logo key and R at the same time to invoke the Run box.
2) Type “services.msc” and press Enter on your keyboard. This will open the Services window.
3) Click Print Spooler, then click Restart.
4) Check to see if your printer is able to print.
Method 4: Configure the correct printer port for your printer
Your Canon may not be responding because you’re using a wrong port for your printer. To change the settings of your printer port:
1) On your keyboard, press the Windows logo key and R on your keyboard at the same time to invoke the Run box.
2) Type “control” and press Enter on your keyboard.
3) Under View by, select Large icons.
4) Click Devices and Printers.
5) Right click your Canon printer, then click Printer properties.
6) Click Change Properties.
7) Click the Port tab, then check the port that:
- Contains the name of your printer;
- Has “USB” or “DOT4” in the description if you connect your printer with USB;
- Has “WSD“, “network” or “IP” in the description if you are using a network printer.
After that, click Apply.

If you haven’t, repeat step 7 and 8 until your printer is working properly.
Method 5: Update your printer driver
Your printer may not be responding because you’re using a wrong printer driver or it’s out of date. To see if that’s the case for you, you should update your Canon printer driver. If you don’t have the time, patience or skills to update your driver manually, you can do it automatically with Driver Easy.
Driver Easy will automatically recognize your system and find the correct drivers for it. You don’t need to know exactly what system your computer is running, you don’t need to risk downloading and installing the wrong driver, and you don’t need to worry about making a mistake when installing.
You can download and install your drivers by using either Free or Pro version of Driver Easy. But with the Pro version it takes only 2 clicks (and you get full support and a 30-day money back guarantee):
1) Download and install Driver Easy.
2) Run Driver Easy and click the Scan Now button. Driver Easy will then scan your computer and detect any problem drivers.
3) Click the Update button next to your Canon printer to download the latest and correct driver for it, then you can install it. You can also click the Update All button at the bottom right to automatically update all outdated or missing drivers on your computer (this requires the Pro version — you will be prompted to upgrade when you click Update All).
If you’ve updated your driver with Driver Easy but your driver issues persist, please contact Driver Easy’s support team at support@drivereasy.com for advice. You should attach the URL of this article so they can help you better.
24
24 people found this helpful
Произошла ошибка
Если происходит ошибка печати (например, в принтере заканчивается бумага или происходит замятие бумаги), автоматически выводится сообщение с рекомендациями по устранению неполадок. Выполните соответствующие действия, указанные в сообщении.
Если произошла ошибка, индикатор Аварийный сигнал (Alarm) мигает, а на экране компьютера отображается код поддержки (код ошибки). В случае некоторых ошибок индикаторы ВКЛ (ON) и Аварийный сигнал (Alarm) мигают попеременно. Проверьте состояние индикаторов и наличие сообщения, а затем выполните соответствующее действие.
Код поддержки, соответствующий количеству миганий индикатора Аварийный сигнал (Alarm)
Пример 2 миганий:
(A) мигает;
(B) перестает.
|
Количество миганий |
Причина |
Код поддержки |
|---|---|---|
|
2 мигания |
В устройстве отсутствует бумага, или бумага не подается. |
1003 |
|
Размер бумаги в параметрах печати не соответствует размеру загруженной в принтер бумаги. |
2100, 2101 |
|
|
3 мигания |
Лоток приема бумаги закрыт. |
1250 |
|
Замятие бумаги в отверстии для выхода бумаги. |
1300 |
|
|
Застряла бумага в области модуля подачи. |
1303 |
|
|
Замятие бумаги при выполнении автоматической двухсторонней печати. |
1304 |
|
|
4 мигания |
Картридж FINE установлен неправильно. |
1687 |
|
5 миганий |
Картридж FINE не установлен. |
1401 |
|
Картридж FINE не определяется. |
1403 |
|
|
Соответствующий картридж не установлен. |
1485 |
|
|
6 миганий |
Открыта крышка лотка приема бумаги. |
1202 |
|
Картридж FINE не установлен в нужное положение. |
1486, 1487 |
|
|
8 миганий |
Абсорбер чернил почти полон. |
1702, 1703, 1704, 1705, 1712, 1713, 1714, 1715 |
|
9 миганий |
На держателе картриджа FINE может оставаться защитный материал. |
1890 |
|
10 миганий |
Загруженная бумага несовместима с автоматической двухсторонней печатью. |
1310 |
|
11 миганий |
Не удается выполнить печать с текущим параметром печати. |
4103 |
|
12 миганий |
Печать указанных данных невозможна. |
4100 |
|
13 миганий |
Возможно, чернила закончились. |
1686 |
|
14 миганий |
Картридж не определяется. |
1684 |
|
15 миганий |
Картридж FINE не определяется. |
1682 |
|
16 миганий |
Чернила закончились. |
1688 |
|
21 мигание |
Устройство не определяет размер бумаги. |
2103 |
|
22 мигания |
Устройством обнаружено, что бумага подавалась выровненной по одной стороне. |
2102 |
Код поддержки, соответствующий количеству попеременных миганий индикаторов ВКЛ (ON) и Аварийный сигнал (Alarm)
Пример 2 миганий:
(A) Поочередное мигание
(B) перестает.
|
Количество миганий |
Причина |
Код поддержки |
|---|---|---|
|
2 мигания |
Ошибка принтера. |
5100 |
|
7 миганий |
Ошибка принтера. |
5B02, 5B03, 5B04, 5B05, 5B12, 5B13, 5B14, 5B15 |
|
10 миганий |
Произошла ошибка, требующая проведения ремонта. |
B202, B203, B204, B205 |
|
Случаи, отличные от описанных выше |
Ошибка принтера. |
5011, 5012, 5050, 5200, 5400, 6000, 6500, 6800, 6801, 6900, 6901, 6902, 6910, 6911, 6930, 6931, 6932, 6933, 6936, 6937, 6938, 6940, 6941, 6942, 6943, 6944, 6945, 6946 |
Если на экране компьютера отображаются код поддержки и сообщение:
-
Для Windows:
-
Для Mac OS:
* В зависимости от используемой операционной системы экраны отличаются.

-
Информацию по устранению ошибок можно также найти по указанному коду поддержки.
Поиск
Чтобы устранить ошибки без кода поддержки, см. раздел Отображается сообщение.
Содержание
- 1 Способ 1: Проверка подключения
- 2 Попробуйте эти исправления:
- 3 Исправление 1. Проверьте статус подключения.
- 4 Аппаратно-технические неисправности
- 4.1 Ошибки печати после заправки картриджей
- 4.2 Мелкие неполадки с картриджами
- 4.3 Высыхание краски в картридже
- 5 Программные неисправности
- 5.1 Установка драйверов
- 5.2 Запуск службы и установка принтера по умолчанию
- 5.3 Переустановка ПО
- 6 Способ 2: Отключение режима автономной работы
- 7 Перезагрузка сети
- 8 Отключение антивирусной защиты
- 9 Исправление 2: временно отключите брандмауэр
- 10 Исправление 4. Установите Canon в качестве принтера по умолчанию.
- 11 Исправление 5: Удалите задания на печать из очереди печати
- 12 Настройка порта
- 13 Перезапуск Диспетчера печати
- 14 Запуск средства устранения неполадок
- 15 Способ 3: Очистка очереди печати
- 16 Способ 4: Выполнение дефрагментации жесткого диска
- 17 Исправление 3. Обновите драйвер принтера.
- 17.1 Вариант 1. Обновите драйвер принтера вручную
- 17.2 Вариант 2. Автоматическое обновление драйвера принтера (рекомендуется)
Способ 1: Проверка подключения
Ошибка «Принтер не отвечает» часто вызвана физическими проблемами с его подключением, поэтому сначала проверьте кабели. Попробуйте снова подключить их или выберите другой свободный USB-порт на своем компьютере, а затем начните печать. Если в очереди остались какие-либо документы, сначала удалите их, следуя инструкциям в методе 3.
После того, как вы внимательно проверили все кабели и убедились в правильности соединений, приступайте к тестированию следующих методов по очереди, поскольку они расположены в порядке эффективности и простоты реализации.
Попробуйте эти исправления:
Возможно, вам не придется пробовать их все; просто пролистайте список, пока не найдете тот, который работает.
- Проверить статус подключения
- Временно отключите брандмауэр
- Обновите драйвер принтера
- Установите Canon в качестве принтера по умолчанию
- Удалите задания на печать из очереди печати
Исправление 1. Проверьте статус подключения.
Печать с компьютера может быть затруднена по разным причинам. Самая частая причина — потеря связи между компьютером и устройством. Поэтому, прежде чем переходить к более сложным исправлениям, вам необходимо выполнить несколько основных шагов по устранению неполадок, чтобы устранить проблему.
Во-первых, нужно убедиться, что машина включена и нет ошибок. Если индикатор состояния не горит, устройство не включено. Убедитесь, что он включен в исправную розетку и все переключатели питания находятся в положении ВКЛ. Убедившись, что устройство правильно включено, но принтер по-прежнему не печатает, выполните следующие действия, чтобы проверить состояние подключения:
При использовании проводного принтера
- Если вы подключаете принтер к компьютеру с помощью кабеля USB, убедитесь, что он подключен правильно. Если нет, снова подключите его и убедитесь, что они правильно вставлены в порты как на принтере, так и на компьютере.
- Попробуйте использовать другой порт USB на вашем компьютере, если тот, который вы использовали ранее, не работает.
При использовании беспроводного принтера:
Для пользователей беспроводных принтеров Canon важно обеспечить безопасное соединение между устройством и маршрутизатором.
Если ваш принтер по-прежнему не работает должным образом, перейдите к следующему исправлению.
Аппаратно-технические неисправности
Если манипуляции с драйверами и настройками не увенчались успехом, проблема кроется в железе. К сожалению, не все проблемы можно устранить без помощи специалиста. Однако некоторые мелкие недочеты можно исправить самостоятельно.
Ошибки печати после заправки картриджей
Когда чернила в картридже заканчиваются, при попытке печати на экране компьютера появляются сообщения. Если после заправки ошибки не исчезают, принтер просто «не понял», что пользователь долил чернила. Чтобы обойти эту проблему, отключите функцию определения уровня чернил. Это можно сделать двумя способами:
- Аппаратное обеспечение. Метод предполагает нажатие и удерживание определенной кнопки на принтере в течение нескольких секунд. Какую кнопку следует нажимать, будет описано в тексте окна ошибки. Обычно это кнопка Стоп или Стоп / Сброс (в зависимости от модели принтера). Также на кнопке может не быть надписи, а только графическое изображение (назначение кнопок вы можете узнать в инструкции к принтеру).
- Программа. Этот метод предполагает отключение функции определения уровня чернил с помощью специальной утилиты на вашем компьютере. Для его вызова также необходимо зайти в раздел «Устройства и принтеры» и щелкнуть правой кнопкой мыши значок принтера. В списке выберите — «Свойства», затем перейдите на вкладку «Обслуживание», затем — «Информация о состоянии принтера», нажмите кнопку «Параметры». Он останется напротив «Отображать предупреждение автоматически», снимите флажок, затем нажмите «Применить» или «ОК».
Следует учитывать несколько нюансов:
- Аналогичная ошибка появляется при падении уровня чернил в каждом из картриджей по отдельности. При удалении чернил проверка уровня должна выполняться каждый раз, когда чернила заканчиваются в одной из чернильных емкостей (но только один раз для картриджа).
- Отключить управление также можно через специализированное программное обеспечение Canon, если эта функция предусмотрена производителем.
- При замене картриджа на новый контроль включается автоматически.
Мелкие неполадки с картриджами
Проблем с картриджами очень много. Самое простое легко устранить самостоятельно. Это включает:
- Неправильная установка чернильниц. Бывает, что вновь установленный / заправленный картридж не касается электронной контактной площадки принтера, из-за чего принтер просто «не видит» резервуар для чернил. Здесь вам просто нужно вынуть и установить картридж на место, плотно прижав его.
- Отсутствие электрического контакта. Для нормальной работы картриджа все его электронные контакты должны соприкасаться с контактами принтера. Если между ними застрянет небольшой предмет, чернила или вода выльются из чернильницы, электрического контакта не будет (или может произойти короткое замыкание), а это значит, что вы даже не сможете печатать. Перед установкой картриджа необходимо очистить контактную площадку от следов грязи и удалить с поверхности посторонние предметы. Сделайте то же самое с подушечкой принтера.
- Несовместимый картридж. Каждая модель принтера Canon имеет свой уникальный картридж. Если вы установите неподходящую или поддельную (т. Е. Поддельную) чернильницу, принтер не сможет ее обнаружить и перестанет работать. Решение — купить совместимые оригинальные картриджи. Вы также можете узнать, какие именно устройства купить, на официальном сайте Canon.
Высыхание краски в картридже
Чернила высыхают при контакте с воздухом, иначе они не могут остаться на бумаге. Но чернила могут высыхать не только на бумаге, но и на соплах при выходе из картриджа. Если устройство не использовалось в течение нескольких недель или если пользователь снял чернильницу и оставил ее вне принтера, чернила могут высохнуть. В твердом состоянии чернила забивают сопла, блокируя путь жидкости наружу.
Чтобы решить эту проблему, вам нужно будет очистить засохшие чернила с сопел картриджа. Сделать это можно с помощью слегка смоченного водой ватного диска (а точнее специальной жидкости для стирки). Вы также можете замочить картридж, погрузив его примерно на 1 см в чистящий раствор на несколько часов.
Программные неисправности
Для работы с обычным (стандартным) офисным / домашним принтером требуется персональный компьютер (ПК), обеспечивающий взаимодействие пользователя с печатным станком. Сам компьютер должен «уметь» работать с подключенным к нему оборудованием, и для этого существует программное обеспечение (программное обеспечение) в виде специализированных драйверов и программ. Поэтому начинать нужно именно с их установки / восстановления.
Установка драйверов
При покупке любой модели принтера Canon пользователю также предоставляется программное обеспечение для работы с ним. Если вы потеряли драйверы и приложения, вы всегда можете скачать их с официального сайта Canon (canon.ru). Достаточно указать на сайте модель принтера, выбрать версию и разрядность (32/64 бит) операционной системы компьютера, после чего скачать предложенное программное обеспечение.
Чтобы проверить, установлены ли драйверы на вашем компьютере, вам необходимо выполнить следующие действия (например, для Windows 7):
- Подключите (или повторно подключите) кабель USB от принтера к компьютеру. Если Windows не распознает новое устройство, на экране появится сообщение об отсутствии драйверов. Если нет, переходите к следующим шагам.
- Откройте меню «Пуск» и перейдите в Панель управления».
- Затем перейдите в «Оборудование и звук», после — «Устройства и принтеры».
- В открывшемся окне должны отображаться принтеры и другие устройства, зарегистрированные системой, т.е.для них были установлены драйверы. Если в списке нет значка с названием подключенного принтера Canon, вам необходимо установить драйвер.
После установки программного обеспечения на вкладке «Устройства и принтеры» появится значок. Далее нужно проверить, работает ли принтер. Вы можете отправить любой документ на печать или распечатать тестовую страницу. Для этого вам понадобятся:
- Щелкните правой кнопкой мыши значок принтера и выберите «Свойства принтера».
- Затем перейдите на вкладку «Основные».
- Внизу появится кнопка «Распечатать пробную страницу». Нажмите на нее и дождитесь печати.
Даже если тестовая печать прошла успешно, некоторые документы могут не быть напечатаны. Это происходит, когда операционная система обращается к неподключенному принтеру, на котором установлены драйверы (принтер, который ранее использовался на этом компьютере) и который выбран в качестве оборудования для печати по умолчанию. Чтобы выбрать вновь подключенный компьютер по умолчанию, просто щелкните его значок в окне «Устройства и принтеры» правой кнопкой мыши и выберите «Использовать по умолчанию».
Если печать не удалась, продолжайте.
Запуск службы и установка принтера по умолчанию
В любой версии Windows есть специальные утилиты, называемые службами. Одна из этих программ отвечает за использование печатающих устройств. Если сейчас не работает, не ждите распечатки. Для включения услуги вам необходимо:
- Перейдите из «Пуск» в «Панель управления»;
- Выберите «Система и безопасность»;
- Затем — «Администрация»;
- Далее: откройте «Услуги»;
- Откроется большой список сервисов, в котором нужно найти «Диспетчер печати»;
- Щелкните эту службу правой кнопкой мыши;
- В открывшемся окне найдите раздел «Статус»;
- Если за этим сообщением следует «Остановлен», нажмите внизу кнопку «Старт»;
- Также рекомендуется выбрать «Автоматически» в разделе «Тип запуска»;
- После нажатия кнопки «Применить» попробуйте снова распечатать тестовую страницу.
Переустановка ПО
Так бывает, что даже при наличии драйверов и при включенной службе диспетчера печати принтер отказывается печатать. Здесь вы можете попробовать переустановить программу, удалив старую. Вот инструкция:
- Запустите установщик драйвера с загруженного диска или файла. Если в начале программы есть запись «Удалить драйвер», «Восстановить» и т.д. (зависит от возможностей драйвера), нужно его выбрать и следовать инструкции.
- Вы также можете вручную удалить драйверы, щелкнув правой кнопкой мыши значок «Мой компьютер» и выбрав «Свойства».
- Слева будет ссылка «Диспетчер устройств». Следуй за ним.
- Откроется список различных устройств. Здесь нужно найти пункт с названием подключенного принтера и дважды щелкнуть по нему.
- В новом окне перейдите на вкладку «Драйвер» и нажмите кнопку «Удалить устройство».
После всех манипуляций нужно переустановить драйвер, а затем проверить работу принтера.
Способ 2: Отключение режима автономной работы
Бывают ситуации, когда из-за неожиданного выключения или неисправности принтер автоматически отключается, и этот режим не деактивируется после повторного подключения устройства. В этом случае возникнет рассматриваемая ошибка, и для ее устранения вам придется самостоятельно вывести оборудование из этого режима.
- Разверните меню «Пуск» и перейдите в «Настройки».
- Щелкните раздел «Устройства».
- Откройте категорию принтеров и сканеров.
- В нем выберите принтер, который вы хотите отключить из автономного режима.
- Появится блок с инструментами взаимодействия, где вы можете нажать на кнопку «Открыть очередь».
- Разверните раскрывающееся меню «Принтер» и снимите флажок «Автономный». Если его нет, никаких действий не требуется.
- Как только опция отключена, «Автономная работа», ранее отображавшаяся в заголовке окна, исчезает, и вы можете перейти к следующему способу очистки очереди печати и снова попробовать работать с устройством.
Обратите внимание на ситуацию, когда окно с очередью печати по каким-то причинам не открывается. Инструкция будет полезна даже владельцам Windows 7, так как в этой версии операционной системы нет рассмотренного выше меню «Параметры» и отключен автономный режим по-другому.
- Вызовите «Панель управления», выполнив поиск этого приложения через «Поиск» или щелкнув по его названию справа в том же меню.
- Вам нужна категория «Устройства и принтеры».
- Дважды щелкните значок оборудования, чтобы открыть окно управления оборудованием.
- Щелкните ссылку «Документы в очереди».
- После нажатия на нее появляется то же меню управления очередью, через которое принтер выводится из автономного режима.
Перезагрузка сети
Прежде чем переходить к техническим приемам, удалите из списка простые причины. Сначала убедитесь, что Canon подключен к той же беспроводной сети, что и ваш компьютер. При использовании проводного подключения проверьте, не поврежден ли кабель для передачи данных, заменив его заведомо исправным.
Когда вы узнаете, перезапустите принтер и сетевое соединение. Самый простой способ — отсоединить шнур питания от роутера и подождать 10-15 секунд, прежде чем снова подключить.
Отключение антивирусной защиты
Проблема также может возникнуть при установке высокого уровня защиты в антивирусах Avira, AVG, Avast и других, а также при использовании ZoneAlarm Free Firewall, Comodo Firewall, которые могут блокировать компоненты Print Manager.
Чтобы проверить, не вызывает ли эта ошибка ваша антивирусная защита, отключите функцию брандмауэра или временно удалите пакет безопасности, который фильтрует беспроводное соединение.
Откройте вкладку «Программы и компоненты» с помощью команды appwiz.cpl из окна Win + R.
Найдите в списке свой антивирус или брандмауэр, щелкните его правой кнопкой мыши и удалите.
Перезагрузите компьютер и посмотрите, решена ли проблема. Если вы по-прежнему получаете сообщение о том, что продукт не отвечает на задание печати, переключите его на другой порт, как описано в следующем решении.
Исправление 2: временно отключите брандмауэр
Программное обеспечение брандмауэра помогает блокировать угрозы из-за пределов сети, но некоторые настройки или конфигурации могут блокировать связь с принтером и запрещать соединение, необходимое для правильной работы устройства. Чтобы исправить это, отключите брандмауэр на своем компьютере и попробуйте снова выполнить печать.
Чтобы отключить брандмауэр Windows:
1) Введите Брандмауэр Защитника Windows в строке поиска. Затем нажмите брандмауэр Защитника Windows из результатов.
2) В левой части окна нажмите «Включить или выключить брандмауэр Защитника Windows .
3) Выберите «Отключить брандмауэр Защитника Windows» для общедоступных и частных сетей. Затем нажмите ок, чтобы подтвердить изменения.
Исправление 4. Установите Canon в качестве принтера по умолчанию.
Когда вы пытаетесь что-то напечатать, ваш компьютер автоматически назначает эти задачи печати принтеру по умолчанию, если вы специально не выберете другой. Следовательно, ваш принтер не будет работать, если вы не установите его по умолчанию для печати и не выберете его в качестве выделенного принтера.
Чтобы установить принтер Canon в качестве принтера по умолчанию, вы можете выполнить следующие действия:
1) На клавиатуре одновременно нажмите клавишу с логотипом Windows и p, чтобы отобразить окно «Выполнить’.
2) Введите элемент управления в поле и нажмите «Вход», чтобы открыть панель управления.
3) Выберите Маленькие значки в раскрывающемся меню рядом с Просмотр по. Затем щелкните «Устройства и принтеры.
4) Щелкните правой кнопкой мыши принтер Canon и выберите из списка Установить как принтер по умолчанию.
Теперь завершите задания на печать, чтобы проверить, работает ли оно.
Исправление 5: Удалите задания на печать из очереди печати
Если принтер не начинает печать, возможно, в очереди печати есть отмененное или неудачное задание на печать. В этом случае вам необходимо удалить задания на печать из очереди печати. Вот как:
Удалите задания на печать из очереди печати:
1) Чтобы просмотреть задание на печать, щелкните «Показать очередь печати .
2) Чтобы удалить задания на печать, в меню «Принтер» выберите «Отменить все документы .
3) Когда появится подтверждающее сообщение, нажмите Да .
Если элементы печати не очищены, вы можете попробовать ручной процесс. После удаления заданий на печать вручную необходимо перезапустить диспетчер очереди печати. См. Ниже, чтобы вручную удалить задания на печать и перезапустить диспетчер очереди печати.
Ручной процесс:
1) Одновременно нажмите клавишу с логотипом Windows и p, чтобы открыть окно «Выполнить».
2) Введите services.msc в поле и нажмите Enter.
3) В окне «Службы» прокрутите вниз до диспетчера очереди печати. Щелкните правой кнопкой мыши и выберите Остановить.
Примечание. Не закрывайте окно «Службы», сверните его, так как вы вернетесь к нему позже.
4) После остановки службы диспетчера очереди печати одновременно нажмите клавишу с логотипом Windows и p, чтобы открыть окно «Выполнить». Затем вставьте катушку в коробку и нажмите Enter.
5) Откройте папку ПРИНТЕРЫ.
6) Удалите все файлы в этой папке.
7) После удаления этих файлов закройте папку рулона.

Теперь попробуйте выполнить пробную печать, чтобы увидеть, вернул ли принтер ваш принтер в нормальное состояние.
Настройка порта
Возможно, принтер не подключен к правильному порту и поэтому постоянно переходит в состояние «не отвечает».
Попробуйте настроить порты с помощью панели управления. В поле поиска системы введите «устройства и принтеры» и щелкните найденный результат.
Щелкните принтер правой кнопкой мыши и выберите «Свойства». Перейдите к списку всех доступных портов и установите флажок, в котором указан принтер. В большинстве случаев это USB001. Перед этим проверьте работоспособность порта USB, подключив другое устройство.
Перезапуск Диспетчера печати
Система может генерировать ошибку, если диспетчер печати не может правильно загрузиться. Попробуйте перезапустить его.
Для доступа к системным службам откройте окно «Выполнить» с помощью комбинации клавиш Win + R, введите команду «services.msc» и нажмите «ОК».
Щелкните правой кнопкой мыши Диспетчер печати и выберите Свойства. Затем нажмите «Стоп» и сохраните изменения на «ОК».
Теперь, когда служба отключена, вы сможете удалять файлы принтера. Откройте проводник, нажмите «Этот компьютер» и следуйте по пути:
C: Windows System32 spool ПРИНТЕРЫ
Выделите все файлы, нажав Ctrl + A, и удалите их.
Вернитесь в службу диспетчера печати, установите тип запуска «Автоматический» и нажмите кнопку «Пуск». Перезагрузите компьютер и попробуйте что-нибудь распечатать.
Запуск средства устранения неполадок
Еще один простой способ устранить проблему с печатным документом — отсканировать программное обеспечение Canon с помощью встроенного средства устранения неполадок принтера. Чтобы запустить инструмент, выполните следующие действия.
Откройте вкладку Устранение неполадок с настройками MS: устранение неполадок из окна Win + R.
В правой части окна найдите раздел «Принтер», щелкните по нему и начните сканирование.
Дождитесь результатов начального сканирования. Если обнаружены несоответствия, инструмент попросит вас применить предопределенное исправление. Нажмите кнопку Применить это исправление и следуйте инструкциям на экране, пока процесс восстановления не будет завершен. Затем перезагрузите компьютер.
Теперь попробуйте напечатать что-нибудь на своем принтере Canon, если он не отвечает, переходите к следующему шагу.
Способ 3: Очистка очереди печати
Иногда ошибка с сообщением «Принтер не отвечает» при работе с устройством Canon возникает из-за того, что в очереди печати находится документ, который невозможно распечатать и удалить автоматически. В результате возникает неисправность. Вы можете избавиться от них, если вручную очистите очередь печати и ознакомитесь с методами очистки в отдельной инструкции на нашем сайте, перейдя по ссылке ниже.
Способ 4: Выполнение дефрагментации жесткого диска
Эта опция крайне редко бывает полезной, но она помогла некоторым пользователям избавиться от рассматриваемой проблемы, даже если ни одно из вышеперечисленных действий не дало желаемого результата. Сильная фрагментация диска может помешать обмену документами, когда они поставлены в очередь, поэтому нет ответа от принтера. Если вы никогда раньше не дефрагментировали жесткий диск, сейчас самое время сделать это, прочитав специальное руководство от другого нашего автора.
Исправление 3. Обновите драйвер принтера.
После подключения принтера Canon к Windows вам необходимо установить соответствующий драйвер, чтобы убедиться, что он работает правильно. Но если драйвер принтера неисправен или устарел, возникнут такие проблемы, как принтер не печатает. Поэтому, если вы не можете вспомнить, когда в последний раз обновляли драйвер принтера, сделайте это сейчас, так как это может немедленно решить проблему.
Есть два основных способа обновить драйвер принтера: вручную и автоматически.
Вариант 1. Обновите драйвер принтера вручную
Драйверы продуктов Canon можно загрузить с веб-сайта Canon. Вы можете посетить их веб-сайт, чтобы найти и загрузить нужный драйвер. Ниже вы узнаете, как скачать и установить драйвер с официального сайта.
Поскольку у Canon есть несколько официальных сайтов, таких как Canon UK, Canon USA, Canon Europe и т.д., они могут использовать разные модели. Таким образом, вы можете использовать свой браузер для прямого поиска определенного драйвера. Или вы можете перейти в Центр поддержки, ввести модель своего устройства в поле поиска и следовать инструкциям по загрузке и установке драйвера.
Вариант 2. Автоматическое обновление драйвера принтера (рекомендуется)
Если у вас нет времени, терпения или компьютерных навыков для обновления драйверов вручную, вы можете сделать это автоматически с помощью Driver Easy.
Driver Easy автоматически распознает вашу систему и найдет для нее подходящие драйверы. Вам не нужно точно знать, в какой системе работает ваш компьютер, вам не нужно рисковать загрузкой и установкой неправильного драйвера, и вам не нужно беспокоиться об ошибке установки.
Вот как обновить драйверы с помощью Driver Easy:
1) Загрузите и установите Driver Easy.
2) Запустите Driver Easy и нажмите кнопку Сканировать сейчас. Driver Easy просканирует ваш компьютер и обнаружит все проблемные драйверы.
3) Щелкните значок «Обновить» рядом с отмеченным драйвером, чтобы автоматически загрузить правильную версию этого драйвера, после чего вы сможете установить ее вручную (вы можете сделать это в БЕСПЛАТНОЙ версии).
Или нажмите «Обновить все», чтобы автоматически загрузить и установить правильную версию отсутствующих или устаревших драйверов в вашей системе. (Для этого требуется версия Pro с полной поддержкой и 30-дневной гарантией возврата денег. Вам будет предложено выполнить обновление, когда вы нажмете «Обновить все».)
Профессиональная версия Driver Easy поставляется с полной технической поддержкой.
Если вам нужна помощь, свяжитесь с нами. Поддержка Driver Easy по адресу support@letmeknow.ch.
После обновления драйверов попробуйте выполнить пробную печать, чтобы узнать, поможет ли это.
Источники
- https://lumpics.ru/canon-printer-does-not-answer-what-to-do/
- https://ru.letmeknow.ch/canon-printer-won-t-print-windows-10
- https://ru.NoDevice.com/articles/printers/does-not-print-a-canon-printer
- https://compuals.ru/error/printer-canon-ne-otvechaet-chto-delat
- http://InstComputer.ru/reshenie-problem/pochemu-printer-ne-otvechaet.html
[свернуть]
Все владельцы принтеров рано или поздно сталкиваются с ошибками в работе устройств. В статье разберём популярные ошибки принтеров Canon и расскажем, как их избежать.
Если у Вас нет уверенности в том, что Вы разберётесь, нет времени или парк оргтехники большой — обращайтесь в сервисный центр RuPrinters.
Если на принтере возникает замятие бумаги, на ЖД-дисплее отображается её код и загорается сигнальная лампочка. Затем, на экране компьютера отображается сообщение об ошибке. Для некоторых ошибок есть код поддержки, по которым можно определить, что случилось и как можно решить проблему.
Давайте рассмотрим самые популярные ошибки из-за которых устройство отказывается работать.
1. В принтере закончилась бумага
Загрузите бумагу или, если она уже загружена, попробуйте удалить всю пачку целиком, а затем проделайте следующие манипуляции:
пролистайте пачку,
выровняйте края перед загрузкой.
Загрузите пачку обратно в лоток и обязательно используйте направляющие, чтобы идеально выровнять бумаге перед подачей.
2. Ошибка E02 (код поддержки 1000, 1003, 3442, 3443, 3444, 3445)
Часто такая ошибка возникает, когда в устройство попадают мятые или скрученные листы бумаги. Чтобы распрямить листы, на них можно положить тяжёлый предмет на 10-15 минут.
Также, эту ошибку может вызывать влажная бумага. Подсушите её на обычной батарее или высушите на солнце.
Если бумага слишком толстая или тонкая — это также может вызвать ошибку E02. Обратите внимание на инструкцию к принтеру, прежде чем покупать бумагу.
Ещё одна причина возникновения этой ошибки — проблема с роликами подачи бумаги, которые не могут поднять лист. Такое часто бывает, если ролик долго используется. Аккуратно протрите его тряпкой, смоченной в спирте. У некоторых аппаратов есть возможность очистки ролика через панель управления принтером. Выберите на панели управления «чистый ролик» и устройство произведёт самоочищение.
Если ошибка не исчезла, попробуйте переустановить картриджи, предварительно отключив принтер от розетки.
Если Вы провели все манипуляции, но ошибка не пропадает — возможно, неисправны датчики бумаги. С их заменой может помочь только сервисный инженер.
Что делать, чтобы избежать возникновения этой ошибки:
не перегружайте лоток бумагой. В нём долго быть не более 50 листов (для обычного принтера).
регулярно устраняйте все загрязнения, возникающие на пути прохождения бумаги (можно использовать фен для устранения пыли из принтера).
установите правильный размер бумаги через ПК или панель управления.
3. Ошибка E03 (код поддержки 1203)
Эта ошибка открытой задней крышки. Закройте крышку и нажмите «ОК» на панели управления. Если бумага осталась внутри принтера — медленно вытяните её. Отключите принтер от розетки и подождите 10-15 минут. А затем попробуйте повторить процесс печати.
Если ошибка не пропадает — проверьте, не сломан ли датчик крышки. Внимательно осмотрите те места, где находятся верхние крепления крышки. На крышке осмотрите элементы соединения крышки и принтера.
4. Ошибка E03 (код поддержки 1300)
Это ошибка, указывающая на замятие бумаги. Отключите принтер от розетки, устраните бумагу. Подождите 10-15 минут.
Включите принтер и попробуйте печатать.
5. Ошибка E04 (код поддержки 168А), ошибка E05 (1401, 1403, 1430, 1485), ошибка E014 (код поддержки 1684), ошибка E15 (код поддержки 1682), ошибка E09 (код поддержки 1890)
После замены картриджей часто возникает ошибка, указывающая на то, что чернильный картридж установлен неправильно или он неисправен.
Самое простое — попробуйте переустановить картриджи: извлеките картридж из устройства и протрите внешнюю электронную часть мягкой тканью. Установите картридж на место, подключите устройство к розетке. А затем удерживайте кнопку «стоп» не менее 10 секунд. Принтер перегрузится.
Если проблема осталась — нужно поменять картриджи на новые, желательно из другой партии.
Обратите внимание, что эти ошибки чаще всего возникают тогда, когда используются восстановленные, неоригинальные картриджи. Аппараты Canon очень чувствительны к неоригинальным расходникам. Старайтесь использовать только фирменные оригинальные картриджи.
Также эти ошибки могут возникать потому, что после установки картриджей, на них осталась упаковка.
6. Ошибка E08 (код поддержки 1700,1701, 1712, 1713,1714,1715)
Это ошибка заполнения бункера сброса тонера. Нажмите «ОК» на панели управления и продолжайте печатать. Сообщение будет появляться до того момента, пока бункер не заполнится на 100%. После этого принтер остановится.
Немного о том, как принтер понимает, что абсорбер заполнен:
Время от времени принтер проводит самостоятельную чистку печатающих элементов (например в струйных устройствах, он пытается прочистить печатающую головку, удалив засохшие чернила). Все чернила и тонер, используемые в процессе чистки, попадают в бункер для сбора тонера или чернил (зависит от типа вашего устройства). Принтер считает, сколько листов было напечатано и сколько чисток проведено. И на основе этой информации подсчитывает заполненность ёмкости.
Сбросить абсорбер несложно. Найдите руководство для вашей модели принтера в сети. Только помните, что иногда после этой процедуры, перенаполненный «памперс» начнёт подтекать, что испортит устройство. И более правильно всё же заменить бункер отработки на том этапе, на котором это просит сделать принтер.
7. Ошибка E11 (код поддержки 4102,4103)
Неправильные настройки бумаги или размер листа. Нажмите кнопку отмены печати, а затем измените настройки размера бумаги на ПК и повторите задание.
8. Ошибка E12 (код поддержки 4100)
Файл не может быть напечатан — при возникновении подобной ошибки, отключите принтер от розетки на несколько минут. Удалите файл из очереди печати и попробуйте снова выполнить задание.
9. Ошибка E13 (код поддержки 1686), ошибка E16 (код поддержки 1688)
Эта ошибка показывает, что закончились чернила. Если вы хотите продолжить печатать, подержите кнопку «стоп» не менее 10 секунд. После этого принтер перегрузится и какое-то время даст попечатать.
Но это ненадолго. Правильнее заменить картридж с красителем на новый.
10. Ошибка E23 (код поддержки 3446)
Проблема с конфигурацией IP. Проверьте соединение wi-fi и нажмите кнопку «ОК».
Если ошибка не пропала — перегрузите роутер и/ или поменяйте настройки wi-fi.
11. Ошибки E31, E37, E45
Проблема с wi-fi: не удалось подключить к сети.
Нажмите кнопку «ОК» и проверьте настройки подключения, обратившись к инструкции Вашего принтера и роутера.
Выполните перенастройку, если это возможно.
12. Ошибка E32
Не удаётся найти беспроводной маршрутизатор во время настройки.
Нажмите кнопку «ОК» и отключите от сети роутер. Подождите 10-15 минут и попробуйте снова подключиться.
13. Ошибка E33
Невозможно подключиться, тк к принтеру подключено несколько маршрутизаторов.
Нажмите «ОК» и отключите принтер. Подождите пару имнут и попробуйте включить его. Ту же операцию проделайте с роутером: отключите его на несколько минут, а затем включите.
14. Ошибка E34 (код поддержки 3440), ошибка E36 (код ошибки 3441)
Простое беспроводное подключение не удалось.
Выключите роутер и попробуйте перенастроить wi-fi.
15. Ошибка E38
Не удаётся подключиться к маршрутизатору, нет возможности изменить настройки локальной сети.
Нажмите «ОК» и проверьте: включен ли режим wi-fi на принтере. Проверьте — тот ли роутер выбрал принтер. Проверьте данные подключения: логин и пароль.
Перегрузите маршрутизатор.
16. Ошибка E39 (код поддержки 495A)
Произошла ошибка в общении по wi-fi или в режиме ожидания.
Выключите принтер на несколько минут. Проверьте — подключился ли он к wi-fi.
17. Ошибка E46
Не могу подключиться к интернету.
Нажмите «ОК» и перегрузите роутер.
18. Ошибка E47, E48 и E51
Невозможно подключиться к серверу.
Нажмите «ОК», перегрузите принтер и роутер.
Если Вы используете Google Cloud, убедитесь, что Вы зарегистрированы в системе.
19. Ошибка E49
Не удалось подключиться к интернету, потому что сетевое подключение готовиться.
Нажмите «ОК», перегрузите принтер и роутер.
20. Ошибка E50
Не удалось получить содержимое.
Нажмите «ОК», перегрузите принтер. Попробуйте распечатать другой файл.
Если получилось, возможно, предыдущий файл слишком большой или повреждён.
Если не получилось распечатать другой файл, переустановите драйвера принтера и проверьте провода wi-fi и/или USB-шнур.
21. Ошибка E57
Сканирование листа печатающей головки завершилось неуспешно.
Нажмите «ОК», убедитесь в том, что стекло экспонирования и лист не загрязнены. Убедитесь, что выбран правильный лоток для бумаги.
Распечатайте тест сопел. Могут быть забиты дюзы печатающей головки.
Попробуйте прочистить сопла и повторить предыдущее задание.
22. Ошибка E59 (код поддержки 2114)
Настройки бумаги не соответствуют заявленным.
Нажмите кнопку «стоп» и убедитесь, что размер бумаги соответствует настройкам.
23. Ошибка 61 (код поддержки 3412), ошибка 64
Принтеру не удалось выполнить сканирование.
Убедитесь, что документ размещен на экспонирующем стекле правильно. Если ошибка не пропала — укажите размер листа в настройках.
24. Ошибка E62
Во время сканирования возникла непредвиденная ошибка.
Проверьте крышку сканера и нажмите «ОК». Измените настройки на те же самые и попробуйте ещё раз сканировать документ.
25. Ошибка E65
Не удалось сохранить отсканированный документ, тк память принтера переполнена.
Нажмите кнопку «ОК» и уменьшите разрешение сканирования. Отсканируйте лист повторно.
Если не помогло — уменьшите количество сканируемых листов.
Перезагрузите драйвер принтера.
26. Ошибка E02 (код поддержки 5100)
Нажмите кнопку «стоп» и откройте крышку принтера. Отсоедините кабель подключения. Убедитесь, что в принтере нет застрявшей бумаги, скрепок и других инородных тел.
Эта ошибка может возникать, если Вы давно не выполняли ТО и подвижные части давно не смазывались маслом.
Также убедитесь, что внутри нет следов внешних повреждений.
Переустановите картриджи.
Устраните замятие, если оно есть.
Иногда, эта ошибка может возникать из-за установленной СНПЧ. Переустановите систему подачи чернил. И попробуйте снова печатать.
27. Ошибка P03 (код поддержки 6000)
Ошибка застревания бумаги.
Если внутри нет застрявшей бумаги — выключите и включите принтер через 5 минут.
Если ошибка не пропала — проверьте:
Если после этого ошибка не пропала — принтер придётся сдать в ремонт.
Если у Вас отображаются другие ошибки — обращайтесь в RuPrinters за консультацией. Можно по телефону, через форму на сайте или через чат, установленный на сайте.
- Как понять, что перегрелась печатающая головка
- Как исправить ошибку
- Заправка картриджей
- Программная прочистка
- Сброс памперса через сервисное меню
- Дистилированная вода
- Посторонние предметы внутри
- Что делать, если не помогло
Возникновение ошибки 5200 в принтерах Canon сигнализирует пользователя оргтехники, что произошел перегрев печатающей головки. Данный код ошибки показывается на компьютере при подключенном к нему устройстве печати. Более характерна ошибка для многофункциональных устройств (МФУ) с цветной печатью, но может случиться и с черно-белыми струйными принтерами. Если аппарат не подключен к ПК, то ошибку проблему перегрева можно диагностировать, если посмотреть на дисплей устройства, там покажется ошибка P08.
С рассматриваем кодом часто были замечены принтеры моделей Canon Pixma MP250, MP270, MP280, MP490, MP495, G1400, G2400, G2415, G3400, G3410, G3411, G3415 и другие струйные устройства из этих же серий.
Как понять, что перегрелась печатающая головка
Не на всех моделях «Кэнон» о перегреве головки принтера сигнализирует ошибка 5200 (или код P08 на дисплее). В зависимости от модели определить перегрев с точностью можно по другим кодам и сигналам принтера:
- E05, E28, U051 или U052;
- 8-разовое моргание индикации, которое сменяется загоранием индикатора питания;
- На компьютере же выскакивает окошко с кодами 5200 и 1403.
Как исправить ошибку
Заправка картриджей
Чернила не только переносятся на бумагу, вещества непосредственно принимают участие в охлаждении сопел (дюз), расположенных на печатающей головке
Поэтому, необходимо регулярно отслеживать уровень чернил в картриджах и при приближении количества красок к нулевому по возможности нужно сразу делать заправку. Это не нужно не только для предотвращения ошибки, но и чтобы уберечь головку от выхода из строя. Если постоянно печатать, когда чернила на исходе, то сопла постепенно будут выгорать, что впоследствии приведет к необходимости менять картридж на новый.
Поэтому основным способом исправления ситуации является своевременная заправка чернильниц, чтобы уровень краски всегда был достаточным. Даже если ошибка уже отобразилась, все равно можно заправиться, вставить картридж на место, после чего можно продолжить печатать. Если, конечно, картридж еще способен на это.
В самом начале написано, что более подвержены проблеме цветные МФУ. Это связано с тем, что преимущественно печатают ч/б информацию, а про цветной картридж забывают. Цветная чернильница может не только засыхать и приводить к ошибке, но и расходоваться без прямого участия в печати, т. к. чернила могут тратиться во время автоматического самообслуживания устройства. Поэтому, кроме ч/б лучше следить за состояние цветного картриджа и доливать в него чернил хотя бы время от времени, если в будущем еще понадобится разноцветная печать.
Программная прочистка
Нелишним перед заправкой, а тем более после, будет сделать программную очистку головки. Можно сделать тест дюз и выполнить глубокую очистку. Также можно достать картридж с принтера, протереть контактные группы.
Сброс памперса через сервисное меню
Способ прямо не влияет на устранение ошибки, но иногда помогает избавиться от проблемы.
- Выключите аппарат кнопкой на корпусе.
- Нажмите и удерживайте кнопку остановки (Stop/Стоп) или сброса (Reset/сброс).
- Не отпуская предыдущую кнопку зажмите клавишу «Вкл/On».
- Как только загорится индикация включения, дважды нажмите «Стоп» или «Сброс», но после второго не отжимайте.
- Отпускает кнопку «Вкл», а сразу после нее убираем палец со «Стоп/Сброс».
- При правильно выполненных действия индикация начнет гореть зеленым. Это говорит о переходе печатающего аппарата в сервисный режим.
- На последнем шаге завершаем обнуление счетчика памперса (абсорбера) 4-разовым нажатием «Стоп/Сброс» и сразу же отключаем аппарат с кнопки.
- Если ошибка была вызвана из-за счетчика, то ситуация нормализуется, печать возобновится.
Бывает, что принтер не может включиться. В таком случае нужно сделать простой сброс памяти обесточиванием на несколько минут – вынуть кабель питания с розетки.
Дистилированная вода
Способ рабочий, но приводит картридж в полную негодность, поэтому применять нужно тогда, когда точно знаете, что в будущем не будете печатать цветные картинки, фото. Актуален метод, если нет нужных чернил и не хочется тратить деньги на покупку. При этом сама ПГ должна оставаться в рабочем состоянии, а не быть перегоревшей, иначе не сработает.
Применять на свой страх и риск.
- Подготовьте рабочее место, застелив его пленкой, пакетами или газетами в несколько слоев.
- Извлеките цветной картридж, снимите этикетку.
- Должны появиться три отверстия для заправки, если их нет, придется проделать самому.
- Берете шприц, набираете дистиллированной воды и поочередно наполняете все три отверстия картриджа, пока жидкость не начнет вытекать через дюзы.
- Обратно наклейте этикетку или закройте отверстия скотчем.
- Верните картридж в каретку и проверьте, не прекратило ли выдавать ошибку.
Вода в подобных манипуляциях будет выступать охлаждающим компонентом вместо чернил. Но распечатывать цветным станет невозможно на заправленном водой картридже. В будущем, при необходимости, нужно будет приобрести новую расходную деталь.
Посторонние предметы внутри
- Выключите технику кнопкой и отключите от эл. сети.
- Откройте все имеющиеся крышки. С фонариком тщательно осмотрите внутренности на наличие мелких посторонних элементов – скребок, иголок, кусочков бумаги, кнопок и т. д.
- Если таковые попали внутрь, достаньте их пинцетом.
- Закройте крышки, включите устройства и попробуйте воспользоваться.
Что делать, если не помогло
Если после изучения и применения информации ошибка не исчезла, без смены картриджа не обойтись. Видимо, был длительный сильный перегрев, который привел к неисправности, из-за чего дюзы больше непригодны к печати.
Если принтер оснащен заводской системой непрерывной подачи чернил (СНПЧ), то для смены головы лучше обратиться в сервисный центр.