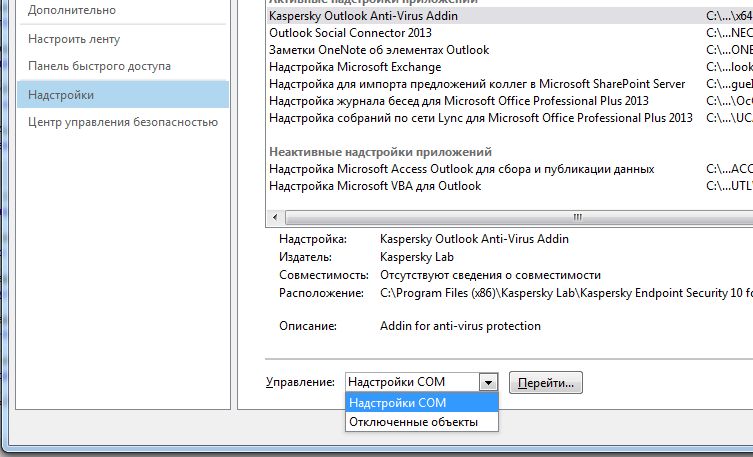- Remove From My Forums
-
Question
-
Problem:
One of the customer having ‘There was an error when printing started. To check the printer setup, double-click the Printers icon in Windows Control Panel’ issue, when our add-is was enabled in outlook. But they
were able to print from Word, Excel, etc.Description:
They aren’t positive exactly what was changed when this began to occur, but they are sure that it did NOT occur when they were using
Windows 7 with Outlook 2010. They found it occurred after updating to
Windows 10 and Outlook 2016. It is inconsistent when it happens. When it does happen, the users has to close and reopen Outlook multiple times in order to clear the issue, but it can then re-occur at any time.Add-in info :
The add-in used in the outlook is VSTO add-in it has not done by backstage UI
Tried the following troubleshooting :
- Enabled outlook log. Files->options->Advanced->Enable troubleshooting logging and click ok button and restart outlook
https://support.microsoft.com/sw-ke/help/2862843/how-to-enable-global-and-advanced-logging-for-microsoft-outlook - Remove the outlprnt file (outlook print settings file) and allow it to be rebuilt as it may have got corrupted. See the following article for troubleshooting options: https://social.technet.microsoft.com/Forums/en-US/3ea80b5e-ed48-4f52-a934-e6a8299cbbac/there-was-an-error-when-printing-started-to-check-the-printer-setup?forum=w7itproperf
- Configured the Startup Delay i.e.) it delay the add-in startup.
- Enabled error logging and displaying of error message for the VSTO add-in by setting environment variables VSTO_SUPPRESSDISPLAYALERTS and VSTO_LOGALERTS. https://blogs.msdn.microsoft.com/brijs/2008/10/10/tips-and-tricks-for-troubleshooting-office-add-ins-part-1/.
But the logs are not created - Seen Event logs for Microsoft office events , no information found
Any clues as to what to try? Any troubleshooting methods or logging method for this?
- Enabled outlook log. Files->options->Advanced->Enable troubleshooting logging and click ok button and restart outlook
Для начала убедитесь, что ваша система регулярно получает обновления для драйверов. Если апдейты не помогают, переустановите принтер или Outlook.
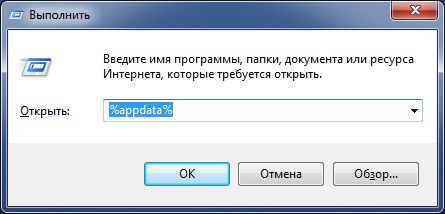
Далее перейдите к каталогу «Microsoft\Outlook» и удалите файл «OutlPrnt». Проблема должна решиться после перезагрузки ПК.
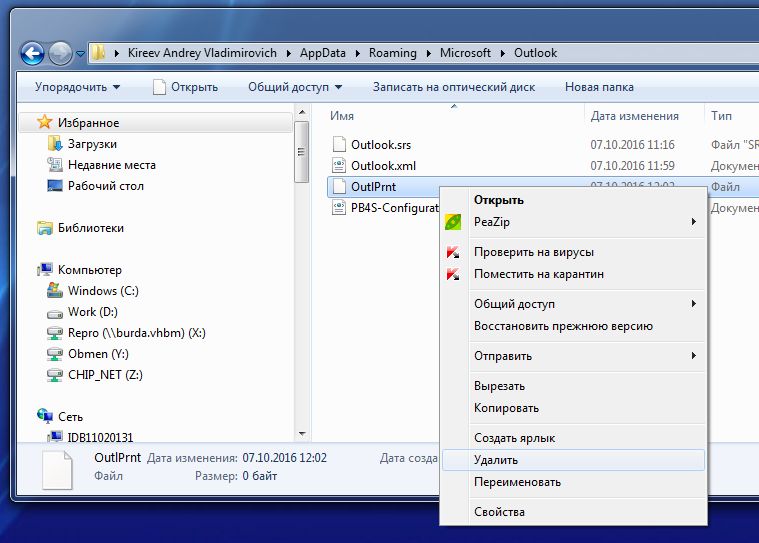
Нажмите на кнопку «Перейти» справа от него и следующим шагом снимите все флажки. Подтвердите нажатием «OK» и перезапустите Outlook.
Фото: компания-производитель
⚠️В данной статье вы узнайте почему при нажатии в оболочке Microsoft Outlook горячей клавиши CTRL+P (печать) вылетает ошибка в которой говорится что – “Ошибка произошла из-за отсутствующего или поврежденного файла Outlprnt”. Что это за файл и как починить печать в аутлуке вы узнаете из этой статьи.
✅Всем привет! тут на днях один из сотрудников начал жаловаться, что при отправке на печать текста письма из Microsoft Outlook у него вылетает ошибка, а ему ну прямо очень удобно эта функция и без нее он работать не хочет)
ВЕРОЯТНО, ЭТА ОШИБКА ПРОИЗОШЛА ИЗ-ЗА ОТСУТСТВУЮЩЕГО ИЛИ ПОВРЕЖДЕННОГО ФАЙЛА OUTLPRNT. ЧТОБЫ УСТРАНИТЬ ПРОБЛЕМУ, ПЕРЕЗАПУСТИТЕ OUTLOOK.
ЕСЛИ ОШИБКА ПОВТОРЯЕТСЯ И ФАЙЛ СУЩЕСТВУЕТ, ВОЗМОЖНО, ОН ПОВРЕЖДЕН И ЕГО НУЖНО УДАЛИТЬ ЛИБО ПЕРЕИМЕНОВАТЬ. ЭТО ПРИВЕДЕТ К АВТОМАТИЧЕСКОМУ СОЗДАНИЮ НОВОГО ФАЙЛА. НАЙДИТЕ ФАЙЛ, ПЕРЕИМЕНУЙТЕ ИЛИ УДАЛИТЕ ЕГО, А ЗАТЕМ ПЕРЕЗАПУСТИТЕ OUTLOOK. В СЛУЧАЕ ОТСУТСТВИЯ ФАЙЛА ОН БУДЕТ АВТОМАТИЧЕСКИ СОЗДАН ЗАНОВО.
Эта ошибка также может повторяться, если:
- жесткий диск поврежден;
- файл заблокирован другой программой;
- повреждено приложение Outlook.
Подробнее об этом см. в статье 223410 базы знаний Майкрософт.
хоть тут и много текста, да лечится эта ошибка очень просто!
🔥 Как исправить ошибку с Outlprnt
⛔️ Для исправления ошибки Outlprnt достаточно сделать следующее:
- зайти в директорию C:\Users\Ваша учетка\AppData\Roaming\Microsoft\Outlook
- находим файл Outlprnt
- удаляем его
- перезапускаем Microsoft Outlook и радуемся жизни

Вот таким не хитрым способом мы исправили ошибку со сбоем при печати из Microsoft Outlook.
Microsoft Outlook — это большое удобство для своих пользователей, которое включает в себя множество необходимых функций, упрощающих цифровую работу. Он включает в себя функцию печати для электронных писем Outlook, которая, имея соединение с поддерживаемым принтером, может легко распечатывать находящиеся в нем электронные письма. В Outlook пользователям просто нужно выбрать электронные письма, перейти к Файл > Печать для печати этих писем.
Однако проблемы или проблемы с печатью MS Outlook почти в каждой версии случайны. Некоторые проблемы, связанные с этой функцией печати в Outlook:
- «Принтер недоступен»
- «Принтер не готов»
- «Ошибка печати изображений»
- «Проблема с выбранным принтером»
- «Неправильная печать электронных писем»
- «Информация заголовка не включена в печать»
Эти проблемы просто раздражают пользователя, когда он занят каким-то плотным и важным графиком или работой. Невозможность снять отпечатки в это время кажется довольно неприятной и бесполезной, но не волнуйтесь.
В этой статье мы предлагаем вам несколько быстрых ручных приемов, чтобы решить проблему с печатью в Outlook. Как мы упоминали ранее, для разных версий Outlook проблемы с печатью Outlook различаются, как и их причины.
Примечание: Некоторые пользователи Outlook могут печатать только первую страницу или только выбранные страницы своих электронных писем, а не все, что кажется проблематичным. Предполагается, что распространенной причиной этой ситуации является то, что механизм печати Outlook вообще не поддерживает выбор страниц.
С некоторыми общими исправлениями, такими как выполнение последнего доступного обновления в версии Outlook, временное отключение брандмауэра и приложений безопасности, создание нового профиля Outlook, настройка нового подключения к принтеру и т. д., мы собираемся разделить их на 3 категории. набор версий и обсудить проблемы с причинами, а затем перейти к их решениям.
Прогноз на 2013, 2016 и 2019 годы
Проблема – Основная проблема, с которой сталкиваются пользователи в последних версиях Outlook, заключается в том, что когда они пытаются распечатать любое выбранное электронное письмо, Outlook выдает ошибку «Принтер не готов” или “Печать невозможна, если элемент не выбран. Выберите элемент и повторите попытку печати.». что в конечном итоге останавливает действие печати.
Причина – Предполагаемыми причинами этой проблемы могут быть неправильное подключение к принтеру, проблема с сетью, повреждение OutlPrnt файла, прерывание из-за активных надстроек или любой проблемы в службе буферизации печати в Outlook.
Решение – Здесь представлены некоторые быстрые приемы, которые вы можете попробовать исправить проблемы с печатью Outlook.
- Решение 1. Переименование файла Outlprnt: Вы можете решить эту проблему, перестроив файл OutlPrnt, который содержит настройки стиля печати Outlook, поскольку более старый файл может быть поврежден. Выполните эти шаги.
- Закройте работающее приложение Outlook.
- Найдите файл OutlPrnt либо с помощью параметра поиска, либо по пути
«%appdata%\Microsoft\Outlook»
- Дважды щелкните по нему и переименуйте его другим именем, например OutlPrnt1.
- Теперь снова запустите приложение Outlook и посмотрите, нормально ли оно печатает.
- Решение 2. Проверка надстроек: Пользователи могут проверять активные надстройки, отключать их одну за другой и перезапускать приложение Outlook. Проверьте, после отключения какой надстройки проблема с печатью в Outlook будет решена.
Чтобы найти страницу надстроек, перейдите на Файл>Параметры>Надстройки. Затем нажмите на Идти против Управление надстройками COM вариант. Выберите подозрительные надстройки и отключите их с помощью Запрещать вариант. Перезапустите приложение Outlook и используйте параметр «Печать», чтобы распечатать электронные письма сейчас.
Примечание: Outlook должен быть запущен в безопасном режиме. Для этого одновременно нажмите клавиши Windows и R, введите «внешний вид / безопасный” в открывшемся окне запуска Windows и нажмите на ХОРОШО.
- Решение 3. Запуск средства устранения неполадок печати: Пользователи могут попытаться решить проблему с печатью в Outlook с помощью инструмента устранения неполадок. Давайте посмотрим, как.
- Проверьте сетевые подключения и убедитесь, что у принтера нет проблем.
- Загрузите бесплатный онлайн-инструмент для устранения неполадок печати и установите его.
- Запустите этот установленный инструмент и устраните проблему.
- Проверьте в Outlook, если проблема решена.
- Решение 4. Перезапуск службы диспетчера очереди печати: Это системная служба, функция которой заключается в управлении службами печати. Перезапустив его снова, проблема может быть решена.
Основные шаги: Сначала убедитесь, что принтер не находится в автономном режиме и хорошо подключен к вашей системе. Подключите его к сети Wi-Fi. Выключите питание принтера примерно на 30 секунд, а затем включите его. Теперь перейдите к Настройки>Устройства>Принтеры и сканеры. Выберите имя принтера и нажмите Открытая очередь вариант. Перейдите в раздел Принтер и выберите Сделать принтером поумолчанию вариант. Теперь принтер установлен по умолчанию, пользователи также могут проверять наличие документов в очереди, выбирая каждое имя и щелкая Отмена внутри Открытая очередь раздел.
Далее следуйте этим инструкциям.
- Введите Службы в диалоговом окне запуска Windows, и он откроет Windows Услуги страница.
- Находить Диспетчер очереди печати службы в списке, дважды щелкните по ней и выберите Останавливаться.
- Опять же, в строке поиска введите %WINDIR%\system32\spool\printers и удалите файлы, существующие в этой папке.
- После этого перейдите к службам Windows, как на шаге 1, а затем перезапустите службу диспетчера очереди печати.
- Попробуйте распечатать электронные письма с помощью принтера после повторного подключения из приложения Outlook.
- Решение 5. Обновление драйвера: Это также вариант, если приведенные выше решения не помогают, поскольку драйвер принтера может быть устаревшим или не обновляться в течение длительного времени. Вы можете обновить драйвер для принтера следующим образом.
- Перейти к Диспетчер устройств на Панели управления вашей системы..
- Перейдите к принтер параметры, выберите принтер Outlook и нажмите Обновить драйвер вариант.
- Снова запустите приложение Outlook и попробуйте распечатать письмо.
Перспектива 2010
Проблема – Наиболее распространенной проблемой в этой версии является опечатка или отсутствие печати заголовка при печати электронной почты в Outlook. Из-за неупорядоченного заголовка электронное письмо печатается неправильно.
Причина – Причина может заключаться в том, что сообщение или почта неправильно размещены на странице печати.
Решение – В этом случае пользователи могут открыть сообщение в браузере, а затем щелкнуть там опцию «Просмотр», а затем распечатать или выбрать нужную часть для печати, чтобы избежать проблем с заголовком.
Outlook 2007 и более ранние версии
Проблема – В старых версиях Outlook наиболее распространенная проблема, связанная с печатью Outlook, заключается в том, что сообщения электронной почты не печатаются должным образом, информация в заголовке недоступна, а выбор страниц не работает.
Причина – Сообщение неправильно расположено на странице печати, ограничения в веб-браузере Internet Explorer, проблема с форматированием HTML.
Быстрые решения
- Решение 1. Откройте сообщение в браузере и распечатайте: Пользователи могут выбрать сообщение и преобразовать его в формат HTML, щелкнув параметр «Редактировать сообщение». Затем нажмите «Другие действия» и выберите «Просмотр в браузере». Наконец, печать сообщения.
- Решение 2. Обновление Internet Explorer: Для более ранних версий, таких как 2003 или старше, одним из методов решения проблемы может быть обновление версии Internet Explorer, а затем попытка печати электронных писем в версии Outlook.
Мы обсудили все возможные ручные приемы практически для всех версий Outlook. Попробуйте их соответственно, чтобы исправить проблемы с печатью Outlook. Если проблема не устранена, возможно, файл PST нуждается в ремонте. Получите полное решение для восстановления файла Outlook PST с помощью инструмента восстановления PST, совместимого со всеми версиями Outlook. Узнайте все подробности об инструменте по этой ссылке.
Скачать сейчас
Краткое содержание
Проблемы с печатью в Outlook возникают по разным причинам в разных версиях, которые можно решить, применив некоторые ручные приемы. Еще одно идеальное автоматизированное решение, если проблема огромна, например, повреждение PST, также предлагается пользователям.
На чтение 3 мин. Просмотров 818 Опубликовано
Часто возникали сообщения о проблемах печати через почту Outlook, и многие пользователи сообщали, что Outlook не будет печатать всю электронную почту на своем ПК.
Вот как один пользователь описал эту проблему на форуме ответов Microsoft:
В конце панели задач электронной почты outlook последний элемент –
…
Выпадающее меню дает мне несколько вариантов, одним из которых является «печать».
Я использую это для отображения полной электронной почты (без моих папок слева и без рекламы на правой стороне).
Теперь у меня есть Windows 10, и я пытаюсь отобразить всю электронную почту перед печатью, она переходит к рекламному объявлению Microsoft, показывающему только 2 устройства.
Я не могу распечатать всю свою электронную почту.
Это может расстраивать, когда вам нужно сделать несколько быстрых отпечатков, но принтер, кажется, сам по себе. Тем не менее, обойти эту проблему довольно просто, и несколько хитростей позже, вы можете иметь свой принтер в полную команду. Вот что вам нужно сделать.
Содержание
- Что делать, если Outlook не распечатывает всю электронную почту?
- 1. Обновите драйвер принтера
- 2. Измените на черно-белые отпечатки
- 3. Измените принтер по умолчанию на Microsoft XPS Document Writer
Что делать, если Outlook не распечатывает всю электронную почту?
1. Обновите драйвер принтера

- Вы можете сделать это, посетив веб-сайт компании и узнав, есть ли обновленный драйвер для вашего принтера. Если да, загрузите и установите то же самое. Или вы можете сделать это через Диспетчер устройств .
- Для этого запустите Диспетчер устройств (введите Диспетчер устройств в поле поиска Cortana и выберите результат из показанного).
- Найдите раздел «Принтеры» и раскройте его.
- Нажмите правой кнопкой мыши на принтере и выберите Обновить драйвер . Следуйте инструкциям на экране для обновления программного обеспечения принтера.
Кроме того, вы можете автоматически обновлять драйверы принтера с помощью сторонних инструментов, таких как TweakBit Driver Updater .
2. Измените на черно-белые отпечатки
- Нажмите на значок Печать для письма, которое вы хотите распечатать.
- В диалоговом окне “Печать” нажмите ссылку Дополнительные настройки на левой панели.
-
В открывшихся окнах перейдите в Параметры вывода внизу.
- Выберите Монохромный в раскрывающемся списке Цветовой режим .
- Нажмите ОК , а затем Печать .
3. Измените принтер по умолчанию на Microsoft XPS Document Writer
- Нажмите на значок Печать для определенного письма, которое вы хотите распечатать.
- В открывшемся диалоговом окне «Принтер» нажмите раскрывающийся список «Принтер» в верхнем левом углу.
-
Выберите Microsoft XPS Document Writer .
- Убедитесь, что Все страницы выбраны в разделе Страницы .
- Нажмите кнопку Печать внизу.
- Вы должны быть в состоянии напечатать все в порядке.
Хотя вышеперечисленное должно помочь вам справиться со сценарием, когда Outlook не печатает всю электронную почту, вот несколько связанных с вами ресурсов для чтения.