Remove problematic applications to fix this issue
by Milan Stanojevic
Milan has been enthusiastic about technology ever since his childhood days, and this led him to take interest in all PC-related technologies. He’s a PC enthusiast and he… read more
Updated on
- Sometimes, you need to run a program as an administrator to be able to use it properly.
- Operations that require elevated access are impossible to accomplish without admin rights.
- If Run as administrator is not working, a third-party application is likely causing the problem.
XINSTALL BY CLICKING THE DOWNLOAD FILE
To fix Windows PC system issues, you will need a dedicated tool
SPONSORED
Fortect is a tool that does not simply clean up your PC, but has a repository with several millions of Windows System files stored in their initial version. When your PC encounters a problem, Fortect will fix it for you, by replacing bad files with fresh versions. To fix your current PC issue, here are the steps you need to take:
- Download Fortect and install it on your PC.
- Start the tool’s scanning process to look for corrupt files that are the source of your problem
- Right-click on Start Repair so the tool could start the fixing algorythm
- Fortect has been downloaded by 0 readers this month, rated 4.4 on TrustPilot
Apps and processes are of different types on your PC. Users can open some normally, while others require administrative privileges to run them. However, some users are complaining that the Run as administrator option is not working.
When users click on the Run as administrator option, the app, instead of launching with administrative privileges, open up normally. So, let’s find out all about it.
Why can I not run a program as an administrator?
Various factors can cause this problem, from corrupt system files to activities of third-party programs. Speaking of this issue, here are some of its variations reported by users:
- Run as administrator Windows 10 not showing up/missing: If the Run as administrator popup is not showing, it is not available or disabled.
- Windows 10 CMD Run as administrator not working: While some cannot run anything as an administrator in Windows 10, others can’t run Command Prompt as admin.
- Run as administrator not showing on right-click: This issue can be caused by the activity of your antivirus software. So, you might need to disable it temporarily.
- Run as administrator does nothing: If run as administrator does nothing when you click it, it might be due to corrupt system files. You can fix this by using dedicated software or built-in repair tools.
How can I fix Run as administrator if it’s not working?
Before we head to the slightly complex solutions, here are a few tricks to try:
- Restart the computer and check if Run as administrator is working or not.
- Disable any third-party antivirus or similar software installed on the computer. Oftentimes, these conflict with the functioning of the OS and trigger such issues. If that works, try we recommend you switch to an error-free and effective antivirus for a better experience.
In case the problem persists, the fixes listed next should do the trick.
1. Remove the problematic applications
- Press Windows + I to launch Settings, and select the Apps option.
- Select the problematic app and click the Uninstall button.
According to users, sometimes nothing happens when you click Run as administrator due to third-party applications such as QuickSFV or Express Zip, which add their options to the context menu in Windows.
It seems that these options caused the problem and prevented users from running applications with administrative privileges. And to fix this problem, you might have no other option than to disable third-party options from the context menu.
While several methods are available, we reckon the most effective one is to use professional software such as IObit Uninstaller.
- Open IObit Uninstaller and select the All Programs tab.
- Then, type the name of the app in the search bar and click on the Trash icon to uninstall it.
It’s quick to act and simple to install. Once you get on your PC, you can use the uninstall feature to remove undesirable, obsolete, or problematic programs and delete leftover files with this powerful program.

IObit Uninstaller
Remove unwanted and stubborn programs in no time with the IObit Uninstaller tool.
2. Perform a Clean boot
- Use Windows + R to open the Run dialog, type msconfig, and click OK.
- Navigate to the Services tab at the top, check the Hide all Microsoft services box, and click the Disable all button.
- From here, click the Startup tab at the top, and then choose Open Task Manager.
- Right-click each of the applications there and select Disable.
- Now, head back to the System Configuration window, click Apply and OK to save changes, and restart your PC.
After doing that, all third-party services and applications will be disabled. If the problem is gone, one of the disabled applications or services was certainly causing the issue.
To pinpoint the cause of the problem, you need to enable all disabled applications and services one by one until you recreate the problem. Remember that you’ll need to restart your PC after enabling a set of services or applications to apply changes.
Once you find the source, you can uninstall the application or disable the service, as the case may be, and the issue will be permanently resolved.
- You need administrator permission to delete folder on W10/11
- Getting the Access denied Windows 11 error? Try these fixes
- How to take ownership of a folder in Windows 11
- How to change the administrator account in Windows 11
- Full Fix: Disabled administrator account on Windows 10/11
3. Boot into Safe Mode
- Press Windows + I to open the Settings app, and select the Update & Security option.
- Click Recovery in the left pane, and then click the Restart now button under the Advanced startup section.
- Choose Troubleshoot and then select Advanced options.
- Next, click on Startup Settings and then on the Restart button.
- After your PC reboots, you should see a list of options.
- To boot into Safe Mode with Networking, press 5 or F5.
After doing that, you should boot to Safe Mode. Once done, check whether Run as administrator is still not working. If the issue doesn’t appear in Safe Mode, your account or your settings may be causing the issue.
4. Create a new user account
- Open the Settings app and head over to the Accounts section.
- Select Family & other people in the left pane.
- Choose Add someone else to this PC.
- Please select I don’t have this person’s sign-in information.
- Now, click on Add a user without a Microsoft account.
- Enter the username you want to use for the new account and click Next.
After creating a new user account, it’s a good idea to upgrade your new account to an administrative account. To do that, follow these steps:
- First, open the Settings app, choose Accounts, and then navigate to Family & other people.
- Next, select the newly created account and choose Change account type.
- Set the Account type to Administrator and click OK.
Once done, Run as administrator should now start working in Windows. Remember, you will need to move all your files to the new account and start using it instead of your old one.
How can I fix Run as administrator if it’s not working on Windows 11?
- Open Settings, remain on the System tab, and select Recovery.
- Click the Restart now button under Advanced startup.
- Select Troubleshoot and click Advanced options.
- Next, select Command Prompt.
- Once the CMD opens, type the following command and hit Enter:
net user administrator /active:yes - If Run as administrator is still not working, reaccess the CMD (using the same steps).
- Paste the following command and hit Enter to open the Registry Editor:
regedit - Locate and select the HKEY_LOCAL_MACHINE key from the navigation pane.
- Select File from the upper menu bar and click on Load Hive.
- Go to the following path:
C:Windows\System32\config - C: is usually the drive containing the Windows installation, but it can be a different letter there.
- Select the SAM file and click Open.
- Use the Load Hive dialog box to type REM_SAM as the name of the key and click OK. (This will load the hive into the HKEY_LOCAL_MACHINE branch).
- Now, look in the left pane of the registry one more time and locate this key:
HKEY_LOCAL_MACHINE\REM_SAM\SAM\Domains\Accounts\Users\000001F4 - In the right pane corresponding to the 000001F4 key, double-click the F Dword (REG_BINARY) to modify it.
- Place your cursor on line 0038 (1st column), replace the value 11 with 10, and click OK.
- Close everything and reboot your Windows 11 PC.
This should help you recover your administrative privileges if somehow the admin account became disabled along the way.
How do I force an app to run as administrator?
- Press the Windows key, type cmd, and select the Open file location option.
- Right-click on Command Prompt and select Properties.
- Click the Advanced button in the Shortcut tab.
- Check the box for Run as administrator box, and click OK to save the change.
With this, you can always open Command Prompt as an administrator without needing any pop-up or UAC prompt. Note that we only used Command Prompt as an example here, and you can similarly configure other apps to run as administrator in Windows.
As you can see, this can be a big problem. If nothing happens when you click Run as administrator in Windows 10 or if Windows 11 Run as administrator is not working, it’s usually a third-party application to blame
Once you have fixed things here, do not forget to find out how to make Windows faster than ever.
Feel free to let us know in the comments below if any of our solutions helped solve the problem.
На чтение 9 мин. Просмотров 4.8k. Опубликовано
Иногда могут возникать проблемы при попытке запуска определенных приложений, и, говоря о проблемах, многие пользователи сообщают, что ничего не происходит, когда они нажимают «Запуск от имени администратора». Это может быть проблемой, и в сегодняшней статье мы покажем вам, как решить эту проблему.
Запуск приложений с правами администратора имеет решающее значение для некоторых пользователей, но иногда ничего не происходит, когда вы нажимаете Запуск от имени администратора. Это может быть проблемой, и, говоря о проблемах, вот некоторые похожие проблемы, о которых сообщили пользователи:
- Щелкните правой кнопкой мыши Запуск от имени администратора, но не работает Windows 10 . Эта проблема обычно возникает из-за сторонних приложений. Чтобы решить эту проблему, вам нужно найти и удалить эти приложения с вашего ПК.
- Не удается запустить от имени администратора Windows 10 . Иногда вы можете столкнуться с этой проблемой, если ваш профиль пользователя поврежден. Чтобы устранить проблему, создайте новый профиль пользователя и проверьте, решает ли это проблему.
- Невозможно запустить что-либо от имени администратора Windows 10 . Иногда ваш антивирус может создавать помехи определенным приложениям. Для устранения проблемы временно отключите или удалите антивирус.
- Запуск от имени администратора ничего не делает . Иногда ваша установка может быть повреждена, что приводит к появлению этой проблемы. Чтобы устранить проблему, выполните сканирование SFC и DISM и проверьте, помогает ли это.
Содержание
- Ничего не происходит, когда я нажимаю Запуск от имени администратора, что делать?
- Решение 1. Проверьте свой антивирус
- Решение 2 – Удалить проблемные приложения
- Решение 3 – Выполните Чистую загрузку
- Решение 4. Выполните сканирование SFC и DISM
- Решение 5 – Загрузка в безопасном режиме
- Решение 6 – Создать новую учетную запись пользователя
Ничего не происходит, когда я нажимаю Запуск от имени администратора, что делать?
- Проверьте свой антивирус
- Удалите проблемные приложения
- Выполнить чистую загрузку
- Выполните сканирование SFC и DISM
- Загрузка в безопасном режиме
- Создать новую учетную запись пользователя
Решение 1. Проверьте свой антивирус

Первое, что вам нужно сделать, если вы столкнулись с этой проблемой, это проверить ваш антивирус. Ваш антивирус может создавать помехи определенным приложениям, что может привести к этой и многим другим проблемам. Чтобы решить эту проблему, рекомендуется проверить настройки антивируса и временно отключить определенные антивирусные функции.
Имейте в виду, что этот метод не всегда работает, поэтому, если проблема все еще существует, вы можете попробовать отключить антивирус. Если это не сработает, попробуйте удалить антивирус и проверить, помогает ли это. Если удаление антивируса решает проблему, возможно, вам следует подумать о переходе на другое антивирусное решение.
На рынке есть много отличных антивирусных инструментов, и если вы ищете новый антивирус, возможно, вам стоит подумать о Bitdefender . После перехода на новый антивирус проблема должна исчезнуть.
– Получить антивирус Bitdefender 2019
- ЧИТАЙТЕ ТАКЖЕ: вам нужно разрешение администратора, чтобы удалить эту папку [FIX]
Решение 2 – Удалить проблемные приложения
По словам пользователей, иногда ничего не происходит, когда вы нажимаете «Запуск от имени администратора» из-за сторонних приложений. Несколько пользователей сообщили, что некоторые приложения добавили свои собственные параметры в контекстное меню в Windows.
Похоже, что эти параметры вызвали проблему и не позволили пользователям запускать приложения с правами администратора. Чтобы решить эту проблему, вы можете попробовать отключить сторонние опции из контекстного меню. Это относительно просто сделать, и для этого вам понадобится бесплатный сторонний инструмент под названием ShellExView . Используя этот инструмент, вы сможете легко отключить любую опцию из контекстного меню в Windows.
Другой способ решить эту проблему – просто найти и удалить проблемное приложение. Очевидно, что такие приложения, как QuickSFV , могут вызывать эту проблему, поэтому, если у вас установлено это приложение, обязательно удалите его. Помните, что другие приложения также могут вызывать эту проблему, поэтому попробуйте удалить старые или подозрительные приложения, которые вы не помните, устанавливали.
Мы должны упомянуть, что есть несколько методов, которые вы можете использовать для удаления приложения, но самый эффективный – это программа удаления. Если вы не знаете, что такое программное обеспечение для удаления, это специальное приложение, которое может удалить все файлы и записи реестра, связанные с приложением, которое вы пытаетесь удалить. Используя программное обеспечение для удаления, вы убедитесь, что приложение, которое вы хотите удалить, полностью удалено с вашего ПК.
Если вы ищете хорошее программное обеспечение для удаления, попробуйте Revo Uninstaller . После удаления проблемного приложения проблема должна быть решена.
- Получить версию Revo Unistaller Pro
Решение 3 – Выполните Чистую загрузку
Если при нажатии кнопки «Запуск от имени администратора» ничего не происходит, возможно, причиной проблемы является стороннее приложение. Иногда бывает сложно найти приложение, которое вызывает проблему, и для точного определения причины рекомендуется выполнить чистую загрузку. Это довольно просто, и вы можете сделать это, выполнив следующие действия:
-
Используйте сочетание клавиш Windows Key + R , чтобы открыть диалоговое окно Выполнить . Теперь введите msconfig и нажмите ОК или нажмите Enter .
-
Когда появится окно Система Конфигурация , перейдите на вкладку Службы и установите флажок Скрыть все службы Microsoft . Теперь нажмите кнопку Отключить все , чтобы отключить все службы в списке.
-
Перейдите на вкладку Автозагрузка и выберите Открыть диспетчер задач .
-
Появится Диспетчер задач , и вы увидите список всех запускаемых приложений. Щелкните правой кнопкой мыши первое приложение в списке и выберите Отключить . Сделайте этот шаг для всех автозагрузок приложений.
-
После отключения всех приложений в Диспетчере задач вернитесь в окно Конфигурация системы . Теперь нажмите Применить и ОК , чтобы сохранить изменения и перезагрузить компьютер.
После этого все сторонние сервисы и приложения будут отключены. Теперь проверьте, если проблема все еще появляется. Если проблема исчезла, это может быть связано с одним из отключенных приложений или служб.
Чтобы точно определить причину проблемы, необходимо включить все отключенные приложения и службы по одному, пока вам не удастся воссоздать проблему. Помните, что вам необходимо перезагрузить компьютер после включения набора служб или приложений, чтобы применить изменения.
Как только вы найдете проблемное приложение, вы можете отключить его или удалить с компьютера, и проблема будет окончательно решена.
Решение 4. Выполните сканирование SFC и DISM
По словам пользователей, если при нажатии кнопки «Запуск от имени администратора» ничего не происходит, возможно, проблема связана с повреждением файлов. Чтобы решить эту проблему, рекомендуется выполнить сканирование SFC и проверить, решает ли это проблему.
Для этого выполните следующие действия:
-
Откройте Командную строку от имени администратора. Самый быстрый способ сделать это – нажать Windows Key + X и выбрать Командная строка (Admin) из списка. Кроме того, вы можете использовать PowerShell (администратор) , если хотите.
-
После запуска командной строки введите sfc/scannow и нажмите Enter , чтобы запустить его.
- Сканирование SFC начнется. Имейте в виду, что сканирование может занять около 10-15 минут, поэтому не прерывайте его и не вмешивайтесь в него.
После завершения сканирования SFC проверьте, сохраняется ли проблема. Если по какой-либо причине вы не можете запустить сканирование SFC или если сканирование не решило проблему, необходимо выполнить сканирование DISM, выполнив следующие действия:
- Запустите Командную строку от имени администратора.
-
Введите DISM/Online/Cleanup-Image/RestoreHealth и нажмите Enter , чтобы запустить его.
- Сканирование DISM начнется. Имейте в виду, что это сканирование может занять около 20 минут, иногда больше, поэтому не вмешивайтесь в него.
После завершения сканирования проверьте, устранена ли проблема. Если вы не смогли запустить сканирование SFC раньше, попробуйте запустить его после сканирования DISM и проверьте, помогает ли это.
- ЧИТАЙТЕ ТАКЖЕ: полное исправление: не удается запустить командную строку от имени администратора в Windows 10
Решение 5 – Загрузка в безопасном режиме
Если при нажатии «Запуск от имени администратора» ничего не происходит, возможно, проблема связана с вашими настройками или учетной записью пользователя. Чтобы устранить эту проблему, пользователи рекомендуют войти в безопасный режим и проверить, появляется ли проблема там. Чтобы войти в безопасный режим, вам необходимо сделать следующее:
-
Откройте приложение Настройки и перейдите в раздел Обновление и безопасность . Если вам нужно быстро открыть Приложение настроек , вы можете использовать ярлык Ключ Windows + I .
-
В меню слева выберите Восстановление .На правой панели нажмите кнопку Перезагрузить сейчас .
- Перейдите в раздел Устранение неполадок> Дополнительные параметры> Параметры запуска и нажмите кнопку Перезагрузить .
- После перезагрузки компьютера вы увидите список параметров. Выберите параметр Безопасный режим с сетевым подключением , нажав соответствующую клавишу клавиатуры.
После этого вы должны загрузиться в безопасном режиме. После входа в безопасный режим проверьте, сохраняется ли проблема. Если проблема не появляется в безопасном режиме, возможно, ваша учетная запись или ваши настройки вызывают проблему.
Решение 6 – Создать новую учетную запись пользователя
Если проблема все еще появляется, возможно, проблема вызвана вашей учетной записью. Ваша учетная запись может быть повреждена, и это приведет к этим и многим другим проблемам. Чтобы решить эту проблему, рекомендуется создать новую учетную запись пользователя. Это на самом деле довольно просто сделать, и вы можете сделать это, выполнив следующие действия:
-
Откройте приложение Настройки и перейдите в раздел Аккаунты .
-
Выберите Семья и другие люди на левой панели. На правой панели выберите Добавить кого-то еще на этот компьютер .
-
Теперь выберите У меня нет информации для входа этого человека> Добавить пользователя без учетной записи Microsoft .
-
Теперь вам просто нужно ввести имя пользователя, которое вы хотите использовать для новой учетной записи, и нажать Далее .
После создания новой учетной записи пользователя рекомендуется обновить новую учетную запись до учетной записи администратора. Для этого выполните следующие действия:
- Откройте приложение “Настройки” и перейдите в раздел Аккаунты> Семья и другие люди .
-
Выберите созданную учетную запись и выберите Изменить тип учетной записи .
-
Установите для Тип аккаунта значение Администратор и нажмите ОК .
После этого войдите в новую учетную запись и проверьте, появляется ли проблема. Если нет, вам нужно переместить все ваши личные файлы в новую учетную запись и начать использовать ее вместо старой.
Как видите, это может быть большой проблемой, но если ничего не происходит, когда вы нажимаете «Запуск от имени администратора», вполне вероятно, что проблема возникает из-за стороннего приложения, поэтому обязательно удалите его и проверьте, помогает ли это.
Запуск от имени администратора не работает
Недавно ряд пользователей сообщили, что им не удалось использовать параметр контекстного меню «Запуск от имени администратора», когда они пытались использовать его или открывать программу с правами администратора. Если вы один из пользователей, столкнувшихся с этой проблемой, то вы попали в нужное место, поскольку этот пост поможет вам решить эту проблему.
На момент написания неясно, в чем причина проблемы, но есть потенциальные исправления, которые вы можете попытаться решить. Вы можете попробовать включить контроль учетных записей пользователей или очистить элементы контекстного меню, изменив членство в группе. С другой стороны, вы также можете выполнять сканирование SFC и DISM через командную строку или устранять неполадки в состоянии чистой загрузки, поскольку возможно, что некоторые сторонние программы являются теми, которые вызывают проблему. Вы также можете запустить сканирование на наличие вредоносных программ с помощью Защитника Windows или вашей антивирусной программы.
Вариант 1. Попробуйте включить контроль учетных записей пользователей.
Когда вы открываете программу с правами администратора, появится всплывающее окно контроля учетных записей пользователей или контроля учетных записей с просьбой подтвердить разрешение. Однако, если вы по ошибке отключили контроль учетных записей или его отключили некоторые вредоносные программы, неудивительно, что опция «Запуск от имени администратора» не работает. Таким образом, вам нужно проверить, включен ли UAC или нет. Все, что вам нужно сделать, это перейти в настройки контроля учетных записей.
Вариант 2 — Попробуйте изменить членство в группе
- Во-первых, вам нужно войти в систему с учетной записью администратора или попросить администратора войти в систему вместо вас. Поэтому, если у вас есть только учетная запись стандартного пользователя, вам необходимо добавить эту учетную запись в группу администраторов.
- В поле поиска на панели задач введите «netplwiz» и проверьте результаты поиска.
- Оттуда выберите свою учетную запись и нажмите кнопку «Свойства».
- После этого перейдите на вкладку «Членство в группе» и выберите «Администратор».
- Теперь нажмите кнопку «Применить» и «ОК», чтобы сохранить внесенные изменения, а затем снова войдите в свой компьютер и посмотрите, работает ли опция «Запуск от имени администратора» или нет.
Вариант 3. Попробуйте создать новую учетную запись администратора.
Если у вас есть стандартная учетная запись, вы можете попробовать создать новую учетную запись, но на этот раз вы создадите учетную запись администратора и посмотрите, сможете ли вы теперь использовать опцию Запуск от имени администратора или нет. Обратите внимание, что вы должны войти в свою основную учетную запись, прежде чем вы сможете создать учетную запись администратора.
Вариант 4 — Запустите инструмент DISM
Вы также можете запустить инструмент DISM, чтобы помочь решить проблему с опцией «Запуск от имени администратора». Используя этот встроенный инструмент, у вас есть различные опции, такие как «/ ScanHealth», «/ CheckHealth» и «/ RestoreHealth».
- Откройте командную строку с правами администратора.
- Затем введите следующие команды и обязательно нажмите Enter сразу после ввода каждой из них:
- Dism / Online / Очистка-изображение / CheckHealth
- Dism / Online / Очистка-изображение / ScanHealth
- exe / Online / Cleanup-image / Восстановление здоровья
- Не закрывайте окно, если процесс занимает некоторое время, поскольку, вероятно, он займет несколько минут.
Вариант 5. Выполните сканирование с помощью средства проверки системных файлов.
Сканирование SFC или System File Checker может обнаружить и автоматически восстановить поврежденные системные файлы, которые могут вызывать проблему с параметром «Запуск от имени администратора» на вашем компьютере с Windows 10. SFC — это встроенная командная утилита, которая помогает восстанавливать как поврежденные, так и отсутствующие файлы. Он заменяет плохие и поврежденные системные файлы хорошими системными файлами. Чтобы запустить команду SFC, выполните действия, указанные ниже.
- Нажмите Win + R, чтобы запустить Run.
- Введите CMD в поле и нажмите Enter.
- После открытия командной строки введите ПФС / SCANNOW и нажмите Enter.
Команда запустит сканирование системы, которое займет несколько секунд, прежде чем завершится. Как только это будет сделано, вы можете получить следующие результаты:
- Защита ресурсов Windows не обнаружила нарушений целостности.
- Защита ресурсов Windows обнаружила поврежденные файлы и успешно восстановила их.
- Windows Resource Protection обнаружила поврежденные файлы, но не смогла исправить некоторые из них.
- После этого перезагрузите компьютер.
Вариант 6. Переведите компьютер в состояние чистой загрузки.
Вы также можете устранить проблему в состоянии чистой загрузки. Возможно, на вашем компьютере есть сторонние приложения, которые мешают вам использовать параметр «Запуск от имени администратора», и чтобы изолировать эту возможность, вам необходимо загрузить компьютер в состоянии чистой загрузки, а затем попытаться использовать Снова запустить от имени администратора. Перевод вашего компьютера в это состояние может помочь вам определить, какая программа является виновником, и таким образом изолировать проблему. В состоянии чистой загрузки ваш компьютер начнет использовать только предварительно выбранный минимальный набор драйверов и программ запуска. Обратите внимание, что вам нужно отключать и включать по одному процессу за раз.
- Войдите на свой компьютер как администратор.
- Введите MSConfig в Начальном поиске, чтобы открыть утилиту конфигурации системы.
- Оттуда перейдите на вкладку Общие и нажмите «Выборочный запуск».
- Снимите флажок «Загрузить элементы запуска» и убедитесь, что установлены флажки «Загрузить системные службы» и «Использовать исходную конфигурацию загрузки».
- Затем щелкните вкладку «Службы» и установите флажок «Скрыть все службы Microsoft».
- Нажмите Отключить все.
- Нажмите Apply / OK и перезагрузите компьютер. (Это переведет ваш компьютер в состояние чистой загрузки. И настройте Windows на обычный запуск, просто отмените изменения.)
- После того, как вы установили свой компьютер в состояние чистой загрузки, попробуйте проверить, исправлена ли теперь ошибка, и теперь вы можете просматривать свойства.
Вариант 7. Попробуйте просканировать компьютер с помощью Защитника Windows.
Как уже упоминалось, если ваш компьютер недавно был заражен каким-либо вредоносным ПО, возможно, что оно изменило настройки контроля учетных записей, поэтому вы не можете использовать опцию Запуск от имени администратора. Таким образом, вам нужно сканировать компьютер с помощью Защитника Windows.
- Нажмите клавиши Win + I, чтобы открыть Обновление и безопасность.
- Затем нажмите «Безопасность Windows» и откройте Центр безопасности Защитника Windows.
- Затем нажмите Защита от вирусов и угроз> Запустить новое расширенное сканирование.
- Теперь убедитесь, что в меню выбрано «Полное сканирование», а затем нажмите кнопку «Сканировать сейчас», чтобы начать.
Вам нужна помощь с вашим устройством?
Наша команда экспертов может помочь
Специалисты Troubleshoot.Tech всегда готовы помочь вам!
Замените поврежденные файлы
Восстановить производительность
Удалить вредоносные программы
ПОЛУЧИТЬ ПОМОЩЬ
Специалисты Troubleshoot.Tech работают со всеми версиями Microsoft Windows, включая Windows 11, с Android, Mac и другими.
Поделиться этой статьей:
Вас также может заинтересовать
Привет всем и добро пожаловать в наши основы безопасности Windows 10, где мы предоставим вам общие методы, которым вы должны следовать, чтобы не кашлять некоторыми вирусами, вредоносными программами, кейлоггерами, червями и т. д. Как вы все знаете, мы живем в цифровом мире. возраст, когда мы окружены роскошью неограниченной информации, видеочатами по всему миру, бесплатными звонками через Интернет, приложениями, которые отслеживают для нас вещи, и многими другими вещами, которые облегчают нашу жизнь. К сожалению, с этим типом технологий связаны риски кибератак, направленных на кражу вашей информации, номеров кредитных карт или любых других соответствующих материалов, которые могут быть использованы незаконно для совершения покупок, займов и других краж от вашего имени. не мог попасться. Думайте о похитителях данных так же, как вы думаете о вооруженных грабителях в темном переулке, только на этот раз их мольбой являются данные о вашей жизни, чтобы они могли делать покупки для себя более одного раза. Эта статья призвана предоставить вам некоторую общую логику, советы и приемы того, что вам следует делать и на что следует обратить внимание, чтобы не предоставлять не тем людям вашу важную информацию и данные. мы надеемся, что вы найдете чтение информативным и полезным.
-
Держите Windows в актуальном состоянии.
Microsoft усердно работает над своим защитником Windows и брандмауэром, чтобы обеспечить защиту своих пользователей и исправить любые введенные утечки безопасности, обнаруженные в самой Windows. Обновляя и постоянно обновляя Windows, вы гарантируете, что каждая обнаруженная утечка безопасности будет исправлена и удалена из Windows, а также что у вас есть самая последняя база данных известных вредоносных программ внутри брандмауэра и защитника. Однако эта обычная практика не должна ограничиваться только Windows, вы должны обновлять каждое используемое вами приложение по тем же причинам.
-
Используйте антивирус, антивирус и брандмауэр
Эти приложения существуют по какой-то причине, и эта причина — защитить ваши данные. Выделенные приложения, специально созданные для защиты ваших данных, лучше, чем любой вид осторожного мышления, поскольку иногда достаточно просто посетить веб-сайт или просто щелкнуть ссылку, и вы подвергнетесь опасности. Вы можете использовать Защитник Windows и брандмауэр, если хотите, они уже есть в Windows, но если вы серьезно относитесь к своим данным и любите серфить в Интернете, лучшая защита стоит вложенных средств.
-
Получите специальный менеджер паролей
Ваш пароль плохой, если вы везде используете один и тот же пароль, то это еще хуже. Компьютеры прошли долгий путь за последние 50 лет, и поэтому у них есть приложения для кибератак, которые делают ваши здравые пароли чрезвычайно уязвимыми, а все ваши учетные записи открытыми для кибератак. Выделенные менеджеры паролей, которые могут хэшировать пароли и автоматизировать их, — ваша самая надежная ставка на то, что ваши пароли не будут скомпрометированы, получите один и получите его сегодня.
-
Не нажимайте ни на что в письмах
Кибератаки бывают самых разнообразных, и одна из них отправляет вам электронные письма, информирующие вас о том, что, например, ваш Paypal или что-то еще было взломано, и что вы должны щелкнуть эту ссылку, чтобы сбросить свой пароль. Вы не нажимаете на них, независимо от того, насколько убедительно они звучат или насколько хорошо они выглядят, если вам нужно обновить информацию о конкретной службе или веб-сайте, вы удаляете электронную почту, открываете браузер, переходите к этой службе и меняете данные. То же самое с различными предложениями, скидками, женщинами, которые ищут вас, мужчинами, которые ищут вас, принцем, который посылает вам 1 миллиард золотом. Нажимайте только на ссылки в электронных письмах из надежного и проверенного источника.
-
Не нажимайте на всплывающие окна
Как и при нажатии на ссылки в электронных письмах, вы не должны нажимать на всплывающие окна. Применяются те же правила, те же действия, что и в электронных письмах.
-
Будьте внимательны при загрузке
Будьте осторожны, откуда вы загружаете свое программное обеспечение, и будьте осторожны с тем, что вы загружаете и что прекращаете использовать пиратское программное обеспечение, любые виды вредоносных приложений, клавиатурных шпионов, вирусов и т. Д. Могут быть скрыты в этих загрузках, и, загружая их, вы открываете двери в свои личные Информация. Используйте только легальное программное обеспечение из проверенных источников.
-
Никогда не оставляйте телефон или компьютер без присмотра
Вы никогда не сможете сказать, кто может внедрить вредоносное программное обеспечение или получить важную информацию с автоматических устройств, заблокировать их все время и взять с собой.
Итак, 7 общих советов и приемов по обеспечению базовой безопасности вашего компьютера. Спасибо, что прочитали, и надеюсь снова увидеть вас на нашем сайте.
Узнать больше
Ошибка выполнения 5 — Что это?
Ошибка выполнения 5 — одна из тех ошибок, с которыми пользователи Windows сталкиваются хотя бы раз в жизни. Как правило, при возникновении ошибки выполнения 5 появляется сообщение «Недопустимый вызов процедуры или аргумент». Ошибка выполнения 5 возникает из-за того, что функция Quality Analyst, находящаяся в операционной системе, ведет себя ненормально, и пользователь получает предупреждение.
Решения
 Причины ошибок
Причины ошибок
Как объяснялось выше, ошибка выполнения 5 возникает из-за необъяснимого поведения функции аналитика качества. Проблема возникает, когда функция потеряна и не привязана ни к одному диску. В результате Windows не может найти и загрузить его и отображает сообщение об ошибке. Ошибка выполнения 5 также вызвана другими причинами, перечисленными ниже.
- Когда файлы таких программ, как Visual Basic, используют неправильные записи в реестре.
- Когда пользователь пытается загрузить Internet Explorer и происходит глобальная потеря браузера, это также вызывает ошибку времени выполнения 5.
Поскольку эти типы ошибок можно легко исправить, настоятельно рекомендуется, чтобы пользователь предпринял необходимые действия, чтобы предотвратить их появление в будущем.
Дополнительная информация и ручной ремонт
Ниже приведены некоторые инструкции для пользователей по исправлению ошибки времени выполнения 5, как только она появится.
- Пользователям рекомендуется перезагрузить свои компьютеры. Однако, прежде чем сделать это, рекомендуется, чтобы все открытые программы были закрыты, и работа была сохранена для предотвращения потери данных. После перезагрузки компьютера пользователи должны загрузить программу, которая вызвала ошибку времени выполнения 5, еще раз, чтобы определить, повторяется ли ошибка.
- Если проблема не исчезнет, лучше всего удалить программу, вызвавшую ошибку. Это можно сделать, перейдя в «Панель управления» и выбрав параметр «Добавить / удалить программы», если используется Windows XP или Windows 95. Однако, если пользователь работает с Windows 7, ту же задачу можно выполнить в Вариант «Программа и функции». Если есть опция, позволяющая очистить личные настройки и предпочтения, этот флажок следует установить.
- Теперь переустановите программу, используя последнюю версию установщика, чтобы эта ошибка больше не возникала. Используйте любой патч для программы, если он есть. Запустите установщик, следуя инструкциям на экране. Также проверьте настройки по умолчанию. Предлагается немедленно установить любые исправления, если они есть.
- Еще один совет — одновременно нажимайте Ctrl, Shift и Esc. Диспетчер задач Windows будет появляться. Перейдите на вкладку «процессы» и выберите процесс, который вам не знаком. Запишите имя файла и нажмите кнопку «Завершить процесс». Загрузите программу еще раз и узнайте, произошла ли ошибка. Как только программа, вызывающая ошибку, идентифицирована, пользователь может выполнить шаги, перечисленные выше, чтобы решить проблему.
Узнать больше
Ошибка 1310 — довольно распространенный тип ошибки, с которой сталкиваются пользователи Windows. Ошибка 1310 обычно возникает, когда пользователь пытается установить Adobe Photoshop или какой-либо продукт Adobe в Windows. Сообщение, отображаемое пользователю, обычно гласит: «Ошибка 1310. Ошибка записи в файл. Убедитесь, что у вас есть доступ к этому каталогу». Как только появится сообщение об ошибке, процесс установки будет прекращен.
Решения
 Причины ошибок
Причины ошибок
Хотя существуют различные условия, которые могут вызвать эту ошибку, скорее всего, они генерируются из-за отсутствия у пользователя привилегий при входе в Windows. Когда это происходит, операционная система не позволяет пользователю получить доступ к установочным файлам. Другая причина возникновения ошибки 1310 заключается в том, что часто пользователи пытаются войти в систему и выбирают вариант «Только для меня», а не рекомендуемый вариант «Все, кто использует этот компьютер». По этой причине данные заблокированы для всех остальных пользователей. Поскольку ошибка 1310 может легко нарушить рабочий процесс в системе, а также может привести к неприятным последствиям, рекомендуется устранить ее как можно быстрее.
Дополнительная информация и ручной ремонт
Существуют различные решения для устранения этих ошибок, которые кратко перечислены ниже следующим образом.
- Прежде всего, перезапустите установку, войдя на свой компьютер под учетной записью администратора. Эта ошибка, скорее всего, исчезнет, потому что часто не хватает привилегий, которые вызывают ее. Когда вы войдете в систему из учетной записи администратора, у вас будут права доступа, и такие ошибки будут исправлены.
- Исправьте любые поврежденные системные файлы, которые существуют в вашей системе. Если файл находится в каталоге Windows, эта ошибка будет сгенерирована. Проверьте, не повреждены ли какие-либо из ваших системных файлов. Если да, обязательно отремонтируйте и верните их в исходное положение.
- Эта ошибка иногда возникает из-за неправильных записей в реестре. Если программа установки показывает ошибки, возможно, это связано с тем, что в системе возникают проблемы с получением данных, хранящихся в системном реестре.
- Другой способ избежать этой ошибки — запустить установку в режиме совместимости. Проблемы совместимости — частое явление. Однако, когда установка выполняется в режиме совместимости, таких ошибок можно легко избежать.
Реализуйте любое из перечисленных выше решений и защитите свою систему от ошибки 1310.
Узнать больше
Qtcore4.dll Ошибка — Что это?
qtcore4.dll — это файл библиотеки динамической компоновки, который помогает Microsoft Windows загружать несколько ключевых компонентов системы. Ошибка Qtcore4.dll возникает, когда файл Qtcore4.dll не может быть загружен для запуска приложения, поддерживаемого этим файлом .dll. Сообщение об отсутствии Qcore4.dll может появиться при загрузке вашей системы или запуске определенной программы. Это синий экран типа ошибки смерти. Код ошибки Qtcore4.dll часто отображается как:
СИНИЙ ЭКРАН ОШИБКА — QtCore4.dll не найден
Не удалось загрузить Filei386QtCore4.dll. Код ошибки 7. Установка не может быть продолжена. Нажмите любую клавишу для выхода.
Решения
 Причины ошибок
Причины ошибок
Этот код ошибки вызван различными причинами, такими как:
- Файл размещения файлов Windows поврежден
- BIOS вашего компьютера (базовая система ввода / вывода) неправильно настроен
- Файл Qtcore4.dll повреждается
- Реестр поврежден и поврежден
- Программа не Microsoft не работает в тандеме с Windows
- Вредоносная программа
- Неправильное программное обеспечение аппаратного драйвера
Рекомендуется немедленно исправить код ошибки Qtcore4.dll, поскольку эта ошибка может представлять серьезную угрозу для вашей системы. Ошибка Qtcore4.dll может привести к поломке системы.
Дополнительная информация и ручной ремонт
Вот несколько способов исправить ошибку Qtcore4.dll в вашей системе:
1. Переустановите сообщение об ошибке Program Causing Qtcore4.dll, чтобы появилось всплывающее окно.
Поскольку файлы dll являются общими файлами, иногда из-за удаления и установки программы настройки файла .dll могут быть неправильно настроены, повреждены или повреждены. В таком случае вы можете попробовать переустановить программу, которая вызывает появление на экране сообщения об ошибке Qtcore4.dll.
2. Переконфигурируйте неправильно настроенный BIOS
Если неправильная конфигурация BIOS является причиной этого кода ошибки в вашей системе, попробуйте изменить конфигурацию неправильно настроенной системы. BIOS.
- Для этого загрузите компьютер и нажмите соответствующие клавиши BIOS, чтобы войти в BIOS. Клавиши могут отличаться от производителя к производителю, но обычно это клавиши настройки F2, F10, F12 и Del.
- Разобравшись с клавишами настройки, быстро нажимайте их при загрузке компьютера.
- После успешного нажатия клавиш настройки загрузится BIOS, и вы увидите меню настроек BIOS на своем экране. Отрегулируйте настройки. Перейдите в раздел «Работа с SATA» и измените RAID AHCI на RAID ATA. Сохраните изменения и затем выйдите.
3. Сканирование компьютера с помощью программы очистки реестра и антивируса.
Однако после настройки BIOS, если ошибка все еще появляется на вашем экране, это указывает на то, что проблема серьезнее, чем вы думаете. Это вызывает либо атаку вредоносного ПО, либо повреждение реестра. Если это основные причины ошибки Qtcore4.dll в вашей системе, вам необходимо просканировать компьютер с помощью программы очистки реестра и антивируса.
Реестр является основной базой данных вашей системы; если это будет повреждено, это, скорее всего, приведет к сбою системы и потере ценных данных. А что касается вредоносных программ, то наибольшую озабоченность вызывают угрозы безопасности данных. Современные передовые и смертоносные вредоносные программы, такие как вирусы и программы-шпионы, могут предоставить хакерам легкий доступ к вашей системе из удаленного места, просматривать ваши конфиденциальные и личные данные и манипулировать ими в своих интересах. Это привело к всплеску различные виды киберпреступности, утечка данных и случаи кражи личных данных на протяжении многих лет. Чтобы избежать всего этого при устранении кода ошибки Qtcore4.dll на вашем ПК, необходимы очистка и восстановление реестра, а также антивирусное сканирование. Вы можете либо загрузить 2 отдельных инструмента в свою систему для сканирования вашего ПК, что, кстати, займет много времени и увеличит ваши шансы на замедление работы системы, либо вы можете скачать Restoro.
Почему Ресторо?
- Total System Care — это усовершенствованный, удобный, высокотехнологичный и многофункциональный ремонт.
- Он развертывается с помощью мощного и интуитивно понятного средства очистки реестра. Он также работает как системный оптимизатор. Это избавляет вас от необходимости загружать множество инструментов для устранения и устранения различных ошибок на вашем компьютере.
- Это универсальное решение не только для проблем с Qtcore4.dll, но и практически для всех проблем, связанных с ПК.
- Утилита очистки реестра обнаруживает все вредоносные, ненужные и устаревшие файлы, которые перегружают и портят вашу оперативную память.
- Сюда входят ненужные и временные файлы. Он стирает их, освобождая место на диске. Одновременно он также восстанавливает поврежденные и неправильно настроенные файлы DLL, включая файл Qtcore4.dll, и исправляет поврежденный реестр.
- Утилита для проверки конфиденциальности имеет свойства антивируса. Он обнаруживает и удаляет вредоносные программы, вирусы, рекламные и шпионские программы из вашей системы за секунды.
- Total System Care устраняет ошибку Qtcore4.dll в вашей системе и повышает ее производительность. Он имеет простой и аккуратный интерфейс, который позволяет пользователям легко управлять им, даже тем, кто технически не разбирается.
- Он совместим со всеми версиями Windows.
Открыть чтобы загрузить Restoro и исправить ошибку Qtcore4.dll на вашем компьютере.
Узнать больше
Знаете ли вы, что можете использовать смайлики в именах файлов в Windows 10? Не секрет, что смайлики есть практически везде, и Microsoft заметила это и интегрировала их в саму Windows, так что вы можете называть файлы с помощью смайликов или комбинировать их с текстом. Разместить смайлики в именах файлов или в тексте очень просто, все, что вам нужно сделать, это нажать ⊞ ОКНА + . и откроется диалоговое окно смайликов, где вы можете найти, какие смайлики вы хотели бы использовать. И все, вы только что использовали смайлики для именования файлов.
!!!ПРИМЕЧАНИЕ!!!
Теоретически некоторым приложениям могут не нравиться эти смайлики, если они не поддерживают символы Unicode. Однако современные приложения предназначены для работы с широким набором языков, которые должны должным образом поддерживать эмодзи. Например, классическая командная строка Windows не может правильно отображать символы эмодзи в именах файлов, но и PowerShell, и новый Windows Terminal от Microsoft могут отображать их правильно. Если вы столкнулись с проблемой, вы всегда можете открыть проводник и переименовать затронутые файлы и папки, чтобы удалить символы смайликов. Затем вы можете использовать эти файлы в приложениях, которые не поддерживают должным образом имена файлов эмодзи.
Узнать больше
В новой Windows появились новые сочетания клавиш, большинство из которых связано с новыми функциями, и мы представляем вам некоторые новые, о которых стоит помнить.

⊞ ОКНА + W — Лента новостей и интересов Благодаря ленте новостей и интересов Windows 11 предлагает пользователям возможность проверять последние новости, прогноз погоды и многое другое, не открывая окно браузера.
⊞ ОКНА + Z — Привязка макета Вместо обычной возможности привязки двух окон Windows 11 позволяет пользователям привязывать свои окна к макету из трех столбцов. Пользователи могут получить к нему доступ, нажав клавишу Windows и Z, чтобы получить доступ к макету Snap.
⊞ ОКНА + ПРТ SCN — создание скриншотов Это не совсем новое, но нажатие клавиши Windows и Print Screen автоматически захватит весь экран и сохранит копию изображения на вашем ПК. Как только экран мигнет, вы узнаете, что снимок экрана был сделан, после чего вы сможете найти файл, сохраненный в папке «Изображения», в подпапке «Снимок экрана».
⊞ ОКНА + C — Чат Microsoft Teams Приложение Microsoft Teams, сервис позволяет любому, у кого есть учетная запись Microsoft, быстро начать чат с помощью сочетания клавиш Windows + C.
Узнать больше
Существуют различные ошибки типа «синий экран смерти», с которыми вы можете столкнуться при использовании компьютера с Windows 10, и некоторые из этих стоп-ошибок как-то связаны с файлом win32kbase.sys. Этот пост поможет вам исправить ошибки BSOD, связанные с файлом win32kbase.sys.
- Обнаружена проблема, и Windows была закрыта для предотвращения повреждения вашего компьютера. Кажется, проблема вызвана следующим файлом: Win32kbase.sys.
- Ваш компьютер столкнулся с проблемой и нуждается в перезагрузке. Если вы хотите узнать больше, вы можете найти в Интернете позже эту ошибку: win32kbase.sys.
- SYSTEM_SERVICE_EXCEPTION (win32kbase.sys)
- STOP 0x0000000A: IRQL_NOT_LESS_EQUAL — win32kbase.sys
- СТОП 0x0000001E:
KMODE_EXCEPTION_NOT_HANDLED — win32kbase.sys
- СТОП 0 × 00000050:
PAGE_FAULT_IN_NONPAGED_AREA — win32kbase.sys
Файл win32kbase.sys представляет собой базовый файл драйвера ядра Win32 операционной системы Windows, расположенный в папке System32, поэтому в случае его повреждения или пропажи ваш компьютер выдает ошибку Blue Screen. Чтобы исправить ошибки BSOD, связанные с файлом win32kbase.sys, вот несколько возможных исправлений, которые могут помочь. Не беспокойтесь, эти возможные исправления не сложны.
Вариант 1. Запустите программу проверки диска или утилиту CHDSK.
Одной из первых вещей, которые вы можете попытаться устранить из-за ошибки типа «синий экран» win32kbase.sys, является запуск утилиты CHKDSK. Если на вашем жестком диске имеются проблемы с целостностью, обновление действительно завершится сбоем, так как система будет считать, что она неработоспособна, и именно здесь появляется утилита CHKDSK. Утилита CHKDSK исправляет ошибки жесткого диска, которые могут вызывать проблему.
- Откройте командную строку с правами администратора.
- После открытия командной строки выполните следующую команду и нажмите Enter:
chkdsk / f C:
- Дождитесь завершения процесса и перезагрузите компьютер.
Вариант 2 — запустить сканирование SFC или System File Checker
Проверка системных файлов или SFC — это встроенная командная утилита, которая помогает восстановить поврежденные и отсутствующие файлы. Он заменяет плохие и поврежденные системные файлы на хорошие системные файлы. Для запуска команды SFC выполните шаги, указанные ниже.
- Нажмите Win + R, чтобы запустить Run.
- Введите CMD в поле и нажмите Enter.
- После открытия командной строки введите ПФС / SCANNOW
Команда запустит сканирование системы, которое займет несколько секунд, прежде чем завершится. Как только это будет сделано, вы можете получить следующие результаты:
- Защита ресурсов Windows не обнаружила нарушений целостности.
- Защита ресурсов Windows обнаружила поврежденные файлы и успешно восстановила их.
- Windows Resource Protection обнаружила поврежденные файлы, но не смогла исправить некоторые из них.
Перезагрузите компьютер.
Вариант 3 — Попробуйте запустить команды DISM
Возможно, вы захотите восстановить потенциально поврежденные файлы в вашей системе, поскольку их наличие может также вызвать ошибку типа «синий экран» win32kbase.sys. Чтобы восстановить эти поврежденные системные файлы, вы можете запустить команды DISM:
- Нажмите клавиши Win + X и нажмите «Командная строка (Admin)».
- После этого последовательно введите каждую из команд, перечисленных ниже, чтобы выполнить их:
- Dism / Online / Очистка-изображение / CheckHealth
- Dism / Online / Очистка-изображение / ScanHealth
- Dism / Online / Очистка-изображение / RestoreHealth
- После того, как вы выполнили приведенные выше команды, перезагрузите компьютер и проверьте, не устранена ли теперь ошибка Blue Screen dxgkrnl.sys.
Вариант 4. Попробуйте запустить средство устранения неполадок синего экрана.
Как вы знаете, средство устранения неполадок Blue Screen — это встроенный инструмент в Windows 10, который помогает пользователям исправлять ошибки Blue Screen, связанные с файлом win32kbase.sys. Его можно найти на странице устранения неполадок с настройками. Чтобы использовать это, обратитесь к этим шагам:
- Нажмите клавиши Win + I, чтобы открыть панель «Настройки».
- Затем перейдите в Обновление и безопасность> Устранение неполадок.
- Оттуда найдите опцию «Синий экран» с правой стороны, а затем нажмите кнопку «Запустить средство устранения неполадок», чтобы запустить средство устранения неполадок «Синий экран», а затем перейдите к следующим параметрам на экране. Обратите внимание, что вам может потребоваться загрузить ваш компьютер в безопасном режиме.
Узнать больше
Если вы пытаетесь открыть папку, запустить программу или удалить файл, но вместо этого вы видите сообщение об ошибке «Ошибка (740), запрошенная операция требует повышения прав» на вашем компьютере с Windows 10, этот пост должен помочь. Обязательно внимательно следите за каждым из приведенных ниже вариантов.
Вариант 1. Всегда запускайте программу от имени администратора.
Некоторые приложения требуют прав администратора, прежде чем их можно будет открыть. Поэтому, если вы получаете сообщение об ошибке «Ошибка (740), запрошенная операция требует повышения прав», когда вы пытаетесь открыть определенное приложение на вашем компьютере, вы должны попробовать открыть его от имени администратора. С другой стороны, если вы уже используете учетную запись администратора или являетесь членом группы администраторов, этот вариант может не работать для вас, поэтому просто переходите к следующему, но если вы используете только обычную учетную запись, тогда Следуй этим шагам:
- Сначала щелкните правой кнопкой мыши приложение, которое вы пытаетесь открыть, и выберите «Свойства».
- После этого перейдите на вкладку «Совместимость» и установите флажок «Запускать эту программу от имени администратора».
- Затем нажмите кнопки «Применить» и «ОК» и посмотрите, откроется ли приложение без проблем.
Вариант 2. Попробуйте изменить права доступа к папке.
Если при открытии папки вы столкнулись с ошибкой 740, попробуйте изменить права доступа к папке.
- Сначала щелкните папку правой кнопкой мыши и выберите «Свойства».
- Далее перейдите на вкладку «Безопасность» и нажмите кнопку «Дополнительно».
- После этого установите флажок «Заменить все записи разрешений дочернего объекта на наследуемые записи разрешений этого объекта», а затем нажмите кнопки «Применить» и «ОК», чтобы сохранить внесенные изменения.
Вариант 3. Попробуйте отключить UAC
Настройки контроля учетных записей или контроля учетных записей могут быть теми, которые ответственны за ошибку 740, поэтому вам нужно отключить контроль учетных записей и затем проверить, вызывает ли она ошибку или нет. Для этого просто найдите «Изменить настройки управления учетными записями пользователей» в окне поиска на панели задач, а затем перетащите синюю полосу вниз и нажмите кнопку «ОК», чтобы сохранить внесенные изменения.
Вариант 4. Выберите параметр Поднять без запроса в редакторе групповой политики.
В редакторе групповой политики есть опция, которая позволяет отключить приглашение UAC. Отключение параметра «Поднять без запроса» может помочь в устранении ошибки 740, а для ее отключения выполните следующие действия.
- Нажмите клавиши Win + R, чтобы открыть диалоговое окно «Выполнить».
- Затем введите «gpedit.msc» в поле и нажмите Enter, чтобы открыть редактор групповой политики.
- Далее перейдите по следующему пути:
Конфигурация компьютера> Параметры Windows> Параметры безопасности> Локальные политики> Параметры безопасности
- Оттуда перейдите в папку «Параметры безопасности», где вы найдете политику под названием «Контроль учетных записей: поведение запроса на повышение прав для администраторов в режиме одобрения администратором». Дважды щелкните по нему, чтобы открыть его параметры.
- Теперь выберите параметр «Поднять без запроса» в раскрывающемся меню и нажмите «ОК».
Узнать больше
PriceGong — это надстройка браузера для Internet Explorer, Chrome и Firefox, которая анализирует веб-сайты, которые посещает ваш браузер, и пытается найти купоны и другие сделки, связанные с предложениями продуктов или услуг продавца. Если PriceGoing увидит соответствующую сделку, она попытается ввести партнерский « код » для сбора различных партнерских комиссий, если покупка совершается при попытке предложить вам лучшую цену на этот конкретный продукт или, во многих случаях, пытается и показать вам альтернативный продукт, который похож, даже если он продается другим продавцом. При дополнительном осмотре было обнаружено, что PriceGong не работает в наших тестах.
После установки это расширение может отображать дополнительные объявления, вставлять спонсируемый контент в веб-страницы, даже если спонсируемый контент имеет более низкое качество, чем исходные.
О браузере угонщиков
Угонщики браузера (иногда называемые hijackware) — это своего рода вредоносное программное обеспечение, которое изменяет настройки веб-браузера без ведома или согласия владельца компьютера. Эти типы угонов растут с угрожающей скоростью по всему миру, и это может быть действительно гнусным и часто опасным. Они созданы для нарушения работы программ браузера для различных целей. В большинстве случаев угонщики предназначены для использования онлайн-хакерами, как правило, за счет получения дохода от принудительных кликов мыши по рекламе и посещений сайтов. Хотя это может показаться наивным, все угонщики браузера наносят ущерб и поэтому всегда считаются угрозой безопасности. В худшем случае ваш браузер может быть взломан для загрузки вредоносного ПО, которое нанесет большой ущерб вашему компьютеру или ноутбуку. Основные признаки взлома интернет-браузера Признаки взлома интернет-браузера включают:
1. домашняя страница изменена
2. закладка и новая вкладка также изменены
3. изменяются основные настройки веб-браузера, а нежелательные или небезопасные сайты помещаются в список надежных веб-сайтов.
4. Откройте для себя новые панели инструментов, которые вы не добавляли
5. появляются бесконечные всплывающие окна и / или блокировщик всплывающих окон в вашем браузере отключен.
6. Ваш веб-браузер работает нестабильно или начинает работать медленно
7. вам запрещен доступ к определенным веб-страницам, например к веб-сайту производителя антивирусного программного обеспечения, такого как SafeBytes.
Как именно браузер угонщик заражает компьютеры
Угонщик браузера может быть установлен на ваш компьютер, если вы посещаете зараженный веб-сайт, щелкаете вложение электронной почты или загружаете что-либо с сайта обмена файлами. Обычно они входят в состав панелей инструментов, надстроек, BHO, надстроек или расширений браузера. В других случаях вы могли случайно принять угонщик браузера как часть программного пакета (обычно бесплатного или условно-бесплатного). Примером некоторых известных угонщиков браузеров являются Anyprotect, Conduit, Babylon, SweetPage, DefaultTab, RocketTab и Delta Search, но их имена регулярно меняются. Существование любого угонщика браузера на вашем компьютере может существенно уменьшить возможности просмотра веб-страниц, записывать ваши действия в Интернете, что приводит к проблемам с конфиденциальностью, создает проблемы со стабильностью системы и, наконец, приводит к замедлению работы вашего компьютера или его практически непригодному для использования состоянию.
Browser Hijacker Malware — Удаление
Некоторые угонщики можно удалить, удалив бесплатное программное обеспечение, с которым они были включены, или удалив любое расширение, которое вы недавно добавили в свою систему. Однако от большинства угонщиков браузера трудно избавиться вручную. Как бы вы ни старались избавиться от него, оно может возвращаться снова и снова. Вы должны думать о выполнении ручного ремонта, только если вы технически подкованы, так как существуют потенциальные риски, связанные с манипуляциями с системным реестром и файлом HOSTS. Установка и запуск антивирусного приложения на зараженном компьютере может автоматически стереть угонщики браузера и другие вредоносные программы. SafeBytes Anti-Malware обнаруживает все виды угонщиков, включая PriceGong, и быстро и эффективно устраняет все следы. Используйте системный оптимизатор вместе с антивирусным программным обеспечением, чтобы решить различные проблемы с реестром компьютера, удалить системные уязвимости и повысить общую производительность вашего компьютера.
Советы о том, как удалить вредоносное ПО, блокирующее сайты или предотвращающее загрузку
Практически все вредоносные программы плохи, но одни виды вредоносных программ наносят гораздо больший вред вашему компьютеру, чем другие. Некоторые варианты вредоносного ПО изменяют настройки браузера, включая прокси-сервер, или изменяют настройки конфигурации DNS компьютера. В таких случаях вы не сможете посещать некоторые или все веб-сайты и, следовательно, не сможете загрузить или установить необходимое программное обеспечение безопасности для устранения заражения. Если вы читаете это сейчас, возможно, вы уже поняли, что вирусная инфекция является настоящей причиной заблокированного веб-трафика. Итак, как действовать, если вы хотите установить приложение для защиты от вредоносных программ, например Safebytes? Есть несколько исправлений, которые вы можете попытаться обойти с этой конкретной проблемой.
Используйте безопасный режим для решения проблемы
Безопасный режим на самом деле является уникальной упрощенной версией Windows, в которой загружается только минимум служб для противодействия вирусам, а также загрузка других проблемных программ. Если вредоносная программа настроена на автоматическую загрузку при загрузке компьютера, переключение в этот конкретный режим может помешать ей сделать это. Чтобы загрузиться в безопасном режиме, нажмите клавишу «F8» на клавиатуре прямо перед тем, как появится экран загрузки Windows; Или после нормальной загрузки Windows запустите MSCONFIG, найдите «Безопасная загрузка» на вкладке «Загрузка» и нажмите «Применить». Находясь в безопасном режиме, вы можете попытаться загрузить и установить антивирусную программу без помех со стороны вируса. На этом этапе вы можете запустить антивирусное сканирование, чтобы удалить вирусы и вредоносные программы без каких-либо препятствий со стороны другого вредоносного приложения.
Загрузите антивирусную программу в альтернативном веб-браузере.
Вредоносный программный код может использовать уязвимости в конкретном интернет-браузере и блокировать доступ ко всем веб-сайтам программного обеспечения для защиты от вредоносных программ. Если вам кажется, что к Internet Explorer подключен вирус, переключитесь на альтернативный веб-браузер со встроенными функциями безопасности, например Firefox или Chrome, чтобы загрузить свою любимую антивирусную программу — Safebytes. Создание загрузочного USB-накопителя с антивирусной программой Другой вариант — сохранить и использовать антивирусную программу полностью с флэш-накопителя. Выполните следующие действия, чтобы использовать флэш-накопитель для очистки зараженного компьютера.
1) На компьютере без вирусов установите Safebytes Anti-Malware.
2) Подключите USB-накопитель к USB-порту незараженного компьютера.
3) Дважды щелкните загруженный файл, чтобы открыть мастер установки.
4) Выберите флэш-диск в качестве места для сохранения файла программного обеспечения. Следуйте инструкциям по активации.
5) Перенесите флешку с чистого компьютера на зараженный компьютер.
6) Дважды щелкните EXE-файл программного обеспечения для защиты от вредоносных программ на диске.
7) Запустите полное сканирование системы, чтобы обнаружить и удалить все виды вредоносных программ.
SafeBytes Anti-Malware: легкая защита от вредоносных программ для компьютера с Windows
Если вы хотите купить антивредоносное ПО для своего ноутбука или компьютера, вам следует рассмотреть множество брендов и пакетов. Некоторые из них отлично справляются с устранением угроз, а некоторые сами по себе наносят вред вашему компьютеру. Вам следует выбрать компанию, которая создает лучшие в отрасли средства защиты от вредоносных программ и заслужила репутацию надежной компании. В список приложений, настоятельно рекомендуемых отраслевыми аналитиками, входит SafeBytes Anti-Malware, популярное приложение для обеспечения безопасности для Microsoft Windows. Антивредоносное ПО SafeBytes — это очень эффективный и простой в использовании инструмент защиты, который идеально подходит для пользователей с любым уровнем ИТ-грамотности. Это программное обеспечение может легко обнаруживать, устранять и защищать ваш компьютер от самых передовых вредоносных программ, таких как шпионское ПО, рекламное ПО, трояны, программы-вымогатели, ПНП, черви, паразиты, а также другие потенциально опасные программные приложения.
SafeBytes обладает множеством замечательных функций, которые могут помочь вам защитить ваш компьютер от атак вредоносных программ и повреждений. Давайте посмотрим на некоторые из них ниже:
Надежная защита от вредоносных программ: Используя признанный критиками движок вредоносных программ, SafeBytes обеспечивает многоуровневую защиту, которая предназначена для поиска и удаления угроз, которые спрятаны глубоко внутри операционной системы вашего компьютера.
Реагирование на угрозы в реальном времени: SafeBytes обеспечивает полную защиту в реальном времени без помощи рук, которая настроена на наблюдение, блокировку и удаление всех угроз при первом же столкновении. Он будет постоянно контролировать ваш ноутбук или компьютер на предмет хакерской активности, а также предоставляет пользователям расширенную защиту с помощью брандмауэра.
Веб-фильтрация: SafeBytes проверяет гиперссылки, имеющиеся на веб-странице, на предмет возможных угроз и уведомляет вас, безопасен ли веб-сайт для просмотра или нет, с помощью своей уникальной системы ранжирования безопасности.
Быстрое сканирование: Safebytes Anti-Malware с его усовершенствованным механизмом сканирования предлагает сверхбыстрое сканирование, которое немедленно устраняет любую активную онлайн-угрозу.
Легкий вес: SafeBytes — это легкое и удобное решение для защиты от вирусов и вредоносных программ. Поскольку оно использует очень мало ресурсов компьютера, это приложение оставляет мощность компьютера именно там, где ему и нужно: вам.
Круглосуточное руководство: Служба поддержки доступна 24 x 7 x 365 дней в чате и по электронной почте, чтобы ответить на ваши вопросы. SafeBytes может автоматически защитить ваш компьютер от самых сложных вредоносных программ, тем самым обеспечивая безопасность и безопасность вашего интернет-доступа. Вы можете быть уверены, что ваш компьютер будет защищен в режиме реального времени, как только вы начнете использовать это программное обеспечение. Поэтому, если вы ищете лучшую подписку на защиту от вредоносных программ для своего ПК с ОС Windows, мы настоятельно рекомендуем программу SafeBytes Anti-Malware.
Технические детали и удаление вручную (для опытных пользователей)
Чтобы удалить PriceGong вручную, перейдите к списку «Установка и удаление программ» на панели управления и выберите программу-нарушитель, которую вы хотите удалить. Для расширений веб-браузера перейдите в диспетчер дополнений/расширений вашего веб-браузера и выберите надстройку, которую вы хотите отключить или удалить. Возможно, вы даже захотите сбросить настройки домашней страницы и поставщиков поисковых систем, а также очистить кеш и файлы cookie веб-браузера. Наконец, проверьте свой жесткий диск на наличие всего следующего и очистите реестр вручную, чтобы удалить оставшиеся записи приложений после удаления. Однако редактирование реестра Windows на самом деле является сложной задачей, и только опытные пользователи компьютеров и профессионалы должны пытаться решить эту проблему. Кроме того, некоторые вредоносные программы способны воспроизводить или предотвращать удаление. Рекомендуется выполнять эту процедуру в безопасном режиме Windows.
Папки:
C:\Documents and Settings\Lynn\Application Data\PriceGong C:\Documents and Settings\Lynn\Application Data\PriceGong\Data
файлы:
C:\Documents and Settings\Lynn\Application Data\PriceGong\Data.xml C:\Documents and Settings\Lynn\Application Data\PriceGong\Data\a.xml C:\Documents and Settings\Lynn\Application Data\PriceGong\ Data\b.xml C:\Documents and Settings\Lynn\Application Data\PriceGong\Data\c.xml C:\Documents and Settings\Lynn\Application Data\PriceGong\Data\d.xml C:\Documents and Settings\ Lynn\Application Data\PriceGong\Data\e.xml C:\Documents and Settings\Lynn\Application Data\PriceGong\Data\f.xml C:\Documents and Settings\Lynn\Application Data\PriceGong\Data\g.xml C:\Documents and Settings\Lynn\Application Data\PriceGong\Data\h.xml C:\Documents and Settings\Lynn\Application Data\PriceGong\Data\i.xml C:\Documents and Settings\Lynn\Application Data\ PriceGong\Data\J.xml C:\Documents and Settings\Lynn\Application Data\PriceGong\Data\k.xml C:\Documents and Settings\Lynn\Application Data\PriceGong\Data\l.xml C:\Documents and Settings\Lynn\Application Data\PriceGong\Data\m.xml C:\Documents and Settings\Lynn\Appli Катион Data\PriceGong\Data\mru.xml C:\Documents and Settings\Lynn\Application Data\PriceGong\Data\n.xml C:\Documents and Settings\Lynn\Application Data\PriceGong\Data\o.xml C: \Documents and Settings\Lynn\Application Data\PriceGong\Data\p.xml C:\Documents and Settings\Lynn\Application Data\PriceGong\Data\q.xml C:\Documents and Settings\Lynn\Application Data\PriceGong\ Data\r.xml C:\Documents and Settings\Lynn\Application Data\PriceGong\Data\s.xml C:\Documents and Settings\Lynn\Application Data\PriceGong\Data\t.xml C:\Documents and Settings\ Lynn\Application Data\PriceGong\Data\u.xml C:\Documents and Settings\Lynn\Application Data\PriceGong\Data\v.xml C:\Documents and Settings\Lynn\Application Data\PriceGong\Data\w.xml C:\Documents and Settings\Lynn\Application Data\PriceGong\Data\x.xml C:\Documents and Settings\Lynn\Application Data\PriceGong\Data\y.xml C:\Documents and Settings\Lynn\Application Data\ ПрайсГонг\Данные\z.xml
Реестр:
HKEY_CURRENT_USER \ Software \ PriceGong
Узнать больше
Что такое код ошибки 100?
Код ошибки 100?? Всякий раз, когда ошибка установки содержит коды ошибок в сообщении, это указывает на то, над чем работала установка, скажем, при копировании файлов. Текст в сообщении об ошибке будет определять, фатально это или нет. Код ошибки 100 — это системная ошибка, которая отображается как «ERROR_TOO_MANY_SEMAPHORES» или как значение 0x64. Эта ошибка означает, что система «не может создать другой системный семафор». Семафор используется для управления доступом к параллельному программированию или многопользовательской платформе через несколько процессов. Эта ошибка может препятствовать правильной работе некоторых функций Windows, таких как попытка распечатать, копирование файлов, удаление файлов или любые другие рутинные действия на компьютере.
Решения
 Причины ошибок
Причины ошибок
Код ошибки 100 может повлиять на широкий спектр действий, которые вы обычно выполняете на своем ПК. Эта ошибка может возникать по ряду причин, среди которых некоторые из наиболее распространенных:
- Когда Microsoft SQL Server не запускается служба
- Когда учетная запись, используемая для запуска AOS, не соответствует базе данных в SQL Server
- Когда лицензии AOS превысили свой лимит
- Когда база данных SQL Server неверно учитывает регистр
Хотя это частые причины ошибки с кодом 100, могут быть и другие способы ее возникновения. Чтобы узнать конкретную причину появления кода ошибки 100, выполните следующие действия:
- Перейдите в Пуск и выберите Все программы. Перейдите в Администрирование и нажмите Even Viewer
- Нажмите Приложение в Even Viewer
- Найдите сообщение об ошибке в правой панели, прокрутив вниз
- Нажмите на сообщение об ошибке и посмотрите, относится ли это сообщение к коду ошибки.
Дополнительная информация и ручной ремонт
Чтобы вручную исправить эту ошибку, вам придется работать с вашим Сетевой администратор так как они будут иметь привилегии безопасности, чтобы принять меры. Однако существует несколько способов решения этой проблемы, например:
- Запуск службы SQL Server
- Вероятная причина кода ошибки 100 может заключаться в том, что ваша служба SQL Server не запущена. Чтобы активировать его, выполните следующие действия:
- Нужно начать, нажмите «Все программы», перейдите в «Администрирование» и нажмите «Службы».
- Найти службу SQL / MSSQLServer
- Щелкните правой кнопкой мыши и выберите «Пуск», чтобы активировать услугу.
- Разрешение сети
Если вы подключены к сети, вы можете поработать с администратором сети, чтобы исправить код ошибки 100. Чтобы устранить эту ошибку, выполните следующие действия:
- Надо начать, а затем запустить. Введите dcomcnfg и нажмите Enter
- Найдите Безопасность по умолчанию и щелкните по ней
- Найдите разрешения на доступ по умолчанию и нажмите «Изменить по умолчанию».
- Вы должны найти Системные и Интерактивные, перечисленные в Разрешить доступ. Если их нет в списке, вы можете добавить их, нажав кнопку Добавить.
- Найдите локальный компьютер в списке и нажмите «Разрешить доступ».
- Нажмите Ok на следующих трех шагах
- Выйдите из компьютера и войдите снова.
Узнать больше
Авторское право © 2023, ErrorTools, Все права защищены
Товарный знак: логотипы Microsoft Windows являются зарегистрированными товарными знаками Microsoft. Отказ от ответственности: ErrorTools.com не имеет отношения к Microsoft и не претендует на прямую связь.
Информация на этой странице предоставлена исключительно в информационных целях.
Обычно администратор блокирует выполнение приложения из-за отсутствия или просрочки цифровой подписи. Она есть у каждой программы для подтверждения безопасности. Если Windows 10 не видит или не распознаёт цифровую подпись, то приложение автоматически попадает в разряд опасных. Иногда это ошибочное определение угрозы, с которым нужно бороться самостоятельно.
- Запуск через командную строку
- Использование учётной записи «Администратора»
- Отключение проверки через реестр
- Отключение проверки через групповые политики
- Удаление цифровой подписи
Запуск через командную строку
Один из самых безопасных способов — использование командной строки для старта установщика. Для этого понадобится адрес, по которому располагается файл для инсталляции.
- Найдите файл установщика программы.
- Кликните по нему правой кнопкой и перейдите в свойства.
- Откройте вкладку «Безопасность» и скопируйте путь из строки «Имя объекта».
Нам нужен полный путь к установщику, чтобы запустить его через командную строку
Теперь нужно запустить командную строку с правами администратора и вставить в неё скопированный адрес.
Командную строку с правами администратора проще всего запустить через «Пуск»
Введите в окно консоли путь к файлу, нажмите Enter и выполните стандартную установку программы.
Загрузка …
Использование учётной записи «Администратора»
Во всех версиях Windows, начиная с XP, есть «Администратор» — скрытая учётная запись с наивысшим приоритетом. Создавая профиль с правами администратора, мы всё равно не получаем такого уровня доступа. Но если включить эту скрытую учётку и воспользоваться ей, то можно снять запрет на выполнение приложения.
- Запустите командную строку с правами администратора.
- Выполните команду net user Администратор /active:yes. На английской версии Windows нужно использовать команду net user Administrator /active:yes.
Активируем учётную запись администратора, чтобы получить полный доступ к системе
- После выполнения запроса вернитесь в окно выбора пользователей и зайдите в систему под учётной записью «Администратор», которая только что появилась.
- Установите приложение.
После решения проблемы желательно отключить «Администратора» — всё-таки это скрытая учётная запись, у которой слишком много прав. Сделать это можно командой net user Администратор /active:no (Administrator в английской версии).
Загрузка …
Отключение проверки через реестр
Ещё один способ избавления от блокировки — деактивация службы контроля учётных записей (UAC). На домашней версии Windows 10 она выполняется через редактор реестра:
- Нажмите Win+R для запуска меню «Выполнить».
- Пропишите запрос regedit и нажмите «ОК».
Это самый быстрый способ запустить редактор реестра
- Создайте резервную копию реестра на всякий случай: «Файл» — «Экспорт» — сохранить файл.
- В левой части редактора перейдите по пути HKEY_LOCAL_MACHINE — SOFTWARE — Microsoft — Windows — CurrentVersion — Policies — System.
- В правой части окна найдите параметр EnableLUA.
- Откройте его двойным кликом и измените значение с «1» на «0».
- Нажмите «ОК» для сохранения конфигурации.
Обнуляя параметр, мы отключаем контроль учётных записей
Для применения изменений нужно перезагрузить компьютер. При следующем запуске системы попробуйте снова установить приложение — на этот раз блокировки быть не должно.
Загрузка …
Отключение проверки через групповые политики
В профессиональной и корпоративной версиях Windows для отключения контроля учётных записей можно использовать редактор групповых политик.
- Нажмите Win+R и выполните команду gpedit.msc.
- В левой части редактора пройдите по пути «Конфигурация компьютера» — «Конфигурация Windows» — «Параметры безопасности» — «Локальные политики» — «Параметры безопасности».
- В правой части окна найдите строчку «Контроль учётных записей: все администраторы…».
- Откройте параметр двойным кликом, выберите режим «Отключен» и сохраните конфигурацию нажатием кнопки «Применить».
Через редактор групповых политик отключить контроль учётных записей совсем просто
Для применения изменений необходимо перезагрузить компьютер. После успешной установки рекомендуется вернуться в редактор и заново включить контроль учётных записей. Отказ от этой функции негативно сказывается на безопасности системы.
Загрузка …
Удаление цифровой подписи
Если цифровая подпись установщика сторонней программы не проходит проверку на безопасность, то можно её удалить. Для этого используются специальные утилиты. Самая известная — FileUnsigner.
- Распакуйте скачанный архив с программой и запускаем FileUnsigner. Установка не требуется, это портативное приложение.
- Захватите исполняемый файл программы, которую не удаётся установить, и перетащите его в интерфейс FileUnsigner.
Мы просто берём EXE-файл установщика и добавляем его в утилиту для удаления цифровой подписи
- Подождите, когда в консоли появится сообщение Successfully unsigned. Это значит, что цифровая подпись удалена.
После удаления цифровой подписи Windows 10 должна перестать ругаться на инсталлятор. Это позволит вам установить программу. Главное, чтобы опасения системы не подтвердились, и вы по ошибке не инсталлировали вредоносное ПО. Помните, что любое отключение предустановленных функций защиты приводит к снижению уровня безопасности Windows 10. Если для выполнения какой-то задачи вы вынуждены деактивировать контроль учётных записей или включить скрытую учётную запись «Администратора», то обязательно затем верните исходное состояние.
Загрузка …
Загрузка …
Post Views: 68 160
Windows 10, Windows 7, Windows 8, Windows Server, Windows Vista
 Не работает «Запуск от имени администратора»
Не работает «Запуск от имени администратора»
- 04.07.2017
- 100 902
- 50
- 03.06.2022
- 166
- 129
- 37
- Содержание статьи
- Общая информация
- Возвращаем «Запуск от имени администратора» в рабочее состояние
- Комментарии к статье ( 50 шт )
- Добавить комментарий
Общая информация
Данная статья никак не поможет выполнить обычным пользователем действия, которые выполняются только с правами администратора!
Если при нажатии на кнопку «Запуск от имени администратора» у вас появляется окно с единственной кнопкой «Нет», то решение проблемы вы найдете в данном материале.
Если, при использовании команды «Запуск от имени администратора», операционная система Windows никак не реагирует, не спрашивает логин и пароль пользователя, то скорее всего причина в том, что на компьютере выключен UAC — «User Account Control«, он же «Контроль учётных записей пользователей«.
Возвращаем «Запуск от имени администратора» в рабочее состояние
Ниже описанные действия нужно проводить из под учетной записи, которая имеет права администратора на компьютере!
Для его включения нужно проделать следующие действия:
- Первым делом открываем Панель управления. Сделать это можно набрав «Панель управления» в поиске меню «Пуск», либо нажать сочетание клавиш Ctrl + R, а затем набрать там
control, и нажать Enter. - Переключаем режим просмотра с «Категории» на «Крупные значки» или «Мелкие значки«. Сделать это можно с помощью переключателя в верхней правой части окна «Панели управления», который так и называется — «Просмотр«.
- Переходим в пункт меню «Учетные записи пользователей«.
- Далее, нажимаем на кнопку «Изменить параметры контроля учетных записей».
- Выставляем ползунок так, как показано на картинке ниже, и нажимаем кнопку «Ок». Затем перезагружаем компьютер, и проверяем работу данной команды.

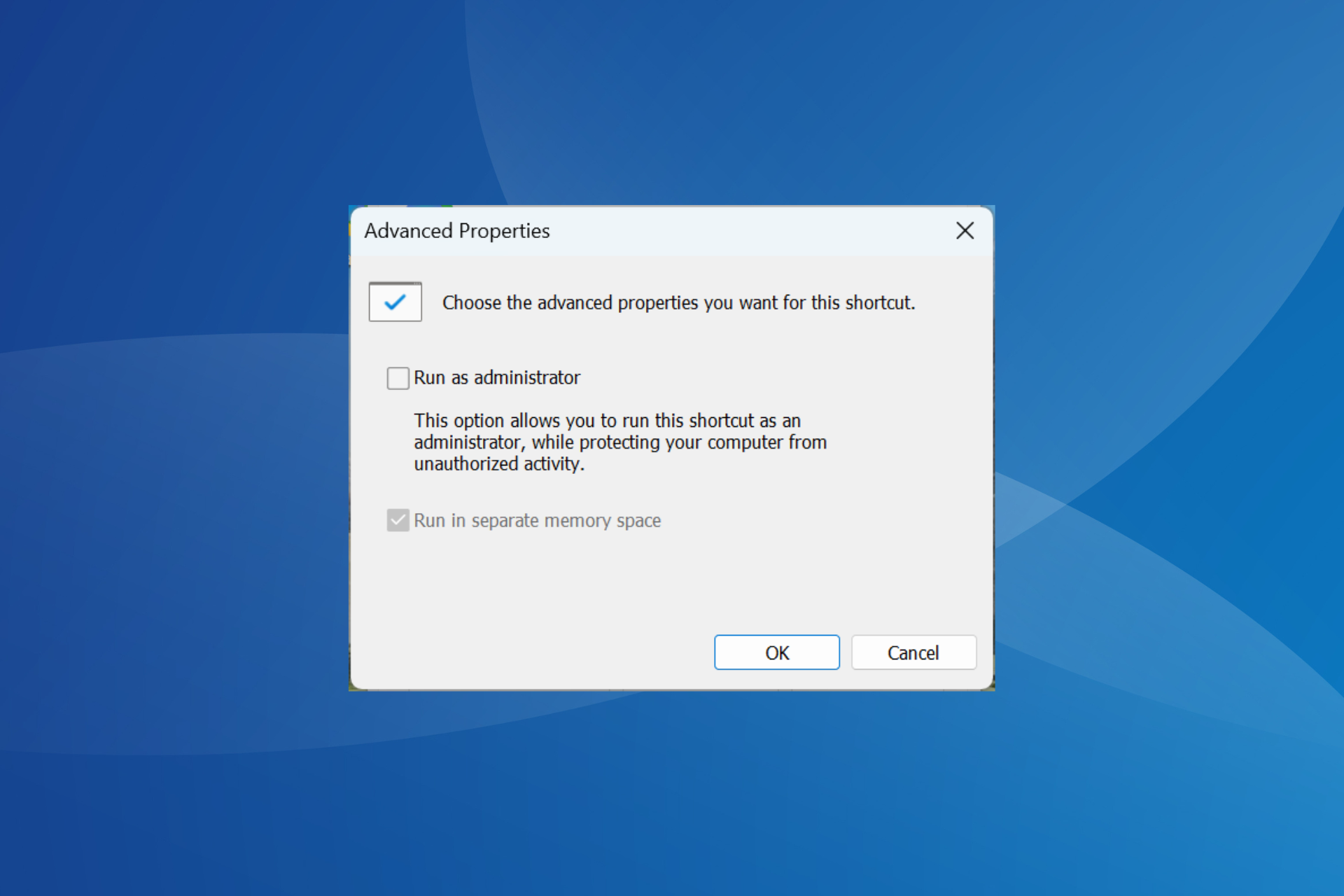













































 Причины ошибок
Причины ошибок













