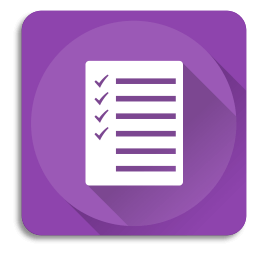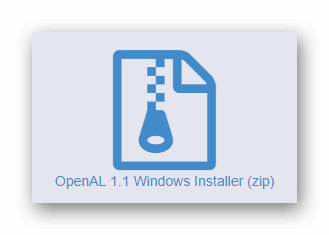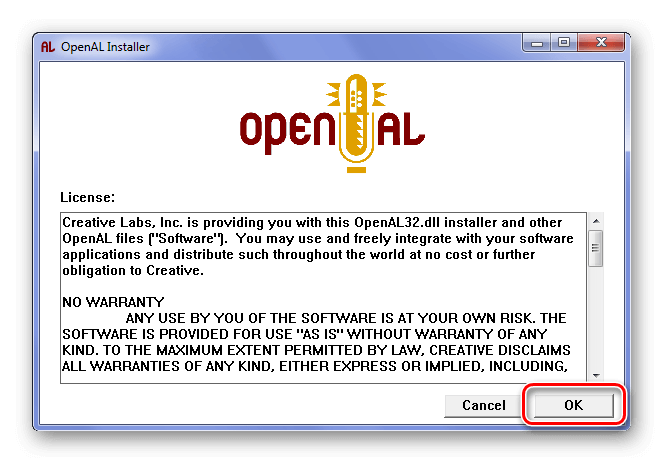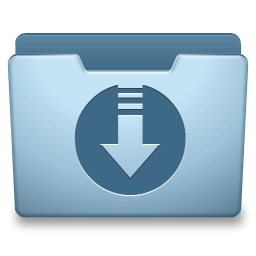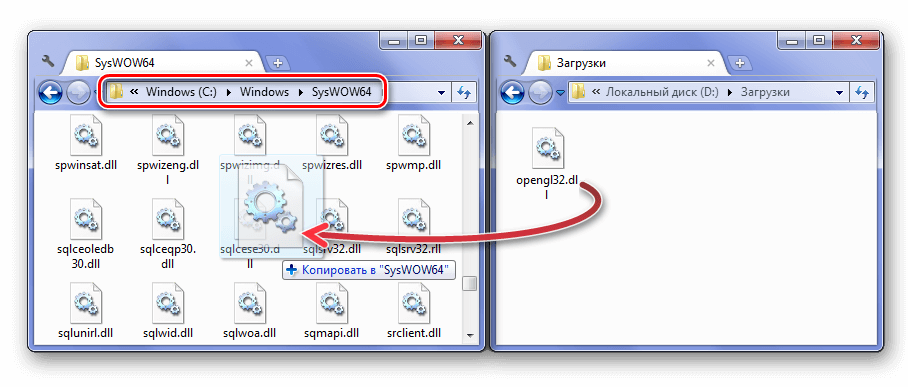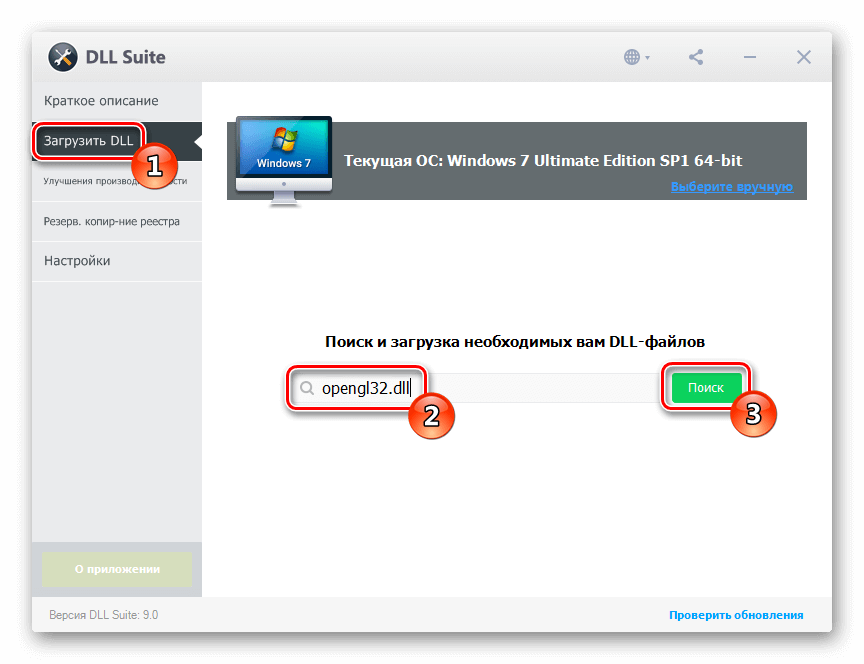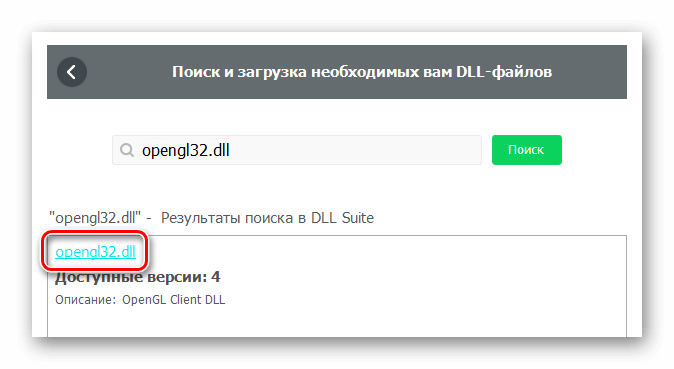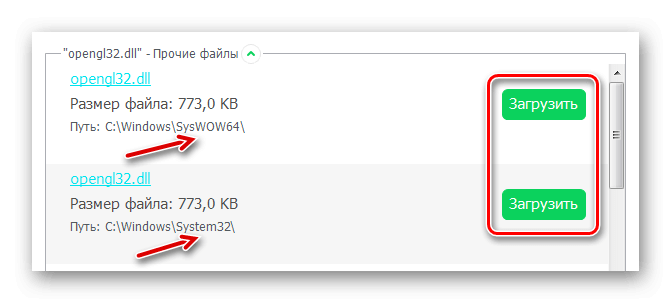Download Windows Speedup Tool to fix errors and make PC run faster
Some PC gamers may get an error prompt with the message Unable to initialize OpenGL when trying to launch games on Steam on their Windows 11 or Windows 10 gaming rig. If you are affected by a similar issue, the solutions provided in this post are intended to help you successfully fix the error on your device.
The full error message is along the following similar lines;
Graphics drivers error
Unable to initialize OpenGL. Please (re)install the latest graphics drivers and try again. If the problem persists, please contact support.
Error code: CS-1842
Version: 207864
When this error occurs, you may see the following similar error messages:
- Unable to initialize OpenGL window
- Failed to initialize OpenGL
- Could not initialize OpenGL
If you are receiving the Unable to initialize OpenGL on your Windows 11/10 gaming PC when launching games on Steam, you can try our recommended solutions below in no particular order to resolve the issue on your system.
- Update graphics adapter driver
- Edit the game MXML file
- Reinstall the game
Let’s take a look at the description of the process involved concerning each of the listed solutions.
Before you proceed with the solutions below, we suggest you first restart your PC. After your computer reboots, open Steam, log in your user account and launch the game triggering the error and see if the error reoccurs. Also, make sure the OpenGL and OpenCL Compatibility Pack is installed on your Windows 11/10 gaming rig and try launching the game. In addition, we suggest you check for updates and install any available bits on your gaming device and see if the error occurs when you launch the game. On the other hand, if the error started after a recent Windows update, you can perform System Restore or uninstall the update – but if you prefer not to do neither, you can then go ahead with the solutions below.
1] Update graphics adapter driver
The Unable to initialize OpenGL error on your Windows 11/10 gaming PC is graphics driver-related. So, you can begin troubleshooting to fix the issue by updating the graphics card driver on your system.
Below are your options;
- You can manually update the graphics driver via Device Manager if you have already downloaded the .inf or .sys file for the driver.
- You can also update the driver via Command Prompt.
- In Windows Update, you can as well get the driver updates on the Optional Updates section.
If updating the graphics card driver didn’t fix the error, as suggested on the error prompt, you can reinstall the graphics adapter driver. To perform this task, you first need to uninstall the graphics card driver using Display Driver Uninstaller (DDU), and then download the latest version of the driver from the official website or other reliable sources and install it on your PC.
2] Edit the game MXML file
MXML is an XML-based user interface markup language first introduced by Macromedia in March 2004. Application developers use MXML in combination with ActionScript to develop rich web applications, with products such as Apache Flex. Files with the MXML extension are associated with Adobe Flex technology. The MXML file contains the source code in an XML-based markup language and can be used to declaratively define nonvisual aspects of an application, such as access to server-side data sources and data bindings between user-interface components and data sources.
This solution requires you to edit the problematic game MXML file. Here’s how:
- Launch Steam client.
- Right-click the problematic game.
- Select Properties.
- Go to LOCAL FILES and click BROWSE LOCAL FILES.
- Next, go into Binaries > Settings.
- Open the MXML file.
- Now, change FullScreen property value from true to false.
- Next, check your screen resolution settings, then change the ResolutionWidth and ResolutionHeight property value accordingly.
- Save and exit the MXML file when done.
Relaunch the game and see if the error in focus reoccurs. If so, try the next solution.
3] Reinstall the game
If neither of the solutions above wasn’t helpful, as a last resort you can uninstall the problematic game, reboot PC, and then download and reinstall the latest version of the game on your gaming device.
Any of these solutions should work for you!
Related post: How to fix Minecraft OpenGL Error 1281 on Windows PC
Why is my OpenGL not working?
OpenGL errors can be caused by a variety of reasons including corrupt OS files, outdated drivers, poorly developed apps, incorrect system configurations, and more. To successfully troubleshoot OpenGL errors on your Windows 11/10 PC depends on the specific error you’re getting.
How do I make my driver support OpenGL?
Visit the official site for your graphics adapter hardware, navigate to the graphics driver and choose your operating system. Download the latest drivers for your graphics card and install it to your computer. This will also update the OpenGL on your computer.
What does OpenGL error mean in Minecraft?
The Minecraft OpenGL errors usually occur due to rendering problems within Minecraft. OpenGL is designed to speed up and streamline the rendering process with your GPU. However, issues may arise occasionally, especially when third-party mods, files, or drivers are involved.
Can I install OpenGL?
In all three major desktop platforms (Linux, macOS, and Windows), OpenGL more or less comes with the system. However, you will need to ensure that you have downloaded and installed a recent driver for your graphics hardware.
Obinna has completed B.Tech in Information & Communication Technology. He has worked as a System Support Engineer, primarily on User Endpoint Administration, as well as a Technical Analyst, primarily on Server/System Administration. He also has experience as a Network and Communications Officer. He has been a Windows Insider MVP (2020) and currently owns and runs a Computer Clinic.
На чтение 4 мин. Просмотров 18.5k. Опубликовано
Содержание
- 4 решения для устранения проблем OpenGL в Windows 10
- Как я могу исправить ошибки OpenGL в Windows 10?
- Решение 1. Удалите драйверы дисплея и переустановите последнюю версию
- Решение 2. Установите последние драйверы дисплея в режиме совместимости
- Решение 3 – Запустите SFC
- Решение 4 – Настройте свой ПК для лучшей производительности
4 решения для устранения проблем OpenGL в Windows 10
- Удалите драйверы дисплея и переустановите последнюю версию
- Установите последние версии драйверов дисплея в режиме совместимости .
- Запустите SFC
- Настройте свой компьютер на лучшую производительность
Windows 10 – отличная операционная система, и, несмотря на все основные улучшения, она все еще имеет некоторые проблемы и ошибки.
Пользователи сообщают о проблемах OpenGL, задержке FPS и графических картах. Однако есть несколько вещей, которые вы можете сделать, чтобы исправить эти проблемы. Эти проблемы вызваны в большинстве случаев отсутствием оптимизации драйверов для Windows 10.
Это означает, что если вы гладко запускали свои любимые игры в предыдущих версиях Windows, у вас могут возникнуть проблемы с графическими картами в Windows 10. Итак, как вы можете это исправить?
Как я могу исправить ошибки OpenGL в Windows 10?
Решение 1. Удалите драйверы дисплея и переустановите последнюю версию
- Для удаления драйверов дисплея перейдите в диспетчер устройств.
-
Найдите адаптеры дисплея и щелкните их, чтобы открыть список установленных драйверов.
-
Теперь вам нужно найти драйвер видеокарты из списка, в большинстве случаев это будет единственный элемент в списке, щелкните его правой кнопкой мыши и нажмите Удалить.
- После завершения процесса удаления необходимо перезагрузить компьютер.
- Обратитесь к производителю графической карты и найдите последние версии драйверов для вашей модели графической карты.
- Установите драйверы и посмотрите, сохраняется ли проблема.
Если Windows не может автоматически найти и загрузить новые драйверы, ознакомьтесь с этим руководством, чтобы быстро решить проблему.
Хотите последние версии драйверов для графических процессоров? Добавьте эту страницу в закладки и всегда оставайтесь в курсе последних и самых лучших.
Обновление драйверов вручную подвергает ваш компьютер риску, поэтому мы рекомендуем вам загрузить Средство обновления драйверов Tweakbit (одобрено Microsoft и Norton), чтобы сделать это автоматически.
Таким образом, вы защитите свою систему от повреждений, загрузив и установив неправильные версии драйверов.
Отказ от ответственности : некоторые функции этого инструмента не являются бесплатными
Решение 2. Установите последние драйверы дисплея в режиме совместимости
- Найдите название модели вашей графической карты и загрузите последние версии драйверов с сайта производителя.
- По завершении загрузки найдите файл установки драйвера.
- Щелкните правой кнопкой мыши файл установки и выберите «Свойства» в меню.
- Перейдите на вкладку «Совместимость».
-
Находясь на вкладке «Совместимость», найдите и выберите «Запустить эту программу в режиме совместимости» и выберите нужную операционную систему в раскрывающемся списке.
- Нажмите OK и запустите установочный файл.
Знаете ли вы, что большинство пользователей Windows 10 имеют устаревшие драйверы? Будьте на шаг впереди, используя это руководство.
Решение 3 – Запустите SFC
Если некоторые системные файлы, используемые в вашей игре, отсутствуют или повреждены, у вас возникнет немало проблем и ошибок, в том числе ошибок OpenGL.
Вы можете быстро решить эту проблему с помощью средства проверки системных файлов. Для этого откройте командную строку от имени администратора и введите команду sfc/scannnow .

Нажмите Enter и подождите, пока ваша система не завершит процесс сканирования. Перезагрузите компьютер и проверьте, сохраняется ли проблема OpenGL.
Если у вас возникли проблемы с доступом к командной строке от имени администратора, то вам лучше ознакомиться с этим руководством.
Команда сканирования теперь остановлена до завершения процесса? Не волнуйтесь, у нас есть простое решение для вас.
Решение 4 – Настройте свой ПК для лучшей производительности
Если на вашем компьютере недостаточно ресурсов для игры, у вас могут возникнуть проблемы с OpenGL и другие проблемы. Поэтому убедитесь, что ваши настройки настроены на максимально возможную производительность игры.
- Зайдите в Настройки> выберите Информация о ПК
- Перейти к расширенным настройкам системы
-
Выберите вкладку «Дополнительно»> «Производительность»> нажмите «Настройки».
- Установите флажок Настроить для лучшей производительности.
Вы не можете найти режим высокой производительности на ПК с Windows 10? Ознакомьтесь с этим руководством и решите проблему раз и навсегда!
Если у вас возникли проблемы с открытием приложения Настройка, обратитесь к этой статье, чтобы решить эту проблему.
Как вы можете видеть, большинство ошибок FPS, графических карт и OpenGL в Windows 10 вызваны несовместимостью драйверов с Windows 10.
Для получения дополнительной информации о предмете и других потенциальных исправлениях вы также можете проверить это специальное руководство.
Если эти решения не устранили ваши проблемы, вам придется подождать, пока производители оборудования выпустят новые наборы драйверов, оптимизированные для Windows 10.
Если у вас есть какие-либо другие проблемы, связанные с Windows 10, вы можете найти решение в разделе исправлений Windows 10.
Для получения дополнительных предложений или вопросов, обратитесь к разделу комментариев ниже.
Ошибка с файлом opengl32 обычно происходит при запуске игр, а также некоторых приложений. Например, ошибка может вылезти при запуске ABBYY FineReader или «Ghost Recon: Wildlands». Эта библиотека, как можно догадаться из её названия, принадлежит к программному обеспечению OpenGL, которое отвечает за отображение трехмерной графики, а также звука. В нашей статье мы подробно расскажем, как устранить такую ошибку при помощи нескольких способов.
Варианты устранения проблемы
Самым лучшим решением для устранения неполадок с файлом opengl32.dll будет установка пакета OpenAL на компьютер. Кроме этого, можно загрузить недостающую библиотеку из интернета или воспользоваться специальными программами, которые умеют инсталлировать недостающие dll файлы в автоматическом режиме. Рассмотрим каждый из вариантов в деталях.
Вариант №1: Инсталляция OpenAL
Библиотека opengl32.dll входит в состав пакета OpenAL, который можно бесплатно загрузить с официального ресурса и инсталлировать на компьютер как обычную программу. Для этого нам понадобится выполнить следующее:
Открыть страницу загрузки OpenAL
- Перейдя на сайт, выберите вариант загрузки OpenAL 1.1 Windows Installer (zip).
Выбираем файл для скачивания
- Загрузите файл на компьютер и распакуйте архив.
- Далее запустите полученный инсталлятор.
- Нажмите на кнопку «OK».
Устанавливаем OpenAL
- Программа установит файлы. После этого желательно перезагрузить систему и проверить, исчезла ли ошибка.
Загрузка …
Вариант №2: Загрузка файла библиотеки из интернета
Скачать opengl32.dll также можно с нескольких сайтов, которые предлагают бесплатно загрузить недостающие библиотеки. Скачав пакет, нужно будет поместить файл в системную папку обычным перетаскиванием. Для 32х-разрядных Windows библиотеку потребуется переместить по адресу:
C:\Windows\ System32,
а для 64х-битных систем:
C:\Windows\SysWOW64.
Перемещаем opengl32.dll в системную папку
После того как файл скопируется, рекомендуется перезагрузить компьютер.
Загрузка …
Вариант №3: Использование программы DLL Suite
Еще один метод установки библиотеки — это приложение DLL Suite. Оно умеет находить нужные dll файлы и устанавливать их в систему автоматически, однако программа стоит денег. Чтобы с её помощью установить opengl32.dll, проделаем следующие шаги:
Загрузите приложение с официального сайта
- После инсталляции запустите DLL Suite и перейдите на вкладку «Загрузить DLL».
- Введите в поисковую строку opengl32.dll и нажмите «Поиск».
Запустить поиск библиотеки opengl32.dll в DLL Suite
- Далее кликните по имени файла.
Выбираем нужную библиотеку из результатов поиска
- В следующем окне выберите «Загрузить» напротив варианта, который соответствует разрядности Windows.
Скачиваем файл в соответствии с разрядностью ОС
Загрузка …
Теперь библиотека установлена, и сообщение об ошибке больше не должно появляться.
Вот такими способами можно избавиться от неполадок с opengl32.dll. Кроме описанных выше способов, также можно прибегнуть к переустановке игры или программы, которая выдает ошибку, предварительно отключив антивирус, чтобы он не заблокировал нужный нам файл.
Загрузка …
Post Views: 6 509
- В драйверах для видеокарт NVIDIA, поставляемых в составе операционной системы Windows, поддержка OpenGL обычно отсутствует. Приложения будут использовать программный рендеринг Windows OpenGL (враппер в Direct3D в Windows Vista). Проверить наличие в системе драйвера OpenGL можно с помощью утилит OpenGL Extensions Viewer и GPU Caps Viewer. Если они показывают, что поставщик OpenGL — Microsoft, значит в системе нет драйвера OpenGL. Загрузите и установите последнюю версию драйвера для видеокарты с сайта NVIDIA.
- В новой версии драйвера могла быть добавлена поддержка новой версии API OpenGL, неизвестная приложению. Например, драйвер сообщает приложениях о поддержке OpenGL версии 2.0, а приложение/игра проверяет поддержку версии OpenGL в формате 1.Х. Для решения проблемы можно с помощью RivaTuner в настройках OpenGL на закладке «Совместимость» (Compatibility) форсировать сообщаемое драйвером значение версии OpenGL (OpenGL version string override) на поддерживаемую приложением, например на 1.5. Эта опция не влияет на исполнение OpenGL видеокартой, но по той же причине могут перестать работать приложения, требующие OpenGL версии 2.0. Более гибкий способ — создать для проблемного приложения профиль драйвера с помощью утилиты nHancer, указав нужную версию в опции «Reported OpenGL Version» на закладке «Compatibility».
- Проблема может возникать, если в системе по какой-либо причине установлены несколько драйверов OpenGL. В реестре по адресу HKLM\SOFTWARE\Microsoft\Windows NT\CurrentVersion\OpenGLDrivers (HKLM\Software\Microsoft\Windows\CurrentVersion\OpenGLdrivers для Windows 9x-ME) проверьте, что имеется единственный подраздел RIVATNT и ключ Dll в этом разделе имеет значение nvoglnt (имеется единственный ключ со значением nvopengl.dll для Windows 9x-ME). Если имеются иные подразделы, например ati2dvag (OpenGL драйвер ATI), их следует удалить, предварительно экспортировав в файл .reg.
- Реализация OpenGL 2.0 для графических процессоров GeForce FX и выше в драйвере NVIDIA требует поддержки центральным процессором расширений SSE. Если эти расширения недоступны, драйвер OpenGL ICD не будет инициализирован, OpenGL приложения будут закрываться или будет использован программный рендеринг. Проверить инициализацию драйвера можно с помощью утилит OpenGL Extensions Viewer и GPU Caps Viewer, проверить поддерживаемые процессором расширения можно с помощью утилит CPU-Z или Sandra. Если процессор не поддерживает SSE, можно или использовать более ранние версии драйвера (до 75.ХХ), или с помощью RivaTuner в настройках OpenGL на закладке «Совместимость» (Compatibility) включить режим «NV25 Emulation mode» вместо стоящего по-умолчанию «Max acceleration». В крайнем случае можно воспользоваться OpenGL->Direct3D враппером GLDirect или TitaniumGL. Иногда процессор поддерживает SSE, но поддержка не работает из-за устаревшего BIOS материнской платы. Особенно данная проблема характерна для систем с процессорами AMD Athlon XP и Duron. Обновление BIOS материнской платы может восстановить поддержку SSE.
- Если в системе есть несколько видеокарт на базе разных графических процессоров NVIDIA, то OpenGL драйвер будет поддерживать лишь OpenGL поддерживаемой всеми видеокартами версии.
Похожие вопросы
- Медленная работа игр
- При работе 3D-приложений и игр они аварийно завершаются, компьютер зависает или операционная система выпадает в «синий экран»
- Проблемы совместимости некоторых чипсетов с видеокартами на базе NVIDIA
- Наблюдаются искажения изображения — «артефакты»: цветные точки, полосы, пропадание частей
- Программа или игра не запускаются, сообщая об отсутствии у моей видеокарты определенных функций (TnL, шейдеров и тому подобного). Можно ли все-таки запустить программу/игру?
- Видеокарта не переходит в 3D-режим при запуске игр/3D-приложений
- Рывки и остановки изображения в Unreal 2, Unreal Tournament 2004 и играх на их движке
- Dark Messiah of Might and Magic сразу завершается при запуске
- Проблемы в FarCry
- Проблемы в Splinter Cell: Double Agent
Видеокарты, особенно графические процессоры, которые запускают более требовательные приложения и игры, обычно требуют проприетарных драйверов. У Nvidia, AMD и Intel есть проприетарные драйверы для соответствующих видеокарт, как и у других производителей графических процессоров.
Оглавление
OpenGL часто называют драйверами с открытым исходным кодом для графических процессоров, но это не совсем так. Это стандарт, и для него разрабатываются приложения. Существуют используемые библиотеки и соблюдаются спецификации. В некоторых случаях используются его реализации с открытым исходным кодом.
Если вы пытаетесь запускать приложения, игры или просто загружаетесь в систему и видите ошибки OpenGL, попробуйте следующие исправления.
1. Запустите сканирование SFC.
Первое, что вам нужно сделать для устранения ошибок OpenGL, — это запустить сканирование SFC. Если проблема в вашей ОС, она решит ее.
Откройте командную строку с правами администратора.
Выполните эту команду: sfc / scannow.
Подождите, пока команда завершится, и исправьте все обнаруженные ошибки.
2. Установите последние графические драйверы.
OpenGL не является драйвером, но он работает с графическими адаптерами и приложениями, требующими высокой обработки графики. Таким образом, если графические драйверы устарели, вы Сентябрь получить ошибки OpenGL.
Откройте диспетчер устройств.
Разверните Display Adapters.
Щелкните видеокарту правой кнопкой мыши и выберите «Обновить драйверы».
Найдите в Интернете обновления драйверов и установите те, которые доступны.
Повторите для графического процессора.
После установки обновлений драйверов перезагрузите систему.
3. Удалите и переустановите приложение / игру.
Драйверы OpenGL Сентябрь относиться к конкретному приложению или игре. Вероятно, это означает, что файлы приложения повреждены или оно установлено неправильно. Простой способ исправить это — удалить и переустановить приложение / игру.
Откройте Панель управления.
Перейдите в «Программы»> «Удалить программу».
Выберите приложение / игру, которую хотите удалить.
Щелкните кнопку Удалить.
Установите приложение / игру еще раз.
Включить высокопроизводительные визуальные эффекты
Ошибки OpenGL Сентябрь быть вызвано тем, что ваша система работает с низким энергопотреблением или если в ней отключены визуальные эффекты.
Нажмите сочетание клавиш Win + R, чтобы открыть окно запуска.
В поле «Выполнить» введите оболочку проводника ::: {BB06C0E4-D293-4f75-8A90-CB05B6477EEE} и нажмите «Ввод».
Щелкните Дополнительные параметры системы в столбце слева.
Перейдите на вкладку Advanced.
Щелкните Параметры в разделе «Производительность».
Выберите «Настроить» для достижения наилучшей производительности.
Нажмите ОК и перезапустите систему.
Включить OpenGL в приложении
Возможно, приложение (или игра) поддерживает OpenGL, но имеет возможность отключить его. Версия Minecraft для Java — пример одной из таких игр. Проверьте приложение / игру, которая вызывает у вас проблемы, и посмотрите, сможете ли вы включить в нем OpenGL.
Заключение
Ошибки OpenGL могут быть вызваны множеством причин; поврежденные файлы ОС, устаревшие драйверы, плохо разработанные приложения, неправильная конфигурация системы и многое другое. Если вы видите конкретную ошибку OpenGL, вам следует устранить ее напрямую. Перечисленные нами исправления предназначены для решения более общих проблем OpenGL.