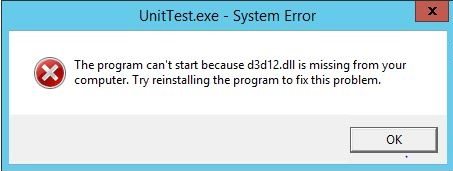Узнайте, как исправить ошибку Remnant 2 связанную с тем, что DirectX 12 не поддерживается, с помощью нашего пошагового руководства.
Сталкивались ли вы с разочаровывающим сообщением об ошибке Remnant 2 в котором говорится, что «DirectX 12 не поддерживается»? Если да, то вы не одиноки. Многие геймеры сталкивались с этой проблемой, но, к счастью, есть несколько решений для ее устранения. В этом сообщении блога мы пошагово проведем вас через процесс устранения ошибки DirectX 12 в Remnant 2.
Перезагрузите ПК
Одним из самых простых, но эффективных решений для разрешения распространенных конфликтов программного обеспечения является перезагрузка компьютера. Перезагрузка компьютера может помочь устранить любые временные сбои или конфликты, которые могут повлиять на Remnant 2 и его совместимость с DirectX 12. Поэтому, прежде чем пытаться использовать какие-либо другие исправления, перезагрузите компьютер.
Обновление Остаток 2
Устаревшие версии игр часто приводят к проблемам совместимости, включая ошибку DirectX 12. Чтобы убедиться, что у вас установлена последняя версия Remnant 2 проверьте наличие обновлений. Большинство средств запуска игр, таких как Steam, имеют возможность автоматически обновлять игры. Если нет, вы можете вручную проверить наличие обновлений в игре или на сайте разработчика.
Восстановите файлы игры
Поврежденные или отсутствующие файлы игры также могут привести к ошибкам DirectX 12 в Remnant 2. Чтобы это исправить, вы можете попробовать восстановить файлы игры. Средства запуска игр, такие как Steam или Epic Games, обычно имеют функцию проверки целостности файлов игры. Этот процесс сканирует файлы игры и заменяет любые поврежденные или отсутствующие данные, потенциально устраняя ошибку DirectX 12.
Обновите графический драйвер
Запустите игру в режиме совместимости
Иногда запуск Remnant 2 в режиме совместимости может помочь решить проблемы совместимости с DirectX 12. Режим совместимости позволяет старому программному обеспечению работать в более новых операционных системах, потенциально разрешая любые конфликты совместимости. Чтобы включить режим совместимости для Remnant 2 щелкните правой кнопкой мыши исполняемый файл или ярлык игры, выберите «Свойства», перейдите на вкладку «Совместимость» и установите флажок «Запустить эту программу в режиме совместимости для» и выберите соответствующую версию Windows.
Принудительно запустить DirectX 12
Если Remnant 2 автоматически не определяет и не использует DirectX 12 в вашей системе, вы можете попробовать принудительно запустить игру с использованием DirectX 12. Для этого вам нужно будет изменить настройки запуска игры. Щелкните правой кнопкой мыши исполняемый файл или ярлык игры, выберите «Свойства» и добавьте «-dx12» (безкавычки) в конце поля «Цель». Это заставит игру работать с использованием DirectX 12 минуя любые проблемы с обнаружением.
Обновите распространяемые компоненты DirectX и Visual C++
Обновление распространяемых компонентов DirectX и Visual C++ также может решить проблемы совместимости в Remnant 2. DirectX — это набор API-интерфейсов, упрощающих мультимедийные и игровые задачи, а распространяемые компоненты Visual C++ предоставляют дополнительные компоненты среды выполнения, необходимые для определенных игр. Посетите официальный веб-сайт Microsoft, чтобы загрузить и установить последние версии распространяемых компонентов DirectX и Visual C++.
Ошибка DirectX 12 в Remnant 2 может быть неприятной, но с решениями, представленными в этом сообщении в блоге, вы сможете решить проблему и наслаждаться игрой без каких-либо проблем с совместимостью. Не забудьте перезагрузить компьютер, обновить Remnant 2 восстановить файлы игры, обновить графический драйвер, запустить игру в режиме совместимости, при необходимости принудительно запустить DirectX 12 и обновить распространяемые файлы DirectX и Visual C++. Следуя этим шагам, вы сможете исправить ошибку DirectX 12 в Remnant 2 и вернуться к своим игровым приключениям.
Данная ошибка появляется в некоторых современных играх использующих технологию Directx 12 и Vulkan. Например при запуске Red Dead Redemption 2 на экране выскакивает уведомление с сообщением «Не удалось обнаружить файлы Directx 12 или совместимую с ней видеокарту». Сбой может быть вызван как несовместимостью с компонентами библиотеки, так и конфликтом в самой игре. В любом случае можно попробовать несколько способов решения.
Есть несколько способов исправить неполадку. Первым делом в таких случаях следует начать с переустановки библиотеки и обновления драйверов видеокарты.
Если при запуске появляется сообщение «No DirectX 12 adapter or runtime found. Please install latest DirectX runtime or install a compatible DirectX 12 video card.» Это означает, что система не может найти адаптер DirectX 12 и просит вас переустановить последнюю версию. Плюс обновить драйвера на вашу видеокарту и убедиться что она поддерживает 12 версию.
Переустановка библиотеки и драйверов
Для начала переходим на официальный сайт загрузок Майкрософт либо кликаем по ссылке: https://www.microsoft.com/ru-ru/Download/confirmation.aspx?id=35. Загружаем последнюю версию исполняемых библиотек.
Далее в Интернете или на коробке от вашей видеокарты смотрим поддерживает ли она вообще технологии DX12. Если да идём на официальные сайты и скачиваем обновленные драйвера:
- Загрузка драйверов NVIDIA – nvidia.ru/Download
- Загрузка драйверов AMD – md.com/ru/support
На приведённой выше странице загрузки АМД есть утилита, которая в будущем позволит загружать обновления для операционных систем Windows 7 и 10. С установленными на компьютерах видеокартами AMD Radeon™ или AMD Radeon Pro. Тоже касается процессоров со встроенными системами Вега и графикой Радеон.
Создаем папку настроек Settings
У многих пользователей отсутствовала папка, где хранятся настройки игры Settings. Найти её можно на диске C:\ в папке пользователя. Стандартный путь будет таким:
C:\Users\Имя Пользователя\Documents(Документы)\Rockstar Games\Red Dead Redemption 2\.
- Открываем эту папку и ищем каталог «Settings». Если его нет создаем папку.
- Далее создаем в этой папке текстовый файл и открываем его.
- Заходим на сайт rdr2.forceflow.be и нажимаем Load Examle. Копируем весь полученный текст и вставляем в наш текстовый файл.
- Сохраняем файл с именем system.xml. Если у вас есть и папка и файл переходим к следующему пункту.
Заменяем DX12 на Vulkan и наоборот
Если папка Settings и файлик system.xml уже были в папке с документами, возвращаемся туда и открываем настройки в текстовом редакторе. Подойдет и Блонот, далее:
- Ищем строчку с kSettingAPI_Vulkan» на «kSettingAPI_DX12. Или наоборот;
- В вставляем разрешение вашего монитора. Ищем строку с разрешением экрана screenWidth value=1920;
- И в строке screenHeight value=1080 устанавливаем высоту.
- Далее в листаем вниз. В предпоследней строке будет надпись NVIDIA GeForce RTX 2070 SUPER. Сюда копируем полное название модели вашей видеокарты как в примере.
Важно! Если эти советы не помогают – можно попробовать переустановить драйвера на Nvidia вышедшие 2 декабря 2020. Стабильная версия 457.51 или более ранних. Многим пользователям помог такой откат назад. Разумеется будем ждать официальных исправлений ошибкой с Directx 12 от разработчиков и очередных патчей.
Сюда в комментариях пишите кому какой способ помог, если запустилась игра и ошибка «Не удалось обнаружить файлы Directx 12» ушла скажите какая версия дров встала у вас, так вы поможете другим пользователям.
Ошибка «Unable to initialize graphics system gpu does not support dx12» может возникнуть при запуске некоторых игр или приложений на ПК. Ее появление связано с тем, что видеокарта не поддерживает DirectX 12, который является необходимым для работы этих игр или приложений. Как же ее исправить?
В данной статье мы рассмотрим несколько способов решения проблемы. Но прежде всего, стоит проверить, действительно ли ваша видеокарта не поддерживает DirectX 12. Это можно сделать, открыв DirectX Diagnostic Tool (нажмите комбинацию клавиш Win + R и введите dxdiag), перейдя на вкладку Display и посмотрев информацию о DirectX-версии.
Если ваша видеокарта не поддерживает DirectX 12, то проблему можно решить, заменив ее на более новую. Но если вы не готовы тратить деньги на апгрейд вашей системы, то есть и другие способы исправления ошибки «Unable to initialize graphics system gpu does not support dx12».
Содержание
- Ошибка «Unable to initialize graphics system gpu does not support dx12»: причины и возможные решения
- Причины
- Возможные решения
- Ознакомьтесь с системными требованиями игры
- Почему необходимо знать системные требования игры
- Где можно найти системные требования игры
- Что нужно учитывать при выборе игры
- Проверьте совместимость видеокарты с DirectX 12
- Что такое DirectX 12 и как это связано с вашей видеокартой?
- Как узнать, поддерживает ли ваша видеокарта DirectX 12?
- Если ваша видеокарта не поддерживает DirectX 12, что делать?
- Обновите драйверы видеокарты
- Что такое драйверы видеокарты?
- Почему нужно обновлять драйверы видеокарты?
- Как обновить драйверы видеокарты?
- Удалите программное обеспечение, которое может конфликтовать с DirectX
- 1. Проверьте совместимость DirectX с вашей операционной системой
- 2. Выявите потенциально проблемное программное обеспечение
- 3. Удалите проблемное программное обеспечение
- 4. Переустановите DirectX
- 5. Обновите драйвера графической карты
- Проверьте состояние системных файлов
- Измените параметры совместимости игры
- 1) Найдите исполняемый файл игры
- 2) Запустите свойства файла
- 3) Измените параметры совместимости
- 4) Сохраните изменения
- Очистите временные файлы и реестр
- Удалите временные файлы
- Очистите реестр
- Обратитесь к разработчикам игры за помощью
- Почему стоит обратиться к разработчикам игры?
- Как обратиться к разработчикам игры?
- Что нужно сказать разработчикам?
- Вопрос-ответ
- Как исправить ошибку «Unable to initialize graphics system gpu does not support dx12»?
- Что делать, если после обновления драйверов ошибка все еще не исчезла?
- Как установить DirectX 12?
- Все ли видеокарты поддерживают DirectX 12?
- Могу ли я использовать старую видеокарту с DirectX 11 для запуска игр, которые требуют DirectX 12?
Ошибка «Unable to initialize graphics system gpu does not support dx12»: причины и возможные решения
Причины
Ошибка «Unable to initialize graphics system gpu does not support dx12» может возникнуть из-за несовместимости видеокарты с DirectX 12. DirectX 12 — это графическая библиотека, которая максимально использует возможности современных видеокарт. Конфликты возникают, когда используемые игрой настройки DirectX требуют более высоких способностей, чем доступно на вашей видеокарте. Часто это происходит на старых или устаревших компьютерах, которые не могут поддержать DirectX 12.
Кроме того, причиной может быть неправильная работа драйвера видеокарты или наличие конфликтов с другим ПО на компьютере, которые могут вызвать ошибку.
Возможные решения
Перед тем, как рассматривать возможные решения, убедитесь, что ваша видеокарта поддерживает DirectX 12 и установлен последний драйвер на вашем компьютере. Если вы используете Windows 10, это может быть основной причиной ошибки, несмотря на то, что ваша видеокарта совместима с DirectX 12. Проверьте, установлен ли последний пакет обновлений Windows и драйверы для вашей видеокарты.
Если проблема не устранится, попробуйте отключить некоторые настройки DirectX или уменьшить разрешение экрана, чтобы убедиться, что игра может работать на вашей видеокарте.
Если все еще есть проблемы, попробуйте провести диагностику вашей системы, чтобы убедиться, что на компьютере нет конфликтов, связанных с драйверами или ПО. В последнем случае может быть необходимо обновить или переустановить операционную систему.
Ознакомьтесь с системными требованиями игры
Почему необходимо знать системные требования игры
Прежде чем покупать или устанавливать игру, необходимо ознакомиться с ее системными требованиями. Информация о требованиях к операционной системе, процессору, видеокарте и памяти позволит избежать проблем при запуске игры и снизить вероятность возникновения ошибок, как, например, «Unable to initialize graphics system gpu does not support dx12».
Где можно найти системные требования игры
Информация о системных требованиях обычно указывается на упаковке игры или на странице в магазине, где вы ее приобретаете. Также ее можно найти на сайте разработчика игры. В случае, если вы уже установили игру, вы можете найти системные требования в настройках игры.
Что нужно учитывать при выборе игры
При выборе игры, помимо системных требований, необходимо учитывать и другие параметры, такие как жанр, графика, геймплей и т.д. Не стоит покупать игру, которая не подходит под ваши интересы, даже если у нее низкие системные требования.
Итог: Знание системных требований игры является важным шагом при выборе и установке игры, и гарантирует более безопасную и стабильную работу игры на вашем компьютере.
Проверьте совместимость видеокарты с DirectX 12
Что такое DirectX 12 и как это связано с вашей видеокартой?
DirectX 12 — это набор программных интерфейсов (API) для работающих на Windows устройств, таких как игры и графические приложения. Он существенно повышает производительность в играх и снижает нагрузку на центральный процессор за счет распределения работы на графический процессор (GPU). Однако, для использования DirectX 12, необходима поддержка со стороны вашей видеокарты.
Как узнать, поддерживает ли ваша видеокарта DirectX 12?
В сети много специальных программ, которые могут проверить совместимость вашей видеокарты с DirectX 12. Одним из наиболее известных инструментов для этой задачи является GPU-Z. Вы можете загрузить его с официального сайта и запустить на своем компьютере. GPU-Z покажет подробную информацию о вашей видеокарте, включая ее модель, уже поддерживаемые версии DirectX и другие технические характеристики.
Если ваша видеокарта не поддерживает DirectX 12, что делать?
В этом случае вы можете попытаться заменить вашу видеокарту на более новую модель, поддерживающую DirectX 12. Это может быть недешево, но это единственный способ воспользоваться всеми преимуществами DirectX 12 в играх и приложениях.
Также стоит учитывать, что DirectX 12 не является совместимым со старыми версиями Windows, включая Windows 7 и 8. Если ваш компьютер работает на этих системах, то вы не сможете использовать DirectX 12, даже если ваша видеокарта ее поддерживает.
Надеюсь, эта информация поможет вам узнать, поддерживает ли ваша видеокарта DirectX 12 и что делать, если она не поддерживает.
Обновите драйверы видеокарты
Что такое драйверы видеокарты?
Драйверы видеокарты — это программное обеспечение, которое необходимо для правильной работы графической карты в компьютере или ноутбуке. Оно связывает аппаратное обеспечение и операционную систему, что позволяет отображать изображения на экране вашего устройства.
Почему нужно обновлять драйверы видеокарты?
Несколько причин:
- Более новые драйверы обычно более оптимизированы для работы с последними играми и приложениями, что может улучшить производительность вашей видеокарты.
- Некоторые ошибки, связанные с отображением изображения, могут быть исправлены обновлением драйверов.
- Обновление драйверов может улучшить стабильность вашей системы в целом.
Как обновить драйверы видеокарты?
Процесс обновления драйверов может зависеть от производителя вашей видеокарты. Некоторые производители предоставляют собственные программы для обновления драйверов, в то время как другие предоставляют драйверы на своих официальных веб-сайтах.
Если вы не знаете производителя своей видеокарты, можно воспользоваться утилитами, такими как Speccy, которые позволяют распознать аппаратное обеспечение вашего устройства.
После того, как вы определили производителя вашей видеокарты, на сайте производителя нужно найти подходящий драйвер для вашей конкретной модели. Будьте осторожны, чтобы выбрать правильную версию драйвера, соответствующую вашей операционной системе.
После загрузки и установки нового драйвера нужно перезагрузить компьютер, чтобы изменения вступили в силу.
Удалите программное обеспечение, которое может конфликтовать с DirectX
1. Проверьте совместимость DirectX с вашей операционной системой
Прежде чем удалить какое-либо программное обеспечение, обратите внимание на совместимость DirectX с вашей операционной системой. Убедитесь, что у вас установлена последняя версия DirectX, которая поддерживается вашей ОС.
2. Выявите потенциально проблемное программное обеспечение
Посмотрите, какие программные приложения могут использовать DirectX или могут конфликтовать с ним. Например, некоторые антивирусные программы или приложения для записи экрана могут вмешиваться в работу DirectX и вызывать ошибки.
3. Удалите проблемное программное обеспечение
Если вы выявили какое-либо программное обеспечение, которое может стать причиной ошибки «Unable to initialize graphics system gpu does not support dx12», удалите его. Используйте Панель управления или специальную утилиту, чтобы удалить приложение полностью.
4. Переустановите DirectX
Если отказаться от проблемного ПО невозможно, попробуйте переустановить DirectX. Это может помочь восстановить нормальную работу графической системы, которая может испытывать проблемы из-за конфликта с другим программным обеспечением.
5. Обновите драйвера графической карты
Если проблема остается после удаления проблемного ПО и переустановки DirectX, попробуйте обновить драйверы графической карты. Иногда устаревшие драйверы могут приводить к ошибкам работы DirectX.
При исправлении ошибки «Unable to initialize graphics system gpu does not support dx12» следует использовать все вышеперечисленные рекомендации постепенно, пока не устранится проблема. Многие проблемы с графикой и графическими программами связаны с совместимостью DirectX и других программных пакетов. Поэтому важно проверить совместимость и убедиться, что ваша система работает правильно.
Проверьте состояние системных файлов
Ошибка «Unable to initialize graphics system gpu does not support dx12» может быть вызвана проблемами с файлами операционной системы. Проверьте состояние системных файлов, чтобы исключить возможность их повреждения.
Для проверки состояния файлов используйте командную строку. Запустите командную строку от имени администратора и введите команду «sfc /scannow». Она проведет сканирование системных файлов и попытается восстановить поврежденные файлы. После завершения процесса перезагрузите компьютер.
Если проверка показала наличие поврежденных файлов, но не удалось их восстановить, вы можете использовать команду «dism /online /cleanup-image /restorehealth». Она попытается восстановить повреждения, используя обновления из Интернета. После выполнения команды перезагрузите компьютер.
Измените параметры совместимости игры
1) Найдите исполняемый файл игры
Перейдите в папку с установленной игрой и найдите ее исполняемый файл. Обычно это файл с расширением .exe
2) Запустите свойства файла
Нажмите правой кнопкой мыши на файле и выберите пункт «Свойства».
3) Измените параметры совместимости
Перейдите в раздел «Совместимость» и поставьте галочку напротив пункта «Запускать эту программу в режиме совместимости» и выберите более старую версию Windows, например, Windows 7. Также можете выбрать использование разрешения экрана и другие параметры совместимости.
4) Сохраните изменения
Нажмите «Применить» и «ОК», чтобы сохранить изменения параметров совместимости. Попробуйте запустить игру снова.
В некоторых случаях это может помочь исправить ошибку «Unable to initialize graphics system gpu does not support dx12». Если проблема не решена, попробуйте проверить установленные драйвера для графической карты и обновить их до последней версии.
Очистите временные файлы и реестр
Удалите временные файлы
Неполадки в работе графической системы могут быть связаны с наличием большого количества временных файлов на компьютере. Чтобы очистить их, необходимо выполнить следующую последовательность действий:
- Откройте «Панель управления» и выберите «Система и безопасность».
- Выберите «Администрирование» и «Очистка диска».
- Выберите диск, на котором установлена операционная система, и нажмите «ОК».
- Установите флажок напротив «Временные файлы» и нажмите на «ОК».
После выполнения этих действий система самостоятельно удалит все временные файлы и обновит состояние графической системы.
Очистите реестр
Если проблему не удастся решить при помощи удаления временных файлов, необходимо выпонрить очистку реестра. Это можно сделать при помощи стандартных средств операционной системы. Для этого выполните следующие действия:
- Откройте «Пуск» и введите в поисковую строку «regedit» и запустите редактор реестра.
- Выберите «HKEY_CURRENT_USER» и «Software».
- Найдите все ветки, содержащие название программы, связанной с работой графической системы.
- Нажмите на клавиатуре «Delete», чтобы удалить все выбранные ветки.
После выполнения данных действий необходимо перезагрузить компьютер. После этого можно снова запустить приложение и проверить, произошло ли исправление ошибки «Unable to initialize graphics system gpu does not support dx12».
Обратитесь к разработчикам игры за помощью
Почему стоит обратиться к разработчикам игры?
Если вы столкнулись с ошибкой «Unable to initialize graphics system gpu does not support dx12», которую не можете исправить самостоятельно, то лучше всего обратиться к разработчикам игры за помощью.
Как обратиться к разработчикам игры?
На официальном сайте игры или в игровом клиенте должна быть информация о том, как связаться с разработчиками. Это могут быть форумы, группы в социальных сетях, электронная почта или онлайн-чат. Найти контакты можно в разделе поддержки или на странице «Контакты».
Что нужно сказать разработчикам?
Когда вы связываетесь с разработчиками, необходимо ясно и подробно сообщить о проблеме, которую вы встретили. Указать наименование игры, платформу, на которой вы играете, версию игры и характеристики вашего компьютера. Также стоит описать все шаги, которые вы предпринимали, чтобы исправить ошибку.
Разработчики могут предложить вам специальное решение проблемы или обновление игры, которое исправит ошибку. Если же решения вам не предложили, то можно попросить компенсацию или вернуть деньги за игру, если она была куплена в соответствии с правилами магазина.
Вопрос-ответ
Как исправить ошибку «Unable to initialize graphics system gpu does not support dx12»?
Эта ошибка указывает на то, что ваша видеокарта не поддерживает DirectX 12. Вам необходимо обновить драйвера для видеокарты и убедиться, что они поддерживают версию DirectX, необходимую для игры.
Что делать, если после обновления драйверов ошибка все еще не исчезла?
Если после обновления драйверов ошибка осталась, попробуйте переустановить DirectX 12, возможно, его установка была повреждена.
Как установить DirectX 12?
Вы можете загрузить и установить последнюю версию DirectX 12 с официального сайта Microsoft. После установки перезагрузите компьютер, чтобы изменения вступили в силу.
Все ли видеокарты поддерживают DirectX 12?
Нет, не все видеокарты поддерживают DirectX 12. Если ошибка «Unable to initialize graphics system gpu does not support dx12» появляется при запуске игры, значит ваша видеокарта не поддерживает DirectX 12.
Могу ли я использовать старую видеокарту с DirectX 11 для запуска игр, которые требуют DirectX 12?
Вы можете запустить игру, которая требует DirectX 12, на видеокарте, поддерживающей DirectX 11, однако вы не сможете использовать все функции, доступные в игре при использовании DirectX 12.
Башня фантазии Вера Вер. Обновление 2.0, наконец, запущено после длительного периода обслуживания, превосходящего ожидания разработчиков. И на данный момент это стало новой тенденцией. С любым новым обновлением мы получаем новые проблемы. И Tower of Fantasy не исключение. Многие игроки Tower of Fantasy сталкиваются с ошибкой «DX12 не поддерживается в вашей системе» среди множества проблем.
В этом руководстве представлены некоторые шаги по устранению неполадок, чтобы исправить ошибку «DX12 не поддерживается в вашей системе» в Tower of Fantasy.
Как исправить DX12 не поддерживается вашей системной ошибкой в Tower of Fantasy
Есть несколько способов исправить ошибку «DX12 не поддерживается в вашей системе» в Tower of Fantasy. Первый и самый простой вариант — запустить игру с совместимостью с Windows 7.
Запуск Tower of Fantasy в режиме совместимости с Windows 7
Щелкните правой кнопкой мыши значок Tower of Fantasy на рабочем столе и выберите «Свойства». Если вы используете Windows 11, вам сначала нужно нажать «Показать дополнительные параметры», а затем «Свойства».
В меню «Свойства» перейдите на вкладку «Совместимость» и нажмите переключатель «Запустить эту программу в режиме совместимости». Затем в раскрывающемся меню выберите Windows 7 и нажмите «ОК».
Теперь перезагрузите компьютер и запустите Tower of Fantasy, и вы сможете играть без проблем.
Обновите программу запуска Tower of Fantasy Game и выполните повторный вход
Убедитесь, что программа запуска игры Tower of Fantasy обновлена. Теперь мы знаем, что ошибка началась после нового обновления. Но были случаи, когда старый лаунчер по-прежнему отображался даже после обновления лаунчера.
Вот почему обновите и убедитесь, что вы получаете экран входа в систему. Введите свои учетные данные, а затем обновите/запустите игру.
Изменить файл Gamesettings.ini
Вы можете установить «m_enableDX12=False», чтобы игра использовала DX11 для запуска Tower of Fantasy. Для этого выполните следующие шаги:
- Перейти на локальный диск C
- Выберите папку с именем вашего ПК
- Найдите и откройте папку AppData.
- Нажмите Hotta > Сохранено > Конфигурация > WindowsNoEditor.
- Установите «m_enableDX12 = False»
- Сохранить и выйти
- Беги по Башне Фэнтези
Вот и все. Приведенные выше шаги по устранению неполадок должны исправить ошибку «DX12 не поддерживается в вашей системе» в Tower of Fantasy.
Tower of Fantasy — это MMORPG на основе гачи, доступная на платформах Android, iOS и ПК.
Содержание
- Способ 1: Ручное добавление d3d12.dll
- Способ 2: Установка последних обновлений Windows
- Способ 3: Обновление драйверов графического адаптера
- Способ 4: Переход на Windows 10
- Вопросы и ответы
Название файла d3d12.dll уже свидетельствует о том, что он является частью дополнительной библиотеки DirectX, а если поискать в интернете информацию, то станет ясно, что добавляется он вместе с двенадцатой версией этого компонента. Однако эта сборка не поддерживается в Windows 7, поэтому пользователи, получившие ошибку об отсутствии d3d12.dll при попытках запуска игр или софта, сталкиваются с непростой задачей, которую нужно решить. В рамках этой статьи мы хотим продемонстрировать доступные варианты исправления этой неполадки, начиная от самого простого и заканчивая сложным и радикальным способом.
На данный момент времени DirectX 12 доступен только для операционной системы Виндовс 10, куда эта библиотека устанавливается автоматически. Поэтому пользователи более ранних версий не имеют возможности в полной мере задействовать новые технологии. Однако имеется несколько методов, позволяющих оптимизировать работу приложения или программы, одновременно избавившись от уведомления об отсутствии d3d12.dll в системе. Сразу отметим, что не имеет смысла идти на официальный сайт Microsoft и искать там упомянутую версию DirectX — ее там просто нет, но обладателям Windows 7 помогут следующие рекомендации.
В качестве первого, самого быстрого варианта исправления проблемы следует отметить самостоятельную установку DLL в одну из системных директорий. 32-разрядным Виндовс нужна только папка C:WindowsSystem32, а 64-разрядным она и C:WindowsSysWOW64.
Скачать d3d12.dll
Дополнительно попробуйте зарегистрировать файл в системе, перейдя в материал по ссылке ниже.
Подробнее: Регистрируем файл DLL в ОС Windows
Способ 2: Установка последних обновлений Windows
Скорее всего, вы получаете ошибку об отсутствии рассматриваемого файла при попытке запустить относительно новое программное обеспечение или игру, которая была ориентирована на взаимодействие с Windows 10. Однако разработчики ОС выпускают различные обновления, оптимизирующие совместимость оборудования и софта. Потому очень важно всегда инсталлировать последние апдейты, что выполняется следующим образом:
- Откройте «Пуск» и через правое меню переместитесь в раздел «Панель управления».
- Отыщите категорию «Центр обновления Windows» и кликните по надписи левой кнопкой мыши.
- Щелкните по «Проверка обновлений», чтобы запустить сканирование на наличие нововведений.
Если во время выполнения этой операции у вас возникли дополнительные вопросы или какие-либо сложности, советуем обратить внимание на представленные ниже материалы. В них вы найдете подробное руководство по инсталляции обновлений и решению проблем, возникающих в этот момент.
Подробнее:
Обновления в операционной системе Windows 7
Ручная установка обновлений в Windows 7
Решение проблем с установкой обновления Windows 7
Способ 3: Обновление драйверов графического адаптера
Не только разработчики операционной системы стараются наладить совместимость старого оборудования и новой продукции. Занимаются этим и производители графических чипов. С определенной периодичностью они выпускают драйверы для поддерживаемых моделей видеокарт, которые несут в себе исправления и оптимизацию. Вполне возможно, что существует обновленное ПО и для вашего комплектующего, которое позволит избавиться от появляющейся ошибки с отсутствием d3d12.dll. Детальнее об этом читайте в статьях далее.
Подробнее: Обновление драйверов видеокарты AMD Radeon / NVIDIA
Способ 4: Переход на Windows 10
Остался только самый радикальный способ, который подойдет далеко не всем пользователям. Мы уже говорили, что d3d12.dll входит в DirectX 12, а он доступен только в Windows 10, соответственно, ошибка с отсутствием этого файла пропадет при переходе на новую версию ОС. Однако и здесь все не так просто. Не все графические адаптеры совместимы с этим компонентом. Поэтому для начала нужно обязательно убедиться, поддерживает ли ваше устройство DirectX последней версии, что можно сделать так:
Поддержка DirectX 12 в видеокартах NVIDIA
- Рассмотрим вариант определения характеристик на примере видеокарт от NVIDIA. Перейдите по ссылке выше, где опуститесь по вкладке вниз и нажмите на надпись «Supported GPUs».
- Откроется список с абсолютно всеми совместимыми видеокартами, начиная от новейшей и заканчивая старой. Если возникла надобность узнать расширенные сведения о графическом адаптере, кликните по кнопке «More Info».
- Здесь вы точно сможете узнать абсолютно все параметры и убедиться, что ваша модель совместима с рассматриваемой дополнительной библиотекой.

Обладателем видеокарты от AMD следует перейти на их официальный сайт для получения более детальной информации о DirectX 12.
AMD и технология DirectX® 12
Если оказалось, что ваш чип не поддерживает этот компонент, значит остается только заняться поисками альтернативной программы или найти ее более старую версию. Когда модель совместима с дополнительной библиотекой, можно переходить на новую ОС. Развернуто об этом читайте далее.
Подробнее: Руководство по установке Windows 10 с USB-флешки или диска
Как видите, все не так просто с файлом d3d12.dll и его отсутствием в Windows 7. К сожалению, найти стопроцентное решение будет очень сложно, если нет желания прибегать к радикальным методам. Однако попытаться все же стоит, возможно, ошибку удастся исправить банальным обновлением ОС и драйверов.
Содержание
- d3d12.dll
- Есть два пути, как исправить ситуацию:
- Отсутствует d3d12.dll — что это за ошибка и как исправить
- Причины ошибки «отсутствует d3d12.dll»
- Исправляем ошибку
- Восстановление файла при помощи программ
- Скачивание d3d12.dll
- Заключение
- Скачать d3d12.dll
- 3 простых шага по исправлению ошибок D3D12.DLL
- 1- Очистите мусорные файлы, чтобы исправить d3d12.dll, которое перестало работать из-за ошибки.
- 2- Очистите реестр, чтобы исправить d3d12.dll, которое перестало работать из-за ошибки.
- 3- Настройка Windows для исправления критических ошибок d3d12.dll:
- Как вы поступите с файлом d3d12.dll?
- Некоторые сообщения об ошибках, которые вы можете получить в связи с d3d12.dll файлом
- D3D12.DLL
- процессов:
- Что такое d3d12.dll?
- Самые распространенные ошибки с d3d12.dll файлом на Windows
- метод 1: Загрузить d3d12.dll автоматически
- метод 2: Скачать d3d12.dll и установить вручную
- D3D12.DLL ВЕРСИИ
- Какая версия d3d12.dll правильная?
- Where should you place d3d12.dll?
- метод 3: Переустановить Visual C++ Redistributable for Visual Studio 2015
- Список некоторых исполняемых файлов библиотеки Visual C++
- метод 4: Запустить SFC сканирование (System File Checker)
- метод 5: Обновить Windows до последней версии
- метод 6: Переустановить нужное приложение
- Выводы
d3d12.dll
Игры, выпущенные в 2015 году и позже, могут использовать функции обработки 3D-графики, доступные благодаря программному пакету DirectX 12 и в частности библиотеке d3d12.dll. Если с этим файлом возникают неполадки или если система не может его найти, при попытке запустить игру выдаётся ошибка. Обычно приложение после этого закрывается.
Среди игр, которые требуют наличия данной библиотеки на компьютере: Halo 5, Civilization VI, Total War: Warhammer и многие другие. Если вы пытаетесь запустить игру, но видите сообщение о том, что отсутствует d3d12.dll или что к нему не обеспечен доступ — необходимо решить эту проблему. Зная, что делать, вы сэкономите немало времени и сможете опять играть без затруднений.
Есть два пути, как исправить ситуацию:
Программа установки сама проверит все библиотеки, необходимые для нормальной работы DirectX, загрузит недостающие и исправит повреждённые. Если вы не хотите тратить время на ожидание, можно скачать d3d12.dll бесплатно для Windows 7/8/10 32×64 bit, однако в этом случае его нужно будет вручную скопировать в системную директорию.
Адрес этой директории может различаться в зависимости от того, какая именно ОС установлена на вашем компьютере. Убедитесь, что помещаете скачанную DLL именно в тот каталог «Виндовс», который нужен. Если продолжатся неполадки из-за других файлов, относящихся в DirectX 12 — проведите повторную установку всего пакета.
Рекомендуем сначала скачать и установить/обновить драйвер DirectX 12. Ошибка должна исчезнуть сразу же после установки.
Как установить DLL файл вы можете прочитать на странице, в которой максимально подробно описан данный процесс.
Источник
Отсутствует d3d12.dll — что это за ошибка и как исправить
Когда речь заходит о проблемах с библиотеками DLL, то многие пользователи начинают невольно вспоминать личный негативный опыт их использования. Уж слишком их много и сложно они прописаны в Windows. Геймерам очень знаком момент с сообщением об ошибке «запуск программы невозможен, так как отсутствует d3d12.dll», которая чаще всего появляется в играх Civilization 6 и Hitman. Это необязательно должно указывать на отсутствие данного файла, он, возможно, просто скрыт от нахождения системой, поврежден или неверно идентифицирован антивирусом.
Ошибка: «Отсутствует d3d12.dll на компьютере»
Причины ошибки «отсутствует d3d12.dll»
Находясь в составе DirectX 12, файл библиотеки d3d12.dll является достаточно уязвимым местом. Он очень часто подвергается атаке вирусных программ, которые удаляют его с вашего ПК. Также проблема может заключаться в отсутствии должного ухода за чистотой ОС. Она со временем начинает перегружать разного рода мусором, а он в свою очередь создает проблемные участки на жестком диске. Сюда стоит отнести некорректные способы удаления программ, части которых по-прежнему остаются в системе.
Также стоит упомянуть о простых сбоях в стабильной работе данной DLL-библиотеки. При загрузке игры попросту могут появиться битые фрагменты, нарушающие нормальную работу процесса запуска d3d12.dll.
Исправляем ошибку
Восстановление файла при помощи программ
Если объект был удален, тогда два предыдущих варианта уже не смогут помочь. Тут нужно только прибегнуть к способам восстановления библиотеки на своем положенном месте в System32. На сегодняшний день это можно сделать вручную и при помощи специальных утилитов. Для начала попробуйте через программный софт.
Скачивание d3d12.dll
Пример регистрации d3d12.dll
Последним советом от опытных программистов остается полное обновление Windows. Желательно использовать для этого только официальные дополнения с сайта Microsoft.
Заключение
Мы рассмотрели самые простые и популярные методы исправления ошибки запуска программ из-за отсутствия d3d12.dll в Windows 7/8/10. Я бы советовал применить обычную переустановку DirectX, которая является наиболее простой. Также не стоит забывать, что нужно постоянно очищать Windows от мусора, лишних записей в реестре и выполнять дефрагментацию диска. Также следите за устанавливаемыми играми, очень часто всевозможные репаки и патчи игр становятся виновниками таких ошибок с DLL файлами.
Источник
Скачать d3d12.dll
Также пользователей интересует, как исправить ошибки этого файла. Ошибка с файлом d3d12.dll, если мы говорим о повреждении либо отсутствии последнего, может быть исправлена его точечной заменой в Вашей операционной системе. Для этого Вы скачиваете файл библиотеки с этой страницы и устанавливаете его в Вашей операционной системе, пользуясь тем адресом, который указан под нашей статьей. Обратите внимание, что разные версии виндовс будут отличаться тем каталогом, куда необходимо размещать библиотеки динамических ссылок. Замену файла стоит делать, войдя в систему под правами ее Администратора. Если вдруг каталог ОС не доступен для установки файла d3d12.dll, попробуйте повторить свои действия в Безопасном режиме работы Windows. Последним Вашим шагом будет перезагрузка ОС Windows.
Также нам стоит обговорить, что делать, если речь идет не об отсутствии или повреждении библиотеки. Если файл библиотеки цел, а Ваша ОС продолжает указывать на него как на причину ошибки, если помимо это файла еще ряд библиотек DirectX 12 обозначаются системой как проблемные при их визуальной и структурной целостности, то Вам стоит подумать о замене всего пакета DirectX. Удалите предыдущую его версию, а также возможные ее «остатки» в виде ошибочных системных ключей. Удалив предыдущую версию DirectX, скачайте дистрибутив DirectX 12, пользуясь предоставленной нами ссылкой, и установите его в Вашей операционной системе. Работоспособность ПО должна восстановиться после перезагрузки Вашей Windows.
Источник
3 простых шага по исправлению ошибок D3D12.DLL
В вашей системе запущено много процессов, которые потребляют ресурсы процессора и памяти. Некоторые из этих процессов, кажется, являются вредоносными файлами, атакующими ваш компьютер.
Чтобы исправить критические ошибки d3d12.dll,скачайте программу Asmwsoft PC Optimizer и установите ее на своем компьютере
1- Очистите мусорные файлы, чтобы исправить d3d12.dll, которое перестало работать из-за ошибки.
2- Очистите реестр, чтобы исправить d3d12.dll, которое перестало работать из-за ошибки.
3- Настройка Windows для исправления критических ошибок d3d12.dll:
Всего голосов ( 182 ), 116 говорят, что не будут удалять, а 66 говорят, что удалят его с компьютера.
Как вы поступите с файлом d3d12.dll?
Некоторые сообщения об ошибках, которые вы можете получить в связи с d3d12.dll файлом
(d3d12.dll) столкнулся с проблемой и должен быть закрыт. Просим прощения за неудобство.
(d3d12.dll) перестал работать.
d3d12.dll. Эта программа не отвечает.
(d3d12.dll) — Ошибка приложения: the instruction at 0xXXXXXX referenced memory error, the memory could not be read. Нажмитие OK, чтобы завершить программу.
(d3d12.dll) не является ошибкой действительного windows-приложения.
(d3d12.dll) отсутствует или не обнаружен.
D3D12.DLL
Проверьте процессы, запущенные на вашем ПК, используя базу данных онлайн-безопасности. Можно использовать любой тип сканирования для проверки вашего ПК на вирусы, трояны, шпионские и другие вредоносные программы.
процессов:
Cookies help us deliver our services. By using our services, you agree to our use of cookies.
Источник
Пользователи часто недоумевают, потому что программы, которые только недавно работали, не запускаются. Например, были запущены Photoshop и Skype, но теперь появляется ошибка «Программа не запускается, потому что d3d12.dll отсутствует на вашем компьютере.
Что мне делать? Как мне ее вернуть? Как и где скачать d3d12.dll и куда ее положить? Ответы на все ваши вопросы здесь!
Что такое d3d12.dll?
При появлении уведомления о пропущенном файле пользователи начинают поиск загрузки d3d12.dll. Лучше делать это в проверенном месте, например на сайте DLL Kit, где нет ни угроз, ни вирусов.:
Самые распространенные ошибки с d3d12.dll файлом на Windows
Другие распространенные D3d12.dll ошибки включают:
метод 1: Загрузить d3d12.dll автоматически
Здесь вы можете осуществлять поиск по доступным версиям d3d12.dll из списка ниже. Пользователи могут выбрать нужный файл и нажать ссылку «Скачать»
Не знаете, какая версия d3d12.dll вам нужна? Не волнуйтесь; используйте автоматический метод для решения проблемы или просто прочитайте статью ниже.
метод 2: Скачать d3d12.dll и установить вручную
Для этого метода скачайте d3d12.dll по нашей ссылке и используйте командную строку, чтобы зарегистрировать отсутствующую d3d12.dll:
D3D12.DLL ВЕРСИИ
дата выпуска: February 28, 2021
дата выпуска: February 28, 2021
дата выпуска: February 28, 2021
дата выпуска: February 28, 2021
дата выпуска: February 28, 2021
дата выпуска: February 28, 2021
дата выпуска: February 28, 2021
дата выпуска: February 28, 2021
дата выпуска: February 28, 2021
дата выпуска: February 28, 2021
дата выпуска: February 28, 2021
Какая версия d3d12.dll правильная?
Посмотрите на описания в таблице, где можно выбрать нужный файл. Существуют версии для 64-битной или 32-битной Windows и используемые в них языки. Выберите те dll-файлы, язык которых идентичен языку самой программы. Загрузите последние версии dll-файлов для своей программы.
Where should you place d3d12.dll?
Ошибка «d3d12.dll пропущена» будет исправлена, если переместить файл в папку установки приложения или игры. Также можно переместить d3d12.dll в системный каталог Windows.
Если этот метод не помогает, используйте следующий.
метод 3: Переустановить Visual C++ Redistributable for Visual Studio 2015
Мы рекомендуем переустановить переустановку дистрибутива Visual C++ для Visual Studio 2015. Пожалуйста, придерживайтесь рекомендаций Microsoft по правильной установке отсутствующих файлов.
Рекомендуется скачать программу с официального сайта Microsoft:
Если этот метод не помогает, используйте следующий.
Список некоторых исполняемых файлов библиотеки Visual C++
метод 4: Запустить SFC сканирование (System File Checker)
Если этот метод не помогает, используйте следующий.
метод 5: Обновить Windows до последней версии
Даже простое обновление Windows может помочь решить эту проблему. Обновляя операционную систему до последней версии, все ошибки d3d12.dll могут исчезнуть:
Если этот метод не помогает, используйте следующий.
метод 6: Переустановить нужное приложение
Когда ни один из методов не может помочь, окончательным решением может быть переустановка приложения после его полной деинсталляции:
Если этот метод не помогает, используйте следующий.
Выводы
Следуя всем перечисленным методам, пользователь может быстро исправить ошибку «d3d12.dll пропущена». Теперь на вашем компьютере операционная система Windows полностью готова к запуску любого приложения и раньше, без появления ошибок, связанных с DLL-файлами.
Источник
Facing a DirectX 12 error while trying to launch Ranch Simulator? Well, the very first conclusion from this error would be that your PC doesn’t support DirectX 12. However, as per many reports, Ranch Simulator players have been unable to launch the game because of a DirectX error even if their PC runs DirectX 12. So, what can be the root cause of such an error? In this article, we will be discussing the possible causes of the “DX12 is not supported” error in Ranch Simulator and how to fix it.
Ranch Simulator “DX12 is not supported” error: How to fix it?
When starting the game the following error appears: “DX12 is not supported on your system. Try running without the -dx12 or -d3d12 command line argument”. My computer has the minimum requirements.
A lot of Ranch Simulator players have been facing the DX12 error in the game. This issue has also triggered doubts regarding the game’s incapability of running on any DirectX version except 12. A fan commented that the game should be able to run fine on DirectX 11 at least. Unreal Engine 4 games can now run on DirectX 11 after an update deployed by Epic. According to the fan, the developers should include support for lower DirectX versions. However, the developers cleared such doubts.
Also Read: Ranch Simulator game not saving: Fixes & Workarounds
As it happens, Ranch Simulator uses third-party plugins from Unreal Engine, which need DX12 to function properly. Without those plugins, the game will become unstable. However, the developers have considered all the reports and added an unofficial DX11 version of Ranch Simulator by disabling all the third-party plugins. But, they have announced that they cannot officially support such a version as it will be very unstable. So, now what? How can players get rid of the DX12 error in Ranch Simulator? Here are the workarounds you can try –
1) As mentioned before, you can run Ranch Simulator on DirectX 11 too. Open the installation directory of the game, and right-click on the game’s main executable file. Now, select Properties and open the Compatibility tab. Locate the Target text box, and after the game’s location ends, type “ -dx11“. Next, save changes. Now, try launching the game. You shouldn’t see the error anymore.
2) If your system runs DirectX 12, but you are still unable to launch the game due to a DirectX error, make sure that you have updated your graphics drivers. You can find the latest ones for NVIDIA here and AMD here.
3) If you are still facing any issues, you can generate a DxDiag report of your system and email it to the developers for further help.
How to generate a DxDiag report?
Find the steps below –
– Press the windows key + R on your keyboard to open the run console
– Type Dxdiag and click ok to open the direct x diagnostic report program
– Click “yes” on any pop ups in relation to the program
– Once the program has opened, wait for the green progress bar to fill up, representing the progress of the report generation
– Once the report has generated, click on Save All Information to save the report.
– Reply to this email, and attached the saved report.
Once you have generated the report, please email it to the developers at support@Excalibur-games.com.
I love to play video games and write about them. Food helps with my patience. I am a fan of comedy, and I am funny too (sometimes just angry).
Содержание
- Способ 1: Ручное добавление d3d12.dll
- Способ 2: Установка последних обновлений Windows
- Способ 3: Обновление драйверов графического адаптера
- Способ 4: Переход на Windows 10
- Вопросы и ответы
Название файла d3d12.dll уже свидетельствует о том, что он является частью дополнительной библиотеки DirectX, а если поискать в интернете информацию, то станет ясно, что добавляется он вместе с двенадцатой версией этого компонента. Однако эта сборка не поддерживается в Windows 7, поэтому пользователи, получившие ошибку об отсутствии d3d12.dll при попытках запуска игр или софта, сталкиваются с непростой задачей, которую нужно решить. В рамках этой статьи мы хотим продемонстрировать доступные варианты исправления этой неполадки, начиная от самого простого и заканчивая сложным и радикальным способом.
На данный момент времени DirectX 12 доступен только для операционной системы Виндовс 10, куда эта библиотека устанавливается автоматически. Поэтому пользователи более ранних версий не имеют возможности в полной мере задействовать новые технологии. Однако имеется несколько методов, позволяющих оптимизировать работу приложения или программы, одновременно избавившись от уведомления об отсутствии d3d12.dll в системе. Сразу отметим, что не имеет смысла идти на официальный сайт Microsoft и искать там упомянутую версию DirectX — ее там просто нет, но обладателям Windows 7 помогут следующие рекомендации.
В качестве первого, самого быстрого варианта исправления проблемы следует отметить самостоятельную установку DLL в одну из системных директорий. 32-разрядным Виндовс нужна только папка C:WindowsSystem32, а 64-разрядным она и C:WindowsSysWOW64.
Скачать d3d12.dll
Дополнительно попробуйте зарегистрировать файл в системе, перейдя в материал по ссылке ниже.
Подробнее: Регистрируем файл DLL в ОС Windows
Способ 2: Установка последних обновлений Windows
Скорее всего, вы получаете ошибку об отсутствии рассматриваемого файла при попытке запустить относительно новое программное обеспечение или игру, которая была ориентирована на взаимодействие с Windows 10. Однако разработчики ОС выпускают различные обновления, оптимизирующие совместимость оборудования и софта. Потому очень важно всегда инсталлировать последние апдейты, что выполняется следующим образом:
- Откройте «Пуск» и через правое меню переместитесь в раздел «Панель управления».
- Отыщите категорию «Центр обновления Windows» и кликните по надписи левой кнопкой мыши.
- Щелкните по «Проверка обновлений», чтобы запустить сканирование на наличие нововведений.
Если во время выполнения этой операции у вас возникли дополнительные вопросы или какие-либо сложности, советуем обратить внимание на представленные ниже материалы. В них вы найдете подробное руководство по инсталляции обновлений и решению проблем, возникающих в этот момент.
Подробнее:
Обновления в операционной системе Windows 7
Ручная установка обновлений в Windows 7
Решение проблем с установкой обновления Windows 7
Способ 3: Обновление драйверов графического адаптера
Не только разработчики операционной системы стараются наладить совместимость старого оборудования и новой продукции. Занимаются этим и производители графических чипов. С определенной периодичностью они выпускают драйверы для поддерживаемых моделей видеокарт, которые несут в себе исправления и оптимизацию. Вполне возможно, что существует обновленное ПО и для вашего комплектующего, которое позволит избавиться от появляющейся ошибки с отсутствием d3d12.dll. Детальнее об этом читайте в статьях далее.
Подробнее: Обновление драйверов видеокарты AMD Radeon / NVIDIA
Способ 4: Переход на Windows 10
Остался только самый радикальный способ, который подойдет далеко не всем пользователям. Мы уже говорили, что d3d12.dll входит в DirectX 12, а он доступен только в Windows 10, соответственно, ошибка с отсутствием этого файла пропадет при переходе на новую версию ОС. Однако и здесь все не так просто. Не все графические адаптеры совместимы с этим компонентом. Поэтому для начала нужно обязательно убедиться, поддерживает ли ваше устройство DirectX последней версии, что можно сделать так:
Поддержка DirectX 12 в видеокартах NVIDIA
- Рассмотрим вариант определения характеристик на примере видеокарт от NVIDIA. Перейдите по ссылке выше, где опуститесь по вкладке вниз и нажмите на надпись «Supported GPUs».
- Откроется список с абсолютно всеми совместимыми видеокартами, начиная от новейшей и заканчивая старой. Если возникла надобность узнать расширенные сведения о графическом адаптере, кликните по кнопке «More Info».
- Здесь вы точно сможете узнать абсолютно все параметры и убедиться, что ваша модель совместима с рассматриваемой дополнительной библиотекой.

Обладателем видеокарты от AMD следует перейти на их официальный сайт для получения более детальной информации о DirectX 12.
AMD и технология DirectX® 12
Если оказалось, что ваш чип не поддерживает этот компонент, значит остается только заняться поисками альтернативной программы или найти ее более старую версию. Когда модель совместима с дополнительной библиотекой, можно переходить на новую ОС. Развернуто об этом читайте далее.
Подробнее: Руководство по установке Windows 10 с USB-флешки или диска
Как видите, все не так просто с файлом d3d12.dll и его отсутствием в Windows 7. К сожалению, найти стопроцентное решение будет очень сложно, если нет желания прибегать к радикальным методам. Однако попытаться все же стоит, возможно, ошибку удастся исправить банальным обновлением ОС и драйверов.
Заключение
Обновление: Перестаньте получать сообщения об ошибках и замедляйте работу своей системы с помощью нашего инструмента оптимизации. Получите это сейчас на эту ссылку
MSI Afterburner, вероятно, является одним из самых известных и популярных инструментов разгона для Windows. Он не был популярен без причины, но некоторые пользователи утверждают, что он просто не работает на их компьютерах. Он может вообще не открыться или не сможет изменить тактовую частоту ваших устройств. В других случаях это суперпозиция игры, которая не работает.
Не двигается ползунок Core Voltage
После установки программы MSI Afterburner, этот ползунок всегда неактивен. Сделано это в целях безопасности. Для того, чтобы исправить проблему, заходим в «Настройки-Основные» и ставим галочку напротив «Разблокировать напряжение». Когда вы нажмете «Ок», программа перезапуститься с согласия пользователя для внесения изменений.
- Если переустановка драйвера не поможет, полностью удалите приложение через Revo Uninstaller.
- Щёлкните правой клавишей по иконке Афтербернер, выберите «Удалить».
- Запустится встроенный деинсталлятор. Жмите «Удалить».
- Файлы конфигурации оставляем на компьютере.
- Запустите сканирование хвостов.
- Нажмите «Выделить всё», затем – «Удалить» и переходите «Далее».
- Аналогично избавьтесь от файлов приложения, которые не удалил деинсталлятор.
- Скачайте последнюю версию Afterburner и запустите полученный файл.
- Укажите язык интерфейса. В выпадающем списке больше вариантов.
- Кликните «Далее», прочитайте условия эксплуатации софта, примите их.
- RivaTuner Statistic Server нужен для отображения fps в наложении в играх.
- Определитесь с местом распаковки файлов.
- Если выбрали установку сервера статистики, проделайте те же шаги для его развёртывания.
Видеокарта не поддерживается программой
Инструмент MSI Afterburner создан только для разгона карт AMD и NVIDIA. Пробовать разгонять другие нет смысла, программа их попросту не увидит.
Бывает, что карты поддерживаются частично, т.е доступны не все функции. Все зависит от технологий каждого конкретного продукта.
Отблагодарите автора, поделитесь статьей в социальных сетях.
Главная проблема после установки MSI Afterburner — не работают ползунки, находясь на минимальных или максимальных значениях. В стандартном VBIOS заблокированы Core Voltage, Power Limit и Temp Limit. Блокировка снимается перепрошивкой BIOS, но есть вероятность включить их без радикальных мер.
Отключите ULPS в настройках AMD Crossfire
- Откройте редактор реестра, набрав Regedit в поиске Windows (щелкните значок запуска Windows 10 и просто начните вводить Regedit, и он должен появиться). Щелкните правой кнопкой мыши и выберите «Запуск от имени администратора».
- Перейдите на вкладку «Правка» и нажмите «Поиск».
- В текстовом поле введите EnableULPS, а затем нажмите «Поиск».
- Вы должны увидеть «EnableULPS». Дважды щелкните по нему.
- Измените значение с «1» на «0».
- Нажмите F3 для поиска следующего значения «EnableULPS» для карт с 1 по 7 или того, сколько у вас есть.
- После того, как значения «EnableULPS» для всех карт будут установлены на 0, перезагрузите компьютер / оборудование для майнинга, и теперь оно должно работать правильно.
Простые правила управления напряжением
Программа позволяет регулировать напряжение на ведущем графическом адаптере. В зависимости от его микроархитектуры и используемой микросхемы, параметр может отображаться в миливольтах или процентах от изначального значения.
По умолчанию опция деактивирована на всех устройствах, кроме фирменных (от MSI). Для ее активации необходимо перейти в основные настройки приложения и включить соответствующую опцию. Здесь доступно несколько режимов: для эталонных микросхем, для чипов от MSI и сторонних графических адаптеров.
Ошибки Windows
Иногда помогает восстановление файлов Windows: откройте командную строку через Win+X, выполните в ней «sfc /scannow».
В крайнем случае попробуйте сбросить ОС к изначальному состоянию, хотя вероятность решения проблемы невысокая.
Откат Windows к последней рабочей точке
Если Afterburner функционировал нормально, но после обновления Windows, видеодрайвера или установки иного приложения видеокарта перестала обнаруживаться, стоит откатить ОС к прежнему состоянию.
Внимание. Если на компьютере отключена «Защита системы», этот вариант не подходит.
- Зажмите Win + S, введите «восстан» и кликните по показанной кнопке.
- Откройте окно для просмотра точек отката.
- Попробуйте рекомендуемую точку.
Если не поможет, в следующий раз перенесите переключатель в положение «Выбрать другую…» и пробуйте разные варианты.
- Выбирайте точки отката поочерёдно, начиная со второй.
- Компьютер перезапустится, процесс отката продолжится.
Профили
Для различных ситуаций (современные игры, обработка видео, очень требовательные к графике игры, работа с двухмерной графикой) в MSI Afterburner доступна возможность сохранения пяти различных вариантов разгона. Для игр, например, показатели, отвечающие за производительность устройства, следует повышать, а для просмотра фильмов, работы в интернете и текстовых редакторах можно снизить потребление электроэнергии видеокартой.
Что примечательно, переключение между профилями осуществляется «на лету» посредством клика по единой пиктограмме или задействования закрепленных за этим клавиш.
Для добавления пресета изменяем требуемые настройки разгона в центральном окне и жмем по иконке «Сохранить».
Рис. 21 – Сохранение новых настроек в отдельный профиль
Затем кликаем по одной из мигающих цифр для закрепления текущей конфигурации за соответствующей ей ячейкой.
Во вкладке настроек «Профили» активацию каждого из пресетов можно закрепить за комбинацией горячих клавиш, не используемых в системе.
Рис. 22 – Закрепление комбинации горячих клавиш за активацией перечня настроек
Ранее приложение было оснащено функциями захвата скриншотов и видео с трехмерных игр и поддерживало различные профили для работы в трехмерном и двухмерном режимах, что позволяло экономить электроэнергию, но в последних версиях разработчики отказались от этих функций.
На этом руководство на тему: «Как пользоваться MSI Afterburner» можно заканчивать. И помните: разгон видеокарты не только повышает риск ее преждевременного выхода из строя, но и сокращает ее рабочий ресурс (ускоряет износ).
MSI Afterburner – это программа для разгона видеокарт AMD и NV > Дополнительные возможности — запись видео в играх и тестирование видеокарты отдельным инструментом MSI Combustor, который основан на движке бенчмарка FurMark.
Оверлейный монитор
Это были основные моменты, связанные с вопросом о том,
Спустя 10 месяцев после выпуска прошлой версии, Алексей Николайчук закончил работу над финальной версией своей известнейшей утилиты для диагностики и разгона видеокарт .
Новая версия MSI Afterburner 4.3 содержит массу изменений, которые настолько многогранны, что их сложно описать в нескольких словах. На наш взгляд, главным изменением программы стала поддержка множества видеокарт, добавляемая не только самим автором программы, но и сообществом, что значительно повышает возможности разгона. Несомненно, и сам автор добавил поддержку новых поколений ускорителей от NVIDIA и AMD, а также представил функционал по работе с новыми функциями видеокарт Polaris и Pascal. Также появилась возможность установки нелинейной зависимости частоты GPU от напряжения с помощью графиков. Полный же перечень новшеств приведён ниже:
- Добавлена поддержка графических процессоров AMD Ellesmere и Baffin.
- Добавлена технология Overdrive N (Overdrive 7) для видеокарт архитектуры AMD Polaris.
- Добавлено управление напряжением референсных карт AMD Radeon RX 460, AMD RadeonRX 470 и AMD Radeon RX 480 со встроенным контроллером SMC.
- Добавлен график мониторинга памяти для видеокарт AMD, ранее доступный только для семейств AMD Ellesmere и Baffin.
- Добавлена опция «Очистки атосохранённых настроек при запуске» во вкладке «Общее». В драйверах AMD семейства Crimson, драйвер автоматически сохраняет аппаратные настройки (такие как разгон или настройки вентилятора) в реестре и применяет их при запуске, что, по мнению автора, небезопасно, поскольку не даёт возможности вернуть предыдущее состояние разгона даже после удаления драйвера. Новая опция позволяет сбросить эти настройки.
- Для видеокарт NVIDIA Pascal добавлена поддержка GPU Boost 3.0: добавлено процентное увеличение напряжения и возможность настроки напряжения/частоты по кривой. В новой версии утилиты у вас сохранится возможность использования традиционного слайдера частоты в картах NVIDIA GeForce GTX 1070 и 1080 для фиксированной настройки напряжения/частоты. В то же время появилось и принципиально новая возможность гибкой настройки режимов разгона, благодаря новому редактору кривой оверклокинга. Это окно активируется в главном окне кнопкой «Редактор кривой напряжения/частоты» или комбинацией Ctrl+F. Оно обеспечивает следующие функции:
- Независимая настройка частоты для каждой точки с помощью мыши или кнопок Вверх/Вниз.
- Зажимая Ctrl можно устанавливать якорь и фиксировать частоту на максимальной/минимальной величине напряжения, а также устанавливать линейную интерполяцию кривой между якорем и настраиваемой точкой. Сброс точек выполняется комбинацией Ctrl+D. Переключение между режимом графика и слайдеров можно осуществлять на лету, чтобы контролировать влияние разных режимов разгона на лету.
- Для отключения динамического разгона и включения фиксированного соотношения напряжения/частота необходимо выделить точку на кривой мышью и нажать L. Это даёт возможность протестировать стабильность видеокарты для каждого режима по отдельности. Утилита позволяет сохранять каждый из графиков в профиль разгона, так что переключение между ними осуществляется предельно просто. Автор отмечает, что использование фиксированных значений напряжения и частоты не позволяет отключать троттлинг по температуре и энергопотреблению.
- Увеличены максимальные лимиты по умолчанию для частот ядра, памяти и использования памяти, для улучшения читаемости графиков для видеокарт серии NVIDIA Pascal.
- Добавлено переключение файла конфигурации, что позволяет менять источник для графика энергопотребления на картах NVIDIA. По рекомендации компании, по умолчанию используется график нормализованного энергопотребления (т.е. нормализованная величина от различных датчиков, установленных на видеокартах). Однако в MSI Afterburner есть возможность использования только датчика мощности GPU.
- Улучшен внешний вид графиков карт NVIDIA по рекомендации компании. Так, графики «Лимит напряжения» и «Максимальный лимит перенапряжения» были объединены в один. График «Лимит использования» переименован в «Лимит без нагрузки». График «Синхронизация SLI» теперь скрыт на системах с одним GPU NVIDIA. Улучшено представление графика лимита производительности в OSD или на LCD клавиатуре Logitech. Теперь отображаются имена лимитов вместо использовавшихся бинарных кодов.
- База данных, предоставленная сообществом и включённая в дистрибутив, теперь позволяет управлять напряжением на некоторых видеокартах заказной конструкции не произведенных MSI.
- Добавлена поддержка регулятора напряжения uP1816 для обеспечения совместимости с будущими картами MSI.
- Улучшено подтверждение и поддержка ложных данных, отображаемых после TDR или в ходе инсталляции драйвера NVIDIA.
- Улучшен мониторинг частот на картах NVIDIA с GPU Boost 2.0 после динамической установки/переустановки драйвера при запущенной MSI Afterburner.
- Добавлен контроль установки драйвера видеокарты NVIDIA. Теперь MSI Afterburner периодически контролирует наличие драйвера NVIDIA и отображает уведомление, в случае если GPU потерян после удаления или динамической установки драйвера.
- Профиль при запуске теперь включает кнопку «Закрепить профиль». Она означает, что вы не сможете модифицировать или удалить ваши стартовые настройки разгона, пока нажата эта кнопка. Эта функция может быть полезной для защиты стартовых настроек разгона от модификаций при временном использовании и тестировании других сценариев разгона.
- Добавлена поддержка разгона с отключенными PowerPlay на картах AMD с PowerPlay7 (AMD Tonga и новее).
- Добавлена неофициальная поддержка разгона для карт архитектуры AMD Polaris.
- Добавлена возможность использования интерфейса низкоуровневого аппаратного доступа на видеокартах AMD при условии, что наследный VGA BIOS не картирован в памяти (как в UEFI).
- Улучшена совместимость с картами AMD с поддержкой API Overdrive 5 и Overdrive 6.
- Добавлено определение ключа реестра драйвера для вторичных видеоадаптеров в системах с SLI/Crossfire. Благодаря этому изменению больше нет необходимости во временном отключении Crossfire при изменении настроек в секции «Свойства совместимости AMD» (например, при расширении официального лимита разгона или включении ULPS).
- Улучшено определение аппаратного обеспечения и время запуска приложения на Crossfire-системах с включённым ULPS на адаптерах AMD Fiji и более новых.
- Использование главного GPU больше не клонируется на все графики вторичного GPU на системах с Crossfire при включении «Унифицированного мониторинга использования GPU» в разделе «Свойства совместимости AMD». При включении этой опции доступен мониторинг только главного GPU.
- Обновлён драйвер ввода-вывода, обеспечивающий более безопасный доступ к интерфейсу MMIO.
- Исправлена ошибка, приводящая к тому, что максимальное значение невидимо на некоторых графиках мониторингах в определённых условиях (таких как графики «Частота кадров» или «Время кадра» после закрытия 3D приложения).
- Добавлена возможность определения цифровой клавиатуры в качестве горячих клавиш при нажатой Num Lock.
- RivaTuner Statistics Server обновлён до версии 6.5.0.
Список изменений в RTSS 6.5.0:
- Поддержка OSD для Direct3D12, захвата картинки и видео. В настоящее время RivaTuner Statistics Server является единственным приложением, обеспечивающим вывод OSD в приложениях Direct3D12 с одним и несколькими GPU, работающими в режиме LDA как в системах AMD Crossfire, так и NVIDIA SLI.
- Во вкладке «Главная» добавлена опция «Скрыть предварительные профили». Новая опция позволяет вам видеть исключительно свои профили и скрывать встроенные предварительно созданные профили, поставляемые вместе с приложением.
- Убрана 15 секундная задержка при запуске движка Steam 64-битной версии. Теперь OSD появляется сразу после запуска приложения.
- Исправлена ошибка в сервере энкодера, приводящая к продолжению захвата звука и утечке памяти после начала записи и закрытия 3D-приложения без остановки сессии записи видео.
- Обновлён список профилей.
Разгоняя видеокарту, с помощью MSI Afterburner, требуется ее периодическое тестирование. Для того, чтобы отследить ее параметры, в программе предусмотрен режим мониторинга. Если, что-то пойдет не так, всегда можно откорректировать работу карты, чтобы не допустить ее поломку. Давайте посмотрим как это настроить.
Вкладка мониторинг
После запуска программы, переходим во вкладку «Настройки-Мониторинг»
. В поле
«Активные графики монитора»
, нам необходимо определиться отображение каких параметров будет выводиться. Отметив необходимый график, перемещаемся в нижнюю часть окна и ставим галочку в поле
«Показывать в Оверлейном Экранном Дисплее»
. Если, мониторить будем несколько параметров, тогда поочередно добавляем остальные.
После проделанных действий, в правой части окна с графиками, в столбце «Свойства»
, должны появиться дополнительные надписи
«в ОЭД»
.
Частота ядра и видеопамяти
Core Clock поможет изменить максимальную рабочую частоту GPU. Чем она выше, тем больше информации обрабатывается за один такт. Memory Clock – параметр, предоставляющий доступ к программированию частоты видеопамяти. В зависимости от устройства, значения могут быть представлены в явном виде или в процентном от исходного.
Повышать/понижать параметры стоит на несколько процентов или пару десятков единиц на каждом шаге, проводя стресс-тесты после каждого сохранения настроек или запуска «тяжёлой» игры. Во втором случае рекомендуется запустить RTSS, установка которой предлагается после Afterburner. Программа в режиме оверлея (наложения) визуализирует текущее количество кадров, выдаваемое видеокартой в игре.
Рис. 16 – Регулирование частоты графического ядра