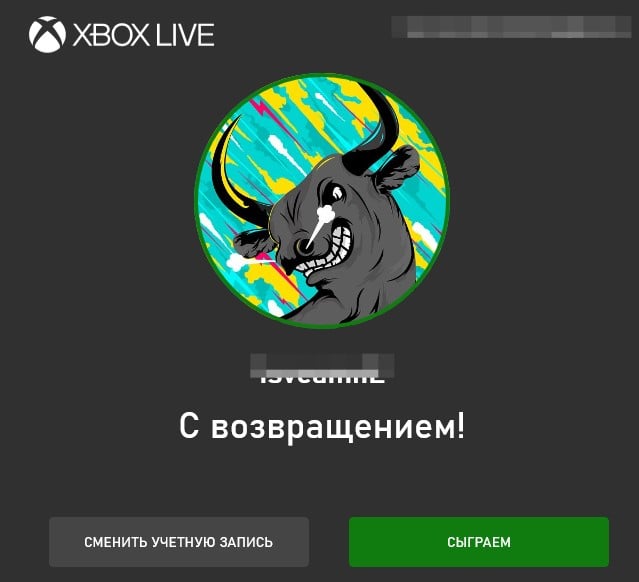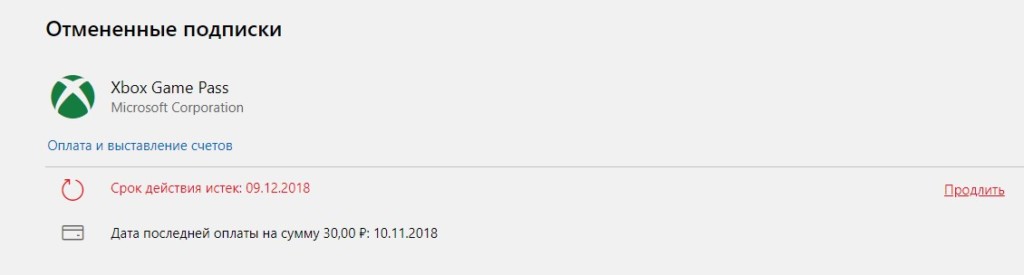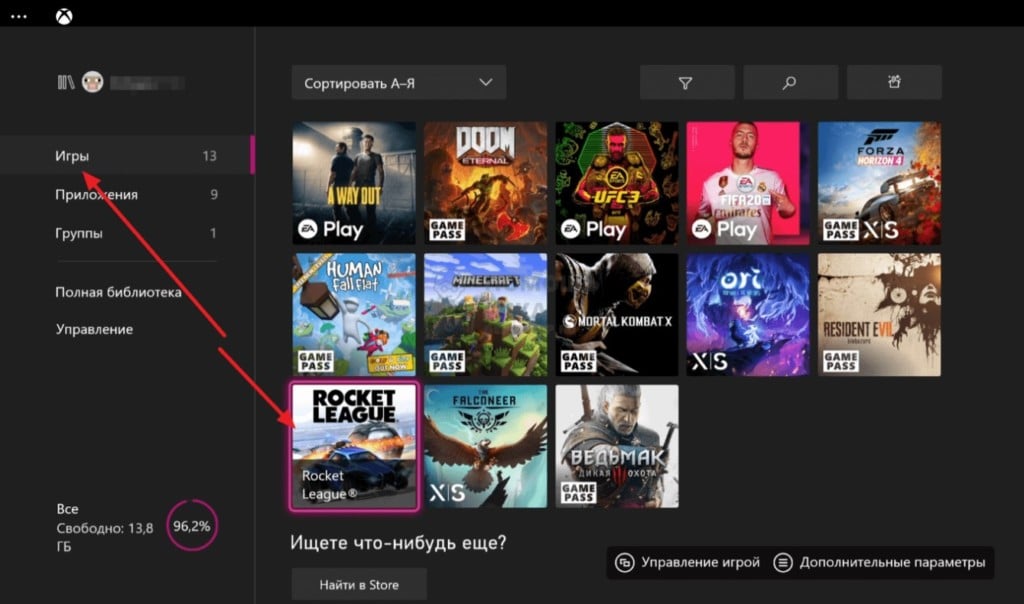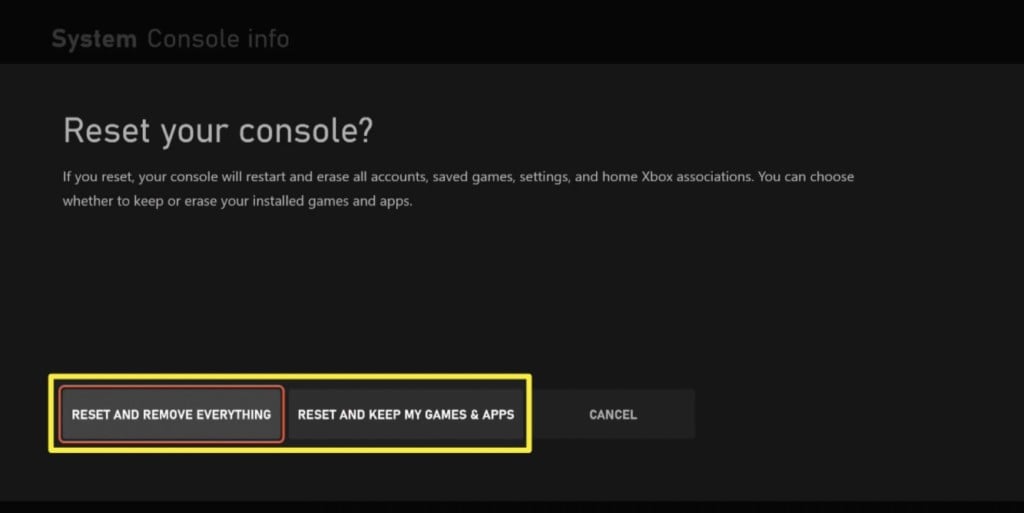Get the game working again and play it worry-free
by Milan Stanojevic
Milan has been enthusiastic about technology ever since his childhood days, and this led him to take interest in all PC-related technologies. He’s a PC enthusiast and he… read more
Updated on
- Xbox 360 is one of the most classic consoles that we still use today.
- But playing it can also cause some issues, such as «the game couldn’t start» on Xbox 360, not letting your play your favorites.
- To solve this, get deeper into the article and use the solutions we found.
Playing games on Xbox is great, but sometimes certain errors can occur that prevent you from enjoying in your favorite games.
Users reported The game couldn’t start Xbox 360 error on their console, so today we’re going to show you how to fix this error.
- “Game couldn’t start” Xbox 360 error, how to fix it?
- 1 — Delete the latest system update
- 2 — Install the latest Xbox update
- 3 — Make sure that you’re using an official Xbox hard drive
- 4 — Replace your hard drive
- 5 — Try cleaning the game disc
- 6 — Check your hard drive
- 7 — Delete the game from your hard drive and reinstall it
- 8 — Format the hard drive
- 9 — Clear the cache
- 10 — Remove any USB flash drives
“Game couldn’t start” Xbox 360 error, how to fix it?
1 – Delete the latest system update
Users reported this error message while using Xbox Dashboard features, and this usually means that there’s a problem with the latest console software update.
To fix this problem, you need to delete the last update and download it again.
To do that, follow these steps:
- Go to Settings and select System Settings.
- Choose Storage.
- Now press the left bumper, right bumper, X. Repeat this step one more time.
- If you performed the previous step correctly, you’ll see Delete System Update message. Select Yes.
- Console will now remove the latest update and restart itself.
- After the console restarts, you need to download the latest update again.
Keep in mind that you don’t have to download the update immediately, but you won’t be able to sign in to Xbox Live until you do.
2 – Install the latest Xbox update
If you’re getting Game could not start error, you might want to try updating your Xbox. The easiest way to do that is to connect to Xbox Live.
This is a simple process and you can do it by following these steps:
- Press the Guide button on your controller.
- Choose Settings > System Settings.
- Select Wired Network or the name of your wireless network.
- Now choose Test Xbox Live Connection.
- If prompted to instal the update, select Yes.
If you can’t access Xbox Live for some reason, you can download the update on your PC and move it to a USB flash drive. To do that, follow these steps:
- Download the latest Xbox update on your PC.
- The update will be stored in a .zip file, therefore you need to extract it first.
- After that, copy the contents of the .zip file to the root directory of your USB flash drive.
- Connect the USB flash drive to your console and restart it.
- After your console restarts the update installation process should start immediately.
If you decide to use a USB flash drive to install the update, keep in mind that you’ll need to use a USB flash drive with FAT32 file system.
Also, if your USB flash drive isn’t FAT32, you’ll need to reformat it as a FAT32 device.
If you don’t have an extra USB flash drive, you can also download the update and burn it to a DVD or CD and install it that way.
The process is almost identical, except you have to use a CD/DVD burning software.
3 – Make sure that you’re using an official Xbox hard drive
If you try to play Xbox games on Xbox 360 you might get Game could not start error. To fix this error you need to be sure that you’re using an original Xbox 360 hard drive.
Most Xbox games will work on your Xbox 360 as long as you have the original hard drive.
If you get an error message while trying to run Xbox games on Xbox 360, it might be that the game just isn’t compatible with your console.
4 – Replace your hard drive
Sometimes this error can occur due to problems with the hard drive, and if that’s the case, you might want to try replacing the hard drive. To do that, follow these steps:
- Turn off your console.
- Position your console horizontally.
- Locate the hard drive cover and open it.
- Remove your hard drive.
After removing the hard drive, try replacing your hard drive with a different one. In these types of situations it might be the best that you borrow a hard drive from a friend and test it on your console.
If the problem doesn’t appear with a different hard drive, you’ll have to purchase a new hard drive for your Xbox.
5 – Try cleaning the game disc
Game could not start error can appear if your disc has scratches, and to fix this problem it’s recommended that you clean your game disc. To do that, follow these steps:
- Hold the disc by the edges without touching the top or bottom surface.
- Use a soft, clean, slightly damp cloth to clean your disc from center to edges.
You can also take your disc to a store that has a disc polishing machine and ask them to polish your disc.
If that doesn’t work you might want to ask your friend to borrow you his game disc and check if it works on your console.
If the other game disc works without problems, it means that your game disc is damaged and you might want to consider replacement.
6 – Check your hard drive
Users reported this error while trying to run backward compatible games on their console.
According to them, it seems that the problem can be caused by your hard drive, especially if you purchased a hard drive from a third-party.
According to users, their hard drive works without any problems with newer games, but backward compatible games can’t run on third-party hard drives.
If you have a third-party hard drive, you’ll have to replace it with original Xbox hard drive whenever you want to play a backward compatible game.
7 – Delete the game from your hard drive and reinstall it
Users reported this issue with certain games, and in order to fix it you need to delete the installed game from your hard drive.
To do that on Xbox One, follow these steps:
- From the Dashboard select My Games & Apps.
- Highlight the game that you want to remove and press the Menu button on the controller.
- Select Manage game option from the menu.
- Now you should see the installed game along with its save game files. Select the Uninstall option to uninstall the game from your hard drive.
To reinstall a game on Xbox One simply go to Games & Apps section. You’ll see Ready to install list that includes games that you own but you don’t have installed on your hard drive.
Select the game that you want to install and wait until the game is installed.
To delete a game from Xbox 360, do the following:
- Insert the disc of the game that you want to delete.
- Select the game in the drive tray on the Home screen and press Y.
- Select Delete.
To install the game again, do the following:
- Insert the game disc. If the game automatically starts, close it.
- On the Home screen select the game in the drive tray and press X on the controller.
- Select Install option.
- Wait until the game is installed to your hard drive. Keep in mind that installation process can last more than 10 minutes.
If your disc is damaged and you can’t install it to your hard drive, you might want to borrow your friend’s disc and use it for the installation.
After that you just need to insert your game disc and you should be able to run the game without any problems.
8 – Format the hard drive
According to users, you might be able to fix Game couldn’t start error on your Xbox 360 simply by formatting your hard drive. To do that, follow these steps:
- Press the Guide button and navigate to Settings > System Settings.
- Select Storage or Memory.
- Choose the storage device that you want to format. Select Format option
- You should see a confirmation message on the screen. Select Yes.
- You might be prompted to enter your console serial number before you can format the hard drive. You can find the console serial number on the back of the console. After entering the serial number, select Done.
- Wait until the formatting process is completed.
Formatting your hard drive will delete all files from your hard drive, including installed games, DLCs and saved games, therefore be sure to back up all important files before formatting your hard drive.
9 – Clear the cache
Sometimes cache files on your Xbox can cause this and many other errors to appear.
To fix this problem, you need to clear the cache, and you can do that on Xbox 360 by following these steps:
- Press the Guide button on your controller and choose Settings > System Settings.
- Select Storage.
- Highlight any storage device and press the Y button on the controller.
- Select Clear System Cache. If you get the confirmation message, select Yes.
- Wait while your console clears the cache.
To clear cache on Xbox One, you need to do the following:
- Press and hold the power button on your console to turn it off.
- After the console turns off, unplug the power cable from the console.
- Now press the power button on the console few times to drain the battery completely.
- After that, connect the power cable to the console.
- Wait until the light on power brick changes from white to orange.
- Press the power button on your console to turn it back on again.
After clearing the cache, check if the error is resolved.
10 – Remove any USB flash drives
Game could not start error can sometimes appear if you have a USB flash drive attached to your console.
To fix this error you just need to remove any external storage devices and restart your console. After doing that, check if the problem is resolved.
Game couldn’t start Xbox 360 error can prevent you from playing your favorite game on Xbox, but you should be able to fix this error by using one of our solutions.
READ ALSO:
- 4 best Xbox 360 emulators for PCs to install
- Fix: Xbox error PBR9002
- Looking for the best Xbox One dust cover to buy? Here are the top 5
- Here’s how to fix slow performance on Xbox Live
- Fix: Xbox error when playing DVD
На чтение 9 мин. Просмотров 7.3k. Опубликовано
Играть в игры на Xbox – это здорово, но иногда могут возникать определенные ошибки, которые мешают вам наслаждаться любимыми играми.
Пользователи сообщили, что игра не может запустить ошибку Xbox на их консоли, поэтому сегодня мы собираемся показать вам, как исправить эту ошибку.
Содержание
- «Не удалось запустить игру» Ошибка Xbox, как это исправить?
- Исправлено – ошибка Xbox «Не удалось запустить игру»
- Решение 1. Удалить последнее обновление системы
- Решение 2. Установите последнее обновление Xbox
- Решение 3. Убедитесь, что вы используете официальный жесткий диск Xbox
- Решение 4 – Замените свой жесткий диск
- Решение 5. Попробуйте почистить игровой диск
- Решение 6 – Проверьте свой жесткий диск
- Решение 7. Удалите игру с жесткого диска и переустановите ее
- Решение 8 – Форматировать жесткий диск
- Решение 9 – Очистить кеш
- Решение 10. Удалите все USB-накопители.
«Не удалось запустить игру» Ошибка Xbox, как это исправить?
Исправлено – ошибка Xbox «Не удалось запустить игру»
- Удалить последнее обновление системы
- Установите последнее обновление Xbox
- Убедитесь, что вы используете официальный жесткий диск Xbox
- Замените свой жесткий диск
- Попробуйте почистить игровой диск
- Проверьте свой жесткий диск
- Удалите игру с жесткого диска и переустановите ее
- Форматировать жесткий диск
- Очистить кеш
- Удалите все флешки
Решение 1. Удалить последнее обновление системы
Пользователи сообщали об этом сообщении об ошибке при использовании функций панели мониторинга Xbox, и это обычно означает, что существует проблема с последним обновлением программного обеспечения консоли.
Чтобы решить эту проблему, вам нужно удалить последнее обновление и загрузить его снова.
Для этого выполните следующие действия:
- Перейдите в Настройки и выберите Системные настройки .
- Выберите Хранилище .
- Теперь нажмите левый бампер, правый бампер, X . Повторите этот шаг еще раз.
- Если вы выполнили предыдущий шаг правильно, вы увидите сообщение Удалить обновление системы . Выберите Да .
- Консоль теперь удалит последнее обновление и перезагрузится сама.
- После перезапуска консоли вам необходимо снова загрузить последнее обновление.
Помните, что вам не нужно загружать обновление немедленно, но вы не сможете войти в Xbox Live, пока не сделаете это.
Решение 2. Установите последнее обновление Xbox
Если вы получаете сообщение об ошибке Игра не может запуститься , вы можете попробовать обновить Xbox. Самый простой способ сделать это – подключиться к Xbox Live.
Это простой процесс, и вы можете сделать это, выполнив следующие действия:
- Нажмите кнопку Руководство на контроллере.
- Выберите Настройки> Системные настройки .
- Выберите Проводная сеть или название вашей беспроводной сети.
- Теперь выберите Проверить подключение к Xbox Live .
- Если будет предложено установить обновление, выберите Да .
- ЧИТАЙТЕ ТАКЖЕ. Что делать, если вы не можете добавить пользователя в список друзей на Xbox?
Если по какой-то причине у вас нет доступа к Xbox Live, вы можете загрузить обновление на свой ПК и перенести его на USB-накопитель. Для этого выполните следующие действия:
- Загрузите последнее обновление Xbox на свой компьютер.
- Обновление будет сохранено в файле .zip, поэтому сначала вам нужно его распаковать.
- После этого скопируйте содержимое файла .zip в корневой каталог вашего USB-накопителя.
- Подключите USB-накопитель к консоли и перезапустите его.
- После перезапуска вашей консоли процесс установки обновления должен начаться немедленно.
Если вы решили использовать флэш-накопитель USB для установки обновления, имейте в виду, что вам необходимо использовать флэш-накопитель USB с файловой системой FAT32.
Если ваш USB-накопитель не FAT32, вам необходимо переформатировать его как устройство FAT32.
Если у вас нет дополнительной USB-флешки, вы также можете загрузить обновление и записать его на DVD-диск или компакт-диск и установить его таким образом.
Процесс практически идентичен, за исключением того, что вам нужно использовать программу для записи CD/DVD.
Решение 3. Убедитесь, что вы используете официальный жесткий диск Xbox
Если вы попытаетесь играть в игры для Xbox на Xbox 360, вы можете получить сообщение об ошибке Игра не может запуститься . Чтобы исправить эту ошибку, вы должны быть уверены, что используете оригинальный жесткий диск Xbox 360.
Большинство игр для Xbox будут работать на вашем Xbox 360, если у вас есть оригинальный жесткий диск.
Если вы получаете сообщение об ошибке при попытке запустить игры Xbox на Xbox 360, возможно, игра просто не совместима с вашей консолью.
Решение 4 – Замените свой жесткий диск
Иногда эта ошибка может возникать из-за проблем с жестким диском, и в этом случае вы можете попробовать заменить жесткий диск. Для этого выполните следующие действия:
- Выключите консоль
- Расположите консоль горизонтально.
- Найдите крышку жесткого диска и откройте ее.
- Выньте свой жесткий диск.
- ЧИТАЙТЕ ТАКЖЕ: 7 лучших внешних жестких дисков с облачным доступом и дополнительным хранилищем
После извлечения жесткого диска попробуйте заменить жесткий диск другим.В таких ситуациях может быть лучше, если вы одолжите жесткий диск у друга и протестируете его на своей консоли.
Если проблема не возникает с другим жестким диском, вам придется купить новый жесткий диск для вашего Xbox.
Решение 5. Попробуйте почистить игровой диск
Игра не может запуститься может появиться ошибка, если на вашем диске есть царапины, и для решения этой проблемы рекомендуется очистить игровой диск. Для этого выполните следующие действия:
- Держите диск за края, не касаясь верхней или нижней поверхности.
- Используйте мягкую чистую слегка влажную ткань для очистки диска от центра к краям.
Вы также можете взять свой диск в магазин, в котором есть машина для полировки дисков, и попросить их отполировать ваш диск.
Если это не сработает, вы можете попросить своего друга одолжить вам свой игровой диск и проверить, работает ли он на вашей консоли.
Если другой игровой диск работает без проблем, это означает, что ваш игровой диск поврежден, и вы можете подумать о замене.
Решение 6 – Проверьте свой жесткий диск
Пользователи сообщали об этой ошибке при попытке запустить обратно совместимые игры на своей консоли.
По их мнению, проблема может быть вызвана вашим жестким диском, особенно если вы приобрели жесткий диск у стороннего производителя.
По словам пользователей, их жесткий диск работает без проблем с новыми играми, но обратно совместимые игры не могут работать на сторонних жестких дисках.
Если у вас есть сторонний жесткий диск, вам придется заменить его на оригинальный жесткий диск Xbox всякий раз, когда вы захотите поиграть в обратную совместимую игру.
- ЧИТАЙТЕ ТАКЖЕ: Исправлено: ошибка “Требуется устройство хранения данных” Xbox
Решение 7. Удалите игру с жесткого диска и переустановите ее
Пользователи сообщали об этой проблеме в некоторых играх, и для ее устранения необходимо удалить установленную игру с жесткого диска.
Чтобы сделать это на Xbox One, выполните следующие действия:
- На панели инструментов выберите Мои игры и приложения .
- Выделите игру, которую вы хотите удалить, и нажмите кнопку Меню на контроллере.
- Выберите в меню параметр Управление игрой .
- Теперь вы должны увидеть установленную игру вместе с сохраненными игровыми файлами. Выберите вариант Удалить , чтобы удалить игру с жесткого диска.
Чтобы переустановить игру на Xbox One, просто перейдите в раздел Игры и приложения . Вы увидите список Ready to install , в который входят игры, которые принадлежат вам, но вы не установили его на жесткий диск.
Выберите игру, которую вы хотите установить, и дождитесь ее установки.
Чтобы удалить игру из Xbox 360, сделайте следующее:
- Вставьте диск с игрой, которую хотите удалить.
- Выберите игру на панели задач на экране Домашняя страница и нажмите Y .
- Выберите Удалить .
Чтобы снова установить игру, сделайте следующее:
- Вставьте диск с игрой. Если игра автоматически запустится, закройте ее.
- На экране Домой выберите игру на панели задач и нажмите X на контроллере.
- Выберите вариант Установить .
- Подождите, пока игра не будет установлена на ваш жесткий диск. Имейте в виду, что процесс установки может длиться более 10 минут.
Если ваш диск поврежден, и вы не можете установить его на жесткий диск, вы можете позаимствовать диск вашего друга и использовать его для установки.
После этого вам просто нужно вставить свой игровой диск, и вы сможете без проблем запустить игру.
- ЧИТАЙТЕ ТАКЖЕ: как установить драйвер контроллера Afterglow для Xbox 360 в Windows 10
Решение 8 – Форматировать жесткий диск
По мнению пользователей, вы можете исправить ошибку Game not start на вашем Xbox, просто отформатировав жесткий диск. Для этого выполните следующие действия:
- Нажмите кнопку Руководство и выберите Настройки> Системные настройки .
- Выберите Хранилище или Память .
- Выберите устройство хранения, которое вы хотите отформатировать. Выберите параметр Формат .
- Вы должны увидеть подтверждающее сообщение на экране. Выберите Да .
- Вам может быть предложено ввести серийный номер консоли, прежде чем вы сможете отформатировать жесткий диск. Вы можете найти серийный номер консоли на задней панели консоли. После ввода серийного номера выберите Готово .
- Подождите, пока процесс форматирования не будет завершен.
Форматирование жесткого диска приведет к удалению всех файлов с вашего жесткого диска, включая установленные игры, DLC и сохраненные игры, поэтому перед форматированием жесткого диска обязательно сделайте резервную копию всех важных файлов.
Решение 9 – Очистить кеш
Иногда файлы кэша на вашем Xbox могут вызвать эту и многие другие ошибки.
Чтобы решить эту проблему, вам нужно очистить кеш, и вы можете сделать это на Xbox 360, выполнив следующие действия:
- Нажмите кнопку Руководство на контроллере и выберите Настройки> Системные настройки .
- Выберите Хранилище .
- Выделите любое запоминающее устройство и нажмите кнопку Y на контроллере.
- Выберите Очистить системный кэш . Если вы получили подтверждающее сообщение, выберите Да .
- Подождите, пока ваша консоль очистит кеш.
Чтобы очистить кэш на Xbox One, вам нужно сделать следующее:
- Нажмите и удерживайте кнопку питания на консоли, чтобы выключить ее.
- После того, как консоль выключится, отсоедините кабель питания от консоли.
- Теперь нажмите кнопку питания на консоли несколько раз, чтобы полностью разрядить аккумулятор.
- После этого подключите кабель питания к консоли.
- Подождите, пока индикатор на блоке питания не изменится с белого на оранжевый.
- Нажмите кнопку питания на консоли, чтобы снова включить ее.
После очистки кэша проверьте, устранена ли ошибка.
Решение 10. Удалите все USB-накопители.
Не удалось запустить игру . Иногда может появляться ошибка, если к вашей консоли подключен USB-накопитель.
Чтобы исправить эту ошибку, вам просто нужно удалить все внешние устройства хранения и перезагрузить консоль. После этого проверьте, решена ли проблема.
Игра не может запуститься Ошибка Xbox может помешать вам играть в вашу любимую игру на Xbox, но вы сможете исправить эту ошибку с помощью одного из наших решений.
Введение
Xbox Series является одной из самых популярных игровых консолей на рынке. Однако, иногда пользователи могут столкнуться с проблемой, когда консоль не запускает игры. В этой статье мы рассмотрим возможные причины этой проблемы и способы ее решения.
Причины проблемы
Существует несколько причин, почему Xbox Series может отказаться запускать игры:
- Неправильное подключение консоли к телевизору или монитору.
- Неправильная установка игры.
- Наличие ошибок в системном программном обеспечении Xbox Series.
- Проблемы с жестким диском.
Способы решения проблемы
Вот несколько способов, которые могут помочь решить проблему с запуском игр на Xbox Series:
- Проверьте правильность подключения консоли к телевизору или монитору. Убедитесь, что консоль подключена к правильному входу, а кабели соединены плотно и не повреждены. Если проблема не решена, попробуйте использовать другой кабель или HDMI-порт.
- Проверьте, правильно ли установлена игра. Убедитесь, что диск чистый и не поврежден. Если игра была загружена из магазина Xbox, убедитесь, что она скачалась и установилась полностью.
- Обновите системное программное обеспечение Xbox Series до последней версии. Для этого необходимо подключить консоль к Интернету и перейти в меню «Настройки» -> «Система» -> «Обновление и безопасность» -> «Обновить систему».
- Проверьте состояние жесткого диска. Если диск заполнен, попробуйте удалить некоторые игры или приложения, чтобы освободить место. Если же проблема связана с самим диском, попробуйте переустановить Xbox Series на другой жесткий диск.
Заключение
Если у вас возникла проблема с запуском игр на Xbox Series, не отчаивайтесь. Существуют много способов решения этой проблемы, и мы рассмотрели некоторые из них. Не стесняйтесь обращаться за помощью к специалистам, если вы не можете решить проблему самостоятельно. Наслаждайтесь игрой без проблем!
В данный момент на тематических форумах участилась информация о том, что ошибка 0x803F900A на Xbox Series X препятствует нормальную запуску некоторых игр. Пользователь запускает консоль, заходит в свою библиотеку установленного контента, но при попытке запуска получает данную ошибку. При этом такая ошибка Xbox может проявлять себя в разных ситуациях в любых играх. Конечно же, эта проблема волнует игроков и те справедливо пытаются найти оптимальное ее решение.
Причины сбоя
Ошибка происходит чаще всего на Xbox Series X, поэтому можно подумать, что это проблема аппаратного характера. Но это не так, и на других моделях приставки от Microsoft проблема может проявлять себя довольно часто. Удивительно то, что данная ошибка не встречается в мануалах производителя, складывается впечатление, что он не знает о ее существовании. Несмотря на то, что пользователи жалуются на официальном форуме и в службе поддержки Xbox, четкого ответа на их жалобы не поступало.
Известно то, что ошибка 0x803F900A напрямую связана с учетной записью пользователя, который пытается запустить игру. Чаще всего проблема появляется после того, как одна из подписок заканчивается, пользователь продлевает ее или приобретает новую. После обновления подписки происходят проблемы с запуском некоторых игр. Дело в том, что операционная система консоли никак не может привязать текущую учетную запись и подписку на ней с определенной игрой. Система воспринимает этот запуск как нелегальный, поэтому выдает ошибку и не дает возможности играть в то, что вам нравится. Причиной может быть и то, что игра ранее была доступна в Game Pass, но потом была убрана. Она остается в библиотеке, но запустить ее по подписке уже нельзя.
Что делать для решения проблемы?
Прежде всего, необходимо убедиться в том, что запускаемая вами игра еще доступна в Game Pass, ведь список может меняться и поддаваться корректировке. Необходимо зайти на свою подписку профиля, после чего посмотреть на перечень игр, которые вы можете запускать в его рамках. Если там нет игры, которая выдает ошибку, то проблема довольно простая, вам нужно просто купить ее.
Также перед тем, как приступать к различным способам решения проблемы, необходимо попробовать все простые исправления. Часто проблема решается банальной перезагрузкой консоли, после чего ошибка на Xbox уже не появляется, игра запускается нормально. Для того чтобы перезагрузить консоль, нажмите и удерживайте кнопку питания на протяжении 10 секунд, после выключения приставки вытяните сетевой кабель еще на 5 секунд, подключите его обратно и запустите приставку. Если после этих действий проблема осталась, необходимо переходить решениям ниже.
Решение 1: авторизоваться в аккаунте с купленной подпиской
Если проблема произошла после того, как вы сменили подписку или продлили ее, необходимо перезайти в этот аккаунт. Даже если вы уже авторизированы, нужно повторить процедуру, часто это позволяет решить проблему максимально простым и быстрым способом. Чтобы авторизоваться в аккаунте с купленной подпиской, выполните следующие действия:
- Запустите Xbox.
- Откройте меню «Гид».
- Перейдите в «Профиль и система».
- Выберите «Добавить или переключить».
- Добавьте профиль, на который была оформлена или продлена подписка.
- Выберите новый профиль в качестве основного.
- Зайдите в консоль, используя уже новый профиль.
После того как вы выполните данные процедуры, необходимо снова зайти в библиотеку игр и попытаться запустить игру, которая сопровождалась ошибкой. Если в этот раз все прошло хорошо, то проблема решена, если ошибка снова появляется, переходите к второму решению.
Решение 2: продлить подписку
Игра, которую вы пытаетесь запустить, входит в подписку, которая была оформлена ранее. Она имеет определенный срок с действия, например, ранее вы оформляли ее на 1 год и в данный момент она закончилась. При попытке запустить игру система проверяет аккаунт на наличие подписки, так как она закончилась, вы увидите ошибку. Пользователи часто забывают точную дату окончания подписки, поэтому сталкиваются с данной проблемой. Чтобы продлить подписку, необходимо перейти по пути «Настройки – Подписки». Выберите там свою подписку для того, чтобы продлить ее, или же выберите новую подписку более высокого уровня, чтобы получить дополнительные преимущества.
Решение 3: переустановка игры
Есть случаи, когда переустановка игры позволяла решить данную проблему. Прибегать к такому способу решения нужно в том случае, если вы убедились, что подписка у вас активирована. Если с подпиской все хорошо, то зайдите в библиотеку на Xbox, найдите там игру, которую не можете запустить и удалите ее. После удаления игра станет доступной для скачивания и новой установки. В зависимости от типа и размера игры процесс может отнять некоторое время, но в результате все должно заработать. Если после этого ошибка остается на своем месте и не дает вам возможность запускать любимую игру, то переходите к кардинальному решению ниже.
Решение 4: выполнить сброс консоль к заводскому состоянию
Проблема может заключаться в том, что произошли серьезные системные сбои и консоль не может самостоятельно восстановиться. Это происходит по разным причинам, например, если во время игры пропадало электричество и жесткий диск быстро останавливался, могли повредиться важные системные файлы. Такое развитие событий исключать нельзя, ведь сталкиваются с ним многие. Чтобы избавиться от ошибки, придется выполнить сброс консоли к заводскому состоянию и выполнить ее новую настройку. Для сброса до заводских настроек выполните следующие действия:
- Нажмите на геймпаде кнопку «Xbox», чтобы открыть Гид на экране.
- Перейдите по пути: Профиль и система > Настройки > Система > Сведения о консоли.
- Выберите пункт «Сброс консоли».
- Система вам предложит 3 варианта сброса. Если выбрать «Сбросить настройки и удалить весь контент», то все данные будут удалены, вы получите полностью восстановленную до заводского состояния консоль, восстановить данные уже не получится. Выбрав вариант «Сбросить, сохранив мои игры и приложения», вы сбросите настройки, но не потеряете свои игры и данные, начинать нужно именно с этого способа. Третьим вариантом является пункт «Отмена», он возвращает вас на шаг обратно и отменяет процедуру сброса.
Необходимо выполнить сброс настроек с сохранением личных данных. После этой процедуры вам придется снова входить в аккаунт и обращать внимание на то, подключена ли для него подписка, которую вы продлевали или приобретали ранее. Если этот метод не помогает решить проблему, то придется сбрасывать консоль с удалением пользовательских данных.
Изначально, чтобы избавиться от ошибки 0x803F900A, вам необходимо использовать простые решения. Зайдите в учетную запись заново, убедитесь в том, что подписка активная, проверьте есть ли игра в Game Pass. Далее можете попытаться переустановить игру и выполнить сброс настроек с сохранением данных. Если это все не дает положительного результата, то только тогда сбрасывайте консоль полностью и настраивайте ее заново.
Ошибка 0x803f9006 обычно возникает при попытке открыть купленную игру или приложение на Xbox One. Мы провели исследование и обнаружили, что подобные ошибки появляются только в том случае, если вы не вошли в правильную учетную запись (приобретенную). Столкнувшись с этой проблемой, вы получите несколько предложений от Microsoft. Прочтите и проверьте, соответствует ли ваша система всем условиям.
Предложения следующие:
- Свяжитесь с владельцем игры и попросите его переподписать вашу учетную запись.
- На серверах Xbox могут возникнуть проблемы с проверкой ваших прав на использование.
Исправить ошибку игры Xbox One 0x803F9006
Если вы получаете код ошибки 0x803F9006 при запуске игры или приложения для Xbox One, примените указанные ниже исправления. Прежде чем использовать какое-либо решение, обязательно выполните полную перезагрузку консоли Xbox.
1] Проверьте статус серверов Xbox
Часто игры или приложения для Xbox One не запускаются просто из-за перебоев в работе серверов. Когда серверы Xbox не работают, вы не сможете запустить какое-либо приложение или игру на Xbox One.
- Посетите Xbox Servers Live Status и проверьте под заголовком “Службы”.
- Все службы должны отображать зеленый символ, т. е. “Запущено и работает”. В случае, если некоторые из них не работают, и они отображают либо “Ограничено — оранжевый знак”, либо “Серьезный сбой — красный знак”, вам нужно подождать, пока службы снова не вернутся и не заработают.
Наиболее важным разделом внутри Сервисов является раздел “Игры и игры”. Если в этом разделе есть какие-либо отклонения, вам лучше подождать следующие 1-2 часа.
Примечание. Если все службы запущены и работают, но вы все равно получаете код ошибки 0x803f9006, разверните “Игры и игры”. Для этого нажмите на три точки справа и выберите “ Сообщить о сбое“.
2] Проверьте сетевое подключение
Если у вас слабое или нестабильное подключение к Интернету, вы не сможете правильно загружать игры Xbox. Ваша консоль будет часто отключаться и снова подключаться к сети одновременно. Таким образом, игра или приложение, которое вы хотите запустить, не будут подключаться к своим серверам и, следовательно, не запустятся.
Идите и проверьте сетевое подключение на консоли Xbox. Вот как это сделать –
- Откройте консоль Xbox и перейдите на страницу настроек.
- Щелкните Сеть > Настройки сети > Проверить подключение к Интернету.
- Затем должно появиться приглашение, отображающее, подключены ли вы к Интернету или нет.
Если ваше устройство отображается в автономном режиме или отсутствует подключение к Интернету, следуйте инструкциям по устранению неполадок, доступным там.
3] Включить “Мой домашний Xbox”
Когда владелец конкретной игры для Xbox делает вашу консоль своей домашней консолью Xbox, любой, кто получает доступ к тому же устройству, будет иметь доступ ко всем установленным играм. Возможно, вы случайно или намеренно вышли из учетной записи владельца. В таких случаях вы должны связаться с владельцем игры и попросить его войти на ваше устройство.
Чтобы сделать общую учетную запись Xbox в качестве домашней Xbox, выполните следующие действия:
- Запустите Xbox и перейдите в “Настройки”.
- Выберите “Общие” на левой панели и установите это устройство как “Мой домашний Xbox“.
Как исправить ошибки 0x803F9006 или 0x87DE2729A?
Чтобы исправить ошибки 0x803F9006 или 0x87DE2729A в Xbox One, проверьте, соответствует ли ваше устройство одному или нескольким из следующих условий. Действуйте соответствующим образом, чтобы устранить этот код ошибки на консоли Xbox.
- При воспроизведении игры на диске диск с игрой должен быть вставлен в Xbox. Сделайте то же самое и проверьте, можете ли вы теперь открыть игру Xbox без каких-либо проблем.
- Если вы приобрели игру или приложение в Microsoft Store или Xbox One, убедитесь, что вы вошли в систему, используя ту же учетную запись. Часто пользователи входят в Xbox One, используя другую учетную запись, и поэтому возникают такие ошибки.
- Если это был один из ваших друзей или членов семьи, который вошел в систему на вашем устройстве, попросите его/ее еще раз предоставить надлежащие учетные данные.
Я надеюсь, что ваша проблема решится после того, как вы позаботитесь о следующих моментах. Также проверьте статус Xbox Server. Существует вероятность того, что ошибки 0x803F9006 или 0x87DE2729A также могут возникать при сбое сервера.