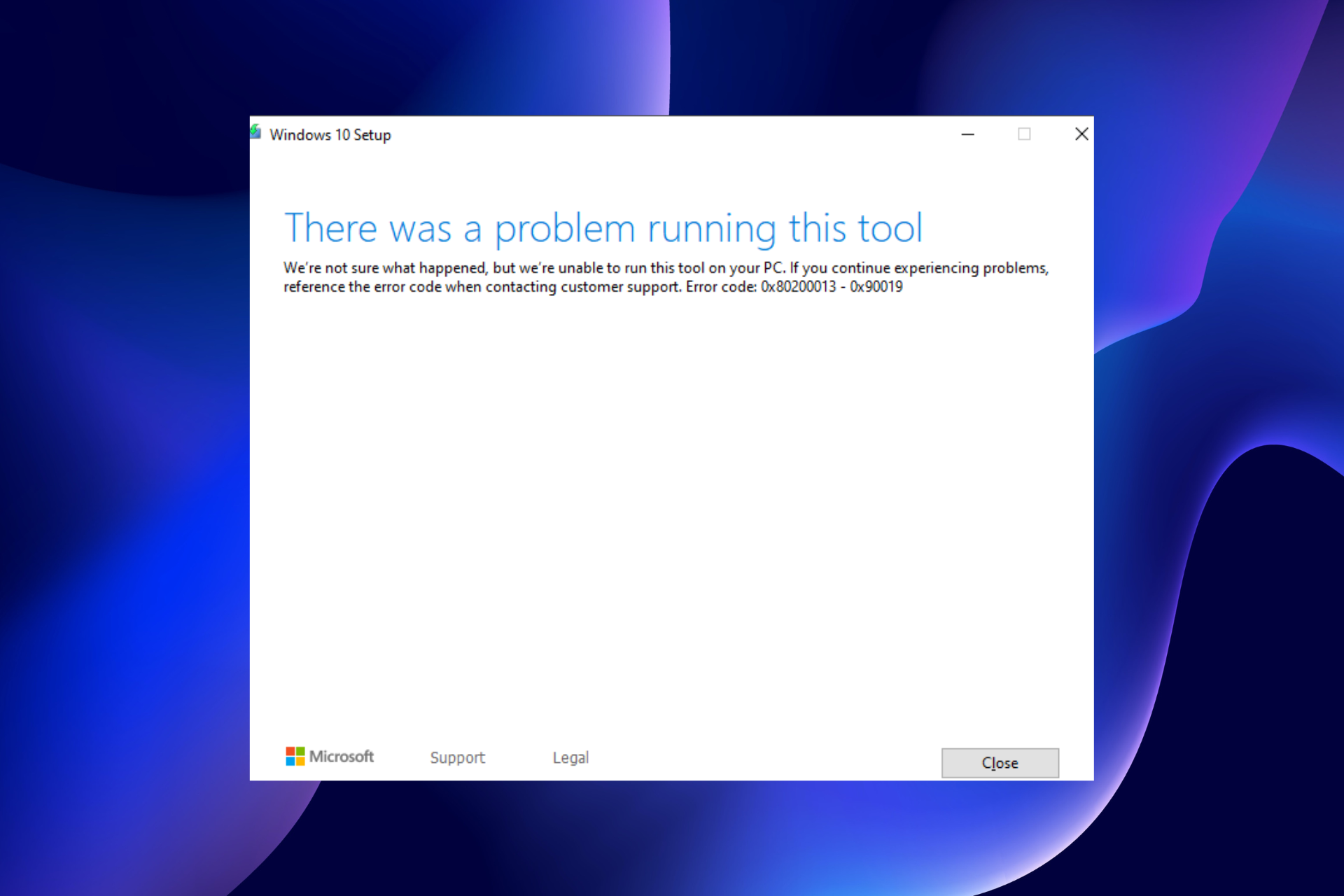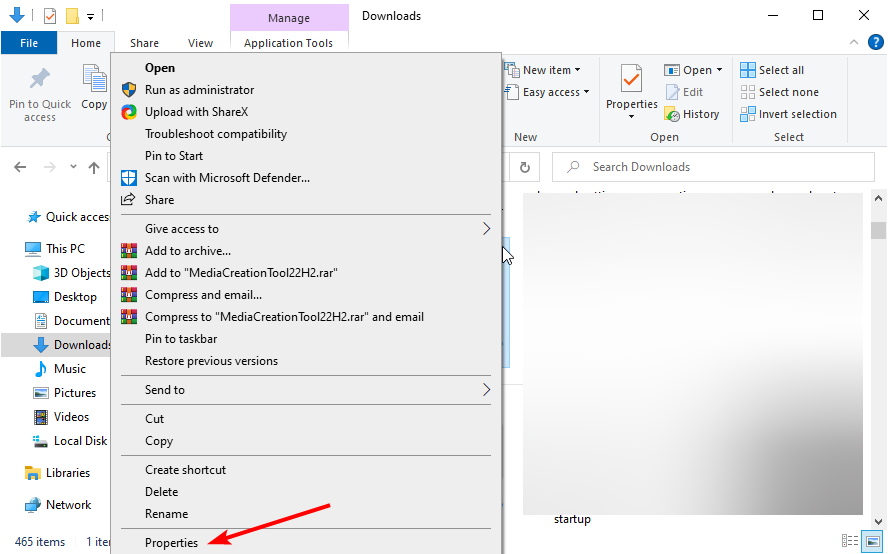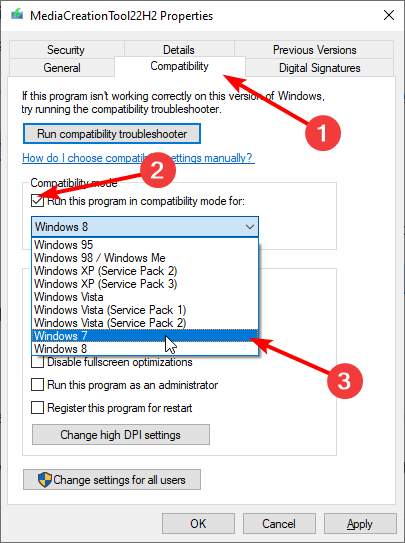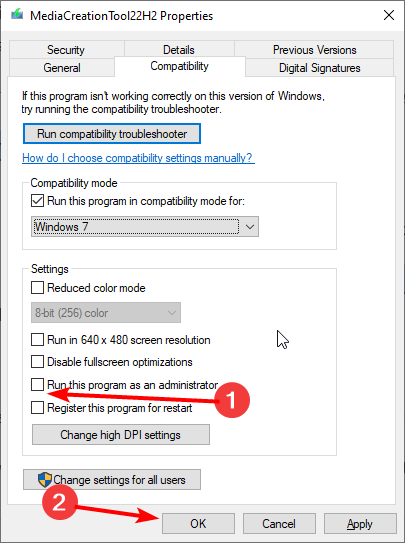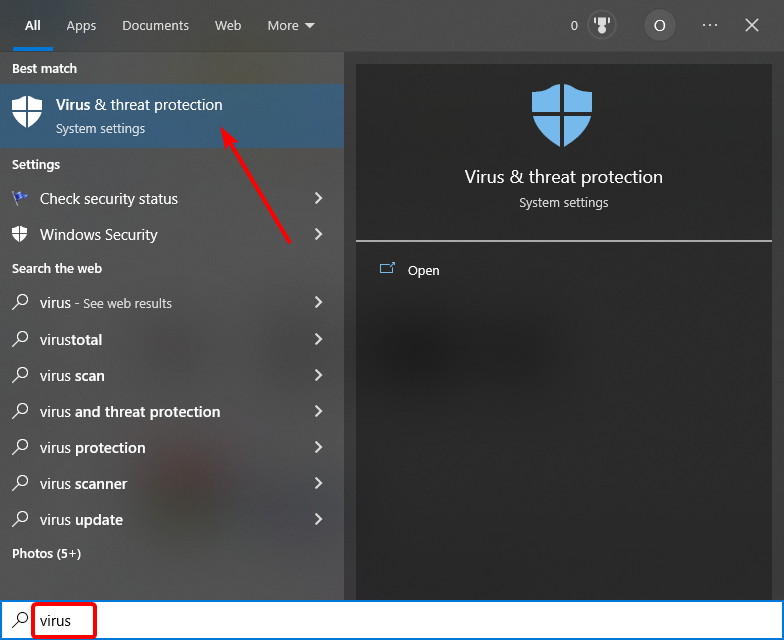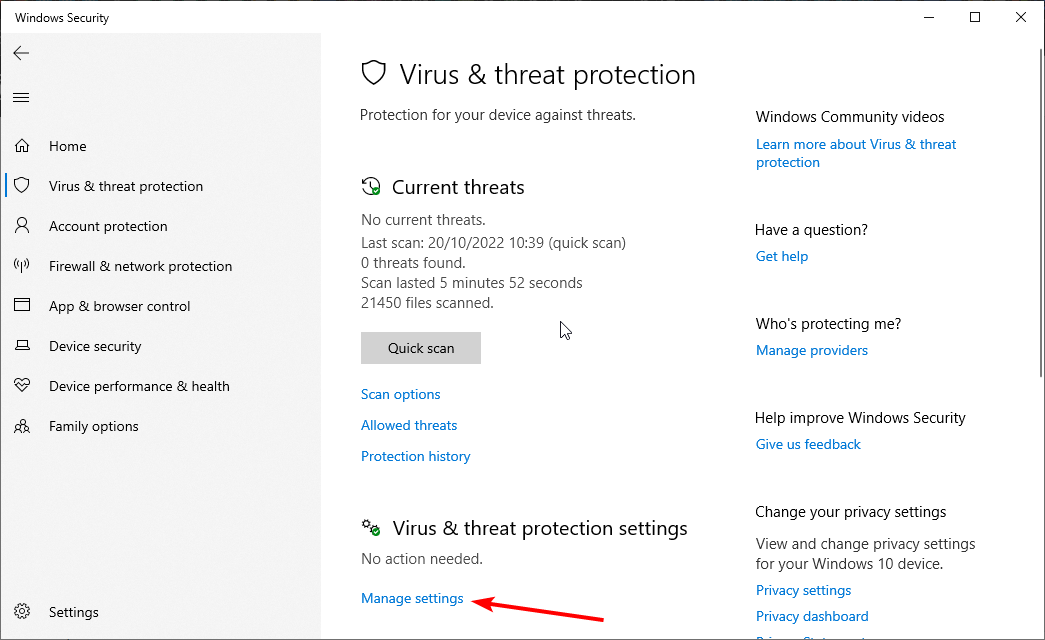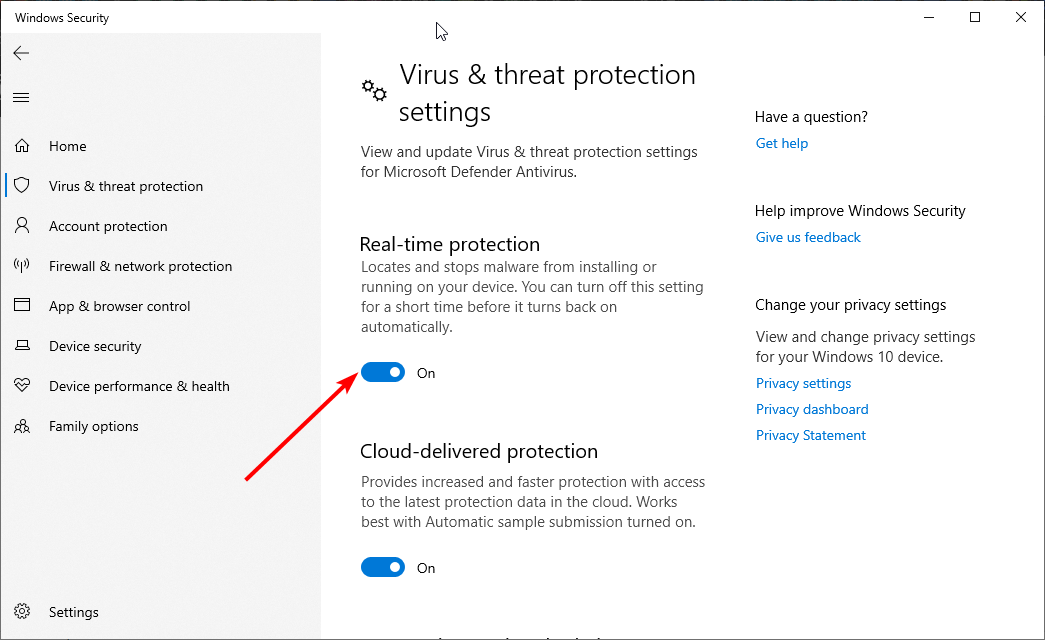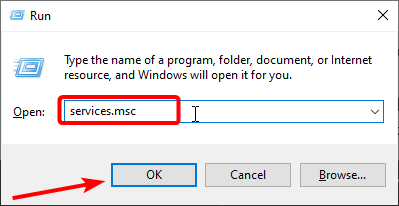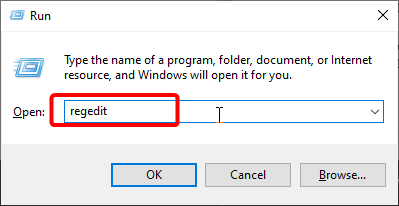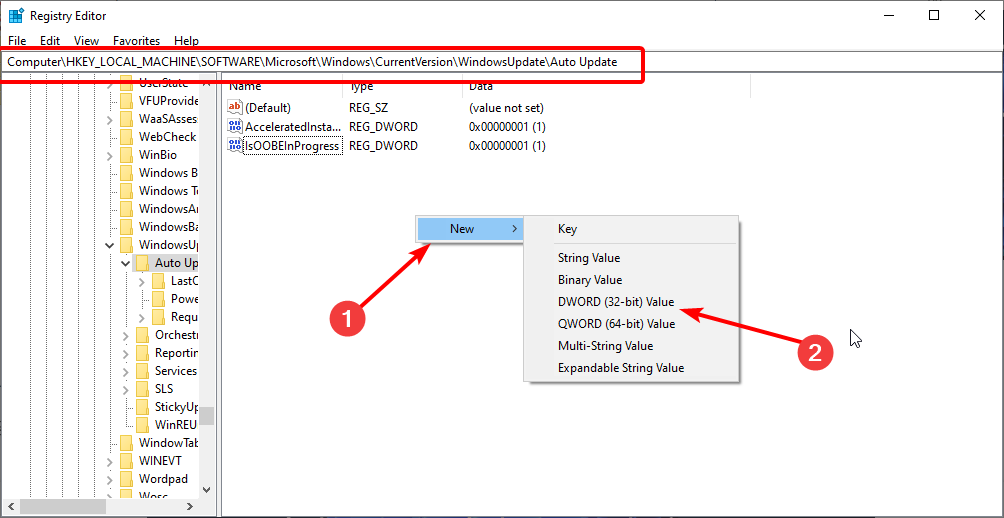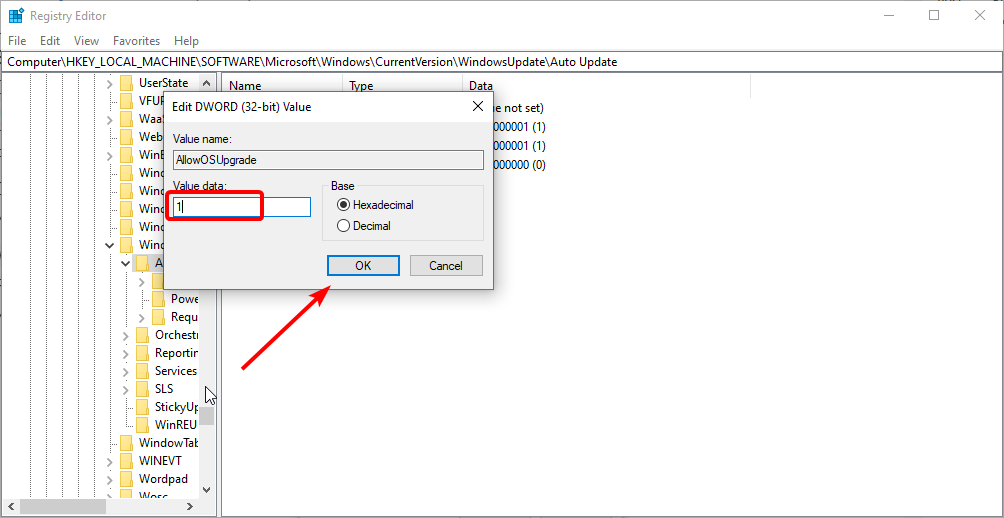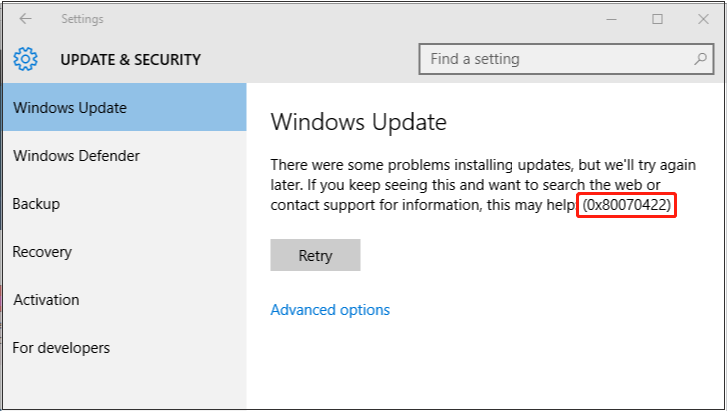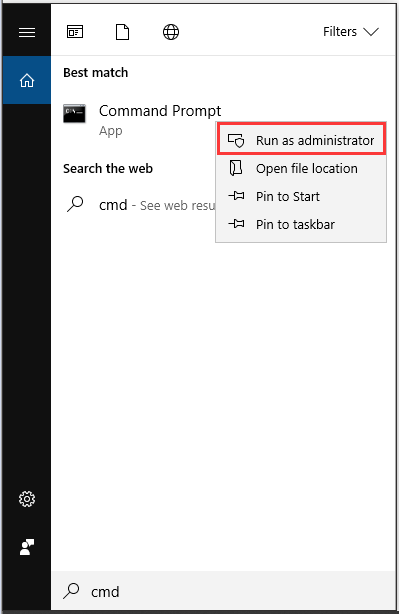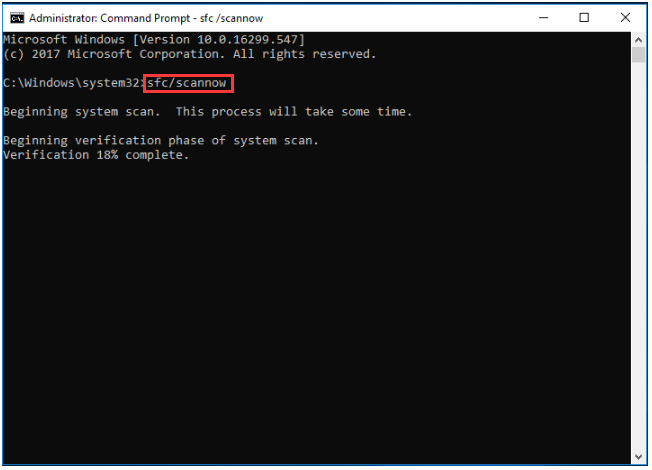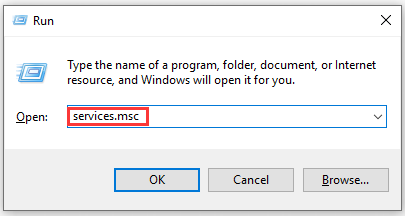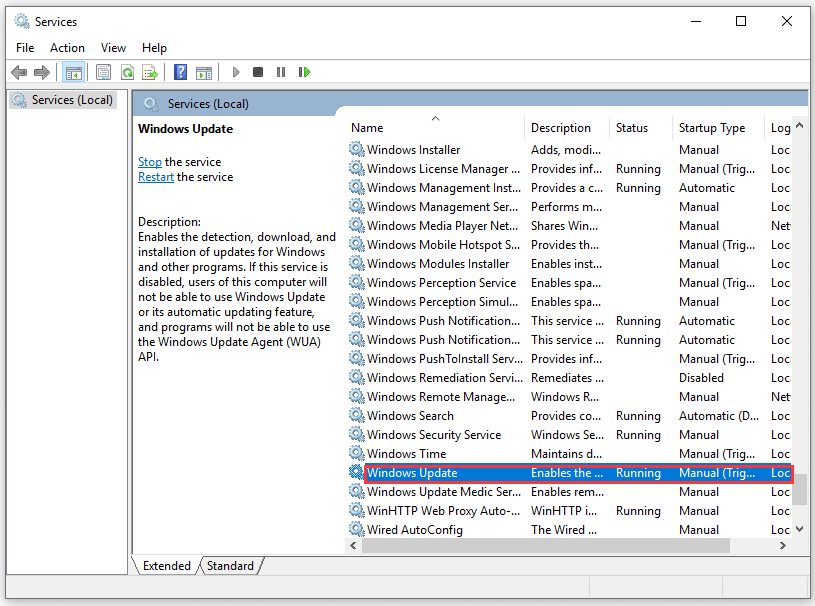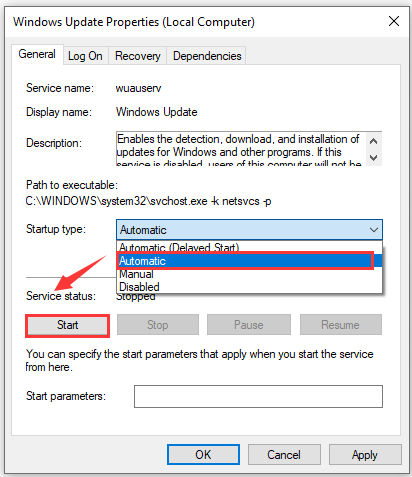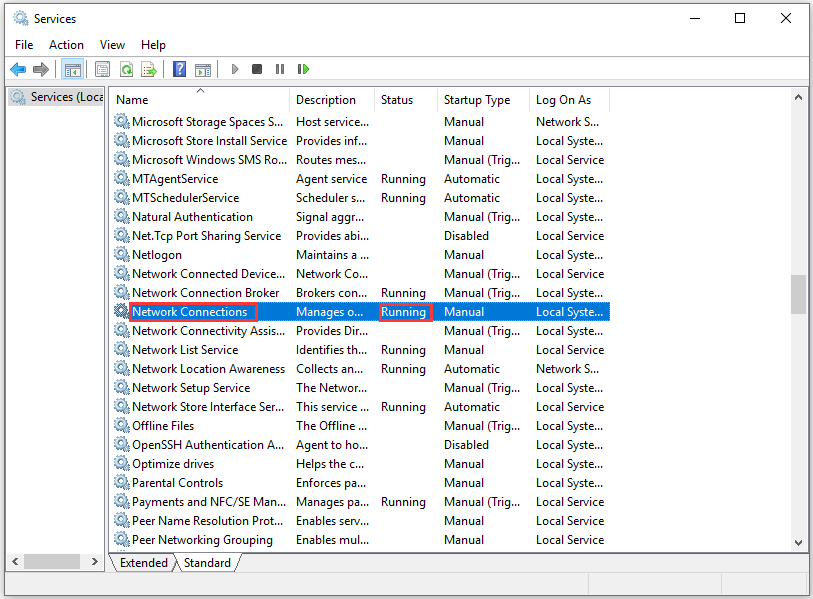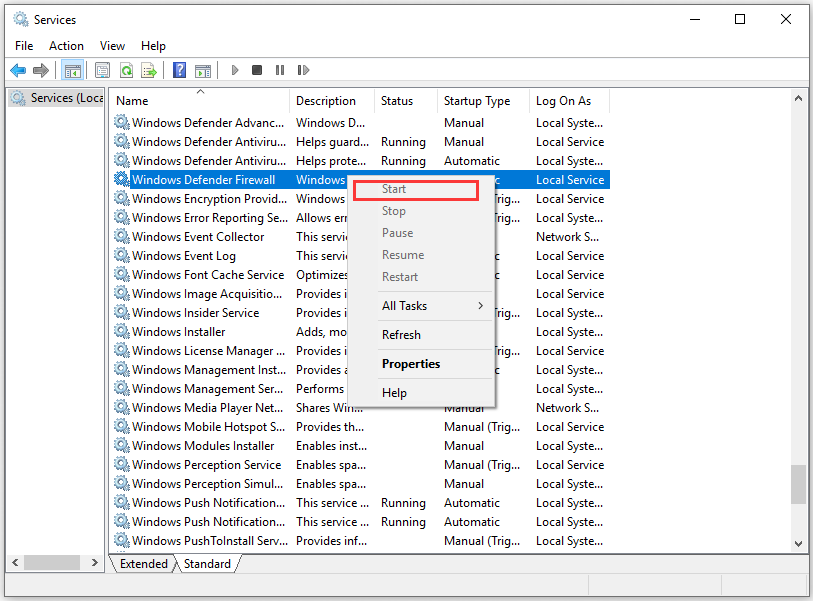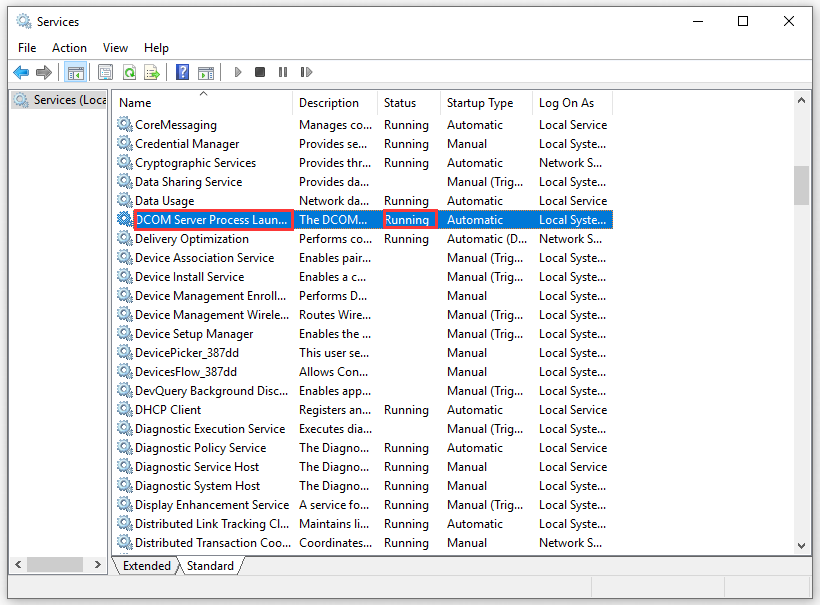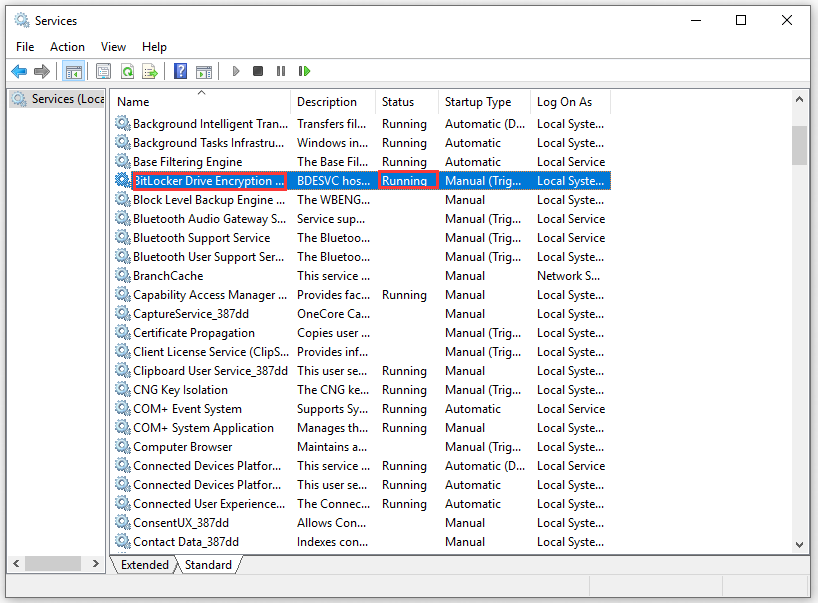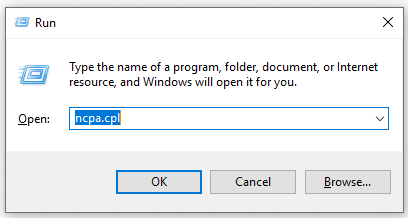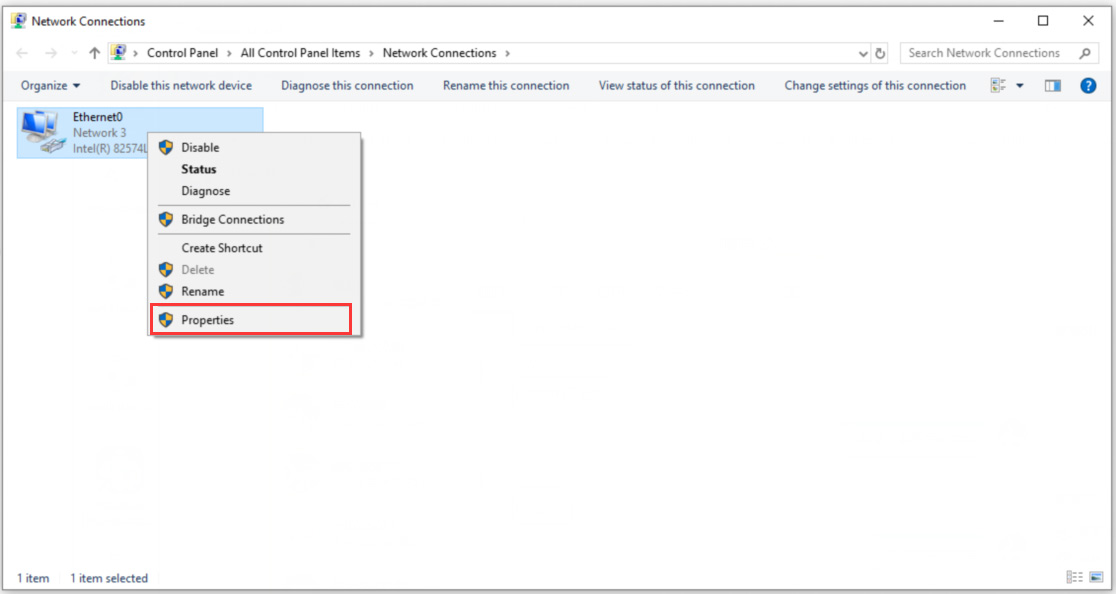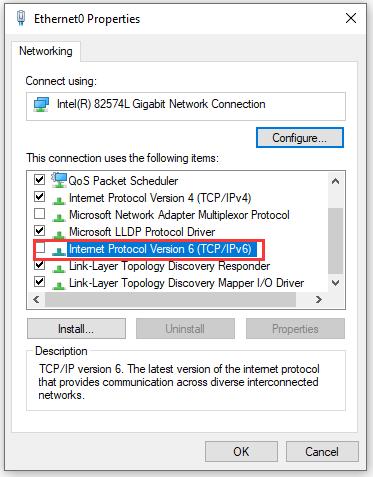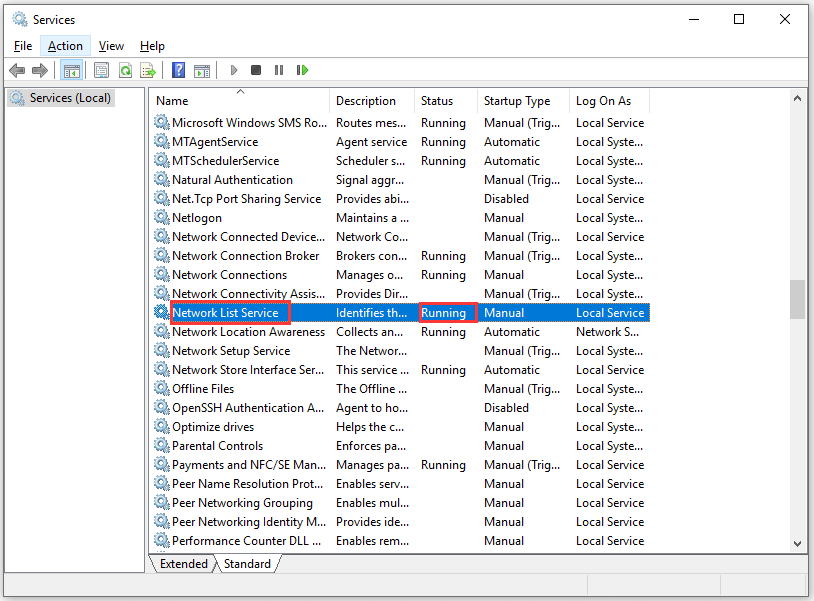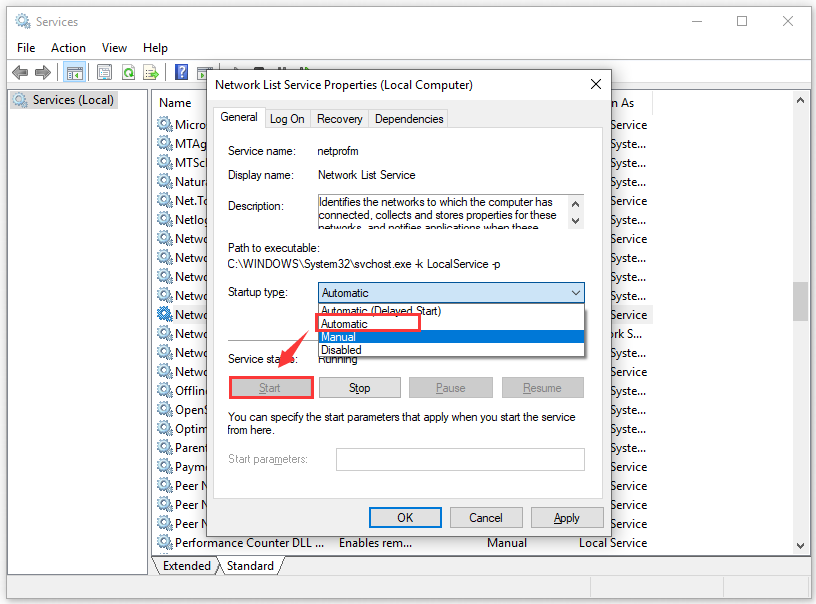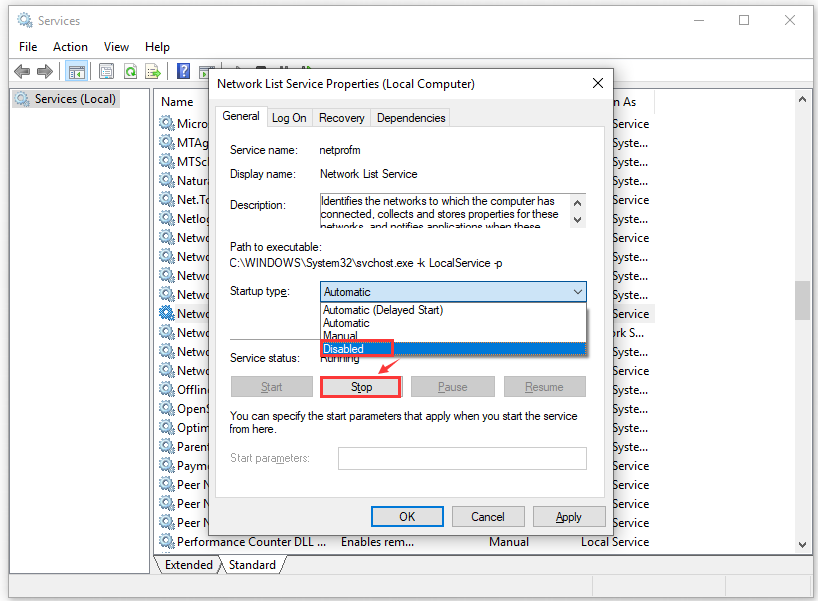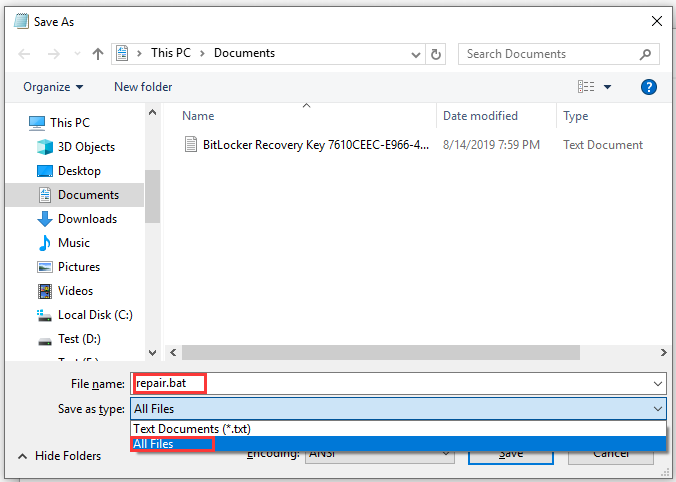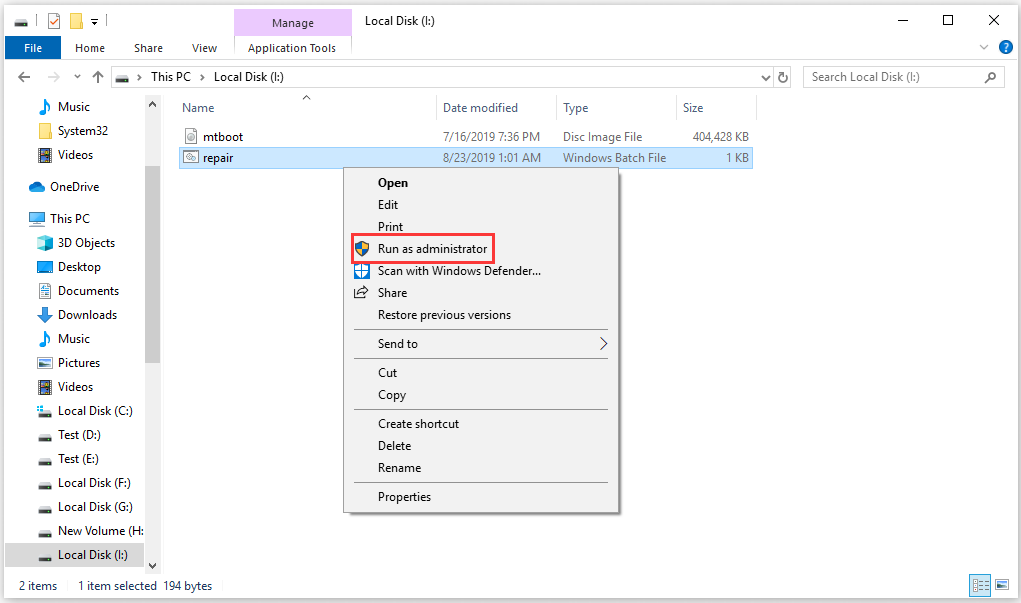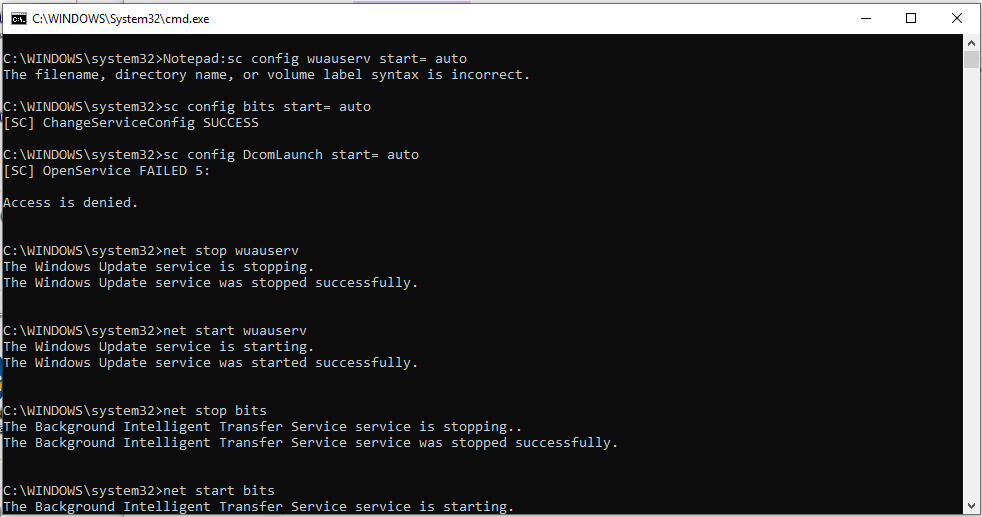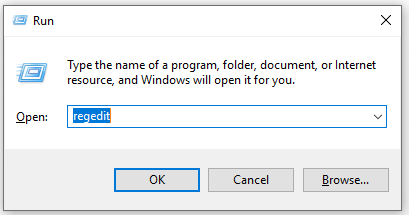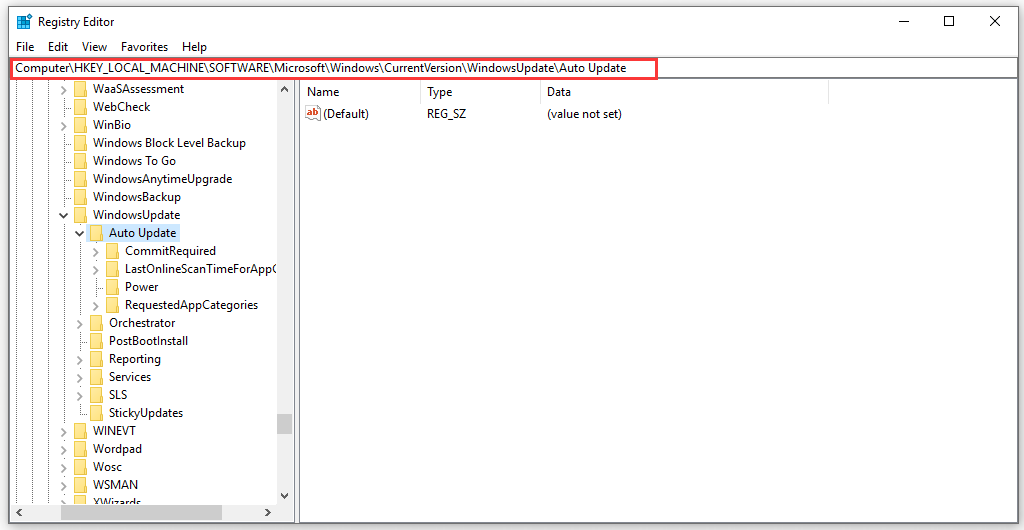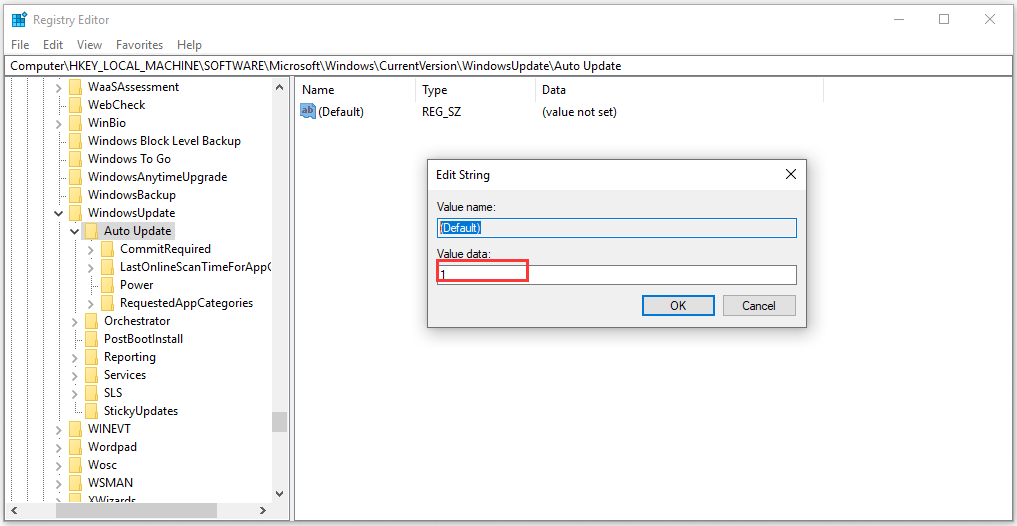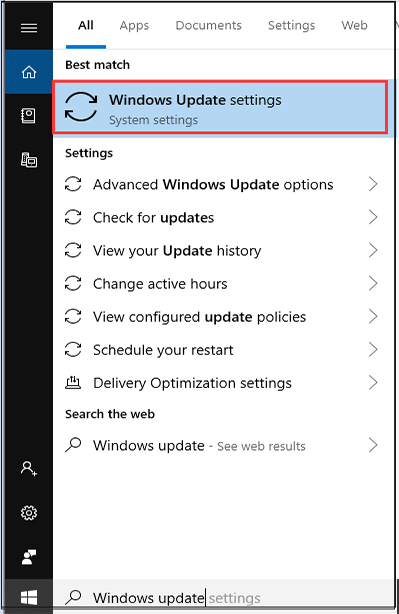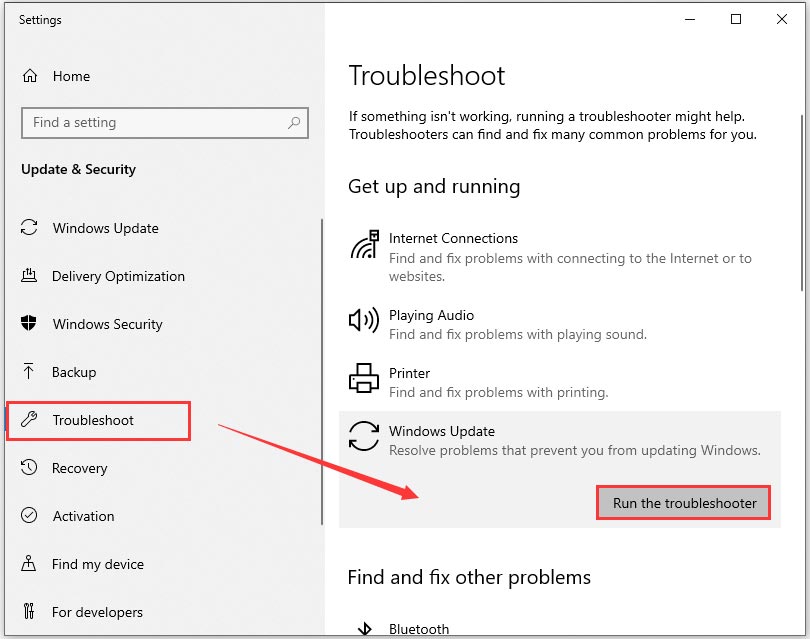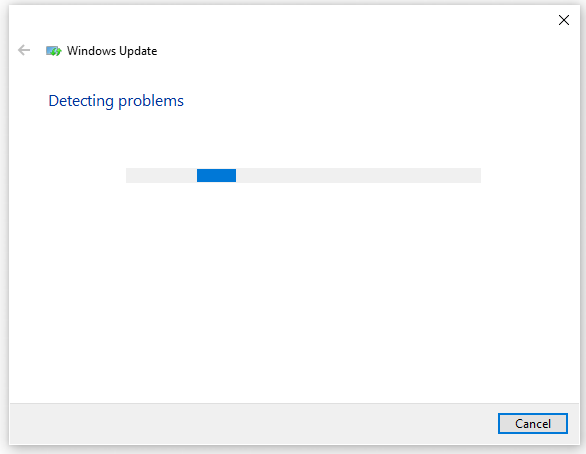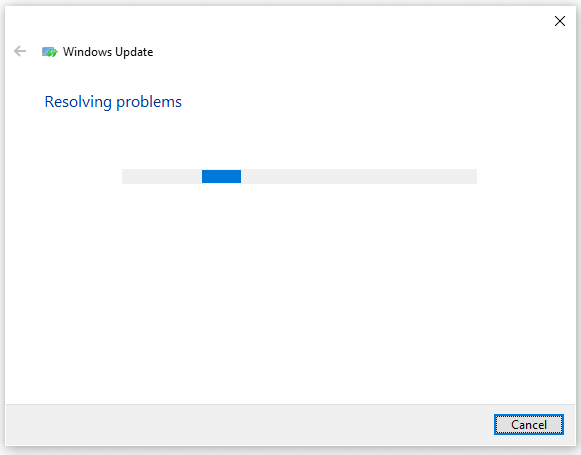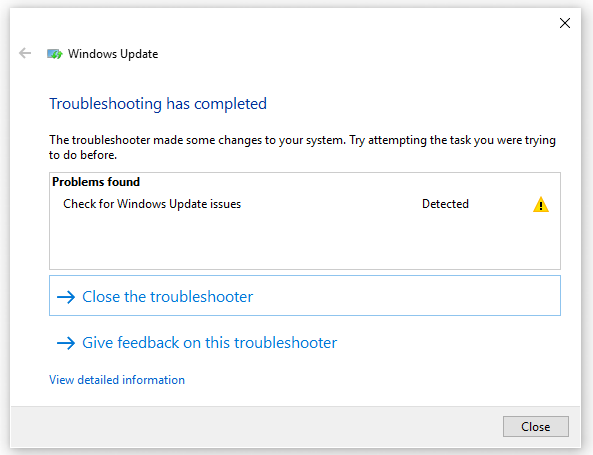Your antivirus might be all that is stopping the tool from working 👾
by Aleksandar Ognjanovic
Aleksandar’s main passion is technology. With a solid writing background, he is determined to bring the bleeding edge to the common user. With a keen eye, he always… read more
Updated on
Reviewed by
Alex Serban
After moving away from the corporate work-style, Alex has found rewards in a lifestyle of constant analysis, team coordination and pestering his colleagues. Holding an MCSA Windows Server… read more
- If the Windows Media Creation Tool is not working, it might be down to your antivirus.
- You can fix this issue effortlessly by modifying your registry and restarting your PC.
- Another excellent solution is to disable your antivirus software temporarily.
Software distribution is nowadays mostly digital, and even Microsoft changed its approach with Windows 10. However, Windows 10 Media Creation Tool, the best tool for the job, isn’t as flawless as one would imagine.
Occasionally, it prompts users with the There was a problem running this tool message in Windows 10. The error is mostly followed by the alphanumeric error code which varies.
The Windows media creation tool not working on a USB flash or the .exe file for various reasons. Some of these reasons include:
- Lack of required privilege – Some programs require administrative privileges to run. And this is one of them. So, if the Windows media creation tool is not opening, try running it as an admin.
- Interference from antivirus – Antiviruses can sometimes raise false alarms and flag a totally safe file. This might be why you are getting the Windows 10 Media Creation Tool, there was a problem running this tool error message. To solve this, you need to disable your antivirus temporarily.
- Insufficient storage space – To make the jump to Windows 10, you need to have enough space on your PC and make sure all the requirements are met.
Moreover, here are some variations of the error that you may encounter:
- Windows 10 media creation tool not working error code 0x80072f8f – 0x20000
- Windows 10 media creation tool not compatible
- Media creation tool there was a problem running this tool
- Windows 10 media creation tool not working on Windows 7 – media creation tool 21h2 not working Windows 7
- We’re not sure what happened but we’re unable to run this tool on your pc
Why Media Creation Tool is not opening?
Problems with Media Creation Tool not opening can be caused by the error 0x80072f8f – 0x20000, which is triggered by the TLS 1.2 being turned off.
If you can’t even get the app to launch, it’s either because the app files are corrupt, in which case you’ll have to fix/restore them.
Another common issue that prevents Media Creation Tool from opening is not having the correct permissions. Some apps require admin right to run properly.
Consider changing your background apps as well. Sometimes an app may not launch because it has not closed properly and is still running in the background.
- 🔵Why is Windows Media Creation Tool not working?
- Why Media Creation Tool is not opening?
- How do I fix Windows Media Creation Tool if it’s not working?
- 1. Run the Windows Media Creation tool as Admin (worked for most users ✅)
- 2. Disable your antivirus
- 3. Enable the required services
- 4. Tweak the Registry
- 5. Try a third-party tool instead
➡️ Before exploring the fixes in this guide, don’t hesitate to precheck:
- Ensure that you have no external device connected to your PC.
- If that does not fix the issue, check that you have enough space and maybe try the Media Creation Tool on another PC.
If these do not work, you can now proceed to the fixes below.
1. Run the Windows Media Creation tool as Admin (worked for most users ✅)
Certain programs need special permission in order to access and change system-related settings. Now, even though the Media Creation Tool is provided by Microsoft, just a simple double-click won’t suffice. Especially on older Windows versions.
In order to avoid the Windows Media Creation Tool not working error code 0x80072f8f – 0x20000, ensure to run it as an administrator.
- Download the Media Creation tool installation file.
2. Right-click the setup file and open Properties.
3. Click the Compatibility tab at the top and choose Run this program in compatibility mode for under Compatibility mode.
4. From the drop-down menu, choose Windows 7.
5. Now, check the Run this program as an administrator and click Apply followed by OK to save the changes.
Of course, you will have to provide the administrator credentials for this solution to work.
2. Disable your antivirus
- Click the Start icon, type virus, and select Virus & threat protection.
- Choose the Manage settings option.
- Now, toggle the switch for Real-time protection backward to disable it.
Sometimes, your antivirus might be the one preventing the Media Creation Tool from working. The steps above will help you disable the built-in security tool on Windows.
If you have a third-party antivirus, it is advised you disable it within the app or remove it completely. However, it must be noted that it is not safe to use your system without security software for long.
So, make sure you enable it as soon as you finish running the Media Creation Tool.
- How to use the Windows 11 Media Creation Tool
- Media Creation Tool: Access denied on Windows 10/11 ISO to USB
- [SOLVED] This tool can’t update your PC
3. Enable the required services
- Press the Windows key + R, type services.msc, and click OK.
- Right-click the Windows Update service and select Start.
- If the service is running, choose the Restart option instead.
- Repeat the Steps 2 and 3 for the services below:
- Background Intelligent Transfer Service (BITS)
- Server
- IKE and AuthIP IPsec Keying Modules
- TCP/IP NetBIOS Helper
- Workstation
Many users turn to Media Creation Tool when they want to speed up the upgrade to a major build.
Now, this tool, just like the Windows Update feature, uses update-related services and it heavily depends on their performance. Services like BITS are of utmost importance, even for a non-native application like Media Creation Tool.
So, you need to keep these services running to prevent any issues.
4. Tweak the Registry
- Press the Windows key + R, type regedit, and hit Enter.
- Choose File in the Menu bar and click Export to backup your registry.
- Now, follow the path below in the left pane:
HKEY_LOCAL_MACHINE\SOFTWARE\Microsoft\Windows\Current Version\WindowsUpdate\Auto Update - Right-click on the empty space and choose New > DWORD (32-bit).
- Name the new dword AllowOSUpgrade, double-click it, and set its Value data to 1.
- Click OK and restart your PC.
Try running the Media Creation Tool again and see if it works. Follow the steps above carefully to avoid generating more errors. Corruption in the registry can cause BSoDS and app crashes.
In case something like that happens, we got you covered with our guide on how you can restore the registry without a backup. It is not difficult, but it may take some time.
5. Try a third-party tool instead
Finally, if you’re in possession of a Windows 10 ISO file, but can’t use Media Creation Tool to create bootable media, there’s always an alternative.
Most users would immediately turn to Rufus, which is a small, portable third-party tool.
With it, you should be able to create a bootable media USB and avoid the aforementioned errors with Media Creation Tool.
The Media Creation Tool is a great way to create operating system backups that will help you restore your data in case anything happens to your PC. So, when this tool stops working, it affects a lot of people.
We hope you were able to fix this problem with the solutions in this guide. Also, if you are facing the Media Creation Tool access denied ISO to USB issue, check our detailed guide to fix it quickly.
In case you have questions or alternative solutions regarding the Media Creation Tool error, it would be nice to share them with us in the comments section below.
Вы задумали переустановить Windows 10 и при попытке скачать установочный образ или создать загрузочную флешку у вас появляется ошибка При запуске этого средства возникла проблема, по неизвестной причине запуск этого средства не удался, далее следует код ошибки — 0xc1800103 — 0x90002 в программе MediaCreationTool и процесс оканчивается неудачей?
Что делать в таком случае и как это исправить? Предлагаю вам ознакомится с альтернативным методом скачивания образа Windows 10 и создания установочной загрузочной флешки.
Как скачать iso образ Windows 10 c сайта Microsoft — альтернативный метод
Откройте эту страницу сайта Microsoftчерез Internet Explorer. По-умолчанию, ссылки на скачивания образов могут быть недоступны недоступны. Если так, то нажмите клавишу F12 в браузере Internet Explorer. Внизу отобразится консоль разработчика.
Необходимо в меню Сервис зайти в пункт Изменить строку агента пользователя и выбрать Apple Safari. После нажмите F5 чтобы страница перезагрузилась.
После этого появится следующая ссылка:
Выберите нужный вам выпуск Windows 10 и нажмите подтвердить. В следующем окне выберите язык, например Русский, снова нажимайте подтвердить. Появились ссылки на скачивание iso образов.
Ссылки доступны только в течении 24 часов, о чем написано ниже соответствующее предупреждение. Скачайте необходимую вам версию ОС.
Как записать iso — образ Windows 10 на флешку или компакт диск?
Процесс записи iso образа на диск даже не стоит упоминать, если у вас ОС Windows 7 или старше, вам нужно вставить в дисковод чистый dvd диск, после щелкнуть правой кнопкой мыши на iso файле и выбрать Открыть с помощью — Средство записи дисков. В открывшемся окне нажмите кнопку Записать на диск и все.
Создание установочной флешки с Windows 10
Качаем программу Rufus с официального сайта.
В окне устройство выберите ваш флеш-носитель. Остальные параметры можно оставить такие же как на рисунке. Жмите Старт, потом ОК, начнется процесс создания загрузочной флешки.. Через несколько минут запись будете завершена.
Надеюсь, данный метод создания установочного образа помог вам избавится от ошибки 0xc1800103 — 0x90002.
Некоторым пользователям так и не удалось завершить обновление до Windows 10 с помощью MediaCreationToolx64.exe после того, как им пришлось прервать процедуру на полпути из-за непредвиденных обстоятельств. Оказывается, неожиданный сбой или отключение вручную во время процесса обновления может привести к поломке
Затронутые пользователи сообщают, что всякий раз, когда это происходит, MediaCreationToolx64.exe будет отображать следующее сообщение об ошибке, когда утилита открывается:
«При запуске программы установки возникла проблема. Закройте инструмент, перезагрузите компьютер и попробуйте снова запустить инструмент ».
Очевидно, очевидные вещи вроде перезапуска системы или загрузки другого MediaCreationToolx64.exe не решит проблему.
Однако есть ряд исправлений, которые многие пользователи в аналогичной ситуации использовали для решения проблемы. Следуйте приведенным ниже методам по порядку, пока не найдете исправление, которое устраняет проблему и позволяет завершить процесс обновления.
Содержание
- Метод 1: Удаление $ Windows ~ BT $ и $ Папки Windows ~ WS $
- Метод 2. Применение всех ожидающих обновлений Windows
- Метод 3: Запуск setupprep.exe в папке ESD
- Метод 4. Запуск средства устранения неполадок Центра обновления Windows
Метод 1: Удаление $ Windows ~ BT $ и $ Папки Windows ~ WS $
В большинстве случаев эта конкретная проблема вызвана парой скрытых папок, связанных с MediaCreationToolx64.exe инструмент – $ Windows ~ BT $ и $ Windows ~ WS $ . Эти два места отвечают за хранение временных файлов загрузки, необходимых для процесса обновления.
Решение включает удаление двух папок вместе с их содержимым, что позволяет MediaCreationToolx64.exe инструмент, чтобы начать все заново. Однако к папкам нельзя прикасаться, если вы не используете безопасный режим. Чтобы упростить вам задачу, вот пошаговое руководство по перезапуску в безопасном режиме и удалению $ Windows ~ BT $ и $ Windows ~ WS $ , чтобы исправить ошибку «При запуске программы установки возникла проблема» инструмента MediaCreationToolx64.exe :
- Получите доступ к значку “Пуск” (нижний левый угол), щелкните значок Power и, удерживая клавишу Shift , нажмите кнопку перезапуска. Это перезагрузит ваш компьютер в безопасном режиме. |
- При следующем запуске ваш компьютер должен загрузиться в безопасном режиме.
- Откройте проводник и перейдите на вкладку View , используя ленту в верхней части окна. Затем убедитесь, что установлен флажок, связанный с Скрытые файлы ( Показывать скрытые системные файлы в более старых версиях Windows).
- После включения скрытых элементов перейдите к корневому пути вашего диска Windows (скорее всего, C:/) и выберите $ Windows ~ BT $ и папки $ Windows ~ WS $ . Затем щелкните их правой кнопкой мыши и выберите Удалить , чтобы удалить их.
- Один раз две папки были удалены из корневого пути C:/, откройте корзину и очистите ее содержимое, чтобы удалить оставшиеся данные MediaCreationToolx64.exe.
- Снова перезагрузите компьютер, чтобы вернуться в нормальный режим. При следующем запуске снова откройте MediaCreationToolx64.exe . Теперь вы сможете завершить обновитесь до Windows 10 без проблем, если вы не будете вынуждены снова прервать установку. Если это произойдет снова, просто повторите описанную выше процедуру еще раз.
Если этот метод не увенчался успехом или вы ищите другой подход, перейдите к методу 2 .
Метод 2. Применение всех ожидающих обновлений Windows
Другие пользователи сообщали, что проблема была устранена автоматически после того, как они успешно использовал Центр обновления Windows для применения всех ожидающих обновлений. Пользователи, столкнувшиеся с той же проблемой, сообщили, что средство создания мультимедиа открылось без «При запуске программы установки возникла проблема». после успешного применения всех обновлений.
Вот краткое руководство по проверке актуальности вашей версии Windows:
- Нажмите клавишу Windows + R , чтобы открыть окно «Выполнить». Затем введите « wuapp » и нажмите Enter , чтобы открыть экран Центра обновления Windows.
- На экране Центра обновления Windows нажмите кнопку Проверить наличие обновлений и дождитесь завершения проверки.
- Следуйте инструкциям на экране, чтобы установить все ожидающие обновления Windows, пока ваша система не обновится. Имейте в виду, что вам может потребоваться перезагрузить компьютер несколько раз, в зависимости от того, сколько отложенных обновлений накопилось.
- Когда ваша система обновится, выполните последнюю перезагрузку и откройте MediaCreationToolx64.exe при следующем запуске. Вы сможете завершить обновление без «При запуске программы установки возникла проблема». error.
Если вы все еще сталкиваетесь с той же проблемой, перейдите к следующему методу ниже.
Метод 3: Запуск setupprep.exe в папке ESD
Другие пользователи смогли решить проблему, запустив исполняемый файл SetupPrep из папки ESD.
Папка ESD расположена в корневой папке диска Windows и используется операционной системой для выполнения рутинных задач по доставке программного обеспечения в электронном виде. Если быть более точным, Windows использует его для установки файлов на ваш компьютер через подключение к Интернету..
Перейдите в C: ESD Windows sources и посмотрите, удастся ли вам найти setupprep.exe. Если вы это сделаете, дважды щелкните по нему и следуйте инструкциям на экране, чтобы выполнить обновление отсюда. Вы должны быть в состоянии сделать это, не увидев «Произошла проблема при запуске установки».
Если вы по-прежнему испытываете то же поведение, продолжайте следующий метод ниже.
Метод 4. Запуск средства устранения неполадок Центра обновления Windows
Если все вышеперечисленные методы оказались bust, вы должны увидеть, удастся ли средству устранения неполадок Центра обновления Windows решить проблему. Некоторые пользователи сообщают, что проблема была автоматически устранена после запуска средства устранения неполадок Центра обновления Windows.
Вот краткое руководство по запуску средства устранения неполадок Центра обновления Windows:
- Нажмите клавишу Windows + R , чтобы открыть окно «Выполнить». Затем введите « control.exe/name Microsoft.Troubleshooting » и нажмите Enter , чтобы открыть экран устранения неполадок.
- На экране устранения неполадок Windows нажмите Центр обновления Windows , а затем нажмите Запустите средство устранения неполадок .
- Следуйте инструкциям на экране, чтобы запустить средство устранения неполадок Центра обновления Windows, и нажмите Применить это исправление в случае возникновения проблемы. был обнаружен.
- После завершения процедуры перезагрузите компьютер и посмотрите, будет ли проблема решена при следующем запуске.
- Содержание статьи
- Ошибки и её причина
- Исправление ошибки
- Через графический интерфейс
- Через командную строку
- Что делать, если проблема не решилась?
- Проверить работу службы «Инструментарий управления Windows»
- Перезапустить службу «Служба списка сетей»
- Запустить «Устранение неполадок с помощью Центра обновления Windows»
- Отключить использование ipv6
- Комментарии к статье ( 47 шт )
- Добавить комментарий
В данной статье будут даны рекомендации, которые помогут исправить ошибку 0x80070422 в операционных системах Windows 7, Windows 8 и Windows 10, в случае её возникновения.
Ошибки и её причина
Некоторые программы, например Internet Explorer, при попытке запуска могут выводить вот такую ошибку:
Автономный установщик обновлений Windows
Установщик обнаружил ошибку: 0x80070422
Указанная служба не может быть запущена, поскольку она отключена или все связанные с ней устройства отключены.
Такую же ошибку можно получить, при попытке установить какой-нибудь компонент Windows, например .NET Framework 3.5.
Эта ошибка может появляться в том случае, если отключена (или в данный момент не работает) служба «Центр обновления Windows». Для её устранения необходимо данную службу запустить.
Исправление ошибки
Методов запуска службы обновлений Windows несколько, и вот некоторые из них:
Через графический интерфейс
Для того, чтобы попасть в консоль управления службами, необходимо проделать следующее действие: нажимаем кнопки Win + R, и в появившемся окне набираем команду services.msc, после чего нажимаем ОК.
Откроется консоль с большим списком служб Windows, и нам надо найти ту, которая называется «Центр обновления Windows».
Чтобы её включить, необходимо щелкнуть на ней два раза левой кнопкой мыши, или же нажать правой кнопкой и выбрать пункт «Свойства«. В свойствах службы параметр «Тип запуска» следует поменять на «Автоматический» (или на «Вручную» — оба из них дадут возможность запустить службу, когда она понадобится). Сменив «Тип запуска» не следует торопиться, и закрывать данное окно, сначала нужно нажать кнопку «Применить«.
После нажатия кнопки «Применить» станут доступны кнопки управления состоянием службы. Для запуска службы необходимо нажать кнопку «Запустить«.
После этого может промелькнуть (а может и достаточно долго повисеть) окошко с запуском службы. Как только в окне свойств службы «Центра обновления Windows» состояние будет отображаться как «Выполняется», значит служба успешно запущена и работает.
Через командную строку
Открываем меню Пуск, начинаем в поле ввода вводить «Командная строка«. На найденном приложении «Командная строка» нажимаем правой кнопкой, и выбираем пункт «Запустить от имени администратора».
Затем выполняем в ней следующие команды:
sc config wuauserv start= auto
sc start wuauservПервая команда переводит режим запуска службы обновлений Windows в автоматический режим, а вторая команда запускает её.
Проверить состояние службы можно консольной командой :
sc query wuauservЕсли в полученном выводе команды в строке состояние написано «Running«, то значит служба запущена.
Что делать, если проблема не решилась?
Если вы сделали все, что написано в предыдущем пункте, но ошибка 0x80070422 не исчезла, то можно попробовать другие способы, которые описаны ниже.
Проверить работу службы «Инструментарий управления Windows»
В списке служб Windows необходимо найти службу «Инструментарий управления Windows», и убедится, что она включена.
После запуска данной службы, следует проверить, пропала ли ошибка 0x80070422 или нет.
Перезапустить службу «Служба списка сетей»
Открываем список служб Windows и ищем там службу «Служба списка сетей» (в английской версии Network List Service). После чего выделяем ее мышкой, жмем правую кнопку и выбираем пункт «Перезапустить«, как на скриншоте ниже:
Естественно, что данная служба должна работать (в строке Состояние должно быть написано Выполняется). После перезапуска, попытайтесь установить необходимый пакет, чтобы убедиться, что ошибка 0x80070422 исчезла. Если нет, то переходите к следующему пункту.
Запустить «Устранение неполадок с помощью Центра обновления Windows»
Открываем панель управления, ищем там пункт «Устранение неполадок» и открываем его.
В появившемся окне необходимо выбрать пункт «Устранение неполадок с помощью Центра обновления Windows» и запустить его, после чего нажать Далее и дождаться результатов работы.
Отключить использование ipv6
В некоторых случаях может помочь отключение протокола ipv6 в настройках сети. Более подробно прочитать о том, как это сделать на разных версиях Windows, вы можете в нашей статье: Как включить и отключить IPv6 в Windows
Since Microsoft released Windows 10 update, many error codes also come with like Windows 10 update error 0x80070422. How to fix this error quickly? In today’s article, MiniTool Solution will provide you with a few best troubleshooting methods to fix error code 0x80070422.
About Windows 10 Update Error 0x80070422
To make some new features and security protection such as Windows defender accessible for Windows users, Microsoft delivers free Windows Update for the operating system in regular. Windows update is essential to run any Windows operating system.
In general condition, the Windows Updates are installed automatically. Also, you can manually update your Windows by clicking Check for updates in Windows Update settings.
Well, if you don’t want to update your Windows 10, you can turn off the automatic Windows update settings.
The error code 10 0x80070422 is one of the Windows Update bugs that may be caused by the corrupted system files on your device. Furthermore, many users reported that Windows 10 update error 0x80070422 also appears when they try to check for updates, and sometimes when they install the Microsoft apps.
Fortunately, Windows 10 Update error 0x80070422 is relatively easy to fix. There are top 8 methods to fix this error.
Let’s begin!
Method 1. Use System File Checker
System File Checker (SFC) is a kind of Windows built-in utility that enables the user to scan and restore corrupted system files. As we mentioned above, Windows 10 Update Error 0x80070422 may be caused by corrupted system files. So, you can scan your device with the SFC utility.
To scan the error code 0x80070422 smoothly, we assist you with the detailed steps in the section below.
Step 1. Type “Command Prompt” in the search box on the taskbar, and then right-click the app in the list to select Run as administrator.
Step 2. Type sfc/scannow in the command prompt and hit Enter. Then it will automatically start to scan the whole system and locate the damaged files on the computer. This process may take you much time to scan, please patiently wait.
After the scanning completes, you can check if Windows 10 update error 0x80070422 gets resolved or not.
Method 2. Start Your Windows Update Service
Windows Update service was designed to handle Windows updates and all the processes related to it. If Windows Update service is stopped, the error code 0x80070422 may appear when you install Windows updates. So, you should make sure that your Windows Update service is running with the automatic startup type.
Let’s see how to start your Windows Update service.
Step 1. Press Win + R keys in the keyboard to call out the Run dialog box. Then type service.msc in the box and hit Enter.
Step 2. Inside the service window, navigate to Windows Update and double click it.
Step 3. In the pop-up window, select Automatic from the drop-down menu in the Startup Type section. Then click on the Start button if the service is stopped.
Step 4. Click on Apply button to save the changes and select OK.
After starting your Windows Update service, you can check if the Windows Update error 0x80070422 still persists when you install Windows Updates.
In addition to starting your Windows Update service, you should also make sure these related services are running. These services impacts on the proper functioning of your Windows and its updates.
There are a few more services you need to set up, please keep reading patiently.
Step 1. Open up the Run dialog box and type service.msc in it.
Step 2. Navigate to the service Networking Connections and check if the Status column is Running. If not, you can start it using the above method.
Step 3. Navigate to the service Windows Firewall and check if the Status column is Running. Similarly, if the status of Windows Firewall is not running, just right-click the service and select Start.
Step 4. Find the service DCOM Server Process Launcher in the list and check if the Status column is Running. If not, right-click it and select Start.
Step 5. Navigate to the service BitLocker Drive Encryption Service and check if the Status column is Running. If the service is not running, then right-click it and select Start.
After starting all these services, you can check if Windows 10 0x80070422 error code gets resolved or not when you install Windows Updates.
Method 4. Disable IPv6
Disabling IPv6 has been confirmed by many users who encounter Windows 10 Update error 0x80070422. The steps for disabling IPv6 are given below:
Step 1. Press Win + R keys in the keyboard to call out the Run dialog box. Then type ncpa.cpl in the box and hit Enter.
Step 2. Right-click the internet connection that is connected to your computer and select Properties.
Step 3. Navigate to the option Internet Protocol Version 6 (TPC/IPv6) from the This connection uses the following items and Uncheck it.
After finishing all above steps, you can reboot the Windows to check if the error code 0x80070422 still exists.
Method 5. Enable/Disable Network List Service
Network list service was designed to identify the network connected with the computer, gather and store the properties of the networks. It is reported that lots of users get rid of the Windows 10 Update error 0x80070422 by disabling or enabling the Network List Service.
Disabling or enabling the service depends on its initial state. In other words, if the service is running, then try to stop it. If the service is already stopped, then try to start it.
Step 1. Press Win + R keys to call out the Run dialog box. Then type service.msc in the box and hit Enter.
Step 2. Inside the services window, navigate to the service Network List Service and double-click it to open the properties window.
Step 3. Select Automatic from the drop down menu in Startup Type section. Then click on Start button if the status is stopped.
Step 4. If the status of the service is running, select the Disabled from the drop-down menu in the Startup Type section. Then click on Stop in the Service Status.
Step 5. Click on Apply then OK.
This method should fix your problem. If not, move on to the following steps.
Method 6. Create a .BAT File to Fix This Error
The error code 0x80070422 can also be fixed by creating a .BAT file to make sure you can download and install new features successfully when you update Windows.
In order to create a .BAT file, you need to:
Step 1. Open up the Notepad by typing notepad in the Run dialog box and hit Enter.
Step 2. Copy and paste the following text into the notepad:
Notepad:sc config wuauserv start= auto
sc config bits start= auto
sc config DcomLaunch start= auto
net stop wuauserv
net start wuauserv
net stop bits
net start bits
net start DcomLaunch
Step 3. Press Ctrl + S to save the text as All Files and name it repair.bat. Then select a place you want to save .BAT file and click on Save button.
Step 4. Find this.BAT file you saved and right-click it to select Run as administrator.
Step 5. After that, an elevated Command Prompt will be opened by this file. Just click Yes to execute each of the required commands.
Now, you can see whether Windows 10 0x80070422 error is resolved or not.
Method 7. Check EnableFeaturedSoftware Data
To check EnableFeaturedSoftware Data, you need to open the registry editor.
Step 1. Press Win + R key in the keyboard to call out the Run dialog box and type regedit in the box.
Step 2. Navigate to the following path:
HKEY_LOCAL_MACHINE > SOFTWARE > Microsoft > Windows > CurrentVersion > Windows Update > Auto Update
Step 3. Double click the Default file and make sure that its value is set to 1 In the Edit String window.
Note: Due to the different Windows version, the path to reach EnableFeaturedSoftware might be slightly varied.
Step 4. Double click the Default file and make sure that its value is set to 1 In the Edit String window.
Then you can try to install Windows 10 update and check if the Windows 10 update error 0x80070422 is eliminated.
Method 8. Run Windows 10’s Update Troubleshooter
Troubleshooter is a built-in utility in Windows 10. This tool can be able to quickly fix some technical issues affected by all kinds of Windows components, including Windows Update service.
So, if the Windows 10 0x80070422 error code is still not resolved after trying all the above methods, you can run the troubleshooter of Windows 10 Update.
Step 1. Type Windows Update in the search box and select the Windows Update settings under the best match.
<
Step 2. In the pop-up window, click on Troubleshoot from the left action panel under Update & Security.
Step 3. Then double click Windows Update from the right panel and you will find Run the troubleshooter, just click on it.
Step 4. Then you will see the Windows Update Troubleshooter is detecting problems
Step 5. After a while, you can see the Windows Update troubleshooter is resolving problems below. This process will take some time.
Step 6. After the fix completes, close Windows Update Troubleshooter and check if the error 0x80070422 still persists.
I fixed this annoying error code 0x80070422 after trying the method 7. If you encounter the same problem, probably this post can help you. Click to Tweet
Final Words
Top 8 methods about how to fix Windows 10 update error 0x80070422 has been elaborated. Hope there is a suitable way that can really help you.
Welcome to leave your good ideas in the following comment area. Or if you have any questions, you can send an email to [email protected]. Much appreciated!
Windows 10 Update Error 0x80070422 FAQ
How to fix a Windows 10 update error?
- Open the Settings window, and then click Update & Security
- Navigate to the Troubleshoot section on the left pane, and select the Windows Update section.
- Click the Run the troubleshooter button
- Click Apply this fix option
- After the troubleshooting process completes, restart your computer
How do I manually update Windows 10?
- Type check for update in the search box and then select the top result from the context menu
- In the Settings window, click on the Check for update button on the right pane.
- Now, Windows will install the updates for you automatically and you just need to wait for some time
How many GB is Windows 10 1903 update?
According to Microsoft, Windows 10 May 2019 Update requires the free hard disk space up to 32GB. It is an increase from the 20GB needed for the 64-bit version. However, Microsoft said that these are only requirements for new computers.
You need to check if there is enough free space on the hard disk before installing updates, or you will encounter the error codes such as 0x80070070.
How can I stop updates from downloading and installing?
- Press Win + I keys to open the Settings window, and then navigate to Update & Security > Windows Update.
- Select Pause updates for 7 days. Also, you can click on the Advanced options to select the drop-down menu and specify a date for updates.
Since Microsoft released Windows 10 update, many error codes also come with like Windows 10 update error 0x80070422. How to fix this error quickly? In today’s article, MiniTool Solution will provide you with a few best troubleshooting methods to fix error code 0x80070422.
About Windows 10 Update Error 0x80070422
To make some new features and security protection such as Windows defender accessible for Windows users, Microsoft delivers free Windows Update for the operating system in regular. Windows update is essential to run any Windows operating system.
In general condition, the Windows Updates are installed automatically. Also, you can manually update your Windows by clicking Check for updates in Windows Update settings.
Well, if you don’t want to update your Windows 10, you can turn off the automatic Windows update settings.
The error code 10 0x80070422 is one of the Windows Update bugs that may be caused by the corrupted system files on your device. Furthermore, many users reported that Windows 10 update error 0x80070422 also appears when they try to check for updates, and sometimes when they install the Microsoft apps.
Fortunately, Windows 10 Update error 0x80070422 is relatively easy to fix. There are top 8 methods to fix this error.
Let’s begin!
Method 1. Use System File Checker
System File Checker (SFC) is a kind of Windows built-in utility that enables the user to scan and restore corrupted system files. As we mentioned above, Windows 10 Update Error 0x80070422 may be caused by corrupted system files. So, you can scan your device with the SFC utility.
To scan the error code 0x80070422 smoothly, we assist you with the detailed steps in the section below.
Step 1. Type “Command Prompt” in the search box on the taskbar, and then right-click the app in the list to select Run as administrator.
Step 2. Type sfc/scannow in the command prompt and hit Enter. Then it will automatically start to scan the whole system and locate the damaged files on the computer. This process may take you much time to scan, please patiently wait.
After the scanning completes, you can check if Windows 10 update error 0x80070422 gets resolved or not.
Method 2. Start Your Windows Update Service
Windows Update service was designed to handle Windows updates and all the processes related to it. If Windows Update service is stopped, the error code 0x80070422 may appear when you install Windows updates. So, you should make sure that your Windows Update service is running with the automatic startup type.
Let’s see how to start your Windows Update service.
Step 1. Press Win + R keys in the keyboard to call out the Run dialog box. Then type service.msc in the box and hit Enter.
Step 2. Inside the service window, navigate to Windows Update and double click it.
Step 3. In the pop-up window, select Automatic from the drop-down menu in the Startup Type section. Then click on the Start button if the service is stopped.
Step 4. Click on Apply button to save the changes and select OK.
After starting your Windows Update service, you can check if the Windows Update error 0x80070422 still persists when you install Windows Updates.
In addition to starting your Windows Update service, you should also make sure these related services are running. These services impacts on the proper functioning of your Windows and its updates.
There are a few more services you need to set up, please keep reading patiently.
Step 1. Open up the Run dialog box and type service.msc in it.
Step 2. Navigate to the service Networking Connections and check if the Status column is Running. If not, you can start it using the above method.
Step 3. Navigate to the service Windows Firewall and check if the Status column is Running. Similarly, if the status of Windows Firewall is not running, just right-click the service and select Start.
Step 4. Find the service DCOM Server Process Launcher in the list and check if the Status column is Running. If not, right-click it and select Start.
Step 5. Navigate to the service BitLocker Drive Encryption Service and check if the Status column is Running. If the service is not running, then right-click it and select Start.
After starting all these services, you can check if Windows 10 0x80070422 error code gets resolved or not when you install Windows Updates.
Method 4. Disable IPv6
Disabling IPv6 has been confirmed by many users who encounter Windows 10 Update error 0x80070422. The steps for disabling IPv6 are given below:
Step 1. Press Win + R keys in the keyboard to call out the Run dialog box. Then type ncpa.cpl in the box and hit Enter.
Step 2. Right-click the internet connection that is connected to your computer and select Properties.
Step 3. Navigate to the option Internet Protocol Version 6 (TPC/IPv6) from the This connection uses the following items and Uncheck it.
After finishing all above steps, you can reboot the Windows to check if the error code 0x80070422 still exists.
Method 5. Enable/Disable Network List Service
Network list service was designed to identify the network connected with the computer, gather and store the properties of the networks. It is reported that lots of users get rid of the Windows 10 Update error 0x80070422 by disabling or enabling the Network List Service.
Disabling or enabling the service depends on its initial state. In other words, if the service is running, then try to stop it. If the service is already stopped, then try to start it.
Step 1. Press Win + R keys to call out the Run dialog box. Then type service.msc in the box and hit Enter.
Step 2. Inside the services window, navigate to the service Network List Service and double-click it to open the properties window.
Step 3. Select Automatic from the drop down menu in Startup Type section. Then click on Start button if the status is stopped.
Step 4. If the status of the service is running, select the Disabled from the drop-down menu in the Startup Type section. Then click on Stop in the Service Status.
Step 5. Click on Apply then OK.
This method should fix your problem. If not, move on to the following steps.
Method 6. Create a .BAT File to Fix This Error
The error code 0x80070422 can also be fixed by creating a .BAT file to make sure you can download and install new features successfully when you update Windows.
In order to create a .BAT file, you need to:
Step 1. Open up the Notepad by typing notepad in the Run dialog box and hit Enter.
Step 2. Copy and paste the following text into the notepad:
Notepad:sc config wuauserv start= auto
sc config bits start= auto
sc config DcomLaunch start= auto
net stop wuauserv
net start wuauserv
net stop bits
net start bits
net start DcomLaunch
Step 3. Press Ctrl + S to save the text as All Files and name it repair.bat. Then select a place you want to save .BAT file and click on Save button.
Step 4. Find this.BAT file you saved and right-click it to select Run as administrator.
Step 5. After that, an elevated Command Prompt will be opened by this file. Just click Yes to execute each of the required commands.
Now, you can see whether Windows 10 0x80070422 error is resolved or not.
Method 7. Check EnableFeaturedSoftware Data
To check EnableFeaturedSoftware Data, you need to open the registry editor.
Step 1. Press Win + R key in the keyboard to call out the Run dialog box and type regedit in the box.
Step 2. Navigate to the following path:
HKEY_LOCAL_MACHINE > SOFTWARE > Microsoft > Windows > CurrentVersion > Windows Update > Auto Update
Step 3. Double click the Default file and make sure that its value is set to 1 In the Edit String window.
Note: Due to the different Windows version, the path to reach EnableFeaturedSoftware might be slightly varied.
Step 4. Double click the Default file and make sure that its value is set to 1 In the Edit String window.
Then you can try to install Windows 10 update and check if the Windows 10 update error 0x80070422 is eliminated.
Method 8. Run Windows 10’s Update Troubleshooter
Troubleshooter is a built-in utility in Windows 10. This tool can be able to quickly fix some technical issues affected by all kinds of Windows components, including Windows Update service.
So, if the Windows 10 0x80070422 error code is still not resolved after trying all the above methods, you can run the troubleshooter of Windows 10 Update.
Step 1. Type Windows Update in the search box and select the Windows Update settings under the best match.
<
Step 2. In the pop-up window, click on Troubleshoot from the left action panel under Update & Security.
Step 3. Then double click Windows Update from the right panel and you will find Run the troubleshooter, just click on it.
Step 4. Then you will see the Windows Update Troubleshooter is detecting problems
Step 5. After a while, you can see the Windows Update troubleshooter is resolving problems below. This process will take some time.
Step 6. After the fix completes, close Windows Update Troubleshooter and check if the error 0x80070422 still persists.
I fixed this annoying error code 0x80070422 after trying the method 7. If you encounter the same problem, probably this post can help you. Click to Tweet
Final Words
Top 8 methods about how to fix Windows 10 update error 0x80070422 has been elaborated. Hope there is a suitable way that can really help you.
Welcome to leave your good ideas in the following comment area. Or if you have any questions, you can send an email to [email protected]. Much appreciated!
Windows 10 Update Error 0x80070422 FAQ
How to fix a Windows 10 update error?
- Open the Settings window, and then click Update & Security
- Navigate to the Troubleshoot section on the left pane, and select the Windows Update section.
- Click the Run the troubleshooter button
- Click Apply this fix option
- After the troubleshooting process completes, restart your computer
How do I manually update Windows 10?
- Type check for update in the search box and then select the top result from the context menu
- In the Settings window, click on the Check for update button on the right pane.
- Now, Windows will install the updates for you automatically and you just need to wait for some time
How many GB is Windows 10 1903 update?
According to Microsoft, Windows 10 May 2019 Update requires the free hard disk space up to 32GB. It is an increase from the 20GB needed for the 64-bit version. However, Microsoft said that these are only requirements for new computers.
You need to check if there is enough free space on the hard disk before installing updates, or you will encounter the error codes such as 0x80070070.
How can I stop updates from downloading and installing?
- Press Win + I keys to open the Settings window, and then navigate to Update & Security > Windows Update.
- Select Pause updates for 7 days. Also, you can click on the Advanced options to select the drop-down menu and specify a date for updates.
Код 0x80070422 указывает на ошибку, обнаруженную во время обновление Windows 10 и установке приложений из магазина windows store. Пользователи, которые столкнулись с этой проблемой видят сообщение об ошибке «С установкой обновлений возникли некоторые проблемы» в области центра обновлений windows 10 и магазине windows. Micosofr обновляет свою систему, чтобы сохранить безопасность и удобства для пользователей, но к сожалению, иногда появляются некоторые ошибки, которые сложно устранить из-за своей новизны.
Как исправить ошибку 0x80070422 обновления Windows 10 и установке приложений из Microsoft Store
Код ошибки 0x80070422 обычно возникает из-за служб или сбоев в сети. Виновниками могут быть: шифрование диска BitLocker, обновление Windows, служба запуска DCOM Server, брандмауэр Windows, сеть. Для пользователей, работающих с беспроводным контроллером DualShock 4, служба сетевых списков (Network List Service) является причиной ошибки 0x80070422. Иногда IPv6 также является причиной этой проблемы. По этому постараемся разобраться и найти решения данной проблемы.
1. Устранение неполадок
Первым делом, что нужно сделать это запустить средство устранения неполадок. Перейдите в «Параметры» > «Обновление и Безопасность» > «Устранение неполадок» и справа выберите Центр управления Windows, Приложения из магазина Windows.
2. Изменение состояния служб
Несколько служб в Windows обеспечивают загрузку файлов обновлений Windows. Неисправность любого из них, останавливает процесс обновления Windows 10, который может закончиться ошибкой 0x80070422.
- Нажмите Win+R и введите services.msc, чтобы открыть службы.
- После открытия окна «Службы» найдите следующие службы и убедитесь, что они должны находиться в состоянии, как в указанной в таблице.
Состояние служб
| ИМЯ | СОСТОЯНИЕ |
| Служба шифрования дисков BitLocker | Выполняется |
| Модуль запуска процессов DCOM-сервера | Выполняется |
| Брандмауэр защитника windows | Выполняется |
| Центр обновления windows | Выполняется |
| Служба списка сетей | Выполняется, если DualShock 4, то отключить |
| Сетевые подключения | Выполняется, если DualShock 4, то отключить |
3. Запуск и Остановка определенных системных служб
1. Найдите «Службу шифрования дисков BitLocker» и убедитесь, что оно запущена. Если в столбце состояние пусто, щелкните правой кнопкой мыши эту услугу и выберите «Запустить» из параметров.
2. Найдите строке службу «Модуль запуска процессов DCOM-сервера» и снова выполните тот же процесс. Если вы видите пустое место в столбце «Состояние», выполните щелчок правой кнопкой мыши и нажмите «Запустить«.
3. Теперь определите службу «Брандмауэр защитника windows» и посмотрите состояние. Обратите внимания, что если эта служба уже работает, то все ровно нажмите правой кнопкой мыши по ней и «Запустить«. Если кнопка не интерактивная, то пропустите этот шаг.
4. Вы должны знать, что «Центр обновления windows» — это самая важная служба для правильного обновления windows, по этому убедитесь, что она находится в рабочем состоянии. В противном случае повторите то же самое, щелкните правой кнопкой мыши и выберите «Запустить«.
5. Найдите «Служба списка сетей» и щелкните правой кнопкой мыши по ней. Выберите «Запустить» в списке меню.
Обратите внимание: если вы используете контроллер DualShock 4, сделайте правый щелчок и выберите «Свойства». Нажмите на раскрывающийся список «Тип запуска» и выберите «Отключено«.
6. Найдите «Сетевые подключения» в столбце имен и проверьте, работает ли она. Если нет, то правый щелчок мыши и выбрать «Запустить«.
Опять же, если вы являетесь пользователем игровой консоли DualShock 4 и находите ошибку 0x80070422, щелкните правой кнопкой мыши на службе и вместо «запустить», выберите «Свойства». В параметрах свойств, нажмите на раскрывающийся список рядом с типом запуска и выберите «Отключена«. Перезагрузите компьютер или ноутбук.
4. Отключить протокол IPv6
IPv6 генерирует ошибку 0x80070422 для многих пользователей, поэтому отключите его, а затем запустите «Проверить наличие обновлений» в центре обновлений.
- Нажмите Win+R и введите ncpa.cpl, чтобы открыть сетевые подключения.
Щелкните правой кнопкой мыши на сетевом подключении (WiFi), которая активна сейчас и выберите «свойства».
В окне свойств Wi-Fi найдите опцию «Протокол версии 6 (TCP / IPV6)» и снимите флажок. Наконец, нажмите «OK». Перезагрузитесь и перейдите в «Обновление и безопасность», нажмите «Проверить наличие обновлений».
Смотрите еще:
- Ошибка 0x80070643: Не удалось установить обновления Windows 10
- Ошибка 0x80070091: Папка не пуста
- Ошибка 0x80242006 обновления в Windows 10
- Как исправить ошибку 0xc004f074 при активации Windows 10
- Как исправить Ошибку 0xc1900101 0x20004 при установке Windows 10
[ Telegram | Поддержать ]

В этой инструкции подробно о том, как исправить ошибку 0x80070422 в центре обновлений Windows 10, а также при использовании автономного установщика обновлений или попытке установить компоненты системы.
В большинстве случаев рассматриваемая ошибка при установке обновлений Windows 10 бывает вызвана отключенными службами, необходимыми для такой установки. Причем эти службы требуются не только для использования центра обновлений, но и для их установки в виде автономных установщиков. Решение в данном случае обычно состоит из следующих шагов:
- Нажмите клавиши Win+R на клавиатуре (Win — клавиша с эмблемой Windows), введите services.msc и нажмите Enter.
- В открывшемся списке служб найдите службу «Центр обновления Windows» и дважды нажмите по ней.
- Если в поле «Тип запуска» установлено «Отключено», установите «Вручную» или «Автоматически», нажмите «Запустить», примените настройки. Если изменить тип запуска нельзя (поле неактивно), далее будет описан дополнительный метод. Если кнопка «Запустить» не активна, то по завершении всех действий просто перезагрузите компьютер.
- Повторите то же самое для «Фоновая интеллектуальная служба передачи (BITS)».
После этого попробуйте повторить установку обновления или компонента Windows 10 и проверить, сохранилась ли ошибка 0x80070422. Если при запуске служб вы видите ошибку о том, что не удалось запустить дочернюю службу, об этом здесь: Как исправить ошибку «Не удалось запустить дочернюю службу».
Если на 3-м шаге вы не можете изменить тип запуска, сделать то же самое можно в редакторе реестра:
- Нажмите клавиши Win+R, введите regedit и нажмите Enter.
- Перейдите к разделу реестра
HKEY_LOCAL_MACHINESYSTEMCurrentControlSetServiceswuauserv
- В правой панели редактора реестра дважды нажмите по параметру Start и задайте значение 2 для него.
- Повторите то же самое для раздела
HKEY_LOCAL_MACHINESYSTEMCurrentControlSetServicesBITS
- Выполните перезагрузку компьютера.
По завершении, опять же проверьте, была ли решена проблема.
Дополнительная информация
Некоторые дополнительные сведения, которые могут помочь при решении проблемы с ошибкой 0x80070422:
- В случае, если на компьютере используются какие-то средства для оптимизации или блокировки функций Windows 10, они могут вызывать такую ошибку.
- Дли исправления можно попробовать использовать встроенные средства устранения неполадок Windows 10, а именно «Панель управления» — «Устранение неполадок» — «Просмотр всех категорий», где следует выбрать пункты «Фоновая интеллектуальная служба передачи (BITS)» и «Центр обновления Windows».
- Если вы используете сторонние программы управления обновлениями Windows 10, они также могут вызывать проблему.
- Если на компьютере остались точки восстановления Windows 10 на дату, предшествующую появлению ошибки, попробуйте использовать их.
Содержание
- Исправляем ошибку с кодом 0x80070422 в Виндовс 10
- Способ 1: исправление ошибки 0x80070422 через запуск служб
- Способ 2: исправление ошибки с помощью проверки ПК на вирусы
- Вопросы и ответы
В процессе работы ОС Windows 10 могут возникать разного рода ошибки. Их достаточно много и каждая из них имеет свой код, по которому можно разобраться, что это за ошибка, с чем связано ее появления и как побороть возникшую проблему.
Одна из наиболее частых и интересных ошибок в Windows 10 — это ошибка с кодом 0x80070422. Она непосредственно связана с работой брандмауэра в этой версии операционной системы и возникает при попытке некорректного обращения к нему программного обеспечения или отключения служб ОС, которые нужны брандмауэру.
Способ 1: исправление ошибки 0x80070422 через запуск служб
- На элементе «Пуск» щелкните правой кнопкой мыши (ПКМ) и нажмите пункт «Выполнить» (можно просто воспользоваться комбинацией клавиш «Win+R»)
- В окне, которое появится, введите команду «services.msc» и нажмите «ОК».
- Найдите в списке служб графу «Центр обновления Windows», кликните по ней ПКМ и выберите элемент «Свойства».
- Далее, на вкладке «Общие» в поле «Тип запуска» пропишите значение «Автоматически».
- Нажмите кнопку «Применить» и перезагрузите ПК.
- Если в результате таких манипуляций проблема не исчезла, повторите пункты 1-2, и найдите графу «Брандмауэр Windows» и удостоверьтесь, что тип запуска установлен в режим «Автоматически».
- Перезагрузите систему.
Способ 2: исправление ошибки с помощью проверки ПК на вирусы
Предыдущей метод достаточно эффективен. Но если после исправления ошибки, через некоторое время, она начала опять появляться, то причиной ее повторного возникновения может быть наличие на ПК вредоносного ПО, которое блокирует работу брандмауэра и не позволяет ОС обновляться. В таком случае, необходимо провести комплексную проверку персонального компьютера с помощью специальных программ, таких как, Dr.Web CureIt, а потом выполнить действия, описанные в способе 1.
Для проверки Виндовс 10 на вирусы, выполните такие действия.
- С официально сайта скачайте утилиту и запустите ее.
- Примите условия лицензии.
- Нажмите кнопку «Начать проверку».
- По завершению процесса проверки будут показаны потенциальные угрозы, если таковые будут обнаружены. Их нужно будет удалить.
Код ошибки 0x80070422 имеет много так называемых, симптомов, среди которых блокировка окон, ухудшение производительности, ошибки при установке программ и обновлении системы. Исходя из этого нужно не игнорировать предупреждения системы и вовремя исправлять все ошибки.
Еще статьи по данной теме:
Помогла ли Вам статья?
Содержание
- Произошла ошибка при запуске Windows 10 Media Creation Tool [FIX]
- При запуске этого инструмента возникла проблема: 6 шагов, чтобы исправить эту ошибку
- Решение 1. Запустите средство создания Windows Media от имени администратора.
- Решение 2. Отключите антивирус
- Решение 3. Попробуйте другой компьютер и проверьте место на диске
- Решение 4 – Проверьте наличие обновлений
- Решение 5 – настроить реестр
- Решение 6 – Попробуйте использовать сторонний инструмент
- Системная некоммуникабельность — проблемы установки Windows 10
- Установка Windows 10 через интернет
- Программа установки Windows 10 не видит флешку
- Видео: создание загрузочной флешки в программе Rufus
- На диске находится таблица MBR-разделов
- Windows 10 не устанавливается на твердотельный диск (SSD)
- Видео: установка Windows 10 на SSD
- Синий экран при установке Windows 10
- Чёрный экран при установке Windows 10
- Windows 10 устанавливается слишком долго
- При установке Windows 10 зависает на логотипе
- Windows 10 зависает на подготовке файлов для установки
- Установка Windows 10 остановилась на 0%
- Установка Windows прервана с ошибкой на 25%
- Установка зависает на 32 или 99%
- Видео: как установить Windows 10, если установка «зависла» на 99%
- При установке Windows 10 не создаёт разделы
- Установка Windows 10 перезагружается на 64%
- Не появляется окно установки Windows 10
- Драйверы устройства не найдены
- Ошибки при установке Windows 10 — официальные руководства
- Как восстановить работоспособность Media Creation Tool
- Решено: код ошибки 0xc1800103 — 0x90002 в MediaCreationTool
- Как скачать iso образ Windows 10 c сайта Microsoft — альтернативный метод
- Как записать iso — образ Windows 10 на флешку или компакт диск?
- Создание установочной флешки с Windows 10
Произошла ошибка при запуске Windows 10 Media Creation Tool [FIX]
Распространение программного обеспечения в настоящее время в основном цифровое, и даже Microsoft изменила свой подход к Windows 10. Однако Windows 10 Media Creation Tool, лучший инструмент для работы, не так безупречен, как можно себе представить.
Иногда он предлагает пользователям сообщение « Произошла ошибка при запуске этого инструмента » в Windows 10. В большинстве случаев за ошибкой следует буквенно-цифровой код ошибки, который меняется.
Поскольку эта ошибка возникает в разных сегментах, не существует единого решения для ее устранения. Решение зависит от различных факторов, таких как версия Windows, архитектура, размер USB-флешки и т. Д.
Для этого мы подготовили список возможных решений, которые должны помочь вам решить проблему с помощью этого замечательного инструмента. Если вы застряли при обновлении, обновлении или создании загрузочного носителя с помощью Media Creation Tool, обязательно проверьте перечисленные ниже решения.
При запуске этого инструмента возникла проблема: 6 шагов, чтобы исправить эту ошибку
Решение 1. Запустите средство создания Windows Media от имени администратора.
Некоторым программам требуется специальное разрешение для доступа к системным настройкам и их изменения. Теперь, несмотря на то, что Microsoft Media Creation Tool предоставляет Microsoft, простого двойного щелчка недостаточно. Особенно на старых версиях Windows.
Во избежание появления ошибки обязательно запустите Media Creation Tool от имени администратора. Более того, если вы хотите использовать Media Creation Tool для обновления с Windows 7 или 8.1, стоит попробовать изменить режим совместимости.
Если вы не уверены, как это сделать, внимательно следуйте нижеприведенным инструкциям, и мы должны быть готовы:
Если проблема не устранена и при каждом запуске Media Creation Tool возникает повторяющаяся ошибка, обязательно ознакомьтесь с дополнительными действиями, представленными ниже.
Решение 2. Отключите антивирус
Отношения «любовь-ненависть» между Windows 10 и сторонними антивирусными решениями хорошо документированы. А именно, с ростом мощности и возможностей Защитника Windows потребность в сторонних альтернативах неуклонно снижается.
Более того, некоторые антивирусные решения не оптимизированы для Windows 10 и могут, помимо нескольких ложных обнаружений, блокировать определенные функции Windows. В этом случае Windows Media Creation Tool и процессы, связанные с обновлением.
По сути, вам ничего не стоит временно отключить антивирус до завершения работы средства создания мультимедиа. Однако не забудьте включить его позже.
Отсутствие защиты в реальном времени в течение длительных периодов времени является довольно серьезной проблемой. Кроме того, некоторые пользователи решили проблему только путем полного удаления антивируса. Мы оставим это как последнее средство, поскольку это длительная и рискованная операция.
Решение 3. Попробуйте другой компьютер и проверьте место на диске
Если у вас есть несколько компьютеров дома или в офисе, и первый отказывается выполнить, попробуйте другой. Пользователи сообщали, что на компьютерах, отличных от Windows 10, возникла ошибка «После запуска этого инструмента». Это означает, что Media Creation Tool лучше всего работает в Windows 10.
Поэтому, если у вас есть альтернативный компьютер, обязательно используйте его для создания загрузочного файла USB или ISO. Кроме того, мы рекомендуем вам использовать USB-накопитель, который занимает не менее 6 ГБ дискового пространства.
Несмотря на то, что основная установка Windows 10 занимает около 4 ГБ, этого размера недостаточно для обновлений. Кроме того, если вы используете Media Creation Tool для обновления Windows 10 до последней сборки, убедитесь, что у вас достаточно места в системном разделе (C:, большую часть времени).
Наконец, некоторым пользователям удалось решить проблему, отформатировав флэш-накопитель USB в формат NTFS вместо FAT32. После этого кажется, что Media Creation Tool работал просто отлично.
Решение 4 – Проверьте наличие обновлений
Многие пользователи обращаются к Media Creation Tool, когда хотят ускорить процесс обновления или перейти на основную сборку. Теперь этот инструмент, как и функция Центра обновления Windows, использует службы, связанные с обновлениями, и сильно зависит от их производительности. Такие сервисы, как BITS, имеют огромное значение даже для не родного приложения, такого как Media Creation Tool.
Итак, вам нужно убедиться, что все службы, связанные с обновлениями, работают. Эти инструкции должны показать вам, где искать и что делать с сервисами обновлений:
Этого обходного пути может быть достаточно, чтобы избавить вас от ошибки «При запуске этого инструмента возникла проблема», но, похоже, это не всегда так. Для дальнейшего устранения неполадок вам нужно обратиться к реестру.
Решение 5 – настроить реестр
Реестр является опасным местом для новичков, и не рекомендуется бродить и менять значения самостоятельно. По крайней мере, если вы не уверены в своих действиях. И большинство людей не до критического сбоя системы, и ад вырвался на свободу.
Теперь, шутки в сторону, есть кое-что, что вы можете и должны изменить в реестре, чтобы, возможно, решить проблемы с обновлением с помощью Media Creation Tool. Конечно, прежде чем мы начнем, рекомендуется сделать резервную копию вашего реестра, а затем и только потом перейти к настройке.
Следуйте приведенным ниже инструкциям, чтобы внести определенные изменения в реестр:
Решение 6 – Попробуйте использовать сторонний инструмент
Наконец, если у вас есть ISO-файл Windows 10, но вы не можете использовать Media Creation Tool для создания загрузочного носителя, всегда есть альтернатива.
Большинство пользователей сразу же обратились бы к Rufus – небольшому портативному стороннему инструменту. С его помощью вы сможете создать загрузочный носитель USB и избежать вышеупомянутых ошибок с помощью Media Creation Tool. Вы можете найти и скачать Rufus, нажав на эту ссылку.
На этом шаге мы можем завершить эту статью. Если у вас есть вопросы или альтернативные решения относительно ошибки Media Creation Tool, было бы неплохо поделиться ими с нами в разделе комментариев ниже.
Источник
Системная некоммуникабельность — проблемы установки Windows 10
Windows 10 — операционная система на долгие времена. Компания Microsoft заявила, что новых версий (в привычном понимании) выпускаться не будет, а развитие системы будет идти перманентными обновлениями. Многие пользователи Windows хотят быть на волне прогресса, потому переходят на самую новую и прогрессивную операционную систему в мире. Но желающих обновиться ждёт немало подводных камней, особенно, для владельцев компьютеров двух-трёхлетней давности: начиная от несовместимости материнских плат и компонентов и заканчивая отсутствием поддержки некоторых процессоров. В результате попытка инсталляции завершается ошибкой или процесс «виснет».
Установка Windows 10 через интернет
Компания Microsoft считает самым логичным путём установки Windows 10 обновление текущей версии системы через интернет (таким образом можно обновиться с Windows 7 и 8), для чего с сайта компании можно загрузить приложение Get Windows 10, которое сделает всю работу самостоятельно, причём в фоновом режиме: загрузит необходимые компоненты, установит драйверы, сохранит пользовательские данные.
Лучший способо установить Windows 10 — специальное приложение от Microsoft, Get Windows 10
Программа установки Windows 10 не видит флешку
Многие опытные пользователи отдают предпочтение Clean Install — установке со сменного носителя, — чтобы полностью контролировать ситуацию. Лучшим носителем для такой установки является загрузочная флешка с образом дистрибутива операционной системы. Проблема в том, что средства ОС форматируют флешку как диск с разделом MBR. На компьютерах с UEFI (то есть большинстве современных) установка системы с такой флешки завершится ошибкой, и инсталлятор не увидит раздел с файлами.
Если не хотите сталкиваться с ошибкой, готовьте загрузочный диск формата GPT. Программа, которая сделает это быстро и бесплатно — Rufus.
Программа для создания загрузочных носителей Rufus поможет создать загрузочную флешку для систем с UEFI
Видео: создание загрузочной флешки в программе Rufus
На диске находится таблица MBR-разделов
При загрузке в режиме UEFI программа установки Windows 10 не сможет инсталлировать систему на диск с разделами MBR. Такая ситуация возможна, если на диске ранее уже была установлена операционная система Windows 7 или ниже. В результате на экран выводится предупреждение и установка приостанавливается.
Если при установке будут найдены разделы MBR — установка невозможна
Чтобы продолжить установку, нужно преобразовать диск в формат GPT. Есть два пути решения этой задачи: быстрый — с потерей всех данных на диске, — и медленный, с сохранением информации. Если информация вам не нужна или это просто диск со вторичного рынка, бывший в употреблении, оптимальным будет первый способ:
Для реализации второго способа — преобразования диска с сохранением данных, — понадобится программный пакет для работы с разделами диска. Остановимся на программе Minitool Partition Wizard: она бесплатна, а с сайта производителя можно скачать образ загрузочной флешки.
Преобразование диска в GPT с сохранением данных
Сообщения о невозможности установки системы на диск с разделами MBR можно избежать, переключив режим загрузки на Legacy в настройках BIOS. Но это временное решение, которое затем приведёт к снижению быстродействия и надёжности работы системы. Оптимальным вариантом будет всё-таки преобразование диска.
Windows 10 не устанавливается на твердотельный диск (SSD)
При установке ОС Windows 10 на SSD-диск можно столкнуться с такими ошибками, как «бесконечная установка»: на определённом этапе компьютер перезагружается и начинает установку заново. Также встречается такая неприятность, как критически низкая скорость доступа к SSD — установка может продолжаться 12–15 часов. Кроме этого, иногда программа установки не распознаёт диск и SSD не отображается в окне выбора дисков. Чтобы избавиться от таких ошибок, следует предпринять ряд простых шагов:
Измените режим работы SATA на AHCI в настройках BIOS
К материнской плате должен быть подключен только один кабель — от SSD-диска
Для установки системы выберите неразмеченную область
Видео: установка Windows 10 на SSD
Синий экран при установке Windows 10
Синий экран, он же Blue Screen Of Death (BSOD) — диагностическое сообщение ОС Windows о критической ошибке, работа системы после которой невозможна. Возникать ошибки могут как при установке операционной системы, так и при дальнейшей её работе.
Синий экран — сообщение о критической ошибке Windows 10
Чаще всего такие ошибки появляются при неполадках аппаратной части компьютера. Чтобы избавиться от ошибки, можно предпринять следующие шаги:
Экран управления разгоном системы в биосе AMI
Оставьте всего один модуль памяти перед началом установки ОС
В окне программы CPU-Z можно увидеть описание процессора: если он 32-разрядный, то установить 64-разрядную версию Windows 10 нельзя
Чёрный экран при установке Windows 10
Одна из распространённых проблем — чёрный экран (с курсором мыши или без) после установки операционной системы. Ошибка эта чаще всего появляется на компьютерах с дискретными видеокартами AMD и NVidia, с интегрированным видео такого не случается. Возможен вариант, что компьютер устанавливает загруженные обновления: в этом случае следует подождать 15–20 минут, пока не появится экран приветствия. Если же ожидание не привело к положительному результату, следует перезагрузить компьютер, а затем отключить функцию быстрого запуска системы (это гарантированно устраняет проблему чёрного экрана с видеокартами AMD или NVidia).
Отключение быстрого запуска находится в апплете панели управления «Параметры электропитания»
Windows 10 устанавливается слишком долго
Рассмотрим отдельно группу ошибок, из-за которых установка ОС Windows 10 проходит слишком долго. В нормальном режиме, на среднестатистическом компьютере полная установка системы занимает не более 35–40 минут, на системе с SSD — в 3–4 раза быстрее.
При установке Windows 10 зависает на логотипе
Эта проблема чаще всего встречается при попытке установить Windows 10 на один из ноутбуков фирмы Samsung. Некоторое время назад фирма прекратила производство ноутбуков, перестала закупать ОЕМ версии операционной системы. Поэтому Microsoft убрал поддержку этих ноутбуков из дистрибутива. В результате программа установки зависает уже на логотипе системы, то есть в самом начале.
Установить операционную систему можно, демонтировав жёсткий диск, который подключается к другому компьютеру, где и происходит процедура установки операционной системы. Затем диск возвращается обратно в ноутбук и после фазы автоматической настройки Windows 10 отлично работает на нём.
Windows 10 зависает на подготовке файлов для установки
Эта ошибка возникает при обновлении Windows 7 или Windows 8 при помощи «Центра обновлений Windows». Прогресс установки может остановиться на произвольном месте и не увеличиваться неопределённое время. В таком случае оптимальным вариантом будет установка операционной системы с загрузочного носителя (флешки). На стартовом экране можно будет выбрать режим установки — «Обновление», — и все ваши данные и установленные в предыдущей версии ОС программы сохранятся.
Установка системы Windows 10 обновлением предыдущей версии
Установка Windows 10 остановилась на 0%
Эта проблема возникает при попытке обновиться на Windows 10 из предыдущих версий ОС. Ошибка Центра обновлений не позволяет произвести установку новой системы, при попытке вы получаете сообщение «С установкой обновлений возникли некоторые проблемы…»
Ошибка центра обновлений Windows может прервать установку в самом начале
Чтобы сделать установку Windows 10 возможной, нужно запустить специальный скрипт, который сбросит все ошибки «Центра обновления Windows».
Для сброса ошибок «Центра обновления» нужно прописать в «Блокноте» несколько команд
Сохраните файл скрипта с кодировкой ANSI
Нажав правой кнопкой мыши по файлу, произведите запуск скрипта от имени администратора
Теперь можно повторно запустить обновление до Windows 10 — ошибок не будет.
Установка Windows прервана с ошибкой на 25%
На 25% установка Windows 10 может зависнуть с кодом ошибки 0xC1900101.
Ошибка свидетельствует о конфликте периферийных устройств и программы установки. Хотя компания Microsoft и не даёт никаких официальных инструкций по её устранению, можно добиться нормальной установки системы, проделав следующие шаги:
Установка зависает на 32 или 99%
Если установка зависает после 32%, это особенность механизма обновления системы, а не ошибка. Объём данных, который нужно загрузить из интернета, около 10 гигабайт, а количество файлов исчисляется десятками тысяч. В зависимости от скорости интернет-соединения центрального процессора и объёма оперативной памяти обновляемого компьютера процедура установки Windows 10 может занимать длительное время. Иногда процесс может продолжаться почти сутки.
При обновлении есть несколько «контрольных точек», при прохождении которых процесс замедляется настолько, что кажется, будто программа обновления «зависла». Вам остаётся только ждать в таких случаях, как:
Можно значительно ускорить процесс обновления, отключив все периферийные устройства с интерфейсом USB, а также дополнительные мониторы, если они имеются.
Видео: как установить Windows 10, если установка «зависла» на 99%
При установке Windows 10 не создаёт разделы
Эта ошибка возникает при попытке установить ОС на диск с уже созданной таблицей разделов. Неразмеченных областей на диске нет, программа установки не может создать дополнительные скрытые разделы для системных нужд и выдаёт сообщение об ошибке «Не удалось создать новый или найти существующий раздел».
Иногда возникает ошибка, при которой раздел не может быть создан
Чтобы программа установки смогла создать необходимую для работы ОС структуру системных разделов, следует либо удалить с диска существующие разделы (при этом все данные будут потеряны), либо программой для работы с разделами уменьшить те, что имеются на диске. Таким образом, высвободится примерно 700 Мбайт пространства и установка станет возможной.
В первом случае выделите курсором имеющийся раздел, не выходя из окна выбора диска, и нажмите «Удалить». Затем точно так же выделите высвободившееся свободное место и укажите его для дальнейшей установки операционной системы.
Во втором случае понадобится загрузочная флешка с программой Minitool Partition Wizard.
Уменьшение размеров раздела в программе Minitool Partition Wizard
Установка Windows 10 перезагружается на 64%
Ошибка возникает после установки кумулятивного апдейта KB3081424 (или использования установочного диска, где этот апдейт уже интегрирован). Программа установки сканирует системный реестр и, если находит в нём записи несуществующих пользователей, аварийно завершает работу, после чего обновление пытается установиться вновь — и так до бесконечности. Чтобы исправить ошибку, необходимо внести правки в системный реестр:
Не появляется окно установки Windows 10
Очень редкая ошибка, которая встречается и при установке других систем семейства Windows. Появляется на конфигурациях, в которых присутствует дисковод гибких магнитных дисков. Решение проблемы — при помощи настроек BIOS отключите дисковод и в строке Drive A (B) выставите значение disabled.
Чтобы Windows 10 могла установиться — отключите дисковод через BIOS
Драйверы устройства не найдены
В процессе инсталляции программа установки сообщает об отсутствии драйверов для накопителя и останавливается. Продолжить при этом установку невозможно.
Драйверы не найдены — установка не возможна
Причиной является порт стандарта USB 3.0, к которому у вас подключена загрузочная флешка с дистрибутивом системы или переносной жёсткий диск. Исправить ошибку очень просто — переключите накопитель в другой USB-порт стандарта 2.0. Отличить его очень просто: порты стандарта USB 3.0 — синего цвета, а стандарта 2.0 — чёрного.
Порты USB 3.0 имеют синий цвет
Ошибки при установке Windows 10 — официальные руководства
Компания Microsoft опубликовала по меньшей мере две статьи, посвящённых устранению ошибок при установке Windows 10 или обновлении на неё с более старых ОС. Это подробные руководства с кодами ошибок и кратким описанием. Это «Справка по ошибкам обновления и установки Windows 10» и «Устранение ошибок при обновлении до Windows 10». Найти их можно в разделе «Документы».
Обратите внимание, что получить доступ к базам знаний Microsoft, в том числе и к упомянутым статьям можно, если есть учётная запись Microsoft. Если её нет — не поленитесь потратить 15 минут на регистрацию.
Ошибки и решения, рассмотренные в статье — типовые, то есть возникающие на самых разны конфигурациях. В то же время могут встречаться ошибки «плавающие» — возникающие с непредсказуемой периодичностью, отследить и систематизировать которые очень сложно. Стабильность работы ОС и отсутствие проблем с её установкой тесно связаны с качеством комплектующих, из которых собран компьютер. Используйте модули оперативной памяти проверенных брендов, жёсткие диски без ошибок и повреждений и надёжную систему охлаждения. Ведь намного проще предотвратить ошибки, чем бороться с ними в процессе работы.
Источник
Иногда при установке и запуске средства для создания установочного носителя для Windows 10 – Media Creation Tool – могут возникнуть проблемы. Причиной могут послужить брандмауэр или антивирусная программа.
В таком случае отключите эти службы на некоторое время и, если утилита заработала, после успешной установки Windows 10 сразу включите.


Затем введите в консоль следующие команды без кавычек и каждую подтверждайте нажатием клавиши [Enter]: «ipconfig/release», «ipconfig/renew» и «ipconfig/flushdns».

Фото: компании-производители
Источник
Решено: код ошибки 0xc1800103 — 0x90002 в MediaCreationTool
Вы задумали переустановить Windows 10 и при попытке скачать установочный образ или создать загрузочную флешку у вас появляется ошибка При запуске этого средства возникла проблема, по неизвестной причине запуск этого средства не удался, далее следует код ошибки — 0xc1800103 — 0x90002 в программе MediaCreationTool и процесс оканчивается неудачей?
Что делать в таком случае и как это исправить? Предлагаю вам ознакомится с альтернативным методом скачивания образа Windows 10 и создания установочной загрузочной флешки.

Как скачать iso образ Windows 10 c сайта Microsoft — альтернативный метод
Откройте эту страницу сайта Microsoft через Internet Explorer. По-умолчанию, ссылки на скачивания образов могут быть недоступны недоступны. Если так, то нажмите клавишу F12 в браузере Internet Explorer. Внизу отобразится консоль разработчика.
Необходимо в меню Сервис зайти в пункт Изменить строку агента пользователя и выбрать Apple Safari. После нажмите F5 чтобы страница перезагрузилась.
После этого появится следующая ссылка:

Выберите нужный вам выпуск Windows 10 и нажмите подтвердить. В следующем окне выберите язык, например Русский, снова нажимайте подтвердить. Появились ссылки на скачивание iso образов.

Ссылки доступны только в течении 24 часов, о чем написано ниже соответствующее предупреждение. Скачайте необходимую вам версию ОС.
Как записать iso — образ Windows 10 на флешку или компакт диск?
Процесс записи iso образа на диск даже не стоит упоминать, если у вас ОС Windows 7 или старше, вам нужно вставить в дисковод чистый dvd диск, после щелкнуть правой кнопкой мыши на iso файле и выбрать Открыть с помощью — Средство записи дисков. В открывшемся окне нажмите кнопку Записать на диск и все.
Создание установочной флешки с Windows 10

В окне устройство выберите ваш флеш-носитель. Остальные параметры можно оставить такие же как на рисунке. Жмите Старт, потом ОК, начнется процесс создания загрузочной флешки.. Через несколько минут запись будете завершена.
Надеюсь, данный метод создания установочного образа помог вам избавится от ошибки 0xc1800103 — 0x90002.
Источник