Программа CCleaner известна стабильностью, безотказностью и безопасностью, но и ей свойственно сбоить. Иногда пользователи сталкиваются с проблемами, преимущественно не зависимыми от самого приложения. Одна из самых распространённых – CCleaner не запускается. Разберёмся, как утилиту заставить работать.
Содержание
- Нет прав администратора
- Переустановка CCleaner
- Блокировка антивирусом
- Программа свёрнута в трей
- Запуск 64-разрядной версии программы на 32-разрядной ОС
Нет прав администратора
Первое решение – запуск от имени администратора или из-под учётной записи с его привилегиями. Для этого авторизуйтесь в Windows из-под профиля с расширенными правами либо запустите CCleaner от имени администратора:
- Щёлкните по ярлыку или исполняемому файлу правой клавишей.
- Выберите «Свойства».
- Во вкладке «Совместимость» активируйте опцию «Запускать от имени администратора».
- Сохраните изменения кнопкой ОК».
Как вариант, запустите приложение через контекстное меню.
Переустановка CCleaner
Полностью удалите CCleaner, как это описано в статье, скачайте свежую версия с нашего сайта по ссылке и установите вместо неработающей. Если не поможет, воспользуйтесь Revo Uninstaller, распакуйте файлы приложения в другой каталог. Как вариант, попробуйте неофициальную портативную версию клинера.
Блокировка антивирусом
Антивирусы иногда определяют CCleaner как потенциально опасное программное обеспечение и предотвращают его запуск. За этим замечен Avast. Отключайте антивирус, останавливайте его защиту на время работы чистильщика или добавьте приложение в исключения.
Программа свёрнута в трей
При сворачивании, а иногда и закрытии, CCleaner отправляется в трей, где работает в фоновом режиме. При запуске второй копии приложение выдаёт ошибки или советы, например, завершить вторую копию программы. Кликните по иконке треугольника возле часиков. Если там находится иконка программы – щёлкните по ней два раза для разворачивания.
Запуск 64-разрядной версии программы на 32-разрядной ОС
На Windows x32 нельзя запускать 64-разрядные приложения. Убедитесь, что вы не пытаетесь поступить таким образом. Если у вас 32-битная операционная система, выполняйте файл CCleaner.exe, а не CCleaner64.exe, создайте для него ярлык.
Путь к каталогу установки можете узнать через свойства ярлыка.

По статистике обращений в техподдержку сайта ccleaner-all.com, в 99% случаев проблемы с запуском CCleaner возникают из-за вирусов, конфликтов с антивирусным ПО, повреждений файлов программы из-за неправильной установки или удаления, и невнимательности пользователей.
Рассмотрим решение каждой проблемы в инструкции ниже.
Решение 1
Кликните правой кнопкой мыши по ярлыку CCleaner и откройте свойства.
В свойствах посмотрите на рабочую директорию. Откройте эту папку в проводнике Windows. Или просто нажмите на кнопку «Расположение файла».
Переименуйте файл, на который ссылается ярлык – добавьте к имени в конец цифру 2, чтобы получилось, как на скриншоте ниже.
Пробуйте запустить CCleaner.
Решение 2
Проверьте, не блокирует ли антивирус запуск CCleaner. Nod32, например, одно время считал программу как потенциально нежелательное приложение и по умолчанию блокировал ее запуск, а иногда и установку.
Просмотрите историю блокировок и уведомлений антивируса, попробуйте отключить его на время запуска CCleaner, чтобы проверить, действительно ли в нем причина, или добавьте CCleaner в исключения антивируса.
P.S. чтобы проверить безопасность установленной программы, воспользуйтесь сервисом virustotal.com. Достаточно проверить только ее инсталлятор.
Решение 3
Переустановите CCleaner, если еще не пробовали сделать это раньше. Воспользуйтесь инструкциями по установке и полному удалению программы, чтобы не допустить ошибок в процессе.
Решение 4
Если и после переустановки CCleaner не запускается, проверьте компьютер на вирусы. Хакеры специально ломают запуск программ для очистки операционной системы, чтобы они не смогли обнаружить их вирусы и не удалили их.
Для проверки лучше воспользоваться бесплатной антивирусной утилитой AVZ, и именно ее портативной версией.
После скачивания AVZ, откройте папку с утилитой, найдите файл avz.exe и переименуйте в avaz2.exe. Затем запустите переименованный файлик (двойным кликом левой кнопкой мыши) и обновите базы утилиты.
После обновления откройте «Файл» — «Мастер поиска и устранения проблем», выберите категорию «Системные проблемы» и степень опасности «Все проблемы», и нажмите Пуск.
После окончания проверки отметьте и исправьте найденные проблемы. Затем проверьте компьютер на майнеры своим антивирусом (если он умеет это делать), или антивирусом Malwarebytes Anti-Malware (по отзывам пользователей, именно этот антивирус находил вредоносные программы, которые не давали запуститься CCleaner).
После окончания всех проверок перезагрузите компьютер.
Решение 5
Убедитесь, что CCleaner действительно не запускается, что значка программы нет в области уведомлений Windows (справа внизу).
Если CCleaner загружается автоматически вместе с Windows, он сворачивается в трей, и когда вы пытаетесь его запустить (получается, что уже повторно), ничего не происходит, так как программа уже запущена.
Если иконка CCleaner присутствует в трее, кликните по ней дважды левой кнопкой мыши.
CCleaner is one of the known tools for optimization. With this single software, we can free up space, remove our online tracks, and many more. CCleaner is no different than most applications and freeware out there when it comes to bugs, and there are instances where CCleaner shows peculiar behavior. In this article, we will talk about solutions to that behavior. So, if CCleaner is not installing, uninstalling, opening, or working or having any other issue, this guide is for you.
How do I fix CCleaner not opening?
If CCleaner is not opening, then is a concern for some of its users, and this is generally due to corrupted caches and background tasks interfering with the software. Restart your PC, and then see if it is now opening or not; else follow these suggestions.
If CCleaner is not Installing, uninstalling, opening, or working on your Windows 11/10 PC, we can execute the solutions mentioned below:
- Restart the computer
- Clear the temporary files folder cache
- Completely uninstall Cleaner
- Temporarily disable your 3rd-party security software
- Check whether the Windows Installer engine is working
- Run CCleaner with administrative privileges
- Update CCleaner
- Install, Uninstall or Open CCleaner in Clean Boot State
- Uninstall a program via Registry.
We have offered various solutions. See which of them apply in your case and then execute those solutions only. The solutions depend on the problem you are facing with CCleaner.
1] Restart the computer
Before looking up some hard solutions, start by restarting the PC. Doing so clears the current state of the computer, and software that may be causing the problem. It also helps solve Internet or Network problems and everything starts fresh, therefore, do the same and then try installing, uninstalling or opening the app again.
2] Clear the temporary files folder cache
Use Disk Cleanup to clear all the temporary files on your PC. Then download the installed again from the official ccleaner.com website, preferably to a different location, and then try to install it.
3] Completely uninstall Cleaner
If CCleaner does not open or work on your Windows computer, we suggest you completely uninstall it. It would be best if you can use a 3rd-party uninstaller software to completely uninstall the software and remove its remnants.
If you do not want to do this, uninstall it via the Settings app or Control Panel as usual. Then go to its installation folder which is C:\Program Files\CCleaner by default and delete this folder. Once this is done restart your computer and try to install it and see. If it installs properly, then check if it opens or works normally.
4] Temporarily disable your 3rd-party security software
Windows Security is well integrated with the Windows OS, however, third-party security software may give issues. Temporarily disable your 3rd-party antivirus & firewall software and see if it allows you to install or open CCleaner.
You could also take steps to allow CCleaner through Windows Firewall and check if the issue is resolved.
5] Check whether the Windows Installer engine is working
At the command prompt, type MSIExec, and then press Enter. If the MSI engine is working, you will see a Windows Installer popup; else you will see an error message.
If it is not working, then at the command prompt, type the following, and then press Enter after each line:
MSIExec /unregister
MSIExec /regserver
6] Run CCleaner with administrative privileges
If you cannot install CCleaner, we suggest running the installer file as an administrator and then checking if it gets installed this time or not. You can right-click on the installation setup file and select Run as administrator.
If you cannot launch CCleaner, configure its Properties to make it open with administrative privileges always. To do so, right-click on the CCleaner and select Properties. Go to the Compatibility tab and tick the box next to Run this program as administrator.
7] Update CCleaner
If you cannot uninstall CCleaner, we recommend you update the app. To do the same, go to the bottom right-hand corner of the CCleaner window, and click on the ‘Check for updates‘ link. It redirects us to its official site and will send a notification if updates are available. Install the update if any is available, and then try to uninstall CCleaner.
Read: Cannot install or uninstall programs in Windows
8] Install, Uninstall or Open CCleaner in Clean Boot State
A lot of the time, we cannot detect the underlying problem causing such issues, and in such scenarios, carrying out operations in Clean Boot State is recommended.
Clean Boot State will only allow necessary Windows services making sure that there are no conflicting applications and services. So, go ahead and boot into Clean Boot State and then install or uninstall the app. You can also see if it opens or works properly now, If all is well, then you need to manually identify the process that is causing this issue.
9] Uninstall a program via Registry
If the program’s entry is missing in the Control Panel, Settings or the Uninstaller is not available, or these ways do not work for some reason, you can also use the Windows Registry. This post will show you how to uninstall programs using Registry
Also Read: How to disable Active Monitoring in CCleaner Free
How do I uninstall CCleaner Browser?
To uninstall CCleaner Browser, close all the CCleaner instances, right-click on the Start Menu, and select the Apps and Features or Installed Apps option. Click on CCleaner, and then on the Uninstall button. Select the Uninstall option and when prompted by the User Account Control dialog, select the Yes button.
Read: How to uninstall Microsoft Store apps with CCleaner.
You just wanted to clear some files with the help of CCleaner but upon clicking CCleaner won’t open?
Is that what you are going through?
If Yes!
Then you don’t need to worry as we have compiled a list of 7 easy solutions for you to get rid of CCleaner Not Opening in the guide below.
What Causes CCleaner Won’t Open?
The main cause behind the CCleaner won’t open is the damage done by malware or virus. As they make changes to the Registry editor leading to CCleaner not opening.
Solution 1: Close Unwanted Programs
The first thing you can do is close unwanted programs as this will help you fix CCleaner Not Opening.
As there are too many programs running in the background that are using too much CPU.
So, let’s close unwanted programs:
- Press Ctrl + Shift + ESC keys to open Task Manager
- Now check which program is using more Network
- Right-click on that program and select End task
- And check if the “CCleaner Won’t Open” is solved or not.
If not then continue to the next solution.
Read More: How To Recover Deleted Files On Windows 11?
Solution 2: Run the Application as Administrator On Windows 11
Running the CCleaner as an administrator on Windows 11 will definitely help you eradicate the ” CCleaner Not Opening” as it might lack the privileges required to run the Application.
Here is how you can run the CCleaner as an administrator:
- Open the Desktop.
- Then go to the CCleaner
- Right-click on the Launcher icon
- A menu will open
- Select “Run as administrator “
Now the program will start running smoothly.
If you are still facing “CCleaner Not Responding” then proceed to the next solution.
Read More: How To Change Resolution on Windows 11
Solution 3: Turn Off Windows Firewall On Windows 11
It is very important to turn off the Windows Firewall on Windows 11 when CCleaner Not Opening.
Also, this has worked for many users.
So, follow the steps below:
- Press Windows + I to open Settings
- From the left menu select “Privacy & Security“
- Under the Security heading click on “Windows Security“
- Privacy & Security > Windows Security window will open
- Select the “Firewall & network protection” option
- Select Public network and public network windows will open
- Find Microsoft Defender firewall
- Click on the toggle in order to turn off the Windows firewall
- User Control prompt will appear and click “YES“
- Now your Firewall is disabled successfully in Windows 11.
And if you are still facing CCleaner Won’t Open then try the next solution.
Read More: How to Zip a File In Windows 11?
Solution 4: Removing the CCleaner Entries from Registry Editor
If you are Windows 8 or Windows 10/11 Home Edition user you can use the registry editor to delete the affected CCleaner entries leading CCleaner Not Opening.
So, here’s what you need to do:
- Press Windows Key + R to launch the Run dialogue box.
- Type regedit and press Enter
- And follow this path(HKEY_LOCALMACHINE\SOFTWARE\Microsoft\Windows NT\CurrentVersion\Image File Execution Options\)
- In the Registry Editor window double-click on the computer icon.
- You will see a number of folders and you need to double-click on HKEY_LOCAL_MACHINE
- Now you need to double-click on Software and then look for the Microsoft folder.
- Now double-click on Microsoft > Windows NT.
- Follow the above-mentioned path further and right-click the CCleaner entry key from the list of entries and select Delete
- After closing the editor try opening CCleaner.
If CCleaner Not Responding then continue to check file permission.
Read More: How To Open BIOS Settings On Windows 11?
Solution 5: Check the File Permissions
Some users were able to fix CCleaner not opening Windows 11 just by changing the file permissions to full control.
So, try the following steps:
- Right-click the CCleaner setup file and select Properties.
- In the Properties window, navigate to the Security tab and click on Edit.
- Tick the checkbox for Full Control under the Allow section.
- After saving the changes check if you get to fix CCleaner Won’t Open.
Anf if you are still facing the same issue then try the next solution.
Solution 6: Disable Antivirus
Sometimes the antivirus stops some function that is not harmful to the PC leading to CCleaner Not Opening.
But, the antivirus stops them due to their usual activity or some file looking like a virus. To stop the intervention of antivirus we have to put CCleaner on the exception list.
Consult your antivirus manufacturer’s manuals or website to get the specific steps for disabling the software.
If you are still facing the CCleaner Not Responding try contacting CCleaner.
Solution 7: Contact CCleaner Support
If none of the above solutions worked for you to solve ‘CCleaner Not Opening then, you can contact CCleaner support and let them know about your problem in detail.
Their team will respond to you within 24 hours.
Hope all the above solutions help you to solve CCleaner Not Opening.
If still, you have a query feel free to share your experiences and question in the comments section
FAQs
What’s the latest version of CCleaner for Windows?
What happened CCleaner?
In September 2017, CCleaner 5.33 came with a Floxif trojan horse that could install a backdoor, enabling remote access to 2.27 million infected machines.
Содержание
- Почему не запускается CCleaner на компьютере?
- Причина 1: отсутствие прав администратора
- Причина 2: блокировка работы программы антивирусом
- Причина 3: устаревшая (поврежденная) версия программы
- Причина 4: наличие вирусного программного обеспечения
- Причина 5: CCleaner запущен, но свернут в трей
- Причина 5: битый ярлык
- Причины возникновения проблем при установке
- Права администратора
- Решаем проблему с русской версией
- Классические проблемы Ccleaner_install.exe
- Источник ошибок Ccleaner_install.exe
- Подробности
- Возможные проблемы
- Решение №1
- Решение №2
- Решение №3
- Ccleaner не устанавливается на Windows решения проблемы
Почему не запускается CCleaner на компьютере?
Причина 1: отсутствие прав администратора
Для очистки компьютера CCleaner требует прав администратора.
Попробуйте щелкнуть правой кнопкой мыши ярлык программы и выбрать «Запуск от имени администратора».
В следующем окне вам нужно будет принять предоставление прав администратора, а также, если система требует этого, ввести пароль администратора. Обычно после выполнения этих действий проблема с запуском решается.
Причина 2: блокировка работы программы антивирусом
Поскольку программа CCleaner может вносить множество изменений в работу операционной системы, не исключено, что программа была заблокирована вашим антивирусом.
Чтобы проверить это, приостановите работу антивируса и попробуйте запустить программу. Если программа запустилась успешно, откройте настройки программы и поставьте программу CCleaner в исключения, чтобы антивирус в дальнейшем ее игнорировал.
Причина 3: устаревшая (поврежденная) версия программы
В этом случае мы предлагаем вам переустановить CCleaner, чтобы исключить вероятность того, что на вашем компьютере установлена старая версия программы или что она была повреждена, что делает невозможным запуск.
Имейте в виду, что, конечно, вы можете удалить программу со своего компьютера стандартными средствами Windows, но, вероятно, не будет для вас открытием, что после удаления программы через «Панель управления» огромное количество неиспользуемых файлов остаются системой, что не только замедляет работу системы, но может никогда не решить проблему с загрузкой.
Для полного и качественного удаления CCleaner с вашего компьютера мы рекомендуем использовать программу RevoUninstaller, которая сначала удалит программу с помощью встроенного деинсталлятора, а затем просканирует файлы, папки и ключи реестра, связанные с CCleaner. После завершения удаления перезапустите операционную систему.
После завершения удаления CCleaner вам необходимо загрузить новую версию программы, и это нужно сделать с официального сайта разработчика.
Скачав дистрибутив программы, установите программу на свой компьютер, затем проверьте ее запуск.
Причина 4: наличие вирусного программного обеспечения
Отсутствие запуска программ на вашем компьютере — это красный флаг, который может указывать на наличие вирусов на вашем компьютере.
Вы можете проверить свой компьютер с помощью бесплатной утилиты Dr.Web CureIt, которая позволяет провести тщательную и полную проверку системы, а затем устранить все обнаруженные угрозы.
Причина 5: CCleaner запущен, но свернут в трей
После установки программы CCleaner автоматически запускается при запуске, затем программа запускается автоматически при каждом запуске Windows.
Если программа запущена, при открытии ссылки вы можете не увидеть окно программы. Попробуйте щелкнуть значок стрелки на панели задач, а затем дважды щелкнуть значок эскиза CCleaner в появившемся окне.
Причина 5: битый ярлык
Если у вас Windows 10, щелкните значок поиска в левом нижнем углу и введите название программы. Если вы являетесь владельцем Windows 7 и более ранних версий операционной системы, откройте меню «Пуск» и снова введите название программы в строку поиска. Откройте отображаемый результат.
Если программа запускалась нормально, проблема была в ярлыке на рабочем столе. Удалите старый ярлык, откройте проводник Windows и перейдите в папку, в которую была установлена программа. Обычно по умолчанию используется C: Program Files CCleaner.
В этой папке будет два EXE-файла: «CCleaner» и «CCleaner64». Если у вас 32-битная система, вам нужно будет отправить ссылку на первую версию файла на рабочем столе. Следовательно, если у вас 64-битная система, мы будем работать с «CCleaner64».
Если вы не знаете бит своей операционной системы, откройте меню «Панель управления», установите режим просмотра «Маленькие значки» и откройте раздел «Система».
В открывшемся окне рядом с «Тип системы» вы можете увидеть разрядность вашей операционной системы.
Теперь, когда вы знаете разрядность, вернитесь в папку «CCleaner», щелкните правой кнопкой мыши нужный файл и перейдите в «Отправить» — «Рабочий стол (создать ярлык)».
Причины возникновения проблем при установке
Если CCleaner не хочет устанавливаться на компьютер пользователя, на это есть несколько причин. Основная сложность — определить, почему программа отказывается устанавливать. Для этого придется перебрать все варианты. А вот список возможных причин.
- Работа вирусов. Некоторые вредоносные программы могут блокировать установщик CCleaner. Поэтому такие проблемы возникают при установке приложения. Решение проблемы очень простое. Но об этом поговорим чуть позже.
- Нет прав администратора. Поскольку CCleaner глубоко интегрирован в операционную систему Windows и в будущем должен будет работать с реестром, во время установки необходимо активировать права администратора.
- Русская версия. Неизвестно почему, но некоторые пользователи полностью отказываются от установки русской версии этого продукта. Но с английским проблем нет. Вероятно, это то, что разработчики ясно дали понять.
Все это наиболее частые причины, по которым установка Cleaner невозможна. Теперь вам нужно перейти к решениям, чтобы избавиться от проблемы и безопасно установить приложение.
Права администратора
Впервые эта штука появилась в Windows Vista. Но нормально работать стал только в «семерке». Теоретически это должно было повысить безопасность. Но теперь многие программы не хотят устанавливаться без этих прав. Чтобы исправить ситуацию, нужно сделать следующее.
- Запустите «Проводник Windows» и перейдите в каталог загрузки.
- Ищем загруженный исполняемый файл программы CCleaner и щелкаем по нему правой кнопкой мыши.
- В появившемся контекстном меню нажмите «Запуск от имени администратора».
Подтверждаем действие.
- Устанавливаем программу по стандартному сценарию.
Такой способ запуска установки определенно должен помочь. Кстати, не скачивайте установщик с торрентов или подозрительных ресурсов, так как в мастер установки может быть встроен какой-то вирус. Лучше всего для этого использовать официальный сайт разработчика.
Решаем проблему с русской версией
Эта ошибка известна уже некоторое время. Только разработчики это еще не исправили. Однако факт остается фактом: русская версия CCleaner часто отказывается устанавливать на компьютер или ноутбук. Однако выход есть. И это довольно банально.
Все, что вам нужно сделать, это скачать с официального сайта англоязычную версию приложения, спокойно установить, следуя рекомендациям установщика, затем активировать русский язык в настройках программы. Это единственный способ обойти эту неприятную ошибку.
Классические проблемы Ccleaner_install.exe
Наиболее распространенные ошибки ccleaner_install.exe, которые могут возникнуть на компьютере под управлением Windows, перечислены ниже:
- «Ccleaner_install.exe: неверный путь к приложению. «
- «Ошибка программного обеспечения Win32: Ccleaner_install.exe»
- «Ccleaner_install.exe не работает. «
- «Ошибка запуска программы: ccleaner_install.exe.»
- Ошибка Ccleaner_install.exe. «
- «Не удается найти ccleaner_install.exe»
- «Ошибка Ccleaner_install.exe.»
- «Ccleaner_install.exe должен быть закрыт. «
- «Ccleaner_install.exe отсутствует.»
Такие сообщения об ошибках EXE могут появляться в процессе установки программы, когда запущена программа, связанная с ccleaner_install.exe (например, Third-Party Application), при запуске или завершении работы Windows, или даже при установке операционной системы Windows. Если вы получаете ошибку ccleaner_install.exe, запишите записи средства устранения неполадок сторонних приложений, чтобы HelpWindows Software Developer смог найти причину.
Источник ошибок Ccleaner_install.exe
Эти проблемы Ccleaner_install.exe возникают в результате отсутствия или повреждения файлов Ccleaner_install.exe, недопустимых записей реестра сторонних приложений или заражения вредоносным ПО.
Более конкретно, данные ошибки ccleaner_install.exe могут быть вызваны следующими причинами:
- Приложение стороннего производителя (ccleaner_install.exe) повреждено во время загрузки или установки.
- Неверные ключи реестра ccleaner_install.exe / повреждены.
- Другое приложение конфликтует с ccleaner_install.exe или другими общими ссылками.
- ccleaner_install.exe был намеренно или по ошибке удален программным обеспечением, отличным от стороннего приложения).
- Заражение вредоносным ПО повредило файл ccleaner_install.exe.
Подробности
Sikliner — универсальная утилита от Piriform, предназначенная для очистки операционной системы от различного мусора. Он умеет чистить реестр и диски. Также существует ряд инструментов для оптимизации операционной системы.
Еще одна особенность этой программы — управление автозапуском. Умеет предотвращать запуск установленных вместе с системой приложений, что значительно ускоряет ее загрузку. В общем, у этой программы много функций.
CCleaner использует передовые алгоритмы очистки и поэтому работает очень эффективно. Сильная сторона утилиты — простота управления. Пользователь может инициировать все необходимые действия с помощью одной кнопки.
Конечно, такое интересное приложение для уборки не может быть бесплатным. Вам придется заплатить за полную версию. Но лучше всего им пользоваться, так как бесплатный имеет ограниченный функционал и может не со всем справиться.
Возможные проблемы
Список проблем очень большой и в основном касается системных ошибок или ограничений антивируса. Перед установкой нужно проверить, достаточно ли свободного места на диске. Для корректной установки утилиты требуется не менее 20 мегабайт. Также вам необходимо скачивать программу только из проверенных источников, например с нашего сайта.Установщик универсален для любой выпущенной операционной системы. Давайте посмотрим, почему CCleaner не установлен в Windows 10 и других версиях.
CCleanera.ru рекомендует InstallPack, с его помощью можно быстро устанавливать программы на свой компьютер, подробности на сайте.
Решение №1
Проверьте, достаточно ли у вас прав для установки новых приложений на локальный диск системы. Если компьютер используется более чем одним человеком или является работником, тогда может быть четкое разграничение прав между сотрудником и администратором. Вы можете попробовать указать путь к другому диску, иногда это решает проблему, подробнее о том, как это сделать, читайте в статье «Как установить CCleaner».
Важно: некоторые вирусы отбирают права «управления» компьютером и запрещают установку приложений для защиты от удаления. Если ни один из приведенных в статье методов не помог, то необходимо проверить компьютер на наличие вредоносных программ или переустановить систему.
Рекомендуется запускать программу установки от имени администратора. Для этого щелкните установщик правой кнопкой мыши и выберите соответствующий пункт из контекстного меню. Подтверждаем изменения.
Решение №2
Алгоритм антивируса еще далек от совершенства. При длительной работе защитник может обнаружить «критическую ошибку», а также отреагировать на безопасные файлы. Подобные ситуации возникают с ESET или антивирусом с более высокой степенью безопасности, например Kaspersky. Рекомендуется отключить защитник, если при установке он начинает блокировать процесс и помечает его как «вредоносный»
Это нужно делать, если установщик скачивается с проверенного сайта. Исходный CCleaner полностью бесплатен и даже не содержит рекламы, так что сомнений быть не должно. Если при загрузке файл сразу определяется как опасный, рекомендуем проверить его несколькими антивирусами.
Примечание. Иногда бывает достаточно перезагрузки компьютера. Звучит очень просто, но многие службы Windows работают намного стабильнее при включении.
Решение №3
Бесплатная версия очистителя не содержит функции автоматического обновления, и пользователь загружает установщик с новой версией приложения примерно раз в месяц. Но при попытке установить выдает ошибку. Это связано с тем, что установщик не может заменять файлы во время работы предыдущей версии CCleaner. Вам нужно закрыть его и продолжить обновление. Это самая популярная причина, по которой установка CCleaner не загружается в Windows 7 и других версиях системы.
Пылесос может некорректно закрываться или продолжать работать в фоновом режиме даже после выключения. Чтобы деактивировать его точно, откройте его в «Диспетчере задач», найдите процесс с желаемым именем и завершите его. Мы пытаемся продолжить установку CCleaner, перезапустив программу установки или нажав кнопку «Повторить».
Ccleaner не устанавливается на Windows решения проблемы
SyCleaner — популярная утилита для очистки вашего компьютера от системного мусора и повышения его скорости и производительности. Обычно программу легко скачать на ПК, но иногда пользователи сталкиваются с проблемами. Может быть несколько причин, по которым CCleaner не установлен на устройстве. Как их исправить, скажет How-to-install.rf.












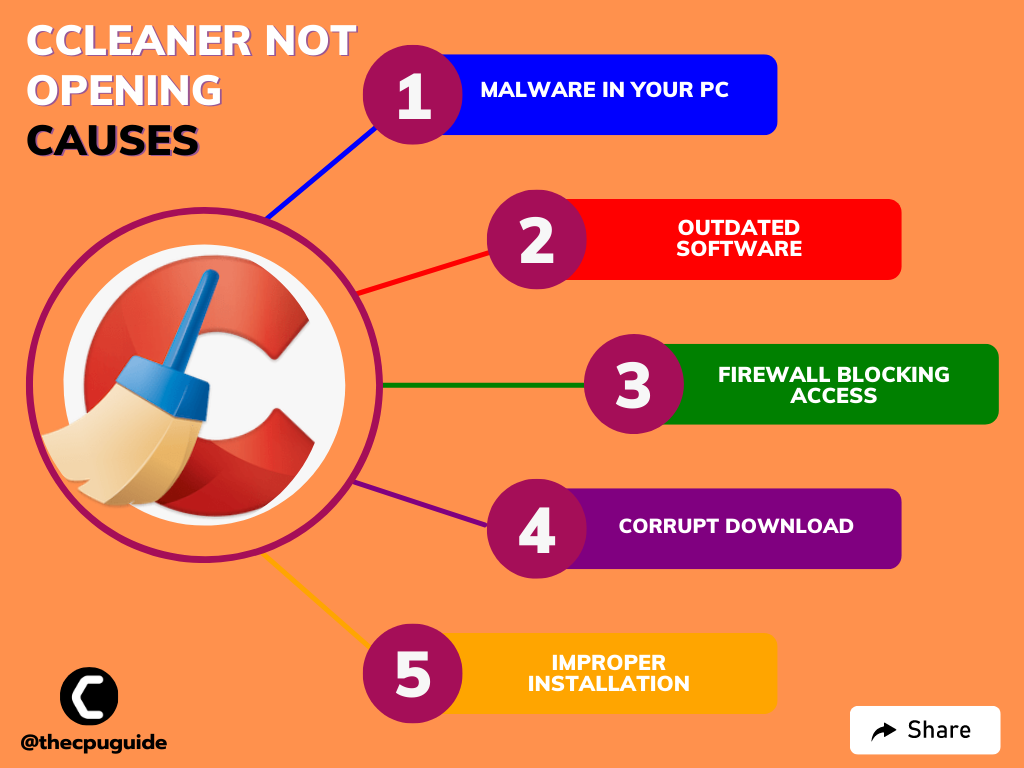

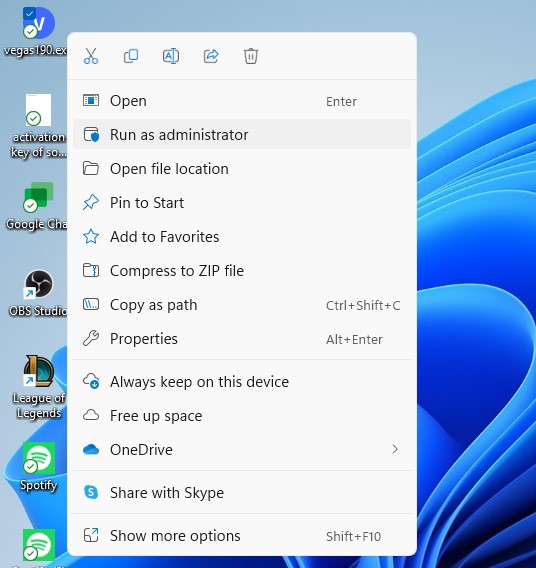
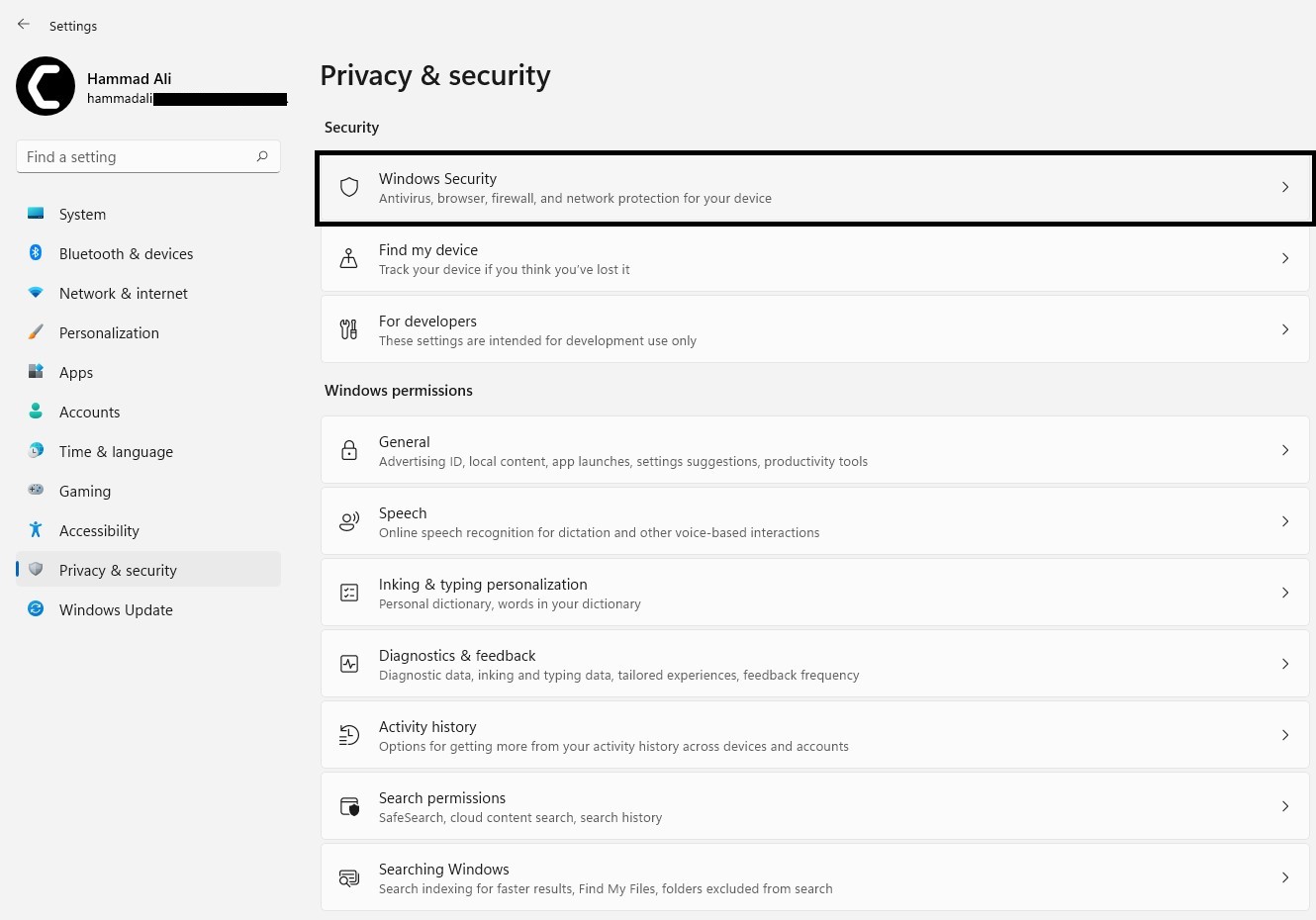
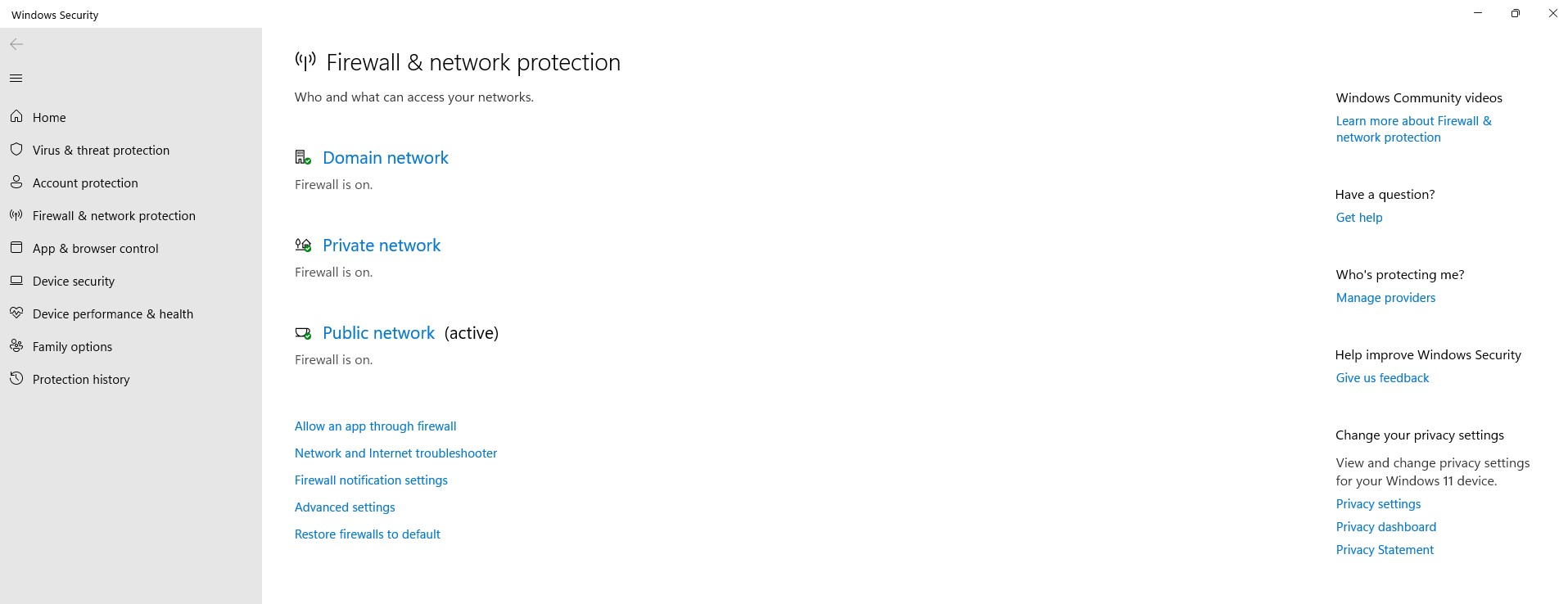
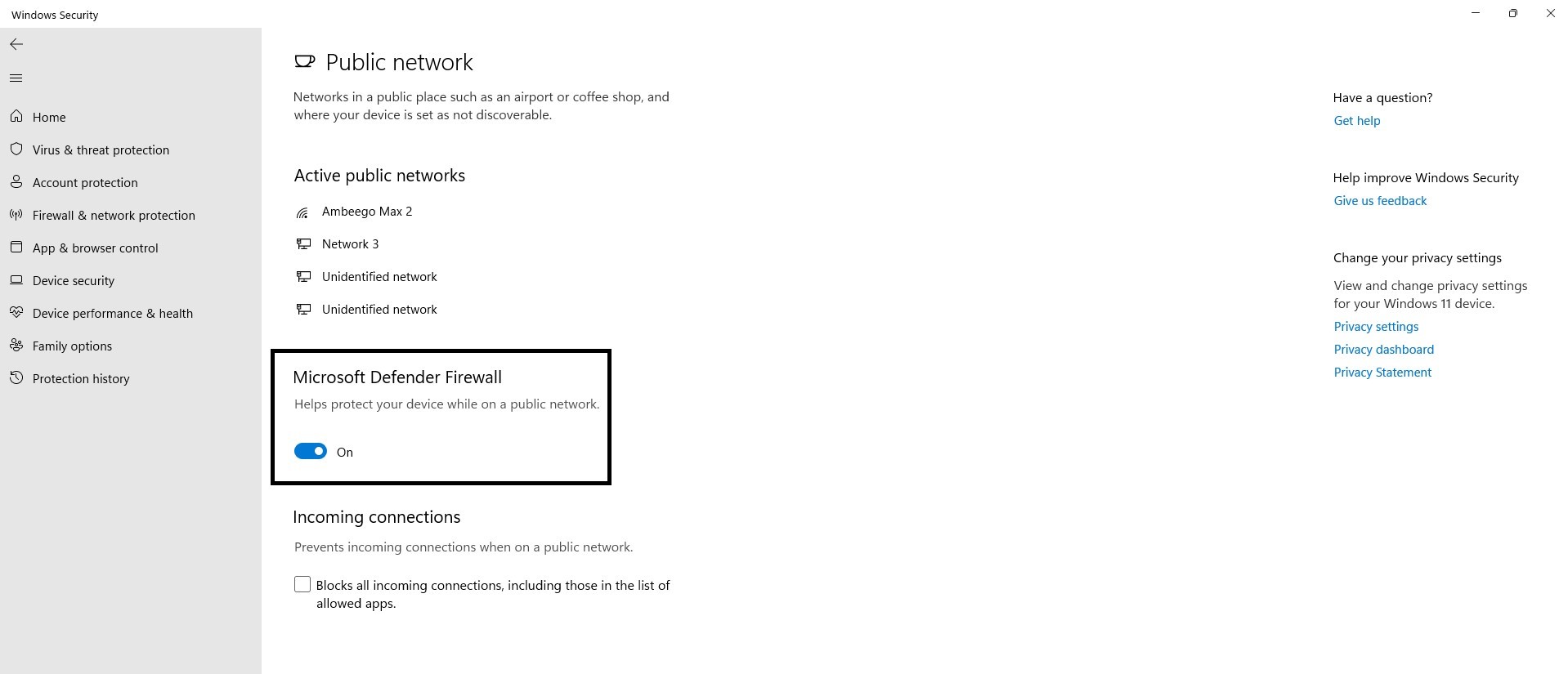
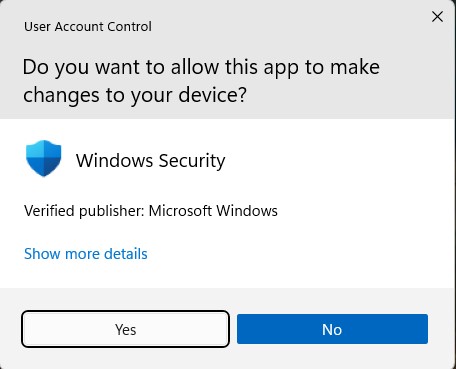
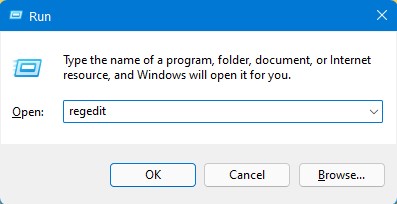
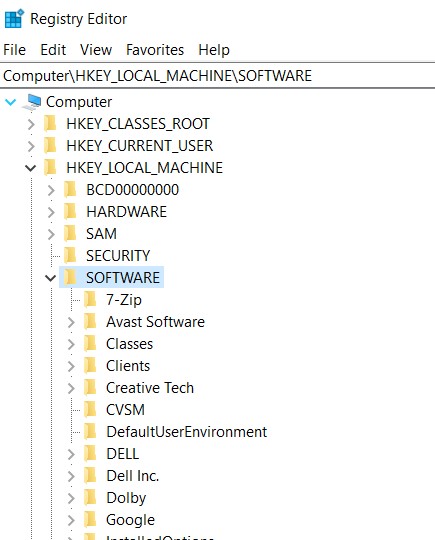
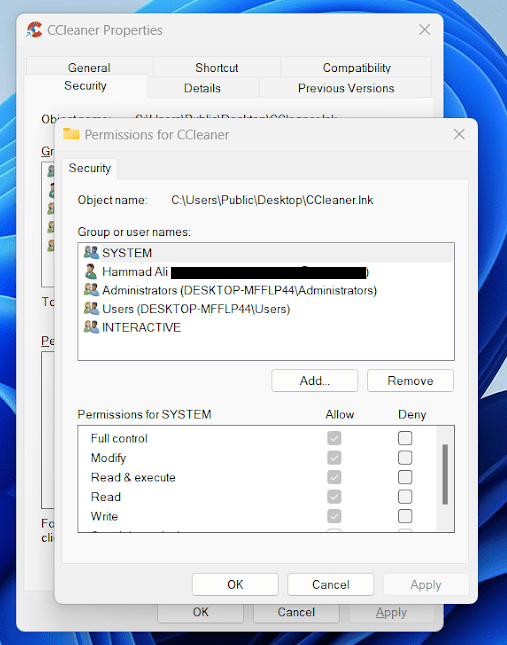
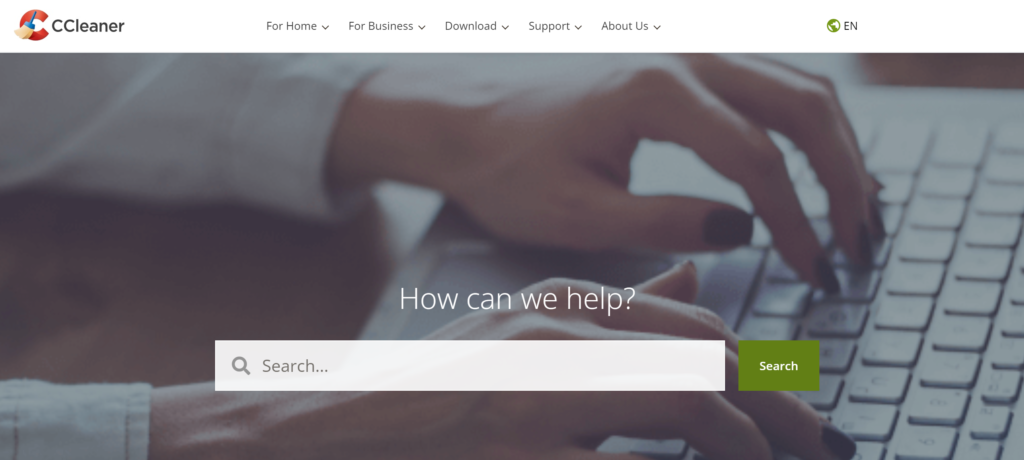







 Подтверждаем действие.
Подтверждаем действие.




