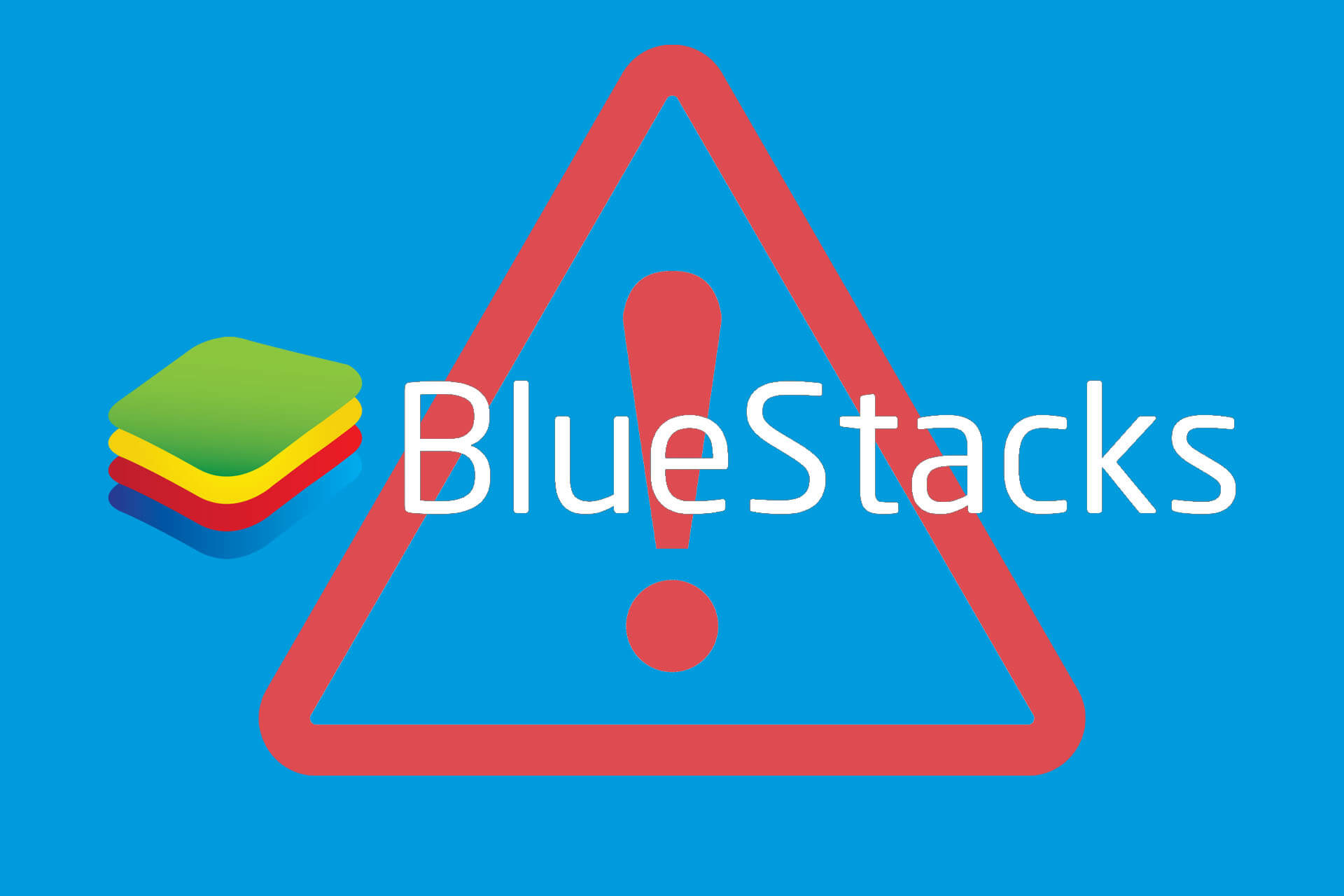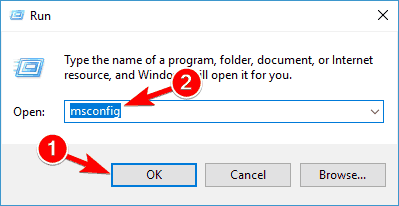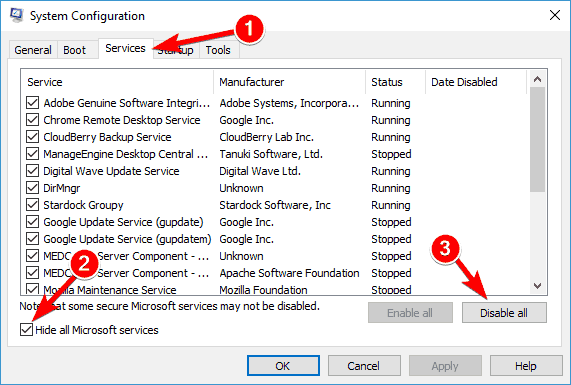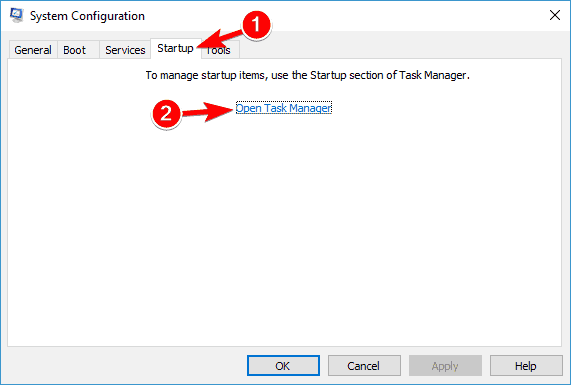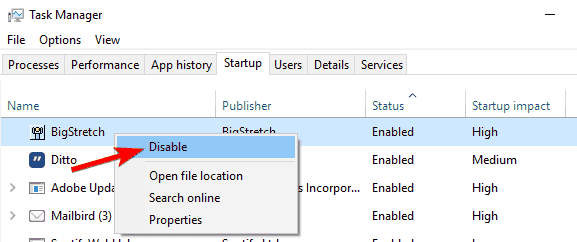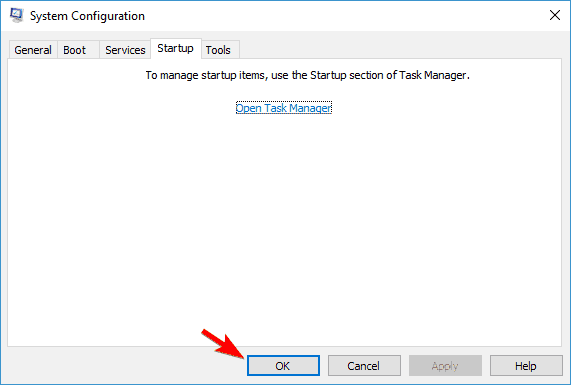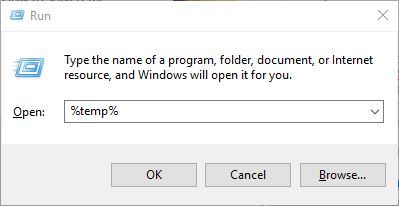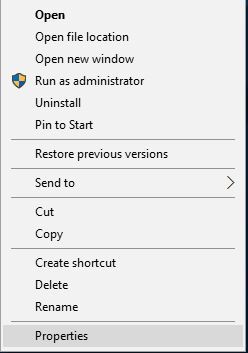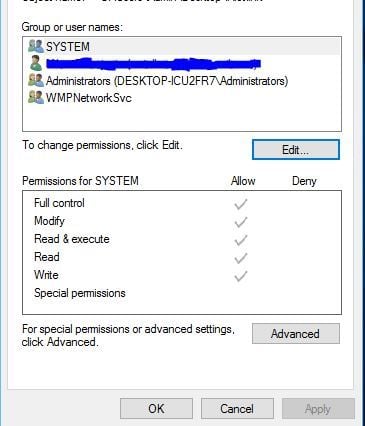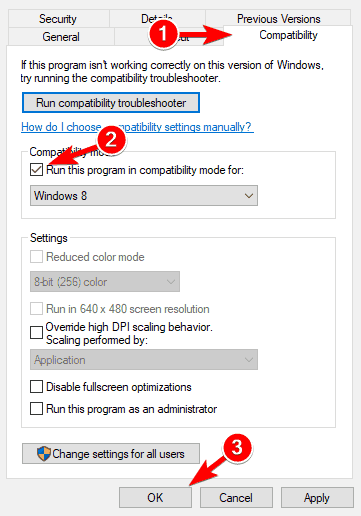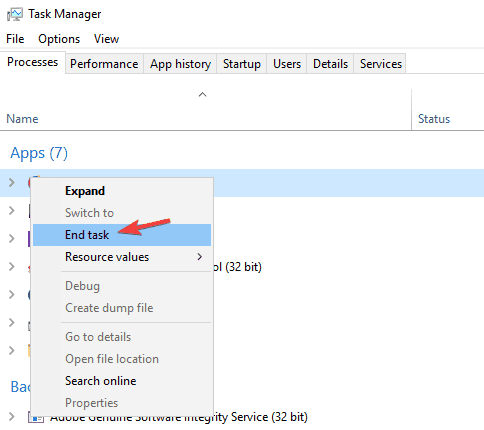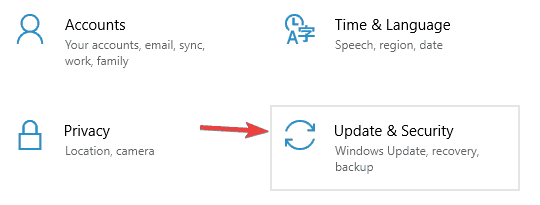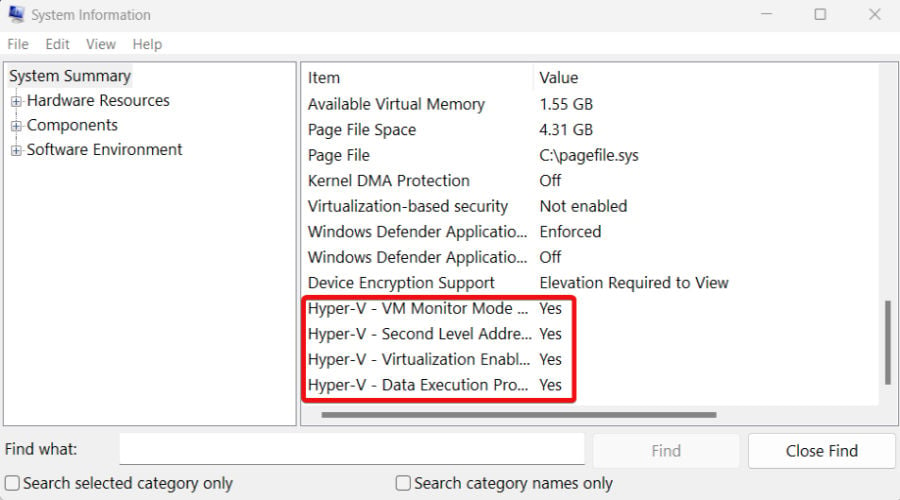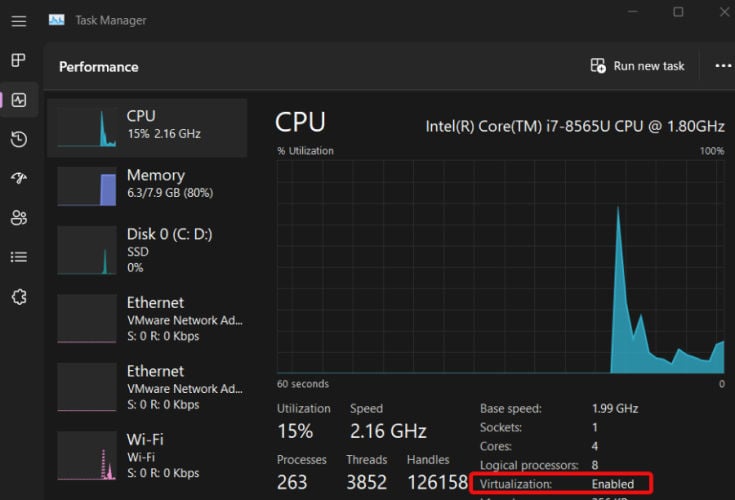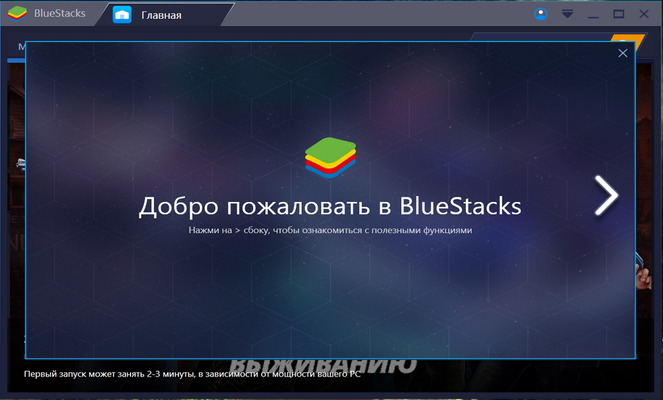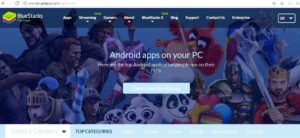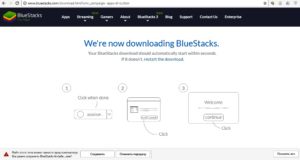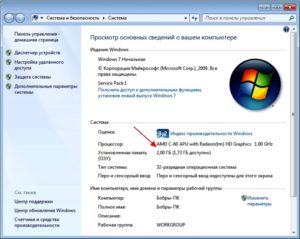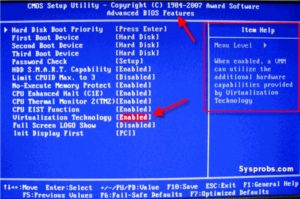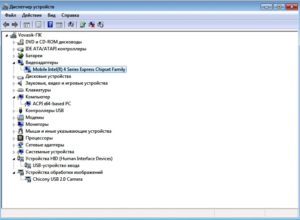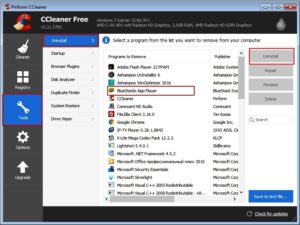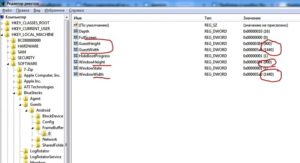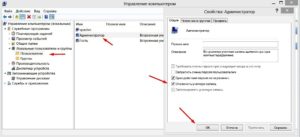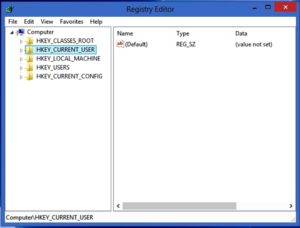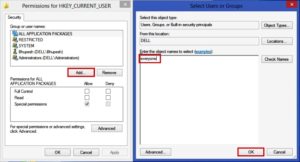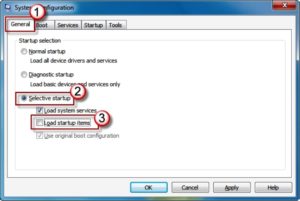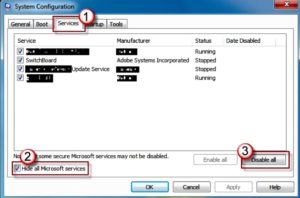Содержание
- 1 Вступление
- 2 Возможности программы
- 3 Требования к компьютеру
- 4 Ошибки при установке и запуске
- 4.1 Failed to install BlueStacks
- 4.2 BlueStacks Frontend has stopped working
- 4.3 BlueStacks the application failed to initialize properly (0xc0000135)
- 4.4 [RPC:S -7:AEC-0]
- 4.5 Requesting graphics APIs that are not available on your system
- 4.6 1406
- 4.7 1714
- 4.8 25000
- 4.9 25010
- 4.10 Бесконечная загрузка
- 4.11 Блокировка антивирусом или файерволом
- 5 Заключение
Вступление
Индустрия мобильных приложений достигла такого высокого уровня, что в последнее время некоторые программное обеспечение существуют лишь для мобильных платформ Android и iOS. Если пользователи последнего не испытывают проблем с мощностью устройства, так как весь софт изначально оптимизируется под него, то владельцы Android могут столкнуться с тем, что любимая игра или приложение отказывается работать из-за недостаточной мощности или нехватки памяти, а также устаревшей версии операционной системы.
Популярность и открытость Android позволяет устанавливать его даже на самые бюджетные аппараты. Далеко не каждый готов заплатить большую сумму за мощный девайс лишь из-за возможности играть в современные игры. Вот почему существуют различные эмуляторы операционной системы, позволяющие запускать мобильные программы на компьютере. Кроме того, программа будет полезной для желающих протестировать мобильное приложение перед установкой на устройство.
Одним из наиболее известных является симулятор BlueStacks. Он имеет большие возможности, но при этом многие геймеры жалуются на некорректную работу и множество ошибок при установке и авторизации. Рассмотрим популярные ошибки в работе программы, а также что делать, если BlueStacks не устанавливается либо не запускается.
Возможности программы
Утилита BlueStacks доступна для скачивания с сайта http://www.bluestacks.com/ru/index.html. Ресурс глобальной сети доступен на русском языке. По словам разработчиков, BlueStacks позволяет использовать на компьютере любые мобильные приложения, в том числе и игры, а благодаря синхронизации, даже звонить и отправлять СМС. Все данные надёжно хранятся на случай аварийного завершения работы.
С эмулятором совместимы 96% приложений и 86% игр, можно использовать камеру, сенсорный экран, присутствует функция переноса файлов между Windows и Android, работа заточена под использование мыши и клавиатуры. Кроме того, можно получить права суперпользователя и запустить приложения в полноэкранном режиме. По всем показателям этот симулятор является лучшим на сегодняшний день.
Требования к компьютеру
Ваш компьютер должен соответствовать минимальным требованиям. Если не соблюдаются все условия, шанс получить ошибку значительно увеличивается.
- Программа работает на версиях Windows XP и выше, а также Mac OS X.
- Центральный процессор должен быть частотой не менее 2 ГГц и иметь поддержку технологии виртуализации Intel или AMD. Этот режим включается через BIOS. Если там доступен пункт Virtual, Virtualization или подобное название, вы сможете нормально пользоваться BlueStacks. Большинство современных процессоров поддерживают эту технологию.
- Для запуска приложений потребуется минимум 1 ГБ ОЗУ, при этом если вы хотите запускать игры, лучше, чтобы на компьютере было от 2 гигабайт памяти.
- Для установки потребуется 1 ГБ свободного места на жёстком диске.
Если ваш компьютер не древний калькулятор, наверняка его мощности хватит для полноценной работы BlueStacks.
Ошибки при установке и запуске
Failed to install BlueStacks
Ошибка происходит при попытке установить программу. Для исправления попробуйте, пожалуйста, удалить BlueStacks при помощи Revo Uninstaller. Кроме того, нужно удалить следы программы с таких каталогов:
C:\ProgramData\BlueStacks
C:\Program Files\BlueStacks
C:\Users\\AppData\Local\BlueStacks
При использовании Revo Uninstaller кликните по папке правой кнопкой мыши и выберите «Удалить с помощью Revo Uninstaller».
BlueStacks Frontend has stopped working
Обычно возникают на компьютерах, на которых не установлены все обновления системы. Если эмулятор не запускается, войдите в Центр обновления и установите последние обновления системы. И, вообще, желательно это делать регулярно.
BlueStacks the application failed to initialize properly (0xc0000135)
Попробуйте, пожалуйста, скачать последнюю версию программы с официального сайта.
[RPC:S -7:AEC-0]
Ошибка возникает при сбое синхронизации с учётной записью Google. В случае если прога не запускается:
- В меню BlueStacks откройте Настройки — Дополнительные параметры — Приложения — Все.
- В Google Play Маrket, Google Services Framework и Сервисы Google Play по очереди кликните «Остановить», «Стереть данные», «Удалить обновления».
- Настройки — Дополнительные параметры — Google, снимите все галочки с приложений для синхронизации.
- Перезапустите BlueStacks.
- Возвратитесь обратно в последний пункт и активируйте все пункты по новой.
- Повторно перезагрузите программу.
Requesting graphics APIs that are not available on your system
Перейдите в Редактор реестра, нажав Win+R — regedit. В разделе HKEY_LOCAL_MACHINE\SOFTWARE\BlueStacks\Guests\Android\Config задайте параметр GlRenderMode = 1, после чего выйдите с редактора реестра и перезапустите эмулятор.
1406
Запустите инсталлятор BlueStacks от имени администратора.
Отключите антивирус.
Очистите системный реестр. Для этого попробуйте, пожалуйста, удалить программу через Revo Uninstaller. Если не помогает, войдите в Редактор реестра, в поиске введите BlueStacks и удалите связанные записи, которые остались. После этого установите программу по новой.
1714
Ошибка происходит при установке новой версии программы, чему препятствуют следы версии предыдущей. Для этого рекомендуем почистить реестр с помощью CCleaner, а также удалить программы при помощи Revo Uninstaller.
25000
Довольно популярная ошибка 25000 вещает о том, что программа не может распознать вашу видеокарту, поскольку в вашей системе установлены неактуальные видеодрайверы. Чтобы убрать ошибку 25000, нужно обновить драйвер. Если вы не помните модель видеоадаптера, в Диспетчере устройств найдите, пожалуйста, раздел Видеоадаптеры, в котором отображаются установленные видеокарты. Вероятнее всего, у вас стоит видеокарта nVidia, ATI или Intel. В поисковой системе введите соответствующий запрос, перейдите на сайт разработчика и загрузите последнюю версию. После обновления ошибка 25000 исчезнет. И, вообще, желательно следить за актуальностью драйверов видео.
Кроме того, ошибка 25000 может появляться на компьютерах, работающих с двумя видеокартами: одной встроенной, а другой — дискретной. Встроенная видеокарта вряд ли полностью соответствует всем системным требованиям, но по умолчанию запускаться может именно она. Нужно перейти в панель управления видеокартой и настроить запуск дискретной видеокарты в конкретном приложении.
В Панели управления nVidia перейдите в Параметры 3D — Управление параметрами 3D — Глобальные параметры. Активируйте «Высокоскоростной процессор NVIDIA», а во вкладке «Установка конфигурации PhysX» выберите дискретную видеокарту. Примените изменения и перезагрузите компьютер. Ошибки 25000 в дальнейшем быть не должно.
Если видеокарта AMD, запустите утилиту «Настройка Radeon» — Настройки — Дополнительные настройки. В открывшемся новом окне в разделе «Питание» выберите «Параметры приложения переключаемой графики» и присвойте запуск видеокарты AMD с программой BlueStacks.
25010
Эта ошибка отображается, когда процессор не соответствует требованиям программы. Проблема в железе, решить её можно лишь покупкой нового оборудования. На худой конец, попробуйте, пожалуйста, поискать версию для слабых компьютеров.
Бесконечная загрузка
Чаще всего ошибка происходит при авторизации, когда в момент запуска свободно менее 1 ГБ оперативной памяти. Программе просто не хватает ресурсов, поэтому она и не запускается. Через диспетчер задач позакрывайте, пожалуйста, неиспользуемые программы и службы, занимающие оперативную память.
Ещё можно попробовать закрыть программу через значок в системном трее: в Панели управления необходимо перейти в раздел Администрирование — Службы и перезапустить BlueStacks Android Service и BlueStacks Log Rotator Service. Проблема должна исчезнуть.
Блокировка антивирусом или файерволом
Эта известная проблема возникает не только с BlueStacks. Советуем на момент установки отключить антивирус, а затем в настройках добавить папку программы в исключения.
Заключение
Вот мы и разобрались со всеми более или менее часто встречающимися неполадками в работе эмулятора BlueStacks, появляющихся при установке и авторизации. В очень редких случаях могут возникать и другие проблемы, но они единичные, поэтому решать их нужно в индивидуальном порядке.
Мы надеемся, что наш материал вам помог, и вы смогли решить свою проблему. Будем вам благодарны за оставленные в комментариях отзывы.
If Bluestacks 5 is stuck on starting, you need to perform a Bluestacks repair 🔧
by Milan Stanojevic
Milan has been enthusiastic about technology ever since his childhood days, and this led him to take interest in all PC-related technologies. He’s a PC enthusiast and he… read more
Updated on
- If you cannot start Bluestacks, then try running it in compatibility mode, close background apps, and pause your antivirus.
- Is Bluestacks5 stuck on the loading screen? You cannot wait for an invite loading to conclude, so act promptly.
- Repair Bluestacks by reinstalling the software if necessary and make sure virtualization is enabled on your device.
XINSTALL BY CLICKING THE DOWNLOAD FILE
Get rid of malfunctioning drivers on your PC
SPONSORED
Drivers can often become corrupt as they can interfere with malfunctioning system files, thus arriving to be installed but not running correctly. To keep your drivers running smoothly, your Windows OS must run even smoother. Get it in perfect shape by following the steps below:
- Download Fortect and install it on your PC.
- Start the tool’s scanning process to look for corrupt files that are the source of your problem
- Right-click on Start Repair so the tool can start the fixing algorithm
- Fortect has been downloaded by 0 readers this month, rated 4.4 on TrustPilot
BlueStacks is a fast Android emulator for PC, allowing users to enjoy thousands of apps on their computers. Whilst the platform is fairly solid, sometimes users cannot start Bluestacks.
For instance, the BlueStacks engine won’t start on certain systems.
If you have encountered errors with starting BlueStacks on your Windows PC, then the fixes below will help you get it up and running in no time. But first, let’s see what triggers the issues, to begin with.
Why BlueStacks cannot start?
This issue can occur if BlueStacks failed to install properly on your PC. A damaged installation can’t run properly, so you might have to reinstall the software.
In case the installation is damaged, BlueStacks won’t open on your PC, so it’s recommended to repair the Bluestacks installation.
If there’s a driver problem, you might even get Blue Screen of Death errors in BlueStacks, but there are ways to fix that.
Speaking of problems, here are some similar issues that users reported:
- Bluestacks stuck on initializing screen Windows 10 – This problem can appear on almost any OS, see BlueStacks not starting Windows 10, cannot start BlueStacks Windows 11, Mac
- Cannot start bluestacks unable to initialize graphics
- Bluestacks stuck on starting engine – BlueStacks stuck on starting, also BlueStacks infinite loading, or loading forever. To fix the problem, simply end those processes and check if that helps.
- Bluestacks 5 stuck on loading screen/ welcome screen – cannot start Bluestacks 5, cannot start Bluestacks X – To fix the problem, make sure that your antivirus isn’t interfering with Bluestacks.
- Cannot start BlueStacks error code 1, needs minor repair
- Bluestacks stuck on just a sec –To fix it, disable all startup applications and run Bluestacks again.
- Cannot start BlueStacks Hyper-V
How to fix Cannot start BlueStacks please send a problem report?
- Why BlueStacks cannot start?
- How to fix Cannot start BlueStacks please send a problem report?
- 1. Close any additional applications
- 2. Install the latest version of Bluestacks
- 3. Use a different software
- 4. Change the security properties
- 5. Run Bluestacks in Compatibility mode
- 6. End all Bluestack processes
- 7. Try an older version of Bluestacks
- 8. Check your antivirus
- 9. Install the latest updates
- 10. Make sure virtualization is enabled on your device
Before we dig in, here are a few quick prerequisites for you to verify:
- Ensure that your PC fulfills the minimum system requirements
- Change Graphics Mode to DirectX
- Consider upgrading to an SSD and adding more memory
1. Close any additional applications
- Press Windows Key + R and enter msconfig. Now press Enter or click OK.
- The System Configuration window will now open.
- Navigate to the Services tab and check Hide all Microsoft services. Now click Disable all button.
- Proceed to the Startup tab and click Open Task Manager.
- A list of startup applications will now appear in Task Manager.
- Right-click the first entry on the list and choose Disable from the menu. Repeat this step for all startup applications on the list.
- Close Task Manager. Now go back to the System Configuration window.
- Click Apply and OK to save changes. Restart your PC to apply the changes.
Third-party applications can sometimes interfere with Bluestacks and cause Bluestacks to get stuck on initializing.
Since many of these applications start automatically with Windows, it’s advised that you perform a Clean boot and disable all startup applications and services.
Once your PC restarts, check if the problem with Bluestacks still appears. If not, it means that one of the startup applications was causing it.
To find the cause, you need to enable startup applications and services until you find the problematic application. Once you find it, remove it from your PC and check if that helps.
2. Install the latest version of Bluestacks
- Uninstall Bluestacks. You can do that by going to Settings app > System > Apps & features. Locate Bluestacks and click the Uninstall button.
- Locate and remove the following folders:
C:\Program\Files(x86)\BlueStacksorC:\Program\Files\BlueStacksC:\Program\Data\BlueStacksC:\Program\Data\BlueStacks\Setup
- Press Windows Key + R, enter %temp% and press Enter or click OK.
- Delete all BST files and folders. You can search for BST files using the search bar at the top right corner.
- Download the removal tool and use it to remove Bluestacks.
Sometimes older and outdated versions of Bluestacks engine won’t start, and to fix this problem, we advise you to reinstall the Bluestacks application.
In addition to downloading the latest version, be sure that you have the necessary .NET framework installed. You can download all the necessary components from Microsoft’s download page.
Note that you’ll need to completely remove all files, folders, and registry keys associated with Bluestacks.
If this process seems a bit complicated, you can also remove Bluestacks using an uninstaller tool.
By using a professional uninstaller tool you’ll ensure that the software is completely removed from your system along with all of its files and registry entries.
Once you remove it using this kind of tool, download BlueStacks and check if the issue is resolved.
3. Use a different software
Although BlueStacks is a great Android emulator, it’s not the only one on the market, and there are many others that can do the same job, and one of them is LDPlayer.
This software delivers great performance, so you’ll experience maximum framerate when playing games. Custom keyboard and mouse controls are supported, allowing you to play Android games the same way as PC games.
Lastly, the software supports multiple instances, synchronization, and macros, allowing you to automate tedious tasks with ease.
⇒ Get LDPlayer
4. Change the security properties
Users reported that Bluestacks initialization problems can occur due to your security settings.
Sometimes you might not have the necessary privileges to run this application, but you can fix that problem by following these steps:
- Go to the Bluestacks installation directory. By default, it should be
C:\Program Files\BlueStacks - Locate HD-StartLauncher, right-click it, and choose Properties.
- Go to the Security tab and click Edit.
- In the Group or user names section, select your user name, and under the Permissions section, check Full control in Allow column.
- After you’re done, click Apply and OK to save changes.
5. Run Bluestacks in Compatibility mode
A few users reported that you can fix problems with Bluestacks not starting by running it in Compatibility mode. To do that, follow these steps:
- Right-click the Bluestacks shortcut and choose Properties from the menu.
- Go to the Compatibility tab, check Run this program in compatibility mode for, and select a previous version of Windows from the dropdown menu.
- After you’re done, click Apply and OK to save changes.
6. End all Bluestack processes
If Bluestacks gets stuck on initializing on your PC, you might be able to fix the problem by disabling all running Bluestacks processes. This is quite simple to do, and you can do it by following these steps:
- Turn on Airplane mode. If you don’t have a laptop, you can just disable your Internet connection.
- Press Ctrl + Shift + Esc to open Task Manager.
- Locate all Bluestacks processes and terminate them.
- You can do that by right-clicking the Bluestacks process and choosing End Task from the menu.
- Once you disabled all Bluestacks processes, close Task Manager.
- Navigate to the Bluestacks installation directory and run HD-Quit, HD-QuitMultiInstance, and HD-Restart.
- After doing that, try to run Bluestacks again.
Bluestacks should now start. Disable Airplane Mode or enable your Internet connection and you’re good to go.
- FIX: Bluestacks failed to connect to server on Windows 10/11
- Here’s how to fix Bluestacks black screen on your PC
- Error Authenticating With Venmo: 6 Ways to Fix it
7. Try an older version of Bluestacks
According to users, sometimes Bluestacks won’t start due to issues in the latest version. To fix this problem, users are suggesting switching back to the older version and check if that helps.
To do that, first, you need to completely delete your current installation of Bluestacks. After doing that, install the older version and check if that helps.
8. Check your antivirus
Your antivirus software can cause Bluestacks not to start. However, you can fix this problem simply by disabling certain features in your antivirus.
If that doesn’t work, be sure to add Bluestacks to the list of exceptions in both your antivirus and firewall. If the issue is still there, you need to disable your antivirus altogether.
In the worst-case scenario, your only option might be to completely remove your antivirus.
If uninstalling the antivirus solves the problem, you might want to consider switching to a different antivirus solution.
There are many antivirus applications on the market, and some of them offer great protection without interfering with your system.
9. Install the latest updates
- Press Windows Key + I to open the Settings app.
- When the Settings app opens, go to Update & Security section.
- Now click Check for updates button.
Another cause for problems with Bluestacks can be missing updates.
There may be certain incompatibility issues between Bluestacks and your version of Windows. To ensure that everything is running smoothly, we strongly encourage you to keep your OS up to date.
For the most part, Windows installs the missing updates automatically, but sometimes certain glitches can occur causing you to skip updates.
If any updates are available, they will be downloaded automatically in the background. Once the updates are installed, check if the problem with Bluestacks is resolved.
10. Make sure virtualization is enabled on your device
If you cannot start Bluestacks, you may need to take a closer look at your Hyper-V settings (or similar). So, first of all, you need to make sure that your CPU supports virtualization, and then enable it on your PC.
- To do so, you can type Run in the search zone and open the Run menu.
- Next, type in msinfo32. The System Information window should open.
- Under System Summary, your Hyper-V mentions should have the value Yes.
- Alternatively, you can use the shortcut Ctrl + Shift + Esc to open the Task Manager.
- Go to the Performance tab and look for CPU.
- The Virtualization field should say Enabled.
If that’s not the case, but you’re certain that your CPU supports this feature, you’ll need to enable virtualization in BIOS.
Bluestacks is one quite useful tool, and if Bluestacks is stuck on initializing on your Windows 10 PC, be sure to try some of our solutions.
- BlueStacks — популярный облачный эмулятор Android для ПК, где пользователи могут пользоваться тысячами приложений на своих компьютерах.
- Если BlueStacks Engine не запускается в вашей системе, попробуйте запустить его в режиме совместимости, закройте фоновые приложения и приостановите работу антивирусного программного обеспечения.
- BlueStacks должен нормально работать в вашей системе, если вы следовали этому руководству, но если он когда-либо выйдет из строя или перестанет работать, ознакомьтесь с нашей коллекцией статей руководств по BlueStacks.
- Всякий раз, когда вы сталкиваетесь с сбоями в работе вашей системы, будь то аппаратное или программное обеспечение, страница устранения неполадок должна быть вашей первой остановкой.
BlueStacks — популярный облачный эмулятор Android для ПК, где пользователи могут пользоваться тысячами приложений на своих компьютерах. Хотя платформа довольно надежна, иногда пользователи сообщают о проблемах с ее запуском, например, BlueStacks Engine не запускается в некоторых системах.
Если вы столкнулись с ошибками при запуске BlueStacks на вашем ПК с Windows, то приведенные ниже исправления помогут вам быстро запустить его.
Что делать, если BlueStacks Engine не запускается?
Bluestacks — полезное приложение, но многие пользователи сообщают, что Bluestacks зависает при инициализации. Это может быть большой проблемой, и, говоря о проблемах, вот некоторые похожие проблемы, о которых сообщили пользователи:
- Bluestacks зависает при инициализации экрана Windows 10. Эта проблема может появиться практически в любой версии Windows, и даже если вы не используете Windows 10, вы сможете применить большинство наших решений к своей версии Windows.
- Bluestacks зависает при запуске двигателя. Иногда эта проблема может возникать из-за того, что процессы Bluestacks работают в фоновом режиме. Чтобы решить проблему, просто завершите эти процессы и проверьте, помогает ли это.
- Bluestacks застрял на экране приветствия. Это еще одна проблема, которая может помешать запуску Bluestacks. Чтобы решить эту проблему, убедитесь, что ваш антивирус не мешает работе Bluestacks.
- Bluestacks зависает всего на секунду — несколько пользователей сообщили об этой проблеме на своем ПК. Чтобы решить эту проблему, отключите все запускаемые приложения и попробуйте снова запустить Bluestacks.
1. Закройте все дополнительные приложения.
Сторонние приложения могут иногда мешать работе Bluestacks и вызывать зависание Bluestacks при инициализации. Поскольку многие из этих приложений запускаются автоматически с Windows, рекомендуется выполнить чистую загрузку и отключить все запускаемые приложения и службы.
Это довольно просто, и вы можете сделать это, выполнив следующие действия:
- Нажмите Windows Key + R и введите msconfig . Теперь нажмите Enter или нажмите OK .
- Откроется окно конфигурации системы . Перейдите на вкладку « Службы » и установите флажок « Скрыть все службы Microsoft» . Теперь нажмите кнопку Отключить все .
- Перейдите на вкладку « Автозагрузка » и нажмите « Открыть диспетчер задач» .
- Список запускаемых приложений теперь появится в диспетчере задач . Щелкните правой кнопкой мыши первую запись в списке и выберите в меню « Отключить» . Повторите этот шаг для всех запускаемых приложений в списке.
- Закройте диспетчер задач. Теперь вернитесь в окно « Конфигурация системы» и нажмите « Применить» и « ОК», чтобы сохранить изменения. Перезагрузите компьютер, чтобы изменения вступили в силу.
После перезагрузки компьютера проверьте, сохраняется ли проблема с Bluestacks. Если нет, это означает, что это вызвало одно из запускаемых приложений.
Чтобы найти причину, вам нужно включить запускаемые приложения и службы, пока не найдете проблемное приложение.
Как только вы найдете его, удалите его со своего компьютера и проверьте, помогает ли это.
Ищете лучший VPN для Bluestacks? Вот лучшие варианты.
2. Установите последнюю версию Bluestacks.
Иногда старые и устаревшие версии движка Bluestacks не запускаются, и для решения этой проблемы мы советуем вам переустановить приложение Bluestacks.
Обязательно сначала удалите Bluestacks со своего компьютера, а затем загрузите последнюю версию программного обеспечения с веб-сайта Bluestacks.
Помимо загрузки последней версии, убедитесь, что у вас установлена необходимая платформа .NET. Вы можете скачать все необходимые компоненты со страницы загрузки Microsoft.
Некоторые пользователи предлагают полностью удалить все файлы, папки и ключи реестра, связанные с Bluestacks. Для этого выполните следующие действия:
- Удалите Bluestacks. Вы можете сделать это, перейдя в приложение «Настройки»> «Система»> «Приложения и функции» . Найдите Bluestacks и нажмите кнопку « Удалить» .
- Найдите и удалите следующие папки:
- C: Program Files (x86) BlueStacks или C: Program FilesBlueStacks
- C: ProgramDataBlueStacks
- C: ProgramDataBlueStacksSetup
- Нажмите Windows Key + R, введите % temp% и нажмите Enter или нажмите OK.
- Удалите все файлы и папки BST . Вы можете искать файлы BST, используя панель поиска в правом верхнем углу.
- Загрузите инструмент для удаления и используйте его для удаления Bluestacks.
- После этого вы также можете использовать CCleaner для удаления любых записей реестра, оставшихся после удаления программного обеспечения Bluestacks.
Если этот процесс кажется немного сложным, вы также можете удалить Bluestacks с помощью программного обеспечения для удаления.
Программа удаления — это специальное приложение, которое полностью удалит выбранное приложение вместе со всеми его файлами и записями реестра.
Используя такое программное обеспечение, как Revo Uninstaller, вы убедитесь, что Bluestacks полностью удален из вашей системы. После удаления Bluestacks с помощью этого инструмента установите его снова и проверьте, решена ли проблема.
3. Измените свойства безопасности.
Пользователи сообщили, что проблемы с инициализацией Bluestacks могут возникать из-за ваших настроек безопасности.
Иногда у вас может не быть необходимых прав для запуска этого приложения, но вы можете решить эту проблему, выполнив следующие действия:
- Перейдите в каталог установки Bluestacks. По умолчанию это должно быть C:> Program Files> BlueStacks .
- Найдите HD-StartLauncher , щелкните его правой кнопкой мыши и выберите « Свойства».
- Перейдите на вкладку « Безопасность » и нажмите « Изменить».
- В разделе имен групп или пользователей выберите свое имя пользователя и в разделе « Разрешения» установите флажок « Полный доступ» в столбце « Разрешить» .
- По завершении нажмите Применить и ОК, чтобы сохранить изменения.
Bluestacks не удалось подключиться к серверу? Вот как решить эту проблему.
4. Запустите Bluestacks в режиме совместимости.
Немногие пользователи сообщили, что вы можете решить проблемы с Bluestacks, не запустив его в режиме совместимости. Для этого выполните следующие действия:
- Щелкните правой кнопкой мыши ярлык Bluestacks и выберите в меню « Свойства» .
- Перейдите на вкладку « Совместимость », установите флажок « Запустить эту программу в режиме совместимости» и выберите предыдущую версию Windows в раскрывающемся меню.
- По завершении нажмите Применить и ОК, чтобы сохранить изменения.
5. Завершите все процессы Bluestack.
Если Bluestacks зависает при инициализации на вашем ПК, вы можете решить проблему, отключив все запущенные процессы Bluestacks. Это довольно просто сделать, выполнив следующие действия:
- Включите режим полета. Если у вас нет ноутбука, вы можете просто отключить интернет-соединение.
- Нажмите Ctrl + Shift + Esc, чтобы открыть диспетчер задач .
- Найдите все процессы Bluestacks и завершите их. Вы можете сделать это, щелкнув правой кнопкой мыши процесс Bluestacks и выбрав в меню пункт « Завершить задачу» .
- Как только вы отключите все процессы Bluestacks, закройте диспетчер задач .
- Перейдите в каталог установки Bluestacks и запустите HD-Quit , HD-QuitMultiInstance и HD-Restart .
- После этого попробуйте снова запустить Bluestacks.
Bluestacks должен запуститься. Отключите режим полета или включите подключение к Интернету, и все готово.
Иногда диспетчер задач открывается медленно. Решите эту досадную проблему с помощью нашего руководства!
6. Попробуйте старую версию Bluestacks.
По словам пользователей, иногда Bluestacks не запускается из-за проблем в последней версии. Чтобы решить эту проблему, пользователи предлагают вернуться к более старой версии и проверить, помогает ли это.
Для этого сначала вам нужно полностью удалить текущую установку Bluestacks. После этого установите старую версию и проверьте, помогает ли это.
7. Проверьте свой антивирус.
Ваше антивирусное программное обеспечение может привести к тому, что Bluestacks не запустится. Однако вы можете решить эту проблему, просто отключив определенные функции в своем антивирусе.
Если это не сработает, обязательно добавьте Bluestacks в список исключений как в вашем антивирусе, так и в брандмауэре. Если проблема все еще существует, вам необходимо полностью отключить антивирус.
В худшем случае единственным выходом может быть полное удаление антивируса.
Если удаление антивируса решает проблему, вы можете подумать о переходе на другое антивирусное решение.
На рынке есть много отличных антивирусных приложений, и некоторые из них, такие как BullGuard, предлагают отличную защиту, не мешая вашей системе.
8. Установите последние обновления.
Другой причиной проблем с Bluestacks может быть отсутствие обновлений.
Могут быть определенные проблемы несовместимости между Bluestacks и вашей версией Windows. Чтобы убедиться, что все работает без сбоев, мы настоятельно рекомендуем вам обновлять Windows 10.
По большей части Windows 10 устанавливает недостающие обновления автоматически, но иногда могут возникать определенные сбои, из-за которых вы пропускаете обновления. Однако вы можете проверить наличие обновлений вручную, выполнив следующие действия:
- Нажмите Windows Key + I, чтобы открыть приложение «Настройки» .
- Когда откроется приложение «Настройки» , перейдите в раздел « Обновление и безопасность ».
- Теперь нажмите кнопку Проверить наличие обновлений .
Если какие-либо обновления доступны, они будут автоматически загружены в фоновом режиме. После установки обновлений проверьте, решена ли проблема с Bluestacks.
Bluestacks — довольно полезный инструмент, и если Bluestacks зависает при инициализации на вашем ПК с Windows 10, обязательно попробуйте некоторые из наших решений.
Часто задаваемые вопросы: BlueStacks Engine не инициализируется
- Как мне исправить мой движок Bluestacks?
Измените графический режим, следуя инструкциям из этого руководства, убедитесь, что у вас установлена последняя версия BlueStacks. Если это не сработает, вы всегда можете проверить официальные страницы поддержки BlueStacks и отправить заявку.
- Почему Bluestacks не работает в Windows 10?
Это может быть простая проблема совместимости. Ознакомьтесь с приведенными выше решениями, чтобы узнать, как исправить BlueStacks.
- Почему Bluestacks так долго инициализируется?
Следуйте этому руководству, чтобы ускорить BlueStacks и убедиться, что у вас есть минимальные системные требования:
- четырехъядерный процессор (Intel или AMD)
- Radeon HD8650G / GeForce 9800 / Intel Iris 5100 GPU
- 8 ГБ оперативной памяти
- 5 ГБ свободного места
Чтобы увеличить время загрузки, рассмотрите возможность перехода на твердотельный накопитель и добавления дополнительной памяти.
- Как исправить проблему с загрузкой BlueStacks 4 ?
Перезагрузите компьютер, переустановите BlueStacks, выключите Hyper-V, как показано на шаге 5 нашего руководства.
Примечание редактора: этот пост был первоначально опубликован в августе 2018 года и с тех пор был переработан и обновлен в марте 2020 года для обеспечения свежести, точности и полноты.
Число апологетов BlueStacks ежегодно увеличивается в геометрической прогрессии. Быстрая работа, приличный функционал и неприхотливость снискали этому эмулятору славу лучшего в своем классе приложения. Уникальные технологии сделали его универсальным инструментом геймеров и разработчиков, по достоинству оценивших удобство использования и преимущества русскоязычной платформы. Но идеальных новаций не бывает – как и прочие программы, иногда BlueStacks не запускается.
Содержание
- Преимущества использования BlueStacks App Player
- Причины долгой загрузки
- Неправильная установка
- Несоответствие требованиям системы
- Несовместимость с антивирусом
- Программные проблемы приложения
- Как решить проблемы
- Корректная установка
- Проверка компонентов и драйверов ПК
- Проверка APK антивирусом
- Удаление и повторная установка
- Изменение размера окна
- Интернет-подключение
- Исправление распространенных ошибок
- Что делать если BlueStacks не устанавливается или не запускается: Видео
Преимущества использования BlueStacks App Player
Эмулятор дает возможность использовать на компьютере привычные пользователям Android приложения практически в неограниченном количестве. Причем на большом экране и при поддержке более мощных аппаратных средств. После установки, регистрации и соответствующей настройки программой можно пользоваться как обычным гаджетом, но с гораздо большими возможностями:
- мультизадачности;
- поддержки Android Debug Bridge, магазинов AMD AppZone, Amazone Appstore и 3D-игр;
- доступа к root.
Геймеры используют эмулятор для «тяжелых» игр с кэшем, а для разработчиков, тестирующх ПО, он является почти безальтернативным решением. Вообще сфера применения программы весьма обширна.
Причины долгой загрузки
Эмулятор выделяется на фоне аналогов стабильной работой. Правда, вопрос, что делать, если не запускается BlueStacks, несколько портит впечатление. Причин может быть много, назовем «популярные»:
- Некорректно выполнена установкой.
- Несоответствие системным требованиям.
- Конфликт с антивирусными программами.
- Технические проблемы – сбои и слабое интернет-соединение.
Хотя основная причина, почему BlueStacks зависает, все-таки кроется в несовместимости платформ с разными операционными системами, но эта проблема на уровне пользователя не решается. Мы же рассмотрим варианты исправления ошибок, доступные для рядового юзера.
Неправильная установка
Некорректная установка эмулятора может стать причиной проблемы запуска. Дело в том, что инсталлятор всегда ставит программу на C/Programm Files. Но, если на компьютере 32-битная версия системы, эмулятор лучше монтировать в папку с окончанием x86. Кроме того, перед первым запуском требуется пройти регистрацию (рекомендуется полностью) и одноразовую настройку с указанием аккаунта Google, созданием аккаунта для самого эмулятора и включением синхронизации. Если исходные параметры будут заданы неправильно, в BlueStacks инициализация не проходит.
Несоответствие требованиям системы
Сегодня можно пользоваться уже третьей версией BlueStacks, для которой системные требования выше, чем для более ранних релизов. На официальном сайте разработчика представлено два списка – минимальные и рекомендуемые требования. Чтобы установить эмулятор, ПК должен иметь:
- Процессор с поддержкой аппаратной виртуализации.
- Видеокарту с технологией Open GL версии 2.0 и выше.
- ОС Windows 7, 8, 10, Vista SP2 или XP SP3 (поддерживается только 32-битная).
- RAM 2GB.
- 4GB места на жестком диске.
- Обновленные драйверы видеокарты для совместимости с эмулятором.
- Широкополосное подключение к интернету.
Эмулятор совместим с любой конфигурацией ПК, удовлетворяющей минимальным требованиям, а соблюдение рекомендуемых позволит получить максимальную отдачу от приложения. При этом пользователь должен иметь права администратора на компьютере. Только в этом случае не возникнет вопрос, почему не работает BlueStacks.
Несовместимость с антивирусом
Заметим, что эмулятор и антивирусные программы между собой не взаимодействуют, поэтому конфликт может быть вызван, если:
- Программа установлена со стороннего ресурса. Возможно, она неудачно модифицирована и содержит компоненты, которые фаервол считает «чужеродными».
- Антивирус блокирует загружаемый программой файл с непроверенного источника. Если у антивируса возникает «подозрение», он не пропускает зараженный файл в систему, и BlueStacks вылетает при запуске.
Чтобы такого не было, рекомендуется пользоваться только проверенными сайтами и программами и добавлять приложения в список исключений антивируса. Также лучше устанавливать последнюю версию эмулятора.
Программные проблемы приложения
Эмулятор может не работать после перезапуска. Обычно мешают незавершенные процессы, которые нужно закрыть вручную в «Диспетчере задач». Длительная загрузка может быть обусловлена наличием большого числа приложений на мобильном устройстве. Программа пытается выполнить синхронизацию при каждом запуске, что приводит к зависанию. Есть два варианта, как исправить вечную загрузку BlueStacks, – отключить синхронизацию либо удалить ненужные программы.
Также можно попытаться решить задачу в системном реестре. Для этого следует проверить, запущены ли BlueStacks Android или Log rotator. Если рядом с этими службами стоит 0, нужно исправить на 1.
Как решить проблемы
Конечно, решить проблему можно сразу, связавшись со службой поддержки платформы. Но это в том случае, если пользователем выполнено всё от него зависящее. Если с начала все сделать правильно, проблемы вряд ли возникнут. А начинать нужно с выбора версии и установки на ПК.
Загрузка с официального сайта
Программу нужно устанавливать только официальную. Если не открывается BlueStacks, он конфликтует с системой либо вообще неработоспособен. На сайте разработчика всегда доступна последняя версия, лишенная багов и более функциональная.
Нажав на кнопку загрузки, даже «чайник» сможет легко установить программу на компьютер. Сначала скачивается исполнительный файл. В процессе антивирус попытается помешать этому, предлагая продолжить или остановить загрузку.
Через некоторое время файл размером 248 Мб окажется в загрузках, а приступить к установке можно сразу или в любое удобное для пользователя время.
Корректная установка
Если принято решение, нужно кликнуть по установочному файлу. Появится стандартное окно с кнопкой «Запустить», нажав на которую, можно запустить инсталляцию.
После начальной инициализации файлов откроется окно с предложением установить BlueStacks 3 сейчас. После всех одобрений нужно выбрать место для установки. При этом важно вспомнить, о чем говорилось выше. Затем необходимо отметить галочками пункты «Доступ к магазину», «Коммуникации приложения» и дождаться окончания установки.
Процедура стандартная для пользователя Windows и не вызовет сложностей.
Проверка компонентов и драйверов ПК
Вспомнить параметры своего компьютера можно, посетив вкладку «Система» в разделе «Свойства компьютера».
Если вдруг системные требования превышают возможности машины, можно остановиться на старой версии или эмуляторе с меньшими запросами.
Узнать, поддерживает ли видеокарта OpenGL 2.0, можно на официальном сайте производителя. Поможет также документация, входившая в комплект поставки, и даже случайно оставшаяся коробка.
Технология виртуализации позволяет эмулятору работать быстрее и более плавно. Придется включить аппаратную виртуализацию, если она была отключена. Инструкция для каждой версии Windows имеется на сайте BlueStacks. На «семерке» она включается в BIOS.
Чтобы проверить наличие и состояние драйверов, войдите в «Диспетчер устройств» и найдите «Видеоадаптеры».
Кликните по названию и в новом окне выберите драйвер. Если там ничего, кроме вопросительного знака, нет, драйверы система не обнаружила, их придется загрузить с официального сайта производителя карты.
Проверка APK антивирусом
Всем известно, что необходимо проверять каждый загружаемый на ПК файл на вирусы. Полезная привычка должна сохраниться и при пользовании эмулятором. На ПК обязательно должна быть постоянно обновляемая хорошая антивирусная программа. Каждый АРК следует проверять перед распаковкой, иначе можно загубить ОС.
Но важно учитывать, что некоторые функции антивируса способны влиять на BlueStacks, а их отключение может значительно ускорить работу эмулятора. Инструкции на этот счет также даны на официальном сайте приложения. В общем, все рекомендации сводятся к отключению автоматической защиты, экранов или сканирования в режиме реального времени.
Рассмотрим, что можно сделать на примере Avast. Итак, нужно:
- Войти в настройки антивируса.
- Выбрать пункт «Устранение неисправностей».
- Включить поддержку аппаратной виртуализации.
- Подтвердить действия кнопкой «ОК» и перезагрузить компьютер.
Удаление и повторная установка
Любое приложение время от времени глючит. Если пользователь ну никак не заходит в BlueStacks, приходится перезапускать программу, а иногда и переустанавливать. Такая процедура позволяет избавиться от накопившихся ошибок, не вдаваясь в подробности. Но делать это тоже нужно правильно. Важно, чтобы на компьютере ничего не осталось от старого эмулятора, иначе некорректной работы не избежать.
Программу можно удалить, как обычно в Windows, через панель управления, а потом подчистить папку C:Program FilesBlueStacks вручную. Но лучше пользоваться специальными деинсталляторами. Например, неплохо справляется с задачей CCleaner. При этом порядок действий будет следующий:
- Открыть раздел «Tools», «Unistall».
- Выбрать BlueStacks и нажать «Unistall».
- После окончания процесса удаления и перегрузки ПК можно снова установить эмулятор.
Если более «тяжелая» версия работала плохо, можно попробовать другую. Часто на одной машине разные версии демонстрируют кардинально отличающиеся результаты.
Изменение размера окна
Иногда мощности компьютера не хватает для полноценной работы эмулятора в полноэкранном режиме. Проблема решается просто – нужно уменьшить размер рабочего окна. Особенно это важно при запуске, когда расход ресурсов максимальный. При этом выполняется следующая последовательность действий:
- Нажать «Пуск» и ввести в строку поиска regedit.
- В редакторе реестра пройти по путям HKEY_LOCAL_MACHINE/SOFTWARE/BlueStacks /Guests/Android/FrameBuffer/0/Height и HKEY_LOCAL_MACHINE/SOFTWARE/BlueStacks /Guests/Android/FrameBuffer/0/Wigth и изменить настройки размеров окна на свое усмотрение. Важно учитывать, что для корректной работы некоторых игр внутренние (Guest) и внешние (Window) размеры должны совпадать.
- Кликнуть дважды по параметру.
- Поставить галочку на «Десятичная», вписать требуемое значение и нажать «ОК».
Проделав операцию с каждым параметром, необходимо перезагрузить программу с выходом через системный трей.
Есть более простой вариант – с помощью .reg файла, предназначенного для быстрого управления ключами реестра. Для этого нужно скачать из интернета и открыть файл с необходимым разрешением, а затем подтвердить действия с внесением изменений в реестр. После полной перезагрузки эмулятора окно уменьшится.
Третий способ осуществляется с помощью программы BlueStacks Tweaker, которая также доступна в сети.
Интернет-подключение
На работу эмулятора влияет качество интернета – при низкой скорости он начинает тормозить и плохо запускается. Большая часть необходимых для эмуляции Android файлов подгружается с сервера BlueStacks, а без активного соединения это невозможно.
Для уверенности следует проверить, как работают с подключением другие устройства. Можно сразу посмотреть подсоединение проводов и перезапустить маршрутизатор. Если использовался Wi-Fi, рекомендуется перейти на Ethernet.
Исправление распространенных ошибок
Ошибки возможны как при установке/запуске самого эмулятора, так и приложений. Страшного в этом ничего нет – две столь разные ОС трудно «подружить». Теперь о том, что делать, если при запуске BlueStacks выдает ошибку.
Error 1609
Дословно описание ошибки переводится так: «При применении параметров безопасности произошла ошибка. Пользователи не являются допустимыми пользователями или группой. Это может быть проблемой при подключении пакета к контроллеру домена в сети. Проверьте сетевое подключение и нажмите «Повторить» или «Отмена», чтобы завершить установку».
Если при установке эмулятора выскочит такая ошибка, это означает, что эмулятор не может получить права на установку. Причина – неправильное имя пользователя или плохое интернет-соединение. Устраняется ошибка запуском от имени администратора и проверкой интернета.
Error 1406
Это системная ошибка, которая требует включения и использования учетной записи администратора. Если она возникает во время инсталляции, для исправления необходимо:
- Открыть «Мой компьютер», перейти в раздел управления, найти «Локальные пользователи» и выбрать «Администратор».
- Снять галочку рядом с «Отключить учетную запись» и подтвердить действие кнопкой «ОК».
- Войти в систему под учетной записью администратора и начать установку эмулятора.
Когда ошибка появляется в процессе использования, можно действовать по-другому:
- Войти в системный реестр, как описано выше.
- Выбрать «Компьютер», затем нажать правой кнопкой мыши на HKEY_CURRENT_USERSoftware.
- В выпавшем меню выбрать «Разрешения», а затем «Добавить».
- Разрешить полный доступ (установить галочку в специальном окне).
- В графе «Имя группы или пользователя» указать «Everyone» и нажать «ОК».
- Пройти по пути HKEY_LOCAL_MACHINESoftwareMicrosoftWindowsCurrentVersionSetup и удалить InstanceComponentSet#.
Также эффективно работает установка в так называемой чистой среде загрузки. Для этого нужно:
- В поисковую строку меню «Пуск» ввести msconfig.exe и войти в «Конфигурацию системы».
- Во вкладке «Общие» выбрать «Выборочный запуск» и снять галочку рядом с «Загружать элементы автозагрузки».
- Найти «Службы» и поставить галочку «Не отображать службы Microsoft», после чего нажать на «Отключить все». Это позволит системным службам продолжить установку, но будут удалены все точки восстановления.
- Кликнуть «ОК» и выполнить перезагрузку компьютера.
Теперь можно еще раз установить BlueStacks.
Error 1064
В BlueStacks ошибка 1064 вылетает, когда приложение виснет на этапе инициализации и не хочет запускаться. Проблема устраняется следующим алгоритмом действий:
- Перезагрузка.
- Переустановка эмулятора.
- Включение в системном реестре.
На Windows XP, кроме этого, вопрос решается так:
- Добавляется новый пользователь с правами администратора (вход в «Учётные записи» выполняется через «Панель управления»).
- ПК перезагружается.
- Выполняется вход под новой учетной записью.
- Устанавливается BlueStacks.
- После перезапуска эмулятора выполняется вход под своей учетной записью.
Но почему BlueStacks долго загружается? Происходит это из-за того, что не могут перезапуститься службы Android Service и Log Rotator Service. Иногда получается включить службы с помощью файла HD-Quit.exe. В этом случае последующий запуск эмулятора выполняется через ярлык на рабочем столе или меню «Пуск».
Нужно учесть, что на разных версиях Windows проявляются различные ошибки, да и устраняются они не всегда одинаково. Универсальных методов нет. Например, на «десятке» чаще загорается синий «экран смерти». Если появилась system service exception при запуске, BlueStacks не сможет работать с включенным Hyper-V – его необходимо отключить в «Компонентах Windows». После перезагрузки компьютера эмулятор запустится.
Что делать если BlueStacks не устанавливается или не запускается: Видео
Число апологетов BlueStacks ежегодно увеличивается в геометрической прогрессии. Быстрая работа, приличный функционал и неприхотливость снискали этому эмулятору славу лучшего в своем классе приложения. Уникальные технологии сделали его универсальным инструментом геймеров и разработчиков, по достоинству оценивших удобство использования и преимущества русскоязычной платформы. Но идеальных новаций не бывает – как и прочие программы, иногда BlueStacks не запускается.
Ресурсы системы
Как уже говорилось ранее, эмулятор BlueStacks не нуждается в мощном ПК для запуска игр и приложений. К сожалению, далеко не все пользователи предварительно обращают внимание на требования к их системе до запуска софта, скачанного с Play Market или установленного самостоятельно.
Проблема заключается в том, что эмулятору попросту может недоставать предоставленных ему ресурсов, а уже имеющиеся задействованы для поддержки стабильной работы меню, настроек и самого софта. Ниже рекомендации от разработчиков.
BlueStacks 3 будет работать на большинстве конфигураций ПК, соответствующих минимальным системным требованиям.
Посмотреть это можно: Панель управления – Система безопасности – Система
Минимальные
ОС: Windows 10, Windows 8.1, Windows 8, Windows 7, Windows Vista SP2 , Windows XP SP3 (32-bit only). Минимум 2 Гб RAM. Минимум 4 Гб свободного места на жестком диске для хранения приложений и их данных. Драйвера вашей видеокарты должны быть обновлены для совместимости с BlueStacks. Широкополосное подключение к интернету: иметь доступ к играм, аккаунту, контенту. Вы должны иметь права администратора на вашем ПК.
Рекомендуемые
ОС: Windows 10. Процессор: Intel Core i5-680 (passmark 3500) и более мощный, с включенными расширениями виртуализации в BIOS.. Видео: Intel HD 5200 (passmark 750) и лучше. Память: 6+ Гб. HDD: SSD+HDD. Свободного места на диске: 40 Гб. Сеть: Широкополосный доступ в интернет. Самые актуальные графические драйвера (ниже о них еще будет говориться). Вы должны иметь права администратора на вашем ПК.
Если на ПК установлена последняя версия эмулятора, пользователи могут сталкиваться со следующей ошибкой BlueStacks: «невозможно запустить движок виртуализации». Исправить проблему можно несколькими способами:
- Попробуйте перезагрузить компьютер.
- Проверьте удовлетворяет ли минимальным системным требованиям ОС.
- Почистите ОЗУ, это можно сделать с помощью диспетчера задач или программы Advanced SystemCare.
- Выключите антивирус.
Перезагрузка движка виртуализации
Если вы столкнулись с такими явлениями, как вечная загрузка или постоянные подтормаживания игры, можно перезагрузить движок. Открываем БлюСтакс и находим в верхней правой части интерфейса стрелочку, кликаем по ней. В появившемся списке выбираем пункт «Перезагрузить движок» и подтверждаем действие клавишей «Да». Теперь остаётся дождаться, пока программа самостоятельно выключится и запустится. Затем можно пробовать открывать интересующее вас приложение.
Обновление версии приложения
Если вы пользуетесь устаревшим ПО, также не исключены проблемы с запуском движка. Следующие действия помогут исправить ситуацию:
- Откройте главное меню программы;
- Войдите в настройки;
- Выберите пункт «Обновить»;
- При наличии доступных свежих версий, софт проведет автоматическое обновление в режиме реального времени.
Полная переустановка программы
Если ни один из перечисленных выше вариантов не решил проблему, необходимо полностью удалить программу, после чего заново установить её. Рекомендуем деинсталлировать эмулятор с компьютера при помощи IObit Uninstaller. Подробная инструкция:
- Скачайте и загрузите данную утилиту;
- Наведите курсор на иконку эмулятора на рабочем столе и кликните по ней правой кнопкой мыши;
- Выберите пункт «Мощное удаление»
- IObit Uninstaller автоматически откроется и предложит вам удалить БлюСтакс, подтвердите выполняемое действие;
- После завершения деинсталляции, появится окно с запросом на мощное сканирование остаточных файлов и записей в реестре. Разрешите утилите сканировать систему, затем в появившемся списке поставьте галочки напротив всех найденных записей и уничтожьте их;
- Теперь можете повторно устанавливать эмулятор.
Проблемы с подключением или очень медленный Интернет
Практически все современные утилиты требуют постоянного подключения к интернету. Такая формальность необходима для проверки лицензионной копии продукта, загрузки рекламы от других производителей или игры в мультиплеерном режиме. Из-за этого насладиться игровым процессом без выхода в глобальную сеть не удастся ни при каких обстоятельствах.
Поэтому, если у вас не запускается ваша любимая ММО, проверьте соединение через соответствующие настройки системы или посмотрите на информацию о доступе в интернет в браузере.
Проверить скорость Интернета
Верным также будет запуск диагностики сети Windows для устранения неполадок. Обратите внимание еще на работоспособность роутера.
Антивирусы
Если интернет работает, но проблема остаётся, добавьте эмулятор в список исключений антивируса. Вполне вероятно, что именно он блокирует активное подключение.
Исправление распространенных ошибок
Ошибки возможны как при установке/запуске самого эмулятора, так и приложений. Страшного в этом ничего нет – две столь разные ОС трудно «подружить». Теперь о том, что делать, если при запуске BlueStacks выдает ошибку.
Error 1609
Дословно описание ошибки переводится так: «При применении параметров безопасности произошла ошибка. Пользователи не являются допустимыми пользователями или группой. Это может быть проблемой при подключении пакета к контроллеру домена в сети. Проверьте сетевое подключение и нажмите «Повторить» или «Отмена», чтобы завершить установку».
Если при установке эмулятора выскочит такая ошибка, это означает, что эмулятор не может получить права на установку. Причина – неправильное имя пользователя или плохое интернет-соединение. Устраняется ошибка запуском от имени администратора и проверкой интернета.
Error 1406
Это системная ошибка, которая требует включения и использования учетной записи администратора. Если она возникает во время инсталляции, для исправления необходимо:
- Открыть «Мой компьютер», перейти в раздел управления, найти «Локальные пользователи» и выбрать «Администратор».
- Снять галочку рядом с «Отключить учетную запись» и подтвердить действие кнопкой «ОК».
- Войти в систему под учетной записью администратора и начать установку эмулятора.
Когда ошибка появляется в процессе использования, можно действовать по-другому:
- Войти в системный реестр, как описано выше.
- Выбрать «Компьютер», затем нажать правой кнопкой мыши на HKEY_CURRENT_USERSoftware.
- В выпавшем меню выбрать «Разрешения», а затем «Добавить».
- Разрешить полный доступ (установить галочку в специальном окне).
- В графе «Имя группы или пользователя» указать «Everyone» и нажать «ОК».
- Пройти по пути HKEY_LOCAL_MACHINESoftwareMicrosoftWindowsCurrentVersionSetup и удалить InstanceComponentSet#.
Также эффективно работает установка в так называемой чистой среде загрузки. Для этого нужно:
- В поисковую строку меню «Пуск» ввести msconfig.exe и войти в «Конфигурацию системы».
- Во вкладке «Общие» выбрать «Выборочный запуск» и снять галочку рядом с «Загружать элементы автозагрузки».
- Найти «Службы» и поставить галочку «Не отображать службы Microsoft», после чего нажать на «Отключить все». Это позволит системным службам продолжить установку, но будут удалены все точки восстановления.
- Кликнуть «ОК» и выполнить перезагрузку компьютера.
Теперь можно еще раз установить BlueStacks.
Error 1064
В BlueStacks ошибка 1064 вылетает, когда приложение виснет на этапе инициализации и не хочет запускаться. Проблема устраняется следующим алгоритмом действий:
- Перезагрузка.
- Переустановка эмулятора.
- Включение в системном реестре.
На Windows XP, кроме этого, вопрос решается так:
- Добавляется новый пользователь с правами администратора (вход в «Учётные записи» выполняется через «Панель управления»).
- ПК перезагружается.
- Выполняется вход под новой учетной записью.
- Устанавливается BlueStacks.
- После перезапуска эмулятора выполняется вход под своей учетной записью.
Но почему BlueStacks долго загружается? Происходит это из-за того, что не могут перезапуститься службы Android Service и Log Rotator Service. Иногда получается включить службы с помощью файла HD-Quit.exe. В этом случае последующий запуск эмулятора выполняется через ярлык на рабочем столе или меню «Пуск».
Нужно учесть, что на разных версиях Windows проявляются различные ошибки, да и устраняются они не всегда одинаково. Универсальных методов нет. Например, на «десятке» чаще загорается синий «экран смерти». Если появилась system service exception при запуске, BlueStacks не сможет работать с включенным Hyper-V – его необходимо отключить в «Компонентах Windows». После перезагрузки компьютера эмулятор запустится.
Несовместимая версия видеодрайвера
Поскольку эмуляция — это довольно трудоёмкий для оптимизации процесс, разработчики нередко создают сборки продукта, завязанные на определённой версии драйвера, что исключает проблемы с совместимостью. Пусть нечто подобное и кажется довольно неудобным, такой шаг позволяет наслаждаться стабильной работой приложений. Таким образом, если до момента обновления видеодрайверов всё исправно работало, то лучшим решением станет откат до прежней версии через инсталлятор производителя вашего видеочипа.
Найти его можно на официальном сайте AMD или NVIDIA.
Рассмотренный метод подойдёт тем, чей PC соответствует всем требованиям, но после установки BlueStacks отказывается запускать приложения.
Сообщение «BlueStacks is already installed on this machine»
Иногда встречаются и откровенные казусы. Сначала BlueStacks пишет, что уже установлен, хотя его и в помине нет. А затем программа прекращает установку. Пользователь начинает процесс заново, но приходит к прежнему результату.
Возможно, программа уже устанавливалась и была некорректно удалена раньше. То есть ее остатки на компьютере идентифицируются установщиком неверно, как целая версия. Нужно удалить все следы пребывания старой утилиты на ПК, и затем установить снова. О том, как чистить и что удалять, мы уже говорили.
Может быть и другой случай – программа удалена правильно, но имеется ошибка в системном реестре. Это обычно связано с ошибкой Code 4 BlueStacks. В этом случае алгоритм действий должен быть следующим:
- Перезагрузка ПК.
- Вход в реестр (команда %temp%).
- Удаление всех файлов в директории.
- Удаление BlueStacks («Удаление программ» в панели управления). Также нужно посмотреть, нет ли программ BlueStack Notification Center и BlueStack App Player, которые тоже нужно удалить.
- Перезагрузка компьютера.
- Установка новой версии эмулятора.
Можно воспользоваться специальными программами для удаления записей исправления ошибок системного реестра – CCleaner, RegCleaner и так далее.
Неверно подобран тип графики
Достаточно распространённая проблема, о которой часто забывают пользователи. Сразу после установки эмулятор производит оптимальную настройку, способную не подходить для некоторых систем. Как вариант, препятствовать запуску приложений может графический движок.
Изменить его можно в настройках – верхнее горизонтальное меню, достаточно зайти в соответствующую вкладку «Движок» и попробовать изменить установленный вариант с DirectX на OpelGL или наоборот.
Преимущества использования BlueStacks App Player
Эмулятор дает возможность использовать на компьютере привычные пользователям Android приложения практически в неограниченном количестве. Причем на большом экране и при поддержке более мощных аппаратных средств. После установки, регистрации и соответствующей настройки программой можно пользоваться как обычным гаджетом, но с гораздо большими возможностями:
- мультизадачности;
- поддержки Android Debug Bridge, магазинов AMD AppZone, Amazone Appstore и 3D-игр;
- доступа к root.
Геймеры используют эмулятор для «тяжелых» игр с кэшем, а для разработчиков, тестирующх ПО, он является почти безальтернативным решением. Вообще сфера применения программы весьма обширна.
Неподходящая версия Android
Эмуляция подразумевает создание образа определенной системы. Если вы пользуетесь более ранней сборкой BlueStacks, то он, скорее всего, выступает в качестве устройства под управлением Андроид 4.4. Хоть большинство продуктов до сих пор поддерживают эту систему, существуют приложения, совместимые с ОС от 5.1, до 8.0, что делает работу таких приложений на эмуляторе невозможной в меру несовместимости.
В Play Market вам попросту не позволят установить программу на ПК, чего не скажешь о загрузке игр со сторонних источников через образы установочных файлов.
Прежде чем устанавливать эмулятор, ознакомитесь с версией его Android во избежание неприятных казусов с несовместимостью.
Что предпринять
Конечно, решить проблему можно сразу, связавшись со службой поддержки платформы. Но это в том случае, если пользователем выполнено всё от него зависящее. Если с начала все сделать правильно, проблемы вряд ли возникнут. А начинать нужно с выбора версии и установки на ПК.
Загрузка с официального сайта
Программу нужно устанавливать только официальную. Если не открывается BlueStacks, он конфликтует с системой либо вообще неработоспособен. На сайте разработчика всегда доступна последняя версия, лишенная багов и более функциональная.
Нажав на кнопку загрузки, даже «чайник» сможет легко установить программу на компьютер. Сначала скачивается исполнительный файл. В процессе антивирус попытается помешать этому, предлагая продолжить или остановить загрузку.
Через некоторое время файл размером 248 Мб окажется в загрузках, а приступить к установке можно сразу или в любое удобное для пользователя время.
Корректная установка
Если принято решение, нужно кликнуть по установочному файлу. Появится стандартное окно с кнопкой «Запустить», нажав на которую, можно запустить инсталляцию.
После начальной инициализации файлов откроется окно с предложением установить BlueStacks 3 сейчас. После всех одобрений нужно выбрать место для установки. При этом важно вспомнить, о чем говорилось выше. Затем необходимо отметить галочками пункты «Доступ к магазину», «Коммуникации приложения» и дождаться окончания установки.
Процедура стандартная для пользователя Windows и не вызовет сложностей.
Проверка компонентов и драйверов ПК
Вспомнить параметры своего компьютера можно, посетив вкладку «Система» в разделе «Свойства компьютера».
Если вдруг системные требования превышают возможности машины, можно остановиться на старой версии или эмуляторе с меньшими запросами.
Узнать, поддерживает ли видеокарта OpenGL 2.0, можно на официальном сайте производителя. Поможет также документация, входившая в комплект поставки, и даже случайно оставшаяся коробка.
Технология виртуализации позволяет эмулятору работать быстрее и более плавно. Придется включить аппаратную виртуализацию, если она была отключена. Инструкция для каждой версии Windows имеется на сайте BlueStacks. На «семерке» она включается в BIOS.
Чтобы проверить наличие и состояние драйверов, войдите в «Диспетчер устройств» и найдите «Видеоадаптеры».
Кликните по названию и в новом окне выберите драйвер. Если там ничего, кроме вопросительного знака, нет, драйверы система не обнаружила, их придется загрузить с официального сайта производителя карты.
Проверка APK антивирусом
Всем известно, что необходимо проверять каждый загружаемый на ПК файл на вирусы. Полезная привычка должна сохраниться и при пользовании эмулятором. На ПК обязательно должна быть постоянно обновляемая хорошая антивирусная программа. Каждый АРК следует проверять перед распаковкой, иначе можно загубить ОС.
Но важно учитывать, что некоторые функции антивируса способны влиять на BlueStacks, а их отключение может значительно ускорить работу эмулятора. Инструкции на этот счет также даны на официальном сайте приложения. В общем, все рекомендации сводятся к отключению автоматической защиты, экранов или сканирования в режиме реального времени.
Рассмотрим, что можно сделать на примере Avast. Итак, нужно:
- Войти в настройки антивируса.
- Выбрать пункт «Устранение неисправностей».
- Включить поддержку аппаратной виртуализации.
- Подтвердить действия кнопкой «ОК» и перезагрузить компьютер.
Удаление и повторная установка
Любое приложение время от времени глючит. Если пользователь ну никак не заходит в BlueStacks, приходится перезапускать программу, а иногда и переустанавливать. Такая процедура позволяет избавиться от накопившихся ошибок, не вдаваясь в подробности. Но делать это тоже нужно правильно. Важно, чтобы на компьютере ничего не осталось от старого эмулятора, иначе некорректной работы не избежать.
Программу можно удалить, как обычно в Windows, через панель управления, а потом подчистить папку C:Program FilesBlueStacks вручную. Но лучше пользоваться специальными деинсталляторами. Например, неплохо справляется с задачей CCleaner. При этом порядок действий будет следующий:
- Открыть раздел «Tools», «Unistall».
- Выбрать BlueStacks и нажать «Unistall».
- После окончания процесса удаления и перегрузки ПК можно снова установить эмулятор.
Если более «тяжелая» версия работала плохо, можно попробовать другую. Часто на одной машине разные версии демонстрируют кардинально отличающиеся результаты.
Изменение размера окна
Иногда мощности компьютера не хватает для полноценной работы эмулятора в полноэкранном режиме. Проблема решается просто – нужно уменьшить размер рабочего окна. Особенно это важно при запуске, когда расход ресурсов максимальный. При этом выполняется следующая последовательность действий:
- Нажать «Пуск» и ввести в строку поиска regedit.
- В редакторе реестра пройти по путям HKEY_LOCAL_MACHINE/SOFTWARE/BlueStacks /Guests/Android/FrameBuffer/0/Height и HKEY_LOCAL_MACHINE/SOFTWARE/BlueStacks /Guests/Android/FrameBuffer/0/Wigth и изменить настройки размеров окна на свое усмотрение. Важно учитывать, что для корректной работы некоторых игр внутренние (Guest) и внешние (Window) размеры должны совпадать.
- Кликнуть дважды по параметру.
- Поставить галочку на «Десятичная», вписать требуемое значение и нажать «ОК».
Проделав операцию с каждым параметром, необходимо перезагрузить программу с выходом через системный трей.
Есть более простой вариант – с помощью .reg файла, предназначенного для быстрого управления ключами реестра. Для этого нужно скачать из интернета и открыть файл с необходимым разрешением, а затем подтвердить действия с внесением изменений в реестр. После полной перезагрузки эмулятора окно уменьшится.
Третий способ осуществляется с помощью программы BlueStacks Tweaker, которая также доступна в сети.
Интернет-подключение
На работу эмулятора влияет качество интернета – при низкой скорости он начинает тормозить и плохо запускается. Большая часть необходимых для эмуляции Android файлов подгружается с сервера BlueStacks, а без активного соединения это невозможно.
Для уверенности следует проверить, как работают с подключением другие устройства. Можно сразу посмотреть подсоединение проводов и перезапустить маршрутизатор. Если использовался Wi-Fi, рекомендуется перейти на Ethernet.
Итог
Как правило, большая часть неприятностей в использовании эмулятора кроется именно в системе, на которую его устанавливают. Из не упомянутых проблем стоит отметить полное отсутствие драйверов для видеокарты (встречается после переустановки Виндовс), отсутствие поддержки виртуализации центрального процессора, наличие вирусов, способных загружать ресурс ПК. Будьте внимательны к деталям, предостережениям и системным требованиям для установки софта. Это позволит избежать напрасной траты нервов на выяснение проблем в работе программы.
Узнать больше на сайте разработчика
Работа над программной частью
Самый первый момент, который необходимо решить – это вероятная ошибка в аппаратной части. Чтобы понять, что дело не в программе, реализуйте деинсталляцию уже имеющейся версии. После этого повторно установите свежий клиент софта. При этом тщательно следуйте всем инструкциям для достижения наилучшего результата.






![Популярная ситуация [RPC:S -7:AEC-0] Популярная ситуация [RPC:S -7:AEC-0]](https://protabletpc.ru/wp-content/uploads/2016/02/RPC-S-7-AEC-0-error.jpg)