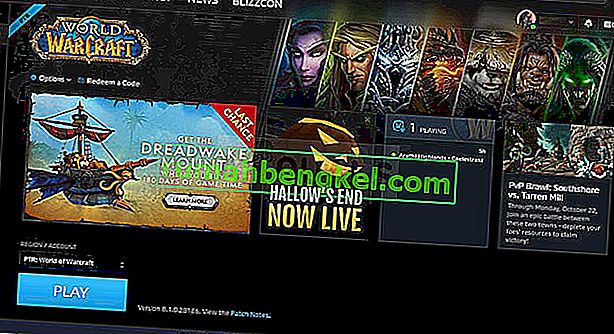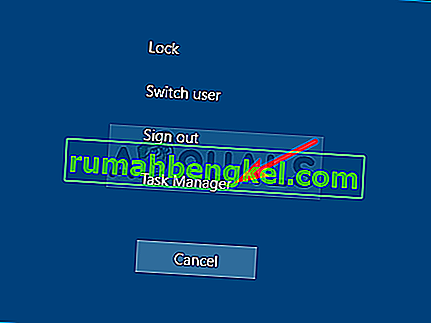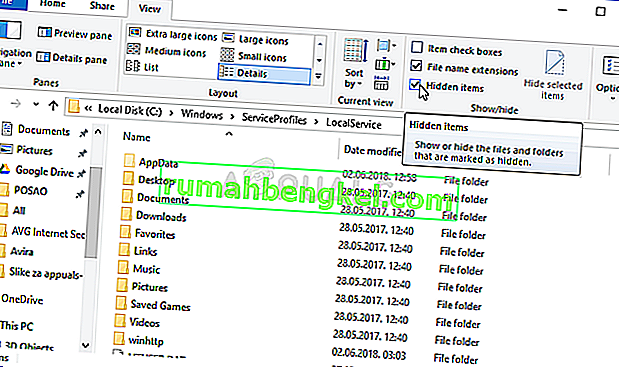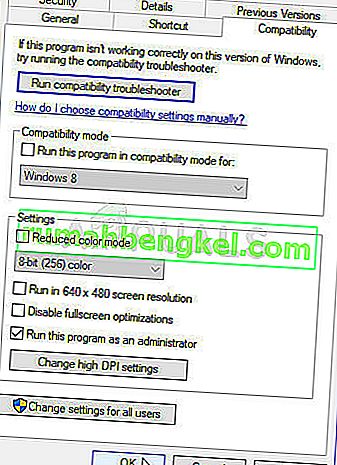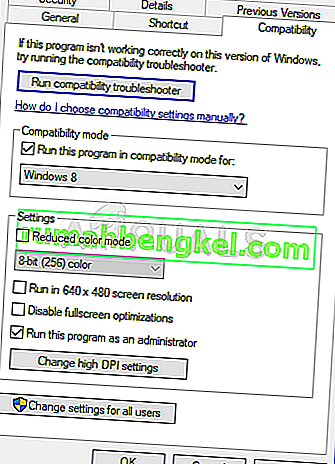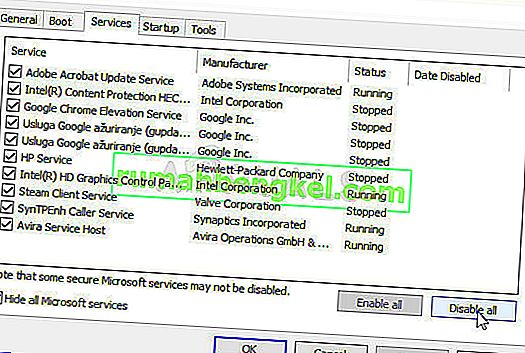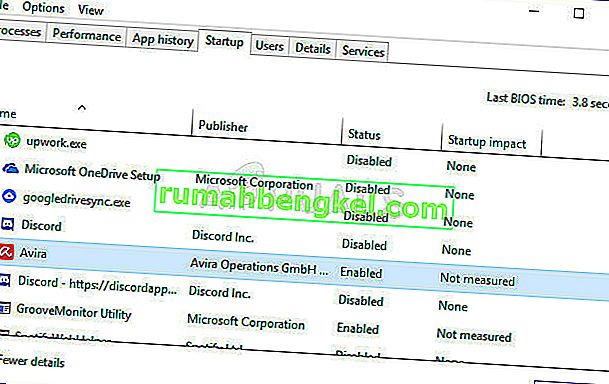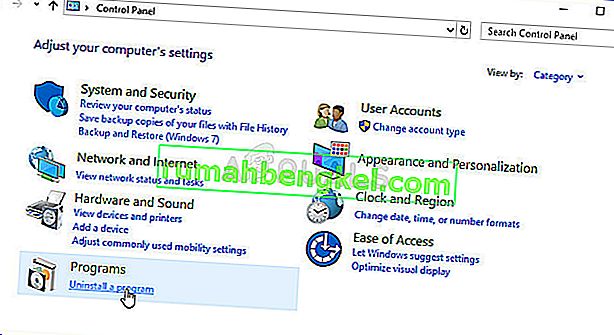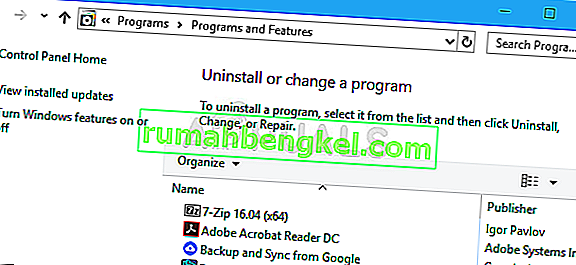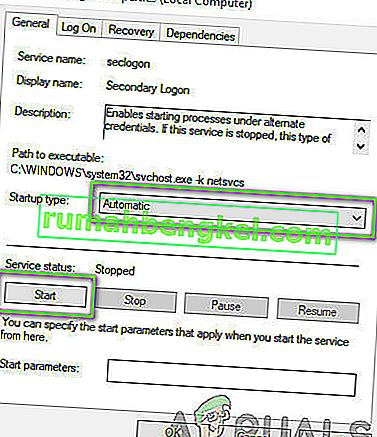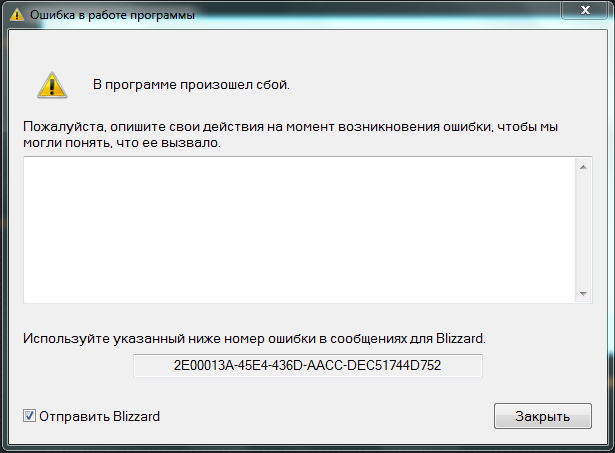Обновлен: 6 месяцев назад
Номер статьи (ID) 10483
Распространенные проблемы
Произошла непредвиденная ошибка, приложение Battle.net остановлено.
Если у вас происходит аварийное завершение работы с ошибкой на синем фоне, следуйте инструкциям из статьи “Синий экран смерти” в играх Battle.net. Если ваш компьютер зависает при использовании приложения Battle.net, следуйте инструкциям из статьи Компьютер прекращает работу или перезагружается. В иных случаях следуйте указанным ниже шагам для устранения неполадки.
Windows®
Mac®
Ничего не помогло?
Если указанные выше советы не помогли разрешить затруднение, посетите форум технической поддержки или свяжитесь с нами.
Загрузка…
3 способа исправить сбой программы запуска Battle.net при запуске (09.22.23)
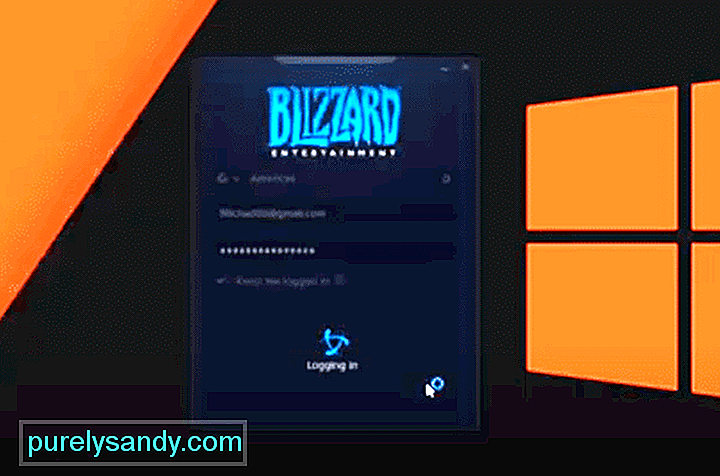
Единственная серьезная проблема, на которую жалуются пользователи при запуске Blizzard, заключается в том, что иногда бывает сложно загрузить или обновить игры. Несмотря на то, что Blizzard пытается устранить проблемы с установкой исправлений, время от времени они могут возникать. Помимо этого, это надежная платформа для игр и одна из лучших программ запуска, если посмотреть на предоставляемые ею услуги.
К сожалению, некоторые пользователи сказали, что их программа запуска Battle.net дает сбой при запуске. Несмотря на то, что эта проблема возникает довольно редко, вот несколько решений, которые могут помочь вам исправить ошибку запуска с помощью средства запуска Battle.net.
Как исправить сбой средства запуска Battle.net при запуске?
Чтобы исправить ошибку запуска, попробуйте очистить папки кеша на вашем ПК. Вероятно, это небольшая ошибка, которую можно исправить, очистив файлы кеша Blizzard. Вам необходимо перейти в папку «% ProgramData%», чтобы получить доступ к каталогу кеша. Оттуда удалите все имена папок как Blizzard Entertainment, а затем снова запустите клиент Battle.net. Вы также можете использовать клавишу Win + R, а затем ввести имя папки данных программы, упомянутой выше, чтобы перейти к папке кеша. После этого также один раз перезагрузите компьютер и запустите приложение.
Еще одна вещь, которую вам необходимо проверить, — это наличие у клиента Blizzard прав администратора, чтобы операционная система не прерывала запуск клиента. Если вы не уверены, перейдите к исполняемому файлу клиента и щелкните его правой кнопкой мыши. Вы увидите опцию «Запуск от имени администратора» в верхней части раскрывающегося меню. Нажмите на нее, и программа запуска должна запуститься без каких-либо проблем. Файл выполнения можно найти в файлах программы C в зависимости от того, где вы установили клиент.
Одна из причин, по которой вы можете столкнуться с этой ошибкой может быть неверный целевой путь. Возможно, именно поэтому ваш клиент продолжает давать сбой, когда вы пытаетесь его запустить. К счастью, вы можете легко решить эту проблему, зайдя в свойства ярлыка, а затем перейдя к параметру целевого пути. Оттуда вам нужно будет изменить целевой путь из средства запуска Battle.net на просто исполняемый файл battle.net, а затем снова использовать ярлык. Это исправление предназначено только для пользователей, которые не могут заставить работать средство запуска с помощью ярлыка на рабочем столе.
Есть еще несколько вещей, которые вы должны проверить, если проблема не решена на данный момент. Во-первых, используйте диспетчер задач и убедитесь, что в фоновом режиме не работают программы безопасности или другие приложения. Затем с помощью диспетчера задач завершите все процессы, связанные с вашей программой запуска battle.net, а затем снова запустите клиент. Затем используйте ярлык и снова запустите приложение, чтобы проверить, не вылетает ли ваш клиент при запуске. Если проблема будет устранена, значит, одна из ваших программ безопасности вызывает проблемы у вашего клиента, и вам необходимо настроить это соответствующим образом.
Если Battle.net по-прежнему дает сбой при запуске даже после выполнения шагов, упомянутых выше, а затем попробуйте удалить клиент с вашего ПК вместе со всеми файлами, связанными с клиентом. Очистите папки кеша и перезагрузите компьютер. Используйте свой браузер, чтобы снова загрузить клиент, а затем установить его на свой компьютер. Есть вероятность, что у вашей предыдущей программы запуска были поврежденные файлы, и с новой программой запуска все будет нормально. Это займет около 10 минут, но после этого проблема, скорее всего, будет решена.
Вы также можете попробовать связаться с участниками службы технической поддержки, посетив форумы Blizzard и создав ветку, посвященную проблеме сбоя. Если ни один из общих шагов по устранению неполадок вам не поможет, то лучший вариант — попросить профессионала помочь вам решить проблему. Команда технической поддержки очень отзывчива, и вы можете связаться с ними, отправив заявку или используя форумы Blizzard. Большинство игроков смогли обойти проблему запуска, очистив папку кеша, но если вам не повезло, служба поддержки Blizzard поможет вам решить любую проблему, с которой вы столкнулись с клиентом.
YouTube видео: 3 способа исправить сбой программы запуска Battle.net при запуске
09, 2023
3 способа исправить сбой программы запуска Battle.net при запуске (01.30.23)
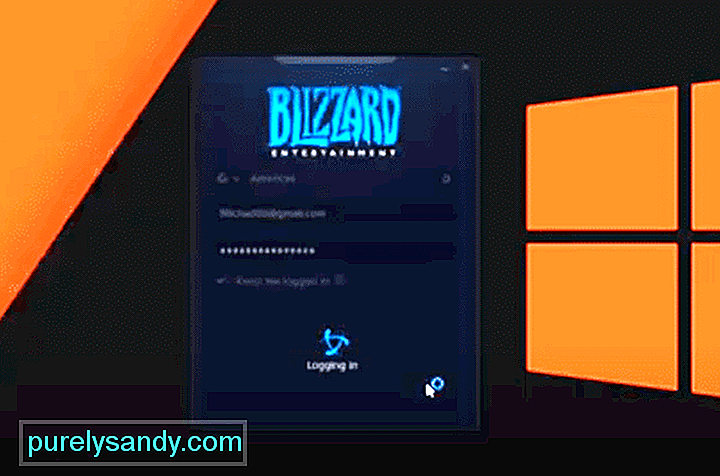
Единственная серьезная проблема, на которую жалуются пользователи при запуске Blizzard, заключается в том, что иногда бывает сложно загрузить или обновить игры. Несмотря на то, что Blizzard пытается устранить проблемы с установкой исправлений, время от времени они могут возникать. Помимо этого, это надежная платформа для игр и одна из лучших программ запуска, если посмотреть на предоставляемые ею услуги.
К сожалению, некоторые пользователи сказали, что их программа запуска Battle.net дает сбой при запуске. Несмотря на то, что эта проблема возникает довольно редко, вот несколько решений, которые могут помочь вам исправить ошибку запуска с помощью средства запуска Battle.net.
Как исправить сбой средства запуска Battle.net при запуске?
Чтобы исправить ошибку запуска, попробуйте очистить папки кеша на вашем ПК. Вероятно, это небольшая ошибка, которую можно исправить, очистив файлы кеша Blizzard. Вам необходимо перейти в папку «% ProgramData%», чтобы получить доступ к каталогу кеша. Оттуда удалите все имена папок как Blizzard Entertainment, а затем снова запустите клиент Battle.net. Вы также можете использовать клавишу Win + R, а затем ввести имя папки данных программы, упомянутой выше, чтобы перейти к папке кеша. После этого также один раз перезагрузите компьютер и запустите приложение.
Еще одна вещь, которую вам необходимо проверить, — это наличие у клиента Blizzard прав администратора, чтобы операционная система не прерывала запуск клиента. Если вы не уверены, перейдите к исполняемому файлу клиента и щелкните его правой кнопкой мыши. Вы увидите опцию «Запуск от имени администратора» в верхней части раскрывающегося меню. Нажмите на нее, и программа запуска должна запуститься без каких-либо проблем. Файл выполнения можно найти в файлах программы C в зависимости от того, где вы установили клиент.
Одна из причин, по которой вы можете столкнуться с этой ошибкой может быть неверный целевой путь. Возможно, именно поэтому ваш клиент продолжает давать сбой, когда вы пытаетесь его запустить. К счастью, вы можете легко решить эту проблему, зайдя в свойства ярлыка, а затем перейдя к параметру целевого пути. Оттуда вам нужно будет изменить целевой путь из средства запуска Battle.net на просто исполняемый файл battle.net, а затем снова использовать ярлык. Это исправление предназначено только для пользователей, которые не могут заставить работать средство запуска с помощью ярлыка на рабочем столе.
Есть еще несколько вещей, которые вы должны проверить, если проблема не решена на данный момент. Во-первых, используйте диспетчер задач и убедитесь, что в фоновом режиме не работают программы безопасности или другие приложения. Затем с помощью диспетчера задач завершите все процессы, связанные с вашей программой запуска battle.net, а затем снова запустите клиент. Затем используйте ярлык и снова запустите приложение, чтобы проверить, не вылетает ли ваш клиент при запуске. Если проблема будет устранена, значит, одна из ваших программ безопасности вызывает проблемы у вашего клиента, и вам необходимо настроить это соответствующим образом.
Если Battle.net по-прежнему дает сбой при запуске даже после выполнения шагов, упомянутых выше, а затем попробуйте удалить клиент с вашего ПК вместе со всеми файлами, связанными с клиентом. Очистите папки кеша и перезагрузите компьютер. Используйте свой браузер, чтобы снова загрузить клиент, а затем установить его на свой компьютер. Есть вероятность, что у вашей предыдущей программы запуска были поврежденные файлы, и с новой программой запуска все будет нормально. Это займет около 10 минут, но после этого проблема, скорее всего, будет решена.
Вы также можете попробовать связаться с участниками службы технической поддержки, посетив форумы Blizzard и создав ветку, посвященную проблеме сбоя. Если ни один из общих шагов по устранению неполадок вам не поможет, то лучший вариант — попросить профессионала помочь вам решить проблему. Команда технической поддержки очень отзывчива, и вы можете связаться с ними, отправив заявку или используя форумы Blizzard. Большинство игроков смогли обойти проблему запуска, очистив папку кеша, но если вам не повезло, служба поддержки Blizzard поможет вам решить любую проблему, с которой вы столкнулись с клиентом.
YouTube видео: 3 способа исправить сбой программы запуска Battle.net при запуске
01, 2023
Как известно, когда на компе клиент Battle Net не запускается, то в Call of Duty Warzone, Hearthstone, World of Warcraft, Overwatch и прочие игры, соответственно, тоже поиграть уже не получиться. Что всегда, мягко говоря, несколько расстраивает…
Вместе с тем, как показывает практика, большинство самых распространенных сбоев BattleNet устраняются вполне себе стандартными способами (при условии, конечно, что имеющийся в наличии комп соответствует хотя бы минимальным системным требованиям приложения и само оно было установлено и функционировало корректно).
Вот об этих самых способах сейчас и расскажем. Итак…
если Battle Net не запускается — перезапускаем от имени администратора
То есть, предоставляем приложению как бы больше прав в Windows, что позволяет успешно устранить некоторые проблемы с разрешениями.
А для этого:
- запускаем Проводник, находим и открываем папку «Battle.net«;
- в ней находим файл Launcher.exe, кликаем по названию правой кнопкой мыши и в открывшемся меню жмем «Свойства«;
- в следующем окошке переходим во вкладку «Совместимость«;
- активируем опцию «Запуск от имени администратора» (внизу окна);
- и жмем «Применить«.
Попутно также отметим, что в ряде случаем проблемку с клиентом BattleNet на компе с Windows 11 или Windows 10 решить можно путем перезапуска его в режиме совместимости с ОС Windows 8 (тоже пкм по Launcher.exe > Свойства > вкладка «Совместимость» > активируем функцию «Запустить программу в режиме совместимости с» > в меню ниже выбираем «Windows 8» > Применить).
Не пропустите: ЕСЛИ С WINDOWS 11 ОВЕРЛЕЙ DISCORD НЕ РАБОТАЕТ
если Battle Net не запускается — чистим кэш приложения
На случай, когда нормальной работе лаунчера мешает скопившийся в кэше мусор. И к слову, во избежание всяких сбоев чистить кэш проги надо регулярно.
Делается это просто путем удаления папок BattleNet и Blizzard Entertainment:
- открываем Диспетчер задач Windows (Ctrl+Shift+Esc) и если BattleNet отображается в списке активных процессов, то закрываем его вручную (выделяем и жмем «Снять задачу«);
- открываем Проводник (Win+E), в строку вверху окна копируем адрес C:ProgramData и жмем Enter;
- в списке папок находим и удаляем сначала «Battle.net» (жмем пкм по названию и затем «Удалить«);
- затем точно так же удаляем папку «Blizzard Entertainment«;
- и пробуем запустить BattleNet снова.
Не пропустите: ИДЕТ ПРОВЕРКА ИГРОВЫХ ФАЙЛОВ: ЧТО ДЕЛАТЬ, КОГДА BATTLENET ВИСНЕТ НА НЕЙ БЕСКОНЕЧНО
если Battle Net не запускается — проверяем/включаем «Вторичный вход»
Служба Secondary Logon (она же «Вторичный вход в систему«) позволяет запускать в системе процессы с т.н. альтернативными типами учетных данных пользователя. Более того, если эта служба по какой-то причине отключена, то клиент BattleNet запускаться не будет и не должен.
Поэтому:
- открываем «Службы» Windows (в строке поиска системы пишем services.msc и в результатах выше жмем «Службы» (или «Services«);
- в открывшемся окне в списке служб находим «Вторичный вход в систему» (или «Secondary Logon«), двойным кликом по названию открываем окошко свойств данной службы;
- в меню «Тип запуска» ставим «Автоматически«
- чуть ниже жмем кнопку «Запустить«, затем — «Применить» и «ОК«;
- и перезагружаем комп.
Если же служба «Вторичный вход в систему» была включена, то в таком случае просто её перезапускаем (в окошке свойств жмем сначала «Остановить«, а потом — «Запустить«) и затем тоже перезагружаем компьютер.
Не пропустите: ЕСЛИ COD WARZONE 2 НЕ ЗАПУСКАЕТСЯ ИЛИ СТАБИЛЬНО ВЫЛЕТАЕТ
если Battle Net не запускается — отключаем на время брандмауэр Windows
Бывает и так, что брандмауэр тупо не дает BattleNet подключиться к серверам Blizzard, то бишь, блокирует. Так это или нет, проверяется тоже быстро и просто, путем временного отключения брандмауэр:
- в строке поиска системы пишем «брандмауэр» (без кавычек) и в результатах жмем «Брандмауэр Windows«;
- в следующем окне переходим в раздел «Включение и отключение брандмауэра Windows» (слева);
- далее справа отключаем брандмауэр и для домашней, и для общественной сетей (в обоих разделах проставляем «Отключить брандмауэр Windows«);
- кликаем ОК, окно пока не закрываем и пробуем запустить BattleNet.
Если на этот раз клиент запустился и работает нормально, то тогда в окне параметров брандмауэра переходим в раздел «Разрешить запуск программы и компонента через брандмауэр Windows«, в списке приложений находим BattleNet (или жмем «Разрешить другую программу«, выбираем «Battle.net» и жмем «Добавить«), проставляем для него разрешения в обеих колонках (для обеих сетей) и жмем ОК. После этого снова включаем брандмауэр и перезапускаем BattleNet.
Не пропустите: ПРОБЛЕМЫ OVERWATCH 2: ЧТО ЕСТЬ И КАК УСТРАНИТЬ
если Battle Net не запускается — временно отключаем антивирус
Тоже на тот случай, когда антивирус вдруг почему-то начал считать клиент BattleNet вредоносной программой (а такое иногда случается после очередного обновления либо антивируса, либо самого клиента).
Для проверки временно приостанавливаем антивирусную защиту (из основного меню антивируса либо кликаем правой кнопкой мыши по иконке антивируса в трее или на Панели задач Windows) и после этого перезапускаем BattleNet.
Если заработал, то тогда открываем настройки своего антивируса, добавляем exe-шник клиента BattleNet (файл Launcher.exe в папке «Battle.net«) в список исключений, включаем антивирусную защиту и перезапускаем BattleNet.
если Battle Net не запускается — отключаем прокси
Прокси-серверы тоже в определенных условиях конфликтуют с приложением BattleNet. Поэтому если на компе настроено подключением через прокси и клиент упорно не запускается, то:
- через строку поиска Windows находим и открываем inetcpl.cpl (свойства интернет-подключения);
- переходим во вкладку «Подключения«, жмем кнопку «Настройка сети» (внизу окна в разделе «Настройка параметров локальной сети«);
- в следующем окошке отключаем опцию «Использовать прокси-сервер для локальных подключений» и жмем «ОК«;
- кликаем «Применить» и пробуем запустить BattleNet.
Отметим также, что прокси без разрешения пользователя умеют включать некоторые вирусы. Так что, если на компе прокси вы не включали, но проверка показывает, что прокси-соединение включено, то это повод запустить внеочередную проверку системы на вирусы.
Не пропустите: COD MODERN WARFARE 2 НА КОМПЕ: ЕСЛИ ВЫЛЕТАЕТ И КАК ПОДНЯТЬ FPS
если Battle Net не запускается — делаем чистую загрузку Windows 11/10
Так называемая «чистая загрузка» (сlean boot), напомним — это когда система запускается без автозапуска всяких-разных сторонних приложений и служб. Благодаря чему потом все ненужное можно найти и удалить, а все нужное попробовать запустить вручную.
Как выполнить чистую загрузку Windows 11 и Windows 10, подробнейшим образом расписано на официальном сайте поддержки Microsoft — [ССЫЛКА] — потому повторяться не будем.
Читаем инструкцию, перезапускаем систему «вчистую» и снова пробуем запустить BattleNet. Если теперь запускается, значит, надо подумать, какие из установленных на компе прог могут конфликтовать с клиентом. Находим её (или их), удаляем, перезапускаем Windows в нормальном режиме и запускаем BattleNet.
если Battle Net не запускается — переустанавливаем
Если ни одна из перечисленных выше мер должного эффекта не возымела (или если не было ни времени, ни желания с ними заморачиваться), то полная переустановка BattleNet должна бы устранить проблему с запуском.
Следовательно, сначала удаляем приложение (через «Установку/удаление программ Windows«), а потом вручную удаляем папки BattleNet и Blizzard Entertainment (см. выше).
После этого идем на сайт Battle.net, жмем кнопку «Загрузка Battle.net» (в самом верху страницы), качаем на комп файл Battle.net-Setup.exe, двойным кликом по нему запускаем процедуру установки и после успешного её завершения запускаем клиент BattleNet.
Содержание
- Вот гайд по устранению ошибки Battle.net, не запускающей игры на ПК.
- Как исправить Battle.net, не запускающий игры на ПК
- Удалить файлы Battle.net
- Обновите графические драйверы
- Проверить наличие Центра обновления Windows
- Запустить Battle.net от имени администратора
- VPN/Proxy
- Переустановите Battle.net
Вот гайд по устранению ошибки Battle.net, не запускающей игры на ПК.
Battle.net является детищем Blizzard Entertainment и широко популярен благодаря размещению множества игр. В нем представлены такие игры, как World of Warcraft, а также серия Diablo, и вы можете выбирать из многих других. Однако в последнее время игроки жалуются на неизвестную ошибку, которая не позволяет им запускать игры. Мы знаем, как это может быть неприятно, и поэтому составили это руководство, чтобы помочь вам избавиться от этой ошибки. Поскольку вы здесь, вы также хотите решить эту проблему, и вам не придется искать дальше, поскольку мы вас рассмотрели. Итак, давайте ознакомимся с этим руководством, чтобы устранить неполадки, связанные с тем, что Battle.net не запускает игры на ПК.
Содержание
- Как исправить Battle.net, не запускающий игры на ПК
- Удалить файлы Battle.net
- Обновление графических драйверов
- Проверьте Центр обновления Windows
- Запустите Battle.net от имени администратора
- VPN/Proxy
- Переустановите Battle.net
Battle.net является детищем Blizzard Entertainment и широко популярен благодаря размещению множества игр. В нем представлены такие игры, как World of Warcraft, а также серия Diablo, и вы можете выбирать из многих других. Однако в последнее время игроки жалуются на неизвестную ошибку, которая не позволяет им запускать игры. Мы знаем, как это может быть неприятно, и поэтому составили это руководство, чтобы помочь вам избавиться от этой ошибки. Поскольку вы здесь, вы также хотите решить эту проблему, и вам не придется искать дальше, поскольку мы вас рассмотрели. Итак, давайте ознакомимся с этим руководством, чтобы починить Battle.net, не запускающий игры на ПК.
Как исправить Battle.net, не запускающий игры на ПК
<р>Хотя существует несколько причин, по которым вы можете столкнуться с этой ошибкой, мы также перечисляем немало исправлений. Нет никакой гарантии, что ошибка больше никогда не появится. Но если это произойдет, вы уже будете знать, что делать. Вот как исправить Battle.net, не запускающий игры на ПК.
Удалить файлы Battle.net
Поврежденные и устаревшие файлы могут мешать запуску приложения и не разрешать его бежать. Удаление этих файлов может исправить ошибку. Вот как удалить файлы Battle.net с вашего ПК:
- Полностью закройте Battle.net, а затем нажмите Ctrl + Shift + Esc, чтобы вызвать диспетчер задач.
- Затем перейдите на вкладку «Процессы», выберите все агенты, настольные приложения Blizzard Battle.net и игровые процессы и нажмите «Завершить процесс».
- Перейдите к папке, содержащей каталог Battle.net, нажав клавиши Windows + R, чтобы открыть диалоговое окно «Выполнить».
- Введите C:ProgramData в поле и нажмите Enter.
- Удалите папку Battle.net.
- Запустите Battle.net и обновите игру. Это должно исправить ошибку Battle.net, не запускающую игры на вашем ПК.
Обновите графические драйверы
Чтобы обновить графические драйверы, выполните следующие действия:
- В строке поиска найдите Диспетчер устройств.
- Затем откройте Диспетчер устройств и дважды щелкните параметр «Адаптеры дисплея».
- После этого вы получите имя вашего Графический драйвер. Щелкните его правой кнопкой мыши и выберите параметр «Обновить драйвер».
Проверить наличие Центра обновления Windows
Если вышеуказанный метод не сработал, вот что вам нужно сделать:
- Нажмите в меню «Пуск», а затем нажмите «Настройки».
- В новом окне вам нужно найти «Обновление и безопасность».
- Теперь, чтобы обновить окна, нажмите кнопку с надписью «Проверить наличие обновлений».
- Если есть ожидающие обновления, на экране появится опция «Обновить Windows».
Запустить Battle.net от имени администратора
Вы также можете попробовать запустить Battle.net от имени администратора, чтобы исправить ошибка запуска игр. Вот что вам нужно сделать:
- Щелкните правой кнопкой мыши значок Battle.net и выберите «Свойства».
- Перейдите на вкладку «Совместимость».
- Установите флажок «Запустить эту программу от имени администратора» и нажмите кнопку «ОК».
VPN/Proxy
Любой VPN или прокси, работающие на вашем ПК, вызовут эту ошибку. Убедитесь, что вы не используете их для исправления ошибки Battle.net, не запускающей игры на ПК. Если у вас есть VPN, мы рекомендуем вам удалить его, чтобы предотвратить будущие вмешательства.
Переустановите Battle.net
Если у вас ничего не работает, последний вариант, который может исправить Battle.net не запускается ошибка игры — переустановить. Просто удалите программу запуска со своего ПК, а затем переустановите Battle.net. Перейдите по ссылке, которую мы предоставили здесь.
Опять же, если ничего не работает, обратиться в поддержку Battle.net никогда не будет плохой идеей. Возможно, они смогут помочь вам лучше понять проблему.
Это все, что нужно знать о том, как исправить Battle.net, не запускающий игры на ПК. Пока вы здесь, обязательно ознакомьтесь с подобным контентом в Guideer.
На чтение 7 мин. Просмотров 15.8k. Опубликовано 03.09.2019
Если на вашем компьютере не запускается программа запуска Battle.net, вы не сможете играть ни в одну из игр Blizzard. Это может быть серьезной проблемой, но, к счастью, есть способ решить эту проблему раз и навсегда.
Клиент Blizzard Battle.net – это надежное и надежное программное обеспечение. Он существует целую вечность и является лучшим показателем замечательного подхода, который Blizzard применяет к распространению игр.
Однако даже у первоклассного игрового пускового/настольного клиента иногда возникают проблемы. Некоторые пользователи сообщали, что программа запуска Battle.net даже не запускается или неожиданно завершает работу при инициализации.
Поскольку существует множество возможных виновников этого события, мы постарались охватить все из них. Таким образом, если после нескольких попыток программа запуска Battle.net не откроется, не беспокойтесь – вы находитесь в нужном месте. Зачисленные решения могут быть найдены ниже.
Содержание
- Если приложение Blizzard не открывается, исправьте это с помощью этих решений
- Решение 1 – Запустите панель запуска Battle.net от имени администратора
- Решение 2. Очистите кэш программы запуска и удалите папку «Инструменты»
- Решение 3 – Проверьте антивирус и брандмауэр
- Решение 4 – Отключить фоновые программы
- Решение 5. Включите службу вторичного входа
- Решение 6 – Переустановите панель запуска Battle.net
Если приложение Blizzard не открывается, исправьте это с помощью этих решений
- Запустите панель запуска Battle.net от имени администратора .
- Очистить кэш модуля запуска
- Проверьте антивирус и брандмауэр
- Отключить фоновые программы
- Включить службу вторичного входа
- Переустановите панель запуска Battle.net
Решение 1 – Запустите панель запуска Battle.net от имени администратора
Иногда не запускается панель запуска Battle.net, потому что у вас нет прав администратора. Это довольно распространенная проблема для многих приложений, но, к счастью, ее легко решить.
Без соответствующих административных разрешений пусковая установка Battle.net не будет работать так, как задумано, или даже не запустится. Итак, вам нужно предоставить ему административное разрешение и убедиться, что он может свободно подключаться к выделенным серверам.
Вот как дать панели запуска Battle.net административное разрешение:
- Перейдите в C: Program Files (или Program Files x86) Battle.net.
-
Нажмите правой кнопкой мыши на Battle.net Launcher.exe и откройте Свойства .
- Выберите вкладку Совместимость .
-
Установите флажок « Запустить эту программу от имени администратора » и подтвердите изменения.
Кроме того, поскольку зависание в основном происходит при обновлении клиента, мы рекомендуем вам проверить параметры подключения. Вот несколько шагов, которые вы можете предпринять для устранения проблем с подключением:
После выполнения всех шагов, описанных выше, проблема должна быть решена. Если проблема все еще существует, это означает, что ваше сетевое соединение работает правильно, и вы можете перейти к следующему решению.
Решение 2. Очистите кэш программы запуска и удалите папку «Инструменты»
Как и любое другое приложение, пусковая установка Battle.net хранит много вторичных данных, отвечающих за бесперебойную обработку и настройку.
Теперь каждый данный файл может быть поврежден или не завершен, и, следовательно, связанная программа потерпит неудачу. Иногда вы можете восстановить эти файлы, но чаще вам нужно будет удалить их и позволить приложению восстановить их с нуля.
Это именно то, что вам нужно сделать с помощью панели запуска Battle.net, чтобы решить эту проблему.
Теперь выполните следующие действия, чтобы удалить папку «Кэш и инструменты» в «Программных данных»:
- Нажмите правой кнопкой мыши на панели задач и откройте Диспетчер задач .
-
Убейте эти процессы:
- Процесс игры
- Agent.exe или Blizzard Update Agent.exe
- Blizzard Battle.net
- Закройте диспетчер задач и нажмите клавишу Windows + R , чтобы открыть командную строку «Выполнить».
-
В командной строке введите C: ProgramData и нажмите Enter .
-
Найдите папку Battle.net и удалите ее.
- Запустите Battle.net снова и ищите изменения.
- ЧИТАЙТЕ ТАКЖЕ : как исправить сбои при запуске Battle.net
Решение 3 – Проверьте антивирус и брандмауэр
Мы уже подчеркивали тот факт, что программа запуска Battle.net имеет тенденцию не запускаться, если нет соединения. Но большую часть времени проблема не связана с подключением.
Иногда сторонние антивирусы или брандмауэры мешают запуску Battle.net доступа к выделенным серверам и обновлению.
Это не совсем редкое явление, поэтому рекомендуется либо отключить антивирус, либо создать исключение (исключая папку Battle.net). В любом случае, мы не рекомендуем полностью удалять антивирус из-за очевидных угроз безопасности.
Кроме того, существует также брандмауэр Windows в качестве возможной причины невозможности запуска Battle.net. Если вы не уверены, как разрешить программе запуска Battle.net обмениваться данными через брандмауэр Windows, выполните следующие действия:
-
Введите межсетевой экран в строке поиска Windows и откройте Брандмауэр Windows .
-
Нажмите « Разрешить приложение или функцию через брандмауэр Windows » на левой панели.
-
Выберите Изменить настройки .
-
Нажмите кнопку Разрешить другое приложение .
-
Нажмите Обзор и перейдите в C: Program Files (или Program Files x86) Battle.net.
- Добавьте Battle.net Launcher.exe и подтвердите изменения.
После этого остановка запуска Battle.net должна быть решена. Если это не так, то непременно проверьте последние два шага.
- ТАКЖЕ ЧИТАЙТЕ: ссылки запуска Battle.net ломают ваш браузер: что делать
Решение 4 – Отключить фоновые программы
Некоторые фоновые программы могут помешать запуску Battle.net. Существует множество приложений, которые могут повлиять на этот клиент для настольных компьютеров, и служба поддержки Blizzard часто подчеркивает, что их нужно отключить раньше всего на свете. Теперь, даже если вы знаете об этом, может потребоваться много времени для индивидуального отключения программ и поиска улучшений.
Таким образом, лучший способ выяснить это – другая сторонняя программа, предотвращающая запуск Battle.net, – попробовать режим выборочного запуска.
Вот как это сделать:
-
В строке поиска Windows введите msconfig.msc и откройте Конфигурация системы .
- Выберите Выборочный запуск .
-
Снимите флажок « Загрузить элементы автозагрузки ».
- Теперь перейдите на вкладку Услуги .
- Установите флажок Скрыть все службы Microsoft .
-
Нажмите Отключить все , а затем ОК , чтобы подтвердить изменения.
- Наконец, перезагрузите компьютер и снова запустите Blizzard.
При этом вы, по крайней мере, будете в курсе негативного влияния сторонних программ. Если клиент запускается – хорошо, если нет – переходите к дополнительным шагам.
Решение 5. Включите службу вторичного входа
Еще один редко используемый сервис и еще одно возможное решение вашей проблемы. А именно, служба Secondary Logon предназначена для того, чтобы избежать нескольких действий по выходу из системы, поэтому вы можете запускать определенную программу с правами администратора из учетной записи не администратора. И, по какой-то особой причине, пусковая установка Battle.net сильно зависит от этой службы, поэтому вам нужно ее включить.
Для этого выполните следующие действия:
-
Введите сервисы в строку поиска и откройте Сервисы .
- Перейдите к службе Вторичный вход , щелкните ее правой кнопкой мыши и откройте Свойства .
- Измените Тип запуска на Автоматический .
-
Запустите службу и подтвердите изменения.
- Перезагрузите компьютер, чтобы изменения вступили в силу.
Решение 6 – Переустановите панель запуска Battle.net
Наконец, если все предыдущие решения были бесполезны, переустановка – это наше последнее средство. Многие пользователи, страдающие от этой проблемы, пытались решить ее путем переустановки настольного приложения сразу. Однако даже если вы удалите установочные файлы из папки Program Files, в папке Program Data все еще есть файлы.
Таким образом, после переустановки приложения все осталось прежним. Поэтому, чтобы полностью удалить настольное приложение Battle.net и решить проблему, выполните следующие инструкции:
- На панели поиска введите контроль и откройте Панель управления .
- Выберите Вид категории и откройте Удалить программу .
- Удалите настольный клиент Battle.net с вашего компьютера.
- Теперь нажмите клавишу Windows + R , чтобы открыть диалоговое окно Выполнить .
-
Введите C: ProgramData в командной строке и нажмите Enter.
- Удалите папку Battle.net.
- Перезагрузите компьютер.
- Загрузите установщик Battle.net здесь и установите его.
Это должно решить ваши проблемы, и вы сможете без проблем запустить панель запуска Battle.net и соответствующие игры. Если вы все еще сталкиваетесь с проблемой, единственное, что мы можем предложить, – это переустановить систему. Вся процедура описана в этой статье, поэтому обязательно ознакомьтесь с ней.
Это закрытие. Если у вас есть вопросы, касающиеся запуска Battle.net или альтернативных решений, не стесняйтесь сообщить нам в разделе комментариев ниже.
Примечание редактора . Это сообщение было первоначально опубликовано в ноябре 2017 года и с тех пор было обновлено и обновлено для обеспечения свежести, точности и полноты.
(@sergey)
Сообщения: 42
Estimable Member
Приложение Battle.net является одним из самых важных инструментов для поклонников Blizzard. Благодаря этому приложению вы можете быстрее войти в систему, общаться с другими игроками и решить задачу обновления игр — Battle.net сделает это за вас.
Также бывают случаи, когда приложение Battle.net работает некорректно или вообще перестает работать. В этой статье мы сосредоточимся на такой проблеме и предложим вам быстрый обходной путь для устранения проблем при запуске Battle.net. Сбои Battle.net очень раздражают, потому что они мешают игрокам войти в систему. Обычно код ошибки не появляется, приложение просто зависает, а затем глючит.
Решение 1. Изменить конфигурацию Вступления (Intro)
1. Введите %AppData% в меню «Поиск»> нажмите «Ввод».
2. Перейдите в папку « Battle.net », обычно расположенную по этому адресу: C: UsersUSERNAMEAppDataRoamingBattle.net
3. Откройте файл Battle.net.config с помощью любого текстового редактора.
4 Найдите эту строку: «ShowIntroBalloon»: «false» ,
5. Измените ее на «ShowIntroBalloon»: «true»,
6. Сохраните файл конфигурации> закройте его.
Решение 2 — Очистить кеш
1. Введите run в меню поиска.
2. Введите %appdata% > hit Enter.
3. Удалите папку Battle.net.
4. Сделайте то же самое для %localappdata%
5. Запустите диспетчер задач и отключите все процессы, связанные с Battle.net. Перейдите в Диспетчер задач> Процессы> «Battle.net.exe» и «Battle.net Helper.exe»>, щелкните правой кнопкой мыши и отключите оба
6. Войдите в Battle.net снова.
Решение 3 — Переустановите клиент Battle.net
- В панели поиска Windows введите Control и откройте панель управления .
- Выберите Удалить программу .
- Удалите клиент Battle.net .
- Перейдите к AppData и LocalAppData и удалите все, что связано с Battle.net .
- Загрузите последнюю версию клиента Battle.net .
- Установите клиент и проверьте улучшения.
Размещено : 26/03/2020 6:16 дп
Battle.net это онлайн-игра или социальная сеть, которая более популярна с точки зрения цифрового распространения и платформы управления цифровыми правами для Blizzard Entertainment. Battle.net — это настольный клиент для загрузки и игры в определенные игры от Blizzard и Activision, которые существуют уже много лет. Как и в случае с другими игровыми клиентами, похоже, что некоторые пользователи сталкиваются с проблемой Battle.net. Не запускается или Не загружается Любая проблема с играми при запуске.
Теперь, если вы также являетесь одной из жертв, столкнувшихся с такой проблемой, вы можете воспользоваться этим руководством по устранению неполадок, чтобы исправить ее. Согласно многочисленным сообщениям на официальном форуме Battle.net, а также на других платформах, множество Игроки Blizzard и Activision сталкиваются с такой проблемой независимо от того, какую игру они пытаются играть. Если мы кратко рассмотрим, могут быть проблемы с файлами Battle.net, другие программы конфликтуют, отсутствуют права администратора и т. д.
Содержание страницы
-
Исправлено: Battle.net не запускается или не загружает игры
- 1. Удалить папку кэша Battle.net
- 2. Запустите приложение Battle.net от имени администратора.
- 3. Закрыть фоновые запущенные задачи
- 4. Обновите необходимые драйверы устройств
- 5. Отключить брандмауэр Windows или антивирусную программу
- 6. Выполните чистую загрузку
- 7. Отключить VPN или прокси-серверы
- 8. Переустановите приложение Battle.net.
Исправлено: Battle.net не запускается или не загружает игры
Хотя также высока вероятность того, что фоновые программы работают без необходимости, брандмауэр Windows или антивирусная программа блокируют запускаемая программа, проблемы с запускаемыми приложениями, проблемы с кешем клиента Battle.net или даже служба вторичного входа отключена, и т. д. К счастью, есть несколько возможных обходных путей, упомянутых ниже, которые должны вам помочь. Итак, не теряя времени, давайте приступим к делу.
1. Удалить папку кэша Battle.net
Иногда поврежденная папка кеша может вызвать несколько проблем с играми Blizzard или Activision на компьютере с Windows. Таким образом, удаление папки кеша не повлияет на ваши игровые данные, но может решить проблемы с устаревшим кешем или сбоями.
- Прежде всего, обязательно закройте программы Blizzard, такие как Battle.net и т. д.
- Теперь нажмите кнопку Ctrl+Shift+Esc ключ, чтобы открыть Диспетчер задач.
- Нажми на Процессы вкладка > Если агент.exe работает или Агент обновлений Blizzard работает, нажмите, чтобы выбрать его.
- Нажмите на Завершить процесс/задачу > Перейдите в папку, содержащую каталог кеша:
- нажмите Виндовс + Р ключи, чтобы открыть Бежать диалоговое окно.
- Тип %Данные программы% в поле и нажмите Войти.
- Если в каталоге существует папка Blizzard Entertainment, щелкните ее правой кнопкой мыши.
- Выбирать Удалить > Перезапустите настольное приложение Battle.net, чтобы проверить наличие проблемы.
2. Запустите приложение Battle.net от имени администратора.
Не забудьте запустить исполняемый файл клиента Battle.net от имени администратора, чтобы избежать контроля учетных записей пользователей в отношении проблем с привилегиями. Для этого:
- Щелкните правой кнопкой мыши на Battle.net exe-файл ярлыка на вашем ПК.
- Теперь выберите Характеристики > Нажмите на Совместимость вкладка
- Обязательно нажмите на Запустите эту программу от имени администратора флажок, чтобы отметить его.
- Нажмите на Применять и выберите ХОРОШО чтобы сохранить изменения.
- После этого дважды щелкните настольное приложение Battle.net, чтобы запустить его.
3. Закрыть фоновые запущенные задачи
Ненужные фоновые задачи или программы могут потреблять много системных ресурсов, таких как использование ЦП или памяти, что буквально снижает производительность системы. Следовательно, довольно часто возникают проблемы с запуском, зависанием, отсутствием загрузки. Просто полностью закройте все ненужные фоновые задачи. Сделать это:
- Нажимать Ctrl + Shift + Esc ключи, чтобы открыть Диспетчер задач.
- Теперь нажмите на Процессы вкладка > Нажмите, чтобы выбрать задачи, которые без необходимости выполняются в фоновом режиме и потребляют достаточно системных ресурсов.
- Нажмите на Завершить задачу чтобы закрыть его один за другим.
- После этого перезагрузите систему.
4. Обновите необходимые драйверы устройств
Всегда необходимо обновлять необходимые драйверы устройств в вашей системе Windows для бесперебойной работы всех программ. Сделать это:
- Щелкните правой кнопкой мыши на Стартовое меню открыть Меню быстрого доступа.
- Нажмите на Диспетчер устройств из списка.
- Теперь, Двойной клик в соответствующей категории, чтобы развернуть список того, что вы хотите обновить.
- Затем щелкните правой кнопкой мыши на конкретном устройстве/драйвере.
- Выбирать Обновить драйвер > Выберите Автоматический поиск драйверов.
- Если доступно обновление, оно автоматически загрузит и установит последнюю версию.
- После этого обязательно перезагрузите компьютер, чтобы изменить эффекты.
5. Отключить брандмауэр Windows или антивирусную программу
Вероятность того, что ваш брандмауэр Защитника Windows по умолчанию или какая-либо сторонняя антивирусная программа мешают правильной работе текущих подключений или файлов игры, достаточно высока. Поэтому обязательно временно отключите или отключите защиту в реальном времени и защиту брандмауэра.
Объявления
- Нажми на Стартовое меню > Тип межсетевой экран.
- Выбирать Брандмауэр Защитника Windows из результатов поиска.
- Теперь нажмите на Включение или отключение брандмауэра Защитника Windows с левой панели.
- Откроется новая страница > Выберите Отключить брандмауэр Защитника Windows (не рекомендуется) вариант для обоих Настройки частной и общедоступной сети.
- После выбора нажмите на ХОРОШО чтобы сохранить изменения.
- Наконец, перезагрузите компьютер.
Точно так же вы должны отключить защиту безопасности Windows. Просто выполните следующие действия:
- Нажимать Окна + я ключи, чтобы открыть Параметры Windows меню.
- Нажмите на Обновление и безопасность > Нажмите на Безопасность Windows с левой панели.
- Теперь нажмите на Откройте Безопасность Windows кнопка.
- Идти к Защита от вирусов и угроз > Нажмите на Управление настройками.
- Далее вам нужно будет просто выключи в Защита в режиме реального времени переключать.
- При появлении запроса нажмите Да идти дальше.
- Кроме того, вы также можете отключить Облачная защита, Защита от саботажа Если хочешь.
6. Выполните чистую загрузку
Некоторые приложения и их службы могут запускаться автоматически при загрузке системы. В этом случае эти приложения или службы определенно будут использовать много интернет-соединения, а также системные ресурсы. Если вы тоже чувствуете то же самое, обязательно выполните чистую загрузку на своем компьютере, чтобы проверить наличие проблемы. Для этого:
- Нажимать Виндовс + Р ключи, чтобы открыть Бежать чат.
- Теперь введите msconfig и ударил Войти открыть Конфигурация системы.
- Перейти к Услуги вкладка > Включить Скрыть все службы Microsoft флажок.
Объявления
- Нажмите на Отключить все > Нажмите на Применять а потом ХОРОШО чтобы сохранить изменения.
- Теперь идите в Запускать вкладка > Нажмите Откройте диспетчер задач.
- Откроется интерфейс диспетчера задач. Вот иди в Запускать вкладка
- Затем нажмите на конкретную задачу, которая оказывает большее влияние на запуск.
- После выбора нажмите на Запрещать чтобы отключить их из процесса запуска.
- Выполните те же действия для каждой программы, которая оказывает большее влияние на запуск.
- После этого обязательно перезагрузите компьютер, чтобы изменения вступили в силу.
7. Отключить VPN или прокси-серверы
Также рекомендуется не использовать VPN или прокси-серверы при запуске клиента Battle.net, чтобы не столкнуться с любые проблемы с сетью и подключением к серверу, поскольку программы безопасности могут блокировать текущие подключения.
8. Переустановите приложение Battle.net.
Если ни один из методов вам не помог, попробуйте удалить и переустановить настольное приложение Battle.net на своем компьютере, чтобы решить эту проблему. Иногда проблемы с установленными файлами могут вызвать несколько конфликтов в системе.
- Нажми на Стартовое меню > Поиск Панель управления и откройте его.
- Нажмите на Удалить программу > Найдите Battle.net клиент из списка.
- Обязательно нажмите на нее и выберите Удалить.
- Теперь следуйте инструкциям на экране, чтобы завершить процесс удаления.
- После этого перезагрузите компьютер, чтобы изменения вступили в силу.
- Наконец, отправляйтесь в Сайт Blizzard Entertainment и загрузите последнюю версию приложения Battle.net, а затем установите его.
Вот так, ребята. Мы предполагаем, что это руководство было полезным для вас. Для дополнительных вопросов, вы можете оставить комментарий ниже.
Battle.net — это настольное приложение, разработанное Blizzard, которое используется для установки, обновления и запуска всех игр, разработанных Blizzard. Многие другие функции доступны через приложение. Однако в приложении есть несколько различных проблем, которые отпугивают пользователей.
Иногда приложение просто не открывается в Windows, и пользователи не могут играть ни в одну из своих игр Blizzard. Пользователи смогли придумать довольно много разных способов решения этой проблемы, и мы обязательно включили в эту статью все методы, которые сработали для них.
Из-за чего Battle.net не открывается в Windows?
Не так много явных причин, из-за которых Battle.net не работает и не открывается, а решение проблемы часто состоит из опробования нескольких методов, которые сбрасывают что-то в приложении. Ознакомьтесь со списком, который мы подготовили ниже:
- Кэш стал слишком большим — когда файлы кеша накапливаются чрезмерно, хорошо удалить их все и проверить, исчезла ли проблема. Это простой способ как решить проблему, так и заставить приложение работать быстрее и лучше.
- Отсутствие разрешений администратора — в некоторых случаях приложение требует повышения прав администратора для правильной работы, и вы должны предоставить. Более того, иногда помогает запустить его в режиме совместимости со старыми версиями Windows.
- Виноваты другие программы. Возможно, что другие проблемы, установленные на вашем компьютере, или запущенные службы мешают нормальной работе Battle.net. Часто это ваш антивирус или программа, которую вы могли установить недавно.
Решение 1. Удалите папку кэша Battle.net
Удаление определенной папки может привести к сбросу определенных параметров, используемых клиентом. Иногда эти файлы не изменяются, даже если файл был удален, поэтому вы должны удалить содержимое этой папки, чтобы восстановить клиент.
Прежде всего, вам нужно закрыть приложение Battle.net и убить все связанные с ним процессы (агент, настольное приложение Blizzard Battle.net и игровые процессы).
- Используйте комбинацию клавиш Ctrl + Shift + Esc , чтобы открыть диспетчер задач . Кроме того, вы можете использовать комбинацию клавиш Ctrl + Alt + Del и выбрать Диспетчер задач на синем полноэкранном экране, который открывается.
- Нажмите « Подробнее» , чтобы развернуть диспетчер задач и найти все записи, связанные с Battle.net, которые отображаются в списке на вкладке « Процессы » диспетчера задач. Они должны находиться прямо под фоновыми процессами . Щелкните по каждому из них и выберите « Завершить задачу» .
После этого пора удалить содержимое папки Battle.net в ProgramData.
- Откройте проводник и попробуйте перейти в это место с моего компьютера или с этого компьютера:
C: ProgramData
- Если вы не можете увидеть папку ProgramData , это связано с тем, что скрытые файлы отключены от просмотра в вашей системе, и вам необходимо включить их просмотр.
- Нажмите на View входа в меню File Explorer и нажмите на скрытые элементы флажок в Показать / скрыть File Explorer теперь будет иметь возможность показать папку ProgramData так дважды щелкните , чтобы открыть его.
- Найдите папку с именем Battle.net, щелкните ее правой кнопкой мыши и выберите « Удалить» . Подтвердите диалоговое окно и снова откройте приложение Battle.net, чтобы проверить, сохраняется ли проблема с открытием.
Решение 2. Запустите приложение в режиме совместимости с разрешениями администратора
Это интересное решение проблемы было предложено пользователем, который обратился в службу поддержки Blizzard, и они предложили следующие шаги. В настоящее время неизвестно, почему этот конкретный метод так успешен, но его довольно легко попробовать, и вам обычно нечего терять. Удачи и внимательно следуйте инструкциям!
- Перейдите в основную папку установки Battle.net, которая зависит от того, что вы выбрали во время установки. Расположение по умолчанию — C: Program Files (x86) Battle.net.
- Найдите файл net Launcher.exe и измените его свойства, щелкнув его запись правой кнопкой мыши на рабочем столе, в меню «Пуск» или в окне результатов поиска и выберите « Свойства» . Перейдите на вкладку « Совместимость » в окне «Свойства» и установите флажок « Запускать эту программу от имени администратора» .
- В разделе « Режим совместимости » установите флажок « Запустить эту программу в режиме совместимости для» и выберите Windows 8 из раскрывающегося списка перед принятием изменений.
- Убедитесь, что вы подтвердили любые диалоговые окна, которые могут появиться для вас с правами администратора, и с этого момента сеть должна запускаться с правами администратора. Откройте его, дважды щелкнув его значок, и попробуйте проверить, успешно ли открывается.
Решение 3. Чистая загрузка компьютера
Существуют различные другие программы и службы, которые могут повлиять на нормальную работу Battle.net. В большинстве случаев причиной является установленный вами антивирус, и вы можете попробовать отключить его, чтобы проверить, удалось ли открыть Battle.net. Однако, чтобы убедиться, что ничто не может помешать работе приложения, мы рекомендуем выполнить чистую загрузку, которая отключит запуск всех сторонних программ и служб. После того, как вы определите виновника, вы можете вернуться в нормальный режим.
- Используйте комбинацию клавиш Windows + R на клавиатуре. В диалоговом окне « Выполнить » введите MSCONFIG и нажмите «ОК».
- Щелкните вкладку « Загрузка » и снимите флажок « Безопасная загрузка» (если он отмечен).
- На вкладке «Общие» в том же окне щелкните, чтобы выбрать параметр « Выборочный запуск» , а затем снимите флажок « Загружать элементы запуска», чтобы убедиться, что он не установлен.
- На вкладке « Службы » установите флажок « Скрыть все службы Microsoft» и нажмите « Отключить все» .
- На вкладке «Автозагрузка» нажмите « Открыть диспетчер задач» . В окне диспетчера задач на вкладке «Автозагрузка» щелкните правой кнопкой мыши каждый включенный элемент автозагрузки и выберите « Отключить» .
- После этого вам нужно будет выполнить некоторые из самых утомительных процессов, а именно включение элементов автозагрузки один за другим и перезагрузку компьютера. После этого нужно проверить, появляется ли проблема снова. Вам нужно будет повторить тот же процесс даже для Сервисов, которые вы отключили на шаге 4.
- Обнаружив проблемный элемент или услугу при запуске, вы можете предпринять действия для решения проблемы. Если это программа, вы можете переустановить ее или восстановить, если это служба, вы можете отключить ее и т. Д.
Решение 4. Переустановите приложение.
Похоже, проблема связана с версией Battle.net, установленной на вашем компьютере. Выполнение следующих действий гарантирует, что у вас установлена последняя версия, и проблема должна исчезнуть при попытке открыть Battle.net, чтобы наслаждаться играми Blizzard!
- Нажмите кнопку меню «Пуск» и откройте панель управления , набрав ее имя при открытом меню «Пуск». С другой стороны, вы можете нажать на значок шестеренки, чтобы открыть настройки, если вы используете Windows 10.
- В Панели управления выберите Просмотр как — Категория в верхнем правом углу и нажмите Удалить программу в разделе Программы.
- Если вы используете приложение «Настройки», при нажатии на « Приложения» немедленно откроется список всех установленных программ на вашем компьютере.
- Найдите Battle. net в Панели управления или Настройках и нажмите Удалить .
- Должен открыться его мастер удаления, поэтому следуйте инструкциям по его удалению.
- Нажмите «Готово», когда программа удаления завершит процесс, и перезагрузите компьютер, чтобы проверить, сохранятся ли проблемы с входом в систему. Убедитесь, что вы загрузили последнюю версию по этой ссылке . Запустите исполняемый файл и следуйте инструкциям на экране, чтобы установить его.
Решение 5. Включение службы вторичного входа в систему
Служба вторичного входа используется для предотвращения многократных попыток входа при использовании Battle.net. Однако во многих случаях эта служба отключена и не используется компьютером. В этом решении мы перейдем к службам компьютера, включим их вручную и посмотрим, изменится ли это. Если это не сработает, вы всегда можете отменить изменения.
- Нажмите Windows + R, введите « services.msc » в диалоговом окне и нажмите Enter.
- Оказавшись в службах, найдите следующую службу, щелкните ее правой кнопкой мыши и выберите « Свойства» .
Вторичный вход в систему
- Теперь установите его тип tp Automatic и запустите службу.
- Выйдите из служб, перезагрузите компьютер и проверьте, решена ли проблема.
Решение 6. Отключение брандмауэра Windows
Еще можно попробовать полностью отключить брандмауэр Windows. Брандмауэр Windows — это основное приложение, которое отслеживает сетевой трафик, идущий от ваших приложений и вашего компьютера. Однако есть случаи, когда брандмауэр блокирует трафик от Battle.net как ложное срабатывание. Следовательно, вам следует попробовать отключить брандмауэр Windows и посмотреть, имеет ли это значение в вашем случае.
При входе в приложение Battle.net под данными своей учетной записи можно наткнуться на ошибку «В программе произошел сбой». В самом сообщении об ошибке содержится минимальное количество информации, тем не менее мы смогли определить причины.
Причины «В программе произошел сбой» в Battle.net
К счастью многих пользователей, данная ошибка возникает, как правило, всего по двум причинам:
- поврежденные файлы/кэш приложения Battle.net.
- приложение Battle.net установлено не в системном разделе.
Несмотря на свое тревожное появление, подобный сбой в работе Battle.net решается при помощи одного простого способа.
Переустановка Battle.net в другую директорию
Решается ошибка «В программе произошел сбой» в Battle.net очень просто: достаточно выполнить полную переустановку программы в системную директорию. Проследуйте этим шагам:
- для начала убедитесь, что приложение Battle.net отключено;
- нажмите Windows+R;
- копируйте в пустую строчку значение «appwiz.cpl» и нажмите Enter;
- найдите в списке Battle.net и нажмите на него ПКМ;
- выберите «Удалить» и следуйте инструкции на экране;
- снова нажмите Windows+R;
- копируйте значение «C:ProgramData» и нажмите Enter;
- удалите папки «Battle.net» и «Blizzard Entertainment» через проводник системы;
- в третий раз нажмите комбинацию Windows+R;
- пропишите в пустую строчку «%AppData%» и нажмите Enter;
- найдите папки «Battle.net» и «Blizzard Entertainment», и удалите их;
- вернитесь на папку назад в «AppData» и перейдите в папку «Local»;
- точно также удалите папки «Battle.net» и «Blizzard Entertainment»;
- перезагрузите свой компьютер;
- перейдите по этой ссылке для загрузки установщика Battle.net;
- установите приложение в директорию по умолчанию (системный раздел);
- откройте Battle.net и попытайтесь войти под данными своей учетной записи.
После этого ошибка «В программе произошел сбой» в Battle.net не должна вас беспокоить.
Battle.net — это настольное приложение, разработанное Blizzard, которое используется для установки, обновления и запуска всех игр, разработанных Blizzard. Многие другие функции доступны через приложение. Однако в приложении есть несколько различных проблем, которые отпугивают пользователей.
Иногда приложение просто не открывается в Windows, и пользователи не могут играть ни в одну из своих игр Blizzard. Пользователи смогли придумать довольно много разных способов решения этой проблемы, и мы обязательно включили в эту статью все методы, которые сработали для них.
Из-за чего Battle.net не открывается в Windows?
Не так много явных причин, из-за которых Battle.net не работает и не открывается, а решение проблемы часто состоит из опробования нескольких методов, которые сбрасывают что-то в приложении. Ознакомьтесь со списком, который мы подготовили ниже:
- Кэш стал слишком большим — когда файлы кеша накапливаются чрезмерно, хорошо удалить их все и проверить, исчезла ли проблема. Это простой способ как решить проблему, так и заставить приложение работать быстрее и лучше.
- Отсутствие разрешений администратора — в некоторых случаях приложение требует повышения прав администратора для правильной работы, и вы должны предоставить. Более того, иногда помогает запустить его в режиме совместимости со старыми версиями Windows.
- Виноваты другие программы. Возможно, что другие проблемы, установленные на вашем компьютере, или запущенные службы мешают нормальной работе Battle.net. Часто это ваш антивирус или программа, которую вы могли установить недавно.
Решение 1. Удалите папку кэша Battle.net
Удаление определенной папки может привести к сбросу определенных параметров, используемых клиентом. Иногда эти файлы не изменяются, даже если файл был удален, поэтому вы должны удалить содержимое этой папки, чтобы восстановить клиент.
Прежде всего, вам нужно закрыть приложение Battle.net и убить все связанные с ним процессы (агент, настольное приложение Blizzard Battle.net и игровые процессы).
- Используйте комбинацию клавиш Ctrl + Shift + Esc , чтобы открыть диспетчер задач . Кроме того, вы можете использовать комбинацию клавиш Ctrl + Alt + Del и выбрать Диспетчер задач на синем полноэкранном экране, который открывается.
- Нажмите « Подробнее» , чтобы развернуть диспетчер задач и найти все записи, связанные с Battle.net, которые отображаются в списке на вкладке « Процессы » диспетчера задач. Они должны находиться прямо под фоновыми процессами . Щелкните по каждому из них и выберите « Завершить задачу» .
После этого пора удалить содержимое папки Battle.net в ProgramData.
- Откройте проводник и попробуйте перейти в это место с моего компьютера или с этого компьютера:
C: \ ProgramData
- Если вы не можете увидеть папку ProgramData , это связано с тем, что скрытые файлы отключены от просмотра в вашей системе, и вам необходимо включить их просмотр.
- Нажмите на View входа в меню File Explorer и нажмите на скрытые элементы флажок в Показать / скрыть File Explorer теперь будет иметь возможность показать папку ProgramData так дважды щелкните , чтобы открыть его.
- Найдите папку с именем Battle.net, щелкните ее правой кнопкой мыши и выберите « Удалить» . Подтвердите диалоговое окно и снова откройте приложение Battle.net, чтобы проверить, сохраняется ли проблема с открытием.
Решение 2. Запустите приложение в режиме совместимости с разрешениями администратора
Это интересное решение проблемы было предложено пользователем, который обратился в службу поддержки Blizzard, и они предложили следующие шаги. В настоящее время неизвестно, почему этот конкретный метод так успешен, но его довольно легко попробовать, и вам обычно нечего терять. Удачи и внимательно следуйте инструкциям!
- Перейдите в основную папку установки Battle.net, которая зависит от того, что вы выбрали во время установки. Расположение по умолчанию — C: \ Program Files (x86) \ Battle.net.
- Найдите файл net Launcher.exe и измените его свойства, щелкнув его запись правой кнопкой мыши на рабочем столе, в меню «Пуск» или в окне результатов поиска и выберите « Свойства» . Перейдите на вкладку « Совместимость » в окне «Свойства» и установите флажок « Запускать эту программу от имени администратора» .
- В разделе « Режим совместимости » установите флажок « Запустить эту программу в режиме совместимости для» и выберите Windows 8 из раскрывающегося списка перед принятием изменений.
- Убедитесь, что вы подтвердили любые диалоговые окна, которые могут появиться для вас с правами администратора, и с этого момента сеть должна запускаться с правами администратора. Откройте его, дважды щелкнув его значок, и попробуйте проверить, успешно ли открывается.
Решение 3. Чистая загрузка компьютера
Существуют различные другие программы и службы, которые могут повлиять на нормальную работу Battle.net. В большинстве случаев причиной является установленный вами антивирус, и вы можете попробовать отключить его, чтобы проверить, удалось ли открыть Battle.net. Однако, чтобы убедиться, что ничто не может помешать работе приложения, мы рекомендуем выполнить чистую загрузку, которая отключит запуск всех сторонних программ и служб. После того, как вы определите виновника, вы можете вернуться в нормальный режим.
- Используйте комбинацию клавиш Windows + R на клавиатуре. В диалоговом окне « Выполнить » введите MSCONFIG и нажмите «ОК».
- Щелкните вкладку « Загрузка » и снимите флажок « Безопасная загрузка» (если он отмечен).
- На вкладке «Общие» в том же окне щелкните, чтобы выбрать параметр « Выборочный запуск» , а затем снимите флажок « Загружать элементы запуска», чтобы убедиться, что он не установлен.
- На вкладке « Службы » установите флажок « Скрыть все службы Microsoft» и нажмите « Отключить все» .
- На вкладке «Автозагрузка» нажмите « Открыть диспетчер задач» . В окне диспетчера задач на вкладке «Автозагрузка» щелкните правой кнопкой мыши каждый включенный элемент автозагрузки и выберите « Отключить» .
- После этого вам нужно будет выполнить некоторые из самых утомительных процессов, а именно включение элементов автозагрузки один за другим и перезагрузку компьютера. После этого нужно проверить, появляется ли проблема снова. Вам нужно будет повторить тот же процесс даже для Сервисов, которые вы отключили на шаге 4.
- Обнаружив проблемный элемент или услугу при запуске, вы можете предпринять действия для решения проблемы. Если это программа, вы можете переустановить ее или восстановить, если это служба, вы можете отключить ее и т. Д.
Решение 4. Переустановите приложение.
Похоже, проблема связана с версией Battle.net, установленной на вашем компьютере. Выполнение следующих действий гарантирует, что у вас установлена последняя версия, и проблема должна исчезнуть при попытке открыть Battle.net, чтобы наслаждаться играми Blizzard!
- Нажмите кнопку меню «Пуск» и откройте панель управления , набрав ее имя при открытом меню «Пуск». С другой стороны, вы можете нажать на значок шестеренки, чтобы открыть настройки, если вы используете Windows 10.
- В Панели управления выберите Просмотр как — Категория в верхнем правом углу и нажмите Удалить программу в разделе Программы.
- Если вы используете приложение «Настройки», при нажатии на « Приложения» немедленно откроется список всех установленных программ на вашем компьютере.
- Найдите Battle. net в Панели управления или Настройках и нажмите Удалить .
- Должен открыться его мастер удаления, поэтому следуйте инструкциям по его удалению.
- Нажмите «Готово», когда программа удаления завершит процесс, и перезагрузите компьютер, чтобы проверить, сохранятся ли проблемы с входом в систему. Убедитесь, что вы загрузили последнюю версию по этой ссылке . Запустите исполняемый файл и следуйте инструкциям на экране, чтобы установить его.
Решение 5. Включение службы вторичного входа в систему
Служба вторичного входа используется для предотвращения многократных попыток входа при использовании Battle.net. Однако во многих случаях эта служба отключена и не используется компьютером. В этом решении мы перейдем к службам компьютера, включим их вручную и посмотрим, изменится ли это. Если это не сработает, вы всегда можете отменить изменения.
- Нажмите Windows + R, введите « services.msc » в диалоговом окне и нажмите Enter.
- Оказавшись в службах, найдите следующую службу, щелкните ее правой кнопкой мыши и выберите « Свойства» .
Вторичный вход в систему
- Теперь установите его тип tp Automatic и запустите службу.
- Выйдите из служб, перезагрузите компьютер и проверьте, решена ли проблема.
Решение 6. Отключение брандмауэра Windows
Еще можно попробовать полностью отключить брандмауэр Windows. Брандмауэр Windows — это основное приложение, которое отслеживает сетевой трафик, идущий от ваших приложений и вашего компьютера. Однако есть случаи, когда брандмауэр блокирует трафик от Battle.net как ложное срабатывание. Следовательно, вам следует попробовать отключить брандмауэр Windows и посмотреть, имеет ли это значение в вашем случае.