Случается, что при записи DVD-дисков возникают ошибки. Обычно при этом болванка выбрасывается, однако есть способы некоторые ошибки исправить и записать-таки диск. Почти всегда такой диск нормально читается и проходит проверку на MD5-суммы. Ниже приведены несколько типичных ошибок и способы их устранения.
Сбой в процессе записи в начале или середине диска
Редко, но бывает так: в начале или середине диски запись обрывается и growisofs выдаёт сообщение
Executing ‘builtin_dd if=1.iso of=/dev/cdrom obs=32k seek=0’
/dev/cdrom: «Current Write Speed» is 16.4x1352KBps.
0/4393730048 ( 0.0%) @0x, remaining ??:?? RBU 100.0% UBU 0.0%
0/4393730048 ( 0.0%) @0x, remaining ??:?? RBU 100.0% UBU 0.0%
0/4393730048 ( 0.0%) @0x, remaining ??:?? RBU 100.0% UBU 0.0%
0/4393730048 ( 0.0%) @0x, remaining ??:?? RBU 100.0% UBU 0.0%
0/4393730048 ( 0.0%) @0x, remaining ??:?? RBU 100.0% UBU 0.0%
1671168/4393730048 ( 0.0%) @0.4x, remaining 1007:27 RBU 100.0% UBU 1.9%
:-[ WRITE@LBA=330h failed with SK=3h/ASC=0Ch/ACQ=00h]: Input/output error

/dev/cdrom: flushing cache
/dev/cdrom: closing track
:-[ CLOSE TRACK failed with SK=3h/ASC=0Ch/ACQ=00h]: Input/output error
/dev/cdrom: closing session
/dev/cdrom: reloading tray
Болванку выбрасывать не надо, а только запустить процесс ещё раз — диск будет продолжен с того места, где запись прервалась. После этого диск нормально читается и проходит проверку на MD5-суммы.
Ошибка закрытия сессии
Диск полностью записался, и начинается закрытие сессии — иногда здесь происходит ошибка:
2144544*2KB out @ average 9.9x1352KBps
/dev/cdrom: flushing cache
/dev/cdrom: closing track
/dev/cdrom: closing session
:-[ CLOSE SESSION failed with SK=5h/ASC=72h/ACQ=03h]: Input/output error
Обидно: диск-то записался, но читаться он не будет, так как не закрыта сессия.
Для этого есть фирменная «затычка» от авторов dvd+rw-tools: небольшая программа close, и нужен её исходник. Его нужно скачать отсюда, установить/скачать исходные коды dvd+rw-tools и скопировать close.cpp в каталог с исходниками dvd+rw-tools. После этого в каталоге с исходниками компилируем close.cpp командой:
g++ -o close close.cpp
Всё, даём ей права на исполнение, вставляем в привод диск с неудачно закрытой сессией и пишем:
close /dev/hda
Если /dev/hda ваш пишущий DVD-привод, конечно. После этого диск будет закрыт, его можно прочесть и он проходит проверку MD5-сумм.
Как сообщают комментаторы, так же для закрытия сессии можно использовать команду
dvd+rw-format -lead-out /dev/scdN
Должно работать и для обычных DVD-R дисков.
Ошибка при проверке и чтении только что записанного диска
Диск полностью записался, сессия закрылась, и бывает так, что сразу же считать его не удаётся:
dd if=/dev/cdrom bs=2048 count=2261481 | md5sum
c99a74c555371a433d121f551d6c6398 —
1+0 записей считано
1+0 записей написано
скопировано 2048 байт (2,0 kB), 1,51564 секунд, 1,4 kB/s
Для того, чтобы это обойти, нужно всего лишь вынуть и вставить диск. 
Содержание
- Ошибка устройства записи дисков в Windows 10
- Устройство записи дисков не найдено
- 1]Убедитесь, что диск доступен для записи
- 2]Перезапустите проводник от имени администратора.
- 3]Управление драйвером DVD / CD
- Для устаревшего драйвера
- Для поврежденного водителя
- 4]Используйте стороннее приложение
- CD-ROM не работает в Windows 10 [решено]
- Как я могу исправить проблемы с дисководом компакт-дисков в Windows 10?
- Исправить проблемы с CD Burning Software
- Fix A Disc Burner not found Ошибка при записи образа
- Используйте средство устранения неполадок оборудования и устройств
- Убедитесь, что диск доступен для записи
- Обновите настройки редактора реестра
- Используйте Windows Media Player
- Кнопка Запись на компакт-диск не работает.
- Кнопка Запись на компакт-диск не работает: исправляем.
- [FIX] «Запись диска не найдена» при записи изображения
- Убедитесь, что диск имеет возможность записи
- Запуск средства устранения неполадок оборудования и устройств (только для Windows 10)
- Перезапуск Explorer.exe
- Переустановка драйвера видеорегистратора
- Использование стороннего аналога
Ошибка устройства записи дисков в Windows 10
Может быть время, когда вы видите сообщение об ошибке Устройство записи дисков не найдено ошибка при попытке записать диск в Windows 10. Если вы столкнулись с этой проблемой, то эту проблему можно легко решить с помощью некоторых решений.
Устройство записи дисков не найдено
Устройство записи дисков не найдено. Убедитесь, что записывающее устройство установлено правильно, и что у вас есть соответствующее разрешение на запись диска.
Эта проблема может возникнуть при записи файла ISO. Однако это незначительное препятствие, и его можно устранить с помощью следующих решений. Если проблема все еще возникает, попробуйте следующие исправления: —
Давайте прочитаем о них подробнее.
1]Убедитесь, что диск доступен для записи
Первое, что нам нужно проверить, это возможность записи на диск. Вы должны знать, что если диск недоступен для записи, ни одно из решений, упомянутых ниже, не будет работать.
Чтобы проверить, доступен ли диск для записи, откройте Этот ПК и проверьте название вашего DVD в правой части окна. Если в названии есть «RW» что является аббревиатурой от Читай пиши то это означает, что диск Возможность записи.
Однако, если ваш диск доступен для записи и вы столкнулись с этой ошибкой в Windows 10, вам следует попробовать более поздние решения.
2]Перезапустите проводник от имени администратора.
Если вы знаете, что привод доступен для записи, но записывающее устройство для дисков по-прежнему не обнаружено, вам необходимо перезапустить проводник Windows. Это простая задача, позволяющая перезапустить весь процесс обнаружения диска.
Для этого запустите Диспетчер задач, щелкнув правой кнопкой мыши на панели задач и выбрав «Диспетчер задач». Перейдите к Проводник Виндоус, щелкните его правой кнопкой мыши и выберите Завершить задачу. Таким образом ваш проводник закроется.
Теперь перейдите на вкладку Файл, выберите Создать новую задачу. Откроется окно «Выполнить».
Введите следующую команду, выберите Создайте эту задачу с правами администратора и ударил Войти.
Мы перезапустим проводник Windows в качестве администратора.
После этого вы можете перейти к файлу и записать его. Надеюсь, это поможет.
3]Управление драйвером DVD / CD
Проверьте свой драйвер. Есть несколько причин, которые могут вызвать проблему: устаревший драйвер и поврежденный драйвер.
Чтобы исправить их оба, вам нужно запустить Диспетчер устройств либо Win + X> Диспетчер устройств или же Win + S> тип «Диспетчер устройств »> ОК.
Для устаревшего драйвера
У этой проблемы есть простое решение, просто обновите драйвер. Для этого разверните Приводы DVD / CD-ROM, щелкните правой кнопкой мыши записывающее устройство DVD и выберите Обновить драйвер.
Выбирать «Автоматический поиск обновленного программного обеспечения драйвера» если вы хотите, чтобы ваш компьютер выполнял поиск в Интернете или «Найдите на моем компьютере драйверы» если вы скачали обновление вручную.
Для поврежденного водителя
Чтобы решить эту проблему, мы переустановим драйвер. Для этого разверните Приводы DVD / CD-ROM, щелкните правой кнопкой мыши записывающее устройство DVD и выберите Удалите устройство. Нажмите Удалить чтобы подтвердить процесс.
Чтобы переустановить его, щелкните правой кнопкой мыши на Приводы DVD / CD-ROM, и выберите Сканирование на предмет изменений оборудования.
4]Используйте стороннее приложение
Если какое-либо из решений не сработало, вам следует искать стороннее приложение. Есть довольно много приложений, таких как Rufus, ImageBurn и т. Д.
В этой статье мы собираемся использовать Rufus для решения проблемы. Для этого скачать Руфус со своей официальной страницы. После установки приложения вам необходимо выбрать несколько драйверов.
Нажмите Выбирать а затем перейдите и выберите файл ISO. После настройки нажмите Начинать записать диск.
Источник
CD-ROM не работает в Windows 10 [решено]
Хотя традиционные CD и DVD-диски отстают от флэш-накопителей USB, многие пользователи все еще используют этот тип носителя. Но после обновления до Windows 10 некоторые из них сообщили о различных проблемах, связанных с их CD-ридерами.
Итак, я нашел несколько решений для этих проблем, и я надеюсь, что они будут полезны.
Как я могу исправить проблемы с дисководом компакт-дисков в Windows 10?
Некоторые люди говорят, что после того, как они обновили свои компьютеры до Windows 10, их приводы CD просто исчезли.
Эта проблема может быть вызвана некоторой программной компиляцией, которая связана с Windows 10, но если дисковод исчезнет через некоторое время использования Windows 10, проблема может быть связана с аппаратным обеспечением.
Во всяком случае, я подготовил решения для обоих случаев, поэтому проверьте их ниже.
Чтобы проверить, распознается ли ваш дисковод компакт-дисков в BIOS, выполните следующие действия:
Если вы не можете найти свой дисковод в разделе «Конфигурация устройства», возможно, ваша проблема связана с аппаратным обеспечением, поэтому вам следует обратиться в службу технической поддержки или рассмотреть вопрос о приобретении нового привода CD/DVD.
Но если ваш диск обнаружен BIOS, то проблема связана с программным обеспечением, поэтому проверьте некоторые из следующих решений.
Доступ к BIOS кажется слишком сложной задачей? Давайте поможем вам с помощью этого удивительного руководства!
Решение 2. Используйте Диспетчер устройств для решения проблемы
После того, как вы определили, что ваш дисковод присутствует в BIOS и проблема, вероятно, не связана с аппаратным обеспечением, но ваш дисковод по-прежнему не распознает диски или не отображается в проводнике, выполните несколько действий в Диспетчер устройств, и, возможно, вы решите проблему:
Windows не может автоматически найти и загрузить новые драйверы? Не волнуйтесь, у нас есть правильное решение для вас.
Знаете ли вы, что большинство пользователей Windows 10 имеют устаревшие драйверы? Будьте на шаг впереди, используя это руководство.
Теперь держите окно диспетчера устройств открытым и проверьте, появился ли значок CD/DVD-привода в проводнике. Если значок все еще отсутствует, в диспетчере устройств есть еще несколько вещей, которые вы можете попробовать, чтобы решить эту проблему.
Снова раскройте раздел DVD/CD-ROM и следуйте инструкциям, в зависимости от того, что показано:
Если вы хотите узнать, как очистить реестр, ознакомьтесь с этим полезным руководством и узнайте, как это легко сделать.
Решение 3. Сброс настроек BIOS
Сброс настроек BIOS может решить множество проблем, и, надеюсь, это также решит проблему с дисководом. Вот именно то, что вам нужно сделать, чтобы сбросить BIOS
Теперь ваши настройки BIOS будут сброшены к значениям по умолчанию, и вы можете попытаться снова запустить диск и посмотреть, есть ли какие-либо улучшения.
Windows пропускает BIOS? Не волнуйтесь, мы подготовили подробное руководство, которое поможет вам справиться с этой проблемой.
Решение 4. Сбросьте питание компьютера
При некоторых условиях дисковод может потерять связь с Windows даже после перезагрузки компьютера.
Эта проблема часто вызывает проблемы с дисководом, и решение состоит в том, чтобы сбросить питание компьютера. Вот именно то, что вам нужно сделать для сброса питания компьютера:
Поскольку речь идет о питании, вы можете снова выключить компьютер и проверить, все ли кабели вашего привода CD/DVD подключены к материнской плате.
Но, если вы не уверены, как это сделать, спросите кого-нибудь, кто это делает, или просто попросите службу помощи.
Исправить проблемы с CD Burning Software
Помимо «обычных» проблем с приводом компакт-дисков, некоторые пользователи также сообщают, что они могут запускать компакт-диски, но не могут записать их с помощью определенного программного обеспечения для записи.
Вероятно, лучшим решением для этого является очистка верхнего и нижнего файлов реестра в редакторе реестра. Вы можете найти подробное объяснение о том, как очистить верхний и нижний файлы реестра в нашей статье о проблемах с CD-ROM в Windows 10.
Кроме того, вы можете рассмотреть возможность использования встроенного в Windows 10 инструмента записи, поскольку он очень прост в использовании, и вы можете перемещать файлы на компакт-диск так же, как вы переносите их на USB-накопитель.
Нужны альтернативы? Вот пять инструментов для записи, доступных прямо сейчас!
Вот и все, я надеюсь, что по крайней мере одно из этих решений помогло вам решить проблемы с компакт-дисками в Windows 10. Если у вас есть какие-либо комментарии, вопросы или предложения, просто обратитесь к разделу комментариев ниже.
Примечание. Довольно часто эти проблемы вызваны самим оборудованием, поэтому мы можем порекомендовать вам попробовать взглянуть на этот список внешних компакт-дисков, которые могут решить вашу проблему.
Но если вам не нравится эта идея, и вы настаиваете на том, чтобы иметь внутреннюю, проверьте этот выбор, а также.
Источник
Fix A Disc Burner not found Ошибка при записи образа
Обновление: Перестаньте получать сообщения об ошибках и замедляйте работу своей системы с помощью нашего инструмента оптимизации. Получите это сейчас на эту ссылку
Некоторые пользователи Windows видят ошибку «Устройство записи дисков не найдено» при попытке записать образ на жесткий диск с помощью собственного клиента Image Burner (isoburn.exe).
После изучения этой конкретной проблемы выясняется, что есть несколько потенциальных виновников, которые могут вызывать эту конкретную проблему:
Используйте средство устранения неполадок оборудования и устройств
Мы рекомендуем вам запустить средство устранения неполадок оборудования и периферийных устройств, чтобы выявить проблему.
Выполните следующие действия по устранению неполадок:
Убедитесь, что диск доступен для записи
Прежде чем пробовать какие-либо другие исправления, рекомендуется начать устранение неполадок с определения того, есть ли у записывающего устройства CD или DVD возможности записи. Обратите внимание, что если вы запись CD или DVD со стандартным ROM-приводом ни одно из следующих возможных исправлений не сработает.
Чтобы узнать, может ли ваш текущий оптический привод записывать компакт-диски и DVD, просто откройте проводник, перейдите на этот компьютер и посмотрите на название предполагаемого DVD-привода в правой части экрана.
Если в названии оптического дисковода присутствует сокращение RW (чтение-запись), он должен иметь возможность записи на жесткие диски с помощью встроенной утилиты записи (isoburn.exe).
Обновите настройки редактора реестра
Мы рекомендуем вам использовать Windows Media Player для записи изображений. Пожалуйста, следуйте инструкциям ниже:
Заметка. При необходимости нажмите кнопку «Очистить список», чтобы удалить все элементы из предыдущего списка записей.
CCNA, веб-разработчик, ПК для устранения неполадок
Я компьютерный энтузиаст и практикующий ИТ-специалист. У меня за плечами многолетний опыт работы в области компьютерного программирования, устранения неисправностей и ремонта оборудования. Я специализируюсь на веб-разработке и дизайне баз данных. У меня также есть сертификат CCNA для проектирования сетей и устранения неполадок.
Источник
Кнопка Запись на компакт-диск не работает.
Запись на компакт-диск не работает.
Приветствую на страницах блога решения проблем с Windows, и сегодня попробуем решить проблему, из-за которой не получается записать что-нибудь на DVD диск. Да, те канули в лету — это можно заявлять уже уверенно — но носители и привода будут жить ещё, видимо, долго. И вот один из пользователей обратился с характерной проблемой. При привычной уже попытке перенести пару очередных фильмов на компакт-диск с помощью встроенной в Windows 10 функции записи, дисковод не открылся. А сама интерактивная кнопка в Проводнике оказалась неактивна:
Да, кнопка Запись на компакт-диск не работает, и что тому послужило причиной уже не вспомнить. А причин может быть сразу несколько. От потёртой поверхности самой болванки до проблем с состоянием записываемого на неё файла. Но капризная система может отреагировать на проблему своеобразно — просто отключить дисковод для записи.
Кнопка Запись на компакт-диск не работает: исправляем.
Будут свидетельствовать о том, что Windows на что-то среагировала, предотвратив работу дисковода.
Для применения изменений перезайдите в собственную учётную запись Выходом без перезагрузки компьютера. Не забудьте закрыть все документы, страницы браузера и программы.
Проверьте. Должно заработать. Тем, кто является обладателем Windows 10 Pro и выше, есть смысл проверить настройки редактора групповой политики. В строке поиска набираем
Конфигурация пользователя > Административные шаблоны > Компоненты Windows > Проводник
состояние политики Удалить возможности записи компакт-дисков. Она должна быть в конечном итоге в «положении» Не задано:
правильное значение политики
Сменить его значение можно дважды щёлкнув по параметру и выбрав нужное. Обновите политики из консоли cmd от имени администратора командой
Или, как и в предыдущем абзаце, перезаходом в собственную учётную запись.
Источник
[FIX] «Запись диска не найдена» при записи изображения
Некоторые пользователи Windows видят ошибку «Дисковод не найден» при попытке записать образ на диск с помощью собственного клиента Image Burner (isoburn.exe).
После изучения этой конкретной проблемы выясняется, что есть несколько различных потенциальных виновников, которые могут в конечном итоге вызвать эту конкретную проблему:
Убедитесь, что диск имеет возможность записи
Прежде чем вы попробуете какие-либо другие исправления, вы должны начать попытки устранения неполадок, определив, есть ли у ваших записывающих устройств CD или DVD возможности записи. Имейте в виду, что если вы пытаетесь записать CD или DVD с обычным приводом только для ПЗУ, ни одно из возможных исправлений, приведенных ниже, не сработает.
Чтобы выяснить, способен ли ваш текущий оптический дисковод записывать компакт-диски и DVD-диски, просто откройте проводник, перейдите к этому компьютеру и посмотрите на название предполагаемого DVD-дисковода в правой части экрана.
Если имя оптического привода содержит аббревиатуру RW (чтение-запись), он должен быть способен записывать диски с помощью собственной утилиты записи (isoburn.exe).

Если только что проведенные вами исследования показали, что вы действительно используете DVD-привод с возможностями записи, перейдите к следующему потенциальному исправлению ниже.
Запуск средства устранения неполадок оборудования и устройств (только для Windows 10)
Оказывается, вы можете ожидать появления этой проблемы из-за сбоя, который влияет на Windows 10. Как сообщают некоторые затронутые пользователи, ваша ОС может «забыть», что оптический привод имеет возможности записи после того, как вы вернете его из режима гибернации.
В этом случае вы можете перезагрузить компьютер, чтобы устранить проблему, или запустить средство устранения неполадок с оборудованием и устройством и применить рекомендованное исправление, чтобы устранить несоответствие, заставляющее вашу систему полагать, что у вашего оптического блока нет возможности записи.
Чтобы запустить средство устранения неполадок оборудования и устройств, следуйте приведенным ниже инструкциям, чтобы запустить утилиту на вкладке «Устранение неполадок»:
Если вы все еще видите ту же ошибку «Дисковод не найден», перейдите к следующему потенциальному исправлению ниже.
Перезапуск Explorer.exe
Если указанное выше исправление не сработало, и вы ранее подтвердили, что на оптическом устройстве есть возможности записи, следующим шагом должно быть закрытие каждого экземпляра проводника Windows (File Explorer), а затем повторное открытие его из командной строки с повышенными привилегиями и запуск собственного Writer (Burn Disk Image) через контекстное меню.
Эта операция была подтверждена для работы некоторыми уязвимыми пользователями, которые ранее сталкивались с ошибкой «Устройство для записи дисков не найдено».
Вот краткое руководство о том, как перезапустить Explorer.exe в попытке исправить ошибку с помощью собственного приложения для записи дисков:
Если та же проблема все еще возникает, даже после того, как вы попробовали это исправление, перейдите к следующему способу ниже.
Переустановка драйвера видеорегистратора
Как выясняется, эта проблема также может быть основной причиной какого-либо несоответствия с драйвером устройства записи DVD. Если этот сценарий применим, вы сможете исправить проблему, удалив текущий драйвер, который используется через диспетчер устройств, чтобы заставить Windows переустанавливать общий эквивалент при следующем запуске системы.
Если вам нужны пошаговые инструкции, следуйте приведенным ниже инструкциям, чтобы узнать, как заставить компьютер Windows переустановить драйвер устройства записи DVD:
Примечание. Эти шаги универсальны и должны работать в Windows 7, Windows 8.1 и Windows 10.
Если та же самая ошибка «Disk Burner Not Found» все еще происходит, перейдите к следующему потенциальному исправлению ниже.
Использование стороннего аналога
Помните, что вы не можете использовать isoburn.exe для записи образа диска (ISO) на USB-накопитель. При сборке встроенной утилиты механизм записи будет ожидать дисков, а не флэш-накопитель USB. Поэтому, даже если вы планируете «записать» iso в цифровом виде на флэш-накопитель, встроенная утилита не позволит вам сделать это.
Если этот сценарий применим, единственный вариант, который позволит вам записать файл на флэш-диск, — это использовать сторонний аналог, такой как Руфус, ImageBurn, или похожие.
Если вам нужны инструкции для этого, мы создали пошаговое руководство, которое покажет вам, как «записать» файлы ISO (или другие типы изображений) на флэш-накопитель с помощью Rufus:
Источник
«Обнаружена проблема при записи оптического диска». Как реанимировать DVD-RW привод в ноутбуке?
Ошибка, за которую не нужно платить
Ingredients
Directions
0. Меняем привод
Самый радикальный способ решить проблему — купить новый привод. Для этого, естественно, нужно убедиться, что старый пришел в негодность. Работающий привод всегда слышно, шпиндель раскручивает диск с умеренным, но хорошо слышимым шумом. Так как устройство электромеханическое, то со временем у многих изнашиваются подшипники двигателя или сбивается калибровка лазера . Подобрать новый привод можно в компании Zeto — у них огромный выбор приводом для самых разнообразных моделей ноутбуков.
Кстати, в каталоге оперативной памяти по адресу https://zeto.ua/category/operativnaya-pamyat.html мы тоже подобрали себе нужную планку, т.к. старая приказала долго жить.
Конкретно нужен был модуль с тактовой частотой 1333 МГц DDR3 (благо на сайте есть поиск по частоте и типу памяти) для ноутбука Sony Vaio (sve1513e1rw). И мы нашли отличный вариант по умеренной цене: Toshiba Tecra Z50-A всего за 99 Грн (
1. Проверяем шлейф
Здесь придётся немного повозиться с разборкой ноутбука. Но большинство производителей, к счастью, крепит привод на единственном винте, что весьма облегчает его демонтаж. Некоторые даже специально подписывают его. Но чтобы достать шлейф вам всё равно придётся снять всю заднюю крышку.
После того, как вы вытащите привод, визуально проверьте шлейф на излом, а так же почистите сам интерфейс от грязи и пыли
2. Чистим лазер
Первым делом необходимо убедиться, что головка лазера кристально чистая. Пыль или другие мелкие артефакты могут послужить причиной постоянных сбоев при записи. Почистить головку очень просто — обычной ватной палочкой. Лучше не наносить никакие чистящие средства, тупфер должен быть сухим . Для редакционного ноутбука именно очистка помогла избавиться от проблем с записью CD-RW-болванки
3. Перезагружаемся
Как бы банально не звучал этот совет — многие им пренебрегают, поминая привод и производителей эпитетами, каких свет не видывал. Как минимум, это перезапустит его драйвер, что уже неплохо. Единственное — дождись полной загрузки ПК перед записью . Кстати, проверить корректную работу драйвера можно через «Диспетчер устройств»
4. Устанавливаем ПО для записи
Не секрет, что стандартная программа для записи в Windows, мягко говоря работает не очень стабильно. Поэтому лучшим вариантом будет использование стороннего ПО для записи. Особо ностальгирующие могут, конечно, установить Nero, но мы рекомендуем что-нибудь попроще. Например, бесплатную утилиту BurnAware Free (версию 13.3 можно скачать с нашего Яндекс.Диска)
В настройках можно принудительно выставить самую низкую скорость записи и активировать функцию защиты буфера
У нас был конкретный пример, когда BurnAware записал
300 мбайт данных на очень сильно поцарапанный диск, тогда как стандартная программа Windows пасовала на первой минуте прожига
6. Альтернативный вариант
Если уж очень нужно часто записывать болванки, то твой выход — купить внешний привод, благо на рынке их навалом, да и цены в электронных дискаунтерах или интенет-магазинах вовсе не кусаются. Вот, к примеру DEXP BlackBurn можно купить всего за
1900 рублей . Подключается к USB-порту ноутбука и записывает все диски, кроме DVD-RAM (а они тебе нужны?)
Источник
Исправляем ошибки в UltraISO
Во время работы с утилитой Ультра ИСО иногда имеются небольшие недочеты. Ошибка в UltraISO является явлением редким, но очень досаждающим. Некоторые из них могут быть с тем, что не работают некоторые клавиши, другие из-за ошибки при чтении устройства. О том, как устраняется ошибка в UltraISO, будет рассказываться по ходу данной статьи. Алгоритмы, представленные ниже, подойдут и для Windows 7, и для Windows 10.
Не найден виртуальный привод в Ультра Исо
Когда происходит данная неисправность, появляется окошко с текстом «Виртуальный привод не найден». Это происходит из-за того, что вы только что загрузили приложение, еще не создав виртуальный привод.
Для решения вопроса, требуется сделать следующее:
- Выполните запуск от имени администратора.
- Как только оно откроется, зайдите в настройки, расположенные в разделе «Опции».
- Зайдите в одноименную вкладку, чтобы указать количество приводов. Оно должно быть не менее одного. Не забудьте сохранить настройки, нажав «Ок». Приятного использования!
При записи на устройство ошибка 121
Если возникла ошибка 121 при записи на устройство, то это говорит о том, что произошла проблема в Виндусе. Это связано с наличием нескольких файловых систем. Так, FAT32 не может хранить данные весом более 4 Гб.
Данная неисправность является следствием из недостатка системы. Скорее всего, вы хотите поместить на устройство файл, превышающий максимальный объем. Решение лежит на поверхности:
- Смените систему файлов на носителе. Для того чтобы это сделать, требуется провести форматирование. Для этого требуется посетить «Мой компьютер», где в устройстве выбрать «Форматировать».
- Затем поставьте новую систему – NTFS, после чего нажмите «Начать». После этого все материалы будут удалены.
Обратите внимание, что если пишет «Устройство занято», пожалуйста, закройте все запущенные программы, использующие носитель. И помните о том, что нужные материалы придется сохранить заранее, чтобы не потерять их навсегда.
Вопросов больше не возникает, поэтому можно спокойно продолжать записывать образ на флешку, не боясь возникновения сложностей. Если потребуется изменить систему на FAT32, то следует проделать все точно так же.
Дискобраз переполнен
Если случилось так, что диск образа переполнен, то эта проблема является самой распространенной среди пользователей. Распространенные основания возникновения ошибки 2 при доступе к устройству:
- Носитель переполнен, что означает, что файл, используемый для записи слишком большой.
- Носитель поврежден, следовательно, осуществить на него запись никогда не удастся.
Первая причина
Когда диск просто переполнен, то это решается путем разбиения файла на отдельные фрагменты. Если это невозможно осуществить, то стоит использовать носитель большего объема.
А если объем флешки позволяет, но запись все равно не идет, стоит попробовать выполнить форматирование, после чего сменить файловую систему.
Если пользуетесь диском, то стоит записать вторую часть образа на другой диск, ведь здесь сменить систему файлов не выйдет.
Вторая причина
В этом случае будет несколько сложнее избавиться от трудностей. Если проблема возникла с диском, то стоит просто приобрести новый. Если пытаетесь осуществить запись на флешку, то можно попробовать осуществить полное форматирование. Для этого нужно снять галочку с пункта «Быстрое». Если появилась надпись «Error formatting NTFS volume», то лучше просто сменить носитель.
Ошибка в UltraISO: Неизвестный формат образа
При возникновении сообщения, гласящего что это «неизвестный формат образа», может наблюдаться несколько причин.
Первая причина
Она заключается в том, что происходит открытие ошибочного файла или файла ни с тем форматом. Для того чтобы познакомиться со всем перечнем форматов, стоит нажать на клавишу «Файлы образа».
Для исправления проблемы, стоит следовать алгоритму:
- Проверьте, что за файл пытаетесь открыть. Иногда бывает, что файлы путаются из-за похожих названий. Так же убедитесь, что формат поддерживается утилитой.
- Проверьте, что образ содержится не в архиве. В противном случае выньте его оттуда, после чего повторите процесс.
Вторая причина
Часто случается, что эта ошибка в UltraISO возникает из-за сбоя. Это практически невозможно заметить сразу, поэтому могут возникать такие трудности. Если первую причину удалось исключить, то для исправления понадобится создание нового образа.
Обратите внимание, что способы актуальны на момент выхода статьи. Возможно, будет придумано что-то более действенное и быстрое, но позже. Более распространенной среди пользователей является первая причина.
Вам необходимо иметь права администратора
Если возникло окошко с надписью: «you must be administrator to access this device» или «Вам необходимо иметь права администратора», то прочитайте этот раздел до конца.
Причины появления ошибки
Для решения проблемы понадобится установить причину ее возникновения. Практически все операционные системы предоставляют пользователям разные права. Одной из групп, имеющей более расширенные права, является «Администратор».
Недостаточность прав возникает не только, кодла решите работать с данной утилитой. Причем запускать приложения от имени администратора стоит и в самой учетной записи администратора. Благодаря этому, Виндус обеспечивает себе безопасность.
Подобная сложность может возникнуть, если пытаетесь осуществить запись на носитель. Данная проблема может сохраняться и при попытке сохранения материала в защищенном месте. Поэтому лучше сразу запускать все утилиты от имени администратора.
Решение проблемы с правами доступа
Для устранения неполадок просто воспользуйтесь инструкцией:
- С помощью правой кнопки мыши выберите на файле вкладку «Запуск от имени администратора».
- После этого появится уведомление, где требуется согласиться на внесение изменений. Нажмите «Да», если сидите не с администраторской учетной записи, введите специальный пароль.
Поздравляем, можете выполнять все необходимые действия в ОС.
Надеемся, что наша статья помогла разобраться вам в причине данной неполадке, а также в способах решения. Главное, если находитесь в другой записи, правильно ввести пароль, чтобы операционная система пропустила вас глубже.
Не видит флешку для записи
Если обнаружили, что произошла ошибка в UltraISO, гласящая что «Не видит флешку для записи».
Причины возникновения проблемы
Рассмотрим основные причины, приводящие к неполадке:
- Самая часто встречающая причина заключается в неточностях самого пользователя. Например, если вы пропустили некоторые пункты в управлении программой.
- Еще одной причиной служит неисправность носителя. Попробуйте проверить флешку и порт, чтобы исключить, что проблема возникла из-за них.
Способы решения проблемы
Следующие методы решения помогают только тогда, когда флешка прекрасно видна в «Проводнике», а программа не может ее обнаружить.
Способ 1: выбор нужного раздела для работы с флешкой
Если не показывается носитель в ИСО по вашей вине, то в проводнике все будет нормально отображаться. Поэтому рекомендуем убедиться в этом заранее.
UltraISO имеет самостоятельные инструменты, предназначенные для работы с разными видами носителей. Здесь можно отыскать инструмент для эксплуатации виртуальных приводов или реальных дисководов.
Чаще всего происходит попытка просто «нарезать» образ обычным путем, но сталкиваетесь с невидимостью. Для правильной работы требуется выбрать опцию для HDD, находящуюся в разделе «Самозагрузка».
Если нажмете «Записать образ жесткого диска», вместо СД, то увидите, что носитель отображается полноценно.
Способ 2: форматирование в FAT32
Если первый метод не помог, то придется отформатировать устройство. Для этого зайдите в «Мой компьютер», после чего перейдите в раздел форматирования. Требуется поставить файловую систему ФАТ32.
Если на носителе имеются важные данные, стоит их предварительно скопировать. В противном случае они могут быть утеряны.
Для начала форматирования требуется на носителе нажать правой кнопкой мыши, чтобы зайти в раздел «Форматировать». После этого укажите в разделе системы файлов ФАТ32. Как только это будет сделано, уберите отметку с «Быстрого» форматирования, чтобы полностью избавиться от внутренних материалов. Начните процесс.


Подождите, пока компьютер проведет работу по форматированию, после чего продолжайте использование. Данный процесс в несколько раз длительнее, чем быстрое форматирование, поэтому зависит от забитости флешки.
Если возникло сообщение «power calibration area error», стоит сменить носитель.
Способ 3: запуск от имени администратора
Для осуществления некоторых целей, применяемых для ЮСБ-накопителя, требуются специальные права. Сейчас будет представлена подробная инструкция, рассказывающая о том, как выполнить запуск программы от имени администратора:
- Нажмите на ярлык приложения «Ультра ИСО» ПК мышки. Как только появится всплывающее меню, нажмите на пункт «Запустить от имени администратора».
- Если пользуетесь учетной записью администратора, то просто согласитесь на изменения. Если у вас нет такой возможности, то Виндовс попросит ввести специальный административный пароль. Как только правильные данные будут введены, то программа мгновенно запустится.
Обратите внимание, что данный метод способен решить практически все возникающие во время эксплуатации проблемы.
Способ 4: форматирование в NTFS
НТФС – популярная система файлов, способная хранить большие объемы материалов. Она считается наиболее используемой в современных накопителях. Если возникла ошибка проверки свободных блоков на носителе, попробуйте выполнить форматирование:
- Зайдите в проводник Виндовс, а в разделе «Компьютер», а затем правой клавишей мышки по флешке. Когда выскочит контекстное меню, нажмите «Форматировать».
- В разделе файловой системы выберите пункт «НТФС», а затем снимите галочку с пункта «Быстрое». Запустите процесс, после чего дождитесь окончания.
- Все успешно работает и готово к эксплуатации.
Способ 5: переустановка UltraISO
Если подобная проблема наблюдается только в рассматриваемом программном обеспечении, то стоит задуматься, не возникли ли неполадке в работе самого ПО. Лучшим решением станет переустановка утилиты. Не забудьте предварительно удалить ее полностью. Лучше всего воспользоваться деинсталляторами, чтобы не осталось остаточных данных.
Это все рекомендации, известные на данный момент, способные помочь избавиться от рассматриваемых проблем. Пользователи отмечают, что изредка сама операционная система может вызывать недоразумения. Если никакой из выше описанных методов не помог, стоит задуматься над переустановкой Виндовс.
Ошибка в UltraISO: Error setting write mode page
Эта неточность может появиться во время процесс нарезки СД/ДВД дисков через рассматриваемое программное обеспечение.
Причиной «class name tfrmusbwrite error» может показаться нечто сложное, но решение находится буквально на поверхности. Она возникает из-за проблем с AHCI режимом, то есть у вас устарели драйвера или произошлао недоразумение в AHCI-контроллере.
Для устранения недоразумения требуется скачать драйвера с официального сайта производителя. Это можно сделать самостоятельно или через специальные программы.
Другие ошибки в Ультра Исо
- Ошибка 5. Она возникает из-за конфликта в разных программных обеспечениях. Для этого требуется закрыть утилиту, после чего попробовать переустановить.
- Ошибка 55. Возникает из-за того, что запустили софт не от имени администратора.
- Ошибка 1450. Возникает при записи на устройство. Устраняется предоставлением администраторских прав.
- Ошибка 998 устраняется перезапуском утилиты.
Заключение
Иногда даже в самом стабильном ПО возникают неточности, поэтому всегда важно предварительно ознакомиться с их решением. Надеемся, что наша статья помогла вам избавиться от всех вопросы. Приятного использования!
Источник
Сколько людей до сих пор записывают CD и DVD в эти дни? Если вы один из немногих, то, скорее всего, вы столкнулись с чем-то вроде « Ошибка калибровки мощности » или « Средняя скорость Erro r». вызвать эту ошибку, но вы знаете, что, вероятная причина, вероятно, потому, что записывающее устройство CD/DVD не может правильно определить показатель Оптимальная калибровка мощности .
Для тех, кто интересуется, что это такое, это в основном тест, который выполняется перед процессом прожига, чтобы регулировать оптимальную мощность лазера, необходимую для выполнения работы. Если этот процесс не запускается соответственно, то угадайте, что? Пользователи не смогут записывать контент на свои CD или DVD.
Ошибка калибровки мощности
С другой стороны, бывают случаи, когда «Ошибка калибровки мощности» возникает только для небольших проблем и не имеет ничего общего с регулированием мощности лазера.

Процесс записи не удался
При записи компакт-дисков и DVD-дисков на ПК с Windows в конечном итоге вы можете столкнуться с ошибкой сбой процесса записи , известной как Ошибка калибровки питания или Ошибка средней скорости , когда используя Nero, ImgBurn и т. д. Если вы столкнулись с этой проблемой, вот несколько вещей, которые вы можете попытаться устранить.
1] Покупка качественных носителей
Многие проблемы с записью носителей могут быть связаны с покупкой некачественных CD или DVD. Не всегда хорошая идея полагаться на дешевые продукты, поэтому, возможно, пришло время потратить немного больше на приобретение необходимого качества.
Мы хотели бы порекомендовать такие бренды, как JVC, Verbatim и Falcon, назвать несколько, которые стоят вашего времени.
2] Гореть на более низких скоростях
Давайте будем честными, слишком быстрые действия обычно заканчиваются катастрофой, и то же самое можно сказать, когда вы записываете CD или DVD. Лучшее, что можно сделать в этот момент или в любое время при горении, – это сжигать на более медленной скорости и просто ждать.
3] Обновите программное обеспечение для записи
Правильно, всегда неплохо проверить, требует ли ваше программное обеспечение для записи обновление, если оно доставляет вам проблемы. На самом деле, это хорошая идея для любого программного обеспечения, поэтому, пожалуйста, имейте это в виду.
4] Очистите дисковод .
На рынке есть несколько инструментов, которые предназначены для очистки дисков. Эти инструменты, как правило, удаляют частички пыли с линзы, что значительно улучшает качество горения. Это также помогает уменьшить количество ошибок, что тоже хорошо.
Некоторые люди чистят диск вручную, но мы не рекомендуем, если вы не являетесь экспертом.
5] Отключить интерфейс программирования приложений для мастеринга изображений (IMAPI)
Запустите панель управления, нажав кнопку «Пуск», затем введите панель управления. Он должен появиться в поисковом запросе, после чего вы должны нажать, чтобы запустить его. Следующий шаг – выбрать Безопасность системы> Администрирование и нажмите Сервисы .
Отсюда вы найдете вариант с надписью Служба записи компакт-дисков IMAPI . Затем вы должны щелкнуть по нему правой кнопкой мыши и выбрать Свойства . Теперь вы должны переключить Тип запуска с Включено на Отключено ; нажмите Применить , затем Перезагрузите компьютер.
streamliner › Блог › Windows 7 просит драйвер оптического привода
По роду деятельности связан с компьютерной техникой, программным обеспечением и операционными системами. Недавно столкнулся с любопытной проблемой и решил поделиться с Вами своим опытом именно здесь, т.к. на тематических форумах слишком много страниц, среди которых непросто найти и систематизировать адекватные варианты решения.
При установке на старый ПК лицензионной операционной системы Windows 7 Home Premium с нового оригинального диска Винда зачем-то потребовала дрова CD/DVD привода!
Изучил множество форумов. Проблема оказалась достаточно распространена, но не вполне однозначна.
Что пробовал и не помогло:
1. При попытках установки с данного диска на другие пк драйвер не просит — вывод: проблема не в диске
2. Установка BIOS SATA -> AHCI Mode (или native mode) — не помогла
3. Замена оптического привода на данном ПК (пробовал разные штук 5) — не помогла
4. Подключение привода на другой шлейф, смена master/slave — не помогли
1. Перезапись образа диска на DVD+R на минимальной скорости, проверка контрольной суммы.
Не мой случай, т.к. мой диск — новый лицензионный DVD-ROM, записанный на заводе.
2. Установка с флешки/порта USB 2.0 — (не пробовал, не было пустой) но, судя по отзывам, помогает.
ВНИМАНИЕ! Ни в коем случае не используйте порты USB 3.0, это гарантия появления окна-попрошайки дров!
3. Лично мне помог переходник IDE/SATA -> USB 2.0, через который я благополучно подключил тот же IDE привод, и вставил в него тот-же диск. В итоге никаких требований драйвера и успешная установка системы!
Всем лицензионного ПО, поменьше лишних хлопот и побольше поводов для хорошего настроения!
Источник
«Обнаружена проблема при записи оптического диска». Как реанимировать DVD-RW привод в ноутбуке?
Ошибка, за которую не нужно платить
Ingredients
Directions
CD-диски постепенно отживают своё, оставляя за собой шлейф IDE и шлейф, безусловно, богатой истории. Еще немного и физические копии игр или музыки станут интересны только коллекционерам — весь контент перекочевал в эти ваши интернеты. Но если тебе по-прежнему необходимо записывать диски для своей старой магнитолы в машине, то ты наверняка сталкивался с ошибкой «Обнаружена проблема при записи оптического диска» . Благодаря нашим советам ты решишь эту проблему не за 2 часа, а за 1 час 50 минут.
0. Меняем привод
Самый радикальный способ решить проблему — купить новый привод. Для этого, естественно, нужно убедиться, что старый пришел в негодность. Работающий привод всегда слышно, шпиндель раскручивает диск с умеренным, но хорошо слышимым шумом. Так как устройство электромеханическое, то со временем у многих изнашиваются подшипники двигателя или сбивается калибровка лазера . Подобрать новый привод можно в компании Zeto — у них огромный выбор приводом для самых разнообразных моделей ноутбуков.
Кстати, в каталоге оперативной памяти по адресу https://zeto.ua/category/operativnaya-pamyat.html мы тоже подобрали себе нужную планку, т.к. старая приказала долго жить.
Конкретно нужен был модуль с тактовой частотой 1333 МГц DDR3 (благо на сайте есть поиск по частоте и типу памяти) для ноутбука Sony Vaio (sve1513e1rw). И мы нашли отличный вариант по умеренной цене: Toshiba Tecra Z50-A всего за 99 Грн (
1. Проверяем шлейф
Здесь придётся немного повозиться с разборкой ноутбука. Но большинство производителей, к счастью, крепит привод на единственном винте, что весьма облегчает его демонтаж. Некоторые даже специально подписывают его. Но чтобы достать шлейф вам всё равно придётся снять всю заднюю крышку.
После того, как вы вытащите привод, визуально проверьте шлейф на излом, а так же почистите сам интерфейс от грязи и пыли
2. Чистим лазер
Первым делом необходимо убедиться, что головка лазера кристально чистая. Пыль или другие мелкие артефакты могут послужить причиной постоянных сбоев при записи. Почистить головку очень просто — обычной ватной палочкой. Лучше не наносить никакие чистящие средства, тупфер должен быть сухим . Для редакционного ноутбука именно очистка помогла избавиться от проблем с записью CD-RW-болванки
3. Перезагружаемся
Как бы банально не звучал этот совет — многие им пренебрегают, поминая привод и производителей эпитетами, каких свет не видывал. Как минимум, это перезапустит его драйвер, что уже неплохо. Единственное — дождись полной загрузки ПК перед записью . Кстати, проверить корректную работу драйвера можно через «Диспетчер устройств»
4. Устанавливаем ПО для записи
Не секрет, что стандартная программа для записи в Windows, мягко говоря работает не очень стабильно. Поэтому лучшим вариантом будет использование стороннего ПО для записи. Особо ностальгирующие могут, конечно, установить Nero, но мы рекомендуем что-нибудь попроще. Например, бесплатную утилиту BurnAware Free (версию 13.3 можно скачать с нашего Яндекс.Диска)
В настройках можно принудительно выставить самую низкую скорость записи и активировать функцию защиты буфера
У нас был конкретный пример, когда BurnAware записал
300 мбайт данных на очень сильно поцарапанный диск, тогда как стандартная программа Windows пасовала на первой минуте прожига
6. Альтернативный вариант
Если уж очень нужно часто записывать болванки, то твой выход — купить внешний привод, благо на рынке их навалом, да и цены в электронных дискаунтерах или интенет-магазинах вовсе не кусаются. Вот, к примеру DEXP BlackBurn можно купить всего за
1900 рублей . Подключается к USB-порту ноутбука и записывает все диски, кроме DVD-RAM (а они тебе нужны?)
Источник
Windows 7 обнаружена проблема при записи оптического диска
Общие обсуждения
Все ответы
Фишка в том, что по умолчанию берется минимальная скорость записи дисков — примерно 4х. Сделано это для минимизации риска повреждения дисков при записи. По остальному сейчас потестирую и отпишу, что да как.
Все вышесказанное является моим личным мнением, не имеющим отношения к корпорации Майкрософт.
Доклады на Techdays: http://www.techdays.ru/speaker/Vinokurov_YUrij.html
Вобщем я столкнулся с такой бедой, что во время записи дисков мне не понятны 2 причины:
— это время записидис
— количество мб на дисках
непонятно.
1) чем вы пользуетесь?
2) какие режимы записи (форматы дисков)? (mastered или Live File System)
(нужно четко определять тип дисков — CD или DVD! иначе вообще не разобраться будет. )
Фишка в том, что по умолчанию берется минимальная скорость записи дисков — примерно 4х.
странно, мягко говоря. от типа привода сильно всё завит !
(на одном (довольно старом) приводе у меня был «стандарт» — 4х для DVD и 8х для CD (болванки самые лучшие, TY). Попортил кучу болванок, прежде чем понял, что для нового привода (Asus) нужно 8х для DVD и 16х для CD — минимум! Думаю, что для большинства новых приводов параметры будут теми же. хотя ещё с болванками нужно разбираться.
А записывать на минимальной скорости, думая что будет качественнее. это было актуально лет 10 назад!)
По поводу дисков, записывал только DVD не CD, привод LG (HL-DT-ST DVDRAM GH20NS10 ATA) Завершение сеанса делал.
Но уже до завершения сеанса после первого уже филма места на диспе не хватало.
У меня, кстати, очень похожая проблема.
ОС Windows 7 Максимальная х32, привод NEC ND-3240A.
Записываю на свежекупленный DVD-R (Verbatim) два фильма. Записываются нормально, но посмотреть не получается — диск стопорится на одном месте, и выводится ошибка чтения.
С DVD-RW всё ещё интереснее. Форматирую диск, записанный ранее под XP, в Win 7. Выводится, что диск пуст. Запускаю Nero DiscInfo. Там написано — «доступное пространство — 1300 Mb», как будто диск не отформатировался, хотя, как подсказывает Проводник (и Far), на диске на самом деле ничего нет.
Пробовал записывать/стирать самыми разными программами — без изменений.
Привод в Win XP записывает отлично, друзьям резак относил — проблем нет. Только с Win 7 такое происходит.
И ещё: на завершение сеанса не нажимал.
Установил на ноутбук Windows 7 Ultimate и начались проблемы с DVD- приводом:
1) NERO вообще не записывает CD-диски; проигрыватель Windows записывает диск, но сообщает об ошибке записи, и в дальнейшем не распознаёт диск. При этом диск воспроизводится на CD- проигрывателе и другом ПК.
2) Что касается DVD — дисков, то: DVD + вовсе не пишутся, а DVD –RW записываются но не воспроизводятся, хотя привод заявлен как +_. Воспроизводится только на DVD – проигрывателях.
Проблем нет только с DVD –R
P.S. Такая проблема с небольшими отличиями на двух ноутбуках. На HP ProBook 4515 s
и Asus F3T. На Asusе вообще система временами не видит привод.Приходится перезагружаться.
В Microsoft отправляют в HP, а HP в Microsoft.
А в Asus сослались на то, что F3T старая несовместимая с Windows 7 Ultimate модель.
Win 7 CD/DVD-RW не открывает, долго вращает, не определяет и т.д. пробуйте вот это.
Заходим в управление-диспетчер устройств-IDE ATA/ATAPI контроллеры
находим в выпавшей ветке ATA Channel, который отвечает за привод, заходим в его свойства-дополнительные параметры и убираем галочку «Задействовать DMA», радуемся.
У меня Windows 7 Максимальная 64-bit.
Привод MASHITA DVD-RAM UJ892 ATA Device. DVD диски читает, но не пишет. Проверял на болванках DVD-R Verbatim. Вот часть
лог-файла неудачной записи:
21:06:03 #21 Text 0 File ThreadedTransfer.cpp, Line 269
Pipe memory size 83836800
21:06:23 #22 SPTI -1119 File SCSIPassThrough.cpp, Line 179
CdRom0: SCSIStatus(x02) WinError(0) NeroError(-1119)
Sense Key: 0x04 (KEY_HARDWARE_ERROR)
Sense Code: 0x09
Sense Qual: 0x04
CDB Data: 0x2A 00 00 00 00 00 00 00 20 00 00 00
Sense Area: 0x71 00 04 00 00 00 00 0A 00 00 70 91 09 04
Buffer x190a0040: Len x10000
0x00 00 00 00 00 00 00 00 00 00 00 00 00 00 00 00
0x00 00 00 00 00 00 00 00 00 00 00 00 00 00 00 00
0x00 00 00 00 00 00 00 00 00 00 00 00 00 00 00 00
21:06:23 #23 CDR -1119 File Writer.cpp, Line 303
Track following error
D: MATSHITA DVD-RAM UJ892
21:06:23 #24 Phase 133 File dlgbrnst.cpp, Line 1762
Writing short lead-out
21:06:23 #25 SPTI -1106 File SCSIPassThrough.cpp, Line 179
CdRom0: SCSIStatus(x02) WinError(0) NeroError(-1106)
Sense Key: 0x03 (KEY_MEDIUM_ERROR)
Sense Code: 0x73
Sense Qual: 0x03
CDB Data: 0x5B 01 02 00 00 03 00 00 00 00 00 00
Sense Area: 0x70 00 03 00 00 00 00 0A 00 00 70 91 73 03
21:06:23 #26 Text 0 File DVDR.cpp, Line 3783
EndDAO: Last written address was -1 (FFFFFFFFh)Close Session/Border, function 2, track: 3, finalize disc: YES, ret: -1106
21:06:23 #27 CDR -1106 File WriterStatus.cpp, Line 162
Power calibration error
D: MATSHITA DVD-RAM UJ892
21:06:23 #28 TRANSFER -24 File WriterStatus.cpp, Line 162
Could not perform end of Disc-at-once
21:06:23 #29 Phase 38 File dlgbrnst.cpp, Line 1762
Burn process failed at 8x (11 080 Кб/с)
21:06:23 #30 Text 0 File SCSIPTICommands.cpp, Line 261
SPTIDismountVolume — completed successfully for FSCTL_DISMOUNT_VOLUME
21:06:27 #31 Text 0 File Cdrdrv.cpp, Line 11185
DriveLocker: UnLockVolume completed
21:06:27 #32 Text 0 File SCSIPTICommands.cpp, Line 424
UnLockMCN — completed sucessfully for IOCTL_STORAGE_MCN_CONTROL
Жирным текстом выделены ошибки из-за которых запись на DVD-болванку не производится.
Пытался писать разными программами — и Nero и средствами Windows. Запись начинается, привод подергается немного и выскакивает сообщение о том, что операция завершилась неудачей.
Подскажите, пожалуйста, в чем проблема и как её лечить?
Источник
У кого NERO 7.0 пашет, у кого NERO 6.6 и более ранние — всё зависит от КАЧЕСТВА дистрибутива. Приходится несколько СД проверять и отбирать. Такова наша селявуха 
Утверждать, что выкинь НЕРО и пользуй Алкоголь — это частный случай.
Jmd
Единственное, что я соблюдаю — не пользуюсь компом пока он пишет. Пока все ок.
Я тоже, разве что пасьянс или шахматы…
От качества болванок тоже зависит!!!
И ещё для всех — забываем функцию: ИММИТАЦИЯ прожига. В сомнительных случаях (объём, данные, имя, язык, болванки и пр.) я ей пользуюсь. Проходит полная проверка. И только потом идёт прожиг. Если НЕРО найдёт несовместимое — остановит и сохранишь хотя бы болванку. И не увлекайтесь СКОРОСТЬЮ — все «шумахеровские» прожиги на Х24 …Х54 отлетают чаще всего. 
Сколько людей до сих пор записывают CD и DVD в эти дни? Если вы один из немногих, то, скорее всего, вы столкнулись с чем-то вроде « Ошибка калибровки мощности » или « Средняя скорость Erro r». вызвать эту ошибку, но вы знаете, что, вероятная причина, вероятно, потому, что записывающее устройство CD/DVD не может правильно определить показатель Оптимальная калибровка мощности .
Для тех, кто интересуется, что это такое, это в основном тест, который выполняется перед процессом прожига, чтобы регулировать оптимальную мощность лазера, необходимую для выполнения работы. Если этот процесс не запускается соответственно, то угадайте, что? Пользователи не смогут записывать контент на свои CD или DVD.
Ошибка калибровки мощности
С другой стороны, бывают случаи, когда «Ошибка калибровки мощности» возникает только для небольших проблем и не имеет ничего общего с регулированием мощности лазера.

Процесс записи не удался
При записи компакт-дисков и DVD-дисков на ПК с Windows в конечном итоге вы можете столкнуться с ошибкой сбой процесса записи , известной как Ошибка калибровки питания или Ошибка средней скорости , когда используя Nero, ImgBurn и т. д. Если вы столкнулись с этой проблемой, вот несколько вещей, которые вы можете попытаться устранить.
1] Покупка качественных носителей
Многие проблемы с записью носителей могут быть связаны с покупкой некачественных CD или DVD. Не всегда хорошая идея полагаться на дешевые продукты, поэтому, возможно, пришло время потратить немного больше на приобретение необходимого качества.
Мы хотели бы порекомендовать такие бренды, как JVC, Verbatim и Falcon, назвать несколько, которые стоят вашего времени.
2] Гореть на более низких скоростях
Давайте будем честными, слишком быстрые действия обычно заканчиваются катастрофой, и то же самое можно сказать, когда вы записываете CD или DVD. Лучшее, что можно сделать в этот момент или в любое время при горении, – это сжигать на более медленной скорости и просто ждать.
3] Обновите программное обеспечение для записи
Правильно, всегда неплохо проверить, требует ли ваше программное обеспечение для записи обновление, если оно доставляет вам проблемы. На самом деле, это хорошая идея для любого программного обеспечения, поэтому, пожалуйста, имейте это в виду.
4] Очистите дисковод .
На рынке есть несколько инструментов, которые предназначены для очистки дисков. Эти инструменты, как правило, удаляют частички пыли с линзы, что значительно улучшает качество горения. Это также помогает уменьшить количество ошибок, что тоже хорошо.
Некоторые люди чистят диск вручную, но мы не рекомендуем, если вы не являетесь экспертом.
5] Отключить интерфейс программирования приложений для мастеринга изображений (IMAPI)
Запустите панель управления, нажав кнопку «Пуск», затем введите панель управления. Он должен появиться в поисковом запросе, после чего вы должны нажать, чтобы запустить его. Следующий шаг – выбрать Безопасность системы> Администрирование и нажмите Сервисы .
Отсюда вы найдете вариант с надписью Служба записи компакт-дисков IMAPI . Затем вы должны щелкнуть по нему правой кнопкой мыши и выбрать Свойства . Теперь вы должны переключить Тип запуска с Включено на Отключено ; нажмите Применить , затем Перезагрузите компьютер.
|
Показать сообщения за Поле сортировки |
|---|
|
Проблема такая. Есть два пишущих dvd-roma sata. ОС windows 7 профессиональная. Пишем Алкоголем в основном. Оба привода новые, одной фирмы Atapi. При записи часто портятся диски, доходит примерно до 10%, потом выдает: «ошибка при записи». Пробовали писать Клоном, та же лабуда. Подскажите, пожалуйста,в чем может быть дело? |
ATAPI — это не фирма, а интерфейс, передающий SCSI комманды по ATA физическому соединению. ATAPI использовали оптические приводы до появления SATA. |
Да, причем комп абсолютно новый, ему 2 недели. Диски TRAXDATA dvd+r, на старом компе писались влет, но комп сломался, пришлось новый купить. В системе конфликтов нет, все драйвера установлены. Раньше писали на старых приводах IDE, вообще проблем не было, но теперь такие приводы не выпускают. На другом форуме сказали, что может быть конфликт оттого, что оба привода главные (master). Но на них перемычек нет для переключения, надо в bios смотреть, а я не знаю, где именно в bios это указано…
Пробовали разными прогами, одна и та же история, думаю, дело не в программе |
|
alisa1033
И какой там был привод, ОСь, программа записи? Комп сдох, а САМ ПРИВОД? А переставить его в новый комп? |
|
U-Nick Если на приводах кроме слова ATAPI ничего не написано, такие могут не только не писать, но и не читать даже если прямо из магазина. Заменить хотя бы один из них на привод с надписью NEC, SONY, Samsung, LG на корпусе и проверить запись |
т. е. может, в мать не так воткнули? (комп собирали сами). Материнская плата AsRock H61M-VS H61 S1155 2DDR3 USB2/LAN/6CH mATXN mATX, если это поможет |
|
alisa1033 Чисто читающему/пишущему приводу без разницы, по какому разъему работать, а вот если с него загружаться Не совсем понятно: есть накладная на КОМПЬЮТЕР, а СОБИРАЛИ САМИ |
проверили — В3
как его найти, самый медленный?
Компьютер купили, точнее, комплектующие, на складе, не продают они собранные… |
|
На самом деле если чтение с привода осуществляется без ошибок и с должной скоростью и ошибки только при записи, то проблемы эти либо в самом приводе, либо в софте/системе. Это не разъемы/мп и прочее железо. Достаточно просто перехватить ресурсы на время опустошения буфера записи и все, приехали. А программ кто такое может, немало. Виндовс — не система реального времени. Неро раньше отображал вроде как уровень буфера и можно посмотреть, что происходит перед тем как запись прервется. Полезно также посмотреть системный журнал в разделе «система» на предмет ошибок, особенно дисковой подсистемы и сата контроллера. |
|
alisa1033 Это тоже может повлиять, но обычно скорость занижают при записи дурных болванок по 5 руб со шпинделя, потому что иначе они просто не пишутся |
Как обычно — по мануалу на маму. Вы не ответили на
|
|
Попробовали снизить скорость, вроде пишет, сейчас протестируем пару дней, потом отпишусь, что и как.
Разъемы разные в приводах и компах (sata и ide), а с адаптерами заморачиваться не хотелось… |
|
Итак, после снижения скорости оба привода работают, но с одним НО. Образы создают прекрасно, пишут тоже, но один из приводов (нижний, почему-то) все пишет, без ошибок, но диски, записанные на нем, не читаются. При этом если на нем создать образ, а записать верхним приводом, то все отлично. Пробовали разные программы, результат одинаковый, т. е. дело не в софте. Сразу оговорюсь, болванки тоже не фонтан, именно «дурные по 5 руб со шпинделя», поэтому, думаю, снижение скорости помогло. Раньше эти же болванки писались на старом приводе влет. Одного понять не могу, почему нижний привод все пишет, но после него диск не считывается… |
|
Тут человек знакомый купил себе пионер блюрейврайтер, так он сделан вполне неплохо, примерно так же как были раньше ТЕАС и плексторы — тяжелый, механика почти вся металл, работает тоже отлично. Видимо пока технология не очень отработана и не пущена совсем на поток, делают нормально. Привод сделан в японии в августе прошлого года. |
|
Walter S. Farrell Вот у меня с ним на работе тоже самое — на нем почти не писали ничего, а он взял и сдох сам по себе, даже читает не очень хорошо. Может конечно линза засралась, но комп стоит в обычном офисном помещении и внутри компа пыль слоями не лежит… Может на досуге разберу и посмотрю.
|






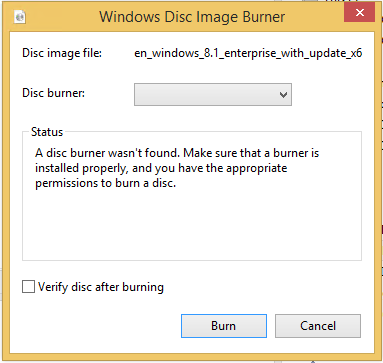











































 Даже TEAC нынче уже не тот…
Даже TEAC нынче уже не тот… Чисто из-за марки
Чисто из-за марки  Verbatim, Fuji, … — полно _настоящих изготовителей. +R не идет — попробуйте -R, RW-диски.
Verbatim, Fuji, … — полно _настоящих изготовителей. +R не идет — попробуйте -R, RW-диски. … я свой переставлять не пробовал.
… я свой переставлять не пробовал.