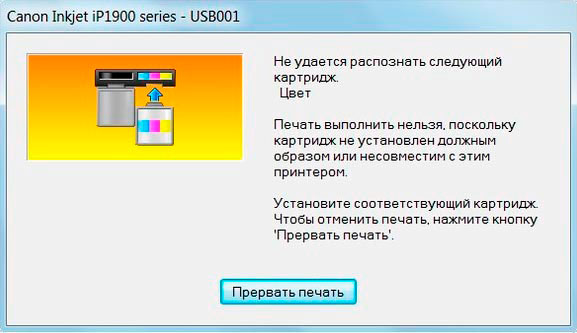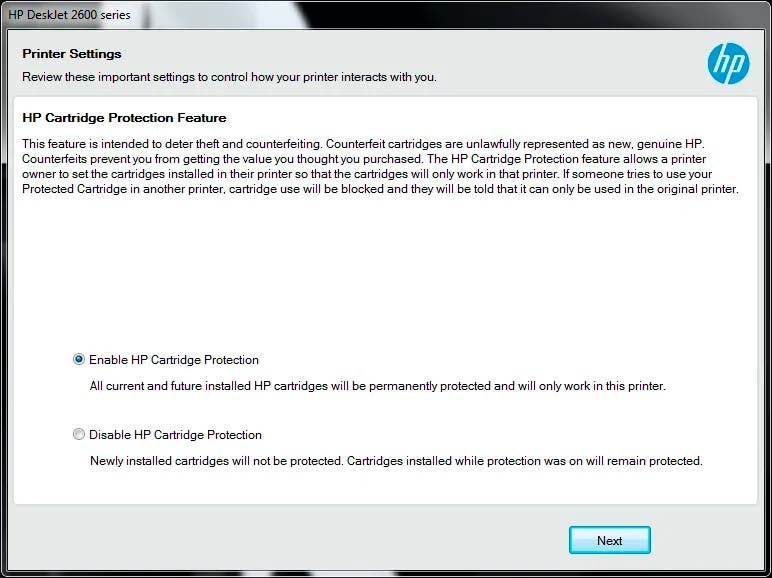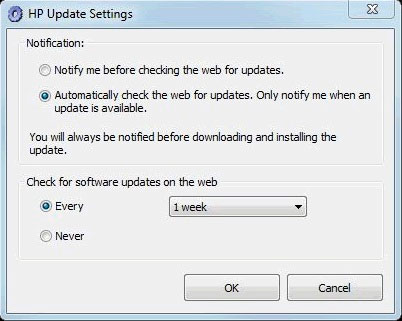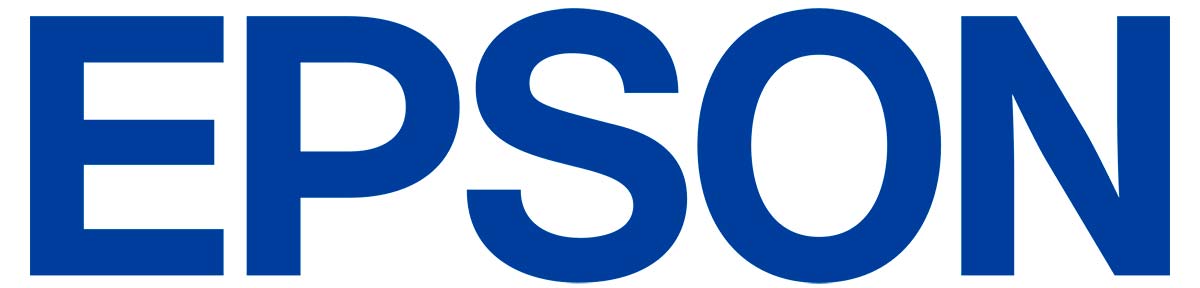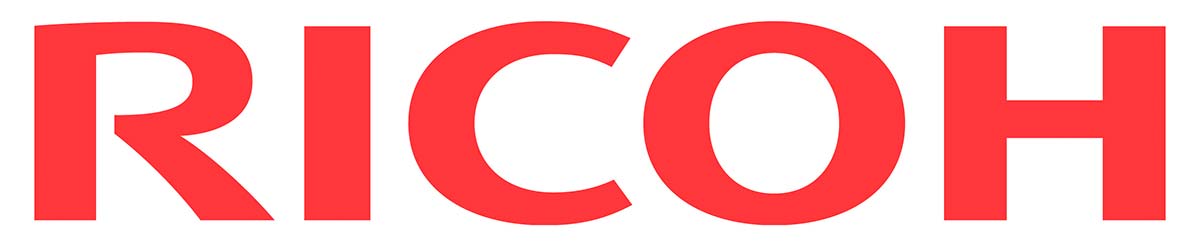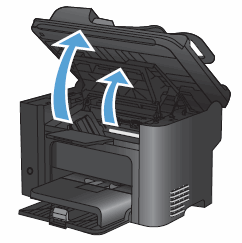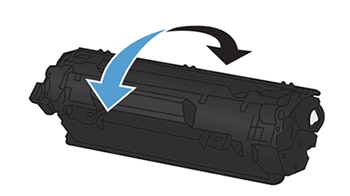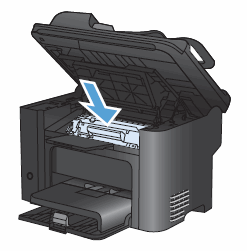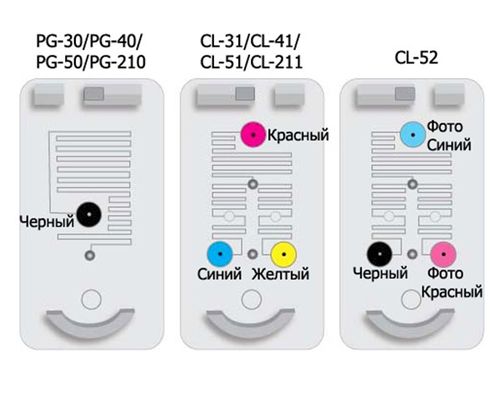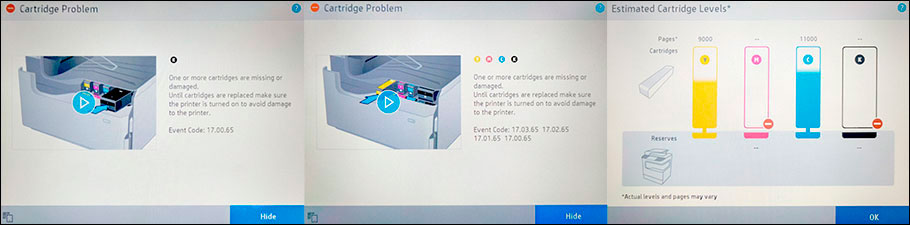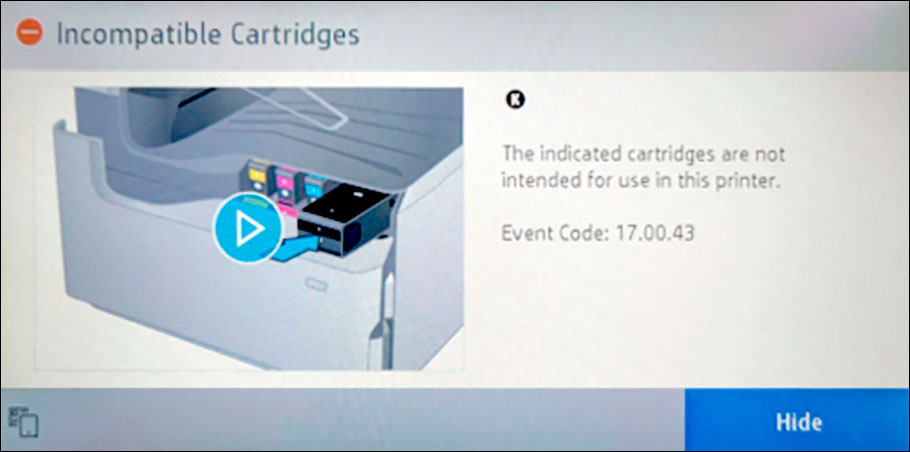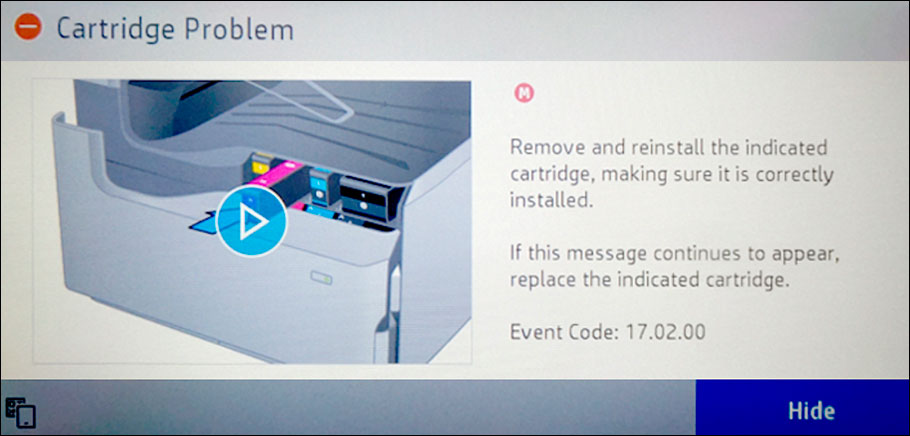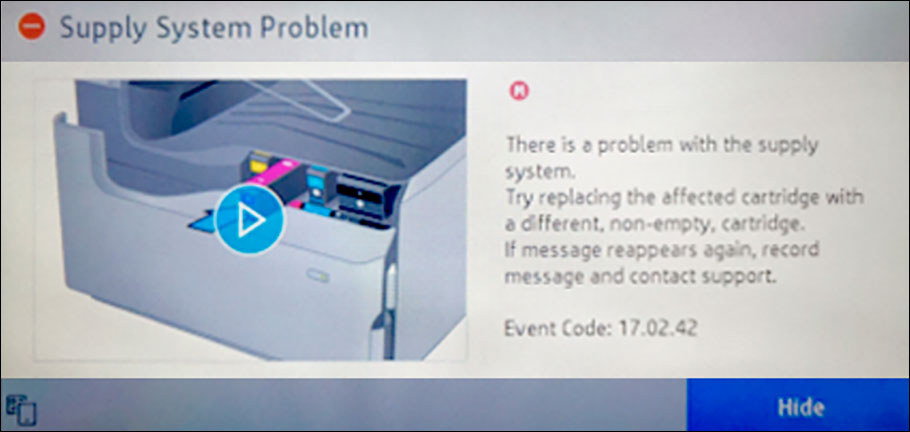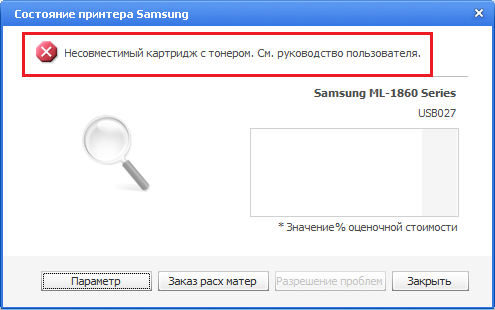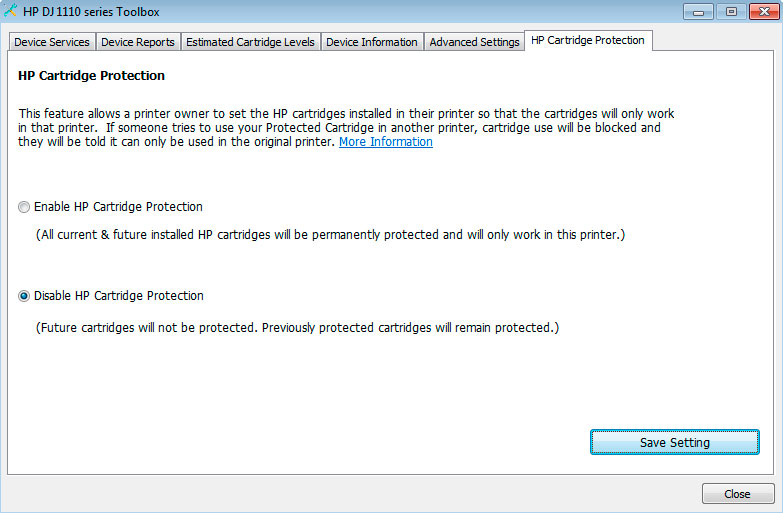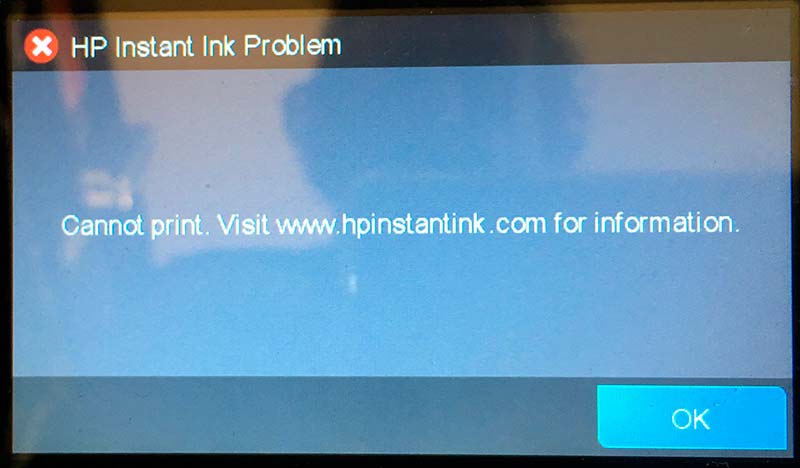Установили совместимый картридж, а принтер Samsung, HP, Brother, Canon, Ricoh, Epson или любой иной марки не распознает его? Вы не единственный, кто столкнулся с этой маленькой неприятностью. На сегодняшний день этот момент волнует многих пользователей печатающей техники. Поэтому мы подробно объясним, почему подобное происходит и как с этим бороться. Кроме того, дадим полезные советы, касающиеся устранения ошибок на оргтехнике конкретных брендов.
Что такое совместимый картридж?
Совместимый картридж – это струйный, лазерный или матричный расходный материал, который не был изготовлен оригинальным производителем Вашего принтера, но имеет такие же параметры, как и подлинник. Отличные характеристики и доступная цена позволили аналогу быстро стать популярным и начать постепенно вытеснять с рынка оригинальную продукцию. В свою очередь, производители брендовой техники и расходников к ней придумали множество способов защиты, нарушающих работу неоригинальных картриджей. Именно по этой причине бывают случаи, когда, установив новый аналоговый картридж, принтер выдает сообщение об ошибке, например:
- «Картридж не совместим».
- «Картридж не обнаружен принтером».
- «Картридж пустой».
- «Картридж не установлен».
- «Чернила/тонер в картридже не обнаружены».
- «Низкий уровень чернила/тонера».
- «Включена защита картриджа».
- «Картридж заблокирован».
Если Ваш принтер работает в оффлайн-режиме, то на панели будут мигать соответствующие индикаторы, сигнализирующие неработоспособность расходных материалов.
Основные причины, из-за которых принтер не распознает совместимый картридж
1. Не произошла очистка памяти памяти устройства

Принтер должен автоматически распознавать установленный новый картридж и самостоятельно производить обнуление внутренней памяти, чтобы гарантировать корректное отображение уровня красящего вещества. Тем не менее, устройство не всегда выполняет эту процедуру. Поэтому и не видит новый картридж, так как считает, что в нем до сих пор установлен старый расходник. Способ решения проблемы найдете в этой же статье. Читайте далее.
2. Не была удалена защитная пленка
Перед транспортировкой печатающие детали и контакты картриджа всегда защищают специальными крышками, пленками, уплотнителями и прочими элементами. Во время распаковки защиту можно не заметить и случайно установить расходник вместе с ней. Серьезных последствий это не вызовет, но принтер гарантированно откажется принимать установленный печатающий аксессуар. Устранить проблему легко. Просто извлеките из устройства картридж, хорошенько осмотрите его, удалите найденное средство защиты (или убедитесь в его отсутствии) и установите расходник обратно. Если принтер заработал нормально, можете смело начинать им пользоваться. Если нет, ищите причину в чем-то ином.
3. Загрязненные или поврежденные контакты картриджа
Обмен данными картриджа с принтером осуществляется через металлические контакты. Если они загрязнены или имеют значительные дефекты, то соединение между изделиями однозначно будет нарушено. Вернуть принтеру возможность считывания информации с чипа картриджа можно, но это не самая простая задача. Подробности узнаете, изучив статью до конца.
4. Автоматическое включение системы защиты картриджа (актуально для принтеров HP)
Принтерам HP иногда требуется обновление прошивки. В этот момент может запуститься программа защиты картриджа «HP Cartridge Protection», которая препятствует распознаванию неоригинальных расходных материалов. Ее можно отключить и обойти.
5. Установленный картридж не соответствует слоту
Очень редко, но подобное случается. Некоторые расходники схожи между собой, отличаются лишь мелкими элементами и типом красителя. Поэтому их легко перепутать и установить в несоответствующие слоты. К тому же, можно ошибиться и вместо картриджа приобрести фотобарабан, термопленку или иной компонент, не содержащий красящее вещество. Их установка не поспособствует запуску принтера. Он по-прежнему будет писать об отсутствии чернила или тонера, в зависимости от типа и модели оргтехники.
Исправляется все легко и просто. Вытащите картриджи из принтера и перепроверьте, были ли они в правильных цветовых ячейках. Заодно убедитесь все ли расходники на своих местах. Если все правильно, тогда ищите проблему в чем-то другом. Если нет, установите картриджи в нужном порядке, включите принтер и дождитесь перезагрузки системы.
6. Неверная установка картриджа
Во время установки струйный картридж может не полностью защелкнуться в гнезде. Это нарушит контакт расходника с принтером. Поэтому устройство вместо печати будет выдавать сообщения об ошибке. Исправление осуществляется посредством перепроверки надежности крепления картриджа в принтере.
С лазерным картриджем дела обстоят несколько иначе. Он монтируется по специальным полозам, которые гарантируют 100% связь с принтером. В этом случае нарушить контакт могут только механические дефекты корпуса расходника или конструкции оргтехники. Недостаток устраняется только заменой или ремонтом поврежденных деталей.
7. Обновление ПО принтера уничтожает данные чипа
Современные принтеры часто требуют обновить программное обеспечение через Интернет. Естественно, эта процедура призвана для исправления ошибок. Но в последнее время таким образом производители блокируют работу техники, если на ней было выявлено использование неоригинальных расходных материалов. Это самая распространенная причина, по которой совместимые струйные или лазерные картриджи не могут идентифицироваться печатающим устройством.
Когда это произойдет с Вашим принтером, он выдаст ошибку наподобие «Картридж не совместим», «Картридж не распознан» или «Пустой картридж». Обойти ее можно, но не на всех моделях оргтехники. Как это сделать на принтерах Canon, читайте ниже.
Разрешено ли производителям оригинальной техники блокировать использование совместимых картриджей?
Запрет использования совместимых картриджей – это темная сторона легальной деятельности производителей оргтехники. С одной стороны они не имеют права запретить кому-либо применять неоригинальную продукцию. Но с другой стороны они ловко и вполне законно обходят это частыми обновлениями программного обеспечения оргтехники. После проведения такой процедуры чип картриджа перестанет распознаваться принтером.
Например, на современных принтерах HP с обновлением устанавливается специальная анти-контрафактная программа, защищающая устройство от подделок. Это вполне законное ПО. Но под его влияние могут попадать не только подделки, но и легальные восстановленные или совместимые картриджи.
Если Вы все же планируете использовать такие расходные материалы, то лучше предварительно отключить программу автоматического обновления. Сделать это можно при помощи персонального компьютера. Зайдите в свойства принтера, найдите и снимите галочку напротив автоматического обновления ПО (Панель управления => Устройства и принтеры => Выберите нужный принтер => Нажмите на нем правой кнопкой мыши => Свойства => Перейдите на вкладку оборудования => Уберите флажок с обновления).
Главное не паникуйте. Независимо от того, купили Вы картридж у нас или еще где-либо, мы поможем Вам решить это маленькое недоразумение. Для начала попробуйте провести сброс памяти принтера. Чтобы это осуществить, выполните следующие шаги:
- Извлеките новый картридж, а на его место снова установите старый расходник. Оставьте принтер на 10 минут.
- Теперь выполните обратное действие – замените старый картридж новым. Обычно этого достаточно для распознания принтером нового изделия.
- Если первые два пункта не помогли, снова вытащите новый печатающий аксессуар. Аккуратно положите его, чтобы не загрязнить и не повредить контакты.
- Выключите принтер с помощью кнопки питания.
- Теперь вытащите вилку принтера из розетки, и пусть техника отдохнет 10-15 минут.
Внимание: Важно соблюдать очередность выполнения 4 и 5 пунктов. Дело в том, если Вы просто нажмете на кнопку, то принтер может не выключиться, а перейти в спящий режим. В свою очередь, если Вы напрямую отрубите его от электросети, может произойти программный сбой, чреватый негативными последствиями.
- Включите принтер в розетку, но не нажимайте кнопку питания.
- Вставьте новый картридж.
- Нажмите кнопку питания и подождите процедуру запуска принтера.
Теперь все должно заработать. Принтер обязан распознать картридж, вне зависимости от его типа. Если принтер все еще выдает ошибку, тогда перейдите к следующему варианту решения проблемы.
8 шагов очистки металлических контактов
Как правило, контакты находятся на задней панели чернильницы или тонер-картриджа. Имеют форму плоской медной пластинки или микросхемы. Чтобы их очистить, нужно выполнить несколько нехитрых действий. В частности, речь идет о следующем:
- Нажмите кнопку выключения принтера и выдерните вилку из розетки (актуально только для лазерной оргтехники).
- Извлеките тонер-картридж или чернильницу и аккуратно отложите в сторону.
- Осмотрите внутреннюю часть принтера в месте соприкосновения его с картриджем.
- Осмотрите контакты картриджа, если таковые имеются (некоторые расходники устанавливаются бесконтактным способом).
- Осторожно протрите сухой, безворсовой, тканевой тряпочкой контакты принтера и картриджа.
- Верните картридж в устройство.
- Включите принтер.
- Попробуйте отпечатать тестовую страницу.
Если ошибка чтения картриджа была именно из-за грязных контактов, то этот способ гарантированно поможет ее исправить.
Что делать, если проблема все еще не решена?
Если сброс настроек памяти и чистка контактов не помогла, тогда попробуйте выполнить еще несколько простеньких шагов, способных решить проблему установки аналоговых картриджей:
- Перепроверьте картридж на наличие защитных крышек, пленок, бумажных полосок и т.д. Как их найти обычно указано в инструкции, прилагаемой к расходнику.
- Сверьте модель картриджа с каталогом расходников, подходящих для Вашего печатающего аппарата. Возможно, Вы случайно приобрели похожее изделие.
- Убедитесь, что Вы купили картридж, а не барабан или еще какую-либо деталь обслуживания. Если не знаете, как это сделать, обратитесь к нам. Мы поможем.
- Обновите ПО принтера или прошейте его. Найти нужные программы можно на официальном сайте производителя.
Сделали все, и все равно принтер не видит нового картриджа? Тогда скорее меняйте расходник у продавца или несите оргтехнику в сервисный центр. Купить новый картридж можно тут.
Что насчет использования перезаправленных картриджей?
Если решили сами заполнить картридж, то здесь Вас тоже могут поджидать некоторые проблемы. В основном они связаны с неаккуратностью выполнения процесса заправки, после которого начинает сыпаться тонер или подтекать чернила. Красящее вещество попадает на контакты, и принтер перестает видеть расходник.
Кроме того, нужно сбросить параметры чипа. Ведь последнее, что он запомнил, это пустой картридж. Поэтому после проведения заправки нужно обязательно осуществить перезагрузку устройства. Если этого не сделать, принтер может не идентифицировать расходник.
Как заставить работать заправленный картридж?
Чтобы избавиться от проблем с заправленным картриджем, зайдите в общие настройки принтера, найдите и отключите любые параметры, связанные с отправкой данных производителю аппарата. Раздел может именоваться как «Хранение анонимной информации». По умолчанию всегда активен. Именно его работа позволяет следить за применяемыми расходными материалами в устройстве. Если отключить параметр, то принтер не будет выдавать ошибки, связанные с работой перезаправленных картриджей. Однако и Вы не сможете программно контролировать уровень красящего вещества в расходниках.
Несколько советов по технике конкретных брендов
В принципе, все производители разрабатывают оргтехнику по идентичным технологиям. Поэтому если у Вас появились проблемы с распознаванием картриджей, попробуйте стандартные решения, приведенные выше. Но если классические процедуры не помогли, тогда Вам стоит обратить свой взор на советы, относящиеся к принтерам конкретных брендов.
Принтер HP не распознает новый картридж
Как правило, причина кроется в новом ПО, которое запрещает применение совестимых, восстановленных, перезаправленных и прочих неоригинальных картриджей. Решить проблему можно, но сложно. Тем не менее, предварительно лучше ознакомьтесь с более простыми советами, а именно:
- Для струйного принтера:
- Извлеките нераспознанный картридж из принтера HP.
- Вставьте старый расходник (для этого лучше подойдет оригинальная версия изделия).
- Займитесь каким-либо делом, главное не трогайте принтер минимум 10 минут.
- После выньте установленный ранее картридж и установите тот, что до этого не распознавался.
- Перезагрузите принтер. Все должно заработать. Если процедура не возымела эффекта, попробуйте почистить контакты.
- Для лазерного принтера:
- Некоторые модели поддерживают функцию применения только оригинальных картриджей. Чтобы ее отключить, зайдите в свойства печатающего аппарата. В разделе «Безопасность» найдите этот параметр и отключите его.
- Современные картриджи опломбированы. Если пломбы не удалить перед установкой расходника, то могут возникнуть проблемы.
Еще может появиться «Ошибка запоминания картриджа», такая же, как у принтеров Samsung.
Принтер Brother не распознает новый картридж
Ваш МФУ или принтер Brother столкнулся с проблемой распознавания картриджа? Попробовали все вышеуказанные советы, а результата по-прежнему нет? Тогда нажмите 7 раз на кнопку «Power». Это очистит реестр, отвечающий за ошибку идентификации, и устройство снова заработает.
Сброс памяти принтера Brother еще можно осуществить иным способом, при помощи специального меню и кнопок, размещенных на панели аппарата. Первоначально сделайте то, что описано в предыдущем абзаце. Затем поднимите крышку. Нажмите кнопку очистки или отмены. Появится соответствующее меню. Управляя клавишами со стрелочками, перейдите к параметрам сброса. Выберите нужный картридж, нажмите «Ок» и «1» для его перезагрузки. Выйти из меню можно при помощи клавиш «Очистить» или «Назад».
Важно: Чтобы войти в «Меню сброса» струйного принтера, одновременно зажмите и удерживайте кнопки отмены и печати. Все остальное делается так же, как и на лазерной оргтехнике.
Принтер Canon не распознает новый картридж
Оргтехника японского бренда Canon также может сталкиваться с проблемой распознавания расходников. Обычно это связано с тем, что восстановленному картриджу автоматически присваивается статус «Пустой». Удерживая 5 секунд кнопку «Стоп» или «Отмена», Вы сбросите сообщение об окончании красящего вещества. После этого картридж должен заработать в обычном режиме.
Принтер Epson не распознает новый картридж
Оргтехника Epson достаточно уникальна, поэтому общие советы по идентификации расходников не всегда могут сработать. К счастью, есть несколько верных методов, способных помочь решить эту проблему на аппаратах данного бренда. В частности, речь идет о следующем:
- Извлеките и заново установите струйный картридж, который не был распознан печатающим устройством. Тем самым Вы проверите правильность и надежность его крепления.
- Не помогло? Тогда снова вытащите расходник и проверьте его контакты на наличие грязи и дефектов. Установите и проверьте, была ли устранена ошибка.
- Картридж так и не заработал? В таком случае извлеките все расходники из выключенного принтера. Подождите 30 секунд, включите аппарат и установите только нераспознанный картридж. Закройте крышку, нажмите кнопку «ink» и посмотрите, решило ли это проблему. Если да, то установите остальные расходники и снова нажмите «ink».
- Опять мимо? Как вариант, можно попробовать установить в принтер комплектный картридж. Естественно, если он у Вас остался. Идеальное распознание старого расходника демонстрирует, что проблема заключается в самом картридже, который не распознается.
- Если даже старый картридж не был идентифицирован принтером, снова выньте все расходники и осмотрите контакты внутри устройства. Как правило, они имеют форму тонких позолоченных проводков, способных сломаться из-за больших нагрузок или длительного срока эксплуатации.
- Еще одним верным решением проблемы является отключение системы мониторинга. Для этого на компьютере войдите в панель управления, найдите там «Устройства и принтеры», перейдите в свойства нужного печатающего устройства, выберите вкладку прогресса, и уберите галочку с пункта «Мониторинг состояния». Сохраните новые настройки.
Обратите внимание: Выполнение пунктов 1, 2 и 5 можно объединить.
Принтер Ricoh не распознает новый тонер-картридж
Все проблемы лазерных принтеров Ricoh начинаются из-за некачественной или неверной прошивки устройства. Устраняется легко, но нужно быть предельно аккуратным, чтобы ничего не перепутать.
Найдите в Интернете прошивку, соответствующую модели Вашего принтера. Подберите правильную версию и установите ее через персональный компьютер. Если все сделано так, как положено, то принтер снова начнет нормально распознавать картриджи.
Принтер Samsung не распознает новый тонер-картридж
Оргтехника южнокорейского производства чаще всего не распознает расходники из-за нарушенного соединения. Первым делом осмотрите и почистите контакты принтера и картриджа. Как правило, это устранит проблему распознавания тонер-картриджа.
Кроме того, компании HP и Samsung тесно связаны между собой. Последняя создает аппараты на базе технологий американского бренда. К тому же, Hewlett-Packard производит картриджи для оргтехники обеих компаний. Модели могут быть похожими, поэтому можно легко перепутать и установить не тот расходный материал. Внимательно проверьте соответствие модели картриджа марке принтера.
Содержание данного документа относится к принтерам серии HP LaserJet.
При попытке печати на панели управления принтера или на компьютере отображается сообщение Установка черного картриджа или мигает индикатор внимания на принтере.
Это сообщение об ошибке указывает на то, что тонер-картридж не установлен, не является оригинальным или не распознается по какой-то причине.
Установите тонер-картридж, чтобы это сообщение не отображалось. Если тонер-картридж установлен, а сообщение отображается, выполните следующие действия для устранения этой неполадки.
Шаг 1. Используйте подлинные картриджи с тонером HP
Компания HP рекомендует использовать подлинные картриджи HP с чернилами или тонером. Компания HP не может гарантировать качество и надежность картриджей других изготовителей или перезаправленных. Если вы не используете оригинальные картриджи HP, предложенные действия могут не устранить проблему. Чтобы проверить подлинность картриджей, перейдите на сайт hp.com/go/anticounterfeit.
На сайте HP SureSupply можно проверить совместимость картриджей чернильных или с тонером, а также приобрести картриджи на замену и другие расходные материалы.
-
Если требуется, выберите свою страну/регион.
Рис. : Выбор страны/региона
-
Следуйте инструкциям на экране, чтобы заказать новые расходные материалы или проверить совместимость картриджа с принтером.
Подлинные картриджи и другие расходные материалы HP можно также приобрести в других магазинах.
Если использование оригинального тонера HP не устранило неисправность, перейдите к следующему шагу.
Шаг 2. Проверьте упаковочный материал и бумагу
Проверьте картридж с тонером и принтер на наличие упаковочных материалов и бумаги, которые могут привести к возникновению сообщения об ошибке.
Примечание.
На следующих рисунках может быть приведен принтер, отличный от вашей модели, однако действия в любом случае остаются идентичными.
-
Выключите принтер.
-
Отсоедините от принтера кабель питания.
Рис. : Отсоединение кабеля питания
-
Откройте дверцу доступа к картриджам.
Рис. : Открытие дверцу доступа к картриджам
-
Найдите и извлеките любой упаковочный материал, например картон, пленку или остатки бумаги.
Рис. : Пример снятия упаковочного материала
-
Извлеките картридж с тонером.
Рис. : Извлечение картриджа с тонером
-
Найдите и извлеките любые дополнительные упаковочные материалы или остатки бумаги из области картридже с тонером.
-
Поверьте и извлеките оранжевый язычок на картридже с тонером.
Рис. : Извлеките оранжевый язычок
-
Найдите и извлеките защитную пленку с картриджа с тонером.
Чтобы извлечь защитную пленку, потяните за язычок в сторону от картриджа с тонером, затем выбросите ее.
Внимание!Если тонер попал на одежду, удалите его сухой тканью и промойте в холодной воде. Горячая вода закрепит тонер на ткани.
Рис. : Удаление защитной пленки
-
Осторожно покачайте картридж с тонером вперед-назад для равномерного распределения тонера.
Рис. : Встряхивание картриджа с тонером
-
Установите картридж с тонером в принтер и закройте крышку картриджа.
Рис. : Установка картриджа с тонером
-
Подключите кабель питания и включите принтер.
Если проверка и извлечение упаковочных материалов и бумаги не устранила проблему, перейдите к следующему шагу.
Шаг 3. Проверьте, имеется ли замятая бумага
Замятая бумага или ее остатки могут привести к возникновению сообщения об ошибке. Проверка других областей в областях принтера, где может возникнуть замятие, может устранить сообщение об ошибке. Подробные инструкции по ошибке замятия бумаги на вашем принтере см. в службе поддержки клиентов HP. Введите модель принтера, затем выполните поиск по строке «замятие бумаги» на вкладке «Устранение неполадок».
Если вам не удалось найти замятие бумаги или очистка лишней бумаги не устранило проблему, перейдите к следующему шагу.
Шаг 4. Очистите электрические контакты картриджа с тонером.
Возможно, возникли неполадки соединения между картриджем с тонером и принтером. Протрите контакты картриджа с тонером (электронная метка) тканью без ворса.
-
Откройте дверцу отсека картриджа с тонером.
-
Извлеките картридж с тонером из гнезда.
-
Протрите контакты картриджа с тонером (электронная метка) в левом верхнем углу картриджа тканью без ворса.
Примечание.
Для этой цели хорошо подходят фильтры для кофе.
Рис. : Электронная метка на тонер-картридже.
-
Установите картридж с тонером в гнездо и закройте крышку отсека для картриджа.
Если очистка электронной метки не устранила неисправность, перейдите к следующему шагу.
Шаг 5. Перезапустите принтер
Иногда сообщение об ошибке сохраняется, даже если в принтере нет упаковочного материала или замятой бумаги. Перезагрузка принтера может решить проблему.
-
Включите принтер, если он еще не включен.
-
Прежде чем продолжить, дождитесь полной остановки каретки.
-
Если принтер включен, отсоедините кабель питания от разъема на задней панели принтера.
-
Отсоедините кабель питания от электрической розетки.
-
Подождите не менее 60 секунд.
-
Вставьте вилку кабеля питания в розетку.
Примечание.
Компания HP рекомендует напрямую подключать вилку кабеля питания принтера к настенной розетке.
-
Подсоедините кабель питания к разъему на задней панели принтера.
-
Включите принтер, если он не включается автоматически.
Для прогрева принтера может потребоваться некоторое время. В это время могут мигать индикаторы принтера, а каретка может перемещаться.
-
Перед выполнением следующего шага дождитесь завершения процедуры прогрева принтера и убедитесь в том, что принтер полностью остановился и не издает звуков.
Если перезагрузка принтера не устранила проблему, перейдите к следующему шагу.
Шаг 6. Замените картридж с тонером
Если предыдущие действия не помогли решить проблему, замените картридж с тонером оригинальным картриджем HP.
Если замена картриджа с тонером не устранила неисправность, перейдите к следующему шагу.
Шаг 7. Сервисное обслуживание принтера
Если сообщение об ошибке продолжает отображаться, и испробованы все описанные в данном документе действия, выполните сервисное обслуживание принтера.
Выполните сервисное обслуживание или замените устройство HP, если все предыдущие действия были выполнены.
Оплата за ремонт может взиматься для устройств с истекшим сроком гарантии.
Содержание
- Исправляем ошибку с обнаружением принтерного картриджа
- Способ 1: Проверка контактов
- Способ 2: Обнуление картриджей
- Вопросы и ответы
Иногда пользователи печатного оборудования сталкиваются с тем, что принтер перестает обнаруживать чернильницу, об этом свидетельствует уведомление на компьютере или дисплее самого устройства. Практически всегда причиной возникновения данной проблемы являются сами картриджи, их аппаратные или системные сбои. Решается неисправность разными вариантами, каждый из которых требует от юзера выполнения определенных действий. Давайте детально рассмотрим доступные методы.
Исправляем ошибку с обнаружением принтерного картриджа
Некоторые пользователи сразу попробуют перезагрузить принтер или вытащить и заново вставить чернильницу. Такие действия иногда помогают, однако в большинстве случаев они не приносят никаких результатов, поэтому и следует осуществить более сложные процессы, связанные с очищением контактов и исправлением системных сбоев. Разберемся со всем по порядку.
В случае когда ваш принтер обнаруживает картридж, однако при попытке печати появляется уведомление о том, что закончилась краска, пропускайте первый способ и сразу переходите к выполнению второго.
Способ 1: Проверка контактов
Сразу хочется обратить внимание, что практически всегда ошибка возникает после заправки или замены картриджей. Если вами были приобретены новые чернильницы, сравните их контакты с теми, что расположены на самом устройстве, ведь они обязательно должны совпадать. Сделать это можно достаточно просто:
Читайте также: Замена картриджа в принтере
- Переведите держатель в состояние замены после поднятия крышки и достаньте блок картриджей.
- Переверните их и убедитесь, что контакты совпадают.

Если все нормально, рекомендуется провести очистку контактов, ведь иногда они окисляются или загрязняются после заправки. Лучше всего для этого подойдет обычный ластик или спиртовая салфетка. Просто аккуратно протрите каждый чип, затем вставляйте блок чернильниц обратно в МФУ или принтер до появления характерного щелчка.
Диагностировать следует и электрические элементы в самом девайсе. Доступ к ним вы получите сразу же после того, как достанете картридж. Убедитесь в том, что на них нет посторонних предметов, при необходимости осторожно уберите пыль и другие загрязнения чистой салфеткой.
Проверьте, насколько качественно зафиксирован блок в держателе. Малейший отход контактов может вызывать сбои в процессе печати. Если картриджи закреплены неплотно, возьмите небольшую бумажку, сложите ее в нужное количество раз и подложите между креплением и чернильницей. Таким образом вы надежно зафиксируете детали внутри устройства.
Способ 2: Обнуление картриджей
Иногда на компьютере появляется уведомление об окончании краски в картридже. В большинстве случаев такая проблема возникает после замены или заправки чернильницы, ведь устройство считает расходы не по оставшемуся объему чернил, а по количеству израсходованной бумаги. Для начала мы рекомендуем ознакомиться с уведомлением. Чаще всего там будут написаны инструкции, которые вам необходимо выполнить для продолжения печати.
Читайте также: Правильная калибровка принтера
Если приведенная разработчиками инструкция не помогла или она не отображается, ознакомьтесь со следующим руководством.
- Во многих МФУ или принтерах со встроенным дисплеем на картриджах присутствует специальная кнопка обнуления. Зажмите ее на несколько секунд, чтобы произошел автоматический сброс уровня чернил. Конечно, аппарат при этом должен быть обязательно включен.
- Далее прочтите то, что отобразится на дисплее, и выполните инструкции.

Произведите данную процедуру со всеми оставшимися в блоке чернильницами.
В том случае, когда ПЗК нет кнопки сброса, обратите внимание на саму плату соединения. Иногда на ней находится два небольших контакта, расположенных рядом друг с другом.
Возьмите плоскую отвертку и одновременно замкните их, чтобы произошел автоматический сброс уровня краски.
После этого блок можно аккуратно вставить обратно в принтер.
Обратите внимание на фотографию ниже. Там вы видите пример платы со специальными контактами и без них.
Если они отсутствуют на вашем ПЗК, процедура сброса довольно простая:
- Откройте верхнюю крышку печатающего устройства, чтобы получить доступ к блоку чернильниц.
- Извлеките оттуда необходимую в соответствии с руководством к вашей модели девайса. Последовательность действий часто изображена даже на самой крышке.
- Вставьте картридж обратно до появления характерного щелчка.

Подтвердите замену, выполнив инструкцию, отобразившуюся на дисплее, если таков имеется на вашем продукте.
Сегодня мы разобрали основные способы исправления ошибки с обнаружением картриджа в принтере. Они являются универсальными и подойдут для многих моделей подобного оборудования. Однако рассказать обо всей продукции мы не можем, поэтому если у вас остались вопросы, задавайте их в комментариях, указав свою модель устройства.
Читайте также:
Правильная чистка принтерного картриджа
Решение проблемы с застрявшей в принтере бумагой
Решение проблем с захватом бумаги на принтере
Что делать, если принтер пишет «ошибка картриджа»
Принтер – высокотехнологичное печатное устройство, предназначенное для извлечения из памяти компьютера хранящейся там информации с последующим переносом ее на бумагу (распечатыванием), но без создания печатных форм, принятых в ризографии и полиграфии.
Принтер
В зависимости от мощности принтерного устройства, возможно тиражирование графической и печатной информации в количестве от нескольких десятков до сотен экземпляров печатных листов.
Наиболее доступными и широко применяющимися на сегодняшний день являются офисные струйные и лазерные принтеры от компаний производителей:
- Epson;
- Canon;
- HP (Хьюлетт-Паккард).
О чём пойдет речь:
- Картридж принтера
- Устройство контейнера для чернил (картриджа)
- Распространенные неисправности струйных и лазерных принтеров и МФУ
- Исправление аппаратных ошибок для каждого из названных случаев
- Замена картриджа
Картридж принтера
В буквальном переводе с английского слово картридж означает «патрон» или «обойма». Таковым его можно считать и по отношению к принтеру или многофункциональному устройству (МФУ). С той разницей, что в картриджах для лазерных устройств содержится тонер, а в контейнерах для струйных принтеров – специальные чернила.
Ремонт картриджа принтера
Само техническое устройство картриджей в зависимости от модели печатного устройства (Canon MP250 Canon – MP550 и т.д.), а также марки производителя прибора (Epson, Canon, Хьюлетт-Паккард) может различаться между собой. В обычных, стандартных принтерах используется один черный цвет. В более дорогих и сложных аппаратах для производства цветной печати количество цветов чернил варьируется от 3 до 8.
Устройство контейнера для чернил (картриджа)
По той причине, что заглавной темой данного материала является вопрос, что делать, если принтер выдает ошибку картриджа, рассмотрим его техническое устройство на примере чернильницы для струйного многофункционального устройства Canon MP250.
Устройство лазерного картриджа
Контейнер состоит из следующих частей:
- Корпус чернильницы;
- Отсеки для хранения чернил, различные по своему цвету. У модели MP250 их четыре. Резервуары промаркированы по цветам;
- Крышка с воздушными отверстиями для поддержания нужного давления внутри корпуса;
- Контактная пластина, служащая для управления соплами подачи чернил к печатающей головке.
Схема струйного картриджа
Распространенные неисправности струйных и лазерных принтеров и МФУ
Неисправности печатающего устройства любого типа принтера можно разделить на две группы:
- Программные ошибки;
- Ошибки аппаратного характера.
То есть отказ в работе с программным обеспечением устройства и ошибки, связанные с его аппаратной, механической частью.
Мы не будем перечислять самые распространенные программные неисправности и сразу перейдем к интересующей нас теме – принтер HP выдает ошибку картриджа.
Сброс тонера
Данная надпись может возникнуть на экране устройства в нескольких случаях:
- Контейнер неправильно или плохо вставлен;
- Соединяющий чип испачкан красителем (чернилами);
- Как ни странно, но ошибка картриджей в принтере Epson (HP, Canon) выдается и в случае, если в нем закончилась или замялась бумага;
- В картридже закончились чернила.
Исправление аппаратных ошибок для каждого из названных случаев
- Отсутствие контакта между контейнером и принтером. Работающие МФУ отключается от электропитания. После полной остановки вращения печатной каретки открывается дверца доступа к картриджу, и он с легким нажимом сдвигается, затем и полностью выдвигается из посадочного гнезда. Проверяется контактная группа. Очень часто пользователи просто забывают удалять предохраняющую контакты защитную пленку. После ее снятия картридж устанавливается на отведенное ему место. Принтер запускается в работу. Если принтер пишет ошибку картриджа вновь, переходим к следующей проверке.
- Испачкан чип или каретка. Зачастую, если загрязнение свежее и не успело засохнуть, вполне достаточной будет протирка чипа или каретки сухой мягкой тканью. В том случае, если краситель уже высох, следует воспользоваться влажными салфетками или химическими составами, предназначенными именно для таких очисток.
- Проблемы с бумагой. Загружаем в лоток новую пачку бумаги. Проверяем правильность ее расположения. Удаляем застрявший, смятый лист и запускаем принтер в работу.
- В контейнере закончились красители. Обновление, заправка картриджа – довольно сложная операция, требующая специальных навыков и содержащая множество технических нюансов, поэтому для ее осуществления лучшим решением будет обращение в сервисный центр, что впоследствии может избавить пользователя от более серьезных проблем.
О том, как заправить картридж самостоятельно, мы даже не будем рассказывать, дабы не подвергать вас искушению. Так как даже очень внимательное изучение всех имеющихся инструкций по заправке картриджа не может предоставить полного понимания всех действий.
Проблема заключается в том, что любое МФУ (принтер) по причине своей сложности нуждается в индивидуальном подходе, когда речь заходит о его заправке. Картриджи разных моделей и разных фирм-производителей могут быть защищены специальными охранными чипами или другими не менее хитроумными опциями от производителей.
Кроме того, велики риски повреждения сопла или же самой пишущей головки, образования воздушных пробок в системе подачи красителя и так далее. Несмотря на то, что заправка картриджей является дорогостоящим действием, не стоит экспериментировать и пренебрегать услугами специалистов.
Замена картриджа
Если после появления сообщения «Ошибка принтера, замените картридж» вы решили не заправлять, а полностью заменить картридж на новый, то меняйте его только на совместимое с имеющимся аппаратом устройство, желательно от одного с МФУ производителя. О том, как выполняется данная операция, рассказано в разделе о контактах принтера и контейнера с чернилами.
Часто во время работы принтера, МФУ или любой другой оргтехники бренда Hewlett-Packard, всплывает сообщение об ошибке картриджа. Подобное не редко происходит с устройствами струйного и лазерного типов. К счастью, все современные печатающие аппараты оснащены специальной системой самодиагностики. Если она выявит какие-то отклонения от заданных стандартов в работе устройства, то сразу же об этом проинформирует. Как правило, сообщение всплывает на компьютере или штатном дисплее принтера. В этой статье мы рассмотрим несколько популярных ошибок картриджей HP. А также расскажем, как быстро устранить данные сообщения об ошибке.
Содержание
- Проблема с картриджем
- Несовместимый картридж
- Сбой в работе картриджа
- Проблема подачи чернила
Ошибка №1: Проблема с картриджем/ Cartridge Problem
Такая ошибка часто сопровождается информационной подсказкой, в которой указывается основная причина ее возникновения. Чаще всего там пишется о том, что картридж отсутствует или неисправен. Кроме того, во всплывающем сообщении может быть специальный код (например, 17.00.65) или целый набор номеров ошибок (например, 17.03.65 17.02.65 17.01.65 17.00.65). В свою очередь, если открыть драйвер принтера и посмотреть через него на уровни чернила, то Вы можете обнаружить несоответствие показателей, фактическому количеству красящего вещества. Все эти ошибки взаимосвязаны, так как ведут к одной причине – Cartridge Problem.
Если Ваш принтер HP столкнулся с подобной проблемой, то в первую очередь нужно проверить чип картриджа. Он мог загрязниться, окислиться, сместиться или поцарапаться. Возьмите ластик и очистите его от грязи, параллельно с этим, проверьте его на наличие различных дефектов. Если повреждения серьезные, тогда следует заменить чип картриджа или расходник в целом. Также стоит проверить чип или картридж на правильность установки. Особенно это касается тех случаев, в которых чип и расходник был заменен, перед появлением данной ошибки. Не нужно забывать и о контактах принтера. Проверьте, все ли с ними в порядке. Если проблему не удалось устранить, то лучше обратиться в сервисный центр за помощью.
Ошибка №2: Несовместимый картридж/ Incompatible Cartridges
Такая проблема очень часто возникает у принтеров и МФУ, работающих с неоригинальными расходными материалами. Например, когда в принтер устанавливаете совместимый или перезаправленный картридж. Либо была осуществлена замена чипа картриджа HP. При появлении данной проблемы, в информационном сообщении Вы увидите надпись – «Картридж не совместим с данным принтером» и код ошибки «17.00.43». Порой такую проблему невозможно устранить каким-либо традиционным способом (помогает лишь перепрошивка принтера или перепрограммирование чипа картриджа). Однако если Вам повезло, то проверьте контакт между картриджем и принтером. Возможно, расходник банально плохо установлен. Либо Вы перепутали картриджи по цвету, во время установки. Также не будет лишним почистить контакты. Не помогло? Тогда отключите защитник HP Cartridge Protection. В иных случаях, лучше сразу обратиться в сервисный центр.
Ошибка №3: Сбой в работе картриджа/ Cartridge Failure
Еще одна распространенная проблема, которая возникает вследствие отсутствия контакта между чипом картриджа и принтера. Если подобное произошло с Вашим печатающим аппаратом, то на дисплее компьютера Вы увидите сообщение с кодом ошибки 17.00.00 или 17.02.00. Первый код указывает на проблему с картриджем для монохромной печати. Второй, указывает на неправильность установки картриджа. Снова проверяем чип на наличие грязи и различных дефектов. Чистим или меняем чип/картридж. К тому же часто в таких случаях помогает банальная переустановка картриджа (его нужно вытащить на пару минут, потом заново установить в принтер), открытие/закрытие передней крышки (в некоторых моделях – верхней крышки) или отключение принтера от электросети (желательно дать принтеру постоять 10-30 минут).
Ошибка №4: Проблема подачи чернила/ Supply System Problem
В данном случае система самодиагностики определяет ошибку, как проблему с подачей красящего вещества. В основном, она присуща оргтехнике струйного типа, в которых устанавливаются картриджи/СНПЧ с жидкими чернилами. Как правило, Supply Problem сопровождается кодом ошибки 17.02.42.В информационном сообщении Вам порекомендуют заменить картридж или обратиться в ближайший авторизированный сервисный центр HP. Однако не спешите этого делать. Мы рекомендуем Вам проверить уровень чернила в картридже или доноре СНПЧ. Возможно, заправка картриджа поможет Вам устранить данную проблему.
При наличии системы непрерывной подачи чернила, ее также нужно будет тщательно осмотреть. Если увидите в системе обильное количество воздуха, его следует откачать. Также не будет лишним дозаправить доноры СНПЧ. Только до этого момента выявите место разгерметизации и устраните его (чаще всего разгерметизация происходит на стыках). В самую последнюю очередь стоит проверить печатающую головку. Если она повреждена или забита, то ее следует восстановить или заменить. В любом случае, при отсутствии опыта рекомендуем сразу же обратиться за помощью к соответствующему мастеру.
Ваше Имя:
Ваш вопрос:
Внимание: HTML не поддерживается! Используйте обычный текст.
Оценка:
Плохо
Хорошо
Введите код, указанный на картинке:
Содержание
- Исправляем ошибку с обнаружением принтерного картриджа
- Способ 1: Проверка контактов
- Способ 2: Обнуление картриджей
- Вопросы и ответы
Иногда пользователи печатного оборудования сталкиваются с тем, что принтер перестает обнаруживать чернильницу, об этом свидетельствует уведомление на компьютере или дисплее самого устройства. Практически всегда причиной возникновения данной проблемы являются сами картриджи, их аппаратные или системные сбои. Решается неисправность разными вариантами, каждый из которых требует от юзера выполнения определенных действий. Давайте детально рассмотрим доступные методы.
Исправляем ошибку с обнаружением принтерного картриджа
Некоторые пользователи сразу попробуют перезагрузить принтер или вытащить и заново вставить чернильницу. Такие действия иногда помогают, однако в большинстве случаев они не приносят никаких результатов, поэтому и следует осуществить более сложные процессы, связанные с очищением контактов и исправлением системных сбоев. Разберемся со всем по порядку.
В случае когда ваш принтер обнаруживает картридж, однако при попытке печати появляется уведомление о том, что закончилась краска, пропускайте первый способ и сразу переходите к выполнению второго.
Способ 1: Проверка контактов
Сразу хочется обратить внимание, что практически всегда ошибка возникает после заправки или замены картриджей. Если вами были приобретены новые чернильницы, сравните их контакты с теми, что расположены на самом устройстве, ведь они обязательно должны совпадать. Сделать это можно достаточно просто:
Читайте также: Замена картриджа в принтере
- Переведите держатель в состояние замены после поднятия крышки и достаньте блок картриджей.
- Переверните их и убедитесь, что контакты совпадают.

Если все нормально, рекомендуется провести очистку контактов, ведь иногда они окисляются или загрязняются после заправки. Лучше всего для этого подойдет обычный ластик или спиртовая салфетка. Просто аккуратно протрите каждый чип, затем вставляйте блок чернильниц обратно в МФУ или принтер до появления характерного щелчка.
Диагностировать следует и электрические элементы в самом девайсе. Доступ к ним вы получите сразу же после того, как достанете картридж. Убедитесь в том, что на них нет посторонних предметов, при необходимости осторожно уберите пыль и другие загрязнения чистой салфеткой.
Проверьте, насколько качественно зафиксирован блок в держателе. Малейший отход контактов может вызывать сбои в процессе печати. Если картриджи закреплены неплотно, возьмите небольшую бумажку, сложите ее в нужное количество раз и подложите между креплением и чернильницей. Таким образом вы надежно зафиксируете детали внутри устройства.
Способ 2: Обнуление картриджей
Иногда на компьютере появляется уведомление об окончании краски в картридже. В большинстве случаев такая проблема возникает после замены или заправки чернильницы, ведь устройство считает расходы не по оставшемуся объему чернил, а по количеству израсходованной бумаги. Для начала мы рекомендуем ознакомиться с уведомлением. Чаще всего там будут написаны инструкции, которые вам необходимо выполнить для продолжения печати.
Читайте также: Правильная калибровка принтера
Если приведенная разработчиками инструкция не помогла или она не отображается, ознакомьтесь со следующим руководством.
- Во многих МФУ или принтерах со встроенным дисплеем на картриджах присутствует специальная кнопка обнуления. Зажмите ее на несколько секунд, чтобы произошел автоматический сброс уровня чернил. Конечно, аппарат при этом должен быть обязательно включен.
- Далее прочтите то, что отобразится на дисплее, и выполните инструкции.

Произведите данную процедуру со всеми оставшимися в блоке чернильницами.
В том случае, когда ПЗК нет кнопки сброса, обратите внимание на саму плату соединения. Иногда на ней находится два небольших контакта, расположенных рядом друг с другом.
Возьмите плоскую отвертку и одновременно замкните их, чтобы произошел автоматический сброс уровня краски.
После этого блок можно аккуратно вставить обратно в принтер.
Обратите внимание на фотографию ниже. Там вы видите пример платы со специальными контактами и без них.
Если они отсутствуют на вашем ПЗК, процедура сброса довольно простая:
- Откройте верхнюю крышку печатающего устройства, чтобы получить доступ к блоку чернильниц.
- Извлеките оттуда необходимую в соответствии с руководством к вашей модели девайса. Последовательность действий часто изображена даже на самой крышке.
- Вставьте картридж обратно до появления характерного щелчка.

Подтвердите замену, выполнив инструкцию, отобразившуюся на дисплее, если таков имеется на вашем продукте.
Сегодня мы разобрали основные способы исправления ошибки с обнаружением картриджа в принтере. Они являются универсальными и подойдут для многих моделей подобного оборудования. Однако рассказать обо всей продукции мы не можем, поэтому если у вас остались вопросы, задавайте их в комментариях, указав свою модель устройства.
Читайте также:
Правильная чистка принтерного картриджа
Решение проблемы с застрявшей в принтере бумагой
Решение проблем с захватом бумаги на принтере
Что делать, если Ваш принтер ругается на сбой картриджа и отказывается продолжать печать?

Ошибка «Сбой картриджа. Извлеките указанный картридж, затем установите его на место. Убедитесь, что он установлен правильно» может появиться в любой момент и преподнести неприятный сюрприз пользователю.
При возникновении данной ошибки принтер может ругаться как на один из картриджей, так и сразу на все.
Прежде всего стоит точно убедиться в причине возникновения ошибки. Возможные варианты:
- Если Вы установили неоригинальный картридж: совместимый, перезаправляемый или даже снпч и принтер выдал ошибку сразу же после установки.
- Принтер выдаёт ошибку для картриджей всех цветов без видимых причин. При этом до этого картриджи исправно работали.
Первым делом необходимо проверить версию прошивки в настройках принтера. Если версия прошивки 1909 или новее, то дело в динамической защите. Увы, откатить версию микропрограммы не получится и есть только одby вариант решения проблемы:
- Для устройств с картриджами №903 можно приобрести оригинальные картриджи или попробовать использовать старые, втч и стартовые и своевременно дозаправлять их. Не забыв при этом отключить слежение за уровнем чернил.
- Принтеры и мфу HP с картриджами № 953 не поддерживают перезаправку и единственным выходом станет использование оригинальных картриджей.
Важно: устройства HP, выпущенные ранее 1 декабря 2016 года не работают с системой динамической защиты даже на новых прошивках. На таких принтерах и мфу неоригинальные чипы должны работать в любом случае.
Дату выпуска можно узнать цифровому коду в серийном номере:
- 4-й символ означает год выпуска (ну, то есть 5 может означать и 2005, и 2015 – нужно из контекста делать вывод)
- 5 и 6 символы указывают на неделю года (например, начало декабря 16 года это 48-я неделя)
До выхода обновлённых версий неоригинальных чипов других вариантов для данных принтеров нет.
Печатные устройства HP OfficeJet 6950, Pro 6960, 6970, 7740, 7720, 7730, 8210, 8710, 8720, 8730, 8725, 8218, 8715, 8740 могут внезапно выдать ошибку «Сбой картриджа. Извлеките указанный картридж, затем установите его на место. Убедитесь, что он установлен правильно». При этом указанными картриджами может загореться весь комплект (на экране высвечиваются значки всех четырёх цветов). Данная проблема с 16 апреля 2019 года может возникнуть на устройствах HP, работающих на картриджах 903 и 953. Связана она с выпуском новых прошивок, которые интегрируют в печатные устройства «систему динамической защиты» от неоригинальных расходных материалов.
Причина возникновения ошибки может быть и другой, но локализовать проблему легко.
- Вы купили неоригинальный картридж (либо ПЗК, СНПЧ) и принтер выдаёт ошибку сразу же после установки.
- Принтер ни с того, ни с сего выдаёт ошибку для картриджей всех цветов.
Проверьте версию прошивки в настройках принтера. Если она 1909 и выше, то дело в динамической защите. Увы, откатить версию микропрограммы не получится.
- Для устройств на 903 картриджах можно приобрести оригинальные картриджи (или попробовать использовать старые, втч и стартовые) и своевременно дозаправлять их, отключив слежение за уровнем чернил.
- Устройства на 953 картриджах не поддерживают перезаправку оригиналов (отключение слежения за уровнем чернил позволит допечатать совсем немного, после чего чип будет заблокирован). Единственным выходом станет приобретение оригиналов.
Примечание: принтеры, выпущенные ранее 1 декабря 2016 года не работают с системой динамической защиты даже на новых прошивках. С ними неоригинальные чипы должны работать в любом случае. Дату выпуска можно узнать по 4,5 и 6 символам в серийном номере. 4-й символ означает год выпуска (ну, то есть 5 может означать и 2005, и 2015 – нужно из контекста делать вывод), а 5 и 6 символы указывают на неделю года (например, начало декабря 16 года это 48-я неделя).
До выхода обновлённых версий неоригинальных чипов (срок пока неизвестен) других вариантов для данных принтеров нет.
Все современные принтеры (в особенности МФУ — многофункциональные устройства печати) — довольно «капризные» машины, требующие соблюдения ряда правил эксплуатации. Одна из наиболее частых проблем, возникающих с принтерами — отказ печати по причине ошибок с картриджами (чернильница, куда заливаются чернила). В случае с печатающим оборудованием HP подобные неисправности сопровождаются следующим:
- При попытке распечатать документ тот так и остается в очереди на печать.
- Светодиодные индикаторы состояния на самом принтере мигают, либо загораются те, что оповещают об ошибке (зависит от модели устройства).
- На компьютере выдаются сообщения об ошибках типа «Проблема в работе картриджа», «Установлен несовместимый картридж», «Ошибка картриджа» и подобные (зависит от программного обеспечения).
- Также при попытке распечатать документ через сетевой принтер (если к нему есть доступ из локальной сети) могут появляться сообщения типа «Невозможно выполнить печать с сетевого принтера» и т.д.
Существует несколько основных причин сбоев в работе МФУ и принтеров HP, возникающих непосредственно по вине картриджа. Это:
- Неправильная установка картриджа — отсутствие электрического контакта между чернильницей и кареткой принтера, короткое замыкание между контактами.
- Загрязнение электрических контактов — накопилась пыль, пролились чернила и т.д.
- Застывание чернил в соплах картриджа либо их засорение — возникает по причине длительного нахождения чернильницы вне принтера в открытом виде.
- Программный сбой на компьютере (проблема с драйверами или управляющей программой) либо самом принтере (это цифровое устройство с собственным программным обеспечением).
- Несовместимый с МФУ картридж.
- Аппаратные неисправности самого картриджа либо принтера.
Приведем подробные решения перечисленных неисправностей.
Неправильная установка картриджей
Картридж — это не просто емкость для заливки чернил. Это тоже электронное устройство, отвечающее за подачу краски в объеме, требуемом для выполнения печати. Если вынуть картридж и взглянуть в нижнюю ее часть, там можно обнаружить электрические контакты. Все они должны плотно прилегать к контактной площадке самого принтера, между ними не должно быть короткого замыкания.
Переустановка картриджей, устранение мелких неисправностей
Здесь все просто — достаточно вытащить чернильницы и вставить их обратно, плотнее прижав к контактам каретки. Проводя эту операцию? важно не касаться руками медных контактов, т.к. статическое электричество, накапливающееся в наших телах, может вывести электронику из строя. Вытащив картридж, можно также продуть контакты каретки и самой чернильницы, чтобы убедиться в отсутствии пыли.
Иногда случается так, что пользователь забывает снять защитную пластиковую пленку с картриджа (актуально для вновь приобретенных чернильниц). Если она присутствует, отклеиваем ее и устанавливаем картридж на место.
Мы не станем приводить инструкцию по извлечению и установке данных устройств, т.к. для каждой отдельной модели принтера HP операция выполняется по своей схеме (можно найти в инструкции пользователя или в интернете).
Картриджи были переустановлены, но ошибка осталась
Подобное может возникать при отсутствии электрического контакта между контактными площадками — картридж просто не достает до контактов каретки. Здесь можно пойти на хитрость: достаточно подложить под чернильницу бумагу, свернутую в несколько слоев. Если не помогает, идем дальше.
Короткое замыкание
Случается и такое, что между контактами каретки застревает какой-либо мелкий металлический предмет (кусочек фольги, например). Его бывает сложно разглядеть, поэтому рекомендуем взять фонарик и лупу, затем внимательно осмотреть контакты и удалить этот предмет, если таковой там имеется.
В некоторых моделях принтеров HP контакты каретки подвижны. При неосторожной установке картриджа можно нечаянно согнуть контакты, замкнув их между собой. Проблема решается при помощи тонкого предмета, которым нужно вернуть контакты в прежнее положение.
Загрязнение электрических контактов
Отсутствие контакта между картриджем и кареткой может возникнуть по причине их загрязнения. Если на них обнаружены следы краски или большое количество пыли, следует провести процедуру очистки. Для этого:
- Извлеките картридж и поставьте его на стол контактами вверх.
- Подготовьте безворсовый материал (ватный тампон, например).
- Смачите тампон в дистиллированной (или очень чистой) воде так, чтобы он был влажным, а не промокшим.
- Удалите грязь с поверхности контактов чернильницы.
- То же самое проделайте с контактами каретки.
- По истечению 10-15 минут устанавьте картридж на место и попробуйте что-нибудь распечатать.
Застывание чернил в соплах картриджа
В некоторых случаях возникновение ошибок с картриджами может возникать по причине высыхания чернил в соплах. Это довольно мелкие каналы, которые легко засоряются даже мельчайшим твердым предметом, каковым становятся чернила при высыхании. Основная задача состоит в том, чтобы извлечь застывшую краску. Наиболее простой (но далеко не единственный) способ сделать это:
- Наливаем в небольшую емкость чистой воды (можно немного добавить спирта) либо специальную жидкость для чистки картриджей. Толща воды не должна превышать 1 см.
- Устанавливаем чернильницу в воду соплами вниз.
- Ожидаем пару часов, затем протираем сопла ватным тампоном или салфеткой, пробуем печатать.
- Данную процедуру нужно повторить, если после первой попытки ошибка так и не была устранена. Можно также увеличить время отмачивания вплоть до пары суток.
Программный сбой
Разнообразные вредоносные программы, неосторожные действия пользователей или сбои в работе операционной системы могут нарушить работу программного обеспечения, отвечающего за управление принтером с компьютера (драйверы и прикладное ПО). Если есть подозрение, что проблема заключается именно в этом, нужно полностью удалить драйвер и сопутствующие программы, а затем снова установить их.
Удаление ПО лучше выполнять прямо из установщика (находится на диске, поставляемом вместе с принтером, также можно скачать в интернете на официальном сайте HP и установить автоматически через специальную программу), выбирая соответствующий пункт прямо в начале установки. Некоторые установщики также могут предлагать восстановление драйвера — можно попробовать и этот способ.
Сам принтер также имеет собственную встроенную операционную систему, а все современные модели МФУ способны хранить у себя в памяти некоторые пользовательские настройки. Иногда сбои могут наблюдаться именно в работе ОС принтера. В таких случаях можно попробовать сбросить настройки на заводские. Обычно это выполняется с компьютера через специальную программу, что поставляется вместе с принтером. В случае с современными МФУ HP это программа «Toolbox». В качестве примера рассмотрим, как с ее помощью сбрасываются настройки:
Переходим в пункт «Параметры устройства» — «Службы» — «Восстановить».
Принтер перезагрузится со сброшенными настройками. Возможно (в редких случаях), придется заново установить драйвер.
Несовместимый с принтером (МФУ) картридж
Для каждой отдельной модели принтеров HP создаются отдельные картриджи. При использовании неоригинальной продукции или несовместимых с МФУ чернильниц возникновение рассматриваемых здесь неисправностей — обычное дело. Самый простой способ проверки вновь приобретенной продукции на оригинальность — сканирование с помощью смартфона QR-кода на упаковке из-под картриджа. Для этого потребуется скачать приложение «HP SureSupply».
Для проверки совместимости картриджа с принтером нужно перейти по ссылке www.hp.com/buy/suresupply. Здесь достаточно нажать на кнопку «Номер картриджа», вписать его в поле и нажать «Enter». На новой странице откроется информация о картридже, а под ним будет надпись «Совместимые принтеры» — там можно просмотреть весь список совместимых устройств.
Аппаратные неисправности
К сожалению, аппаратные неисправности невозможно устранить без специального оборудования и навыков в ремонте принтеров. В таких случаях нужно обратиться в ближайший сервисный центр HP. Если такового нет в городе — в любую мастерскую по ремонту компьютеров и компьютерной техники.
Принтер (МФУ) технически сложное устройство. Бывает, что принтер не ломается весь ресурсный срок, а бывает, что возникают ошибки, требующие вмешательства пользователя или сервисного инженера. Самые частые проблемы — замятие бумаги. Но проблема с картриджами тоже достаточно частая причина обращения в сервисный центр.
Проблема с чернильными и тонер-картриджами очень часто возникает в том случае, когда используются совместимые или перезаправленные расходники. В этом случае, после замены картриджа, вы можете получить одно их похожих сообщений:
- Тонер несовместим.
- Картридж принтера не обнаружен.
- Низкий уровень чернил или тонера.
- Картридж заблокирован.
- Включена защита картриджа.
- Картридж не установлен.
Тут можно порекомендовать приобретение только оригинальных расходных материалов, особенно на дорогую технику. Но..Справедливости ради отметим, что такая ошибка иногда возникает и в том случае, если используется оригинальный расходник. Но в этом случае, можно попытаться решить её самостоятельно.
1. Требуется сброс абсорбера
Отработанные чернила и тонер попадают в специальную ёмкость. В принтерах установлен счётчик наполнения ёмкости для сбора, цифры на котором увеличиваются с каждым отпечатком. По достижению значения, на которое рассчитан абсорбер, принтер перестаёт печатать и просит заменить бункер сбора. Но иногда, в редких случаях, возникает ошибка определения картриджа.
Для того, чтобы сбросить счётчик абсорбера, обратитесь в сервисный центр (так как для многих машин формата А3 требуется специальный зашифрованный ключ сброса, который сервисный инженер запрашивает на определённый номер модели у производителя) или попробуйте найти инструкцию в интернете для вашей модели. Лучше всего попробовать найти информацию на официальном сайте производителя.
2. Переполнена внутренняя память устройства
Обычно принтер точно определяет уровень чернил или тонера в картридже. Но в некоторых случаях из-за переполнения внутренней памяти это становится невозможно. Когда происходит подобный сбой, принтер «думает», что в нём всё ещё установлен старый расходник, даже если вы только что установили новый.
Что можно попробовать сделать:
- Установите на место старый картридж.
- Подождите 10 минут.
- Удалите старый расходник и снова замените его на новый.
Если это не помогло, то вторым шагом полностью отключите устройство от электрической сети, а затем включите через 10-15 минут.
3. Металлические контакты загрязнены
Ряд картриджей разных производителей имеет множество металлических контактов, передающих электронные сигналы на принтер. Загрязнение или повреждение контактов приостанавливает обмен информацией между принтером и картриджем, что приводит к ошибкам.
Выполните следующие шаги для устранения загрязнения:
- Выключите принтер из сети.
- Выньте картридж из устройства.
- Используя чистую безворсовую ткань протрите контакты на картридже и внутри принтера.
- Поставьте картридж обратно.
- Включите принтер и посмотрите — устранена ли ошибка.
4. Не удалена защитная полоска
Проверьте, не забыли ли вы удалить защитную полосу на картридже перед установкой в принтер.
5. Отключите защиту картриджей
Некоторые производители (например HP) интегрировали в свои устройства микропрограммное обеспечение, которое блокирует совместимые и перезаправленные картриджи. Если вы используете расходники такого типа — сначала отключите его обновление:
- Перейдите в панель управления ПК и выберите Принтеры и факсы.
- Кликните мышкой по иконке с Вашим принтером.
- Выберите свойства и снимите галочку с «автоматически обновлять».
Этого делать не рекомендуется, тк принтер не сможет своевременно обновлять драйвера, но защитит от блокировки неоригинальных расходников.
6. Неисправные картриджи
Также есть вероятность, что картриджи неисправны. Если это оригинальные картриджи, то вы можете позвонить на горячую линию производителя и сообщить о своей проблеме, чтобы вам помогли заменить бракованный расходник. В случае с использованием перезаправленных или совместимых картриджей их можно проверить только на аналогичной машине.
7. Неправильная установка картриджа
Возможно вы неправильно установили картридж. Попробуйте аккуратно вытащить картридж из слота установки и поставить его заново.
Если данные манипуляции не привели к решению проблемы — обратитесь в сервисный центр по ремонту оргтехники. Инженер проведёт диагностику принтера и устранит ошибку.
У многих из нас имеются МФУ и просто принтеры от компании «Samsung». Обычно они обладают хорошим качеством, длительным сроком службы и надёжностью признанного мирового бренда. Но приходит время, чернило заканчивается, и возникает необходимость в его замене. Приобретя новый расходник, мы вставляем его в МФУ, и внезапно сталкиваемся с сообщением «Несовместимый картридж с тонером Samsung». Что же делать? Ниже разберём, что необходимо делать для устранения возникшей проблемы.
Содержание
- Причины, по которых несовместим картридж с тонером на Samsung
- Переустановка картриджа
- Очистка четырех позолоченных контактов
- Использование оригинального картриджа Самсунг
- Сброс счётчика через меню устройства
- Выполнение сброса региона при проблеме с тонером на МФУ
- Перепрошивка чипа несовместимого картриджа Samsung
- Заключение
Причины, по которых несовместим картридж с тонером на Samsung
Данная проблема касается не только распространённых картриджей Samsung моделей M2070, SCX-3200, ML-1860, SCX-3400, но и других МФУ от Самсунга и других популярных производителей.
Причины появления сообщения о несовместимости тонера с вашим картриджем обычно сводятся к следующему:
| Причина: | Особенности: |
|---|---|
| Региональность | Принтер (старый картридж) предназначен для использования в одной стране, а новый картридж – в другой. |
| Неправильная установка | Картридж установлен в МФУ (принтер) некорректно. |
| Механическая поломка | Контакты картриджа загрязнены или чип картриджа повреждён. |
| Неправильное ПО | Перепрошивка картриджа выполнена некорректно. |
| Неверные настройки | Не был правильно выполнен автоматический сброс памяти принтера при замене картриджа. |
Давайте разберёмся, как исправить ошибку «Несовместимый картридж с тонером» на вашем принтере Samsung.
Читайте также: «Неоригинальный картридж с тонером» в Kyocera – как поступить.
Переустановка картриджа
Довольно часто причиной проблемы является некорректная установка картриджа в МФУ.
Рекомендуем выполнить следующее:
- Изымите из принтера новый картридж, и установите вместо него старый;
- Оставьте ваш принтер в таком состоянии на 10 минут;
- Теперь изымите старый картридж, вместо него установите новый. Убедитесь, что вы правильно установили новый картридж и понаблюдайте, возникает ли вновь ошибка несовместимого картриджа. Если ошибка возникает, изымите новый картридж из принтера. Проверьте, чтобы место для подключения картриджа было чистое и сухое, и поверхность принтера (а также поверхность картриджа) не повреждены;
Извлеките картридж из устройства - Выключите девайс с помощью кнопки питания;
- Отключите от принтера шнур питания. Это важно, так как некоторые принтеры находятся в режиме ожидания даже в ситуации, когда вы выключили их с помощью кнопки питания;
- Вновь оставьте принтер на 10 минут;
- Подключите шнур питания к принтеру вновь (но не нажимайте кнопку питания);
- Вставьте новый картридж в принтер;
- Теперь нажмите на кнопку питания. Проблема в вашем Samsung может быть решена.
Очистка четырех позолоченных контактов
На вашем картридже есть четыре позолоченных контакта, которые используются для передачи данных с МФУ (принтером). Выньте картридж, и очень осторожно протрите данные контакты мягкой тканью. Затем немного потрясите ваш картридж и вставьте его обратно в принтер. Это поможет исправить дисфункцию с нераспознаванием картриджа на вашем МФУ от Самсунг.
Использование оригинального картриджа Самсунг
Убедитесь, что вы устанавливаете оригинальные картриджи южнокорейского производителя, а не но-нейм подделку, созданную где-то в глубинке Китая. При необходимости приобретите оригинальный картридж от Samsung.
Сброс счётчика через меню устройства
Для моделей Samsung scx-3200 и scx-4833fd можно попробовать сбросить счётчик устройства, выполнив следующие действия:
- Войдите в сервисное меню устройства;
- Нажмите следующую последовательность клавиш ++ stop — — stop stop;
- Нажимая на стрелку вверх, находим на дисплее буквы «FC», и жмём на «ОК»;
- Находим код «07» и вновь жмём на «ОК»;
Выберите значение «07» - Аппарат перезагружается, и ошибка может быть устранена.
Выполнение сброса региона при проблеме с тонером на МФУ
Если регион МФУ и нового картриджа не совпадает, это может вызывать ошибку о том, что тонер не подходит к картриджу на Самсунге.
Выполните следующее:
- Первым делом откройте техническое меню (Tech Mode). Для этого нажмите на кнопки «Меню» — «Назад» — «Влево» — «Вправо» — «ОК» — «Стоп/Сброс» — «Меню». Если на экране появилось «Tech Mode», значит вы всё сделали правильно;
- Чуть ниже будет «Tech menu», нажмите на «ОК» для входа туда;
- Найдите там раздел «Data setup», а в данном разделе найдите опцию «Clear All Mem»;
- Появится перечень доступных регионов, найдите там «Russia» и выберите его;
- Подтвердите ваш выбор, устройство перезагрузится. Проблема будет исправлена.
Перепрошивка чипа несовместимого картриджа Samsung
Также рекомендуем обратиться к компетентному специалисту, и перепрошить чип картриджа. Это может устранить ошибку на вашем Samsung.
Это пригодится: «Узел проявки не установлен» в Kyocera – что же делать.
Заключение
Выше мы разобрали, почему возникает ошибка «Несовместимый картридж с тонером» на вашем Самсунге, и как можно её исправить. Уделите внимание способам по настройке системного меню и чистке позолоченных контактов картриджа. Данные методы доказали свою эффективность у множества благодарных пользователей.
Опубликовано 13 сентября 2019 Обновлено 09 октября 2020
Установили совместимый картридж, а принтер Samsung, HP, Brother, Canon, Ricoh, Epson или любой иной марки не распознает его? Вы не единственный, кто столкнулся с этой маленькой неприятностью. На сегодняшний день этот момент волнует многих пользователей печатающей техники. Поэтому мы подробно объясним, почему подобное происходит и как с этим бороться. Кроме того, дадим полезные советы, касающиеся устранения ошибок на оргтехнике конкретных брендов.
Что такое совместимый картридж?
Совместимый картридж – это струйный, лазерный или матричный расходный материал, который не был изготовлен оригинальным производителем Вашего принтера, но имеет такие же параметры, как и подлинник. Отличные характеристики и доступная цена позволили аналогу быстро стать популярным и начать постепенно вытеснять с рынка оригинальную продукцию. В свою очередь, производители брендовой техники и расходников к ней придумали множество способов защиты, нарушающих работу неоригинальных картриджей. Именно по этой причине бывают случаи, когда, установив новый аналоговый картридж, принтер выдает сообщение об ошибке, например:
- «Картридж не совместим».
- «Картридж не обнаружен принтером».
- «Картридж пустой».
- «Картридж не установлен».
- «Чернила/тонер в картридже не обнаружены».
- «Низкий уровень чернила/тонера».
- «Включена защита картриджа».
- «Картридж заблокирован».
Если Ваш принтер работает в оффлайн-режиме, то на панели будут мигать соответствующие индикаторы, сигнализирующие неработоспособность расходных материалов.
Основные причины, из-за которых принтер не распознает совместимый картридж
1. Не произошла очистка памяти памяти устройства

Принтер должен автоматически распознавать установленный новый картридж и самостоятельно производить обнуление внутренней памяти, чтобы гарантировать корректное отображение уровня красящего вещества. Тем не менее, устройство не всегда выполняет эту процедуру. Поэтому и не видит новый картридж, так как считает, что в нем до сих пор установлен старый расходник. Способ решения проблемы найдете в этой же статье. Читайте далее.
2. Не была удалена защитная пленка
Перед транспортировкой печатающие детали и контакты картриджа всегда защищают специальными крышками, пленками, уплотнителями и прочими элементами. Во время распаковки защиту можно не заметить и случайно установить расходник вместе с ней. Серьезных последствий это не вызовет, но принтер гарантированно откажется принимать установленный печатающий аксессуар. Устранить проблему легко. Просто извлеките из устройства картридж, хорошенько осмотрите его, удалите найденное средство защиты (или убедитесь в его отсутствии) и установите расходник обратно. Если принтер заработал нормально, можете смело начинать им пользоваться. Если нет, ищите причину в чем-то ином.
3. Загрязненные или поврежденные контакты картриджа
Обмен данными картриджа с принтером осуществляется через металлические контакты. Если они загрязнены или имеют значительные дефекты, то соединение между изделиями однозначно будет нарушено. Вернуть принтеру возможность считывания информации с чипа картриджа можно, но это не самая простая задача. Подробности узнаете, изучив статью до конца.
4. Автоматическое включение системы защиты картриджа (актуально для принтеров HP)
Принтерам HP иногда требуется обновление прошивки. В этот момент может запуститься программа защиты картриджа «HP Cartridge Protection», которая препятствует распознаванию неоригинальных расходных материалов. Ее можно отключить и обойти.
5. Установленный картридж не соответствует слоту
Очень редко, но подобное случается. Некоторые расходники схожи между собой, отличаются лишь мелкими элементами и типом красителя. Поэтому их легко перепутать и установить в несоответствующие слоты. К тому же, можно ошибиться и вместо картриджа приобрести фотобарабан, термопленку или иной компонент, не содержащий красящее вещество. Их установка не поспособствует запуску принтера. Он по-прежнему будет писать об отсутствии чернила или тонера, в зависимости от типа и модели оргтехники.
Исправляется все легко и просто. Вытащите картриджи из принтера и перепроверьте, были ли они в правильных цветовых ячейках. Заодно убедитесь все ли расходники на своих местах. Если все правильно, тогда ищите проблему в чем-то другом. Если нет, установите картриджи в нужном порядке, включите принтер и дождитесь перезагрузки системы.
6. Неверная установка картриджа
Во время установки струйный картридж может не полностью защелкнуться в гнезде. Это нарушит контакт расходника с принтером. Поэтому устройство вместо печати будет выдавать сообщения об ошибке. Исправление осуществляется посредством перепроверки надежности крепления картриджа в принтере.
С лазерным картриджем дела обстоят несколько иначе. Он монтируется по специальным полозам, которые гарантируют 100% связь с принтером. В этом случае нарушить контакт могут только механические дефекты корпуса расходника или конструкции оргтехники. Недостаток устраняется только заменой или ремонтом поврежденных деталей.
7. Обновление ПО принтера уничтожает данные чипа
Современные принтеры часто требуют обновить программное обеспечение через Интернет. Естественно, эта процедура призвана для исправления ошибок. Но в последнее время таким образом производители блокируют работу техники, если на ней было выявлено использование неоригинальных расходных материалов. Это самая распространенная причина, по которой совместимые струйные или лазерные картриджи не могут идентифицироваться печатающим устройством.
Когда это произойдет с Вашим принтером, он выдаст ошибку наподобие «Картридж не совместим», «Картридж не распознан» или «Пустой картридж». Обойти ее можно, но не на всех моделях оргтехники. Как это сделать на принтерах Canon, читайте ниже.
Разрешено ли производителям оригинальной техники блокировать использование совместимых картриджей?
Запрет использования совместимых картриджей – это темная сторона легальной деятельности производителей оргтехники. С одной стороны они не имеют права запретить кому-либо применять неоригинальную продукцию. Но с другой стороны они ловко и вполне законно обходят это частыми обновлениями программного обеспечения оргтехники. После проведения такой процедуры чип картриджа перестанет распознаваться принтером.
Например, на современных принтерах HP с обновлением устанавливается специальная анти-контрафактная программа, защищающая устройство от подделок. Это вполне законное ПО. Но под его влияние могут попадать не только подделки, но и легальные восстановленные или совместимые картриджи.
Если Вы все же планируете использовать такие расходные материалы, то лучше предварительно отключить программу автоматического обновления. Сделать это можно при помощи персонального компьютера. Зайдите в свойства принтера, найдите и снимите галочку напротив автоматического обновления ПО (Панель управления => Устройства и принтеры => Выберите нужный принтер => Нажмите на нем правой кнопкой мыши => Свойства => Перейдите на вкладку оборудования => Уберите флажок с обновления).
Главное не паникуйте. Независимо от того, купили Вы картридж у нас или еще где-либо, мы поможем Вам решить это маленькое недоразумение. Для начала попробуйте провести сброс памяти принтера. Чтобы это осуществить, выполните следующие шаги:
- Извлеките новый картридж, а на его место снова установите старый расходник. Оставьте принтер на 10 минут.
- Теперь выполните обратное действие – замените старый картридж новым. Обычно этого достаточно для распознания принтером нового изделия.
- Если первые два пункта не помогли, снова вытащите новый печатающий аксессуар. Аккуратно положите его, чтобы не загрязнить и не повредить контакты.
- Выключите принтер с помощью кнопки питания.
- Теперь вытащите вилку принтера из розетки, и пусть техника отдохнет 10-15 минут.
Внимание: Важно соблюдать очередность выполнения 4 и 5 пунктов. Дело в том, если Вы просто нажмете на кнопку, то принтер может не выключиться, а перейти в спящий режим. В свою очередь, если Вы напрямую отрубите его от электросети, может произойти программный сбой, чреватый негативными последствиями.
- Включите принтер в розетку, но не нажимайте кнопку питания.
- Вставьте новый картридж.
- Нажмите кнопку питания и подождите процедуру запуска принтера.
Теперь все должно заработать. Принтер обязан распознать картридж, вне зависимости от его типа. Если принтер все еще выдает ошибку, тогда перейдите к следующему варианту решения проблемы.
8 шагов очистки металлических контактов
Как правило, контакты находятся на задней панели чернильницы или тонер-картриджа. Имеют форму плоской медной пластинки или микросхемы. Чтобы их очистить, нужно выполнить несколько нехитрых действий. В частности, речь идет о следующем:
- Нажмите кнопку выключения принтера и выдерните вилку из розетки (актуально только для лазерной оргтехники).
- Извлеките тонер-картридж или чернильницу и аккуратно отложите в сторону.
- Осмотрите внутреннюю часть принтера в месте соприкосновения его с картриджем.
- Осмотрите контакты картриджа, если таковые имеются (некоторые расходники устанавливаются бесконтактным способом).
- Осторожно протрите сухой, безворсовой, тканевой тряпочкой контакты принтера и картриджа.
- Верните картридж в устройство.
- Включите принтер.
- Попробуйте отпечатать тестовую страницу.
Если ошибка чтения картриджа была именно из-за грязных контактов, то этот способ гарантированно поможет ее исправить.
Что делать, если проблема все еще не решена?
Если сброс настроек памяти и чистка контактов не помогла, тогда попробуйте выполнить еще несколько простеньких шагов, способных решить проблему установки аналоговых картриджей:
- Перепроверьте картридж на наличие защитных крышек, пленок, бумажных полосок и т.д. Как их найти обычно указано в инструкции, прилагаемой к расходнику.
- Сверьте модель картриджа с каталогом расходников, подходящих для Вашего печатающего аппарата. Возможно, Вы случайно приобрели похожее изделие.
- Убедитесь, что Вы купили картридж, а не барабан или еще какую-либо деталь обслуживания. Если не знаете, как это сделать, обратитесь к нам. Мы поможем.
- Обновите ПО принтера или прошейте его. Найти нужные программы можно на официальном сайте производителя.
Сделали все, и все равно принтер не видит нового картриджа? Тогда скорее меняйте расходник у продавца или несите оргтехнику в сервисный центр. Купить новый картридж можно тут.
Что насчет использования перезаправленных картриджей?
Если решили сами заполнить картридж, то здесь Вас тоже могут поджидать некоторые проблемы. В основном они связаны с неаккуратностью выполнения процесса заправки, после которого начинает сыпаться тонер или подтекать чернила. Красящее вещество попадает на контакты, и принтер перестает видеть расходник.
Кроме того, нужно сбросить параметры чипа. Ведь последнее, что он запомнил, это пустой картридж. Поэтому после проведения заправки нужно обязательно осуществить перезагрузку устройства. Если этого не сделать, принтер может не идентифицировать расходник.
Как заставить работать заправленный картридж?
Чтобы избавиться от проблем с заправленным картриджем, зайдите в общие настройки принтера, найдите и отключите любые параметры, связанные с отправкой данных производителю аппарата. Раздел может именоваться как «Хранение анонимной информации». По умолчанию всегда активен. Именно его работа позволяет следить за применяемыми расходными материалами в устройстве. Если отключить параметр, то принтер не будет выдавать ошибки, связанные с работой перезаправленных картриджей. Однако и Вы не сможете программно контролировать уровень красящего вещества в расходниках.
Несколько советов по технике конкретных брендов
В принципе, все производители разрабатывают оргтехнику по идентичным технологиям. Поэтому если у Вас появились проблемы с распознаванием картриджей, попробуйте стандартные решения, приведенные выше. Но если классические процедуры не помогли, тогда Вам стоит обратить свой взор на советы, относящиеся к принтерам конкретных брендов.
Принтер HP не распознает новый картридж
Как правило, причина кроется в новом ПО, которое запрещает применение совестимых, восстановленных, перезаправленных и прочих неоригинальных картриджей. Решить проблему можно, но сложно. Тем не менее, предварительно лучше ознакомьтесь с более простыми советами, а именно:
- Для струйного принтера:
- Извлеките нераспознанный картридж из принтера HP.
- Вставьте старый расходник (для этого лучше подойдет оригинальная версия изделия).
- Займитесь каким-либо делом, главное не трогайте принтер минимум 10 минут.
- После выньте установленный ранее картридж и установите тот, что до этого не распознавался.
- Перезагрузите принтер. Все должно заработать. Если процедура не возымела эффекта, попробуйте почистить контакты.
- Для лазерного принтера:
- Некоторые модели поддерживают функцию применения только оригинальных картриджей. Чтобы ее отключить, зайдите в свойства печатающего аппарата. В разделе «Безопасность» найдите этот параметр и отключите его.
- Современные картриджи опломбированы. Если пломбы не удалить перед установкой расходника, то могут возникнуть проблемы.
Еще может появиться «Ошибка запоминания картриджа», такая же, как у принтеров Samsung.
Принтер Brother не распознает новый картридж
Ваш МФУ или принтер Brother столкнулся с проблемой распознавания картриджа? Попробовали все вышеуказанные советы, а результата по-прежнему нет? Тогда нажмите 7 раз на кнопку «Power». Это очистит реестр, отвечающий за ошибку идентификации, и устройство снова заработает.
Сброс памяти принтера Brother еще можно осуществить иным способом, при помощи специального меню и кнопок, размещенных на панели аппарата. Первоначально сделайте то, что описано в предыдущем абзаце. Затем поднимите крышку. Нажмите кнопку очистки или отмены. Появится соответствующее меню. Управляя клавишами со стрелочками, перейдите к параметрам сброса. Выберите нужный картридж, нажмите «Ок» и «1» для его перезагрузки. Выйти из меню можно при помощи клавиш «Очистить» или «Назад».
Важно: Чтобы войти в «Меню сброса» струйного принтера, одновременно зажмите и удерживайте кнопки отмены и печати. Все остальное делается так же, как и на лазерной оргтехнике.
Принтер Canon не распознает новый картридж
Оргтехника японского бренда Canon также может сталкиваться с проблемой распознавания расходников. Обычно это связано с тем, что восстановленному картриджу автоматически присваивается статус «Пустой». Удерживая 5 секунд кнопку «Стоп» или «Отмена», Вы сбросите сообщение об окончании красящего вещества. После этого картридж должен заработать в обычном режиме.
Принтер Epson не распознает новый картридж
Оргтехника Epson достаточно уникальна, поэтому общие советы по идентификации расходников не всегда могут сработать. К счастью, есть несколько верных методов, способных помочь решить эту проблему на аппаратах данного бренда. В частности, речь идет о следующем:
- Извлеките и заново установите струйный картридж, который не был распознан печатающим устройством. Тем самым Вы проверите правильность и надежность его крепления.
- Не помогло? Тогда снова вытащите расходник и проверьте его контакты на наличие грязи и дефектов. Установите и проверьте, была ли устранена ошибка.
- Картридж так и не заработал? В таком случае извлеките все расходники из выключенного принтера. Подождите 30 секунд, включите аппарат и установите только нераспознанный картридж. Закройте крышку, нажмите кнопку «ink» и посмотрите, решило ли это проблему. Если да, то установите остальные расходники и снова нажмите «ink».
- Опять мимо? Как вариант, можно попробовать установить в принтер комплектный картридж. Естественно, если он у Вас остался. Идеальное распознание старого расходника демонстрирует, что проблема заключается в самом картридже, который не распознается.
- Если даже старый картридж не был идентифицирован принтером, снова выньте все расходники и осмотрите контакты внутри устройства. Как правило, они имеют форму тонких позолоченных проводков, способных сломаться из-за больших нагрузок или длительного срока эксплуатации.
- Еще одним верным решением проблемы является отключение системы мониторинга. Для этого на компьютере войдите в панель управления, найдите там «Устройства и принтеры», перейдите в свойства нужного печатающего устройства, выберите вкладку прогресса, и уберите галочку с пункта «Мониторинг состояния». Сохраните новые настройки.
Обратите внимание: Выполнение пунктов 1, 2 и 5 можно объединить.
Принтер Ricoh не распознает новый тонер-картридж
Все проблемы лазерных принтеров Ricoh начинаются из-за некачественной или неверной прошивки устройства. Устраняется легко, но нужно быть предельно аккуратным, чтобы ничего не перепутать.
Найдите в Интернете прошивку, соответствующую модели Вашего принтера. Подберите правильную версию и установите ее через персональный компьютер. Если все сделано так, как положено, то принтер снова начнет нормально распознавать картриджи.
Принтер Samsung не распознает новый тонер-картридж
Оргтехника южнокорейского производства чаще всего не распознает расходники из-за нарушенного соединения. Первым делом осмотрите и почистите контакты принтера и картриджа. Как правило, это устранит проблему распознавания тонер-картриджа.
Кроме того, компании HP и Samsung тесно связаны между собой. Последняя создает аппараты на базе технологий американского бренда. К тому же, Hewlett-Packard производит картриджи для оргтехники обеих компаний. Модели могут быть похожими, поэтому можно легко перепутать и установить не тот расходный материал. Внимательно проверьте соответствие модели картриджа марке принтера.
Автоматический перевод этой страницы выполнен Microsoft Translator
На панели управления принтера или на компьютере отображается одна из следующих ошибок или сообщений, и принтер не печатает.
-
Картридж нельзя использовать до тех пор, пока принтер не будет зарегистрирован
-
Ошибка картриджа
-
Картриджи установлены в неправильные гнезда
-
Картридж отсутствует
-
Проблема с картриджем
-
Несовместимый картридж
-
Сбой струйного картриджа
-
Картридж отсутствует или не обнаружен
-
Картридж старого поколения
-
Обнаружена микросхема/электронная схема стороннего производителя
Прим.:
Сообщения различаются в зависимости от принтера и версии микропрограммы. Ознакомьтесь с информацией о выпуске микропрограммы
вашего принтера, чтобы выяснить доступность сообщений.
Определите тип используемого картриджа, чтобы узнать, как устранить эти ошибки.
Прим.:
В случае возникновения этих ошибок картриджей ознакомьтесь со следующими документами.
-
Струйные картриджи HP — Ошибка «Используйте картриджи SETUP»
-
Принтеры HP OfficeJet – Сообщение «Несовместимый картридж» или «Неисправный картридж» (применимо к принтерам 6810, 6820, 6950, 6960, 8010, 8010e, а также OfficeJet Pro 6230, 6830, 6960, 6970, 8020, 8020e, 8030
и 8030e) -
Сообщение Обнаружена микросхема или электронная схема стороннего производителя: указанные картриджи заблокированы микропрограммой принтера, поскольку они содержат микросхему или электронную схему стороннего
производителя. Этот принтер предназначен для работы только с теми новыми или повторно используемыми картриджами, которые оснащены
новыми или повторно используемыми микросхемами или электронными схемами HP. Замените указанные картриджи, чтобы продолжить
печать. Для получения дополнительных сведений перейдите по следующему адресу: www.hp.com/learn/ds. -
Сообщение Картридж старого поколения при использовании струйных картриджей HP 902-909 или 952-959: ваш принтер относится к новому поколению принтеров, и он предназначен
для работы исключительно с картриджами нового поколения. См. Расходные материалы для струйных принтеров HP — Обновленные струйные картриджи HP 902-909 и 952-959.
Тип 1 — Картриджи HP 21, 22, 27, 28, 56-67, 74, 75, 92-98, 123, 302-305, 652, 653, 667, 680, 682, 803-805 и 901 — Устранение
ошибок струйных картриджей
Устраните такие ошибки, как «Картридж отсутствует», «Пустой струйный картридж» и «Несовместимый картридж», на принтерах, использующих
картриджи HP 21, 22, 27, 28, 56, 57, 58, 59, 60, 61, 62, 63, 64, 65, 66, 67, 74, 75, 92, 93, 94, 95, 96, 97, 98, 123, 302,
303, 304, 305, 652, 653, 667, 680, 682, 803, 804, 805 и 901.
Следующие инструкции применимы к принтерам с двумя разъемами картриджей (черного и трехцветного). Если у вас нет запасного картриджа, но вам необходимо выполнить печать, извлеките картридж, указанный в сообщении об ошибке.
Подтвердите все запросы для перехода в режим одного картриджа, затем попробуйте выполнить печать. Обязательно выполните следующие
действия перед установкой новых картриджей.
Выполните следующие процедуры в указанном порядке. Используйте принтер после каждой процедуры, чтобы проверить, удалось ли
устранить проблему.
Проверка номеров чернильных картриджей
Убедитесь в том, что номера моделей картриджей соответствуют вашему принтеру и стране/региону.
-
Откройте дверцу или крышку отсека для доступа к картриджам. Прежде чем продолжить, дождитесь остановки каретки.
-
Проверьте этикетки картриджей.
-
Принтер зарегистрирован в HP Instant Ink. Картриджи должны иметь отметку «Instant Ink». Номера на картриджах Instant Ink отличается от стандартных картриджей, а картриджи
Instant Ink могут быть больше по размерам. Ваш принтер предназначен для работы с картриджами, поставляемыми по программе HP
Instant Ink. Если появляются сообщения Картридж нельзя использовать до тех пор, пока принтер не будет зарегистрирован, используйте HP Virtual Agent, чтобы получить краткую справку, или посетите сайт Поддержка HP Instant Ink. -
Принтер НЕ зарегистрирован в HP Instant Ink. Перейдите на сайт HP Store, чтобы убедиться в совместимости картриджей. Ваш принтер должен быть зарегистрирован в программе Instant Ink, чтобы вы могли
пользоваться картриджами Instant Ink.
-
-
Замените все несовместимые картриджи.
Прим.:
Для принтеров HP+ требуются оригинальные картриджи HP.
Сброс настроек принтера
Выполните сброс настроек принтера для восстановления после ошибок и сбоев.
-
Если в принтере есть перезаряжаемый аккумулятор, извлеките его.
-
Когда принтер включен, отсоедините от него кабель питания.
-
Отсоедините кабель питания от источника питания.
-
Подождите 60 секунд.
-
Снова подключите кабель питания к электрической розетке и принтеру.
Прим.:
Компания HP рекомендует подключать принтер напрямую к электрической розетке.
-
Включите принтер, чтобы завершить сброс настроек.
Очистите электрические контакты чернильного картриджа и каретки
Удалите посторонние фрагменты и загрязнения с контактов картриджей и из каретки.
-
Откройте дверцу или крышку отсека для доступа к картриджам. Прежде чем продолжить, дождитесь остановки каретки.
-
Извлеките из каретки картридж, указанный в сообщении об ошибке.
-
Каретки с защелками для картриджей: откройте защелку и, потянув картридж вверх, извлеките его из гнезда.
-
Каретки без защелок для картриджей: слегка нажмите на картридж, чтобы его освободить, а затем потяните картридж на себя и
извлеките его из гнезда.
-
-
Удерживая картридж за бока снимите защитную ленту, которая все еще может оставаться на контактах.
ОСТОРОЖНО:
Не касайтесь чернильных сопел или электрических контактов с медным покрытием. Касание этих компонентов или попытка их снятия
может привести к загрязнениям, сбоям в подаче чернил и плохому электрическому соединению. -
Слегка смочите ткань без ворса дистиллированной водой, затем протрите контакты с медным покрытием на картридже.
-
Слегка смочите безворсовую ткань или ватный тампон дистиллированной водой, затем очистите электрические контакты в каретке.
-
Подождите 10 минут, пока контакты высохнут, установите картридж в гнездо с соответствующей цветовой маркировкой.
-
Повторите данные действия для всех остальных картриджей, указанных в сообщении об ошибке.
-
Закройте дверцу или крышку отсека доступа к картриджам.
Если устранить ошибку не удалось, очистите контакты картриджа и каретки еще раз.
Замена неисправного струйного картриджа
Установка нового картриджа может помочь устранить ошибки, связанные с подачей чернил.
-
Получите картридж на замену.
-
Принтер зарегистрирован в HP Instant Ink. Картриджи на замену поставляются в рамках вашей подписки. Если у вас имеется другой картридж Instant Ink, установите его.
В противном случае обратитесь в Поддержка HP Instant Ink для получения нового картриджа. -
Принтер НЕ зарегистрирован в Instant Ink. Посетите сайт HP Store или местного розничного торговца, чтобы найти и приобрести совместимые расходные материалы. HP рекомендует использовать подлинные
картриджи HP.Прим.:
На неисправный картридж HP может распространяться гарантия. Перейдите на веб-страницу Сведения об оригинальных картриджах HP для получения сведений о ресурсе картриджа и ограниченной гарантии HP.
-
-
Откройте дверцу или крышку отсека для доступа к картриджам. Прежде чем продолжить, дождитесь остановки каретки.
-
Извлеките картридж, указанный в сообщении об ошибке, а затем установите новый картридж в соответствующее гнездо.
-
Повторите данные действия для замены всех остальных картриджей, указанных в сообщении об ошибке.
-
Закройте дверцу или крышку отсека доступа к картриджам, а затем следуйте инструкциям по выравниванию принтера.
Сервисное обслуживание принтера
Проведите сервисное обслуживание или замените устройство HP, если выполнение всех вышеуказанных действий не помогло устранить
проблему.
Перейдите на веб-страницу Обратиться в службу поддержки клиентов HP, чтобы запланировать ремонт или замену устройства. Если вы находитесь в Азиатско-Тихоокеанской стране/регионе, вы будете
направлены в местный сервисный центр в вашей стране/регионе.
Для проверки состояния гарантии перейдите на веб-страницу Проверка гарантии на устройство HP. За ремонт устройств после окончания гарантийного срока может взиматься плата.
Тип 2 — Картриджи HP 932, 933, 950, 951-959, 962-969 — Устранение ошибок струйных картриджей
Устраните такие ошибки, как «Картридж отсутствует», «Пустой струйный картридж» и «Несовместимый картридж», на принтерах, использующих
картриджи HP 932, 933, 950, 951, 952, 953, 954, 955, 956, 957, 958, 959, 962, 963, 964, 965, 966, 967, 968 и 969.
Выполните следующие процедуры в указанном порядке. Используйте принтер после каждой процедуры, чтобы проверить, удалось ли
устранить проблему.
Проверка номеров чернильных картриджей
Убедитесь в том, что номера моделей картриджей соответствуют вашему принтеру и стране/региону.
-
Откройте дверцу или крышку отсека для доступа к картриджам. Прежде чем продолжить, дождитесь остановки каретки.
-
Проверьте этикетки картриджей.
-
Принтер зарегистрирован в HP Instant Ink. Картриджи должны иметь отметку «Instant Ink». Номера на картриджах Instant Ink отличается от стандартных картриджей, а картриджи
Instant Ink могут быть больше по размерам. Ваш принтер предназначен для работы с картриджами, поставляемыми по программе HP
Instant Ink. Если появляются сообщения Картридж нельзя использовать до тех пор, пока принтер не будет зарегистрирован, используйте HP Virtual Agent, чтобы получить краткую справку, или посетите сайт Поддержка HP Instant Ink. -
Принтер НЕ зарегистрирован в HP Instant Ink. Перейдите на сайт HP Store, чтобы убедиться в совместимости картриджей. Ваш принтер должен быть зарегистрирован в программе Instant Ink, чтобы вы могли
пользоваться картриджами Instant Ink.
-
-
Замените все несовместимые картриджи.
Прим.:
Для принтеров HP+ требуются оригинальные картриджи HP.
Сброс настроек принтера
Выполните сброс настроек принтера для восстановления после ошибок и сбоев.
-
Если в принтере есть перезаряжаемый аккумулятор, извлеките его.
-
Когда принтер включен, отсоедините от него кабель питания.
-
Отсоедините кабель питания от источника питания.
-
Подождите 60 секунд.
-
Снова подключите кабель питания к электрической розетке и принтеру.
Прим.:
Компания HP рекомендует подключать принтер напрямую к электрической розетке.
-
Включите принтер, чтобы завершить сброс настроек.
Очистка электрических контактов чернильных картриджей
Уберите с контактов картриджей любые посторонние фрагменты или загрязнения.
-
Откройте дверцу или крышку отсека для доступа к картриджам. Прежде чем продолжить, дождитесь остановки каретки.
-
Нажмите на картридж, указанный в сообщении об ошибке, чтобы извлечь его из каретки.
-
Протрите контакты с медным покрытием на картридже тканью без ворса.
-
Вставьте картридж в гнездо с соответствующей цветовой маркировкой и нажмите на него, чтобы он зафиксировался со щелчком.
-
Повторите данные действия для всех остальных картриджей, указанных в сообщении об ошибке.
-
Закройте дверцу или крышку отсека доступа к картриджам.
Замена неисправного струйного картриджа
Установка нового картриджа может помочь устранить ошибки, связанные с подачей чернил.
-
Получите картридж на замену.
-
Принтер зарегистрирован в HP Instant Ink. Картриджи на замену поставляются в рамках вашей подписки. Если у вас имеется другой картридж Instant Ink, установите его.
В противном случае обратитесь в Поддержка HP Instant Ink для получения нового картриджа. -
Принтер НЕ зарегистрирован в Instant Ink. Посетите сайт HP Store или местного розничного торговца, чтобы найти и приобрести совместимые расходные материалы. HP рекомендует использовать подлинные
картриджи HP.Прим.:
На неисправный картридж HP может распространяться гарантия. Перейдите на веб-страницу Сведения об оригинальных картриджах HP для получения сведений о ресурсе картриджа и ограниченной гарантии HP.
-
-
Откройте дверцу или крышку отсека для доступа к картриджам. Прежде чем продолжить, дождитесь остановки каретки.
-
Извлеките картридж, указанный в сообщении об ошибке, а затем установите новый картридж в соответствующее гнездо.
-
Повторите данные действия для замены всех остальных картриджей, указанных в сообщении об ошибке.
-
Закройте дверцу или крышку отсека доступа к картриджам, а затем следуйте инструкциям по выравниванию принтера.
Сервисное обслуживание принтера
Проведите сервисное обслуживание или замените устройство HP, если выполнение всех вышеуказанных действий не помогло устранить
проблему.
Перейдите на веб-страницу Обратиться в службу поддержки клиентов HP, чтобы запланировать ремонт или замену устройства. Если вы находитесь в Азиатско-Тихоокеанской стране/регионе, вы будете
направлены в местный сервисный центр в вашей стране/регионе.
Для проверки состояния гарантии перейдите на веб-страницу Проверка гарантии на устройство HP. За ремонт устройств после окончания гарантийного срока может взиматься плата.
Тип 3 — Картриджи HP 178, 364, 564, 655, 862, 902-920, 934, 935 — Устранение ошибок струйных картриджей
Устраните такие ошибки, как «Картридж отсутствует», «Пустой струйный картридж» и «Несовместимый картридж», на принтерах, использующих
картриджи HP 178, 364, 564, 655, 862, 902, 903, 904, 905, 906, 907, 908, 909, 910, 912, 914, 915, 916, 917, 918, 919, 920,
934 и 935.
Выполните следующие процедуры в указанном порядке. Используйте принтер после каждой процедуры, чтобы проверить, удалось ли
устранить проблему.
Проверка чернильных картриджей
Убедитесь, что номера моделей картриджей соответствуют вашему принтеру и стране/региону, затем убедитесь, что они надлежащим
образом установлены.
-
Откройте дверцу или крышку отсека для доступа к картриджам. Прежде чем продолжить, дождитесь остановки каретки.
-
Проверьте этикетки картриджей.
-
Принтер зарегистрирован в HP Instant Ink. Картриджи должны иметь отметку «Instant Ink». Номера на картриджах Instant Ink отличается от стандартных картриджей, а картриджи
Instant Ink могут быть больше по размерам. Ваш принтер предназначен для работы с картриджами, поставляемыми по программе HP
Instant Ink. Если появляются сообщения Картридж нельзя использовать до тех пор, пока принтер не будет зарегистрирован, используйте HP Virtual Agent, чтобы получить краткую справку, или посетите сайт Поддержка HP Instant Ink. -
Принтер НЕ зарегистрирован в HP Instant Ink. Перейдите на сайт HP Store, чтобы убедиться в совместимости картриджей. Ваш принтер должен быть зарегистрирован в программе Instant Ink, чтобы вы могли
пользоваться картриджами Instant Ink.
-
-
Замените все несовместимые картриджи.
Прим.:
Для принтеров HP+ требуются оригинальные картриджи HP.
-
Убедитесь, что метка на чернильном картридже правильно совмещена с меткой на каретке.
-
Убедитесь, что все картриджи надежно установлены. Если картридж выступает дальше других, нажмите на него до щелчка, чтобы
он зафиксировался. -
Если картридж не фиксируется с щелчком, аккуратно отогните фиксатор в сторону не более чем на 1,27 см (0,5 см), затем повторите попытку.
-
Закройте дверцу или крышку отсека доступа к картриджам, а затем выполните все инструкции по выравниванию принтера в случае
вывода соответствующего запроса.
Сброс настроек принтера
Выполните сброс настроек принтера для восстановления после ошибок и сбоев.
-
Если в принтере есть перезаряжаемый аккумулятор, извлеките его.
-
Когда принтер включен, отсоедините от него кабель питания.
-
Отсоедините кабель питания от источника питания.
-
Подождите 60 секунд.
-
Снова подключите кабель питания к электрической розетке и принтеру.
Прим.:
Компания HP рекомендует подключать принтер напрямую к электрической розетке.
-
Включите принтер, чтобы завершить сброс настроек.
Очистите электрические контакты чернильного картриджа и печатающей головки
Удалите посторонние фрагменты и загрязнения с контактов картриджей и из каретки.
-
Откройте дверцу или крышку отсека для доступа к картриджам. Прежде чем продолжить, дождитесь остановки каретки.
-
Извлеките из каретки картридж, указанный в сообщении об ошибке.
-
Протрите контакты с медным покрытием на картридже тканью без ворса.
-
Отложите картридж в сторону таким образом, чтобы контакты были расположены сверху.
-
Протрите контакты внутри печатающей головки тканью без ворса.
-
Установите картридж обратно в гнездо с соответствующей цветовой маркировкой, а затем нажмите на него до его фиксации со щелчком.
-
Повторите данные действия для всех остальных картриджей, указанных в сообщении об ошибке.
-
Закройте дверцу или крышку отсека доступа к картриджам.
Замена неисправного струйного картриджа
Установка нового картриджа может помочь устранить ошибки, связанные с подачей чернил.
-
Получите картридж на замену.
-
Принтер зарегистрирован в HP Instant Ink. Картриджи на замену поставляются в рамках вашей подписки. Если у вас имеется другой картридж Instant Ink, установите его.
В противном случае обратитесь в Поддержка HP Instant Ink для получения нового картриджа. -
Принтер НЕ зарегистрирован в Instant Ink. Посетите сайт HP Store или местного розничного торговца, чтобы найти и приобрести совместимые расходные материалы. HP рекомендует использовать подлинные
картриджи HP.Прим.:
На неисправный картридж HP может распространяться гарантия. Перейдите на веб-страницу Сведения об оригинальных картриджах HP для получения сведений о ресурсе картриджа и ограниченной гарантии HP.
-
-
Откройте дверцу или крышку отсека для доступа к картриджам. Прежде чем продолжить, дождитесь остановки каретки.
-
Извлеките картридж, указанный в сообщении об ошибке, а затем установите новый картридж в соответствующее гнездо.
-
Повторите данные действия для замены всех остальных картриджей, указанных в сообщении об ошибке.
-
Закройте дверцу или крышку отсека доступа к картриджам, а затем следуйте инструкциям по выравниванию принтера.
Сервисное обслуживание принтера
Проведите сервисное обслуживание или замените устройство HP, если выполнение всех вышеуказанных действий не помогло устранить
проблему.
Перейдите на веб-страницу Обратиться в службу поддержки клиентов HP, чтобы запланировать ремонт или замену устройства. Если вы находитесь в Азиатско-Тихоокеанской стране/регионе, вы будете
направлены в местный сервисный центр в вашей стране/регионе.
Для проверки состояния гарантии перейдите на веб-страницу Проверка гарантии на устройство HP. За ремонт устройств после окончания гарантийного срока может взиматься плата.
Тип 4 – Картриджи HP 10–13, 18, 38, 39, 70, 72, 73, 82, 84, 85, 88, 89, 727, 728, 777 и 940 – Устранение ошибок, связанных
с картриджами для струйных принтеров
Устраните ошибки, связанные с картриджами HP 10, 11, 12, 13, 18, 38, 39, 70, 72, 73, 82, 84, 85, 88, 89, 727, 728, 777 и 940,
которые используются в совместимых принтерах.
Выполните следующие процедуры в указанном порядке. Используйте принтер после каждой процедуры, чтобы проверить, удалось ли
устранить проблему.
Проверка номеров чернильных картриджей
Убедитесь в том, что номера моделей картриджей соответствуют вашему принтеру и стране/региону.
-
Откройте дверцу или крышку отсека для доступа к картриджам. Прежде чем продолжить, дождитесь остановки каретки.
-
Проверьте этикетки картриджей.
-
Принтер зарегистрирован в HP Instant Ink. Картриджи должны иметь отметку «Instant Ink». Номера на картриджах Instant Ink отличается от стандартных картриджей, а картриджи
Instant Ink могут быть больше по размерам. Ваш принтер предназначен для работы с картриджами, поставляемыми по программе HP
Instant Ink. Если появляются сообщения Картридж нельзя использовать до тех пор, пока принтер не будет зарегистрирован, используйте HP Virtual Agent, чтобы получить краткую справку, или посетите сайт Поддержка HP Instant Ink. -
Принтер НЕ зарегистрирован в HP Instant Ink. Перейдите на сайт HP Store, чтобы убедиться в совместимости картриджей. Ваш принтер должен быть зарегистрирован в программе Instant Ink, чтобы вы могли
пользоваться картриджами Instant Ink.
-
-
Замените все несовместимые картриджи.
Прим.:
Для принтеров HP+ требуются оригинальные картриджи HP.
Сброс настроек принтера
Выполните сброс настроек принтера для восстановления после ошибок и сбоев.
-
Если в принтере есть перезаряжаемый аккумулятор, извлеките его.
-
Когда принтер включен, отсоедините от него кабель питания.
-
Отсоедините кабель питания от источника питания.
-
Подождите 60 секунд.
-
Снова подключите кабель питания к электрической розетке и принтеру.
Прим.:
Компания HP рекомендует подключать принтер напрямую к электрической розетке.
-
Включите принтер, чтобы завершить сброс настроек.
Извлечение и установка струйных картриджей
Убедитесь, что картриджи установлены в каретку надлежащим образом.
-
Откройте дверцу доступа к картриджам.
-
Извлеките картридж из гнезда.
-
Вставьте картридж в гнездо с соответствующей цветовой маркировкой до упора.
-
Повторите эти действия для извлечения и повторной установки других картриджей.
-
Закройте дверцу отсека доступа к картриджам.
Замена неисправного струйного картриджа
Установка нового картриджа может помочь устранить ошибки, связанные с подачей чернил.
-
Получите картридж на замену.
-
Принтер зарегистрирован в HP Instant Ink. Картриджи на замену поставляются в рамках вашей подписки. Если у вас имеется другой картридж Instant Ink, установите его.
В противном случае обратитесь в Поддержка HP Instant Ink для получения нового картриджа. -
Принтер НЕ зарегистрирован в Instant Ink. Посетите сайт HP Store или местного розничного торговца, чтобы найти и приобрести совместимые расходные материалы. HP рекомендует использовать подлинные
картриджи HP.Прим.:
На неисправный картридж HP может распространяться гарантия. Перейдите на веб-страницу Сведения об оригинальных картриджах HP для получения сведений о ресурсе картриджа и ограниченной гарантии HP.
-
-
Откройте дверцу или крышку отсека для доступа к картриджам. Прежде чем продолжить, дождитесь остановки каретки.
-
Извлеките картридж, указанный в сообщении об ошибке, а затем установите новый картридж в соответствующее гнездо.
-
Повторите данные действия для замены всех остальных картриджей, указанных в сообщении об ошибке.
-
Закройте дверцу или крышку отсека доступа к картриджам, а затем следуйте инструкциям по выравниванию принтера.
Сервисное обслуживание принтера
Проведите сервисное обслуживание или замените устройство HP, если выполнение всех вышеуказанных действий не помогло устранить
проблему.
Перейдите на веб-страницу Обратиться в службу поддержки клиентов HP, чтобы запланировать ремонт или замену устройства. Если вы находитесь в Азиатско-Тихоокеанской стране/регионе, вы будете
направлены в местный сервисный центр в вашей стране/регионе.
Для проверки состояния гарантии перейдите на веб-страницу Проверка гарантии на устройство HP. За ремонт устройств после окончания гарантийного срока может взиматься плата.
Содержание
- Исправляем ошибку с обнаружением принтерного картриджа
- Способ 1: Проверка контактов
- Способ 2: Обнуление картриджей
- Вопросы и ответы
Иногда пользователи печатного оборудования сталкиваются с тем, что принтер перестает обнаруживать чернильницу, об этом свидетельствует уведомление на компьютере или дисплее самого устройства. Практически всегда причиной возникновения данной проблемы являются сами картриджи, их аппаратные или системные сбои. Решается неисправность разными вариантами, каждый из которых требует от юзера выполнения определенных действий. Давайте детально рассмотрим доступные методы.
Исправляем ошибку с обнаружением принтерного картриджа
Некоторые пользователи сразу попробуют перезагрузить принтер или вытащить и заново вставить чернильницу. Такие действия иногда помогают, однако в большинстве случаев они не приносят никаких результатов, поэтому и следует осуществить более сложные процессы, связанные с очищением контактов и исправлением системных сбоев. Разберемся со всем по порядку.
В случае когда ваш принтер обнаруживает картридж, однако при попытке печати появляется уведомление о том, что закончилась краска, пропускайте первый способ и сразу переходите к выполнению второго.
Способ 1: Проверка контактов
Сразу хочется обратить внимание, что практически всегда ошибка возникает после заправки или замены картриджей. Если вами были приобретены новые чернильницы, сравните их контакты с теми, что расположены на самом устройстве, ведь они обязательно должны совпадать. Сделать это можно достаточно просто:
Читайте также: Замена картриджа в принтере
- Переведите держатель в состояние замены после поднятия крышки и достаньте блок картриджей.
- Переверните их и убедитесь, что контакты совпадают.

Если все нормально, рекомендуется провести очистку контактов, ведь иногда они окисляются или загрязняются после заправки. Лучше всего для этого подойдет обычный ластик или спиртовая салфетка. Просто аккуратно протрите каждый чип, затем вставляйте блок чернильниц обратно в МФУ или принтер до появления характерного щелчка.
Диагностировать следует и электрические элементы в самом девайсе. Доступ к ним вы получите сразу же после того, как достанете картридж. Убедитесь в том, что на них нет посторонних предметов, при необходимости осторожно уберите пыль и другие загрязнения чистой салфеткой.
Проверьте, насколько качественно зафиксирован блок в держателе. Малейший отход контактов может вызывать сбои в процессе печати. Если картриджи закреплены неплотно, возьмите небольшую бумажку, сложите ее в нужное количество раз и подложите между креплением и чернильницей. Таким образом вы надежно зафиксируете детали внутри устройства.
Способ 2: Обнуление картриджей
Иногда на компьютере появляется уведомление об окончании краски в картридже. В большинстве случаев такая проблема возникает после замены или заправки чернильницы, ведь устройство считает расходы не по оставшемуся объему чернил, а по количеству израсходованной бумаги. Для начала мы рекомендуем ознакомиться с уведомлением. Чаще всего там будут написаны инструкции, которые вам необходимо выполнить для продолжения печати.
Читайте также: Правильная калибровка принтера
Если приведенная разработчиками инструкция не помогла или она не отображается, ознакомьтесь со следующим руководством.
- Во многих МФУ или принтерах со встроенным дисплеем на картриджах присутствует специальная кнопка обнуления. Зажмите ее на несколько секунд, чтобы произошел автоматический сброс уровня чернил. Конечно, аппарат при этом должен быть обязательно включен.
- Далее прочтите то, что отобразится на дисплее, и выполните инструкции.

Произведите данную процедуру со всеми оставшимися в блоке чернильницами.
В том случае, когда ПЗК нет кнопки сброса, обратите внимание на саму плату соединения. Иногда на ней находится два небольших контакта, расположенных рядом друг с другом.
Возьмите плоскую отвертку и одновременно замкните их, чтобы произошел автоматический сброс уровня краски.
После этого блок можно аккуратно вставить обратно в принтер.
Обратите внимание на фотографию ниже. Там вы видите пример платы со специальными контактами и без них.
Если они отсутствуют на вашем ПЗК, процедура сброса довольно простая:
- Откройте верхнюю крышку печатающего устройства, чтобы получить доступ к блоку чернильниц.
- Извлеките оттуда необходимую в соответствии с руководством к вашей модели девайса. Последовательность действий часто изображена даже на самой крышке.
- Вставьте картридж обратно до появления характерного щелчка.

Подтвердите замену, выполнив инструкцию, отобразившуюся на дисплее, если таков имеется на вашем продукте.
Сегодня мы разобрали основные способы исправления ошибки с обнаружением картриджа в принтере. Они являются универсальными и подойдут для многих моделей подобного оборудования. Однако рассказать обо всей продукции мы не можем, поэтому если у вас остались вопросы, задавайте их в комментариях, указав свою модель устройства.
Читайте также:
Правильная чистка принтерного картриджа
Решение проблемы с застрявшей в принтере бумагой
Решение проблем с захватом бумаги на принтере
Что делать, если принтер пишет «ошибка картриджа»
Принтер – высокотехнологичное печатное устройство, предназначенное для извлечения из памяти компьютера хранящейся там информации с последующим переносом ее на бумагу (распечатыванием), но без создания печатных форм, принятых в ризографии и полиграфии.
Принтер
В зависимости от мощности принтерного устройства, возможно тиражирование графической и печатной информации в количестве от нескольких десятков до сотен экземпляров печатных листов.
Наиболее доступными и широко применяющимися на сегодняшний день являются офисные струйные и лазерные принтеры от компаний производителей:
- Epson;
- Canon;
- HP (Хьюлетт-Паккард).
О чём пойдет речь:
- Картридж принтера
- Устройство контейнера для чернил (картриджа)
- Распространенные неисправности струйных и лазерных принтеров и МФУ
- Исправление аппаратных ошибок для каждого из названных случаев
- Замена картриджа
Картридж принтера
В буквальном переводе с английского слово картридж означает «патрон» или «обойма». Таковым его можно считать и по отношению к принтеру или многофункциональному устройству (МФУ). С той разницей, что в картриджах для лазерных устройств содержится тонер, а в контейнерах для струйных принтеров – специальные чернила.
Ремонт картриджа принтера
Само техническое устройство картриджей в зависимости от модели печатного устройства (Canon MP250 Canon – MP550 и т.д.), а также марки производителя прибора (Epson, Canon, Хьюлетт-Паккард) может различаться между собой. В обычных, стандартных принтерах используется один черный цвет. В более дорогих и сложных аппаратах для производства цветной печати количество цветов чернил варьируется от 3 до 8.
Устройство контейнера для чернил (картриджа)
По той причине, что заглавной темой данного материала является вопрос, что делать, если принтер выдает ошибку картриджа, рассмотрим его техническое устройство на примере чернильницы для струйного многофункционального устройства Canon MP250.
Устройство лазерного картриджа
Контейнер состоит из следующих частей:
- Корпус чернильницы;
- Отсеки для хранения чернил, различные по своему цвету. У модели MP250 их четыре. Резервуары промаркированы по цветам;
- Крышка с воздушными отверстиями для поддержания нужного давления внутри корпуса;
- Контактная пластина, служащая для управления соплами подачи чернил к печатающей головке.
Схема струйного картриджа
Распространенные неисправности струйных и лазерных принтеров и МФУ
Неисправности печатающего устройства любого типа принтера можно разделить на две группы:
- Программные ошибки;
- Ошибки аппаратного характера.
То есть отказ в работе с программным обеспечением устройства и ошибки, связанные с его аппаратной, механической частью.
Мы не будем перечислять самые распространенные программные неисправности и сразу перейдем к интересующей нас теме – принтер HP выдает ошибку картриджа.
Сброс тонера
Данная надпись может возникнуть на экране устройства в нескольких случаях:
- Контейнер неправильно или плохо вставлен;
- Соединяющий чип испачкан красителем (чернилами);
- Как ни странно, но ошибка картриджей в принтере Epson (HP, Canon) выдается и в случае, если в нем закончилась или замялась бумага;
- В картридже закончились чернила.
Исправление аппаратных ошибок для каждого из названных случаев
- Отсутствие контакта между контейнером и принтером. Работающие МФУ отключается от электропитания. После полной остановки вращения печатной каретки открывается дверца доступа к картриджу, и он с легким нажимом сдвигается, затем и полностью выдвигается из посадочного гнезда. Проверяется контактная группа. Очень часто пользователи просто забывают удалять предохраняющую контакты защитную пленку. После ее снятия картридж устанавливается на отведенное ему место. Принтер запускается в работу. Если принтер пишет ошибку картриджа вновь, переходим к следующей проверке.
- Испачкан чип или каретка. Зачастую, если загрязнение свежее и не успело засохнуть, вполне достаточной будет протирка чипа или каретки сухой мягкой тканью. В том случае, если краситель уже высох, следует воспользоваться влажными салфетками или химическими составами, предназначенными именно для таких очисток.
- Проблемы с бумагой. Загружаем в лоток новую пачку бумаги. Проверяем правильность ее расположения. Удаляем застрявший, смятый лист и запускаем принтер в работу.
- В контейнере закончились красители. Обновление, заправка картриджа – довольно сложная операция, требующая специальных навыков и содержащая множество технических нюансов, поэтому для ее осуществления лучшим решением будет обращение в сервисный центр, что впоследствии может избавить пользователя от более серьезных проблем.
О том, как заправить картридж самостоятельно, мы даже не будем рассказывать, дабы не подвергать вас искушению. Так как даже очень внимательное изучение всех имеющихся инструкций по заправке картриджа не может предоставить полного понимания всех действий.
Проблема заключается в том, что любое МФУ (принтер) по причине своей сложности нуждается в индивидуальном подходе, когда речь заходит о его заправке. Картриджи разных моделей и разных фирм-производителей могут быть защищены специальными охранными чипами или другими не менее хитроумными опциями от производителей.
Кроме того, велики риски повреждения сопла или же самой пишущей головки, образования воздушных пробок в системе подачи красителя и так далее. Несмотря на то, что заправка картриджей является дорогостоящим действием, не стоит экспериментировать и пренебрегать услугами специалистов.
Замена картриджа
Если после появления сообщения «Ошибка принтера, замените картридж» вы решили не заправлять, а полностью заменить картридж на новый, то меняйте его только на совместимое с имеющимся аппаратом устройство, желательно от одного с МФУ производителя. О том, как выполняется данная операция, рассказано в разделе о контактах принтера и контейнера с чернилами.
Что делать, если Ваш принтер ругается на сбой картриджа и отказывается продолжать печать?

Ошибка «Сбой картриджа. Извлеките указанный картридж, затем установите его на место. Убедитесь, что он установлен правильно» может появиться в любой момент и преподнести неприятный сюрприз пользователю.
При возникновении данной ошибки принтер может ругаться как на один из картриджей, так и сразу на все.
Прежде всего стоит точно убедиться в причине возникновения ошибки. Возможные варианты:
- Если Вы установили неоригинальный картридж: совместимый, перезаправляемый или даже снпч и принтер выдал ошибку сразу же после установки.
- Принтер выдаёт ошибку для картриджей всех цветов без видимых причин. При этом до этого картриджи исправно работали.
Первым делом необходимо проверить версию прошивки в настройках принтера. Если версия прошивки 1909 или новее, то дело в динамической защите. Увы, откатить версию микропрограммы не получится и есть только одby вариант решения проблемы:
- Для устройств с картриджами №903 можно приобрести оригинальные картриджи или попробовать использовать старые, втч и стартовые и своевременно дозаправлять их. Не забыв при этом отключить слежение за уровнем чернил.
- Принтеры и мфу HP с картриджами № 953 не поддерживают перезаправку и единственным выходом станет использование оригинальных картриджей.
Важно: устройства HP, выпущенные ранее 1 декабря 2016 года не работают с системой динамической защиты даже на новых прошивках. На таких принтерах и мфу неоригинальные чипы должны работать в любом случае.
Дату выпуска можно узнать цифровому коду в серийном номере:
- 4-й символ означает год выпуска (ну, то есть 5 может означать и 2005, и 2015 – нужно из контекста делать вывод)
- 5 и 6 символы указывают на неделю года (например, начало декабря 16 года это 48-я неделя)
До выхода обновлённых версий неоригинальных чипов других вариантов для данных принтеров нет.
Если при установке перезаправляемых картриджей (ПЗК) или СНПЧ на HP Photosmart/Deskjet, принтер (МФУ) не принимает картриджи, полностью отказывается печатать, устраняйте ошибку, исходя из ее причины. Зачастую причина отказа в работе не связана с картриджами или чипами и легко устраняется.
Ниже – инструкция по решению основных проблем с устройствами, работающими на оригинальных картриджах HP 655, 178, 920, 685, 564, 934/935, 903/907. Это модели принтеров и МФУ: HP Deskjet Ink Advantage 6525, 4625, 4615, 3525, 5525, HP Photosmart 7510, C5383, D5463, C5380, C310b (CN503c), C6383, D5460, C410c, B109n, C6380, B8553, D7560, C309g, C6375, B8550, C309h, C6324, C310a, C309c, C5324, D7560, HP DeskJet 3070a, 3070, HP Photosmart 5510 B111b, B110, B110b (CN245C), 6510, B010b (CN255C), B210b, 5515, B109, B109c, B209a, 5520, B110a, C410, B209, B210b, B109q, B109g, B109r, B110d, B110e, HP OfficeJet 7000, 6000, 7500a, 6500, 6500a, HP Officejet Pro 6230, 6830, 6960, 6970, 6950 и другие.
Картриджи отсутствует либо повреждены
Картридж отсутствует
Ошибка связана с контактами в принтере или на чипе. Также это может свидетельствовать о неисправности чипа.
1-1. Выньте картриджи, значки которых указаны в сообщении (если у вас СНПЧ, то вынимаются все картриджи)
1-2. Протрите чип (даже если вы считаете, что он чист) сухой либо смоченной спиртом салфеткой либо тканью. Проверьте, правильно ли установлен чип (не смещён, не перекошен), на большинстве картриджей есть специальные выступы, к которым чипы необходимо прижать при установке.
1-3. Установите картридж. При повторении ошибки выньте и вставьте его повторно. Также попробуйте перезагрузить принтер.
1-4. Если картридж так и не определился, обратитесь за помощью к продавцу. Возможно, чип вышел из строя. Если вы делали покупку на MnogoChernil.ru, нужно оставить свои контакты здесь (гарантия на чипы HP 178/655/920, 934/935, 903/907 — 6 месяцев).
Картридж повреждён
Следующие картриджи необходимо заменить
Картридж не предназначен для данной модели принтера
Установлены устаревшие картриджи
Модель чипов картриджей не совместима с принтером либо с версией прошивки принтера.
2-1. Проверить маркировки на чипах, модель принтера и версию его микропрограммы (прошивки, firmware). Посмотреть эту информацию можно в меню драйвера на компьютере “Обслуживание принтера”
2-2. Заменить чипы на совместимые.
Иногда HP обновляет микропрограмму таким образом, что выпущенные ранее не оригинальные картриджи перестают определяться. Поэтому лучше никогда не обновляйте ПО принтера.
Используйте SETUP картриджи
Такие специальные стартовые картриджи необходимо вставлять при первом запуске принтера (они идут в комплекте с новым устройством, их нельзя купить в магазине отдельно). Однако такая ошибка может появится после сброса программного обеспечения принтера. Также бывает, что такое происходит и без каких либо вмешательств (даже при применении оригинальных картриджей HP). SETUP-картриджи необходимы для того, чтобы принтер при первом запуске правильно произвёл настройку и первичную прочистку печатающей головки. Но в большинстве случаев их можно и не использовать, отключив обязательность этой операции.
3-1. Войдите в “Support Menu” (сервисное меню принтера).
- HP Photosmart 5510/5515: назад – влево — домой — влево — назад — назад
- HP Deskjet Ink Advantage 5525: однократное нажатие в углы панели вокруг экрана: левый нижний, левый верхний, левый нижний, правый нижний, левый нижний
- HP DeskJet 3070A: назад — стоп – назад – назад
- Для большинства других моделей HP: зажмите стрелку Влево, потом нажмите “Setup” (настройка). Отпустите кнопки и на экране появится “Enter Special Key Combo”. Затем нужно одновременно нажать на две кнопки “Print Photos” (печать фото) и “Red Eye Removal” (коррекция фото). На экранчике принтера появится “Support” и отобразится версия прошивки FW rev.
3-2. Кнопками “вниз” “вверх” прокрутите меню до раздела “System Configuration Menu”, нажмите “ОК” и прокрутите до пункта “Ink Initialization Status”. Нажмите кнопку “ОК” чтобы получилось значение “Clear”. Выход из меню осуществляется многократным нажатием кнопки “Cancel”.
Замятие каретки
Замятие бумаги
Каретка картриджа не двигается
Ошибка перемещения каретки
Либо это и есть замятие бумаги, либо механическая помеха передвижению каретки, которую принтер интерпретирует по-своему (из-за малого количества датчиков он не может точно распознавать причину ошибки передвижения).
4-1. Извлеките бумагу из лотка подачи.
4-2. Откройте крышку принтера и убедитесь в отсутствии посторонних предметов (замятой бумаги, скрепок, кусочков прозрачной пленки), все находки нужно аккуратно удалить.
4-3. Проверьте наличие пробок на картриджах (если они были вставлены не до конца, то могли выскочить), убедитесь в беспрепятственном перемещении каретки покатав её из стороны в сторону. Если установлена СНПЧ, обратите внимание на то, как изгибается шлейф (он может цепляться за каретку либо ролики подачи бумаги, также может быть слишком сильно натянут).
В картриджах закончились оригинальные чернила НР
Невозможно определить уровень чернил
Установлены картриджи неизвестного производителя (не HP)
В картридже заканчиваются чернила
Гарантия НР не распространяется на картриджи других производителей
5-1. Просто нажмите “ОК” или “ПРОДОЛЖИТЬ” в появляющихся окнах-предупреждениях на компьютере или собственном экране принтера (МФУ).
Достигнута максимальная емкость службы чернил принтера
6-1. Внутри принтера переполнена емкость для сбора отработанных чернил (так называемый “памперс”). Следует обратиться в сервис.
Содержание
- 2050 hp ошибка неоригинальный картридж
- Как обойти блокировку HP Cartridge Protection
- HP Cartridge Protection – что это за программа и зачем она нужна
- Почему блокируются картриджи на принтерах HP?
- Зачем Hewlett-Packard внедрили эту программу в свою продукцию?
- 2 простых способа обхода HP Cartridge Protection
- Как сбросить настройки HP Instant Ink
- Как избавиться от всплывающего окна статуса HP Instant Ink
- Таблица принтеров с работающей программой HP Cartridge Protection
- Hp 2050 не видит картридж
- Неправильная установка картриджей
- Переустановка картриджей, устранение мелких неисправностей
- Картриджи были переустановлены, но ошибка осталась
- Короткое замыкание
- Загрязнение электрических контактов
- Застывание чернил в соплах картриджа
- Программный сбой
- Несовместимый с принтером (МФУ) картридж
- Аппаратные неисправности
- Если принтер HP не видит оригинальный картридж
- Если принтер HP не видит ПЗК и СНПЧ
- Распространённые причины, почему принтер не распознаёт ПЗК/СНПЧ:
- Если лазерный принтер HP не видит картридж
- Картридж оригинальный и новый
- Совместимый картридж стороннего производителя
- Связаны со статьей
2050 hp ошибка неоригинальный картридж
Приведу примеры найденных способов обнуления катриджей 121 и 122 принетеров HP. (проверено мной все работает 100%)
Когда картриджи №121 и № 122 цветной или черный были израсходованы принтер HP 5563 выдает ошибку (желтый моргающий индикатор) и отказывается печатать, даже если катридж был заправлен заново, необходимо извлечь катридж и заклеить скотчем самый первый верхний левый контакт скраю. Установить катридж в принтер.После установки принтер будет ругаться ,что катридж установлен неправильно,но всеже после этой процедуры аппарат оживет и будет печатать в цвете (но все команды на печать должны поступать с компьютера , уровень чернил отображаться не будет).
Включить. принтер , лоток для бумаги пустой , нажать кнопку ВКЛ принтер включается и горит желтый индикатор ошибки,после этого нажать кнопку ВКЛ и неопуская этой кнопки нажать четыре раза на кнопку отмена (САNCEL) и один раз на кнопку возобновить (RESUME) на индикаторе пропадет индикация ошибки (желтая лампочка) после этого подождать немного и принтер оживет пятаясь распечатать тестовую страницу ,а так как бумаги в лотке нет принтер отработает в холостую и загорится кнопка в устройстве нет бумаги ,нажать кнопку отмена и загрузить бумагу , все принтер готов работать даже без компьютера (если произойдет какой-либо сбой и устройство выдаст ошибку. Выключить принтер и повторить операцию заново.
Источник
Как обойти блокировку HP Cartridge Protection
Если на дисплее принтера HP появилось сообщение о блокировке картриджей или упоминание о включении защиты расходных материалов, то Вы наверняка стали жертвой обновления ПО печатающего аппарата. Подобная проблема с картриджами зачастую возникает у новой оргтехники, подразумевающей использование сервиса HP Instant Ink или оригинальных расходных материалов. Мы понимаем, что не каждый стремится пользоваться услугами, навязанными производителем. Поэтому расскажем Вам, как побороть эту проблему, вызываемую программой HP Cartridge Protection.
Изучив статью, Вы гарантировано найдете ответы на следующие вопросы:
Приступим же к решению проблемы заблокированных картриджей.
HP Cartridge Protection – что это за программа и зачем она нужна
Защита картриджей HP (англ. HP Cartridge Protection) – это программа управления принтером, автоматически блокирующая работу картриджей, если до этого они были применены на любом ином печатающем устройстве. В первую очередь она призвана для борьбы с мошеннической деятельностью тех, кто пытается выдать подделки за оригинальные расходники. Однако иногда программа блокирует работу и совместимых картриджей.
Например, если Вы захотите воспользоваться восстановленными или перезаправленными картриджами, то на дисплее устройства может появиться надпись «Картридж заблокирован на другом принтере». Происходит это по следующим причинам:
- На принтере включена защита от повторного использования картриджей или применения неоригинальных расходников.
- Чип или микросхема устанавливаемого картриджа уже контактировала с иной моделью принтера, имеющей функцию блокировки.
- Ваш принтер подключен к сервису HP Instant Ink.
Обратите внимание: Если Вы отказались от подписки на HP Instant Ink, это еще не значит, что сможете свободно использовать устройство. Программа Cartridge Protection никуда не исчезнет и будет далее блокировать работу неоригинальных расходных материалов.
Почему блокируются картриджи на принтерах HP?
На современных принтерах HP, подключенных к интернету, регулярно проводятся микрообновления программного обеспечения. Эти обновления способны не только повлиять на работу техники, но и добавить несколько новых функций. Изначально Вы можете не заметить каких-либо изменений. Но если в процессе эксплуатации появится всплывающее окно блокировки картриджей, то весьма вероятно, недавно ПО Вашего принтера было обновлено.
Важно: Если на Вашем устройстве не было встроенной программы HP Cartridge Protection, то обновление гарантированно ее установит.
К тому же, при первом подключении приобретенного принтера, Вам могут предложить подписаться на HP Instant Ink. Если согласитесь (даже если нажмете случайно или решите попробовать в качестве эксперимента), то в дальнейшем сможете пользоваться только расходниками, предоставляемыми условиями этого сервиса. Применение любых иных типов картриджей станет недоступным.
Зачем Hewlett-Packard внедрили эту программу в свою продукцию?
Хоть HP и стараются всячески угодить клиентам, они не забывают и о защите собственных интересов. Ведь цель компании заключается не только в создании качественной техники, но и в получении прибыли от ее реализации. И самая большая проблема, с которой сталкиваются все производители – это распространение злоумышленниками контрафактных товаров.
Контрафактные картриджи (не путайте с совместимыми или восстановленными) – это расходные материалы к печатающей технике, выдаваемые мошенниками за оригинальную продукцию. Подделки создаются и продаются подпольным путем. Такие товары ежегодно причиняют многомиллионные убытки подлинному производителю. Кроме того, использование контрафактных картриджей может негативно сказаться на работе печатающего устройства. Поэтому, чтобы защитить потребителя и себя, сотрудники бренда разработали и внедрили программу HP Cartridge Protection.
С этой же целью существует услуга HP Instant Ink. При ее использовании Вам ежемесячно нужно платить за отпечатывание определенного количества страниц. Картриджи покупать не надо. Их Вам пришлет сам разработчик, как только чернила начнут заканчиваться. Но нужно постоянное соединение принтера с Интернетом, чтобы система мониторинга автоматически наблюдала за состоянием техники.
К сожалению, эти программы блокируют применение не только подделок, но и легальных аналоговых расходников. Однако законом использование совместимых картриджей не запрещается. Поэтому, если хотите перейти на более экономные расходные материалы и не получать сообщений об их блокировке, рекомендуем воспользоваться нашими советами по обходу защиты принтеров HP.
2 простых способа обхода HP Cartridge Protection
Удалить, отключить или обойти настройки программы HP Cartridge Protection Вы можете двумя способами. В частности, речь идет о следующих методах:
- Для принтеров, не подключенных к Интернету. Отключение осуществляется через панель управления устройства. На персональном компьютере найдите раздел «Устройства и принтеры». Затем отыщите модель нужного принтера HP. В свойствах аппарата найдите вкладку «Безопасность» и отключите параметр, отвечающий за защиту картриджей. Сохраните.
- Для принтеров, подключенных к Интернету. В меню настроек принтера найдите IP-адрес устройства. Скопируйте и вставьте его в адресную строку любого браузера. Откроется конфигурация Вашего печатающего аппарата. Зайдите в настройки и отключите защиту картриджей.
Внимание: Повторное обновление ПО принтера снова включит функцию защиты картриджей. Избежать этого можно посредством отключения автоматического обновления веб-служб.
Описанный способ должен решить проблему, вызываемую HP Cartridge Protection. Однако есть исключение. Невозможно снять блокировку с картриджа, который ранее попал под защитную программу другого принтера. Поможет лишь замена чипа или картриджа.
Как сбросить настройки HP Instant Ink
Если Вы пользовались сервисом HP Instant Ink (или случайно его активировали), а сейчас решили перейти на обычные картриджи, но принтер отказывается их принимать, попробуйте сбросить настройки устройства. Сделать это можно следующим способом:
- Войдите в меню принтера и сбросьте настройки до заводских.
Предупреждение: Установка параметров по умолчанию удалит все предыдущие настройки принтера. Прежде чем нажать кнопку сброса, убедитесь, что Вам действительно это нужно.
- Когда произойдет сброс параметров и принтер вновь запустится, Вам снова предложат подписаться на сервис HP Instant Ink. Нажмите «Нет».
- Теперь отключите защиту картриджей HP Cartridge Protection, так как это было описано выше.
- Измените настройки хранения данных. Для этого на дисплее принтера (если сенсорный) нажмите «Настройки» => «Предпочтения» => поставьте «Выкл.» напротив пункта «Хранение анонимной информации».
- Установите картриджи.
Этот способ позволяет отключить принтер от системы мониторинга. HP не смогут узнать, какие расходники Вы применяете, поэтому и не произойдет блокировка техники. Из недостатков – перестанет правильно отображаться остаток чернила в картриджах. Однако расходники будут работать без каких-либо сбоев.
Имейте в виду: Способ действующий, но подходит не для каждой модели принтера или МФУ.
Как избавиться от всплывающего окна статуса HP Instant Ink
Если ранее Вы пользовались сервисом HP Instant Ink, то во время печати принтер по-прежнему может пытаться подключиться к Интернету, чтобы проверить статус красящего вещества в расходниках. Это не критично, но кого-то может порядком раздражать.
Отключить проверку можно. Для этого перейдите в меню принтера. Зайдите в настройки веб-службы. Далее выключите параметр «HP ePrint» и отключите веб-сервисы.
Таблица принтеров с работающей программой HP Cartridge Protection
Серия
Модели
4500/ 4502/ 4503/ 4504/ 4507/ 4508
5530/ 5532/ 5534/ 5535/ 5536/ 5540/ 5542/ 5543/ 5544/ 5546
HP Deskjet 1000
1000/ 1010/ 1050/ 1510/ 1512/ 1517
HP Deskjet 2000
2050/ 2054/ 2510/ 2540/ 2542/ 2543/ 2544/ 2545/ 2547
HP Deskjet 3000
3000/ 3050/ 3052/ 3054/ 3057
F2410/ 2418/ 2423/ 2430/ 2476/ 2483/ 2488/ 2492/ 2493/ 4583
Источник
Hp 2050 не видит картридж
Все современные принтеры (в особенности МФУ — многофункциональные устройства печати) — довольно «капризные» машины, требующие соблюдения ряда правил эксплуатации. Одна из наиболее частых проблем, возникающих с принтерами — отказ печати по причине ошибок с картриджами (чернильница, куда заливаются чернила). В случае с печатающим оборудованием HP подобные неисправности сопровождаются следующим:
- При попытке распечатать документ тот так и остается в очереди на печать.
- Светодиодные индикаторы состояния на самом принтере мигают, либо загораются те, что оповещают об ошибке (зависит от модели устройства).
- На компьютере выдаются сообщения об ошибках типа «Проблема в работе картриджа», «Установлен несовместимый картридж», «Ошибка картриджа» и подобные (зависит от программного обеспечения).
- Также при попытке распечатать документ через сетевой принтер (если к нему есть доступ из локальной сети) могут появляться сообщения типа «Невозможно выполнить печать с сетевого принтера» и т.д.
Существует несколько основных причин сбоев в работе МФУ и принтеров HP, возникающих непосредственно по вине картриджа. Это:
- Неправильная установка картриджа — отсутствие электрического контакта между чернильницей и кареткой принтера, короткое замыкание между контактами.
- Загрязнение электрических контактов — накопилась пыль, пролились чернила и т.д.
- Застывание чернил в соплах картриджа либо их засорение — возникает по причине длительного нахождения чернильницы вне принтера в открытом виде.
- Программный сбой на компьютере (проблема с драйверами или управляющей программой) либо самом принтере (это цифровое устройство с собственным программным обеспечением).
- Несовместимый с МФУ картридж.
- Аппаратные неисправности самого картриджа либо принтера.
Приведем подробные решения перечисленных неисправностей.
Неправильная установка картриджей
Картридж — это не просто емкость для заливки чернил. Это тоже электронное устройство, отвечающее за подачу краски в объеме, требуемом для выполнения печати. Если вынуть картридж и взглянуть в нижнюю ее часть, там можно обнаружить электрические контакты. Все они должны плотно прилегать к контактной площадке самого принтера, между ними не должно быть короткого замыкания.
Переустановка картриджей, устранение мелких неисправностей
Здесь все просто — достаточно вытащить чернильницы и вставить их обратно, плотнее прижав к контактам каретки. Проводя эту операцию? важно не касаться руками медных контактов, т.к. статическое электричество, накапливающееся в наших телах, может вывести электронику из строя. Вытащив картридж, можно также продуть контакты каретки и самой чернильницы, чтобы убедиться в отсутствии пыли.
Иногда случается так, что пользователь забывает снять защитную пластиковую пленку с картриджа (актуально для вновь приобретенных чернильниц). Если она присутствует, отклеиваем ее и устанавливаем картридж на место.
Мы не станем приводить инструкцию по извлечению и установке данных устройств, т.к. для каждой отдельной модели принтера HP операция выполняется по своей схеме (можно найти в инструкции пользователя или в интернете).
Картриджи были переустановлены, но ошибка осталась
Подобное может возникать при отсутствии электрического контакта между контактными площадками — картридж просто не достает до контактов каретки. Здесь можно пойти на хитрость: достаточно подложить под чернильницу бумагу, свернутую в несколько слоев. Если не помогает, идем дальше.
Короткое замыкание
Случается и такое, что между контактами каретки застревает какой-либо мелкий металлический предмет (кусочек фольги, например). Его бывает сложно разглядеть, поэтому рекомендуем взять фонарик и лупу, затем внимательно осмотреть контакты и удалить этот предмет, если таковой там имеется.
В некоторых моделях принтеров HP контакты каретки подвижны. При неосторожной установке картриджа можно нечаянно согнуть контакты, замкнув их между собой. Проблема решается при помощи тонкого предмета, которым нужно вернуть контакты в прежнее положение.
Загрязнение электрических контактов
Отсутствие контакта между картриджем и кареткой может возникнуть по причине их загрязнения. Если на них обнаружены следы краски или большое количество пыли, следует провести процедуру очистки. Для этого:
- Извлеките картридж и поставьте его на стол контактами вверх.
- Подготовьте безворсовый материал (ватный тампон, например).
- Смачите тампон в дистиллированной (или очень чистой) воде так, чтобы он был влажным, а не промокшим.
- Удалите грязь с поверхности контактов чернильницы.
- То же самое проделайте с контактами каретки.
- По истечению 10-15 минут устанавьте картридж на место и попробуйте что-нибудь распечатать.
Застывание чернил в соплах картриджа
В некоторых случаях возникновение ошибок с картриджами может возникать по причине высыхания чернил в соплах. Это довольно мелкие каналы, которые легко засоряются даже мельчайшим твердым предметом, каковым становятся чернила при высыхании. Основная задача состоит в том, чтобы извлечь застывшую краску. Наиболее простой (но далеко не единственный) способ сделать это:
- Наливаем в небольшую емкость чистой воды (можно немного добавить спирта) либо специальную жидкость для чистки картриджей. Толща воды не должна превышать 1 см.
- Устанавливаем чернильницу в воду соплами вниз.
- Ожидаем пару часов, затем протираем сопла ватным тампоном или салфеткой, пробуем печатать.
- Данную процедуру нужно повторить, если после первой попытки ошибка так и не была устранена. Можно также увеличить время отмачивания вплоть до пары суток.
Программный сбой
Разнообразные вредоносные программы, неосторожные действия пользователей или сбои в работе операционной системы могут нарушить работу программного обеспечения, отвечающего за управление принтером с компьютера (драйверы и прикладное ПО). Если есть подозрение, что проблема заключается именно в этом, нужно полностью удалить драйвер и сопутствующие программы, а затем снова установить их.
Удаление ПО лучше выполнять прямо из установщика (находится на диске, поставляемом вместе с принтером, также можно скачать в интернете на официальном сайте HP), выбирая соответствующий пункт прямо в начале установки. Некоторые установщики также могут предлагать восстановление драйвера — можно попробовать и этот способ.
Сам принтер также имеет собственную встроенную операционную систему, а все современные модели МФУ способны хранить у себя в памяти некоторые пользовательские настройки. Иногда сбои могут наблюдаться именно в работе ОС принтера. В таких случаях можно попробовать сбросить настройки на заводские. Обычно это выполняется с компьютера через специальную программу, что поставляется вместе с принтером. В случае с современными МФУ HP это программа «Toolbox». В качестве примера рассмотрим, как с ее помощью сбрасываются настройки:
Переходим в пункт «Параметры устройства» — «Службы» — «Восстановить».
Принтер перезагрузится со сброшенными настройками. Возможно (в редких случаях), придется заново установить драйвер.
Несовместимый с принтером (МФУ) картридж
Для каждой отдельной модели принтеров HP создаются отдельные картриджи. При использовании неоригинальной продукции или несовместимых с МФУ чернильниц возникновение рассматриваемых здесь неисправностей — обычное дело. Самый простой способ проверки вновь приобретенной продукции на оригинальность — сканирование с помощью смартфона QR-кода на упаковке из-под картриджа. Для этого потребуется скачать приложение «HP SureSupply».
Для проверки совместимости картриджа с принтером нужно перейти по ссылке www.hp.com/buy/suresupply. Здесь достаточно нажать на кнопку «Номер картриджа», вписать его в поле и нажать «Enter». На новой странице откроется информация о картридже, а под ним будет надпись «Совместимые принтеры» — там можно просмотреть весь список совместимых устройств.
Аппаратные неисправности
К сожалению, аппаратные неисправности невозможно устранить без специального оборудования и навыков в ремонте принтеров. В таких случаях нужно обратиться в ближайший сервисный центр HP. Если такового нет в городе — в любую мастерскую по ремонту компьютеров и компьютерной техники.
В случае возникновения ошибок в эти дни, пожалуйста, повторите попытку позже.
Исправьте возникающие после обновления Windows ошибки службы диспетчера очереди печати, которые могут вызывать сбои заданий печати. Нажмите сюда
Устранение проблем с ПК или принтером HP после обновлений Windows 10 – кликните сюда
Если ваш принтер HP не распознаёт картридж, скорее всего возникли проблемы со считыванием чипа. Причин тому может быть несколько:
- Что-то не так с чипом. Вышел из строя, несовместим с прошивкой принтера, сбился счётчик чернил.
- Дефект конструкции картриджа. Такое возможно, если вы пользуетесь неоригинальными расходными материалами.
- Неполадки с контактами, с помощью которых принтер распознаёт чип.
Возможно, в картридже просто закончились чернила. В этом следует убедиться в первую очередь.
Если принтер HP не видит оригинальный картридж
Предварительно проверьте уровень чернил!
В случаях, когда картридж гарантировано новый и оригинальный, следует обратиться к инструкции или проконсультироваться с официальной службой технической поддержки Hewlett-Packard. Укажем лишь на распространённые ошибки:
- Неправильно установили картридж. Как правило, оригинальные картриджи вставляются легко и до щелчка.
- Не закрыли до конца крышку отсека с картриджами. Но не стоит прилагать чрезмерных усилий, во избежании поломок.
- Забыли снять защитную жёлтую плёнку с картриджа.
Если вы купили картридж не у официальных дилеров, вполне возможно, перед вами подделка. Проданный под видом оригинала аналог стороннего производителя, либо “восстановленный” картридж (т.е. отработанный оригинал, перезаправленный сторонней фирмой). В обоих случаях, проблема скорее всего в чипе.
Если принтер HP не видит ПЗК и СНПЧ
Убедитесь, что заправили ПЗК/СНПЧ, согласно инструкции.
Распространённые причины, почему принтер не распознаёт ПЗК/СНПЧ:
- Контакты чипа загрязнились. Распространённая проблема. Подробнее можно прочитать, например, в статье по неисправностям СНПЧ и ПЗК под картриджи HP 655, 178, 920, 934/935, 903/907.
- Поломка контактов для считывания чипов картриджей. Например, в принтерах на базе HP 950, 951, 933, 932, 711, 970, 971, 980, 952, 842, 953, 957 частенько повреждаются контакты. О чём можно подробнее почитать в статье, посвящённой ремонту данных контактов.
- Несовместимость чипа с новой прошивкой (микропрограммой / firmware). Так прошивка IG_10_00_00.2 для DesignJet T790, T795, T1300, T2300 “убила” картриджи эмулирующие оригинальные HP 72. Уточняйте версию прошивки своего устройства, прежде чем ставить альтернативные расходники (пример в инструкции по определению прошивки для HP OfficeJet). Проблема также может быть связана со слишком старой микропрограммой (пример с R1640).
- Блокировка чипа по счётчику.Оригинальные чипы в линейках PageWide и OfficeJet Pro полностью блокируются при обнулении встроенного счётчика, исключая возможность дозаправки.
- Блокировка чипа из-за повторяющейся ошибки датчика. Срабатывания датчика чернил из-за пропуска заправки или использования плохих неоригинальных чернил приведёт к блокировке чипов для устройств. Подробнее в статье о том, как эту блокировку снять для устройств HP Officejet Pro x451dn/dw, x551dw, x476dn, x576dw, x585dn/f, x585z, x555dn/xh. Похожая статья по блокировке для устройств на картриджах HP 711, 950, 951, 933, 932.
Если лазерный принтер HP не видит картридж
Проблемы с распознаванием картриджей в лазерных принтерах возникают по схожим причинам, что и в струйных принтерах.
- Закончился тонер. Первым делом всегда проверяйте уровень тонера в картридже.
- Не распознаётся чип.
- Картридж установлен неправильно.
Картридж оригинальный и новый
Для лазерных принтеров проблема неопределяющегося картриджа часто решается довольно просто: открываем крышку и вставляем картридж, затем закрываем крышку оставляя небольшой зазор для пальца. Пальцем внутри принтера нащупываем картридж и “дожимаем” его.
Всегда остаётся вероятность, что под видом нового картриджа вам продали совместимый аналог или “восстановленный” оригинал. Если вы не пользуетесь альтернативными расходниками — покупайте картриджи у официальных дилеров Hewlett-Packard.
Картридж оригинальный, но его уже заправляли
Проверка уровня тонера и правильности установки картриджа актуальны и в этом случае.
Если оригинальный картридж пережил несколько дозаправок, в нём могли выйти из строя элементы, по которым принтер распознаёт наличие картриджа. Или сработал цифровой счётчик ресурса печати.
В первом случае требуется замена вышедшего из строя элемента, во втором — перепрошивка чипа.
Совместимый картридж стороннего производителя
Если вы пользуетесь совместимыми картриджами сторонних производителей, попробуйте установить оригинальный картридж. Если принтер не видит оригинал — проблема внутри принтера (сбоит распознавание чипов, например).
В противном случае, дело скорее всего в чипе:
- Вышел из строя.
- Не совместим с прошивкой принтера.
- Установлен неровно.
Связаны со статьей


Принтер HP Deskjet 1560? Заправил картридж лампочка стала мигать, компьютер не видит притер. купил новый картридж, работает. Как сделать чтобы можно было заправить картридж?
Источник
У многих из нас имеются МФУ и просто принтеры от компании «Samsung». Обычно они обладают хорошим качеством, длительным сроком службы и надёжностью признанного мирового бренда. Но приходит время, чернило заканчивается, и возникает необходимость в его замене. Приобретя новый расходник, мы вставляем его в МФУ, и внезапно сталкиваемся с сообщением «Несовместимый картридж с тонером Samsung». Что же делать? Ниже разберём, что необходимо делать для устранения возникшей проблемы.
Содержание
- Причины, по которых несовместим картридж с тонером на Samsung
- Переустановка картриджа
- Очистка четырех позолоченных контактов
- Использование оригинального картриджа Самсунг
- Сброс счётчика через меню устройства
- Выполнение сброса региона при проблеме с тонером на МФУ
- Перепрошивка чипа несовместимого картриджа Samsung
- Заключение
Причины, по которых несовместим картридж с тонером на Samsung
Данная проблема касается не только распространённых картриджей Samsung моделей M2070, SCX-3200, ML-1860, SCX-3400, но и других МФУ от Самсунга и других популярных производителей.
Причины появления сообщения о несовместимости тонера с вашим картриджем обычно сводятся к следующему:
| Причина: | Особенности: |
|---|---|
| Региональность | Принтер (старый картридж) предназначен для использования в одной стране, а новый картридж – в другой. |
| Неправильная установка | Картридж установлен в МФУ (принтер) некорректно. |
| Механическая поломка | Контакты картриджа загрязнены или чип картриджа повреждён. |
| Неправильное ПО | Перепрошивка картриджа выполнена некорректно. |
| Неверные настройки | Не был правильно выполнен автоматический сброс памяти принтера при замене картриджа. |
Давайте разберёмся, как исправить ошибку «Несовместимый картридж с тонером» на вашем принтере Samsung.
Читайте также: «Неоригинальный картридж с тонером» в Kyocera – как поступить.
Переустановка картриджа
Довольно часто причиной проблемы является некорректная установка картриджа в МФУ.
Рекомендуем выполнить следующее:
- Изымите из принтера новый картридж, и установите вместо него старый;
- Оставьте ваш принтер в таком состоянии на 10 минут;
- Теперь изымите старый картридж, вместо него установите новый. Убедитесь, что вы правильно установили новый картридж и понаблюдайте, возникает ли вновь ошибка несовместимого картриджа. Если ошибка возникает, изымите новый картридж из принтера. Проверьте, чтобы место для подключения картриджа было чистое и сухое, и поверхность принтера (а также поверхность картриджа) не повреждены;
Извлеките картридж из устройства - Выключите девайс с помощью кнопки питания;
- Отключите от принтера шнур питания. Это важно, так как некоторые принтеры находятся в режиме ожидания даже в ситуации, когда вы выключили их с помощью кнопки питания;
- Вновь оставьте принтер на 10 минут;
- Подключите шнур питания к принтеру вновь (но не нажимайте кнопку питания);
- Вставьте новый картридж в принтер;
- Теперь нажмите на кнопку питания. Проблема в вашем Samsung может быть решена.
Очистка четырех позолоченных контактов
На вашем картридже есть четыре позолоченных контакта, которые используются для передачи данных с МФУ (принтером). Выньте картридж, и очень осторожно протрите данные контакты мягкой тканью. Затем немного потрясите ваш картридж и вставьте его обратно в принтер. Это поможет исправить дисфункцию с нераспознаванием картриджа на вашем МФУ от Самсунг.
Использование оригинального картриджа Самсунг
Убедитесь, что вы устанавливаете оригинальные картриджи южнокорейского производителя, а не но-нейм подделку, созданную где-то в глубинке Китая. При необходимости приобретите оригинальный картридж от Samsung.
Сброс счётчика через меню устройства
Для моделей Samsung scx-3200 и scx-4833fd можно попробовать сбросить счётчик устройства, выполнив следующие действия:
- Войдите в сервисное меню устройства;
- Нажмите следующую последовательность клавиш ++ stop — — stop stop;
- Нажимая на стрелку вверх, находим на дисплее буквы «FC», и жмём на «ОК»;
- Находим код «07» и вновь жмём на «ОК»;
Выберите значение «07» - Аппарат перезагружается, и ошибка может быть устранена.
Выполнение сброса региона при проблеме с тонером на МФУ
Если регион МФУ и нового картриджа не совпадает, это может вызывать ошибку о том, что тонер не подходит к картриджу на Самсунге.
Выполните следующее:
- Первым делом откройте техническое меню (Tech Mode). Для этого нажмите на кнопки «Меню» — «Назад» — «Влево» — «Вправо» — «ОК» — «Стоп/Сброс» — «Меню». Если на экране появилось «Tech Mode», значит вы всё сделали правильно;
- Чуть ниже будет «Tech menu», нажмите на «ОК» для входа туда;
- Найдите там раздел «Data setup», а в данном разделе найдите опцию «Clear All Mem»;
- Появится перечень доступных регионов, найдите там «Russia» и выберите его;
- Подтвердите ваш выбор, устройство перезагрузится. Проблема будет исправлена.
Перепрошивка чипа несовместимого картриджа Samsung
Также рекомендуем обратиться к компетентному специалисту, и перепрошить чип картриджа. Это может устранить ошибку на вашем Samsung.
Это пригодится: «Узел проявки не установлен» в Kyocera – что же делать.
Заключение
Выше мы разобрали, почему возникает ошибка «Несовместимый картридж с тонером» на вашем Самсунге, и как можно её исправить. Уделите внимание способам по настройке системного меню и чистке позолоченных контактов картриджа. Данные методы доказали свою эффективность у множества благодарных пользователей.
Опубликовано 13 сентября 2019 Обновлено 09 октября 2020

- несоответствие фактического и электронного уровня чернил;
- картриджи не установлены «до щелчка»;
- проблема в чипе —установленный чип не соответствует рекомендуемому;
- картридж плохо вставлен в каретку принтера;
- чип на картриджах смещен, поврежден или загрязнен;
- батарейка от СНПЧ имеет низкий заряд.
Варианты решения:
- повторить процесс обнуления;
- убедиться в правильности установки картриджей (до щелчка);
- убедиться в соответствии маркировки чипа заводской наклейке принтера (проверить по таблице совместимости);
- вытащить картриджи из каретки и поправить, очистить или заменить чип;
- затем нужно установить картриджи заново до щелчка — замените батарейку на картриджах (если таковая имеется) и повторите действия по сбросу картриджей.
Дополнительные способы решения:
Действия при бесчиповой прошивке:
вывести каретку в положение замены картриджей, отщелкнуть картриджи и извлечь из каретки, установить обратно до характерного щелчка;
перезагрузить ПУ.
На данный момент также появилась возможность перепрошить ваше ПУ на бесчиповый вариант в домашних условиях. Более подробная информация по ССЫЛКЕ.
Невозможно распознать чернильные картриджи
Данная ошибка может возникать по многим причинам. Диагностировать ее легко, так как об этом сообщит драйвер устройства печати. Если на девайсе есть ЖК-дисплей, то данное сообщение высветится и на нем. Поэтому на вопрос: «Что делать, если принтер не распознает картридж?», можно давать вполне однозначные советы — после определения причин возникновения такой ошибки.
Сообщение может появиться, если уровень чернил в емкостях не соответствует уровню, указанному в драйвере. Исправить это можно проведя обнуление уровня краски. Для этого используется два способа — с помощью специальной программы или механически. Также их можно совмещать. Механическим образом это происходит путем извлечения картриджей из принтера, обнуления чипа с помощью металлического предмета и установка их обратно. Программа для обнуления сразу определит все доступные принтеры и обнулит значение уровня. Но для ее адекватной работы требуется подключение к сети Интернет.
Почему не удается распознать картридж? После заправки причиной может быть то, что картриджи не были установлены до характерного щелчка. Здесь решение предельно простое — установить их правильно, пока не услышите щелчок, указывающий на то, что картриджи зафиксированы полностью.
Принтеру не удается распознать картридж определенного цвета, если на нем установлен не тот чип. С этим разобраться сложнее, чем с предыдущей проблемой. Для различных принтеров могут использоваться разные чипы, поэтому необходимо использовать только те, которые предназначены для конкретной модели. Используя таблицу совместимости решений для экономии, вы можете определить, подходит ли чип к вашей модели. Если нет, то следует заменить их на необходимые для адекватной печати. Проверять соответствие с принтером необходимо по его заводской наклейке. Там максимально точно указана информация о том, какие чипы и картриджи использует ваш девайс.
Бывает невозможно распознать картриджи на Epson, Canon и принтерах других производителей после проведения первых простых диагностик. В таком случае необходимо тщательно проверить чипы в картриджах на предмет повреждений, загрязнений или смещений. В этой ситуации можно легко все исправить, применяя следующую последовательность действий — достаньте картриджи из каретки, установите их на место, очистите от грязи ластиком или замените, установите картридж обратно до щелчка.
Принтер выдает сообщение, что невозможно распознать чернильные картриджи и в ситуации, когда батарейка в СНПЧ имеет низкий заряд. Исправить это легко просто заменив ее. Находится она над блоком картриджей внутри устройства печати. Обычно это «таблетка» и ее хорошо видно. После этого причина будет устранена, и печать можно будет продолжить.
Если принтер перестал распознавать картриджи, вы можете последовательно пройти по этим рекомендациям. С высокой вероятностью это поможет решить проблему.