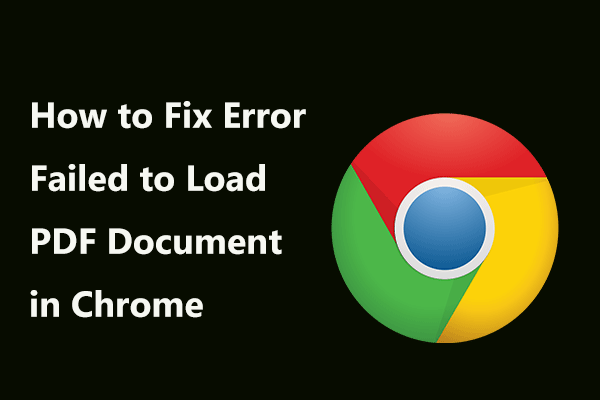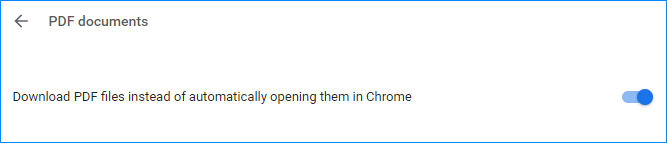Существует несколько причин появления ошибок при открытии файлов PDF в браузере или на компьютере с установленным ПО Acrobat Reader или Acrobat. Используйте предложенные ниже решения, чтобы устранить проблему.
Учтите, что вы не сможете самостоятельно восстановить поврежденный файл PDF. Однако при наличии исходного файла можно повторно создать документ PDF с помощью продуктов Adobe, например Acrobat или Photoshop Elements.
Не удается открыть файл PDF в браузере
В большинстве современных веб-браузеров можно легко открыть файл PDF. Если вам не удается открыть определенный файл PDF на веб-странице, воспользуйтесь приведенным ниже решением.
-
Щелкните правой кнопкой мыши (Windows) или, удерживая нажатой клавишу Control (Mac OS), щелкните ссылку на файл PDF.
-
Выберите соответствующий параметр сохранения или загрузки для своего браузера:
- (Google Chrome) Сохранить ссылку как
- (Internet Explorer) Сохранить объект как
- (Firefox) Сохранить ссылку как
- (Safari) Загрузить файл по ссылке
-
Убедитесь в том, что в качестве типа файл выбран документ Adobe Acrobat, и сохраните файл.
Если диалоговое окно Сохранить как не появляется, возможно, в браузере открыто несколько окон загрузки и файл был загружен автоматически.
-
Найдите сохраненный файл PDF и дважды щелкните его, чтобы открыть. Если в браузере открылось окно загрузок, дважды щелкните файл PDF в списке загруженных файлов.
Не удается открыть файл PDF на компьютере
Если вам не удается открыть файл PDF на компьютере, воспользуйтесь следующими решениями в том порядке, в котором они приведены.
Если программа Acrobat Reader или Acrobat уже установлена, перейдите сразу к следующему шагу.
Acrobat Reader — это единственное бесплатное средство просмотра документов PDF, которое позволяет открывать и взаимодействовать с содержимым PDF всех типов, включая заполняемые формы и мультимедийные файлы.
-
Перейдите к странице Загрузка Adobe Acrobat Reader и нажмите кнопку Установить сейчас. Пошаговые инструкции приведены в разделе Загрузка и установка Adobe Acrobat Reader для систем Windows или Mac OS.
После завершения установки выполните действия, описанные в следующем разделе.
Ваша система может не открывать файлы PDF на рабочем столе автоматически с помощью Acrobat Reader или Acrobat. Ниже описан процесс выполнения такой настройки.
Пользователи Windows
-
Щелкните правой кнопкой мыши значок документа PDF и выберите Открыть с помощью > Выбрать программу по умолчанию (или Выбрать другое приложение в Windows 10).
-
Выберите Adobe Acrobat Reader или Adobe Acrobat в списке программ, а затем выполните одно из следующих действий:
- Windows 7 и более ранние версии. Отметьте пункт Использовать выбранную программу для всех файлов такого типа.
- Windows 8. Отметьте пункт Использовать данное приложение для всех файлов .pdf.
- Windows 10. Выберите Всегда использовать это приложение для открытия файлов PDF.
Windows 10 Если на компьютере установлены обе программы — Adobe Acrobat и Adobe Acrobat Reader , выберите Adobe Acrobat.
Пользователи Mac OS
-
Нажмите на значок файла PDF в программе Finder, чтобы выделить его.
-
Выберите Файл > Свойства.
-
Нажмите на треугольник рядом с пунктом Открыть с помощью и выберите Adobe Acrobat Reader или Adobe Acrobat в раскрывающемся списке (если нужной программы нет в списке, выберите Другое, чтобы указать ее).
-
Нажмите кнопку «Заменить все».
Компания Adobe регулярно выпускает обновления безопасности для Acrobat Reader и Acrobat. Установка последнего обновления может помочь устранить проблему.
-
Откройте Acrobat Reader или Acrobat
-
Выберите Справка > Проверить наличие обновлений.
-
Если появится диалоговое окно Установка обновлений, нажмите Да. Обновления загрузятся автоматически.
Acrobat Reader, Acrobat или ресурсы, которые они используют, могут быть повреждены. Для восстановления установки этих программ выполните указанное ниже действие.
-
Запустите исправление из Acrobat Reader или Acrobat : выберите пункты Справка > Восстановить установку.
|
Симптом или ошибка |
Техническая заметка или решение |
|---|---|
|
Не удается открыть документ PDF, защищенный паролем |
Открытие защищенных документов PDF |
|
Открытие подозрительных файлов PDF: программы Reader и Acrobat блокируют открытие файлов PDF, которые не соответствуют определенным отраслевым стандартам или могут быть потенциально вредоносными. |
Соблюдайте осторожность. Такие документы PDF могут представлять угрозу безопасности для системы. Проверьте источник документа, например пользователя, отправившего его вам, или веб-сайт, с которого он был загружен, чтобы убедиться, что этот документ можно безопасно открыть. |
|
При попытке открыть файл PDF, созданный в InDesign или Illustrator, появляется сообщение об ошибке. |
Не удается открыть файл PDF, созданный в InDesign или Illustrator (Mac, InDesign и Illustrator), в Acrobat |
Remove cache & addons ➕ update your browser
by Milan Stanojevic
Milan has been enthusiastic about technology ever since his childhood days, and this led him to take interest in all PC-related technologies. He’s a PC enthusiast and he… read more
Updated on
Fact checked by
Vlad Turiceanu
Passionate about technology, Windows, and everything that has a power button, he spent most of his time developing new skills and learning more about the tech world. Coming… read more
- The error Failed to load PDF document can appear in any browser or PDF reader app.
- If the error is in Google Chrome, you can simply switch to another browser and see what happens.
- Resetting your browser is another easy solution for the failed to open due to error loading the document case.
PDF is one of the most popular formats for documents, but many users reported seeing the Failed to load PDF document message on their PC.
This error will prevent you from viewing documents on your PC, but there’s a way to fix it.
There are numerous problems with PDF documents that you can encounter and just as many instances. For instance, the error failed to load PDF document can appear in any browser, Outlook, or even Adobe.
Let’s take a closer look at some of the most common scenarios:
- PDF failed to load with result: corrupted
- an error occurred while loading the PDF
- an error was encountered while processing the file. some features might not work.
- Failed to download PDF document
- failed to load PDF document in Chrome
Why can’t I load my PDF?
If you get the Failed to load PDF document error message in Chrome or other browsers, it’s likely that their built-in viewer is unable to open a secured PDF.
To fix the issue, update your browser to the latest version or try using a dedicated third-party PDF viewer.
It could also be misconfigured settings or an issue with the browser itself that’s causing the error. Several users also reported that the Send URLs of pages you visit to Google option in Sync and Google services was the culprit, and disabling it did the trick.
No matter what’s causing the problem, the solutions listed here should prove themselves useful.
How do I fix a PDF that won’t load?
- Why can’t I load my PDF?
- How do I fix a PDF that won’t load?
- 1. Change PDF settings in Chrome
- 2. Make sure that Google Chrome is up to date
- 3. Try using third-party PDF readers
- 4. Remove problematic extensions
- 5. Clear cache
- 6. Reset Google Chrome
- 7. Reinstall Google Chrome
1. Change PDF settings in Chrome
- Open Chrome, paste the following path in the address bar, and hit Enter:
chrome://settings/content/pdfDocuments - Select the Download PDFs option here.
According to users, if you’re getting the won’t open PDF file error message in Chrome, the problem might be your content settings.
By default, Chrome is set to open PDF files internally, but you might be able to circumvent this issue simply by choosing to open PDF files in a dedicated PDF viewer.
After doing that, all PDF documents that you try to view in Chrome will be downloaded and you’ll have to open them in a third-party PDF reader.
While you’re at it, you might also check out how to fix corrupted or damaged PDFs on Windows just in case it comes to that.
2. Make sure that Google Chrome is up to date
- Click the ellipsis near the top-right corner, and hover the cursor over Help.
- Select About Google Chrome.
- A new tab will appear and show the current version of the browser installed.
- In addition, Chrome will now check for the latest updates and install them automatically in the background.
According to users, sometimes, Failed to load PDF document in Windows 11 can appear if your browser is out of date. Certain glitches can appear once in a while, but the best way is to update your browser.
Google Chrome automatically downloads the missing updates in the background, but sometimes you might skip one for various reasons. Once the updates are installed, check if the problem is still there.
3. Try using third-party PDF readers
Sometimes, this error message can be related only to your browser. Although reading a PDF file in your browser is the most straightforward solution, it’s better to use a dedicated PDF reader.
DocHub is a great PDF editor, and it offers many advanced features that you won’t find in your browser.
You can quickly view, create, edit, and convert your PDFs thanks to this excellent easy-to-use online platform.
Moreover, you can customize the content and layouts of your PDF documents and secure them with advanced 256-bit SSL encryption.
If you keep getting the error failed to load PDF document in Chrome, perhaps this is a perfect time to consider using a dedicated PDF reader.
⇒ Get DocHub
4. Remove problematic extensions
- Click the ellipsis in the top-right corner, hover the cursor over More tools, and select Extensions from the menu.
- You should now see a list of all extensions installed on the browser.
- To disable an extension, click the toggle next to its name. Repeat this for all extensions on the list.
Some extensions might interfere with your browser and cause Failed to load PDF document messages while viewing certain files.
Once you disable all extensions, restart Chrome. If the issue doesn’t appear, it’s certain that one of your extensions is causing it. Enable the extensions one by one until you manage to recreate the problem.
Once you find the problematic extension, remove it and check if that permanently solves the Failed to load PDF document error on Salesforce.
- 2 Quick Methods to Download Outlook Emails as PDF
- ERR_UNKNOWN_URL_SCHEME: 7 Ways to Fix it
5. Clear cache
- Launch Chrome, and press Ctrl + Shift + Del to open the Clear browsing data box.
- Now set the Time range to All time, and tick all the options here.
- Finally, click on Clear data to remove the cache and cookies.
Your browser stores all sorts of files on the PC in order to display certain websites faster, but sometimes cache files can get corrupted, and this leads to various errors.
If you’re getting the error message, perhaps the issue is related to your cache, and in order to fix it, we advise you to clear it.
6. Reset Google Chrome
- Launch Chrome, paste the following path in the address bar, and hit Enter:
chrome://settings/reset - Click on Restore settings to their original defaults.
- Now, click the Reset settings button to confirm.
According to users, sometimes, certain settings in your browser can cause this issue to appear. In case you can’t find the problematic setting, it’s advised that you reset your browser to the default.
By doing so, you’ll remove all extensions, settings, and browsing history. In case you want to preserve some of your data, such as bookmarks, for example, you should back them up or enable syncing.
After you reset the browser, check if the problem is still there. To restore your settings and browsing history, be sure to sign in to your Google Account, and all your data will be restored.
7. Reinstall Google Chrome
- Press Windows + R to launch the Run command, enter appwiz.cpl in the text field, and click on OK.
- Select Google Chrome, click the Uninstall button, and follow the on-screen instructions to complete the process.
- Once done, go to Chrome’s official website, download it and complete the installation process.
If you have already tried to reset Google Chrome without success, you might want to try reinstalling it. Sometimes your installation can get corrupted, leading to this and many other problems.
To fix the issue, it’s advised that you reinstall Chrome completely. There are several ways to do that, and the best way to do it is to use uninstaller software.
Uninstaller software removes all files and registry entries associated with Chrome, ensuring that leftover files don’t interfere with future installations.
Once you remove Chrome, download, and install the latest version, the error will be fixed.
The methods listed here would work if you encounter the Failed to load PDF document on Outlook. Also, find out what to do if you cannot save PDF after editing.
Which solution worked for you? Let us know in the comments section below!
Некоторые пользователи сообщают о проблемах при попытке открыть PDF-документы в Google Chrome. Большинство пострадавших пользователей жалуются, что они получают сообщение об ошибке « Не удалось загрузить PDF-документ », когда встроенная программа просмотра PDF-файлов Chrome пытается открыть PDF-файл автоматически. Эта проблема не является исключительной для определенной версии Windows, поскольку, как сообщается, она возникает во всех последних версиях Windows.
Что вызывает ошибку «Не удалось загрузить документ PDF»?
Мы исследовали это конкретное сообщение об ошибке, просмотрев множество пользовательских отчетов и методы исправления, которые они использовали, чтобы решить проблему. Основываясь на наших исследованиях, существует несколько распространенных сценариев, которые вызывают такое поведение в Google Chrome:
- Google Chrome не обновляется — встроенный в Chrome просмотрщик PDF-файлов в последнее время стал лучше, и многие связанные с ним ошибки были устранены Google. Однако вы не увидите улучшений, если не загрузите Chrome до последней версии. В некоторых случаях исправить это так же просто, как загрузить Chrome до последней доступной версии.
- Встроенное средство просмотра PDF не оборудовано для просмотра защищенных PDF-файлов . Многие пользователи сообщали о проблемах со встроенным средством просмотра PDF-файлов при попытке открыть защищенные PDF-документы. В этом случае решение состоит в том, чтобы перенастроить Google Chrome, чтобы не использовать средство просмотра PDF, и открыть документ с помощью другого приложения для просмотра PDF.
Если вы изо всех сил пытаетесь решить это конкретное сообщение об ошибке, у нас есть несколько проверенных шагов по устранению неполадок, которые помогут вам решить проблему. Ниже у вас есть несколько методов, которые другие пользователи в аналогичной ситуации использовали для решения проблемы.
Для достижения наилучших результатов следуйте методам в порядке их эффективности и серьезности. В конечном итоге вы должны найти метод, который решит проблему в вашем конкретном сценарии. Давай начнем!
Метод 1. Обновите Chrome до последней версии
Несколько пользователей, которые сталкивались с этой конкретной проблемой в Google Chrome, сообщили, что проблема была решена после того, как они обновили свою сборку Chrome до последней версии. Скорее всего, это исправление эффективно, потому что Google уже исправил некоторые проблемы, связанные с просмотром PDF-файлов.
Вот краткое руководство по обновлению Chrome до последней версии:
- Откройте Google Chrome и нажмите значок действия (значок с тремя точками). Затем перейдите в раздел «Справка» и нажмите « О Google Chrome» .
- На следующем экране функция обновления автоматически просканирует, чтобы определить, доступна ли для загрузки новая версия Google Chrome. Если новая версия действительно доступна, вам будет предложено ее установить.
- После установки новой сборки перезапустите браузер и проверьте, решена ли проблема.
Если вы по-прежнему сталкиваетесь с ошибкой Ошибка не удалось загрузить PDF-документ при попытке открыть PDF-файл в Google Chrome, перейдите к следующему способу ниже.
Метод 2: использование стороннего расширения (программа просмотра PDF)
Некоторым пользователям удалось решить проблему после загрузки и включения расширения под названием PDF Viewer в Google Chrome. Как оказалось, это расширение часто доказывает, что открывает PDF-файлы, которые встроенная функция PDF в Google Chrome не может. Откровенно говоря, это очень неловко для Google.
В любом случае, вот краткое руководство по установке и использованию стороннего расширения (PDF Viewer):
- Перейдите по этой ссылке ( здесь ) и нажмите « Добавить в Chrome», чтобы установить расширение PDF Viewer . Затем нажмите « Добавить расширение», чтобы подтвердить установку.
- После установки расширения введите « chrome: // extensions / » в адресной строке и нажмите Enter, чтобы открыть окно расширения . Как только вы попадете туда, убедитесь, что PDF Viewer включен.
- Перезапустите Google Chrome, откройте другой PDF-файл и посмотрите, сохраняется ли проблема с ошибкой при загрузке PDF-документа .
Если проблема не исчезла, перейдите к следующему способу ниже.
Метод 3. Измените настройки PDF в Chrome
Это конкретное сообщение об ошибке может возникнуть из-за неспособности Google Chrome открыть документ PDF. Обычно это происходит с защищенными PDF-документами, такими как Firmex. В этом случае способ обойти это неудобство — загрузить файл PDF и использовать другое программное обеспечение, например Adobe Reader или Adobe Acrobat, чтобы открыть документ PDF.
Вот краткое руководство по всему этому:
- Откройте Google Chrome и нажмите кнопку действия (в правом верхнем углу). Затем в появившемся меню выберите « Настройки».
- В меню « Настройки» прокрутите вниз до нижней части экрана и нажмите « Дополнительно».
- Затем прокрутите вниз до вкладки Конфиденциальность и безопасность и нажмите Настройки контента.
- Прокрутите список настроек содержимого и щелкните PDF-документы . В следующем меню включите переключатель, связанный с загружать файлы PDF, вместо того, чтобы автоматически открывать их в Chrome .
- Как только опция будет включена, снова откройте PDF-файл. На этот раз Chrome только загрузит его, а не попытается открыть.
- Когда загрузка будет завершена, откройте ее с помощью специального программного обеспечения, такого как Acrobat Reader или Adobe Reader. У вас не должно возникнуть проблем с этим.
Некоторые пользователи сообщают о проблемах при попытке открыть PDF-документы с помощью Google Chrome. Большинство затронутых пользователей жалуются на то, что они получают сообщение об ошибке « Не удалось загрузить документ PDF », когда встроенная программа просмотра Chrome PDF пытается автоматически открыть PDF. Эта проблема не является исключительной для определенной версии Windows, поскольку, как сообщается, она возникает во всех последних версиях Windows.
Не удалось загрузить документ PDF
Что является причиной ошибки «Не удалось загрузить документ PDF»?
Мы исследовали это конкретное сообщение об ошибке, просмотрев множество пользовательских отчетов и методов восстановления, которые они развернули, чтобы решить проблему. Основываясь на наших исследованиях, есть несколько распространенных сценариев, которые будут запускать это специфическое поведение в Google Chrome:
- Google Chrome не обновляется — встроенный в Chrome PDF Viewer за последнее время стал лучше, и многие ошибки, связанные с ним, были устранены Google. Однако вы не увидите улучшений, если не загрузите Chrome до последней версии. В некоторых случаях исправить это так же просто, как загрузить Chrome до последней доступной версии.
- Встроенный просмотрщик PDF не оборудован для просмотра защищенных PDF-файлов . Многие пользователи сообщали о проблемах со встроенным просмотрщиком PDF при попытке открыть защищенные PDF-документы. В этом случае решение состоит в том, чтобы переконфигурировать Google Chrome, чтобы избежать использования средства просмотра PDF, и открыть документ с помощью другого приложения для просмотра PDF.
Если вы пытаетесь устранить это конкретное сообщение об ошибке, у нас есть несколько проверенных шагов по устранению неполадок, которые помогут вам решить проблему. Ниже у вас есть несколько методов, которые другие пользователи в аналогичной ситуации использовали, чтобы решить проблему.
Для достижения наилучших результатов следуйте методикам по порядку, так как они упорядочены по эффективности и серьезности. В конечном итоге вы должны наткнуться на метод, который решит проблему в вашем конкретном сценарии. Давай начнем!
Способ 1: обновить Chrome до последней версии
Несколько пользователей, которые сталкивались с этой конкретной проблемой в Google Chrome, сообщили, что проблема была решена после обновления их сборки Chrome до последней версии. Скорее всего, это исправление эффективно, потому что Google уже исправил некоторые проблемы, связанные с просмотром PDF.
Вот краткое руководство по обновлению Chrome до последней версии:
- Откройте Google Chrome и нажмите значок действия (трехточечный значок). Затем перейдите в « Справка» и нажмите « О Google Chrome» .
Доступ к Google Chrome
- На следующем экране функция обновления будет автоматически сканировать, чтобы определить, доступна ли для загрузки новая версия Google Chrome. Если новая версия действительно доступна, вам будет предложено установить ее.
Обновите Google Chrome
- После установки новой сборки перезапустите браузер и проверьте, была ли проблема решена.
Если вы все еще сталкиваетесь с ошибкой «Ошибка загрузки документа PDF» при попытке открыть файл PDF в Google Chrome, перейдите к следующему способу ниже.
Способ 2: использование стороннего расширения (PDF Viewer)
Некоторым пользователям удалось решить проблему после загрузки и включения расширения под названием PDF Viewer в Google Chrome. Как выясняется, это расширение часто открывает файлы PDF, чего не может встроенная функция PDF в Google Chrome. Откровенно говоря, это очень смущает для Google.
В любом случае, вот краткое руководство по установке и использованию стороннего расширения (PDF Viewer):
- Перейдите по этой ссылке ( здесь ) и нажмите « Добавить в Chrome», чтобы установить расширение для просмотра PDF . Затем нажмите Add Extension, чтобы подтвердить установку.
- После того, как расширение установлено, введите « chrome: // extensions / » в адресной строке и нажмите Enter, чтобы открыть окно расширения . После этого убедитесь, что PDF Viewer включен.
Проверка, включено ли недавно установленное расширение
- Перезапустите Google Chrome, откройте другой файл PDF и посмотрите, не возникла ли ошибка «Ошибка загрузки документа PDF» .
Если проблема не устранена, перейдите к следующему способу ниже.
Способ 3. Переконфигурируйте настройки PDF в Chrome
Это конкретное сообщение об ошибке может появиться из-за неспособности Google Chrome открыть PDF-документ. Обычно это происходит с защищенными документами PDF, такими как Firmex. В этом случае способ обойти это неудобство состоит в том, чтобы загрузить файл PDF и использовать другое программное обеспечение, такое как Adobe Reader или Adobe Acrobat, чтобы открыть документ PDF.
Вот краткое руководство по всему этому:
- Откройте Google Chrome и нажмите кнопку действия (в верхнем правом углу). Затем в появившемся меню выберите « Настройки».
Настройки — Chrome
- В меню « Настройки» прокрутите вниз до нижней части экрана и нажмите « Дополнительно».
Доступ к расширенному меню Google Chrome
- Затем прокрутите вниз до вкладки « Конфиденциальность и безопасность » и нажмите « Настройки контента».
Доступ к меню настроек контента в Google Chrome
- Прокрутите вниз список списка настроек контента и нажмите на документы PDF . В следующем меню включите переключатель, связанный с загрузкой PDF-файлов, вместо того, чтобы автоматически открывать их в Chrome .
Доступ к настройке документов PDF
- После того, как опция была включена, снова откройте PDF. На этот раз Chrome загрузит его только вместо того, чтобы пытаться открыть его.
- Когда загрузка будет завершена, откройте ее с помощью специального программного обеспечения, такого как Acrobat Reader или Adobe Reader. У вас не должно быть проблем с этим.
Here’s how to fix failed to load PDF document: Remove cache & addons ➕ update your browser
by Milan Stanojevic
Milan has been enthusiastic about technology ever since his childhood days, and this led him to take interest in all PC-related technologies. He’s a PC enthusiast and he… read more
Updated on January 30, 2023
Fact checked by
Alex Serban
After moving away from the corporate work-style, Alex has found rewards in a lifestyle of constant analysis, team coordination and pestering his colleagues. Holding an MCSA Windows Server… read more
- The error Failed to load PDF document can appear in any browser or PDF reader app.
- If the error is in Google Chrome, you can simply switch to another browser and see what happens.
- Resetting your browser is another easy solution for the failed to open due to error loading the document case.
- Easy migration: use the Opera assistant to transfer exiting data, such as bookmarks, passwords, etc.
- Optimize resource usage: your RAM memory is used more efficiently than in other browsers
- Enhanced privacy: free and unlimited VPN integrated
- No ads: built-in Ad Blocker speeds up loading of pages and protects against data-mining
- Gaming friendly: Opera GX is the first and best browser for gaming
- Download Opera
PDF is one of the most popular formats for documents, but many users reported seeing the Failed to load PDF document message on their PC.
This error will prevent you from viewing documents on your PC, but there’s a way to fix it.
There are numerous problems with PDF documents that you can encounter and just as many instances. For instance, the error failed to load PDF document can appear in any browser, Outlook, or even Adobe.
Let’s take a closer look at some of the most common scenarios:
- PDF failed to load with result: corrupted
- an error occurred while loading the PDF
- an error was encountered while processing the file. some features might not work.
- failed to load PDF document in Chrome
Why can’t I load my PDF?
If you get the Failed to load PDF document error message in Chrome or other browsers, it’s likely that their built-in viewer is unable to open a secured PDF.
To fix the issue, update your browser to the latest version or try using a dedicated third-party PDF viewer.
It could also be misconfigured settings or an issue with the browser itself that’s causing the error. Several users also reported that the Send URLs of pages you visit to Google option in Sync and Google services was the culprit, and disabling it did the trick.
No matter what’s causing the problem, the solutions listed here should prove themselves useful.
Quick Tip:
If you keep getting Failed to load PDF document error message, perhaps the issue is related to your browser. Several users reported fixing the problem simply by switching to Opera.
As for managing PDF documents, Opera can do that all on its own, but its capabilities can be greatly enhanced via extensions. This allows you to turn Opera into a dedicated PDF editor if you want it to.

Opera
Take advantage of highly-rated PDF editor extensions and reload your work.
How do I fix a PDF that won’t load?
- Why can’t I load my PDF?
- How do I fix a PDF that won’t load?
- 1. Download the latest Adobe Reader version
- 2. Change PDF settings in Chrome
- 3. Make sure that Google Chrome is up to date
- 4. Remove problematic extensions
- 5. Clear cache
- 6. Reset Google Chrome
- 7. Try using third-party PDF readers
- 8. Reinstall Google Chrome
1. Download the latest Adobe Reader version

If your PDF document failed to load, your current PDF viewer might be corrupted. In this case, installing a new app to handle all PDF files might be the best solution for you.
Long story short, Adobe Acrobat Reader is a natural choice. The tool not only allows you to view PDF docs but also to sign, collaborate on (collect and track feedback), annotate, and share PDFs for free.
Therefore, you should waste no more time and grab the software from Adobe’s official distribution page.
On their page, don’t hesitate to choose the current OS system and the desired language. Finally, click on the Download Now button.
⇒ Get Adobe Acrobat Reader
2. Change PDF settings in Chrome
- Open Chrome, paste the following path in the address bar, and hit Enter:
chrome://settings/content/pdfDocuments - Select the Download PDFs option here.
According to users, if you’re getting the Failed to load PDF document error message in Chrome, the problem might be your content settings.
By default, Chrome is set to open PDF files internally, but you might be able to circumvent this issue simply by choosing to open PDF files in a dedicated PDF viewer.
After doing that, all PDF documents that you try to view in Chrome will be downloaded and you’ll have to open them in a third-party PDF reader.
While you’re at it, you might also check out how to fix corrupted or damaged PDFs on Windows just in case it comes to that.
3. Make sure that Google Chrome is up to date
- Click the ellipsis near the top-right corner, and hover the cursor over Help.
- Select About Google Chrome.
- A new tab will appear and show the current version of the browser installed.
- In addition, Chrome will now check for the latest updates and install them automatically in the background.
Some PC issues are hard to tackle, especially when it comes to corrupted repositories or missing Windows files. If you are having troubles fixing an error, your system may be partially broken.
We recommend installing Restoro, a tool that will scan your machine and identify what the fault is.
Click here to download and start repairing.
According to users, sometimes, Failed to load PDF document message can appear if your browser is out of date. Certain glitches can appear once in a while, but the best way is to update your browser.
Google Chrome automatically downloads the missing updates in the background, but sometimes you might skip one for various reasons. Once the updates are installed, check if the problem is still there.
4. Remove problematic extensions
- Click the ellipsis in the top-right corner, hover the cursor over More tools, and select Extensions from the menu.
- You should now see a list of all extensions installed on the browser.
- To disable an extension, click the toggle next to its name. Repeat this for all extensions on the list.
Some extensions might interfere with your browser and cause Failed to load PDF document messages while viewing certain files.
Once you disable all extensions, restart Chrome. If the issue doesn’t appear, it’s certain that one of your extensions is causing it. Enable the extensions one by one until you manage to recreate the problem.
Once you find the problematic extension, remove it and check if that permanently solves the Failed to load PDF document error on Salesforce.
- Adobe After Effects is Running Slow? 5 Ways to Speed It Up
- Your Adobe App Is Not Genuine: 3 Ways to Remove This Pop Up
- Adobe Media Encoder Not Working: How to Reset It
- How to Invert Colors on PDF Files [Adobe, Photoshop, Chrome]
- Best Fillable PDF Form Creator [Out of 15 Tested in 2023]
5. Clear cache
- Launch Chrome, and press Ctrl + Shift + Del to open the Clear browsing data box.
- Now set the Time range to All time, and tick all the options here.
- Finally, click on Clear data to remove the cache and cookies.
Your browser stores all sorts of files on the PC in order to display certain websites faster, but sometimes cache files can get corrupted, and this leads to various errors.
If you’re getting Failed to load PDF document message, perhaps the issue is related to your cache, and in order to fix it, we advise you to clear it.
6. Reset Google Chrome
- Launch Chrome, paste the following path in the address bar, and hit Enter:
chrome://settings/reset - Click on Restore settings to their original defaults.
- Now, click the Reset settings button to confirm.
According to users, sometimes, certain settings in your browser can cause this issue to appear. In case you can’t find the problematic setting, it’s advised that you reset your browser to the default.
By doing so, you’ll remove all extensions, settings, and browsing history. In case you want to preserve some of your data, such as bookmarks, for example, you should back them up or enable syncing.
After you reset the browser, check if the problem is still there. To restore your settings and browsing history, be sure to sign in to your Google Account, and all your data will be restored.
7. Try using third-party PDF readers
Sometimes Failed to load PDF document message can be related only to your browser. Although reading a PDF file in your browser is the most straightforward solution, it’s better to use a dedicated PDF reader.
Nitro Free PDF Reader is a great PDF viewer, and it offers many advanced features that you won’t find in your browser.
If you keep getting the error failed to load PDF document in Chrome, perhaps this is a perfect time to consider using a dedicated PDF reader.
⇒ Download Nitro Free PDF Reader
8. Reinstall Google Chrome
- Press Windows + R to launch the Run command, enter appwiz.cpl in the text field, and click on OK.
- Select Google Chrome, click the Uninstall button, and follow the on-screen instructions to complete the process.
- Once done, go to Chrome’s official website, download it and complete the installation process.
If you have already tried to reset Google Chrome without success, you might want to try reinstalling it. Sometimes your installation can get corrupted, leading to this and many other problems.
To fix the issue, it’s advised that you reinstall Chrome completely. There are several ways to do that, and the best way to do it is to use uninstaller software.
Uninstaller software removes all files and registry entries associated with Chrome, ensuring that leftover files don’t interfere with future installations.
Once you remove Chrome, download, and install the latest version, the error will be fixed.
The methods listed here would work if you encounter the Failed to load PDF document on Outlook. Also, find out what to do if you cannot save PDF after editing.
Which solution worked for you? Let us know in the comments section below!
Newsletter
This error will prevent you from viewing documents on your PC
by Milan Stanojevic
Milan has been enthusiastic about technology ever since his childhood days, and this led him to take interest in all PC-related technologies. He’s a PC enthusiast and he… read more
Published on July 8, 2022
Fact checked by
Alex Serban
After moving away from the corporate work-style, Alex has found rewards in a lifestyle of constant analysis, team coordination and pestering his colleagues. Holding an MCSA Windows Server… read more
- The Failed to load PDF document error message can appear in any browser or PDF Viewer applications.
- If the error is in Google Chrome, a solution to open the PDF document is to switch to another browser.
- Resetting your browser is the easiest solution for the error Failed to load PDF document.
- If your current PDF viewer failed to load the document, try to use another one.
- Easy migration: use the Opera assistant to transfer exiting data, such as bookmarks, passwords, etc.
- Optimize resource usage: your RAM memory is used more efficiently than in other browsers
- Enhanced privacy: free and unlimited VPN integrated
- No ads: built-in Ad Blocker speeds up loading of pages and protects against data-mining
- Gaming friendly: Opera GX is the first and best browser for gaming
- Download Opera
PDF is one of the most popular formats for documents, but many users reported seeing the Failed to load PDF document message on their PC.
This error will prevent you from viewing documents on your PC, but there’s a way to fix it.
There are numerous problems with PDF documents that you can encounter, and speaking of Failed to load PDF document message, it can appear in any browser, Outlook, or even Adobe.
This error message can affect any browser and even other applications that can handle PDF files. To fix the issue, update your browser to the latest version or try using a dedicated PDF viewer.
Why can’t I load my PDF?
If you get the Failed to load PDF document error message in Chrome or other browsers, it’s likely that their built-in viewer is unable to open a secured PDF, and a third-party PDF viewer might help.
It could also be misconfigured settings or an issue with the browser itself that’s causing the error. Several users also reported that the Send URLs of pages you visit to Google option in Sync and Google services was the culprit, and disabling it did the trick.
No matter what’s causing the problem, you can always fix the Failed to load PDF document error message in Outlook and other programs with the solutions listed here.
Quick Tip:
If you keep getting Failed to load PDF document error message, perhaps the issue is related to your browser. Several users reported fixing the problem simply by switching to Opera.
As for managing PDF documents, Opera can do that all on its own, but its capabilities can be greatly enhanced via extensions. This allows you to turn Opera into a dedicated PDF editor if you want it to.

Opera
Take advantage of highly-rated PDF editor extensions and reload your work.
How do I fix a PDF failed to load?
1. Download the latest Adobe Reader version
If your PDF document failed to load, your current PDF viewer might be corrupted. In this case, installing a new app to handle all PDF files might be the best solution for you.
Long story short, Adobe Acrobat Reader is a natural choice. The tool not only allows you to view PDF docs but also to sign, collaborate on (collect and track feedback), annotate, and share PDFs for free.
Therefore, you should waste no more time and grab the software from Adobe’s official distribution page.
On their page, don’t hesitate to choose the current OS system and the desired language. Finally, click on the Download Now button.
⇒ Get Adobe Acrobat Reader
2. Change PDF settings in Chrome
- Open Chrome, paste the following path in the address bar, and hit Enter:
chrome://settings/content/pdfDocuments - Select the Download PDFs option here.
According to users, if you’re getting the Failed to load PDF document error message in Chrome, the problem might be your content settings.
By default, Chrome is set to open PDF files internally, but you might be able to circumvent this issue simply by choosing to open PDF files in a dedicated PDF viewer.
After doing that, all PDF documents that you try to view in Chrome will be downloaded and you’ll have to open them in a third-party PDF reader.
This isn’t the best solution, but it’s a solid workaround that worked for many users, so you might want to try it out.
Also, find out how to fix corrupted or damaged PDFs on Windows since it will help you with this problem and offer more information.
3. Make sure that Google Chrome is up to date
- Click the ellipsis near the top-right corner, hover the cursor over Help, and select About Google Chrome.
- A new tab will appear and show the current version of the browser installed. In addition, Chrome will now check for the latest updates and install them automatically in the background.
According to users, sometimes, Failed to load PDF document message can appear if your browser is out of date. Certain glitches can appear once in a while, but the best way is to update your browser.
Some PC issues are hard to tackle, especially when it comes to corrupted repositories or missing Windows files. If you are having troubles fixing an error, your system may be partially broken.
We recommend installing Restoro, a tool that will scan your machine and identify what the fault is.
Click here to download and start repairing.
Google Chrome automatically downloads the missing updates in the background, but sometimes you might skip one for various reasons. Once the updates are installed, check if the problem is still there.
4. Remove problematic extensions
- Click the ellipsis in the top-right corner, hover the cursor over More tools, and select Extensions from the menu.
- You should now see a list of all extensions installed on the browser.
- To disable an extension, click the toggle next to its name. Repeat this for all extensions on the list.
Some extensions might interfere with your browser and cause Failed to load PDF document messages while viewing certain files.
Once you disable all extensions, restart Chrome. If the issue doesn’t appear, it’s certain that one of your extensions is causing it. Enable the extensions one by one until you manage to recreate the problem.
Once you find the problematic extension, remove it and check if that permanently solves the Failed to load PDF document error on Salesforce.
5. Clear cache
- Launch Chrome, and press Ctrl + Shift + Del to open the Clear browsing data box.
- Now set Time range to All time, tick all the options here, and then click on Clear data.
Your browser stores all sorts of files on the PC in order to display certain websites faster, but sometimes cache files can get corrupted, and this leads to various errors.
If you’re getting Failed to load PDF document message, perhaps the issue is related to your cache, and in order to fix it, we advise you to clear it.
6. Reset Google Chrome
- Launch Chrome, paste the following path in the address bar, and hit Enter:
chrome://settings/reset - Click on Restore settings to their original defaults.
- Now, click the Reset settings button to confirm.
According to users, sometimes, certain settings in your browser can cause this issue to appear. In case you can’t find the problematic setting, it’s advised that you reset your browser to the default.
By doing so, you’ll remove all extensions, settings, and browsing history. In case you want to preserve some of your data, such as bookmarks, for example, you should back them up or enable syncing.
After you reset the browser, check if the problem is still there. To restore your settings and browsing history, be sure to sign in to your Google Account, and all your data will be restored.
7. Try using third-party PDF readers
Sometimes Failed to load PDF document message can be related only to your browser. Although reading a PDF file in your browser is the most straightforward solution, it’s better to use a dedicated PDF reader.
Nitro Free PDF Reader is a great PDF viewer, and it offers many advanced features that you won’t find in your browser.
If you keep getting this error message in your browser, perhaps this is a perfect time to consider using a dedicated PDF reader.
⇒ Download Nitro Free PDF Reader
Failed to load PDF document message is usually related to your browser, and in most cases, you can fix the problem by changing your settings.
If that doesn’t work, you might want to try a different browser or use a dedicated PDF reader.
8. Reinstall Google Chrome
- Press Windows + R to launch the Run command, enter appwiz.cpl in the text field, and click on OK.
- Select Google Chrome, click the Uninstall button, and follow the on-screen instructions to complete the process.
- Once done, go to Chrome’s official website, download it and complete the installation process.
If you have already tried to reset Google Chrome without success, you might want to try reinstalling it. Sometimes your installation can get corrupted, leading to this and many other problems.
To fix the issue, it’s advised that you reinstall Chrome completely. There are several ways to do that, and the best way to do it is to use uninstaller software such as IOBit Uninstaller.
Uninstaller software removes all files and registry entries associated with Chrome, ensuring that leftover files don’t interfere with future installations.
Once you remove Chrome, download, and install the latest version, the error will be fixed.
The methods listed here would work if you encounter the Failed to load PDF document on Outlook. Also, find out what to do if you cannot save PDF after editing.
Which solution worked for you? Let us know in the comments section below!
Newsletter
This error will prevent you from viewing documents on your PC
by Milan Stanojevic
Milan has been enthusiastic about technology ever since his childhood days, and this led him to take interest in all PC-related technologies. He’s a PC enthusiast and he… read more
Published on July 8, 2022
Fact checked by
Alex Serban
After moving away from the corporate work-style, Alex has found rewards in a lifestyle of constant analysis, team coordination and pestering his colleagues. Holding an MCSA Windows Server… read more
- The Failed to load PDF document error message can appear in any browser or PDF Viewer applications.
- If the error is in Google Chrome, a solution to open the PDF document is to switch to another browser.
- Resetting your browser is the easiest solution for the error Failed to load PDF document.
- If your current PDF viewer failed to load the document, try to use another one.
- Easy migration: use the Opera assistant to transfer exiting data, such as bookmarks, passwords, etc.
- Optimize resource usage: your RAM memory is used more efficiently than in other browsers
- Enhanced privacy: free and unlimited VPN integrated
- No ads: built-in Ad Blocker speeds up loading of pages and protects against data-mining
- Gaming friendly: Opera GX is the first and best browser for gaming
- Download Opera
PDF is one of the most popular formats for documents, but many users reported seeing the Failed to load PDF document message on their PC.
This error will prevent you from viewing documents on your PC, but there’s a way to fix it.
There are numerous problems with PDF documents that you can encounter, and speaking of Failed to load PDF document message, it can appear in any browser, Outlook, or even Adobe.
This error message can affect any browser and even other applications that can handle PDF files. To fix the issue, update your browser to the latest version or try using a dedicated PDF viewer.
Why can’t I load my PDF?
If you get the Failed to load PDF document error message in Chrome or other browsers, it’s likely that their built-in viewer is unable to open a secured PDF, and a third-party PDF viewer might help.
It could also be misconfigured settings or an issue with the browser itself that’s causing the error. Several users also reported that the Send URLs of pages you visit to Google option in Sync and Google services was the culprit, and disabling it did the trick.
No matter what’s causing the problem, you can always fix the Failed to load PDF document error message in Outlook and other programs with the solutions listed here.
Quick Tip:
If you keep getting Failed to load PDF document error message, perhaps the issue is related to your browser. Several users reported fixing the problem simply by switching to Opera.
As for managing PDF documents, Opera can do that all on its own, but its capabilities can be greatly enhanced via extensions. This allows you to turn Opera into a dedicated PDF editor if you want it to.

Opera
Take advantage of highly-rated PDF editor extensions and reload your work.
How do I fix a PDF failed to load?
1. Download the latest Adobe Reader version
If your PDF document failed to load, your current PDF viewer might be corrupted. In this case, installing a new app to handle all PDF files might be the best solution for you.
Long story short, Adobe Acrobat Reader is a natural choice. The tool not only allows you to view PDF docs but also to sign, collaborate on (collect and track feedback), annotate, and share PDFs for free.
Therefore, you should waste no more time and grab the software from Adobe’s official distribution page.
On their page, don’t hesitate to choose the current OS system and the desired language. Finally, click on the Download Now button.
⇒ Get Adobe Acrobat Reader
2. Change PDF settings in Chrome
- Open Chrome, paste the following path in the address bar, and hit Enter:
chrome://settings/content/pdfDocuments - Select the Download PDFs option here.
According to users, if you’re getting the Failed to load PDF document error message in Chrome, the problem might be your content settings.
By default, Chrome is set to open PDF files internally, but you might be able to circumvent this issue simply by choosing to open PDF files in a dedicated PDF viewer.
After doing that, all PDF documents that you try to view in Chrome will be downloaded and you’ll have to open them in a third-party PDF reader.
This isn’t the best solution, but it’s a solid workaround that worked for many users, so you might want to try it out.
Also, find out how to fix corrupted or damaged PDFs on Windows since it will help you with this problem and offer more information.
3. Make sure that Google Chrome is up to date
- Click the ellipsis near the top-right corner, hover the cursor over Help, and select About Google Chrome.
- A new tab will appear and show the current version of the browser installed. In addition, Chrome will now check for the latest updates and install them automatically in the background.
According to users, sometimes, Failed to load PDF document message can appear if your browser is out of date. Certain glitches can appear once in a while, but the best way is to update your browser.
Some PC issues are hard to tackle, especially when it comes to corrupted repositories or missing Windows files. If you are having troubles fixing an error, your system may be partially broken.
We recommend installing Restoro, a tool that will scan your machine and identify what the fault is.
Click here to download and start repairing.
Google Chrome automatically downloads the missing updates in the background, but sometimes you might skip one for various reasons. Once the updates are installed, check if the problem is still there.
4. Remove problematic extensions
- Click the ellipsis in the top-right corner, hover the cursor over More tools, and select Extensions from the menu.
- You should now see a list of all extensions installed on the browser.
- To disable an extension, click the toggle next to its name. Repeat this for all extensions on the list.
Some extensions might interfere with your browser and cause Failed to load PDF document messages while viewing certain files.
Once you disable all extensions, restart Chrome. If the issue doesn’t appear, it’s certain that one of your extensions is causing it. Enable the extensions one by one until you manage to recreate the problem.
Once you find the problematic extension, remove it and check if that permanently solves the Failed to load PDF document error on Salesforce.
5. Clear cache
- Launch Chrome, and press Ctrl + Shift + Del to open the Clear browsing data box.
- Now set Time range to All time, tick all the options here, and then click on Clear data.
Your browser stores all sorts of files on the PC in order to display certain websites faster, but sometimes cache files can get corrupted, and this leads to various errors.
If you’re getting Failed to load PDF document message, perhaps the issue is related to your cache, and in order to fix it, we advise you to clear it.
6. Reset Google Chrome
- Launch Chrome, paste the following path in the address bar, and hit Enter:
chrome://settings/reset - Click on Restore settings to their original defaults.
- Now, click the Reset settings button to confirm.
According to users, sometimes, certain settings in your browser can cause this issue to appear. In case you can’t find the problematic setting, it’s advised that you reset your browser to the default.
By doing so, you’ll remove all extensions, settings, and browsing history. In case you want to preserve some of your data, such as bookmarks, for example, you should back them up or enable syncing.
After you reset the browser, check if the problem is still there. To restore your settings and browsing history, be sure to sign in to your Google Account, and all your data will be restored.
7. Try using third-party PDF readers
Sometimes Failed to load PDF document message can be related only to your browser. Although reading a PDF file in your browser is the most straightforward solution, it’s better to use a dedicated PDF reader.
Nitro Free PDF Reader is a great PDF viewer, and it offers many advanced features that you won’t find in your browser.
If you keep getting this error message in your browser, perhaps this is a perfect time to consider using a dedicated PDF reader.
⇒ Download Nitro Free PDF Reader
Failed to load PDF document message is usually related to your browser, and in most cases, you can fix the problem by changing your settings.
If that doesn’t work, you might want to try a different browser or use a dedicated PDF reader.
8. Reinstall Google Chrome
- Press Windows + R to launch the Run command, enter appwiz.cpl in the text field, and click on OK.
- Select Google Chrome, click the Uninstall button, and follow the on-screen instructions to complete the process.
- Once done, go to Chrome’s official website, download it and complete the installation process.
If you have already tried to reset Google Chrome without success, you might want to try reinstalling it. Sometimes your installation can get corrupted, leading to this and many other problems.
To fix the issue, it’s advised that you reinstall Chrome completely. There are several ways to do that, and the best way to do it is to use uninstaller software such as IOBit Uninstaller.
Uninstaller software removes all files and registry entries associated with Chrome, ensuring that leftover files don’t interfere with future installations.
Once you remove Chrome, download, and install the latest version, the error will be fixed.
The methods listed here would work if you encounter the Failed to load PDF document on Outlook. Also, find out what to do if you cannot save PDF after editing.
Which solution worked for you? Let us know in the comments section below!
Newsletter
Формат PDF является одним из самых популярных форматов для документов, но многие пользователи сообщили о том, что не удалось загрузить PDF- сообщение с документом на свой ПК. Эта ошибка не позволит вам просматривать документы на вашем компьютере, но есть способ исправить это.
Существуют многочисленные проблемы с PDF-документами, с которыми вы можете столкнуться, и если говорить о Не удалось загрузить сообщение PDF-документа , вот некоторые похожие проблемы, о которых сообщили пользователи:
- Не удалось загрузить PDF-документ Chrome, Adobe, в браузере, Opera, Outlook, в Firefox — это сообщение об ошибке может повлиять на любой браузер и даже другие приложения, которые могут обрабатывать PDF-файлы. Чтобы решить эту проблему, обновите браузер до последней версии или попробуйте использовать специальный просмотрщик PDF.
- Изменить настройки PDF в Chrome
- Убедитесь, что Google Chrome обновлен
- Удалить проблемные расширения
- Очистить кэш
- Сбросить Google Chrome
- Переустановите Google Chrome
- Попробуйте другой браузер
- Попробуйте использовать сторонние программы для чтения PDF
Решение 1. Изменить настройки PDF в Chrome
По словам пользователей, если вы получаете сообщение Не удалось загрузить сообщение PDF-документа в Chrome, возможно, проблема в настройках вашего контента. По умолчанию Chrome настроен на внутреннее открытие файлов PDF, но вы можете обойти эту проблему, просто открыв файлы PDF в специальной программе просмотра PDF.
Чтобы изменить этот параметр, вам просто нужно сделать следующее:
- Откройте Chrome и нажмите кнопку « Меню» в верхнем правом углу. Выберите « Настройки» в меню.
- Прокрутите весь путь вниз и нажмите « Дополнительно» .
- В разделе « Конфиденциальность » нажмите « Настройки контента» .
- Теперь выберите PDF документы из списка.
- Теперь включите функцию загрузки файлов PDF вместо автоматического открытия их в Chrome .
После этого все документы PDF, которые вы пытаетесь просмотреть в Chrome, будут загружены, и вам нужно будет открыть их в стороннем приложении для чтения PDF. Это не лучшее решение, но это надежный обходной путь, который подходит для многих пользователей, поэтому вы можете попробовать его.
- Читайте также: Исправлено: PDF-файлы не печатаются должным образом в Windows 10
Решение 2. Убедитесь, что Google Chrome обновлен
По словам пользователей, иногда не удается загрузить документ PDF сообщение может появиться, если ваш браузер устарел. Некоторые глюки могут появляться время от времени, но лучший способ справиться с ними — обновить браузер.
Google Chrome автоматически загружает отсутствующие обновления в фоновом режиме, но иногда вы можете пропустить обновление по разным причинам. Однако вы всегда можете проверить наличие обновлений вручную, выполнив следующие действия:
- Нажмите кнопку меню в верхнем правом углу. Теперь выберите « Справка»> «О Google Chrome» .
- Появится новая вкладка, которая покажет вам текущую версию Chrome, которую вы установили. Кроме того, теперь Chrome проверит наличие последних обновлений и автоматически установит их в фоновом режиме.
После установки обновлений проверьте, не устранена ли проблема.
Решение 3 — Удалить проблемные расширения
Многие пользователи используют всевозможные расширения для улучшения функциональности Google Chrome. Однако некоторые расширения могут мешать работе вашего браузера и вызывать сбой при загрузке сообщения документа PDF при просмотре определенных файлов.
Однако вы можете решить эту проблему, просто найдя и отключив проблемные расширения. Это довольно просто сделать, и вы можете сделать это, выполнив следующие действия:
- Нажмите значок « Меню» в верхнем правом углу и выберите « Другие инструменты»> «Расширения» в меню.
- Теперь вы должны увидеть список всех расширений, которые вы установили. Чтобы отключить расширение, вам просто нужно нажать на маленький переключатель рядом с именем расширения. Повторите это для всех расширений в списке.
Как только вы отключите все расширения, перезапустите Chrome. Если проблема не появляется, наверняка одна из ваших расширений вызывает эту проблему. Чтобы точно определить проблему, рекомендуется включать расширения по одному, пока вам не удастся воссоздать проблему.
Как только вы найдете проблемное расширение, удалите его и убедитесь, что оно навсегда решает вашу проблему.
Решение 4 — Очистить кеш
Ваш браузер хранит все виды файлов на вашем ПК для более быстрого отображения определенных веб-сайтов, но иногда файлы кэша могут быть повреждены, что может привести к различным ошибкам. Если вы получаете сообщение « Не удалось загрузить PDF-документ» , возможно, проблема связана с вашим кэшем, и для того, чтобы это исправить, мы советуем вам его очистить.
Это довольно легко сделать, и вы можете сделать это, выполнив следующие действия:
- Нажмите значок « Меню» в правом верхнем углу и выберите « Настройки» в меню. Прокрутите страницу до конца и нажмите « Дополнительно» .
- Теперь нажмите Очистить данные просмотра .
- Теперь вам нужно установить Time range на All time . Нажмите кнопку « Очистить данные» , чтобы продолжить.
Через пару секунд ваш кеш будет очищен и проблема должна быть решена.
- Читайте также: полное исправление: миниатюры PDF не отображаются в Windows 10, 8.1, 7
Решение 5 — Сброс Google Chrome
По словам пользователей, иногда определенные настройки в вашем браузере могут вызывать эту проблему. Если вы не можете найти проблемный параметр, рекомендуется сбросить настройки браузера по умолчанию.
Тем самым вы удалите все расширения, настройки и историю просмотров. Если вы хотите сохранить некоторые из ваших данных, например, закладки, вы должны сделать их резервную копию или включить синхронизацию. Чтобы перезагрузить браузер, вам необходимо сделать следующее:
- Откройте вкладку «Настройки», прокрутите вниз и нажмите « Дополнительно» .
- Найдите раздел Сброс и очистите и нажмите кнопку Сброс настроек .
- Теперь нажмите кнопку « Сброс» для подтверждения.
После сброса настроек браузера проверьте, сохраняется ли проблема. Чтобы восстановить настройки и историю просмотров, обязательно войдите в свою учетную запись Google, и все ваши данные будут восстановлены.
Решение 6 — Переустановите Google Chrome
Если вы уже пытались сбросить Google Chrome, но безуспешно, попробуйте переустановить его. Иногда ваша установка может быть повреждена, что приведет к этой и многим другим проблемам. Чтобы решить эту проблему, рекомендуется полностью переустановить Chrome.
Есть несколько способов сделать это, и лучший способ сделать это — использовать программное обеспечение удаления, такое как Revo Uninstaller . Используя программное обеспечение для удаления, вы удалите все файлы и записи реестра, связанные с Chrome, и убедитесь, что оставшиеся файлы не будут мешать будущим установкам.
- Получить версию Revo Unistaller Pro
После удаления Chrome загрузите и установите последнюю версию и проверьте, сохраняется ли проблема.
Решение 7 — Попробуйте другой браузер
Если вы продолжаете получать сообщение « Не удалось загрузить PDF-документ» в ваш браузер, возможно, проблема связана с вашим браузером. Несколько пользователей сообщили, что они решили проблему, просто переключившись на другой браузер.
Если вы поклонник Google Chrome, вы всегда можете переключиться на бета-версию или версию Canary, поскольку на этих двух версиях установлены последние исправления. Имейте в виду, что бета-версия, особенно версия для Canary, может быть не такой стабильной, поэтому вы можете столкнуться с некоторыми сбоями или сбоями.
С другой стороны, многие пользователи сообщили, что эта проблема отсутствует в Mozilla Firefox , поэтому не стесняйтесь попробовать ее. Если вы не хотите загружать новый браузер, Microsoft Edge также может стать достойной временной альтернативой.
Решение 8 — Попробуйте использовать сторонние программы для чтения PDF
Иногда не удалось загрузить документ PDF сообщение может быть связано только с вашим веб-браузером. Хотя чтение PDF-файла в вашем браузере является наиболее простым решением, иногда лучше использовать специальный PDF-ридер.
Nitro Free PDF Reader — отличная программа для просмотра PDF, предлагающая множество дополнительных функций, которые вы не найдете в своем браузере. Если вы продолжаете получать это сообщение об ошибке в своем браузере, возможно, сейчас самое время подумать об использовании специального средства чтения PDF.
- Скачать сейчас Nitro Free PDF Reader с официального сайта
Не удалось загрузить документ PDF. Сообщение обычно связано с вашим браузером, и в большинстве случаев вы можете решить проблему, изменив настройки. Если это не сработает, вы можете попробовать другой браузер или использовать специальную программу для чтения PDF.
ЧИТАЙТЕ ТАКЖЕ:
- ИСПРАВЛЕНИЕ: Хотите сохранить изменения в PDF перед закрытием?
- Исправлено: файлы PDF не открываются в Windows 10
- Исправлено: печать в PDF не работает в Windows 10
PDF является одним из самых популярных форматов для документов, но многие пользователи сообщают о том, что не удалось загрузить сообщения PDF-документа на свой компьютер.
Эта ошибка не позволит вам просматривать документы на вашем ПК, но есть способ ее исправить.
Существует множество проблем с PDF-документами, с которыми вы можете столкнуться, и, говоря о сообщении «Не удалось загрузить PDF-документ», оно может появиться в любом браузере, Outlook или даже Adobe.
Это сообщение об ошибке может повлиять на любой браузер и даже другие приложения, которые могут обрабатывать файлы PDF. Чтобы решить эту проблему, обновите браузер до последней версии или попробуйте использовать специальную программу просмотра PDF.
1. Загрузите последнюю версию Adobe Reader.
Если ваш PDF-документ не удалось загрузить, ваша текущая программа просмотра PDF может быть повреждена. В этом случае лучшим решением для вас может стать установка нового приложения для обработки всех файлов PDF.
Короче говоря, Adobe Acrobat Reader — естественный выбор. Инструмент позволяет не только просматривать PDF-документы, но и бесплатно подписывать, совместно работать (собирать и отслеживать отзывы), комментировать и делиться PDF-файлами.
Поэтому вам не следует больше терять время и загружать программное обеспечение с официальной страницы распространения Adobe.
На их странице не стесняйтесь выбирать текущую ОС и желаемый язык. Наконец, нажмите кнопку «Загрузить сейчас».
2. Попробуйте другой браузер
Если вы продолжаете получать сообщение «Не удалось загрузить PDF-документ» в своем браузере, возможно, проблема связана с вашим браузером. Несколько пользователей сообщили, что решили проблему, просто переключившись на другой браузер.
Одна отличная альтернатива тому, что вы используете, — это Opera. Он создан с использованием движка Chromium, поэтому он быстр и надежен, как Chrome, но требует гораздо меньших ресурсов.
Что касается управления PDF-документами, Opera прекрасно справляется со всем этим сама по себе, но ее возможности можно значительно расширить с помощью расширений.
Это, в свою очередь, позволяет вам превратить Opera в специальный редактор PDF, если вы этого хотите.
⇒ Получить Оперу
3. Измените настройки PDF в Chrome
- Откройте Chrome и нажмите кнопку «Меню» в правом верхнем углу.
- Выберите «Настройки» в меню.
- Прокрутите до конца и нажмите «Дополнительно».
- В разделе Конфиденциальность нажмите Настройки контента.
- Теперь выберите документы PDF из списка.
- Теперь включите загрузку PDF-файлов вместо автоматического открытия их в Chrome.
По словам пользователей, если вы получаете сообщение «Не удалось загрузить PDF-документ» в Chrome, проблема может заключаться в настройках вашего контента.
По умолчанию Chrome настроен на внутреннее открытие файлов PDF, но вы можете обойти эту проблему, просто выбрав открытие файлов PDF в специальном средстве просмотра PDF.
После этого все PDF-документы, которые вы пытаетесь просмотреть в Chrome, будут загружены, и вам придется открывать их в сторонней программе чтения PDF-файлов.
Это не лучшее решение, но это надежный обходной путь, который сработал для многих пользователей, поэтому вы можете попробовать его.
Однако у нас есть руководство по исправлению поврежденного или поврежденного PDF-файла в Windows, которое поможет вам решить эту проблему и предоставит дополнительную информацию.
4. Убедитесь, что Google Chrome обновлен.
- Нажмите кнопку Меню в правом верхнем углу.
- Теперь выберите «Справка» > «О Google Chrome».
- Появится новая вкладка, на которой будет показана текущая версия Chrome, которую вы установили.
- Кроме того, Chrome теперь будет проверять наличие последних обновлений и автоматически устанавливать их в фоновом режиме.
Примечание. По словам пользователей, иногда может появиться сообщение «Не удалось загрузить PDF-документ», если ваш браузер устарел. Некоторые сбои могут возникать время от времени, но лучший способ — обновить браузер.
Google Chrome автоматически загружает отсутствующие обновления в фоновом режиме, но иногда вы можете пропустить обновление по разным причинам.
После установки обновлений проверьте, сохраняется ли проблема.
5. Удалите проблемные расширения
- Нажмите значок «Меню» в правом верхнем углу и выберите «Дополнительные инструменты» > «Расширения» в меню.
- Теперь вы должны увидеть список всех установленных вами расширений.
- Чтобы отключить расширение, вам просто нужно нажать на маленький переключатель рядом с названием расширения. Повторите это для всех расширений в списке.
Примечание. Некоторые расширения могут мешать работе вашего браузера и вызывать сообщения «Не удалось загрузить PDF-документ» при просмотре определенных файлов.
После отключения всех расширений перезапустите Chrome. Если проблема не появляется, наверняка ее вызывает одно из ваших расширений. Включайте расширения одно за другим, пока вам не удастся воссоздать проблему.
Как только вы найдете проблемное расширение, удалите его и проверьте, решает ли оно вашу проблему навсегда.
6. Очистить кеш
- Щелкните значок «Меню» в правом верхнем углу и выберите «Настройки» в меню. Прокрутите страницу вниз и нажмите «Дополнительно».
- Теперь нажмите Очистить данные браузера.
- Теперь вам нужно установить Диапазон времени на Все время.
- Нажмите кнопку «Очистить данные», чтобы продолжить.
Примечание. Ваш браузер хранит всевозможные файлы на вашем ПК для более быстрого отображения определенных веб-сайтов, но иногда файлы кеша могут быть повреждены, что может привести к различным ошибкам.
Если вы получаете сообщение «Не удалось загрузить PDF-документ», возможно, проблема связана с вашим кешем, и для ее устранения мы советуем вам очистить его.
7. Сбросить Google Chrome
- Откройте вкладку «Настройки», прокрутите до конца и нажмите «Дополнительно».
- Найдите раздел «Сброс и очистка» и нажмите кнопку «Сбросить настройки».
- Теперь нажмите кнопку «Сброс» для подтверждения.
Примечание. По словам пользователей, иногда эта проблема может быть вызвана определенными настройками вашего браузера. Если вы не можете найти проблемный параметр, рекомендуется сбросить настройки браузера по умолчанию.
Таким образом вы удалите все расширения, настройки и историю просмотров. Если вы хотите сохранить некоторые из своих данных, например, закладки, вам следует создать их резервную копию или включить синхронизацию.
После сброса настроек браузера проверьте, сохраняется ли проблема. Чтобы восстановить настройки и историю посещенных страниц, обязательно войдите в свою учетную запись Google, и все ваши данные будут восстановлены.
8. Попробуйте использовать сторонние программы для чтения PDF
Иногда сообщение «Не удалось загрузить PDF-документ» может быть связано только с вашим браузером. Хотя чтение PDF-файла в браузере является наиболее простым решением, лучше использовать специальную программу для чтения PDF-файлов.
Nitro Free PDF reader — отличная программа для просмотра PDF, предлагающая множество дополнительных функций, которых нет в вашем браузере.
Если вы продолжаете получать это сообщение об ошибке в своем браузере, возможно, сейчас самое время подумать об использовании специальной программы для чтения PDF.
Скачать Nitro Free PDF Reader
Сообщение «Не удалось загрузить PDF-документ» обычно связано с вашим браузером, и в большинстве случаев вы можете решить проблему, изменив настройки.
Если это не сработает, вы можете попробовать другой браузер или специальную программу для чтения PDF-файлов.
9. Переустановите Google Chrome
Если вы уже пытались сбросить настройки Google Chrome, но безуспешно, попробуйте переустановить его. Иногда ваша установка может быть повреждена, и это приведет к этой и многим другим проблемам.
Чтобы решить эту проблему, рекомендуется полностью переустановить Chrome. Есть несколько способов сделать это, и лучший способ сделать это — использовать программное обеспечение для удаления, такое как IOBit Uninstaller.
Используя программное обеспечение для удаления, вы удалите все файлы и записи реестра, связанные с Chrome, чтобы оставшиеся файлы не мешали будущим установкам.
После удаления Chrome загрузите и установите последнюю версию и проверьте, сохраняется ли проблема.
Какое решение сработало для вас? Дайте нам знать в комментариях ниже!
Содержание
- Исправлено: Ошибка при загрузке PDF-документа в Chrome —
- Что является причиной ошибки «Не удалось загрузить документ PDF»?
- Способ 1: обновить Chrome до последней версии
- Способ 2: использование стороннего расширения (PDF Viewer)
- Способ 3. Переконфигурируйте настройки PDF в Chrome
- Полное исправление: не удалось загрузить документ PDF с сообщением в Windows 10, 8.1, 7
- Полное исправление: не удалось загрузить документ PDF с сообщением в Windows 10, 8.1, 7
- Не удалось загрузить документ PDF
- Решение 1. Изменить настройки PDF в Chrome
- Решение 2. Убедитесь, что Google Chrome обновлен
- Решение 3 — Удалить проблемные расширения
- Решение 4 — Очистить кеш
- Решение 5 — Сброс Google Chrome
- Решение 6 — Переустановите Google Chrome
- Решение 7 — Попробуйте другой браузер
- Решение 8 — Попробуйте использовать сторонние программы для чтения PDF
Исправлено: Ошибка при загрузке PDF-документа в Chrome —
Некоторые пользователи сообщают о проблемах при попытке открыть PDF-документы с помощью Google Chrome. Большинство пострадавших пользователей жалуются на то, что они получаютНе удалось загрузить документ PDF”, Когда встроенная программа просмотра Chrome PDF пытается открыть PDF автоматически. Эта проблема не является исключительной для определенной версии Windows, поскольку, как сообщается, она возникает во всех последних версиях Windows.
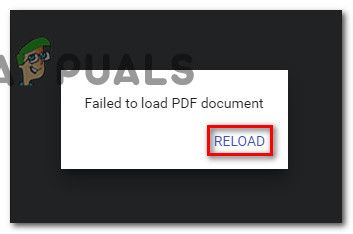
Что является причиной ошибки «Не удалось загрузить документ PDF»?
Мы исследовали это конкретное сообщение об ошибке, просмотрев множество пользовательских отчетов и методов восстановления, которые они развернули, чтобы решить проблему. Основываясь на наших исследованиях, есть несколько распространенных сценариев, которые будут запускать это специфическое поведение в Google Chrome:
- Google Chrome не обновляется — Встроенный в Chrome PDF Viewer за последнее время стал лучше, и многие ошибки, связанные с ним, были устранены Google. Однако вы не увидите улучшений, если не загрузите Chrome до последней версии. В некоторых случаях исправить это так же просто, как загрузить Chrome до последней доступной версии.
- Встроенный просмотрщик PDF не оборудован для просмотра защищенных PDF-файлов. — Многие пользователи сообщают о проблемах со встроенным средством просмотра PDF при попытке открыть защищенные документы PDF. В этом случае решение состоит в том, чтобы переконфигурировать Google Chrome, чтобы избежать использования средства просмотра PDF, и открыть документ с помощью другого приложения для просмотра PDF.
Если вы пытаетесь устранить это конкретное сообщение об ошибке, у нас есть несколько проверенных шагов по устранению неполадок, которые помогут вам решить проблему. Ниже у вас есть несколько методов, которые другие пользователи в аналогичной ситуации использовали, чтобы решить проблему.
Для достижения наилучших результатов следуйте методикам по порядку, так как они упорядочены по эффективности и серьезности. В конечном итоге вы должны наткнуться на метод, который решит проблему в вашем конкретном сценарии. Давай начнем!
Способ 1: обновить Chrome до последней версии
Несколько пользователей, которые сталкивались с этой конкретной проблемой в Google Chrome, сообщили, что проблема была решена после обновления их сборки Chrome до последней версии. Скорее всего, это исправление эффективно, потому что Google уже исправил некоторые проблемы, связанные с просмотром PDF.
Вот краткое руководство по обновлению Chrome до последней версии:
- Откройте Google Chrome и нажмите значок действия (трехточечный значок). Затем перейдите к Помогите и нажмите на О Google Chrome.
Доступ к Google Chrome
- На следующем экране функция обновления будет автоматически сканировать, чтобы определить, доступна ли для загрузки новая версия Google Chrome. Если новая версия действительно доступна, вам будет предложено установить ее.
Обновите Google Chrome
- После установки новой сборки перезапустите браузер и проверьте, была ли проблема решена.
Если вы все еще сталкиваетесь с Ошибка при загрузке документа PDF Ошибка при попытке открыть файл PDF в Google Chrome, перейдите к следующему способу ниже.
Способ 2: использование стороннего расширения (PDF Viewer)
Несколько пользователей смогли решить проблему после загрузки включение расширения под названием PDF Viewer в Google Chrome. Оказывается, что это расширение часто открывает файлы PDF, чего не может встроенная функция PDF в Google Chrome. Откровенно говоря, это очень смущает для Google.
В любом случае, вот краткое руководство по установке и использованию стороннего расширения (PDF Viewer):
- Посетите эту ссылку (Вот) и нажмите на Добавить в Chrome установить Расширение PDF Viewer. Затем нажмите Добавить расширение подтвердить установку.
- После установки расширения введите «хром: // расширения /”В адресной строке и нажмите Войти открыть расширение окно. После этого убедитесь, что PDF Viewer включен.
Проверка, включено ли недавно установленное расширение
- Перезапустите Google Chrome, откройте другой файл PDF и посмотрите, Ошибка при загрузке документа PDF проблема все еще происходит.
Если проблема не исчезла, перейдите к следующему способу ниже.
Способ 3. Переконфигурируйте настройки PDF в Chrome
Это конкретное сообщение об ошибке может появиться из-за неспособности Google Chrome открыть PDF-документ. Обычно это происходит с защищенными документами PDF, такими как Firmex. В этом случае способ обойти это неудобство состоит в том, чтобы загрузить файл PDF и использовать другое программное обеспечение, такое как Adobe Reader или Adobe Acrobat, чтобы открыть документ PDF.
Вот краткое руководство по всему этому:
- Откройте Google Chrome и нажмите кнопку действия (в верхнем правом углу). Затем из появившегося меню выберите Настройки.
Настройки — Chrome
- Внутри настройки прокрутите вниз до нижней части экрана и нажмите Дополнительно.
Доступ к расширенному меню Google Chrome
- Далее прокрутите вниз до Конфиденциальность и безопасность вкладку и нажмите на Настройки контента
Доступ к меню настроек контента в Google Chrome
- Прокрутите вниз список Настройки контента список и нажмите на PDF документы. В следующем меню включите переключатель, связанный с Скачивайте PDF-файлы вместо того, чтобы автоматически открывать их в Chrome.
Доступ к настройке документов PDF
- После того, как опция была включена, снова откройте PDF. На этот раз Chrome загрузит его только вместо того, чтобы пытаться открыть его.
- Когда загрузка будет завершена, откройте ее с помощью специального программного обеспечения, такого как Acrobat Reader или Adobe Reader. У вас не должно быть проблем с этим.
Источник
Полное исправление: не удалось загрузить документ PDF с сообщением в Windows 10, 8.1, 7
Полное исправление: не удалось загрузить документ PDF с сообщением в Windows 10, 8.1, 7
Формат PDF является одним из самых популярных форматов для документов, но многие пользователи сообщили о том, что не удалось загрузить PDF- сообщение с документом на свой ПК. Эта ошибка не позволит вам просматривать документы на вашем компьютере, но есть способ исправить это.
Существуют многочисленные проблемы с PDF-документами, с которыми вы можете столкнуться, и если говорить о Не удалось загрузить сообщение PDF-документа , вот некоторые похожие проблемы, о которых сообщили пользователи:
- Не удалось загрузить PDF-документ Chrome, Adobe, в браузере, Opera, Outlook, в Firefox — это сообщение об ошибке может повлиять на любой браузер и даже другие приложения, которые могут обрабатывать PDF-файлы. Чтобы решить эту проблему, обновите браузер до последней версии или попробуйте использовать специальный просмотрщик PDF.
Не удалось загрузить документ PDF
Решение 1. Изменить настройки PDF в Chrome
По словам пользователей, если вы получаете сообщение Не удалось загрузить сообщение PDF-документа в Chrome, возможно, проблема в настройках вашего контента. По умолчанию Chrome настроен на внутреннее открытие файлов PDF, но вы можете обойти эту проблему, просто открыв файлы PDF в специальной программе просмотра PDF.
Чтобы изменить этот параметр, вам просто нужно сделать следующее:
- Откройте Chrome и нажмите кнопку « Меню» в верхнем правом углу. Выберите « Настройки» в меню.
- Прокрутите весь путь вниз и нажмите « Дополнительно» .
- В разделе « Конфиденциальность » нажмите « Настройки контента» .
- Теперь выберите PDF документы из списка.
- Теперь включите функцию загрузки файлов PDF вместо автоматического открытия их в Chrome .
После этого все документы PDF, которые вы пытаетесь просмотреть в Chrome, будут загружены, и вам нужно будет открыть их в стороннем приложении для чтения PDF. Это не лучшее решение, но это надежный обходной путь, который подходит для многих пользователей, поэтому вы можете попробовать его.
Решение 2. Убедитесь, что Google Chrome обновлен
По словам пользователей, иногда не удается загрузить документ PDF сообщение может появиться, если ваш браузер устарел. Некоторые глюки могут появляться время от времени, но лучший способ справиться с ними — обновить браузер.
Google Chrome автоматически загружает отсутствующие обновления в фоновом режиме, но иногда вы можете пропустить обновление по разным причинам. Однако вы всегда можете проверить наличие обновлений вручную, выполнив следующие действия:
- Нажмите кнопку меню в верхнем правом углу. Теперь выберите « Справка»> «О Google Chrome» .
- Появится новая вкладка, которая покажет вам текущую версию Chrome, которую вы установили. Кроме того, теперь Chrome проверит наличие последних обновлений и автоматически установит их в фоновом режиме.
После установки обновлений проверьте, не устранена ли проблема.
Решение 3 — Удалить проблемные расширения
Многие пользователи используют всевозможные расширения для улучшения функциональности Google Chrome. Однако некоторые расширения могут мешать работе вашего браузера и вызывать сбой при загрузке сообщения документа PDF при просмотре определенных файлов.
Однако вы можете решить эту проблему, просто найдя и отключив проблемные расширения. Это довольно просто сделать, и вы можете сделать это, выполнив следующие действия:
- Нажмите значок « Меню» в верхнем правом углу и выберите « Другие инструменты»> «Расширения» в меню.
- Теперь вы должны увидеть список всех расширений, которые вы установили. Чтобы отключить расширение, вам просто нужно нажать на маленький переключатель рядом с именем расширения. Повторите это для всех расширений в списке.
Как только вы отключите все расширения, перезапустите Chrome. Если проблема не появляется, наверняка одна из ваших расширений вызывает эту проблему. Чтобы точно определить проблему, рекомендуется включать расширения по одному, пока вам не удастся воссоздать проблему.
Как только вы найдете проблемное расширение, удалите его и убедитесь, что оно навсегда решает вашу проблему.
Решение 4 — Очистить кеш
Ваш браузер хранит все виды файлов на вашем ПК для более быстрого отображения определенных веб-сайтов, но иногда файлы кэша могут быть повреждены, что может привести к различным ошибкам. Если вы получаете сообщение « Не удалось загрузить PDF-документ» , возможно, проблема связана с вашим кэшем, и для того, чтобы это исправить, мы советуем вам его очистить.
Это довольно легко сделать, и вы можете сделать это, выполнив следующие действия:
- Нажмите значок « Меню» в правом верхнем углу и выберите « Настройки» в меню. Прокрутите страницу до конца и нажмите « Дополнительно» .
- Теперь нажмите Очистить данные просмотра .
- Теперь вам нужно установить Time range на All time . Нажмите кнопку « Очистить данные» , чтобы продолжить.
Через пару секунд ваш кеш будет очищен и проблема должна быть решена.
Решение 5 — Сброс Google Chrome
По словам пользователей, иногда определенные настройки в вашем браузере могут вызывать эту проблему. Если вы не можете найти проблемный параметр, рекомендуется сбросить настройки браузера по умолчанию.
Тем самым вы удалите все расширения, настройки и историю просмотров. Если вы хотите сохранить некоторые из ваших данных, например, закладки, вы должны сделать их резервную копию или включить синхронизацию. Чтобы перезагрузить браузер, вам необходимо сделать следующее:
- Откройте вкладку «Настройки», прокрутите вниз и нажмите « Дополнительно» .
- Найдите раздел Сброс и очистите и нажмите кнопку Сброс настроек .
- Теперь нажмите кнопку « Сброс» для подтверждения.
После сброса настроек браузера проверьте, сохраняется ли проблема. Чтобы восстановить настройки и историю просмотров, обязательно войдите в свою учетную запись Google, и все ваши данные будут восстановлены.
Решение 6 — Переустановите Google Chrome
Если вы уже пытались сбросить Google Chrome, но безуспешно, попробуйте переустановить его. Иногда ваша установка может быть повреждена, что приведет к этой и многим другим проблемам. Чтобы решить эту проблему, рекомендуется полностью переустановить Chrome.
Есть несколько способов сделать это, и лучший способ сделать это — использовать программное обеспечение удаления, такое как Revo Uninstaller . Используя программное обеспечение для удаления, вы удалите все файлы и записи реестра, связанные с Chrome, и убедитесь, что оставшиеся файлы не будут мешать будущим установкам.
После удаления Chrome загрузите и установите последнюю версию и проверьте, сохраняется ли проблема.
Решение 7 — Попробуйте другой браузер
Если вы продолжаете получать сообщение « Не удалось загрузить PDF-документ» в ваш браузер, возможно, проблема связана с вашим браузером. Несколько пользователей сообщили, что они решили проблему, просто переключившись на другой браузер.
Если вы поклонник Google Chrome, вы всегда можете переключиться на бета-версию или версию Canary, поскольку на этих двух версиях установлены последние исправления. Имейте в виду, что бета-версия, особенно версия для Canary, может быть не такой стабильной, поэтому вы можете столкнуться с некоторыми сбоями или сбоями.
С другой стороны, многие пользователи сообщили, что эта проблема отсутствует в Mozilla Firefox , поэтому не стесняйтесь попробовать ее. Если вы не хотите загружать новый браузер, Microsoft Edge также может стать достойной временной альтернативой.
Решение 8 — Попробуйте использовать сторонние программы для чтения PDF
Иногда не удалось загрузить документ PDF сообщение может быть связано только с вашим веб-браузером. Хотя чтение PDF-файла в вашем браузере является наиболее простым решением, иногда лучше использовать специальный PDF-ридер.
Nitro Free PDF Reader — отличная программа для просмотра PDF, предлагающая множество дополнительных функций, которые вы не найдете в своем браузере. Если вы продолжаете получать это сообщение об ошибке в своем браузере, возможно, сейчас самое время подумать об использовании специального средства чтения PDF.
Не удалось загрузить документ PDF. Сообщение обычно связано с вашим браузером, и в большинстве случаев вы можете решить проблему, изменив настройки. Если это не сработает, вы можете попробовать другой браузер или использовать специальную программу для чтения PDF.
Источник
Существует несколько причин появления ошибок при открытии файлов PDF в браузере или на компьютере с установленным ПО Acrobat Reader или Acrobat. Используйте предложенные ниже решения, чтобы устранить проблему.
Учтите, что вы не сможете самостоятельно восстановить поврежденный файл PDF. Однако при наличии исходного файла можно повторно создать документ PDF с помощью продуктов Adobe, например Acrobat или Photoshop Elements.
Не удается открыть файл PDF в браузере
В большинстве современных веб-браузеров можно легко открыть файл PDF. Если вам не удается открыть определенный файл PDF на веб-странице, воспользуйтесь приведенным ниже решением.
-
Щелкните правой кнопкой мыши (Windows) или, удерживая нажатой клавишу Control (Mac OS), щелкните ссылку на файл PDF.
-
Выберите соответствующий параметр сохранения или загрузки для своего браузера:
- (Google Chrome) Сохранить ссылку как
- (Internet Explorer) Сохранить объект как
- (Firefox) Сохранить ссылку как
- (Safari) Загрузить файл по ссылке
-
Убедитесь в том, что в качестве типа файл выбран документ Adobe Acrobat, и сохраните файл.
Если диалоговое окно Сохранить как не появляется, возможно, в браузере открыто несколько окон загрузки и файл был загружен автоматически.
-
Найдите сохраненный файл PDF и дважды щелкните его, чтобы открыть. Если в браузере открылось окно загрузок, дважды щелкните файл PDF в списке загруженных файлов.
Не удается открыть файл PDF на компьютере
Если вам не удается открыть файл PDF на компьютере, воспользуйтесь следующими решениями в том порядке, в котором они приведены.
Если программа Acrobat Reader или Acrobat уже установлена, перейдите сразу к следующему шагу.
Acrobat Reader — это единственное бесплатное средство просмотра документов PDF, которое позволяет открывать и взаимодействовать с содержимым PDF всех типов, включая заполняемые формы и мультимедийные файлы.
-
Перейдите к странице Загрузка Adobe Acrobat Reader и нажмите кнопку Установить сейчас. Пошаговые инструкции приведены в разделе Загрузка и установка Adobe Acrobat Reader для систем Windows или Mac OS.
После завершения установки выполните действия, описанные в следующем разделе.
Ваша система может не открывать файлы PDF на рабочем столе автоматически с помощью Acrobat Reader или Acrobat. Ниже описан процесс выполнения такой настройки.
Пользователи Windows
-
Щелкните правой кнопкой мыши значок документа PDF и выберите Открыть с помощью > Выбрать программу по умолчанию (или Выбрать другое приложение в Windows 10).
-
Выберите Adobe Acrobat Reader или Adobe Acrobat в списке программ, а затем выполните одно из следующих действий:
- Windows 7 и более ранние версии. Отметьте пункт Использовать выбранную программу для всех файлов такого типа.
- Windows 8. Отметьте пункт Использовать данное приложение для всех файлов .pdf.
- Windows 10. Выберите Всегда использовать это приложение для открытия файлов PDF.
Если на компьютере установлены обе программы — Adobe Acrobat и Adobe Acrobat Reader , выберите Adobe Acrobat.
Пользователи Mac OS
-
Нажмите на значок файла PDF в программе Finder, чтобы выделить его.
-
Выберите Файл > Свойства.
-
Нажмите на треугольник рядом с пунктом Открыть с помощью и выберите Adobe Acrobat Reader или Adobe Acrobat в раскрывающемся списке (если нужной программы нет в списке, выберите Другое, чтобы указать ее).
-
Нажмите кнопку «Заменить все».
Компания Adobe регулярно выпускает обновления безопасности для Acrobat Reader и Acrobat. Установка последнего обновления может помочь устранить проблему.
-
Откройте Acrobat Reader или Acrobat
-
Выберите Справка > Проверить наличие обновлений.
-
Если появится диалоговое окно Установка обновлений, нажмите Да. Обновления загрузятся автоматически.
Acrobat Reader, Acrobat или ресурсы, которые они используют, могут быть повреждены. Для восстановления установки этих программ выполните указанное ниже действие.
-
Запустите исправление из Acrobat Reader или Acrobat : выберите пункты Справка > Восстановить установку.
|
Симптом или ошибка |
Техническая заметка или решение |
|---|---|
|
Не удается открыть документ PDF, защищенный паролем |
Открытие защищенных документов PDF |
|
Открытие подозрительных файлов PDF: программы Reader и Acrobat блокируют открытие файлов PDF, которые не соответствуют определенным отраслевым стандартам или могут быть потенциально вредоносными. |
Соблюдайте осторожность. Такие документы PDF могут представлять угрозу безопасности для системы. Проверьте источник документа, например пользователя, отправившего его вам, или веб-сайт, с которого он был загружен, чтобы убедиться, что этот документ можно безопасно открыть. |
|
При попытке открыть файл PDF, созданный в InDesign или Illustrator, появляется сообщение об ошибке. |
Не удается открыть файл PDF, созданный в InDesign или Illustrator (Mac, InDesign и Illustrator), в Acrobat |
СОВЕТУЕМ: Нажмите здесь, чтобы исправить ошибки Windows и оптимизировать производительность системы
Некоторые пользователи сообщают о проблемах при попытке открыть PDF-документы с помощью Google Chrome. Большинство затронутых пользователей жалуются на то, что они получают сообщение об ошибке « Не удалось загрузить документ PDF », когда встроенная программа просмотра Chrome PDF пытается автоматически открыть PDF. Эта проблема не является исключительной для определенной версии Windows, поскольку, как сообщается, она возникает во всех последних версиях Windows.
Не удалось загрузить документ PDF
Что является причиной ошибки «Не удалось загрузить документ PDF»?
Мы исследовали это конкретное сообщение об ошибке, просмотрев множество пользовательских отчетов и методов восстановления, которые они развернули, чтобы решить проблему. Основываясь на наших исследованиях, есть несколько распространенных сценариев, которые будут запускать это специфическое поведение в Google Chrome:
- Google Chrome не обновляется — встроенный в Chrome PDF Viewer за последнее время стал лучше, и многие ошибки, связанные с ним, были устранены Google. Однако вы не увидите улучшений, если не загрузите Chrome до последней версии. В некоторых случаях исправить это так же просто, как загрузить Chrome до последней доступной версии.
- Встроенный просмотрщик PDF не оборудован для просмотра защищенных PDF-файлов . Многие пользователи сообщали о проблемах со встроенным просмотрщиком PDF при попытке открыть защищенные PDF-документы. В этом случае решение состоит в том, чтобы переконфигурировать Google Chrome, чтобы избежать использования средства просмотра PDF, и открыть документ с помощью другого приложения для просмотра PDF.
Если вы пытаетесь устранить это конкретное сообщение об ошибке, у нас есть несколько проверенных шагов по устранению неполадок, которые помогут вам решить проблему. Ниже у вас есть несколько методов, которые другие пользователи в аналогичной ситуации использовали, чтобы решить проблему.
Для достижения наилучших результатов следуйте методикам по порядку, так как они упорядочены по эффективности и серьезности. В конечном итоге вы должны наткнуться на метод, который решит проблему в вашем конкретном сценарии. Давай начнем!
Способ 1: обновить Chrome до последней версии
Несколько пользователей, которые сталкивались с этой конкретной проблемой в Google Chrome, сообщили, что проблема была решена после обновления их сборки Chrome до последней версии. Скорее всего, это исправление эффективно, потому что Google уже исправил некоторые проблемы, связанные с просмотром PDF.
Вот краткое руководство по обновлению Chrome до последней версии:
- Откройте Google Chrome и нажмите значок действия (трехточечный значок). Затем перейдите в « Справка» и нажмите « О Google Chrome» .
Доступ к Google Chrome
- На следующем экране функция обновления будет автоматически сканировать, чтобы определить, доступна ли для загрузки новая версия Google Chrome. Если новая версия действительно доступна, вам будет предложено установить ее.
Обновите Google Chrome
- После установки новой сборки перезапустите браузер и проверьте, была ли проблема решена.
Если вы все еще сталкиваетесь с ошибкой «Ошибка загрузки документа PDF» при попытке открыть файл PDF в Google Chrome, перейдите к следующему способу ниже.
Способ 2: использование стороннего расширения (PDF Viewer)
Некоторым пользователям удалось решить проблему после загрузки и включения расширения под названием PDF Viewer в Google Chrome. Как выясняется, это расширение часто открывает файлы PDF, чего не может встроенная функция PDF в Google Chrome. Откровенно говоря, это очень смущает для Google.
В любом случае, вот краткое руководство по установке и использованию стороннего расширения (PDF Viewer):
- Перейдите по этой ссылке ( здесь ) и нажмите « Добавить в Chrome», чтобы установить расширение для просмотра PDF . Затем нажмите Add Extension, чтобы подтвердить установку.
- После того, как расширение установлено, введите « chrome: // extensions / » в адресной строке и нажмите Enter, чтобы открыть окно расширения . После этого убедитесь, что PDF Viewer включен.
Проверка, включено ли недавно установленное расширение
- Перезапустите Google Chrome, откройте другой файл PDF и посмотрите, не возникла ли ошибка «Ошибка загрузки документа PDF» .
Если проблема не устранена, перейдите к следующему способу ниже.
Способ 3. Переконфигурируйте настройки PDF в Chrome
Это конкретное сообщение об ошибке может появиться из-за неспособности Google Chrome открыть PDF-документ. Обычно это происходит с защищенными документами PDF, такими как Firmex. В этом случае способ обойти это неудобство состоит в том, чтобы загрузить файл PDF и использовать другое программное обеспечение, такое как Adobe Reader или Adobe Acrobat, чтобы открыть документ PDF.
Вот краткое руководство по всему этому:
- Откройте Google Chrome и нажмите кнопку действия (в верхнем правом углу). Затем в появившемся меню выберите « Настройки».
Настройки — Chrome
- В меню « Настройки» прокрутите вниз до нижней части экрана и нажмите « Дополнительно».
Доступ к расширенному меню Google Chrome
- Затем прокрутите вниз до вкладки « Конфиденциальность и безопасность » и нажмите « Настройки контента».
Доступ к меню настроек контента в Google Chrome
- Прокрутите вниз список списка настроек контента и нажмите на документы PDF . В следующем меню включите переключатель, связанный с загрузкой PDF-файлов, вместо того, чтобы автоматически открывать их в Chrome .
Доступ к настройке документов PDF
- После того, как опция была включена, снова откройте PDF. На этот раз Chrome загрузит его только вместо того, чтобы пытаться открыть его.
- Когда загрузка будет завершена, откройте ее с помощью специального программного обеспечения, такого как Acrobat Reader или Adobe Reader. У вас не должно быть проблем с этим.
Содержание
- 1 Что является причиной ошибки «Не удалось загрузить документ PDF»?
- 2 Способ 1: обновить Chrome до последней версии
- 3 Способ 2: использование стороннего расширения (PDF Viewer)
- 4 Способ 3. Переконфигурируйте настройки PDF в Chrome
Некоторые пользователи сообщают о проблемах при попытке открыть PDF-документы с помощью Google Chrome. Большинство пострадавших пользователей жалуются на то, что они получаютНе удалось загрузить документ PDF”, Когда встроенная программа просмотра Chrome PDF пытается открыть PDF автоматически. Эта проблема не является исключительной для определенной версии Windows, поскольку, как сообщается, она возникает во всех последних версиях Windows.
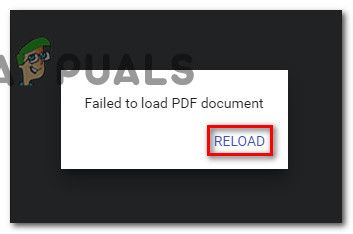
Что является причиной ошибки «Не удалось загрузить документ PDF»?
Мы исследовали это конкретное сообщение об ошибке, просмотрев множество пользовательских отчетов и методов восстановления, которые они развернули, чтобы решить проблему. Основываясь на наших исследованиях, есть несколько распространенных сценариев, которые будут запускать это специфическое поведение в Google Chrome:
- Google Chrome не обновляется — Встроенный в Chrome PDF Viewer за последнее время стал лучше, и многие ошибки, связанные с ним, были устранены Google. Однако вы не увидите улучшений, если не загрузите Chrome до последней версии. В некоторых случаях исправить это так же просто, как загрузить Chrome до последней доступной версии.
- Встроенный просмотрщик PDF не оборудован для просмотра защищенных PDF-файлов. — Многие пользователи сообщают о проблемах со встроенным средством просмотра PDF при попытке открыть защищенные документы PDF. В этом случае решение состоит в том, чтобы переконфигурировать Google Chrome, чтобы избежать использования средства просмотра PDF, и открыть документ с помощью другого приложения для просмотра PDF.
Если вы пытаетесь устранить это конкретное сообщение об ошибке, у нас есть несколько проверенных шагов по устранению неполадок, которые помогут вам решить проблему. Ниже у вас есть несколько методов, которые другие пользователи в аналогичной ситуации использовали, чтобы решить проблему.
Для достижения наилучших результатов следуйте методикам по порядку, так как они упорядочены по эффективности и серьезности. В конечном итоге вы должны наткнуться на метод, который решит проблему в вашем конкретном сценарии. Давай начнем!
Способ 1: обновить Chrome до последней версии
Несколько пользователей, которые сталкивались с этой конкретной проблемой в Google Chrome, сообщили, что проблема была решена после обновления их сборки Chrome до последней версии. Скорее всего, это исправление эффективно, потому что Google уже исправил некоторые проблемы, связанные с просмотром PDF.
Вот краткое руководство по обновлению Chrome до последней версии:
- Откройте Google Chrome и нажмите значок действия (трехточечный значок). Затем перейдите к Помогите и нажмите на О Google Chrome.
Доступ к Google Chrome
- На следующем экране функция обновления будет автоматически сканировать, чтобы определить, доступна ли для загрузки новая версия Google Chrome. Если новая версия действительно доступна, вам будет предложено установить ее.
Обновите Google Chrome
- После установки новой сборки перезапустите браузер и проверьте, была ли проблема решена.
Если вы все еще сталкиваетесь с Ошибка при загрузке документа PDF Ошибка при попытке открыть файл PDF в Google Chrome, перейдите к следующему способу ниже.
Способ 2: использование стороннего расширения (PDF Viewer)
Несколько пользователей смогли решить проблему после загрузки включение расширения под названием PDF Viewer в Google Chrome. Оказывается, что это расширение часто открывает файлы PDF, чего не может встроенная функция PDF в Google Chrome. Откровенно говоря, это очень смущает для Google.
В любом случае, вот краткое руководство по установке и использованию стороннего расширения (PDF Viewer):
- Посетите эту ссылку (Вот) и нажмите на Добавить в Chrome установить Расширение PDF Viewer. Затем нажмите Добавить расширение подтвердить установку.
- После установки расширения введите «хром: // расширения /”В адресной строке и нажмите Войти открыть расширение окно. После этого убедитесь, что PDF Viewer включен.
Проверка, включено ли недавно установленное расширение
- Перезапустите Google Chrome, откройте другой файл PDF и посмотрите, Ошибка при загрузке документа PDF проблема все еще происходит.
Если проблема не исчезла, перейдите к следующему способу ниже.
Способ 3. Переконфигурируйте настройки PDF в Chrome
Это конкретное сообщение об ошибке может появиться из-за неспособности Google Chrome открыть PDF-документ. Обычно это происходит с защищенными документами PDF, такими как Firmex. В этом случае способ обойти это неудобство состоит в том, чтобы загрузить файл PDF и использовать другое программное обеспечение, такое как Adobe Reader или Adobe Acrobat, чтобы открыть документ PDF.
Вот краткое руководство по всему этому:
- Откройте Google Chrome и нажмите кнопку действия (в верхнем правом углу). Затем из появившегося меню выберите Настройки.
Настройки — Chrome
- Внутри настройки прокрутите вниз до нижней части экрана и нажмите Дополнительно.
Доступ к расширенному меню Google Chrome
- Далее прокрутите вниз до Конфиденциальность и безопасность вкладку и нажмите на Настройки контента
Доступ к меню настроек контента в Google Chrome
- Прокрутите вниз список Настройки контента список и нажмите на PDF документы. В следующем меню включите переключатель, связанный с Скачивайте PDF-файлы вместо того, чтобы автоматически открывать их в Chrome.
Доступ к настройке документов PDF
- После того, как опция была включена, снова откройте PDF. На этот раз Chrome загрузит его только вместо того, чтобы пытаться открыть его.
- Когда загрузка будет завершена, откройте ее с помощью специального программного обеспечения, такого как Acrobat Reader или Adobe Reader. У вас не должно быть проблем с этим.
How Fix Error Failed Load Pdf Document Chrome
Резюме :
Получаете сообщение об ошибке «не удалось загрузить PDF-документ» при использовании встроенного PDF Viewer для открытия PDF-документа в Google Chrome на вашем компьютере? На самом деле, вы не одиноки, и многие пользователи Windows сообщили об этой проблеме. Теперь попробуйте эти решения, упомянутые в этом сообщении, от Решение MiniTool чтобы исправить проблему с загрузкой PDF-файла.
Для документов формат PDF является одним из самых популярных форматов, и он захватывает все элементы печатного документа в виде электронного изображения. Вы можете просматривать, распечатывать, перемещаться по PDF-файлу или переслать его кому-либо. Файлы PDF можно создавать с помощью Adobe Acrobat, Acrobat Capture и т. Д.
Однако многие пользователи сообщают, что они получили сообщение об ошибке «не удалось загрузить документ PDF» на свои компьютеры при использовании встроенного средства просмотра PDF в Chrome. На самом деле эта ошибка может повлиять на другие браузеры, такие как Firefox или Opera, и другие приложения, которые могут обрабатывать файлы PDF.
Чтобы решить эту проблему, давайте рассмотрим некоторые решения ниже.
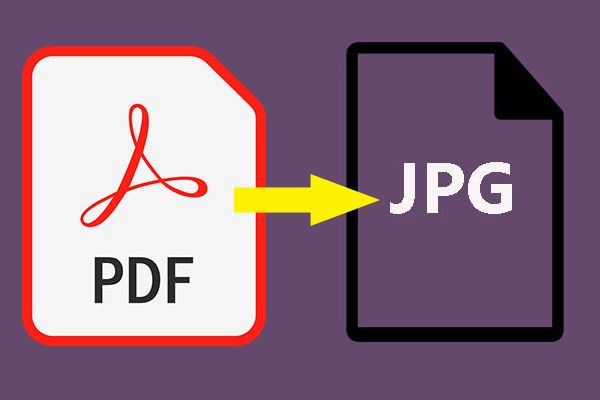
Вы знаете, как конвертировать PDF в JPG? Вам нужно обратиться за помощью к стороннему конвертеру PDF в JPG. Вот 10 замечательных вариантов для вас в этом посте.
Читать больше
Как исправить ошибку при загрузке PDF-документа Chrome
Исправление 1. Обновите Google Chrome до последней версии.
Иногда PDF-файл не загружается в Chrome из-за старой версии этого веб-браузера. По словам пользователей, обновление Chrome до последней версии может быть эффективным для решения проблемы с загрузкой PDF-файла, поскольку Google уже исправил некоторые проблемы, связанные с просмотром PDF-файлов.
Вот краткое руководство по обновлению Chrome:
- Откройте этот веб-браузер и щелкните значок с тремя точками, перейдите в Справка> О Google Chrome .
- Вы получите новую вкладку, которая показывает текущую версию, установленную на вашем компьютере. Кроме того, Chrome проверит наличие обновлений. Если доступно обновление, вам будет предложено его установить.
После завершения обновления перезапустите этот браузер и проверьте, устранена ли ошибка при загрузке PDF-документа. Если нет, переходите к следующему решению.
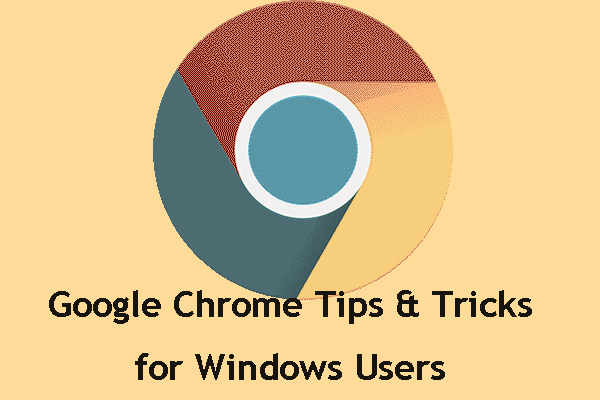
В этом посте мы покажем вам несколько полезных и удобных советов и приемов Google Chrome, с помощью которых вы сможете выполнять свою работу намного быстрее.
Читать больше
Исправление 2: настройте параметры PDF в Chrome
Если Chrome не открывает PDF-документы с конкретной ошибкой, описанной в этой публикации, возможно, проблема в настройках вашего контента. По умолчанию Chrome настроен на внутреннее открытие PDF-документа. Чтобы решить эту проблему, вы можете использовать другую программу, например Adobe Reader, для открытия файлов PDF, изменив настройки.
Вот все, что вам следует сделать:
- Щелкните значок с тремя точками в Chrome и перейдите в Настройки .
- Прокрутите вниз до Продвинутый и нажмите Настройки сайта (иногда Настройки контента ) под Конфиденциальность и безопасность раздел.
- найти PDF-документы из списка и убедитесь, что Скачивайте PDF-файлы вместо того, чтобы автоматически открывать их в Chrome опция включена.
После этого Chrome загрузит все PDF-файлы, которые вы пытаетесь просмотреть, а не откроет их. И вам нужно открыть PDF-файл с помощью стороннего PDF-ридера.
Исправление 3: используйте стороннее расширение — просмотрщик PDF
Сообщается, что некоторые пользователи исправили проблему, из-за которой Chrome не мог загрузить документ PDF, загрузив и включив расширение под названием PDF Viewer в Google Chrome. Если ваш PDF-файл не открывается в Chrome, вы также можете попробовать этот метод.
1. Щелкните эта ссылка и нажмите Добавить в Chrome чтобы установить это приложение в свой веб-браузер.
2. Подтвердите добавление этого расширения.
3. Перейдите в меню из трех точек и выберите Дополнительные инструменты> Расширения чтобы убедиться, что это расширение включено.
4. Перезапустите Google Chrome и откройте файл PDF, чтобы проверить, может ли он загружаться.
Теперь эти три распространенных решения представлены вам в этом посте. Кроме того, вы можете попробовать другие исправления, например, очистить кеш Chrome , сбросьте настройки до исходных значений по умолчанию или переустановите Google Chrome. Если описанные выше методы не могут вам помочь, просто попробуйте избавиться от ошибки при загрузке PDF-документа.
Скачали документ в формате PDF, но не получается его посмотреть? Причин, по которым не открывается файл PDF, может быть несколько. В статье мы разберем самые распространенные проблемы, которые возникают при открытии документа, и предложим варианты их решения.
Не удается открыть файл PDF на компьютере: 5 причин, почему не открывается
Прежде чем действовать, постарайтесь выяснить, почему не открывается файл ПДФ. Неполадки возникают либо из-за самого документа, либо из-за софта для чтения.
Отсутствие программы для просмотра ПДФ
Обычный текстовый редактор вроде Word документы PDF не читает ― при открытии вы увидите простыню из непонятных символов. Для просмотра формата нужен специальный софт. Если вы скачали программу-ридер для чтения PDF, проверьте, выбрана ли она приложением в системе по умолчанию или потрубуется дополнительная настройка.
Одним из легких и универсальных средств просмотра и редактирования формата является PDF Commander. Она полностью на русском языке, работает на OC Windows. Скачайте программу бесплатно по кнопке ниже.
ПДФ возможно открывать в современных браузерах без дополнительных плагинов. Но никаких действий, кроме чтения, совершать нельзя. Воспользуйтесь специальным ридером.
Скачать бесплатно
Как открыть файл в PDF Commander:
1. Установите PDF Commander. Выберите его как его программу по умолчанию. Кликните «Сделать», чтобы в дальнейшем загруженные документы открывались в этой читалке.
Нажмите «Сделать»
2. Нажмите кнопку «Открыть PDF» и загрузите документы с жесткого диска. Также прочитать файл можно, перетащив его мышкой из проводника.
Нажмите кнопку «Открыть PDF»
3. Когда документ откроется, вы сможете отрегулировать его масштаб, выровнять по ширине, высоте и размеру страницы. Настройте просмотр, чтобы было комфортно глазам, задайте постраничный режим или отобразите две странички в окне.
Регулировка масштаба
4. Для удобства навигации откройте панель инструментов в левой части экрана. В ней увидите миниатюры страниц документа, сможете при просмотре оставлять заметки или закладки.
Миниатюры страниц документа
Также функционал PDF Commander позволяет создавать документы с нуля, редактировать, сохранять, конвертировать в другие форматы, защищать паролем, размывать конфиденциальные данные. Можно посмотреть документ, вставить текст в пдф, добавить картинку, штамп, печать или цифровую подпись.
Устаревшая версия ПО для открытия PDF
Другая причина, по которой не открываются файлы PDF на компьютере ― версия ридера устарела. Особенно этим «страдает» средство просмотра Adobe Acrobat Reader. Требования к формату ПДФ постоянно меняются, ранние версии программ могут не распознавать недавно созданные файлы. Проверьте, какое приложение для чтения формата установлено по умолчанию и когда обновлялось последний раз.
Как решить проблему:
1. Откройте приложение и перейдите в меню «Справка».
2. Удостоверьтесь, что версия актуальна, кликнув на пункт «Справка» — далее выбираем пункт «Проверить наличие обновлений».
Проверка обновлений
3. В появившемся окне «Установка» выберите «Да». Если есть доступные обновления ПО, они начнут автоматически загружаться.
4. После завершения загрузки перезагрузите ПК и снова запустите нужный файл.
Обновления программы PDF Commander также выходят регулярно. Информация о наличии актуальной версии обычно появляется при запуске приложения. Скачать новый релиз можно на этом этапе или через «Справку».
Обновления программы
Файл PDF поврежден
Повреждение документа может произойти, если:
- оборвалась загрузка и файл скачался не полностью;
- произошла ошибка при создании или сохранении;
- при предыдудущем закрытии произошло аварийного отключение или сбой ПК;
- файл был некорректно или не до конца перенесен с флешки на жесткий диск и наоборот;
- данные заражены и содержат вредоносное ПО, поэтому антивирус не позволяет открыть необходимый вам документ.
Если не открываются ПДФ файлы, самое простое решение проблемы ― обратиться к источнику и загрузить документ заново. Но добыть неповрежденную копию не всегда возможно ― экземпляр может быть единственным.
Другой вариант ― попробовать восстановить документ ПДФ с помощью специальных онлайн-сервисов или приложений. Восстановление PDF возможно несколькими способами:
1. Преобразовать PDF в другой формат: картинка, GIF-анимация, HTML страница.
2. Извлечь только текстовые данные, например, через Блокнот.
3. Воспользоваться специальной утилитой для открытия битых ПДФ. Они могут восстановить данные частично или полностью в зависимости от степени повреждения. Это могут быть десктопные приложения или браузерные версии. Онлайн-ресурсы чаще всего платные и работают по алгоритму: вы загружаете документ на сервер, он обрабатывается, а ссылка на восстановленный файл приходит на электронную почту.
Файл защищен кодом
Некоторые документы могут содержать личную информацию, поэтому их защищают паролем. Окно ввода пароля появляется, когда запускается средство просмотра.
Установка пароля ― полезная фишка, которая помогает сохранить конфиденциальность данных. Защиту ПДФ можно включить, чтобы безопасно пересылать файлы по электронной почте или через доступные мессенджеры.
Подробнее о защите и других опциях PDF Commander смотрите в видеообзоре:

Если попался документ, защищенный кодом, попробуйте:
- Подобрать код вручную.
- Установить утилиту для снятия пароля. Принцип работы программы — это подбор комбинаций.
- Запросить у владельца документа пароль.
- Найти незашифрованный вариант.
- Скачать восстанавливающую утилиту. Нужен, если вы ставили пароль, но позже забыли его.
Неправильная разархивация
Документы с расширением .pdf часто пакуют в zip или rar-архивы. Поэтому частой причиной, почему не открывается PDF файл на компьютере является некорректная распаковка архива.
Если процесс прошел неправильно, файл повредится. Единственный выход ― скачать архив заново и распаковать его снова. Всегда проверяйте, полностью ли завершена загрузка. Иногда архивы состоят из нескольких частей: если одна не качается, полный вариант не откроется.
При возникновении такой неполадки убедитесь в целостности скачанного файла. К тому же сейчас почти во всех браузерах есть функция возобновления загрузки. Если документ перестал качаться, загрузите его по новой.
Заключение
Мы разобрали основные причины, по которым не открывается PDF файл, и что делать в случае ошибок. Часто для решения проблем достаточно скачать нужную читалку ПДФ, обновить имеющийся софт или узнать защитный пароль. Но если файл поврежден или некорректно извлечен из архива, попробуйте восстановить его специализированной утилитой или сконвертировать в другой формат — например, с помощью приложения PDF Commander.
Понравилась статья? Поделиться
For some PC users, you may get the Failed to load PDF document error message when you try using the built-in PDF Viewer to open a PDF document in Google Chrome on your Windows 11 or Windows 10 computer. If you have encountered a similar issue, then this post is for you! In this post, we offer suggestions that can help you resolve the issue.

This issue can also occur in other browsers that have a native PDF reader/viewer. You are likely to encounter this problem in Chrome due to the following reasons.
- Google Chrome is not updated.
- The built-in PDF viewer is not equipped to view protected PDFs.
- Misconfigured settings or an issue with the browser itself.
In one particular case where you may get the error message, it simply indicates that the web browser you are using, Google Chrome, is trying to open a secured PDF file within its own native PDF Viewer. In this case, you will have to open the protected PDF using Adobe Acrobat Reader or any other desktop PDF application on your PC.
To troubleshoot viewing PDF files on the web, you can try resetting the display preference in your browser to clear up the viewing issue. In Reader or Acrobat, right-click the document window, and choose Page Display Preferences. From the list at the left pane, select Internet, then uncheck the Display PDF in the browser option, and then click OK to save changes.
If when you try to use the built-in PDF Viewer to open a PDF document in Google Chrome on your Windows 11/10 PC and you receive the Failed to load PDF document error message, then you can apply our suggested fixes/workarounds presented below in no particular order to easily resolve the problem on your system.
- Make sure Chrome is updated to the latest build/version
- Configure Chrome to download instead of opening a PDF
- Clear Chrome browser cache
- Disable/Remove problematic Extensions
- Use the third-party PDF Viewer Extension
- Reset/Reinstall Chrome browser
- Use another browser PDF Viewer
Let’s see these listed suggestions in detail.
1] Make sure Chrome is updated to the latest build/version
As reported by some affected PC users, the Failed to load PDF document error message could be due to an outdated browser. Sometimes, a glitch or a bug can appear once in a while and affect a particular software functionality – in cases like this or to prevent issues from arising, the best step to take is to always ensure you manually check for and update your browser periodically by following the steps below – sometimes Chrome won’t update without user intervention.
- Open Chrome.
- Click the ellipsis (three-dot).
- Go to Help > About Google Chrome.
- A new tab will open that shows you the current version installed on your PC. Additionally, Chrome will check for updates. If an update is available, you will be prompted to install it.
- Restart the browser once the update completes.
If the issue persists, you can proceed with the next fix.
2] Configure Chrome to download instead of opening a PDF
The error in view might occur due to your content settings in the Chrome browser. By default, Chrome is set to open PDF files internally, but you might be able to change this behavior by simply disabling the PDF Viewer in Chrome and choosing to open PDF files in a dedicated PDF Viewer, but you will have to configure Chrome to download the PDF file instead of opening the file. Once you have the document downloaded, then you can open the file normally using Adobe Acrobat Reader or any of the alternative free dedicated PDF readers for Windows 11/10.
To configure Chrome to download instead of opening PDF documents on your device, do the following:
- Open Chrome.
- Click the three-dot icon in the upper right corner of the browser.
- Go to Settings.
- Under the Privacy and security section, scroll down to Advanced.
- Click Site Settings or Content settings whichever that are shown.
- Scroll down and click Additional content settings.
- Click PDF documents from the expanded menu.
- Now, make sure the Download PDF files instead of automatically opening them in Chrome option button is toggled on.
Unless you choose a different location, the PDF document will be saved to the default location below:
C:UsersUserNameDownloads
So, open the default desktop PDF reader software you have installed on your PC, then browse to the location above, then double-click the file to open it. You’ll have to do this because even if Adobe Acrobat Reader or any PDF reader is already installed on your computer, if another program, like Chrome, in this case, tries to open the file you will get the error message.
Read: Make Microsoft Edge download PDF files instead of opening them
3] Clear Chrome browser cache
The Chrome browser just like other browsers stores all sorts of files (like Cookies and SuperCookies) on the PC to display certain websites faster, but sometimes cache files can get corrupted, and this can potentially lead to various errors, and likely the error you are currently facing. So, to rule out the possibility of a corrupt browser cache being the culprit here, you can clear the Chrome browser cache and see if that solves your problem. Else, proceed with the next suggestion.
Read: Difference between Cache and Cookies
4] Disable/Remove problematic Extensions
If Chrome is failing to load PDF documents when you try to view these files, it could also be due to some extensions might be interfering with your browser. In this case, to troubleshoot, you can simply disable all extensions, and then restart Chrome. If the issue doesn’t reoccur, one of your extensions is certainly causing the problem. Now, you can enable the extensions one by one and in between, see if you can open PDF files using the Chrome inbuilt PDF Viewer. Once you identify the problematic extension(s), you can remove the add-on from the browser or just leave it disabled.
5] Use the third-party PDF Viewer Extension
Some affected PC users reported they were able to resolve the issue in view by downloading and enabling an extension called PDF Viewer in Google Chrome. So, you can try this workaround by following these steps:
- Head over to chrome.google.comr and click Add to Chrome to install the Extension to your web browser.
- Confirm adding this extension.
- Go to the three-dot menu and choose More tools > Extensions to ensure this extension is enabled.
- Restart Google Chrome.
You can now open a PDF file and see if the document loads without throwing any error. Otherwise, proceed to the next solution.
6] Reset/Reinstall Chrome browser
Sometimes, it could be that your current Chrome installation is corrupted or some of the customization or settings you applied on the browser are preventing some of the functions of the browser from working properly leading to the issue in highlight and many other problems. In this case, the most practical solution is to first reset the Chrome browser to default settings. If that doesn’t resolve the issue, you can then reinstall Chrome completely. To uninstall Chrome, we suggest you use Uninstaller Software which will remove all files and registry entries associated with Chrome, ensuring that leftover files don’t interfere with future installations. Afterward, download and install the latest version of the browser on your Windows 11/10 PC.
7] Use another browser PDF Viewer
Sometimes, it could be the issue at hand is just Chrome browser-related. So, suppose you would prefer to have your PDF documents opened in a web browser. In that case, you can use Firefox PDF Editor or fire up and use Microsoft Edge PDF Viewer since the browser is built into the Windows 11/10 operating system, so you don’t need to install the browser.
I hope you find this post helpful!
Related post: Edge Couldn’t open PDF, Something’s keeping this PDF from opening.
PDF является одним из самых популярных форматов для документов, но многие пользователи сообщают о том, что не удалось загрузить сообщения PDF-документа на свой компьютер.
Эта ошибка не позволит вам просматривать документы на вашем ПК, но есть способ ее исправить.
Существует множество проблем с PDF-документами, с которыми вы можете столкнуться, и, говоря о сообщении «Не удалось загрузить PDF-документ», оно может появиться в любом браузере, Outlook или даже Adobe.
Это сообщение об ошибке может повлиять на любой браузер и даже другие приложения, которые могут обрабатывать файлы PDF. Чтобы решить эту проблему, обновите браузер до последней версии или попробуйте использовать специальную программу просмотра PDF.
Как я могу исправить ошибку «Не удалось загрузить PDF-документ»?
1. Загрузите последнюю версию Adobe Reader.
Если ваш PDF-документ не удалось загрузить, ваша текущая программа просмотра PDF может быть повреждена. В этом случае лучшим решением для вас может стать установка нового приложения для обработки всех файлов PDF.
Короче говоря, Adobe Acrobat Reader — естественный выбор. Инструмент позволяет не только просматривать PDF-документы, но и бесплатно подписывать, совместно работать (собирать и отслеживать отзывы), комментировать и делиться PDF-файлами.
Поэтому вам не следует больше терять время и загружать программное обеспечение с официальной страницы распространения Adobe.
На их странице не стесняйтесь выбирать текущую ОС и желаемый язык. Наконец, нажмите кнопку «Загрузить сейчас».
2. Попробуйте другой браузер
Если вы продолжаете получать сообщение «Не удалось загрузить PDF-документ» в своем браузере, возможно, проблема связана с вашим браузером. Несколько пользователей сообщили, что решили проблему, просто переключившись на другой браузер.
Одна отличная альтернатива тому, что вы используете, — это Opera. Он создан с использованием движка Chromium, поэтому он быстр и надежен, как Chrome, но требует гораздо меньших ресурсов.
Что касается управления PDF-документами, Opera прекрасно справляется со всем этим сама по себе, но ее возможности можно значительно расширить с помощью расширений.
Это, в свою очередь, позволяет вам превратить Opera в специальный редактор PDF, если вы этого хотите.
⇒ Получить Оперу
3. Измените настройки PDF в Chrome
- Откройте Chrome и нажмите кнопку «Меню» в правом верхнем углу.
- Выберите «Настройки» в меню.
- Прокрутите до конца и нажмите «Дополнительно».
- В разделе Конфиденциальность нажмите Настройки контента.
- Теперь выберите документы PDF из списка.
- Теперь включите загрузку PDF-файлов вместо автоматического открытия их в Chrome.
По словам пользователей, если вы получаете сообщение «Не удалось загрузить PDF-документ» в Chrome, проблема может заключаться в настройках вашего контента.
По умолчанию Chrome настроен на внутреннее открытие файлов PDF, но вы можете обойти эту проблему, просто выбрав открытие файлов PDF в специальном средстве просмотра PDF.
После этого все PDF-документы, которые вы пытаетесь просмотреть в Chrome, будут загружены, и вам придется открывать их в сторонней программе чтения PDF-файлов.
Это не лучшее решение, но это надежный обходной путь, который сработал для многих пользователей, поэтому вы можете попробовать его.
Однако у нас есть руководство по исправлению поврежденного или поврежденного PDF-файла в Windows, которое поможет вам решить эту проблему и предоставит дополнительную информацию.
4. Убедитесь, что Google Chrome обновлен.
- Нажмите кнопку Меню в правом верхнем углу.
- Теперь выберите «Справка» > «О Google Chrome».
- Появится новая вкладка, на которой будет показана текущая версия Chrome, которую вы установили.
- Кроме того, Chrome теперь будет проверять наличие последних обновлений и автоматически устанавливать их в фоновом режиме.
Примечание. По словам пользователей, иногда может появиться сообщение «Не удалось загрузить PDF-документ», если ваш браузер устарел. Некоторые сбои могут возникать время от времени, но лучший способ — обновить браузер.
Google Chrome автоматически загружает отсутствующие обновления в фоновом режиме, но иногда вы можете пропустить обновление по разным причинам.
После установки обновлений проверьте, сохраняется ли проблема.
5. Удалите проблемные расширения
- Нажмите значок «Меню» в правом верхнем углу и выберите «Дополнительные инструменты» > «Расширения» в меню.
- Теперь вы должны увидеть список всех установленных вами расширений.
- Чтобы отключить расширение, вам просто нужно нажать на маленький переключатель рядом с названием расширения. Повторите это для всех расширений в списке.
Примечание. Некоторые расширения могут мешать работе вашего браузера и вызывать сообщения «Не удалось загрузить PDF-документ» при просмотре определенных файлов.
После отключения всех расширений перезапустите Chrome. Если проблема не появляется, наверняка ее вызывает одно из ваших расширений. Включайте расширения одно за другим, пока вам не удастся воссоздать проблему.
Как только вы найдете проблемное расширение, удалите его и проверьте, решает ли оно вашу проблему навсегда.
6. Очистить кеш
- Щелкните значок «Меню» в правом верхнем углу и выберите «Настройки» в меню. Прокрутите страницу вниз и нажмите «Дополнительно».
- Теперь нажмите Очистить данные браузера.
- Теперь вам нужно установить Диапазон времени на Все время.
- Нажмите кнопку «Очистить данные», чтобы продолжить.
Примечание. Ваш браузер хранит всевозможные файлы на вашем ПК для более быстрого отображения определенных веб-сайтов, но иногда файлы кеша могут быть повреждены, что может привести к различным ошибкам.
Если вы получаете сообщение «Не удалось загрузить PDF-документ», возможно, проблема связана с вашим кешем, и для ее устранения мы советуем вам очистить его.
7. Сбросить Google Chrome
- Откройте вкладку «Настройки», прокрутите до конца и нажмите «Дополнительно».
- Найдите раздел «Сброс и очистка» и нажмите кнопку «Сбросить настройки».
- Теперь нажмите кнопку «Сброс» для подтверждения.
Примечание. По словам пользователей, иногда эта проблема может быть вызвана определенными настройками вашего браузера. Если вы не можете найти проблемный параметр, рекомендуется сбросить настройки браузера по умолчанию.
Таким образом вы удалите все расширения, настройки и историю просмотров. Если вы хотите сохранить некоторые из своих данных, например, закладки, вам следует создать их резервную копию или включить синхронизацию.
После сброса настроек браузера проверьте, сохраняется ли проблема. Чтобы восстановить настройки и историю посещенных страниц, обязательно войдите в свою учетную запись Google, и все ваши данные будут восстановлены.
8. Попробуйте использовать сторонние программы для чтения PDF
Иногда сообщение «Не удалось загрузить PDF-документ» может быть связано только с вашим браузером. Хотя чтение PDF-файла в браузере является наиболее простым решением, лучше использовать специальную программу для чтения PDF-файлов.
Nitro Free PDF reader — отличная программа для просмотра PDF, предлагающая множество дополнительных функций, которых нет в вашем браузере.
Если вы продолжаете получать это сообщение об ошибке в своем браузере, возможно, сейчас самое время подумать об использовании специальной программы для чтения PDF.
Скачать Nitro Free PDF Reader
Сообщение «Не удалось загрузить PDF-документ» обычно связано с вашим браузером, и в большинстве случаев вы можете решить проблему, изменив настройки.
Если это не сработает, вы можете попробовать другой браузер или специальную программу для чтения PDF-файлов.
9. Переустановите Google Chrome
Если вы уже пытались сбросить настройки Google Chrome, но безуспешно, попробуйте переустановить его. Иногда ваша установка может быть повреждена, и это приведет к этой и многим другим проблемам.
Чтобы решить эту проблему, рекомендуется полностью переустановить Chrome. Есть несколько способов сделать это, и лучший способ сделать это — использовать программное обеспечение для удаления, такое как IOBit Uninstaller.
Используя программное обеспечение для удаления, вы удалите все файлы и записи реестра, связанные с Chrome, чтобы оставшиеся файлы не мешали будущим установкам.
После удаления Chrome загрузите и установите последнюю версию и проверьте, сохраняется ли проблема.
Какое решение сработало для вас? Дайте нам знать в комментариях ниже!
Формат PDF является одним из самых популярных форматов для документов, но многие пользователи сообщили, что не удалось загрузить сообщение PDF в виде документа на свой ПК. Эта ошибка не позволит вам просматривать документы на вашем компьютере, но есть способ исправить это.
Существуют многочисленные проблемы с PDF-документами, с которыми вы можете столкнуться, и если говорить о Не удалось загрузить сообщение PDF-документа, вот некоторые похожие проблемы, о которых сообщили пользователи:
- Не удалось загрузить PDF-документ Chrome, Adobe, в браузере, Opera, Outlook, в Firefox — это сообщение об ошибке может повлиять на любой браузер и даже другие приложения, которые могут обрабатывать PDF-файлы. Чтобы решить эту проблему, обновите браузер до последней версии или попробуйте использовать специальный просмотрщик PDF.
- Изменить настройки PDF в Chrome
- Убедитесь, что Google Chrome обновлен
- Удалить проблемные расширения
- Очистить кэш
- Сбросить Google Chrome
- Переустановите Google Chrome
- Попробуйте другой браузер
- Попробуйте использовать сторонние программы для чтения PDF
Решение 1. Изменить настройки PDF в Chrome
По словам пользователей, если вы получаете сообщение « Не удалось загрузить сообщение PDF-документа в Chrome», проблема может заключаться в настройках вашего контента. По умолчанию Chrome настроен на внутреннее открытие файлов PDF, но вы можете обойти эту проблему, просто открыв файлы PDF в специальном средстве просмотра PDF.
Чтобы изменить этот параметр, вам просто нужно сделать следующее:
- Откройте Chrome и нажмите кнопку « Меню» в правом верхнем углу. Выберите « Настройки» в меню.
- Прокрутите весь путь вниз и нажмите « Дополнительно» .
- В разделе « Конфиденциальность » нажмите « Настройки контента» .
- Теперь выберите PDF документы из списка.
- Теперь включите функцию загрузки файлов PDF вместо автоматического открытия их в Chrome .
После этого все документы PDF, которые вы пытаетесь просмотреть в Chrome, будут загружены, и вам нужно будет открыть их в стороннем приложении для чтения PDF. Это не лучшее решение, но это надежный обходной путь, который подойдет многим пользователям, поэтому вы можете попробовать его.
Решение 2. Убедитесь, что Google Chrome обновлен
По словам пользователей, иногда не удается загрузить документ PDF сообщение может появиться, если ваш браузер устарел. Некоторые глюки могут появляться время от времени, но лучший способ справиться с ними — обновить браузер.
Google Chrome автоматически загружает отсутствующие обновления в фоновом режиме, но иногда вы можете пропустить обновление по разным причинам. Однако вы всегда можете проверить наличие обновлений вручную, выполнив следующие действия:
- Нажмите кнопку меню в правом верхнем углу. Теперь выберите « Справка»> «О Google Chrome» .
- Появится новая вкладка, которая покажет вам текущую версию Chrome, которую вы установили. Кроме того, Chrome теперь проверяет наличие последних обновлений и автоматически устанавливает их в фоновом режиме.
После установки обновлений проверьте, сохраняется ли проблема.
Решение 3 — Удалить проблемные расширения
Многие пользователи используют всевозможные расширения для улучшения функциональности Google Chrome. Однако некоторые расширения могут мешать работе вашего браузера и вызывать сбой при загрузке сообщения документа PDF при просмотре определенных файлов.
Однако вы можете решить эту проблему, просто найдя и отключив проблемные расширения. Это довольно просто сделать, и вы можете сделать это, выполнив следующие действия:
- Нажмите значок « Меню» в правом верхнем углу и выберите « Другие инструменты»> «Расширения» в меню.
- Теперь вы должны увидеть список всех установленных вами расширений. Чтобы отключить расширение, вам просто нужно нажать на маленький переключатель рядом с именем расширения. Повторите это для всех расширений в списке.
Как только вы отключите все расширения, перезапустите Chrome. Если проблема не появляется, наверняка одна из ваших расширений вызывает эту проблему. Чтобы точно определить проблему, рекомендуется включать расширения по одному, пока вам не удастся воссоздать проблему.
Как только вы найдете проблемное расширение, удалите его и убедитесь, что оно навсегда решает вашу проблему.
Решение 4 — Очистить кеш
Ваш браузер хранит все виды файлов на вашем ПК для более быстрого отображения определенных веб-сайтов, но иногда файлы кэша могут быть повреждены, что может привести к различным ошибкам. Если вы получаете сообщение « Не удалось загрузить PDF-документ», возможно, проблема связана с вашим кешем, и для того, чтобы это исправить, мы советуем вам его очистить.
Это довольно легко сделать, и вы можете сделать это, выполнив следующие действия:
- Нажмите значок « Меню» в правом верхнем углу и выберите « Настройки» в меню. Прокрутите страницу до конца и нажмите « Дополнительно» .
- Теперь нажмите Очистить данные просмотра .
- Теперь вам нужно установить Time range на All time . Нажмите кнопку « Очистить данные», чтобы продолжить.
Через пару секунд ваш кеш будет очищен и проблема должна быть решена.
Решение 5 — Сброс Google Chrome
По словам пользователей, иногда определенные настройки в вашем браузере могут вызывать эту проблему. Если вы не можете найти проблемную настройку, рекомендуется сбросить настройки браузера по умолчанию.
Тем самым вы удалите все расширения, настройки и историю просмотров. Если вы хотите сохранить некоторые из ваших данных, например, закладки, вы должны сделать их резервную копию или включить синхронизацию. Чтобы перезагрузить браузер, вам нужно сделать следующее:
- Откройте вкладку «Настройки», прокрутите до конца и нажмите « Дополнительно» .
- Найдите раздел Сброс и очистите и нажмите кнопку Сброс настроек .
- Теперь нажмите кнопку « Сброс» для подтверждения.
После сброса настроек браузера проверьте, сохраняется ли проблема. Чтобы восстановить настройки и историю просмотров, обязательно войдите в свою учетную запись Google, и все ваши данные будут восстановлены.
Решение 6 — Переустановите Google Chrome
Если вы уже пытались сбросить Google Chrome, но безуспешно, попробуйте переустановить его. Иногда ваша установка может быть повреждена, что приведет к этой и многим другим проблемам. Чтобы решить эту проблему, рекомендуется полностью переустановить Chrome.
Есть несколько способов сделать это, и лучший способ сделать это — использовать программное обеспечение удаления, такое как Revo Uninstaller . Используя программное обеспечение для удаления, вы удалите все файлы и записи реестра, связанные с Chrome, и убедитесь, что оставшиеся файлы не будут мешать будущим установкам.
- Получить версию Revo Unistaller Pro
После удаления Chrome загрузите и установите последнюю версию и проверьте, сохраняется ли проблема.
Решение 7 — Попробуйте другой браузер
Если вам по-прежнему не удается загрузить сообщение PDF в вашем браузере, возможно, проблема связана с вашим браузером. Несколько пользователей сообщили, что они решили проблему, просто переключившись на другой браузер.
Если вы поклонник Google Chrome, вы всегда можете переключиться на бета-версию или версию Canary, поскольку на этих двух версиях установлены последние исправления. Имейте в виду, что бета-версия, особенно версия для Canary, может быть не такой стабильной, поэтому вы можете столкнуться с некоторыми сбоями или сбоями.
С другой стороны, многие пользователи сообщили, что эта проблема отсутствует в Mozilla Firefox, поэтому не стесняйтесь попробовать ее. Если вы не хотите загружать новый браузер, Microsoft Edge также может стать достойной временной альтернативой.
Решение 8 — Попробуйте использовать сторонние программы для чтения PDF
Иногда не удалось загрузить документ PDF сообщение может быть связано только с вашим веб-браузером. Хотя чтение PDF-файла в вашем браузере является наиболее простым решением, иногда лучше использовать специальный PDF-ридер.
Nitro Free PDF Reader — отличная программа для просмотра PDF, предлагающая множество дополнительных функций, которые вы не найдете в своем браузере. Если вы продолжаете получать это сообщение об ошибке в своем браузере, возможно, сейчас самое время подумать об использовании специального средства чтения PDF.
- Скачать сейчас Nitro Free PDF Reader с официального сайта
Не удалось загрузить документ PDF. Сообщение обычно связано с вашим браузером, и в большинстве случаев вы можете решить проблему, изменив настройки. Если это не сработает, вы можете попробовать другой браузер или использовать специальную программу для чтения PDF.
Некоторые пользователи сообщают о проблемах при попытке открыть PDF-документы в Google Chrome. Большинство пострадавших пользователей жалуются, что они получают сообщение об ошибке « Не удалось загрузить PDF-документ », когда встроенная программа просмотра PDF-файлов Chrome пытается открыть PDF-файл автоматически. Эта проблема не является исключительной для определенной версии Windows, поскольку, как сообщается, она возникает во всех последних версиях Windows.
Что вызывает ошибку «Не удалось загрузить документ PDF»?
Мы исследовали это конкретное сообщение об ошибке, просмотрев множество пользовательских отчетов и методы исправления, которые они использовали, чтобы решить проблему. Основываясь на наших исследованиях, существует несколько распространенных сценариев, которые вызывают такое поведение в Google Chrome:
- Google Chrome не обновляется — встроенный в Chrome просмотрщик PDF-файлов в последнее время стал лучше, и многие связанные с ним ошибки были устранены Google. Однако вы не увидите улучшений, если не загрузите Chrome до последней версии. В некоторых случаях исправить это так же просто, как загрузить Chrome до последней доступной версии.
- Встроенное средство просмотра PDF не оборудовано для просмотра защищенных PDF-файлов . Многие пользователи сообщали о проблемах со встроенным средством просмотра PDF-файлов при попытке открыть защищенные PDF-документы. В этом случае решение состоит в том, чтобы перенастроить Google Chrome, чтобы не использовать средство просмотра PDF, и открыть документ с помощью другого приложения для просмотра PDF.
Если вы изо всех сил пытаетесь решить это конкретное сообщение об ошибке, у нас есть несколько проверенных шагов по устранению неполадок, которые помогут вам решить проблему. Ниже у вас есть несколько методов, которые другие пользователи в аналогичной ситуации использовали для решения проблемы.
Для достижения наилучших результатов следуйте методам в порядке их эффективности и серьезности. В конечном итоге вы должны найти метод, который решит проблему в вашем конкретном сценарии. Давай начнем!
Метод 1. Обновите Chrome до последней версии
Несколько пользователей, которые сталкивались с этой конкретной проблемой в Google Chrome, сообщили, что проблема была решена после того, как они обновили свою сборку Chrome до последней версии. Скорее всего, это исправление эффективно, потому что Google уже исправил некоторые проблемы, связанные с просмотром PDF-файлов.
Вот краткое руководство по обновлению Chrome до последней версии:
- Откройте Google Chrome и нажмите значок действия (значок с тремя точками). Затем перейдите в раздел «Справка» и нажмите « О Google Chrome» .
- На следующем экране функция обновления автоматически просканирует, чтобы определить, доступна ли для загрузки новая версия Google Chrome. Если новая версия действительно доступна, вам будет предложено ее установить.
- После установки новой сборки перезапустите браузер и проверьте, решена ли проблема.
Если вы по-прежнему сталкиваетесь с ошибкой Ошибка не удалось загрузить PDF-документ при попытке открыть PDF-файл в Google Chrome, перейдите к следующему способу ниже.
Метод 2: использование стороннего расширения (программа просмотра PDF)
Некоторым пользователям удалось решить проблему после загрузки и включения расширения под названием PDF Viewer в Google Chrome. Как оказалось, это расширение часто доказывает, что открывает PDF-файлы, которые встроенная функция PDF в Google Chrome не может. Откровенно говоря, это очень неловко для Google.
В любом случае, вот краткое руководство по установке и использованию стороннего расширения (PDF Viewer):
- Перейдите по этой ссылке ( здесь ) и нажмите « Добавить в Chrome», чтобы установить расширение PDF Viewer . Затем нажмите « Добавить расширение», чтобы подтвердить установку.
- После установки расширения введите « chrome: // extensions / » в адресной строке и нажмите Enter, чтобы открыть окно расширения . Как только вы попадете туда, убедитесь, что PDF Viewer включен.
- Перезапустите Google Chrome, откройте другой PDF-файл и посмотрите, сохраняется ли проблема с ошибкой при загрузке PDF-документа .
Если проблема не исчезла, перейдите к следующему способу ниже.
Метод 3. Измените настройки PDF в Chrome
Это конкретное сообщение об ошибке может возникнуть из-за неспособности Google Chrome открыть документ PDF. Обычно это происходит с защищенными PDF-документами, такими как Firmex. В этом случае способ обойти это неудобство — загрузить файл PDF и использовать другое программное обеспечение, например Adobe Reader или Adobe Acrobat, чтобы открыть документ PDF.
Вот краткое руководство по всему этому:
- Откройте Google Chrome и нажмите кнопку действия (в правом верхнем углу). Затем в появившемся меню выберите « Настройки».
- В меню « Настройки» прокрутите вниз до нижней части экрана и нажмите « Дополнительно».
- Затем прокрутите вниз до вкладки Конфиденциальность и безопасность и нажмите Настройки контента.
- Прокрутите список настроек содержимого и щелкните PDF-документы . В следующем меню включите переключатель, связанный с загружать файлы PDF, вместо того, чтобы автоматически открывать их в Chrome .
- Как только опция будет включена, снова откройте PDF-файл. На этот раз Chrome только загрузит его, а не попытается открыть.
- Когда загрузка будет завершена, откройте ее с помощью специального программного обеспечения, такого как Acrobat Reader или Adobe Reader. У вас не должно возникнуть проблем с этим.


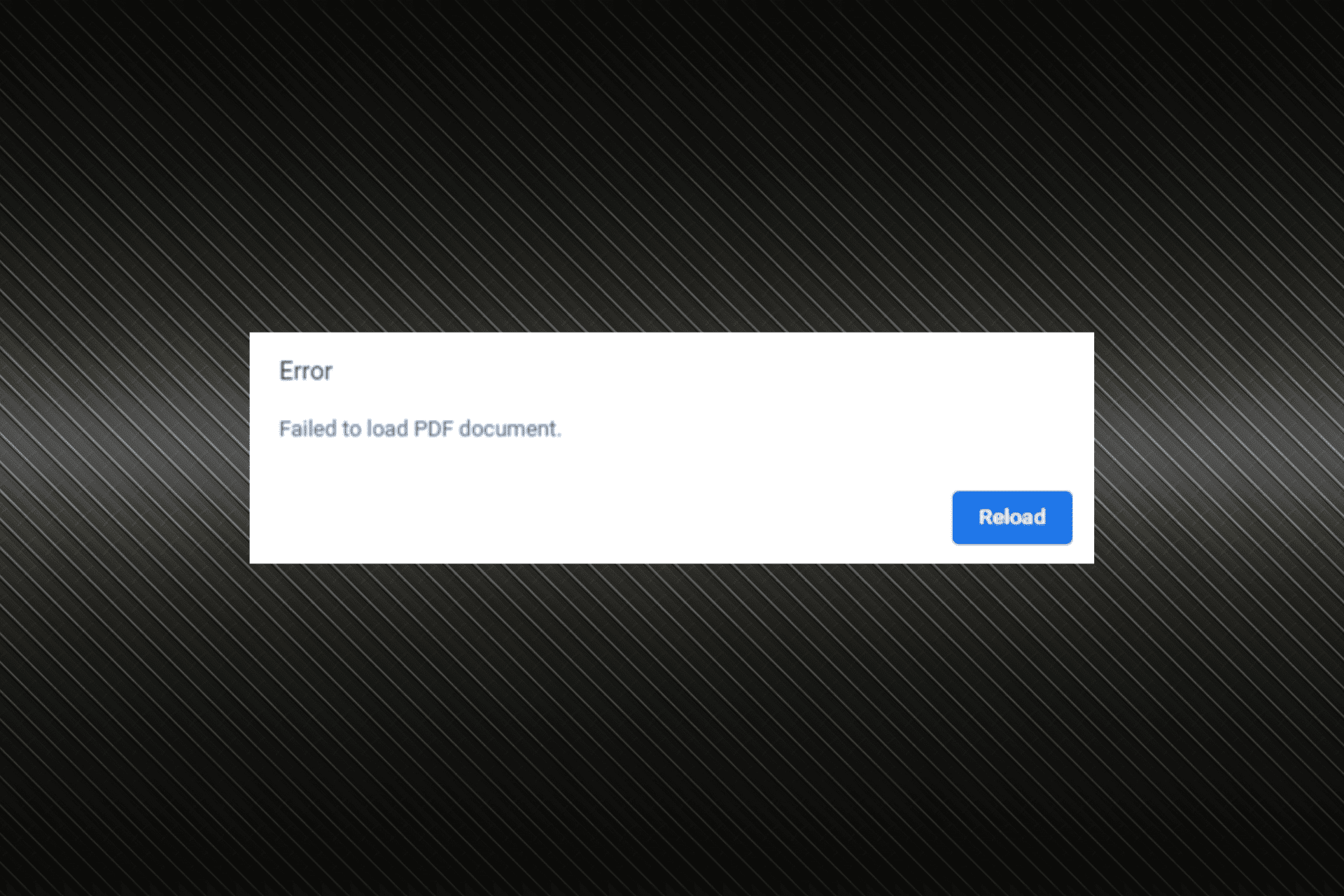
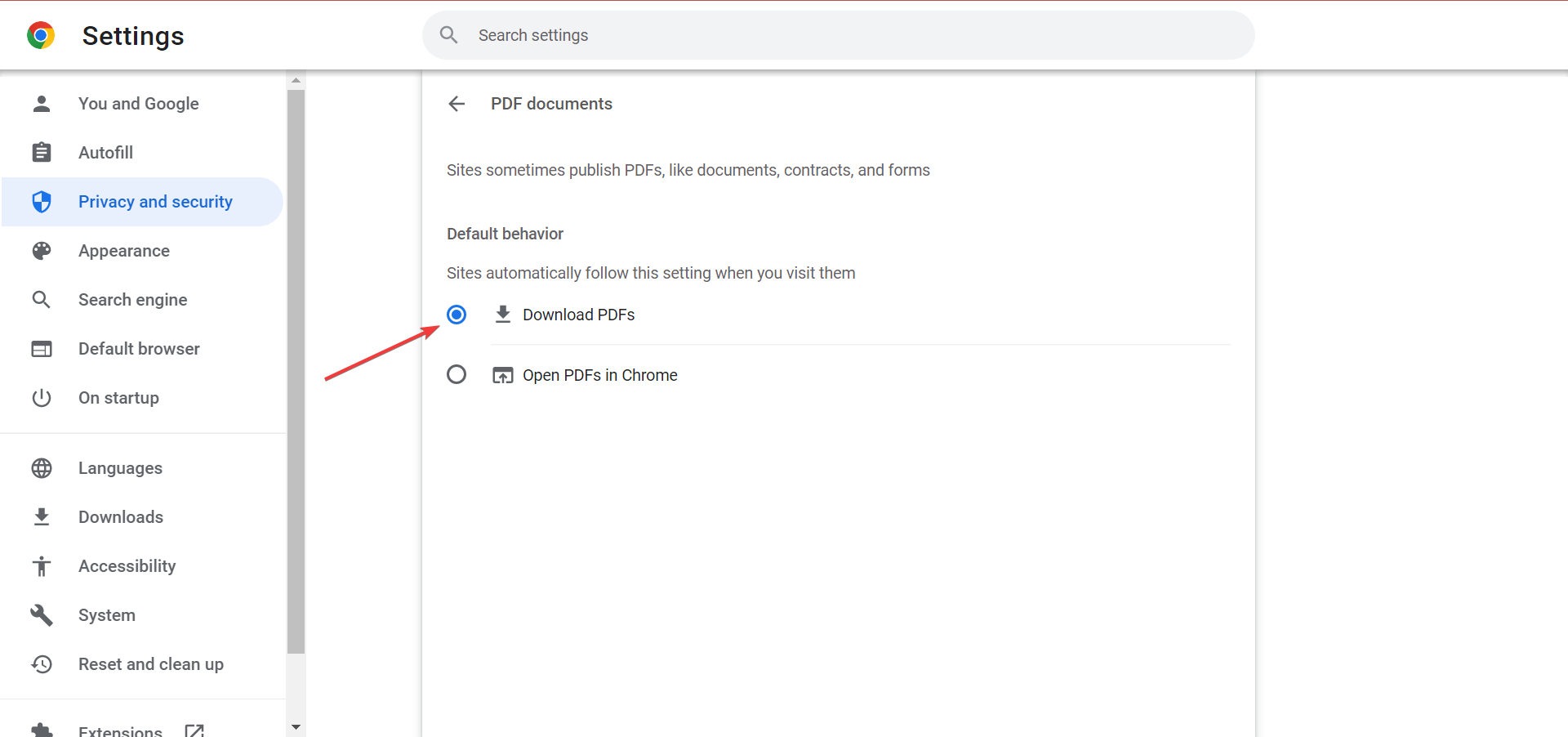
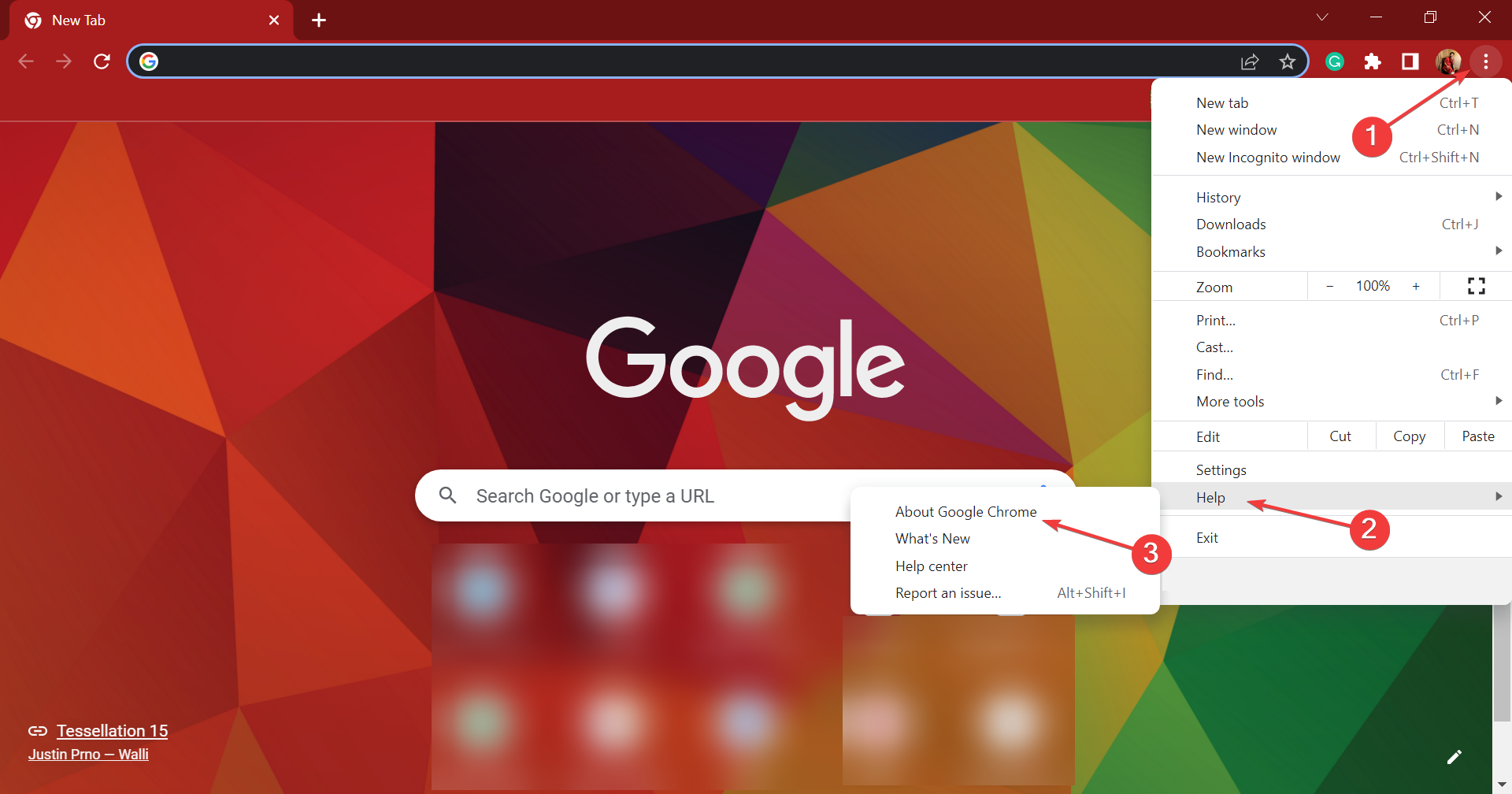
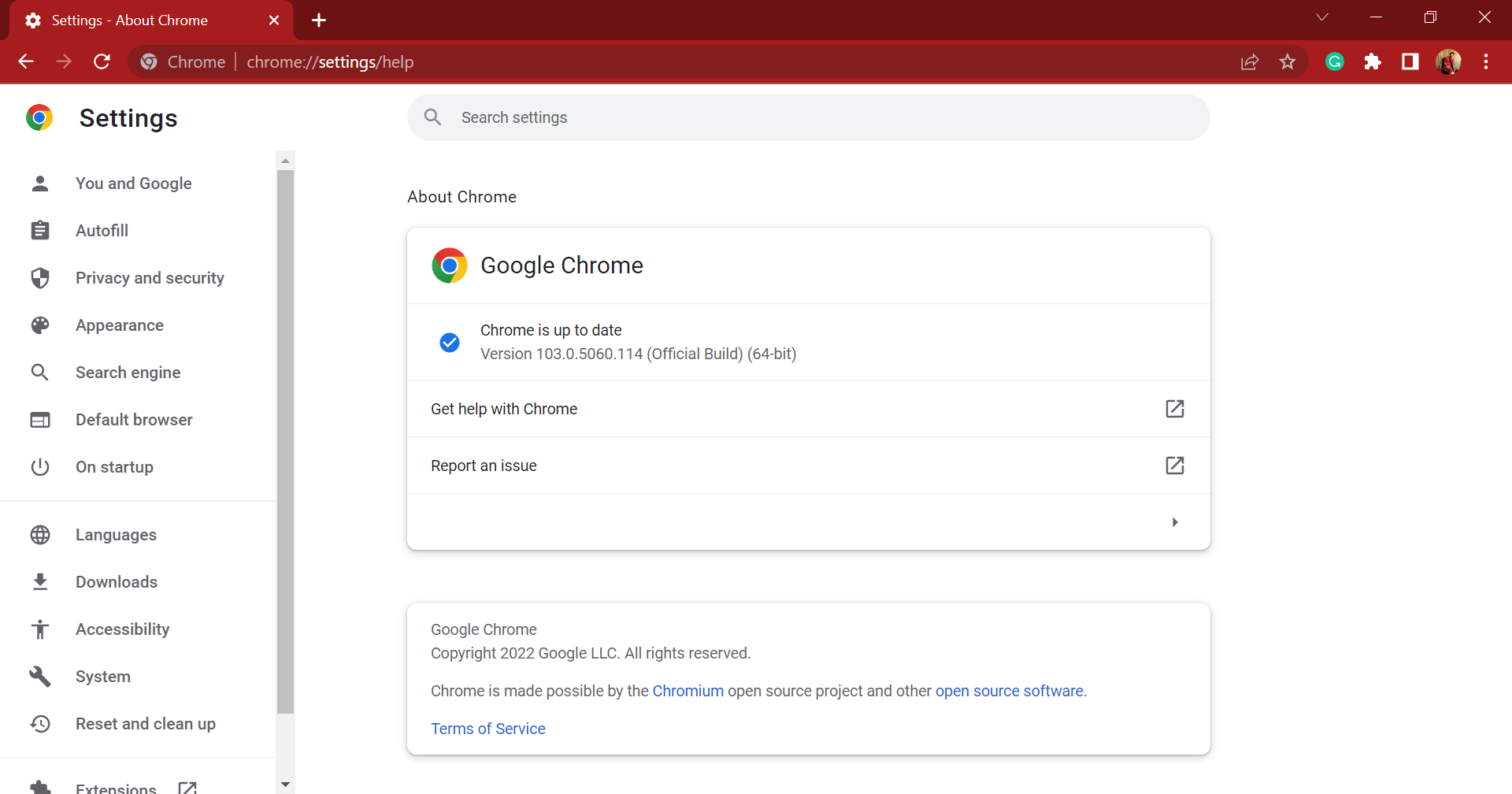
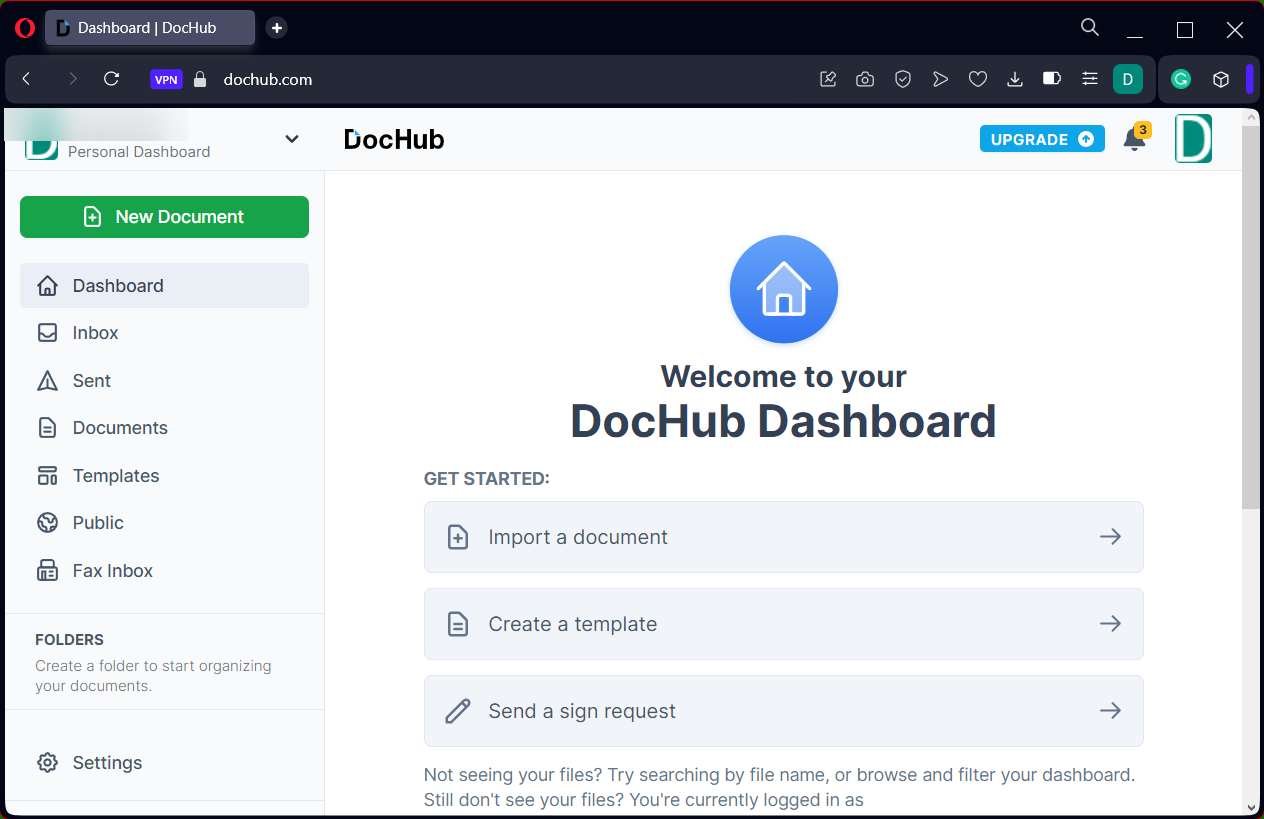
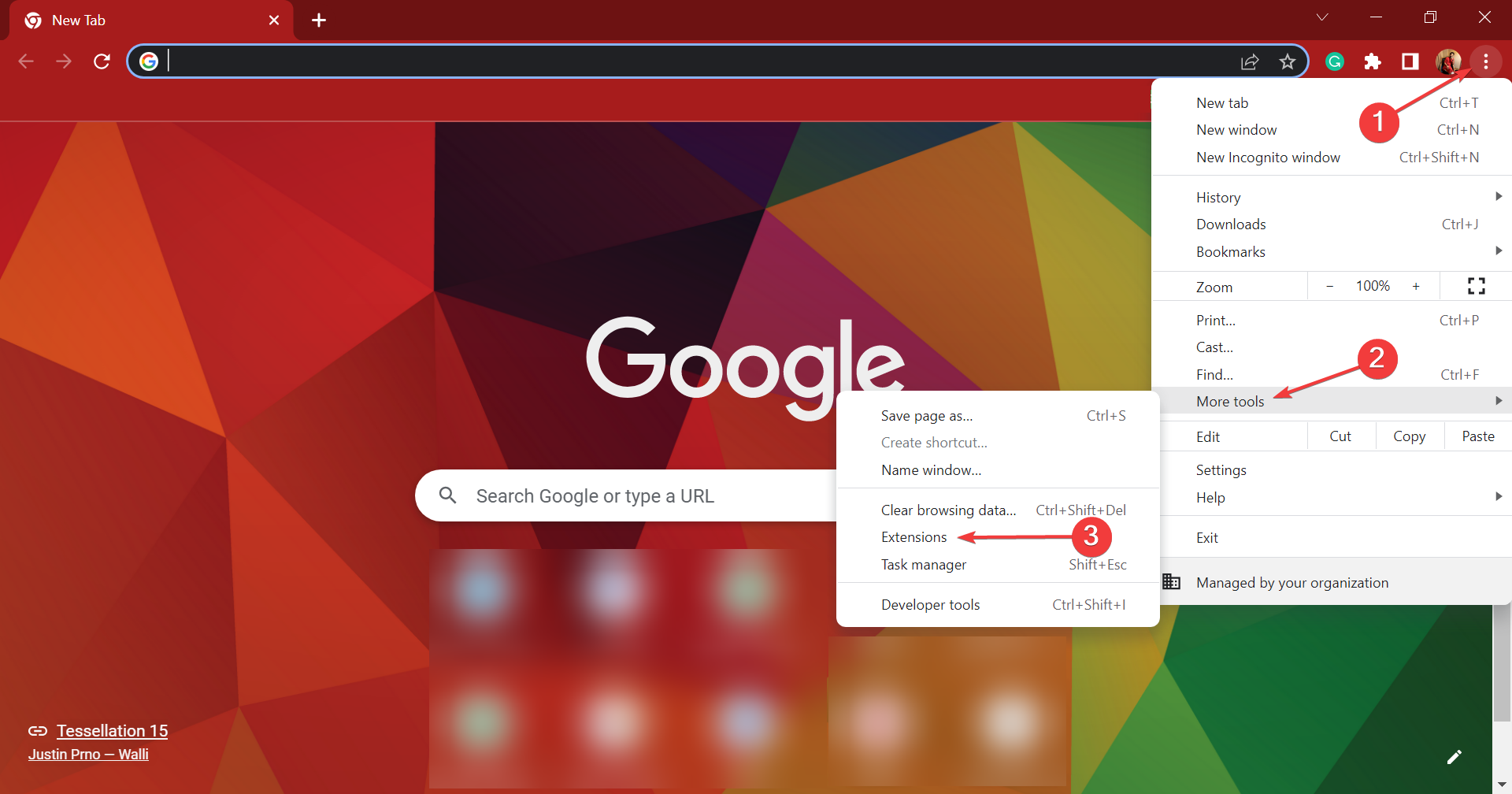

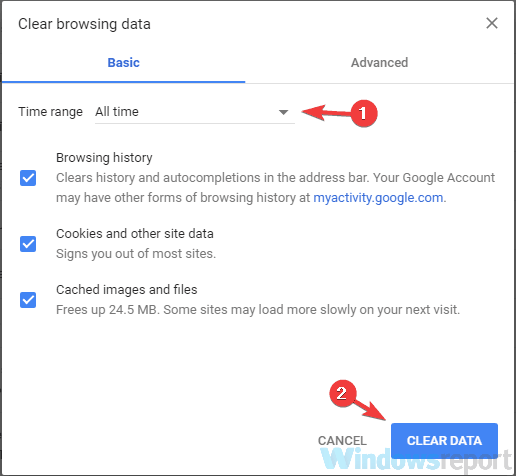
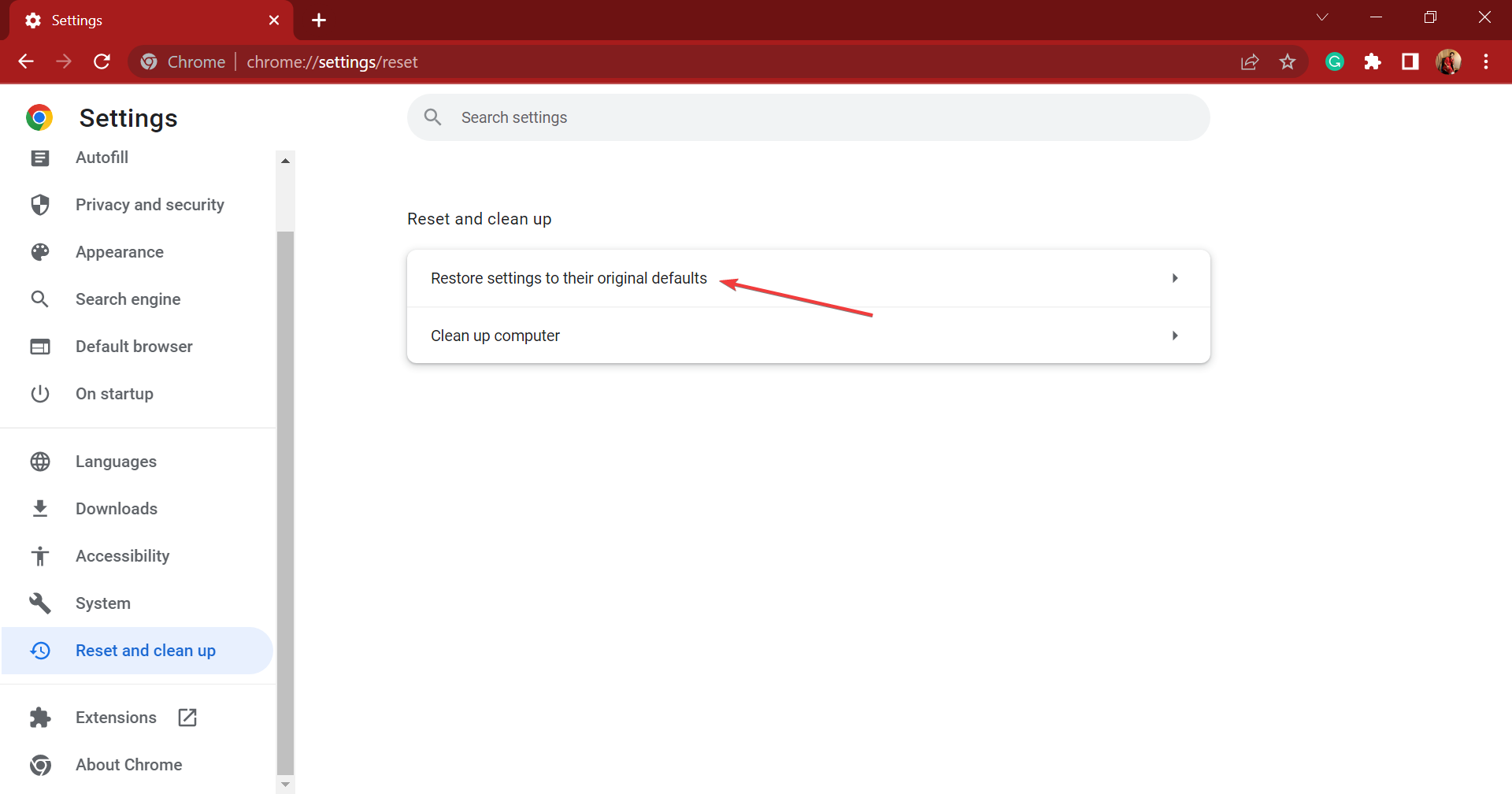

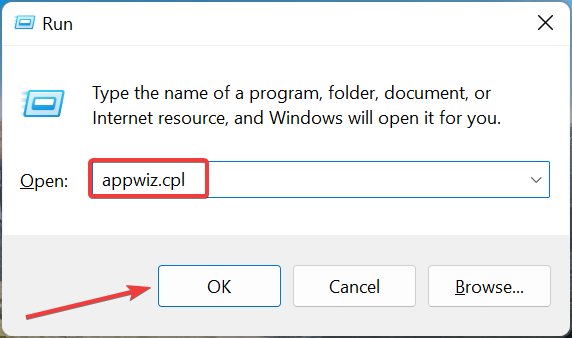
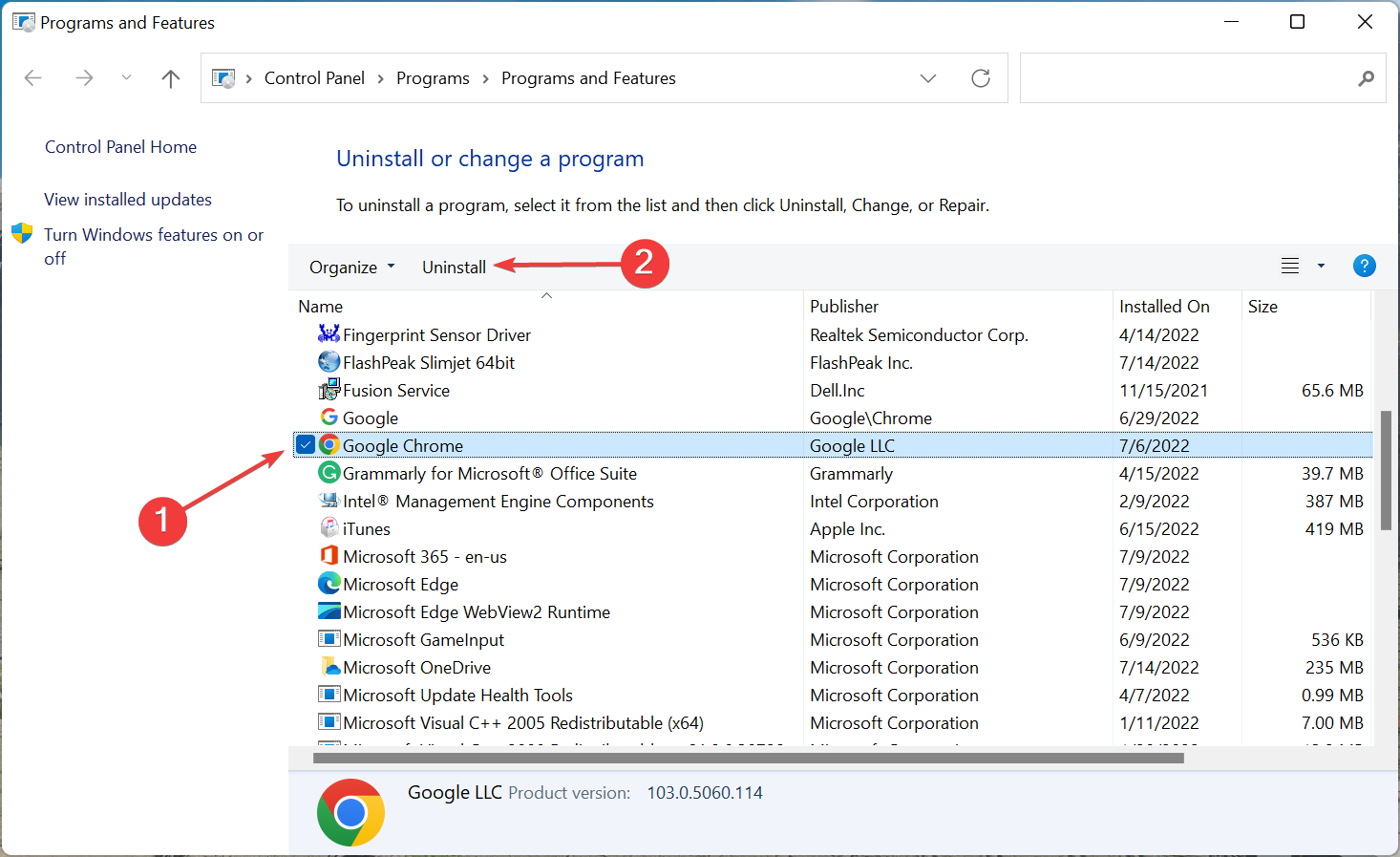
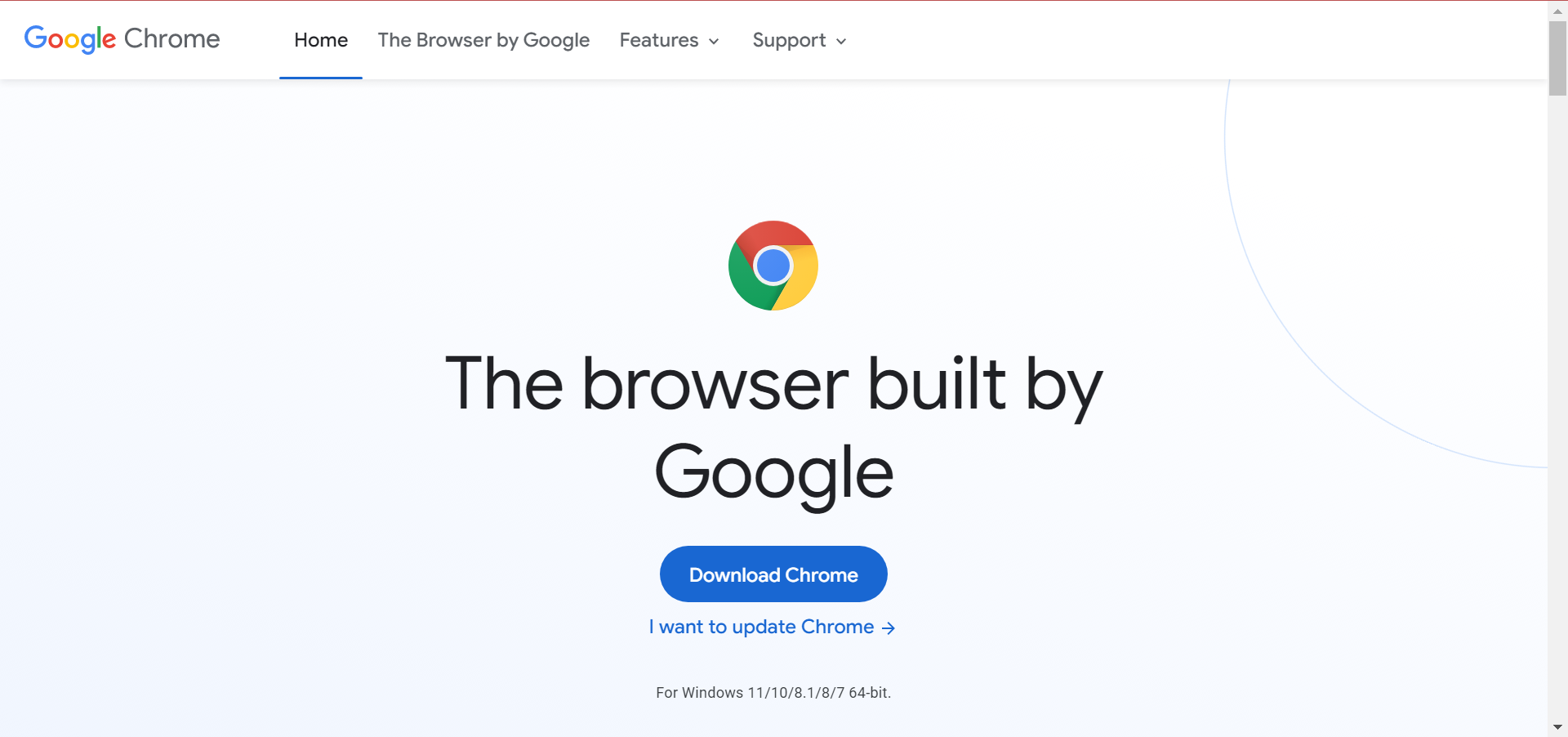
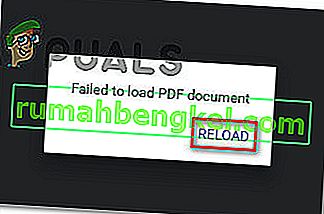


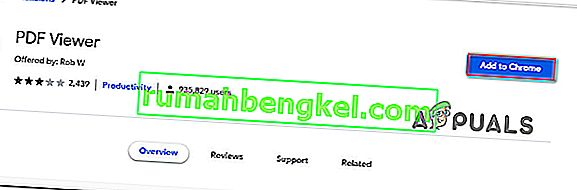
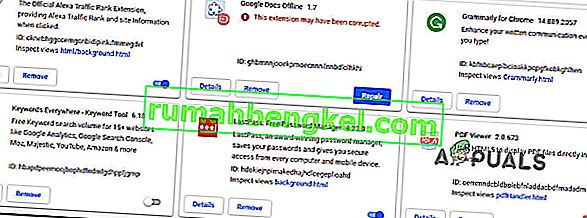
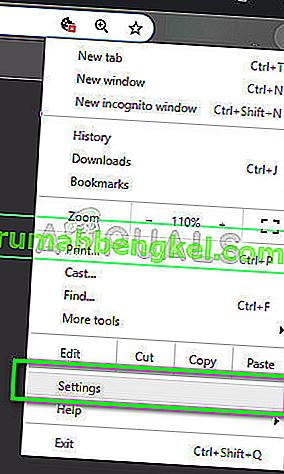
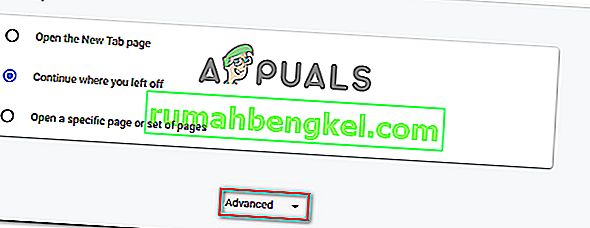
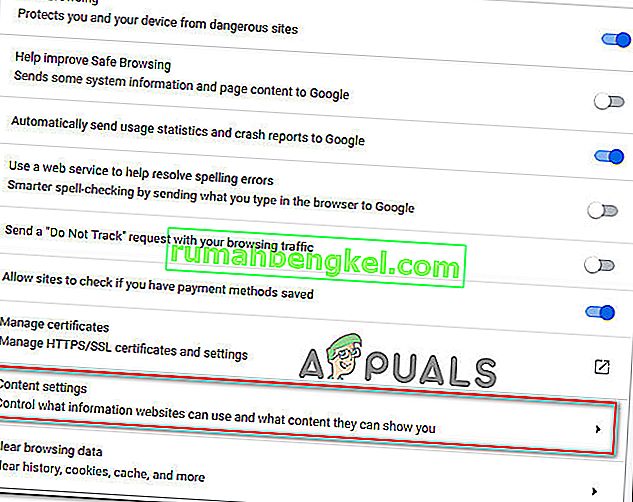
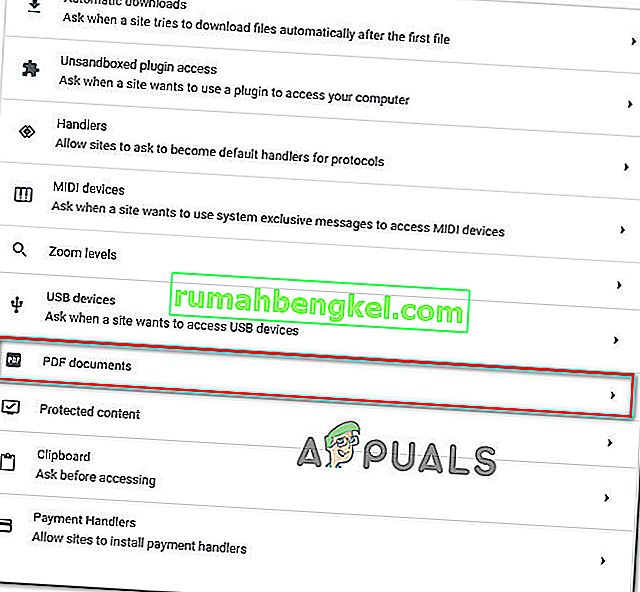
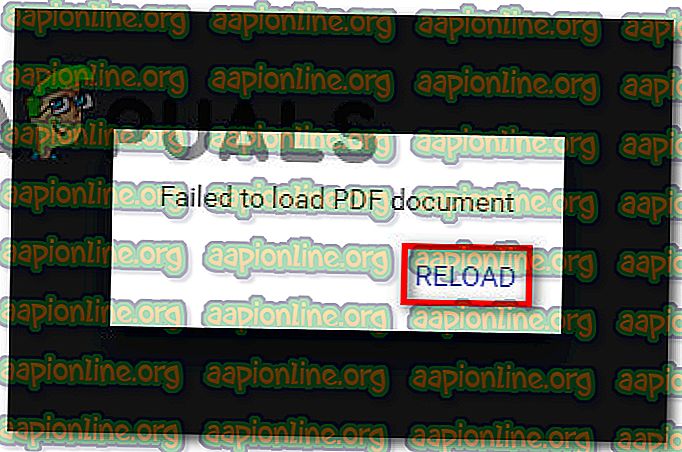
 Доступ к Google Chrome
Доступ к Google Chrome Обновите Google Chrome
Обновите Google Chrome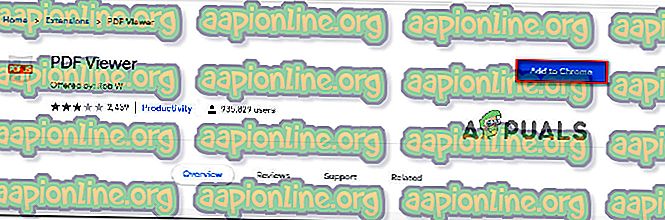
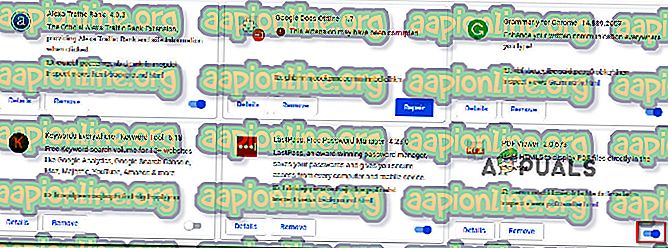 Проверка, включено ли недавно установленное расширение
Проверка, включено ли недавно установленное расширение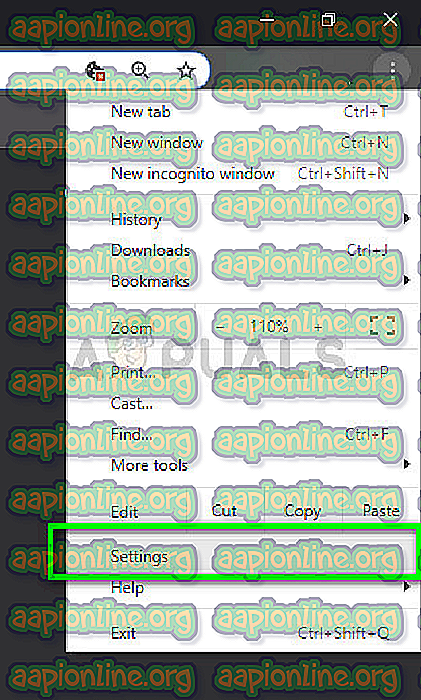 Настройки — Chrome
Настройки — Chrome Доступ к расширенному меню Google Chrome
Доступ к расширенному меню Google Chrome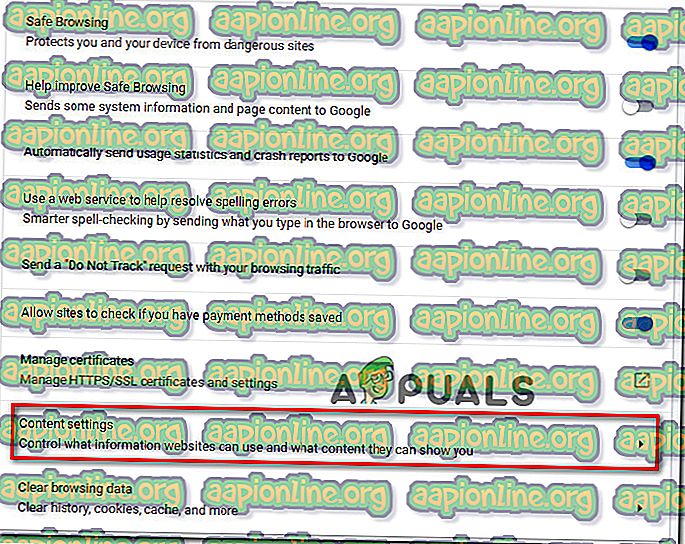 Доступ к меню настроек контента в Google Chrome
Доступ к меню настроек контента в Google Chrome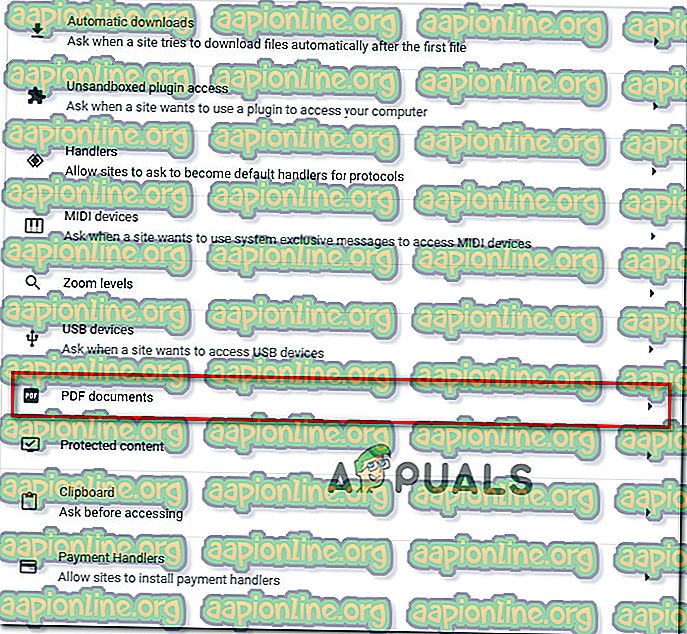 Доступ к настройке документов PDF
Доступ к настройке документов PDF




























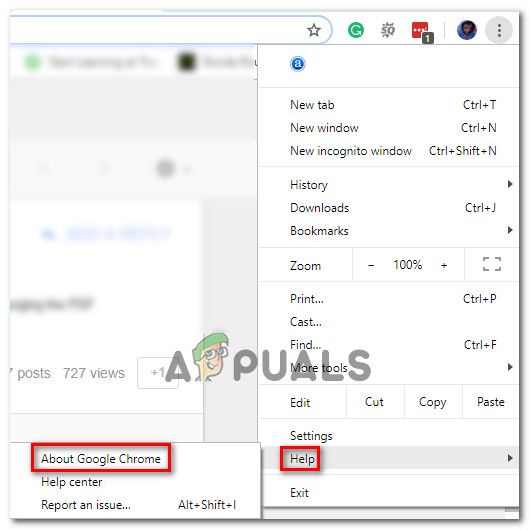 Доступ к Google Chrome
Доступ к Google Chrome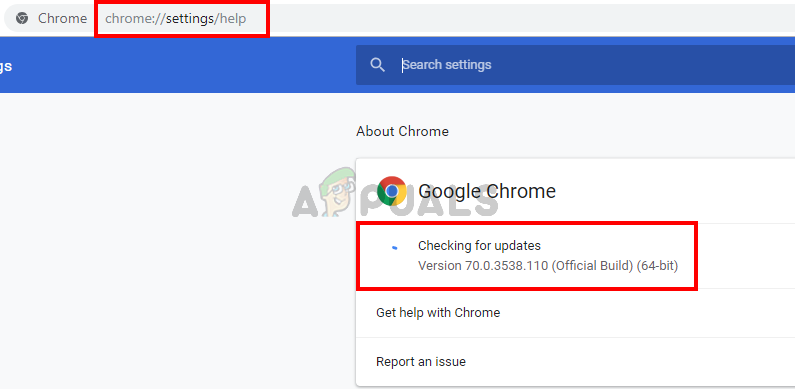 Обновите Google Chrome
Обновите Google Chrome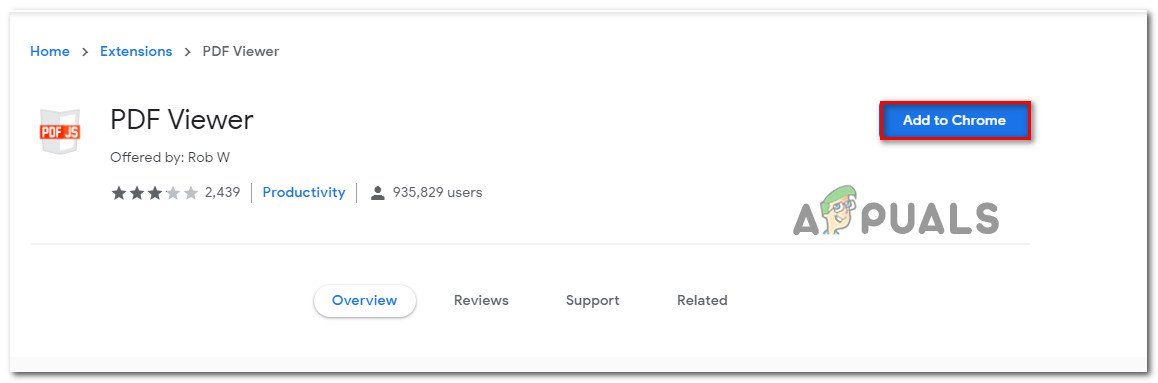
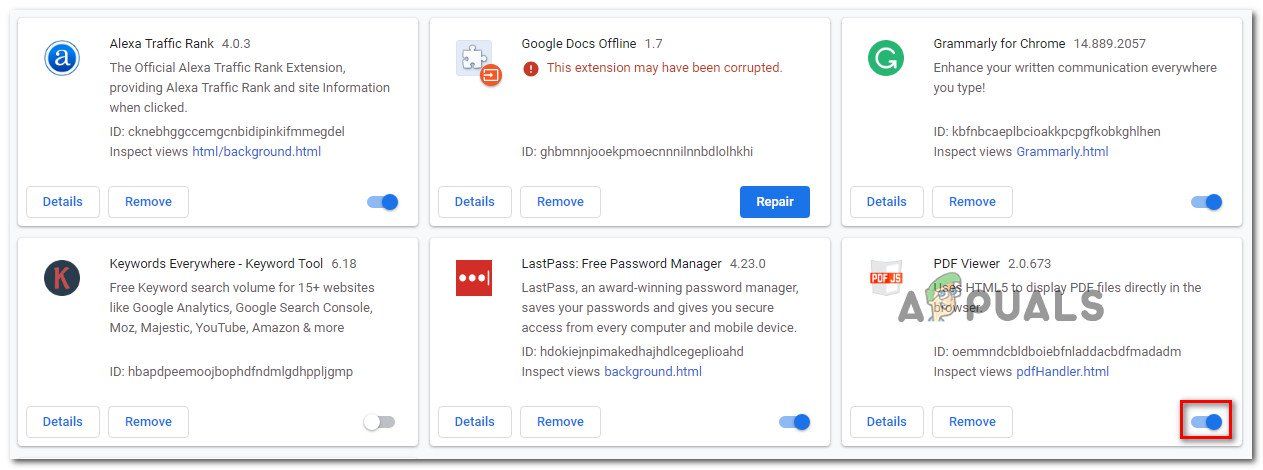 Проверка, включено ли недавно установленное расширение
Проверка, включено ли недавно установленное расширение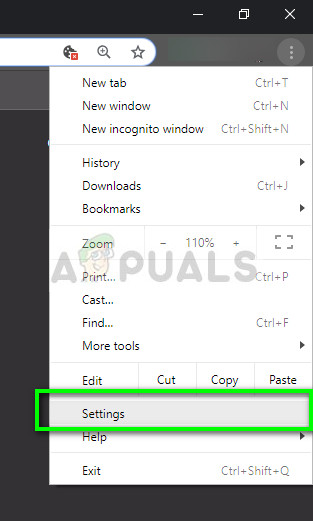 Настройки — Chrome
Настройки — Chrome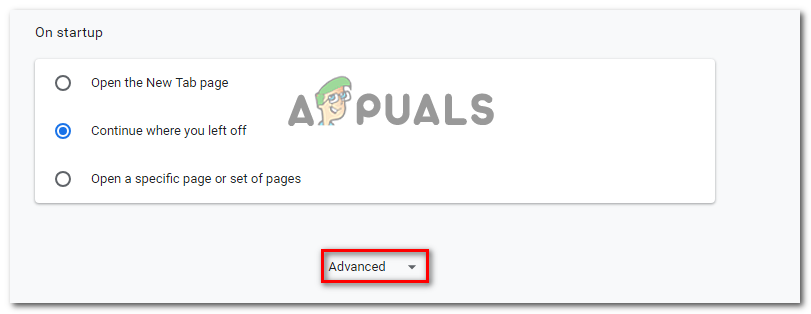 Доступ к расширенному меню Google Chrome
Доступ к расширенному меню Google Chrome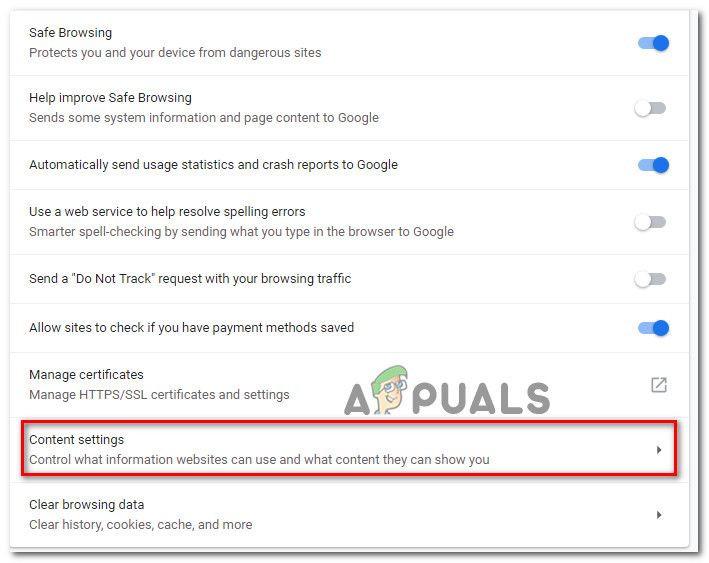 Доступ к меню настроек контента в Google Chrome
Доступ к меню настроек контента в Google Chrome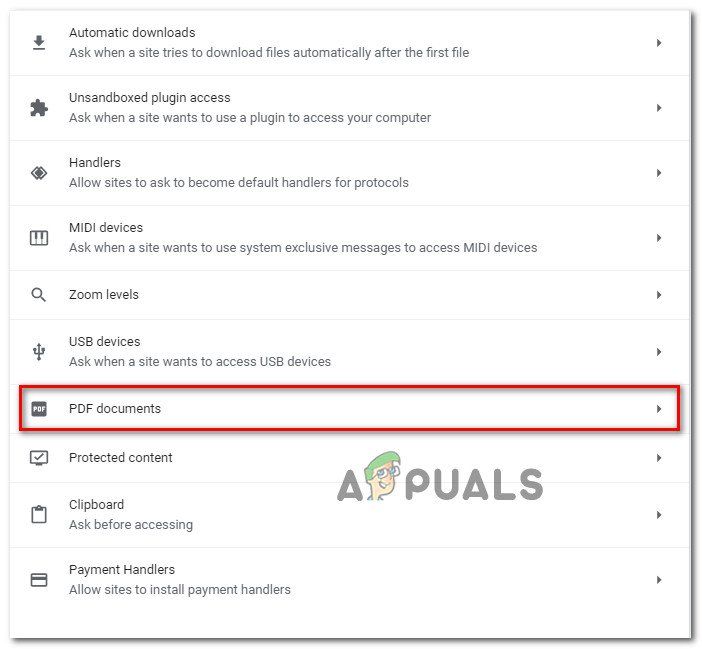 Доступ к настройке документов PDF
Доступ к настройке документов PDF