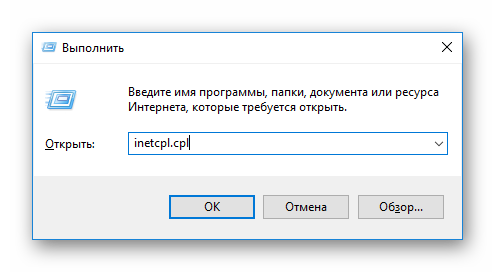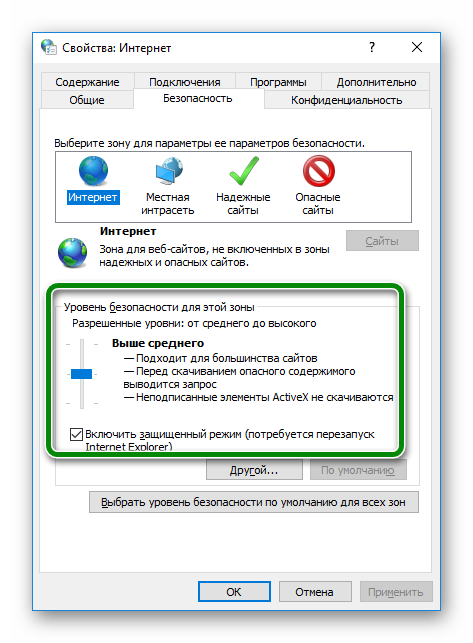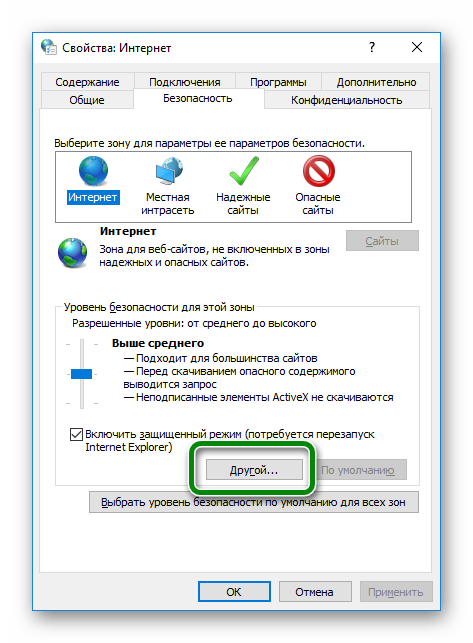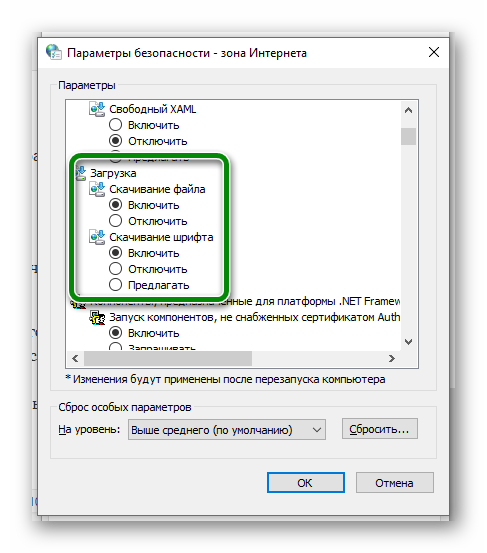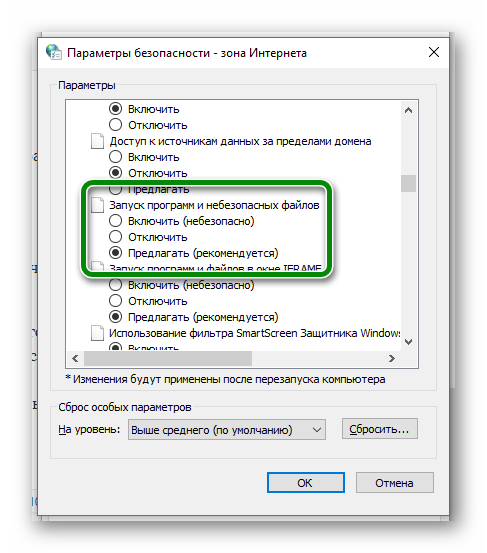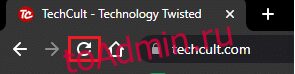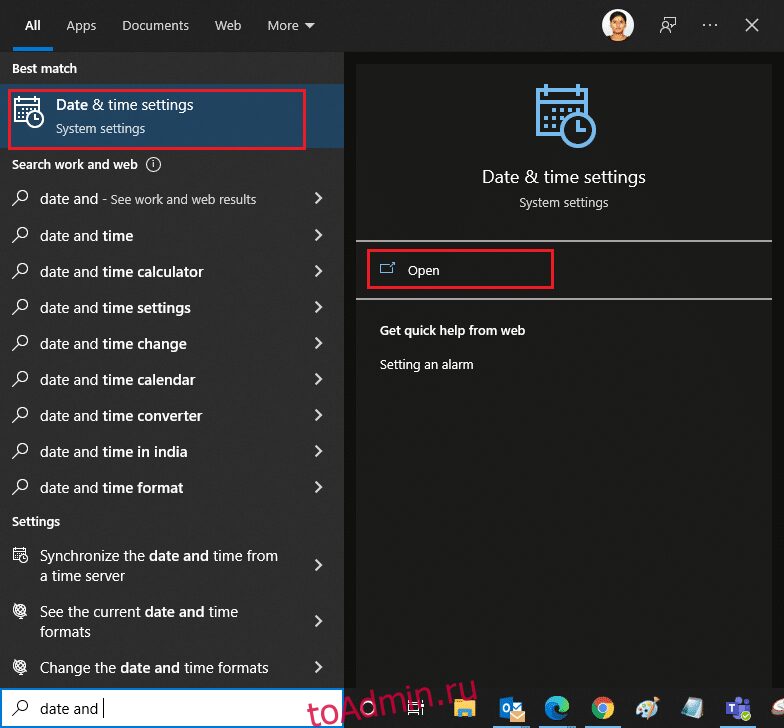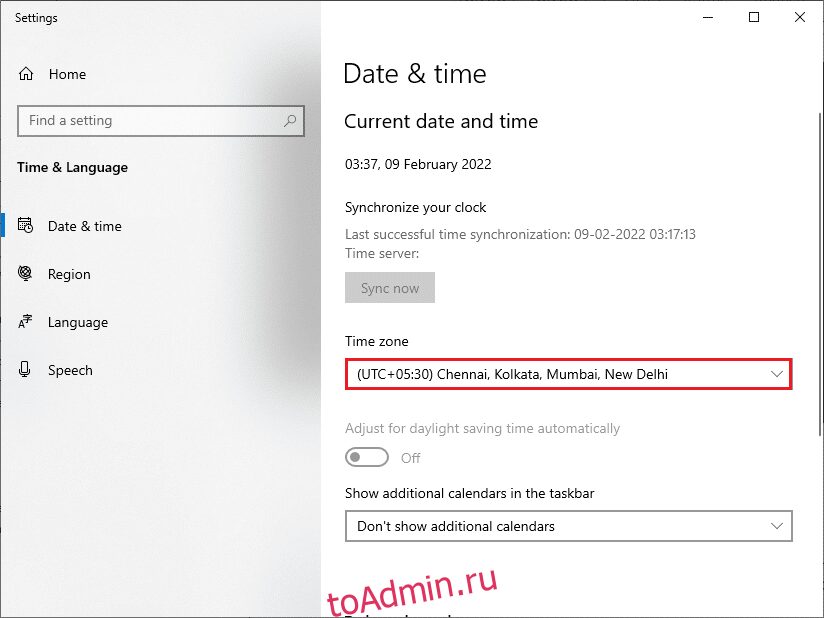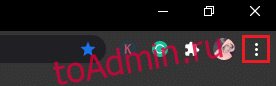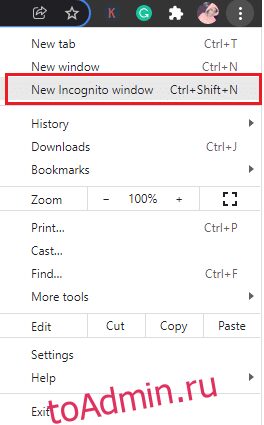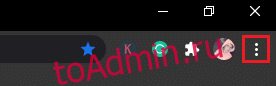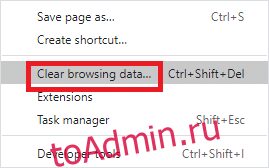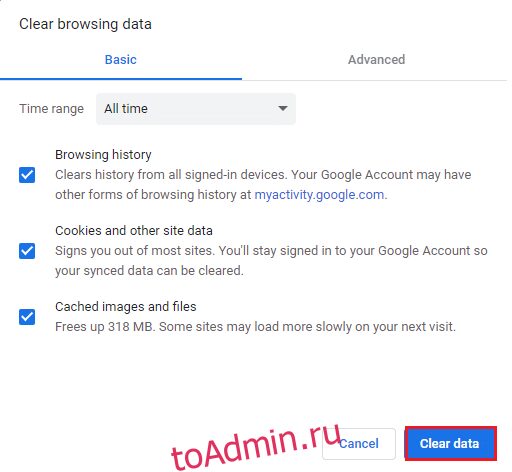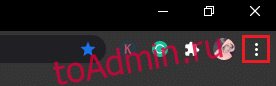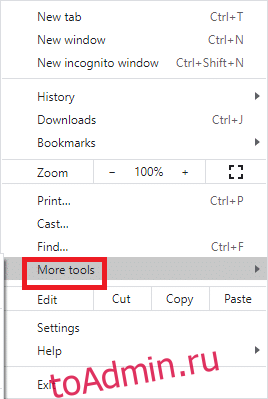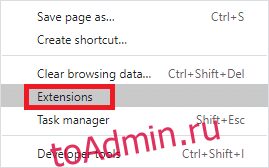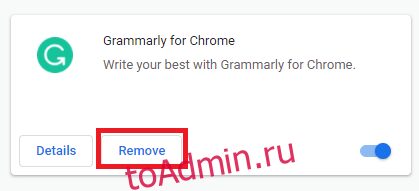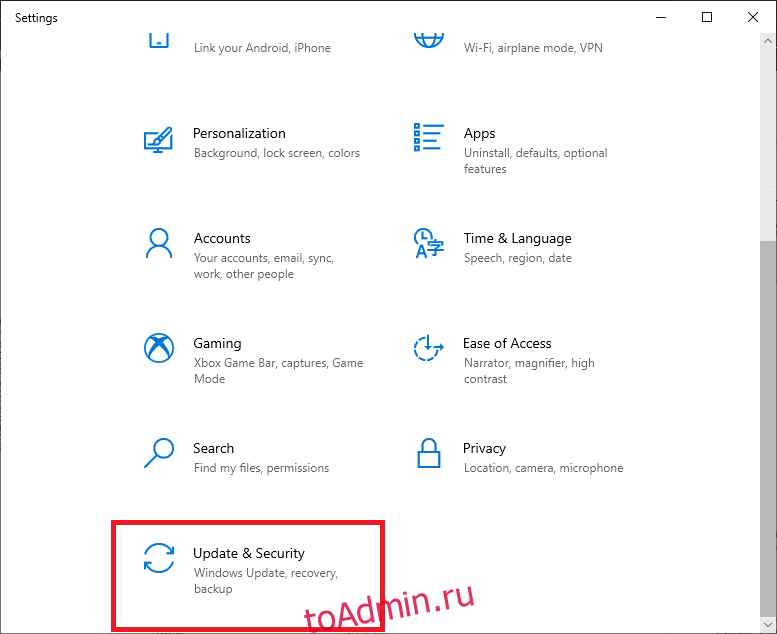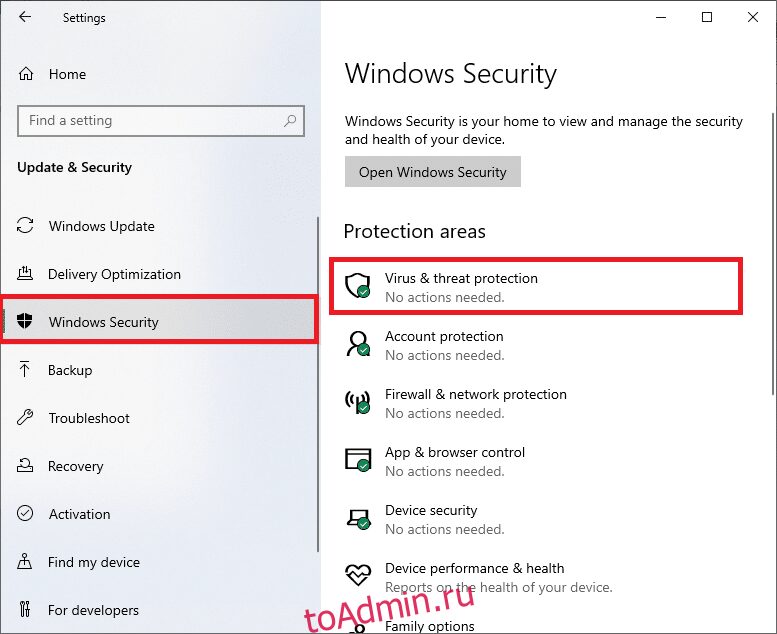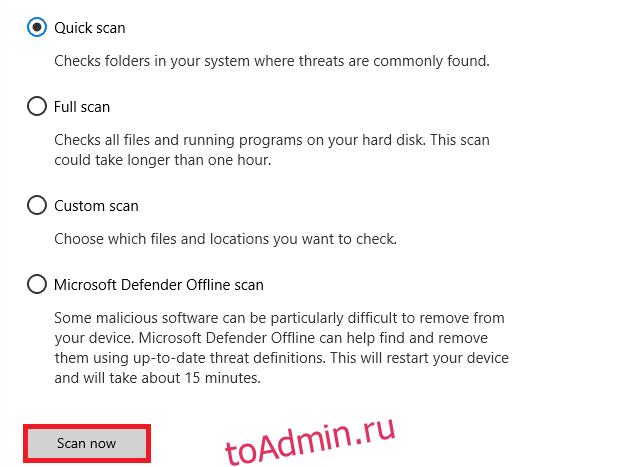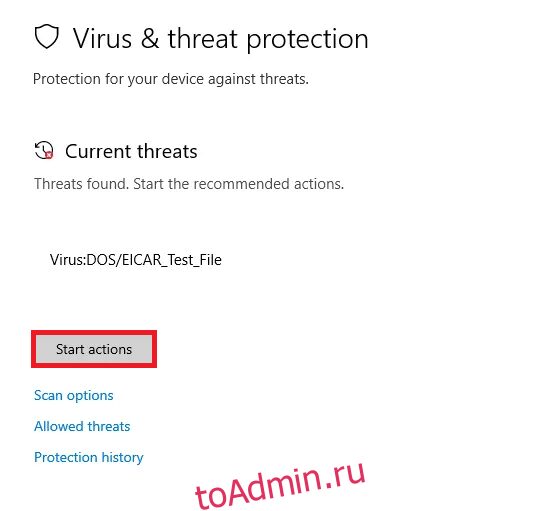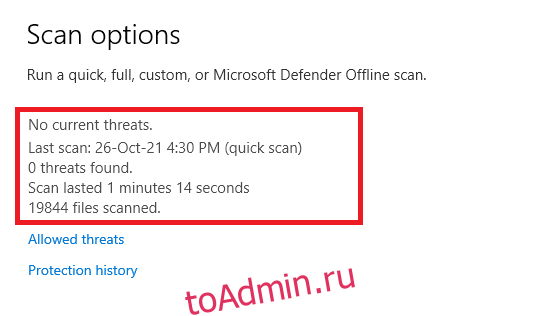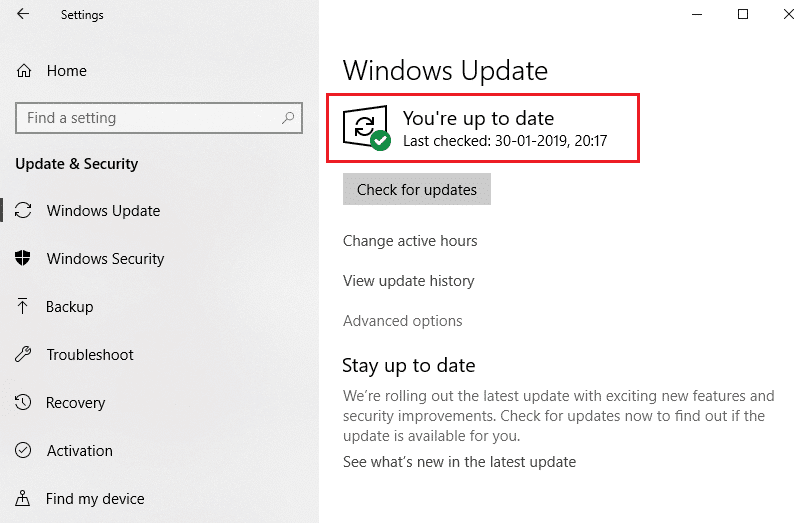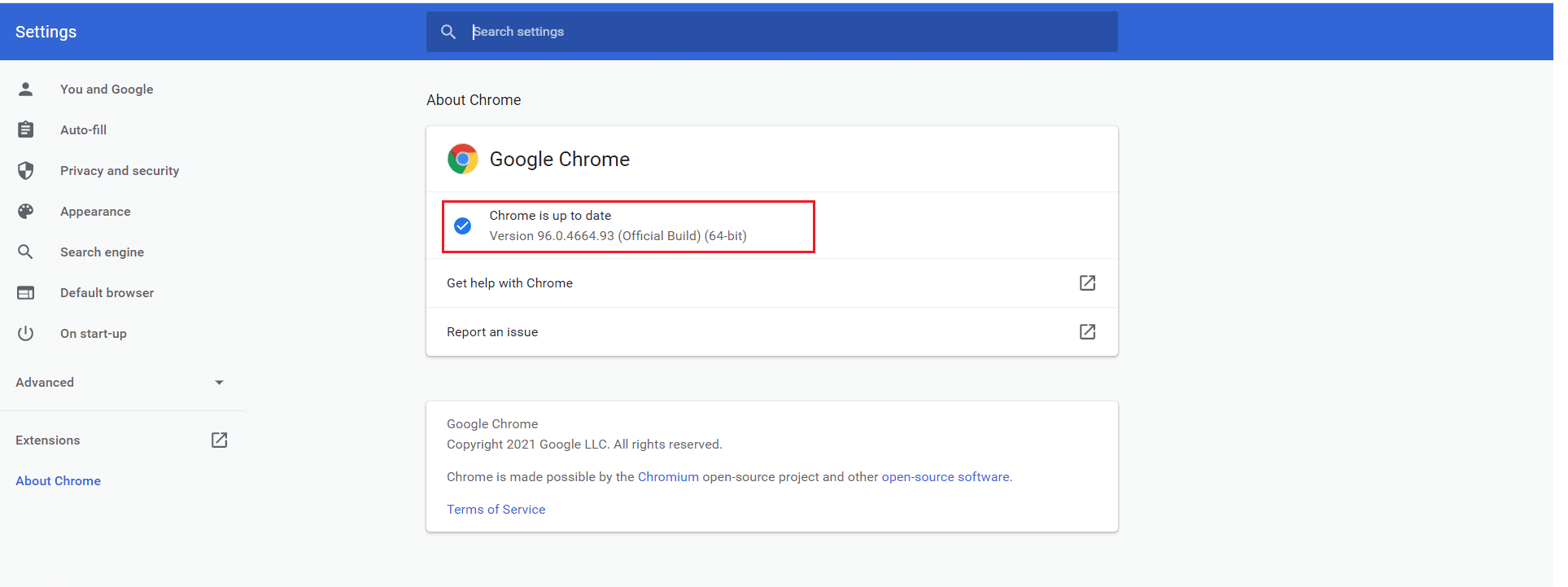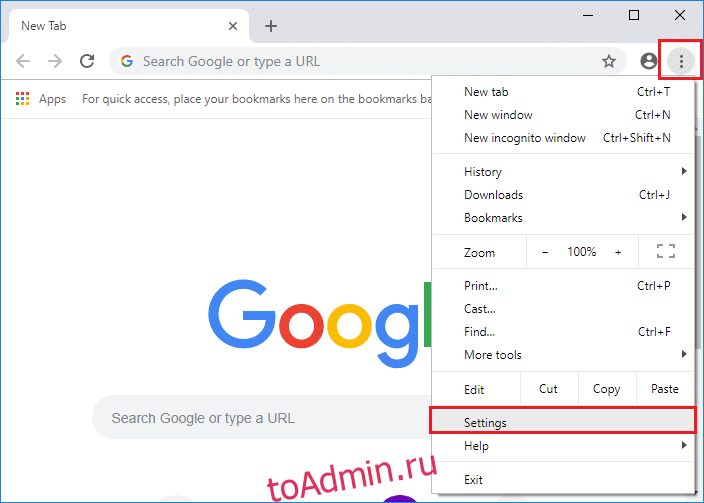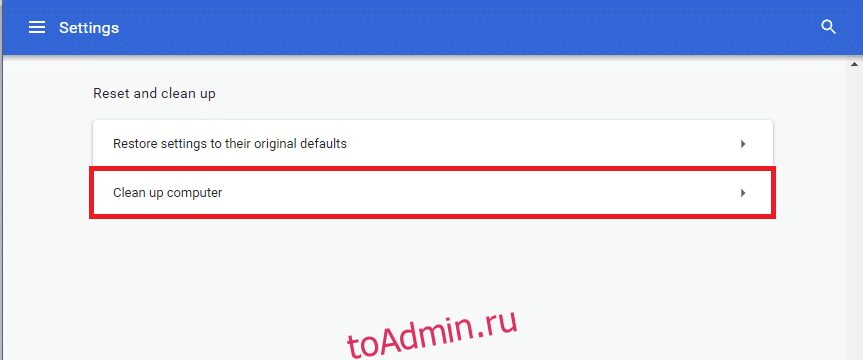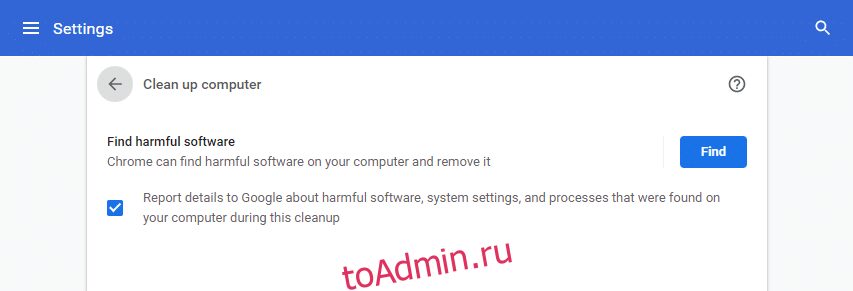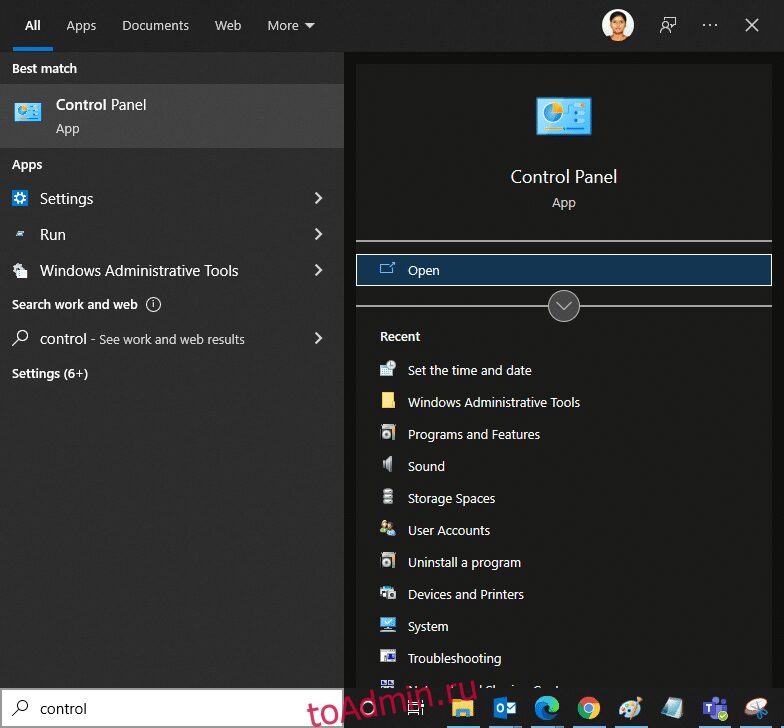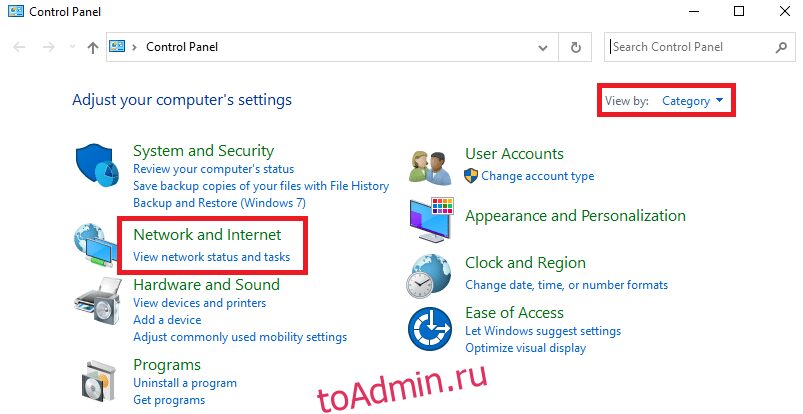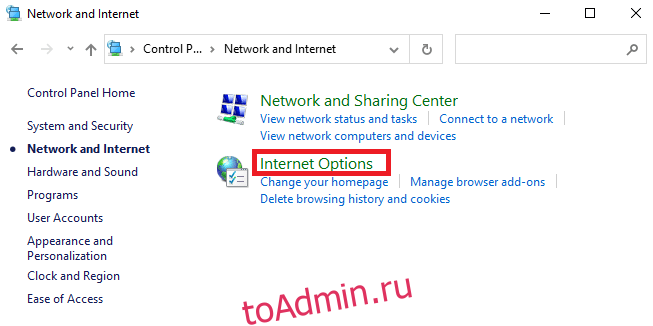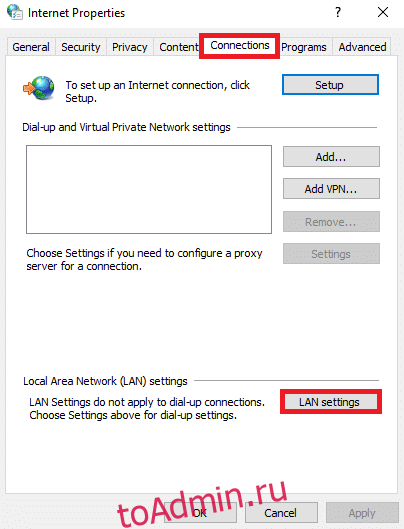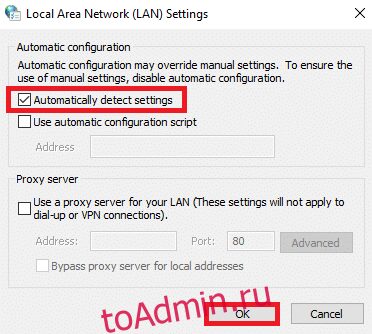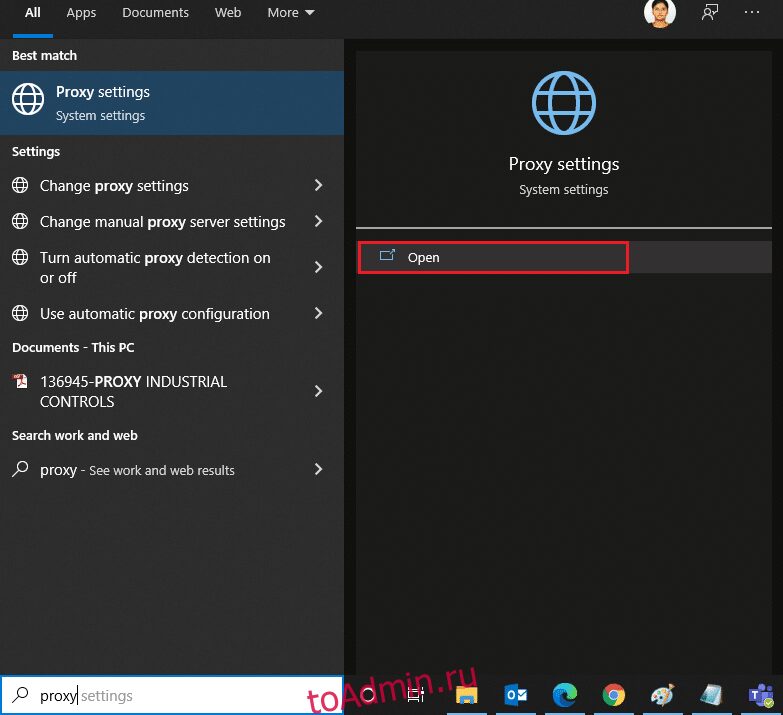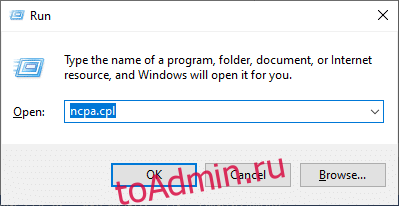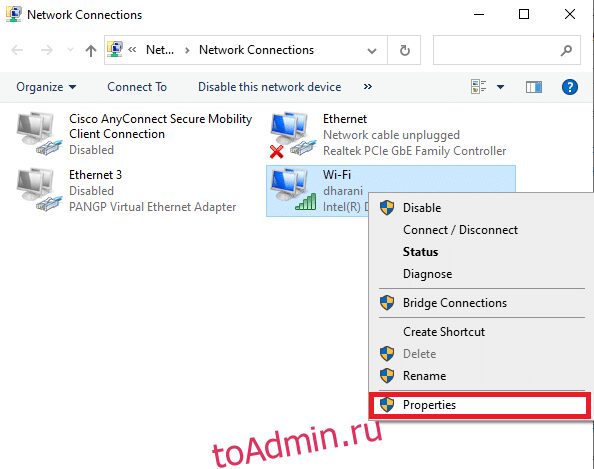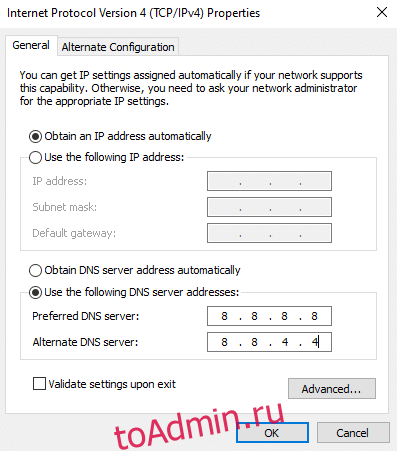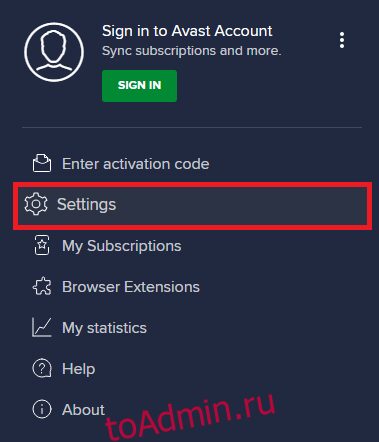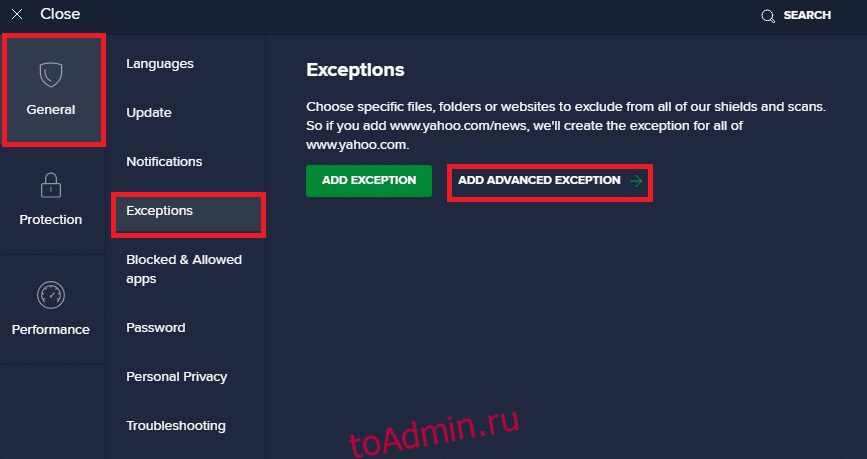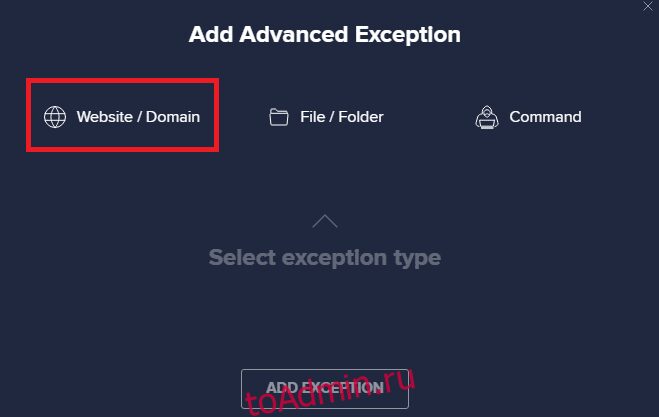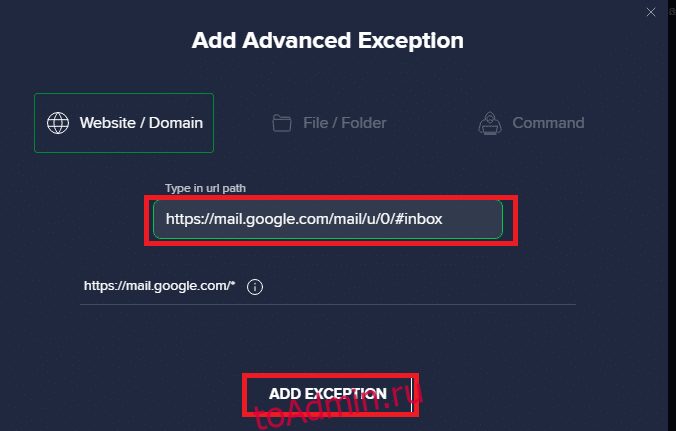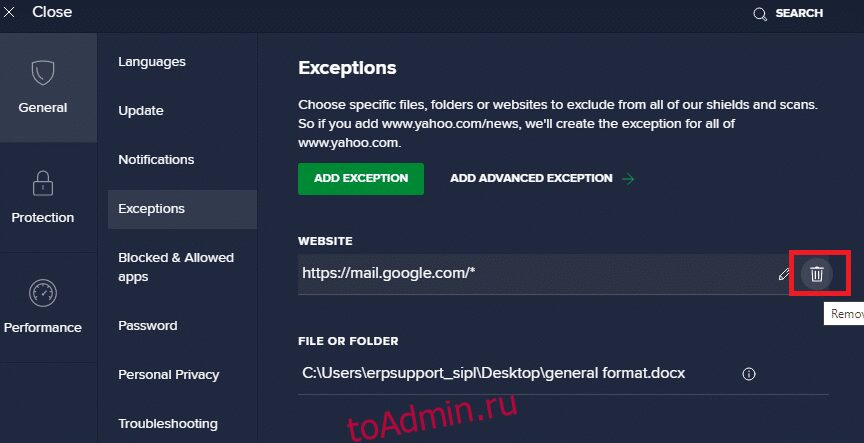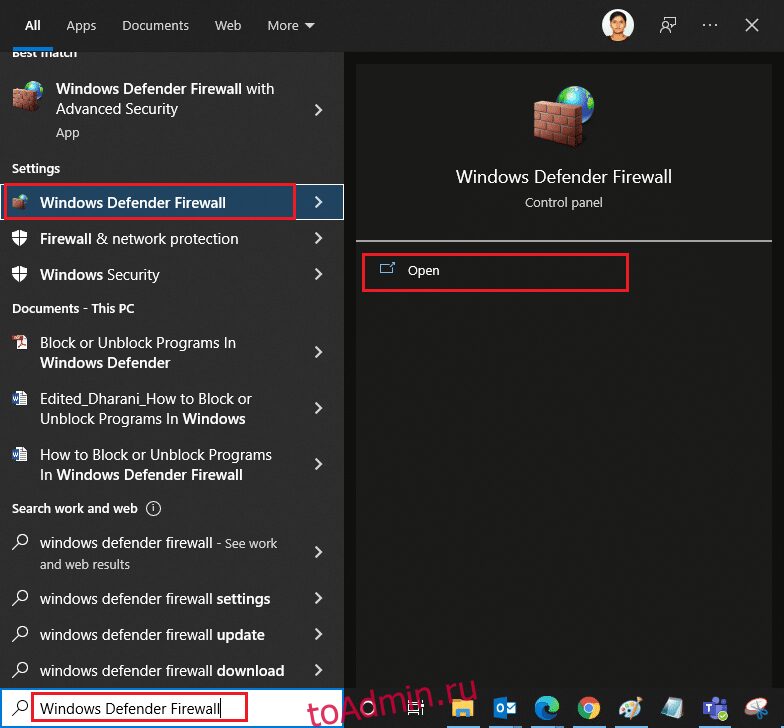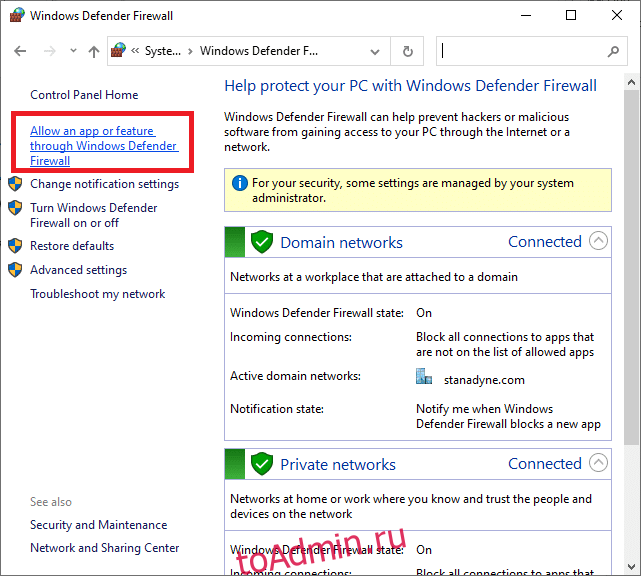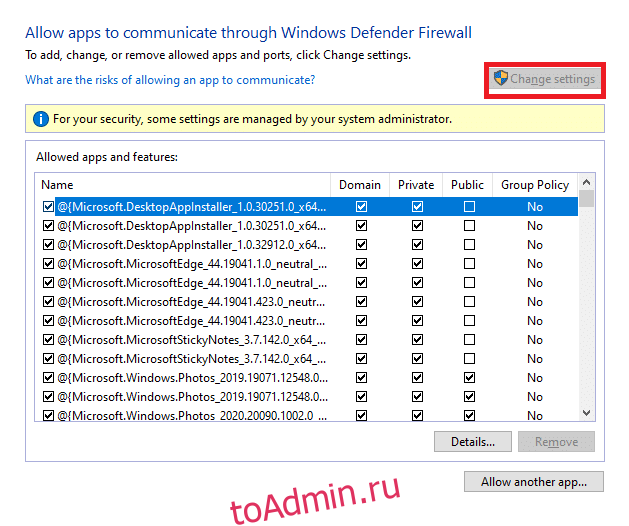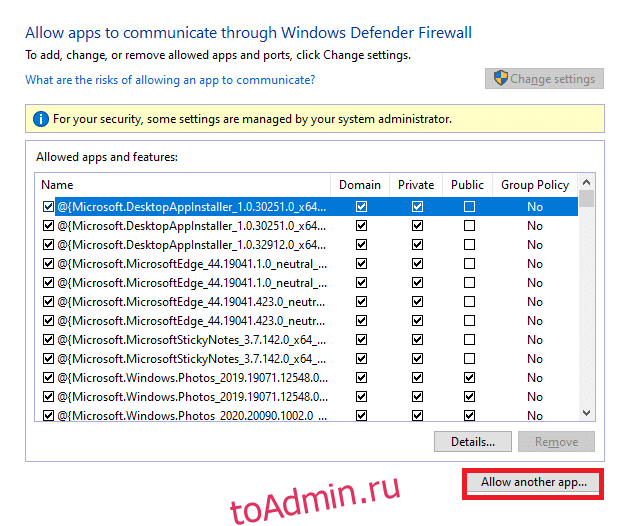Содержание
- Изменение настроек безопасности
- Добавление ресурса в «Надёжные сайты»
- Проблема настроек безопасности
- Решение проблемы блокировки
- Скайп не скачивается. Прервано — заблокировано. Неправильные параметры безопасности интернета.
- Не могу скачать скайп — что делать? 100% решение
- Skype: ошибка «заблокировано». Как наверняка решить проблему? [Видео]:
Скайп – одно из лучших приложений для общения, функциональность которого оценило почти 500 миллионов людей. Каждый день программу устанавливают тысячи новых пользователей, но иногда юзеры сталкиваются с проблемами ещё при загрузке инсталлятора. Помешать процессу установки может неожиданно появившаяся ошибка «скачивание Скайп заблокировано». Но не следует переживать, способ обойти блокировки и завершить инсталляцию существует.
Изменение настроек безопасности
Запрет на скачивание Skype либо любой другой программы может появиться в Internet Explorer, Chrome, Opera и т.д. Проблема вызвана не багом или ошибкой браузера, а его настройками безопасности. Даже при загрузке безвредной утилиты с официального сайта может появиться сообщение о блокировке. Как же исправить ситуацию?
После настройки защиты юзеру нужно попробовать снова загрузить инсталлятор Skype.
Добавление ресурса в «Надёжные сайты»
Если юзер не может скачать Скайп, а браузер пишет «ошибка заблокировано», необходимо добавить официальную страницу программы в «белый список». После внесения ресурса в исключение, защитная система позволит пользователю скачивать с него файлы, и не будет останавливать загрузку.
Человеку нужно только:
Другие возможные причины почему не скачивается Скайп рассмотрены в этой статье.
Операционная система нередко преподносит сюрпризы. Бывают мелкие, бывают серьезные. Многие программы приходится использовать для работы, общения с родственниками. И очень сильно раздражает, когда в поисковике приходится вбивать фразу: «не могу скачать скайп, пишет ошибка, заблокировано».
Проблема настроек безопасности
Гибкие настройки для Windows – мечта. С одной стороны они сильно упрощают взаимодействие с софтом, с другой вызывают конфликты при работе с некоторыми приложениями. В Skype ошибка заблокировано может появляться по причине:
- Неправильно настроенного брандмауэра.
- Включенного антивируса (перед запуском приложения попробуйте его отключить), который блокирует программе доступ к всемирной сети.
- Отсутствия или повреждения системных файлов Windows или тех, которые необходимы для запуска программного обеспечения (требуется переустановка Skype).
Чтобы устранить проблему, необходимо сперва правильно выявить ее причину. От этого будут зависеть дальнейшие действия. Как правило, переустановка приложения (с последующей перезагрузкой компьютера) позволяет исправить большую часть ошибок с софтом. Но если это не помогает, то ключ к решению лежит в настройках безопасности интернета. В таком случае:
- На клавиатуре нажмите кнопки Win+R.
- В появившуюся строку вбейте inetcpl.cpl.
- На экране появится окно «Интернет», выберете в нем вкладку «Безопасность».
- Если ползунок уровня безопасности стоит на уровне «Высокий», опустите его до уровня «Выше среднего».
- В случае если не помогло, требуется выставить ползунок на уровень «Низкий», но потом обязательно верните настройки на «Выше среднего».
Решение проблемы блокировки
Если приведенная выше инструкция не помогла, то проблема может быть в блокировке загрузок. Порядок действий для устранения ошибки будет практически таким же:
- Выполняем первые три пункта из предыдущей инструкции.
- Находим вкладку «Другой», нажимаем на нее.
- В появившемся окне выбираем раздел «Загрузка» и в подразделе «Скачивание файла» ставим галочку на пункт «Включить».
- Здесь же ищем вкладку «Запуск программ и небезопасных файлов» и выбираем пункт «Предлагать (Рекомендуется)».
После этого ошибка заблокировано при скачивании Skype больше не будет появляться. Если и это не помогло, то, скорее всего, проблема в антивирусном софте. Возможно, что ресурс, с которого загружается файл, лежит в черном списке, либо антивирус блокирует загрузку вообще всех файлов.
Попробуйте отключить его на один час и проверить, помогает ли это решить проблему. Если нет, то, скорее всего, повреждены системные файлы Windows и потребуется их восстановление.
Всем привет! За последнюю неделю ко мне несколько раз обращались клиенты с проблемой «не скачивается скайп«.
Суть проблемы была в следующем. Начиналось всё с того, что скайп переставал работать и просил «обновиться» (или вовсе не был установлен на компьютере). В принципе, никаких трудностей процедура установки и обновления скайпа вызывать не должна, ведь Skype — бесплатная программа и её можно скачать на официальном сайте! Но, не тут то было. При попытке скачать свежую версию с официального сайта Skype.com. Броузер Chrome выдавал ошибку «Заблокировано», и не давал скачать программу. В других браузерах скачать скайп тоже не получалось.
В этой небольшой статье на compblog.ru я расскажу, как наверняка, на 100% решить эту несложную проблему. Вам уже не верится? Читайте дальше 🙂
Скайп не скачивается. Прервано — заблокировано. Неправильные параметры безопасности интернета.
Итак, в других браузерах происходило примерно тоже самое, к примеру в Mozille Firefox скайп скачивался, но при открытии выдавал Предупреждение безопасности Windows, и не позволял открыть установочный файл скайпа.
Поиск в интернете в основном выдавал один и тот же способ решения проблемы «Skype не скачивается«. Она была связана с запретом скачивания опасных файлов в настройках браузера.
Возможно, у вас именно этот случай, так что, давайте расскажу вам этот способ. Если это не первый сайт, на котором вы ищете решение данной проблемы, то этот метод, вы, скорее всего, уже пробовали, и можете смело переходить ко второму!
- Клавишей Win+R вызываем окно «Выполнить».
- Вводим команду inetcpl.cpl и нажимаем Enter
- Переходим на вкладку «Безопасность», и выбираем зону «Интернет».
- Далее:
- Проще всего — нажать кнопку «Выбрать уровень безопасности по умолчанию для всех зон.» В этом случае, если параметры безопасности были изменены кем-то, то, они сбросятся на изначальные значения для всех зон:
- Если вы не уверены, что все эти настройки можно сбрасывать (например, компьютер чужой или «рабочий» и, возможно, в нём проведены специфические настройки), то можете только включить загрузку файлов. Для этого в том же самом окошке жмём кнопку «Другой».
- Здесь, сначала идём в раздел «Загрузка», и, в пункте «Загрузка файла», ставим галочку на «Включить»:
- Затем, пролистаем ниже, в раздел «Разное». Здесь проверяем, что бы в пункте «Запуск программ и небезопасных файлов», стоял флажок «Предлагать (рекомендуется)»:
Не могу скачать скайп — что делать? 100% решение
Если вышеописанный способ вам не помог, и скайп всё равно не скачивается — Вам наверняка поможет второй способ.
- Если вы закрыли окошко, то опять идём в свойства интернета, во вкладку Безопасность.
- Теперь давайте проверим, нет ли скайпа в «Ограниченных узлах». Для этого переходим в соответствующую зону, и нажимаем кнопку «Узлы». Иногда, по непонятным причинам, скайп занесён в этот список блокируемых сайтов. Если это так — удаляем его оттуда! В принципе, ваша проблема, скорее всего, уже решена, можете пробовать скачать скайп.
- Теперь переходим во вкладку «Надёжные узлы», жмём кнопку «Узлы», и добавляем https://skype.com/* в «Надёжные сайты» Обратите внимание, форма записи должна быть именно такая!
Я на 100% уверен, что после вышеописанных действий, у вас без проблем получиться скачать Skype для Windows на официальном сайте программы.
Проблема «Не могу скачать скайп» решена!
Как обычно, я постарался для тех, кто лучше воспоминает информацию в видео-формате. Всем приятного просмотра, а я с вами прощаюсь!
Skype: ошибка «заблокировано». Как наверняка решить проблему? [Видео]:
Автор: Максим А.. Опубликовано: Октябрь 19, 2017 . Категории: Устраняем неполадки Windows
Иногда, при скачивании с rapidshare вылетает ошибка, и сервис выдает такое сообщение: В настоящее время с вашего IP адреса уже идет скачивание. Попробуйте немного позже. Это наблюдается также при использовании других подобных сайтов. Давайте попробуем разобраться, почему возникает ошибка при скачивании.
Решение проблемы для LAN или Wi-Fi
Проблема вызвана тем, что сервис ограничивает количество подключений с одного ip адреса. Это действует для бесплатных аккаунтов.
Если вы используете общие сети, то для вас есть довольно простой способ решения, чтобы получить новый IP-адрес:
- Перейти в Пуск -> Выполнить
- Напечатайте command или cmd затем нажмите Enter, откроется окно командной строки. Введите ниже перечисленные команды одну за другой, после каждой строки жмите enter:
- ipconfig /flushdns
- ipconfig /release
- ipconfig /renew
Этот метод может быть не таким эффективным, но только в том случае, если используется NAT (преобразование сетевых адресов). Ведь ошибки при скачивании чаще всего возникают из-за ip адреса. А при использовании nat, внешний адрес у вас всегда будет один. Поэтому часто возникает ошибка при скачивании торрента. Узнайте mac адрес роутера http://dlink-help.ru/161/, подключитесь к нему, и проверьте, включена ли функция транслирования сетевых адресов.
Какие еще причины могут быть
По мимо всех проблем, вина может лежать на вашем провайдере, домашней сети, или ещё какой-нибудь сети общего пользования). Ваш IP адрес маскируется с помощью прозрачного прокси сервера, NAT или другой подобной технологии. Это происходит таким образом, что для серверов DepositFiles, RapidShare запросы от нескольких пользователей Вашего провайдера/сети видны как запросы с одного и того же адреса.
Но простые пользователи, часто не вникают в подробности и их устраивает и то, что такие проблемы легко решить более простым способом, просто переждав несколько часов или же просто заведя себе так называемый «Gold аккаунт» Gold аккаунт. это самый удобный, но также самый дорогой способ беспроблемного скачивания файлов с интернета. Сейчас конечно мало кто будет раскошеливаться на такие вещи, только ради того, чтобы скачать например какой-нибудь клип или фильм. Однако даже при покупке «Gold аккаунта» его легко взломать, существуют даже сайты на которых можно найти сотни паролей к различным логинам и «Gold аккаунтам». Но все равно, снизить уровень ошибок при скачивании информации этот способ может. Не забудьте добавить свою страницу в закладки.
Но нет худа без добра и при использовании такого платного аккаунта, вы никогда не встретите табличку вроде «ошибка скачивания» Ещё проблему ошибки скачивания, можно решить, путём подключения маршрутизатора от поставщика услуг, который назначает вам динамический IP-адрес каждый раз при подключении устройства к Интернету, то проблема ошибки скачивания решится очень просто. В этом случае, просто перезагрузите маршрутизатор ADSL. Это позволит вам отключиться от интернета, на некоторое время, а потом соединиться снова с помощью ADSL, но будет назначен новый IP-адрес, и вы можете скачать с Rapidshare или других подобных сайтов нужные файлы.
Также можно закрыть Internet Explorer или Firefox для того, чтобы очистить скрипты или (cookies) текущих сессий.
Ошибка загрузки может произойти по множеству причин. Когда происходит ошибка загрузки, может появится сообщение об ошибке на панели загрузок в нижней части браузера. Более длинные сообщение могу появиться на странице загрузок .
В этой таблице описаны некоторые сообщения об ошибках загрузки, которые могут отобразиться на панели загрузок
| Сообщение с ошибкой | Описание и дополнительная информация |
|---|---|
| Обнаружен вирус (Virus Detected) |
Антивирусный софт обнаружил вирус . Вероятно файл содержит вирус , в результате файл, который вы пытались загрузить, не был скачан(отстранен) . |
| Заблокирован (Blocked) |
Файл был заблокирован настройками безопасности. В результате файл был отстранен от скачивания Windows Attachment Manager`ом . Узнать как измените настройки безопасности вашего компьютера можно ниже |
| Сканирование на вирусы провалилось (Virus Scan Failed) |
Антивирус не смог проверить файл . В результате файл был отклонен windows attachment manager`ом . Причину ошибки можно узнать ниже. |
| Недостаточной прав (Insufficient Permissions) |
Нет возможности сохранить файл т.к. нет необходимых прав. Поменяйте директорию загрузки . У вас нет необходимых прав, либо какое-то другое приложение(обычно антивирус) запретил доступ к загрузке Google Chrome. Попробуйте сохранить файл позже или смените директорию загрузки. |
| Ошибка сети (Network Error) |
Неизвестная сетевая ошибка . Проблема с сетью во время загрузки. Попробуйте позже загрузить файл. |
| Ошибка загрузки (Download Error) |
Произошла ошибка во время загрузки. Попробуйте позже. |
| Не существует файла (No File) |
Сервер не может найти файл . Файл, который вы пытаетесь загрузить не существует на сервере. Обратитесь к администратору сервера. |
| Проблема с сервером(Server Problem) |
Неизвестная ошибка сервера . Попробуйте позже или обратитесь к администратору. |
Смена параметров безопасности вашего компьютера
На вашем компьютере может стоять блок окончательной загрузки. Проверьте настройки «Безопасности интернета», чтобы убедиться, в возможности скачивания файлов:
Эти изменения повлияют на работу Google chrome и других браузеров!
ВНИМАНИЕ! Переводчик не помнит все названия окон в Windows! Поэтому даю примерный перевод. Он может не совпадать с переводом в ОС Windows!(У меня английская версия Windows)
- Идите в
Пуск
>
Панель управления
. - Выберите
Свойства браузера
. Это должно открыть свойства.
- Выберите
безопасность. - Щелкните на глобус(зона интернета).
- Нажмите на кнопку «Пользовательский уровень».
- Прокрутите вниз до Загрузки -> загрузки файлов
- Включите.
- Прокрутите до Разное> запуск небезопасных программ.
- Выберите подсказку(?).
- Кликните OK.
Возможные причины ошибки:
Сканирование на вирусы провалилось
Наверняка многие из вас пробовали скачивать файлы с различных обменников. Вот самые распространенные из них — rapidshare, depositefiles, rghost и тд. Случается такое, что при попытке получить желаемый файл, сервис выдает такое сообщение «Ошибка при скачивании файла»
, и процесс прерывается. В данном материале мы попробуем разобраться с этой ситуацией, понять причины, и какие действия можно предпринять.
Проблемы LAN, Wi-Fi
Как правило, основная масса пользователей использует бесплатные аккаунты на файловых обменниках. Это вполне нормально — приемлемая скорость, и отсутствие необходимости оплачивать доступ. Но существуют и некоторые ограничения. Например, с одного или , можно скачивать только один файл. Таким образом, если вы попробуйте получить еще один, сервис выдаст вам ошибку «С данного ip адреса уже идет скачивание, попробуйте позже
«. Сообщение может немного меняться:
Тут нужно обратить внимание на особенности вашего подключения к сети Интернет. Если провайдер выдает вам статический ip-адрес, то вариантов у вас немного. Либо дождаться завершения скачивания текущего файла, либо оплатить VIP-аккаунт на файловом обменнике. Но не стоит забывать, что проблемы могут быть вызваны на сервер файлового обменника.
Для тех, у кого ip динамический, есть хорошие новости. Сменить его можно за пару минут. Сейчас мы этим и займемся.
Обратите внимание
: проверяйте, правильно ли указана на вашем сетевом интерфейсе. Неверное значение может привести к проблемам в сети.
Меняем динамический IP адрес
Нам нужно запустить командную строку. Делается это либо нажатием клавиш Win+R
, либо нажатием кнопки «пуск
» -> «выполнить
«, затем набираете cmd
и щелкайте «ок
«. Если все сделано верно, перед вами появится окно командной строки:
Теперь нам нужно последовательно ввести три команды. Набирайте их с клавиатуры, в том виде, в котором они приведены ниже:
- ipconfig /flushdns
- ipconfig /release
- ipconfig /renew
Обратите внимание, после ввода каждой команды, нужно нажимать клавишу «enter
«, чтобы она сработала.
После этого стоит проверить, исчезла ли ошибка при скачивании файла. В большинстве случаев этого метода будет достаточно.
Обратите внимание
:
Желательно посоветоваться с вашим сетевым администратором, или хотя бы почитать документацию по устройству вашей сети. Она может быть настроена таким образом, что внешний ip адрес будет статическим, а внутренние будут динамическими, раздаваемыми по средствам NAT (). Таким образом, если вы используйте вышеописанные действия, скажем, для устранения ошибки при скачивании торрента, они не сработают. Ведь вы обновите только внутренние адреса — внешний будет неизменен.
Обратите внимание
: если проблемы в вашей сети связаны с настройками маршрутизатора, можете использовать материал из статьи — .
Альтернативные причины
Давайте немного поговорим про cookies. Для справки:
Cookies
— данные, отправленные веб сервером, при подключении к нему, используемые для идентификации пользователя. Хранятся на локальном компьютере, с которого осуществлялось подключение
.
Случается такие ситуации, когда поиск причины возникновения ошибки в сети при скачивании файла, приводит к устаревшим cookies. Из-за этого веб сервер видит старую сессию, и не дает возможности подключения. Проблема решается сбросом/обновлением cookies. Давайте сделаем это на примере браузера Firefox.
Нажимаем кнопку «инструменты
«, затем «настройки
«. Теперь переходим на вкладку «приватность
«. Здесь нам интересует два пункта — «удалить вашу недавнюю историю
» и «удалить отдельные куки
«.
Давайте удалим отдельные cookies. Щелкаем соответствующую кнопку. В строке поиска пишем адрес нужного файлового обменника. Пусть это будет «Депозитфайл
» — набираем dfiles
. Теперь нажимаем кнопку «удалить все куки
«.
Теперь следует проверить, будет ли возникать ошибка при скачивании файла.
Что касается прочих проблем, то основная масса связана именно с ip адресом, и методом его назначения. У многих провайдеров используются статические адреса. Для одного дома, а иногда для целого района используется один адрес для выхода в сеть. И если это так, то только один человек сможет осуществлять подключение на определенные ресурсы в данный момент времени. А вы будете гадать, почему при скачивании файлов выдается ошибка.
Видео к статье
:
Заключение
Во время работы за компьютером, вы так или иначе будете сталкиваться с неполадками и проблемами. Не стоит сразу паниковать — большинство из них решаются очень просто. В качестве примера мы с вами разобрали возможные варианты исправления проблем со скачиванием файлов из сети.
Когда неполадки возникают, стоит воспользоваться справочными материалами, или поискать решение на нашем сайте.
Чтобы запускать андроид приложения на ПК, вам понадобится .
Системные точки восстановления находятся в папке .
поможет реанимировать операционную систему.
Зачем искать информацию на других сайтах, если все собрано у нас?
Обновлено: 01.06.2018
103583
Если заметили ошибку, выделите фрагмент текста и нажмите Ctrl+Enter
Содержание
- Изменение настроек безопасности
- Добавление ресурса в «Надёжные сайты»
- Проблема настроек безопасности
- Решение проблемы блокировки
- Скайп не скачивается. Прервано — заблокировано. Неправильные параметры безопасности интернета.
- Не могу скачать скайп — что делать? 100% решение
- Skype: ошибка «заблокировано». Как наверняка решить проблему? [Видео]:
Скайп – одно из лучших приложений для общения, функциональность которого оценило почти 500 миллионов людей. Каждый день программу устанавливают тысячи новых пользователей, но иногда юзеры сталкиваются с проблемами ещё при загрузке инсталлятора. Помешать процессу установки может неожиданно появившаяся ошибка «скачивание Скайп заблокировано». Но не следует переживать, способ обойти блокировки и завершить инсталляцию существует.
Изменение настроек безопасности
Запрет на скачивание Skype либо любой другой программы может появиться в Internet Explorer, Chrome, Opera и т.д. Проблема вызвана не багом или ошибкой браузера, а его настройками безопасности. Даже при загрузке безвредной утилиты с официального сайта может появиться сообщение о блокировке. Как же исправить ситуацию?
После настройки защиты юзеру нужно попробовать снова загрузить инсталлятор Skype.
Добавление ресурса в «Надёжные сайты»
Если юзер не может скачать Скайп, а браузер пишет «ошибка заблокировано», необходимо добавить официальную страницу программы в «белый список». После внесения ресурса в исключение, защитная система позволит пользователю скачивать с него файлы, и не будет останавливать загрузку.
Человеку нужно только:
Другие возможные причины почему не скачивается Скайп рассмотрены в этой статье.
Операционная система нередко преподносит сюрпризы. Бывают мелкие, бывают серьезные. Многие программы приходится использовать для работы, общения с родственниками. И очень сильно раздражает, когда в поисковике приходится вбивать фразу: «не могу скачать скайп, пишет ошибка, заблокировано».
Проблема настроек безопасности
Гибкие настройки для Windows – мечта. С одной стороны они сильно упрощают взаимодействие с софтом, с другой вызывают конфликты при работе с некоторыми приложениями. В Skype ошибка заблокировано может появляться по причине:
- Неправильно настроенного брандмауэра.
- Включенного антивируса (перед запуском приложения попробуйте его отключить), который блокирует программе доступ к всемирной сети.
- Отсутствия или повреждения системных файлов Windows или тех, которые необходимы для запуска программного обеспечения (требуется переустановка Skype).
Чтобы устранить проблему, необходимо сперва правильно выявить ее причину. От этого будут зависеть дальнейшие действия. Как правило, переустановка приложения (с последующей перезагрузкой компьютера) позволяет исправить большую часть ошибок с софтом. Но если это не помогает, то ключ к решению лежит в настройках безопасности интернета. В таком случае:
- На клавиатуре нажмите кнопки Win+R.
- В появившуюся строку вбейте inetcpl.cpl.
- На экране появится окно «Интернет», выберете в нем вкладку «Безопасность».
- Если ползунок уровня безопасности стоит на уровне «Высокий», опустите его до уровня «Выше среднего».
- В случае если не помогло, требуется выставить ползунок на уровень «Низкий», но потом обязательно верните настройки на «Выше среднего».
Решение проблемы блокировки
Если приведенная выше инструкция не помогла, то проблема может быть в блокировке загрузок. Порядок действий для устранения ошибки будет практически таким же:
- Выполняем первые три пункта из предыдущей инструкции.
- Находим вкладку «Другой», нажимаем на нее.
- В появившемся окне выбираем раздел «Загрузка» и в подразделе «Скачивание файла» ставим галочку на пункт «Включить».
- Здесь же ищем вкладку «Запуск программ и небезопасных файлов» и выбираем пункт «Предлагать (Рекомендуется)».
После этого ошибка заблокировано при скачивании Skype больше не будет появляться. Если и это не помогло, то, скорее всего, проблема в антивирусном софте. Возможно, что ресурс, с которого загружается файл, лежит в черном списке, либо антивирус блокирует загрузку вообще всех файлов.
Попробуйте отключить его на один час и проверить, помогает ли это решить проблему. Если нет, то, скорее всего, повреждены системные файлы Windows и потребуется их восстановление.
Всем привет! За последнюю неделю ко мне несколько раз обращались клиенты с проблемой «не скачивается скайп«.
Суть проблемы была в следующем. Начиналось всё с того, что скайп переставал работать и просил «обновиться» (или вовсе не был установлен на компьютере). В принципе, никаких трудностей процедура установки и обновления скайпа вызывать не должна, ведь Skype — бесплатная программа и её можно скачать на официальном сайте! Но, не тут то было. При попытке скачать свежую версию с официального сайта Skype.com. Броузер Chrome выдавал ошибку «Заблокировано», и не давал скачать программу. В других браузерах скачать скайп тоже не получалось.
В этой небольшой статье на compblog.ru я расскажу, как наверняка, на 100% решить эту несложную проблему. Вам уже не верится? Читайте дальше 🙂
Скайп не скачивается. Прервано — заблокировано. Неправильные параметры безопасности интернета.
Итак, в других браузерах происходило примерно тоже самое, к примеру в Mozille Firefox скайп скачивался, но при открытии выдавал Предупреждение безопасности Windows, и не позволял открыть установочный файл скайпа.
Поиск в интернете в основном выдавал один и тот же способ решения проблемы «Skype не скачивается«. Она была связана с запретом скачивания опасных файлов в настройках браузера.
Возможно, у вас именно этот случай, так что, давайте расскажу вам этот способ. Если это не первый сайт, на котором вы ищете решение данной проблемы, то этот метод, вы, скорее всего, уже пробовали, и можете смело переходить ко второму!
- Клавишей Win+R вызываем окно «Выполнить».
- Вводим команду inetcpl.cpl и нажимаем Enter
- Переходим на вкладку «Безопасность», и выбираем зону «Интернет».
- Далее:
- Проще всего — нажать кнопку «Выбрать уровень безопасности по умолчанию для всех зон.» В этом случае, если параметры безопасности были изменены кем-то, то, они сбросятся на изначальные значения для всех зон:
- Если вы не уверены, что все эти настройки можно сбрасывать (например, компьютер чужой или «рабочий» и, возможно, в нём проведены специфические настройки), то можете только включить загрузку файлов. Для этого в том же самом окошке жмём кнопку «Другой».
- Здесь, сначала идём в раздел «Загрузка», и, в пункте «Загрузка файла», ставим галочку на «Включить»:
- Затем, пролистаем ниже, в раздел «Разное». Здесь проверяем, что бы в пункте «Запуск программ и небезопасных файлов», стоял флажок «Предлагать (рекомендуется)»:
- Жмём ОК. Не закрываем пока это окошко, оно может нам ещё пригодится. Пробуем скачать скайп. Не получается? Читаем дальше.
Не могу скачать скайп — что делать? 100% решение
Если вышеописанный способ вам не помог, и скайп всё равно не скачивается — Вам наверняка поможет второй способ.
- Если вы закрыли окошко, то опять идём в свойства интернета, во вкладку Безопасность.
- Теперь давайте проверим, нет ли скайпа в «Ограниченных узлах». Для этого переходим в соответствующую зону, и нажимаем кнопку «Узлы». Иногда, по непонятным причинам, скайп занесён в этот список блокируемых сайтов. Если это так — удаляем его оттуда! В принципе, ваша проблема, скорее всего, уже решена, можете пробовать скачать скайп.
- Теперь переходим во вкладку «Надёжные узлы», жмём кнопку «Узлы», и добавляем https://skype.com/* в «Надёжные сайты» Обратите внимание, форма записи должна быть именно такая!
Я на 100% уверен, что после вышеописанных действий, у вас без проблем получиться скачать Skype для Windows на официальном сайте программы.
Проблема «Не могу скачать скайп» решена!
Как обычно, я постарался для тех, кто лучше воспоминает информацию в видео-формате. Всем приятного просмотра, а я с вами прощаюсь!
Skype: ошибка «заблокировано». Как наверняка решить проблему? [Видео]:
Автор: Максим А.. Опубликовано: Октябрь 19, 2017 . Категории: Устраняем неполадки Windows
Как устранить ошибки при скачивании
Если в Chrome при попытке скачать приложение, тему, расширение или файл появляется сообщение об ошибке, ознакомьтесь с приведенными ниже инструкциями.
Как устранить наиболее часто возникающие ошибки
Если вам не удается скачать файл, сначала выполните следующие действия:
- Проверьте подключение к интернету. Если оно прерывается, попробуйте устранить ошибки, связанные с подключением.
- Попробуйте скачать файл позже.
- Свяжитесь с владельцем сайта.
Подробнее о том, как найти скачанный файл…
Как устранить определенные виды ошибок
Не удалось подключиться к сети
Если при установке из интернет-магазина Chrome появляется ошибка «NETWORK_FAILED«, возможно, мешает нежелательное ПО на вашем компьютере.
Чтобы исправить ошибку:
- Удалите нежелательное ПО, а затем установите приложение, расширение или тему.
- Если устранить проблему не удалось, переустановите Chrome.
Скачивание запрещено
Это значит, что скачивание файла блокируется настройками безопасности вашего компьютера.
Подробнее о том, почему Chrome блокирует скачивание некоторых файлов…
Пользователям Windows. Возможно, файл, который вы пытались скачать, блокируется диспетчером вложений. Чтобы узнать, почему это произошло и какие файлы можно сохранять, перейдите к настройкам интернет-безопасности Windows.
Файлы отсутствуют
Эта ошибка возникает, если вы пытаетесь скачать файл, которого нет на сайте или который был перемещен в другой раздел.
В таком случае свяжитесь с владельцем ресурса или поищите нужный файл на другом сайте.
Не удалось выполнить проверку на вирусы или обнаружен вирус
Скачивание файла могло быть заблокировано антивирусным ПО.
- Причина блокировки указана в отчете антивирусной программы.
- Пользователям Windows. Возможно, файл, который вы пытались скачать, блокируется диспетчером вложений. Чтобы узнать, почему это произошло и какие файлы можно сохранять, перейдите к настройкам интернет-безопасности Windows.
Недостаточно места на диске
На жестком диске вашего компьютера не хватает места, чтобы сохранить файл.
Чтобы исправить ошибку:
- Удалите ненужные файлы с компьютера.
- Как очистить корзину
Недостаточно прав или система перегружена
Chrome не может сохранить файл на вашем компьютере.
Чтобы устранить ошибку, сделайте следующее:
- Отмените скачивание и повторите попытку.
- Нажмите на ссылку правой кнопкой мыши и выберите Сохранить ссылку как.
- Убедитесь, что файл скачивается в папку, к которой у вас есть доступ, например в «Документы» или «Рабочий стол». При желании можно выбрать другую папку.
У вас нет разрешения на скачивание файла.
Попробуйте найти нужный файл на другом ресурсе или свяжитесь с владельцем сайта или сервера.
Запрещено или доступ запрещен
У вас нет разрешения на скачивание файла с сервера.
Перейдите на сайт, где хранится файл. Возможно, вам понадобится ввести учетные данные или иначе подтвердить право доступа. Если войти в систему не удалось, свяжитесь с владельцем сайта или сервера. Также вы можете поискать файл на другом ресурсе.
Не удается выполнить действие. Посетите справочный форум Chrome.
Эта информация оказалась полезной?
Как можно улучшить эту статью?
Распутываем загадку: почему загрузка файлов прерывается с ошибкой «Заблокировано»?
Одна из наиболее частых проблем, с которой сталкиваются пользователи при попытке загрузить файлы, является ошибка «Заблокировано». Эта ошибка может возникать во многих ситуациях и имеет различные причины. Давайте разберемся, почему загрузка файлов может прерываться с этой ошибкой.
Описание проблемы
Ошибка «Заблокировано» обычно возникает, когда пользователь пытается загрузить файл на веб-сайт или другую онлайн-платформу, но в процессе загрузки происходит сбой и операция прерывается. При этом может появиться сообщение о блокировке загрузки.
Причины ошибки «Заблокировано»
Существует несколько возможных причин для возникновения ошибки «Заблокировано» при загрузке файлов:
-
Ограничения на загрузку: Некоторые веб-сайты или онлайн-платформы могут ограничивать размер или тип загружаемых файлов. Если файл, который вы пытаетесь загрузить, превышает эти ограничения, то загрузка может быть заблокирована.
-
Проблемы соединения: Нестабильное или медленное интернет-соединение также может быть причиной ошибки «Заблокировано». Если соединение прерывается или скорость загрузки слишком низкая, то загрузка файлов может быть заблокирована.
-
Проблемы с безопасностью: Некоторые веб-сайты и онлайн-платформы могут блокировать загрузку файлов в целях безопасности. Это может происходить, если загружаемый файл содержит вредоносный код или считается небезопасным для других пользователей.
-
Прокси-серверы или брандмауэры: В организациях и компаниях, где используются прокси-серверы и брандмауэры, могут быть установлены ограничения на загрузку файлов. Это сделано для обеспечения безопасности и контроля над сетевым трафиком. Если файл не проходит проверку, то загрузка может быть заблокирована.
Решение проблемы
Чтобы решить проблему с ошибкой «Заблокировано» при загрузке файлов, можно предпринять следующие действия:
-
Проверьте ограничения на загрузку: Проверьте требования к загрузке файлов на веб-сайте или в онлайн-платформе. Убедитесь, что загружаемый файл соответствует ограничениям по размеру и типу.
-
Проверьте соединение: Убедитесь, что ваше интернет-соединение стабильно и достаточно быстро. Если у вас проблемы с соединением, попробуйте перезагрузить маршрутизатор или связаться с вашим интернет-провайдером.
-
Проверьте безопасность файла: Если загружаемый файл считается небезопасным, попробуйте загрузить другой файл или свяжитесь с администратором веб-сайта или онлайн-платформы, чтобы уточнить причину блокировки.
-
Обратитесь к системному администратору: Если вы находитесь в организации или компании с использованием прокси-серверов или брандмауэров, обратитесь к системному администратору для получения помощи. Они могут проверить настройки и политики безопасности, чтобы разрешить загрузку файла.
Заключение
Ошибка «Заблокировано» при загрузке файлов может быть вызвана различными причинами, включая ограничения на загрузку, проблемы соединения, безопасность файлов или настройки прокси-серверов или брандмауэров. Предложенные выше рекомендации помогут вам решить данную проблему. Если проблема не устраняется, рекомендуется обратиться к администрации веб-сайта или платформы для получения дополнительной помощи.
Существует факт, что очень медленная загрузка сайта может привести к плохому ранжированию. Да, верно. У вас может не хватить терпения справиться с медленной загрузкой веб-страниц, и именно поэтому вы здесь! Когда вы пытаетесь получить доступ к любой веб-странице в своем браузере, вам иногда может быть запрещен доступ к ней. Это может произойти, когда вам отказано в доступе к таким веб-страницам (из-за прав доступа) или когда вы пытаетесь получить доступ к любым недействительным веб-страницам. Если вы хотите узнать, как исправить ошибку 403 в Google Chrome, вы попали по адресу! Мы предлагаем идеальное руководство, которое поможет вам понять, как исправить ошибку 403 Запрещено в Google Chrome.
Ошибка 403 Forbidden — это код состояния HTTP, указывающий на то, что вам запрещен доступ к сайту. Когда владельцы сайтов установили надлежащие права доступа для веб-страниц, а у вас их нет, вы можете столкнуться с тем же. С другой стороны, если владелец сайта неправильно установил разрешения, вы столкнетесь с той же ошибкой. Вы можете столкнуться с ошибкой в некоторых других форматах, таких как
- 403 Запрещено
-
HTTP 403 Запрещено
- Ошибка HTTP 403 — Запрещено
- Ошибка HTTP 403.14 — Запрещено
- Ошибка 403
- Запрещено: у вас нет прав доступа [directory] на этом сервере
- Ошибка 403 — Запрещено
В большинстве случаев вы ничего не можете сделать с вашей стороны для решения проблемы. Тем не менее, если это временный сбой, вот некоторые вещи, которые помогут вам узнать, как исправить ошибку 403.
Что вызывает ошибку 403 Forbidden?
Если у вас неправильно настроены права доступа со стороны клиента, то вы, скорее всего, сможете решить проблему самостоятельно. Причиной проблемы могут быть правильные разрешения на чтение, запись и выполнение файла или папки, вытекающие из свойств папки/файла. Помимо этих факторов, существует несколько других источников ошибки 403 Forbidden. Они перечислены ниже.
- Частный контент, требующий соответствующих разрешений.
- Контент с ограниченным доступом для пользователей.
- Доступ к географически ограниченным веб-страницам.
- Наличие вредоносных программ/вирусов.
- IP-адрес недействителен или заблокирован.
- Ошибки опечатки URL.
-
Ошибки подключения к Интернету.
- Поврежденный кеш, несовместимые расширения или надстройки в браузере.
Теперь перейдите к следующему разделу, чтобы узнать, как исправить запрещенную ошибку 403 в Google Chrome.
Основные шаги по устранению неполадок
Следуйте этим основным шагам по устранению неполадок, чтобы исправить указанную ошибку.
-
Перезагрузить веб-страницы. Основным исправлением любой распространенной ошибки, связанной с браузером, является перезагрузка веб-страниц для устранения любых внутренних сбоев. Вы можете напрямую перезагрузить веб-страницы в Chrome, нажав кнопку перезагрузки или просто нажав клавиши Ctrl + R на соответствующей веб-странице.
-
Убедитесь, что URL-адрес правильный: Убедитесь, что URL-адрес правильный, без опечаток. Проверьте расширения .html или .com и убедитесь, что они надежны. Обратите внимание, что обычный URL-адрес будет заканчиваться на .com, .html, .org, .in, .php и т. д., тогда как URL-адрес каталога будет иметь суффикс «/».
-
Попробуйте другое устройство: проверьте, связана ли проблема с вашим устройством или веб-сайтом. Подключитесь к другому устройству и попробуйте открыть на нем ту же веб-страницу. Если вы столкнулись с той же ошибкой 403 на другом устройстве, возможно, проблема связана с веб-сайтом. С другой стороны, если вы не сталкивались с проблемой на каком-то другом устройстве, значит проблема в вашем ПК.
-
Перезагрузите маршрутизатор. Если вы используете соединение Wi-Fi, а не Ethernet, вероятность того, что какие-либо проблемы с конфигурацией маршрутизатора могут привести к этой проблеме, невелика.
Примечание. Чтобы повторно установить сетевое подключение, перезагрузите маршрутизатор, как указано ниже.
1. Найдите кнопку ВКЛ/ВЫКЛ на задней панели маршрутизатора. Нажмите кнопку один раз, чтобы выключить маршрутизатор.
2. Отсоедините кабель питания и дождитесь полной разрядки конденсаторов. Теперь ваш маршрутизатор полностью разряжен.
3. Подождите минуту перед восстановлением питания и подождите, пока сетевое соединение не будет восстановлено.
-
Проверьте, не вышли ли вы из системы: если вы попытаетесь получить доступ к веб-странице из истории посещенных страниц, возможно, вы уже вышли из веб-страницы/приложения. Итак, проверьте, вошли ли вы в систему, а затем убедитесь, что вы больше не столкнетесь с ошибкой.
-
Повторите попытку позже: терпение имеет значение. Перезагрузите компьютер и через некоторое время попробуйте зайти на сайт. Проверьте, не столкнетесь ли вы с проблемой снова.
Если вы не получили никакого исправления, применив описанные выше основные методы устранения неполадок, пришло время попробовать расширенные варианты устранения неполадок, чтобы узнать, как исправить ошибки 403. Вот несколько простых и эффективных методов, расположенных в хронологическом порядке, которые помогут вам понять, как исправить ошибку 403. Следуйте им в том же порядке, чтобы достичь идеальных результатов.
Способ 1: синхронизировать дату и время
Всякий раз, когда вы пытаетесь получить доступ к любым веб-страницам в Google Chrome, сервер проверяет, совпадают ли дата и время вашего ПК с датой и временем сервера, расположенного в этом конкретном географическом месте. Эта функция может показаться незамеченной многими пользователями, но в первую очередь она предназначена для предотвращения кражи или неправильного использования данных. Вы также можете получить ошибку 403 Google, если у вас неправильные настройки даты и времени на ПК с Windows 10. Убедитесь, что дата и время на вашем компьютере установлены правильно, выполнив следующие действия.
1. Введите Настройки даты и времени в строке поиска Windows.
2. Проверьте и выберите часовой пояс из раскрывающегося списка и убедитесь, что это ваш текущий географический регион.
3. Затем убедитесь, что время и дата совпадают с Универсальное время и дата.
Если есть какое-либо изменение, исправьте его и проверьте, решили ли вы проблему.
Способ 2: использовать приватный просмотр
Если вы столкнулись с ошибкой Forbidden 403 из соображений безопасности и конфиденциальности, вы можете попробовать режим инкогнито. Здесь ваша история поиска или последние страницы не будут отслеживаться или записываться, и, таким образом, он скрывает все поврежденные файлы cookie и кеш, ответственные за ошибку 403 Google. Выполните следующие шаги, чтобы открыть веб-страницу в приватном режиме.
1. Откройте Google Chrome.
2. Щелкните трехточечный значок в правом верхнем углу.
3. Выберите параметр «Новое окно в режиме инкогнито» или нажмите и удерживайте клавиши Ctrl + Shift + N в Chrome, чтобы запустить его.
Способ 3: удалить кеш и файлы cookie
Кэш и файлы cookie в вашем браузере сохраняют ваши данные просмотра. Если локально хранятся какие-либо подозрительные данные, или если данные повреждены или несовместимы, вы можете столкнуться с ошибкой 403 Google. Следовательно, очистите данные просмотра, кеш и собранные файлы cookie, чтобы решить проблему.
1. Откройте браузер Chrome.
Примечание. Вы можете напрямую перейти на страницу, чтобы удалить историю просмотров в Chrome, введя chrome://settings/clearBrowserData в строке поиска.
2. Щелкните трехточечный значок в правом верхнем углу.
3. Щелкните параметр «Дополнительные инструменты», как показано ниже.
4. Нажмите «Очистить данные просмотра…».
5. Здесь выберите временной диапазон для выполнения действия. Например, если вы хотите удалить все данные, выберите «Все время» и нажмите «Очистить данные».
Примечание. Перед удалением данных из браузера убедитесь, что установлены флажки «Файлы cookie и другие данные сайта» и «Кэшированные изображения и файлы».
Теперь проверьте, исправили ли вы проблему.
Способ 4: отключить расширения (если применимо)
Вы можете пользоваться широким спектром сторонних расширений и надстроек в Chrome, добавив их в свой браузер. Если они загружены из надежного источника, у вас не возникнет проблем с ними. Тем не менее, если какие-либо расширения или надстройки мешают работе Chrome, вам придется временно отключить их все, чтобы исправить ошибки. Вот как это сделать.
1. Запустите браузер Google Chrome.
Примечание. Чтобы пропустить шаги по переходу на страницу расширений, введите chrome://extensions/ в строке поиска и нажмите Enter.
2. Щелкните трехточечный значок в правом верхнем углу.
3. Выберите параметр Дополнительные инструменты.
4. Нажмите «Расширения».
5. Наконец, отключите расширение, которое хотите отключить. Если вы не столкнулись с какой-либо ошибкой после отключения какого-либо конкретного расширения, нажмите «Удалить», чтобы удалить его из браузера.
Способ 5: запустить сканирование на наличие вредоносных программ
Ошибка Forbidden 403 может возникать из-за атак вредоносных программ на ваш компьютер. Ошибки, которые вторглись в ПК, могут заразить и повредить важные программные файлы, что приведет к обсуждаемой ошибке. Во избежание конфликтов используйте антивирусное программное обеспечение, которое может контролировать ваш компьютер или сканировать весь компьютер, как указано ниже.
1. Нажмите одновременно клавиши Windows + R, чтобы открыть настройки Windows.
2. Нажмите «Обновление и безопасность».
3. Щелкните Безопасность Windows и выберите Защита от вирусов и угроз.
4. Щелкните Параметры сканирования.
5. Выберите вариант сканирования в соответствии с вашими предпочтениями и нажмите «Сканировать сейчас».
6А. Все угрозы будут зачислены сюда. Нажмите «Начать действия» в разделе «Текущие угрозы».
6Б. Если в вашей системе нет угроз, система отобразит Нет текущих угроз.
Защитник Windows удалит все вирусы и вредоносные программы после завершения процесса сканирования.
Способ 6: обновить Windows
Microsoft пытается улучшить все свои версии Windows, чтобы браузер работал без ошибок. Вы можете исправить ошибки и проблемы с обновлением на вашем компьютере с Windows 10, обновив его. Выполните следующие шаги, чтобы обновить компьютер с Windows.
1. Нажмите одновременно клавиши Windows + I, чтобы запустить настройки.
2. Щелкните плитку «Обновление и безопасность», как показано на рисунке.
3. На вкладке Центр обновления Windows нажмите кнопку Проверить наличие обновлений.
4А. Если доступно новое обновление, нажмите «Установить сейчас» и следуйте инструкциям по обновлению.
4Б. В противном случае, если Windows обновлена, появится сообщение «Вы обновлены».
Способ 7: обновить Chrome
Устаревшие браузеры могут не поддерживать импровизированные версии веб-страниц, что приводит к ошибке Forbidden 403. Чтобы исправить ошибки и проблемы, обновите Google Chrome, как указано ниже.
1. Запустите браузер Google Chrome.
2. Щелкните значок с тремя точками, чтобы развернуть меню настроек.
3. Затем выберите Справка > О Google Chrome, как показано ниже.
4. Разрешите Google Chrome искать обновления. На экране появится сообщение «Проверка обновлений», как показано на рисунке.
5А. Если обновления доступны, нажмите кнопку «Обновить».
5Б. Если Chrome уже обновлен, появится сообщение Google Chrome обновлено.
6. Наконец, перезапустите браузер с его последней версией и проверьте, исправили ли вы ошибку Forbidden 403.
Способ 8: найти вредоносное ПО
Если на вашем компьютере есть какие-либо несовместимые программы и их файлы, которые мешают работе определенной веб-страницы, вы можете столкнуться с ошибкой 403 Forbidden. Вы можете удалить их, выполнив следующие действия.
1. Запустите Google Chrome и щелкните трехточечный значок > Настройки, как показано на рисунке.
2. Здесь нажмите «Дополнительно» на левой панели и выберите «Сбросить и очистить».
3. Теперь выберите параметр «Очистить компьютер», как показано ниже.
4. Здесь нажмите кнопку «Найти», чтобы Chrome мог найти вредоносное программное обеспечение на вашем компьютере.
5. Дождитесь завершения процесса и удалите вредоносные программы, обнаруженные Google Chrome.
Способ 9: изменить настройки локальной сети
Некоторые проблемы с сетевым подключением могут привести к ошибке Forbidden 404 Google, и вы можете исправить их, сбросив настройки локальной сети, как описано ниже.
1. Откройте панель управления, введя его в строке поиска Windows.
2. Теперь установите для параметра «Просмотр по» значение «Категория» и выберите ссылку «Сеть и Интернет».
3. Нажмите «Свойства обозревателя».
4. В окне свойств Интернета перейдите на вкладку Подключения и выберите Настройки локальной сети.
5. Установите флажок Автоматически определять настройки и убедитесь, что флажок Использовать прокси-сервер для вашей локальной сети не установлен (если он вам не нужен).
6. Наконец, нажмите «ОК», чтобы сохранить изменения и проверить, можете ли вы исправить ошибку 403 «Запрещено» в Google Chrome.
Способ 10: отключить VPN и прокси
Если ваше сетевое подключение блокирует доступ к клиентам Google, вы можете попробовать использовать другое подключение или отключить VPN/прокси. Затем выполните шаги, чтобы реализовать то же самое, чтобы исправить запрещенную ошибку 403 в Google Chrome.
1. Выйдите из Google Chrome и убедитесь, что вы закрыли все приложения, связанные с Chrome, из диспетчера задач.
2. Нажмите кнопку Windows и введите Прокси.
3. Откройте настройки прокси из результатов поиска.
4. Здесь отключите следующие настройки.
- Автоматически определять настройки
- Использовать скрипт установки
- Используйте прокси-сервер
5. Теперь снова запустите Google Chrome и попробуйте посетить веб-страницы.
6. Если нет, используйте VPN-клиент и проверьте, устранена ли ваша проблема. Если нет, попробуйте подключить компьютер к другой сети, например к Wi-Fi или мобильной точке доступа.
Способ 11: использовать DNS-адрес Google
Несколько пользователей сообщили, что ошибка Forbidden 403 будет исправлена путем изменения DNS-адреса, предоставленного вашим интернет-провайдером. Вы можете использовать DNS-адрес Google, чтобы исправить 403 запрещенную ошибку в Google Chrome, и вот несколько инструкций по изменению DNS-адреса вашего ПК.
1. Запустите диалоговое окно «Выполнить», нажав одновременно клавиши Windows + R.
2. Теперь введите ncpa.cpl и нажмите клавишу Enter.
3. Щелкните правой кнопкой мыши активный сетевой адаптер (например, Wi-Fi) и выберите «Свойства».
4. Появится окно свойств Wi-Fi. Нажмите «Протокол Интернета версии 4 (TCP/IPv4)» и нажмите «Свойства».
Примечание. Вы также можете дважды щелкнуть Интернет-протокол версии 4 (TCP/IPv4), чтобы открыть окно свойств.
5. Выберите значок Использовать следующие адреса DNS-серверов. Затем введите указанные ниже значения в поля «Предпочитаемый DNS-сервер» и «Альтернативный DNS-сервер».
8.8.8.8
8.8.4.4
6. Выберите Подтвердить настройки при выходе и нажмите OK.
7. Закройте окно, и этот метод исправит Запрещенную ошибку 403.
Способ 12: URL-адрес белого списка в антивирусе и брандмауэре
Если ваш компьютер свободен от угроз после сканирования на наличие вредоносных программ и если ваша ОС обновлена, но вы по-прежнему сталкиваетесь с ошибкой «Запрещено» в Chrome, то есть некоторые шансы, что пакет суперзащиты может помешать вам получить доступ к любому конкретному URL-адресу контента. . Вот несколько инструкций по включению URL-адресов в белый список в антивирусной программе.
Вариант I: URL-адрес белого списка
Примечание. В качестве примера взят Avast Antivirus. Выполните шаги в соответствии с вашей антивирусной программой.
1. Перейдите в меню поиска, введите Avast и щелкните пункт «Меню» в правом верхнем углу.
2. Нажмите «Настройки».
3. На вкладке «Общие» перейдите на вкладку «Исключения» и нажмите «ДОБАВИТЬ РАСШИРЕННОЕ ИСКЛЮЧЕНИЕ» в поле «Исключения».
4. В новом окне нажмите Веб-сайт/Домен.
5. Теперь введите URL-адрес в поле Введите URL-адрес. Затем нажмите «ДОБАВИТЬ ИСКЛЮЧЕНИЕ».
6. Если вы хотите удалить URL-адрес из белого списка Avast, перейдите в «Настройки» > «Основные» > «Исключения» и щелкните значок «Корзина».
Вариант II: URL-адрес белого списка в брандмауэре Защитника Windows
1. Нажмите клавишу Windows и введите Брандмауэр Защитника Windows.
2. Во всплывающем окне нажмите Разрешить приложение или функцию через брандмауэр Защитника Windows.
3. Нажмите Изменить настройки. Наконец, проверьте, разрешает ли Chrome доступ через брандмауэр.
4. Вы можете использовать Разрешить другое приложение… для просмотра вашей Программы, если нужное приложение или Программа не существует в списке.
5. Наконец, нажмите OK, чтобы сохранить изменения.
Способ 13: свяжитесь с интернет-провайдером
Если это не сработает, попробуйте сбросить Chrome или переустановить его, если необходимо, и проверьте, не сталкиваетесь ли вы с ошибкой снова. Тем не менее, если вам не удалось исправить ошибку 403 Forbidden в Google Chrome, лучше обратиться за помощью к своему интернет-провайдеру (ISP) или владельцам веб-сайтов.
***
Мы надеемся, что это руководство было полезным, и вы узнали, как исправить ошибку 403 в Google Chrome. Дайте нам знать, какой метод работал для вас лучше всего. Кроме того, если у вас есть какие-либо вопросы/предложения относительно этой статьи, не стесняйтесь оставлять их в разделе комментариев.