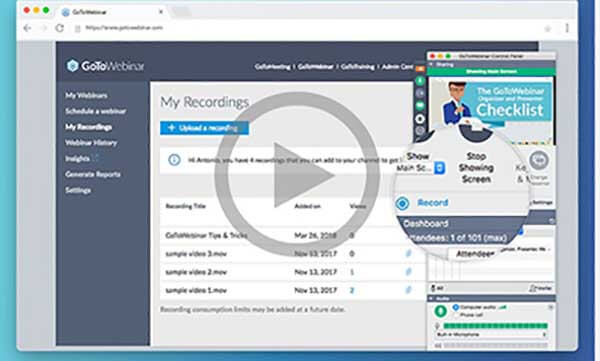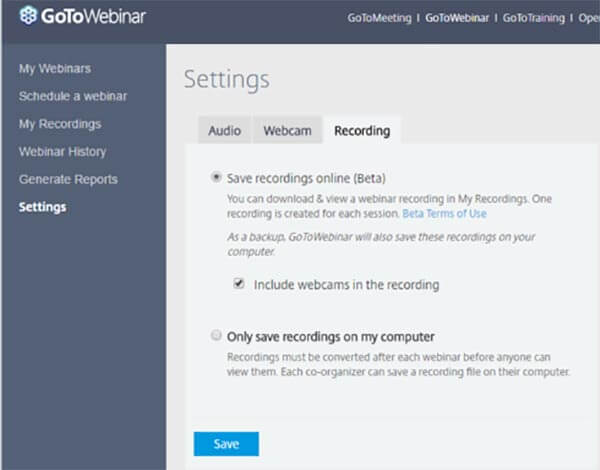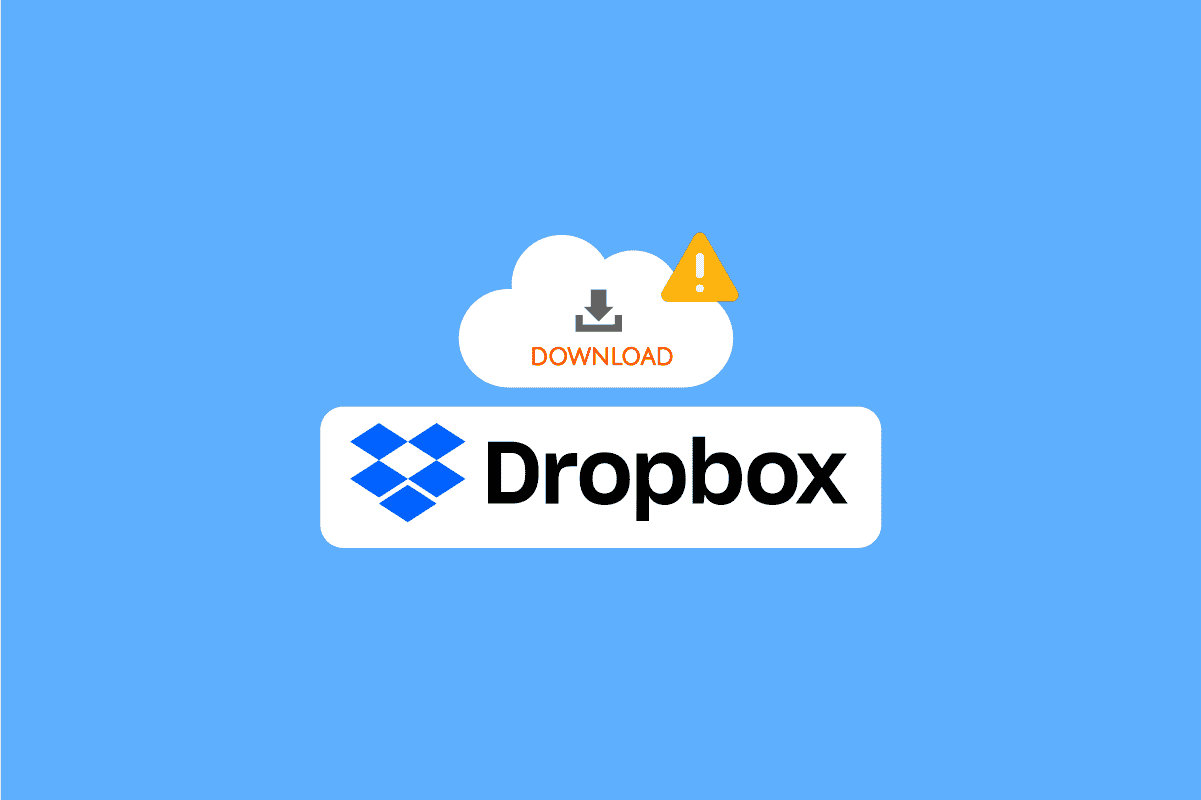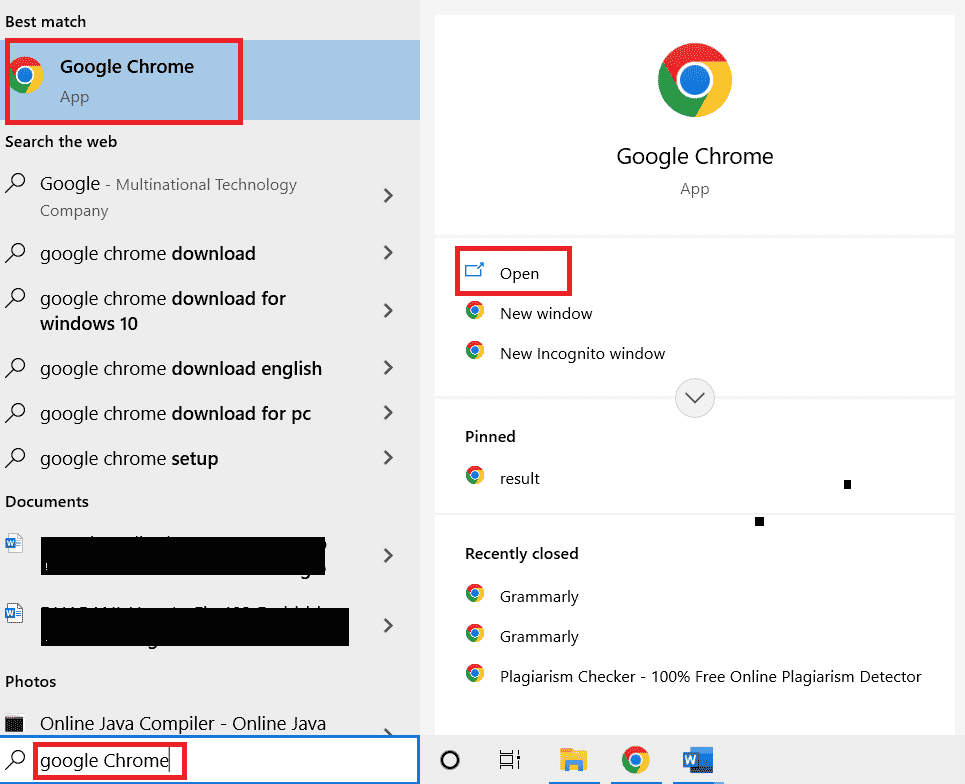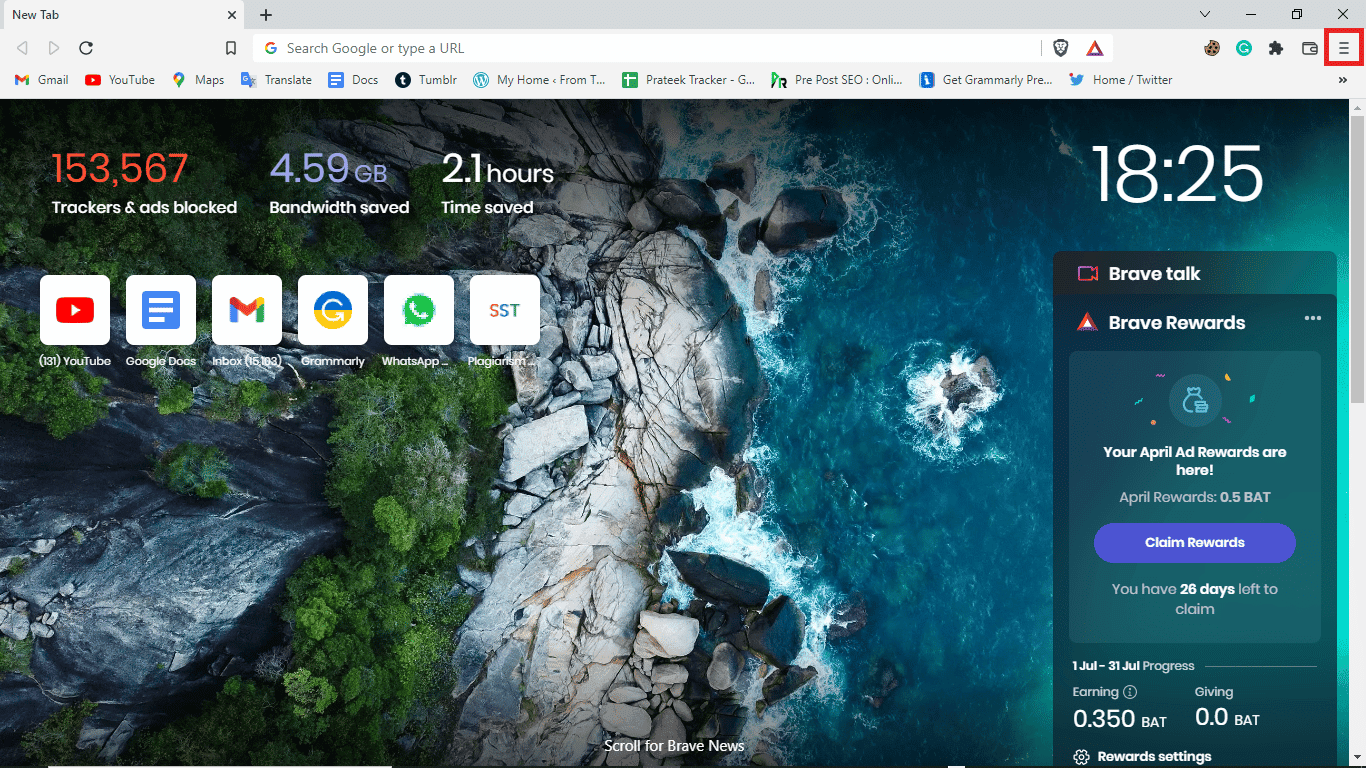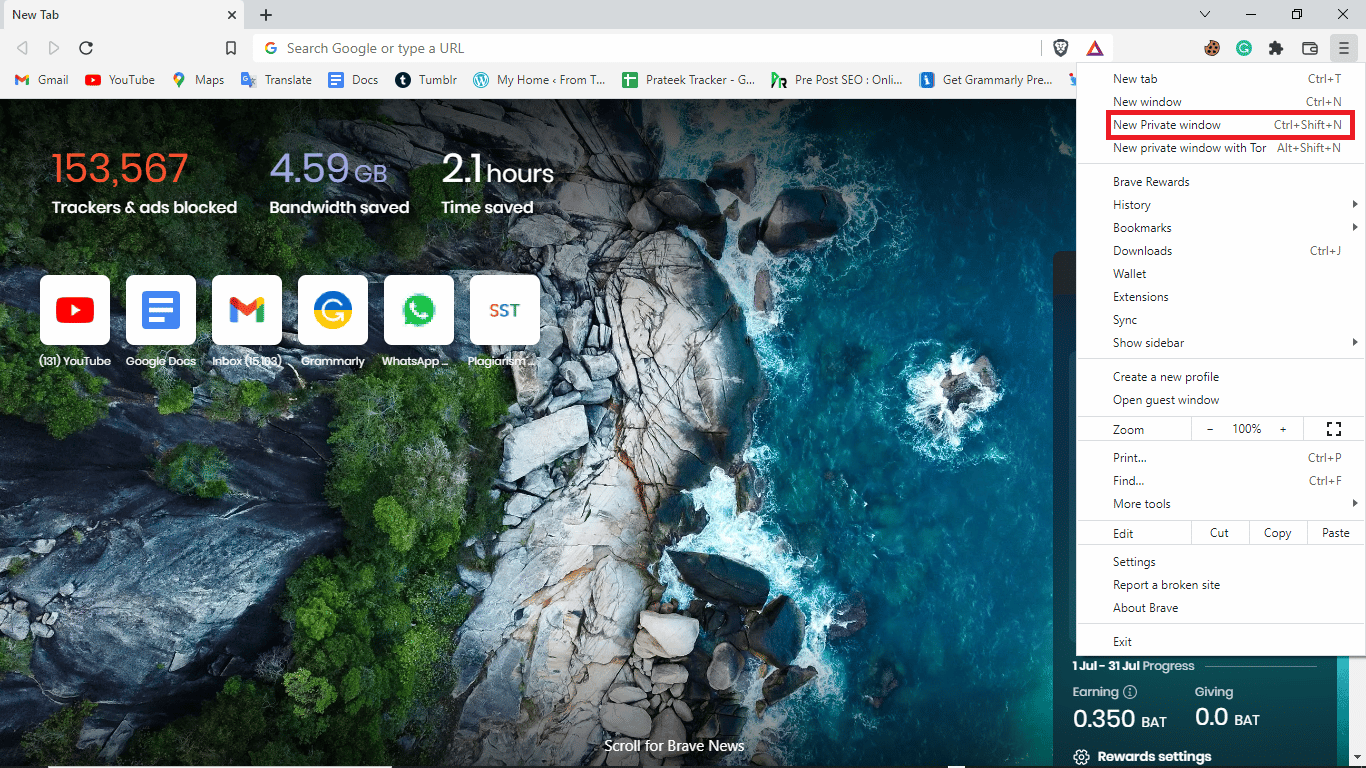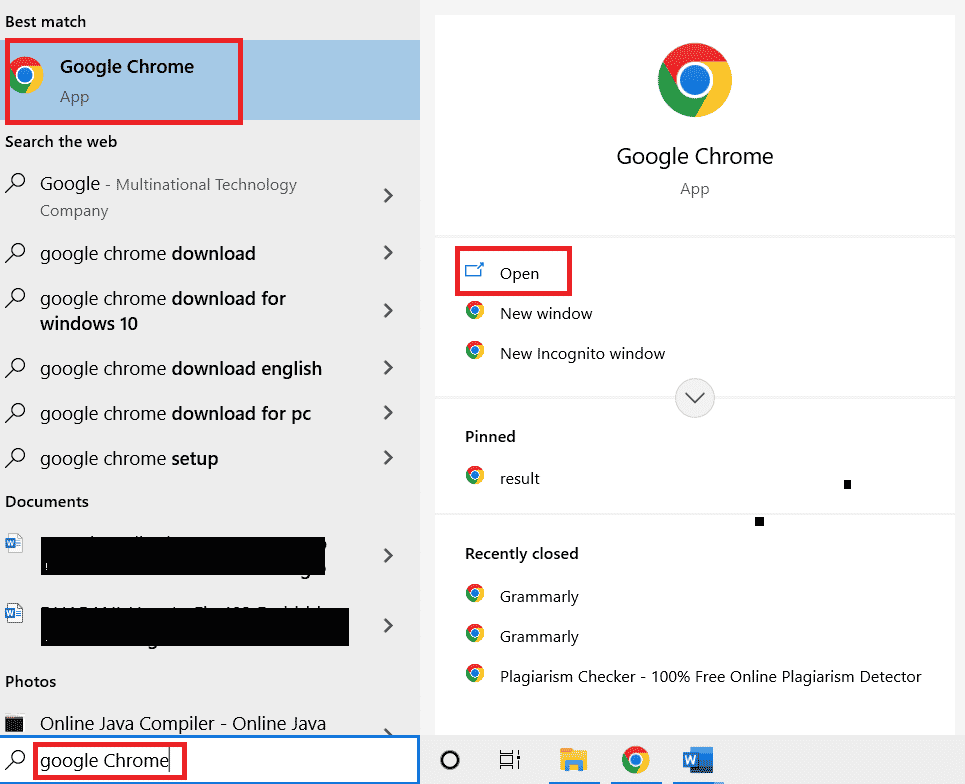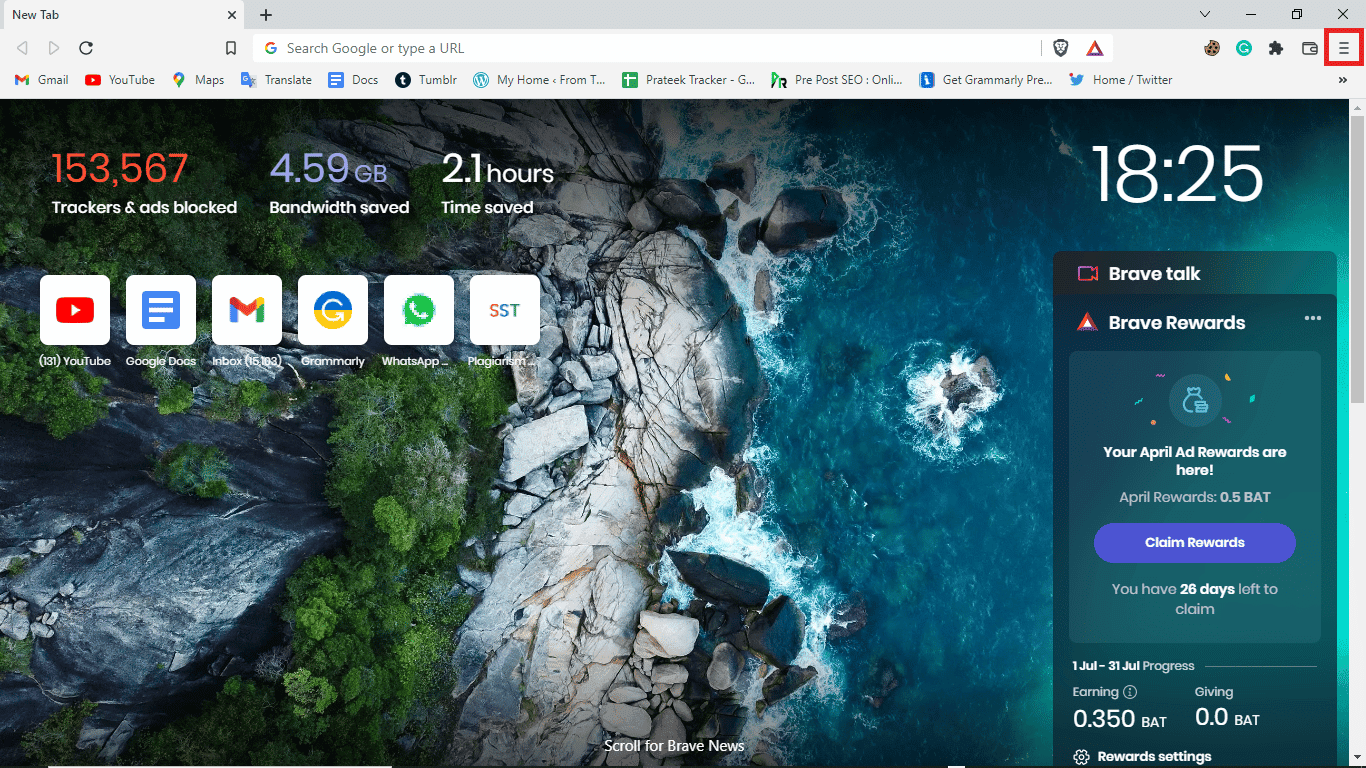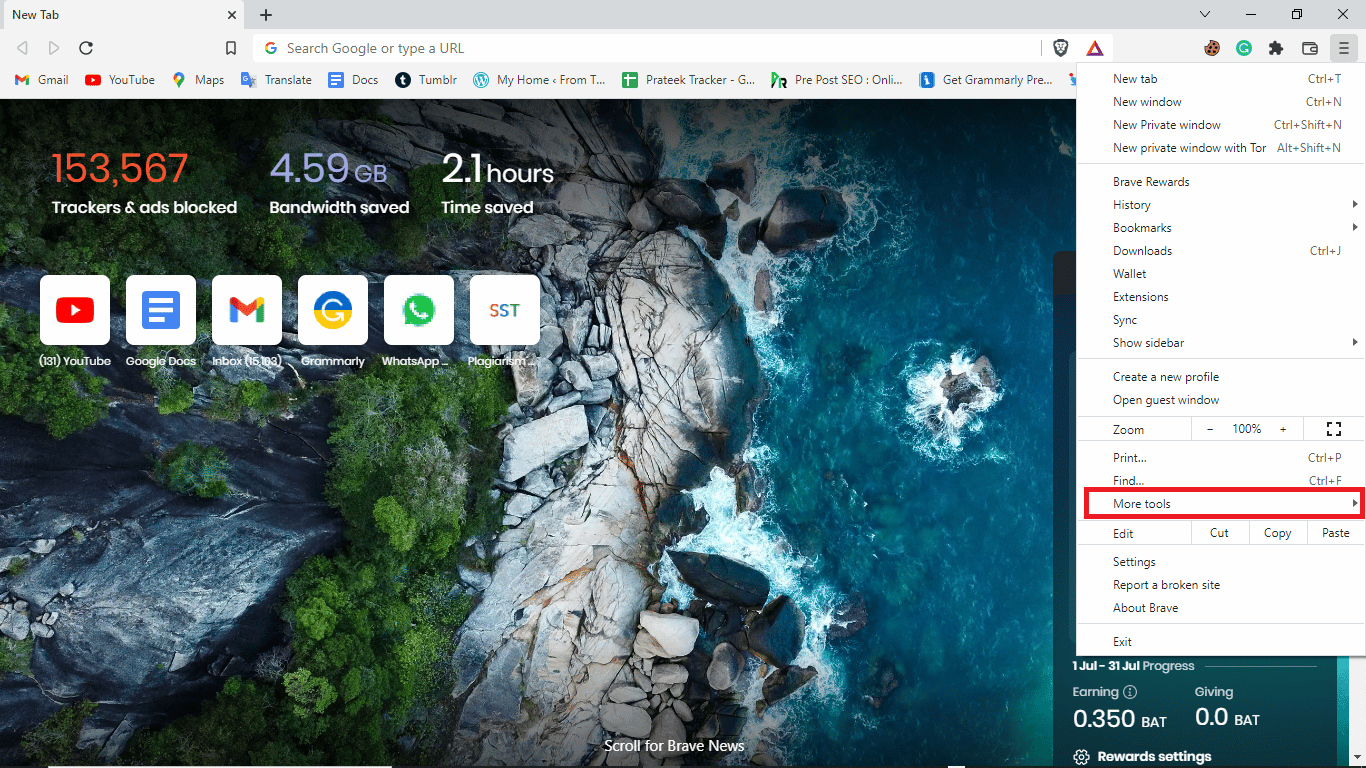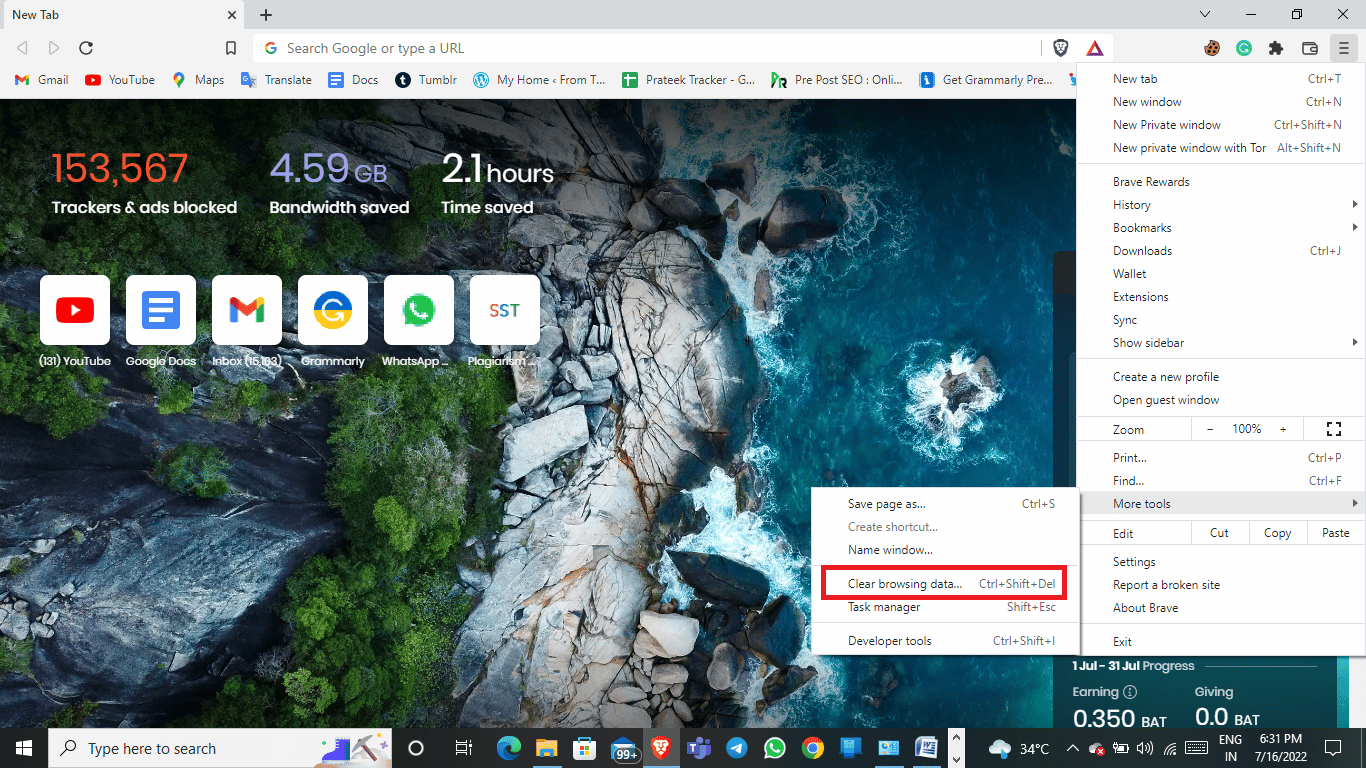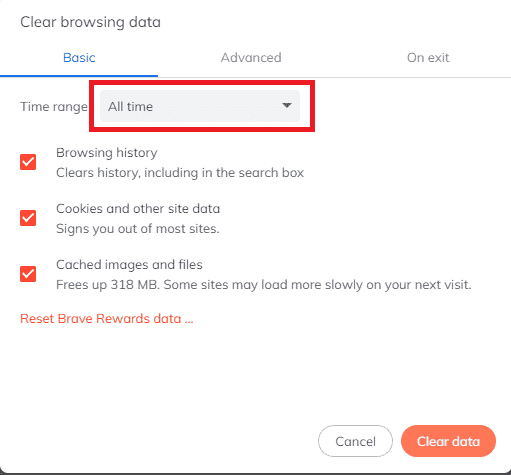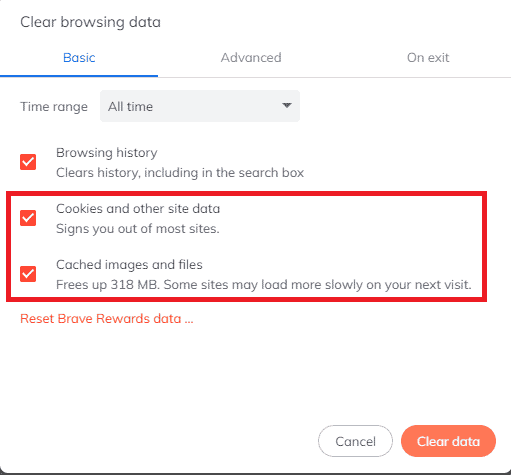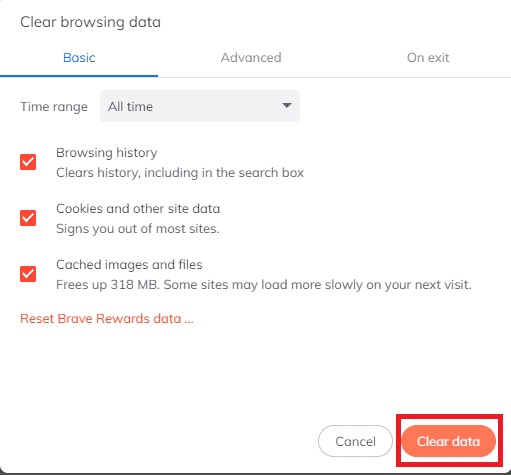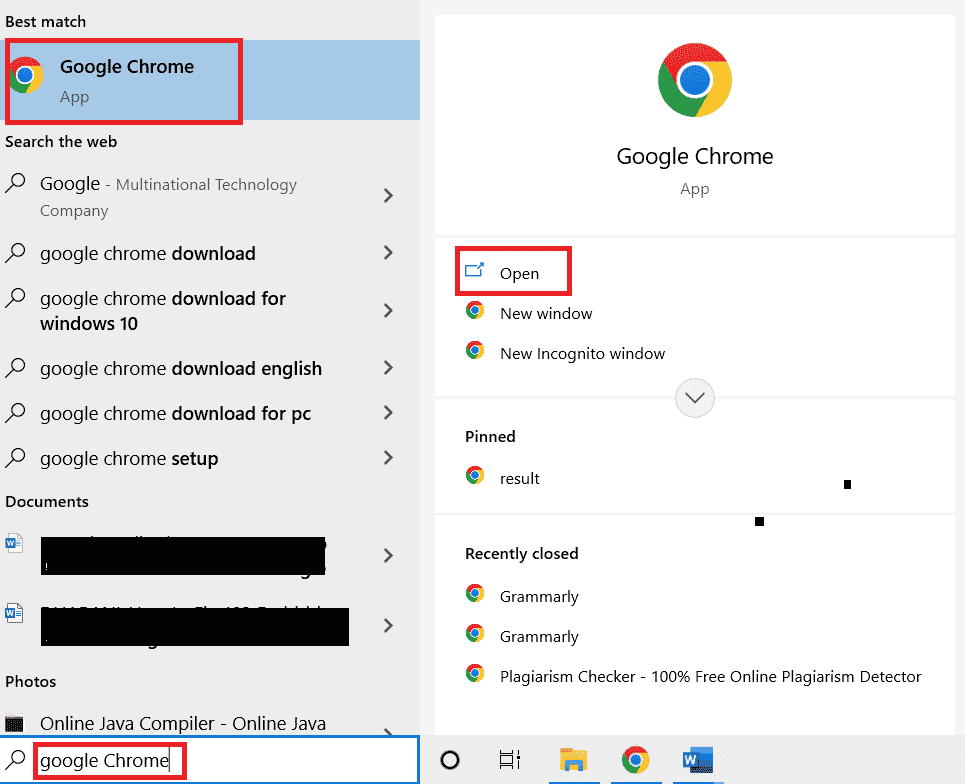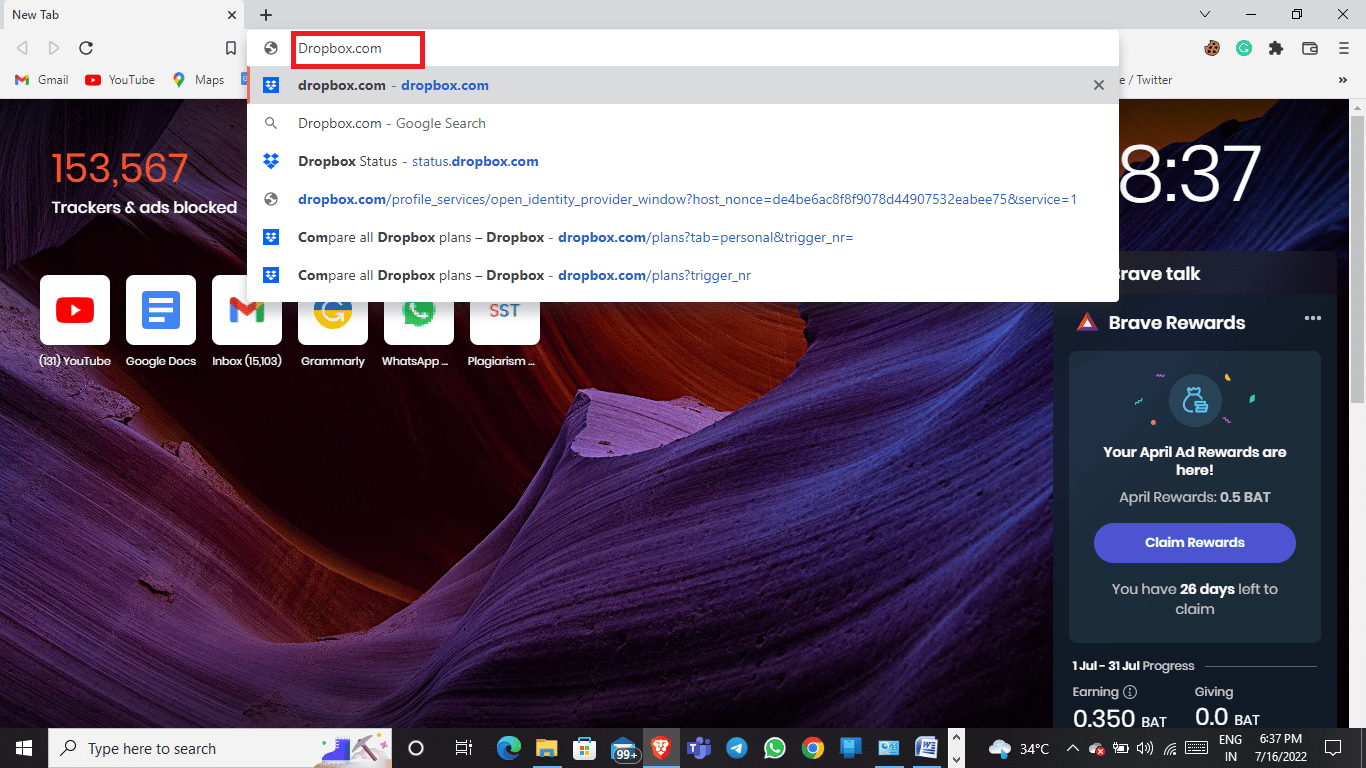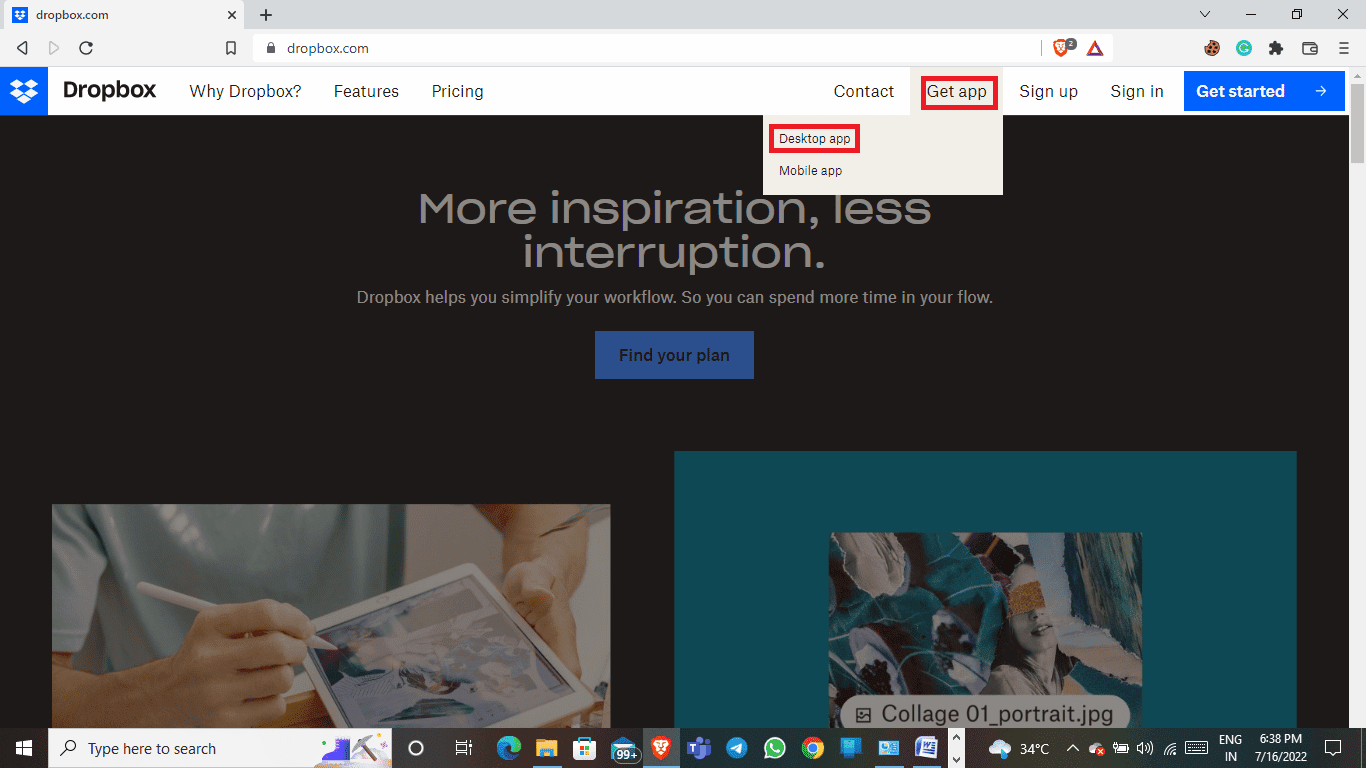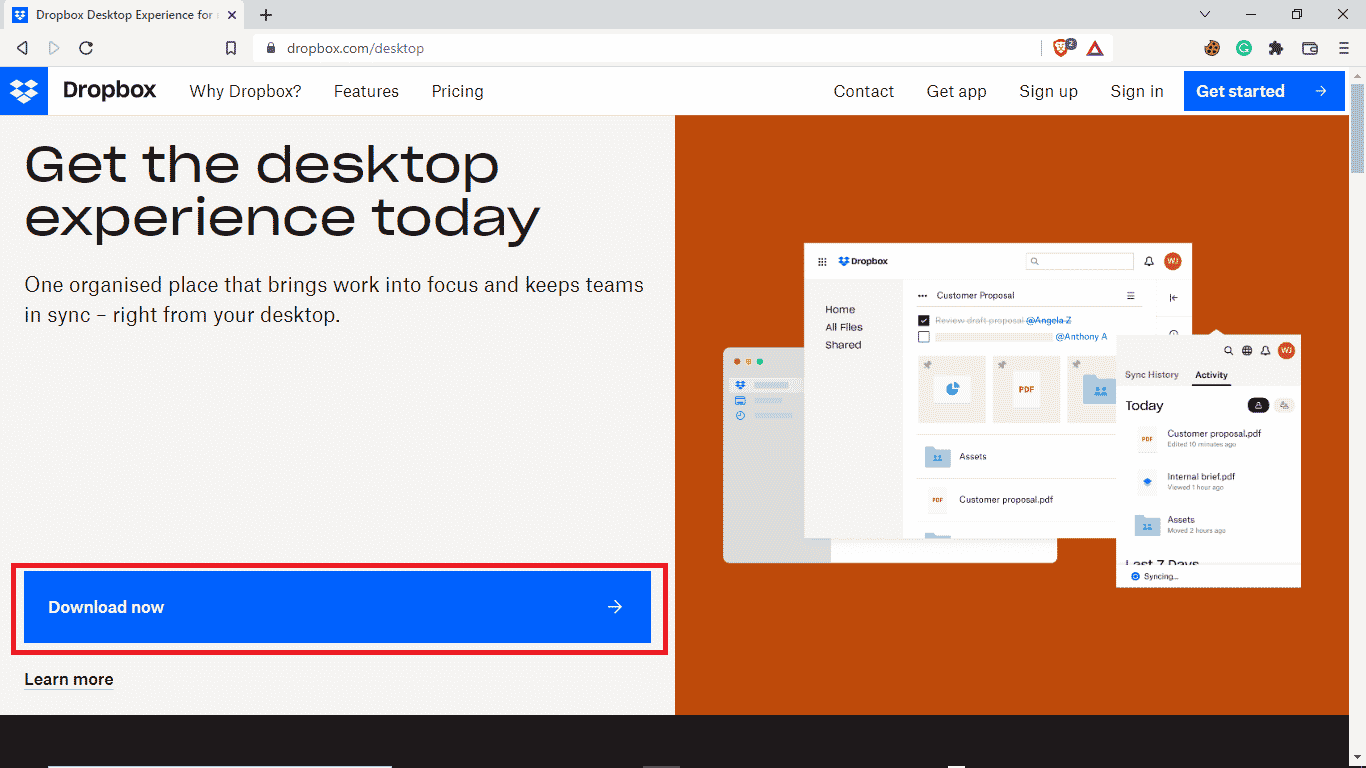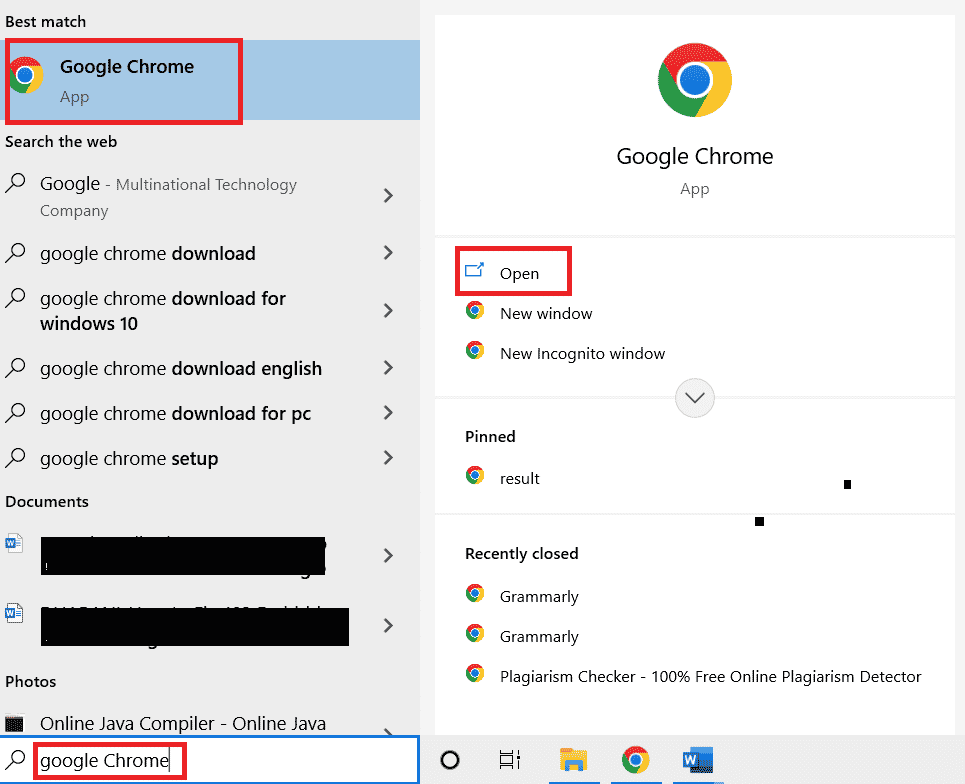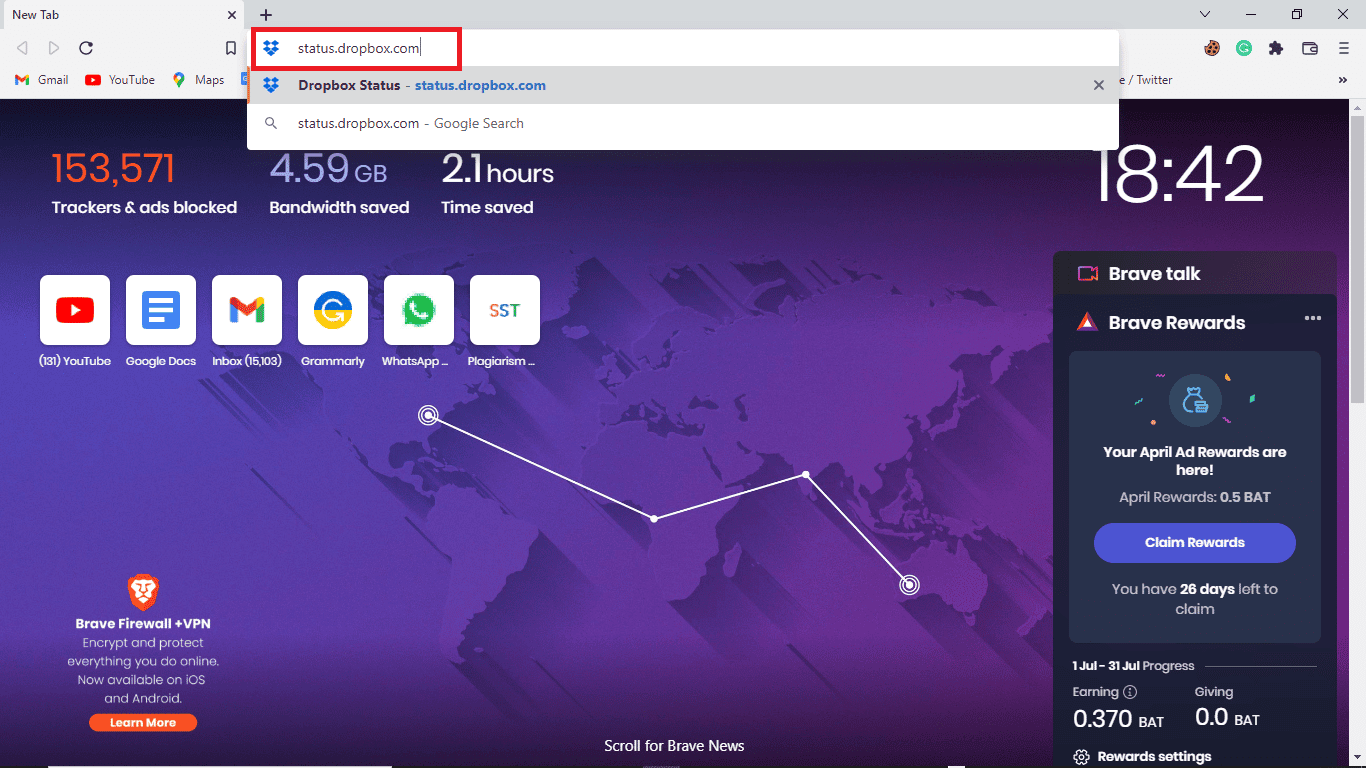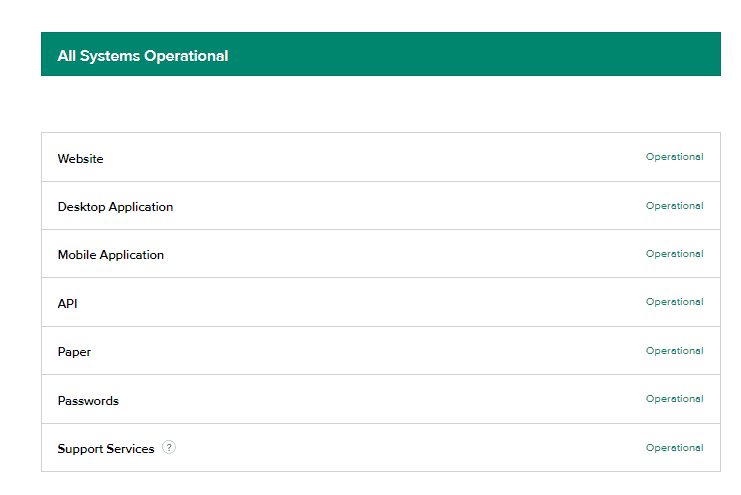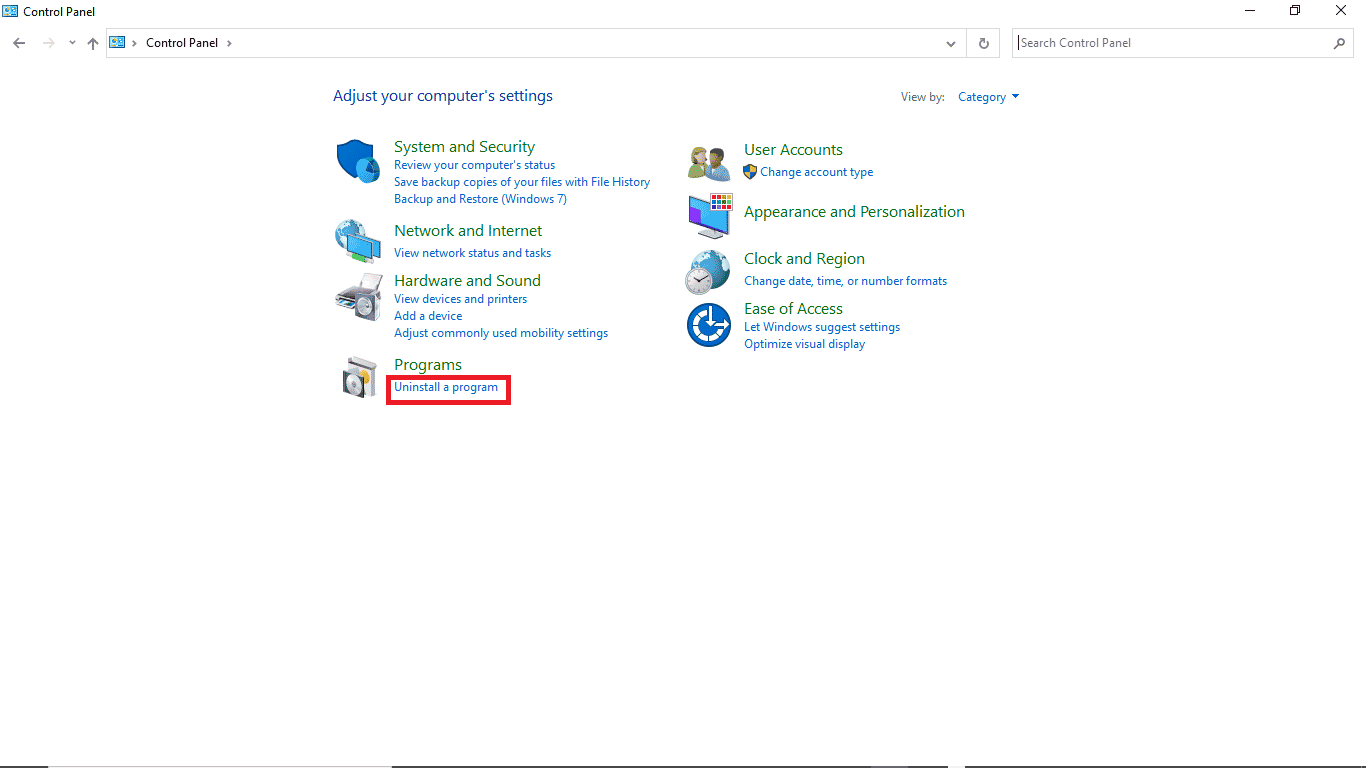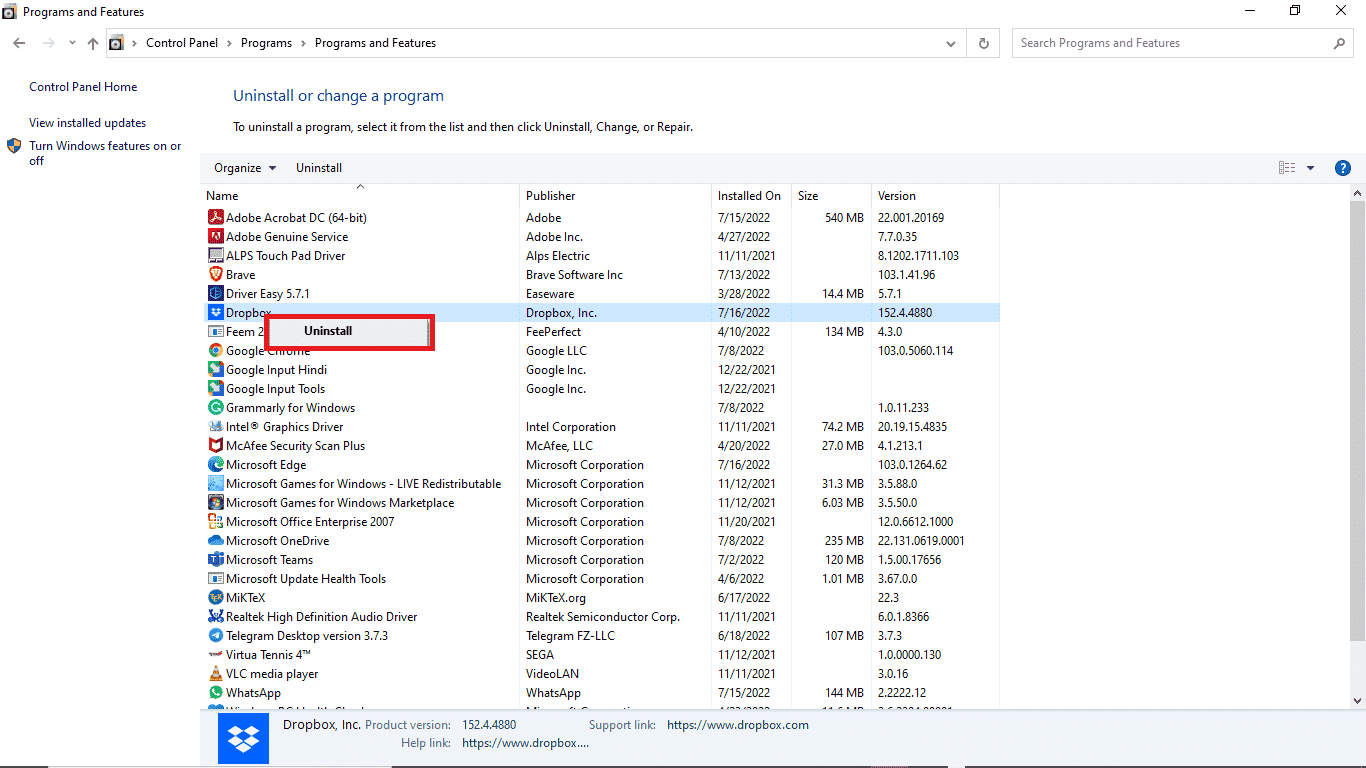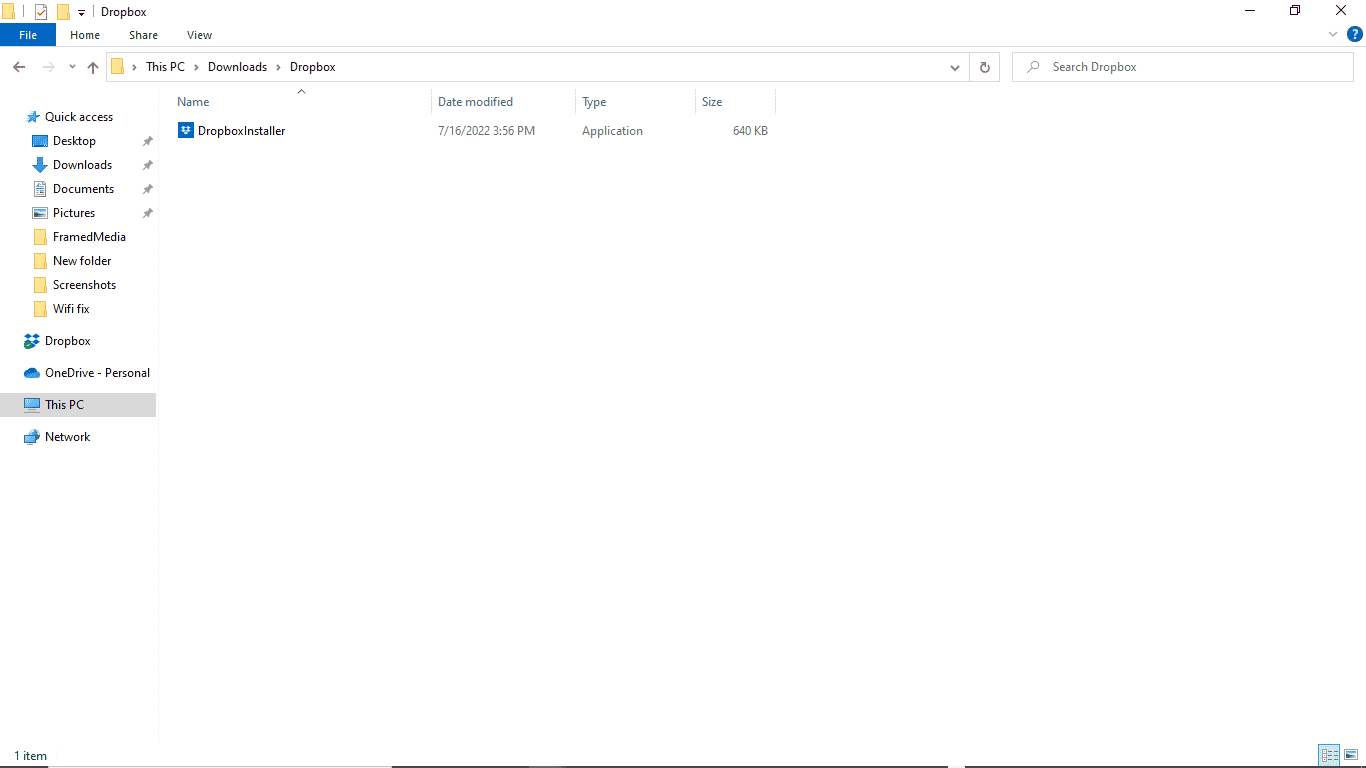Файлы. Поля ответа
Автор: Мария Финогеева
Обновлено более недели назад
В разделе описаны возможности работы с файлами и папками файлового менеджера Организации.
-
id — идентификатор файла/папки;
-
parent — папка, в которой находится файл/папка. NULL — корневая папка;
-
isDeleted — флаг удаления файла/папки. Значения:
— true — файл удален;
— false — файл доступен в файловом менеджере; -
createAt — дата создания/загрузки файла/папки;
-
name — имя файла/папки;
-
type — тип. Значения:
— file — файл;
— folder — папка; -
user — владелец файла/папки;
-
organization — принадлежность к Организации;
-
path — относительный путь файла. В пользовательских сценариях не используется;
-
url — полный путь файла;
-
downloadUrl — ссылка на скачивание файла. В пользовательских сценариях не используется;
-
thumbnailUrl — ссылка на миниатюру картики. В пользовательских сценариях не используется;
-
thumbnails — миниатюры картинок;
-
size — размер файла в байтах;
-
format — расширение файла;
-
isHidden — доступность файла. В пользовательских сценариях не используется;
-
isSystem — принадлежность файла системе. В пользовательских сценариях не используется;
-
mimeType — MIME тип файла. В пользовательских сценариях не используется;
-
typeFile — тип файла. Подробнее о типах файлов и данных по ним ниже;
-
uri — uri файла. В пользовательских сценариях не используется;
-
thumbnailUri — ссылка на миниатюру картинки. В пользовательских сценариях не используется.
video
Видеофайл. Может быть загруженным видео, а может быть Yotube/Vimeo. Параметры:
-
duration — длительность видео;
-
description — описание. Для видео Yotube/Vimeo:
-
src — ссылка на видео;
-
author — имя автора видео;
-
authorUrl — канал автора на Yotube/Vimeo;
-
videoId — id видео на Vimeo.
presentation
Презентация. Параметры:
-
state — состояние конвертации. Значения:
— completed — выполнена;
— failed — произошла ошибка при конвертации;
— loaded — ожидает в очереди;
— waiting — ожидает в очереди;
— slides — набор слайдов. Доступны после конвертации.
slide
Cлайд презентации. Параметры:
-
number — порядок слайда;
-
rotate — угол поворота.
test
Тест. Параметры:
-
duration — длительность теста/голосования;
-
minAnswers — минимальное количество ответов для того чтобы пройти тест;
-
minPoints — минимальное количество баллов;
-
assessType — определяет, по какому критерию судить прохождение теста: minAnswers или minPoints;
-
contextType — тест/голосование;
-
questions — вопросы и ответы на них, либо голосование с вариантами ответа;
-
testResult — файл результатов теста.
record
Онлайн-запись. Параметры:
-
duration — длительность видео;
-
description — описание;
-
cuts — поле, которое показывает вырезанные отрезки видео в записи. Определяются по полям start – end;
-
password — пароль на запись;
-
isViewable — открыта ли запись для общего доступа;
-
eventSession — принадлежность вебинару;
-
state — готовность записи.
ConvertedRecord
Сконвертированная MP4-запись. Параметры:
-
convertedAt — дата конвертации;
-
state — состояние конвертации;
-
progress — состояние конвертации в %.
Информация о статусе сервера обновлена только что.

Что делать, если сайт недоступен?
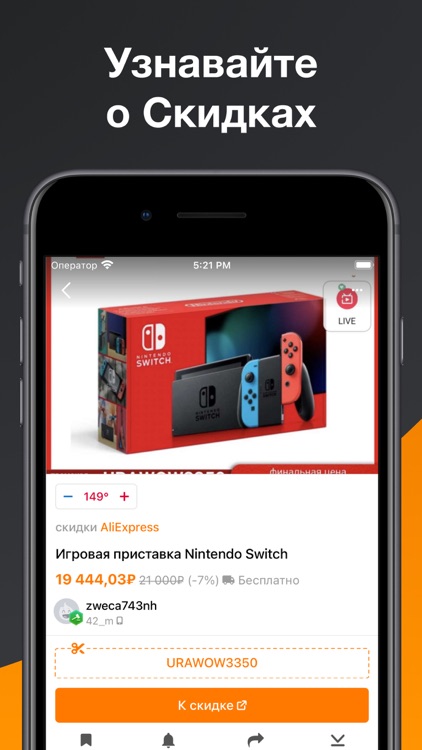
Webinar.ru не работает сегодня январь 2023?
Узнайте, работает ли Webinar.ru в нормальном режиме или есть проблемы сегодня
Статус Webinar.ru : нет сбоя
5 комментариев
Webinar.ru сбои за последние 24 часа
Не открывается, не грузится, не доступен, лежит или глючит?
Самые частые проблемы Webinar.ru
Что делать, если сайт WEBINAR.RU недоступен?
Если WEBINAR.RU работает, однако вы не можете получить доступ к сайту или отдельной его странице, попробуйте одно из возможных решений:
Кэш браузера.
Чтобы удалить кэш и получить актуальную версию страницы, обновите в браузере страницу с помощью комбинации клавиш Ctrl + F5.
Блокировка доступа к сайту.
Очистите файлы cookie браузера и смените IP-адрес компьютера.
Антивирус и файрвол.
Проверьте, чтобы антивирусные программы (McAfee, Kaspersky Antivirus или аналог) или файрвол, установленные на ваш компьютер — не блокировали доступ к WEBINAR.RU.
DNS-кэш.
Очистите DNS-кэш на вашем компьютере и повторите попытку доступа на сайт.
Смотреть видео-инструкцию ↓
VPN и альтернативные службы DNS.
VPN: например, мы рекомендуем NordVPN.
Альтернативные DNS: OpenDNS или Google Public DNS.
Плагины браузера.
Например, расширение AdBlock вместе с рекламой может блокировать содержимое сайта. Найдите и отключите похожие плагины для исследуемого вами сайта.
Сбой драйвера микрофона
Быстро проверить микрофон: Тест Микрофона.
Подсказки? Разочарования? Обсуждаем проблемы сервиса с другими посетителями сайта:
Чат с регистрацией
идентификация не требуется
комментарии с нецензурной лексикой и оскорблениями удаляются
Ваше имя…
•
119 дней назад
#
4 октября 2022
+
0
—
Ужасное приложение.
Бесконечно прожорливое и туго работающее.
Это не аналог Zoom — это посмешище.
Гость
•
119 дней назад
#
4 октября 2022
+
0
—
★
☆
☆
☆
☆
Ужасно тормознутое приложение
Виктор
•
272 дней назад
#
3 мая 2022
+
0
—
На любом браузере при регистрации в вебинаре предлагает установить Гугль Хром. При этом аналогичные предложения возникают при работе с Хромом, Эдже, Оперой и Яндекс.
Куда копать, в чем проблема?
светлана
•
280 дней назад
#
26 апреля 2022
+
0
—
не могу входить с компа на все вебинары
Гость
•
471 дней назад
#
16 октября 2021
+
0
—
общий сбой примерно с 19:30 по МСК.
24:00 по мск до сих пор не восстановлен
Как скачать видео с любого сайта без программ
Здравствуйте читатели блога mixprise.ru. Если вы являетесь активным пользователем интернета, то вы не раз сталкивались с проблемой рода: скачивания понравившегося видео.
Но как это сделать?
Скорее всего вы подумаете, что нужно устанавливать специальные программы, которые в последствии будут вам мешать при пользовании браузером или хуже – нанесет вред вашему компьютеру!
Ниже будут показаны способы загрузки видео с любого сайта без программ. Мы рассмотрим два способа
1 способ:
Что бы скачать видео с youtube, одноклассники или же в контакте достаточно воспользоваться сервисом которые доступны в интернете, один из самый популярных это ru.savefrom.net, заходим на этот сайт, после чего вам необходимо будет скопировать адрес ссылки проигрываемого видео
После чего вставляем адрес в строку для скачивания и сервис предлагает нам варианты для загрузки MP4, 3GP и т.д
После того как вы выберете формат произойдет загрузка видео
Данный сервис позволяет скачивать видео из самых разных источников!
2 способ:
Помимо 1 способа есть еще и более профессиональный способ скачивания любого видео с любого сайта без программ! В качестве браузера я буду использовать Google Chrome, о том какой браузер лучше выбрать активным пользователям интернета читайте в статье: Какой браузер лучше для Windows 10!
Тот инструмент, через который мы будем загружать видео есть во многих браузерах и называется он инструменты разработчика.
Что бы запусти эту панель в браузере Google Chrome нужно перейти в Меню затем нажать Дополнительные инструменты и Инструменты разработчика
В открывшимся окне как вы видите появились инструменты разработчика, и нам необходимо перейти на вкладку Network
После того как мы перешли мы нажимаем на кнопку Play того видео который хотим скачать, как вы видите на вкладке Network отображаются все запросы, которые были отправлены через браузер.
Ищите файл формата MP4 или что-то похожее, обычно эти файлы долго загружаются.
После того как нашли нужный файл жмете по нему правой кнопкой мыши и выбираете пункт Copy Link Address
После чего откройте новую вкладку и вставьте ранее скопированную ссылку и нажмите Enter
После того как вы нажали Enter, кликните правой кнопкой по видео и нажмите Сохранить видео как…
Как вы можете наблюдать загрузка видео произошла успешно
Ну а у меня на этом все, если у вас остались вопросы по теме: Как скачать видео с любого сайта без программ, пишите в комментарии и не забываем подписываться на рассылку! Всем удачи!
Скачать видео с сайта events webinar ru
openRTSP — UDP и TCP транспорт
и практически любой современный менеджер закачек — только TCP транспорт
Streambox VCR Suite (Для загрузки стримов по устаревшим версиям протокола rtsp.Сейчас может пригодиться только для конвертации файлов из формата ra в mp3)
Снифферы мультимедиа ссылок:
RTMPDump 2.5 (Handshake 10 support) #
Гарантированно 100% способа скачать rtmpe стрим нет,надо перебирать разные утилиты в каждом конкретном случае.
Как искать SecureToken к RTMPE отсюда и далее
Wireshark+filter:
http.request.uri contains «m3u8».
Расширение HLS Stream Detector для Firefox
Любой HTTP сниффер, например
Функция Открыть список элементов в Adblock Plus
Поток состоит из множества сегментов с расширением *.ts
FFmpeg 1 2 3 | QMPlay2
(Рекомендуются к использования только стабильные релизы с указанием конкретной версии,например,3.0,это последняя сборка от Zeranoe,пригодная к использованию на XP)
Jaksta | Replay Media Catcher (поддержка заявлена,но качают только посегментно.)
Wireshark+filter:
http.request.uri contains «f4m»
Расширение HDS Link Detector для Firefox
Сниффер мультимедиа ссылок:
URL Helper
Расширение Media Sniffer для Firefox
Любой менеджер закачек.
Firefox c расширениями FlashGot, Video DownloadHelper (или подобными им)
расширение Firefox GreaseMonkey со скриптом SaveTube(или подобным) (до 720p)
file2hd.com (скрытый майнинг криптовалют !)
4K Video Downloader (для скачивания плейлистов с YouTube)
Как скачать плейлист с YouTube 1 2
Как скачать и склеить аудио и видео с YouTube (особенно актуально для загрузки видео высокого разрешения)
Wireshark+filter:
http.request.uri contains «.ism»
Поток состоит из множества небольших фрагментов,перечисленных в Manifest-файле,ссылка на который как правило заканчивается на .isml/Manifest или .ism/Manifest.Сам Manifest-файл содержит в заголовке тэг SmoothStreamingMedia
Плеер (как правило) требует наличия плагина Silverlight
http.request.uri contains «mjpeg»
Атрибут content-type в ответе сервера при запросе таких файлов в браузере определяется как multipart/x-mixed-replace
и практически любой современный браузер/менеджер закачек
Снифферы мультимедиа ссылок:
и большинство современных менеджеров закачек
Универсального способа определения технологии стриминга видео нет. Наиболее надежным способом является изучение сетевого дампа, снятого в момент начала воспроизведения видео онлайн. Для захвата дампа лучше всего использовать сниффер Wireshark, распознающий большое количество протоколов. Выше перечислены наиболее популярные протоколы стриминга и предлагается ПО для сохранения стримов. Иногда сервера могут использовать при передаче видео нестандартные порты и Wireshark может не определить протокол, в этом случае бывает полезно сохранить сетевой дамп и сделать в нем ручной поиск по паттернам (как в текстовом файле).
Большая просьба для новичков и всех, кто затрудняется идентифицировать/скачать стрим:
Перед заданием вопроса в теме настоятельно рекомендуется сначала испробовать перечисленные ниже рекордеры для автоматического сохранения стримов, поддерживающие большое количество протоколов и сервисов:
Также, не забываем делать поиск в топике (версия для печати) — возможно, ваш вопрос уже обсуждался.
В этом топике предлагается обсуждать преимущественно способы скачивания незащищенного потокового видео.
Для скачивания защищенного видео, то есть с шифрованием протокола или данных(DRM) или ограничениями на доступ по географическому признаку, уже существует тема в Андеграунде — Скачиваем защищенное потоковое видео
Как записать вебинар на ПК / Mac / Online
Размещенно от Джейн Уинстон Ноябрь 28, 2018 16: 44
Вебинар — это онлайн-видеоконференция, которая позволяет одновременно проводить презентации даже тысячам людей по низкой цене.
Однако, если вы не хотите пропустить какие-либо моменты в вебинаре, заметок недостаточно. Запись вебинара будет хорошим решением.
Как записать вебинар?
На этой странице собраны два простых способа записать вебинар для Windows 10 / 8 / 7 и Mac.
- Часть 1. Как записать вебинар на ПК / Mac с программным обеспечением
- Часть 2. Как записать GoToWebinar онлайн со встроенным рекордером
Часть 1. Как записать вебинар на ПК / Mac с программным обеспечением
Хотите редактировать запись вебинара во время записи видео?
Хотите записать живой вебинар, не сидя перед компьютером, установив расписание?
Хотите записать вебинар со звуком от системы и микрофона?
Если да, просто возьмите Screen Recorder, чтобы сделать запись вебинара.
Запишите живой вебинар для Windows 10 / 8 / 7 и Mac.
Отредактируйте файл записи во время записи вебинара.
Запись вебинара со звуком с компьютера и микрофона.
Блокировка окна или исключение окна для записи вебинара.
Шаг 1 Просто загрузите и установите последнюю версию Apeaksoft Screen Recorder с помощью кнопки загрузки выше, затем установите и запустите программу на своем компьютере, чтобы записать экранные действия для вебинара.
Шаг 2 : Если вы хотите записать вебинары, нажмите кнопку «Видеорегистратор» в левой части интерфейса. Если вы хотите записать звук или снимок, вы также можете найти соответствующую кнопку в том же интерфейсе.
Шаг 3 : Вы также можете нажать третью кнопку в интерфейсе, чтобы установить область записи. Выберите захват полного экрана, фиксированной области или пользовательской области, чтобы получить необходимое видео для видео вебинара.
Шаг 4 : Убедитесь, что ваш микрофон был открыт. В главном интерфейсе вы можете найти кнопку, похожую на микрофон, справа и настроить звук системы в правильное положение. После этого вы можете пройти тест на аудио файл.
Шаг 5 : После настройки области и звука, нажмите большую красную кнопку «REC» справа. Вы можете нажать «Пауза» и перейти на веб-камеру, чтобы начать вебинары. Затем вернитесь к Apeaksoft Screen Recorder, чтобы продолжить запись.
Шаг 6 : Когда вы закончите запись вебинара, вы можете нажать «Стоп», чтобы выйти. Прежде чем сохранять видео, просмотрите его, чтобы убедиться, что все сделано правильно. Затем сохраните видео с вебинара на своем компьютере.
Это программное обеспечение является настольным рекордером для захвата экрана вебинара на компьютере. Если вы посещаете онлайн вебинар на мобильном телефоне или iPad, просто используйте регистраторы вебинара здесь:
1. Убедитесь, что качество звука перед записью вебинара.
Попробуйте выбрать тихую обстановку, чтобы устранить как можно больше фонового шума. Мы рекомендуем вам проверить звук до того, как вы запишете вебинар заранее.
2. Включить высококачественное видео вебинара.
Настройте наилучшие условия для веб-камеры, такие как освещение и оптика, внешний вид.
3. Установить расписание записи вебинара.
Если вы заняты и не можете найти время, чтобы сидеть перед компьютером, просто установите расписание задач, чтобы позволить ему записать вебинар в определенное время.
4. Сделайте больше развлечений помимо записи вебинара
Это программное обеспечение не только работает для записи вебинара, оно также может быть использовано в качестве видео-учебника, музыкальной заставки, видеозахвата, геймплея на компьютере.
Часть 2. Как записать GoToWebinar онлайн со встроенным рекордером
В дополнение к использованию средства записи экрана для записи вебинара, некоторые платформы вебинара имеют свои встроенные устройства записи. В качестве примера мы берем GoToWebinar. Далее приведены инструкции по записи вебинаров с помощью встроенного рекордера.
Шаг 1 : Войдите в GoToWebinar. Нажмите кнопку «Настройка» в меню, чтобы выбрать вкладку «Запись». Если вы хотите записать вебинар автоматически, вы можете выбрать опцию «Авто-запись».
Шаг 2 : Нажмите «Записи», чтобы выбрать место для сохранения ваших записей. Если вы выберете «Сохранить запись онлайн», ваша запись будет автоматически сохранена в вашей онлайн-учетной записи. Или вы можете выбрать кнопку «Raw file» для сохранения записи вебинара на вашем устройстве.
Шаг 3 : Начать запись. Как только все будет сделано, вы можете нажать «Стоп», чтобы сохранить запись вебинара на вашем компьютере. После этого вы можете поделиться видео на веб-сайтах социальных сетей или редактировать другие программы.
Прочитав это руководство, вы сможете узнать, как записать вебинар и что следует заметить при записи вебинара. Более того, вы также можете найти регистраторы вебинаров 2 для получения видеофайлов. Если ваш проект вебинара поддерживает встроенную запись, просто используйте его. Если нет, то Screen Recorder будет хорошим вариантом.
Если у вас есть какие-либо вопросы, вы можете поделиться более подробной информацией в комментариях.
Не открывается, не грузится, не доступен, лежит или глючит?
Что не работает?
Самые частые проблемы Webinar.ru
Что делать, если сайт WEBINAR.RU недоступен?
Если WEBINAR.RU работает, однако вы не можете получить доступ к сайту или отдельной его странице, попробуйте одно из возможных решений:
Кэш браузера.
Чтобы удалить кэш и получить актуальную версию страницы, обновите в браузере страницу с помощью комбинации клавиш Ctrl + F5.
Блокировка доступа к сайту.
Очистите файлы cookie браузера и смените IP-адрес компьютера.
Антивирус и файрвол. Проверьте, чтобы антивирусные программы (McAfee, Kaspersky Antivirus или аналог) или файрвол, установленные на ваш компьютер — не блокировали доступ к WEBINAR.RU.
DNS-кэш.
Очистите DNS-кэш на вашем компьютере и повторите попытку доступа на сайт. Смотреть видео-инструкцию ↓
VPN и альтернативные службы DNS.
[Решение] Во время загрузки произошла ошибка — Библиотека WordPress
VPN: например, мы рекомендуем NordVPN.
Альтернативные DNS: OpenDNS или Google Public DNS.
Сбой драйвера микрофона
Быстро проверить микрофон: Тест Микрофона.
Подсказки? Разочарования? Обсуждаем проблемы сервиса с другими посетителями сайта:
Admin • комментарий закреплен #
Возможно, на сайте webinar.ru некорректно настроено перенаправление с разных версий. В этом случае воспользуйтесь ссылками ниже:
Чат с регистрацией
или добавить комментарий о сегодняшнем сбое без регистрации
идентификация не требуется
комментарии с нецензурной лексикой и оскорблениями удаляются
Ваше имя. • 80 дней назад # 4 октября 2022 + 0 —
Ужасное приложение.
Бесконечно прожорливое и туго работающее.
Это не аналог Zoom — это посмешище.
Гость • 80 дней назад # 4 октября 2022 + 0 —
★ ☆ ☆ ☆ ☆
Ужасно тормознутое приложение
Виктор • 234 дней назад # 3 мая 2022 + 0 —
На любом браузере при регистрации в вебинаре предлагает установить Гугль Хром. При этом аналогичные предложения возникают при работе с Хромом, Эдже, Оперой и Яндекс.
Куда копать, в чем проблема?
светлана • 241 дней назад # 26 апреля 2022 + 0 —
не могу входить с компа на все вебинары
Гость • 433 дней назад # 16 октября 2021 + 0 —
общий сбой примерно с 19:30 по МСК.
24:00 по мск до сих пор не восстановлен
Источник: downradar.ru
Архивный портал службы поддержки
Эта проблема возникла несколько дней назад, не вставляются файлы в перезентацию вебинарной комнаты. жму на «плюсик», чтоб добавить файлы, а он не кликабельный. Что делать?
Отмечено как решение
Support более 10 лет назад
Пользователь
Для того чтобы загрузить материал на вебинар, необходимо иметь права модератора.
ответ скрыт
Пользователь
Для того чтобы загрузить материал на вебинар, необходимо иметь права модератора.
ответ скрыт
Пользователь
Я модератор. Как по вашему я тогда создаю новые конференции.
Создала новую — файлы не загружаются!
В старые тоже не загружаются. Удалять и менять слайды могу (ранее загруженные)
Проблемы начались после того, как сервис блокировали (просрочила с оплатой), я оплатила — включили, но теперь файлы не грузятся!
Могу только старые поудалять.
Источник: expertsystem.copiny.com
Полное исправление: не удалось загрузить документ PDF с сообщением в Windows 10, 8.1, 7
Формат PDF является одним из самых популярных форматов для документов, но многие пользователи сообщили о том, что не удалось загрузить PDF- сообщение с документом на свой ПК. Эта ошибка не позволит вам просматривать документы на вашем компьютере, но есть способ исправить это.
Существуют многочисленные проблемы с PDF-документами, с которыми вы можете столкнуться, и если говорить о Не удалось загрузить сообщение PDF-документа , вот некоторые похожие проблемы, о которых сообщили пользователи:
- Не удалось загрузить PDF-документ Chrome, Adobe, в браузере, Opera, Outlook, в Firefox — это сообщение об ошибке может повлиять на любой браузер и даже другие приложения, которые могут обрабатывать PDF-файлы. Чтобы решить эту проблему, обновите браузер до последней версии или попробуйте использовать специальный просмотрщик PDF.
Не удалось загрузить документ PDF
- Изменить настройки PDF в Chrome
- Убедитесь, что Google Chrome обновлен
- Удалить проблемные расширения
- Очистить кэш
- Сбросить Google Chrome
- Переустановите Google Chrome
- Попробуйте другой браузер
- Попробуйте использовать сторонние программы для чтения PDF
Решение 1. Изменить настройки PDF в Chrome
По словам пользователей, если вы получаете сообщение Не удалось загрузить сообщение PDF-документа в Chrome, возможно, проблема в настройках вашего контента. По умолчанию Chrome настроен на внутреннее открытие файлов PDF, но вы можете обойти эту проблему, просто открыв файлы PDF в специальной программе просмотра PDF.
Чтобы изменить этот параметр, вам просто нужно сделать следующее:
- Откройте Chrome и нажмите кнопку « Меню» в верхнем правом углу. Выберите « Настройки» в меню.
- Прокрутите весь путь вниз и нажмите « Дополнительно» .
- В разделе « Конфиденциальность » нажмите « Настройки контента» .
- Теперь выберите PDF документы из списка.
- Теперь включите функцию загрузки файлов PDF вместо автоматического открытия их в Chrome .
После этого все документы PDF, которые вы пытаетесь просмотреть в Chrome, будут загружены, и вам нужно будет открыть их в стороннем приложении для чтения PDF. Это не лучшее решение, но это надежный обходной путь, который подходит для многих пользователей, поэтому вы можете попробовать его.
Решение 2. Убедитесь, что Google Chrome обновлен
По словам пользователей, иногда не удается загрузить документ PDF сообщение может появиться, если ваш браузер устарел. Некоторые глюки могут появляться время от времени, но лучший способ справиться с ними — обновить браузер.
Google Chrome автоматически загружает отсутствующие обновления в фоновом режиме, но иногда вы можете пропустить обновление по разным причинам. Однако вы всегда можете проверить наличие обновлений вручную, выполнив следующие действия:
- Нажмите кнопку меню в верхнем правом углу. Теперь выберите « Справка»> «О Google Chrome» .
- Появится новая вкладка, которая покажет вам текущую версию Chrome, которую вы установили. Кроме того, теперь Chrome проверит наличие последних обновлений и автоматически установит их в фоновом режиме.
После установки обновлений проверьте, не устранена ли проблема.
Решение 3 — Удалить проблемные расширения
Многие пользователи используют всевозможные расширения для улучшения функциональности Google Chrome. Однако некоторые расширения могут мешать работе вашего браузера и вызывать сбой при загрузке сообщения документа PDF при просмотре определенных файлов.
Однако вы можете решить эту проблему, просто найдя и отключив проблемные расширения. Это довольно просто сделать, и вы можете сделать это, выполнив следующие действия:
- Нажмите значок « Меню» в верхнем правом углу и выберите « Другие инструменты»> «Расширения» в меню.
- Теперь вы должны увидеть список всех расширений, которые вы установили. Чтобы отключить расширение, вам просто нужно нажать на маленький переключатель рядом с именем расширения. Повторите это для всех расширений в списке.
Как только вы отключите все расширения, перезапустите Chrome. Если проблема не появляется, наверняка одна из ваших расширений вызывает эту проблему. Чтобы точно определить проблему, рекомендуется включать расширения по одному, пока вам не удастся воссоздать проблему.
Как только вы найдете проблемное расширение, удалите его и убедитесь, что оно навсегда решает вашу проблему.
Решение 4 — Очистить кеш
Ваш браузер хранит все виды файлов на вашем ПК для более быстрого отображения определенных веб-сайтов, но иногда файлы кэша могут быть повреждены, что может привести к различным ошибкам. Если вы получаете сообщение « Не удалось загрузить PDF-документ» , возможно, проблема связана с вашим кэшем, и для того, чтобы это исправить, мы советуем вам его очистить.
Это довольно легко сделать, и вы можете сделать это, выполнив следующие действия:
- Нажмите значок « Меню» в правом верхнем углу и выберите « Настройки» в меню. Прокрутите страницу до конца и нажмите « Дополнительно» .
- Теперь нажмите Очистить данные просмотра .
- Теперь вам нужно установить Time range на All time . Нажмите кнопку « Очистить данные» , чтобы продолжить.
Через пару секунд ваш кеш будет очищен и проблема должна быть решена.
Решение 5 — Сброс Google Chrome
По словам пользователей, иногда определенные настройки в вашем браузере могут вызывать эту проблему. Если вы не можете найти проблемный параметр, рекомендуется сбросить настройки браузера по умолчанию.
Тем самым вы удалите все расширения, настройки и историю просмотров. Если вы хотите сохранить некоторые из ваших данных, например, закладки, вы должны сделать их резервную копию или включить синхронизацию. Чтобы перезагрузить браузер, вам необходимо сделать следующее:
- Откройте вкладку «Настройки», прокрутите вниз и нажмите « Дополнительно» .
- Найдите раздел Сброс и очистите и нажмите кнопку Сброс настроек .
- Теперь нажмите кнопку « Сброс» для подтверждения.
После сброса настроек браузера проверьте, сохраняется ли проблема. Чтобы восстановить настройки и историю просмотров, обязательно войдите в свою учетную запись Google, и все ваши данные будут восстановлены.
Решение 6 — Переустановите Google Chrome
Если вы уже пытались сбросить Google Chrome, но безуспешно, попробуйте переустановить его. Иногда ваша установка может быть повреждена, что приведет к этой и многим другим проблемам. Чтобы решить эту проблему, рекомендуется полностью переустановить Chrome.
Есть несколько способов сделать это, и лучший способ сделать это — использовать программное обеспечение удаления, такое как Revo Uninstaller . Используя программное обеспечение для удаления, вы удалите все файлы и записи реестра, связанные с Chrome, и убедитесь, что оставшиеся файлы не будут мешать будущим установкам.
После удаления Chrome загрузите и установите последнюю версию и проверьте, сохраняется ли проблема.
Решение 7 — Попробуйте другой браузер
Если вы продолжаете получать сообщение « Не удалось загрузить PDF-документ» в ваш браузер, возможно, проблема связана с вашим браузером. Несколько пользователей сообщили, что они решили проблему, просто переключившись на другой браузер.
Если вы поклонник Google Chrome, вы всегда можете переключиться на бета-версию или версию Canary, поскольку на этих двух версиях установлены последние исправления. Имейте в виду, что бета-версия, особенно версия для Canary, может быть не такой стабильной, поэтому вы можете столкнуться с некоторыми сбоями или сбоями.
С другой стороны, многие пользователи сообщили, что эта проблема отсутствует в Mozilla Firefox , поэтому не стесняйтесь попробовать ее. Если вы не хотите загружать новый браузер, Microsoft Edge также может стать достойной временной альтернативой.
Решение 8 — Попробуйте использовать сторонние программы для чтения PDF
Иногда не удалось загрузить документ PDF сообщение может быть связано только с вашим веб-браузером. Хотя чтение PDF-файла в вашем браузере является наиболее простым решением, иногда лучше использовать специальный PDF-ридер.
Nitro Free PDF Reader — отличная программа для просмотра PDF, предлагающая множество дополнительных функций, которые вы не найдете в своем браузере. Если вы продолжаете получать это сообщение об ошибке в своем браузере, возможно, сейчас самое время подумать об использовании специального средства чтения PDF.
- Скачать сейчас Nitro Free PDF Reader с официального сайта
Не удалось загрузить документ PDF. Сообщение обычно связано с вашим браузером, и в большинстве случаев вы можете решить проблему, изменив настройки. Если это не сработает, вы можете попробовать другой браузер или использовать специальную программу для чтения PDF.
ЧИТАЙТЕ ТАКЖЕ:
- ИСПРАВЛЕНИЕ: Хотите сохранить изменения в PDF перед закрытием?
- Исправлено: файлы PDF не открываются в Windows 10
- Исправлено: печать в PDF не работает в Windows 10
Источник: gadgetshelp.com
Исправить ошибку Dropbox при загрузке файла в Windows 10
Dropbox — это платформа для размещения файлов; веб-сайт был впервые запущен в 2008 году и с тех пор превратился в одну из крупнейших платформ для размещения файлов в Интернете. В настоящее время у Dropbox более 700 миллионов активных пользователей. Dropbox позволяет своим пользователям хранить свои файлы на официальном сайте, а также в настольных и мобильных приложениях Dropbox.
Пользователи могут выбирать различные платные планы для использования услуг; однако базовый бесплатный план также предлагается всем пользователям. После того как пользователь сохранит свои файлы в Dropbox, он сможет загрузить эти файлы в любое время. Однако иногда пользователи могут столкнуться с ошибкой Dropbox при загрузке вашего файла при попытке загрузить свои файлы; эта ошибка при загрузке файла может быть вызвана разными причинами. Если вы столкнулись с похожей проблемой, в следующем руководстве будут рассмотрены пять методов, которые помогут исправить неработающую загрузку Dropbox.
Как исправить ошибку Dropbox при загрузке файла в Windows 10
Эта ошибка может возникать по разным причинам при загрузке файлов из Dropbox; некоторые из причин упомянуты ниже.
- Сервер Dropbox не работает
- Проблемы с приложением Dropbox
- Проблемы с сайтом Dropbox
- Проблемы с браузером
- Проблемы с избыточными данными кеша в вашем браузере
Способ 1: в методах браузера
Давайте сначала попробуем некоторые общие решения, чтобы решить проблему с ошибкой Dropbox при загрузке вашего файла. Эти решения могут быть выполнены в вашем веб-браузере.
Как запускать приложения Windows на Mac OS X с помощью Wine [Guide]
Вариант I: изменить веб-браузер
Первое, что вы можете сделать, чтобы избежать ошибок при загрузке файла, — сменить текущий браузер. Большинство людей используют Google Chrome для серфинга в Интернете. Вы можете попробовать другой браузер, если загрузка Dropbox не работает в Google Chrome.
Вариант II: использовать режим инкогнито
Следующий метод, который вы можете попробовать, — если ошибка Dropbox загружает ваш файл, повторяется, чтобы использовать режим инкогнито вашего браузера. Приватное окно/окно в режиме инкогнито скрывает ваш IP-адрес и может помочь вам решить эту проблему. Многие пользователи обнаружили, что использование приватного окна/окна инкогнито для загрузки их файлов из Dropbox решило проблему с ошибкой Dropbox при загрузке вашего файла.
Чтобы использовать окно инкогнито в браузере, выполните следующие простые действия.
1. Нажмите клавишу Windows, введите Google Chrome и слизать на Открыть.
2. Найдите и щелкните пункты меню в правом верхнем углу окна браузера.
3. Щелкните Новое приватное окно.
Примечание. Вы также можете одновременно нажать клавиши Ctrl + Shift + N, чтобы открыть новое приватное окно.
Вариант III: очистить файлы кеша
Следующая эффективная вещь, которую вы можете сделать для решения этой проблемы, — это попытаться очистить данные кеша вашего браузера. Кэш-данные включают временные интернет-файлы, которые помогают вам быстрее просматривать веб-страницы. Однако, когда в браузере хранится большое количество данных кеша, у вас могут возникнуть трудности при просмотре. Вы можете выполнить эти простые шаги, чтобы очистить данные кеша из вашего браузера.
1. Откройте веб-браузер Google Chrome.
2. Найдите и щелкните пункты меню в правом верхнем углу окна браузера.
(ИСПРАВЛЕНО) Цифровая клавиатура не работает в Windows 10
3. Нажмите Дополнительные инструменты
4. Нажмите «Очистить данные просмотра».
5. Выберите подходящий временной диапазон или выберите Все время, чтобы очистить все данные.
6. Установите флажки «Файлы cookie и другие данные сайта» и «Кэшированные изображения и файлы».
7. Нажмите на очистить данные.
Вариант IV: изменить имена файлов
Всегда следите за тем, чтобы имена загружаемых файлов не содержали знаков препинания и символов.
Способ 2: изменить интерфейс Dropbox
Если вы используете Dropbox в браузере, вы можете попробовать переключиться на приложение Dropbox. Приложение Dropbox обеспечивает полный опыт; это легко следовать и использовать. Если на вашем компьютере нет приложения Dropbox, вы можете загрузить его, выполнив следующие действия.
Примечание: если вы уже используете приложение Dropbox и загрузка Dropbox не работает, попробуйте использовать Dropbox из веб-браузера.
1. Запустите веб-браузер Google Chrome.
2. В строке поиска введите Dropbox.com.
3. Нажмите на приложение «Получить», а затем на «Настольное приложение».
4. Нажмите «Загрузить сейчас».
Способ 3: проверьте состояние системы Dropbox
Иногда причина ошибки Dropbox при загрузке вашего файла возникает из-за плохого сервера. К счастью, вы можете проверить состояние серверов Dropbox и выяснить, является ли это причиной проблемы. Чтобы проверить состояние сервера Dropbox, вы можете выполнить следующие простые шаги.
1. Откройте браузер Google Chrome.
2. В строке поиска введите status.dropbox.com.
3. Вы можете проверить статус веб-сайта Dropbox.
Способ 4: переустановите приложение Dropbox
Если у вас по-прежнему возникают проблемы с загрузкой файлов в приложении Dropbox, вы можете переустановить приложение.
Вы можете выполнить эти простые шаги, чтобы удалить приложение Dropbox из вашей системы.
1. Нажмите клавишу Windows, введите «Панель управления» и нажмите «Открыть».
Как повернуть экран в Windows 10
2. В разделе «Программы» нажмите «Удалить программу».
3. Щелкните правой кнопкой мыши Dropbox для удаления.
5. Разрешите вашей системе удалить программу.
6. Когда удаление будет завершено, найдите установщик Dropbox на своем устройстве.
7. Снова установите приложение Dropbox.
Часто задаваемые вопросы (FAQ)
Q1. Могу ли я загрузить несколько файлов из Dropbox?
Ответ После того, как вы войдете в свою учетную запись Dropbox, вы сможете загружать сохраненные файлы по отдельности или вместе.
Q2. Почему Dropbox не скачивает файлы?
Ответ Может быть несколько причин, по которым Dropbox не загружает ваши файлы. Некоторые из распространенных причин могут быть плохим сервером.
Q3. Могу ли я использовать приложение Dropbox на ПК?
Ответ Да, приложение Dropbox можно загрузить на ПК; он работает так же гладко, как мобильное приложение или веб-сайт.
Мы надеемся, что это руководство было полезным и что вы смогли исправить ошибку Dropbox при правильной загрузке файла. Прокомментируйте и дайте нам знать, какой метод сработал для вас. Кроме того, если у вас есть вопросы, вопросы или предложения, не стесняйтесь поделиться ими с нами.
Источник: toadmin.ru
Содержание
- Установка приложения Webinar на Windows и MacOS
- Windows
- MacOS
- Нет видео или звука при просмотре с компьютера
- Проблемы с видео и звуком одновременно
- 1. Ведущий не в эфире
- Проблема только со звуком
- 1. Микрофон ведущего выключен
- 2. Индикация есть, но звука не слышно
- 3. Звук слишком тихий
- Слышно эхо
- Звук прерывается, “квакает”
- Проблема только с видео
- Технические требования и ответы на часто задаваемые вопросы
- Как подготовиться к проведению или участию в вебинаре?
- Основные требования ко всем участникам конференции:
- Дополнительные требования для ведущих вебинары:
- Проверьте настройки компьютера для подключения к вебинару
- 8 основных причин возникновения проблем с платформой Webinar
- Часто задаваемые вопросы
- Проведение вебинаров, курсов, совещаний и мероприятий на платформах Webinar, We.Study, Meetings, COMDI
- Работаете в компании со штатом больше 100 человек?
- Используйте комплекс инструментов
- Webinar Group в цифрах
- Решайте задачи любых направлений
- Продажи
- Партнеры
- Маркетинг
- Истории успеха
- Отзывы
- Методичка «Вебинар на 200%»
- Фармацевтика
- Тренинговые центры
- Retail и FMCG
- Производство
- Образование
- Промышленность
- Финансы
- Медицина и наука
- Госучреждения
- Маркетинг и PR
Установка приложения Webinar на Windows и MacOS
Если браузер не поддерживает технологии для участия на вебинаре, то можно воспользоваться приложением Webinar для просмотра мероприятия.
В первый раз приложение необходимо установить, но при участии в последующих вебинарах повторной установки не требуется и можно сразу переходить в приложение со страницы вебинара.
Windows
При подключении к вебинару, будет показано окно, с рекомендацией сменить браузер.
Если приложение ещё не установлено, то нужно его установить.
Для этого необходимо развернуть пункт «Воспользуйтесь приложением для ПК», после чего можно будет скачать файл установки и запустить его:
После запуска приложение начнёт устанавливаться:
По окончанию установки приложение уже будет запущено, но свёрнуто в панели задач.
Затем нужно нажать кнопку «открыть в приложении». При запуске приложения браузер может запросить разрешение на доступ, в этом случае доступ нужно разрешить:
Поскольку в браузере уже выполнен вход на вебинар, то в приложении будет показано сообщение, с предупреждением об этом. Нужно нажать кнопку «продолжить»:
Если приложение уже установлено, то можно сразу выбирать пункт «открыть в приложении».
MacOS
В окне рекомендации о смене браузера, необходимо нажать кнопку «скачать webinar»:
После чего скачанный файл нужно открыть, нажав по нему мышкой:
Откроется окно, в котором нужно перенести иконку webinar в папку applications
Готово, приложение после этого будет установлено.
Можно открывать приложение соответствующей кнопкой в браузере. В окне подтверждения необходимо нажать кнопку «Allow», а во втором окне кнопку «Open»
Приложение будет запрашивать доступ к камере и микрофону. Кнопкой «OK» можно подтвердить использование данных устройств:
Поскольку уже выполнен вход в браузере, то приложение отобразит предупреждение об этом. Нужно нажать кнопку «продолжить», после чего в приложении откроется мероприятие:
Если приложение у вас уже установлено, то повторно устанавливать его не требуется. Можно будет сразу нажимать кнопку «открыть в приложении»
Источник
Нет видео или звука при просмотре с компьютера
Проблемы с видео и звуком одновременно
1. Ведущий не в эфире
Обратите внимание на правый верхний угол вебинарной комнаты — в этом месте появляется видео или фото лектора:
Если в этом месте ничего нет, значит вещание еще не началось.
Дождитесь начала вещания.
Самое быстрое решение — перезагрузить браузер или использовать другой.
Проблема только со звуком
1. Микрофон ведущего выключен
Обратите внимание на индикатор громкости в окне ведущего в правом верхнем углу — если ведущий говорит, то индикатор изменяется. Если ведущий отключил микрофон это будет отображаться следующим образом:
2. Индикация есть, но звука не слышно
Проверьте звук на компьютере: откройте какой-либо видео/аудио-файл.
Если звука нет, проверьте громкость в системе, подключение гарнитуры или колонок: разъем, целостность кабеля.
3. Звук слишком тихий
Громкость можно прибавить на компьютере или колонках.
Если это не помогает, попробуйте подключить наушники или гарнитуру и слушать вебинар через них.
Слышно эхо
Убедитесь, что вебинар не открыт в другой вкладке или другом браузере.
Если открыта только одна вкладка с мероприятием, вероятно, один из ведущих использует микрофон совместно с колонками, что является причиной возникновения такого эффекта.
Тот же эффект должны наблюдать и другие участники вебинара.
Свяжитесь с ведущим или модератором (например, в чате), и сообщите о проблеме.
Звук прерывается, “квакает”
Такое происходит, если скорости соединения недостаточно для корректной работы с таким количеством получаемых данных. Рекомендации по устранению проблемы:
отключите все ненужные вкладки и программы на вашем компьютере;
подключите компьютер напрямую кабелем к сети интернет.
Если это не принесло результатов перейдите к рекомендациям по снижению нагрузки на интернет-соединение:
Проблема только с видео
Ведущий отключил камеру
В таком случае, в правом верхнем углу будет отображен аватар лектора или его инициалы:
Трансляция прерывается и отсутствует плавность
Такое происходит, если скорости соединения недостаточно для корректной работы с таким количеством получаемых данных. Рекомендации по устранению проблемы:
отключите все ненужные вкладки и программы на компьютере;
подключите компьютер напрямую кабелем к сети интернет.
Если это не принесло результатов перейдите к рекомендациям по снижению нагрузки на интернет-соединение:
Обратите внимание, когда лектор демонстрирует экран это создает дополнительную нагрузку на интернет-соединение.
Нагрузка зависит от качества демонстрации (высокое, среднее, низкое) и качества видео лектора (от низкого до HD) и может разниться от 900 kbps до 6,5 Mb для одного ведущего в эфире.
Источник
Технические требования и ответы на часто задаваемые вопросы
Как подготовиться к проведению или участию в вебинаре?
Шаг 1. Перед началом вебинара перезагрузите свой компьютер.
Шаг 2. Если вы используете Skype, и он запускается при загрузке операционный системы автоматически, выключите его.
Шаг 3. Обновите браузер и Flash Player до последних версий.
Шаг 4. Пройдите “Тест системы” и проверьте свое оборудование.
Шаг 5. Постарайтесь обеспечить себе стабильный интернет (если вы на работе, узнайте у системного администратора, возможно ли это). Помните, что скорости мобильного интернета для проведения вебинара, скорей всего, будет недостаточно.
Основные требования ко всем участникам конференции:
- ПК с возможностью выхода в интернет Intel Celeron 440 (2.0 ГГц) или AMD Athlon 3600+ и выше, Оперативная память: 1 Гб для ОС: Windows XP, 7; Linux; Mac OS X 10.6, Snow Leopard и выше; 2 Гб для: Windows Vista; Mac OS X Snow Leopard
- Список поддерживаемых интернет-браузеров:
Internet Explorer 8 и выше
Google Chrome 10.0.648.204 и выше
Mozilla Firefox 3.6.12 и выше
Safari 5.0.4 и выше - Колонки, наушники или встроенный динамик — для того, чтобы слышать голос ведущего
- Для подключения к вебинару и комфортном участии в обучении Ваша скорость доступа в Интернет должна быть не менее 256 кбит/c.
- Так же рекомендуем обратить внимание на количество активных процессов и состояние операционной системы, от этого зависит более 25% производительности рабочей станции.
Если у вас возникли трудности с просмотром вебинаров или вы не получили ссылку — обращайтесь в нашу службу поддержки по адресу admin@atorus.ru или по телефону 660-07-14
Дополнительные требования для ведущих вебинары:
- ПК с возможностью выхода в интернет: Intel Core 2 Duo 2.13 ГГц или AMD Athlon II 215 и выше, Оперативная память: от 2 Гб и выше для всех ОС
- Микрофон или гарнитура — для того, чтобы участвовать в аудиоконференции
- Веб-камера — для тех, кто хочет, чтобы их изображение видели другие участники семинара
- Компонент Java захвата экранов — для тех, кто хочет демонстрировать экран своего компьютера обучаемым (скачать бесплатно с официального сайта).
- Скорость доступа в Интернет должна составлять, в общем случае, не менее 256 кбит/с, на приём данных рекомендуется 512 кбит/с.
- Открыть передачу данных на порт 1935 (в некоторых корпоративных локальных сетях потребуется помощь системного администратора для «открытия» порта 1935).
Так же есть возможность соединения через порты 443 и 80, но в этом случае происходит туннелирование потока данных и могут возникнуть разрывы связи
Проверьте настройки компьютера для подключения к вебинару
8 основных причин возникновения проблем с платформой Webinar
1. Проблемы с интернет-соединением
Если у вас дома или в офисе быстрый интернет-канал, это не значит, что он остается стабильным постоянно.
В офисе Webinar, например, интернет быстрый. Но когда все сотрудники разом подключаются к важному внутреннему вебинару, наш канал не справляется.
Если вы смотрите вебинар из дома и параллельно скачиваете фильмы с музыкой, то это тоже может негативно сказаться на вашем взаимодействии с вебинаром.
2. Нехватка оперативной памяти
Если у вас открыто одновременно много программ и вкладок в браузере, знайте: каждая из них занимает часть оперативной памяти вашего компьютера. Работе платформы Webinar также требуется ваша оперативная память. Если ей не хватит памяти — у вас наверняка возникнут трудности. К слову, для участия в вебинаре мы рекомендуем иметь 2 Гб оперативной памяти, для проведения — не менее 4 Гб.
3. Нехватка места на жестком диске
Для быстрой работы операционной системе необходим запас свободного пространства на загрузочном диске. Если места на жестком диске осталось совсем мало, то ваш компьютер станет работать медленнее.
4. Устаревший процессор
От производительности процессора вашего компьютера сильно зависит качество вашего пребывания/проведения вебинара. Для участия в вебинаре ваш компьютер должен обладать процессором Intel Core 2 Duo 2.13 ГГц и выше, для проведения — Intel Core i3 и выше. Чтобы разгрузить процессор, перед началом вебинара рекомендуем закрывать все неиспользуемые приложения.
5. Монопольный перехват камеры другими программами
Если вы пользуетесь программой Skype, то должны знать, что она может перехватывать вашу камеру и мешать выходу в эфир на вебинаре. То же самое может происходить и с другими программами, использующими веб-камеру.
6. Устаревшее программное обеспечение
Если вы по какой-то причине до сих пор работаете на Windows XP и/или не обновляли свой браузер более года, то во время вебинара может случиться все, что угодно. Платформа Webinar поддерживает Internet Explorer 11/ Edge, Google Chrome 48, Mozilla Firefox 43, Opera 28.0, Safari 8.0.8 и их более поздние версии.
То же самое касается и плагина Flash Player. Если текущая версия вашего плагина ниже 12-й, у вас будут проблемы с выходом в эфир.
7. Проблемы с драйверами
Если вы купили новую гарнитуру или веб-камеру и понадеялись, что операционная система сама их распознает, то вас может ожидать неприятный сюрприз. Похожая история может возникнуть в случае, если вы недавно обновили операционную систему (например, перешли на Windows 10).
8. Неправильное подключение устройств
А иногда случается так, что пользователь подключает микрофон к разъему для наушников, и не может понять, почему его никто не слышит. Или подсоединяет веб-камеру к неработающему USB-порту. Или забыл подключить к компьютеру приемник от беспроводной гарнитуры. Это не мои фантазии, это реальные ситуации, в которых нередко оказываются неопытные пользователи.
Часто задаваемые вопросы
В процессе входа в вебинар система пишет «Подключение не выполнено». Что делать? Попросите администраторов вашей сети или вашего интернет-провайдера открыть порт 1935 на входящие и исходящие подключения. Также проверьте настройки вашего фаерволла и прокси-сервера. В процессе входа в вебинар система пишет «Ошибка соединения. Код ошибки: 302».
Если при подключении к сервису вебинара у вас возникла ошибка соединения (Код ошибки: 302), то причиной корректной работы сервиса может быть:
· политика корпоративной безопасности;
· некорректно настроен роутер или другое коммутационное оборудование;
· закрыто на уровне провайдера.
Источник
Проведение вебинаров, курсов, совещаний и мероприятий на платформах Webinar, We.Study, Meetings, COMDI
Работаете в компании со штатом больше 100 человек?
Используйте комплекс инструментов
Платформа для проведения вебинаров
Привлекайте и обучайте клиентов и партнеров с помощью вебинаров
До 10’000 участников
и 8 спикеров одновременно
Компания по организации виртуальных мероприятий
Проводите виртуальные и гибридные мероприятия любой сложности
До 100’000 зрителей онлайн
Платформа для организации смешанного обучения
Обучайте сотрудников, клиентов и партнеров с помощью онлайн‑курсов
До 5’000 активных участников курсов
Сервис для проведения онлайн‑встреч и совещаний
Общайтесь с коллегами, проводите мозговые штурмы и тренинги
До 30 спикеров одновременно
Webinar Group в цифрах
вебинаров и онлайн-курсов ежегодно
зрителей виртуальных мероприятий
вебинаров и онлайн-курсов ежегодно







Решайте задачи любых направлений
- Ускорение и упрощение найма и адаптации
- Развитие навыков и компетенций сотрудников
- Сокращение времени на принятие решений
Продажи
- Презентация новых продуктов
- Обучение и аттестация продавцов
- Привлечение новых клиентов
Партнеры
- Привлечение и обучение
- Сертификация
- Увеличение партнерских продаж
Маркетинг
- Лидогенерация
- Продвижение бренда
- Рост повторных покупок
и увеличение среднего чека
Истории успеха
Как «Контур» перевел обучение сотрудников в онлайн и сократил организационные затраты на 40%
Как организовать партнерскую
онлайн-конференцию на 20’000 участников: опыт «1С‑Битрикс»
Как с помощью вебинаров
получить 2500 новых клиентов:
кейс «Валта Пет Продактс»
Отзывы
Удобно, что есть We.Study – можно все обучение перенести в онлайн. Платформа интегрируется с Webinar и позволяет добавлять вебинары в онлайн-уроки. Получаются курсы, которые могут проходить и сотрудники, и внешние клиенты.
Бизнес-тренер и консультант по ветеринарному направлению «Валта Пет Продактс»
Webinar Meetings помогает нам решать несколько задач: проводить маркетинговые и обучающие семинары, удаленно общаться с клиентами и сотрудниками. Из плюсов площадки отмечу простоту в освоении, надежную техническую поддержку и безопасность.
Технический директор 3М
в России и СНГ
Мы продолжаем пользоваться COMDI, потому что уверены: трансляция «не упадёт» и не будет проблем, связанных с большим количеством подключений. И даже если проблемы возникнут, они быстро решатся.
Руководитель отдела мероприятий «1C‑Битрикс»
Методичка «Вебинар на 200%»
Фармацевтика
Как законно продвигать медицинскую и фармацевтическую продукцию
Рассказывают специалисты ААО «Надежда‑Фарм», аптечной сети «Вита» и компании Osstem Implant
Тренинговые центры
Как тренинговому центру выстроить эффективную воронку продаж
Опыт школы Deutsch Online, компании «Красный Циркуль» и Cambridge Assessment English
Как IT-компании обучать клиентов и партнеров сложному продукту
Рекомендации от экспертов компаний «1С‑Битрикс», «Аскон», Huawei и «Фабрика IT‑технологий»
Retail и FMCG
Как торговым и FMCG-компаниям
повысить узнаваемость бренда
Рассказывают эксперты Shiseido,
Yves Rocher и «Валта Пет Продактс»
Производство
Как производственной компании
доносить плюсы продукта онлайн
Рекомендации от специалистов
Askona, Hansa и «Технониколь»
Образование
Как подготовить преподавателей
к проведению дистанционных занятий
Опыт РУДН, МФТИ и Международной
гимназии «Сколково»
Промышленность
Как промышленной компании снизить издержки на обучение дилеров
Советы от экспертов «РусАгро»,
«Локотех» и «ЕвроСибЭнерго»
Финансы
Как продвигать финансовые продукты с помощью вебинаров
Опыт СК «Согласие», «Национальной фабрики ипотеки» и PPF Страхование жизни
Медицина и наука
Как упростить формат непрерывного
медицинского обучения
Опыт «МедНео», «ДенталГуру»
и Медицинской академии
дополнительного образования
Госучреждения
Как обеспечить конфиденциальность
и безопасность работы в онлайне
Рассказывают специалисты Центра
инклюзивного образования, ММОМА
и Центра диагностики и телемедицины
Маркетинг и PR
Как снизить затраты на организацию
мероприятий с помощью онлайн‑инструментов
Советы от экспертов компаний
«Ре Медиа», Public Sale
и Агентства стратегических инициатив
Наши специалисты всегда на связи в чате Личного кабинета или по телефону. Техподдержка доступна также в чате вебинара через обращение к @support.
Все вебинары на платформе Webinar защищены от атак злоумышленников.
У нас большая и профессиональная команда разработки с огромным опытом в сервисах коммуникаций. Мы не стоим на месте и постоянно расширяем функционал платформы, а также оптимизируем ее в соответствии с вашими пожеланиями.
Наша платформа позволяет проводить вебинары без задержек в трансляции для 10 000 участников.
Наша платформа находится в реестре отечественного ПО, что позволяет нам работать с компаниями госсектора и муниципальными предприятиями.
Несколько дата-центров позволяют нам выдерживать сбои без остановки всего сервиса и надежно хранить ваши данные, а также обеспечивать стабильную связь по всей территории.
Мы являемся резидентами Сколково, что подтверждает наш статус передовой IT‑компании. Постоянно внедряя новые технологии, мы удерживаем лидерство в сфере ПО для коммуникаций.
Мы обслуживаем как физических, так и юридических лиц.
ПОДПИШИТЕСЬ НА ОБУЧАЮЩИЕ
ВЕБИНАРЫ С ЭКСПЕРТАМИ
На наших мероприятиях эксперты-практики из разных отраслей делятся своими знаниями в режиме online
Подпишитесь на блог Webinar Читайте кейсы и инструкции по работе в онлайне на почте
Мы используем технологии, которые позволяют исключить задержки в трансляциях. Вы можете получать вопросы от ваших слушателей в реальном времени.
Отсутствие задержки позволяет вести трансляцию нескольким спикерам одновременно из разных мест.
Проводите совещания или интерактивное обучение в малых группах, где каждый участник выведен в эфир. Все участники эфира взаимодействуют без задержек.
Расширяйте аудиторию, не беспокоясь о совместимости браузеров участников.
* Использование Safari возможно только для участников и организаторов вебинаров. В режиме совещаний доступен не весь функционал
Энкодер позволяет транслировать видео с профессиональных камер, вставлять титры и логотип. Подробнее о настройке читайте в нашей статье.
Мы поддерживаем все типы документов: PDF, PowerPoint, Word, Excel. При демонстрации документов в HD качестве материалы воспринимаются легче, становится доступен мелкий шрифт. Для рисования на документе просто активируйте кисть в нижней панели.
Чат – основной инструмент на вебинарах. Как и сама трансляция, чат работает без задержек. Также существует отдельная вкладка для вопросов: это помогает не пропустить вопросы при большом количестве участников.
При обучении тестируйте ваших слушателей сразу во время трансляции. Результаты тестирования будут доступны в вашем Личном кабинете. Проводите опросы, чтобы узнать больше о ваших слушателях.
Доступно на Windows и Mac. Система сама предложит установить плагин. Установка занимает всего минуту.
Рисуйте схемы и иллюстрации к вашему докладу, а также выделяйте разными цветами наиболее важные места в презентации.
Посадочная страница – лицо вашего вебинара. Мы позаботились о том, чтобы вы могли настроить ее быстро и максимально гибко. Придумайте вебинару название, напишите анонс, добавьте ведущих, загрузите фоновое изображение, файлы и видео.
Добавьте поля к форме регистрации. Например, вы можете попросить пользователей оставить телефон, чтобы напомнить о вебинаре по SMS, или указать должность для анализа вашей аудитории.
Больше не требуется дополнительных действий, чтобы оповестить участников. Достаточно указать, когда и сколько раз напомнить о начале вебинара, и система сама пришлет письмо с приглашением и ссылкой для входа на вебинар.
Вы также можете настроить рассылку после вебинара, чтобы поблагодарить ваших слушателей за участие и поделиться ссылками на необходимые материалы.
Аналитика покажет, откуда приходят ваши пользователи и какие источники дают большую конверсию в регистрации. Это поможет вам правильно распределить бюджет на привлечение участников и эффективно скорректировать ваши маркетинговые активности.
После проведения вебинара вы можете проанализировать статистику поведения пользователей.
Скачивайте запись в HD качестве: это позволяет легко читать мелкий текст и изучать картинки с множеством деталей.
Вырезайте лишние эпизоды из записей вебинаров. Редактор выделит на временной шкале участки записи, в которые велась трансляция.
Если чат вебинара содержит нежелательную информацию, вы можете скрыть его при конвертации записи.

Фрагмент дизайна вебинарной комнаты
Фрагмент дизайна страницы входа
Фрагмент дизайна ЛК
Для проведения серии вебинаров достаточно настроить ее один раз.
У нас есть возможность запуска вебинара всего в два клика. Используйте эту функцию для экстренных совещаний или онлайн‑встреч.
Все записи, документы и изображения хранятся в одном месте, доступном из любого вебинара. Заранее загрузите все необходимое в файловый менеджер, чтобы не тратить время на загрузку на вебинаре.
Выгружайте контакты из других сервисов и добавляйте их в адресную книгу в виде Excel-таблицы
Теги позволяют объединять большое количество вебинаров и участников в группы. Поиск по тегам облегчает и ускоряет работу.
Скачайте нашу методичку — с советами для опытных и начинающих вебинаристов
Фокусируйтесь на любимой работе, а все задачи по оплате мы берем на себя. Мы обеспечим сбор оплат от ваших слушателей и закроем весь документооборот с банком.
Принимайте платежи прямо на платформе
При регистрации на вебинар пользователю будет предложено оплатить его любым удобным способом.
Соответствие 54 ФЗ
Приём оплат за ваши вебинары полностью соответствует 54 ФЗ. Подробнее об этом читайте в нашем блоге.
Выводите деньги с минимальной комиссией
Комиссия сервиса – всего 4%. Еще 4% составляет комиссия банка за платежи пользователей.
Управление аккаунтами сотрудников
Администратор организации может легко управлять всеми аккаунтами сотрудников из центральной административной панели.
Добавление и удаление аккаунтов
Изменяйте состав организации, добавляя или удаляя нужные аккаунты.
Управление правами пользователя
Назначайте ведущих, администраторов и владельца организации.
Данные о регистрациях и посещениях участников, их вопросы и сообщения доступны через API.
Свяжите ваш календарь с Webinar при помощи API, чтобы автоматически размещать в нем все онлайн-события.
Создавайте видео-занятия на образовательном портале, передавайте информацию о них в Webinar по API и автоматически отправляйте ссылки на мероприятия участникам
Получив по API список прошедших вебинаров, можно получить ссылки на их записи. Сделайте открытый или закрытый раздел с записями на вашем сайте.
API позволяет получать любую информацию о вебинаре и выводить ее на посадочной странице вашего сайта.
Вы можете сделать раздел о предстоящих или прошедших вебинарах на вашем сайте или портале.
Используйте данные ваших пользователей для регистрации их через API на вебинар нажатием одной кнопки.
Передавайте информацию о зарегистрированных пользователях в вашу CRM или другую систему учета.
Через API вы можете получить ссылку на запись и код для вставки ее на сайт.
Получайте оплату на вашем сайте через агрегатор оплат. Добавляйте в вебинар платных участников через API Webinar.
Вебинары помогут провести повышение квалификации ваших сотрудников, а встроенные тесты позволят аттестовать персонал. Записи вебинаров можно использовать для обучения повторно без привлечения преподавателей.
Онлайн-совещание в формате вебинара позволит быстро обсудить важные задачи и донести новую информацию сразу до всех сотрудников. Больше не нужно занимать переговорные, тратить время и деньги на перемещение сотрудников.
Режим совещания позволяет выводить в эфир до 30 участников.
Формат вебинара является эффективным средством коммуникации с вашими потенциальными клиентами. С помощью вебинаров вы можете не только донести нужную информацию сразу до широкого круга лиц, но и взаимодействовать с ними в реальном времени: отвечать на вопросы, проводить опросы, делиться ссылками и специальными предложениями для участников вебинара.
Обучение ваших текущих и потенциальных клиентов через вебинары повышает вероятность продажи и скорость принятия решения. Обучение можно проводить сразу на группу клиентов с демонстрацией презентаций и рабочего стола, что идеально подходит для сложных продуктов или услуг.
Вебинар – идеальный инструмент для организации платного обучения. Курсы можно проводить из любой точки мира: их посетят только те участники, которые оплатили курс. Платформа поможет вам собрать оплаты, не заставляя задумываться об интеграции вебинара с кассой.
Посетите наш демо-вебинар на нём мы подробно расскажем о нашей платформе и ответим на вопросы
Источник
Все коллекции
Помощь Ведущим
Контент
Ошибка при добавлении файла
Больше 500 слайдов или другая ошибка в файле
Обновлено больше недели назад
Презентация должна содержать не более 500 слайдов. В случае превышения, она не будет подготовлена к показу на мероприятии. Разделите презентацию на части и снова добавьте ее.
Посмотреть требования к файлам
Нашли ответ на свой вопрос?
Файлы. Поля ответа
Автор: Мария Финогеева
Обновлено более недели назад
В разделе описаны возможности работы с файлами и папками файлового менеджера Организации.
-
id — идентификатор файла/папки;
-
parent — папка, в которой находится файл/папка. NULL — корневая папка;
-
isDeleted — флаг удаления файла/папки. Значения:
— true — файл удален;
— false — файл доступен в файловом менеджере; -
createAt — дата создания/загрузки файла/папки;
-
name — имя файла/папки;
-
type — тип. Значения:
— file — файл;
— folder — папка; -
user — владелец файла/папки;
-
organization — принадлежность к Организации;
-
path — относительный путь файла. В пользовательских сценариях не используется;
-
url — полный путь файла;
-
downloadUrl — ссылка на скачивание файла. В пользовательских сценариях не используется;
-
thumbnailUrl — ссылка на миниатюру картики. В пользовательских сценариях не используется;
-
thumbnails — миниатюры картинок;
-
size — размер файла в байтах;
-
format — расширение файла;
-
isHidden — доступность файла. В пользовательских сценариях не используется;
-
isSystem — принадлежность файла системе. В пользовательских сценариях не используется;
-
mimeType — MIME тип файла. В пользовательских сценариях не используется;
-
typeFile — тип файла. Подробнее о типах файлов и данных по ним ниже;
-
uri — uri файла. В пользовательских сценариях не используется;
-
thumbnailUri — ссылка на миниатюру картинки. В пользовательских сценариях не используется.
video
Видеофайл. Может быть загруженным видео, а может быть Yotube/Vimeo. Параметры:
-
duration — длительность видео;
-
description — описание. Для видео Yotube/Vimeo:
-
src — ссылка на видео;
-
author — имя автора видео;
-
authorUrl — канал автора на Yotube/Vimeo;
-
videoId — id видео на Vimeo.
presentation
Презентация. Параметры:
-
state — состояние конвертации. Значения:
— completed — выполнена;
— failed — произошла ошибка при конвертации;
— loaded — ожидает в очереди;
— waiting — ожидает в очереди;
— slides — набор слайдов. Доступны после конвертации.
slide
Cлайд презентации. Параметры:
-
number — порядок слайда;
-
rotate — угол поворота.
test
Тест. Параметры:
-
duration — длительность теста/голосования;
-
minAnswers — минимальное количество ответов для того чтобы пройти тест;
-
minPoints — минимальное количество баллов;
-
assessType — определяет, по какому критерию судить прохождение теста: minAnswers или minPoints;
-
contextType — тест/голосование;
-
questions — вопросы и ответы на них, либо голосование с вариантами ответа;
-
testResult — файл результатов теста.
record
Онлайн-запись. Параметры:
-
duration — длительность видео;
-
description — описание;
-
cuts — поле, которое показывает вырезанные отрезки видео в записи. Определяются по полям start – end;
-
password — пароль на запись;
-
isViewable — открыта ли запись для общего доступа;
-
eventSession — принадлежность вебинару;
-
state — готовность записи.
ConvertedRecord
Сконвертированная MP4-запись. Параметры:
-
convertedAt — дата конвертации;
-
state — состояние конвертации;
-
progress — состояние конвертации в %.
Информация о статусе сервера обновлена только что.

Что делать, если сайт недоступен?
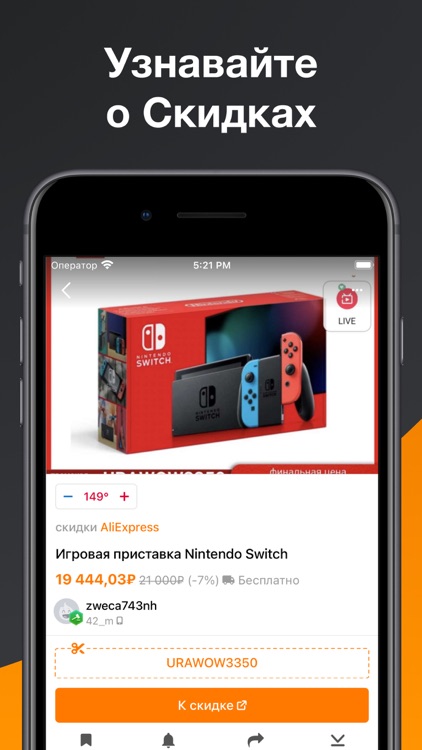
Webinar.ru не работает сегодня январь 2023?
Узнайте, работает ли Webinar.ru в нормальном режиме или есть проблемы сегодня
Статус Webinar.ru : нет сбоя
5 комментариев
Webinar.ru сбои за последние 24 часа
Не открывается, не грузится, не доступен, лежит или глючит?
Самые частые проблемы Webinar.ru
Что делать, если сайт WEBINAR.RU недоступен?
Если WEBINAR.RU работает, однако вы не можете получить доступ к сайту или отдельной его странице, попробуйте одно из возможных решений:
Кэш браузера.
Чтобы удалить кэш и получить актуальную версию страницы, обновите в браузере страницу с помощью комбинации клавиш Ctrl + F5.
Блокировка доступа к сайту.
Очистите файлы cookie браузера и смените IP-адрес компьютера.
Антивирус и файрвол.
Проверьте, чтобы антивирусные программы (McAfee, Kaspersky Antivirus или аналог) или файрвол, установленные на ваш компьютер — не блокировали доступ к WEBINAR.RU.
DNS-кэш.
Очистите DNS-кэш на вашем компьютере и повторите попытку доступа на сайт.
Смотреть видео-инструкцию ↓
VPN и альтернативные службы DNS.
VPN: например, мы рекомендуем NordVPN.
Альтернативные DNS: OpenDNS или Google Public DNS.
Плагины браузера.
Например, расширение AdBlock вместе с рекламой может блокировать содержимое сайта. Найдите и отключите похожие плагины для исследуемого вами сайта.
Сбой драйвера микрофона
Быстро проверить микрофон: Тест Микрофона.
Форум Webinar.ru
Подсказки? Разочарования? Обсуждаем проблемы сервиса с другими посетителями сайта:
Чат с регистрацией
идентификация не требуется
комментарии с нецензурной лексикой и оскорблениями удаляются
Ваше имя…
•
119 дней назад
#
4 октября 2022
+
0
—
Ужасное приложение.
Бесконечно прожорливое и туго работающее.
Это не аналог Zoom — это посмешище.
Гость
•
119 дней назад
#
4 октября 2022
+
0
—
★
☆
☆
☆
☆
Ужасно тормознутое приложение
Виктор
•
272 дней назад
#
3 мая 2022
+
0
—
На любом браузере при регистрации в вебинаре предлагает установить Гугль Хром. При этом аналогичные предложения возникают при работе с Хромом, Эдже, Оперой и Яндекс.
Куда копать, в чем проблема?
светлана
•
280 дней назад
#
26 апреля 2022
+
0
—
не могу входить с компа на все вебинары
Гость
•
471 дней назад
#
16 октября 2021
+
0
—
общий сбой примерно с 19:30 по МСК.
24:00 по мск до сих пор не восстановлен
Как скачать видео с любого сайта без программ
Здравствуйте читатели блога mixprise.ru. Если вы являетесь активным пользователем интернета, то вы не раз сталкивались с проблемой рода: скачивания понравившегося видео.
Но как это сделать?
Скорее всего вы подумаете, что нужно устанавливать специальные программы, которые в последствии будут вам мешать при пользовании браузером или хуже – нанесет вред вашему компьютеру!
Ниже будут показаны способы загрузки видео с любого сайта без программ. Мы рассмотрим два способа
1 способ:
Что бы скачать видео с youtube, одноклассники или же в контакте достаточно воспользоваться сервисом которые доступны в интернете, один из самый популярных это ru.savefrom.net, заходим на этот сайт, после чего вам необходимо будет скопировать адрес ссылки проигрываемого видео
После чего вставляем адрес в строку для скачивания и сервис предлагает нам варианты для загрузки MP4, 3GP и т.д
После того как вы выберете формат произойдет загрузка видео
Данный сервис позволяет скачивать видео из самых разных источников!
2 способ:
Помимо 1 способа есть еще и более профессиональный способ скачивания любого видео с любого сайта без программ! В качестве браузера я буду использовать Google Chrome, о том какой браузер лучше выбрать активным пользователям интернета читайте в статье: Какой браузер лучше для Windows 10!
Тот инструмент, через который мы будем загружать видео есть во многих браузерах и называется он инструменты разработчика.
Что бы запусти эту панель в браузере Google Chrome нужно перейти в Меню затем нажать Дополнительные инструменты и Инструменты разработчика
В открывшимся окне как вы видите появились инструменты разработчика, и нам необходимо перейти на вкладку Network
После того как мы перешли мы нажимаем на кнопку Play того видео который хотим скачать, как вы видите на вкладке Network отображаются все запросы, которые были отправлены через браузер.
Ищите файл формата MP4 или что-то похожее, обычно эти файлы долго загружаются.
После того как нашли нужный файл жмете по нему правой кнопкой мыши и выбираете пункт Copy Link Address
После чего откройте новую вкладку и вставьте ранее скопированную ссылку и нажмите Enter
После того как вы нажали Enter, кликните правой кнопкой по видео и нажмите Сохранить видео как…
Как вы можете наблюдать загрузка видео произошла успешно
Ну а у меня на этом все, если у вас остались вопросы по теме: Как скачать видео с любого сайта без программ, пишите в комментарии и не забываем подписываться на рассылку! Всем удачи!
Скачать видео с сайта events webinar ru
openRTSP — UDP и TCP транспорт
и практически любой современный менеджер закачек — только TCP транспорт
Streambox VCR Suite (Для загрузки стримов по устаревшим версиям протокола rtsp.Сейчас может пригодиться только для конвертации файлов из формата ra в mp3)
Снифферы мультимедиа ссылок:
RTMPDump 2.5 (Handshake 10 support) #
Гарантированно 100% способа скачать rtmpe стрим нет,надо перебирать разные утилиты в каждом конкретном случае.
Как искать SecureToken к RTMPE отсюда и далее
Wireshark+filter:
http.request.uri contains «m3u8».
Расширение HLS Stream Detector для Firefox
Любой HTTP сниффер, например
Функция Открыть список элементов в Adblock Plus
Поток состоит из множества сегментов с расширением *.ts
FFmpeg 1 2 3 | QMPlay2
(Рекомендуются к использования только стабильные релизы с указанием конкретной версии,например,3.0,это последняя сборка от Zeranoe,пригодная к использованию на XP)
Jaksta | Replay Media Catcher (поддержка заявлена,но качают только посегментно.)
Wireshark+filter:
http.request.uri contains «f4m»
Расширение HDS Link Detector для Firefox
Сниффер мультимедиа ссылок:
URL Helper
Расширение Media Sniffer для Firefox
Любой менеджер закачек.
Firefox c расширениями FlashGot, Video DownloadHelper (или подобными им)
расширение Firefox GreaseMonkey со скриптом SaveTube(или подобным) (до 720p)
file2hd.com (скрытый майнинг криптовалют !)
4K Video Downloader (для скачивания плейлистов с YouTube)
Как скачать плейлист с YouTube 1 2
Как скачать и склеить аудио и видео с YouTube (особенно актуально для загрузки видео высокого разрешения)
Wireshark+filter:
http.request.uri contains «.ism»
Поток состоит из множества небольших фрагментов,перечисленных в Manifest-файле,ссылка на который как правило заканчивается на .isml/Manifest или .ism/Manifest.Сам Manifest-файл содержит в заголовке тэг SmoothStreamingMedia
Плеер (как правило) требует наличия плагина Silverlight
http.request.uri contains «mjpeg»
Атрибут content-type в ответе сервера при запросе таких файлов в браузере определяется как multipart/x-mixed-replace
и практически любой современный браузер/менеджер закачек
Снифферы мультимедиа ссылок:
и большинство современных менеджеров закачек
Универсального способа определения технологии стриминга видео нет. Наиболее надежным способом является изучение сетевого дампа, снятого в момент начала воспроизведения видео онлайн. Для захвата дампа лучше всего использовать сниффер Wireshark, распознающий большое количество протоколов. Выше перечислены наиболее популярные протоколы стриминга и предлагается ПО для сохранения стримов. Иногда сервера могут использовать при передаче видео нестандартные порты и Wireshark может не определить протокол, в этом случае бывает полезно сохранить сетевой дамп и сделать в нем ручной поиск по паттернам (как в текстовом файле).
Большая просьба для новичков и всех, кто затрудняется идентифицировать/скачать стрим:
Перед заданием вопроса в теме настоятельно рекомендуется сначала испробовать перечисленные ниже рекордеры для автоматического сохранения стримов, поддерживающие большое количество протоколов и сервисов:
Также, не забываем делать поиск в топике (версия для печати) — возможно, ваш вопрос уже обсуждался.
В этом топике предлагается обсуждать преимущественно способы скачивания незащищенного потокового видео.
Для скачивания защищенного видео, то есть с шифрованием протокола или данных(DRM) или ограничениями на доступ по географическому признаку, уже существует тема в Андеграунде — Скачиваем защищенное потоковое видео
Как записать вебинар на ПК / Mac / Online
Размещенно от Джейн Уинстон Ноябрь 28, 2018 16: 44
Вебинар — это онлайн-видеоконференция, которая позволяет одновременно проводить презентации даже тысячам людей по низкой цене.
Однако, если вы не хотите пропустить какие-либо моменты в вебинаре, заметок недостаточно. Запись вебинара будет хорошим решением.
Как записать вебинар?
На этой странице собраны два простых способа записать вебинар для Windows 10 / 8 / 7 и Mac.
- Часть 1. Как записать вебинар на ПК / Mac с программным обеспечением
- Часть 2. Как записать GoToWebinar онлайн со встроенным рекордером
Часть 1. Как записать вебинар на ПК / Mac с программным обеспечением
Хотите редактировать запись вебинара во время записи видео?
Хотите записать живой вебинар, не сидя перед компьютером, установив расписание?
Хотите записать вебинар со звуком от системы и микрофона?
Если да, просто возьмите Screen Recorder, чтобы сделать запись вебинара.
Запишите живой вебинар для Windows 10 / 8 / 7 и Mac.
Отредактируйте файл записи во время записи вебинара.
Запись вебинара со звуком с компьютера и микрофона.
Блокировка окна или исключение окна для записи вебинара.
Шаг 1 Просто загрузите и установите последнюю версию Apeaksoft Screen Recorder с помощью кнопки загрузки выше, затем установите и запустите программу на своем компьютере, чтобы записать экранные действия для вебинара.
Шаг 2 : Если вы хотите записать вебинары, нажмите кнопку «Видеорегистратор» в левой части интерфейса. Если вы хотите записать звук или снимок, вы также можете найти соответствующую кнопку в том же интерфейсе.
Шаг 3 : Вы также можете нажать третью кнопку в интерфейсе, чтобы установить область записи. Выберите захват полного экрана, фиксированной области или пользовательской области, чтобы получить необходимое видео для видео вебинара.
Шаг 4 : Убедитесь, что ваш микрофон был открыт. В главном интерфейсе вы можете найти кнопку, похожую на микрофон, справа и настроить звук системы в правильное положение. После этого вы можете пройти тест на аудио файл.
Шаг 5 : После настройки области и звука, нажмите большую красную кнопку «REC» справа. Вы можете нажать «Пауза» и перейти на веб-камеру, чтобы начать вебинары. Затем вернитесь к Apeaksoft Screen Recorder, чтобы продолжить запись.
Шаг 6 : Когда вы закончите запись вебинара, вы можете нажать «Стоп», чтобы выйти. Прежде чем сохранять видео, просмотрите его, чтобы убедиться, что все сделано правильно. Затем сохраните видео с вебинара на своем компьютере.
Это программное обеспечение является настольным рекордером для захвата экрана вебинара на компьютере. Если вы посещаете онлайн вебинар на мобильном телефоне или iPad, просто используйте регистраторы вебинара здесь:
1. Убедитесь, что качество звука перед записью вебинара.
Попробуйте выбрать тихую обстановку, чтобы устранить как можно больше фонового шума. Мы рекомендуем вам проверить звук до того, как вы запишете вебинар заранее.
2. Включить высококачественное видео вебинара.
Настройте наилучшие условия для веб-камеры, такие как освещение и оптика, внешний вид.
3. Установить расписание записи вебинара.
Если вы заняты и не можете найти время, чтобы сидеть перед компьютером, просто установите расписание задач, чтобы позволить ему записать вебинар в определенное время.
4. Сделайте больше развлечений помимо записи вебинара
Это программное обеспечение не только работает для записи вебинара, оно также может быть использовано в качестве видео-учебника, музыкальной заставки, видеозахвата, геймплея на компьютере.
Часть 2. Как записать GoToWebinar онлайн со встроенным рекордером
В дополнение к использованию средства записи экрана для записи вебинара, некоторые платформы вебинара имеют свои встроенные устройства записи. В качестве примера мы берем GoToWebinar. Далее приведены инструкции по записи вебинаров с помощью встроенного рекордера.
Шаг 1 : Войдите в GoToWebinar. Нажмите кнопку «Настройка» в меню, чтобы выбрать вкладку «Запись». Если вы хотите записать вебинар автоматически, вы можете выбрать опцию «Авто-запись».
Шаг 2 : Нажмите «Записи», чтобы выбрать место для сохранения ваших записей. Если вы выберете «Сохранить запись онлайн», ваша запись будет автоматически сохранена в вашей онлайн-учетной записи. Или вы можете выбрать кнопку «Raw file» для сохранения записи вебинара на вашем устройстве.
Шаг 3 : Начать запись. Как только все будет сделано, вы можете нажать «Стоп», чтобы сохранить запись вебинара на вашем компьютере. После этого вы можете поделиться видео на веб-сайтах социальных сетей или редактировать другие программы.
Прочитав это руководство, вы сможете узнать, как записать вебинар и что следует заметить при записи вебинара. Более того, вы также можете найти регистраторы вебинаров 2 для получения видеофайлов. Если ваш проект вебинара поддерживает встроенную запись, просто используйте его. Если нет, то Screen Recorder будет хорошим вариантом.
Если у вас есть какие-либо вопросы, вы можете поделиться более подробной информацией в комментариях.
1. Если у вас есть видео, но нет звука, пройдите по ссылке на https://www.youtube.com/ и включите любое видео со звуком, далее вернитесь в комнату и обновите страницу.
2. Если, при воспроизведении с мобильного устройства, у Вас нет трансляции или «Чат заблокирован модератором», Вам надо скопировать ссылку и вставить ее в адресную строку браузера, для этого перейдите в браузер, например, Google Chrome, и вручную вставьте скопированную ссылку в адресную строку:
либо перейти по ссылке и в правом верхнем углу браузера нажмите три точки — перейти в полную версию браузера:
3. Если наблюдаются проблемы с трансляцией другого характера, попробуйте сменить браузер.
А если ничего не помогло, обратитесь к нам в техподдержку.
Почему пишет ошибка загрузки файла
Ошибки могут выводиться по разным причинам, однако, наиболее распространенные из них — это превышение максимального размера файла в 64 Мб. и невозможность загрузки из-за проблем с флэш-плеером на Вашем компьютере.
- Ошибки загрузки могут появляться из-за разных причин, например, из-за превышения максимального размера файла или проблем с флэш-плеером на компьютере.
- Чтобы исправить ошибку при скачивании, можно отменить скачивание и повторить попытку, либо выбрать сохранение ссылки как.
- Если файл не открывается, причина может быть связана с отсутствием прав на просмотр, недоступностью файла в аккаунте или отсутствием программы для открытия таких файлов.
- Наиболее распространенные причины, по которым не открываются файлы, — это воздействие вредоносных программ, отсутствие программы для открытия файлов данного типа и нарушение ассоциаций типов файлов с программами.
- Ошибка загрузки на iPhone может возникнуть из-за недостаточного количества свободного места, сбоя в системе или ПО. Для устранения неполадок можно перезагрузить телефон, очистить хранилище и обновить версию iOS.
- Чтобы исправить ошибку загрузки, можно проверить подключение к интернету, очистить кеш и закрыть другие вкладки и приложения, которые могут занять много места в памяти устройства.
- Если при загрузке файла произошла ошибка, необходимо проверить доступное место на жестком диске и изменить папку загрузок браузера, если не удается загрузить файлы в нужный раздел.
- Невозможность удаления файла в Windows может быть связана с тем, что он занят системным процессом.
- Проблемы записи диска в Steam могут возникнуть из-за поврежденного или переполненного кэша загрузки. Чтобы устранить проблему, нужно очистить кэш загрузки в настройках Steam.
- Как исправить ошибку при скачивании файла
- Что делать если в загрузках пишет не удалось открыть файл
- Что делать если скачанный файл не открывается
- Почему айфон пишет ошибка загрузки
- Что делать если ошибка загрузки
- Что делать если при загрузке файла произошла ошибка
- Что значит ошибка удаления файла
- Почему в стиме Ошибка загрузки
- Что делать если пишет не удалось загрузить файл
- Почему может не открываться скачанный файл
- Почему происходит ошибка при распаковке файлов
- Что делать если не открывается скаченный файл
- Что такое ошибка загрузки метаданных
Как исправить ошибку при скачивании файла
Чтобы устранить ошибку, сделайте следующее:
1. Отмените скачивание и повторите попытку.
2. Нажмите на ссылку правой кнопкой мыши и выберите Сохранить ссылку как.
3. Убедитесь, что файл скачивается в папку, к которой у вас есть доступ, например в «Документы» или «Рабочий стол». При необходимости выберите другую папку.
Что делать если в загрузках пишет не удалось открыть файл
Если файл не открывается, причина может заключаться в следующем:
1. У вас нет прав на просмотр файла.
2. Вы вошли в аккаунт Google, не имеющий доступа к файлу.
3. На вашем телефоне не установлено приложение, в котором можно открыть такой файл.
Что делать если скачанный файл не открывается
Среди наиболее распространенных причин, по которым не открываются файлы, отметим: Работу вредоносных программ. Отсутствие программы, необходимой для открытия файлов данного типа. Нарушение ассоциаций типов файлов с программами в операционной системе.
Почему айфон пишет ошибка загрузки
IPhone пишет «Ошибка загрузки видео»: первые действия:
Сбой в системе могут вызвать недостаточное количество свободного места, сбой в видеоплеере или в системе ПО. Устранить неполадки помогут перезагрузка телефона, очистка хранилища и обновление версии iOS.
Что делать если ошибка загрузки
Если проблему не удалось устранить:
1. Шаг 1. Проверьте подключение к интернету Убедитесь, что устройство подключено к Wi-Fi или мобильному Интернету.
2. Шаг 2. Очистите кеш
3. Закройте другие вкладки и приложения Возможно, они заняли много места в памяти устройства, поэтому загрузить сайт не удается.
Что делать если при загрузке файла произошла ошибка
Убедитесь, что у вас достаточно места для загрузки файла. При необходимости освободите память на жестком диске. В том случае, если вам не удается скачать ни один документ, попробуйте изменить папку загрузок браузера. Возможно, у вас нет прав на сохранение файлов в тот раздел, в который вы пытаетесь их загрузить.
Что значит ошибка удаления файла
Если компьютер сообщает, что файл открыт в другой программе:
Чаще всего невозможность удалить файл в Windows связана с тем, что он занят каким‑то системным процессом. При этом появляется надпись «Действие не может быть выполнено, так как этот файл открыт в Название программы».
Почему в стиме Ошибка загрузки
Если кэш загрузки Steam поврежден или переполнен, это может привести к ошибкам записи диска. Чтобы устранить эту проблему, откройте Steam и перейдите в Steam > >Настройки > >Загрузки > >Очистить кэш загрузки.
Что делать если пишет не удалось загрузить файл
1. Проверьте панель «Загрузки» на наличие заблокированных загрузок
2. Очистите историю загрузок
3. Выберите другую папку для загрузок
4. Сбросьте папку для загрузок
5. Измените настройки для типов файлов
6. Настройте программу Интернет-Безопасности
7. Другие решения
Почему может не открываться скачанный файл
Если файл не открывается, причина может заключаться в следующем: У вас нет прав на просмотр файла. Вы вошли в аккаунт Google, не имеющий доступа к файлу. На вашем телефоне не установлено приложение, в котором можно открыть такой файл.
Почему происходит ошибка при распаковке файлов
Чаще всего связанные с целостностью данных, в некоторых случаях — с их записью. В большинстве случаев ошибка возникает при установке так называемых «репаков» из Интернета, которые по сути являются архивами и, в случае проблем при их распаковке вы и видите сообщение об ошибке.
Что делать если не открывается скаченный файл
Не открывается файл — общие советы:
Поэтому в первую очередь проверьте расширение файла и подыщите приложение для работы с ним. Вторая причина — неправильное расширение. Такое часто бывает, когда вы загружаете файлы через браузер, который дописывает лишние символы. Обычно проблема решается переименованием.
Ошибка загрузки метаданных связана с тем, что системе не удается найти и открыть файл 1cv7.md по заданному пути. Наиболее надежным вариантом решения данной проблемы является использование дистрибутива поставки «1С:Предприятие» для полной переустановки программы «с нуля».
Оставить отзыв (1)