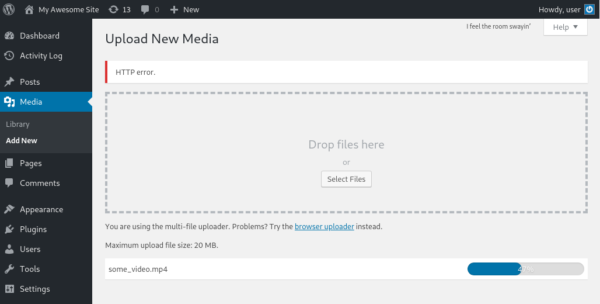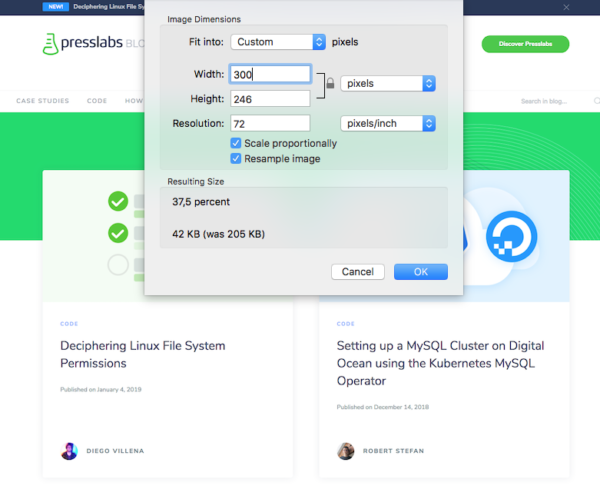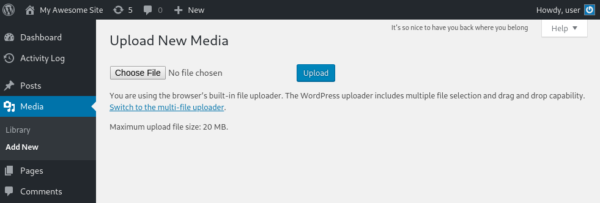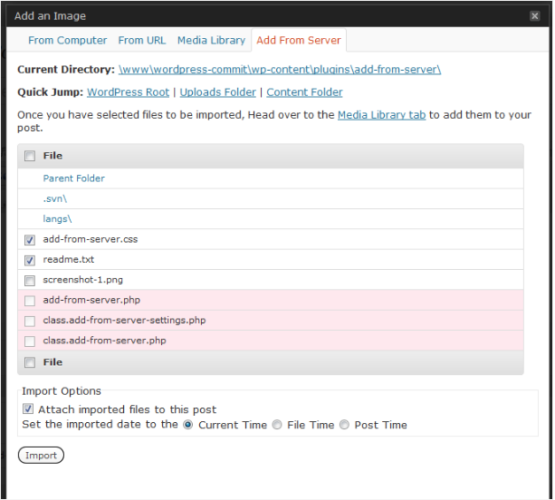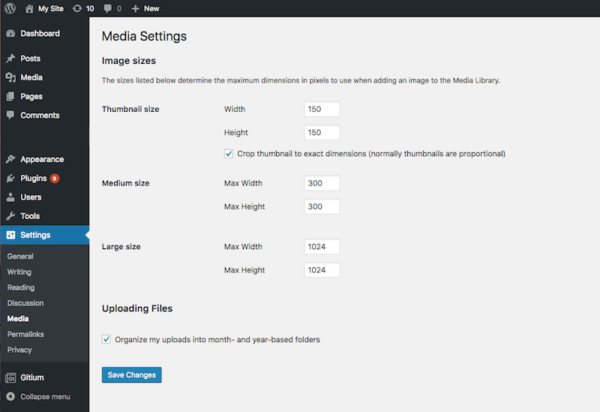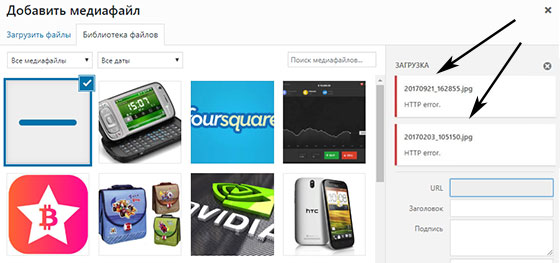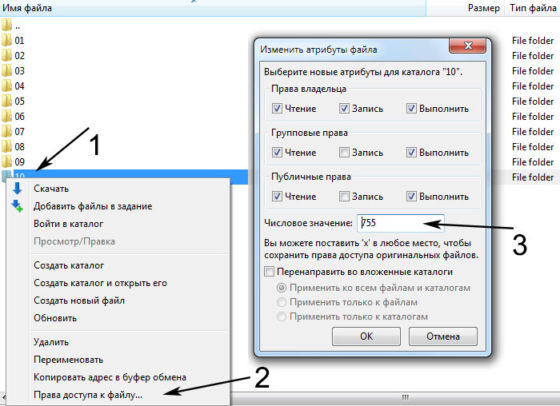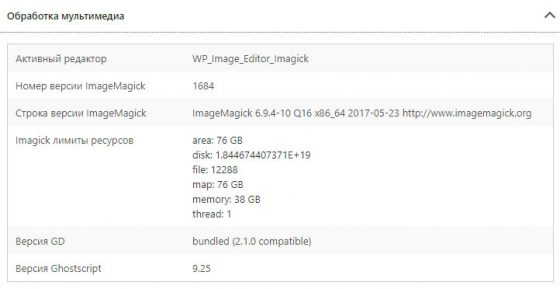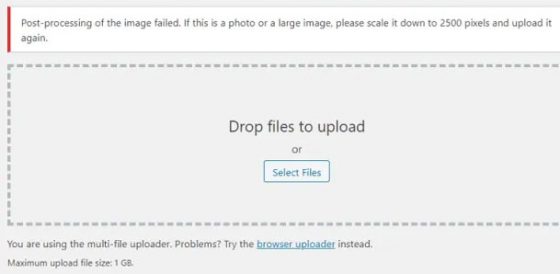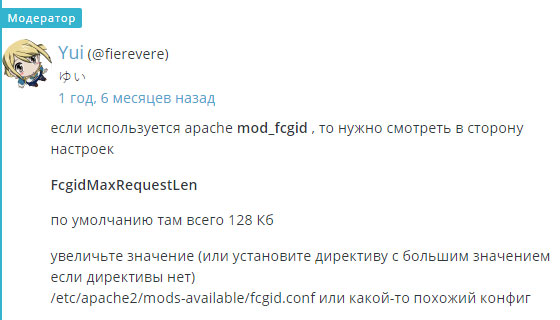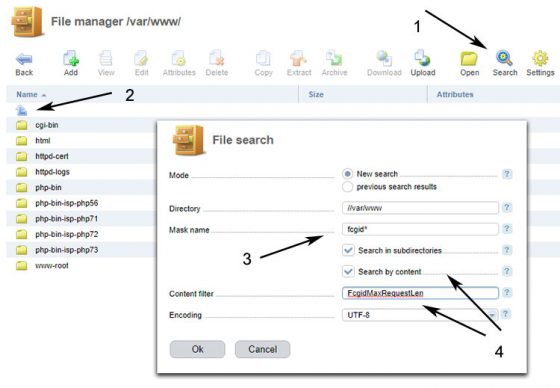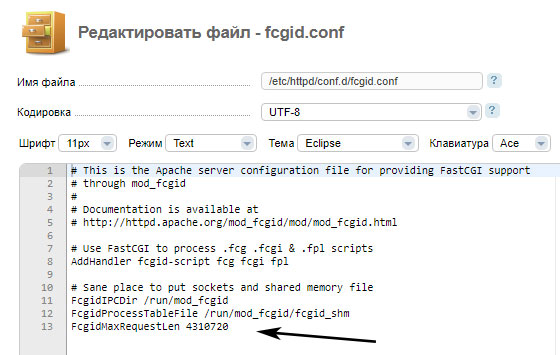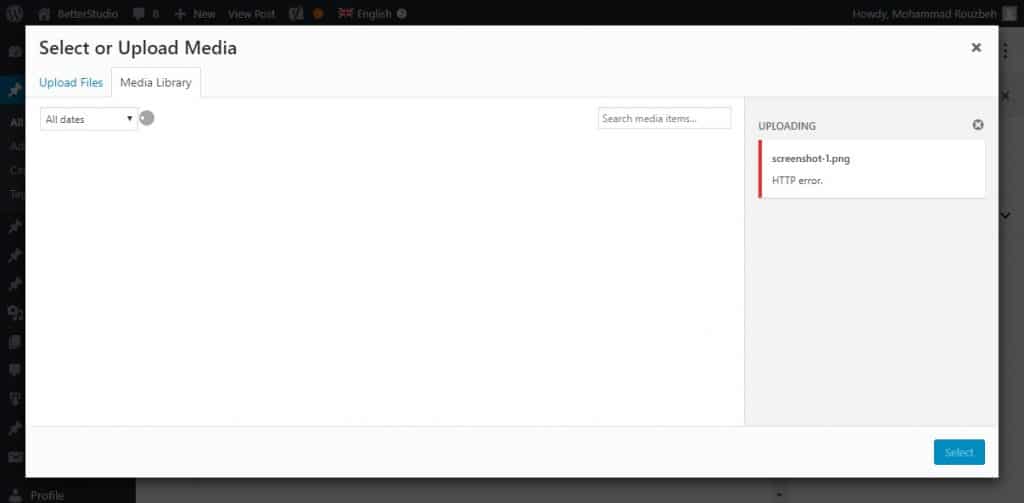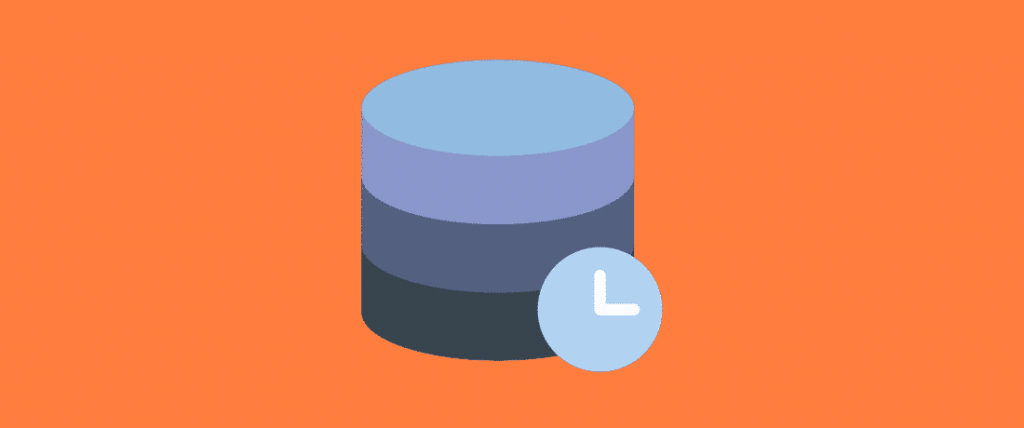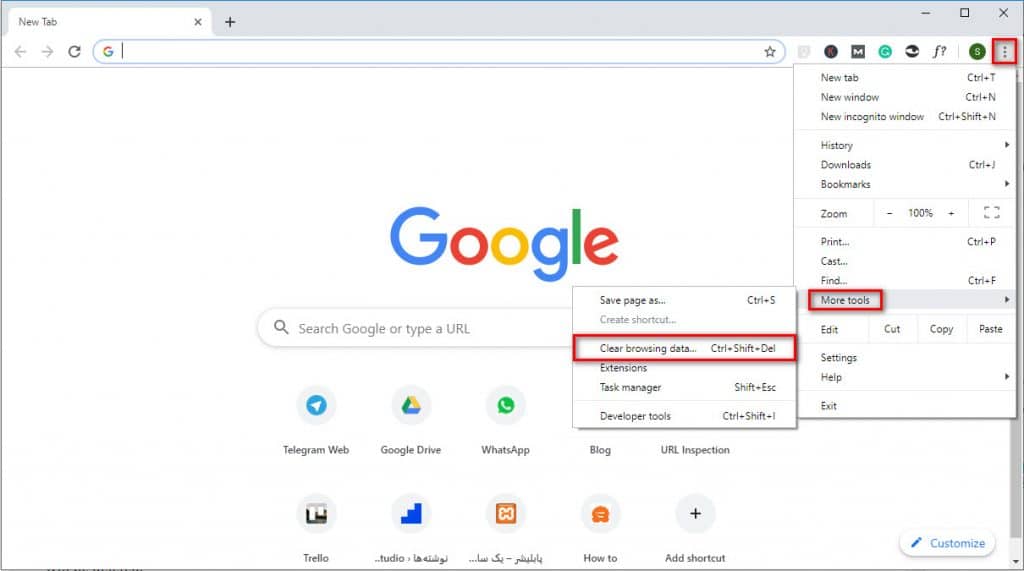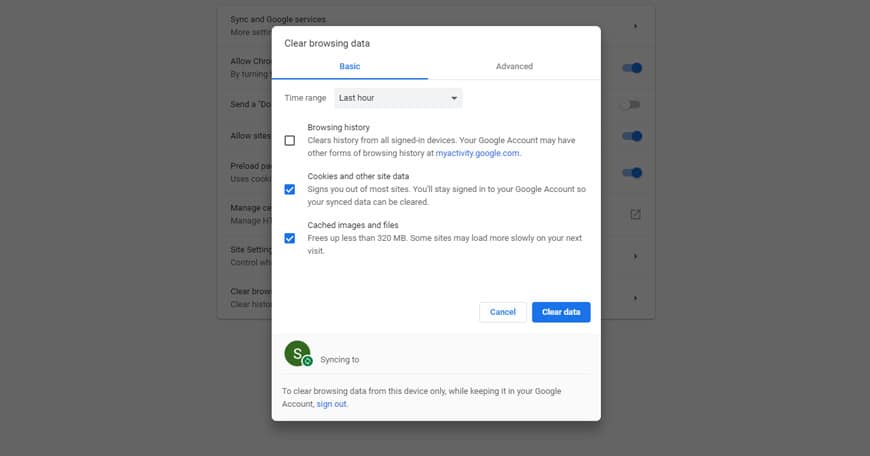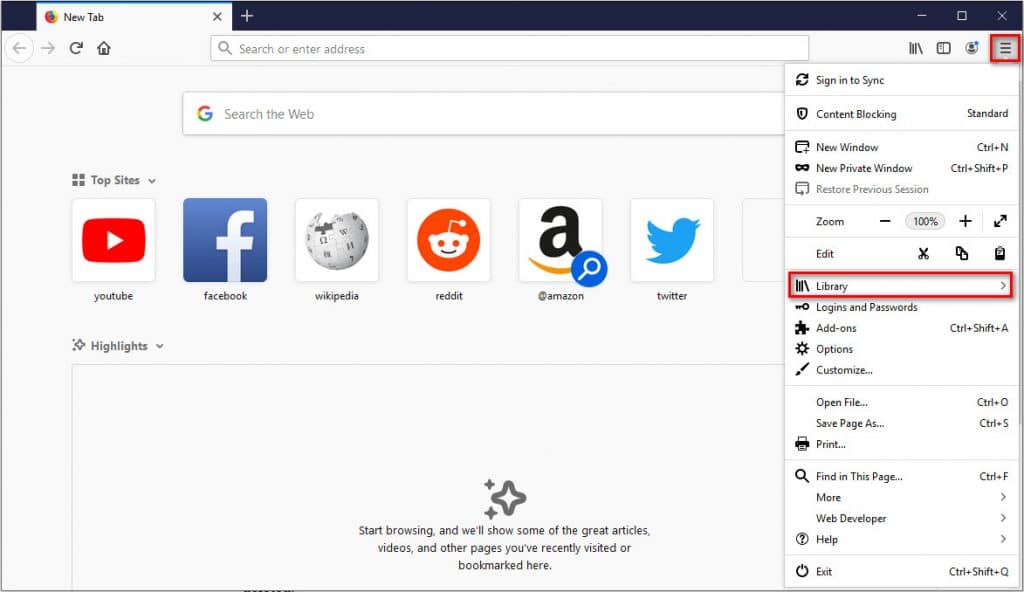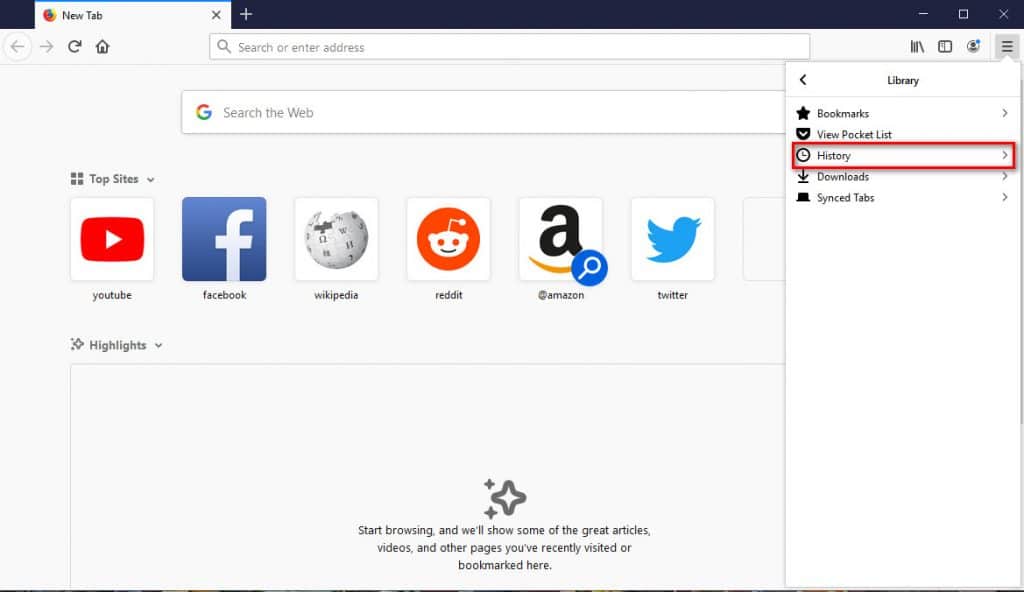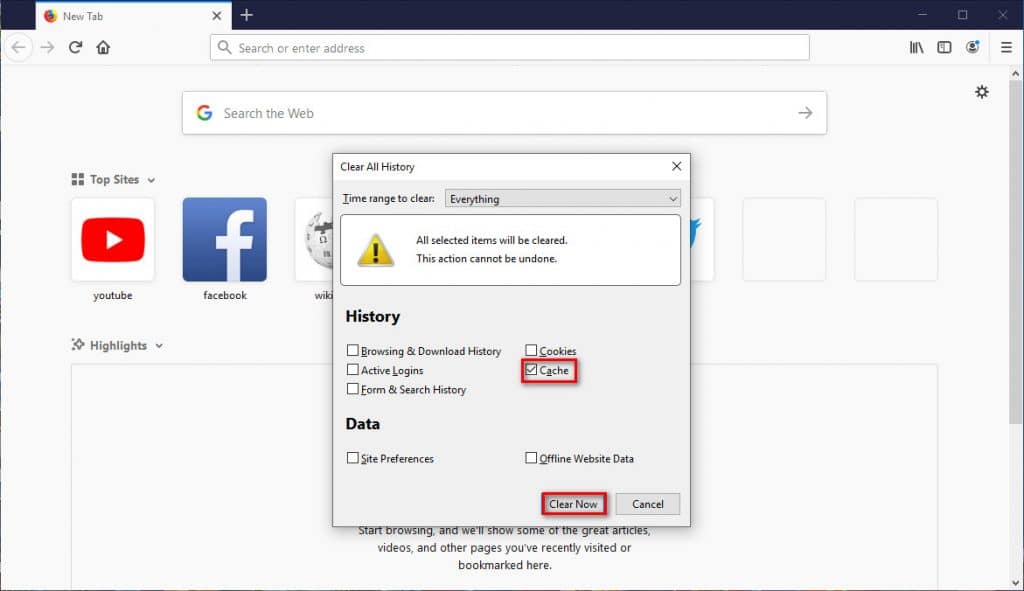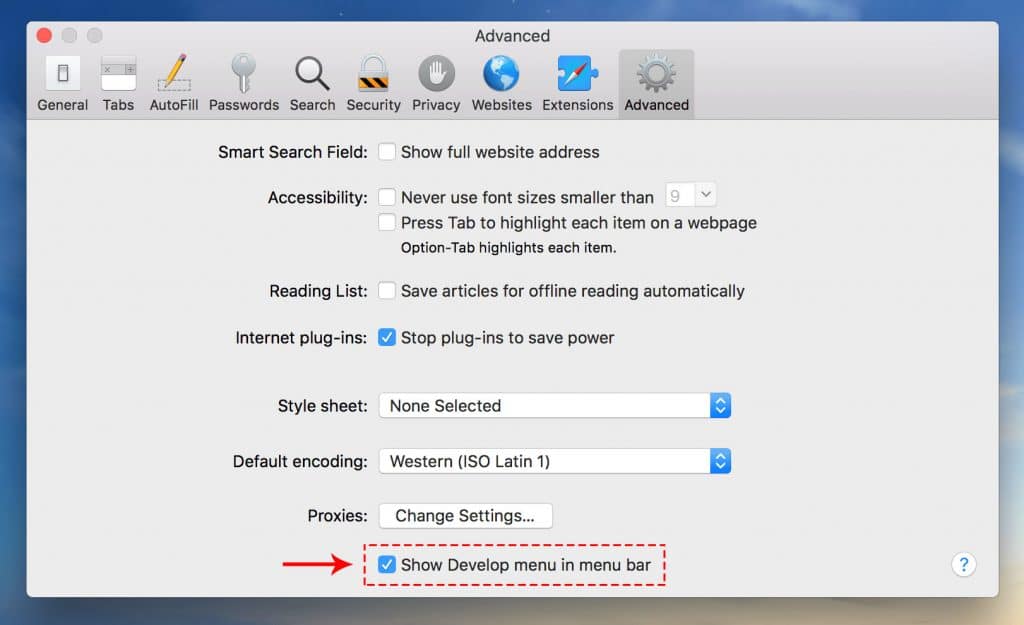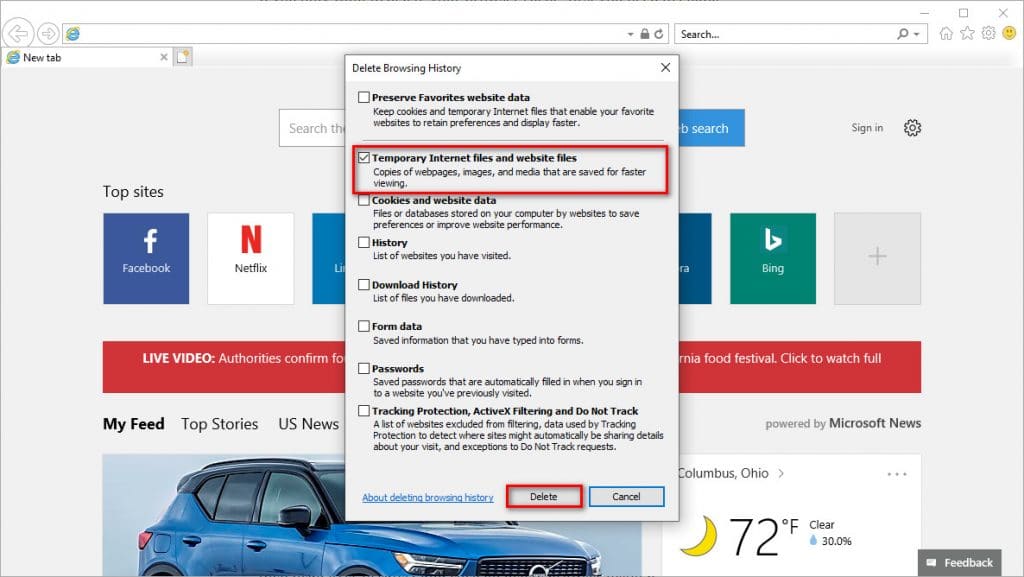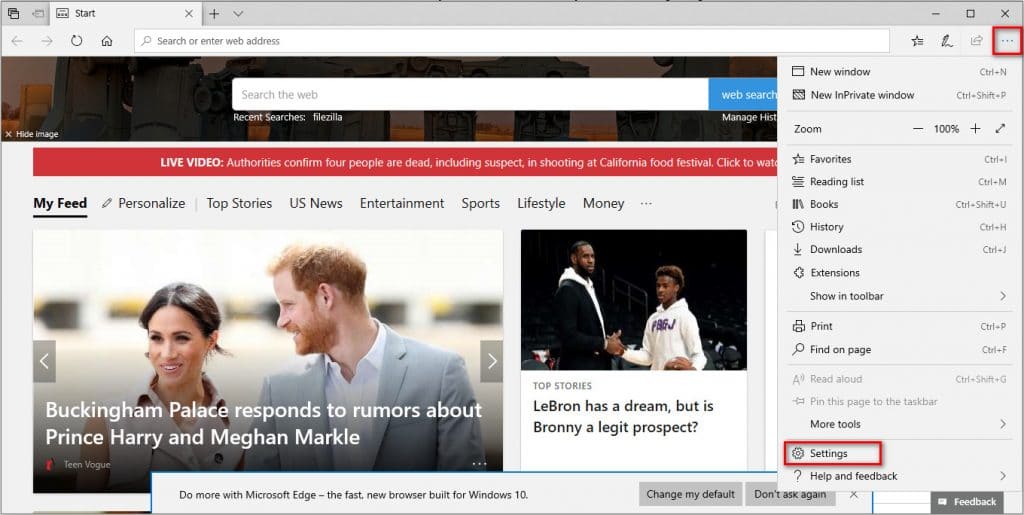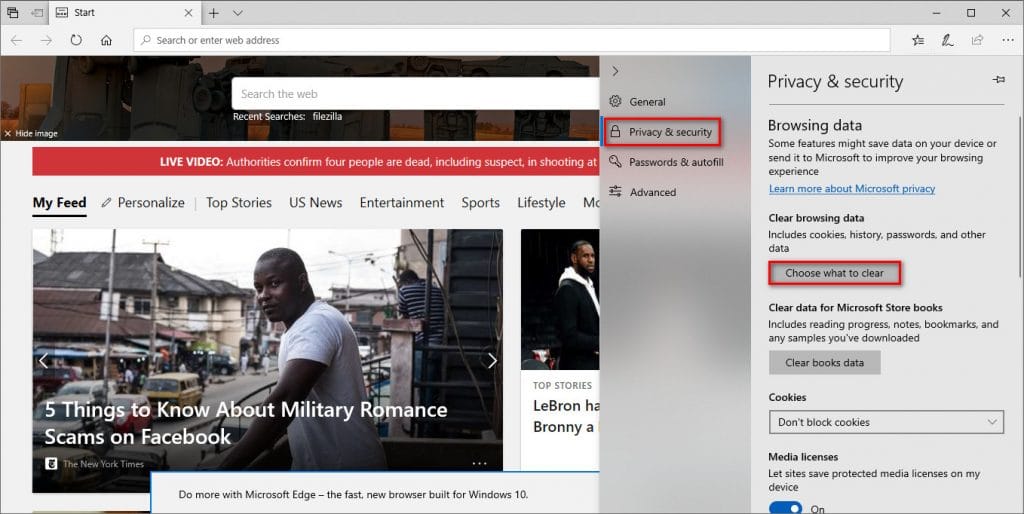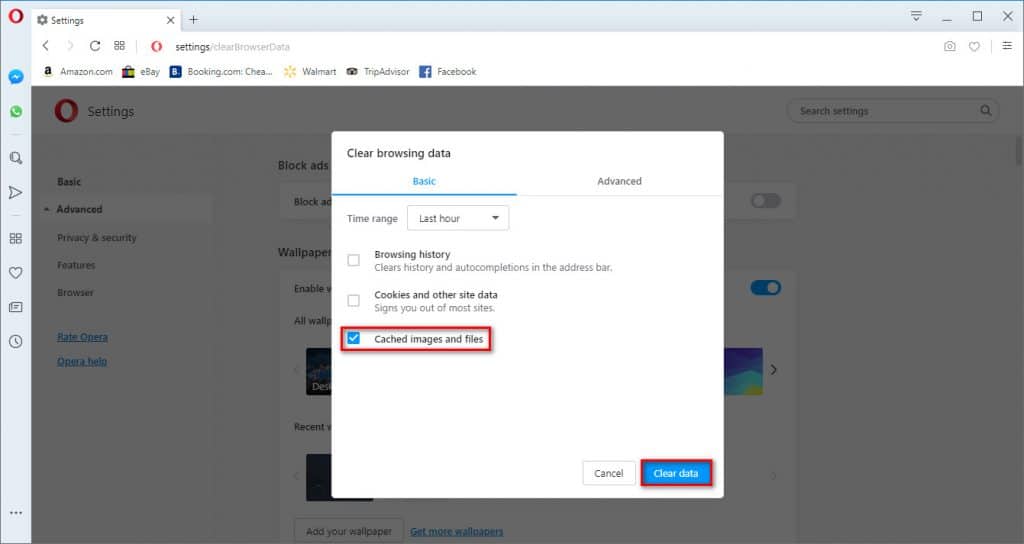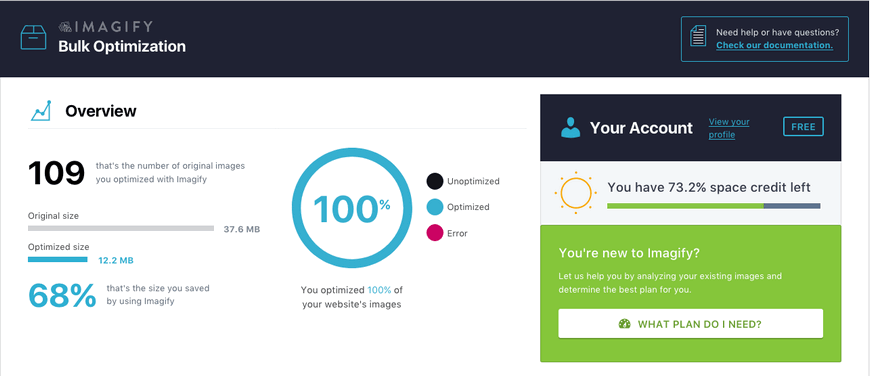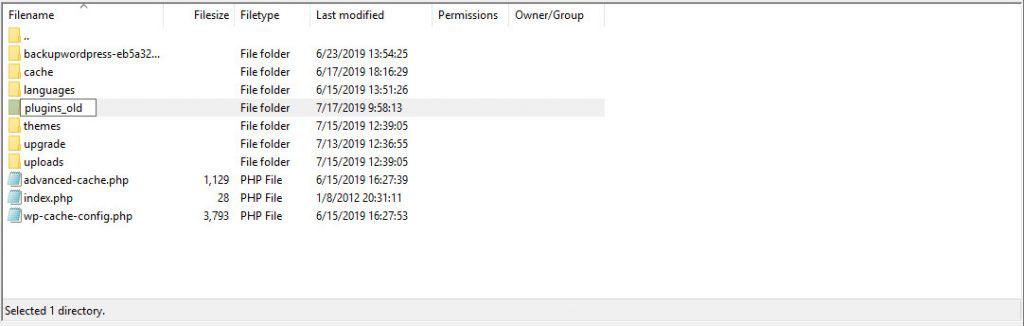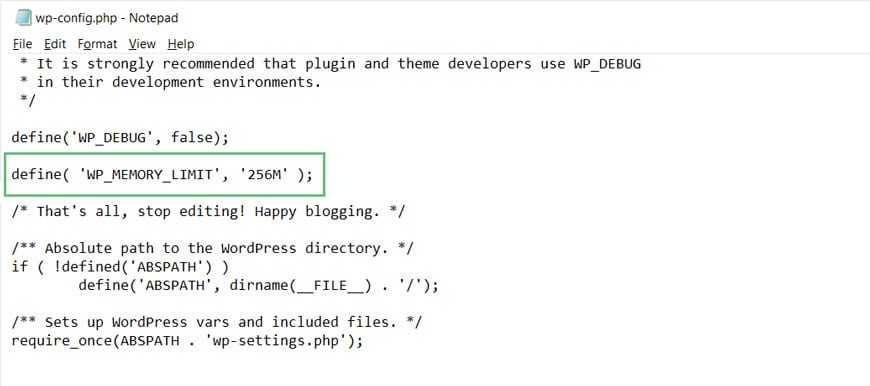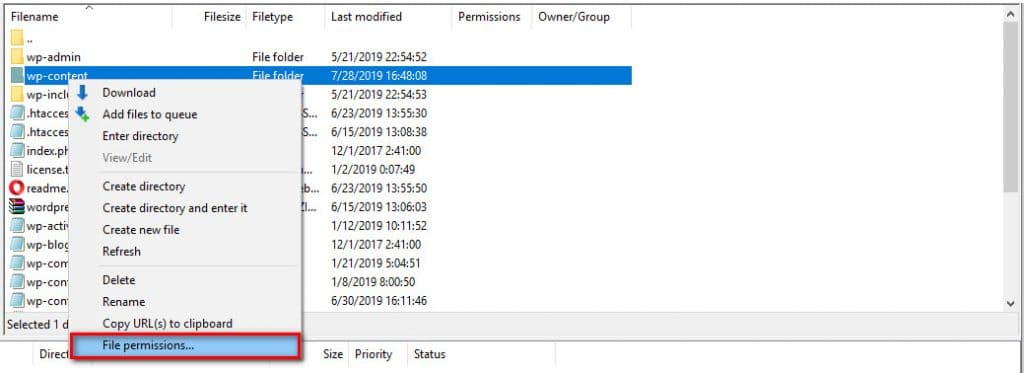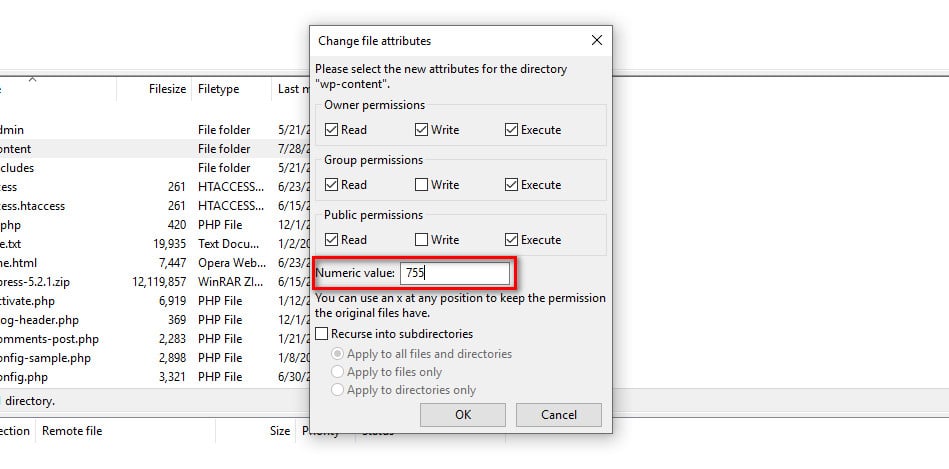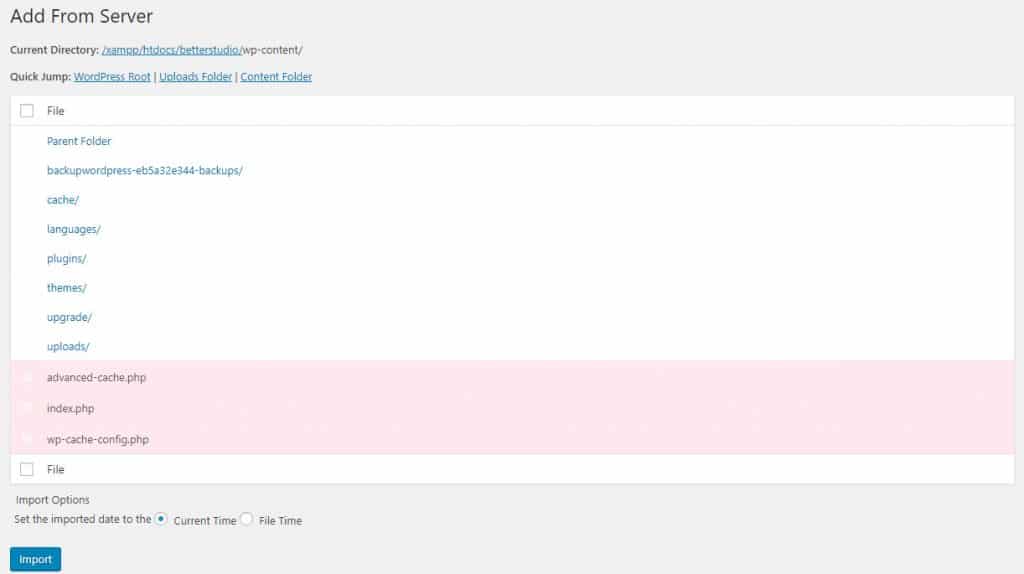Крупные ошибки – одна из тех вещей, которые сильно вредят рабочему процессу. WordPress в большинстве случаев помогает минимизировать риск ошибок, поддерживая гладкость и безопасность работы. Однако в некоторых случаях при загрузке группы файлов в WordPress можно неожиданно столкнуться с ошибкой HTTP (HTTP Error). Изредка изображение попросту не отображается – вместо него выводится битая иконка. Все это сильно ударяет по продуктивности, поскольку приходится отвлекаться на устранение этих проблем.
Хорошая новость: ошибки HTTP в WordPress, возникающие в результате загрузки изображений или видео, могут быть быстро поправлены. Ниже мы обсудим потенциальные источники данной ошибки, а также приведем несколько быстрых фиксов, которые позволят вам вернуться в прежний рабочий график.
Содержание
- Почему появляется ошибка HTTP при загрузке файлов в WordPress
- Как исправить HTTP ошибку в WordPress
- Обновление страницы
- Загрузка файла меньшего размера
- Переименование файла изображения
- Использование упрощенного загрузчика файлов
- Деактивация плагинов
- Плагин Add From Server
- Проверка прав доступа к файлам и каталогам
- Обновление PHP версии
- Исправление для Imagick
- Удаление произвольных путей для медиа библиотеки
- Отключение mod_security
- Увеличение лимитов памяти
- Обращение к хостинг-компании
Почему появляется ошибка HTTP при загрузке файлов в WordPress
Ошибка HTTP в WordPress зачастую появляется в том случае, когда что-то идет не так с диалоговым окном загрузки изображения или видео. Встроенный инструмент медиа библиотеки обычно легко справляется с одиночными или массовыми загрузками, однако время от времени появляется данная проблема.
Когда появляется данная ошибка, WordPress выдает крайне бесполезное неинформативное уведомление. Проблемы с загрузкой файлов могут быть вызваны рядом факторов. Вы должны самостоятельно диагностировать проблему и отыскать ее решение. К счастью, это не так сложно.
HTTP ошибки могут быть отнесены к одной из двух широких категорий: ошибки хостинга и ошибки на стороне клиента. Ошибки на стороне клиента могут быть связаны с вашими сессиями входа на сайт, неправильными символами в имени файла, и даже временными перебоями с интернетом. Ошибки хостинга обычно сводятся к проблемам с плагинами, проблемам с ресурсами хоста и т.д.
Как исправить HTTP ошибку в WordPress
Исправление ошибки HTTP в WordPress может быть проведено достаточно простыми методами. Самыми популярными причинами ошибки являются локальные перебои, которые можно устранить в считанные секунды. Ниже мы рассмотрим лучшие решения, которые вы можете попробовать, начиная с самых простых.
Обновление страницы
Когда вы впервые столкнулись с такой ошибкой, вы можете попробовать обновить страницу. Нажмите кнопку перезагрузки страницы в вашем браузере или клавишу F5. Это позволит вам снова загрузить изображение, что может привести к решению проблемы.
Обновление страницы помогает исправить ошибку HTTP, вызванную временными проблемами с интернетом, истекшими сеансами входа, а также другими простыми сбоями. WordPress не распознает эти проблемы, а потому выводит общее уведомление об HTTP ошибке, в котором нет какого-то определенного кода ошибки.
Загрузка файла меньшего размера
Чем больше времени WordPress пытается загрузить файл, тем выше шансы, что что-то пойдет не так. Размер изображения обычно составляет всего несколько мегабайт, но вот видео может весить и несколько сотен Мб, а потому и грузится оно зачастую несколько минут. Соответственно, могут происходить многочисленные ошибки, может истечь сессия входа в систему и т.д.
Чтобы обойти эту проблему, попробуйте уменьшить размер контента. Если речь идет об изображении, то попробуйте изменить его размер или воспользоваться сервисами оптимизации картинок. Видео урезать сложнее, но с помощью подходящих инструментов вы сможете сэкономить до нескольких Мб, причем без ущерба для конечного продукта.
В целом, можно отметить, что изображения должны иметь размер примерно 100-300 Кб. Типы файлов PNG и JPG обычно предлагают наилучшее сочетание качества и размера. Если же методы не помогают, вы можете подключиться через FTP и закачать контент вручную.
Переименование файла изображения
Спецсимволы в именах изображений нередко могут создавать лишние проблемы в WordPress, как и файлы с одинаковыми именами. Попробуйте переименовать файл и загрузить его снова.
Чтобы избежать подобной ситуации, можно автоматически добавлять порядковые номера в конец файлов изображений. Также следует избегать любых символов за исключением букв, цифр и тире.
Использование упрощенного загрузчика файлов
WordPress поставляется вместе с загрузчиком файлов, который способен легко обрабатывать разный контент. Однако в некоторых случаях может возникать HTTP ошибка, когда вы добавляете изображения или видео на сайт. Прежде чем делать более сложные исправления, попробуйте перейти к консоли WordPress и выбрать пункт Media > Add New. Сразу под областью загрузки появится ссылка «Try the browser uploader instead». Перейдите по ней, чтобы воспользоваться упрощенным загрузчиком файлов.
В некоторых случаях это помогает решить проблему.
Деактивация плагинов
Если ничего из вышеперечисленного вам не помогло, зайдите в консоль WP и начните отключать плагины. Отключайте даже те плагины, которые, казалось бы, не имеют ничего общего с загрузкой медиафайлов.
Затем вернитесь к диалоговому окну и попробуйте загрузить файл снова. Сработало? Отлично! Теперь активируйте плагины один за другим, пока не найдете виновника. Оставьте его отключенным и изучите документацию разработчиков, чтобы понять, что может приводить к такой ошибке.
Плагин Add From Server
Если вам требуется быстрое временное решение ошибки HTTP, вы можете воспользоваться плагином Add From Server. Он позволяет вам загружать крупные файлы, обходя ограничения хостинга и разные незначительные ошибки.
Учтите, что «Add From Server» следует использовать только как временное решение. Он не исправляет ошибку HTTP. Кроме того, плагин давно не обновлялся, а потому он может работать не так, как было задумано.
Проверка прав доступа к файлам и каталогам
Файлы и директории, размещенные на удаленных серверах, имеют соответствующие права доступа. Эти права определяют, какие действия возможно совершать с тем или иным содержимым (выполнение, удаление, изменение). Если права доступа установлены неправильно, то в итоге для WordPress может стоять запрет на внесение некоторых изменений, что и приводит к ошибке HTTP.
Для большинства файлов в WordPress необходимо задать права доступа 755, что позволяет WordPress легко добавлять контент в каталоги. Вы можете проверить текущие права доступа, открыв FTP программу и перейдя в директорию Uploads. Проверьте атрибуты этого каталога. Если они отличаются от 755, то смените их. Убедитесь, что они применяются не только к самому каталогу, но и к подкаталогам. Сохраните права доступа и попробуйте еще раз загрузить медиафайл.
- Owner – Read, Write, Execute (7)
- Group – Read, Execute (5)
- Public – Read, Execute (5)
Обновление PHP версии
В настоящий момент WordPress рекомендует как минимум PHP 7.2 или выше. Если вы не обновляли свой сервер, вы можете находиться на версии 5.6, которая намного ниже минимальной для бесперебойной работы. Обновить версию PHP можно, зайдя в cPanel своего хостинга и выбрав соответствующий пункт. Некоторые хостинги автоматически обновляют версии PHP для обеспечения бесперебойного функционирования.
Исправление для Imagick
Если вы используете виртуальный хостинг с WordPress, то в таком случае ваши ресурсы могут быть ограничены. Это обычная практика для хостов такого рода.
Imagick – это PHP-модуль, который используется в WordPress для обработки изображений. При ограничении ресурсов на стороне хостинга вы можете столкнуться с ошибкой HTTP. Чтобы исправить это, вам нужно будет зайти в файл .htaccess и добавить следующую строку в самый верх файла:
MAGICK_THREAD_LIMIT 1
Это поможет вам исправить все ошибки с загрузкой файлов в WordPress. Если проблема осталась, то в таком случае вам может потребоваться перебраться на новый хостинг или перейти на другой тариф.
Удаление произвольных путей для медиа библиотеки
Есть небольшая вероятность того, что ошибка загрузки HTTP вызвана неправильным путем к медиафайлам. Это может произойти в том случае, если вы перенесли свой сайт WordPress с одного хостинга на другой.
WordPress ожидает, что папка с медиафайлами будет располагаться по адресу /wp-content/uploads, разбитая обычно по месяцам и годам. Если это не так, то у CMS могут возникнуть проблемы с определением места хранения контента.
Исправить это довольно просто. Перейдите в консоль WordPress, нажмите Settings > Media. Если для хранения ваших файлов задана отдельная директория, просто удалите ее, после чего сохраните изменения. WordPress автоматически вернется к каталогу по умолчанию.
Отключение mod_security
Mod_security – это файрвол, который запущен на некоторых серверах, чтобы добавить дополнительный уровень безопасности для сайтов. Иногда эта функция может приводить к проблемам с диалогом загрузки WordPress. Если приведенные выше решения не помогли, откройте FTP приложение и добавьте следующие строки в начало вашего файла htaccess:
<IfModule mod_security.c> SecFilterEngine Off SecFilterScanPOST Off </IfModule>
Код позволит отключить mod_security на вашем сервере для продолжения загрузки файлов.
Увеличение лимитов памяти
Если вы используете WordPress на VPS, то, скорее всего, у вас могут стоять ограничения памяти. Их можно обойти. Большинство экспертов рекомендуют выставлять для PHP задач минимум памяти в 128 Мб. Обычно такой размер является базовым, но некоторые хостинги могут его менять.
Есть несколько способов посмотреть, сколько памяти выделено для ваших задач в WordPress. Если вы находитесь в cPanel, вы можете просто перейти в раздел software, щелкнуть по Select PHP Version. Ближе к середине страницы вы увидите memory_limit со значением слева. Установите значение более 128 Мб, перезагрузите сервер и повторите попытку загрузки файлов.
Обращение к хостинг-компании
Если ничего не помогает, попробуйте обратиться за помощью к своему хостингу. Рекомендации, представленные выше, позволяют избавиться от HTTP ошибки в подавляющем большинстве случаев. Обычно срабатывают первые три совета. Если же вы все перепробовали, то остается только писать или звонить провайдеру.
Источник: https://www.presslabs.com
Исправляем ошибки при загрузке картинок в WordPress (HTTP Error и др.)
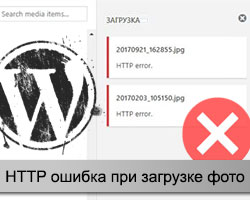
К сожалению, Вордпресс не может самостоятельно определить в чем собственно заключается проблема, поэтому и показывает общий ответ. С другой стороны, пользователю это сообщение также ни о чем конкретном не говорит, — ему придется попробовать несколько подходов дабы найти правильное решение задачи.
Перед тем как рассмотреть чуть более оригинальные варианты, приведу парочку общих тривиальных методов решения HTTP ошибки в WordPress, которые новичкам и не только следует применить самыми первыми.
1. Проблема с хостингом
Во-первых, еще раз повторите загрузку изображения спустя несколько минут. Не исключено, что в момент первой попытки на сервере случились какие-то временные сбои.
Если глюк никуда не делся, надо выбрать какой-то другой файл для добавления: с более простым именем (без спец.символов и русских букв) или вообще не того формата (например, PNG вместо JPG).
Иногда хостеры устанавливают ограничение по весу импортируемых на сайт объектов — 2Мб, 4Мб, 8Мб и т.п. Используйте для повторного теста изображение полегче. Внимание! Это можно легко исправить увеличив максимальный размер файла загрузки.
При загрузке картинки в WordPress ошибка HTTP может возникать, когда у определенной директории хостинга нет разрешения на запись. Заходите на FTP в каталог wp-content/uploads/ и дальше смотрите права доступа у нужной вам папки.
Если у вас в WP-проекте графика размещаются по годам и месяцам, то следует проверять соответствующий адрес, например, wp-content/uploads/2018/10. Добавление файлов на сервер допускается при значении «775» / «777», тогда как «666» или «664» данную процедуру запрещают. В последних двух ситуациях просто меняете права доступа для соответствующей папки.
2. Программная проблема
Бывает, что в определенном конкретном браузере по каким-то мифическим причинам не хотят выполняться те или иные скрипты. То ли в силу старых их версий, то ли из-за установленных дополнений, но так иногда случается. Просто попробуйте другой браузер. Еще одна фишка, связанная с этим же программным обеспечением — очистка локального кэша (желательно тоже проверить).
Второй важный нюанс в этом «подразделе» — старая версия PHP на сервере. Вордпресс, начиная с ветки 3.2 требует минимально PHP 5.2.4. Проверьте/обновите это ПО самостоятельно или обратитесь к своему хостеру за помощью.
3. Классические Вордпресс техники
Данные «махинации» следует выполнять практически в любых проблемах с системой. Когда в WordPress во время загрузки произошла ошибка, то первым делом отключаете все сторонние плагины.
Если этот подход не сработал, то следующим шагом будет замена вашего шаблона на одну из базовых тем. Чистый WP с макетом по умолчанию и без доп.модулей должен работать корректно.
Тоже не помогло? ищем выход дальше. Более продвинутые фишки подсмотрел тут.
4. Увеличиваем memory_limit
Пункт выделил в отдельный, так как он частенько встречается — наша CMS весьма прожорлива к ресурсам.
В общем случае вам нужно подправить файл wp-config.php, находящийся в корневом каталоге хостинга. Прописываете в нем строку:
define( 'WP_MEMORY_LIMIT', '256M' );
Думаю, значения 128M для параметра WP_MEMORY_LIMIT также будет достаточно, особенно при использовании базовых модулей/тем. Иногда данный код не срабатывает, — смотрите как еще можно увеличить PHP Memory Limit в WordPress.
5. Библиотека GD Library по умолчанию
Комплект WP CMS содержит 2 графических библиотеки для обработки картинок — ImageMagick и GD Library. За первой из них разработчики время от времени замечали HTTP ошибки при загрузке WordPress изображений, и вроде как, она более требовательная к ресурсам сервера. Поэтому есть смысл указывать инструментом по умолчанию именно второй вариант — GD Library.
Для реализации этого подхода в functions.php пишем:
function wp_default_image_editor( $editors ) { $gd_editor = 'WP_Image_Editor_GD'; $editors = array_diff( $editors, array( $gd_editor ) ); array_unshift( $editors, $gd_editor ); return $editors; } add_filter( 'wp_image_editors', 'wp_default_image_editor' );
6. Настройка ImageMagick через htaccess
Если включать GD Library, то дополнив немного .htaccess, у вас получится контролировать использование библиотекой ImageMagick ресурсов сервера. Находите файл в корневом каталоге и через FTP редактируете его, добавляя строку:
SetEnv MAGICK_THREAD_LIMIT 1
Этот параметр заставляет ее применять лишь один поток для обработки картинок вместо множественных подключений. Это в свою очередь может предотвратить HTTP ошибку в Вордпресс.
Если код выше не помог, попробуйте другой:
<IfModule mod_security.c> SecFilterEngine Off SecFilterScanPOST Off </IfModule>
Либо вариант:
# Exclude the file upload and WP CRON scripts from authentication <FilesMatch "(async-upload\.php|wp-cron\.php|xmlrpc\.php)$"> Satisfy Any Order allow,deny Allow from all Deny from none </FilesMatch>
7. Параметр FcgidMaxRequestLen и ошибка «Обработка изображения не удалась…»
В новых версиях WordPress пользователям может встречаться проблема при загрузке изображений в медиабиблиотеку, которая сопровождается следующим сообщением: «Обработка изображения не удалась. Если это фотография или большое изображение, пожалуйста, уменьшите его до 2500 пикселей и загрузите снова.»
При этом, как видите, максимальный размер файла для загрузки позволяет добавлять любые изображения. Более того, “подопытный сайт” находился на сервере с memory_limit под 2 Гб. То есть проблемы с ресурсами хостинга исключены.
Спустя некоторое время поиска причины ошибки я наткнулся на интересную информацию с официального форума wordpress.org:
Во вкладке админки “Здоровье сайта” я увидел, что на сервере действительно было установлено расширение mod_fcgid для Apache. Поэтому решил найти и отредактировать эту проблемную настройку – FcgidMaxRequestLen.
Сложность задачи заключалась еще в том, что работал я не с «классическим хостингом», где всегда можно попросить помощи в тех.поддержке (которая бы сделала всю работу). В моем случае пришлось разбираться самостоятельно, используя панельку ISPmanager.
1. Первым делом надо было отыскать файл конфига, т.к. по указанному в скриншоте выше адресу /etc/apache2/mods-available/fcgid.conf ничего не было. Переходим в ISPmanager в раздел System – пункт File Manager. Там воспользуемся функцией поиска:
Тут два варианта – либо искать по ключу «fcgid» или попытаться найти переменную по содержимому файлов (гораздо медленнее). Предварительно важно выйти в корневую директорию сервера (пункт 2 на картинке выше) чтобы искать по всем файлам.
2. Как только вы обнаружили нужный конфиг (у меня он находился в директории etc/httpd/conf.d/fcgid.conf дважды кликаете по нему и переходите к редактированию. Далее просто указываете значение переменной FcgidMaxRequestLen в байтах.
По умолчанию значение равно 131072, поэтому картинки выше 100 Кб и не грузились. Сделал размер чуть выше 4 Мб. Затем сохраняетесь и важно(!) перезагружаете сервер. Только после этого можно вернуться в админку и проверить все ли ок.
На этом, в принципе, все. Начинайте с самых простых подходов, приведенных в начале, а дальше уже придется переходить на более сложные. Конечно, неприятно получать ошибку HTTP при загрузке WordPress фото или картинок, но, как видите, это не критично. Кто знает еще какие-то методы? — делитесь ими ниже.
Каждая платформа CMS, включая WordPress, имеет свои преимущества и недостатки.
Одна из самых распространенных ошибок в WordPress – это ошибка HTTP. В отличие от других ошибок в WordPress, ошибка HTTP не оставляет никаких следов. Поэтому исправление ошибки HTTP в WordPress может быть трудным, требующим много времени, и вам нужно попробовать все способы, чтобы найти проблему и исправить ее.
В этой статье мы обсудим самые основные способы и некоторые расширенные способы исправления ошибки HTTP WordPress. Например, от переименования изображения до обновления вашего браузера и увеличения лимита памяти PHP.
Имейте в виду, что для исправления ошибки HTTP в WordPress вам нужно иметь терпение и время. Как мы упоминали выше, эта ошибка не оставляет никаких следов, поэтому трудно определить ее причину, если мы не испробовали все методы.
Во-первых, мы начнем с объяснения самой ошибки. Чтобы вы могли лучше понять это, затем мы объясним, как это исправить.
Что такое ошибка HTTP в WordPress?
Прежде чем мы поговорим о способах исправления ошибки HTTP, лучше немного поговорить об этом.
Ошибка HTTP часто возникает, когда вы пытаетесь загрузить видеоконтент через медиатеку.
Ошибка HTTP известна как неизвестная ошибка в сообществе WordPress. Потому что причин возникновения этой ошибки очень много. Вы не знаете, где искать и что нужно исправить.
Одна из сложностей исправления ошибки HTTP в WordPress заключается в том, что она не оставляет никаких следов.
Журнал ошибок позволяет найти точное место для исправления ошибки. Но когда возникает ошибка HTTP, нет такого понятия, как журнал. Единственное сообщение, которое вы видите, – это сама ошибка.
Как исправить ошибку HTTP в WordPress?
Ошибка HTTP в WordPress вызвана множеством причин. Плагины, изображения, память и т.д., Но когда возникает эта ошибка, вы не знаете, где именно вам нужно искать и что именно вызвало ошибку HTTP.
К счастью, есть много способов исправить ошибку HTTP в WordPress. В этой статье мы обсудим каждый метод исправления ошибки HTTP WordPress.
1. Обновите страницу или переключите браузер.
Первым шагом к исправлению ошибки HTTP в WordPress является обновление веб-страницы. Все очень просто, правда? Не удивляйтесь, во многих случаях простое обновление может исправить эту ошибку. Давайте рассмотрим это.
Когда ваш браузер теряет соединение с вашим сайтом WordPress, на вашем экране отображается ошибка HTTP. В конечном итоге это заставляет вас переделывать свою работу на своем веб-сайте. Это отключение также может быть вызвано вашим интернет-провайдером. Обычно, обновляя страницу, эту ошибку легко исправить.
Часто, когда вы открываете новую вкладку в браузере или обновляете свою веб-страницу, вы больше не находитесь в своей учетной записи WordPress.
Конечно, это связано с настройками тайм-аута WordPress. Обычно это означает, что вы достигли времени, когда вам разрешено оставаться на панели инструментов WordPress, и вам необходимо повторно войти в систему, чтобы снова получить доступ к панели инструментов.
Даже после повторного входа в систему вы можете увидеть ошибку HTTP при загрузке видео через медиатеку. Простое обновление может исправить эту ошибку.
Чтобы исправить ошибку HTTP, вы даже можете изменить свой браузер. Ваш браузер может быть причиной этой ошибки, и на вашем веб-сайте может не быть ошибок. Поэтому лучше всего попробовать все возможности.
2. Очистите кеш браузера.
Очистка кеша браузера может исправить множество ошибок, и вы, возможно, слышали об этом много раз. Очень важно через некоторое время очистить кеш браузера. Очистка кеша браузера – простой способ исправить ошибку HTTP, а также другие ошибки.
Что такое кеш браузера? Когда вы посещаете веб-сайт, ваш браузер сохраняет в его памяти важную информацию. Таким образом ваш браузер сможет быстрее загружать ту же страницу или веб-сайт при следующем посещении.
Почему нам нужно очищать кеш браузера? В большинстве случаев вы не заметите или не подозреваете о проблемах, которые может вызвать кеш вашего браузера. Потому что все происходит за кадром и скрыто от наших глаз.
Например, представьте, что вы внесли важные изменения в свой веб-сайт. Но независимо от того, сколько раз вы обновляете веб-страницу, вы все равно не можете увидеть внесенные вами изменения. Это когда необходимо удалить кеш вашего браузера. Поскольку ваша информация сохраняется в памяти вашего браузера, и каждый раз, когда вы посещаете свой веб-сайт, вы видите одну и ту же страницу.
Перед тем как полностью очистить кеш браузера, рекомендуется удалить определенную страницу из памяти браузера.
Чтобы удалить кеш страницы, в Windows и Linux вы можете использовать горячую клавишу Ctrl + F5. Если вы пользователь Mac, вы можете использовать горячую клавишу CMD + Shift + R. Кроме того, для Apple Safari вы можете использовать горячую клавишу Shift + Reload.
Однако, если вы хотите полностью очистить кеш браузера, вы должны выполнить следующие действия.
Гугл Хром
Чтобы очистить кеш Google Chrome:
1. В правом верхнем углу щелкните тройную линию.
2. Нажмите на дополнительные инструменты в открывшемся меню.
3. Выберите Очистить данные просмотра. (Ctrl + Shift + Del – это горячая клавиша)
4. Как только для вас откроется чистая страница данных просмотра. Убедитесь, что вы выбрали кешированные изображения и файлы, и ничего больше. В противном случае вы потеряете всю информацию, сохраненную в вашем браузере. Такие как история, файлы cookie, пароли и т.д.
5. Наконец, нажмите Очистить данные просмотра, чтобы удалить кеш браузера.
Имейте в виду, что вы также можете выбрать период, в течение которого вы хотите удалить кеш. Чтобы выбрать желаемый временной интервал, в окне прозрачных данных просмотра вы можете выбрать временной интервал прямо рядом с «стереть следующие элементы из».
Mozilla Firefox
Чтобы очистить кеш Firefox:
1. Сначала в правом верхнем углу щелкните тройные линии.
2. Щелкните Библиотека.
3. Затем нажмите «История».
4. В появившемся меню выберите Очистить недавнюю историю.
5. Выберите «Все» в «Диапазон времени для очистки». Опять же, убедитесь, что проверяется только кеш и ничего больше. В противном случае вы потеряете сохраненную информацию.
6. Наконец, нажмите Очистить сейчас.
Сафари
Чтобы очистить кеш Safari, сначала вам нужно включить опцию, чтобы иметь доступ к кешу вашего браузера. Для этого выполните следующие действия:
1. Откройте Safari и в настройках перейдите в Advanced.
2. Затем включите опцию «Показать меню разработки в строке меню».
3. Как только вы включите эту опцию, на вашей панели инструментов отобразится меню разработки. Нажмите здесь.
4. В открывшемся меню нажмите на пустые кеши.
Вы можете легко очистить кеш Safari, выполнив следующие действия.
Internet Explorer
Чтобы очистить кеш IE:
1. Щелкните значок шестеренки в правом верхнем углу, затем щелкните безопасность.
2. Выберите «Удалить историю просмотров» и убедитесь, что «временные файлы Интернета и файлы веб-сайтов» – единственный выбранный вариант.
3. Наконец, нажмите «Удалить», чтобы очистить кеш браузера.
Microsoft Edge
Чтобы очистить кеш Edge:
1. Щелкните тройные точки в правом верхнем углу.
2. Выберите настройку.
3. В разделе «Конфиденциальность и безопасность» в разделе «Очистить данные просмотра» нажмите «Выбрать, что нужно очистить» и нажмите «Кэшированные данные и файлы».
4. Наконец, нажмите «Очистить», чтобы очистить кеш.
Опера
Чтобы очистить кеш Opera:
1. Щелкните O в верхнем левом углу браузера.
2. Перейдите к дополнительным инструментам и выберите очистить данные просмотра.
3. Как и в случае с Google Chrome, из следующих пунктов меню вы можете выбрать желаемый временной интервал и убедиться, что установлен флажок кэшированные изображения и файлы.
4. Наконец, нажмите Очистить данные просмотра.
Это все, что вам нужно сделать, чтобы очистить кеш Opera.
3. Переименуйте файл изображения.
Переименование изображения – еще один способ исправить ошибку HTTP в WordPress. Вы можете спросить, а какая связь между переименованием изображения и ошибкой HTTP?
Как вы знаете, если вы загружаете дубликаты файлов в WordPress, по умолчанию WordPress добавляет номер рядом с одним из них. Но иногда вам, возможно, придется сделать это вручную.
Для этого метода вы не можете напрямую переименовать загруженный файл. Вам необходимо переименовать его на своем компьютере и повторно загрузить на свой сайт.
Переименуйте файл, используя строчные буквы. Кроме того, убедитесь, что вы используете тире (-), чтобы добавить номер в свой файл.
Например: filename-01.jpg
4. Уменьшите размер файла изображения.
Иногда сжатие изображений для уменьшения их размера может исправить ошибку HTTP WordPress.
В официальном магазине плагинов WordPress есть множество плагинов для сжатия ваших изображений. Есть и другие способы сжатия изображений без потери качества.
Imagify – один из самых популярных плагинов для сжатия изображений без потери качества. Вам нужно только скачать, установить и активировать его.
5. Попробуйте изменить формат изображения.
Изменение формата изображения – еще один способ исправить ошибку HTTP WordPress. WordPress может быть чувствительным к определенным форматам. Измените формат изображения и найдите тот, который поддерживает WordPress.
Чтобы исправить эту ошибку, вы можете изменить формат нужного изображения на .jpg или .png. Загрузите изображения в разных форматах и проверьте, какой из них вызывает ошибку HTTP.
6. Временно отключите плагины и темы (конфликт плагинов)
Этот метод может помочь исправить почти все ошибки, вызванные WordPress. Мы рекомендуем отключить все ваши плагины и изменить тему на одну из тем по умолчанию, предоставляемых WordPress.
Иногда плагины безопасности или оптимизации изображений могут вызывать ошибку HTTP.
Плагины безопасности очень чувствительны к тому, что вы загружаете на свой сайт. Если ошибка HTTP возникает сразу после установки нового плагина, немедленно отключите и удалите этот плагин.
Чтобы временно отключить плагины и темы, просто перейдите в папку wp-content и переименуйте папки плагинов и тем во что-нибудь другое. (рисунок выше)
Если вы не хотите деактивировать плагины на своем действующем веб-сайте, вы можете сделать это на своем этапе / тестовом веб-сайте, и как только вы найдете неработающий плагин, вы можете деактивировать его со своего действующего веб-сайта.
7. Увеличьте лимит памяти PHP в WordPress.
Ошибка HTTP WordPress также может возникнуть, когда ваш веб-сайт достиг максимального предела памяти PHP. Ограничение памяти PHP почти всегда является ответом на различные ошибки в WordPress, особенно ошибки HTTP.
Чтобы решить эту проблему, вам необходимо увеличить лимит памяти PHP. Рекомендуем увеличить до 256 МБ. Есть много способов увеличить лимит памяти PHP, ниже мы обсудим некоторые из них:
Увеличьте лимит памяти PHP через wp-config.php
Один из способов увеличить лимит памяти PHP – использовать файл wp-config.php. Все, что вам нужно сделать, это скопировать и вставить приведенный ниже код в файл wp-config.php:
define( 'WP_MEMORY_LIMIT','256M');Увеличьте лимит памяти PHP из cPanel
Другой способ – увеличить лимит памяти PHP с помощью cPanel. Если вы размещаете на cPanel, у вас есть два способа увеличить лимит памяти PHP.
Первый способ: перейдите в раздел программного обеспечения и нажмите «Выбрать версию PHP». Затем нажмите «Переключиться на параметры PHP».
Нажав на memory_limit, вы можете изменить его до 256 МБ.
Второй способ: перейдите в раздел программного обеспечения и нажмите MultiPHP INI Editor.
В открывшемся окне прокрутите вниз, пока не найдете memory_limit и введите желаемое число. (снова мы рекомендуем 256 МБ)
Увеличьте лимит памяти PHP через php.ini
Если вы не используете cPanel, вы можете изменить свою память PHP прямо из файла php.ini.
Для этого подключитесь к своему веб-сайту с помощью клиента FTP или SSH. Найдите php.ini в корневом каталоге. (Если файл не существует, вы можете создать файл и назвать его php.ini)
Найдите memory_limit и измените сумму на желаемое.
Увеличьте лимит памяти PHP через .htaccess
С помощью файла .htaccess вы можете управлять своим сервером. Если по какой-либо причине у вас нет доступа к файлу php.ini, вам необходимо использовать файл .htaccess, чтобы увеличить лимит памяти PHP.
Подключитесь к своему сайту с помощью клиента FTP или SSH. В корневом каталоге найдите файл .htaccess.
Найдите php_value memory_limit в файле .htaccess и увеличьте его до 256 МБ.
8. Проверьте разрешения для папки загрузок (папки мультимедиа).
Обычно вы получаете сообщение, когда возникает ошибка прав доступа к файлам и папкам. Эта ошибка сообщает вам, что у вас нет необходимого разрешения для загрузки файла в папку загрузок в wp-content. Все, что вы загружаете на свой веб-сайт, сохраняется в папке загрузок в папке wp-content.
Согласно стандартам WordPress, разрешения для всех ваших папок должны быть 750 или 755. Чтобы просмотреть права доступа к вашей папке, вам необходимо подключиться к вашему сайту через FTP-клиент.
Затем щелкните правой кнопкой мыши нужную папку и выберите разрешения для файла. Здесь вы можете изменить число на 755.
Имейте в виду, что если вы вручную изменяете разрешения, вам необходимо включить «Применять только к каталогам и рекурсивно переходить в подкаталоги».
9. Обновите версию WordPress PHP до последней.
Не забудьте обновить свою версию PHP. Ошибка HTTP WordPress может возникнуть, если вы не обновили свой PHP. Разработчики WordPress всегда рекомендуют обновлять PHP. Обновление вашего веб-сайта и файлов не только устраняет ошибки, но также повышает безопасность и производительность вашего сайта.
Если вы используете cPanel, вы можете легко проверить версию PHP своего сайта и обновить ее.
Для этого войдите в свою cPanel, в разделе программного обеспечения нажмите на выберите версию PHP.
Вы можете просмотреть текущую версию PHP. Кроме того, в раскрывающемся меню вы можете проверить версии, поддерживаемые вашим хостинг-провайдером.
10. Удалить путь к пользовательской библиотеке мультимедиа
Неправильный путь к библиотеке мультимедиа также может вызвать ошибку HTTP WordPress.
Эта ошибка часто возникает, когда пользователи изменяют путь к своей библиотеке мультимедиа. Если вы перейдете в настройки медиатеки и увидите папку с указанием пути, удалите ее. Наконец, сохраните свои настройки.
Единственная папка, в которую должны быть загружены ваши медиафайлы, – это wp-content. Это единственный путь, распознаваемый вашим веб-сайтом WordPress и хостинг-провайдером.
11. Отключить mod_security
Mod_security – это брандмауэр с открытым исходным кодом, который иногда может вызывать ошибку HTTP. Вы можете исправить эту ошибку, отключив брандмауэр в файле .htaccess.
Просто скопируйте и вставьте приведенный ниже код в свой файл .htaccess:
<IfModule mod_security.c>
SecFilterEngine Off
SecFilterScanPOST Off
</IfModule>Вы также можете отключить этот мод из своей cPanel. Просто перейдите в раздел «Безопасность» и выберите mod_security. Как только он откроется, отключите его и сохраните изменения.
Как известно, базовым языком WordPress является PHP. PHP использует два основных модуля для своей библиотеки. Imagick и библиотека GD. Обе эти библиотеки мощные, и обе они хорошо работают.
Однако из-за нехватки памяти Imagick может вызвать проблемы у пользователей WordPress. Ошибка HTTP WordPress – одна из проблем, которые может вызвать Imagick.
Чтобы изменить Imagick на GD Library, вам необходимо скопировать и вставить приведенный ниже код в файл function.php или исходный код вашей темы:
functionwpb_image_editor_default_to_gd( $editors){
$ gd_editor= 'WP_Image_Editor_GD;'
$ editors= array_diff( $editors, array( $gd_editor) );
array_unshift( $editors, $gd_editor);
return$editors;
}
add_filter( 'wp_image_editors', 'wpb_image_editor_default_to_gd');После того, как вы сохранили свои изменения, попробуйте загрузить изображение на свой веб-сайт WordPress. Если этот метод не сработал, убедитесь, что вы удалили добавленный выше код из своих файлов.
13. Ограничьте библиотеку редактора изображений WordPress с помощью .htaccess
Как мы упоминали выше, Imagick – одна из мощных библиотек в WordPress, и единственным ее недостатком является ограниченная память, которая может вызвать множество ошибок на вашем сайте.
С другой стороны, файл .htaccess управляет вашим сайтом. Этот файл может находиться в вашем корневом каталоге.
Провайдеры хостинга часто ограничивают Imagick загрузкой одного изображения за раз, чтобы увеличить скорость и производительность загрузки изображений в библиотеку. Потому что загрузка нескольких изображений за раз может вызвать ошибку HTTP WordPress.
Чтобы вручную ограничить Imagick в файле .htaccess, просто скопируйте и вставьте приведенный ниже код в свой файл .htaccess:
SetEnv MAGICK_THREAD_LIMIT 1Теперь вы вручную ограничили Imagick приемом одного изображения за раз.
14. Установите плагин добавления с сервера.
Ваше последнее исправление – установить плагин Add From Server. Этот плагин предлагается пользователям WordPress совершенно бесплатно.
Хотя плагин – это всего лишь временное исправление для пользователей, которые публикуют важный пост и которым необходимо загружать изображения, видео и т.д. Он позволяет загружать большие файлы из SFTP на ваш сайт.
Как мы уже упоминали, этот плагин является временным исправлением для загрузки ваших файлов, пока вы не обнаружите основную причину ошибки HTTP. Чтобы загрузить этот плагин, вы можете перейти в официальный магазин плагинов WordPress.
15. Спросите свой хостинг WordPress об ошибке HTTP
Ваше последнее средство исправить ошибку HTTP в WordPress – обратиться к своему хостинг-провайдеру.
Если вы устали тестировать способы, которые мы упомянули выше, и не можете придумать другого пути, лучшее решение, которое приходит на ум, – это связаться с вашим хостинг-провайдером. Хостинг-провайдеры обладают необходимыми знаниями о загрузке файлов с сервера на веб-сайт и могут помочь вам с такими ошибками.
Многие хостинг-провайдеры имеют поддержку 24/7. Вы можете связаться с ними по телефону или по электронной почте.
Источник записи: https://betterstudio.com
В этой статье мы рассмотрим несложный метод, который позволяет избавиться от ошибки HTTP, возникающей при попытке загрузить изображения, видео или файлы других разрешённых типов в медиа библиотеку WordPress.
Одним из наиболее разочаровывающих аспектов использования популярнейшей CMS WordPress является ошибка http, возникающая при попытке загрузить медиа-файл. Я натыкаюсь на эту проблему очень часто.
При этом не существует ни простого объяснения того, почему она возникает, ни решения, предотвращающего её. Вот краткий список «решений», которые предлагаются чаще других:
- Уменьшить размер изображения;
- Увеличить объём памяти, выделяемой для PHP;
- Отключить mod_security;
- Отключить плагины;
- Изменить настройки в файле php.ini и / или .htaccess;
- Установить новую версию PHP;
- Отключить оптимизацию изображений;
- Изменить настройки безопасности для папки загрузок.
Я не отрицаю, что эти подходы работают при определённых обстоятельствах. Но будьте готовы к длительному разбирательству в беспорядочных советах без гарантии успеха.
Вот решение, которое работает (кроме сайтов, размещённых на wordpress.com, потому что в них не могут использоваться плагины).
Как избежать ошибки HTTP при загрузке медиа-файлов в WordPress
Начните с этих трёх шагов:
- Скачайте и установите FTP-клиент, чтобы пересылать файлы на WordPress -хостинг.
- Установите плагин Add From Server и активируйте его.
- В панели администрирования WordPress отметьте флажок Settings > Add From Server (Настройки > Добавление с сервера). Значения по умолчанию [User Access Control All users with the ability to upload files] ([Контроль доступа пользователей Все пользователи, имеющие возможность загружать файлы]) и [Root Directory Do not lock browsing to a specific directory] ([Корневой каталог Не блокировать переход до определенного каталога]) должны подойти для обычного использования.
Теперь вы сможете загружать файлы в медиа библиотеку WordPress так, как описывается ниже:
- Запустите FTP-клиент и откройте в нем папку, предназначенную для загрузки медиафайлов. Здесь есть несколько вариантов. Для настроек WordPress по умолчанию подходящей будет ваша папка Uploads, то есть (..[ИмяВашегоСайта]/wp-content/Uploads/).
- Но если активирован параметр «Организовывать мои загрузки в месячные и годовые папки» в разделе панели администрирования Settings > Media (Настройки > Медиафайлы), то лучше загружать медиафайлы в подпапку папки Uploads. Ее название имеет вид [ЧетыреЦифрыГода/ДвеЦифрыМесяца/], например, [ИмяВашегоСайта]/wp—content/Uploads/2017/07/. Учтите, что, если это ваша первая загрузка в текущем месяце, соответствующая папка не будет существовать. Тогда придётся создать её с помощью FTP-клиента.
- В панели администрирования WordPress перейдите в раздел Media > Add From Server (Медиафайлы > Добавить с сервера).
- Используйте ссылки навигации, располагающиеся в верхней части раздела Add From Server, чтобы перейти в папку, которую выбрали в шаге 1 или 2.
- Отметьте файлы, которые вы хотите добавить. Затем прокрутите страницу вниз. Там будет доступна настройка импорта на текущие дату и время [по умолчанию] или дату и время создания файла. Нажмите на кнопку Import (Импорт) и выбранные вами файлы будут добавлены в медиа библиотеку WordPress!
Вот и всё! Хотя описание этого процесса достаточно длинное, но, когда вы установите FTP-клиент, следующие пять шагов займут немного времени. Я надеюсь, что эта статья была полезной!
I’m running WP 3.0.1 on a shared host using PHP5. I’m having issues uploading files that are a little larger via the media uploader in the admin section of WP.
Every time I try to upload a file thats over a few megabytes, it uploads, says its crunching, then gives me a big red «HTTP Error.» — nothing more.
This only happens on files that are a little larger — ie a 20mb .mp3 file. A 5mb file seems to work fine. Whats weird is in the past we’ve uploaded 40mb files without a problem.
—
Here’s the steps I’ve taken so far to try and remedy the situation:
- Double checked php.ini to ensure increase upload, post and memory size were high enough.
- Updated .htaccess to include filter the security mod I found elsewhere.
- Double checked all file permissions via ftp to ensure they were 755.
- Called the host — «They don’t support 3rd party scripts» (I hate IPower)
- Tried with different audio files of similar size.
- Disabled all plugins
—
Do you guys have any more ideas regarding what might be causing the vague «HTTP Error.» problem?
Thanks in advance.
asked Nov 3, 2010 at 19:53
Will D. WhiteWill D. White
1,0345 gold badges12 silver badges22 bronze badges
3
I had a similar problem with Nginx and PHP5-FPM (and WordPress 4.1).
Symptoms: the file (< 5MB, so relatively small) is partway through the transfer, as indicated by the progress bar, when suddenly you get the HTTP error message.
Even if you’ve set upload_max_filesize in your php.ini, you should also check post_max_size is (at least) as big. Remember to restart php5-fpm.
If it still doesn’t work, edit your nginx.conf file (in Debian/Ubuntu it’s /etc/nginx/nginx.conf) and add this in the http block:
client_max_body_size 100m;
Then restart Nginx.
answered Feb 15, 2015 at 10:22
William TurrellWilliam Turrell
3,2377 gold badges39 silver badges57 bronze badges
3
One of our clients, had the same issue.
Finally we found out that the wordpress «HTTP Error» when uploading images, was happening due to a change on the server side. The hosting comany, decided to add APC accelerate to the server in order to increase server’s stability and speed. APC accelerate should work only with FastCGI and not with su, so they set PHP to run as FastCGI.
When using PHP as FastCGI, if you try to upload a file larger than 128KB, an error «mod_fcgid: HTTP request length 131388 (so far) exceeds MaxRequestLen (131072)» occurs and causes an 550 internal server error.
This happens because the value of MaxRequestLen directive is set to 131072 bytes (128KB) by default.
One way to correct this (if server uses Plesk), is to edit /etc/httpd/conf.d/fcgid.conf and set MaxRequestLen to a higher value, for example 15MB (MaxRequestLen 15728640).
If server uses cPanel, this change can be done via the WHM of the server.
So, if you can upload images up to 128KB, this is the solution to your problem.
answered Mar 14, 2012 at 8:48
Put this line in your wp-config file:
define('WP_MEMORY_LIMIT', '64M');
answered Oct 30, 2011 at 11:48
zuzuleinenzuzuleinen
2,6045 gold badges38 silver badges50 bronze badges
0
The problem, as you’ve already inferred, is in the size of your file upload. Just to remind you, HTTP isn’t really built for transferring large files … it can do it, but not always, and not very well. You’re running into an issue where your host is cutting off the transfer because the file is too large. It’s most likely a server setting somewhere that you don’t have access to.
Since «they don’t support 3rd party scripts» I’m guessing you’re in a shared hosting environment, which is why something could change on your server without you doing anything. Possible solutions:
- Get a different host
- Use a dedicated server
- Transfer your larger files via FTP rather than from within WordPress.
answered Nov 5, 2010 at 20:17
EAMannEAMann
4,1282 gold badges29 silver badges48 bronze badges
I had the same issue whenever I tried to upload media, except I got the «HTTP Error» on files larger than 124Kb! WP 3.3.1, PHP 5.2.
I called my host and they upped memory to 64M (also changed this in wp-config) and upload_limit to 8 MB (default was 2 MB). This didn’t work so I resorted to almost everything else, from tampering with the .htaccess to reinstalling WP to installing a fresh WP on another server, but everything pointed to a server issue. I called the host again and spoke to another technician who increased the allowed HTTP Request Length setting.
Andro Selva
54k52 gold badges193 silver badges240 bronze badges
answered Feb 16, 2012 at 9:17
bennabenna
111 bronze badge
For future readers, just managed to find the solution to this one after a tough day of searching.
There’s a setting in the fcgid.conf file (for me in /etc/apache2/mods-enabled): FcgidMaxRequestLen. See https://httpd.apache.org/mod_fcgid/mod/mod_fcgid.html#fcgidmaxrequestlen
I set that in bytes to an appropriate length and everything works. It seems that apache have changed their thinking on the default value (which is now 131072 bytes):
Before 2.3.6, this defaulted to 1GB. Most users of earlier versions should use this directive to set a more reasonable limit.
answered Nov 29, 2015 at 14:02
bwobbonesbwobbones
2,4184 gold badges24 silver badges32 bronze badges
server maybe have imagick installed as default library , for a fix for wordpress
I put the following code into my functions.php file. It works!
add_filter( 'wp_image_editors', 'change_graphic_lib' );
function change_graphic_lib($array) {
return array( 'WP_Image_Editor_GD', 'WP_Image_Editor_Imagick' );
}
answered Jan 5, 2016 at 11:03
albaitialbaiti
7167 silver badges10 bronze badges
1
For me, «http error» issue occurred when php is running in fast cgi mode.
«MaxRequestLen» from mod_fcgid was limiting file upload size and wordpress was throwing «http error».
You need to add the following configurations in your httpd.conf (apache2.conf on ubuntu 14) :
<IfModule mod_fcgid.c>
# 20MB
MaxRequestLen 20000000
</IfModule>
answered May 12, 2016 at 12:07
sudipsudip
2,7811 gold badge30 silver badges41 bronze badges
I tried all the commonly suggested php.ini changes as well as wp-config changes with no luck. Finally found someone suggesting to look at the XHR async-upload.php details in my browser and found out that our firewall was flagging the upload as a trojan (MalAgent.H_9218 to be specific) for some reason. So don’t forget to check there, it could identify other possible upload issues as well.
Chrome instructions:
Hit F12 and select the network tab, then attempt an upload with WordPress, make sure the filter row is on either All or XHR, in the left bottom pane find and select async-upload.php, in the right bottom pane select preview.
answered May 9, 2017 at 18:03
CrobCrob
5994 silver badges26 bronze badges
In my case solved by switching off Adblocker extention in browser
answered Aug 14, 2019 at 13:54
Our problem was that our load balancer ran out of hard disk space. Be sure to setup a log rotation that deletes the oldest logs after a period.
answered Oct 22, 2017 at 7:14
Our problem actually was client side: people tried to upload via drag and drop from OneDrive, files that have not been locally synchronised but showed up in the OneDrive folder. Resulted in «-200» error message. If file is on local harddrive, it worked fine.
answered May 16, 2018 at 19:49