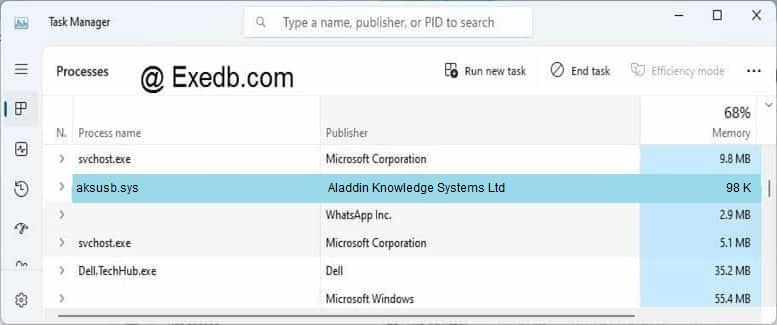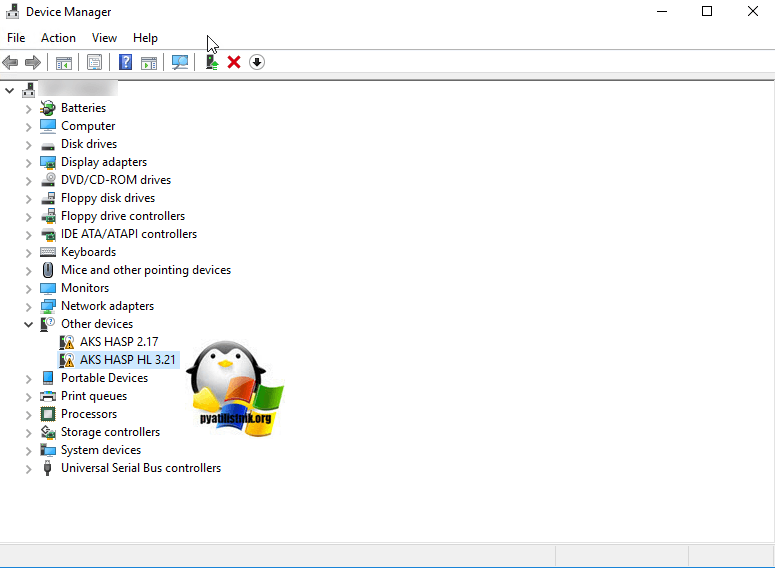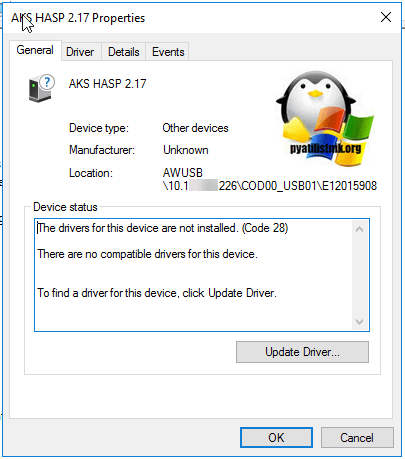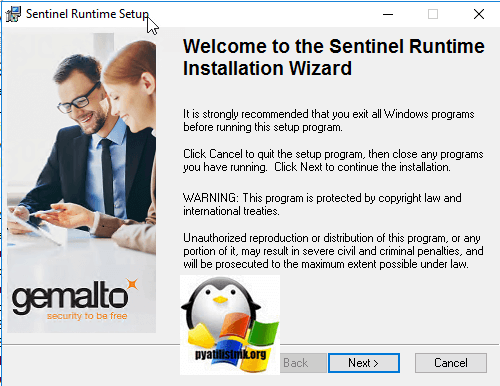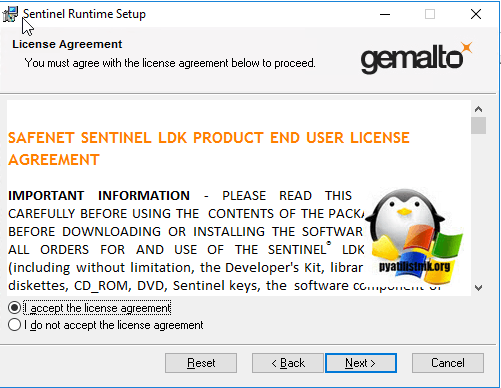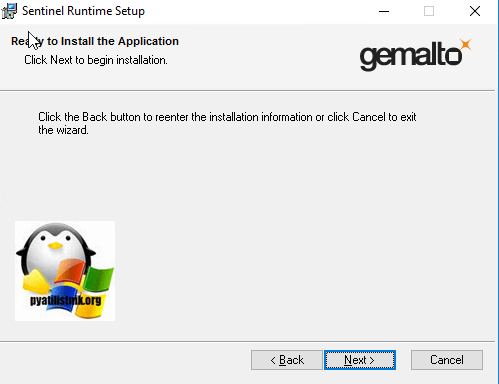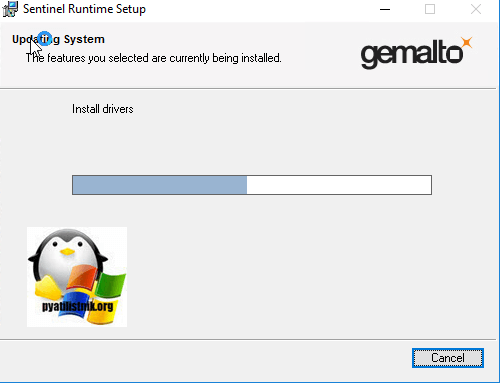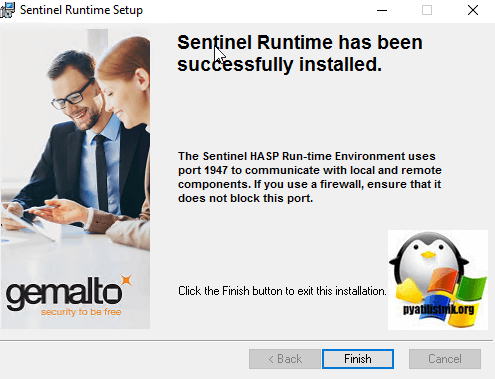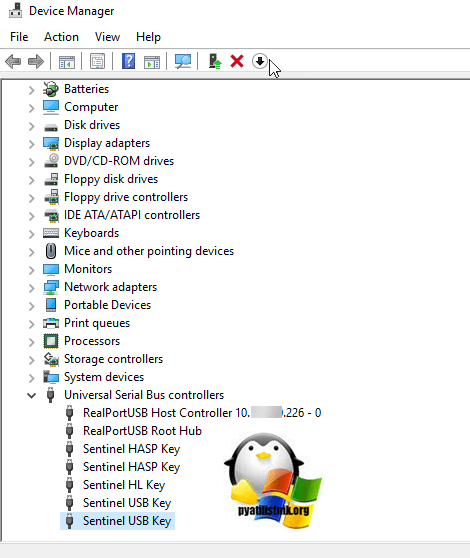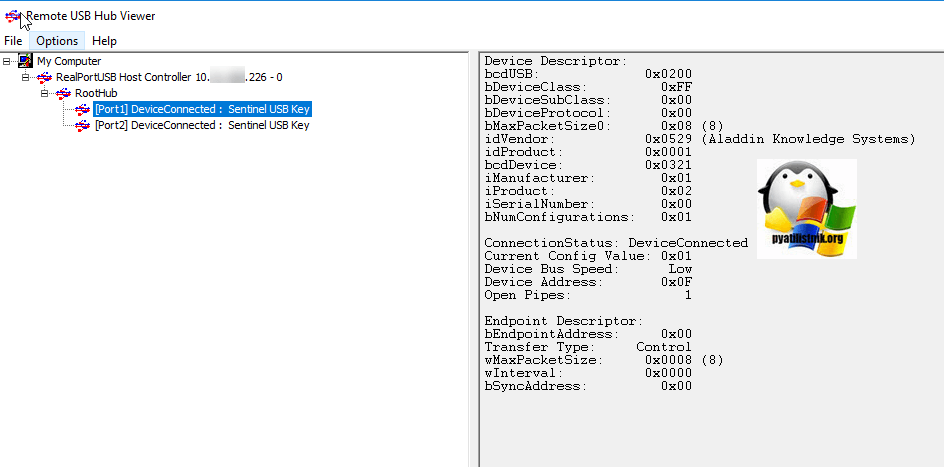Finally solved on myself: I had to turn on testmode in order to make Win10 not to enforce verifying digital signature for all driver to be installed.
bcdedit.exe -set loadoptions DDISABLE_INTEGRITY_CHECKS
bcdedit.exe -set TESTSIGNING ON
Then restarted the pc. Important: if your pc hard drive is encrypted with Bitlocker you will need the recovery key after the reboot. So DO NOT FOLLOW these intructions if you don’t own you bitlocker recovery key!
Once the system is up and running in test mode you can install the driver for the HP Deskjet 3720 with no problems (you only have to answer you trust the driver provider during installation process).
At the end of installation you can turn off testing mode:
bcdedit.exe -set TESTSIGNING OFF
And then reboot again (also this time you will be prompted to insert the recovery key).
That’s it…very long and complex process maybe due to the fact that I was installing on the company laptop (at least hope so)
Содержание
- akshasp sys при установке hasp lm
- Особенности настройки HASP LM
- Скачать HASP License Manager
- 1- Очистите мусорные файлы, чтобы исправить akshasp.sys, которое перестало работать из-за ошибки.
- 2- Очистите реестр, чтобы исправить akshasp.sys, которое перестало работать из-за ошибки.
- 3- Настройка Windows для исправления критических ошибок akshasp.sys:
- Как вы поступите с файлом akshasp.sys?
- Некоторые сообщения об ошибках, которые вы можете получить в связи с akshasp.sys файлом
- AKSHASP.SYS
- процессов:
- 1 Этап
- 2 Этап
- Сбой при установке драйвера HASP
- 3 простых шага по исправлению ошибок AKSUSB.SYS
- 1- Очистите мусорные файлы, чтобы исправить aksusb.sys, которое перестало работать из-за ошибки.
- 2- Очистите реестр, чтобы исправить aksusb.sys, которое перестало работать из-за ошибки.
- 3- Настройка Windows для исправления критических ошибок aksusb.sys:
- Как вы поступите с файлом aksusb.sys?
- Некоторые сообщения об ошибках, которые вы можете получить в связи с aksusb.sys файлом
- AKSUSB.SYS
- процессов:
- Akshasp sys при установке hasp lm
- Особенности настройки HASP LM
- Скачать HASP License Manager
- 1- Очистите мусорные файлы, чтобы исправить akshasp.sys, которое перестало работать из-за ошибки.
- 2- Очистите реестр, чтобы исправить akshasp.sys, которое перестало работать из-за ошибки.
- 3- Настройка Windows для исправления критических ошибок akshasp.sys:
- Как вы поступите с файлом akshasp.sys?
- Некоторые сообщения об ошибках, которые вы можете получить в связи с akshasp.sys файлом
- AKSHASP.SYS
- процессов:
- 1 Этап
- 2 Этап
- Unable to install c windows system32 setup aladdin hasphl akshasp inf file windows error 536870329
- Описание инфраструктуры с ключом Aladdin Knowledge System
- Как установить драйвера для Aladdin ключа
- Дополнительные пожелания
akshasp sys при установке hasp lm
HASP LM (License Manager) — это специальная утилита компании Aladdin, которая призвана помочь управлению аппаратными лицензиями 1С.
Фирма 1С выбрала аппаратные ключи фирмы Aladdin неспроста. HASP — наиболее простые в установке и надежные ключи на рынке.
Особенности настройки HASP LM
Согласно документации, на одну машину нельзя установить два hasp ключа.
Для настройки нескольких ключей на разных машинах необходимо:
1. Настроить менеджер лицензий Aladdin
Прописать во все файлы nhsrv.ini дополнительную строчку со следующим содержанием:
Получите 267 видеоуроков по 1С бесплатно:
Где 192.168.*.* адрес вашей сети, а звездочка (*) означает что в диапазон IP адресов попадают все значения от 192.168.0.0 до 192.168.254.254.
Файл nhsrv.ini располагается:
2. Настроить менеджер лицензий 1С
Для настройки 1С на клиентских машинах необходимо в файл nethasp.ini внести следующее:
[NH_COMMON]
NH_TCPIP = Enabled
[NH_TCPIP]
NH_SERVER_ADDR = 168.192.0.10, 168.192.0.11
NH_SERVER_NAME = ServerName1, ServerName2
Файл nethasp.ini располагается в папке с 1С в директории conf (например: C:Program Files (x86)1cv82conf).
Если интересует и другие настройки, следующие мануалы:
Скачать HASP License Manager
Скачать HASP LM Вы можете на официальном сайте или у нас по ссылке — HASP_LM_setup (версия 8.32 для Windows 7, 8 и 10).
Видео по настройке сетевого ключа защиты для 1C:
Другие статьи по 1С:
К сожалению, мы физически не можем проконсультировать бесплатно всех желающих, но наша команда будет рада оказать услуги по внедрению и обслуживанию 1С. Более подробно о наших услугах можно узнать на странице Услуги 1С или просто позвоните по телефону +7 (499) 350 29 00. Мы работаем в Москве и области.
Файл akshasp.sys из Aladdin Knowledge Systems Ltd является частью Aladdin HASP Function Device Driver. akshasp.sys, расположенный в e:WINDOWSsystem32Setupaladdinhasphl с размером файла 327168.00 байт, версия файла 4.12, подпись 3F9F42085AB5B6A55498A539C54575AB.
В вашей системе запущено много процессов, которые потребляют ресурсы процессора и памяти. Некоторые из этих процессов, кажется, являются вредоносными файлами, атакующими ваш компьютер.
Чтобы исправить критические ошибки akshasp.sys,скачайте программу Asmwsoft PC Optimizer и установите ее на своем компьютере
1- Очистите мусорные файлы, чтобы исправить akshasp.sys, которое перестало работать из-за ошибки.
2- Очистите реестр, чтобы исправить akshasp.sys, которое перестало работать из-за ошибки.
3- Настройка Windows для исправления критических ошибок akshasp.sys:
Всего голосов ( 40 ), 18 говорят, что не будут удалять, а 22 говорят, что удалят его с компьютера.
Как вы поступите с файлом akshasp.sys?
Некоторые сообщения об ошибках, которые вы можете получить в связи с akshasp.sys файлом
(akshasp.sys) столкнулся с проблемой и должен быть закрыт. Просим прощения за неудобство.
(akshasp.sys) перестал работать.
akshasp.sys. Эта программа не отвечает.
(akshasp.sys) — Ошибка приложения: the instruction at 0xXXXXXX referenced memory error, the memory could not be read. Нажмитие OK, чтобы завершить программу.
(akshasp.sys) не является ошибкой действительного windows-приложения.
(akshasp.sys) отсутствует или не обнаружен.
AKSHASP.SYS
Проверьте процессы, запущенные на вашем ПК, используя базу данных онлайн-безопасности. Можно использовать любой тип сканирования для проверки вашего ПК на вирусы, трояны, шпионские и другие вредоносные программы.
процессов:
Cookies help us deliver our services. By using our services, you agree to our use of cookies.
При необходимости установить несколько HASP-ключей в сети, где много пользователей работает с 1С, все проходит не так гладко и, как правило, начинает работать далеко не сразу. Сегодня мы поведаем Вам несколько хитростей по настройке необходимых параметров для работы с ключами HASP.
1 Этап
Для того чтобы работать с сетевыми ключами Вам понадобится менеджер лицензий HASP, который можно без проблем скачать с сайта производителей (можно воспользоваться ресурсом aladdin-rd.ru). Устанавливая несколько HASP License Manager по дефолту, вы получите несколько программ с одинаковым именем, которые, естественно, работать не будут. Здесь поможет правка файла nhsrv.ini, находящегося либо в WindowsSystem32 (при установке данного ПО, как службы), либо в папке с самой программой.
На оффсайте можно найти подробно описанный пример настройки:
Подобная конфигурация позволяет идентифицировать LM (License Manager) в сети. Тем не менее, пускать пользователей LM все еще не может. В каждом конфиге обязательно порядке потребуется указать пользовательский IP-диапазон, используя переменную NHS_IP_LIMIT. Подобный трюк, собственно, и ставит многих в тупик.
Другие функции, содержащиеся в конфиге, можно оставить без изменений. После того, как мы произвели все необходимые настройки, перезапускаем LM.
2 Этап
Теперь займемся настройкой сетевого конфига 1С. Для начала находим файл сетевой конфигурации nethasp.ini, который находится в папке с установленной 1С (1C.Conf или Bin>Conf).Настроек здесь достаточно много, но нас интересуют только основные:
NH_SЕRVER_АDDR = 168.192.65.5, 168.192.63.10
NН_SЕRVЕR_NАМЕ = LM001, LM002
В принципе этого уже вполне достаточно для того, чтобы работать с несколькими HASP LM. Еще нужно дополнительно указать IP-адреса сети (в данном случае важно, чтобы адрес локальной машины с ключом соотносился с именем, которое было присвоено ему в настройках LM). Если все адреса указаны верно, все должно работать сразу же и без проблем.
Источник
Сбой при установке драйвера HASP
При инсталляции драйвера HASP у моего удаленного клиента происходит ошибка (см. ссылку)
Подобная ошибка возможна если на ПК уже был установлен драйвер более старой версии и он ещё используется системой на момент установки нового драйвера (возможно воткнут ключ и драйвер с ним работает).
Воспользуйтесь данной инструкцией для переустановки драйвера:
Инструкция по установке/удалению драйверов (не забываем убедиться что UAC отключен и после его отключения ПК был перезагружен):
1. Отключите все локальные HASP ключи.
2. Убедитесь, что Вы вошли в систему как администратор, если возможно, временно отключите любое защитное ПО (антивирус, брандмауэр).
3. Чтобы убедиться, что не установлено старых версий драйверов, пожалуйста, загрузите драйвер 4.116 по ссылке: http://sentinelcustomer.safenet-inc.com/DownloadNotice.aspx?dID=8589943584
4. Распакуйте загруженный архив на диск и в командной строке перейдите в директорию с файлами из архива.
5. Запустите «hinstall –r –alldrv» для удаления версий, установленных ранее.
6. Если возникли проблемы с удалением – обратитесь к пункту инструкции «ПРОБЛЕМЫ ВО ВРЕМЯ УСТАНОВКИ ДРАЙВЕРА».
Удаляем и затем устанавливаем заново драйвер:
ПРОБЛЕМЫ ВО ВРЕМЯ УСТАНОВКИ ДРАЙВЕРА
— Удалите все компоненты HASP через «Установка/удаление программ»
— Остановите все службы, которые содержат в названии «Hasp» или «HLServer»
— Удалите все файлы aks*.*, «hardlock.sys» и «haspnt.sys» из папки c:windowssystem32drivers» (если они не используются другими приложениями)
— Изменение драйверов в «Диспетчере устройств»:
o Зайдите в «Панель упаравления»«Система»
o Перейдите на вкладку «Оборудование» и откройте «Диспетчер устройств»
o Выберите в меню «Показать скрытые устройства»
o Раскройте пункт «Драйверы устройств не Plug and Play»
o Удалите каждый из следующих пунктов, если они присутствуют: «Hardlock», «Haspnt», «HASP fridge».
— Попробуйте еще раз удалить драйверы с помощью команды «haspdinst –purge», а затем установить с помощью «haspdinst –i»
Нет, тип ключа по присланной информации установить нельзя, и в данном случае это ничего не меняет. Ключи HASP HL и HASP 4 отличаются внешне.
Ссылки и есть на сайт SafeNet.
Вот альтернативная ссылка на консольную версию драйвера 6.64: https://yadi.sk/d/QG9PX7SrZxReS
В инструкции даны ссылки на разные версии драйвера.
Опция «-alldrv» доступна именно для старой версии драйвера (4.116 и ниже).
Источник
3 простых шага по исправлению ошибок AKSUSB.SYS
Файл aksusb.sys из Aladdin Knowledge Systems Ltd является частью Aladdin WDM Device Driver for USB Protection Devices. aksusb.sys, расположенный в e: WINDOWS system32 Setup aladdin hasphl с размером файла 100096.00 байт, версия файла 3.12, подпись D2B95315CC47F9230006FDBCBA394D8D.
В вашей системе запущено много процессов, которые потребляют ресурсы процессора и памяти. Некоторые из этих процессов, кажется, являются вредоносными файлами, атакующими ваш компьютер.
Чтобы исправить критические ошибки aksusb.sys,скачайте программу Asmwsoft PC Optimizer и установите ее на своем компьютере
1- Очистите мусорные файлы, чтобы исправить aksusb.sys, которое перестало работать из-за ошибки.
2- Очистите реестр, чтобы исправить aksusb.sys, которое перестало работать из-за ошибки.
3- Настройка Windows для исправления критических ошибок aksusb.sys:
Всего голосов ( 181 ), 115 говорят, что не будут удалять, а 66 говорят, что удалят его с компьютера.
Как вы поступите с файлом aksusb.sys?
Некоторые сообщения об ошибках, которые вы можете получить в связи с aksusb.sys файлом
(aksusb.sys) столкнулся с проблемой и должен быть закрыт. Просим прощения за неудобство.
(aksusb.sys) перестал работать.
aksusb.sys. Эта программа не отвечает.
(aksusb.sys) — Ошибка приложения: the instruction at 0xXXXXXX referenced memory error, the memory could not be read. Нажмитие OK, чтобы завершить программу.
(aksusb.sys) не является ошибкой действительного windows-приложения.
(aksusb.sys) отсутствует или не обнаружен.
AKSUSB.SYS
Проверьте процессы, запущенные на вашем ПК, используя базу данных онлайн-безопасности. Можно использовать любой тип сканирования для проверки вашего ПК на вирусы, трояны, шпионские и другие вредоносные программы.
процессов:
Cookies help us deliver our services. By using our services, you agree to our use of cookies.
Источник
Akshasp sys при установке hasp lm
HASP LM (License Manager) — это специальная утилита компании Aladdin, которая призвана помочь управлению аппаратными лицензиями 1С.
Фирма 1С выбрала аппаратные ключи фирмы Aladdin неспроста. HASP — наиболее простые в установке и надежные ключи на рынке.
Особенности настройки HASP LM
Согласно документации, на одну машину нельзя установить два hasp ключа.
Для настройки нескольких ключей на разных машинах необходимо:
1. Настроить менеджер лицензий Aladdin
Прописать во все файлы nhsrv.ini дополнительную строчку со следующим содержанием:
Получите 267 видеоуроков по 1С бесплатно:
Где 192.168.*.* адрес вашей сети, а звездочка (*) означает что в диапазон IP адресов попадают все значения от 192.168.0.0 до 192.168.254.254.
Файл nhsrv.ini располагается:
2. Настроить менеджер лицензий 1С
Для настройки 1С на клиентских машинах необходимо в файл nethasp.ini внести следующее:
[NH_COMMON]
NH_TCPIP = Enabled
[NH_TCPIP]
NH_SERVER_ADDR = 168.192.0.10, 168.192.0.11
NH_SERVER_NAME = ServerName1, ServerName2
Файл nethasp.ini располагается в папке с 1С в директории conf (например: C:Program Files (x86)1cv82conf).
Если интересует и другие настройки, следующие мануалы:
Скачать HASP License Manager
Скачать HASP LM Вы можете на официальном сайте или у нас по ссылке — HASP_LM_setup (версия 8.32 для Windows 7, 8 и 10).
Видео по настройке сетевого ключа защиты для 1C:
Другие статьи по 1С:
К сожалению, мы физически не можем проконсультировать бесплатно всех желающих, но наша команда будет рада оказать услуги по внедрению и обслуживанию 1С. Более подробно о наших услугах можно узнать на странице Услуги 1С или просто позвоните по телефону +7 (499) 350 29 00. Мы работаем в Москве и области.
Файл akshasp.sys из Aladdin Knowledge Systems Ltd является частью Aladdin HASP Function Device Driver. akshasp.sys, расположенный в e:WINDOWSsystem32Setupaladdinhasphl с размером файла 327168.00 байт, версия файла 4.12, подпись 3F9F42085AB5B6A55498A539C54575AB.
В вашей системе запущено много процессов, которые потребляют ресурсы процессора и памяти. Некоторые из этих процессов, кажется, являются вредоносными файлами, атакующими ваш компьютер.
Чтобы исправить критические ошибки akshasp.sys,скачайте программу Asmwsoft PC Optimizer и установите ее на своем компьютере
1- Очистите мусорные файлы, чтобы исправить akshasp.sys, которое перестало работать из-за ошибки.
2- Очистите реестр, чтобы исправить akshasp.sys, которое перестало работать из-за ошибки.
3- Настройка Windows для исправления критических ошибок akshasp.sys:
Всего голосов ( 40 ), 18 говорят, что не будут удалять, а 22 говорят, что удалят его с компьютера.
Как вы поступите с файлом akshasp.sys?
Некоторые сообщения об ошибках, которые вы можете получить в связи с akshasp.sys файлом
(akshasp.sys) столкнулся с проблемой и должен быть закрыт. Просим прощения за неудобство.
(akshasp.sys) перестал работать.
akshasp.sys. Эта программа не отвечает.
(akshasp.sys) — Ошибка приложения: the instruction at 0xXXXXXX referenced memory error, the memory could not be read. Нажмитие OK, чтобы завершить программу.
(akshasp.sys) не является ошибкой действительного windows-приложения.
(akshasp.sys) отсутствует или не обнаружен.
AKSHASP.SYS
Проверьте процессы, запущенные на вашем ПК, используя базу данных онлайн-безопасности. Можно использовать любой тип сканирования для проверки вашего ПК на вирусы, трояны, шпионские и другие вредоносные программы.
процессов:
Cookies help us deliver our services. By using our services, you agree to our use of cookies.
При необходимости установить несколько HASP-ключей в сети, где много пользователей работает с 1С, все проходит не так гладко и, как правило, начинает работать далеко не сразу. Сегодня мы поведаем Вам несколько хитростей по настройке необходимых параметров для работы с ключами HASP.
1 Этап
Для того чтобы работать с сетевыми ключами Вам понадобится менеджер лицензий HASP, который можно без проблем скачать с сайта производителей (можно воспользоваться ресурсом aladdin-rd.ru). Устанавливая несколько HASP License Manager по дефолту, вы получите несколько программ с одинаковым именем, которые, естественно, работать не будут. Здесь поможет правка файла nhsrv.ini, находящегося либо в WindowsSystem32 (при установке данного ПО, как службы), либо в папке с самой программой.
На оффсайте можно найти подробно описанный пример настройки:
Подобная конфигурация позволяет идентифицировать LM (License Manager) в сети. Тем не менее, пускать пользователей LM все еще не может. В каждом конфиге обязательно порядке потребуется указать пользовательский IP-диапазон, используя переменную NHS_IP_LIMIT. Подобный трюк, собственно, и ставит многих в тупик.
Другие функции, содержащиеся в конфиге, можно оставить без изменений. После того, как мы произвели все необходимые настройки, перезапускаем LM.
2 Этап
Теперь займемся настройкой сетевого конфига 1С. Для начала находим файл сетевой конфигурации nethasp.ini, который находится в папке с установленной 1С (1C.Conf или Bin>Conf).Настроек здесь достаточно много, но нас интересуют только основные:
NH_SЕRVER_АDDR = 168.192.65.5, 168.192.63.10
NН_SЕRVЕR_NАМЕ = LM001, LM002
В принципе этого уже вполне достаточно для того, чтобы работать с несколькими HASP LM. Еще нужно дополнительно указать IP-адреса сети (в данном случае важно, чтобы адрес локальной машины с ключом соотносился с именем, которое было присвоено ему в настройках LM). Если все адреса указаны верно, все должно работать сразу же и без проблем.
Источник
Unable to install c windows system32 setup aladdin hasphl akshasp inf file windows error 536870329
Описание инфраструктуры с ключом Aladdin Knowledge System
Откройте диспетчер устройств, у вас с большой вероятностью в пункте «Другие устройства» будет виден USB-ключ AKS HASP HL 2.17 и AKS HASP HL 3.21. Перейдите в его свойства, двойным щелчком по нему.
На вкладке «Общие», вы обнаружите, что драйвера не удалось установить, ошибка с кодом 28, про которую я уже рассказывал, очень подробно. Там был комплекс мер, я приведу лишь некоторые из решений, которые помогут установить драйвера и ключ Aladdin.
Первым делом, я вам советую поставить дополнительные драйвера от производителя Sentinel. Для загрузки драйверов 0x0529 (Aladdin Knowledge System) перейдите по ссылке:
Вам необходимо будет скачать драйвер Sentinel HASP для Windows. Версия 7.80 (интерфейс: GUI): Sentinel_LDK_Run-time_setup.zip, он весит не много.
Как установить драйвера для Aladdin ключа
Ниже рассмотрю для целостности статьи, тривиальный процесс установки драйверов на USB-токен Aladdin Knowledge System. Распаковываете скачанный архив и запускаете установочный файл. На первом окне мастера установки, просто нажмите «Next»
Принимаете лицензионное соглашение, установив значение «I accept the license agreement» и нажимаем «Next»
Next для начала установки драйверов Sentinel HASP для Windows.
Вот так выглядит процесс установки.
Если мастер инсталляции Sentinel Runtime HASP, все выполнил как нужно, то вы увидите вот такое окно.
Теперь откройте «Диспетчер устройств» и проверьте установленные драйвера, у меня AKS HASP HL 3.21 уже не виделся, а были Sentinel USB key и RealPortUSB Host Controller.
Не забудьте снова открыть утилиту USB Device Viewer и проверить статус 0x0529 устройств (Aladdin Knowledge System), как видите ключи видятся как нужно. Вот так вот просто устанавливать драйвера для Аладдиновких токенов. Будут вопросы пишите в комментариях, рад буду помочь.
Дополнительные пожелания
Если у вас USB_ключ Aladdin Knowledge System, не определяется на физической машине или сервере, и после установки драйверов, он нормально не определяется в 1С, то я вам советую, обновить все драйвера на устройства:
Источник
Hi @Minoush,
Thanks for engaging in HP support Forums! This is a wonderful location to converse with the community, get assistance and find tips! As I understand you are having issues installing the printer software. Don’t worry as I have a few suggestions which should help you resolve this issue.
Splendid effort and fabulous description of the issue before posting. Kudos to you on that score. You are a valued HP customer and it is paramount to assist you here. I take it as a privilege to share this platform with you.
As I understand you have already tried all possible troubleshooting requried for printer and still having the issue, I would suggest this could be related to the computer.
I would suggest you ensure all the drivers are up to date, If so, then the next step would be to create a new administrator local user account and check if the issue gets resolved.
For more assistance, please follow this link.
Please let me know if this resolves the issue, or if you require further assistance!
Eagerly waiting for your response!
I hope you have a good day ahead,
And Feel free to ask your queries as this forum has some of the best people in the world available and ready to help.
Regards,
Jeet_Singh
I am an HP Employee
|
pay56 |
|
|
Статус: Новичок Группы: Участники
|
Добрый день, нужна помощь при установке крипто про csp 4.0 . Система server 2012. Установка из под админа. Возникает ошибка в процессе установке (при установке драйвера) ошибка 536870329. -ничего не помогло, танцы с бубном уже 3-й день(( Начато сканирование системы. Этот процесс может занять некоторое время. Начало стадии проверки при сканировании системы. Программа защиты ресурсов Windows обнаружила поврежденные файлы, но не HELP |
 |
|
|
two_oceans |
|
|
Статус: Эксперт Группы: Участники Сказал(а) «Спасибо»: 110 раз |
Точно по серверу 2012 сказать не могу (и лучше обратиться на специализированный форум сисадминов), но по коду ошибки скорее всего обновление не работает из-за невозможности установить шифрование либо повреждения файла на диске. С учетом ошибки установки Криптопро скорее всего причина в сторонних криптопровайдерах. Идеи такие: 1) удалить сторонние криптопровайдеры (випнет, код безопасности, лисси и т.д.) если такие есть; 2) chkdsk c: /f 3) проверить на вирусы; 4) если вирусов нет — временно удалить антивирус; 5) проверить настройку прокси в winhttp. По идее после этих операций обновление должно заработать. Если не заработало, можно попробовать поставить автономно последний пакет обновления клиента/агента windows update. Полагаю после этого и Криптопро 4.0.9963 установится. |
 |
|
|
pay56 |
|
|
Статус: Новичок Группы: Участники
|
Вопрос решился. Была произведена настройка области сертификации OID |
 |
|
| Пользователи, просматривающие эту тему |
|
Guest |
Быстрый переход
Вы не можете создавать новые темы в этом форуме.
Вы не можете отвечать в этом форуме.
Вы не можете удалять Ваши сообщения в этом форуме.
Вы не можете редактировать Ваши сообщения в этом форуме.
Вы не можете создавать опросы в этом форуме.
Вы не можете голосовать в этом форуме.
На чтение 5 мин. Просмотров 2.6k. Опубликовано
DIFXDriverPackageInstall Error 10 – ошибка, возникающая при установке одного из принтеров Brother. Эта ошибка возникает, когда вы хотите установить драйверы или программное обеспечение принтера для продуктов Brother, и останавливает процесс установки принтера.
Brother Inc – американская компания, которая предлагает широкий ассортимент продукции, в том числе принтеры. Ошибка DIFXDriverPackageInstall Error = 10 не позволяет установить принтер, что вызывает проблемы у его клиентов при установке их принтеров.
Однако было отмечено, что эта ошибка вызвана поврежденными системными файлами или если все файлы для драйвера принтера не находятся по определенному пути. Чтобы решить ошибку DIFXDriverPackageInstall Error = 10, мы придумали эти решения.
Содержание
- Как исправить ошибку DIFxDriverPackageInstall = 10
- Решение 1. Запустите проверку системных файлов.
- Решение 2. Используйте CCleaner
- Решение 3. Установите принтер с правами администратора
- Решение 4. Используйте средство устранения неполадок принтера Microsoft
- Решение 5: Используйте Установщик с официального сайта
Как исправить ошибку DIFxDriverPackageInstall = 10
- Запустить проверку системных файлов
- Используйте CCleaner для сканирования вашего ПК
- Установите принтер с правами администратора
- Используйте средство устранения неполадок принтера Microsoft
- Скачайте установщик принтера с официального сайта
Решение 1. Запустите проверку системных файлов.
Прежде всего, ошибку DIFxDriverPackageInstall Error = 10 можно исправить, запустив процесс проверки системных файлов. Этот процесс может исправить любые поврежденные системные файлы, мешающие установке принтера Brother. Проверка системных файлов (SFC) сканирует, проверяет и исправляет любые поврежденные файлы. Чтобы запустить сканирование SFC на ПК с Windows, выполните следующие действия:
- Нажмите клавишу Windows и введите «Командная строка»
-
Щелкните правой кнопкой мыши на командной строке и выберите «Запуск от имени администратора».
-
Теперь в командной строке cmd введите «sfc» и нажмите «Enter».
- Здесь введите «/ scannow» без кавычек и нажмите клавишу «Ввод».
- Наконец, перезагрузите компьютер с Windows и попробуйте снова установить принтер Brother.
Этот метод запускает проверку системных файлов и восстанавливает все поврежденные системные файлы, наиболее часто связанные с ошибкой DIFxDriverPackageInstall Error = 10, которая останавливает процесс установки принтера Brother.
- Читайте также : «Принтер не отвечает» в Windows 10 [исправить]
Решение 2. Используйте CCleaner
Другой метод исправления ошибки DIFxDriverPackageInstall Error = 10 – использование CCleaner.
CCleaner – это служебная программа, которая может исправить поврежденные системные файлы. Вы можете загрузить CCleaner на свой компьютер с ОС Windows и использовать его для сканирования, исправления и очистки поврежденных системных файлов, особенно поврежденных файлов, ответственных за ошибку DIFxDriverPackageInstall Error = 10. Выполните следующие шаги для загрузки, установки и использования CCleaner:
- Скачать CCleaner на их официальном сайте
- Теперь установите и следуйте инструкциям по установке.
-
После установки запустите CCleaner
-
Перейдите в меню «Реестр», нажмите «Сканировать на наличие проблем».
-
Следовательно, после того, как CCleaner закончит сканирование, выберите «исправить выбранные проблемы», следуйте инструкциям и нажмите «исправить все».
- Подождите, пока CCleaner очистит реестр.
Эта программа очистит ваш реестр Windows и исправит все поврежденные системные файлы, поэтому проблема DIFxDriverPackageInstall Error = 10 устранена. Попробуйте снова установить принтер Brother после выполнения этой процедуры.
Вы также можете использовать другое программное обеспечение для восстановления реестра. Для получения дополнительной информации о лучших очистителях реестра для использования в Windows 10, ознакомьтесь с этим списком.
Решение 3. Установите принтер с правами администратора
Кроме того, еще один метод решения проблемы с ошибкой DIFxDriverPackageInstall Error = 10 – использование «привилегий администратора» для установки принтера Brother. Установщик можно получить с компакт-диска с программным обеспечением, который поставляется вместе с принтером, или загрузить с веб-сайта Brother. Шаги для запуска установщика с использованием прав администратора приведены ниже:
-
Прежде всего, найдите файл установки принтера Brother.
-
Затем щелкните правой кнопкой мыши на установочном файле.
- Выберите «Запуск от имени администратора» и следуйте инструкциям для завершения установки.
Запуск пакета установщика с правами администратора устраняет проблему DIFxDriverPackageInstall Error = 10. Убедитесь, что вы ввели необходимые данные во время установки и ответьте на соответствующие запросы.
Решение 4. Используйте средство устранения неполадок принтера Microsoft
Кроме того, пользователь Windows может использовать инструмент устранения неполадок Microsoft, чтобы исправить проблему DIFxDriverPackageInstall Error = 10 во время установки.Загрузите и используйте средство устранения неполадок, выполнив следующие действия:
-
Перейдите по ссылке здесь.
-
Загрузите и установите средство устранения неполадок.
- Следуйте инструкциям и установите принтер снова
После загрузки средства устранения неполадок запустите программу устранения неполадок принтера, и она устранит проблему DIFxDriverPackageInstall Error = 10.
В Windows 10 Creators Update вы можете использовать встроенное средство устранения неполадок. Вот шаги, чтобы следовать:
- Перейдите в Настройки> Обновление> Устранение неполадок
- Перейдите в раздел «Начало работы» и выберите «Принтер»> запустить средство устранения неполадок.

- Читайте также : 5 лучших беспроводных принтеров, совместимых с Windows 10
Решение 5: Используйте Установщик с официального сайта
Кроме того, проблема DIFxDriverPackageInstall Error = 10 может быть вызвана повреждением установочного файла с компакт-диска, поставляемого с принтером. Загрузка установочных файлов с официального сайта может решить проблему установки. Выполните следующие действия, чтобы загрузить установщик с официального сайта Brother:
-
Прежде всего, перейдите по этой ссылке здесь .
-
Выберите свой принтер в меню продуктов.
-
Найдите меню «Поддержка» на правой панели и нажмите «Подробнее».
-
Нажмите «Загрузки в нашем онлайн-центре решений».
-
Выберите версию вашей операционной системы и нажмите «Поиск».
-
Здесь выберите свой принтер и загрузите установщик в разделе «Полный пакет драйверов и программного обеспечения».
- Установите принтер с помощью загруженного установщика.
В заключение, этот метод может исправить проблему DIFxDriverPackageInstall Error = 10. Попробуйте любое из исправлений, упомянутых выше, и прокомментируйте ниже, если у вас есть какие-либо вопросы.