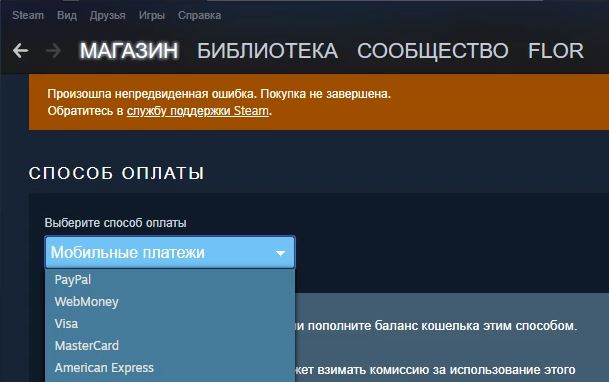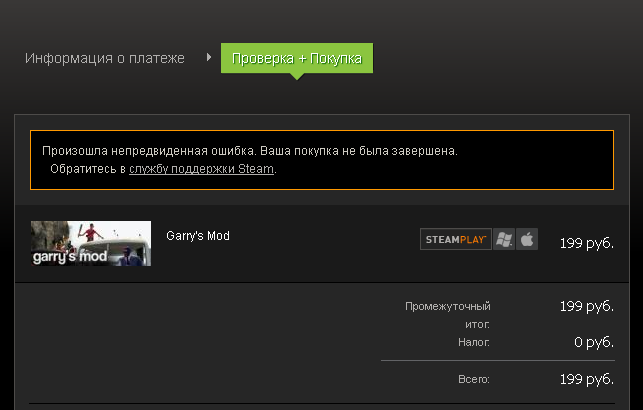Нередко пользователи в Стиме сталкиваются с тем, что система выдает им сообщение – Произошла непредвиденная ошибка. Ваша покупка не была завершена. Закономерно возникает паника и вопрос – что вообще тут можно сделать?
Что за беда?
Произошла непредвиденная ошибка. Ваша покупка не завершена – системное оповещение, подтверждающее сбой в финансовой транзакции. Надо обратиться в службу поддержки Steam – проблема может быть временной или постоянной.
При этом, сама проблема никак не зависит от платежной системы – это может быть и оплата с собственного сервисного счета или платежных систем.
Если свести на нет возможность сервисного сбоя – причины могут быть следующие:
- Временные перебои на сервере финансового сервиса, спровоцированные техническим сбоем.
- Возможны и ограничения в отношении самого сервиса – таковые могут быть наложены на последний, в силу использования им незаконных приемов.
- Если сам IP-адрес пользователя отнесен к категории серых, вызывающий определенное подозрение.
- Ищите проблему во временных файлах – последние могут быть заражены вирусами, попросту заблокированы.
Исправление ошибки
Если произошла непредвиденная ошибка steam – стоит пройти стандартный набор действий, направленные на ее устранение:
- Первоочередно надо перезапустить саму программу, клиент или же весь компьютер.
- Пока совершаете покупку – отключите на компьютере антивирус, программы, влияющие на безопасность покупки, саму работу сервиса.
- Смените сам тип оплаты за выбранные товары. Проведите например платеж не через стороннюю платежную систему, а посредством денежного баланса на самом сервисе.
- Работаете с системой анти-фрауд и последняя выбивает сообщения о блокировке – немедленно обращайтесь к специалистам службы поддержки.
И, наконец – проверьте историю своих платежей. Если там есть неоплаченная покупка – оплатите ее или отмените, и уже далее переходите к последующей.
Решение от технической поддержки
Специалисты службы поддержки дают свои советы в отношении того, как исправить данную проблему. И именно они видят сам корень проблемы во временных файлах – последние остаются в корневом типе папки на компьютере клиента.
Если установлен Windows – закройте свой аккаунт, далее идете в папку Стима, из которой удаляют все расположенные так элементы, только оставить надо Steam.exe и SteamApps. Далее надо перегрузить компьютер и проверить – чисто ли все в папке.
Главное помнить – программы устанавливают по C: → Program Files → Steam.
При работе с МАС – клиент переходит в директ Users → имя самого пользователя → Library → Application Support → Steam и удалить все, оставив SteamApps. И также рекомендовано перезапустить систему.
Далее перезапустите весь компьютер и систему, проверив, насколько сработали данные действия.
Сменить IP-адрес и порт – ищем обходные пути
Нередко смена IP-адрес при совершении покупки позволит устранить такую ошибку «Покупка не завершена». При этом сменить адрес надо непосредственно в рамках собственной страны, игначе аккаунт попросту забанят.
Важно быть максимально аккуратным с использованием VPN-программам. Самый оптимальный способ – входить непосредственно через установленные на телефон мобильные приложения, или заменить подключение к Интернету с Wi-Fi на мобильный.
В заключение стоит отметить – один из представленных методов должен да сработать. Но если сама ошибка и далее выбивает на экране – стоит немного подождать, чтоб исключить в сети временного характера бой. И уже после надо писать в службу поддержки сайта Steam, и там выяснять все тонкости проблемы и устранять ее.
Содержание
- При обновлении Dota 2 произошла ошибка (недопустимая конфигурация приложения) Steam
- Почему недопустимая конфигурация приложения Steam?
- Как исправить ошибку обновления?
- Решение 1: проверяем целостность файлов игры
- Решение 2: очищаем диск
- Решение 3: чистим кэш загрузки
- Решение 4: удаляем кэш игры
- «Отсутствует конфигурация приложения» при установке приложений Steam: как исправить
- Способы решения
- Удалить файл “appinfo.vdf”
- Убедитесь, что установлена последняя актуальная версия Steam
- Переустановите “Steam”
- Отключите синхронизацию Steam Cloud
- Обновите драйвера видеоадаптера
- Ошибка при размещении собственной игры в Стим
- Исправлено: недоступна конфигурация приложения Steam.
- Что вызывает ошибку недоступности конфигурации приложения Steam?
- Метод 1. Удалите файл appinfo.vdf.
- Метод 2: дождитесь обновления Steam
- Удаление живых плиток и изменение размера меню «Пуск» в Windows 10
- Узнать
- В Nougat есть скрытая функция, которая дает вашему телефону или планшету Android возможность работать как на рабочем столе
- Узнать
- Замените скучные стоковые плитки в Windows 8 на свои собственные дизайны
- Steam при обновлении произошла ошибка конфигурация приложения недоступна
При обновлении Dota 2 произошла ошибка (недопустимая конфигурация приложения) Steam
Steam используется для того, чтобы запускать приложения и обновлять их. Не удивительно, что проблемы с данной платформой часто перекачиваются и на саму игру. Например, пользователи часто становятся свидетелями в том, что при обновлении Dota 2 произошла ошибка и она больше не запускается. Сбой выглядит так: «При обновлении Dota 2 произошла ошибка (недопустимая конфигурация приложения)». Проблему можно решить самостоятельно.
Почему недопустимая конфигурация приложения Steam?
Ошибка “недопустимая конфигурация приложения Dota 2” это не единичный случай, такая же проблема может произойти и с другими играми в Steam. Но чаще всего такой сбой появляется именно в популярной Dota 2. Достоверно неизвестны причины такого поведения Steam, но эксперты выделяют несколько возможных:
- Повреждение файлов во время обновления. При нестабильном соединении с интернетом или непредвиденном обрыве процесса загрузки, например, из-за отключения компьютера от розетки или действия вирусов, файлы устанавливаются с ошибками. Программы настроены таким образом, что в случае сбоя процесс обновления повторяется заново, но в критических ситуациях стандартное восстановление становится невозможным.
- Еще одной причиной возникновения проблемы может быть нехватка свободного места. Онлайн игра у каждого пользователя должна иметь одинаковые возможности и правки, чтобы весь процесс был честным и интересным. Если она не загружена до последней версии, то запустить ее нельзя, а когда места на диске недостаточно, то обновления невозможно скачать.
- Ошибки при хранении кэша игры. В системе создается специальная папка, в нее загружаются временные файлы, в том числе и обновления. Повреждения этого архива или их чрезмерное накопление может стать причиной ошибки «недопустимая конфигурация приложения Steam».
Проблемы Steam и Dota 2 довольно распространены, поэтому появились верные способы их решения. Ниже представлено несколько из них.
Как исправить ошибку обновления?
В каждом отдельном случае срабатывает свое решение, необходимо использовать все доступные варианты. Они довольно простые и их применение отнимает немного времени, поэтому даже неопытный пользователь сможет избавиться от данной ошибки.
Решение 1: проверяем целостность файлов игры
Это самый простой и довольно надежный метод решения любой проблемы с игрой в Steam. Единственным недостатком является то, что времени на проверку целостности всех файлов требуется довольно много. Тем не менее, начинать следует именно с данного способа. Для проверки необходимо выполнить следующие действия:
- Войти в Steam.
- Найти игру Dota 2, кликнуть правой кнопкой мыши и выбрать «Свойства».
- Перейти на вкладку «Локальные файлы».
- Выбрать пункт «Выполнить проверку целостности данных».
- Попробовать снова запустить игру.
Процедура проверки является длительной, но во время нее все файлы проверяются с сервером и по необходимости перезаписываются. Данный метод решает множество проблем, не только эту ошибку.
Решение 2: очищаем диск
Если вы увидели ошибку недопустимой конфигурации, то следует сразу же проверить заполненность диска. Как ни странно, это самая распространенная причина появления данной проблемы. Steam попросту не имеет возможности загрузить файлы обновления игры, так как на диске недостаточно места. Пользователь забывает о том, что все приложения постоянно обновляются, сам дистрибутив увеличивается в размерах и может достигать невероятных значений. Решить эту проблему можно простым методом, удалить или перенести ненужные файлы. Например, можно закинуть фотографии в облако, кинофильмы – на другой локальный диск.
Решение 3: чистим кэш загрузки
Steam загружает файлы обновлений всех игр, которые скачал пользователь. Эти данные изначально отправляются в кэш, а уже после этого распаковываются и устанавливаются. Когда их становится слишком много, могут возникать сбои с запуском различных игр. Очистка может полностью решить проблему, а для этого необходимо проделать такую работу:
- Войти в Steam;
- В левом верхнем углу выбрать меню Steam, после чего кликнуть на пункт «Настройки».
- Перейти на вкладку «Загрузки».
- Выбрать пункт «Очистить кэш».
- Нажать «Ок».
После данной процедуры придется заново зайти в Steam, вводя свои регистрационные данные. Если вы забыли пароль от своего аккаунта, то можно воспользоваться стандартной системой восстановления через электронную почту. После входа все должно работать, игры будут запускаться в обычном режиме.
Решение 4: удаляем кэш игры
Если проблема проявляется только во время запуска одной определенной игры, в данном случае Dota 2, то можно попробовать очистить ее кэш. В него попали файлы обновления, которые по тем или иным причинам повредились. Теперь повторная загрузка новых данных не происходит из-за того, что они уже есть в системе. Но и установить эти обновления не получается, так как они повреждены. Выход один, удалить файлы и создать новые, для этого необходимо выполнить следующее:
- Зайти в Steam и найти Dota 2.
- Кликнуть по ней правой кнопкой, чтобы выбрать «Свойства».
- Перейти на вкладку «Локальные файлы».
- Выбрать пункт «Очистить кэш».
Следует сказать о том, что после очистки кэша в игре необходимо будет заново вводить свои данные для входа, логин и пароль. После таких действий будут созданы новые файлы, которые не будут повреждены и программа с ними заработает без сбоев.
Источник
«Отсутствует конфигурация приложения» при установке приложений Steam: как исправить
Во время установки любой игры через клиент “Steam” может выдаваться сообщение такого рода: “Произошла ошибка – отсутствует конфигурация приложения”. После этого невозможно продолжить инсталляцию. Зависимость неполадки от устанавливаемой игры не обнаруживалась: оповещение наблюдалось при установке Call of Duty Black Ops 2, Dota 2, Far Cry 4.
Аналогичная проблема может возникать при публикации собственной игры в Стим, во время ее первого запуска из библиотеки. Случай редкий, но тем не менее.
К сожалению, достоверно неизвестно, что вызывает эту неполадку.
Способы решения
Удалить файл “appinfo.vdf”
Удостоверьтесь, что “Steam” выключен. Соответствующий процесс не должен отображаться в “Диспетчере задач”, а иконка приложения должна отсутствовать в трее. Перейдите в директорию: “C:Program Files (x86)Steamappcache“. В ней будет находится наш файл. Удалите его. Запустите Стим от имени администратора и повторно установите игру.
Убедитесь, что установлена последняя актуальная версия Steam
Для этого перезапустите приложение или в верхней панели выберите “Steam” => “Проверить наличие обновлений”. Если последние апдейты проинсталлированы, то программа сообщит об этом.
Переустановите “Steam”
Чтобы не скачивать заново игры, скопируйте папку “steamapps” из директории “C:Program FilesSteam”. Если желаете сохранить пользовательские настройки и сохранения в играх, скопируйте оттуда же папку “userdata”. После, перейдите в “Панель управления” => “Установка и удаление программ”, найдите в списке Стим и сверху кликните на “Удалить”. Затем, скачайте установщик с официального сайта и запустите его. После установки возвратите на старые места содержимое ранее скопированной папки (папок).
Отключите синхронизацию Steam Cloud
Для этого в запущенном клиенте перейдите на проблемную игру – правый клик мышкой на иконке => “Свойства”. Откройте вкладку “Обновления”. В нижней части окна в блоке “Steam Cloud” снимите галочку с опции “Включить синхронизацию со Steam Cloud для …”. Это отключит синхронизацию только для проблемной игры. Ее можно деактивировать полностью. Для этого на стартовом экране приложения клик слева вверху на “Steam” => “Настройки” => “Cloud”. В этом окне снимаете отметку перед строчкой “Включить синхронизацию со Steam Cloud для поддерживаемых приложений”.
Обновите драйвера видеоадаптера
Ошибка при размещении собственной игры в Стим
Действуйте следующим образом:
- перейдите в раздел “Опубликовать”;
- клик на “Подготовка к публикации”;
- возникнет окошко “Опубликовать в Steam”;
- введите секретное слово – оно будет отображаться заглавными буквами;
- согласитесь с изменениями и сохраните их.
Таким образом будет подтверждены все правки, которые были внесены для этой версии игры.
Источник
Исправлено: недоступна конфигурация приложения Steam.

Видео: 2 СПОСОБА РЕШЕНИЯ! При обновлении дота 2 произошла ошибка недопустимая конфигурация приложения
Steam — это платформа для распространения игр, которая позволяет пользователям покупать, загружать, устанавливать и играть в игры. В последнее время многие пользователи жалуются на Конфигурация приложения Steam недоступна вопрос при установке игр. Эта ошибка возникает во время установки игры и обычно появляется для конкретной игры. Эта ошибка помешает пользователям установить игру. Имейте в виду, что эта проблема не ограничивается установкой полных игр, некоторые пользователи также сталкиваются с проблемой во время загрузки / установки DLC для игры.
Что вызывает ошибку недоступности конфигурации приложения Steam?
Есть несколько причин, которые могут вызвать эту проблему, и они перечислены ниже.
- Ошибка Steam: Наиболее частой причиной этой проблемы обычно является ошибка в системе Steam. Поскольку ошибки могут появиться во время обновления, и они могут вызвать подобные странные проблемы, это, скорее всего, будет ошибкой. Обычное решение для этого — просто сидеть и ждать, пока разработчики выпустят исправление в следующем обновлении.
- Файл Steam appinfo.vdf: Это также может быть вызвано файлом appinfo.vdf Steam. Этот файл содержит информацию о загруженных вами играх, например их полные имена и т. Д. Таким образом, проблема или повреждение этого файла может вызвать проблемы с установкой. Итак, удаление этого файла обычно решает проблему.
Метод 1. Удалите файл appinfo.vdf.
Поскольку appinfo.vdf может вызвать ошибку недоступности конфигурации приложения Steam, удаление файла в большинстве случаев решает проблему. Это связано с тем, что Steam создаст этот файл при следующем запуске, поэтому любые повреждения или изменения, которые могли вызвать проблему, не будут присутствовать во вновь созданном файле appinfo.vdf. Итак, просто перейдите к местоположению appinfo.vdf и удалите его. Затем перезапустите Steam, и проблема должна быть решена. Шаги для выполнения этого процесса приведены ниже.
- Неисправность в Пар приложение
- Держать Windows и нажмите E
- Тип C: Program Files (x86) Steam appcache в адресной строке и нажмите Войти
- Найдите файл с именем appinfo.vdf. Щелкните правой кнопкой мыши и выберите Удалить. Подтвердите любые дополнительные запросы.
Теперь откройте Steam и попробуйте снова загрузить игру.
Примечание: Если это не сработает, попробуйте запустить Steam с правами администратора (щелкните правой кнопкой мыши и выберите Запуск от имени администратора) после удаления файла appinfo.vdf. Это может решить проблему.
Метод 2: дождитесь обновления Steam
Если способ 1 не помог решить проблему, вы мало что можете сделать, чтобы устранить проблему. Если способ 1 не сработал, значит проблема вызвана ошибкой в Steam. Эти ошибки обычно исправляются в следующих обновлениях, поэтому все, что вам нужно сделать, это дождаться следующего обновления Steam. При этом вам не нужно ничего делать, Steam автоматически проверяет наличие последних обновлений. Таким образом, обновления будут автоматически установлены, как только они станут доступны, или вы будете уведомлены о новых обновлениях. Только не забудьте открыть Steam, чтобы он мог проверить последние обновления.
Удаление живых плиток и изменение размера меню «Пуск» в Windows 10
Меню «Пуск» наконец вернулось в Window 10, но многое изменилось с тех пор, как мы в последний раз видели его в Window 7. С визуальной точки зрения первое отличие, которое вы заметите, — это .
Узнать
В Nougat есть скрытая функция, которая дает вашему телефону или планшету Android возможность работать как на рабочем столе
Android Nougat — это находка для пользователей планшетов, поскольку она содержит ряд серьезных улучшений в многозадачности. Он выходит далеко за рамки нового режима разделенного экрана, поскольку, как.
Узнать
Замените скучные стоковые плитки в Windows 8 на свои собственные дизайны
Новая Window 8 должна быть выпущена 26 октября, и разработчики и первые пользователи все еще привыкли к новому интерфейсу. Window 8 заимствует большую часть своей функциональности и выглядит с помощью.
Источник
Steam при обновлении произошла ошибка конфигурация приложения недоступна
| 1,150 | уникальных посетителей |
| 1 | добавили в избранное |
Способ №1. Решил данную проблему следующим способом:
Steam> Настройки > Загрузки | Пункт Автоматически обновлять игры, снимаем галочку если стоит данная функция.
Так же данный способ помогает тем у кого и вовсе не включена функция » Автоматического обновления игр». Но последовательность немного другая:
Steam> Настройки > Загрузки | Пункт Автоматически обновлять игры, включаем галочку затем повторяем процедуру заново:
Steam> Настройки > Загрузки | Пункт Автоматически обновлять игры, снимаем галочку если стоит данная функция.
Способ №2 отключение (CLOUD):
Отключение синхронизации в настройках Steam:
Steam>Cloud: Снимаем галочку с функции: Включить синхронизацию со Steam Cloud для поддерживаемых приложений. После успешного запуска игры обязательно заново зайдите и включите данную функцию!
Способ №3 заключается в простой проверке игры на целостность файлов игры.
Открываем стим, переходим в раздел «Библиотека» выбираем игру с данной проблемой. Жмем правой кнопкой мыши на игру выбираем пункт СВОЙСТВА:
Затем выбираем раздел «Локальные файлы» и жмем кнопку «Проверить целостность файлов игры. « Ждем завершения операции и проверяем игру на работоспособность.
Способ №4 ВНИМАНИЕ ПОТРЕБУЕТСЯ ПЕРЕУСТАНОВКИ ИГРЫ ! Данный способ делаете на свой страх и риск !
Итак приступим, необходимо удалить файл appinfo.vdf : Обязательно закрыть Steam перед выполнением данного способа ! Перейдите по следующему пути: “C:Program Files (x86)Steamappcache“. В ней найти файл appinfo.vdf и удалите его! Запустите Стим от имени администратора и повторно установите игру.
На просторах интернета так же есть и другие советы по решению данной проблемы добавлять их выше я не стал т.к не проверял.
1. Steam>Настройки> Аккаунт, пункт Бета-тестирование: Жмем кнопку «Сменить» и выбираем «Steam Beta Update».
2. Переустановка игры.
3. Переустановка Steam.
4. Зайти в «Загрузки» и обновить файлы с мастерской связанные с игрой.
Источник
Нередко пользователи в Стиме сталкиваются с тем, что система выдает им сообщение – Произошла непредвиденная ошибка. Ваша покупка не была завершена. Закономерно возникает паника и вопрос – что вообще тут можно сделать?
Что за беда?
Произошла непредвиденная ошибка. Ваша покупка не завершена – системное оповещение, подтверждающее сбой в финансовой транзакции. Надо обратиться в службу поддержки Steam – проблема может быть временной или постоянной.
При этом, сама проблема никак не зависит от платежной системы – это может быть и оплата с собственного сервисного счета или платежных систем.
Если свести на нет возможность сервисного сбоя – причины могут быть следующие:
- Временные перебои на сервере финансового сервиса, спровоцированные техническим сбоем.
- Возможны и ограничения в отношении самого сервиса – таковые могут быть наложены на последний, в силу использования им незаконных приемов.
- Если сам IP-адрес пользователя отнесен к категории серых, вызывающий определенное подозрение.
- Ищите проблему во временных файлах – последние могут быть заражены вирусами, попросту заблокированы.
Исправление ошибки
Если произошла непредвиденная ошибка steam – стоит пройти стандартный набор действий, направленные на ее устранение:
- Первоочередно надо перезапустить саму программу, клиент или же весь компьютер.
- Пока совершаете покупку – отключите на компьютере антивирус, программы, влияющие на безопасность покупки, саму работу сервиса.
- Смените сам тип оплаты за выбранные товары. Проведите например платеж не через стороннюю платежную систему, а посредством денежного баланса на самом сервисе.
- Работаете с системой анти-фрауд и последняя выбивает сообщения о блокировке – немедленно обращайтесь к специалистам службы поддержки.
И, наконец – проверьте историю своих платежей. Если там есть неоплаченная покупка – оплатите ее или отмените, и уже далее переходите к последующей.
Решение от технической поддержки
Специалисты службы поддержки дают свои советы в отношении того, как исправить данную проблему. И именно они видят сам корень проблемы во временных файлах – последние остаются в корневом типе папки на компьютере клиента.
Если установлен Windows – закройте свой аккаунт, далее идете в папку Стима, из которой удаляют все расположенные так элементы, только оставить надо Steam.exe и SteamApps. Далее надо перегрузить компьютер и проверить – чисто ли все в папке.
Главное помнить – программы устанавливают по C: → Program Files → Steam.
При работе с МАС – клиент переходит в директ Users → имя самого пользователя → Library → Application Support → Steam и удалить все, оставив SteamApps. И также рекомендовано перезапустить систему.
Далее перезапустите весь компьютер и систему, проверив, насколько сработали данные действия.
Сменить IP-адрес и порт – ищем обходные пути
Нередко смена IP-адрес при совершении покупки позволит устранить такую ошибку «Покупка не завершена». При этом сменить адрес надо непосредственно в рамках собственной страны, игначе аккаунт попросту забанят.
Важно быть максимально аккуратным с использованием VPN-программам. Самый оптимальный способ – входить непосредственно через установленные на телефон мобильные приложения, или заменить подключение к Интернету с Wi-Fi на мобильный.
В заключение стоит отметить – один из представленных методов должен да сработать. Но если сама ошибка и далее выбивает на экране – стоит немного подождать, чтоб исключить в сети временного характера бой. И уже после надо писать в службу поддержки сайта Steam, и там выяснять все тонкости проблемы и устранять ее.
Содержание
- При обновлении Dota 2 произошла ошибка (недопустимая конфигурация приложения) Steam
- Почему недопустимая конфигурация приложения Steam?
- Как исправить ошибку обновления?
- Решение 1: проверяем целостность файлов игры
- Решение 2: очищаем диск
- Решение 3: чистим кэш загрузки
- Решение 4: удаляем кэш игры
- «Отсутствует конфигурация приложения» при установке приложений Steam: как исправить
- Способы решения
- Удалить файл “appinfo.vdf”
- Убедитесь, что установлена последняя актуальная версия Steam
- Переустановите “Steam”
- Отключите синхронизацию Steam Cloud
- Обновите драйвера видеоадаптера
- Ошибка при размещении собственной игры в Стим
- Исправлено: недоступна конфигурация приложения Steam.
- Что вызывает ошибку недоступности конфигурации приложения Steam?
- Метод 1. Удалите файл appinfo.vdf.
- Метод 2: дождитесь обновления Steam
- Удаление живых плиток и изменение размера меню «Пуск» в Windows 10
- Узнать
- В Nougat есть скрытая функция, которая дает вашему телефону или планшету Android возможность работать как на рабочем столе
- Узнать
- Замените скучные стоковые плитки в Windows 8 на свои собственные дизайны
- Steam при обновлении произошла ошибка конфигурация приложения недоступна
При обновлении Dota 2 произошла ошибка (недопустимая конфигурация приложения) Steam
Steam используется для того, чтобы запускать приложения и обновлять их. Не удивительно, что проблемы с данной платформой часто перекачиваются и на саму игру. Например, пользователи часто становятся свидетелями в том, что при обновлении Dota 2 произошла ошибка и она больше не запускается. Сбой выглядит так: «При обновлении Dota 2 произошла ошибка (недопустимая конфигурация приложения)». Проблему можно решить самостоятельно.
Ошибка “недопустимая конфигурация приложения Dota 2” это не единичный случай, такая же проблема может произойти и с другими играми в Steam. Но чаще всего такой сбой появляется именно в популярной Dota 2. Достоверно неизвестны причины такого поведения Steam, но эксперты выделяют несколько возможных:
- Повреждение файлов во время обновления. При нестабильном соединении с интернетом или непредвиденном обрыве процесса загрузки, например, из-за отключения компьютера от розетки или действия вирусов, файлы устанавливаются с ошибками. Программы настроены таким образом, что в случае сбоя процесс обновления повторяется заново, но в критических ситуациях стандартное восстановление становится невозможным.
- Еще одной причиной возникновения проблемы может быть нехватка свободного места. Онлайн игра у каждого пользователя должна иметь одинаковые возможности и правки, чтобы весь процесс был честным и интересным. Если она не загружена до последней версии, то запустить ее нельзя, а когда места на диске недостаточно, то обновления невозможно скачать.
- Ошибки при хранении кэша игры. В системе создается специальная папка, в нее загружаются временные файлы, в том числе и обновления. Повреждения этого архива или их чрезмерное накопление может стать причиной ошибки «недопустимая конфигурация приложения Steam».
Проблемы Steam и Dota 2 довольно распространены, поэтому появились верные способы их решения. Ниже представлено несколько из них.
Как исправить ошибку обновления?
В каждом отдельном случае срабатывает свое решение, необходимо использовать все доступные варианты. Они довольно простые и их применение отнимает немного времени, поэтому даже неопытный пользователь сможет избавиться от данной ошибки.
Решение 1: проверяем целостность файлов игры
Это самый простой и довольно надежный метод решения любой проблемы с игрой в Steam. Единственным недостатком является то, что времени на проверку целостности всех файлов требуется довольно много. Тем не менее, начинать следует именно с данного способа. Для проверки необходимо выполнить следующие действия:
- Войти в Steam.
- Найти игру Dota 2, кликнуть правой кнопкой мыши и выбрать «Свойства».
- Перейти на вкладку «Локальные файлы».
- Выбрать пункт «Выполнить проверку целостности данных».
- Попробовать снова запустить игру.
Процедура проверки является длительной, но во время нее все файлы проверяются с сервером и по необходимости перезаписываются. Данный метод решает множество проблем, не только эту ошибку.
Решение 2: очищаем диск
Если вы увидели ошибку недопустимой конфигурации, то следует сразу же проверить заполненность диска. Как ни странно, это самая распространенная причина появления данной проблемы. Steam попросту не имеет возможности загрузить файлы обновления игры, так как на диске недостаточно места. Пользователь забывает о том, что все приложения постоянно обновляются, сам дистрибутив увеличивается в размерах и может достигать невероятных значений. Решить эту проблему можно простым методом, удалить или перенести ненужные файлы. Например, можно закинуть фотографии в облако, кинофильмы – на другой локальный диск.
Решение 3: чистим кэш загрузки
Steam загружает файлы обновлений всех игр, которые скачал пользователь. Эти данные изначально отправляются в кэш, а уже после этого распаковываются и устанавливаются. Когда их становится слишком много, могут возникать сбои с запуском различных игр. Очистка может полностью решить проблему, а для этого необходимо проделать такую работу:
- Войти в Steam;
- В левом верхнем углу выбрать меню Steam, после чего кликнуть на пункт «Настройки».
- Перейти на вкладку «Загрузки».
- Выбрать пункт «Очистить кэш».
- Нажать «Ок».
После данной процедуры придется заново зайти в Steam, вводя свои регистрационные данные. Если вы забыли пароль от своего аккаунта, то можно воспользоваться стандартной системой восстановления через электронную почту. После входа все должно работать, игры будут запускаться в обычном режиме.
Решение 4: удаляем кэш игры
Если проблема проявляется только во время запуска одной определенной игры, в данном случае Dota 2, то можно попробовать очистить ее кэш. В него попали файлы обновления, которые по тем или иным причинам повредились. Теперь повторная загрузка новых данных не происходит из-за того, что они уже есть в системе. Но и установить эти обновления не получается, так как они повреждены. Выход один, удалить файлы и создать новые, для этого необходимо выполнить следующее:
- Зайти в Steam и найти Dota 2.
- Кликнуть по ней правой кнопкой, чтобы выбрать «Свойства».
- Перейти на вкладку «Локальные файлы».
- Выбрать пункт «Очистить кэш».
Следует сказать о том, что после очистки кэша в игре необходимо будет заново вводить свои данные для входа, логин и пароль. После таких действий будут созданы новые файлы, которые не будут повреждены и программа с ними заработает без сбоев.
Источник
«Отсутствует конфигурация приложения» при установке приложений Steam: как исправить
Во время установки любой игры через клиент “Steam” может выдаваться сообщение такого рода: “Произошла ошибка – отсутствует конфигурация приложения”. После этого невозможно продолжить инсталляцию. Зависимость неполадки от устанавливаемой игры не обнаруживалась: оповещение наблюдалось при установке Call of Duty Black Ops 2, Dota 2, Far Cry 4.
Аналогичная проблема может возникать при публикации собственной игры в Стим, во время ее первого запуска из библиотеки. Случай редкий, но тем не менее.
К сожалению, достоверно неизвестно, что вызывает эту неполадку.
Способы решения
Удалить файл “appinfo.vdf”
Удостоверьтесь, что “Steam” выключен. Соответствующий процесс не должен отображаться в “Диспетчере задач”, а иконка приложения должна отсутствовать в трее. Перейдите в директорию: “C:Program Files (x86)Steamappcache“. В ней будет находится наш файл. Удалите его. Запустите Стим от имени администратора и повторно установите игру.
Убедитесь, что установлена последняя актуальная версия Steam
Для этого перезапустите приложение или в верхней панели выберите “Steam” => “Проверить наличие обновлений”. Если последние апдейты проинсталлированы, то программа сообщит об этом.
Переустановите “Steam”
Чтобы не скачивать заново игры, скопируйте папку “steamapps” из директории “C:Program FilesSteam”. Если желаете сохранить пользовательские настройки и сохранения в играх, скопируйте оттуда же папку “userdata”. После, перейдите в “Панель управления” => “Установка и удаление программ”, найдите в списке Стим и сверху кликните на “Удалить”. Затем, скачайте установщик с официального сайта и запустите его. После установки возвратите на старые места содержимое ранее скопированной папки (папок).
Отключите синхронизацию Steam Cloud
Для этого в запущенном клиенте перейдите на проблемную игру – правый клик мышкой на иконке => “Свойства”. Откройте вкладку “Обновления”. В нижней части окна в блоке “Steam Cloud” снимите галочку с опции “Включить синхронизацию со Steam Cloud для …”. Это отключит синхронизацию только для проблемной игры. Ее можно деактивировать полностью. Для этого на стартовом экране приложения клик слева вверху на “Steam” => “Настройки” => “Cloud”. В этом окне снимаете отметку перед строчкой “Включить синхронизацию со Steam Cloud для поддерживаемых приложений”.
Обновите драйвера видеоадаптера
Ошибка при размещении собственной игры в Стим
Действуйте следующим образом:
- перейдите в раздел “Опубликовать”;
- клик на “Подготовка к публикации”;
- возникнет окошко “Опубликовать в Steam”;
- введите секретное слово – оно будет отображаться заглавными буквами;
- согласитесь с изменениями и сохраните их.
Таким образом будет подтверждены все правки, которые были внесены для этой версии игры.
Источник
Исправлено: недоступна конфигурация приложения Steam.

Видео: 2 СПОСОБА РЕШЕНИЯ! При обновлении дота 2 произошла ошибка недопустимая конфигурация приложения
Steam — это платформа для распространения игр, которая позволяет пользователям покупать, загружать, устанавливать и играть в игры. В последнее время многие пользователи жалуются на Конфигурация приложения Steam недоступна вопрос при установке игр. Эта ошибка возникает во время установки игры и обычно появляется для конкретной игры. Эта ошибка помешает пользователям установить игру. Имейте в виду, что эта проблема не ограничивается установкой полных игр, некоторые пользователи также сталкиваются с проблемой во время загрузки / установки DLC для игры.
Что вызывает ошибку недоступности конфигурации приложения Steam?
Есть несколько причин, которые могут вызвать эту проблему, и они перечислены ниже.
- Ошибка Steam: Наиболее частой причиной этой проблемы обычно является ошибка в системе Steam. Поскольку ошибки могут появиться во время обновления, и они могут вызвать подобные странные проблемы, это, скорее всего, будет ошибкой. Обычное решение для этого — просто сидеть и ждать, пока разработчики выпустят исправление в следующем обновлении.
- Файл Steam appinfo.vdf: Это также может быть вызвано файлом appinfo.vdf Steam. Этот файл содержит информацию о загруженных вами играх, например их полные имена и т. Д. Таким образом, проблема или повреждение этого файла может вызвать проблемы с установкой. Итак, удаление этого файла обычно решает проблему.
Метод 1. Удалите файл appinfo.vdf.
Поскольку appinfo.vdf может вызвать ошибку недоступности конфигурации приложения Steam, удаление файла в большинстве случаев решает проблему. Это связано с тем, что Steam создаст этот файл при следующем запуске, поэтому любые повреждения или изменения, которые могли вызвать проблему, не будут присутствовать во вновь созданном файле appinfo.vdf. Итак, просто перейдите к местоположению appinfo.vdf и удалите его. Затем перезапустите Steam, и проблема должна быть решена. Шаги для выполнения этого процесса приведены ниже.
- Неисправность в Пар приложение
- Держать Windows и нажмите E
- Тип C: Program Files (x86) Steam appcache в адресной строке и нажмите Войти
- Найдите файл с именем appinfo.vdf. Щелкните правой кнопкой мыши и выберите Удалить. Подтвердите любые дополнительные запросы.
Теперь откройте Steam и попробуйте снова загрузить игру.
Примечание: Если это не сработает, попробуйте запустить Steam с правами администратора (щелкните правой кнопкой мыши и выберите Запуск от имени администратора) после удаления файла appinfo.vdf. Это может решить проблему.
Метод 2: дождитесь обновления Steam
Если способ 1 не помог решить проблему, вы мало что можете сделать, чтобы устранить проблему. Если способ 1 не сработал, значит проблема вызвана ошибкой в Steam. Эти ошибки обычно исправляются в следующих обновлениях, поэтому все, что вам нужно сделать, это дождаться следующего обновления Steam. При этом вам не нужно ничего делать, Steam автоматически проверяет наличие последних обновлений. Таким образом, обновления будут автоматически установлены, как только они станут доступны, или вы будете уведомлены о новых обновлениях. Только не забудьте открыть Steam, чтобы он мог проверить последние обновления.
Удаление живых плиток и изменение размера меню «Пуск» в Windows 10
Меню «Пуск» наконец вернулось в Window 10, но многое изменилось с тех пор, как мы в последний раз видели его в Window 7. С визуальной точки зрения первое отличие, которое вы заметите, — это .
Узнать
В Nougat есть скрытая функция, которая дает вашему телефону или планшету Android возможность работать как на рабочем столе
Android Nougat — это находка для пользователей планшетов, поскольку она содержит ряд серьезных улучшений в многозадачности. Он выходит далеко за рамки нового режима разделенного экрана, поскольку, как.
Узнать
Замените скучные стоковые плитки в Windows 8 на свои собственные дизайны
Новая Window 8 должна быть выпущена 26 октября, и разработчики и первые пользователи все еще привыкли к новому интерфейсу. Window 8 заимствует большую часть своей функциональности и выглядит с помощью.
Источник
Steam при обновлении произошла ошибка конфигурация приложения недоступна
| 1,150 | уникальных посетителей |
| 1 | добавили в избранное |
Способ №1. Решил данную проблему следующим способом:
Steam> Настройки > Загрузки | Пункт Автоматически обновлять игры, снимаем галочку если стоит данная функция.
Так же данный способ помогает тем у кого и вовсе не включена функция » Автоматического обновления игр». Но последовательность немного другая:
Steam> Настройки > Загрузки | Пункт Автоматически обновлять игры, включаем галочку затем повторяем процедуру заново:
Steam> Настройки > Загрузки | Пункт Автоматически обновлять игры, снимаем галочку если стоит данная функция.
Способ №2 отключение (CLOUD):
Отключение синхронизации в настройках Steam:
Steam>Cloud: Снимаем галочку с функции: Включить синхронизацию со Steam Cloud для поддерживаемых приложений. После успешного запуска игры обязательно заново зайдите и включите данную функцию!
Способ №3 заключается в простой проверке игры на целостность файлов игры.
Открываем стим, переходим в раздел «Библиотека» выбираем игру с данной проблемой. Жмем правой кнопкой мыши на игру выбираем пункт СВОЙСТВА:
Затем выбираем раздел «Локальные файлы» и жмем кнопку «Проверить целостность файлов игры. « Ждем завершения операции и проверяем игру на работоспособность.
Способ №4 ВНИМАНИЕ ПОТРЕБУЕТСЯ ПЕРЕУСТАНОВКИ ИГРЫ ! Данный способ делаете на свой страх и риск !
Итак приступим, необходимо удалить файл appinfo.vdf : Обязательно закрыть Steam перед выполнением данного способа ! Перейдите по следующему пути: “C:Program Files (x86)Steamappcache“. В ней найти файл appinfo.vdf и удалите его! Запустите Стим от имени администратора и повторно установите игру.
На просторах интернета так же есть и другие советы по решению данной проблемы добавлять их выше я не стал т.к не проверял.
1. Steam>Настройки> Аккаунт, пункт Бета-тестирование: Жмем кнопку «Сменить» и выбираем «Steam Beta Update».
2. Переустановка игры.
3. Переустановка Steam.
4. Зайти в «Загрузки» и обновить файлы с мастерской связанные с игрой.
Источник
Войти
Магазин
Сообщество
Поддержка
Изменить язык
Полная версия
© Valve Corporation. Все права защищены. Все торговые марки являются собственностью соответствующих владельцев в США и других странах.
Политика конфиденциальности
| Правовая информация
| Соглашение подписчика Steam
| #footer_refunds

МАГАЗИН
СООБЩЕСТВО
Информация
ПОДДЕРЖКА
Установить Steam
войти
|
язык
© 2023 Valve Corporation. Все права защищены. Все торговые марки являются собственностью соответствующих владельцев в США и других странах.
НДС включён во все цены, где он применим.
Политика конфиденциальности
|
Правовая информация
|
Соглашение подписчика Steam
О Valve
| Steamworks
| Вакансии
| Дистрибуция Steam
| Подарочные карты
Когда в магазине Steam возникает какая-либо проблема с покупкой, которую вы пытаетесь совершить, покупка не выполняется, и вы получаете сообщение об ошибке, которое гласит:
Произошла непредвиденная ошибка. Ваша покупка не была совершена. Обратитесь в службу поддержки Steam.
В отличие от других ошибок Steam, из-за которых вы не можете запускать игры в клиенте Steam или устанавливать / обновлять игры, эта ошибка приводит к тому, что затронутый пользователь не может совершать какие-либо покупки на платформе. Невозможность покупать игры в магазине Steam может вызывать невероятное раздражение, поэтому эту ошибку действительно необходимо устранить. Эта конкретная проблема может быть вызвана одной из множества причин.
Что вызывает сообщение об ошибке «Произошла непредвиденная ошибка» в магазине Steam?
- Своего рода временная проблема обработки вызвано сбоями на стороне клиента Steam или сервера, либо проблема с деталями вашего заказа, такими как указанный вами платежный адрес.
- An IP-прокси или VPN действующий. Магазин Steam запрограммирован так, чтобы отклонять любые покупки, инициированные, когда IP-адрес клиента замаскирован или подделан.
- Серверы Steam несут ответственность за обработку покупок игр и других неработающих транзакций.
Как избавиться от Сообщение об ошибке «Произошла непредвиденная ошибка»?
Существует ряд различных решений, которые вы можете использовать, чтобы попытаться избавиться от этой ошибки и успешно пройти свою покупку в магазине Steam, и какое из них в конечном итоге сработает для вас, будет сильно зависеть от того, что вызывает эту проблему в вашем случае. .
1. Повторите покупку.
Вы могли видеть это сообщение об ошибке из-за временной проблемы с обработкой или какой-либо проблемы с деталями вашего заказа. В таких случаях вы сможете успешно совершить покупку, просто повторив ее один или (максимум) два раза. Повторяя попытку покупки, дважды (и даже трижды!) Проверьте детали своей покупки, особенно свою платежную информацию, чтобы убедиться, что все в порядке и у Steam нет причин препятствовать прохождению вашей транзакции. Однако настоятельно рекомендуется не повторять неудачные покупки более нескольких раз, чтобы избежать перегрузки системы или одновременной отправки в систему повторяющихся запросов.
2. Отключите все запущенные программы VPN или IP-прокси.
VPN, IP-прокси и многое другое, что маскирует или подделывает IP-адрес вашего компьютера, является большим запретом в магазине Steam. Системы Steam изначально предназначены для предотвращения успешного прохождения любых покупок, инициированных замаскированными или поддельными IP-адресами, поэтому, если вы хотите совершить покупку в магазине Steam, вам придется отказаться от программ VPN и IP-прокси.
- Запуск программа VPN или IP-прокси, который у вас есть включен на твоем компьютере.
- Найдите переключатель или настройку включить и отключить программа, и отключить Это.
Если у вас есть VPN, настроенный локально на вашем компьютере, вам придется временно отключить его, если вы хотите иметь возможность делать покупки в магазине Steam. Вы также должны убедиться, что все другие программы или утилиты, способные маскировать IP-адрес вашего компьютера, не действуют.
3. Подождите, пока не будет решена основная проблема.
Если ни одно из перечисленных и описанных выше решений не помогло вам, скорее всего, вы столкнулись с этой проблемой, потому что серверы Steam, отвечающие за обработку покупок и другие транзакции, не работают. Если это правда, вам особо нечего делать, кроме как подождать, пока эти серверы снова не заработают, после чего вы можете повторить попытку покупки, и она должна завершиться успешно. Обязательно проверяйте проблему, пока ждете, пока не устранят ее первопричину.
4. Обратитесь в службу поддержки Steam.
Если вам кажется, что вы просто не можете избавиться от этого сообщения об ошибке и успешно совершить покупку в магазине Steam, возможно, пришло время обратиться в службу поддержки Steam.
- Проберись к Помогите раздел Пар store, где вы должны указать проблему, с которой вы столкнулись, и выбрать покупку, которая не удалась.
- Свяжитесь со службой поддержки Steam, чтобы найти решение вашей проблемы. Сотрудники службы поддержки Steam чрезвычайно полезны и профессиональны (и являются настоящими людьми, а не просто автоматическими ответами!), Поэтому, когда все остальное не помогает, они смогут помочь вам выбраться из этого затора и вернуться к счастливым покупкам на Магазин Steam.
На чтение 4 мин Опубликовано
Уже довольно давно в Стиме существует проблема с оформлением сервисных покупок. Так, при попытке купить гифт или игру, пользователь Steam может получить блокирующее оповещение: «Произошла непредвиденная ошибка. Ваша покупка не была завершена». Эта проблема может носить временный или постоянный характер. В статье мы распишем, каким образом такая ошибка решается.
Содержание
- Что это за проблема?
- Как исправить непредвиденную ошибку в Steam
- Решение от техподдержки
- Смена IP-адреса и порта устройства
- Заключение
Что это за проблема?
«Непредвиденная ошибка. Ваша покупка не была завершена» — это сервисное оповещение, которое указывает на сбой в проведении денежной транзакции в системе Steam.
Судя по многочисленным отзывам, такой сбой не зависит от источника платежа — это может быть покупка со счета сервисного баланса или прямое списание со сторонней платежной системы. Также неясен принцип появления ошибки, ведь многие пользователи Стима утверждают, что сбой появляется на чистом аккаунте, который никогда не блокировался и не имеет ограничений.
Если исключить банальный сервисный сбой в Steam, то наиболее вероятными причинами ошибки являются:
- временные сложности в платежном сервисе, которые могут быть вызваны техническими проблемами;
- ограничения со стороны сервиса, которые наложены на аккаунт за использование запрещенных приемов;
- привязка пользователя к серым IP-адресам, которые у алгоритмов игрового клиента вызывают подозрения;
- проблема с временными файлами Стима на компьютере, которые могут быть заражены или заблокированы.
Ошибка в приложении Steam: ваша покупка не была завершена
Как исправить непредвиденную ошибку в Steam
Для начала выполните все стандартные действия, на выполнение которых много времени не уйдет. Плюс ко всему, если все получится, вы сэкономите много времени и нервов.
- Первым делом перезапустите сам клиент или всю систему полностью.
- На время покупки полностью отключите антивирус и сторонние программки, которые хоть как-то могут влиять на безопасность сетевых экранов.
- Попробуйте сменить тип авторизации: например, выйдите из программки Steam и авторизируйтесь через официальный сайт.
- Попробуйте сменить браузер — причем нужно с условного Хрома переключится на Оперу или Internet Explorer. Все покупки выполняйте через официальный магазин store.steampowered.com.
- Смените тип оплаты: например, проводите покупку не через стороннюю платежную систему, а напрямую — через денежный баланс в системе.
- Если имеется дополнительное предупреждение о блокировке со стороны системы анти-фрауд — нужно обращаться в службу поддержки Steam.
- Проверьте историю покупок и если там имеется незавершенная операция — отмените её, перелогиньтесь и повторите попытку.
Решение от техподдержки
Со стороны техподдержки Стима также имеются предложения по исправлению непредвиденной ошибки с покупкой. Специалисты видят проблему во временных файлах программы, которые кешируются в корневой папке клиента.
- Если у вас система под управлением Windows: отключите в программе свой аккаунт и перейдите в папку Стима. Удалите из папки все элементы, кроме Steam.exe и папки \SteamApps\. Перезапустите компьютер и проверьте — ушел ли сбой. Имейте ввиду, по умолчанию программка устанавливается по пути C: → Program Files → Steam. Такое удаление не влияет на ранне установленные игры.
- Если вы работаете с MAC, необходимо перейти в дирректорию Users → [имя пользователя] → Library → Application Support → Steam и стереть в ней все, кроме папки SteamApps. также следует перезапустить клиент и выполнить покупку повторно.
Решение от техподдержки Стима
Если такой подход не сработает — попробуйте сразу же переустановить программу Стим. Рекомендую устанавливать в папки, прописанные по умолчанию.
Рекомендуем ознакомиться с нашими схожими материалами: проблема с подключением стим-аккаунта к IDLE Master и обзор нового инструмента SteamWorks.
Смена IP-адреса и порта устройства
Отдельные комментарии в сети указывают на тот факт, что после смены зоны IP-адресов, ошибка «Покупка не завершена» исчезала. Смену IP нужно вести в пределах вашей страны, в противном случае может прилететь бан. Именно поэтому будьте аккуратны с VPN-программами. Наиболее безопасным решением считаю вход через мобильное приложение и смена интернет подключения с Wi-Fi на мобильный, либо наоборот. Раньше активно предлагали воспользоваться настройкой IP через свойства браузера — вот подробная видео-инструкция:
Заключение
Я искренне надеюсь, что один и вышеуказанных методов сработает. Если в вашем случае все очень плохо и непредвиденная ошибка «Покупка не завершена» не уходит совсем — подождите немного, дабы исключить временный сбой, и пишите в поддержку Steam. Если имеется свое решение — прошу указать его в комментариях ниже.