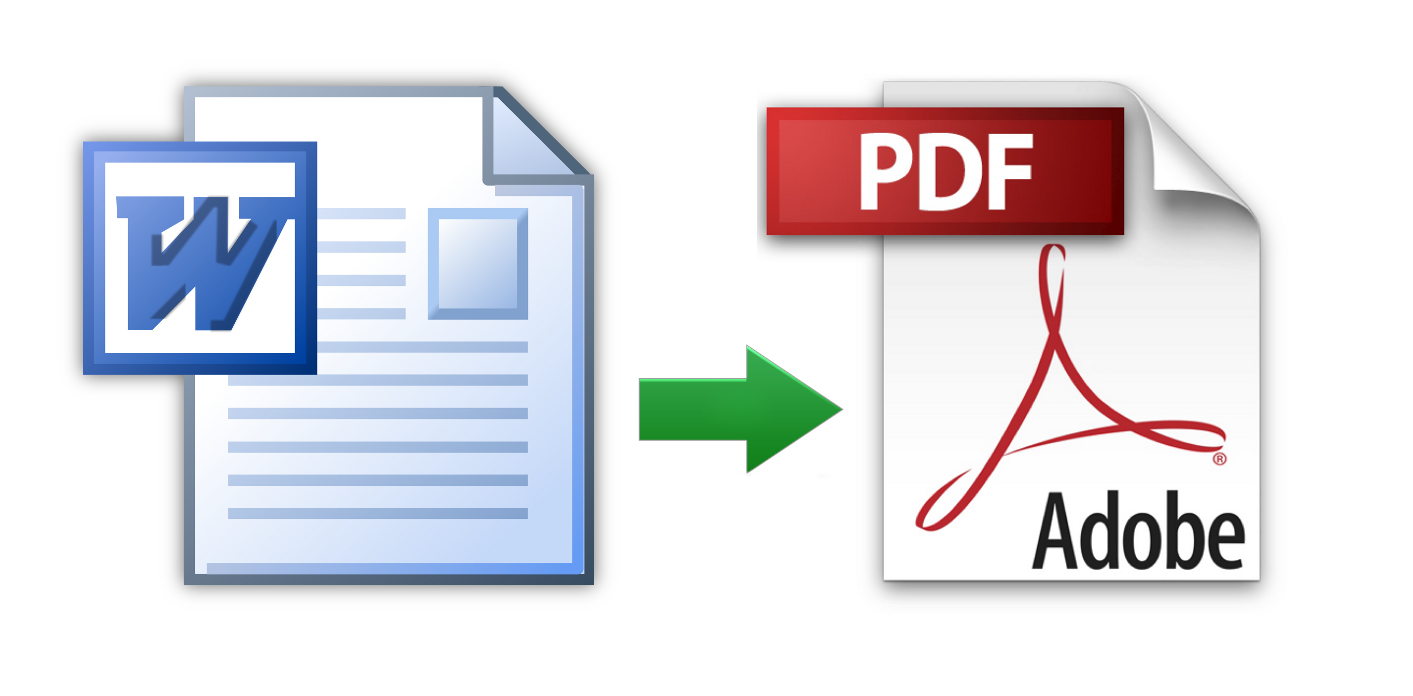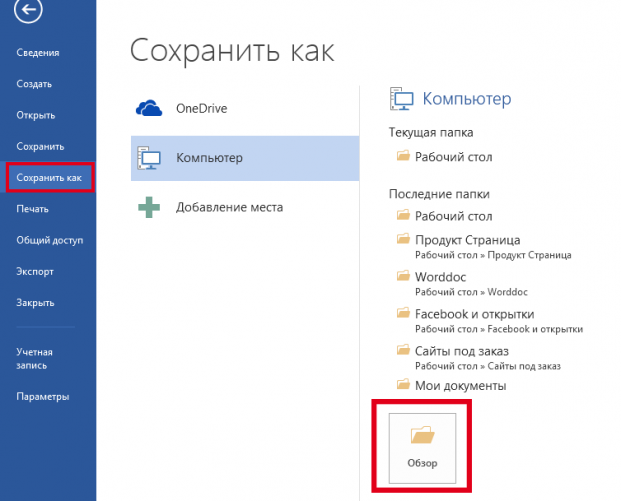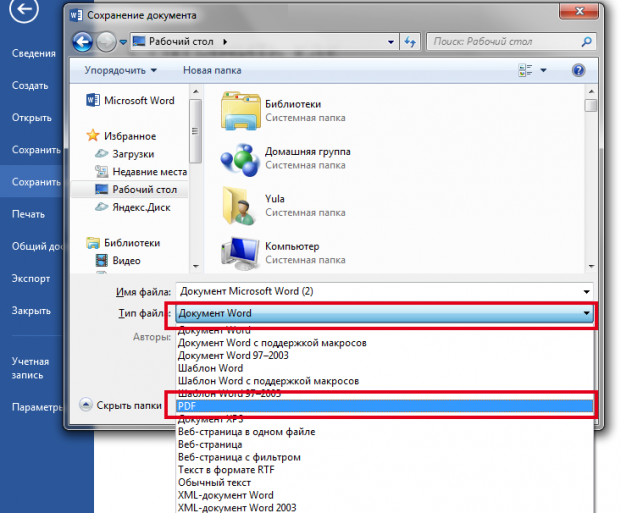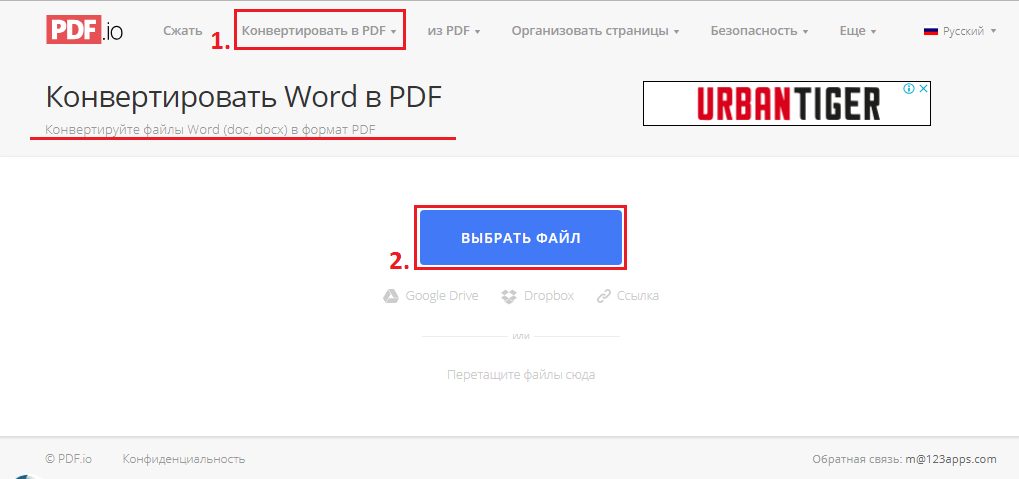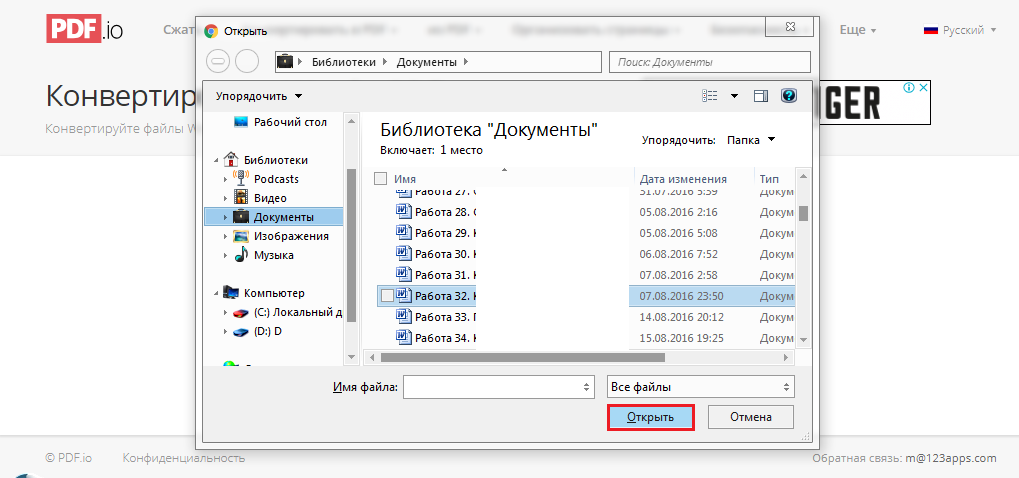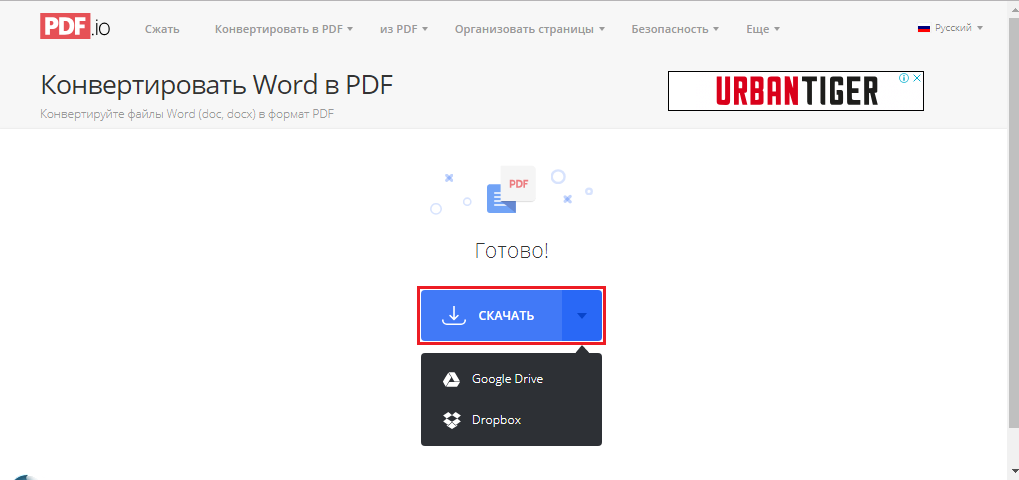Последнее обновление: 2 ноября 2017 г.
ПРОБЛЕМА
При попытке экспорта в формат PDF в Word 2016 может появиться следующее сообщение об ошибке: «При выполнении экспорта произошла неожиданная ошибка».
Это может произойти, если ориентация страницы оглавления отличается от ориентации содержимого.
СОСТОЯНИЕ: ВРЕМЕННОЕ РЕШЕНИЕ
Наши специалисты работают над исправлением этой ошибки. Тем временем вы можете воспользоваться одним из приведенных ниже временных решений.
-
В документе Word нажмите Файл > Печать и выберите Печать в PDF (Майкрософт).
-
Отправьте свой документ в OneDrive, откройте его в Word в Интернете и нажмите Файл > Сохранить как > Скачать в формате PDF.
-
Используйте любой бесплатный конвертер файлов PDF от сторонних производителей, который устанавливается как принтер.
Общение с экспертами
Обращайтесь к экспертам, обсуждайте новости, обновления и рекомендации для Word, а также читайте наш блог.
Сообщество Word Tech Community
Поддержка сообщества
Задавайте вопросы сотрудникам службы поддержки, MVP, инженерам и другим пользователям Word и находите решения.
Форум Word на сайте Answers
Предложение новых функций
Мы будем рады вашим отзывам и предложениям. Вам наверняка есть, что сказать. Поделитесь с нами своими мыслями.
Отправка отзывов
См. также
Исправления и временные решения для последних проблем в Word для Windows
Нужна дополнительная помощь?
Нужны дополнительные параметры?
Изучите преимущества подписки, просмотрите учебные курсы, узнайте, как защитить свое устройство и т. д.
В сообществах можно задавать вопросы и отвечать на них, отправлять отзывы и консультироваться с экспертами разных профилей.
Найдите решения распространенных проблем или получите помощь от агента поддержки.
При конвертации документа из Word в PDF могут возникать различные ошибки, которые препятствуют успешному экспорту. В этой статье мы рассмотрим некоторые из типичных ошибок и дадим соответствующие рекомендации по их устранению.
Ошибка «Не удалось экспортировать документ в PDF»
Эта ошибка может возникать при попытке экспорта документа в формате PDF и обычно сообщает о нежелательных изменениях, которые были внесены в документ. Чтобы исправить эту ошибку, следуйте этим рекомендациям:
- Удалите все графические объекты из документа и повторите экспорт в PDF.
- Попробуйте экспортировать документ в PDF используя другой компьютер или версию Microsoft Word.
- Если проблема не устраняется, создайте новый документ, скопируйте в него содержимое из оригинального документа и повторите экспорт.
Ошибка «Не удается найти указанный путь»
Эта ошибка может возникать при попытке экспорта документа, когда файл PDF не может быть создан, так как не существует указанного пути для сохранения. Попробуйте следующие рекомендации, чтобы устранить ошибку:
- Убедитесь, что путь сохранения указан правильно.
- Попробуйте сохранить документ в другое место на компьютере.
- Если вы используете сетевой диск, убедитесь, что у вас есть права на запись в указанное место.
Ошибка «Вы превысили лимит на количество страниц»
Эта ошибка возникает, когда вы пытаетесь экспортировать документ, содержащий слишком много страниц, для сохранения в формате PDF. Чтобы устранить эту ошибку, вам нужно:
- Разбить большой документ на несколько меньших частей, каждую экспортировать в PDF отдельно.
- Внести изменения в документ, чтобы уменьшить количество страниц — удалить ненужные страницы, сократить размер изображений и т.д.
- Использовать другой формат экспорта, например, XPS.
Ошибка «Не удалось создать файл»
Эта ошибка сообщает о том, что файл PDF не может быть создан из-за непредвиденных проблем. Чтобы исправить эту ошибку, попробуйте следующие рекомендации:
- Убедитесь, что у вас достаточно свободного места на жестком диске.
- Попробуйте использовать другую программу или онлайн-сервис для конвертации Word в PDF.
- Запустите программу Microsoft Word от имени администратора и повторите экспорт.
Заключение
Помните, что некоторые ошибки при экспорте из Word в PDF могут быть вызваны не только программными проблемами, но и техническими проблемами соединения или жестким диском. Если вы не можете устранить ошибку самостоятельно, обратитесь за помощью к профессионалам в области информационных технологий.
Содержание
- 1 Ошибка «Команда ExistingBookmark недоступна, поскольку окно документа не активно.»
- 2 Ошибка «Неверно указана единица измерения.»
- 3 Определение уровня неполадки
- 3.1 1. Перезапустите компьютер.
- 3.2 2. Выключите и снова включите принтер.
- 3.3 3. Создайте новый документ.
- 3.4 4. Выполните печать/экспорт в другой программе.
- 3.5 5. Выполните печать на другом принтере.
- 3.6 6. Используйте другой способ создания файла PDF.
- 4 Устранение неполадок печати/экспорта на уровне документа
- 4.1 1. Экспортируйте документ в формат IDML (для InDesign CS4 и более поздних версий) или INX (для InDesign CS3 и более ранних версий).
- 4.2 2. (Только для принтеров PostScript) Включение обработчика ошибок PostScript.
- 4.2.1 Windows
- 4.2.2 Mac OS X
- 4.3 3. Исключите графику из документа.
- 4.3.1 Исключите графику при печати документа
- 4.3.2 Исключите графику при экспорте документа
Последнее обновление: 2 ноября 2017 г.
При попытке экспорта в формат PDF в Word 2016 может появиться следующее сообщение об ошибке: «При выполнении экспорта произошла неожиданная ошибка».
Это может произойти, если ориентация страницы оглавления отличается от ориентации содержимого.
СОСТОЯНИЕ: ВРЕМЕННОЕ РЕШЕНИЕ
Наши специалисты работают над исправлением этой ошибки. Тем временем вы можете воспользоваться одним из приведенных ниже временных решений.
В документе Word нажмите Файл > Печать и выберите Печать в PDF (Майкрософт).
Отправьте свой документ в OneDrive, откройте его в Word Online и нажмите Файл > Сохранить как > Скачать в формате PDF.
Используйте любой бесплатный конвертер файлов PDF от сторонних производителей, который устанавливается как принтер.
Общение с экспертами
Обращайтесь к экспертам, обсуждайте новости, обновления и рекомендации для Word, а также читайте наш блог.
Задавайте вопросы сотрудникам службы поддержки, MVP, инженерам и другим пользователям Word и находите решения.
Предложение новых функций
Мы будем рады вашим отзывам и предложениям. Вам наверняка есть, что сказать. Поделитесь с нами своими мыслями.
Ошибка «Команда ExistingBookmark недоступна, поскольку окно документа не активно.»
Ошибка возникает при попытке выполнить действие экспорта в том случае, если шаблон документа для экспорта в Microsoft Word не найден или не может быть открыт (перемещен, поврежден, монопольно захвачен другим приложением или удален). При этом экспорт в Word не может быть выполнен.
Типичные причины возникновения такой ошибки и способы ее исправления:
1. Изменилось местонахождение базы данных: БД вместе с шаблонами документов была перенесена на другой сетевой ресурс, или была изменена буква сетевого диска; при этом экспорт был настроен с указанием абсолютного пути к шаблону (имя диска, полный путь к файлу, имя файла).
Способ исправления: перенастроить действие экспорта (меню АРМа «Действия — Экспорт объектов», кнопка «Изменить»), выбрав новый путь к файлу-шаблону или (РЕКОМЕНДУЕТСЯ!) указав путь к шаблону «из файла (по псевдониму)», выбрав имя псевдонима TisDoc и имя файла-шаблона из выпадающего списка «файл». При такой настройке экспорта сохраняется не абсолютный путь к файлу-шаблону, а путь относительно псевдонима TisDoc, который настраивается вместе с прочими псевдонимами в программе «Установка комплексов», так что в дальнейшем при возможном перемещении базы данных в иное место подобной проблемы с данным действием экспорта возникать не будет.
2. Шаблон для данного экспорта был перемещен, удален или поврежден.
Способ исправления: если шаблон был перемещен — перенастроить действие экспорта (см.п.1). Если шаблон был удален или поврежден — восстановить его из резервной копии.
3. При сетевой работе АИС экспорт был настроен с указанием шаблона, находящегося на локальном компьютере одного из пользователей, а не на сетевом диске.
Способ исправления: Перенести шаблон на сетевой диск, доступный всем пользователям (желательно в папку, на которую настроен псевдоним TisDoc) и перенастроить действие экспорта (см.п.1).
4. Неправильно настроен псевдоним TisDoc.
Способ исправления: Перенастроить псевдоним TisDoc в программе «Установка комплексов», указав для этого псевдонима правильный путь к папке, в которой хранятся шаблоны докуменов.
Ошибка «Неверно указана единица измерения.»
Ошибка может возникнуть при вызове документа (файла с расширением .doc или .rtf) через компонент «Редактор OLE» по кнопке вызова или команде «Выполнить файл» контекстного меню компонента. Известны также случаи возникновения такой ошибки при выполнении действия экспорта в Microsoft Word. После нажатия на кнопку «ОК» в окне с сообщением об ошибке документ загружается и открывается нормально.
Способ исправления: убрать кнопку «Междустрочный интервал» с панели «Форматирование» панелей кнопок Microsoft Word. Для этого:
- Запустите Microsoft Word.
- Щелкните ПРАВОЙ кнопкой мыши на панель кнопок Word (можно на саму панель или на любую кнопку). В появившемся меню выберите пункт «Настройка. «
- Найдите на панели кнопок Word кнопку «Междустрочный интервал». В версии Microsoft Office 2003 эта кнопка выглядит так:
- Щелкните ПРАВОЙ кнопкой мыши по этой кнопке и выберите «Удалить». Кнопка будет удалена с панели.
На этой странице
在中国购买的 Creative Cloud 产品不含 CC 桌面应用程序中的 Creative Cloud 移动应用程序和在线服务及相关功能。
Следуйте рекомендациям, приведенным в этом документе. Выполняйте их по порядку, пока проблема не будет устранена.
Известные неполадки печати/экспорта и способы устранения некоторых неполадок подробно описаны в базе знаний службы поддержки Adobe на веб-сайте Adobe по адресу https://helpx.adobe.com/ru/indesign.html.
Определение уровня неполадки
Чтобы устранить неполадку печати/экспорта, сначала необходимо определить условия, при которых возникает данная неполадка. Например, возникла ли данная неполадка лишь однажды или она возникает постоянно при выполнении определенных действий,
связана ли ошибка с печатью/экспортом всех документов, некоторых документов или только одного конкретного документа? Шаги и способы проверки, приведенные ниже, помогут определить условия, при которых возникает данная ошибка, и найти способ ее устранения.
1. Перезапустите компьютер.
Если ошибка больше не возникает, то причиной ее появления могли быть временные неполадки передачи данных, недостаточный объем системных ресурсов или другие временные факторы среды. Если после перезапуска компьютера печать/экспорт выполняются без ошибок, но позднее неполадка возникает снова, необходимо устранить неполадку на уровне системы.
2. Выключите и снова включите принтер.
Если ошибка больше не возникает, то причиной ее появления могли быть неполадки с памятью принтера. Если ошибка не устранена, перейдите к выполнению шага 3.
3. Создайте новый документ.
Если печать/экспорт нового документа выполняются без ошибок, но при работе с исходным документом возникают неполадки, необходимо устранить неполадку на уровне документа.
4. Выполните печать/экспорт в другой программе.
Если печать из других программ (например, WordPad, TextEdit) или экспорт/сохранение как PDF (например из Illustrator, Photoshop) выполняются без ошибок, необходимо устранить неполадку на уровне приложения.
5. Выполните печать на другом принтере.
При возможности попробуйте отправить документ в печать на другой принтер. Если на другом принтере печать выполняется без ошибок, убедитесь, что используемый ранее принтер включен и подключен к Интернету. Отсоедините и повторно подсоедините кабели принтера. Убедитесь, что кабели правильно присоединены, и запустите проверку функций принтера, чтобы выявить возможные механические неполадки или повреждение кабелей. Если эти шаги не помогли устранить ошибку, необходимо рассмотреть неполадки на уровне системы.
6. Используйте другой способ создания файла PDF.
- Если неполадка возникает при экспорте в PDF из InDesign и на компьютере установлено приложение Adobe Acrobat Standard, Pro или Pro Extended, распечатайте документ через принтер Adobe PDF. (Если вы используете Mac OS v10.6 или более поздней версии с установленным Acrobat 9, cм. «Сохранение документа Acrobat 9 как Adobe PDF.)
- Если неполадка возникает при использовании функции «Печать» для создания файла PDF, выберите «Файл» > «Экспорт в PDF.
Устранение неполадок печати/экспорта на уровне документа
Если при печати/экспорте нового документа ошибки не возникают, неполадка может быть связана с настройками печати или экспорта для ихсодного документа, отдельным объектом или шрифтом, используемым в документе, или поврежденной структурой документа. Попробуйте выполнить один или несколько из приведенных шагов.
В зависимости от используемого принтера, расположение настроек может быть разным и отличаться от сведений, приведенных в процедурах ниже. Обратитесь к документации принтера.
1. Экспортируйте документ в формат IDML (для InDesign CS4 и более поздних версий) или INX (для InDesign CS3 и более ранних версий).
Документ может быть поврежден. Повреждения документов особенно распространены при преобразовании формата с использованием предыдущих версий InDesign или из документов QuarkXPress. Экспорт в формат InDesign Markup Language (IDML) или InDesign Interchange (INX) поможет исключить поврежденные данные.
2. (Только для принтеров PostScript) Включение обработчика ошибок PostScript.
Windows
- Выберите меню «Файл» > «Печать».
- Нажмите кнопку «Настройка».
- Если появится диалоговое окно, нажмите кнопку«ОК»: «Если требуемый параметр печати доступен в диалоговом окне InDesign «Печать», задайте его непосредственно в окне во избежание конфликтов при печати».
- Щелкните принтер правой кнопкой мыши и выберите пункт«Свойства»
- На вкладке «Общие» нажмите кнопку «Настройка печати».
- Выберите пункт «Дополнительно».
- Разверните раздел параметров документа и затем разверните раздел параметров PostScript. Если для параметра «Отправить обработчик ошибок PostScript» не установлено значение «Да», щелкните параметр и выберите значение «Да» во всплывающем меню.
Mac OS X
- Выберите меню «Файл» > «Печать».
- Выберите принтер.
- В меню раздела предустановленных параметров выберите пункт «Обработка ошибок».
- Выберите функцию «Печать подробного отчета» и нажмите кнопку «Печать».
Если неполадка связана с ошибкой PostScript, обработчик ошибок PostScript распечатает страницу с информацией о неполадке. См. «Устранение неполадок PostScript».
3. Исключите графику из документа.
Исключите графику при печати документа
- Выберите меню «Файл» > «Печать».
- Выберите пункт «Графика» и затем установите значение «Нет» в меню отправки данных.
- Нажмите кнопку «Печать».
Исключите графику при экспорте документа
- Выберите меню «Файл» > «Экспорт» и выберите «Adobe PDF (Печать)» в качестве формата или из пункта «Тип файла».
- Укажите расположение и нажмите кнопку «Сохранить».
- Нажмите кнопку «Дополнительно» и установите все три флажка для парметра «Пропускать для OPI»: EPS, PDF ирастровых изображений.
- Чтобы разрешить исключение графических изображений, установите для параметра «Стандарт» значение«Нет».
- Нажмите кнопку «Экспорт».
Если в этом случае печать или экспорт документа выполняются без ошибок, возможно, был поврежден один или несколько графических объектов на странице. Чтобы пропустить 50 % графики, удалите страницы или графические рамки на отдельной странице. Отправляйте документ в печать или на экспорт после каждого изменения, чтобы определить, является ли поврежденный графический объект в группе причиной неполадки. Если после внесения изменений печать или экспорт документа выполняется без ошибок, восстановите исходный вид документа и удалите оставшиеся 50 % графических элементов. Если возникает ошибка, удалите следующие 50 % графических объектов и так далее. После выявления графических объектов, вызывающих неполадку, удалите и замените их. Возможно, понадобится осуществить повторный экспорт графических элементов из приложения, в котором они были созданы.
Успешная печать страниц без графики также может указывать на недостаточный объем памяти принтера. Общими признаками недостаточного объема памяти принтера являются замена шрифтов, отсутствие графики или неполная печать. Попробуйте распечатывать документ по диапазону страниц или упростить публикацию, чтобы проверить, будут ли возникать ошибки при меньшем объеме графических объектов. Попробуйте выполнить печать в более низком разрешении.
Если документ содержит только графические элементы, результатом печати станет пустая страница при условии, что в приложении InDesign установлен параметр, разрешающий печать пустых страниц. В диалоговом окне «Печать» перейдите к разделу «Общие» и выберите параметр «Печать пустых страниц».
Я не могу ответить ни за кого другого, но я знаю, что пользователи Google часто приходят сюда, и я собираюсь объяснить им, как я исправил это для моего 600-страничного документа, заполненного пользовательским форматированием, пользовательскими шрифтами и заголовками. Я не собирался копировать содержимое во второй документ и рисковать потерять что-либо; корректура займет больше времени, чем я собирался сэкономить. Печать в PDF приведет к потере гиперссылок, разбросанных по всему документу. Изображения и конструкции были понимание того, о чем писали. По сути, ответы «просто сделай это» не были вариантом.
Я установил разрешения для t2embed.dll как другие здесь отмечают, но я не могу сказать, сколько хорошего он сделал. Word 2016 чередовался между предоставлением мне ошибки («экспорт не удался из-за неожиданной ошибки») и белым и сбоем. Он разбился каждый раз, когда я пытался экспортировать, это был просто вопрос , когда. Программа была продюсирована .TMP файл в директории I был экспорт в, но через несколько секунд он исчезнет и прогресс остановится.
В конце концов я решил приклеить камеру к своему экрану и снять выход в правом нижнем углу. Сначала он перечисляет страницы, затем анализирует ссылки, а затем медленно увеличивает счетчик, для которого экспортируется страница. Это предполагает, что интерфейс программы не разбился, поэтому потребовалось несколько попыток. В конце концов я обнаружил, что последний номер, который он показывал до аварии была страница 335. Там на странице 335 не было ничего странного, но замена ее содержимого на «removed to fix PDF export» привела к тому, что экспорт работал нормально.
В конце концов, я скопировал содержимое страницы 335 в Notepad++ и изменил все кавычки и апострофы (которые Слово заменяет более острыми версиями) на обычные. Я скопировал его обратно как обычный текст и удалил гиперссылки. Это сработало. По какой-то причине эта конкретная страница была повреждена и не экспортировалась. Повторное производство обработанный.
Инструкция по сохранению «вордовских» документов в PDF-формат через текстовый редактор Microsoft Office Word.
Навигация
- Как сохранить PDF формат в Ворде?
- Почему Ворд не сохраняет PDF формат при выполнении, пишет ошибка?
- Как сохранить документ Word в формат PDF: версии 2003, 2007
- ВИДЕО: Как сохранить документ PDF в Word?
Практически всем пользователям персональных компьютеров хотя бы один раз в своей жизни довелось столкнуться с текстовыми файлами и их конвертацией из одного формата в другой. Особенно это касается офисных работников, которым каждый день приходится иметь дело с большим объемом документов электронного вида.
Как правило, для работы с обычными текстовыми документами используется текстовый редактор Microsoft Office Word, который обладает большим набором инструментов для редактирования и оформления текстов. Однако периодически у пользователей может возникнуть необходимость конвертировать «вордовский» документ в формат PDF. Раньше для этого использовались отдельные программы-конвертеры, но сегодня существует возможность сохранить «вордовский» документ в формат PDF прямо из текстового редактора Microsoft Office Word и из нашей статьи Вы узнаете, как это можно сделать.
Изображение 1. руководство по сохранению документа в формат PDF через текстовый редактор Microsoft Word.
ВАЖНО: Так как официальная поддержка версий Microsoft Office 2003 и 2007 прекращена, в статье описан процесс сохранения «вордовских» документов в формате PDF начиная с версии Microsoft Office 2010 и выше. Владельцам старых версий текстового редактора Microsoft Office Word придется прибегать к помощи программ-конвертеров или специальных онлайн-сервисов для перевода «вордовских» документов в формат PDF.
Итак, как уже говорилось ранее, в версиях Microsoft Office Word 2010 и более свежих (2013, 2016), появилась возможность сохранения текстовых «вордовских» документов в формат PDF прямо из текстового редактора. Такая функция во много раз облегчает жизнь пользователям, которым часто приходится конвертировать документы из одного формата в другой. Процесс конвертирования происходит следующим образом:
Шаг 1.
- Откройте текстовый документ, который Вы хотите перевести в формат PDF, в текстовом редакторе Microsoft Office Word и с левой стороны на панели задач щелкните по вкладке «Файл».
- В раскрывшемся меню Вам необходимо выбрать строчку «Сохранить как» и далее щелкнуть по кнопке «Обзор».
Изображение 2. Открытие документа и переход к параметрам сохранения.
Шаг 2.
- Перед Вами откроется окошко проводника, в котором Вам необходимо будет выбрать папку для сохранения конечного документа.
- Далее щелкните по строчке «Тип файла» и в развернувшемся внушительном списке отобразятся все форматы, в которых можно сохранить Ваш документ.
- Выберите формат PDF, задайте имя файлу и щелкните по кнопке «Сохранить».
Изображение 3. Выбор типа файла для сохранения.
Таким образом, открытый в текстовом редакторе файл будет сохранен в формате PDF. Редактирование PDF форматов доступно только в версиях Microsoft Office Word 2013 и 2016.
Почему Ворд не сохраняет PDF формат при выполнении, пишет ошибка?
- Некоторые пользователи при сохранении «вордовского» документа в формате PDF через текстовый редактор Microsoft Office Word могут столкнуться с некоторыми проблемами. Например, с появлением уведомления программы об ошибке или же с исчезновением пробелов в сохраненном PDF-файле.
- Как правило, появление данных проблем связано с ошибкой пакета Microsoft Office и решается она путем удаления офисного пакета с компьютера, очисткой реестра программой CCleaner и повторной установкой Microsoft Office. О том, как чистить реестр с помощью программы CCleaner Вы можете прочитать в нашей статье «ТОП 5 программ для чистки компьютера от мусора».
Как сохранить документ Word в формат PDF: версии 2003, 2007
Как было сказано в самом начале данной статьи, версии Microsoft Office Word 2003 и 2007 не поддерживают возможность конвертации текстовых документов в формат PDF непосредственно из текстовых редакторов. Их пользователям необходимо прибегать к помощи стороннего софта или сервисов.
Так как большинство программ-конвертеров, которые качественно переводят документы одного формата в другой, являются платными и занимают приличный объем места на жестком диске компьютера, мы рекомендуем Вам воспользоваться онлайн-сервисами по конвертированию документов Word в формат PDF.
Таких сервисов на просторах Интернета существует великое множество, однако некоторые из них являются платными, а другие могут наделать ошибок в содержимом документа при его конвертировании в другой формат. Поэтому, исходя из нашего личного опыта, мы предлагаем Вам обратить внимание на сервис PDF.io, услуги которого являются не только качественными, но и бесплатными.
Процесс конвертации на данном сервисе происходит следующим образом:
Шаг 1.
- Перейдите на официальный сайт сервиса PDF.io, в самом верху главной страничке выберите «Конвертировать Word в PDF», а затем щелкните по кнопке «Выбрать файл».
Изображение 4. Выбор форматной пары для конвертации.
Шаг 2.
- В открывшемся окошке проводника Вам необходимо найти и выделить документ Word, который Вы хотите перевести в PDF-формат, после чего щелкнуть по кнопке «Открыть».
Изображение 5. Выбор документа для конвертации.
Шаг 3.
- Начнется процесс загрузки и конвертации документа Word в формат PDF, который занимает несколько секунд при условии наличия хорошего Интернет-соединения.
- После завершения процесса конвертации на странице появится соответствующее уведомление и кнопка «Скачать», нажав на которую можно сохранить PDF-файл в выбранную на компьютере папку.
- Если Вы щелкните по стрелочке рядом с кнопкой «Скачать», то Вы сможете импортировать свой PDF-файл в Dropbox или Google Drive прямо с сайта.
Изображение 6. Скачивание готового PDF-документа.
После описанных выше манипуляций Вы получите конвертированный «вордовский» документ в формате PDF, который можно открыть для редактирования программой Adobe Acrobat или любым другим PDF-редактором.
Если Вам вдруг потребуется конвертировать полученный PDF-файл обратно в документ Word или какой-то другой, Вы можете это сделать на том же сервисе, выбрав в верхней части страницы необходимую пару форматов.
ВИДЕО: Как сохранить документ PDF в Word?
I’ve also run into this issue, where Word would suddenly stop saving PDF files using the Save As function.
As I had a large and complex document I needed to compile into PDF on a strict deadline, and as Word didn’t tell me which page it became stuck on (a tip mentioned elsewhere in this stack), the following helped me quickly find which page the Word was failing on:
Export the document to PDF in ‘blocks’
Note: before you do this, ensure you save a backup (in .docx) somewhere safe first.
Just before pressing Save to transform a Word document into a PDF document using Save As, select Options…
Use the Page range setting to export ‘blocks’ of the document to see if it works. That will help you narrow down which page Word is failing on.
For example, if you have a 100 page document export pages 1-50 first, then pages 51-100 second. Ensure you try to export the 51-100 ‘block’ even if Word fails on the 1-50 ‘block’ straight up, to exclude any issues in the second half of your document.
If Word fails in the 51-100 ‘block’ but not the 1-50 ‘block’ you know that it’s the second half of your document causing the issue.
Keep doing this with increasingly smaller ‘blocks’ (e.g. 51-70, 71-100 and so on…) until you’ve narrowed it down to two or three pages.
In my situation I was able to export Page 1, and Pages 7-100 successfully but not the whole document. So I knew the problem existed between Pages 2-6.
Then start removing sections (text, images, tables, headings, hidden formatting), without saving the document to .docx, then try exporting the whole document as PDF again. If it works and Word exports the document successfully, the corruption was in the section you’ve just deleted.
If Word fails to export to PDF, go back to the document, hit Ctrl + Z to undo the section you’ve just deleted then repeat by removing another section and exporting the whole document as PDF again.
Rinse and repeat until you can export the document successfully.
Turns out the issue with the document I was working on either was a table, an image, or a section break as the issue seemed to be between two pages.
Also consider Headers and Footers as well, they may become corrupted too. Also found a large image pushed off at the very top of the first page, that wouldn’t show when exporting the document to PDF normally, but would show up when exporting the document to PDF with revision comments. Somehow an image got in the revision comments section… shrugs.
I’ve also run into this issue, where Word would suddenly stop saving PDF files using the Save As function.
As I had a large and complex document I needed to compile into PDF on a strict deadline, and as Word didn’t tell me which page it became stuck on (a tip mentioned elsewhere in this stack), the following helped me quickly find which page the Word was failing on:
Export the document to PDF in ‘blocks’
Note: before you do this, ensure you save a backup (in .docx) somewhere safe first.
Just before pressing Save to transform a Word document into a PDF document using Save As, select Options…
Use the Page range setting to export ‘blocks’ of the document to see if it works. That will help you narrow down which page Word is failing on.
For example, if you have a 100 page document export pages 1-50 first, then pages 51-100 second. Ensure you try to export the 51-100 ‘block’ even if Word fails on the 1-50 ‘block’ straight up, to exclude any issues in the second half of your document.
If Word fails in the 51-100 ‘block’ but not the 1-50 ‘block’ you know that it’s the second half of your document causing the issue.
Keep doing this with increasingly smaller ‘blocks’ (e.g. 51-70, 71-100 and so on…) until you’ve narrowed it down to two or three pages.
In my situation I was able to export Page 1, and Pages 7-100 successfully but not the whole document. So I knew the problem existed between Pages 2-6.
Then start removing sections (text, images, tables, headings, hidden formatting), without saving the document to .docx, then try exporting the whole document as PDF again. If it works and Word exports the document successfully, the corruption was in the section you’ve just deleted.
If Word fails to export to PDF, go back to the document, hit Ctrl + Z to undo the section you’ve just deleted then repeat by removing another section and exporting the whole document as PDF again.
Rinse and repeat until you can export the document successfully.
Turns out the issue with the document I was working on either was a table, an image, or a section break as the issue seemed to be between two pages.
Also consider Headers and Footers as well, they may become corrupted too. Also found a large image pushed off at the very top of the first page, that wouldn’t show when exporting the document to PDF normally, but would show up when exporting the document to PDF with revision comments. Somehow an image got in the revision comments section… shrugs.
Я не могу ответить ни за кого другого, но я знаю, что пользователи Google часто приходят сюда, и я собираюсь объяснить им, как я исправил это для моего 600-страничного документа, заполненного пользовательским форматированием, пользовательскими шрифтами и заголовками. Я не собирался копировать содержимое во второй документ и рисковать потерять что-либо; корректура займет больше времени, чем я собирался сэкономить. Печать в PDF приведет к потере гиперссылок, разбросанных по всему документу. Изображения и конструкции были понимание того, о чем писали. По сути, ответы «просто сделай это» не были вариантом.
Я установил разрешения для t2embed.dll как другие здесь отмечают, но я не могу сказать, сколько хорошего он сделал. Word 2016 чередовался между предоставлением мне ошибки («экспорт не удался из-за неожиданной ошибки») и белым и сбоем. Он разбился каждый раз, когда я пытался экспортировать, это был просто вопрос , когда. Программа была продюсирована .TMP файл в директории I был экспорт в, но через несколько секунд он исчезнет и прогресс остановится.
В конце концов я решил приклеить камеру к своему экрану и снять выход в правом нижнем углу. Сначала он перечисляет страницы, затем анализирует ссылки, а затем медленно увеличивает счетчик, для которого экспортируется страница. Это предполагает, что интерфейс программы не разбился, поэтому потребовалось несколько попыток. В конце концов я обнаружил, что последний номер, который он показывал до аварии была страница 335. Там на странице 335 не было ничего странного, но замена ее содержимого на «removed to fix PDF export» привела к тому, что экспорт работал нормально.
В конце концов, я скопировал содержимое страницы 335 в Notepad++ и изменил все кавычки и апострофы (которые Слово заменяет более острыми версиями) на обычные. Я скопировал его обратно как обычный текст и удалил гиперссылки. Это сработало. По какой-то причине эта конкретная страница была повреждена и не экспортировалась. Повторное производство обработанный.
Собственно – проблема – уже двое суток – и на разных устройствах – при сохранении документа Word с помощью функции «Сохранить как» и выборе формата pdf – «при экспорте произошла непредвиденная ошибка”.
Как решить?
Отвечать
Доброго времени суток Елена!
Спасибо, что обратились в сообщество Microsoft.
Какая у вас версия Office и Windows?
Попробуйте следующее:
-
Перейдите в C: \ Windows \ System32.
-
Найдите файл t2embed.dll (Показать скрытые файлы).
-
Щелкните его правой кнопкой мыши и выберите «Свойства.
-
Щелкните вкладку Безопасность.
-
Выберите соответствующую группу / пользователя и нажмите кнопку «Изменить…
-
Измените настройки на «Полный доступ» и нажмите «Применить» и «ОК.
Сообщите нам о результатах.
Источник: https://answers.microsoft.com/ru-ru/msoffice/forum/all/at/90086f88-5e64-4e92-bf75-f9dfc58366bc