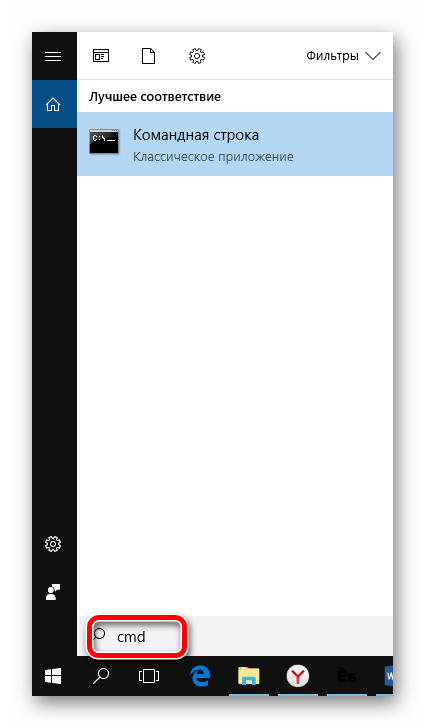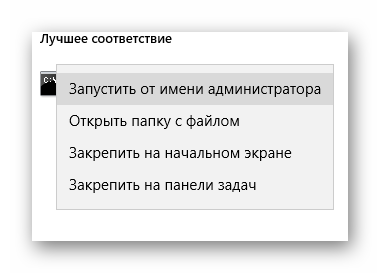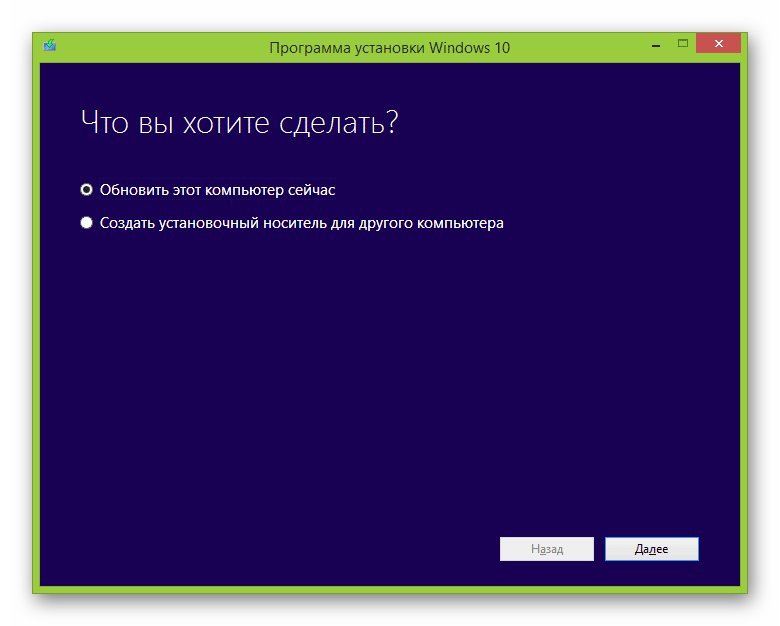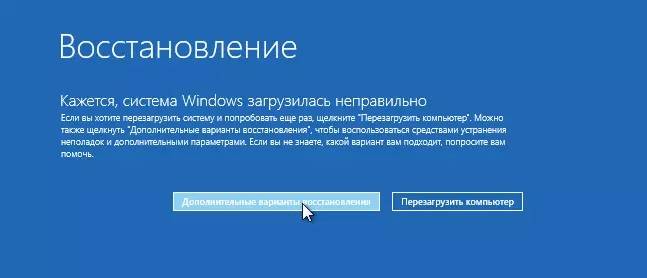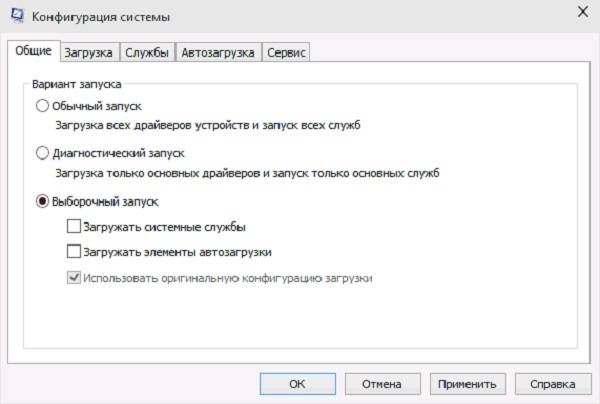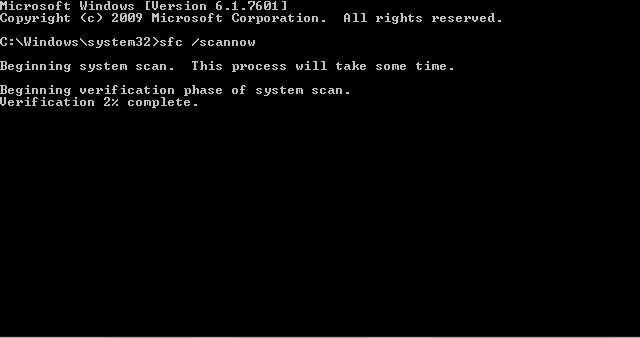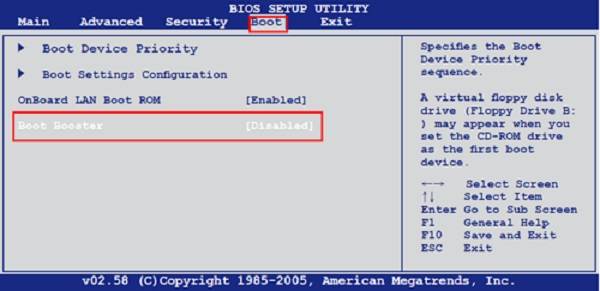Проблема
С определенными конфигурациями оборудования при попытке возврата этого компьютера в исходное состояние на системе под управлением Windows 10, сборка 2004, происходит сбой возврата со следующей ошибкой:
Возникла проблема при возврате вашего компьютера в исходное состояние. Не сделано никаких изменений.
Временное решение
В качестве временного решения этой проблемы выполните действия ниже.
-
Откройте командную строку с повышенными привилегиями. Для этого нажмите кнопку Пуск, в поле Поиск введите «Command Prompt» (командная строка) или «cmd» (командлет), щелкните правой кнопкой мыши Командная строкаи выберите команду Запуск от имени администратора. Если появится запрос пароля администратора или подтверждения, введите пароль или нажмите кнопку Разрешить.
-
Введите следующую команду и нажмите ВВОД:
dism /online /cleanup-image /restorehealth
-
Перезагрузите систему и повторно попытайтесь Вернуть компьютер в исходное состояние.
Нужна дополнительная помощь?
Нужны дополнительные параметры?
Изучите преимущества подписки, просмотрите учебные курсы, узнайте, как защитить свое устройство и т. д.
В сообществах можно задавать вопросы и отвечать на них, отправлять отзывы и консультироваться с экспертами разных профилей.
Главная Ошибки Windows Ошибки при восстановлении Windows 10: классификация и способы устранения
Очень часто ОС Windows 10 перестает работать в самый неподходящий момент. Не стоит паниковать и сразу вызывать мастера на дом, ведь причины неработоспособности системы могут быть самые разные.
Существует большое количество разнообразных вариантов запустить Windows 10. Среди них выделяется откат системы к первоначальному состоянию, создание зеркала ОС с сохранением на флешку или диск с дальнейшим восстановлением через USB, также использование контрольной точки восстановления.
Чтобы использовать тот или иной способ исправления ошибок восстановления, необходимо их квалифицировать по коду, который указывает на причину их возникновения и возможного варианта решения.
Ошибка восстановления системы Windows 10 0x80070091
Как правило, данная ошибка возникает из-за удаления системной директории, в которой находятся файлы по управлению некоторыми программами. Пользователи по незнанию системы зачастую удаляют или пытаются удалить папку Program Files\ WindowsApps, после чего на экране компьютера появляется сообщение об ошибке под кодом 0x80070091. Также данная ошибка может возникать после установки обновления KB3213986. Его рекомендуется удалить.
Варианты устранения ошибки:
- Нужно проверить диск. Для этого нужно сделать переход в «Мой компьютер» и нажать правой клавишей мышки на локальный диск С («Свойства»). Далее – в новом окне во вкладке «Сервис» необходимо нажать на «Проверить». После чего нужно сделать перезагрузку ОС и запустить восстановление.
- Также можно переименовать и удалить папку WindowsApps. Производим запуск Командной строки (Администратор) и вводим в нее команду TAKEOWN /F «C:\Program Files\WindowsApps» /R /D Y
После того, как система предоставит права на папку, нужно во вкладку «Вид» в Проводнике. В нем нужно выставить отображение скрытых файлов и папок. После скачивания portable версии программы Unlocker, требуется перейти по пути C:\Program Files\WindowsApps и переименовать папку в WindowsApps.old. Далее – нажать на «Rename» — ввод нового имени и «Ок» и «Unlock All». Перезагрузите систему и запустите восстановление.
Ошибка при восстановлении системы Windows 10 0x80070005
Такая ошибка может возникнуть при восстановлении системы из-за функций защиты антивирусной программы. Можно попытаться отключить самозащиту в настройках антивируса или полностью удалить его.
Также можно выполнить такие шаги:
- Проверка на переполнение локальных дисков ПК.
- Выполнение выборочного запуска системы. Нажать Win+R и ввести команду msconfig – В новом окне в «Общие» включить выборочный или диагностический запуск (не забудьте отключить автозагрузку).
Также можно проверить подключение службы Теневого копирования тома или сбросить репозиторий.
Ошибка программы восстановления системы 0x81000203 Windows 10
Ошибку под кодом 0x81000203 можно исправить, запустив службу «Microsoft Software Shadow Copy Provider». Если проблема возникает и дальше, то попытайтесь сделать по очереди следующие шаги:
- Отключить режим Turbo в программе TuneUP Utilities.
- Сканирование реестра утилитой Kerish Doctor 2013 4.50.
- Проверка целостности системных файлов посредством ввода команды sfc /scannow.
Если данная ошибка возникает и дальше, то необходимо сделать переустановку ОС в режиме восстановления.
Ошибка при восстановлении системы Windows 10 0x81000202
Данная ошибка возникает при открытии меню «Свойства системы». Чтобы ее устранить, существует 2 варианта:
- Системной антивирусной утилитой проверить компьютер на вирусы и вредоносное ПО.
- Запустить Командную строку от имени Администратора и ввести в ее консоли команду sfc /scannow для сканирования целостности системных файлов и устранения данной ошибки.
Ошибка восстановления системы в ноутбуке Acer
Если ошибка восстановления возникает в ОС Windows 10 в ноутбуке Acer, то необходимо сделать откат системы до заводских настроек во встроенном инструменте.
Данное действие осуществляется следующим образом:
- В лэптопе Acer нажать Alt+F10.
- Для запуска утилиты нужно ввести пароль восстановления – 000000.
Стоит учитывать, что при установке системы включается «Быстрый запуск» в автоматическом режиме. Чтобы произвести дальнейшие действия нужно отключить его в BIOS.
В Windows 10 на ноутбуке Acer предоставляется возможность сохранения пользовательских данных.
После всех манипуляций требуется перезагрузить компьютерное устройство, чтобы началась переустановка ОС.
Если выдаются ошибки разного плана при восстановлении системы Windows 10, необходимо обязательно просканировать всю систему на функциональность – оперативную память, жесткий диск, папки реестра, драйвера и другие элементы компьютера. В большинстве случаев причинами неполадок выступают некорректное закрытие некоторых программ, попадание в систему различных вирусов, троянов и вредоносного программного обеспечения.
Эти проблемы можно решить самостоятельно, не обращаясь в сервисный центр. Если же возникает более сложный системный сбой, то естественно без помощи компьютерного специалиста не обойтись. Иначе, вы рискуете привести ОС своего компьютера в плачевное состояние, при котором ее восстановление бывает не всегда успешным.
Похожие записи
Ошибки Центра обновления в Windows 10: классификация кодов и способ устранения
Пользователям, у которых на ПК установлен Windows 10, временами приходится сталкиваться с проблемами в работе и получать ошибки Центра обновлений. Причины этих неполадок бывают самые разные – от засорения системного диска временными файлами…
Простые способы, как показать скрытые папки в Windows 10 вручную или с помощью программ
Файловая система Windows устроена довольно сложно. Она содержит в себе пользовательские и системные документы. Иногда бывает, что необходимо просмотреть скрытые разделы операционной системы в Windows 10 ради файлов и папок. Существует…
Проверка Windows 10 на ошибки
Нередко пользователь компьютера сталкивается с тем, что его ПК начинает медленно работать. Он начинает «тормозить» запуск и работу некоторых программ, хотя окно с сообщением и кодом ошибки на мониторе не всплывало. Тут требуется проверка…
Если Windows работает неправильно, и восстановить ее нормальное функционирование не удается, всегда можно выполнить так называемый сброс системы к заводским настройкам. При сбросе системы в исходное состояние удаляются все профили, сторонние приложения и настройки, но имеется возможность сохранения личных файлов. Но даже такой способ восстановления системы может закончиться неудачей. В этом случае после запуска процедуры сброса пользователь получает сообщение «Проблема при возврате ПК в исходное состояние. Изменения не внесены».
Как правило, причиной сбоя сброса становится повреждение образа Windows, или иначе хранилища компонентов, содержащего исходные файлы операционной системы. Привести к проблеме может недостаток на системном томе свободного места (менее 20 Гб), наличие на жестком диске битых секторов, а также принудительное прерывание процедуры сброса, например, вследствие внезапного отключения компьютера.
Как уже было сказано, основной причиной ошибки сброса к заводским настройкам чаще всего является повреждение образа системы, или иначе хранилища компонентов. То есть, чтобы восстановить систему, сначала нужно восстановить хранилище исходных файлов. Если Windows все еще загружается, откройте от имени администратора командную строку или PowerShell и выполните команду:
dism /online /cleanup-image /restorehealth
Процедура займет некоторое время – дождитесь ее завершения, перезагрузите компьютер и попробуйте выполнить сброс в исходное состояние.
Вполне возможно, что процедура сброса к заводским настройкам, запущенная из среды восстановления, окажется более удачной. Чтобы в нее попасть, перезагрузите компьютер с зажатой клавишей Shift. В случае проблем с загрузкой рабочего стола попасть в среду восстановления можно дважды прервав загрузку системы сразу после включения компьютера.
Попав в среду WinPE, нажмите «Поиск и устранение неисправностей», а затем «Вернуть компьютер в исходное состояние» для запуска процедуры восстановления.
При наличии интернет-подключения вам будет доступно два источника оригинальных файлов – локальное и облачное хранилище. Второй вариант является более надежным, так как оригинальные файлы Windows будут загружены с сервера Майкрософт, а не взяты с локального хранилища, которое может оказаться поврежденным.
Если у вас нет возможности использовать «облачное» восстановление, а сброс с использованием локального хранилища компонентов не работает, ничего не останется как выполнить переустановку системы. В этом случае вам также будут доступны два варианта – классическая переустановка с загрузкой компьютера с установочной флешки и переустановка с жесткого диска, точнее, с загрузочного ISO-образа.
Если система успешно загружается, можете использовать этот второй вариант. Вам понадобится ISO-образ той же версии Windows, что установлена на вашем компьютере. Смонтируйте образ двойным кликом в Проводнике и запустите расположенный в корне виртуального привода файл setup.exe с подключенного образа.
Нажмите в открывшемся окне «Далее» и проследуйте указаниям мастера вплоть до выбора режима переустановки – с сохранением файлов, настроек и приложений, только файлов или без сохранения файлов, приложений и настроек. Выберите любой из двух последних пунктов – по сути это то же самое, что и сброс системы к заводским настройкам.
On this page, you’ll learn:
- 1. Why did system restore fail
- 2. How to execute system backup and restore when system restore failed
- 2. How to fix system restore fail error in Windows 10/8/7
- 3. How to address system restore error codes: 0x80070091, 0x80070005, 0x8000fff,0x8007045b
- 4. How to force a system restore
- Reading Duration: 5 — 7 minutes
- Applies to: Fix system restore failed error in Windows 10/8/7, address error codes while executing system restore.
- Best for: Experienced Windows users, one system restore solution for beginners is also included.
Overview of «System Restore Did Not Complete Successfully» in Window 10 Issue
System Restore is a very useful feature in the Windows 10/8.1/8/7 operating system that is designed to rebuild your system and restore your data in case of an emergency. Sometimes, Windows users also use System Restore to revert their systems to a previous state.
But System Restore might fail due to some specific reasons. Here you may check the list below to identify if you are experiencing the same issue on your PC:
- Error Message: System Restore did not complete successfully. Your computer’s system files and settings were not changed.
- Details: System Restore could not access a file. This is probably an antivirus program is running on the computer. Temporarily disable your antivirus program and retry System Restore.
- Error Code: An unspecified error occurred during System Restored with errors such as 0x80070091, 0x80070005, 0x8000ffff, 0x8007045b, 0x800423F3, 0x81000203, etc.
In this case, you will not be able to restore system or data, since System Restore not working in Windows 10/8.1/8/7. But don’t worry! Follow to learn why did System Restore fail and how to fix System Restore did not complete and force a system restore successfully on your own.
Why Did System Restore Fail
So what might cause the System Restore operation to fail? According to the error message pops up on Windows OS and some Windows administrators, we concluded 5 possible factors that may stop you from reverting Windows 10/8/7 to a previous state:
- Antivirus software interruption
- System Protection setting interruption
- System file loss or corruption
- System restore point file loss or corruption
- Insufficient space on C drive for system restore
So how to execute system backup or restore while Windows built-in feature is malfunctioning? And how do you fix system restore failed error on Windows 10 or 8/7? Continue reading, and you’ll find a practical fix for this issue with step-by-step guidelines.
Part 1. Execute System Backup and Restore when System Restore Failed
Applies to: Help Windows users to create system backup image and perform system restore while System Restore feature failed.
When you find the System Restore feature failed to work on your computer, it’s advised that you take action to create a system backup of your current Windows operating system immediately.
How to execute system backup and restore when system restore failed? In this case, you’ll need to turn to reliable Windows backup software for help. Here, you can try EaseUS Todo Backup which can help you backup system and data in just simple clicks in all Windows versions.
Step-by-Step Guide to Create System Backup Image (Back Up Windows 10)
Step 1. Launch EaseUS Todo Backup on your computer, and click Create Backup on the home screen and then hit the big question mark to select backup contents.
Step 2. To back up your Windows operating system, click «OS» to begin the backup task.
Step 3. Your Windows operating system information and all system related files and partitions will be automatically selected so you don’t need to do any manual selection at this step. Next, you’ll need to choose a location to save the system image backup by clicking the illustrated area.
Step 4. The backup location can be another local drive on your computer, an external hard drive, network, cloud or NAS. Generally, we recommend you use an external physical drive or cloud to preserve the system backup files.
Step 5. Customiztion settings like enabling an automatic backup schedule in daily, weekly, monthly, or upon an event, and making a differential and incremental backup are available in the Options button if you’re interested. Click «Backup Now«, and the Windows system backup process will begin. The completed backup task will display on the left side in a card style.
Part 2. How to Fix System Restore Failed & Did Not Complete Successfully Error
Applies to: Get rid of unspecified error occurred during system restore issue and fix system restore did not complete successfully.
After creating Windows backup, you may try the solutions with tutorial steps to fix system restore failed error in Windows 10/8/1/8/7:
- #1. Disable Antivirus Software
- #2. Check System Protection Settings
- #3. Run FSC
- #4. Run System Restore from Safe Mode
- #5. Try Clean Boot
- #6. Run System Restore from Other Restore Point
- Notice:
- Some of the fixes and running system restore may lead to a risk of data loss. To avoid data loss, make sure to backup your data in advance.
- You can directly backup your data with EaseUS file backup software as recommended in Part 1.
Method 1. Disable Antivirus Software
In most cases, the System Restore failed and did not complete successfully error appears because your Antivirus software is interfering with System Restore. So, if you’re running antivirus software, disable it.
Disable Antivirus Software:
Step 1. Find running antivirus software.
Step 2. Wait for the virus cleaning process to complete if the antivirus is scanning your device.
Step 3. Close antivirus and exit it from your taskbar in Windows 10.
Disable Windows Defender:
Step 1. Press Windows Key + R keys to open the Run Dialog.
Step 2. Type regedit and click «OK» to open the Registry Editor.
Step 3. Navigate to HKEY_LOCAL_MACHINE\SOFTWARE\Policies\Microsoft\Windows Defender.
Step 4. Find a registry entry named DisableAntiSpyware, double-click it, and set its value data to 1.
Method 2. Check System Protection Settings
Sometimes, if System Protection settings are corrupt, System Restore failed and did not complete successfully error may also occur. To fix this issue, you may follow the steps here to check if the System Protection settings are correct.
Step 1. Boot into Windows, right-click on «This PC», and select «Properties»
Step 2. Click «System Protection».
Step 3. Under the «Protection» column, check if the protection is set to «On» in your system C drive.
If the value of the Protection column is «Off», select the hard disk and click «Configure».
Method 3. Run SFC Command to Check and Repair Corrupted File System
Another reason for System Restore failed and did not complete successfully error is system file corruption. You can try to run sfc to check and repair corrupt system files to fix the issue.
Step 1. Boot into Windows, click «Start». Type command prompt in the search box.
Step 2. Right-click on «Command Prompt» and click «Run as administrator».
Step 3. When Command Prompt has loaded, type sfc /scannow and press «Enter».
This command will find all corrupted system files and automatically repair the corrupted system files for you.
Method 4. Run System Restore from Safe Mode
According to some users, running System Restore from Safe Mode is a possible way to bypass the ‘System Restore did not complete successfully’ error.
Step 1. Restart your computer and press F8 before the Windows logo appears.
Step 2. Select «Safe Mode» and press Enter.
Step 3. Wait for Windows to complete loading.
Now, you can open System Restore and follow the wizard steps to restore your Windows to a previous state. For a detailed guide, move to and follow Method 6 for help.
Method 5. Try Clean Boot to Run System Restore
Some administrators also suggest that you may try Clean Boot to see if System Restore works on your Windows 10 PC. Here are the steps that you can follow:
Step 1. Press Windows + R keys, and type msconfig.exe, and hit Enter.
Step 2. Open System Configuration, go to the General tab, uncheck «Load startup items» from the Selective startup radio button.
Step 3. At the Services tab, check «Hide all Microsoft services», and click «Disable all».
Step 4. Click «OK» to confirm and restart your PC.
After this, you may try steps in Method 6 to continue performing system restore in Windows 10.
Method 6. Run System Restore from Other Restore Points
If you’ve created more than one restore point, congratulations. When System Restore failed, you can still force system restore on your computer, reverting Windows to the previous state with previously created restore points.
Here are the steps for you to follow:
Step 1. Press Windows + R keys, type create a restore point in the Search box.
Step 2. Click the top result to open «System Properties».
Step 3. Click the System Restore button under the System Protection section.
This will bring up all the restore points that you’ve created.
Step 4. Click «Next» and select another restore point to restore on your PC.
Step 5. Click «Finish» and «Yes» to execute the System Restore on your PC.
After this, just wait for the process to complete. Remember to restart the PC to keep all the changes.
These are all the possible solutions for System Restore failed and did not complete successfully. Hope at least one of them is helpful!
Part 3. How to Address System Restore Failure Error Codes
Note that sometimes due to different causes, when an unspecified error occurred during system restore, the error codes may differ.
If System Restore failed in Windows 10/8.1/8/7 with other error codes like 0x80070091, 0x80070005, 0x8000fff, 0x8007045b, etc, you can try the following method to fix the issue:
- #1. Fix System Restore failed with Error 0x80070091 in Windows 10
- #2. Fix System Restore Didn’t Complete Successfully with Error 0x80070005
- #3. Resolve Windows 10 System Restore Failed with Error Code 0x8000fff
- #4. Address System Restore Failed with 0x8007045b Error Code
Fix System Restore Failed with Error 0x80070091 in Windows 10
Now, system restore failed with error 0x80070091 is attacking a large number of Windows 10 users. If you are one of the victims, you might get the following Window shows you the message ‘System Restore did not complete successfully. An unspecified error occurred during System Restored. (0x80070091)’.
To fix an unspecified error occurred during System Restored 0x80070091 in Windows 10:
Step 1. Boot into safe mode.
Step 2. Right-click on the Start button, click on «Command Prompt (Admin)» to open a command line.
Step 3. Type takeown /f «C:\Program Files\WindowsApps» /r /d Y and press Enter.
Step 4. Type icacls «C:\Program Files\WindowsApps» /grant «%USERDOMAIN%\%USERNAME%»:(F) /t and press Enter. You will get a message: ‘Successfully processed xxxxx files: Failed to process 0 files’.
Step 5. Type rd /s «C:\Program Files\Windows Apps» and press Enter. It will ask you to confirm. Yes. This will delete the folder.
Step 6. Now Reboot your computer and System Restore should work. You will no longer get the ‘System Restore did not complete successfully’ error message.
Fix System Restore Did Not Complete Successfully with Error 0x80070005
And if System Restore failed and did not complete successfully in Windows 10 with error 0x80070005, you will get the following Window and see the error message: ‘An unspecified error occurred during System Restored. (0x80070005)’ in Details.
To fix an unspecified error occurred during System Restored 0x80070005 in Windows 10:
Step 1. Type Services.msc in Start Menu Search Box, hit Enter.
Step 2. Make sure that the «Volume Shadow Copy & Task Scheduler & Microsoft Software Shadow Copy Provider Service» is running and set to «Automatic».
Step 3. If the Status of System Restore Service is Not Started, Start it. Also, set it to Automatic if it is not.
Step 4. Reboot your PC, re-confirm again, and then check if System Restore failed issue is fixed or not.
Resolve Windows 10 System Restore Failed with Error Code 0x8000ffff
And if System Restore failed and did not complete successfully with error 0x8000ffff, you will get the following Window and see the error message: ‘An unspecified error occurred during System Restored. (0x8000ffff)’ in Details.
To fix an unspecified error occurred during System Restored 0x8000ffff in Windows 10/8/7:
Step 1. Click «Start», and then type System Restore in the Start Search box.
Step 2. Right-click «System Restore», and then click «Run as administrator».
Step 3. In the System Restore dialog box, click «Next».
Step 4. Select a restore point, and then click «Next».
Step 5. In the «Confirm your restore point» window, click «Finish».
Address System Restore Failed with 0x8007045b Error Code
Windows System Restore failure issue with 0x8007045b is a specific error that related to an exact restore point file.
Here are steps for you to apply and fix this issue:
Step 1. Press Windows + R, type command prompt, right-click the top result and select «Run as Administrator».
Step 2. Type reagentc /boottore and hit Enter.
If this command fails, type reagentc /enable and hit enter.
Step 3. Restart PC and enter Windows RE environment.
Step 4. Click «Troubleshoot», click «Advanced Option» and then click «System Restore».
Step 5. Follow the on-screen guidelines to start running System Restore on your PC.
Follow more steps guide, you may revert to Method 6 to complete the process with tutorial guidelines. And if you encountered other error codes while running system restore, like 0x80070570, 0x800423F3, 0x81000203, 0x80070002, etc., don’t worry.
Just revert to Part 2 with presented solutions to fix this issue with ease.
The Bottom Line
On this page, we explained why did system restore failed in Windows 10/8/7, and offered a reliable Windows backup resolution — EaseUS Todo Backup for you to create a system image and protect Windows data immediately.
Содержание
- 1 Решаем проблему с возвратом ПК в исходное состояние
- 2 Заключение
- 3 Ошибка восстановления системы Windows 10 0x80070091
- 4 Ошибка при восстановлении системы Windows 10 0x80070005
- 5 Ошибка программы восстановления системы 0x81000203 Windows 10
- 6 Ошибка при восстановлении системы Windows 10 0x81000202
- 7 Ошибка восстановления системы в ноутбуке Acer
- 8 Windows 10 загружается
- 9 Windows 10 не загружается
Содержание
Решаем проблему с возвратом ПК в исходное состояние
Итак, вы попытались сделать восстановление системы, но что-то пошло не так. Проблема может возникнуть, если нужные для восстановления файлы небыли обнаружены. При восстановлении операционной системы используются файлы, которые расположены в папке WinSxS, если их нет, тогда может появляться ошибка.
Читайте также: Как восстановить Windows 10
Читайте также: Что делать, если тормозит Windows 10
Читайте также: Как с Windows 10 вернуться на Виндовс 7
SFC
Если не удалось вернуть в исходное состояние Windows 10, нужно использовать системную утилиту, помогающую восстановить поврежденные системные файлы или скачать недостающие. Запустим ее, для этого нужно открыть командную строку.
Совет! Если вам нужна качественная и не дорогая игровая мышь, закажите данную модель в М видео по привлекательной цене.
Для использования программы SFC необходимы права администратора.
Поэтому нужно запустить ее с правами администратора:
-
- Откройте поиск Виндовс 10 и введите в поисковую строку «CMD».
-
- Кликните правой кнопкой мыши по найденному приложению и выберите в контекстном меню «Запустить от имени администратора».
- Откроется командная строка, где следует вписать команду
sfc /scannow, а затем нажать клавишу Enter.
Далее начнется проверка системных файлов.
Переустановка Windows
Если предыдущий метод не помог и компьютер при восстановлении опять завис и появилась ошибка, следует перестанавливать систему. Разработчики операционной системы создали отличную утилиту – Media Creation Tool. Она поможет создать загрузочный диск или флешку с официальным дистрибутивом Виндовс 10. Ее интерфейс интуитивно понятный, так что проблем возникнуть не должно.
Скачать Media Creation Tool
Заключение
Теперь вы знаете, что делать, если возникает подобная ошибка. В ней нет ничего страшного. Ознакомьтесь с нашими рекомендации и четко следуйте им для решения этой проблемы.
ГлавнаяОшибки WindowsОшибки при восстановлении Windows 10: классификация и способы устранения
Очень часто ОС Windows 10 перестает работать в самый неподходящий момент. Не стоит паниковать и сразу вызывать мастера на дом, ведь причины неработоспособности системы могут быть самые разные.
Существует большое количество разнообразных вариантов запустить Windows 10. Среди них выделяется откат системы к первоначальному состоянию, создание зеркала ОС с сохранением на флешку или диск с дальнейшим восстановлением через USB, также использование контрольной точки восстановления.
Чтобы использовать тот или иной способ исправления ошибок восстановления, необходимо их квалифицировать по коду, который указывает на причину их возникновения и возможного варианта решения.
Ошибка восстановления системы Windows 10 0x80070091
Как правило, данная ошибка возникает из-за удаления системной директории, в которой находятся файлы по управлению некоторыми программами. Пользователи по незнанию системы зачастую удаляют или пытаются удалить папку Program Files WindowsApps, после чего на экране компьютера появляется сообщение об ошибке под кодом 0x80070091. Также данная ошибка может возникать после установки обновления KB3213986. Его рекомендуется удалить.
Варианты устранения ошибки:
- Нужно проверить диск. Для этого нужно сделать переход в «Мой компьютер» и нажать правой клавишей мышки на локальный диск С («Свойства»). Далее – в новом окне во вкладке «Сервис» необходимо нажать на «Проверить». После чего нужно сделать перезагрузку ОС и запустить восстановление.
- Также можно переименовать и удалить папку WindowsApps. Производим запуск Командной строки (Администратор) и вводим в нее команду TAKEOWN /F «C:Program FilesWindowsApps» /R /D Y
После того, как система предоставит права на папку, нужно во вкладку «Вид» в Проводнике. В нем нужно выставить отображение скрытых файлов и папок. После скачивания portable версии программы Unlocker, требуется перейти по пути C:Program FilesWindowsApps и переименовать папку в WindowsApps.old. Далее – нажать на «Rename» — ввод нового имени и «Ок» и «Unlock All». Перезагрузите систему и запустите восстановление.
Ошибка при восстановлении системы Windows 10 0x80070005
Такая ошибка может возникнуть при восстановлении системы из-за функций защиты антивирусной программы. Можно попытаться отключить самозащиту в настройках антивируса или полностью удалить его.
Также можно выполнить такие шаги:
- Проверка на переполнение локальных дисков ПК.
- Выполнение выборочного запуска системы. Нажать Win+R и ввести команду msconfig – В новом окне в «Общие» включить выборочный или диагностический запуск (не забудьте отключить автозагрузку).
Также можно проверить подключение службы Теневого копирования тома или сбросить репозиторий.
Ошибка программы восстановления системы 0x81000203 Windows 10
Ошибку под кодом 0x81000203 можно исправить, запустив службу «Microsoft Software Shadow Copy Provider». Если проблема возникает и дальше, то попытайтесь сделать по очереди следующие шаги:
- Отключить режим Turbo в программе TuneUP Utilities.
- Сканирование реестра утилитой Kerish Doctor 2013 4.50.
- Проверка целостности системных файлов посредством ввода команды sfc /scannow.
Если данная ошибка возникает и дальше, то необходимо сделать переустановку ОС в режиме восстановления.
Ошибка при восстановлении системы Windows 10 0x81000202
Данная ошибка возникает при открытии меню «Свойства системы». Чтобы ее устранить, существует 2 варианта:
- Системной антивирусной утилитой проверить компьютер на вирусы и вредоносное ПО.
- Запустить Командную строку от имени Администратора и ввести в ее консоли команду sfc /scannow для сканирования целостности системных файлов и устранения данной ошибки.
Ошибка восстановления системы в ноутбуке Acer
Если ошибка восстановления возникает в ОС Windows 10 в ноутбуке Acer, то необходимо сделать откат системы до заводских настроек во встроенном инструменте.
Данное действие осуществляется следующим образом:
- В лэптопе Acer нажать Alt+F10.
- Для запуска утилиты нужно ввести пароль восстановления – 000000.
Стоит учитывать, что при установке системы включается «Быстрый запуск» в автоматическом режиме. Чтобы произвести дальнейшие действия нужно отключить его в BIOS.
В Windows 10 на ноутбуке Acer предоставляется возможность сохранения пользовательских данных.
После всех манипуляций требуется перезагрузить компьютерное устройство, чтобы началась переустановка ОС.
Если выдаются ошибки разного плана при восстановлении системы Windows 10, необходимо обязательно просканировать всю систему на функциональность – оперативную память, жесткий диск, папки реестра, драйвера и другие элементы компьютера. В большинстве случаев причинами неполадок выступают некорректное закрытие некоторых программ, попадание в систему различных вирусов, троянов и вредоносного программного обеспечения.
Эти проблемы можно решить самостоятельно, не обращаясь в сервисный центр. Если же возникает более сложный системный сбой, то естественно без помощи компьютерного специалиста не обойтись. Иначе, вы рискуете привести ОС своего компьютера в плачевное состояние, при котором ее восстановление бывает не всегда успешным.
Похожие записи
Критические ошибки в Windows 10
Любые критические ошибки в Windows 10 — прямой «нож в сердце» пользователя операционной системы. Кстати, для создателей ОС — это прибыльное дело. Таким образом, они выманивают денежные средства, причем официально. Вместе с этим любой из вас может…
Проверка Windows 10 на ошибки
Нередко пользователь компьютера сталкивается с тем, что его ПК начинает медленно работать. Он начинает «тормозить» запуск и работу некоторых программ, хотя окно с сообщением и кодом ошибки на мониторе не всплывало. Тут требуется проверка…
Восстановление операционной системы Windows 10 необходимо, когда «десятка» функционирует ненадлежащим образом либо не загружается после инсталляции программ, приложений, установки обновлений и драйверов. Так же проблемы могут проявиться после вирусной атаки или неверных действий пользователя. В статье рассмотрены основные аспекты восстановления Windows 10 и приведены пошаговые инструкции с описанием вариантов действий.
Windows 10 загружается
В этом случае операции по восстановлению некорректно работающей «десятки» проводятся в обычном или безопасном режимах. Последний вариант иногда может сработать, если операционка не грузится обычным образом.
Как задействовать безопасный режим?
При безопасной загрузке можно выполнять большое число полезных операций, включая:В «десятке» имеются два варианта безопасной загрузки, при этом старый способ через клавишу F8 во время старта компьютера уже не действует. Несмотря на это, запуск Windows 10 в безопасном режиме осуществляется следующим образом:
Возможен и другой путь:
Восстановление системы в безопасном режиме рекомендовано лишь в случае недоступности этой процедуры при обычной загрузке.
Через точку восстановления
Применение данной опции позволяет отменить последние изменения в «операционке», тем самым вернув последнюю к предыдущему (рабочему) состоянию. Откатываем Windows 10 через точку восстановления следующим образом:
После отката системы машина будет перезагружена. Если проблемы не исчезли, попробуйте произвести возвращение на более раннюю точку.
Создаём точку восстановления
При необходимости возможно создать точку восстановления в ручном режиме. Рекомендуемый алгоритм:
В окне «Свойства системы» вы можете также настроить параметры отката, управлять дисковым пространством и удалять точки восстановления. Здесь же можно включить данную функцию, если она по какой-то причине деактивирована.
Сброс на заводские настройки
Откат на заводские настройки рекомендуется, если не сработал способ с точкой восстановления. Вариант этот рискованный, так как при выполнении сброса к настройкам по умолчанию удаляются все параметры, драйвера, приложения и устанавливаются стандартные.Это потенциально грозит самыми разными неожиданностями, вплоть до полной неработоспособности Windows, хотя процедура может выполняться и с сохранением ваших файлов (исключая установленные приложения, которые полностью удаляются). Алгоритм отката на заводские настройки таков:
Сброс системы будет иметь следующие последствия:Возврат к заводским настройкам может занять продолжительное время, после чего ПК перезагрузится.
История файлов
Следует сразу сказать, что сохранение истории файлов производится только на отдельный физический накопитель (жёсткий диск, флешку) и по умолчанию опция, скорее всего, у вас будет отключена. Краткая инструкция, как задействовать и работать с этой полезной функцией, далее:
В процессе копирования элементов пользователь может сам выбирать при необходимости замену или пропуск отдельных файлов. Также есть возможность включения запроса на операцию применительно каждой папки или файла.
Восстанавливаем реестр
Использование резервной копии (её «десятка» генерирует в автоматическом режиме по умолчанию) для восстановления реестра — процедура не сложная, но она может вызвать непредсказуемые последствия. Поэтому данный способ лучше оставить на самый крайний случай, когда другие варианты не сработали.Восстановление реестра производится по следующему алгоритму:
Внесение данных через сохранённый файл резервной копии реестра осуществляется его запуском. Однако, как уже писалось, вариант этот опасный и не всегда действенный.
Windows 10 не загружается
Рассмотренные выше способы по восстановлению применимы, когда операционка загружается в обычном или безопасном режимах. Но что делать, если система отказывается запускаться? Рассмотрим варианты решения данной проблемы.
Диск восстановления
Образ для восстановления поможет при наличии самых разных проблем с Windows, включая ситуации, когда она не запускается. Маловероятно, что у обычного пользователя под рукой найдётся флешка с таким образом. Хотя этот нужный инструмент может понадобиться в самый неожиданный момент.Создать этот образ несложно, но для этого понадобится ещё один компьютер с установленной «десяткой». Также необходима любая флешка ёмкостью памяти от 2 Гб.Алгоритм создания и использования:
Любая выбранная операция сопровождается подробным описанием того или иного действия и рекомендациями.
Установочный диск
Чтобы восстановить систему с помощью установочного диска вам потребуются загрузочная флешка (диск) с аналогичной редакцией «десятки». Если таковой у вас нет, на другом ПК под управлением Windows скачайте с сайта Microsoft средство MediaCreationTool и следуйте инструкциям по созданию установочного диска (потребуется флешка ёмкостью не менее 8 Гб).Если имеется скачанный образ Windows (опять же редакция и разрядность которого должны совпадать с восстанавливаемой системой), проще всего создать установочный диск, воспользовавшись утилитой Rufus. Загрузите её с официального сайта, и действуйте в следующем порядке:
После того, как загрузочный диск будет готов, действуйте по следующей схеме:
Далее порядок действия идентичен рассмотренному алгоритму в инструкциях касательно работы с диском восстановления (шаги 4, 5).
Восстановление загрузчика в командной строке
Восстановить загрузчик из командной строки можно либо с использованием образа восстановления, либо запустив загрузочный диск. Для этого выполним следующее:
После проведённых манипуляций закройте терминал и перезагрузите машину.Восстановление Windows 10 — довольно сложная и обширная тема, все аспекты которой невозможно рассмотреть в рамках одной статьи. Если у вас появились вопросы, скорее всего, на нашем сайте вы найдёте ответы и на них. Используемые источники:
- https://kompukter.ru/problema-pri-vozvrate-pk-v-ishodnoe-sostoyanie-windows-10/
- https://howwindows.ru/errors/oshibki-pri-vosstanovlenii-windows-10-klassif/
- https://masterservis24.ru/288-vosstanovlenie-windows-10.html