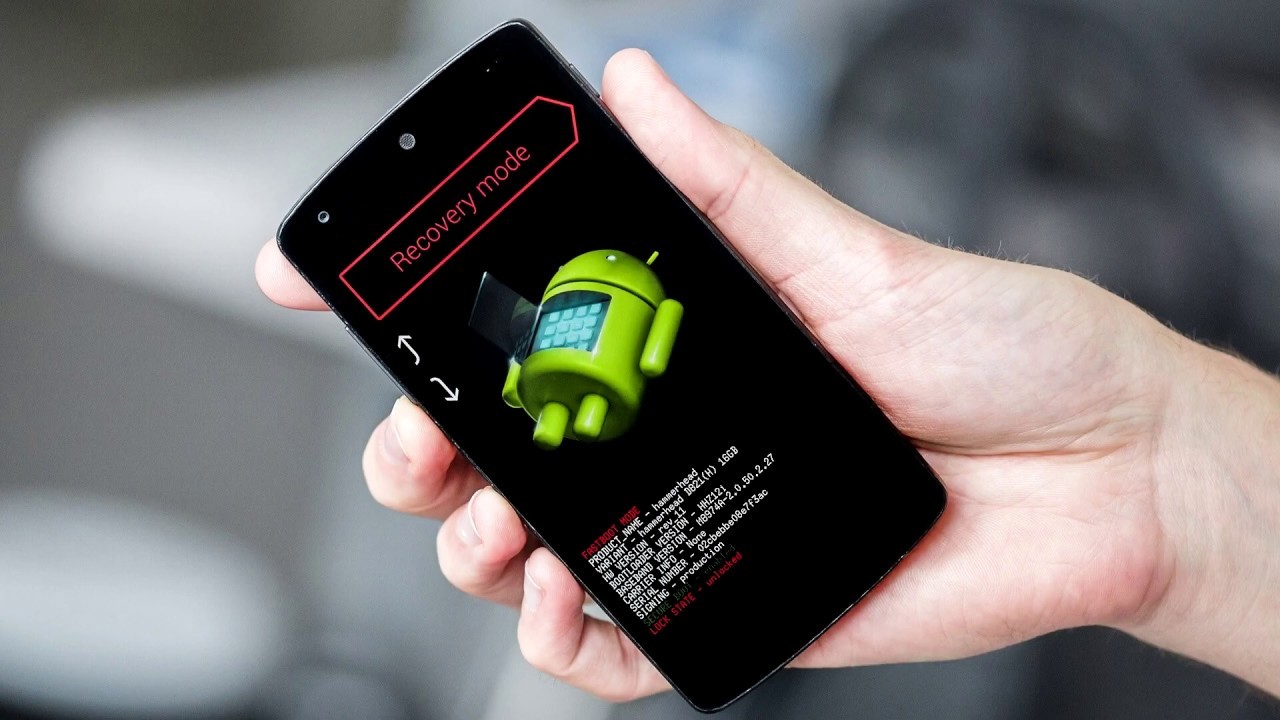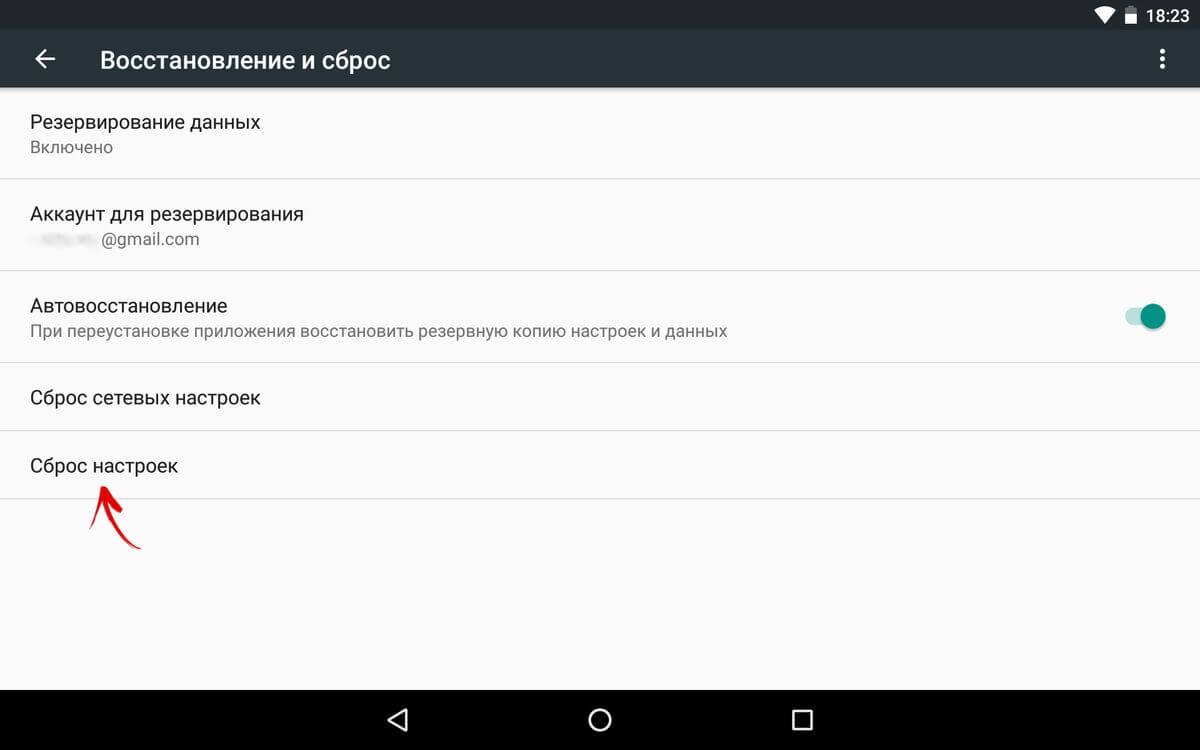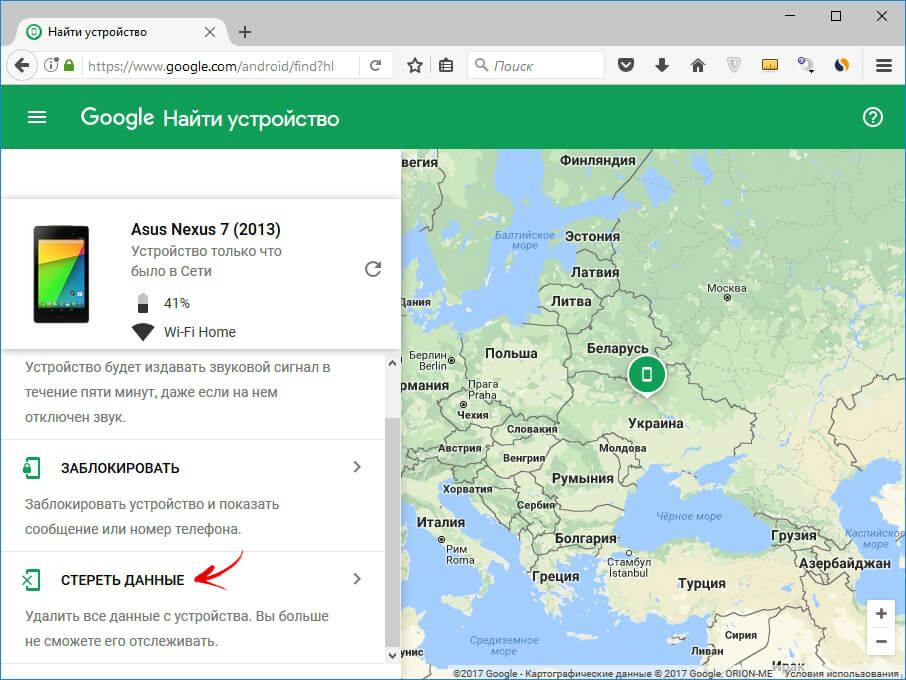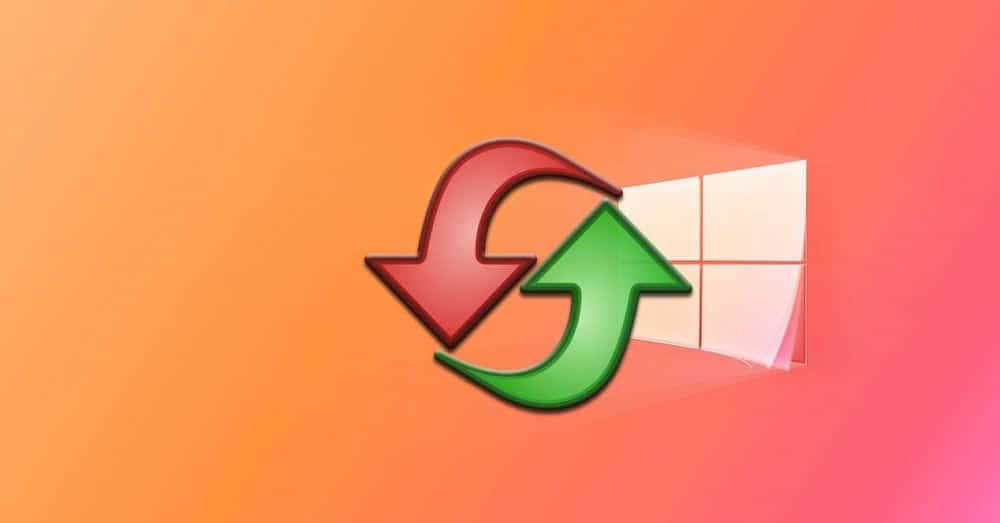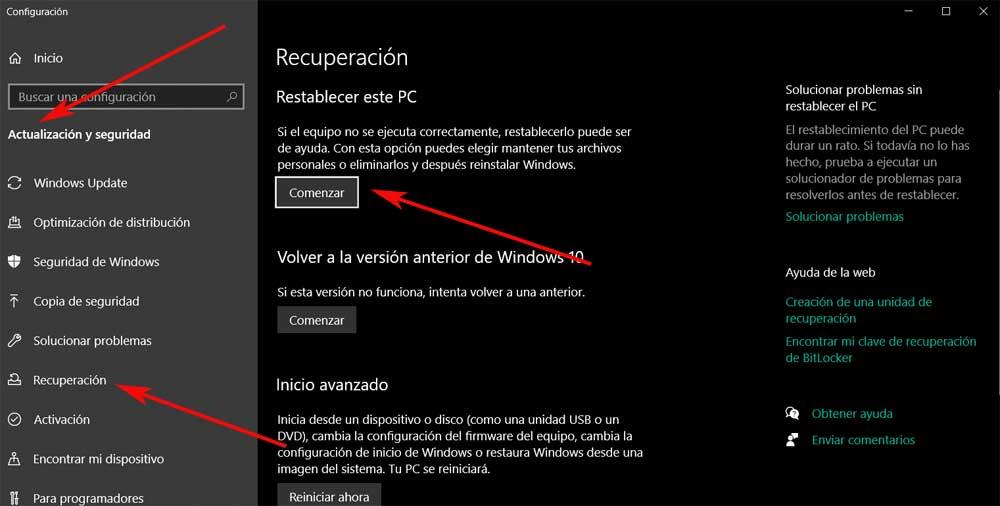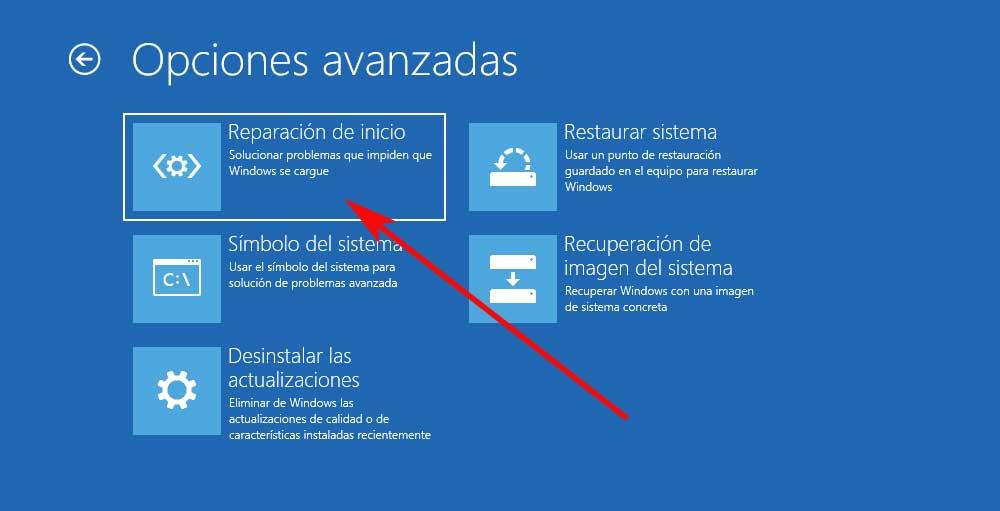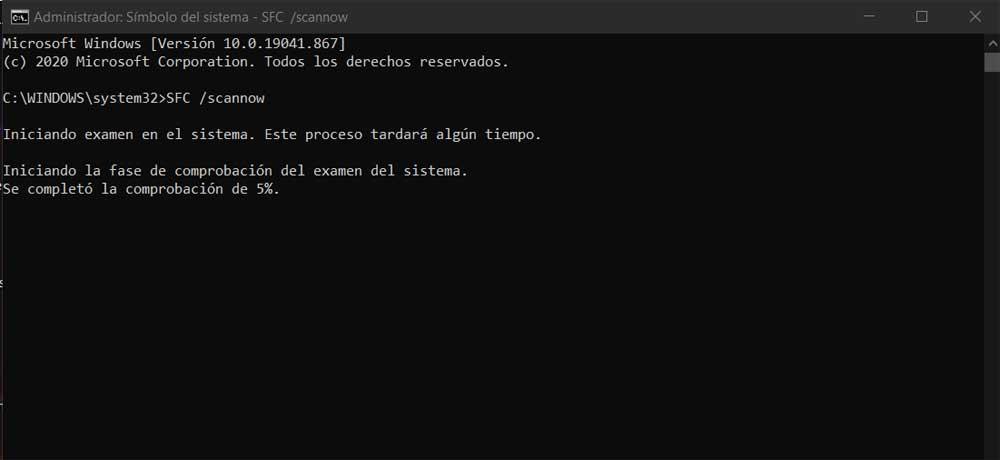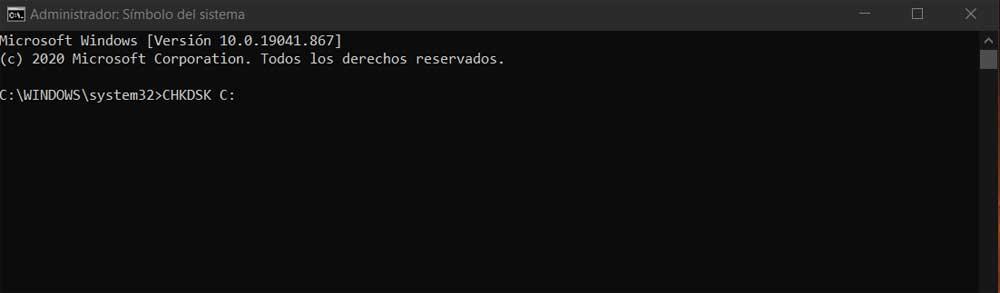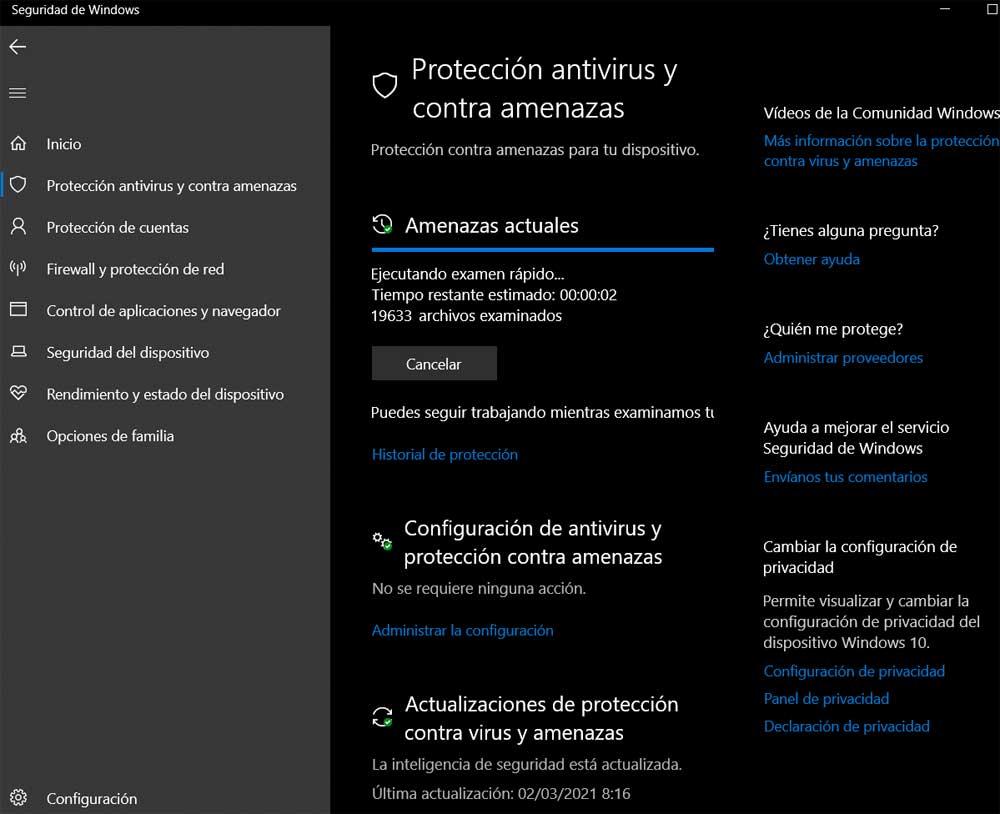Иногда смартфоны или планшеты перестают реагировать на команды или в ходе работы появляются критические ошибки. Тогда возникает необходимость восстановления заводских настроек. Однако, если некорректно выполнить этот процесс, смартфон может лишиться работоспособности. Поэтому, чтобы избежать данной неприятности, здесь будет рассказано о процессе восстановления базовых настроек и о самых частых ошибках при обнулении смартфона к заводским параметрам.
Причины, по которым делают полный сброс смартфона
Данная операция полезна в двух ситуациях. Во-первых, когда нужно продать смартфон. В связи с этим необходимо удалить все учетные записи, настройки и документы, хранящиеся в памяти. Эта процедура обязательна, так как новый владелец смартфона может оказаться ненадежным покупателем и использовать ваши личные данные, сообщения или фотографии таким образом, который может просто усложнить вашу жизнь.
Во-вторых, сброс может оказаться необходимым и в том случае, если не получается выполнить системные настройки или по определенным причинам появились серьезные ошибки, и справиться с ними другими способами не удается. Сильные лаги смартфона или ошибки (например, отключение Wi-Fi/Bluetooth/LTE) не обязательно связаны с физическим повреждением какого-либо компонента. Вместо того, чтобы сразу отправлять телефон в сервис, лучше попробуйте прибегнуть к обнулению до заводских параметров.
Что происходит с телефоном после возврата к заводским настройкам
При обнулении настроек пользователи соглашаются навсегда стереть все зашифрованные файлы и программы на своем телефоне. Это необратимый процесс, который нельзя отменить, поэтому важно заранее перенести все важные данных из памяти телефона в клауд или на флешку. После завершения установки смартфон приобретет первоначальный вид, какой был после покупки. Однако это не означает, что он будет работать так же быстро, как и раньше, ведь техника все равно изнашивается.
Что необходимо сделать перед обнулением девайса
Перед сбросом сохраните копию ваших самых ценных данных. Их необходимо перенести на компьютер или карту памяти microSD. Также сохранятся настройки браузера, пароли, закладки и другие подобные вещи, которые синхронизируются с учетной записью Google. Также стоит учитывать, что заводские настройки восстанавливать стоит только в крайнем случае. Нет необходимости делать это регулярно, ведь смартфон удаляет все данные, восстановление которых занимает много драгоценного времени.
Дополнительный шаг, который стоит сделать перед сбросом телефона, – это выйти из всех важных учетных записей. В первую очередь из профиля Google, к которому привязан смартфон. Как только процесс сброса начнется, пути назад уже нет – все пользовательские файлы будут удалены, а настройки, пароли и другие данные восстановлены до значений по умолчанию. Телефон должен перезагрузиться, после чего он попросит вас войти в учетную запись Google, и весь процесс настройки телефона начнется заново.
Инструкции по сбросу на популярные модели
Процесс сброса займет у вас не более 5 минут. К тому же, на всех моделях Android порядок действий практически идентичен.
Обычный сброс из системы
Начать стоит со способа, который является безопасным и надежным, так как вам не придется вводить секретные коды от разработчика или сбрасывать через Recover. Но данный метод не подойдет тем, у кого смартфон не включается, выдает критические ошибки или сразу же зависает после запуска.
Обычный Android
На телефоне Samsung порядок действий следующий:
- Заходим в «Настройки» и переходим в параметр «Общие настройки».
- Затем кликаем по опции «Сброс», она будет в списке.
- Теперь выбираем опцию «Сброс данных» и кликаем по «Сбросить» внизу.
- Телефон может попросить ввести PIN-код или ключ для подтверждения операции. После ввода устройство перезагрузится.
На смартфонах LG:
Заходим в «Настройки», и в поисковой строке в верху вводим «Сброс». Затем выбираем опцию «Резервная копия и сброс».
Затем кликните по параметру «Сброс настроек», и в нижней части следующей страницы нажмите кнопку «Сбросить настройки телефона».
Наконец, система может попросить вас пройти аутентификацию (например, ввести ПИН-код или пароль), чтобы подтвердить ваше желание восстановить заводские настройки.
Китайские версии
На китайских версиях смартфонов процесс установки базовых настроек мало чем отличается от предыдущего пункта. На телефонах Huawei:
- Открываем «Настройки» и ищем пункт «Система». Затем мы выбираем опцию «Сброс».
- Теперь кликаем на опцию «Восстановление заводских настроек».
- Если телефон попросит ввести ПИН-код или графический ключ, мы, конечно, введем его, чтобы подтвердить обнуление настроек.
На устройствах Meizu:
В телефонах со Flyme OS путь немного отличается от стандартного у Android. Чтобы сделать обнуление, зайдите в: «Настройки» -> «О телефоне» -> «Память» -> «Сброс настроек». Выберете параметр «Удаление данных», а затем кликните «Восстановить».
На телефонах Xiaomi:
- Откройте «Настройки» и в пункте «Система и устройство» кликните «Расширенные настройки».
- Затем выберите опцию «Восстановление и сброс».
- Как только откроется новое окно, кликните «Сбросить настройки».
- В конце введите PIN или графический ключ для подтверждения.
Через сервисы Google
Также для обнуления можно воспользоваться сервисом «Найти устройство» от Google. Однако ваш смартфон должен находиться в сети интернета. Это может быть особенно полезно, если вы потеряете свой смартфон или он будет украден. Если предварительно настроить свой телефон, разрешив удаленное управление, у вас будет возможность удалить данные с другого устройства.
Итак, делается это следующим образом:
На компьютере или ноутбуке войдите в свой аккаунт Google, к которому привязан смартфон.
После обнаружения всех привязанных устройств выберите нужное и щелкните «Стереть данные».
Далее еще раз кликните «Стереть», а затем подтвердите свое действие.
После этого память смартфона будет очищена, а настройки вернутся к заводским.
Применение секретных кодов
На смартфонах Android можно вводить некоторые секретные коды, благодаря которым можно выполнять недоступные в меню ОС смартфона команды. Специальные коды, являющиеся последовательностью символов и чисел, дают доступ к скрытым настройкам, диагностическим тестам и возможностям, которые могут изменить основные параметры телефона. Фактически, они присутствовали еще в старых моделях телефонов. Сейчас все устройства под управлением Android также поддерживают данную функцию.
Большинство из приведенных ниже кодов для возврата к заводским настройкам подойдут для всех версий Android. Они вводятся с помощью функции звонка, где вы набираете номер телефона. Чтобы активировать их, вам нужно нажать кнопку набора вызова.
Внимание! Секретные коды вносят изменения, которые могут повлиять на ОС непредсказуемым образом. Так что действуйте на свой страх и риск.
- *2767*3855#
- *#*#7780#*#*
- *#*#7378423#*#*
Если ничего не произошло, введите их через «Экстренный вызов».
HARD RESET
Этот метод отформатирует устройство, то есть все фотографии, музыку, видео и прочее будет удалено. Прежде чем приступить, обязательно сделайте копию документов (backup). Также удалятся все приложения и игры, так что память телефона будет абсолютно чистой. Стоит также вынуть карту памяти (теоретически, она не форматируется, но лучше перестраховаться во избежание потери данных).
Итак, порядок действий следующий:
Выключите телефон.
Зажмите и удерживайте кнопки: для увеличения громкости (Volume up) и питания (Power) – держите их зажатыми вместе, пока устройство не запустится в специальном режиме.
Откроется меню, выберете «Recovery mode».
Затем необходимо нажать на «Wipe data/Factory reset».
Переместите указатель на «Yes — delete alluserdata» и нажмите «Power», чтобы выбрать параметр.
Как только закончите, кликните «Reboot system now».
Дополнительно
Если телефон перестает отвечать в какой-либо момент из руководства выше, вы можете перезагрузить телефон, удерживая кнопку питания (Power) в течение нескольких секунд. Если это не поможет, извлеките аккумулятор и вставьте его обратно.
Советы для Samsung: при выключенном телефоне нажмите одновременно (около 3-4 секунд) кнопку для увеличения громкости (Volume up), Power и главную кнопку (Home). По меню можно перемещаться кнопками регулировки громкости, а фиксация действия делается с помощью главной кнопки (Home).
После этого устройство будет очищено от всех ваших данных, установленных программ и восстановлено до заводских настроек, но это не означает, что оно будет работать как новое.
Частые ошибки, или как не получить «кирпич»
Иногда после обнуления настроек появляются определенные ошибки разной степени тяжести. Вот самые распространенные из них:
- Не работает Play Market. Чтобы исправить это, зайдите в «Настройки» -> «Приложения» -> «Управление приложениями». После этого найдете приложение Play Market и очистите кэш, а также удалите последнее обновление. После перезагрузки смартфона ошибка должна исчезнуть.
- Устройство просит ввести данные Google. Чаще всего с данной проблемой сталкиваются люди, которые забыли выйти из аккаунта Google перед сбросом, или при покупке подержанного смартфона. Как только устройство будет включено, отобразится сообщение «Подтвердите учетную запись». Чтобы избавится от блокировки:
- После появления сообщения «Подтвердить учетную запись» сделайте шаг назад к настройкам сети Wi-Fi.
- Добавьте новую сетьWi-Fi, введя в качестве имени или SSID случайную строку букв и цифр.
- Удерживайте палец над введенным текстом и нажмите на опцию «Поделиться». Выберите Gmail из списка доступных программ.
- На следующей странице нажмите «Уведомления и настройки приложения».
- Кликните «три точки» в правом верхнем углу экрана и выберите «Учетная запись» из списка.
- Смартфон предложит перейти к настройкам. Выберите опцию «Продолжить».
- Там вам нужно найти и выбрать параметр «Резервное копирование и сброс». Как только операция будет завершена, блокировка FRP будет удалена.
- Устройство не включается. Если при обнулении вы вынули батарею или смартфон отключился по другой причине, то велика вероятность того, что операция не завершилась до конца, и в работе ОС появилась критическая ошибка. Последствия у данной проблемы разнообразные, иногда помогает сброс настроек через HARD RESET, а иногда и многократные попытки перезагрузки.
В других ситуациях вам придется нести смартфон в сервисный центр, однако не факт, что устройство подлежит восстановлению.
Содержание
- Не удается восстановить заводские настройки Windows 10? Вот 6 способов решить эту проблему.
- Что я могу сделать, если я не могу восстановить заводские настройки Windows 10?
- Решение 1. Восстановление из точки восстановления системы
- Решение 2. Используйте диск восстановления
- Решение 3. Используйте установочный носитель для восстановления или восстановления заводских настроек Windows 10
- Решение 4. Вернитесь к предыдущей версии Windows
- Решение 5. Проверьте разделы восстановления
- Решение 6. Выполните обновление/сброс из WinRE
- Как исправить проблему при сбросе настроек Windows?
- Почему возникает ошибка «Проблема при возврате ПК в исходное состояние»?
- Как исправить эту проблему?
- Способ 1: использование командной строки
- Способ 2: использовать диск восстановления для переустановки Windows 10
- Способ 3: выполнить чистую установку Windows 10
- Windows 10 не даёт «откатить» ПК в исходное состояние. Что делать
- Microsoft предложила обходной путь
- Как исправить проблемы с зависанием при сбросе настроек Windows 10?
- Что делать, если Windows 10 зависает в бесконечном цикле перезагрузки после попытки вернуть ее к заводским настройкам?
- Метод 1: восстановление системы с помощью загрузочного USB-накопителя или диска
- Метод 2: ожидание
- Метод 3: отключение подключения к Интернету
- Метод 4: изменение настроек BIOS
- Метод 5: переустановка Windows 10
- Windows 10: Как исправить «При возврате компьютера в исходное состояние произошла ошибка»
- Проблема переустановки Windows 10
- Как исправить «При возврате компьютера в исходное состояние произошла ошибка»
Не удается восстановить заводские настройки Windows 10? Вот 6 способов решить эту проблему.
Сброс к заводским настройкам, также называемый аппаратным сбросом или общим сбросом, представляет собой восстановление программного обеспечения компьютера или другого устройства до его исходного состояния путем стирания всех данных и файлов, хранящихся в нем, чтобы вернуть устройство к исходному состоянию. состояние и настройки производителя.
Выполняя сброс к заводским настройкам, можно решить, хотите ли вы сохранить свои файлы или удалить их, а затем переустановить операционную систему.
Однако удаляются только те данные, которые вы добавили, такие как новые приложения, контакты, сообщения, хранящиеся на вашем устройстве, и мультимедийные файлы, такие как музыка и фотографии.
Как бы легко это ни звучало, это может не сработать, поэтому, если вы не можете восстановить заводские настройки Windows 10, попробуйте некоторые из приведенных ниже решений.
Что я могу сделать, если я не могу восстановить заводские настройки Windows 10?
Решение 1. Восстановление из точки восстановления системы
Это возвращает ваш компьютер к более раннему моменту времени, также известному как точка восстановления системы, создаваемая при установке нового приложения, драйвера или обновления Windows, или при создании точки восстановления вручную.
Восстановление не повлияет на личные файлы, но удалит все приложения, драйверы и обновления, которые были установлены после создания точки восстановления.
Вот как восстановить систему из точки восстановления системы:
Если вы не можете открыть Панель управления в Windows 10, посмотрите это пошаговое руководство, чтобы найти решение.
Если вы не видите точек восстановления, значит, защита вашей системы отключена, поэтому сделайте следующее:
Подробнее о создании точки восстановления читайте в этой статье.
Решение 2. Используйте диск восстановления
Если вы не можете восстановить заводские настройки Windows 10, вы также можете выполнить восстановление с диска, чтобы переустановить Windows 10 (если только на вашем компьютере не установлена Windows 8/8.1 и раздел восстановления от производителя вашего компьютера, в этом случае он переустановит Windows. версия пришла с).
Если вы не выполняете резервное копирование системных файлов при создании диска восстановления, то параметры Сбросить этот компьютер и Восстановить с диска будут недоступны.
Если вы используете диск восстановления, созданный в Windows 8.1, сделайте следующее:
Если вы используете диск восстановления Windows 8.1 на компьютере, который был обновлен до Windows 10, обновите свой компьютер и перезагрузите компьютер> Нет, сохранить существующие разделы не будет, поэтому попробуйте выбрать «Сбросить компьютер»> «Да», переразбить диск вместо.
Если вы не копировали раздел восстановления при создании диска восстановления, то параметр «Перезагрузить компьютер»> «Да, переразбивка диска» будет недоступен.
Не можете создать диск восстановления? Не волнуйтесь, у нас есть правильное решение.
Решение 3. Используйте установочный носитель для восстановления или восстановления заводских настроек Windows 10
Если ваш компьютер не может восстановить заводские настройки Windows 10 и вы не создали диск восстановления, загрузите установочный носитель и используйте его для восстановления заводских настроек Windows 10.
Если вам нужна дополнительная информация о том, как создать установочный носитель с поддержкой UEFI, ознакомьтесь с этим руководством и узнайте все, что можно о нем знать.
Если вы не можете восстановить заводские настройки ПК с Windows 10, ознакомьтесь с этим быстрым и простым руководством, чтобы сделать это без усилий.
Решение 4. Вернитесь к предыдущей версии Windows
Если вы обновились до Windows 10, у вас будет 10-дневный льготный период, чтобы вернуться к предыдущей версии Windows. Это сохраняет ваши личные файлы, но удаляет приложения и драйверы, установленные после обновления, а также любые изменения, внесенные в настройки.
Вот как можно вернуться назад:
Если у вас возникнут какие-либо проблемы или ваш компьютер застрянет при попытке вернуться к предыдущей версии Windows, это полное руководство поможет вам выйти из этого беспорядка.
Решение 5. Проверьте разделы восстановления
Если вы не можете восстановить заводские настройки Windows 10, возможно, ваши разделы восстановления повреждены, поэтому сброс не работает.
В этом случае убедитесь, что ваш компьютер соответствует всем системным требованиям Windows 10, затем переустановите Windows с помощью установочного носителя, выполнив следующие действия:
Примечание. Установка займет некоторое время, и компьютер перезагрузится несколько раз, поэтому не выключайте его.
Если раздел восстановления недоступен, загрузите и установите удаленные приложения и драйверы, а не те, которые поставлялись с вашим компьютером.
Иногда, по ошибке, вы можете удалить разделы восстановления или события загрузочных. Для этого возможного случая мы подготовили обширное руководство, которое поможет вам вернуть их.
Решение 6. Выполните обновление/сброс из WinRE
Если вы все еще испытываете ошибку сброса компьютера, попробуйте загрузиться с носителя Windows 10, а затем выполните автоматическое восстановление из среды восстановления Windows (WinRE).
Для выполнения автоматического ремонта выполните следующие действия;
Застрял в цикле автоматического восстановления в Windows 10? Эта потрясающая статья поможет вам оттуда.
После завершения восстановления попробуйте выполнить перезагрузку компьютера еще раз, чтобы проверить, сохраняется ли проблема.
Работало ли какое-либо из вышеперечисленных решений? Дайте нам знать, оставив свой комментарий в разделе ниже.
Источник
Как исправить проблему при сбросе настроек Windows?
При сбое сброса компьютера в Windows 10 произошла ошибка, возникающая при попытке переустановить компьютер Windows в состояние по умолчанию.
В этом уроке мы сначала узнаем, что такое сброс Windows 10 и условия, которые приводят к проблеме сброса ПК. А позже мы перейдем к решениям, чтобы исправить «Произошла ошибка при перезагрузке ПК» в операционной системе Windows 10.
Как мы все знаем, сброс Windows 10 помогает устранить различные ошибки, поскольку они могут помешать нормальной работе наших компьютеров. Но в некоторых случаях сообщение об ошибке «Возникла проблема с перезагрузкой компьютера». Изменения в Windows 10 совершенно невозможны.
Почему возникает ошибка «Проблема при возврате ПК в исходное состояние»?
Случай (I): Если на вашем ноутбуке/компьютере была установлена предустановленная Windows 10, и она не была обновлением операционной системы Windows 7 или Windows 8.1.
Случай (II): Если производитель ПК включил сжатие, чтобы уменьшить дисковое пространство, необходимое для предустановленных приложений.
Помните, что приведенные выше условия приведены только для справки, другие условия также могут привести к «Возникла проблема с перезагрузкой ПК» на компьютерах с Windows 10.
Как исправить эту проблему?
Нет необходимости в каких-либо специальных навыках для использования этих методов, так как шаги подробно объясняются. Попробуйте описанные ниже методы, чтобы исправить. Возникла проблема с перезагрузкой компьютера. Изменений не было.
Способ 1: использование командной строки
Шаг (2): Теперь в разделе «Расширенный запуск» нажмите кнопку «Перезагрузить сейчас»
Шаг (4): Далее выберите свою учетную запись администратора и затем введите пароль (в случае, если вы установили ранее). После этого нажмите «Продолжить», чтобы продолжить.
Шаг (5): Теперь в окне командной строки введите следующие командные строки и затем нажмите клавишу Enter после каждой команды:
Шаг (6): после выполнения всех команд закройте окно командной строки. Теперь вы попадете на страницу параметров загрузки. Здесь, нажмите на кнопку «Продолжить», чтобы загрузить компьютер.
Теперь вы можете попробовать перезагрузить компьютер с Windows 10, и вы сможете без проблем перезагрузить компьютер. И если проблема все еще сохраняется, переходите к следующему способу.
Способ 2: использовать диск восстановления для переустановки Windows 10
Если вышеописанное решение не может исправить ошибку сброса Windows 10, вы можете попробовать использовать диск восстановления для переустановки. Вот как это сделать:
Шаг (2). Теперь введите диск восстановления в поле поиска меню «Пуск» и выберите «Создать диск восстановления» из результатов поиска.
Шаг (3). Так как восстановление вашего ПК с диска приведет к удалению всех текущих файлов и приложений, поэтому здесь вам нужно выбрать опцию «Резервное копирование системных файлов на диск восстановления », чтобы создать резервную копию ваших данных, а затем нажать кнопку «Далее».
Шаг (4): В следующем окне выберите флэш-накопитель USB и нажмите кнопку «Далее».
Шаг (5): Теперь, чтобы создать диск восстановления, нажмите «Создать». И как только процесс завершится, нажмите кнопку Готово.
Шаг (6): После этого перезагрузите Windows 10 и затем нажмите определенную клавишу, например F12, Esc, F9 или любую другую клавишу (зависит от марки вашего ПК), чтобы перейти на страницу параметров загрузки. И приступайте к загрузке с USB-накопителя.
Шаг (7). Наконец, нажмите «Восстановление с диска» и следуйте инструкциям, появляющимся на экране вашего компьютера.
Способ 3: выполнить чистую установку Windows 10
Если вам по-прежнему не удается избавиться от проблемы «Проблема при возврате ПК в исходное состояние», попробуйте выполнить чистую установку операционной системы Windows 10. Выполните приведенные ниже шаги для процедуры установки:
Важное примечание. Перед выполнением чистой установки Windows 10 необходимо выполнить резервное копирование файлов, чтобы убедиться, что важные файлы не потеряны из-за форматирования.
Шаг (1): Прежде всего, вставьте установочный носитель Windows (DVD, CD или USB), содержащий установочный файл Windows 10, а затем запустите компьютер.
Шаг (2): Теперь нажмите клавишу для загрузки с установочного носителя (USB или DVD) и отформатируйте диск.
Шаг (3): Наконец, переустановите свежую копию Windows на вашем компьютере, следуя инструкциям на экране.
Это лучший и самый эффективный способ исправить. Возникла проблема с перезагрузкой компьютера в Windows 10.
Последние мысли
Таким образом, вы можете легко исправить. Была проблема сброса ошибки вашего ПК в Windows 10, так как это одна из самых распространенных ошибок, и вышеупомянутые решения помогут вам эффективно их исправить. Если вы по-прежнему сталкиваетесь с какими-либо проблемами или у вас есть вопросы относительно сброса Windows 10, свяжитесь с нами в разделе комментариев.
Источник
Windows 10 не даёт «откатить» ПК в исходное состояние. Что делать
Microsoft предложила обходной путь
Компания Microsoft опубликовала в разделе поддержки на своём сайте быстрый обходной путь для раздражающей проблемы, которая не позволяет некоторым пользователям возвратить компьютер в исходное состояние.
Функция возврата в исходное состояние находится в секции «Восстановление» в настройках, предоставляя простой способ вернуть ПК на Windows 10 к заводским настройкам.
Однако у некоторых пользователей Windows 10 версии 2004 появилась проблема, отключающая эту спасительную в некоторых случаях функцию. При этом выдаётся ошибка «There was a problem when resetting your PC. No changes were made» (Проблема с возвратом в исходное состояние. Изменения отсутствуют).
Функция может помочь избавиться от ряда проблем и сбоев Windows 10, устранить общее замедление системы или подготовить компьютер к передаче другому пользователю. Она удаляет все пользовательские файлы с устройства и переустанавливает ОС, либо же производит частичное восстановление с сохранением файлов.
Как отмечается службе поддержки, проблема имеется на «некоторых аппаратных конфигурациях» и предотвращает любой тип восстановления. Microsoft пока не исправила проблему, но предложила быстрый способ обойти её:
Источник
Как исправить проблемы с зависанием при сбросе настроек Windows 10?
По данным Microsoft, на сегодняшний день у Windows 10 около 400 миллионов активных пользователей, что делает ее в четыре раза более популярной, чем Mac. Хотя это все еще далеко от первоначальной оценки технологической компании в 1 миллиард пользователей к 2018 году, цифры по-прежнему относительно удивительны. Однако ничто в этом мире не может быть абсолютно совершенным. Таким образом, как и многие другие новые технологии, Windows 10 может столкнуться с некоторыми ошибками и проблемами, которые довольно сложно решить.
Операционная система полна сбоев и проблем, в том числе одна, которая влияет на процесс сброса.
Что делать, если Windows 10 зависает в бесконечном цикле перезагрузки после попытки вернуть ее к заводским настройкам?
В этой статье мы покажем вам несколько способов решения этой проблемы. Однако, прежде чем вы узнаете, как исправить зависание Windows 10 в цикле загрузки после сброса, давайте рассмотрим распространенные сценарии, связанные с этой проблемой:
Метод 1: восстановление системы с помощью загрузочного USB-накопителя или диска
После завершения процесса восстановления при загрузке проверьте, сохраняется ли проблема.
Метод 2: ожидание
Метод 3: отключение подключения к Интернету
Вы можете спросить: «Что, если Windows 10 застрянет в бесконечном цикле перезагрузки?» Что ж, возможно, ваше интернет-соединение мешает процессу. Ваш компьютер мог зависнуть после загрузки некоторых обновлений. Чтобы решить эту проблему, вам необходимо отключить интернет-соединение. Просто отсоедините кабель Ethernet от компьютера или выключите беспроводной маршрутизатор. После того, как вы отключите свою сеть, вы сможете выполнить сброс настроек до заводских.
Метод 4: изменение настроек BIOS
Возможно, проблема связана с настройками BIOS. Возможно, что некоторые функции мешают работе вашей системы, нарушая процесс сброса настроек. Чтобы решить эту проблему, вам необходимо зайти в настройки BIOS и выполнить следующие действия:
Как только вы это сделаете, не забудьте сохранить внесенные вами изменения. Попробуйте выполнить сброс к заводским настройкам и посмотрите, сможете ли вы сейчас выполнить его успешно.
Метод 5: переустановка Windows 10
Примечание. Возможно, вам придется перейти в настройки BIOS, чтобы изменить порядок загрузки, убедившись, что установочный носитель находится в верхней части списка параметров.
Примечание. Обычно это системный и основной диск. Однако это не всегда так. Итак, чтобы быть уверенным, что вы выбираете системный диск, проверьте все, прежде чем продолжить. Имейте в виду, что, если вы выберете неправильный диск, вы в конечном итоге отформатируете его и удалите все файлы, которые он содержит. Кроме того, у вас на компьютере будет две версии операционной системы. Поэтому важно принять меры предосторожности, убедившись, что вы выбираете диск с Windows.
После завершения установки проблема должна быть решена. Помните, что это радикальное решение. Тем не менее, вы должны использовать этот метод только в том случае, если другие решения не сработали для вас.
Совет от профессионалов: если вы решили выполнить сброс Windows 10 до заводских настроек, потому что ваш компьютер был невыносимо медленным, вам следует разобраться в сути проблемы, чтобы предотвратить ее повторение. В этом случае мы рекомендуем установить мощный инструмент, который может постоянно поддерживать скорость и производительность вашего ПК. Есть много программ, которые могут выполнить эту работу, но вы действительно можете положиться на Auslogics BoostSpeed.
Этот инструмент настраивает неоптимальные параметры системы, помогая операциям и процессам работать быстрее. Кроме того, он регулирует настройки подключения к Интернету, обеспечивая более быструю загрузку, плавный просмотр и лучшее качество аудио / видеозвонков. Более того, вы можете запланировать его модуль очистки, чтобы он регулярно удалял все виды мусора с вашего ПК, включая временные файлы, кеш веб-браузера, оставшиеся файлы Центра обновления Windows, временные файлы Sun Java и ненужные системные файлы, среди прочего. Он обнаружит и устранит проблемы снижения скорости, которые могут вызвать сбои или сбои приложений или системы.
Мы хотим знать, помогли ли наши решения вам исправить ошибку.
Источник
Windows 10: Как исправить «При возврате компьютера в исходное состояние произошла ошибка»
В Windows 10 функция «Вернуть компьютер в исходное состояние» позволяет сбросить систему на заводские настройки устройства с помощью локальной переустановки Windows или «Загрузки из облака». Это помогает исправить общие проблемы работы операционной системы, такие как проблемы с производительностью, чрезмерное использование памяти, неожиданный разряд батареи и многие другие.
Проблема переустановки Windows 10
Однако, если на компьютере установлено обновление Windows 10 May 2020 Update (версия 2004), и вы пытаетесь использовать функцию восстановления, вы можете получить сообщение об ошибке, которая не позволит завершить сброс:
«При возврате компьютера в исходное состояние произошла ошибка. Изменения не внесены»
Согласно сайту поддержки Microsoft, проблема существует лишь с некоторыми конфигурациями оборудования, которая приводит к сбою функции на устройствах, запущенных на Windows 10, версия 2004.
Если вы имеете дело с этой известной проблемой, компания рекомендует пользователям использовать инструмент командной строки Deployment Image Servicing and Management (DISM) с командной строкой и интерпретатором команд (Command Prompt) для исправления работы функции «Вернуть компьютер в исходное состояние». DISM – это инструмент, встроенный в Windows 10, который позволяет администраторам подготавливать, изменять и восстанавливать образы системы, включая Windows Recovery Environment, Windows Setup и Windows PE (WinPE), но любой может использовать его для исправления общих системных проблем.
В этой инструкции для Windows 10 мы расскажем, как компания Microsoft рекомендуетисправить проблемы с функцией сброса настроек на заводские.
Как исправить «При возврате компьютера в исходное состояние произошла ошибка»
Для восстановления функции «Вернуть компьютер в исходное состояние» в Windows 10, версия 2004 выполните следующие действия:
После того, как вы выполните все шаги, вы сможете воспользоваться функцией «Вернуть компьютер в исходное состояние» для сброса настроек устройства на заводские установки по умолчанию.
Несмотря на то, что обновления May 2020 Update и October 2020 Update имеют одну общую базу операционной системы с идентичным набором системных файлов, по имеющейся информации, проблема касается только компьютеров, работающих под управлением версии 2004.
Источник
При сбое сброса компьютера в Windows 10 произошла ошибка, возникающая при попытке переустановить компьютер Windows в состояние по умолчанию.
В этом уроке мы сначала узнаем, что такое сброс Windows 10 и условия, которые приводят к проблеме сброса ПК. А позже мы перейдем к решениям, чтобы исправить «Произошла ошибка при перезагрузке ПК» в операционной системе Windows 10.
Как мы все знаем, сброс Windows 10 помогает устранить различные ошибки, поскольку они могут помешать нормальной работе наших компьютеров. Но в некоторых случаях сообщение об ошибке «Возникла проблема с перезагрузкой компьютера». Изменения в Windows 10 совершенно невозможны.
Почему возникает ошибка «Проблема при возврате ПК в исходное состояние»?
Случай (I): Если на вашем ноутбуке/компьютере была установлена предустановленная Windows 10, и она не была обновлением операционной системы Windows 7 или Windows 8.1.
Случай (II): Если производитель ПК включил сжатие, чтобы уменьшить дисковое пространство, необходимое для предустановленных приложений.
Случай (III): Если вы загрузили ПК на USB-накопитель и затем выбрали «Устранение неполадок» → «Сбросить этот ПК» → «Удалить все» .
Помните, что приведенные выше условия приведены только для справки, другие условия также могут привести к «Возникла проблема с перезагрузкой ПК» на компьютерах с Windows 10.
Как исправить эту проблему?
Нет необходимости в каких-либо специальных навыках для использования этих методов, так как шаги подробно объясняются. Попробуйте описанные ниже методы, чтобы исправить. Возникла проблема с перезагрузкой компьютера. Изменений не было.
Способ 1: использование командной строки
Шаг (1): Прежде всего, нажмите клавиши Windows + I вместе, чтобы открыть настройки Windows, а затем выберите «Обновление и безопасность» → «Восстановление» .
Шаг (2): Теперь в разделе «Расширенный запуск» нажмите кнопку «Перезагрузить сейчас»
Шаг (3): в новом окне выберите Устранение неполадок → Дополнительные параметры → Параметр командной строки .
Шаг (4): Далее выберите свою учетную запись администратора и затем введите пароль (в случае, если вы установили ранее). После этого нажмите «Продолжить», чтобы продолжить.
Шаг (5): Теперь в окне командной строки введите следующие командные строки и затем нажмите клавишу Enter после каждой команды:
cd %windir%system32config ren system system.001 ren software software.001
Шаг (6): после выполнения всех команд закройте окно командной строки. Теперь вы попадете на страницу параметров загрузки. Здесь, нажмите на кнопку «Продолжить», чтобы загрузить компьютер.
Теперь вы можете попробовать перезагрузить компьютер с Windows 10, и вы сможете без проблем перезагрузить компьютер. И если проблема все еще сохраняется, переходите к следующему способу.
Способ 2: использовать диск восстановления для переустановки Windows 10
Если вышеописанное решение не может исправить ошибку сброса Windows 10, вы можете попробовать использовать диск восстановления для переустановки. Вот как это сделать:
Шаг (1). Сначала вставьте флэш-накопитель USB 8 ГБ , 16 ГБ или 32 ГБ в компьютер.
Шаг (2). Теперь введите диск восстановления в поле поиска меню «Пуск» и выберите «Создать диск восстановления» из результатов поиска.
Шаг (3). Так как восстановление вашего ПК с диска приведет к удалению всех текущих файлов и приложений, поэтому здесь вам нужно выбрать опцию «Резервное копирование системных файлов на диск восстановления », чтобы создать резервную копию ваших данных, а затем нажать кнопку «Далее».
Шаг (4): В следующем окне выберите флэш-накопитель USB и нажмите кнопку «Далее».
Шаг (5): Теперь, чтобы создать диск восстановления, нажмите «Создать». И как только процесс завершится, нажмите кнопку Готово.
Шаг (6): После этого перезагрузите Windows 10 и затем нажмите определенную клавишу, например F12, Esc, F9 или любую другую клавишу (зависит от марки вашего ПК), чтобы перейти на страницу параметров загрузки. И приступайте к загрузке с USB-накопителя.
Шаг (7). Наконец, нажмите «Восстановление с диска» и следуйте инструкциям, появляющимся на экране вашего компьютера.
Способ 3: выполнить чистую установку Windows 10
Если вам по-прежнему не удается избавиться от проблемы «Проблема при возврате ПК в исходное состояние», попробуйте выполнить чистую установку операционной системы Windows 10. Выполните приведенные ниже шаги для процедуры установки:
Важное примечание. Перед выполнением чистой установки Windows 10 необходимо выполнить резервное копирование файлов, чтобы убедиться, что важные файлы не потеряны из-за форматирования.
Шаг (1): Прежде всего, вставьте установочный носитель Windows (DVD, CD или USB), содержащий установочный файл Windows 10, а затем запустите компьютер.
Шаг (2): Теперь нажмите клавишу для загрузки с установочного носителя (USB или DVD) и отформатируйте диск.
Шаг (3): Наконец, переустановите свежую копию Windows на вашем компьютере, следуя инструкциям на экране.
Это лучший и самый эффективный способ исправить. Возникла проблема с перезагрузкой компьютера в Windows 10.
Последние мысли
Таким образом, вы можете легко исправить. Была проблема сброса ошибки вашего ПК в Windows 10, так как это одна из самых распространенных ошибок, и вышеупомянутые решения помогут вам эффективно их исправить. Если вы по-прежнему сталкиваетесь с какими-либо проблемами или у вас есть вопросы относительно сброса Windows 10, свяжитесь с нами в разделе комментариев.
You can force a factory reset by using third party tools
by Milan Stanojevic
Milan has been enthusiastic about technology ever since his childhood days, and this led him to take interest in all PC-related technologies. He’s a PC enthusiast and he… read more
Updated on October 28, 2022
Reviewed by
Vlad Turiceanu
Passionate about technology, Windows, and everything that has a power button, he spent most of his time developing new skills and learning more about the tech world. Coming… read more
- There was a problem resetting your pc is one of the most common Windows reset issues.
- Using a faulty Windows 10 installation when creating the reset point can be one of the causes.
- If Windows won’t reset to factory defaults, start by checking your system for corrupted elements and system file errors.
XINSTALL BY CLICKING THE DOWNLOAD FILE
This software will repair common computer errors, protect you from file loss, malware, hardware failure and optimize your PC for maximum performance. Fix PC issues and remove viruses now in 3 easy steps:
- Download Restoro PC Repair Tool that comes with Patented Technologies (patent available here).
- Click Start Scan to find Windows issues that could be causing PC problems.
- Click Repair All to fix issues affecting your computer’s security and performance
- Restoro has been downloaded by 0 readers this month.
Sometimes, you need to change your system settings to default but some users complain that they can’t factory reset windows 10 for some reason.
There was a problem resetting your PC, no changes were made is the error that shows up and halts the process. Make sure to download and install the PC Health Check app on your Windows 10 PC to confirm that everything is working properly.
You can also download PC Health Check app on Windows 7 and Windows 11. Keep in mind that if pc health check says compatible but windows update says no, you’re probably dealing with file corruption.
After encountering the error, most of them are looking for a way to hard reset their laptop or force their laptop to factory settings.
Now there are many ways in which you can perform a factory reset in Windows 10:
- There is the Reset this PC option that allows you to choose whether you’ll keep your files, or remove them altogether, and then reinstall Windows (Settings >Update & Security > Reset this PC > Get started).
- You can also perform a Windows 10 factory reset from boot/login screen/lock screen PC (Simply press the Windows logo key+L, then hold the Shift key down as you select Power >Restart, then Troubleshoot > Reset this PC).
- Make use of your BIOS/ USB key or even factory reset Windows 10 from Command Prompt
There are plenty of options and just as many potential obstacles. If the Reset this PC option does not work, you can always try the CMD.
But what if the good old Command Prompt fails to recognize commands such as systemreset or if systemreset – cleanpc/factoryreset simply do not work?
The systemreset is not recognized as an internal or external command operable program or batch file error is more common than you think. Your Windows 10 PC can get stuck in a factory reset loop and keep resetting forever or worse, you can end up with a Windows that won’t activate after reset and simply remain stuck in boot.
No matter what your preference is in regards to troubleshooting the reset feature on Windows 10, this guide will cover them all, so make sure to follow the steps exactly.
But first, let’s see some potential causes for which you can’t restore Windows 10 to factory settings.

Why can’t I factory reset my Windows 10 PC?
The most common reason for the occurrence of this error is a corrupted Windows 10 Recovery image. Nevertheless, it can be caused by a variety of smaller issues, which can have a snowball effect in time. Some of them are the following:
- Malware infection
- Sudden loss of power for your PC
- Corrupted system files
- Mistakenly removing an important file from your system
- Corrupted Windows file used when creating the recovery image
- Not having your Windows activated
Moreover, our readers reported other similar issues that can be addressed by following the solutions below. The most common ones are the following:
- There was a problem resetting your PC no changes were made – By using a system restore point you can go back in time before this error occured on your PC.
- There was a problem resetting your PC from USB – You can opt to reset your computer by using software solutions, or you can try to create a new Windows 10 bootable USB drive.
- There was a problem resetting your PC without password – By clicking the Forgot your password link you can proceed to reset your previous one. This works if you can’t factory reset Windows 10 without a password.
- Can’t factory reset Windows 10 without losing data – in some instances, the option to keep your personal files might not be available. You’ll have to save them externally before proceeding with the reset.
- Can’t factory reset Windows 10 from BIOS – Some users tried to reset their PC directly from the BIOS but the option was missing. This is most commonly due to file corruption.
Without further ado, let’s just jump right into the list of effective remedies that you can apply in order to solve yet another Windows 10 error. Follow along!
How do I force a factory reset on Windows 10?
- Why can’t I factory reset my Windows 10 PC?
- How do I force a factory reset on Windows 10?
- 1. Use specialized software
- 2. Use a system restore point
- 3. Check your system for errors
- 4. Disable the REAgentC.exe
- 5. Use the installation media
- What can I do if I don’t have any restore points?
- What do you do when your laptop won’t factory reset?
1. Use specialized software
Even though you can perform these steps manually as well, considering the high possibility of causing system instability, we recommend that you first try using specialized software to resolve the can’t factory reset windows 10 issue.
This software restores registry values to their default version automatically, without affecting personal files or data.
Restoring your system to a previous state can fix a number of system issues. A simpler way to safely restore your system is using a specialized tool that can do all the work for you.
Restoro will automatically scan your PC for problematic files and will replace all critical Windows system files that are malfunctioning with previous versions that are working perfectly.
Here’s how you can perform this action:
- Download and install Restoro.
- Launch the application.
- Wait for it to find any system stability issues.
- Press Start Repair.
- Restart your PC for all the changes to take effect.
The built-in system restoration tool will revert your Windows to a previous version, therefore you can lose some precious data that was saved after the restoration point was made. You can always return your system to its pre-repair condition.
⇒ Get Restoro
Disclaimer: This program needs to be upgraded from the free version in order to perform some specific actions.
2. Use a system restore point
1. Click the search tool from the taskbar, write control , and press Enter to open the Control Panel app.
2. Choose Recovery from the list.
3. Select Open System Restore.
4. Click Next.
5. Choose the restore point that is related to the problem-causing app, driver or update then select Next and Finish.
If you can’t factory reset Windows 10, you can use a system restore point to fix the problem. This makes your computer revert to an earlier point in time, also known as a system restore point, generated when you install a new app, driver, or Windows update, or when you create a restore point manually.
Restoration will not affect personal files, but it will remove any apps, drivers, and updates that were installed after the restore point was created.
Some PC issues are hard to tackle, especially when it comes to corrupted repositories or missing Windows files. If you are having troubles fixing an error, your system may be partially broken.
We recommend installing Restoro, a tool that will scan your machine and identify what the fault is.
Click here to download and start repairing.
Needless to say, there are plenty of alternatives to the Control Panel and you can use the method with which you are most comfortable in order to enter the recovery mode in Windows 10.
NOTE
The system restore points available in your case will vary depending on when your system has created them, and if the option was activated in the first place.
3. Check your system for errors
3.1. Run a DISM scan
- Press Win + X keys and choose Command Prompt (Admin) or PowerShell (Admin).
- Copy-paste the following command and press Enter to run it:
DISM.exe /Online /Cleanup-image /Restorehealth - Wait for the process to complete – could take up to 30 mins to complete.
If this does not solve the can’t factory reset windows 10 issue, run the scan below.
3.2. Run an SFC scan
- Press Win + X keys and choose Command Prompt (Admin) or PowerShell (Admin).
- Run the following command by pressing Enter:
sfc /scannow - After the process is completed, type Exit or manually close the console window.
These two commands will check for any damaged system files and repair them as needed. Thus it will fix the can’t factory reset windows 10 problem.
4. Disable the REAgentC.exe
- Press Windows then type cmd and open the resut as an administrator by clicking that option under the result on the right side.
- Type or paste the following command and press Enter to disable this Windows tool:
Reagentc /disable
This program also allows you to administer recovery options and customize recovery settings. It is possible to execute the REAgentC command on either an offline Windows image or a Windows operating system that is already running.
This should solve the can’t factory reset windows 10 issue.
5. Use the installation media
5.1 Download and run the tool
- Choose the Media Creation Tool for your Windows version.
- Click Download tool now.
- Navigate to the preffered download location on your HDD.
- Click Save.
- Run the Media Creation Tool by double-clicking it.
5.2. Set up the tool
- Wait for the app to load, and click Accept when the Applicable notices and license terms window appears.
- Select Create installation media for another PC.
- Tick the box next to the Use the recommended options for this PC option, and click Next.
- Choose the ISO file option if you plan on creating a DVD, or choose USB flash drive if using a USB stick, and click Next.
- Navigate in Windows Explorer window and choose a location for your Windows ISO file, and click Save.
- Wait for the download process to complete.
With this, you can now factory reset windows 10. To advance this task further, it will depend on what your goal and circumstances are. There are two possible options:
➡ Using the ISO file on another PC
In case you’re creating the ISO file on a different PC than the one you want to reset, simply click the Finish button and follow the steps required to create a bootable USB drive by using the ISO file you created.
After you have the bootable USB drive created, follow these steps:
- Plug in your bootable drive into a USB port on the PC you want to reset.
- Restart your system, and boot from the USB.
- On the Install Windows screen, choose Repair your computer.
- Click on Troubleshoot.
- Select Advanced options.
- Choose Reset this PC.
- Fix: Could not find the recovery environment [Windows 10/11]
- Esent Error [Event ID 455] On Windows: Quick Fix
- The Windows Cryptographic Service Provider Reported An Error
- Windows Error Code 0xc0000185: 5 Solutions to Fix this Issue
- Time Synchronization Failed with time.windows.com: 4 Fixes
➡ Reset the same PC you used to create the ISO file
If you want to factory reset the same Windows 10 PC that you used to create the ISO file, follow these steps:
- Double-click the ISO file from the location you saved it.
- Open the setup.exe file to run the installation.
- Click the Next button.
- Wait for the Windows installation to check for updates.
- Click on Accept in the Applicable notices and license terms window.
- Wait for the installer to download any updates.
- Click the Change what to keep link.
- Choose between the 3 options presented, depending on what your goal is.
- The first option will allow you to keep all your files.
- The second option will remove all files other than your personal items.
- The third will remove everything from your system and perform a clean re-install.
- Click Next.
NOTE
The installation will take some time and your computer will restart a few times, so make sure not to turn it off.
What can I do if I don’t have any restore points?
You might find yourself in a situation in which you mistakenly deleted the recovery partition, or in the situation presented below, in which there are no restore points when you want to factory reset windows 10.
If you don’t see any restore points, then your system protection service is turned off. This implies that the solution mentioned above will not apply to you, but it is still a good idea to follow the steps described below to set it up for later use:
- Press the Win + X keys and choose Settings.
- Scroll down and choose Update & Security.
- Choose Backup from the right-side menu.
- Click the Go to Backup and Restore (Windows 7) link.
- Choose Security and Maintenance.
- Click Recovery.
- Select Configure System Restore.
- Click the Configure button.
- Tick the circle next to Turn on system protection.
- Set the disk space usage by moving the blue selector, and click OK.
This will ensure that your system will automatically create restore points whenever a big change is applied. In the future, you will be able to revert any of the changes by simply restoring your system to the previous configuration.
Tip
A significant amount of users land on this error message when trying to reset Windows 10: Your PC can’t be reset because it’s running Windows To Go.
Unlike a typical installation, Windows To Go does not support refreshing or resetting, which makes it impossible to revert to the manufacturer’s standard.
In many cases, Windows confuses the installation of new partitions (such as SSD) with users running a Windows to Go workspace from a USB drive, which leads to Windows factory reset not working.
Your best bet to solve the can’t factory reset windows 10 issue is to disable this option altogether and here’s how to do that.
How to disable Windows To Go:
- Type regedit in the search area from the Start Menu or open the Run menu and type in regedit.exe.
- Once you opened the Registry Editor, navigate to this key in the left pane:
HKEY_LOCAL_MACHINESYSTEMCurrentControlSetControl - Check the right pane for this value
PortableOperatingSystem - If it’s there, simply right-click and delete it.
- The final step is to exit the Registry Editor and restart your PC.
After completing these steps, the can’t factory reset windows 10 issue should be solved.
What do you do when your laptop won’t factory reset?
If you can’t factory reset Windows 10, firstly check for file corruption and try to repair/update any damaged drivers or programs. If that doesn’t work, consider reverting back to a restore point and then try to reset you laptop.
Most commonly, users complained about factory reset problems on these brands/manufacturers: HP, Lenovo, Dell, Asus, Acer, and Toshiba.
As you can see, there are a variety of modalities that you can engage if you’re unable to factory reset Windows 10.
We presented them in order from the least intrusive to the final resort, which is reinstalling the OS entirely. Did any of the above solutions work? Let us know by dropping your comment in the section below.
Newsletter
You can force a factory reset by using third party tools
by Milan Stanojevic
Milan has been enthusiastic about technology ever since his childhood days, and this led him to take interest in all PC-related technologies. He’s a PC enthusiast and he… read more
Updated on October 28, 2022
Reviewed by
Vlad Turiceanu
Passionate about technology, Windows, and everything that has a power button, he spent most of his time developing new skills and learning more about the tech world. Coming… read more
- There was a problem resetting your pc is one of the most common Windows reset issues.
- Using a faulty Windows 10 installation when creating the reset point can be one of the causes.
- If Windows won’t reset to factory defaults, start by checking your system for corrupted elements and system file errors.
XINSTALL BY CLICKING THE DOWNLOAD FILE
This software will repair common computer errors, protect you from file loss, malware, hardware failure and optimize your PC for maximum performance. Fix PC issues and remove viruses now in 3 easy steps:
- Download Restoro PC Repair Tool that comes with Patented Technologies (patent available here).
- Click Start Scan to find Windows issues that could be causing PC problems.
- Click Repair All to fix issues affecting your computer’s security and performance
- Restoro has been downloaded by 0 readers this month.
Sometimes, you need to change your system settings to default but some users complain that they can’t factory reset windows 10 for some reason.
There was a problem resetting your PC, no changes were made is the error that shows up and halts the process. Make sure to download and install the PC Health Check app on your Windows 10 PC to confirm that everything is working properly.
You can also download PC Health Check app on Windows 7 and Windows 11. Keep in mind that if pc health check says compatible but windows update says no, you’re probably dealing with file corruption.
After encountering the error, most of them are looking for a way to hard reset their laptop or force their laptop to factory settings.
Now there are many ways in which you can perform a factory reset in Windows 10:
- There is the Reset this PC option that allows you to choose whether you’ll keep your files, or remove them altogether, and then reinstall Windows (Settings >Update & Security > Reset this PC > Get started).
- You can also perform a Windows 10 factory reset from boot/login screen/lock screen PC (Simply press the Windows logo key+L, then hold the Shift key down as you select Power >Restart, then Troubleshoot > Reset this PC).
- Make use of your BIOS/ USB key or even factory reset Windows 10 from Command Prompt
There are plenty of options and just as many potential obstacles. If the Reset this PC option does not work, you can always try the CMD.
But what if the good old Command Prompt fails to recognize commands such as systemreset or if systemreset – cleanpc/factoryreset simply do not work?
The systemreset is not recognized as an internal or external command operable program or batch file error is more common than you think. Your Windows 10 PC can get stuck in a factory reset loop and keep resetting forever or worse, you can end up with a Windows that won’t activate after reset and simply remain stuck in boot.
No matter what your preference is in regards to troubleshooting the reset feature on Windows 10, this guide will cover them all, so make sure to follow the steps exactly.
But first, let’s see some potential causes for which you can’t restore Windows 10 to factory settings.

Why can’t I factory reset my Windows 10 PC?
The most common reason for the occurrence of this error is a corrupted Windows 10 Recovery image. Nevertheless, it can be caused by a variety of smaller issues, which can have a snowball effect in time. Some of them are the following:
- Malware infection
- Sudden loss of power for your PC
- Corrupted system files
- Mistakenly removing an important file from your system
- Corrupted Windows file used when creating the recovery image
- Not having your Windows activated
Moreover, our readers reported other similar issues that can be addressed by following the solutions below. The most common ones are the following:
- There was a problem resetting your PC no changes were made – By using a system restore point you can go back in time before this error occured on your PC.
- There was a problem resetting your PC from USB – You can opt to reset your computer by using software solutions, or you can try to create a new Windows 10 bootable USB drive.
- There was a problem resetting your PC without password – By clicking the Forgot your password link you can proceed to reset your previous one. This works if you can’t factory reset Windows 10 without a password.
- Can’t factory reset Windows 10 without losing data – in some instances, the option to keep your personal files might not be available. You’ll have to save them externally before proceeding with the reset.
- Can’t factory reset Windows 10 from BIOS – Some users tried to reset their PC directly from the BIOS but the option was missing. This is most commonly due to file corruption.
Without further ado, let’s just jump right into the list of effective remedies that you can apply in order to solve yet another Windows 10 error. Follow along!
How do I force a factory reset on Windows 10?
- Why can’t I factory reset my Windows 10 PC?
- How do I force a factory reset on Windows 10?
- 1. Use specialized software
- 2. Use a system restore point
- 3. Check your system for errors
- 4. Disable the REAgentC.exe
- 5. Use the installation media
- What can I do if I don’t have any restore points?
- What do you do when your laptop won’t factory reset?
1. Use specialized software
Even though you can perform these steps manually as well, considering the high possibility of causing system instability, we recommend that you first try using specialized software to resolve the can’t factory reset windows 10 issue.
This software restores registry values to their default version automatically, without affecting personal files or data.
Restoring your system to a previous state can fix a number of system issues. A simpler way to safely restore your system is using a specialized tool that can do all the work for you.
Restoro will automatically scan your PC for problematic files and will replace all critical Windows system files that are malfunctioning with previous versions that are working perfectly.
Here’s how you can perform this action:
- Download and install Restoro.
- Launch the application.
- Wait for it to find any system stability issues.
- Press Start Repair.
- Restart your PC for all the changes to take effect.
The built-in system restoration tool will revert your Windows to a previous version, therefore you can lose some precious data that was saved after the restoration point was made. You can always return your system to its pre-repair condition.
⇒ Get Restoro
Disclaimer: This program needs to be upgraded from the free version in order to perform some specific actions.
2. Use a system restore point
1. Click the search tool from the taskbar, write control , and press Enter to open the Control Panel app.
2. Choose Recovery from the list.
3. Select Open System Restore.
4. Click Next.
5. Choose the restore point that is related to the problem-causing app, driver or update then select Next and Finish.
If you can’t factory reset Windows 10, you can use a system restore point to fix the problem. This makes your computer revert to an earlier point in time, also known as a system restore point, generated when you install a new app, driver, or Windows update, or when you create a restore point manually.
Restoration will not affect personal files, but it will remove any apps, drivers, and updates that were installed after the restore point was created.
Some PC issues are hard to tackle, especially when it comes to corrupted repositories or missing Windows files. If you are having troubles fixing an error, your system may be partially broken.
We recommend installing Restoro, a tool that will scan your machine and identify what the fault is.
Click here to download and start repairing.
Needless to say, there are plenty of alternatives to the Control Panel and you can use the method with which you are most comfortable in order to enter the recovery mode in Windows 10.
NOTE
The system restore points available in your case will vary depending on when your system has created them, and if the option was activated in the first place.
3. Check your system for errors
3.1. Run a DISM scan
- Press Win + X keys and choose Command Prompt (Admin) or PowerShell (Admin).
- Copy-paste the following command and press Enter to run it:
DISM.exe /Online /Cleanup-image /Restorehealth - Wait for the process to complete – could take up to 30 mins to complete.
If this does not solve the can’t factory reset windows 10 issue, run the scan below.
3.2. Run an SFC scan
- Press Win + X keys and choose Command Prompt (Admin) or PowerShell (Admin).
- Run the following command by pressing Enter:
sfc /scannow - After the process is completed, type Exit or manually close the console window.
These two commands will check for any damaged system files and repair them as needed. Thus it will fix the can’t factory reset windows 10 problem.
4. Disable the REAgentC.exe
- Press Windows then type cmd and open the resut as an administrator by clicking that option under the result on the right side.
- Type or paste the following command and press Enter to disable this Windows tool:
Reagentc /disable
This program also allows you to administer recovery options and customize recovery settings. It is possible to execute the REAgentC command on either an offline Windows image or a Windows operating system that is already running.
This should solve the can’t factory reset windows 10 issue.
5. Use the installation media
5.1 Download and run the tool
- Choose the Media Creation Tool for your Windows version.
- Click Download tool now.
- Navigate to the preffered download location on your HDD.
- Click Save.
- Run the Media Creation Tool by double-clicking it.
5.2. Set up the tool
- Wait for the app to load, and click Accept when the Applicable notices and license terms window appears.
- Select Create installation media for another PC.
- Tick the box next to the Use the recommended options for this PC option, and click Next.
- Choose the ISO file option if you plan on creating a DVD, or choose USB flash drive if using a USB stick, and click Next.
- Navigate in Windows Explorer window and choose a location for your Windows ISO file, and click Save.
- Wait for the download process to complete.
With this, you can now factory reset windows 10. To advance this task further, it will depend on what your goal and circumstances are. There are two possible options:
➡ Using the ISO file on another PC
In case you’re creating the ISO file on a different PC than the one you want to reset, simply click the Finish button and follow the steps required to create a bootable USB drive by using the ISO file you created.
After you have the bootable USB drive created, follow these steps:
- Plug in your bootable drive into a USB port on the PC you want to reset.
- Restart your system, and boot from the USB.
- On the Install Windows screen, choose Repair your computer.
- Click on Troubleshoot.
- Select Advanced options.
- Choose Reset this PC.
- Fix: Could not find the recovery environment [Windows 10/11]
- Esent Error [Event ID 455] On Windows: Quick Fix
- The Windows Cryptographic Service Provider Reported An Error
- Windows Error Code 0xc0000185: 5 Solutions to Fix this Issue
- Time Synchronization Failed with time.windows.com: 4 Fixes
➡ Reset the same PC you used to create the ISO file
If you want to factory reset the same Windows 10 PC that you used to create the ISO file, follow these steps:
- Double-click the ISO file from the location you saved it.
- Open the setup.exe file to run the installation.
- Click the Next button.
- Wait for the Windows installation to check for updates.
- Click on Accept in the Applicable notices and license terms window.
- Wait for the installer to download any updates.
- Click the Change what to keep link.
- Choose between the 3 options presented, depending on what your goal is.
- The first option will allow you to keep all your files.
- The second option will remove all files other than your personal items.
- The third will remove everything from your system and perform a clean re-install.
- Click Next.
NOTE
The installation will take some time and your computer will restart a few times, so make sure not to turn it off.
What can I do if I don’t have any restore points?
You might find yourself in a situation in which you mistakenly deleted the recovery partition, or in the situation presented below, in which there are no restore points when you want to factory reset windows 10.
If you don’t see any restore points, then your system protection service is turned off. This implies that the solution mentioned above will not apply to you, but it is still a good idea to follow the steps described below to set it up for later use:
- Press the Win + X keys and choose Settings.
- Scroll down and choose Update & Security.
- Choose Backup from the right-side menu.
- Click the Go to Backup and Restore (Windows 7) link.
- Choose Security and Maintenance.
- Click Recovery.
- Select Configure System Restore.
- Click the Configure button.
- Tick the circle next to Turn on system protection.
- Set the disk space usage by moving the blue selector, and click OK.
This will ensure that your system will automatically create restore points whenever a big change is applied. In the future, you will be able to revert any of the changes by simply restoring your system to the previous configuration.
Tip
A significant amount of users land on this error message when trying to reset Windows 10: Your PC can’t be reset because it’s running Windows To Go.
Unlike a typical installation, Windows To Go does not support refreshing or resetting, which makes it impossible to revert to the manufacturer’s standard.
In many cases, Windows confuses the installation of new partitions (such as SSD) with users running a Windows to Go workspace from a USB drive, which leads to Windows factory reset not working.
Your best bet to solve the can’t factory reset windows 10 issue is to disable this option altogether and here’s how to do that.
How to disable Windows To Go:
- Type regedit in the search area from the Start Menu or open the Run menu and type in regedit.exe.
- Once you opened the Registry Editor, navigate to this key in the left pane:
HKEY_LOCAL_MACHINESYSTEMCurrentControlSetControl - Check the right pane for this value
PortableOperatingSystem - If it’s there, simply right-click and delete it.
- The final step is to exit the Registry Editor and restart your PC.
After completing these steps, the can’t factory reset windows 10 issue should be solved.
What do you do when your laptop won’t factory reset?
If you can’t factory reset Windows 10, firstly check for file corruption and try to repair/update any damaged drivers or programs. If that doesn’t work, consider reverting back to a restore point and then try to reset you laptop.
Most commonly, users complained about factory reset problems on these brands/manufacturers: HP, Lenovo, Dell, Asus, Acer, and Toshiba.
As you can see, there are a variety of modalities that you can engage if you’re unable to factory reset Windows 10.
We presented them in order from the least intrusive to the final resort, which is reinstalling the OS entirely. Did any of the above solutions work? Let us know by dropping your comment in the section below.
Newsletter
Если «Сброс к заводским настройкам» не сработает, у вас может быть одно или два приложения на устройстве, которые его запрещают. Попробуйте перезагрузить устройство и повторите попытку после перезагрузки. Если это не сработает, вы можете создать резервную копию всего, что хотите сохранить на устройстве, а затем попробовать «Hard Reset».
Нажмите и удерживайте кнопку питания, затем нажмите кнопку увеличения громкости, удерживая кнопку питания. Используя кнопки громкости, выделите Wipe data / factory reset. Нажмите кнопку питания, чтобы выбрать параметр. Подтвердите, выбрав Да, и пусть телефон сделает свое дело.
Что делать, если сброс к заводским настройкам не работает?
Если ваше устройство зависает в любой момент, удерживайте кнопку питания, пока оно не перезапустится. Если процесс сброса к заводским настройкам не решает ваших проблем — или не работает вообще — вероятно, что есть проблема с оборудованием вашего устройства. Если он все еще находится на гарантии, его следует отремонтировать или заменить.
Как принудительно восстановить заводские настройки?
Выключите устройство, затем нажмите и удерживайте клавишу «Домой», затем нажмите и отпустите клавишу «Питание» (при этом удерживая клавишу «Домой»). На экране восстановления Android нажмите клавишу поиска. Нажмите, чтобы выбрать стереть данные / восстановить заводские настройки затем выберите ОК (находится в нижнем левом углу экрана).
В чем разница между аппаратным сбросом и сбросом к заводским настройкам?
Сброс к заводским настройкам относится к перезагрузке всей системы, а полный сброс относится к сброс любого оборудования в системе. Сброс к заводским настройкам: сброс к заводским настройкам обычно выполняется для полного удаления данных с устройства, устройство должно быть снова запущено и требует повторной установки программного обеспечения.
Как мне сбросить мой Самсунг до заводских настроек?
Выключите телефон, затем нажмите и удерживайте клавишу питания / Bixby и клавишу увеличения громкости, затем нажмите и удерживайте клавишу питания. Отпустите клавиши, когда появится талисман Android. Когда появится меню восстановления системы Android, используйте клавишу уменьшения громкости, чтобы выберите «Wipe Data / Factory Reset»”И нажмите кнопку Power / Bixby, чтобы продолжить.
Почему я не могу выполнить сброс настроек Samsung Galaxy до заводских?
Если «Сброс к заводским настройкам» вам не подходит, у вас может быть приложение или два на устройстве, которое это запрещает. Попробуйте перезагрузить устройство и повторите попытку после перезагрузки. Если это не сработает, вы можете создать резервную копию всего, что хотите сохранить на устройстве, а затем попробовать «Hard Reset».
Hard Reset безопасен?
Он не удалит операционную систему устройства (iOS, Android, Windows Phone), но вернется к исходному набору приложений и настроек. Также, его сброс не вредит вашему телефону, даже если вы в конечном итоге сделаете это несколько раз.
В чем недостатки заводского сброса?
Но если мы перезагрузим наше устройство, потому что мы заметили, что его оперативность снизилась, самым большим недостатком будет потеря данных, поэтому перед сбросом важно сделать резервную копию всех ваших данных, контактов, фотографий, видео, файлов, музыки.
Как восстановить заводские настройки Samsung без пароля?
Одновременно нажмите и удерживайте кнопку питания + кнопку увеличения громкости + клавишу «Домой», пока не появится логотип Samsung, затем отпустите только кнопку питания. Отпустите кнопку увеличения громкости и клавишу возврата, когда появится экран восстановления. На экране восстановления системы Android выберите стереть данные / восстановить заводские настройки.
Сброс заводских настроек удаляет все?
Когда вы сделать сброс настроек на Android устройство, он стирает все данные на вашем устройстве. Это похоже на концепцию форматирования жесткого диска компьютера, при которой удаляются все указатели на ваши данные, поэтому компьютер больше не знает, где хранятся данные.
Как восстановить заводские настройки Android без пароля?
Android | Как восстановить заводские настройки без пароля
- Перейдите на сайт Google Find My Device.
- Войдите в свою учетную запись Google, если вы еще этого не сделали.
- При необходимости выберите устройство, которое вы хотите сбросить, в левом меню.
- Выберите вариант «Стереть устройство».
- Подтвердите, что вы хотите стереть данные с устройства.
Имейте в виду, что эти сбои в Redmond операционные системы встречаются чаще, в большей или меньшей степени, чем хотелось бы. Кроме того, здесь задействовано множество параметров, которые могут иметь какое-то отношение к этим сбоям. Например, когда мы замечаем, что компьютер с Windows плохо себя ведет и ни одно из обычных решений не работает, сброс его до заводского состояния может исправить это. Перед выполнением такого шага лучше всего по возможности сделать резервную копию всего, что хранится на компьютере.
Содержание
- Когда нужно сбросить Windows до заводских настроек
- Как исправить проблемы при перезагрузке Windows
- Восстановить запуск Windows из безопасного режима
- Поиск ошибок в системных файлах с помощью SFC
- Просканируйте жесткий диск с помощью команды CHKDSK
- Обновите Windows 10 до последней версии
- Просканируйте свой компьютер на вирусы, если вы не можете сбросить Windows
Но здесь возникает проблема, заключающаяся в том, что многие пользователи не могут сбросить Windows 10 до исходных значений на своем компьютере. Фактически, около трети пользователей, пытающихся выполнить сброс Windows 10 обнаруживают, что они не могут. Таким образом, если они сталкиваются с серьезной проблемой в операционной системе, это еще больше усугубляет ее.
Мы должны знать, что это в некоторой степени крайняя мера, которую многие решительно используют, когда все остальное терпит неудачу. Таким образом, это можно рассматривать как последнюю меру, которую можно предпринять, когда компьютер с Windows не перестает давать сбой по той или иной причине. Но, конечно, если мы обнаружим, что это тоже не работает, все станет еще хуже. Для тех из вас, кто не знает, это можно сделать в приложении «Системные настройки».
Мы получаем к нему доступ через Win + I комбинация клавиш, где мы переходим в Обновление и безопасность / Восстановление. Оттуда у нас уже будет возможность восстановить ПК, сохранив личные данные без изменений или полностью. Конечно, пока с функционалом как таковым тоже проблем нет.
Как исправить проблемы при перезагрузке Windows
На самом деле, есть несколько причин, по которым это может происходить, которые мы комментируем, поэтому ниже мы поговорим о некоторых способах решения этой проблемы. Есть более простые, а другие несколько более сложные, но они, несомненно, окажут большую помощь в том случае, если мы столкнемся с необходимостью полностью сбросить Windows 10 .
Восстановить запуск Windows из безопасного режима
Одно из решений, которое мы можем использовать в этом отношении, — это загрузка ПК в безопасном режиме. Мы делаем это, нажимая клавишу F5 или F8 при загрузке ПК с нуля. Мы также можем оставить Shift нажата клавиша при перезагрузке компьютера из параметров питания в меню «Пуск». В первом появившемся окне нажмите «Восстановить Windows», чтобы увидеть доступные здесь параметры.
Первый, который мы здесь видим, так называемый Восстановление при загрузке , это тот, который может помочь нам исправить проблемы, связанные с загрузкой. Это уступает место автоматизированной функции, которая запускается в этот момент и пытается решить проблемы запуска, чтобы мы уже могли перезагрузить систему.
Поиск ошибок в системных файлах с помощью SFC
Мы также можем использовать команду SFC или System File Checker. Он отвечает за поиск поврежденных системных файлов и пытается их восстановить. И дело в том, что один из этих системных файлов может быть причиной неудачной ошибки сброса, с которой мы столкнулись.
Для этого все, что нам нужно сделать, это открыть окно командной строки с правами администратора, набрав CMD в поле поиска. В появившемся новом окне мы пишем следующую команду и нажимаем Enter, чтобы выполнить ее и дать ей закончиться после достижения 100% процесса:
SFC /scannow
Просканируйте жесткий диск с помощью команды CHKDSK
Если мы увидим, что это не работает, мы можем использовать другую команду, которая была в Microsoft системы в течение многих лет. Мы ссылаемся на команду, известную как Проверить диск или CHKDSK который проверяет жесткий диск на наличие ошибок. В свою очередь, если он обнаружит что-либо из этого, он попытается исправить их, в том числе связанные со сбросом системы. Чтобы сделать это снова, мы переходим в окно командной строки с правами администратора и выполняем следующую команду:
CHKDSK C:
Обновите Windows 10 до последней версии
Это одно из наиболее распространенных решений, которое мы можем использовать, чтобы решить хорошую часть сбоев Windows . Более того, если это происходит неожиданно, мы не говорим об обновлении операционной системы до последней версии. Это то, что мы можем легко и автоматически выполнить снова из приложения настроек Windows.
Оказавшись в нем, нам просто нужно перейти к параметру «Обновление и безопасность» и позволить Запуск Центра обновления Windows . После обновления системы мы снова тестируем восстановление, чтобы убедиться, что оно уже работает.
Просканируйте свой компьютер на вирусы, если вы не можете сбросить Windows
Текущие вредоносные коды, вирусы или вредоносные программы, которые могут заразить наши компьютеры в настоящий момент, более опасны, чем когда-либо. И дело в том, что они могут повлиять практически на любой элемент операционной системы мощи Windows. Настолько, что если мы обнаружим необъяснимую неудачу, подобную той, с которой мы имеем дело здесь, лучшее, что мы можем сделать, это также сканировать ПК полностью. Для этого, о чем мы вам сообщаем, мы можем использовать антивирусное программное обеспечение, которое сама Windows интегрирует по умолчанию, мы ссылаемся на Защитник Windows.
Конечно, одновременно с этими задачами поиска вредоносного кода мы также можем использовать преимущества любого другого стороннего решения. Если этот антивирус правильно обновлен, он поможет нам очистить Windows от возможных вирусы которые не позволяют нам восстановить операционную систему.
При возврате компьютера в исходное состояние произошла ошибка (Windows 10)
На чтение 4 мин Просмотров 2.2к. Опубликовано

Содержание
- Восстановление файловой системы
- Средство устранения неполадок
- Функция «Новый запуск»
- Видеоинструкция
- Заключение
Восстановление файловой системы
Итак, вы запустили процедуру восстановления, выбрали параметры и файлы, которые будут сохранены или удалены, а затем столкнулись с уведомлением об ошибке. Конкретная причина в тексте не указывается. В ней лишь говорится о том, что изменения не внесены. После этого вы можете вернуться к работе с Windows в текущем состоянии.
Первое, что следует предпринять – это проверка целостности файловой системы. Средство сканирования можно запустить двумя способами. Сначала рассмотрим вариант с командной строкой:
- Запустите штатную утилиту от имени администратора.
- Выполните команду [k]sfc /scannow[/k].
- Дождитесь окончания процедуры. Если средство найдет недостающие компоненты, при следующей загрузке ПК они будут восстановлены.
При возврате в исходное состояние «Десятка» задействует файлы из папки WinSxS. Если необходимых данных нет, вы не сможете выполнить откат до заводских настроек.
Средство устранения неполадок
Если сканирование файловой системы не привело к положительному результату, попробуйте запустить восстановление через средство устранения неполадок. Оно не задействует активную Windows, поэтому возможные проблемы с ОС отсекаются. Сделать это можно следующим образом:
- При включении компьютера нажмите на клавишу [knopka]F8[/knopka].
- Перед вами появится список, в котором выберите вариант «Устранение неполадок компьютера». Откройте его клавишей [knopka]Enter[/knopka].
- Зайдите в дополнительные параметры и выберите вариант «Восстановление системы».
- В результате запустится утилита для отката Windows до контрольной точки. Выберите один из пунктов и подождите, пока компьютер выполнит необходимые действия.
Если проблема возврата заключалась в сбоях настроек Windows, то откат до контрольной точки может исправить ситуацию. Также через данное меню можно запустить командную строку и выполнить [k]sfc /scannow[/k].
Эту же процедуру можно выполнить без перезапуска ПК. Через панель управления откройте подраздел «Восстановление». Выберите пункт запуска восстановления системы.
Для запуска процедуры возврата в исходное состояние нужно сначала открыть раздел «Диагностика», а затем выбрать соответствующий пункт. Возможно, проведение операции из-под безопасной среды не приведет к ошибке, которая описывалась в начале инструкции.
Функция «Новый запуск»
В Windows 10 версии 1703 был представлен новый функционал. Опция «Новый запуск» тоже сбрасывает операционную систему до заводских настроек. Попутно удаляются все приложения и настройки. Отличается от возврата в исходное состояние тем, что полностью переустанавливает ОС без использования загрузочного диска. Для запуска процедуры нужно зайти в «Параметры» — «Обновление и безопасность». Затем открыть вкладку «Восстановление» и кликнуть по следующей ссылке:
После этого вы увидите приложение для управления безопасностью Windows. Если вы хотите сразу перейти к процедуре, то кликните на «Начало работы». Если нажать по ссылке «Подробнее», откроется страница сайта Microsoft с детальным описанием нововведения.
Мнение эксперта
Василий
Руководитель проекта, эксперт по модерированию комментариев.
Задать вопрос
Рекомендуем начать с ознакомления, а только потом переходить к использованию функции!
Видеоинструкция
Помимо текстового описания проблемы, мы предлагаем вашему вниманию наглядное руководство. Если у вас нет времени на чтение инструкции, то просто посмотрите ролик и повторите все действия согласно советам!
Заключение
Причины появления ошибки возврата системы в исходное состояние связаны с отсутствием файлов в WinSxS или сбоями системы. Если описанные в статье методы не исправили ситуацию, то остается только один вариант – переустановка Windows.
Проблема при возврате ПК в исходное состояние — как исправить?

В этой инструкции подробно о том, как можно исправить ситуацию и чем может быть вызвана указанная проблема при сбросе Windows в исходное состояние.
Повреждение образа системы для сброса Windows
При сбросе Windows 11 или 10, если вы выбираете локальную переустановку, используются файлы образа системы (также известные как «хранилище компонентов») с вашего HDD или SSD. В случае, если они повреждены, выполнить сброс не удастся, и вы получите сообщение «Проблема при возврате ПК в исходное состояние».
Решение для этой ситуации просто — выполнить восстановление образа системы, для этого выполните следующие шаги:
- Запустите командную строку от имени Администратора. С этой целью можно использовать поиск в Панели задач.
- Введите команду
dism /online /cleanup-image /restorehealth
и нажмите Enter.
- Дождитесь завершения выполнения команды: процесс может «зависать» на определенных процентах, обычно достаточно просто подождать.
- Закройте командную строку и перезагрузите компьютер.
После перезагрузки попробуйте вновь выполнить сброс компьютера в исходное состояние.
Использование загрузки из облака для возврата ПК к заводским настройкам
Второй вариант — использовать опцию «Загрузка из облака» (потребуется Интернет) для сброса ПК к заводским настройкам.
В этом случае будет использован не локальный, возможно, поврежденный образ, а файлы с сайта Майкрософт, соответствующие текущей версии Windows. Подробнее в инструкциях Как сбросить Windows 11 на заводские настройки, Сброс Windows 10 из облака.
Возврат компьютера в исходное состояние из среды восстановления
Возможен вариант, когда сброс системы, инициированный из запущенной Windows не срабатывает, но работает при его запуске из среды восстановления. Чтобы запустить восстановление компьютера в исходное состояние из среды восстановления:
- В меню Пуск откройте меню завершения работы и, удерживая клавишу Shift нажмите «Перезагрузка».
- Компьютер перезагрузится в среду восстановления. Выберите пункт «Поиск и устранение неисправностей».
- Выберите пункт «Вернуть компьютер в исходное состояние» для запуска восстановления.
Дальнейшие шаги не будут отличаться от таковых при запуске сброса из запущенной ОС.
Запуск автоматической переустановки с ISO образа Windows
Вместо сброса системы с помощью средств восстановления, встроенных в Windows, вы можете использовать следующий метод, результат которого будет тем же, но вероятнее всего пройдет без ошибок:
- Скачайте образ ISO с той же версией Windows, которая у вас установлена.
- Смонтируйте образ в системе (правый клик — подключить) и запустите файл setup.exe с подключенного образа.
- После нескольких первых шагов вам будет предложено выбрать действие — выполнить переустановку с сохранение файлов, настроек и приложений, только файлов или без сохранения чего-либо. Последние два пункта соответствуют сбросу системы.
- Выберите нужный вариант и продолжите переустановку: большая часть действий будет выполнена автоматически.
«Проблема при возврате ПК в исходное состояние» также может быть вызвана следующими причинами:
- Недостаточно места на системном разделе диска для выполнения необходимых операций. Я бы рекомендовал иметь не менее 20 Гб, а лучше — больший объем свободного пространства.
- С этой же ошибкой вы столкнетесь, если компьютер будет принудительно выключен в процессе сброса или выключится из-за разряда батареи или отключения электропитания.
- Ошибки HDD или SSD также могут приводить к проблемам при сбросе системы.
Надеюсь, один из вариантов поможет вам разобраться с проблемой. Если остаются вопросы — задавайте их в комментариях, я постараюсь помочь.
При восстановлении заводских настроек. Вылетает ошибка.
При попытке восстановить заводские настройки на устройствах могут возникать различные проблемы. Одна из наиболее распространенных проблем — это ошибка при восстановлении заводских настроек. Давайте рассмотрим возможные причины и способы решения этой проблемы.
Причины возникновения ошибки при восстановлении заводских настроек
-
Неисправность устройства. Некоторые неисправности могут привести к сбоям при восстановлении заводских настроек, например, неисправность жесткого диска или оперативной памяти.
-
Недостаточное количество свободной памяти. Если на устройстве недостаточно свободной памяти, то процесс восстановления заводских настроек может прерваться из-за невозможности сохранения данных.
-
Проблемы с прошивкой устройства. Некорректная установка прошивки или некорректные настройки могут вызвать ошибки при восстановлении заводских настроек.
-
Неправильное выполнение процедуры восстановления. Ошибки могут возникать, если пользователь выполняет процедуру восстановления не правильно или прерывает ее в процессе выполнения.
Способы решения ошибки при восстановлении заводских настроек
-
Проверьте наличие неисправностей устройства. Для этого можно провести диагностику жесткого диска, оперативной памяти или других компонентов.
-
Освободите достаточное количество памяти на устройстве. Сделать это можно путем удаления ненужных файлов или программ, использования дополнительных устройств хранения данных или установки нового жесткого диска.
-
Обновите прошивку устройства. Для этого нужно загрузить новую версию прошивки на официальном сайте производителя и установить ее на устройство.
-
Выполните процедуру восстановления следуя инструкции. Перед тем как начать процедуру восстановления устройства, убедитесь, что вы правильно следуете инструкции, и что на устройстве достаточно памяти для сохранения данных.
Вывод: ошибка при восстановлении заводских настроек может вызвать много проблем, однако, как правило, ее можно решить, если следовать инструкции и провести диагностику устройства. Если проблема не удается решить самостоятельно, рекомендуется обратиться к специалисту.
- Странные проблемы с отзывами на AliExpress
- Малоинтенсивная двигательная деятельность спортсмена после мощной соревновательной или тренировочной работы называется…
- За какую партию Вы проголосуете?
- Почему люди считают, что издевательства и убийства это в принципе норма?
- Ищу напарника для весёлой игры в Battlefield 4
- Что будет в жизни осенью?
- Что унизительнее — пощечина или предательство от любимого человека?
- Чего нет в интернете?
Наиболее вероятное исправление ошибки «Произошла проблема при сбросе этого компьютера» — запустить командную строку от имени администратора, ввести команду «dism /online /cleanup-image /restorehealth» и перезагрузить компьютер. Затем попробуйте снова выполнить сброс до заводских настроек.
Не удается перезагрузить компьютер с Windows, поскольку ошибка «Произошла проблема при сбросе этого компьютера» продолжает появляться? Не беспокойтесь; есть способы решить эту проблему, поэтому вы можете привести свою систему к заводским настройкам. Мы покажем вам несколько способов обойти эту проблему.
Почему я не могу восстановить заводские настройки моего ПК?
Наиболее распространенная причина, по которой вы получаете сообщение об ошибке «проблема со перезагрузкой компьютера», заключается в том, что ваш образ Windows поврежден. Это повреждение происходит по разным причинам, включая вирусы и вредоносные приложения.
Другими причинами ошибки являются неисправность вашей среды восстановления Windows, неправильные изменения, внесенные вами в ваш компьютер, или непригодность основных файлов вашей системы.
Способы устранения ошибки «Произошла проблема со сбросом этого компьютера»
Поскольку эта ошибка может возникать по разным причинам, вам, вероятно, придется следовать нескольким советам по устранению неполадок, прежде чем вы сможете решить свою проблему. Мы начнем с исправления наиболее распространенной причины этой проблемы, чтобы вы могли решить свою проблему как можно скорее.
Исправить образ Windows с помощью DISM
Когда вы получаете указанную выше ошибку, Microsoft рекомендует исправить локальный файл образа Windows. Это решит проблему с различными основными функциями системы, включая параметр, который перезагружает ваш компьютер.
Вы можете исправить поврежденный образ Windows с помощью команды DISM (Обслуживание образов развертывания и управление ими), которую можно запустить из окна командной строки.
Для начала откройте меню «Пуск» вашего ПК, найдите «Командная строка» и выберите «Запуск от имени администратора».
В приглашении «Контроль учетных записей» выберите «Да».
В окне командной строки введите следующую команду и нажмите Enter:
dism/online/cleanup-image/restorehealth
Подождите, пока команда исправит ваш образ Windows. Когда это будет сделано, перезагрузите компьютер и повторите попытку перезагрузки компьютера.
Используйте средство восстановления при загрузке Windows
Еще один способ исправить ошибку «Произошла проблема при перезагрузке компьютера» — использовать инструмент восстановления при загрузке Windows. Этот инструмент помогает решить многие проблемы с запуском Windows, некоторые из которых могут привести к сбою процесса сброса.
Чтобы сделать это в Windows 11, перейдите в «Настройки»> «Система»> «Восстановление». Затем рядом с «Расширенный запуск» нажмите «Перезагрузить сейчас». Затем в открывшемся окне выберите «Перезагрузить сейчас».
В Windows 10 перейдите в «Настройки» > «Обновление и безопасность» > «Восстановление». Здесь в разделе «Расширенный запуск» нажмите «Перезагрузить сейчас».
В открытом меню перейдите к «Устранение неполадок»> «Дополнительные параметры» и нажмите «Восстановление при загрузке».
Следуйте инструкциям на экране, чтобы восстановить систему. Когда это будет сделано, вы готовы перезагрузить компьютер.
Перезапустите среду восстановления Windows (Win RE)
Одним из элементов, который может вызвать ошибку «Произошла проблема со сбросом настроек компьютера», является среда восстановления Windows. В этой службе может возникнуть проблема, из-за которой ваш процесс сброса не будет выполнен.
В этом случае остановите и перезапустите службу, чтобы решить проблему.
Для этого откройте меню «Пуск», найдите «Командная строка» и выберите «Запуск от имени администратора». В приглашении «Контроль учетных записей» выберите «Да».
В командной строке введите следующую команду и нажмите Enter. Эта команда останавливает Windows RE.
реагентc /отключить
Запустите Windows RE, введя следующую команду:
реагентc /включить
Попробуйте перезагрузить компьютер сейчас.
Используйте восстановление системы
Одна из причин, по которой вы получаете сообщение об ошибке при перезагрузке компьютера, заключается в том, что последние изменения, внесенные в ваш компьютер, неверны. Вы можете исправить это, откатив изменения с помощью инструмента восстановления системы Windows. Этот инструмент восстанавливает вашу систему до точки восстановления, созданной в прошлом, отменяя ваши изменения.
Чтобы использовать его, откройте меню «Пуск», найдите «Восстановление» и выберите его. Затем выберите «Открыть восстановление системы».
В разделе «Восстановление системы» выберите «Далее». Выберите самую последнюю точку восстановления в списке и нажмите «Далее».
Начните восстановление компьютера, выбрав «Готово».
Когда вы восстановите свой компьютер, запустите процесс сброса.
Свежая установка Windows 10 или Windows 11
Если ничего не помогло исправить ошибку «Произошла проблема со сбросом компьютера», выполните чистую установку операционной системы Windows 10 или Windows 11 на свой компьютер. Это не только перезагрузит ваш компьютер, но и сотрет все ваши данные, включая ваши приложения, настройки и другие файлы. Затем вы можете начать настройку системы с нуля.
Мы написали руководства по установке Windows 11 и Windows 10, поэтому ознакомьтесь с ними, чтобы узнать, как выполнить эту процедуру. Как только это будет сделано, у вас будет чистый лист для работы.