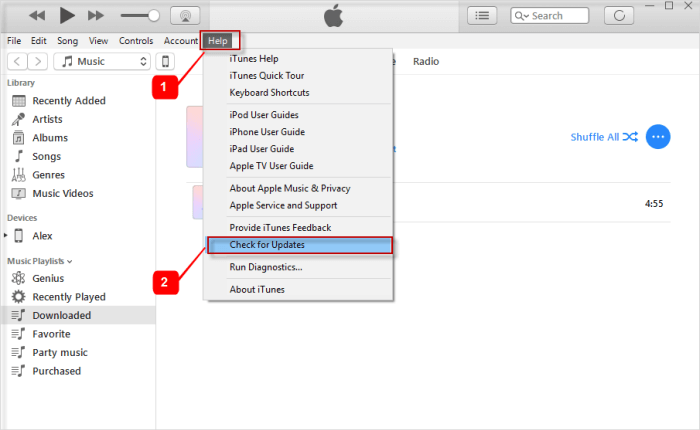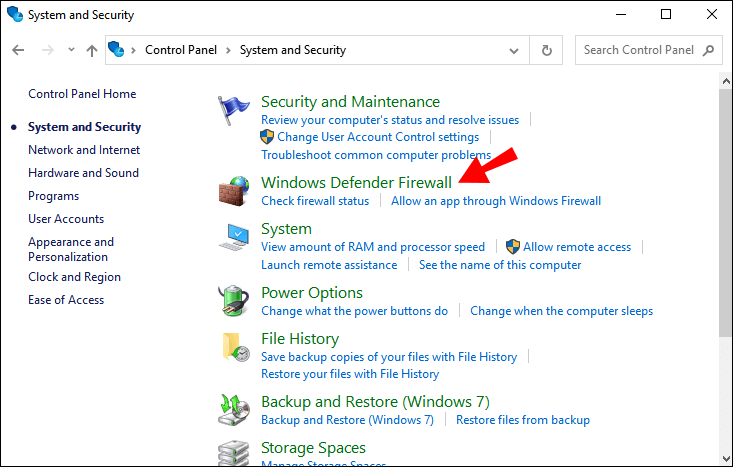Ошибка 1403 в iTunes возникает при попытке загрузить, обновить или восстановить устройство Apple с помощью программы iTunes. Эта ошибка может быть связана с неполадками в соединении с серверами Apple или с проблемами в файловой системе устройства. В любом случае, ошибка 1403 может вызвать раздражение и неудовлетворение пользователя.
Однако, не стоит отчаиваться, так как существуют несколько способов устранить эту проблему. В данной статье мы рассмотрим несколько проверенных советов, которые помогут вам исправить ошибку 1403 в iTunes. Важно отметить, что прежде чем приступить к исправлению ошибки, рекомендуется сделать резервную копию данных на устройстве, чтобы избежать потери важной информации.
Один из первых шагов, который можно предпринять для исправления ошибки 1403 в iTunes, заключается в обновлении программы до последней доступной версии. Apple постоянно выпускает обновления iTunes, которые содержат исправления ошибок и улучшения производительности. Проверьте, необходимо ли вам обновить iTunes, и, если требуется, скачайте и установите новую версию.
Если обновление программы не помогло решить проблему, следующим шагом может быть проверка соединения с серверами Apple. Убедитесь, что у вас есть стабильное и надежное подключение к интернету. Попробуйте также отключить антивирусное программное обеспечение или брандмауэр на вашем компьютере, так как иногда они могут блокировать соединение с серверами Apple.
Содержание
- Что такое ошибка 1403 в iTunes и как она возникает
- Как исправить ошибку 1403 в iTunes: проверьте соединение
- Исправление ошибки 1403 в iTunes: проверьте наличие обновлений
- Если все вышеперечисленные методы не помогли: свяжитесь с технической поддержкой Apple
Что такое ошибка 1403 в iTunes и как она возникает
Ошибка 1403 в iTunes — это проблема, которая может возникнуть при попытке обновления или восстановления устройства Apple с помощью iTunes. Эта ошибка обычно указывает на проблемы с соединением между компьютером и серверами Apple.
Вот несколько причин, почему может возникнуть ошибка 1403 в iTunes:
- Проблемы с подключением к интернету. Если ваше устройство потеряло связь во время процесса обновления или восстановления, это может вызвать ошибку 1403.
- Проблемы с серверами Apple. Если серверы Apple временно недоступны или испытывают технические проблемы, вы также можете столкнуться с ошибкой 1403.
- Проблемы с программным обеспечением iTunes. Иногда неправильные настройки или поврежденные файлы iTunes могут вызывать ошибку 1403.
- Проблемы с устройством или кабелем. Если ваше устройство или соединяющий его кабель повреждены, это также может вызвать ошибка 1403.
Если вы столкнулись с ошибкой 1403 в iTunes, вот несколько действий, которые вы можете предпринять, чтобы попытаться решить эту проблему:
- Проверьте подключение к интернету. Убедитесь, что ваше устройство имеет стабильное подключение к Wi-Fi или мобильным данным.
- Перезапустите компьютер и устройство. Иногда простое перезапуск может помочь исправить временные проблемы с соединением или программным обеспечением.
- Обновите iTunes до последней версии. Убедитесь, что вы используете последнюю версию программы iTunes, так как это может исправить известные баги и проблемы.
- Проверьте кабель и порт USB. Убедитесь, что ваш кабель и порт USB не повреждены. Попробуйте использовать другой кабель или порт, чтобы исключить проблему с оборудованием.
- Попробуйте использовать другой компьютер или сеть. Если все вышеперечисленные шаги не приводят к решению проблемы, попробуйте подключить ваше устройство к другому компьютеру или использовать другую сеть, чтобы исключить проблему с вашим конкретным оборудованием или сетью.
Если ни один из этих шагов не помогает решить проблему, рекомендуется обратиться в службу поддержки Apple для получения дальнейшей помощи и решения проблемы с ошибкой 1403 в iTunes.
Как исправить ошибку 1403 в iTunes: проверьте соединение
Ошибка 1403 в iTunes может возникнуть из-за проблем с соединением между компьютером и серверами Apple. Проверьте следующие варианты, чтобы исправить проблему:
- Убедитесь, что у вас есть стабильное подключение к Интернету.
- Проверьте, работает ли ваш брандмауэр или антивирус. В некоторых случаях они могут блокировать доступ iTunes к серверам Apple. Попробуйте временно отключить их и проверить, исправилась ли ошибка.
- Установите последнюю версию iTunes. Apple регулярно выпускает обновления, которые исправляют ошибки и улучшают работу программы. Проверьте, нет ли доступных обновлений и установите их, если они есть.
- Перезапустите компьютер и попробуйте снова. Иногда простое перезапуск может решить многие проблемы, включая ошибку 1403 в iTunes.
Если после выполнения всех этих действий ошибка 1403 в iTunes все еще не исчезла, возможно, проблема связана с серверами Apple. В таком случае вам нужно обратиться в службу поддержки Apple или попробовать повторить попытку позднее.
Исправление ошибки 1403 в iTunes: проверьте наличие обновлений
Ошибка 1403, которая возникает при использовании iTunes, может быть вызвана различными причинами, включая проблемы с загрузкой файлов или обновлений. В данном случае, одним из способов решения проблемы может быть проверка наличия доступных обновлений для iTunes.
Для проверки наличия обновлений в iTunes выполните следующие шаги:
- Откройте iTunes на вашем устройстве.
- Перейдите в меню «Справка».
- Выберите пункт «Проверить наличие обновлений».
- Дождитесь, пока iTunes выполнит поиск обновлений.
Если обновления доступны, iTunes предложит вам их установить. Просто следуйте указаниям на экране и дождитесь завершения процесса обновления.
Если после установки обновлений ошибка 1403 все еще возникает, попробуйте выполнить следующие дополнительные действия:
- Перезапустите компьютер и устройство, на котором возникает ошибка.
- Убедитесь, что у вас достаточно свободного места на жестком диске, чтобы осуществить загрузку или обновление файлов в iTunes.
- Проверьте наличие ошибок или проблем с вашим интернет-соединением.
Если проблема все еще не решена, рекомендуется обратиться в службу поддержки Apple для получения дополнительной помощи и конкретных инструкций по устранению ошибки.
Если все вышеперечисленные методы не помогли: свяжитесь с технической поддержкой Apple
Если вы продолжаете сталкиваться с ошибкой 1403 в iTunes, несмотря на применение всех рекомендаций выше, то настало время связаться с технической поддержкой Apple. Команда Apple предоставляет поддержку пользователям в случае возникновения проблем, связанных с их программным обеспечением и устройствами.
Для связи с технической поддержкой Apple вы можете выбрать один из следующих методов:
- Посетите официальный сайт Apple и найдите раздел «Поддержка». Там вы сможете найти контактные данные (телефон, электронная почта, онлайн-чат) для связи с представителями поддержки.
- Если у вас есть активная гарантия или план AppleCare, то вы можете воспользоваться преимуществами технической поддержки по телефону. На заднике вашего устройства или на официальном сайте Apple вы сможете найти специальный номер телефона для обращений по гарантии или AppleCare.
- Если вы близко находитесь к официальному магазину Apple или сервисному центру, вы можете также посетить его лично и получить помощь от эксперта.
При обращении к технической поддержке Apple, убедитесь, что вы передали всю необходимую информацию о своей проблеме, включая ошибку 1403 в iTunes и примененные вами методы устранения. Это поможет специалистам более точно определить причину проблемы и предоставить вам наилучшее решение.
В итоге, связавшись с технической поддержкой Apple, вы получите профессиональную помощь в устранении ошибки 1403 в iTunes и сможете продолжить использование программы без проблем.
Now available: iOS 17
iOS 17 brings new features to enhance the things you do every day. Learn more >
iOS 17 brings new features to enhance the things you do every day. Learn more >
Looks like no one’s replied in a while. To start the conversation again, simply
ask a new question.
I can’t successfully download ios 8.0.2 either via iTunes or OTA. The error message is that the downloaded file was corrupted (err=1403). I have temporarily disabled my antivirus and firewall on both my desktop and router, but am still having the issue.
iPhone 5s,
iOS 8
Posted on Oct 2, 2014 10:47 AM
iOS 8.0.2 corrupted download (error 1403)
iPhones steal the limelight for all the right reasons – from their sleek body to exceptional features.
But nothing can ruin your mood than trying to update your device, and then the iTunes error 1403 strikes. It may seem scary at first, but there’s a simple way to deal with this glitch.
If you’re looking for a quick fix, this post is for you.
Why iTunes Error 1403 Happens
iTunes error 1403 can happen for several reasons. The main one is irregular entries in the system elements. Generally, the update module fails to download all the required files.
This glitch occurs when the update files are corrupted. Other explanations for this headache include:
- The network settings of your device are not properly set.
- The firewall feature of the Windows system could be preventing the computer from accessing the apple servers.
- You accidentally disconnected your operating system during the update
- iTunes app out of date
- A software bug can interfere with the update
Restart Your iPhone
When you install the latest version of iTunes, you can resolve this problem.
To restart your device, hold the volume and power buttons until a slide is displayed. Drag the slider on the right side to turn it off. Then, restart the device and hold the power button until the Apple logo appears.
You can now update the operating system.
Update iTunes Software
If the iTunes app is out of date, you should update it. Simply double-click the iTunes icon and go to the assorted bar. Select check for updates and follow the instructions on the screen.
After the process is complete, update the IOS software via iTunes.
To update iTunes on Windows, you need the apple software update utility – you must keep all your Apple updates in one location.
Step 1. Click the start menu and type `Apple’ – the update tool will be the first to pop up.
Step 2. Besides the software, you’ll see the download tab and update option.
Step 3. After that, Windows will ask for permission to make the changes. Let the app do the job.
To update iTunes on Mac, go to the app store and find the launch pad.
On the top right, click on iTunes, and you’ll see a list of updates. Click on the one you want. If you have third-party software, you have to check for updates regularly.
Update iOS
If you’ve been trying to update the IOS, you could face this issue. Maybe the error reads ‘software update failed’.
Step 1. First, close the inbox to remove the message and wait for a few minutes.
Step 2. Then, go to the settings and click the general options.
Step 3. After that, go to the software update option. Download the IOS and click the installation button. Enter the admin password and wait for the process to complete.
Step 4. Check whether the issue reappears again.
Update the Operating System using the IPSW file
At this point, you may want to back up your data. First, download the IPSW file from the official website.
Step 1. Launch the iTunes app and connect the IOS to your computer
Step 2. Once you identify the device from the Apple Enterprise App, check the summary section.
Step 3. Press the shift key to restore iPhone. Click on the IPSW file you selected earlier and install updates to the IOS policy. Wait until the installation process is complete.
Step 4. Restart the device and confirm that you have the right updates.
Disable the Windows Defender Firewall
If the update doesn’t work, check the Windows Defender Firewall – it could be blocking the Apple update server.
Step 1. Use the shortcut Windows + R to open a dialogue box on the corner of the screen. Check the control panel and hit the enter button.
Step 2. A new window will appear with all the settings you need. Click on systems and security.
Step 3. On the left panel, there’s a windows defender on/off link and customization settings.
Step 4. Select the Windows Defender firewall OFF option. On the left side, there’s an option to customize settings on any type of internet. Click the turn-off option in the system settings of the private network.
Step 5. Click ok to make the changes.
Configure the Network Settings
Step 1. First, go to the settings of your IOS device.
Step 2. You’ll get a small room in the Window – click the general option.
Step 3. Next, select the reset option and then the network settings option.
Step 4. Then, enter the administrator password and follow the Reset Network link. Wait for the reset to complete and restart your device.
Step 5. Make sure your iTunes connect to both private and public networks. If they are missing, be sure to click allow another app.
Bonus: Best iOS System Repair
StarzSoft Fixcon is one of the best iOS system repair tools. It’s recognized for high operational efficiency and 100% compatibility. And because it’s crafted by a highly professional team, it can deal with any glitch that hampers the normal functioning of your device.
Fixcon offers three repair modes – standard, advanced repair, and entry/exit recovery mode. The standard repair will fix the problem and keep the data intact. If the issue is not resolved, you can switch to advanced repair. If your device gets stuck in recovery mode, Fixcon gets you out of these troubles in just one click. It also comes in handy if the home button is broken.
To repair iTunes error 1403, simply select the standard repair from the home interface. Next, connect your device to a computer via USB.
Fixcon will automatically detect it, so you can proceed to the next step. Click on the next button to put the device in DFU recovery mode.
Fixcon will recognize the model of your device and show the firmware packages. This tool will help you download the IOS. If there’s an older version, you can select it to download. The firmware package will repair, and the device will restart without loss of data.
Conclusion
The iTunes error 1403 is mostly a software issue. The numerical code refers to the component that malfunctioned.
Thankfully, you don’t need a technician to do the job. Whether you own an iPhone, Ipad, or iPod, you can restore the normal functional functioning of your device using the above methods.
If you want to repair your device with data loss, StarzSoft Fixcon is loaded with tons of features to keep iTunes error 1403 at bay.
Содержание
- 1 ITunes не удалось подключиться к этому iPhone
- 1.1 Основные причины ошибки
- 1.2 Ошибки со стороны сети и Wi-Fi
- 1.3 Решение ошибок 0xe8000015 (0xe8000003) через Lockdown
- 1.4 Неполадки с подключением по USB
- 1.5 Исключения и нестандартные решения
- 2 Произошла неизвестная ошибка 1651 itunes. Устранение ошибок при восстановлении Ipad
- 2.1 Ошибка 3194
- 2.2 Устранение сбоя 3194
- 2.3 Ошибка 3004
- 2.4 Ошибки 4005, 4014,4013
- 2.5 Объедините медиафайлы в медиатеке iTunes
- 2.6 Проверьте наличие проблем с программным обеспечением безопасности сторонних производителей
- 2.7 Синхронизируйте небольшой объем содержимого
- 2.8 Удалите файлы PDF из процесса синхронизации
- 3 Айфон не подключается к компьютеру: причины и способы решения
- 3.1 Почему Айфон не подключается к компьютеру: ошибки соединения с iTunes
- 3.2 Ошибки сети
- 3.3 Проблемы с защитным ПО
- 3.4 Неполадки с USB-подключением
- 3.5 Как исправить ошибку 0xE8000003?
- 3.6 iPhone с джейлбрейком: распространённые неполадки
- 3.7 Прочие ошибки при соединении iPhone с ПК
- 3.8 Заключение
- 4 Ошибки ipad, iphone, ipod, возникающие при прошивке в itunes. Ремонт айфонов и айпадов в бутово — СЦ РемФон — Москва, ЮЗАО, Бутово
- 4.1 Ошибка 1, 2, 5, 6, 10 в iTunes
- 4.2 Ошибка 6 и ошибка 10 в iTunes
- 4.3 Ошибки 16хх (1601, 1604, 1602, 1611 и т.д.) в iTunes
- 4.4 Ошибка 0xE8000013 в iTunes
- 4.5 Ошибка 0xE8000001 в iTunes
- 4.6 Ошибка 0xE8008001 в iTunes
- 4.7 Искренне надеемся, что Вам, помогла эта информация и вы починили свой айфон или айпад самостоятельно! Если нет — не переживайте! Просто обратитесь к нам! Мы уверены в том, что сможем Вам помочь, ведь мы, длительное время занимаемся ремонтом ipad и ремонтом iphone!
- 5 Ошибки iTunes
- 5.1 ошибка 6 и ошибка 10 в iTunes
- 5.2 ошибка 9 в iTunes
- 5.3 ошибка 1015 в iTunes
- 5.4 ошибка 16хх (1601, 1604, 1602, 1611 и т.д.) в iTunes
- 5.5 ошибка 1, 2, 5, 6, 10 в iTunes
- 5.6 ошибка 11
- 5.7 ошибка 13 в iTunes
- 5.8 ошибка 8 в iTunes
- 5.9 ошибка 0xE8000013 в iTunes
- 5.10 ошибка 0xE8000001 в iTunes
- 5.11 ошибка 0xE8008001 в iTunes
- 5.12 ошибка 39 в iTunes
- 5.13 Ошибка 1150 в iTunes
- 5.14 ошибка 1403 в iTunes
- 5.15 Ошибка 3194 в iTunes
- 5.16 Ошибка 3014 в iTunes
- 5.17 Ошибка -3221 в iTunes
- 5.18 Ошибка -3259 в iTunes
- 5.19 Ошибка 42408 или 42404 в iTunes
ITunes не удалось подключиться к этому iPhone
Окно с сообщением «ITunes не удалось подключиться к этому iPhone. Произошла неизвестная ошибка» появляется, когда каталог Lockdown или его содержимое повреждено. Решение — удаление Lockdown и установка по инструкции.
Ошибка также может вызываться проблемами со связью, Джейлбрейком, неправильно установленным/обновленным iTunes и антивирусной защитой Windows.
В результате появляется окошко cо следующими сообщениями:
- ITunes не удалось подключиться к этому iPhone. Произошла неизвестная ошибка 0xe8000015.
- Код ошибки может быть 0xe8000015 или 0xe8000003, реже — 0xe800002d и 0xe8000065.
- Значение отсутствует.
- Не удалось отправить сообщение на устройство.
- От устройства получен недействительный ответ.
- ITunes не удалось подключиться к этому iPhone, так как произошла ошибка при чтении.
Поскольку причиной ошибок подключения 0xe8000015, 0xe8000003 и других является каталог Lockdown, в первую очередь следует исправить проблемы именно в нем.
Исправление ошибок подключения к iTunes:
Основные причины ошибки
Причин появления ошибок много, придется постараться и найти свою среди нескольких возможных. Часто причина ошибки кроется в банальных вещах вроде плохого соединения или настроек защиты Windows. Есть и более серьезные проблемы, требующие внесения изменений во внутренние каталоги iPhone
Основные причины ошибки:
- Ошибки, вызванные с проблемами со связью в iPhone или сети Wi-Fi.
- Конфликты iTunes и iPhone с антивирусным и защитным ПО, а также брендмауэром Windows.
- Неполадки, вызванные некорректным подключением телефона по USB к компьютеру.
- Наличие Джейлбрейка (взломанный iPhone) и скаченного пиратского софта на нем.
- Неправильно установлен или обновлен iTunes.
В зависимости от ошибки, ее кода, а также последних действий пользователя можно узнать, из-за чего не устанавливается соединение между телефоном и iTunes.
Ошибки со стороны сети и Wi-Fi
Ошибка может появляться, если Windows не удается установить соединение с iTunes, iPhone, Apple Stope, почтовым сервером или сервером обновлений. В этом случае в системном окне пишется примечание «Произошла неизвестная ошибка» или «При загрузке программного обеспечения произошла ошибка».
Коды ошибок подключения, сети, Wi-Fi: 17, 1403, 1004, 1013, 1014, 1015, 3200, 3004.
Иногда пользователь вообще не причем — случаются неполадки на стороне Apple, и тогда приходится просто ждать нормализации работы серверов обновлений. Одновременно с этим, большую часть ошибок можно исправить при помощи следующих действий:
- Код ошибки 17. Ошибка с таким кодом появляется, когда пользователь с неофициальной прошивкой от сторонних разработчиков (кастомные прошивки) пытается сменить ее на другую. Подобные действия с изменением и модифицированием прошивки можно выполнять только тогда, когда телефон находится в режиме DFU. После входа в DFU-режим проблема исчезнет.
- Код ошибки 1403. Проблема возникает при попытке восстановления iPhone при помощи поврежденной прошивки. Для решения следует воспользоваться другим способом скачивания для загрузки прошивки, либо скачать прошивку в другом месте. С не поврежденными файлами обновление установится нормально, без появления уведомлений о конфликтах с системой.
- Коды 3004 и 3200. В появлении этих ошибок пользователь не виноват: они возникают при попытке скачать обновления в первые де часы или дни после их выхода. В эти дни наблюдается огромная нагрузка на сервера Apple, поэтому неполадки со связью и установкой соединения случаются часто.
- Коды 1013, 1014 и 1015. Появляются при попытке обновить версию iOS на iPhone на более старую, либо откатить прошивку на прошлые версии. Согласно политики компании Apple, возврат к старой версии системы возможен только в течение первых 2 недель после обновления. После этого откатить систему разрешенными способами не получится.
Если все вышеуказанные ситуации не могут быть причиной проблемы, следует перейти к следующему шагу — исправлению неполадок с каталогом Lockdown.
Решение ошибок 0xe8000015 (0xe8000003) через Lockdown
Каталог Lockdown создается после установки iTunes, при первом подключении iPhone к компьютеру. Содержимое файлов каталога дает право Windows изменять, записывать, синхронизировать и другими способами взаимодействовать с файлами на устройстве. Сторонние прошивки, джейлбрейк и взломанный софт в разы увеличивают шанс появления проблем с Lockdown.
Каталог может иметь различное расположение и иные отличия в зависимости от версии операционной системы Windows. Поэтому инструкции по исправлению ошибок немного отличаются для популярных версий этой ОС.
Если содержимое каталога повреждено и появляется ошибка 0xe8000015, нужно сбросить (удалить) каталог:
- Полностью закрыть программу iTunes.
- Отсоединить iPhone или другое iOS-устройство от компьютера.
- Открыть диспетчер задач Windows (сочетание клавиш Ctrl+Alt+Del).
- Перейти на вкладку «Процессы».
- Завершить все работающие процессы из списка: AppleMobileDeviceService.exe, APSDaemon.exe, distnoted.exe, iPodService.exe, iTunesHelper.exe, mDNSResponder.exe.
Если iTunes закрыт, все 6 процессов должны завершиться без проблем. Нужно нажать по каждому процессу правой кнопкой мыши и выбрать пункт «Завершить процесс». Дальнейшая последовательность действий зависит от того, какая из версий ОС Windows используется на компьютере.
Инструкция для Windows 10, 8, 7 и Vista:
- Нажать «Пуск».
- В строке поиска ввести %ProgramData%.
- Нажать «Enter».
- В результатах поиска найти и открыть папку Apple.
- Найти папку Lockdown.
- Нажать по ней правой кнопкой мыши и выбрать в контекстном меню пункт «Удалить».
В Windows XP данный каталог находится по другому адресу и процесс его удаления отличается:
- Нажать кнопку «Пуск».
- Выбрать пункт «Выполнить».
- В появившемся окне ввести %AllUsersProfile% и нажать «ОК».
- В результатах поиска найти и открыть папку Application Data (может быть скрыта и доступна только для чтения, в этом случае нужно выбрать настройку «Отображать скрытые файлы и папки» в Проводнике).
- Найти и открыть папку Apple.
- Найти папку Lockdown и нажать по ней правой кнопкой мыши.
- Выбрать пункт «Удалить» в появившемся контекстном меню.
Если все сделано правильно, то каталог будет удален с компьютера. После этого нужно выполнить следующие действия:
- Заново запустить iTunes.
- Подключить к ПК iPhone (или другое устройство на iOS).
- Появится окно с текстом «Хотите разрешить этому компьютеру доступ к информации на ?» — нужно нажать кнопку «Продолжить».
- После этого появится окошко на iOS-устройстве, где тоже нужно разрешить доступ.
Если проблема была вызвана каталогом LockDown, то она гарантированно должна решиться при помощи инструкции выше. В противном случае остается проверять, почему еще iTunes не удается подключиться к этому iPhone.
Неполадки с подключением по USB
Неполадки со стороны USB-подключения тоже имеют уникальные коды ошибки. По ним можно понять, в каком именно из компонентов соединения произошел сбой. На экране Windows появляется ошибка подключения к iPhone, сообщение о неизвестной ошибке и ее код.
Коды сбоев USB-подключений: 13, 14, 1601-1609, 2001-2011, 4005, 4013
Проблема практически гарантированно связана с подключением, если система выдает следующие предупреждения:
- Время ожидания ответа от iPhone истекло.
- Устройство не может работать быстрее.
- Во время синхронизации произошла неизвестная ошибка.
В случае ошибок 13 и 14 может потребоваться замена кабеля. Это часто решает проблему, если при попытке подключения iPhone к компьютеру используется дешевый китайский кабель вместо оригинального.
Есть несколько исключений:
- Код 13 часто появляется при попытке установки из среды Windows бета-версии iOS.
- Код 14 может появляться при конфликте iTunes с антивирусным ПО.
В этом случае следует убедиться, что программное обеспечение Apple не блокируется антивирусными программами и брендмауэром Windows.
Исключения и нестандартные решения
Если переустановка iTunes и каталога не помогает, следует удалить все программы, функционирующие вместе с iTunes:
- Apple Application Support
- Apple Mobile Device Support
- Apple Software Update
- Bonjour
- QuickTime
После этого имеет смысл воспользоваться CCleaner для чистки реестра. Это можно сделать вручную:
- Нажать «Пуск», «Выполнить».
- Ввести в появившемся поле regedit.
- В открывшемся редакторе реестра вбивать названия программ и удалять найденные результаты.
Подобные действия желательно производить, имея достаточный опыт работы Windows и более, чем поверхностные, знания операционной системы. Удаление лишних записей реестра может привести к новым многочисленным ошибкам.
Также можно зайти в iPhone или другое iOS устройство и проверить оставшееся свободное место: иногда ошибки возникают, если на устройстве осталось менее 1 ГБ памяти. Для этого нужно зайти в «Настройки», «Основные», «Доступно». Может потребоваться некоторое время, пока система покажет занятое и оставшееся пространство.
Источник: http://setupwindows.ru/macosxios/itunes-iphone-0xe8000015
Произошла неизвестная ошибка 1651 itunes. Устранение ошибок при восстановлении Ipad
Иногда при восстановлении iPad пользователи сталкиваются с появлением неизвестной ошибки, которая мешает корректно завершить процедуру.
В сообщении о сбое могут появиться следующие номера: 1, 3194, 3004, 4005, 4014, 4013. Зная номер, можно быстро диагностировать причину неполадки и найти пути исправления.
Ниже рассмотрены наиболее распространенные ошибки, возникающие при восстановлении iPad, и представлены способы их устранения.
Ошибка 3194
Сбой под номером 3194 – одна из самых распространенных ошибок при восстановлении iPad и iPhone, появление которой связано с тем, что устройство не получает ответ от сервера Apple. Причины возникновения сбоя 3194 можно разделить на две категории:
Чтобы вы понимали, как диагностировать причину, посмотрим порядок восстановления iPad.
- iTunes загружает файл прошивки.
- Загруженный файл распаковывается.
- Устройство переводится в Recovery Mode, подготавливаясь к восстановлению.
- Запускается проверка обновлений и подпись прошивки индивидуальным для каждого девайса хешем SHSH.
- Стартует процесс восстановления.
Если неполадка 3194 возникает во время первых четырех этапов восстановления, то она имеет программный характер и достаточно легко исправляется. Если же сообщение о неполадке 3194 появляется в заключительной фазе, то конкретную причину необходимо искать в аппаратной части устройства. Обычно это выход из строя модема или проблемы с питанием.
Если при появлении сообщения о сбое iPad был в режиме восстановления, то для возврата в обычное состояние придется использовать утилиту TinyUmbrella.
После вывода устройства из Recovery Mode можно приступать к устранению ошибки, помешавшей выполнить восстановление iPad.
Устранение сбоя 3194
Если вы обнаружили, что сбой имеет аппаратный характер, то не пытайтесь исправить ошибку самостоятельно. Обратитесь в сервисный центр, чтобы специалисты диагностировали точную причину. Если неполадка 3194 имеет программный характер, то вы можете устранить её своими силами.
Убедитесь, что на компьютере установлена актуальная версия iTunes. Удалите программу и загрузите последнюю версию с официального сайта Apple.
Следующий шаг – проверка файла hosts. В результате некоторых действий (например, запуска на компьютере утилиты TinyUmbrella), в файл hosts вносятся записи, блокирующие отправку запросов на серверы Apple.
Сохраните изменения в файле hosts и обязательно перезагрузите компьютер, чтобы конфигурация вступила в силу. Если неизвестная ошибка произошла при попытке восстановить iPad на компьютере Mac, то выполните следующие действия:
- Запустите Finder. Выберите пункт Программы – Утилиты.
- Откройте Терминал. Выполните команду «sudo nano /private/etc/hosts».
- Укажите пароль, который используется при входе в систему.
В окне Терминала вы увидите содержимое файла hosts. Используя стрелки на клавиатуре, спуститесь к записи, которая содержит адрес «gs.apple.com». Добавьте перед записью знак игнорирования «#» и поставьте пробел. Не забудьте сохранить файл и перезагрузить компьютер.
Если после редактирования файла hosts всё равно не удалось восстановить iPad, проверьте антивирус и брандмауэр.
Если iTunes и Bonjour нет в списке, нажмите «Разрешить другое приложение» и укажите путь к исполнительным файлам программ. Если это не помогает, отключите на время восстановления защиту компьютера или исключите роутер, подключив интернет-кабель напрямую в сетевую карту компьютера.
Ошибка 3004
Неизвестная ошибка 3004, появляющаяся при восстановлении iPad через iTunes, имеет те же корни, что и сбой 3194. Причина возникновения неполадки кроется в работе антивируса и брандмауэра, блокирующего доступ к серверам Apple. Для исправления ошибки 3004 попробуйте выполнить следующие действия:
Чтобы сделать браузер IE используемым по умолчанию, щелкните по его ярлыку правой кнопкой и откройте свойства. Зайдите на вкладку «Программы» и кликните «По умолчанию».
Если это не помогает устранить неполадку 3004, то попробуйте дополнительно отключить брандмауэр Windows. Среди других причин появления ошибки 3004:
- Использование нелицензионного ПО (например, пиратской сборки Windows).
- Заражение компьютера вирусами.
Чтобы исключить эти факторы, попробуйте выполнить восстановление iPad на другом компьютере, который был предварительно проверен антивирусом.
Ошибки 4005, 4014,4013
Сообщения о неполадках с номерами 4005, 4014, 4013 появляются в двух случаях:
- Соединение между iPad и компьютером прерывается.
- iTunes не удается запустить восстановление.
Кроме номеров 4005, 4014, 4013 может отображаться сообщение с ошибкой 9. У всех этих неполадок одинаковые причины:
- iPad теряет связь с компьютером из-за некорректной работы USB-порта или кабеля.
- Программа iTunes повреждена, установлены не все необходимые компоненты.
- Компьютер заражен вирусами.
Зная причины появления сбоев 4005, 4014, 4013, нетрудно разобраться, какие меры следует предпринять для устранения неполадки. Первым делом следует проверить компьютер на вирусы. Используйте для сканирования как установленный антивирус, так и портативные утилиты Dr.Web CureIt! и Kaspersky Virus Removal Tool.
Убедитесь, что кабель не поврежден, а порт USB на компьютере работает. Подключите в этот порт другое устройство, чтобы удостовериться, что никаких проблем с разъемом нет. Посмотрите кабель: на нем не должно быть заломов и разрывов. Используйте оригинальные аксессуары Apple, чтобы исключить появление ошибок из-за несовместимости.
В некоторых случаях для устранения ошибок 4005, 4014, 4013 требуется полностью удалить iTunes с компьютера, а затем заново инсталлировать приложение для работы с техникой Apple.
Для полного удаления приложения и очистки реестра от связанных с iTunes записей используйте утилиту Uninstall Tool или другой мощный деинсталлятор. Для устранения неполадок 4014,4013 кроме iTunes нужно удалить с компьютера другие компоненты, связанные с распознаванием и работой устройств Apple.
Актуальную версию iTunes следует скачивать с официального сайта Apple, чтобы исключить возможность загрузки неполного или поврежденного пакета.
Еще одним способом исправления сбоев с номерами 4005, 4014, 4013 является установка обновлений операционной системы. Это не всегда помогает, но лучше держать систему в актуальном состоянии, так что попробуйте, если, конечно, у вас не пиратская сборка.
Служба поддержки Apple для устранения неполадки 4005, 4014, 4013 также советует выполнить принудительную перезагрузку iPad.
Для выполнения принудительной перезагрузки зажмите кнопки Режим Сна/Пробуждение и Домой на 10 секунд. Отпустите кнопки, когда на экране появится логотип Apple.
После загрузки устройства попробуйте снова его восстановить. Ошибки 4005, 4014, 4013 больше не должны помешать выполнению операции.
Нажмите кнопку «ОК», чтобы продолжить синхронизацию. Если содержимое не синхронизируется, объедините файлы в медиатеке iTunes и проверьте наличие проблем с программным обеспечением безопасности сторонних производителей.
При попытке синхронизации iPhone, iPad или iPod touch с iTunes возможен вывод следующего сообщения:
«Не удается синхронизировать iPhone [имя устройства]. Произошла неизвестная ошибка (-54)».
Это возможно, если файл на компьютере или устройстве iOS заблокирован. В большинстве случаев после нажатия кнопки «ОК» в нижней части окна сообщения синхронизация будет продолжена.
Если синхронизировать содержимое не удается, перезагрузите компьютер и устройство iOS. Также убедитесь, что используется и установлены . Если эта проблема продолжает возникать, выполните следующие действия.
Объедините медиафайлы в медиатеке iTunes
Медиафайлы в медиатеке iTunes могут храниться в нескольких расположениях. Попробуйте .
Проверьте наличие проблем с программным обеспечением безопасности сторонних производителей
Некоторые программы сторонних производителей, включая программное обеспечение безопасности, может создавать помехи для синхронизации между компьютером и устройством. и проверьте, устранена ли проблема.
Синхронизируйте небольшой объем содержимого
Синхронизируйте содержимое небольшими объемами. Увеличивайте объем содержимого, пока ошибка не повторится. Это позволит определить, какое содержимое вызывает проблему.
Удалите файлы PDF из процесса синхронизации
Эта проблема может возникнуть при попытке с устройства iOS на компьютер. Также это возможно при попытке синхронизации с iBooks, так как при этом использует тот же самый процесс. В этом случае проблема может возникать с файлами PDF, сохраненными в программе iBooks на устройстве iOS.
Источник: https://wrldlib.ru/an-unknown-itunes-error-occurred-troubleshoot-ipad-recovery-errors/
Айфон не подключается к компьютеру: причины и способы решения
Если при подключении гаджета к ПК для синхронизации с iTunes возникает ошибка, это вовсе не повод паниковать и подозревать, что iPhone сломан.
Возможных причин появления ошибки огромное количество: она может быть вызвана некорректной прошивкой или нежеланием защитного ПО компьютера разрешить подключение техники Apple.
Важно обращать внимание на код ошибки: цифры могут подсказать не только причину, почему ПК не видит Айфон, но и способ решения проблемы.
Почему Айфон не подключается к компьютеру: ошибки соединения с iTunes
Все ошибки, возникающие при подключении смартфона Apple к iTunes, можно классифицировать на такие виды:
- Ошибки из-за проблем со связью.
- Ошибки, вызванные конфликтом с антивирусным ПО (брандмауэром, фаерволом).
- Неполадки, возникшие из-за некорректного USB-подключения гаджета.
Каждый из видов ошибок рассмотрим более подробно.
Ошибки сети
Неполадки этого вида, как правило, вызваны тем, что компьютеру не удается соединиться с сервером обновлений Apple или с девайсом.
Номера ошибок сети: 17, 1403, 1004, 1013, 1014, 1015, 3200, 3004.
Неполадки со связью сопровождаются сообщениями вроде «При загрузке программного обеспечения произошла ошибка» и «Произошла неизвестная ошибка».
Изображение: sunshakes.com
Решить проблемы с сетью самостоятельно непросто, а иногда и вовсе невозможно — часто приходится просто дожидаться, когда сервер обновлений вернется к корректной работе. Однако некоторые ошибки все же можно попытаться исправить самому – например, такие:
- 1403. Этот код свидетельствует, что для восстановления iPhone используется поврежденная прошивка. Скачайте другой файл или загрузите этот же, но через другой менеджер закачек.
- 1013-1015. Подобные ошибки появляются, если пользователь пытается перевести свой iPhone на более старую версию ОС, потому как новая кажется ему неудобной. Apple позволяет осуществить «откат» до предыдущей версии ОС только в течение 2 недель после выхода новой — этот срок дается пользователю на ознакомление с возможностями актуального софта. В остальных случаях возврат к более старой версии одобренными Apple путями запрещён.
- 17. Ошибка образуется, если владелец iPhone пытается перевести свой гаджет с одной кастомной (модифицированной пользователем) прошивки на другую. Эту операцию необходимо выполнять, предварительно введя смартфон в режим DFU — тогда никаких проблем не будет. Подробно о режиме DFU рассказано здесь.
- 3004 , 3200. С этими ошибками пользователь рискует столкнуться, если решит обновить свой смартфон в первые дни после выхода апдейта. Проблема заключается в запредельной загруженности серверов Apple. Решить такую проблему рядовому владельцу техники Apple, разумеется, не по силам — остается ждать, пока ажиотаж спадет.
Проблемы с защитным ПО
Если вы регулярно сталкиваетесь с тем, что Айфон не подключается к компьютеру из-за блока защитного ПО, стоит задуматься об установке другого антивируса, потому как синхронизировать гаджет c Айтюнс придётся постоянно. Можно деактивировать защиту при каждом подключении Айфона, однако в этом случае велик риск, что потом вы просто забудете включить антивирус.
Еще одним альтернативным решением является переход на другую программу для загрузки медиафайлов (например, на iTools), но, скорее всего, при использовании аналогичного софта антивирус тоже будет «ругаться».
Понять, что проблема заключается именно в защитном ПО, можно по номерам ошибок. Неполадкам такого типа присвоены номера 9006, 9807, 11222, 13014, -39 и так далее.
Появление на экране одного из этих кодов говорит о блокировке какой-либо операции. Например, при ошибке 9807 блокируется проверка сертификатов, а при ошибке 9006 — загрузка прошивки.
Изображение: cydiarepo.com
Отдельно нужно упомянуть о неполадке с кодом (-39) — она появляется, если не удается загрузить на iPhone музыкальные композиции, купленные в iTunes Store.
Причиной появления этой ошибки способен стать не только антивирус – вероятно, на ПК загружена неактуальная версия Айтюнс.
Прежде чем менять защитное ПО, следует обновить Айтюнс, зайти в магазин снова и попробовать повторить загрузку.
Неполадки с USB-подключением
Номер ошибки даёт понять, какой именно компонент соединения вызывает сбой.
Ошибки, связанные с некорректным USB-подключением, имеют следующие коды: 13, 14, 1601-1609, 2001-2011, 4005, 4013 (и т. д.).
Изображение: drfone.wondershare.com
О том, что проблема заключается именно в подключении, можно судить по следующим сообщениям в окне ошибки:
- «Во время синхронизации произошла неизвестная ошибка».
- «Время ожидания ответа от iPhone истекло».
- «Устройство может работать быстрее».
Изображение: andyrathbone.com
Рассмотрим способы устранения самых распространенных неполадок:
Ошибки 13, 14. Возможно, требуется замена USB-кабеля. Подобные ошибки часто появляются, когда пользователь пытается соединить iPhone с ноутом низкокачественным китайским кабелем.
Обратите внимание, что причина может быть иной: например, 13-ая ошибка появляется также при попытке установить бета-версию iOS из среды Windows, а 14-ая — из-за конфликта ПО с антивирусом.
Поэтому прежде чем отправляться в салон связи за новым кабелем, испробуйте другие, менее затратные способы решить проблему.
При появлении ошибки 13 (она довольно распространена) в качестве первой меры отключите поддержку USB 2.0. Сделать это можно так:
Шаг 1. Кликните правой кнопкой мыши по значку «Компьютер» и в появившемся меню выберите пункт «Свойства».
Шаг 2. В меню раздела «Система» выберите пункт «Диспетчер устройств».
Шаг 3. В «Диспетчере» отыщите блок «Контроллеры USB» и выберите «Концентратор USB 2.0». Кликните по этому пункту правой кнопкой мыши и нажмите «Отключить».
Ошибки 1601-1609. Если Айфон перестал подключаться и показывает подобную ошибку, скорее всего, будет достаточно сменить USB-порт на компьютере, чтобы избежать этих ошибок. Однако могут понадобиться и другие меры: обновление или переустановка iTunes, проверка файла hosts, связывающего домен с конкретным IP-адресом, на предмет записей нежелательного вида.
Так как проверка файла hosts – процедура, незнакомая простым пользователям техники Apple, стоит подробно рассказать, как она осуществляется:
Шаг 1. На Windows 7 и 8 файл находится в папке WINDOWSsystem32driversetc — пройдите по этому адресу, и вы увидите следующее:
Шаг 2. Откройте файл hosts (самый первый) в блокноте:
Шаг 4. Обратите внимание на две последние строчки – для ПК c Windows 7 и 8 они должны быть такими:
- «127.0.0.1 localhost»
- «::1 localhost».
На Windows XP в файле hosts присутствует только первая из 2-х строк.
Если вы заметили, что хоть одного знака препинания нет, немедленно исправьте. Некорректный файл hosts – одна из наиболее распространённых причин, почему порты USB ПК работают со сбоями.
Ошибки 2001-2011. Причинами того, что компьютер не видит Айфон, являются неисправности USB-кабеля и порта.
Например, ошибка 2003 говорит о том, что пора почистить порт и проверить контакты.
Ошибка 2005 представляет наибольшую угрозу кошельку пользователя: при проявлении такой неполадки однозначно придется покупать новый кабель (желательно — оригинальный).
Ошибки 4005, 4013. Эти ошибки появляются по ходу процедуры восстановления устройства или после обновления. Чтобы избежать их, нужно повторить попытку восстановления, задействовав другой кабель и предварительно введя Айфон в режим ДФУ.
Чтобы избежать неполадок с USB-подключением, рекомендуется следовать некоторых общим советам:
- Перед подключением снимайте с гаджета все дополнительные элементы питания, чехлы, бамперы.
- Подключайте Lightning или 30-Pin непосредственно к порту ПК, а не к разветвителю или клавиатуре.
- Для соединения смартфона с ПК используйте только оригинальные кабели либо аксессуары, которые были произведены фирмами, одобренными Apple (например, Belkin).
Как исправить ошибку 0xE8000003?
Ошибка 0xE8000003 (либо 0xE800000а) относится к числу наиболее распространенных; наверняка каждый пользователь iPhone сталкивался с ней хоть раз при попытке подключить устройство к компьютеру. Ошибка с таким кодом свидетельствует о повреждении содержимого каталога Lockdown.
Папка Lockdown формируется при первом подключении устройства с iOS к компьютеру — найти ее на Windows 7, 8, 10 можно по следующему дисковому адресу: ProgramDataAppleLockdown.
В каталоге хранятся файлы с расширением .plist, обеспечивающие доступ к информации, которая находится на i-Гаджете. При повреждении этих файлов произвести синхронизацию с iTunes невозможно.
Исправить ошибку 0xE8000003 можно следующим образом:
Шаг 1. Пройдите по указанному выше дисковому адресу – вы увидите в папке Lockdown plist-файлы.
Шаг 2. Отправьте содержимое каталога в «Корзину».
Шаг 3. Подключите iPhone к ПК и запустите iTunes.
Шаг 4. Появится сообщение, через которое iTunes будет запрашивать доступ к информации — нажмите «Продолжить».
Шаг 5. Подтвердите, что даёте доступ к данным, на самом устройстве.
После этого в папке Lockdown файлы plist будут созданы заново.
Если же вы являетесь обладателем Mac и столкнулись с такой ошибкой, действуйте так:
Шаг 1. Откройте Finder и выберите пункт «Переход к папке».
Шаг 2. В поле поисковика пропишите /var/db/lockdown и нажмите «Ввод».
Шаг 3. В окне Finder появятся файлы с длинными нечитаемыми наименованиями. Файлы нужно удалить — для этого придется ввести пароль администратора.
Несмотря на советы «экспертов», встречающиеся в Интернете, не удаляйте папку Lockdown полностью ни с Mac, ни с ПК на Windows.
Шаг 4. Перезагрузите компьютер. После перезагрузки процедура подключения Айфона должна пройти «как по маслу».
iPhone с джейлбрейком: распространённые неполадки
Обладатели iPhone с джейлбрейком вынуждены куда чаще сталкиваться с ошибками, имеющими многозначные коды. Наиболее распространены такие неполадки:
- 0xE8008001. Пользователь устанавливает на смартфон неподписанное (проще говоря — пиратское) приложение. Решается проблема путем загрузки фикса под названием AppSync, найти который можно в Cydia (репозитарий — smolk.myrepospace.com).
- 0xE800003D. Появление этого кода на экране компьютера свидетельствует о том, что «джейлбрейкнутый» iPhone не может получить доступ к настройкам оператора мобильной связи. При ошибке 0xE800003D следует пройти на ПК по пути /System/Library/CarrierBundle и отправить в корзину кастомные связки (которые и называются Carrier Bundles).
Прочие ошибки при соединении iPhone с ПК
Пользователи iPhone могут столкнуться и с иными неполадками, которые не относятся ни к одной из перечисленных категорий и не решаются описанными способами:
- (-9800); (-9808); (-9815) – iTunes не позволяет перенести купленный контент на устройство, потому что время покупки отличается от установленного на часах ПК. Достаточно просто поменять время на компьютере на верное, и проблема будет устранена.
- 20000. iTunes конфликтует с графической оболочкой Windows. Поменяйте тему оформления на ПК на стандартную – больше вы эту ошибку не встретите.
- 8248. Такая ошибка появляется после обновления iTunes, если плагины медиакомбайна, несовместимые с его новой версией, продолжают действовать. Зайдите в «Диспетчер задач» и прекратите процесс memonitor.exe – скорее всего, этого будет достаточно, чтобы устранить неполадку.
- 414. iTunes не позволяет скачать контент, потому как действует возрастной лимит. Нужно скорректировать дату рождения в Apple ID. Через Айтюнс сделать это не удастся – придётся зайти на страницу управления Apple ID и поменять данные в разделе «Пароль и безопасность».
Заключение
Техника Apple – довольно капризная: ошибок, которые могут возникнуть при соединении Айфона с ПК – неисчислимое количество. Однако многозначные коды ошибок не должны пугать пользователей и вводить их в заблуждение относительно сложности ремонта: большую часть неполадок возможно устранить примитивными мерами (скажем, использовать другой USB-порт).
Те проблемы, с которыми пользователь не способен справиться собственноручно, не по силам решить никому – скажем, если ошибка возникла из-за перегруженности сервера Apple, остается лишь ждать, когда сотрудники «яблочной» компании проявят расторопность. Обращение в сервис для устранения ошибки соединения iPhone с ПК является бессмысленной мерой – владелец гаджета лишь отдаст деньги за работу, которую сам мог произвести за пару минут.
Источник: https://setphone.ru/rukovodstva/ajfon-ne-podklyuchaetsya-k-kompyuteru-prichiny-i-sposoby-resheniya/
Ошибки ipad, iphone, ipod, возникающие при прошивке в itunes. Ремонт айфонов и айпадов в бутово — СЦ РемФон — Москва, ЮЗАО, Бутово
Так, как при прошивке айфонов и айпадов, в домашних условиях, нередко возникают проблемы, сопровождающиеся ошибками, мы составили краткий справочник, по ним. Надеемся что он, сможет помочь Вам, разобраться с неисправностью Вашего айфона или айпада, не прибегая к помощи нашего сервисного центра!
Так же, рекомендуем ознакомиться с нашими ценами по ремонту iphone, ремонту ipad и ценами на прошивку iphone.
Ошибка 1, 2, 5, 6, 10 в iTunes
Проблема в созданной прошивке — или не та версия, или файл поврежден, или не правильно создана пользовательская прошивка (всякие логотипы, дополнительные настройки итд). Если не поможет перезагрузка компьютера, попробуйте заново создать прошивку.
Ошибка 6 и ошибка 10 в iTunes
У вас неправильный лого для загрузки аппарата или режима восстановления. Просто пересоздаем Custom Firmware. Также Error 6 может означать, что вы восстанавливаете прошивку не из DFU mode.
Эта прошивка для другого девайса. Скачайте прошивку именно для вашего телефона.
Означает, что либо гаджет не в DFU mode, либо требуется перезагрузить компьютер (у меня как раз была эта ошибка, помогла перезагрузка) и попробовать все заново (перевод в DFU и восстановление Custom Firmware).
Причина: внутри прошивки не хватает каких-нибудь файлов.
Примечание: содержимое прошивки можно посмотреть, так как это обычный zip архив с другим расширением. Скорей всего вы используете неоригинальную прошивку.
Решение: Скачать оригинальную прошивку. Ссылки на официальные прошивки: Прошивка iPad
Проблема с USB портом — попробуйте достать кабель и снова вставить в порт, и если не поможет — переставить кабель в другой разъем.
Требуется последняя версия iTunes. Обновите iTunes.
Версии прошивки и версии модема не совпали. Может появиться при даунгрейде (понижении версии прошивки). JB пройдет до конца нормально, но baseband не будет соответствовать прошивке.
Ошибки 16хх (1601, 1604, 1602, 1611 и т.д.) в iTunes
Симптомы: Программа не может проверить прошивку. Решение: выключить контроль учетных записей (UAC в Vista и Семерке); использовать самую последнюю версию iTunes; перенести файл прошивки в каталог с простым и коротким именем; скачать оригинальную прошивку с сайта Apple и заново создать пользовательскую прошивку; сменить USB-порт или правильно перевести девайс в DFU.
Симптомы: возникает при синхронизации музыки и видео Решение: просто удалить iTunes и поставить его заново.
Файл прошивки поврежден. Перекачайте файл прошивки при помощи iTunes.
Симптомы: Itunes, не может установить соединение с сервером.
Решение: В файле C:WindowsSystem32driversetchosts (Windows) или /etc/hosts (Mac OS X) и добавить следующий код последней строкой файла:
74.208.10.249 gs.apple.com
После чего можно запускать/рестартовать iTunes и делать восстановление через SHIFT+Восстановить и выбор прошивки
Ошибка 3014 может указывать на то, что на перед повторной попыткой восстановления необходимо освободить место на жестком диске компьютера.
Симптомы: Ошибка появляется при доступе к iTunes Store. На компьютере при этом установлен McAfee Personal Firewall Plus. Решение: Если выскочила ошибка -3221, то в антивирусе измените права доступа iTunes и iTunes Helper на полные.
Симптомы: Ошибка возникает при попытке соединится с iTunes Store. Или при попытке скачать что-либо оттуда. Решение: 1. Обновите iTunes до последней версии
2. Попробуйте выключить брэндмауэр или любое стороннее антивирусное программное обеспечение (Norton Personal Firewall, McAfee, Symantec, и другие), которое теоретически может блокировать доступ к сети.
Ошибка 0xE8000013 в iTunes
Ошибка синхронизации iTunes. Нужно повторить синхронизацию с iTunes.
Ошибка 0xE8000001 в iTunes
Появляется в операционной системе Windows. Пользователям Windows нужно перезапустить сервис AppleMobileDeviceService.exe.
Ошибка 0xE8008001 в iTunes
Это ошибка синхронизации. Необходимо в Cydia из репозитория http://cydia.haculo.us/ установить пакет AppSync for 3.0, если у вас на девайсе установлена прошивка 3.0, или AppSync for 3.1, если установлена прошивка 3.1 или 3.1.2
Искренне надеемся, что Вам, помогла эта информация и вы починили свой айфон или айпад самостоятельно! Если нет — не переживайте! Просто обратитесь к нам! Мы уверены в том, что сможем Вам помочь, ведь мы, длительное время занимаемся ремонтом ipad и ремонтом iphone!
Источник: https://www.remfon.ru/oshibki-apple
Ошибки в iTunes случаются не часто, но даже я за пару месяцев пользования iPad столкнулся уже с несколькими из них. Иногда особой расшифровки не требовалось, иногда же приходилось искать что означает та или иная ошибка в iTunes.
По каждой ошибке я планирую дополнять инструкцию. Если у вас в iTunes встретилась эта или другая ошибка — не стесняйтесь — описывайте проблему и ситуацию при которой ошибка возникла и мы постараемся помочь.
ошибка 6 и ошибка 10 в iTunes
У вас неправильный лого для загрузки аппарата или режима восстановления. Просто пересоздаем Custom Firmware. Также Error 6 может означать, что вы восстанавливаете прошивку не из DFU mode.
ошибка 9 в iTunes
Означает, что либо гаджет не в DFU mode, либо требуется перезагрузить компьютер (у меня как раз была эта ошибка, помогла перезагрузка) и попробовать все заново (перевод в DFU и восстановление Custom Firmware).
ошибка 1015 в iTunes
Версии прошивки и версии модема не совпали. Может появиться при даунгрейде (понижении версии прошивки). JB пройдет до конца нормально, но baseband не будет соответствовать прошивке.
ошибка 16хх (1601, 1604, 1602, 1611 и т.д.) в iTunes
Означают, что программа не может проверить прошивку. Способы выхода из ситуации — выключить контроль учетных записей (UAC в Vista и Семерке); использовать самую последнюю версию iTunes; перенести файл прошивки в каталог с простым и коротким именем; скачать оригинальную прошивку с сайта Apple и заново создать пользовательскую прошивку; сменить USB-порт или правильно перевести девайс в DFU.
ошибка 1, 2, 5, 6, 10 в iTunes
Проблема в созданной прошивке — или не та версия, или файл поврежден, или не правильно создана пользовательская прошивка (всякие логотипы, дополнительные настройки итд). Если не поможет перезагрузка компьютера, попробуйте заново создать прошивку.
ошибка 11
Возникает, если внутри прошивки не хватает каких-нибудь файлов. Пояснение: содержимое прошивки можно посмотреть, так как это обычный zip архив с другим расширением. Скорей всего вы используете неоригинальную прошивку.
Решение: Скачать оригинальную прошивку. Ссылки на официальные прошивки: Прошивка iPad
ошибка 13 в iTunes
Проблема с USB портом — попробуйте достать кабель и снова вставить в порт, и если не поможет — переставить кабель в другой разъем.
ошибка 8 в iTunes
Эта прошивка для другого девайса. Скачайте прошивку именно для вашего телефона.
ошибка 0xE8000013 в iTunes
Ошибка синхронизации iTunes. Нужно повторить синхронизацию с iTunes.
ошибка 0xE8000001 в iTunes
Появляется в операционной системе Windows. Пользователям Windows нужно перезапустить сервис AppleMobileDeviceService.exe.
ошибка 0xE8008001 в iTunes
Это ошибка синхронизации. Необходимо в Cydia из репозитория http://cydia.haculo.us/ установить пакет AppSync for 3.0, если у вас на девайсе установлена прошивка 3.0, или AppSync for 3.1, если установлена прошивка 3.1 или 3.1.2
ошибка 39 в iTunes
Требуется последняя версия iTunes. Обновите iTunes.
Ошибка 1150 в iTunes
Симптомы:
Возникает при синхронизации музыки и видео
Решение:
Просто удалить iTunes и поставить его заново.
ошибка 1403 в iTunes
Файл прошивки поврежден. Перекачайте файл прошивки при помощи iTunes.
Ошибка 3194 в iTunes
В файле C:WindowsSystem32driversetchosts (Windows) или /etc/hosts (Mac OS X) и добавить следующий код последней строкой файла:
74.208.10.249 gs.apple.com
После чего можно запускать/рестартовать iTunes и делать восстановление через SHIFT+Восстановить и выбор прошивки
Ошибка 3014 в iTunes
Ошибка 3014 может указывать на то, что на перед повторной попыткой восстановления необходимо освободить место на жестком диске компьютера.
Ошибка -3221 в iTunes
Симптомы
Ошибка появляется при доступе к iTunes Store. На компьютере при этом установлен McAfee Personal Firewall Plus.
Решение
Если выскочила ошибка -3221, то в антивирусе измените права доступа iTunes и iTunes Helper на полные.
Ошибка -3259 в iTunes
Симптомы:
Ошибка возникает при попытке соединится с iTunes Store. Или при попытке скачать что-либо оттуда.
Решение:
1. Обновите iTunes до последней версии
2. Попробуйте выключить брэндмауэр или любое стороннее антивирусное программное обеспечение (Norton Personal Firewall, McAfee, Symantec, и другие), которое теоретически может блокировать доступ к сети.
Ошибка 42408 или 42404 в iTunes
Решение:
Обновите iTunes до последней версии.
Источник: https://ipadstory.ru/oshibki-itunes.html
Очень много вопросов последнее время в темах iphone задается по поводу ошибок itunes, поэтому решил собрать значение наиболее распространенных и возможные способы их решения!
Информация обобщена с профильных сайтов iphone
Номера ошибок и способы решения:
*
Error 1, 2, 5, 6, 8, 10
Вы используете прошивку для другой модели телефона или прошивка повреждена при закачке. Прошивки от 2G не подходят для 3G, 3GS и наоборот. Попробуйте перезагрузить компьютер, если не поможет то попробуйте скачать прошивку заново.
*
Error 6 и Error 10
Ошибка прошивки – у вас неподходящие boot/recovery logo. Для исправления нужно создать заново кастомную прошивку или скачать заведомо рабочую.
Error 6 также может означать то, что вы ресторитесь не из DFU mode
*
Error 9
Вы начали с прошивок версии 1.1.* на 2.* не через DFU mode. Возникает она так: идет процесс восстановления прошивки и где-то на половине процесса выпадает ”Error 9”. Если у вас джейлбрейкнутый телефон, то следует следовать инструкциям. Если возникла данная ошибка – перезагрузите компьютер, телефон и введите его в ДФУ. Оттуда уже можно прошиваться.
*
Error 13
Проблема с USB портом. Для решения данной проблемы нужно поменять порт USB.
*
Error 20
Необходимо перепрошиваться в DFU режиме, а не из режима восстановления.
*
Error 39
Загрузите и установите последнюю версию программы iTunes для Windows.
*
Error 50
Ошибка связана с медиа файлами. Вариант удалить папку iTunes_Control в private/var/mobile/Media/iTunes_Control в айфоне (можно сделать бекап папки), запустить Тюнс и настраиваешь телефон как новый. Медиатека удалится, но в итюнс она должна быть и при синхронизации восстановиться.
*
Error 1013/1014/1015
Версии прошивки и версии модема не совпали. Возникает при Даунгрейде. Рестор при этом завершается успешно. Все, что вам необходимо – это перевести ваш iPhone в Normal mode. Однако все же бейсбенд не будет соответствовать прошивке.
*
Error 1403
Эта ошибка при ресторе, означает, что файл прошивки — битый. Скачайте прошивку заново с помощью проверенного менеджера закачки.
*
Error 1603/1604 — 160..
Если возникла при ресторе на «родную» прошивку – поможет одно из этих действий:
а) Сменить порт USB.
б) Дать iTunes самому закачать прошивку.
в) Сменить учетную запись.
г) Переустановить iTunes.
д) Сменить операционную систему.
В крайнем случае можно сменить компьютерОшибка
*
Error 2005
может появится при восстановлении телефона, находящегося в DFU режиме. Решение:
1. поменять usb порты (в разные порты попробовать вставлять)
2. поменять ДАТА кабель
*
Error 0xE8000013
Лечится повторной синхронизацией айфона с компьютером.
*
Error 0xE8000065
За последние недели, на форумах Apple, от пользователей Windows 7 звучат жалобы, что их iPhone не синхронизируется с iTunes. А именно, это происходит с теми, у кого компьютер собран на чипсете Intel P55 Express. Сама Windows 7 и iTunes 9 видят телефон, но при синхронизации появляется ошибка 0xE8000065. Надеемся, что вскоре Microsoft решит эту проблему.
Некоторым пользователям помогли следующие манипуляции:
USB порт от USB карты/адаптера, который не является частью P55
удаление файла iPodDevices.xml с C:Users usernameAppDataLocalApple ComputeriTunes
отключение Bonjour
включение C-state capability в BIOS или простой перезагрузкой системы!
Лечится перезагрузкой сервиса AppleMobileDeviceService.exe (для пользователей Windows)
*
Error 0xE8008001
попытка установить ipa, не подписанный Apple. Решение Как ставить программы .ipa на iPhone
P.S. Как ввести телефон в DFU mode
1. Зажимаем Home + Power.
2. Через 10 сек отпускаем Power продолжая держать Home, в течении 30 сек.
На iPhone не будет кабеля с iTunes, будет просто черный экран.
Источник новости:
Due to some kind of glitch during the update process of the iOS software, you might get iTunes error 1403. When the update module fails to download all the necessary files, you come up with this issue.
There are quite a lot of reasons for the occurrence of this issue. For instance, if the update files get corrupted, then there is a possibility for you to encounter this issue.
Even if the iTunes software is not up to date, then also you can face this problem. Moreover, the firewall feature of the Windows computer blocks accessibility to the Apple server. As a result, you face this problem.
Further, if the network settings of the iOS device are not set properly, then you can meet with this issue. Finally, if the Apple device has any kind of glitch in its Operating System, then you can get this problem.
Methods to Fix iTunes Error 1403 Easily
Here are the various methods that will help you to eradicate the iTunes error 1403 in a correct and easy manner.
Reboot the iOS Device
If the iOS device has some kind of internal issue, then there is a possibility for you to encounter this issue. So, perform a simple reboot to fix the issue.
- First, press and hold both the ‘Power’ and ‘Volume’ buttons until the ‘Slide to power off’ slider appears.
- Now, swipe the slider from left to right side in order to turn the device off.
- Next, to start the device once again, tap the ‘Power’ button and keep it pressed until you see the Apple logo on the screen.
- At last, try to update the Operating System and see if this issue comes up or not.
Also Read: iPhone Keeps Restarting
Update the iTunes Software
If the iTunes application is out of date, then you might be able to face iTunes error 1403. Now, the best way to stop this problem from ever happening again, you will have to update the iTunes software. In order to do that, follow the steps below.
- First, locate and double-click on the iTunes icon to open the same.
- When the iTunes window opens, next navigate to the menu bar.
- On the menu bar present at the upper portion of the window, select the ‘Help’ option. As soon as you do that, a drop-down list will appear.
- From that list, locate and choose the ‘Check for Updates’ option.
- At this moment, follow the instructions coming up on the screen and install all updates in relation to the iTunes application.
- After the update process is over, try to update the iOS device via iTunes and check if this issue persists or not.
Also Read: iTunes home sharing error 5507
Redownload and Install the iOS Update
If the update files for the iOS get corrupted somehow, then you might encounter this problem. Therefore, download and install the iOS update once again on the device itself.
- When you get the ‘Software Update Failed’ error message, then tap the ‘Close’ button to remove this message box.
- Once this error message is removed, wait for five to ten minutes approximately.
- Open the Settings application and choose the ‘General’ option.
- As soon as you do that, a new window with the name ‘General’ will come up. Inside that window, locate and select the ‘Software Update’ option.
- At this time, click on the ‘Download and Install’ option. Next, tap on the ‘Install’ button to start the update process to the iOS currently.
- Finally, to confirm the installation of updates, enter the passcode and wait for this procedure to get over.
Windows Defender Firewall Deactivation Process
If the Windows Defender Firewall is active and blocks the accessibility to the update server of Apple, then you might encounter this problem. Now, the easiest answer to resolve this problem is to disable the Windows Defender Firewall feature. In order to do that, follow the steps below.
- First, use the combination of ‘Windows + R’ keys to open a new dialog box on the left corner of the screen.
- Inside that dialog box, type the text ‘Control Panel’ and tap the ‘OK’ button.
- As soon as you do that, a new window with the title ‘Control Panel’ will come up. Within that window, there will be various settings categories for the computer, which you can alter.
- Now, find and click the ‘System and Security’ link.
- On the System and Security window, find and select the ‘Windows Defender Firewall’ option. Once you click on that option, a new page with the heading ‘Help protect your PC with Windows Defender Firewall’ will appear.
- Go to the left panel and choose the ‘Turn Windows Defender Firewall on or off’ link. Now, another page with the heading ‘Customize settings for each type of network will appear.
- Choose the ‘Turn off Windows Defender Firewall (not recommended)’ option under both the sections ‘Private network settings’ and ‘Public network settings’.
- Finally, to confirm the alterations, click on the ‘OK’ button.
Also Recommend: Windows Defender vs Avast
Configure the Network Settings Once Again
When the network settings are not configured in a proper manner, then you can meet with the
iTunes error 1403. The correct way to rectify this problem is to configure the settings of the Network correctly.
- First, unlock the iOS device and open the ‘Settings’ application.
- Inside this window, scroll down a little and then click on the ‘General’ option. As soon as you do that, a new page with the name ‘General’ will come up.
- On that new page, find and then select the ‘Reset’ option. At this time, a new page that appears, locate and select the ‘Reset Network Settings’ option.
- Next, to start the reset process of the network, enter the passcode and then select the ‘Reset Settings’ link.
- Wait for the reset process to get over and check whether this issue reappears or not.
Manual iOS Update using IPSW File
When none of the above methods is able to resolve this problem, then perform an iOS update as the last resort. Take a backup of all the data within your device and then move ahead.
- First, download the right IPSW file from the official website.
- Once the download process is complete, then launch the iTunes application and connect an iOS device to the computer.
- When the device is identified by the iTunes application, navigate to the ‘Summary’ section. Under that section, locate and then choose the ‘Restore iPhone…’ button by pressing the ‘Shift’ key.
- Next, locate and choose the IPSW file that you have downloaded earlier.
- As soon as you choose the IPSW file, the iTunes application will begin the installation process of the updates for iOS. Wait patiently for this installation process to complete.
- At last, restart the iDevice and see if the update has been installed correctly not.
The iTunes error 1403 fix can be easily fixed if you have followed the aforesaid methods carefully. Although, even after following the steps you are unable to fix this issue, then do communicate with an expert, to get an easy solution.