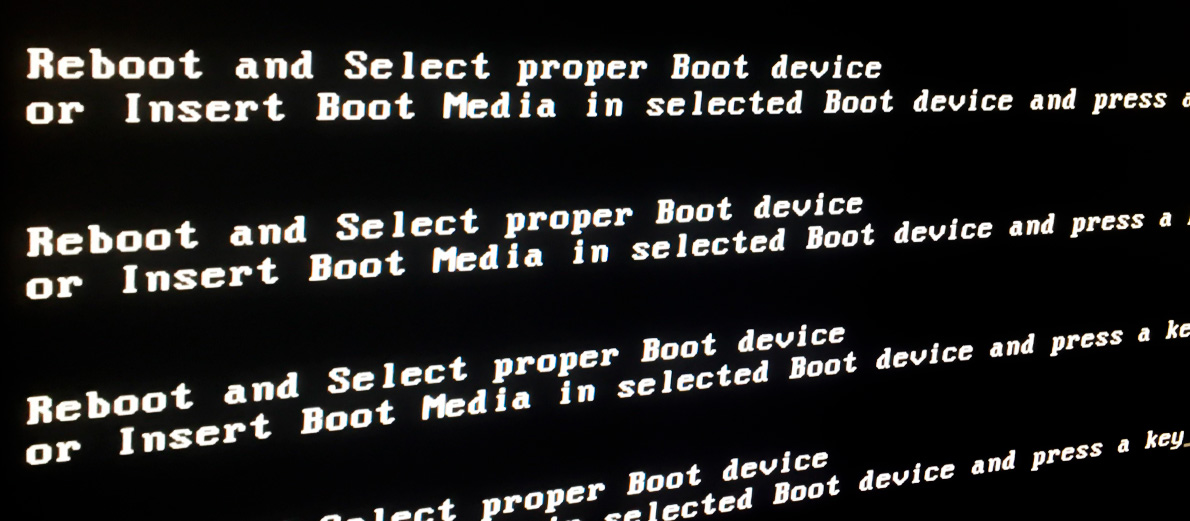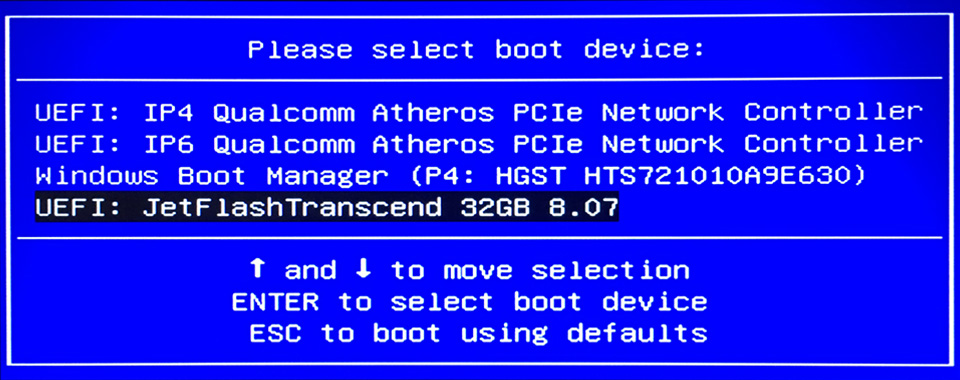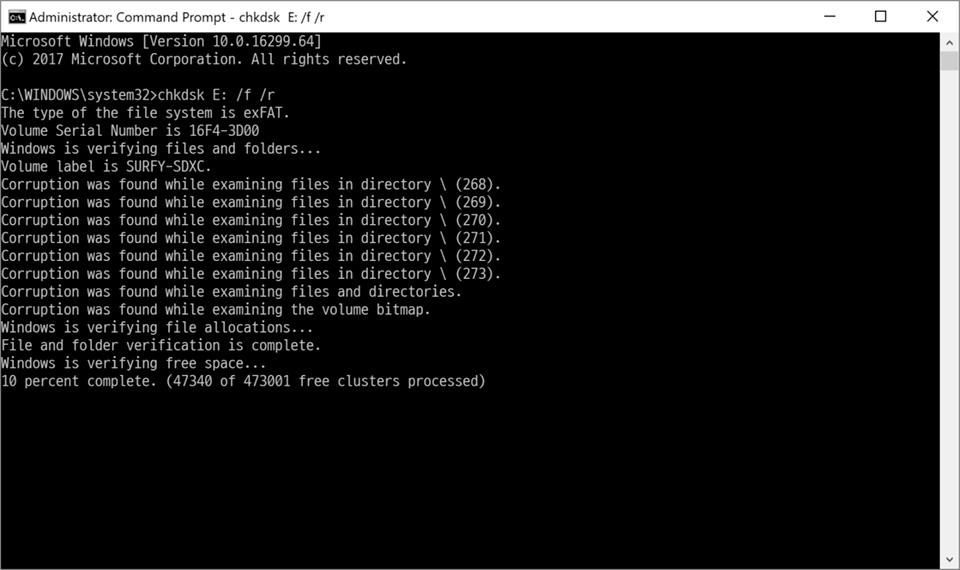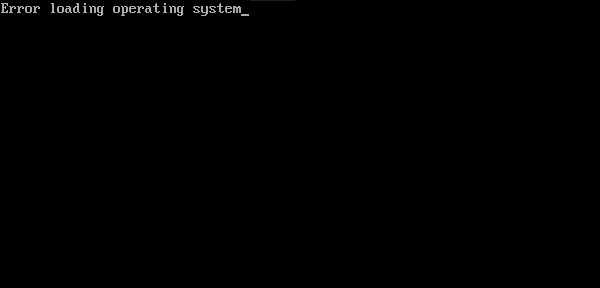Ошибка “Reboot and select proper Boot device or Insert Boot Media in selected Boot device and press a key” — распространённое сообщение, которое у многих вызывает негодование. Обычно пользователи сразу же пытаются перезагрузить Windows. Однако это не помогает, и ситуация повторяется вновь: сообщение всё также появляется сразу после включения ноутбука или компьютера. Эта инструкция поможет вам избавиться от этой проблемы быстро и без усилий.
Что означает эта ошибка?
Данное сообщение, если буквально перевести на русский язык, просит вас перезагрузиться и выбрать подходящее устройство загрузки. Однако простой “ребут” системы, вряд ли исправит проблему. И дело тут не в переводе.
Эти сообщения появляются на мониторе, потому что ОС не определяет либо определённые файлы загрузки, либо само устройство (бут девайс). Вследствие этого ваш компьютер попадает в цикл и не может загрузиться окончательно.
Основные причины ошибок
- Неправильно настроен BIOS;
- Поврежден загрузочный сектор (бутсектор);
- Неисправен жёсткий диск (HDD) или SSD;
- Проблемы с файловой системой;
- Вредоносная активность.
Что делать?
Общая причина практически всех подобных ошибок — последовательность загрузки в BIOS. Поэтому для начала вам требуется заставить Windows загружать устройства в правильном порядке.
Проверьте настройки BIOS
Во время того, как система в очередной раз будет загружаться, вам необходимо нажать определённую функциональную клавишу (function key): F2, F8, F10, F12 или DEL. Так вы попадёте в BIOS
Далее перейдите в Boot: вы увидите надпись “Please select boot device”, а под ней — список устройств. Убедитесь, что HDD/SSD с вашей ОС находится выше всех остальных, на первом месте. Если же нет — выберите его, нажав Enter, и перетащите на первое место с помощью клавиши ↑). Затем сохраните изменения и закройте BIOS.
Если накопитель не указан в списке устройств, добавьте его:
- Вернитесь в BIOS и войдите в меню, отвечающее за настройку загрузки (Boot Order или Boot Options);
- Выберите Add Boot Option;
- Выберите тип устройства (например, USB-накопитель);
- Введите название;
- Далее переходим в список: там уже должно отображаться новое устройство. Ставим его на первое место;
- Не забудьте сохранить изменения.
Далее компьютер автоматически перезагрузится: у многих пользователей проблема уже решается на этом этапе. Однако если при повторном входе снова будет написано “Reboot and select proper Boot device”, значит попробуйте другой метод.
Проверьте HDD или SSD
Правильная настройка БИОСа говорит о том, что источник проблемы — записывающее устройство. Следующий шаг — сделать проверку накопителя на ошибки. Для этого вам понадобится войти в WinRe — среду восстановления Windows.
Если у вас Windows 7: Если у вас Windows 8 и выше:
Выключите устройство, зажав на десять секунд кнопку питания. Затем снова включите его. Повторите эти шаги несколько раз: так вы попадёте в WinRe. Выбираем: Устранение неполадок > Дополнительные параметры > Командная строка. В ней напишите команду: chkdsk c: /r.
Если же диагностика не дала результатов, то вам следует разобрать компьютер и проверить HDD или SSD на предмет физических неисправностей . Если накопитель вышел из строя, то его замена с большой вероятностью решит проблему.
Проверьте соединения и кабели
Теперь ваша задача проверить подключенные к ПК кабели: любые их повреждения могут вызывать сбой в системе, приводя к этой ошибке. Особенно внимательно проверьте исправность SATA кабеля. Именно он соединяет накопитель и системную плату.
Проверьте ОС на наличие вирусов и ошибок
Любое вирусное ПО негативно влияет на системные файлы. Это прямым образом влияет на появление разнообразных ошибок, сбоев и неисправной работы. Проведите диагностику вашего компьютера в безопасном режиме с помощью либо заводской антивирусной программы, либо скачанной в Интернете утилиты.
Различные марки и модели компьютеров (особенно такие крупные, как ASUS, LENOVO, HP и т.п.) имеют свои определённые диагностические инструменты для анализа аппаратного обеспечения. Провести такие тесты также можно в безопасном режиме: возможно именно они помогут вам решить эту проблему.
Переустановите операционную систему
Последнее, что вы можете сделать для исправления ошибок устройств загрузки, — это переустановить Windows. Однако перед этим не забудьте перенести все важные файлы на другое устройство.
Заключение
Кратко обозначим ещё раз: какие шаги предпринять, если на дисплее компьютера написано “Reboot and select proper Boot device”.
- Провести правильную настройку БИОСа;
- Провести диагностику HDD/SSD;
- Дополнительно проверить SATA кабель на повреждения;
- Провести диагностику всей ОС;
- Переустановить Windows, если другие способы не помогают.
Если ничего из вышеперечисленного не помогло, то записывайтесь в сервисный центр HYPERPC, мы поможем устранить любую неисправность вашего устройства.
Вопрос от пользователя
Здравствуйте.
Помогите с ноутбуком: при включении стала появляться ошибка на черном фоне: «reboot and select proper boot device or insert boot media in selected boot device and press a key» (записал дословно!).
За ноутбуком никто до этого не работал и с ним ничего не происходило (вроде бы), из-за чего она могла появиться? Я даже не могу зайти в безопасный режим, сразу она (кнопка F8 — никак не помогает). Извините за ошибки, пишу с телефона (прим.: ошибки исправлены).
Доброго времени суток!
Эта ошибка не редкость (кстати, на современных ПК встречается всё реже, и тем не менее…). Если перевести ее на русский, означает она примерно следующее: «Выполните перезагрузку и выберите правильный загрузочный диск, нажмите любую клавишу на клавиатуре».
Ошибка появляется сразу после включения ПК (до загрузки Windows) — поэтому в безопасный режим вы не войдете, можете не мучить кнопку F8.
Ниже рассмотрю основные причины из-за которых появляется эта ошибка, постараюсь дать исчерпывающие рекомендации к их устранению ☺. Приступим…
Внешний вид ошибки
*
Причины появления ошибки
Вообще, чаще всего, эта ошибка появляется из-за того, что вы забыли вынуть флешку/дискетку/CD-диск из USB-порта или привода, подключили второй жесткий диск (например), изменили настройки BIOS (такое бывает при установке Windows), при аварийном выключении электричества (у многих компьютер работает без источника бесперебойного питания (UPS)) и еще в ряде некоторых случаев. Не всегда появление этой ошибки говорит о серьезных проблемах с ПК.
❶
Не вынут диск/флешка из привода или USB-порта
Как уже сказал выше, первое и основное, что нужно сделать — это посмотреть все ли флешки, внешние жесткие диски, CD/DVD диски и т.д. отключены от компьютера (ноутбука). Если нет — отключайте и перезагружайте компьютер.
Вынимаем дискету из Drive a:\
На старых ПК проверьте еще, чтобы не было подключено дискеток.
Дело в том, что компьютер при определенных настройках BIOS, в первую очередь может пытаться загрузиться с вашего забытого подключенного носителя — не найдя на нем загрузочных записей, выдать подобную ошибку. Это самый часто-встречаемый вариант!
Примечание: кстати, если вы недавно установили второй жесткий диск — причина может быть и в этом! Обычно, требуется изменить настройки BIOS (либо переустановить систему Windows).
❷
Изменены настройки загрузки (BOOT) в BIOS // пару слов о Legacy Support (UEFI)
Если CD-диски и флешки у вас отключены — то второе, что рекомендую проверить: это настройки BIOS. В первую очередь, нас интересует раздел BOOT — там, где выставляется приоритет загрузки с различных устройств (т.е. на каких дисках и где искать загрузчик).
Чтобы войти в BIOS — сразу после включения компьютера нужно нажать кнопку F2 или F10 (или Esc, зависит от модели вашего ПК). Вообще, у меня на блоге есть отдельная статья, посвященная кнопкам и тому, как войти в BIOS.
👉 В помощь!
1) Как войти в BIOS — инструкция по шагам
2) Горячие клавиши для входа в меню BIOS, Boot Menu, восстановления из скрытого раздела.
Будем, считать, что в BIOS вы вошли. Теперь куда идти дальше…
Нужно открыть раздел BOOT. Если у вас ноутбук — то в них, обычно, его сразу видно в верхнем меню (на компьютерах этот раздел иногда нужно искать в Advanced CMOS Features (например, Award BIOS)). Дальше в разделе BOOT выставите приоритет загрузки так, чтобы в первую очередь на загрузку стоял ваш жесткий диск!
Один из примеров настройки BIOS представлен ниже. Суть в том, что «Hard Drive» (в переводе с английского — жесткий диск) должен быть первым — то бишь в графе First Boot Device (первое загрузочное устройство. Прим.: также иногда в BIOS встречается другой перевод — 1st Boot Priority). Вообще, меню BIOS может несколько отличаться, в зависимости от его версии.
Hard Disk поставьте в графу First Boot Device // Award BIOS
После задания основных параметров, не забудьте сохранить настройки — нажмите Save and Exit (сохранить и выйти). Иначе все сделанные настройки — просто не сохраняться!
👉 Дополнительные сведения о настройке BIOS см. в этих статьях:
1) Настройки BIOS ноутбука (в картинках).
2) Как настроить BIOS для загрузки с флешки или диска (CD/DVD/USB).
Кстати, еще один момент насчет UEFI…
На новых компьютерах/ноутбуках, как правило, всегда идет предустановлена ОС Windows 8/10. Но не всем пользователям она нравится, многие предпочитают ее снести, и установить взамен Windows 7. Только есть одна дилемма: обычно, в настройках BIOS таких устройств не включена поддержка старых ОС (речь о такой настройке, как Legacy Support).
Вместо нее, по умолчанию, чаще всего стоит UEFI и Windows Boot Manager. Если вы переустанавливаете систему, рекомендую 👉 ознакомиться вот с этой статьей (в ней подробно разбирается этот вопрос, и показано как на новый ноутбук установить Windows 10).
❸
Села батарейка на материнской плате
Подобная ошибка также может возникать из-за севшей батарейки на материнской плате. Представляет она из себя небольшую «таблетку» (напоминает ее по своей форме).
Благодаря ее работе, параметры, которые вы задаете в BIOS, хранятся в памяти компьютера (CMOS). Также, время и дата тоже где-то хранятся и за счет чего-то отсчитываются, когда вы выключаете компьютер (это тоже благодаря этой батарейке). Примерный ее вид представлен на фото ниже.
Батарейка на материнской плате
Когда она садиться, настройки, которые вы задали в BIOS, после выключения компьютера — сбрасываются. И если по умолчанию у вас выбирается отличное от жесткого диска загрузочное устройство — то опять появится эта ошибка…
В среднем, такая батарейка служит около 7-10 лет (на некоторых ПК и более 15 лет!). Обратите внимание на время, если оно стало часто сбиваться, возможно причина как раз в этой батарейке…
❹
Повреждение загрузчика Windows
В четвертую причину вынес проблему с загрузчиком Windows. Если он был поврежден (например, после вирусного заражения, резкого отключения электричества, установке второй ОС Windows, неправильного форматирования/разбивки диска и пр.), то компьютер не найден загрузочных записей и выдаст подобную ошибку. Очевидно, что его нужно восстановить.
Способы:
- самый простой и быстрый — это воспользоваться функцией восстановления системы (может понадобиться загрузочная флешка). О восстановлении ОС Windows можете почерпнуть больше из этой статьи;
- если восстановить не получилось — можно просто переустановить систему заново. О том, как установить Windows 10 с флешки рассказано здесь.
❺
Видит ли жесткий диск BIOS?
В некоторых случаях ошибка «reboot and select…» может говорить о проблемах с жестким диском. Для начала, что я рекомендую — это проверить, видит ли жесткий диск BIOS (ссылку на статью о том, как в него войти, привожу ниже).
👉 В помощь!
Справочная статья о том, как войти в BIOS
В BIOS посмотрите: показана ли модель жесткого диска, определяется ли он. Проверьте вкладки BOOT, MAIN, INFORMATION (в зависимости от модели ПК и версии BIOS некоторые моменты могут быть различны).
Если жесткий диск BIOS видит — то вы заметите, что напротив пункта HARD DISK/HDD — будет написана модификация диска (два примера на фото ниже).
Раздел BOOT — жесткий диск определился // SATA: 5M-WDC WD5000
Определяется ли жесткий диск в BIOS? Определился! WDC WD10JPCX-24UE4T0
Также на некоторых ПК можно увидеть модель процессора, диска и пр. параметры, если успеть посмотреть на первые надписи, которые появляются сразу после включения устройства (обычно они очень быстро пропадают, и прочитать их не успеваешь). Пример показан ниже.
Первый экран с приветствием, после включения компьютера
Если жесткий диск не определился в BIOS…
Первое, что рекомендую, это проверить шлейфы. Отключите их от жесткого диска, продуйте пыль, вставьте заново. Очень часто жесткий диск не определяется как раз из-за плохого контакта, когда отходит шлейф.
Второе — если дело не в шлейфах, попробуйте подключить этот диск к другому компьютеру/ноутбуку. Сейчас, к тому же в продаже легко и быстро можно найти специальные «карманы», которые позволяют подключать диски к USB-портам (справится даже начинающий пользователь). Ссылку на боле подробную статью о подключении диска к другому ПК даю ниже.
👉 В помощь!
Как подключить жесткий диск от ноутбука к компьютеру
Третье — обратите внимание, не стал ли трещать и шуметь ваш диск, нет ли посторонних шумов (особенно, это относится к ноутбукам, которые часто переносят и случайно могут стукнуть или уронить). Если появились посторонние звуки — возможно, что появились аппаратные проблемы с диском.
👉 В помощь!
1) Шумит и трещит жесткий диск — что делать
2) Как проверить жесткий диск на ошибки и битые сектора (бэд-блоки). Как работать с программой Victoria в DOS и Windows
Четвертое — если у вас есть еще один диск, можно попробовать подключить его, и проверить, увидит ли BIOS другой диск.
В общем-то, подводя некий итог — первая задача в этом случае, чтобы BIOS определил подключенный диск. Привести в одной статье все причины, из-за которых BIOS может «не видеть» диск — вряд ли возможно (если решить вопрос не получилось, возможно стоит обратиться в сервис?..).
*
На этом всё, желаю быстрого восстановления!
Буду надеяться, что помог…
👋
Первая публикация: 06.12.2017
Корректировка: 10.02.2020


Ряд пользователей операционной системы Windows (особенно это касается пользователей достаточно архаичной Windows XP) могут столкнуться с ситуацией, когда при попытке загрузки операционной системы появляется сообщение об ошибке «Error loading operating system». Перезагрузка компьютера в такой ситуации обычно ничего не даёт, и что делать дальше в данной ситуации человек не знает и не представляет. В этом материале я расскажу, что делать с ошибкой Error loading operating system, познакомлю читателя со списком причин, вызывающих данную проблему, а также поясню, как её исправить.
- Error loading operating system – симптоматика и причины
- Как исправить ошибку загрузки операционной системы
- Как использовать специальный диск для восстановления системы
- Заключение
Error loading operating system – симптоматика и причины
Обычно ошибка Error loading operating system возникает при включении компьютера, когда последний пробует загрузить операционную систему (наиболее часто – Windows XP). Перед пользователем возникает чёрный экран с одной строкой «Error loading operating system» (в переводе – «ошибка загрузки операционной системы»), и далее попросту ничего не происходит. Перезагрузка компьютера обычно приводит лишь к повторению указанной ситуации.
Причины ошибки Error loading operating system могут быть следующими:
- Устаревший БИОС компьютера не поддерживает текущий объём жёсткого диска (особенно это касается архаичных моделей ПК) , то есть вместимость винчестера слишком велика для данного БИОСа;
- Также подобную проблему могут вызывать неверные настройки для данного винчестера в самом БИОСе;
- Загрузочный раздел жёсткого диска повреждён (могут быть виноваты ошибки записи самого диска, скачки напряжения в сети, влияние вирусных программ и так далее). В этом случае операционная система не может получить доступ к нужным для загрузки системным файлам и приостанавливает сам процесс загрузки.
При включении ПК также могут появляться иные тексты с ошибками, несколько из них я уже описал на СделайКомп.ру:
- No bootable device insert boot disk and press any key;
- Что делать, если после загрузки только чёрный экран на Windows 7 или Windows 10.
Как исправить ошибку загрузки операционной системы
Рекомендую выполнить следующие действия если error loading operating system появилась на вашем ПК:
- Убедитесь, что нужный вам жёсткий диск установлен первым в очереди загрузки БИОСа, при необходимости установите правильную очередность загрузки;
- Измените настройки БИОС. Необходимо выполнить вход в БИОС вашего компьютера, перейти в настройки отказывающегося грузиться жёсткого диска, и установить параметр «Access mode» в состояние «Large». К примеру, в Award Bios это делается переходом в «Standart CMOS Features», там необходимо найти нужный нам диск, установить на нём курсор, нажать клавишу ввод, и выставить упомянутый выше параметр на «Large»;
- Если у вас стоит Виндовс XP, то попробуйте использовать установочный диск данной ОС для восстановления доступа к системе. Выполните вход в БИОС, установите устройство СД (ДВД) как первое при загрузке и загрузитесь с вашего установочного диска. В меню установки нажмите «R» для восстановления Windows XP, выберите номер нужной вам операционной системы, а дальше введите команду для проверки диска:
chkdsk /P/R
и нажмите ввод. Дождитесь окончания процесса, введите exit для выхода и перезагрузите ваш компьютер. Часто это помогает в вопросе о том, как пофиксить ошибку Error loading operating system;
- Исправляем загрузочный опционал ОС. Как и в предыдущем случае входим в консоль восстановления с помощью клавиши «R», прописываем номер нужной нам ОС (обычно это 1). Затем поочерёдно вводим следующие строки, не забывая нажимать на Enter после каждой команды:
Fixmbr
Fixboot
После этого вновь набираем exit для выхода и перезагружаем наш компьютер.
В более современных, нежели Windows XP, операционных системах (например, Windows 7) действует другая похожая команда — Bootrec. Наберите нижеизложенные данные команды в командной строке, не забывая нажимать на «Enter»:
bootrec /FixMbr
bootrec /FixBoot
bootrec /ScanOs
bootrec /rebuildBcd
затем перезагрузите ваш ПК.
- Также можно попробовать обновить ваш БИОС, это может оказаться достаточно эффективным в решении рассматриваемой проблемы.
Как использовать специальный диск для восстановления системы
В решении проблемы Error loading operating system нам также могут помочь специальные диски для аварийного восстановления вашей операционной системы. К примеру, я бы рекомендовал Easy Recovery Essentials – универсальный, мощный и автоматизированный продукт для восстановления работы ОС Windows от XP до Windows 10. Сама программа распространяется в образе загрузочного диска, который необходимо записать на «болванку» и использовать при появлении загрузочных проблем на вашем компьютере.
При загрузке с такого диска достаточно выбрать опцию «Automated Repair» (автоматическая починка), затем определиться с нужным для восстановления диском, и вновь нажать на «Automated Repair» внизу. Всё остальное программа сделает сама, а на выходе обычно пользователь получает стабильно работающую систему. И хотя указанный продукт имеет платную основу, но он того стоит.
Заключение
Если вы думаете что делать с Error loading operating system, тогда рекомендую выполнить вышеописанные мной советы для исправления ситуации. Рекомендую начать с изменения настроек БИОСа, затем воспользоваться возможностями команды CHKDSK, а если ничего не помогло, то стоит подумать над использованием специальных дисков для аварийного восстановления системы, они обычно дают весьма эффективный результат.
На чтение 8 мин Просмотров 7.8к. Опубликовано
Уведомление «Reboot and select proper boot device» выглядит очевидным, ведь буквальный перевод означает «Перезагрузите и выберите нужное загрузочное устройство». Значит нужно просто при перезагрузке системы выбрать правильное расположение загрузочных файлов. Но для обычного пользователя ПК это может стать настоящим квестом. Не переживайте, мы сейчас все разложим по полочкам, чтобы даже новичок смог исправить ошибку.
Уведомление на темном экране с текстом «Reboot and select boot device», которое появилось перед запуском Windows, в большинстве случаев связано с одной из следующих причин:
- Был выбран неверный жесткий диск в BIOS.
- Загрузчик Windows не работает должным образом или не видит жесткий диск.
- На жестком диске произошла аппаратная ошибка.
Отталкиваясь от этих причин, мы будем поэтапно пытаться справиться с проблемой.
Проблема появилась сама собой
66.22%
После настроек BIOS
14.19%
После замены или отключения жесткого диска
19.59%
Проголосовало: 148
Содержание
- Ошибка #1. Был выбран неверный жесткий диск в BIOS.
- Ошибка #2. Загрузчик Windows не работает должным образом.
- Если восстановление при загрузке не решит проблему
- Ошибка #3. На жестком диске произошла аппаратная ошибка.
Ошибка #1. Был выбран неверный жесткий диск в BIOS.
Слабая батарея BIOS или неправильные конфигурации BIOS – часто бывают главными виновниками, из-за которых ваш жесткий диск не распознается, а система не загружается.
ГЛОССАРИЙ
BIOS (Basic Input Output System) – аппаратное программное обеспечение, постоянно установленное на вашем ноутбуке или компьютере. По сути, это микросхема, которая отвечает за основные компоненты оборудования, в том числе и за запуск операционной системы. Саму ОС можно запускать с жесткого диска, съемного диска или USB-накопителя.
Если причина сбоев пользовательских настроек – это севшая батарея, то эту причину можно распознать по частому сбросу даты и времени на вашем ПК. Заменить ее можно самостоятельно, а можно обратиться в сервисный центр.
Если же дело не в батарее, то в первую очередь стоит проверить настройки BIOS. Запустить управление конфигурациями BIOS можно сразу после включения компьютера, но перед запуском операционки. В первые секунды вам нужно нажать специальные клавиши. Часто это кнопки: F2, F9, F11, иногда это комбинация кнопок DELET+F2 – все зависит от версии BIOS и от производителя вашего ноутбука/компьютера. Как правило, в первые секунды после включения на экране возникают подсказки, какие именно кнопки нужно использовать, чтобы перейти в BIOS.
Итак, мы зашли, а далее, чтобы устранить ошибку «Reboot and select boot device», действуем таким образом:
- Проверьте, какое место использует ПК для загрузки ОС. Для этого откройте вкладку Boot. Чаще всего это жесткий диск или Hard Disk. Если для загрузки здесь указан неверный путь или он вовсе не выбран, то компьютер выдаст «Reboot and select boot device». Такая же ошибка будет, если на выбранном диске не установлена никакая операционка. Убедитесь, правильно ли выбран верный диск для запуска.
Выбрать очередность жестких дисков в BIOS Как выбрать приоритет загрузки жесткого диска в UEFI BIOS - Укажите нужный жесткий диск для загрузки по умолчанию. Чтобы избавиться от проблемы, установите правильный приоритет для выбора мест загрузки. Для этого зайдите в раздел Boot Device Priority. Обычно компьютер загружается с первого жесткого диска. Если у вас компоненты системы для загрузки находятся на другом диске, то выберите его и нажмите Enter.
- Перезагрузите систему.
Также в BIOS есть функция сброса настроек до заводских, для этого нужно нажать клавишу F5, а для сохранения настроек нажмите клавишу F10. Она также поможет указать верный путь для загрузки. Однако тогда вы потеряете персональные настройки биос.
Ошибка #2. Загрузчик Windows не работает должным образом.
Если BIOS настроен правильно, а компьютер по-прежнему отображает уведомление «Reboot and select proper boot device», то восстановление системы Windows может помочь вам наладить работу загрузчика.
Поскольку этот тип ошибки означает, что загрузчик операционной системы больше не может быть найден, а данные на компьютере мы хотим сохранить, загрузите компьютер с установочного диска или Flash-накопителя, содержащего установочные файлы Windows. А далее:
- Запустите установку системы с установленного внешнего носителя и остановитесь на этапе, когда вам будет предложено нажать кнопку «Установить». На этом же экране появится параметр установки «Восстановление системы» — его вам и нужно будет выбрать.
- Здесь нам нужно выбрать «Восстановление при загрузке». Так мы устраним неполадки, из-за которых вышла ошибка «Reboot and select boot device».
- Далее следуйте подсказкам системы и в конце перезагрузите компьютер, чтобы убедиться, что проблема решена. Не забудьте при включении проверить в BIOS правильное место запуска системы.
Повреждения в загрузочном секторе являются очень распространенной причиной того, что Windows не запускается. Повредить загрузочный сектор могут вирусы или неправильное выключение компьютера. Поэтому это решение часто помогает восстановить нормальный запуск ОС.
Если восстановление при загрузке не решит проблему
Иногда восстановление при загрузке не может решить эту проблему. В этом случае вы можете записать на жесткий диск новый загрузочный сектор. С помощью этого метода вы также загружаете компьютер с установочного DVD-диска Windows, как и выше.
- Выберите свой язык и нажмите «Командная строка» на следующей странице установщика. В некоторых вариантах путь до командной строки в установщике такой:
«Восстановить компьютер» -> «Устранение неполадок» -> «Дополнительные параметры» -> «Командная строка»
- Теперь введите следующую команду: bootrec / fixmbr
Эта команда записывает новую главную загрузочную запись на жесткий диск.
- Затем введите: bootrec / fixboot
Эта команда записывает новый загрузочный сектор на диск, чтобы заменить загрузчик, который мог быть перезаписан более старой версией Windows.
- Выберите выход, чтобы закрыть командную строку, и выберите перезапуск в параметрах восстановления. На этот раз перезагрузитесь с жесткого диска, а не со съемного диска Windows.
Ошибка #3. На жестком диске произошла аппаратная ошибка.
Если на вашем жестком диске произошла аппаратная ошибка, проблема может показаться более серьезной, чем есть на самом деле. Во многих случаях причиной может быть просто неисправный соединительный кабель. Практически все современные ПК используют интерфейс SATA для подключения жестких дисков. Эти кабели не предназначены для вечного использования. Крошечные контакты разъемов со временем пылятся или разъедаются, и даже малейшее перегибание кабеля может привести к тому, что ваш компьютер больше не распознает подключенный жесткий диск.
- Проверьте жесткий диск и шлейфы на повреждения и загрязнения. Раскрутите защитные панели, при необходимости очистите от пыли жесткий диск, материнскую плату и все контакты. Снова подключите кабель и перезагрузите компьютер. Часто это решает проблему. В качестве альтернативы вы можете попробовать использовать другой кабель SATA.
- Проверьте работоспособность жесткого диска на другом компьютере. После того, как вы установили жесткий диск в качестве второго диска на другом ПК, вы сначала должны установить порядок загрузки в BIOS, чтобы компьютер загрузился не с проверяемого жесткого диска. При запуске Windows второй жесткий диск отобразится как новый диск в проводнике. Щелкните правой кнопкой мыши ваш диск, выберите «Свойства», перейдите на вкладку «Сервис» и нажмите «Проверить». Так вы запустите не только проверку, но и восстановление битых секоров.
На всякий случай сделайте резервную копию ваших данных с жесткого диска.
Жесткий диск с аппаратным дефектом больше не должен использоваться для важных данных. Вполне вероятно, что в будущем будут проблемы и в других секторах, а не только ошибка «Reboot and select proper boot device» в секторе загрузки.
Если на вашем компьютере появилось устрашающее уведомление об ошибке «Reboot and select boot device» — не пугайтесь. Как правило, большинство из проблем, приводящих к этой ошибке, легко устранить. Но даже если дело в аппаратной ошибке – это еще не означает, что вы потеряли все ваши данные. Если вы внимательно читали нашу статью, то знаете, что есть способ сохранить их.
Вячеслав Вяткин
Администратор данного веб ресурса. IT специалист с 10 летним стажем работы. Увлекаюсь созданием и продвижением сайтов!
Задать вопрос
Если прочитав эту статью вы не смогли решить свою проблему, напишите мне в комментариях. Подробно опишите проблему и что уже попытались сделать самостоятельно. Я постараюсь вам помочь!
Что делать, если компьютер пишет Reboot and select proper boot device — как исправить ошибку: инструкция.
При включении и перезагрузке компьютера или ноутбука пользователь может столкнуться с ошибкой «Reboot and select proper boot device or insert boot media in selected Boot device and press a key» на черном экране, появляющейся до загрузки Windows 7, 8, XP. В этой статье рассмотрим, что значит данная надпись и что делать чтобы исправить эту ошибку.
В переводе с английского на русский данная фраза означает:
«Перезагрузитесь и выберите подходящее загрузочное устройство или вставьте загрузочный носитель в выбранное загрузочное устройство и нажмите клавишу»
Как правило, компьютер пишет ошибку «Reboot and select proper boot device» в следующих случаях:
- Неверно установленный приоритет загрузки в BIOS. ПК не может загрузить Windows или начать загрузку или установку операционной системы, так как в приоритете стоит совершенно другое загрузочное устройство. Если в приоритете BIOS – установка с CD/DVD-ROM, то ОС не загрузится, так же, как и не будет производиться загрузка с другого носителя, например, с флешки или внешнего жесткого диска;
- Наличие подключенных загрузочных устройств – эта причина является прямым следствием предыдущего пункта, а именно – некорректно заданного приоритета загрузки в BIOS.
- Ошибки на жестком диске, которые могут быть вызваны как вирусными программами, так и некорректными действия пользователя при работе за компьютером.
Компьютер пишет: Reboot and select proper boot device: как исправить ошибку
Что делать, если компьютер пишет ошибку Reboot and select proper boot device or insert boot media in selected Boot device and press a key:
Прежде всего, нужно убедиться, что к компьютеру не подключены какие-либо загрузочные устройства: внешний жесткий диск, флеш-накопитель, диск в приводе, дискета в флоппи-дисководе. Если таковы имеются, необходимо их извлечь из ПК и выполнить перезагрузку, после чего проверить, по-прежнему ли появляется надпись «Reboot and select proper boot device» на экране.
Если съемных загрузочных устройств нет, а дисковод – пуст, но ошибка все равно возникает, то значит проблема все-таки в ошибочно заданном приоритете загрузки в BIOS. В таком случае нужно сделать следующее, чтобы ее исправить:
- Выключить или перезагрузить компьютер.
- Зайти в BIOS. Сделать это можно нажимая клавишу «F2» во время загрузки ПК. В некоторых моделях ноутбуков зайти в BIOS можно нажимая клавишу «Del» (Delete).
- В BIOS нужно перейти в раздел «Boot» (загрузка).
- Зайти в «Boot Device Priority» (приоритет загрузки устройств).
- Тут можно увидеть пункты «1st Boot Device», «2nd Boot Device», «3rd Boot Device» и т.д. Эти пункты и установленные в них значения показывают порядок загрузки устройств. Например, если первым стоит CD/DVD, вторым – USB-HDD, а третьим – Hard Drive (HDD), то компьютер первым начнет загрузку с дисковода, если в нем есть диск. Если диска нет, то пункт пропускается и производится загрузка с USB-флешки или внешнего жесткого диска. Если и USB-накопитель отсутствует, то система подгружает 3 устройство – жесткий диск и операционную систему, установленную на нем.
- Пользователю нужно задать приоритет, в зависимости о той цели, которую преследует. Если нужно загрузить Windows, то первым приоритетом нужно выставить Hard Disk (HDD или SSD) с установленной ОС. Если к компьютеру подключены несколько жестких дисков, то первоочередность нужно отдать именно тому, на котором установлена ОС.
- После того, как все настройки будут сделаны, обязательно нужно сохранить изменения, нажав на кнопку сохранить в BIOS, либо использовав клавишу сохранения и перезагрузки — F10.
После выполненных операций, надпись об ошибке «Reboot and select proper boot device or insert boot media in selected Boot device and press a key» на черном экране более не должна появляться при запуске компьютера или ноутбука.
Важно! Если установить приоритет загрузки жесткого диска, то в случае необходимости переустановки операционной системы с диска или флешки, сделать это не получится, так как будет загружаться Windows. Поэтому нужно будет вновь изменить приоритет на то устройство, с которого должна быть выполнена установка.
Другие причины возникновения ошибки Reboot and select proper boot device при запуске ПК
Есть также небольшая вероятность, что проблема не в настройках BIOS, а – в неполадках с комплектующими.
Например, причиной появления надписи «Reboot and select proper boot device» может стать севшая на материнской плате батарейка.
Не стоит спешить разбирать свой компьютер или ноутбук и менять батарею, так как данный случай имеет свои ярко выраженные особенности, одной которых является сбой времени на компе.
Если вдруг, незадолго до появления данной ошибки были замечены неполадки с отображение времени, то высока вероятность, что дело в батарейке. И стоит ее поменять.
Можно зайти в BIOS и проверить там время. Если время неправильное, то необходимо его задать заново, сохранить и перезагрузить компьютер. А затем зайти снова и проверить, не были ли сброшены изменения.
Севшая батарейка влияет не только на некорректное отображение времени, но и на сохранение настроек BIOS, то есть, все произведенные там настройки будут сброшены, в том числе и параметры приоритета загрузки.
Кроме того, писать ошибку «Reboot and select proper boot device or insert boot media in selected Boot device and press a key» может из-за того, что неисправен жесткий диск.
Жесткий диск может быть поврежден, либо – неправильно подключен.
Прежде всего, стоит проверить определяет ли жесткий диск в BIOS. Нужно зайти в уже известный раздел Boot и посмотреть, отображается ли там модель жесткого диска.
Если модели нет, то стоит снять крышку с системного блока и попробовать переподключить провод к жесткому диску, так как он мог отойти.
Если не помогло, то нужно снять жесткий диск и проверить его работоспособность, подключив к другому компьютеру, если есть такая возможность.
Проблема может появляться не только из-за неисправности жесткого диска, но и из-за недостатка питания, в результате нехватки мощностей блока питания, в случае, если к компьютеру подключено слишком много устройств (жестких дисков, видеокарт).
Не нашли ответ? Тогда воспользуйтесь формой поиска: