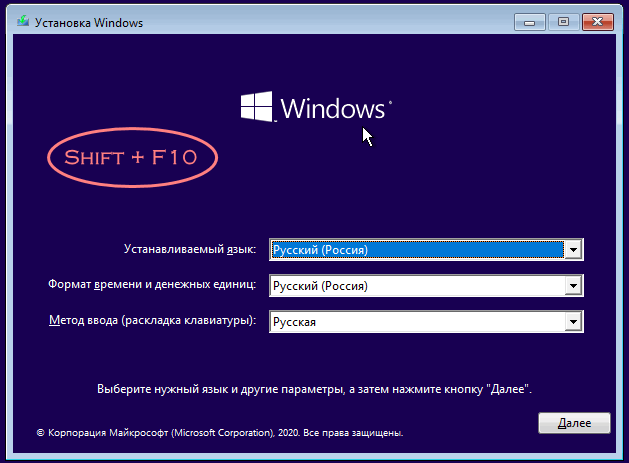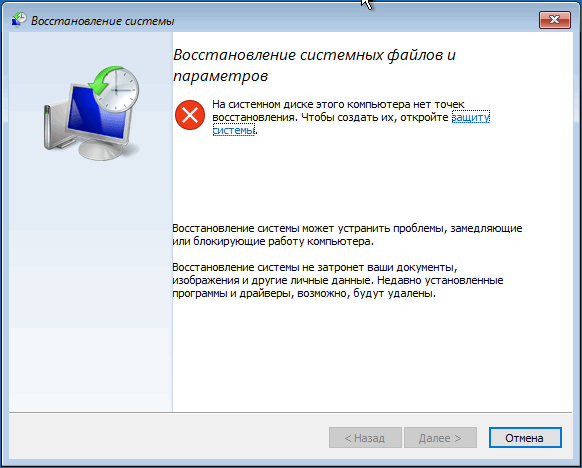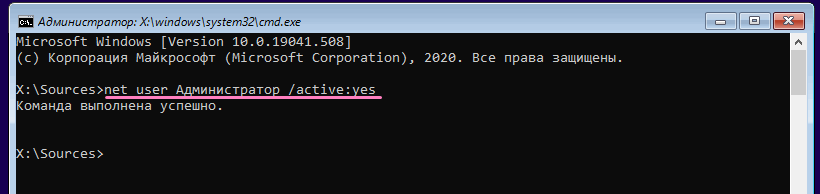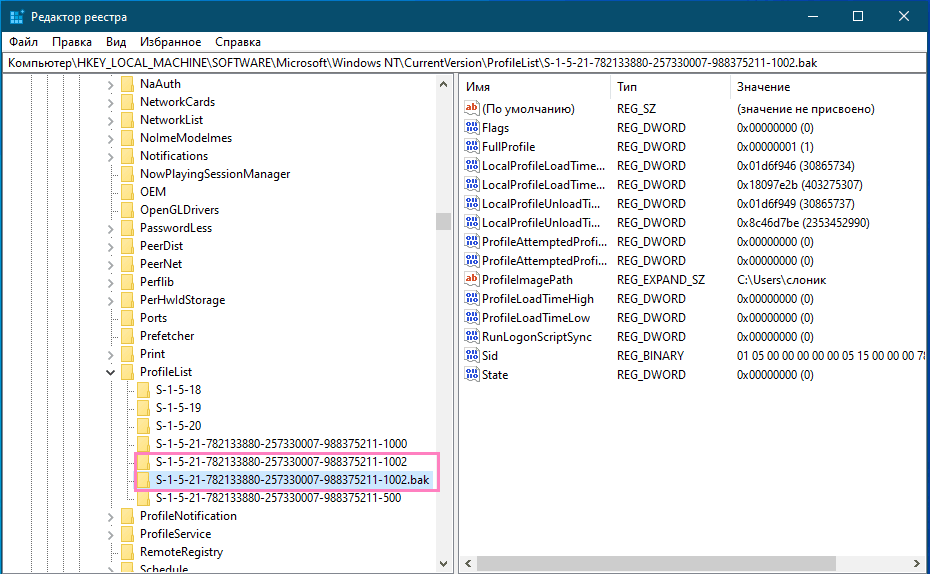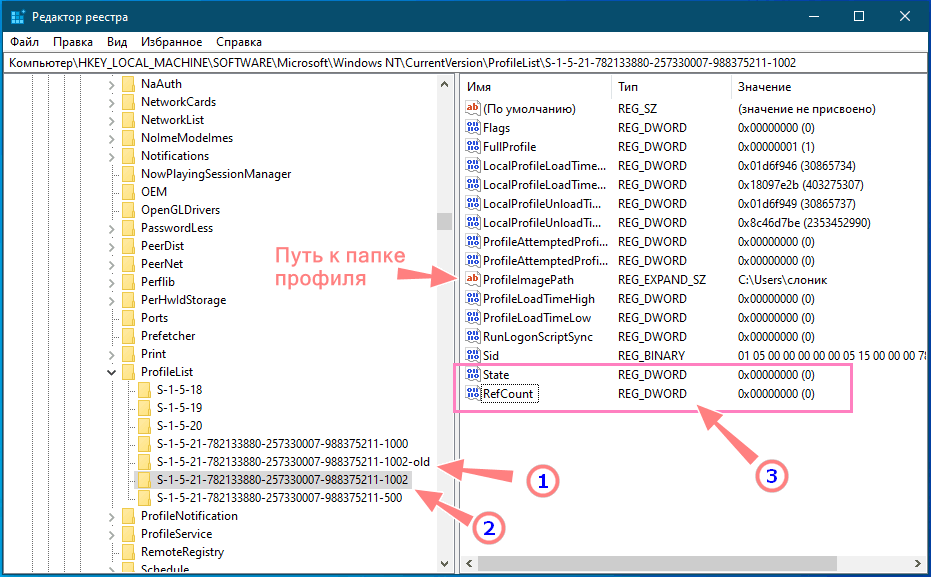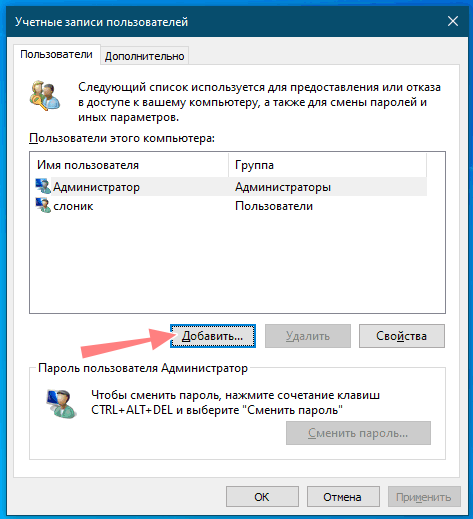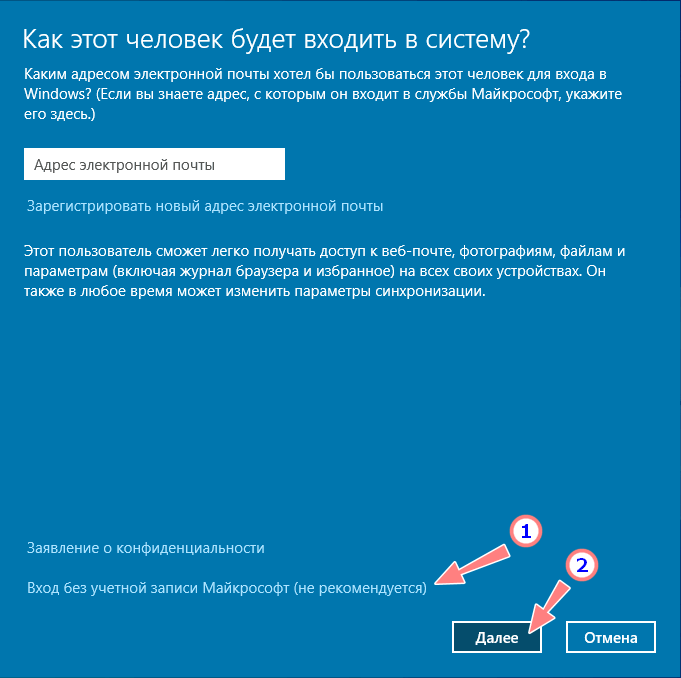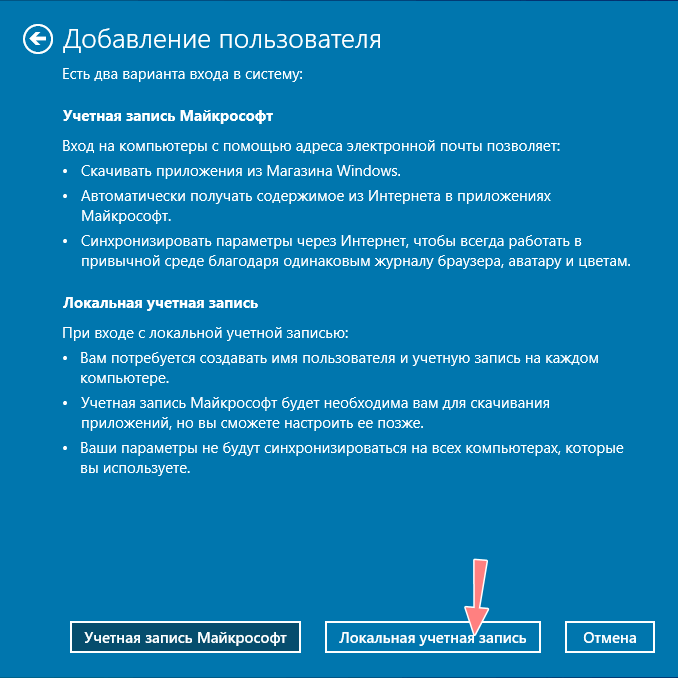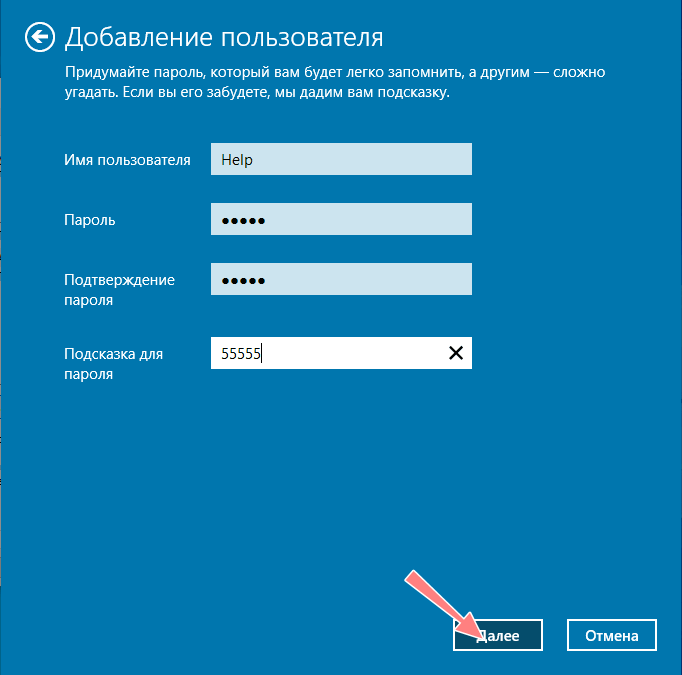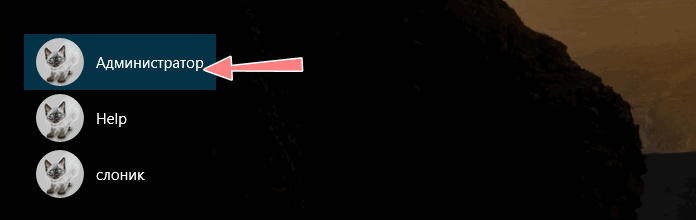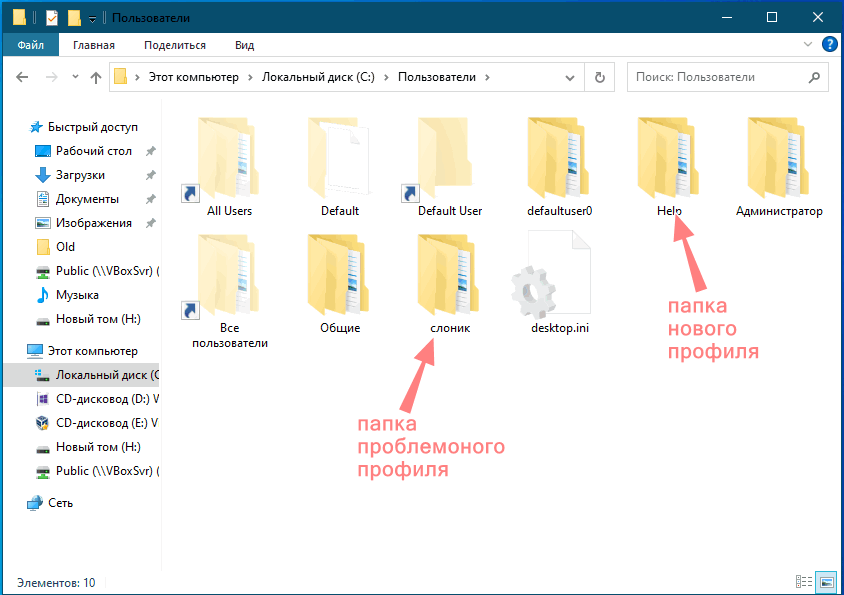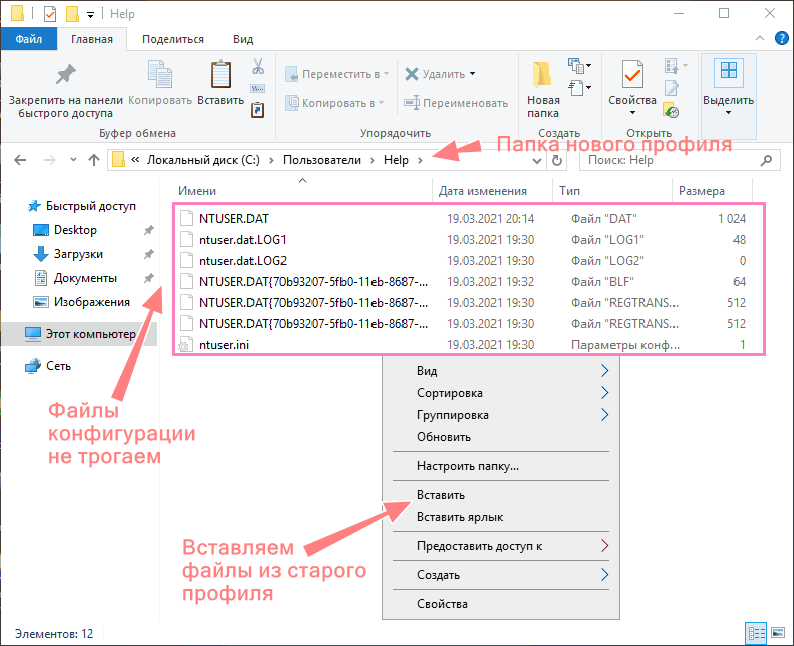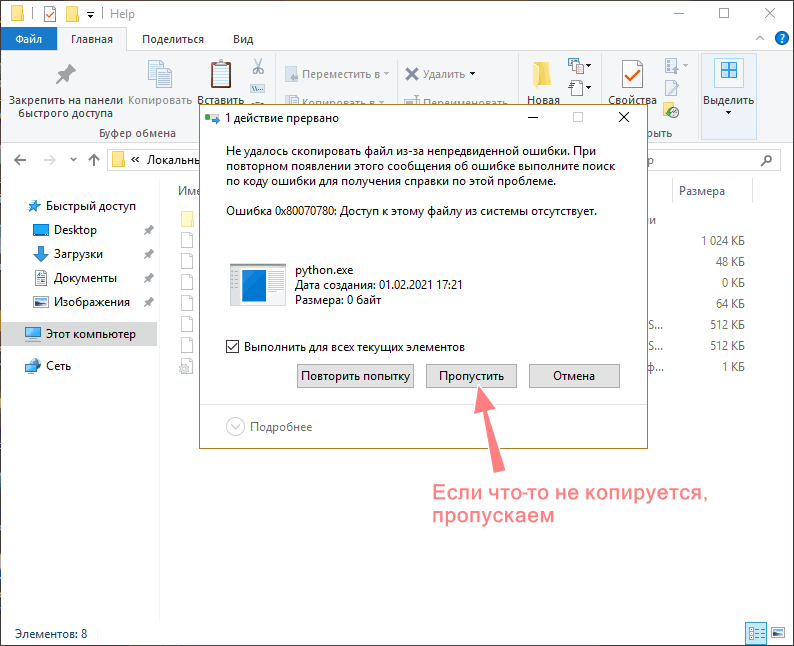РЕШЕНО: Служба профилей пользователей не смогла войти в систему
На чтение 5 мин Просмотров 3.6к. Опубликовано
Когда вы пытаетесь войти в свою учетную запись в Windows, вы получаете следующую ошибку: « Службе профилей пользователей не удалось войти в систему » , которая должна быть в ваш профиль пользователя поврежден после обновления Windows или вредоносного ПО. Эта проблема затрагивает не только вас, но и многих других. Исправить эту проблему довольно просто и просто.
Чтобы исправить эту проблему, выполните следующие действия. Прежде чем начать, добавьте эту страницу в закладки, чтобы иметь к ней доступ во время выполнения шагов, поскольку для этого требуется перезапуск системы и повторный доступ к этой странице.
- Перезагрузите компьютер и несколько раз нажимайте F8 , пока не увидите Расширенное меню загрузки.
- Если вы не видите это меню, начните заново и несколько раз нажимайте клавишу F8 на клавиатуре, пока не увидите это.
- Когда вы увидите это, выберите Safe Mode with Networking.
- Вы сможете нормально войти в безопасный режим.
В Advanced Boot Menu выберите Безопасный режим с подключением к сети с помощью клавиш со стрелками на клавиатуре. Нажмите Enter, чтобы запустить компьютер в безопасном режиме с загрузкой сетевых драйверов . На рисунке ниже показан только безопасный режим, но вам нужно выбрать «Безопасный режим с загрузкой сетевых драйверов»

После того, как вы снова вошли в систему в безопасном режиме с подключением к сети, нажмите кнопку Пуск и введите восстановление системы в Start Menu и нажмите Enter ИЛИ откройте run и введите rstrui.exe, затем нажмите OK. Вы можете открыть run, удерживая клавишу Windows и нажав R.
Выберите в поиске вариант Восстановление системы .
После загрузки установите флажок Показать больше точек восстановления и нажмите “Далее”.

Выберите точку восстановления, просмотрев даты, когда ваш компьютер работал нормально. Нажмите Далее и Готово .
Если доступных точек восстановления нет, следуйте этому подходу – > Добавление пользователя через командную строку
Компьютер начнет восстановление системы и перезагрузится. После перезагрузки войдите в свой компьютер в обычном режиме.
Теперь загрузите Restoro , нажав здесь и запустите программа. Для завершения сканирования потребуется некоторое время. После сканирования и обнаружения проблем устраните их с помощью программы. Как только это будет сделано, нажмите «Пуск» и введите cmd в поле поиска. Щелкните правой кнопкой мыши cmd и выберите запустить от имени администратора . Это откроет черную командную строку внутри черной подсказки типа:
sfc/scannow
Теперь нажмите Enter. Начнется сканирование SFC, которое завершится примерно через 30–50 минут.

Теперь ваша проблема должна быть полностью решена после завершения проверки системных файлов.
Метод 2: изменение конфигурации реестра
Возможно, что некоторые конфигурации реестра могут быть повреждены/неправильно настроены. Поэтому на этом этапе мы изменим определенные конфигурации реестра после загрузки в безопасном режиме. Для этого:
- Перезагрузите компьютер и несколько раз нажмите « F8 », пока не появится« Advanced Boot Menu .
- Используйте клавиши со стрелками для перехода вниз и выделите « Использовать безопасный режим с загрузкой сетевых драйверов ».
- Нажмите « Enter », чтобы выбрать параметр и подождите , пока компьютер перезагрузится.
- После перезагрузки войдите в свою учетную запись unt, и компьютер загрузится в Safe режиме .
- Нажмите «Windows» »+« R »и введите« Regedit «.
- Перейдите к следующему адресу
HKEY_LOCAL_MACHINE> Программное обеспечение> Microsoft> Windows NT> Текущая версия> Список профилей
- В этой папке должно быть два профиля с одинаковым именем, за исключением того, что один из них будет иметь« .bak » в конце.
- Щелкните правой кнопкой мыши файл с « .bak » в конце и выберите « Переименовать «.
- Удалить буквы « .bak »и нажмите« Enter ».
- Сейчас right – щелкните по второму файлу без букв « .bak ».
- Выберите « Rename »и добавьте буквы « .bak » в конце его имени.
- Теперь щелкните по папке, из которой вы только что удалили буквы « .bak «.
- На правой панели щелкните правой кнопкой мыши на « State »и выберите
- Измените значение« ». Data »от« 8000 »до« 0 »и нажмите« OK ».
- После этого вправо – нажмите на « RefCount » и измените Значение Data на « 0 ».
- Нажмите на « OK » и закройте редактор реестра..
- Перезагрузите компьютер и проверьте , сохраняется ли проблема.
Метод 3: Отключить программу взаимодействия с клиентами
В определенных ситуациях определенный файл может быть неправильно загружен в программы взаимодействия с клиентами, из-за чего возникает эта проблема. Поэтому на этом этапе мы отключим этот параметр в редакторе групповой политики. Обязательно внимательно следуйте инструкциям.
- Нажмите «Windows ‘ + « R », чтобы открыть приглашение “Выполнить”.
- Введите «gpedit.msc» и нажмите «Enter».
- Разверните Панель «Конфигурация компьютера» , а затем разверните «Административные шаблоны».
- На правой панели дважды щелкните Папку «Система» , а затем в папке «Управление связью через Интернет» .
- Откройте «Настройки связи через Интернет». и дважды щелкните запись « Программа улучшения качества программного обеспечения Windows » на правой панели.
- Выберите « Включено » и сохраните изменения.
- Проверьте, сохраняется ли проблема.
Примечание. Если у вас ничего не работает, войдите в систему с профилем администратора, перейдите в «C: Users» и удалите все неиспользуемые профили там и проверьте, сохраняется ли проблема.
Explore the expert-tested ways to fix the error
by Srishti Sisodia
Srishti Sisodia is an electronics engineer and writer with a passion for technology. She has extensive experience exploring the latest technological advancements and sharing her insights through informative… read more
Updated on
- This issue could be due to improper Windows updates, corrupt registry entries, or corrupt user profiles.
- This guide covers all the available solutions to fix the problem.
XINSTALL BY CLICKING THE DOWNLOAD FILE
Fix Windows 11 OS errors with Fortect:
SPONSORED
This tool repairs common computer errors by replacing the problematic system files with the initial working versions. It also keeps you away from system errors, BSoDs, and repairs damages made by malware and viruses. Fix PC issues and remove viruses damage now in 3 easy steps:
- Download and Install Fortect on your PC
- Launch the tool and Start scanning to find broken files that are causing the problems
- Right-click on Start Repair to fix issues affecting your computer’s security and performance
- Fortect has been downloaded by 0 readers this month, rated 4.4 on TrustPilot
If you have encountered a User Profile Service that failed the sign-in on Windows 11 startup screen, it mostly means the user profile files are corrupt or failed to start.
In this guide, we will discuss all the available troubleshooting methods to fix the problem right after talking about the causes. Let’s start!
What causes the user profile service failed the sign in on Windows 11?
There could be various reasons why you can’t log in; some of the common ones are mentioned here:
- Improper Windows Update – An interrupted or unfinished update or crash could corrupt host files required for UAC to work correctly, and it could cause an error. You need to install all the pending Windows updates to fix it.
- Resizing partitions – While resizing the partition, often, those parts could get corrupted, leading to a corrupted user profile.
- Corrupt Windows registry – If there are incorrect values in the registry or a corrupt registry, then it could cause the issue. To fix it, you need to make some tweaks in Registry Editor.
- Antivirus interference – If an antivirus program is scanning your computer when you log in, it can stop you from using a user profile.
- Improper shutdowns and restarts – If you don’t log out or shut down your computer properly, you may encounter this error. Always shut down your computer using the standard way once your work is complete.
How can I fix the user profile service failing the sign-in on Windows 11?
Before moving to the actual troubleshooting methods, you can go through these preliminary checks:
- Restart your computer.
- Shut down your computer.
1. Check for Windows updates
- Press Windows + I to open the Settings app.
- Go to Windows Update, and click Check for updates.
- If available, click Download and Install. While installing the updates, your computer will restart.
2. Replace the NTUSER.DAT file from a working profile
- Press Windows + E to open Windows Explorer.
- Follow this path:
C:\Windows\Users - Now click View, then select Show. Now choose Hidden items.
- Locate and double-click the Default folder.
- Rename the NTUSER.DAT file into anything you like.
- Next, go to the working user profile folder, and copy the NTUSER.DAT file.
- Now paste it into the Default folder.
3. Delete the local user account causing the issue
- Press Windows + R to open the Run window.
- Type netplwiz and click OK to open the User Accounts window.
- You will get the User Account Control; enter your username and password if prompted.
- Click the Remove option to delete the user account.
- Click OK to confirm your choice.
- Press Windows + L to exit the local account logon window. Restart your PC to save the changes.
- How to Show The Folder Size on Windows 11?
- Fix: No Internet in Windows 11 Safe Mode With Networking
- Fix: System has a Driver Locked to Manufacturer Specifications
- Change Notepad Font, Style, and Size on Windows 11
- 3 Ways to Block Internet Access for Specific Apps in Windows 11
4. Use the Command Prompt
- Press the Windows key, type CMD, and click Run as administrator.
- Copy and paste the following commands one by one and press Enter after every command:
DISM /Online /Cleanup-Image /CheckHealthDISM /Online /Cleanup-Image /ScanHealthDISM /Online /Cleanup-Image /RestoreHealth - Type the following command to repair system files and press Enter:
sfc\scannow - Restart your computer to let the changes take place.
5. Use the Registry Editor in Safe mode
5.1 Enter Safe Mode
- Press Windows + I to open the Settings app.
- Go to System, and click Recovery.
- Locate Advanced startup, and click Restart now.
- On the Choose an option screen, click Troubleshoot.
- From the Troubleshoot page, click Advanced options.
- On the Advanced options screen, choose Startup settings.
- Now select F4 to start your computer in safe mode.
5.2 Tweak Registry settings
- Press Windows + R to open the Run dialog box.
- Type Regedit and click OK to open Registry Editor.
- Navigate to this path:
Computer\HKEY_LOCAL_MACHINE\Software\Microsoft\Windows NT\CurrentVersion\ProfileList - Check the entries under ProfileList for duplicates. The entries will have similar names, and one will have a .bak file. Rename the .bak extension to .ba
- For the next duplicate entry, rename it but add the .bak extension. Remove all the other extensions if duplicate entries are present.
- Now delete the .Ba extension from the entry that you renamed
- Select the entry and double-click the State key from the left pane. Change the Value data from 1 to 0 and click OK.
- Now double-click RefCount and modify the Value data from 0 to 1. Click OK.
- Close the Registry and restart your computer in normal mode.
6. Perform a system restore
- Press the Windows key, type Control Panel, and click Open.
- Select Large icons for View as and click Recovery.
- Click Open System Restore.
- Select Choose a different restore point in the System Restore window and click Next.
- Choose the restore point and click Next.
- Click Finish, and the computer will restart. It will revert all system settings and changes in Registry values.
7. Reset the Windows
- Press Windows + I to open the Settings app.
- Go to System, then click Recovery.
- Now select Reset this PC, and click Reset PC.
- Select Keep my files or Remove everything.
- On the How would you like to reinstall Windows page, select Cloud download.
- On the Additional settings page, click Next.
- Wait for the process to complete.
So these are some of the methods to fix the User Profile Service failed sign-in on Windows 11. Try them and let us know what worked in the comments section below.
На чтение 9 мин. Просмотров 15.5k. Опубликовано
Невозможность войти в Windows 10 должна быть одной из самых неприятных проблем, потому что все ваши файлы все еще там, но вы не можете получить к ним доступ.
Пользователи сообщали об ошибке Служба профилей пользователей вход при попытке войти в Windows 10, поэтому давайте посмотрим, как решить эту проблему.
Содержание
- Служба профилей пользователей не удалось войти в Windows 10: как это исправить?
- Решение 1 – Изменить реестр
- Решение 2 – Создать новую учетную запись пользователя
- Решение 3 – Удалить SID и создать новый профиль
- Решение 4. Скопируйте папку по умолчанию с другого ПК с Windows 10
- Решение 5 – Проверьте ваш реестр
- Решение 6. Замените файл NTUSER.dat.
- Решение 7. Использование безопасного режима Windows 10
- Решение 8 – Используйте Восстановление системы
Служба профилей пользователей не удалось войти в Windows 10: как это исправить?
- Изменить реестр
- Создать новую учетную запись пользователя
- Удалить SID и создать новый профиль
- Скопируйте папку по умолчанию с другого компьютера с Windows 10
- Проверьте свой реестр
- Заменить файл NTUSER.dat
- Используйте безопасный режим Windows 10
- Использовать восстановление системы
Решение 1 – Изменить реестр
Иногда ваша учетная запись может быть повреждена, и это может помешать вам получить доступ к Windows 10. Это неприятная проблема, но вы можете исправить ее, изменив реестр.
Прежде чем начать, мы должны упомянуть, что изменение реестра может привести к нестабильности системы и сбоям, поэтому рекомендуется создать резервную копию на случай, если что-то пойдет не так.
Чтобы отредактировать реестр, вы должны войти в систему как другой пользователь, но если у вас есть только одна учетная запись, вы также можете использовать безопасный режим для редактирования реестра. Для входа в безопасный режим выполните следующие действия:
- Перезагрузите компьютер несколько раз во время загрузки, чтобы начать процесс автоматического восстановления.
- Выберите Устранение неполадок> Дополнительные параметры> Параметры запуска . Нажмите кнопку Перезагрузить .
- Когда ваш компьютер перезагрузится, вы увидите список параметров. Выберите Безопасный режим с сетевым подключением , нажав соответствующую клавишу.
Чтобы исправить сбой службы профилей пользователей вход в систему , вам понадобится редактор реестра, и вы можете запустить его, выполнив следующие действия:
-
Нажмите Windows Key + R и введите regedit .
- Когда откроется Редактор реестра , перейдите к клавише HKEY_LOCAL_MACHINESOFTWAREMicrosoftWindows NTCurrentVersionProfileList на левой панели.
-
Внутри клавиши ProfileList должно быть доступно несколько клавиш S-1-5 . Выберите тот, который имеет длинный массив чисел в качестве имени. Не забудьте проверить строчку ProfileImagePath , чтобы убедиться, что значение соответствует пути поврежденного профиля пользователя. В нашем примере ключ S-1-5-21-2072414048-1790450332-1544196057-1001, но имя ключа будет отличаться на вашем ПК.
-
Если у вас есть папка S-1-5 с длинным именем с .bak и концом, например S-1-5-21-2072414048-1790450332-1544196057-1001 .bak , вам нужно его переименовать. Если у вас нет этого ключа, вы можете перейти на Шаг 7 . Эта папка обычно работает как резервная копия поврежденного профиля, поэтому вам нужно удалить .bak, чтобы использовать его , Просто щелкните правой кнопкой мыши папку, в которой нет .bak в конце, выберите Переименовать и добавьте .ba в конце. В нашем примере мы изменили бы следующий ключ:
S-1-5-21-2072414048-1790450332-1544196057-1001
до
S-1-5-21-2072414048-1790450332-1544196057 -1001 .ba -
Теперь найдите ключ с .bak в конце его имени, в нашем примере это должен быть S-1-5-21-2072414048-1790450332-1544196057-1001.bak и переименуйте его. Окончательные результаты будут выглядеть следующим образом: S-1-5-21-2072414048-1790450332-1544196057-1001 .bak
до
S-1-5-21-2072414048 -1790450332-1544196057-1001 -
Наконец, переименуйте папку, которая имеет .ba в конце. Просто удалите .ba в конце имени папки. Результаты должны выглядеть примерно так: S-1-5-21-2072414048-1790450332-1544196057-1001 .ba
до
S-1-5-21-2072414048- 1790450332-1544196057-1001Мы должны упомянуть, что S-1-5-21-2072414048-1790450332-1544196057-1001 – это просто пример, который мы использовали, и имя ключа будет отличаться на вашем ПК, поэтому не используйте то же имя ключа, которое мы использовали в нашем примере. -
Выберите ключ профиля, в имени которого нет имени .bak, в нашем случае это будет S-1-5-21-2072414048-1790450332-1544196057-1001, а на правой панели найдите RefCount DWORD. Дважды щелкните его, чтобы открыть его свойства, и установите для Значения данных значение 0. Также проделайте то же самое для State DWORD.
- После этого закройте Редактор реестра и перезагрузите компьютер.
- ЧИТАЙТЕ ТАКЖЕ: Исправлено: невозможно войти в систему с моей учетной записью Microsoft в Windows 10
После изменения реестра попробуйте войти в Windows 10, используя свою учетную запись.
Решение 2 – Создать новую учетную запись пользователя
Чтобы исправить Ошибка службы профилей пользователей ошибка входа в Windows 10, некоторые пользователи предлагают создать новую учетную запись пользователя.
Поскольку ваша учетная запись пользователя повреждена, один из способов исправить это – создать новую и перенести в нее все свои файлы.
pДля создания новой учетной записи пользователя вам необходимо войти в безопасный режим и выполнить следующие действия:
- Откройте приложение “Настройки” и перейдите в раздел Аккаунты .
-
Перейдите на вкладку Семья и другие пользователи и нажмите Добавить кого-то еще на этот компьютер .
-
Нажмите У меня нет информации для входа этого человека .
-
Нажмите Добавить пользователя без учетной записи Microsoft .
-
Введите имя пользователя для новой учетной записи. Если вы хотите, вы также можете защитить его с помощью пароля. Нажмите Далее.
После создания новой учетной записи попробуйте войти в Windows 10 с новой учетной записью пользователя.
Если все работает без проблем, вам придется перенести свои личные файлы из предыдущей учетной записи и использовать эту учетную запись в качестве основной.
Решение 3 – Удалить SID и создать новый профиль
Немногие пользователи предлагают удалить SID и создать новый профиль пользователя, чтобы решить эту проблему. Для этого выполните следующие действия:
-
Нажмите Windows Key + S и введите расширенный просмотр . Выберите Просмотр дополнительных настроек системы в списке результатов.
-
Когда откроется окно Свойства системы , перейдите на вкладку Дополнительно и в разделе Профили пользователей нажмите кнопку Настройки . < br />
-
Выберите профиль, который хотите удалить, и нажмите Удалить.
- После этого запустите редактор реестра .
- Перейдите к ключу HKEY_LOCAL_MACHINESOFTWAREMicrosoftWindows NTCurrentVersionProfileList на левой панели.
- Найдите папку S-1-5 , в имени которой содержится длинный массив чисел. Нажмите на нее и проверьте строку ProfileImagePath , чтобы узнать, является ли это ваш профиль.
-
Нажмите правой кнопкой мыши и выберите Удалить.
Этот шаг может вызвать проблемы со стабильностью, поэтому перед продолжением рекомендуется создать резервную копию реестра или даже точку восстановления системы. Помните, что этот шаг может не сработать, если у вас только один профиль пользователя. После удаления раздела реестра создайте новый профиль пользователя, следуя инструкциям предыдущего решения.
- ЧИТАЙТЕ ТАКЖЕ: Исправлено: невозможно выполнить вход с учетной записью Microsoft после отката из Windows 10
Решение 4. Скопируйте папку по умолчанию с другого ПК с Windows 10
По словам пользователей, вы можете решить эту проблему, скопировав папку Default с другого ПК с Windows 10.
Этот процесс довольно прост, и для его завершения вам понадобится USB-накопитель и другой работающий ПК.
Чтобы устранить эту проблему, выполните следующие действия.
- Перейдите на рабочий компьютер с Windows 10 и перейдите в папку C: Users .
-
Найдите папку По умолчанию . Если эта папка недоступна, перейдите на вкладку Просмотр и установите флажок Просмотр скрытых элементов .
-
Скопируйте папку По умолчанию на флэш-накопитель USB.
- Вернитесь к проблемному ПК и перейдите в папку C: Users . Возможно, вам придется использовать другой профиль или безопасный режим , чтобы выполнить этот шаг.
-
Найдите папку По умолчанию на своем ПК и переименуйте ее в Default.old . Если вы не видите папку «По умолчанию», обязательно включите скрытые элементы, как вы это сделали в Шаг 2 .
- Вставьте папку По умолчанию с флэш-накопителя USB на компьютер.
- Вставив папку По умолчанию перезагрузите на свой компьютер, попробуйте войти в систему с помощью основной учетной записи.
Решение 5 – Проверьте ваш реестр
Пользователи сообщали, что иногда ключ профиля по умолчанию может указывать на другую версию Windows, особенно если вы обновили предыдущую версию Windows.
Чтобы решить эту проблему, вам нужно вручную изменить несколько параметров реестра.
Для этого выполните следующие действия:
-
Откройте редактор реестра и перейдите к ключу HKEY_LOCAL_MACHINESOFTWAREMicrosoftWindows NTCurrentVersionProfileList на левой панели.
-
На правой панели найдите строку По умолчанию . Значение строки должно быть % SystemDrive% UsersDefault . Пользователи сообщают, что иногда это значение может меняться, вызывая эту проблему. В этом случае дважды нажмите клавишу По умолчанию и установите для данных значения значение % SystemDrive% UsersDefault . Нажмите ОК , чтобы сохранить изменения.
- Закройте Редактор реестра и попробуйте войти под своей учетной записью еще раз.
Решение 6. Замените файл NTUSER.dat.
По словам пользователей, Ошибка службы профилей пользователей Ошибка входа может возникнуть из-за поврежденного файла NTUSER.dat.
Чтобы решить эту проблему, вам нужно найти рабочую версию файла NTUSER.dat.
Вы можете получить этот файл с другого ПК с Windows 10 или использовать его с вашего ПК. Просто перейдите в C: UsersDefault и переместите файл NTUSER.dat в другую папку.
Теперь перейдите в папку C: UsersPublic и найдите файл NTUSER.dat и скопируйте его в папку C: UsersDefault .
Решение 7. Использование безопасного режима Windows 10
Безопасный режим – это специальный режим Windows 10, который запускается с драйверами по умолчанию и программным обеспечением по умолчанию. Если вы не можете войти в Windows 10, попробуйте использовать безопасный режим.
Пользователи сообщили, что для решения этой проблемы вам просто нужно войти в безопасный режим, и проблема должна быть устранена автоматически.
Чтобы узнать, как войти в безопасный режим, проверьте подробности Решение 1 .
Решение 8 – Используйте Восстановление системы
Вы можете решить проблему «Ошибка профиля пользователя при входе в систему», восстановив систему.
Перезагрузите компьютер и в процессе перезагрузки нажмите клавишу F8, чтобы открыть меню расширенной загрузки. Выберите «Безопасный режим с поддержкой сети».
После того, как вы вошли в систему, нажмите кнопку «Пуск» и введите «восстановление системы», затем нажмите Enter. Либо откройте команду «Выполнить» и введите rstrui.exe , а затем нажмите кнопку «ОК».
После загрузки программы установите флажок «Показать больше точек восстановления», затем нажмите «Далее».
Вам нужно выбрать точку восстановления, когда компьютер работал правильно. Нажмите «Далее», а затем «Готово».
После перезагрузки войдите в свой компьютер как обычно.
Служба профилей пользователей не удалась вход может быть довольно неприятной ошибкой, поскольку она не позволяет вам получить доступ к Windows 10 с учетной записью пользователя, но мы надеемся, что вы исправили эту проблему после использования одно из наших решений.
Подобная ошибка характерна для Windows 7 и «Висты». Когда вы включаете ПК и пытаетесь войти от имени дополнительного пользователя (не Администратора), служба профилей сообщает, что это невозможно. Подобные профили люди создают, чтобы одолжить компьютер кому-то из друзей или домочадцев и не опасаться, что они изменят какие-то настройки или случайно повредят файлы. Но потом система автоматически открывает именно данный профиль или вообще отказывает во входе. Иногда нет возможности подтвердить, что вы являетесь полноправным владельцем ПК – кнопочка с именем админа просто отсутствует. Почему так происходит и что можно сделать в подобной ситуации, мы расскажем далее.
Решение проблем со входом в систему.
Что за ошибка и почему возникает
Данная ошибка означает, что система пытается загрузить «Рабочий стол» и набор функций для определенного пользователя, но не находит информации о том, каким он должен быть. Вообще, создание дополнительных профилей в Windows 7 и «Висте» — недоработанная опция. Очень часто возникают разные системные ошибки, связанные со входом. Бывает и такое, что профиль неправильно удалён – папка с данными отсутствует, а наименование так и высвечивается при запуске ОС. Служба профилей пользователей может препятствовать входу в систему по следующим причинам:
- Выставлена команда в Group policy, запрещающая вход через дополнительные профили.
- Удалены все данные профиля из хранилища, а не через специальную опцию. В итоге профиля фактически нет, а картинка с его именем на загрузочном экране есть.
- Вы запустили проверку безопасности с помощью антивируса и в это время решили сменить профиль для работы на ПК.
Исправление ошибки с помощью редактора реестра
Для начала, чтобы всё-таки войти в систему, нужно перезагрузиться и несколько раз нажать на F8, пока нам не предложат «Безопасный режим». Перед тем, как открывать реестр и что-то в нем менять, обязательно сделайте его копию. В каждом разделе хранятся важные сведения, которые вы можете случайно утратить, допустив какую-нибудь ошибку. Поэтому вначале поступите так:
- Нажмите Win+R, вставьте в строку «regedit» (без кавычек) и подтвердите действие.
- В левой колонке развернувшегося окна найдите «Компьютер» и кликните по нему правой кнопкой.
- Выберите «Экспорт» и укажите несистемный диск для хранения (очень часто он называется «Диск D»).
Теперь, если что-то произойдет, вы без труда сможете восстановить записи в реестре из копии. Но вернёмся к службе профилей, которая препятствует входу:
- В редакторе реестра (мы уже его открыли) слева ищем папку HKEY_LOCAL_MACHINE.
- Когда мы её открываем, видим внутри еще множество папок, но нам нужна Software. Она также содержит немало разделов, а мы ищем Microsoft.
- В папке «Майкрософт» нас интересует Windows NT, но это ещё не всё – в последней мы выбираем CurrentVersion. И тут уже содержится информация о профилях – папка ProfileList.
- Теперь мы видим несколько разделов, озаглавленных как S-1-5 – нам понадобятся два тех, к которым приписано много чисел.
- Посмотрите на характеристику файла ProfileImagePath. В колонке «Значение» должно быть написано: «С/Users/Ваш никнейм для профиля.
- Если всё в порядке и мы нашли нужный раздел, возвращаемся к папкам с S-1-5 и числами. В конце одной из них стоит: «.bak». Убираем эту концовку и пишем что-нибудь другое (например, «.old»), а также ищем файл RefCount, кликаем по нему дважды и в строку пишем «0».
- Ко второй папке просто добавляем приписку .old (или любую другую, какая вам нравится).
Таким образом, мы изолируем эти папки вместо удаления, потому что вначале нам нужно убедиться, что мы нашли правильное решение проблемы, и ошибка больше не появляется. Если же это не помогло, можно вернуть всё, как было.
Решаем проблему с помощью восстановления системы
Этот способ гораздо проще и безопаснее первого, но не всегда дает нужный результат. Если манипуляции с реестром кажутся вам слишком сложными или они не удались, переходите к следующему методу:
- Снова перезапускаем ОС и жмем F8, только на сей раз вход в систему не выполняем, а выбираем «Устранение неполадок».
- Здесь появится список различных подходов к регенерации ОС, но нам нужен второй «Восстановление системы».
- Сложность заключается в том, что в процессе вам придется вспомнить дату, когда вы спокойно входили в систему под любым именем, и никаких проблем не было. Укажите ее, когда поступит соответствующий запрос от системы.
- Перезапустите ОС и попробуйте войти в профиль, как обычно.
Другие возможные варианты решения проблемы со службой профилей Windows
Также вы можете включить «Безопасный режим», войти от имени владельца ПК и создать новый профиль, а затем вернуться в стандартный режим и проверить, исчезла ли ошибка. Если помните, мы находили в реестре папки с названием S-1-5 и цифрами: одна была с окончанием «.bak», другая — без него. Так вот, последняя может отсутствовать. Тогда не нужно переименовывать первую, просто избавьтесь от неё.
Когда вы авторизуетесь в своей учётной записи Windows, служба ProfSvc загружает ваш профиль, в результате чего вы попадаете на рабочий стол. Однако если в этот момент по какой-то причине произойдёт ошибка, Windows не пустит вас в учётную запись, на экране появится сообщение «Служба профилей пользователей препятствует входу в систему» или «Службе «Служба профилей пользователей» не удалось войти в систему». Чаще всего причиной этой неполадки является повреждение связанных с профилем пользователя ключей реестра, повреждением самого каталога профиля или изменением прав доступа на каталог профиля.
Существует несколько способов решения этой проблемы, но самым простым и эффективным является откат системы к предыдущей точке восстановления, если, конечно, в свойствах системы у вас включена защита системного тома. Для загрузки в среду восстановления лучше всего использовать установочный диск Windows 10. Как только на экране появится окно мастера-установщика Windows, нажмите Shift + F10 и выполните в открывшейся командной строке команду rstrui.exe.

Если на компьютере у вас имеется ещё одна учётная запись администратора, замечательно, заходите в систему через неё, если нет, выполните в открытой ранее командной строке команду net user Администратор /active:yes, чтобы активировать встроенную учётную запись Администратора, не имеющую по умолчанию пароля.
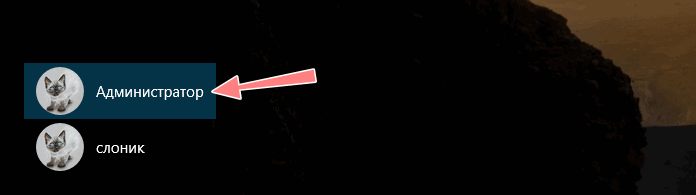
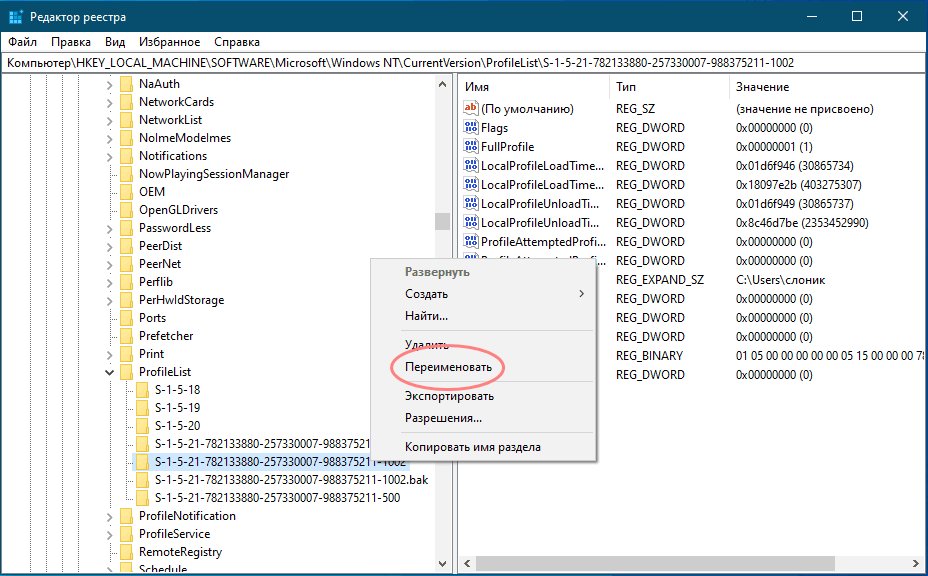
Примечание: если в ветке реестра у вас имеется только один указывающий на вашу папку профиля подраздел с приставкой «bak», удалите эту приставку, не забыв проверить значения параметров RefCount и State.
Если описанный выше способ не помог, а восстановление системы не работает, создайте на компьютере нового пользователя и перенесите ваши старые данные в каталог профиля новой учётной записи. Естественно, создавать нового пользователя нужно будет либо из-под рабочей учётной записи администратора, либо из-под встроенной учётной записи Администратора, активированной командой net user Администратор /active:yes. Откройте командой netplwiz оснастку управления пользователями и создайте нового локального юзера (для примера мы назвали его «Help»).
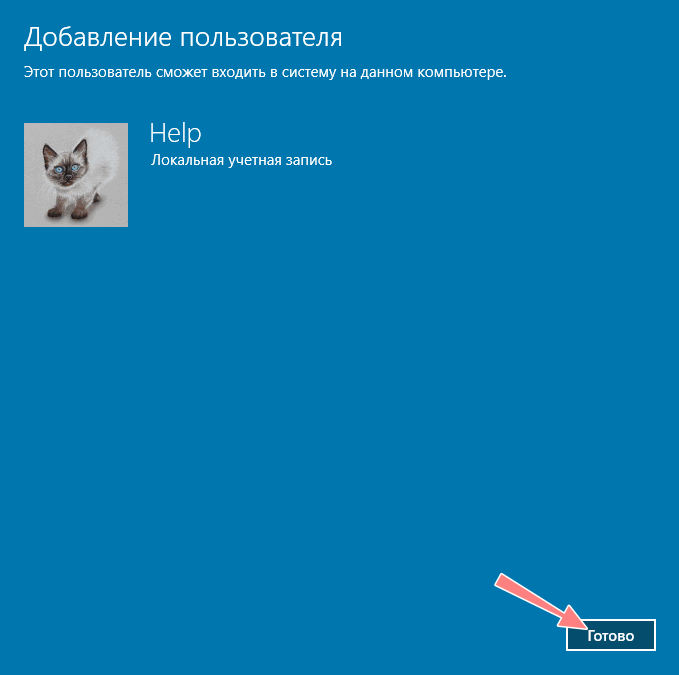
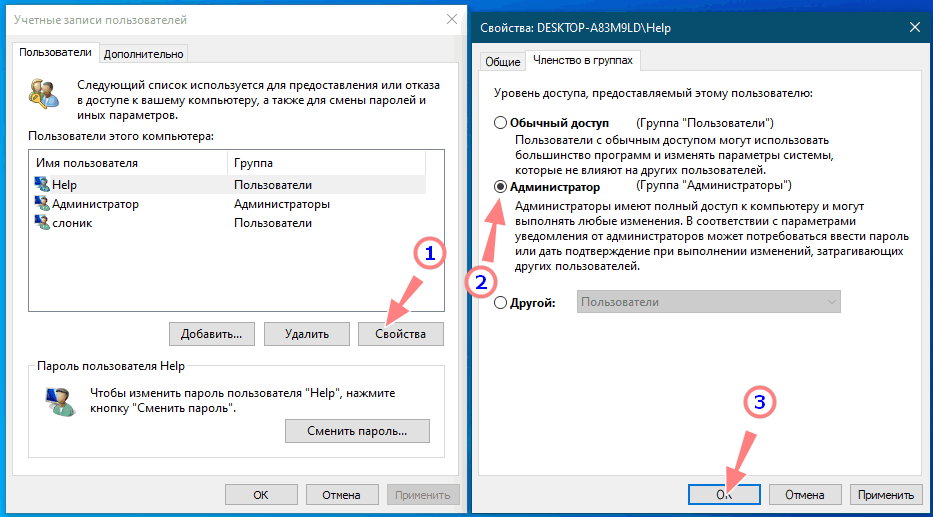
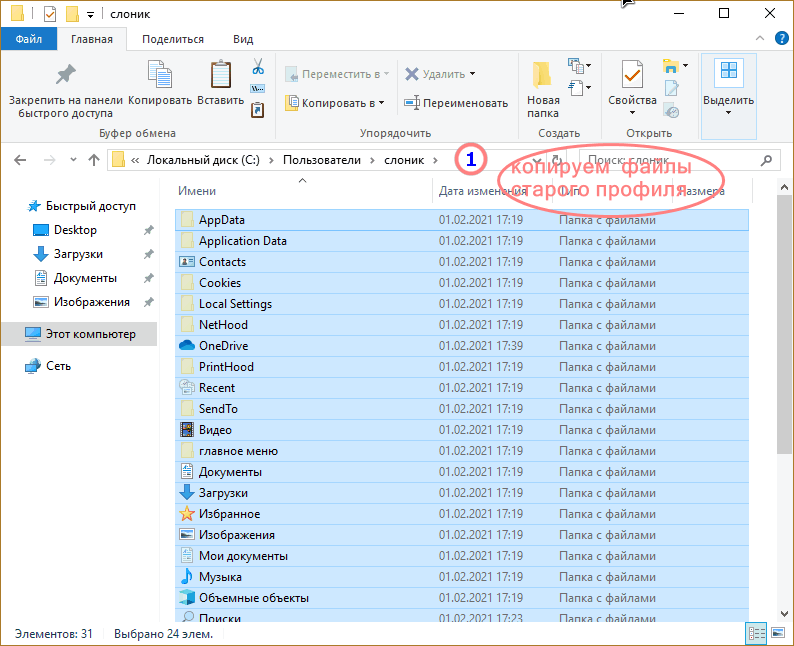
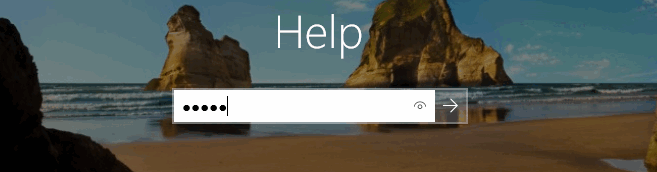





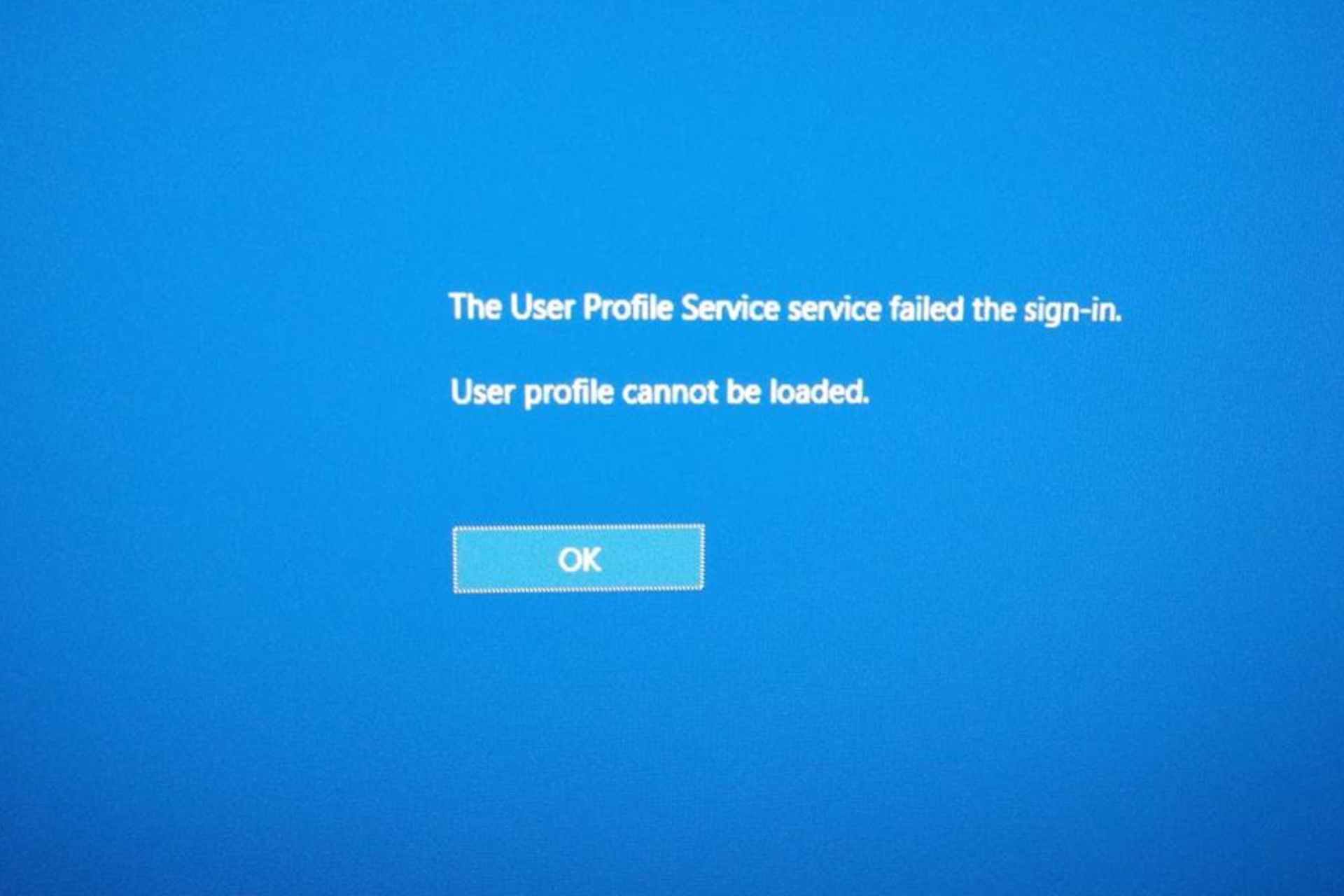
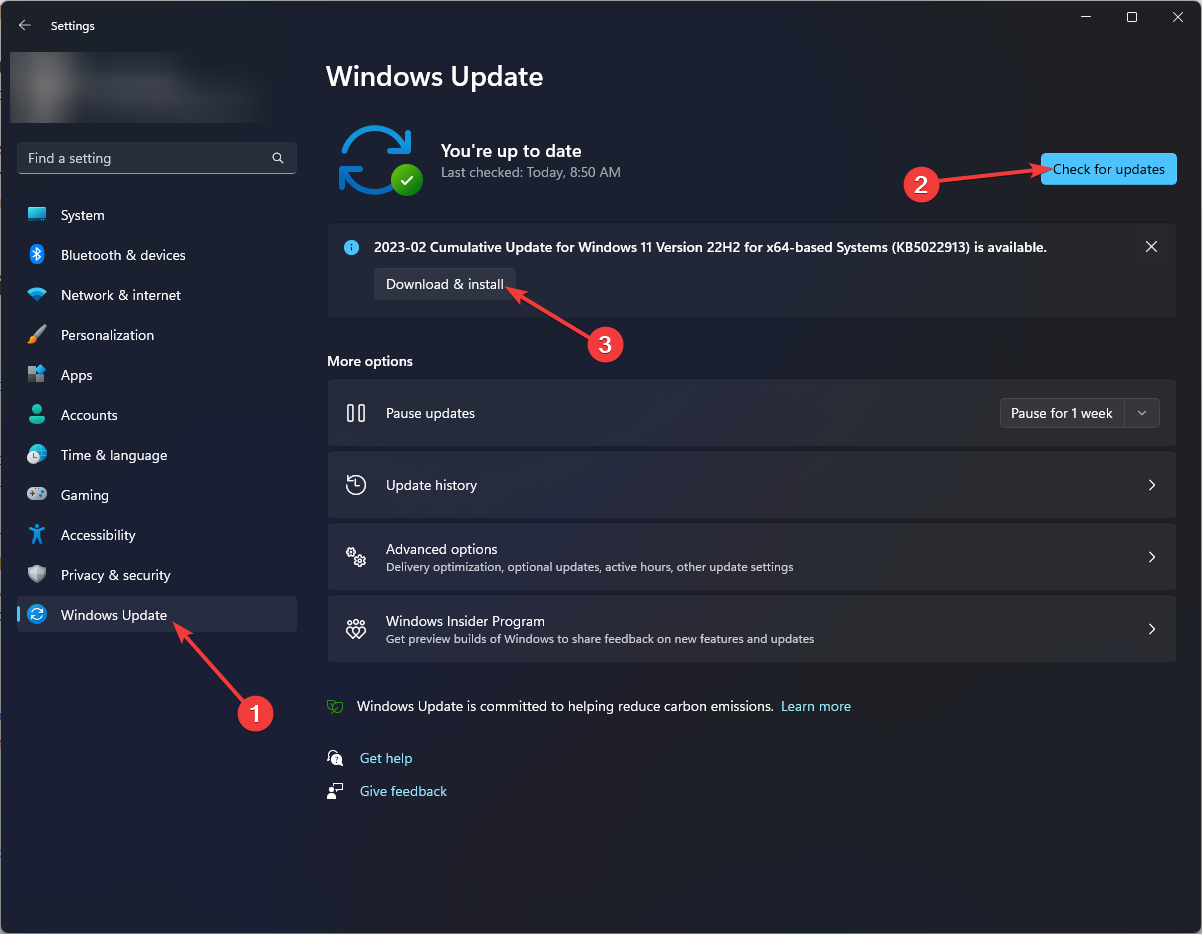
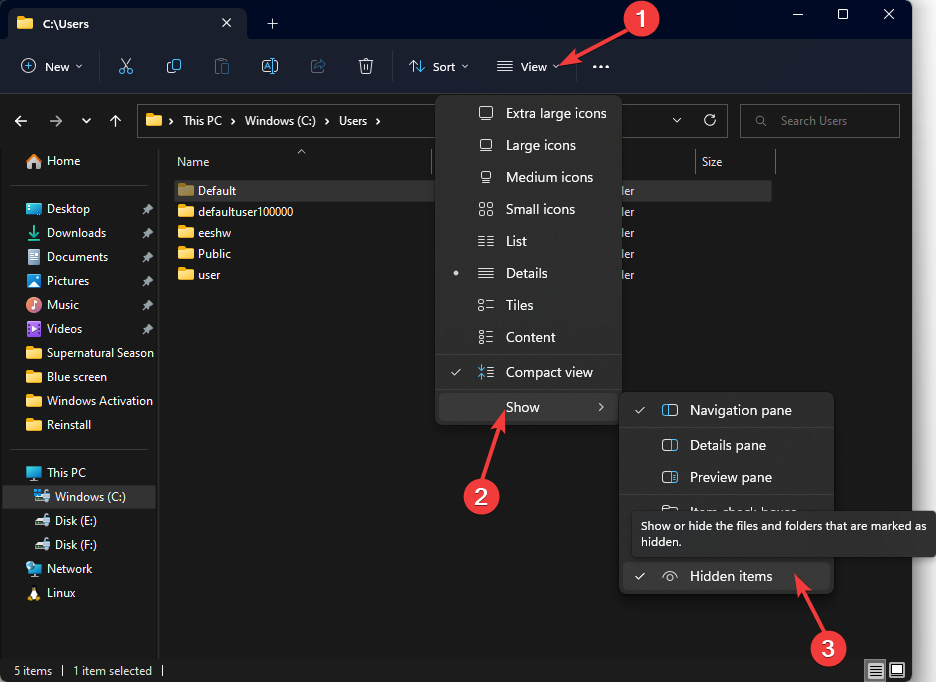


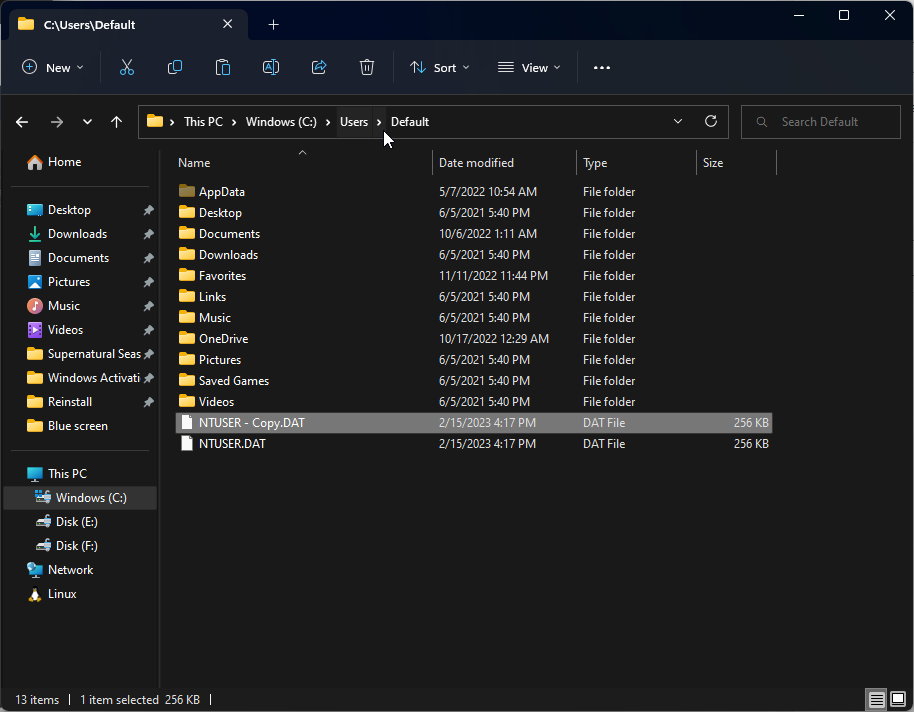
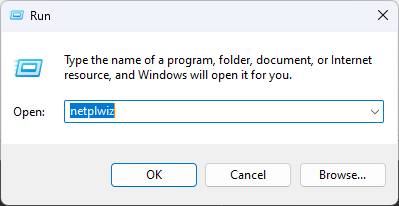
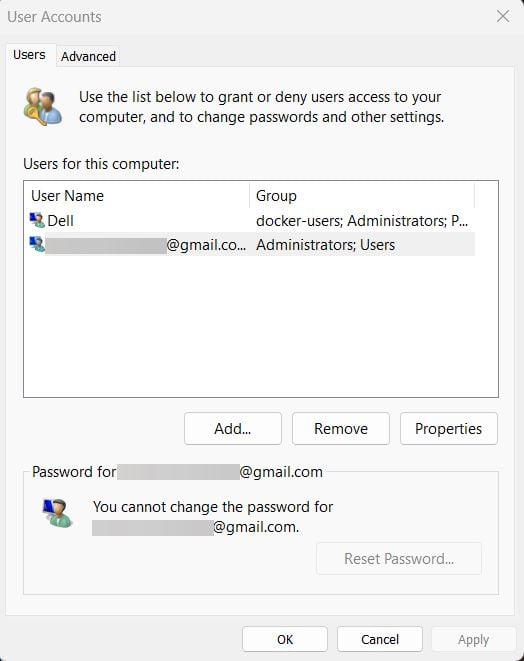
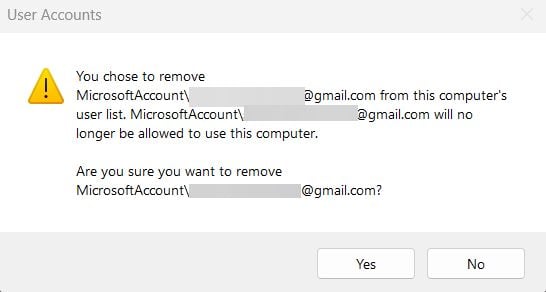

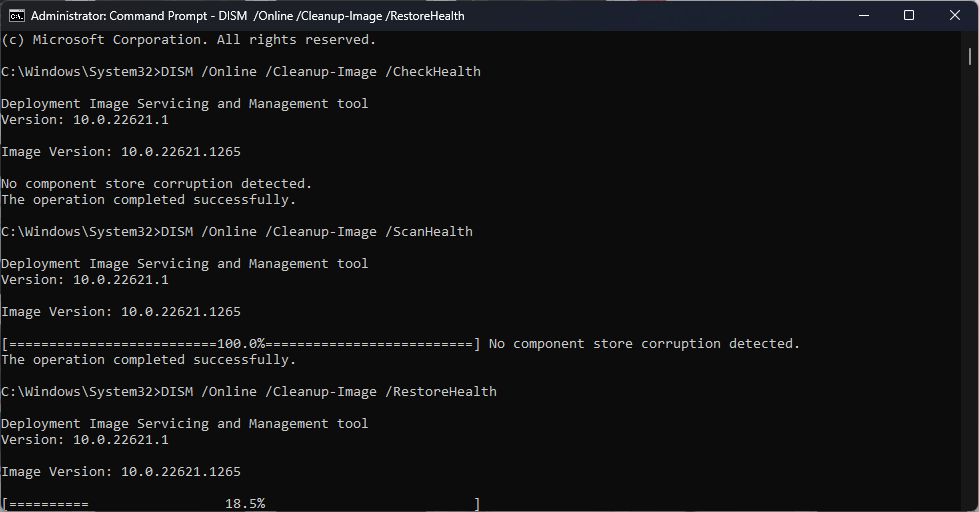
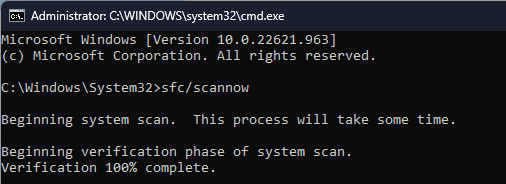
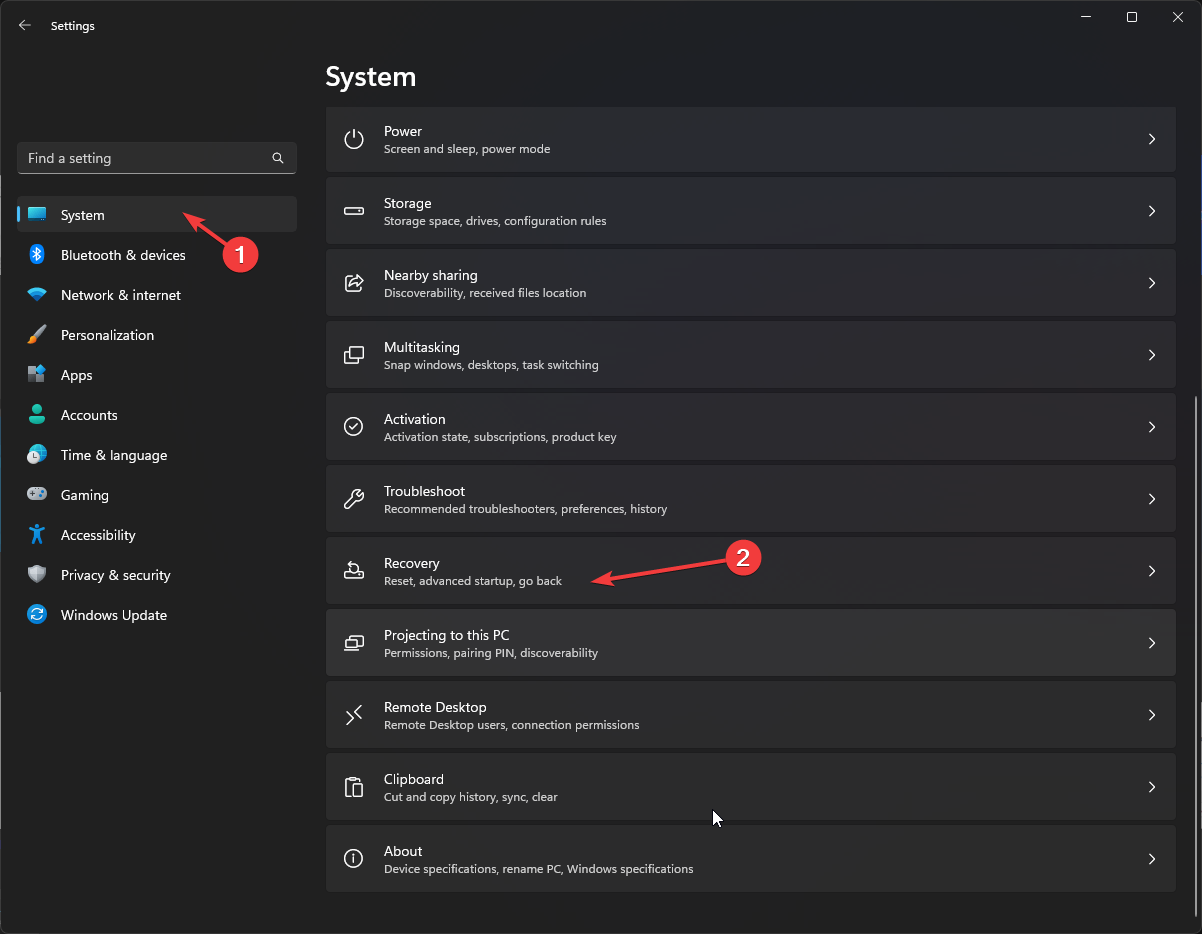
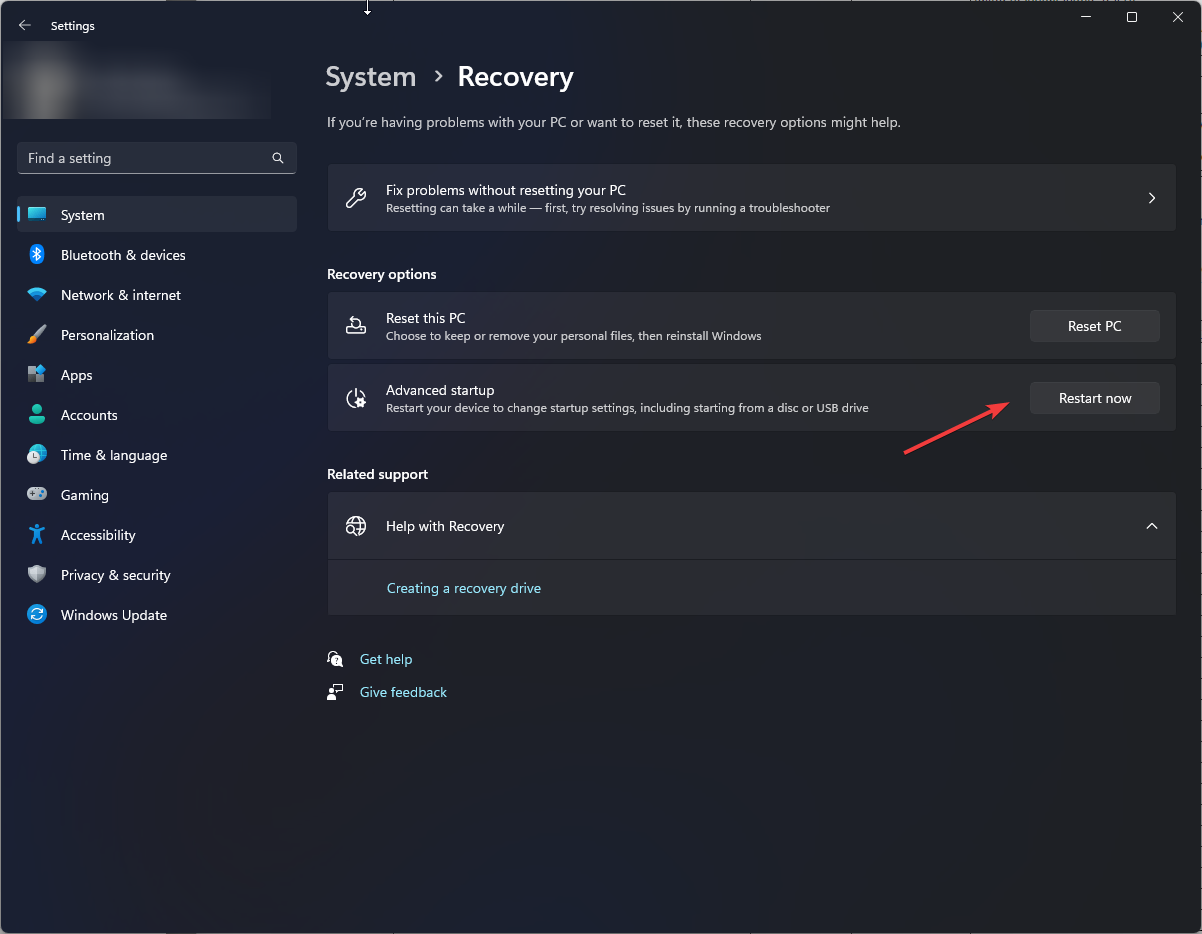
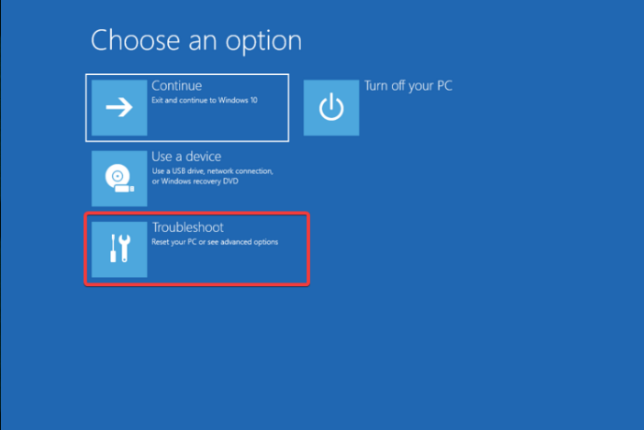
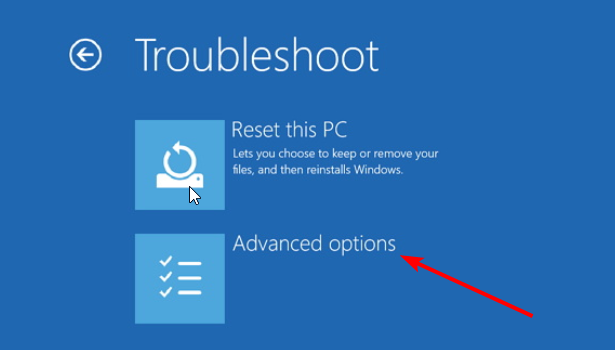
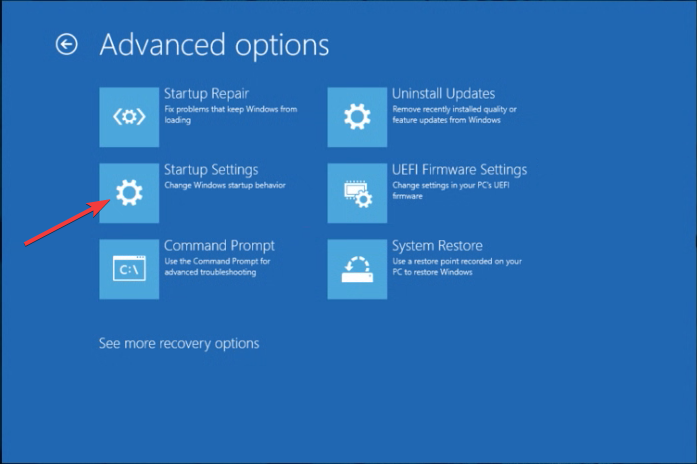
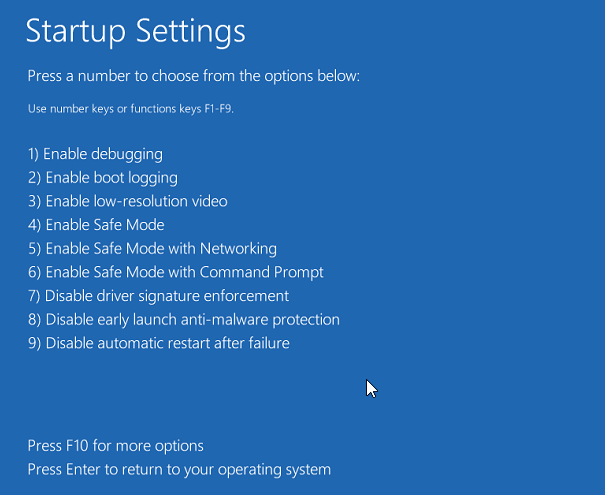

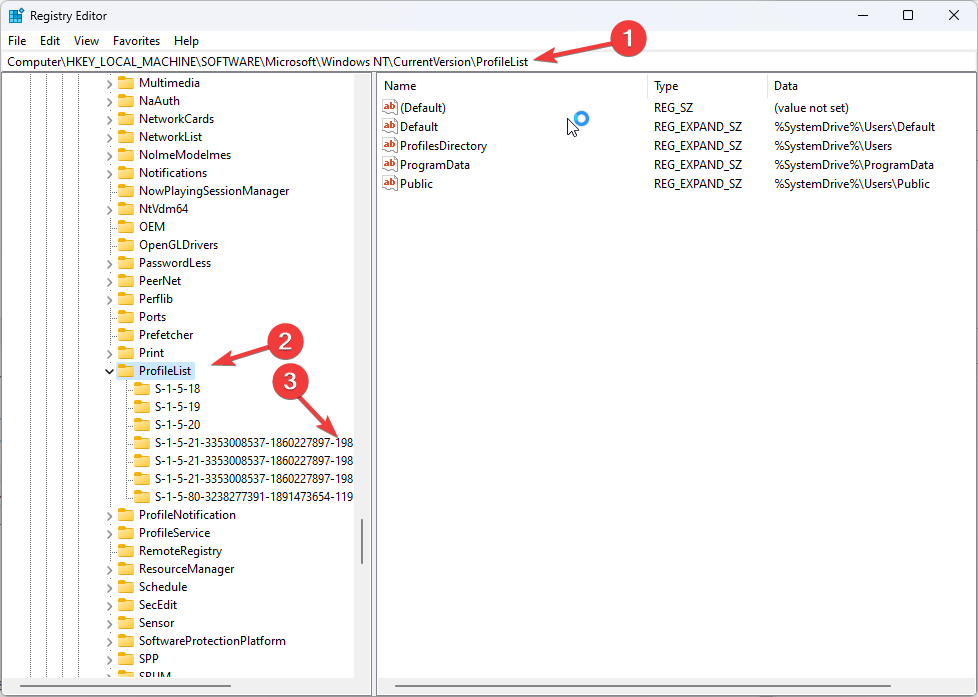
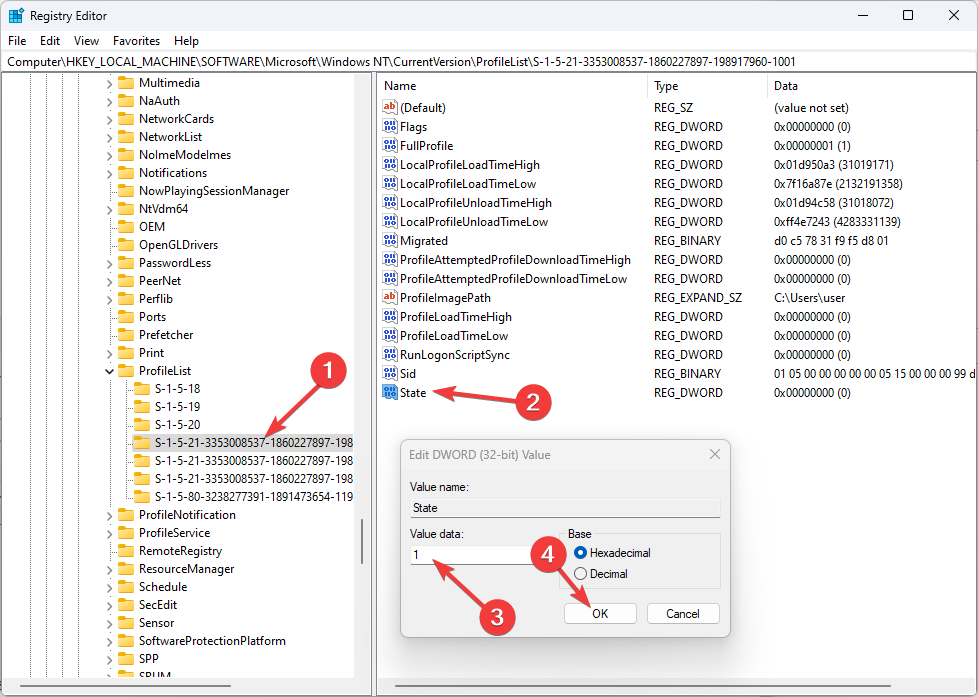
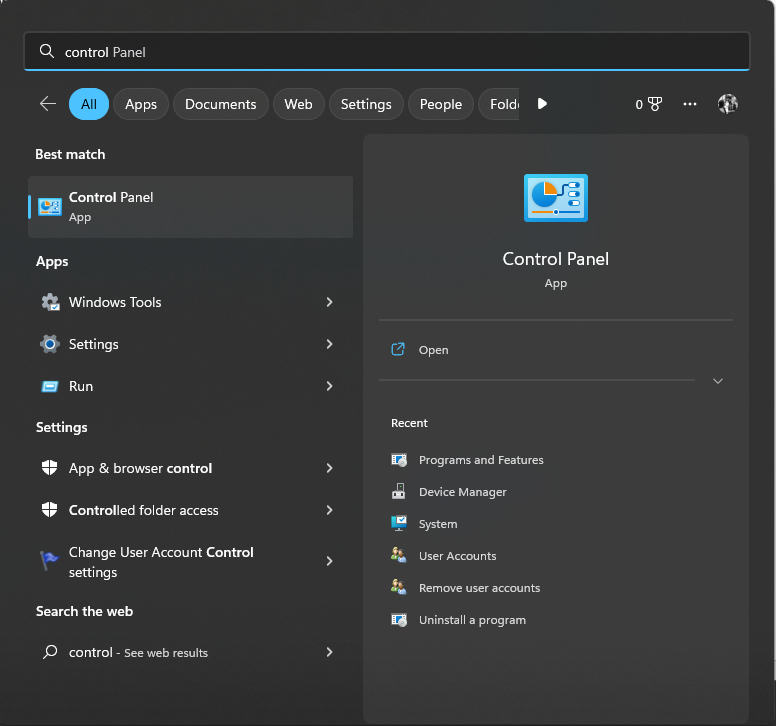
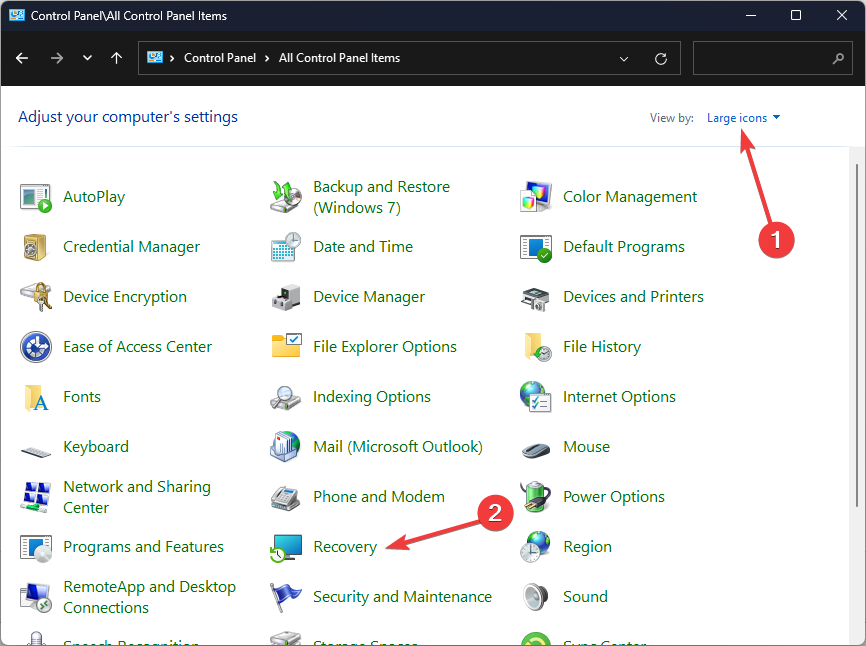
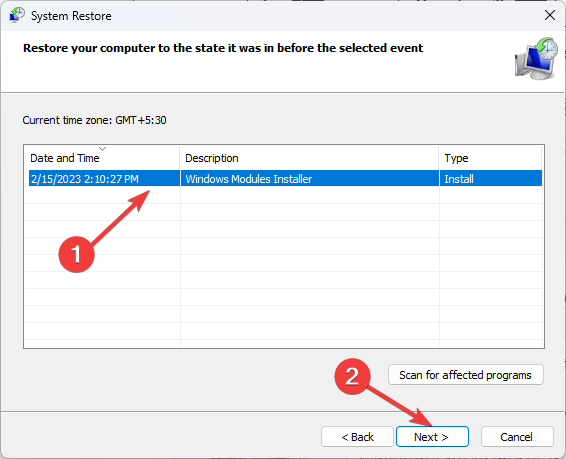
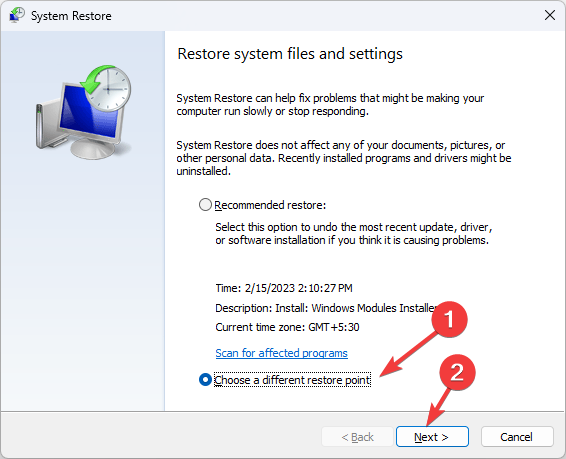
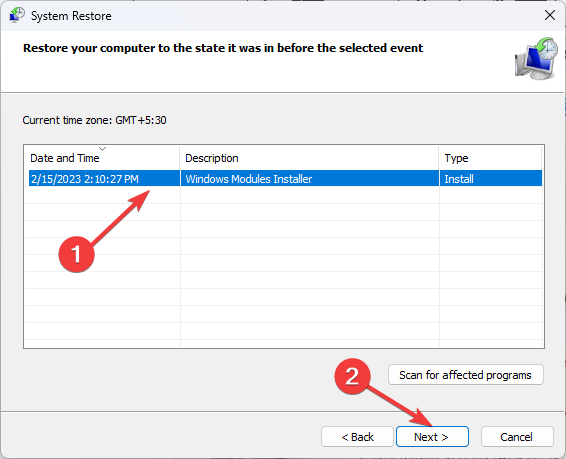
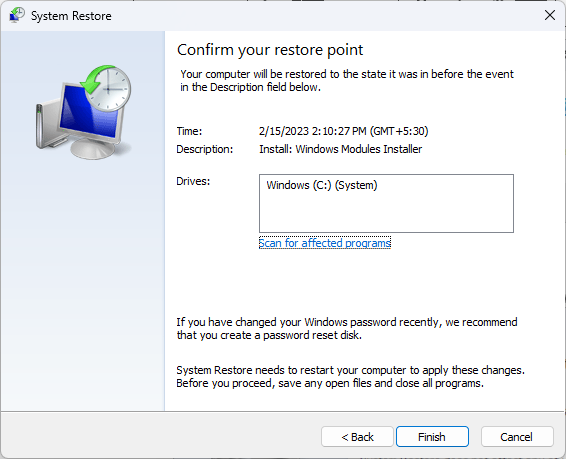
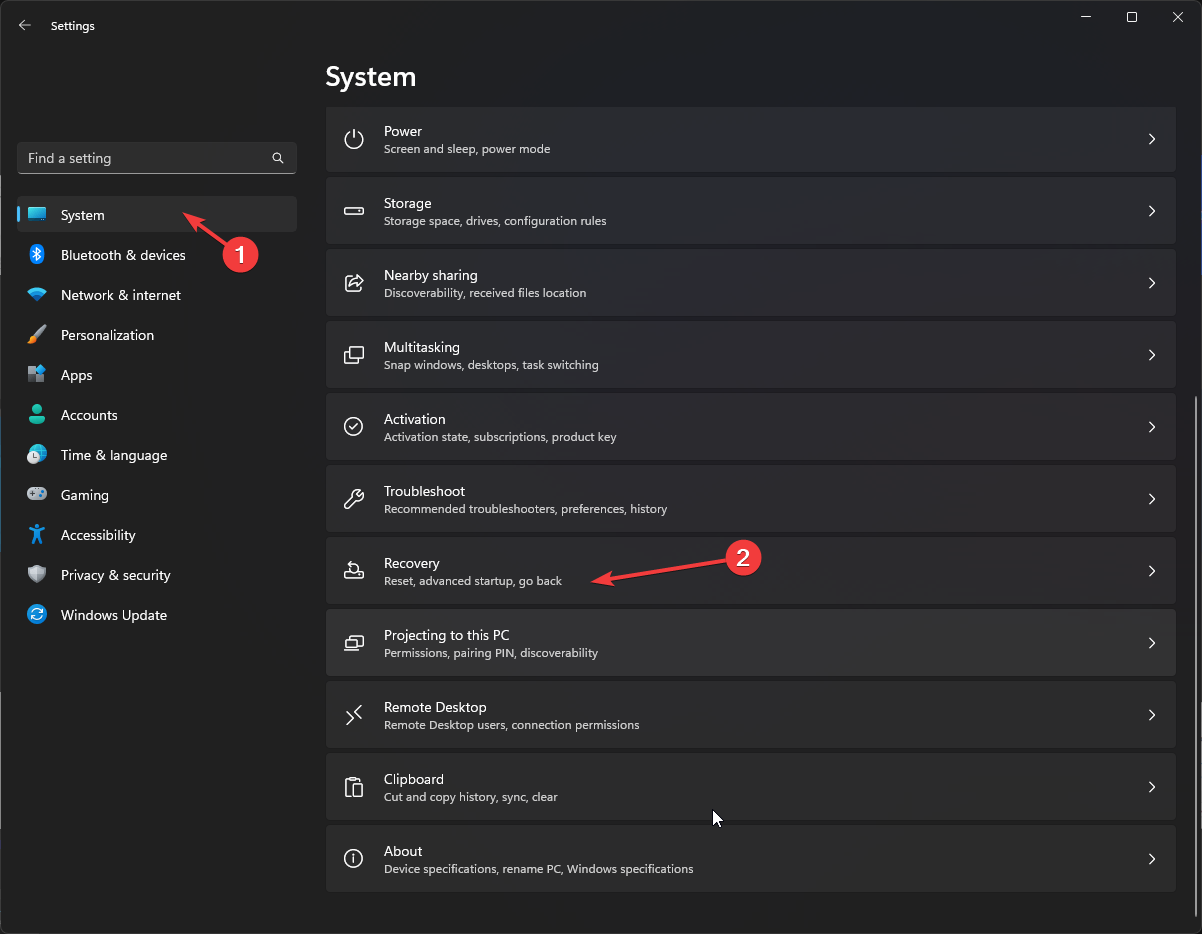
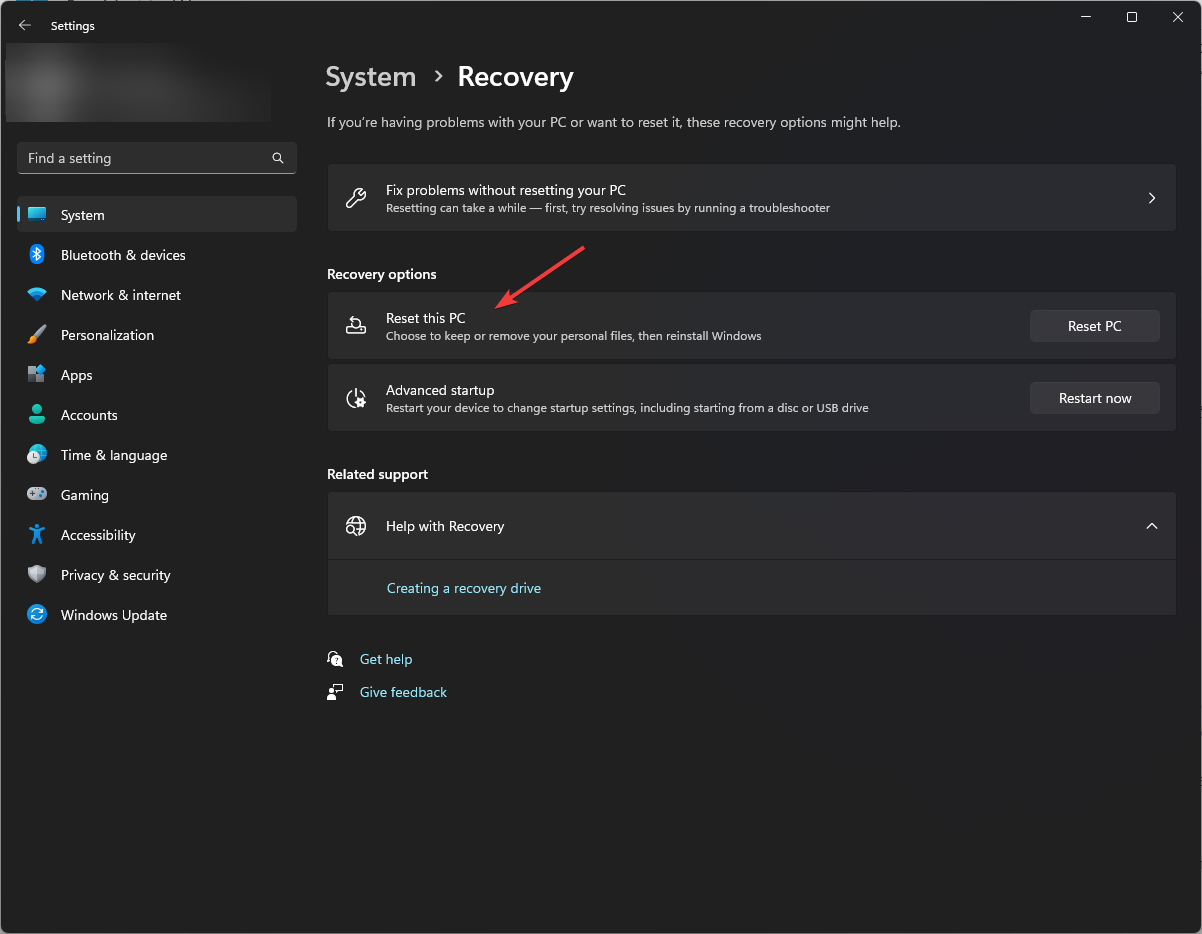
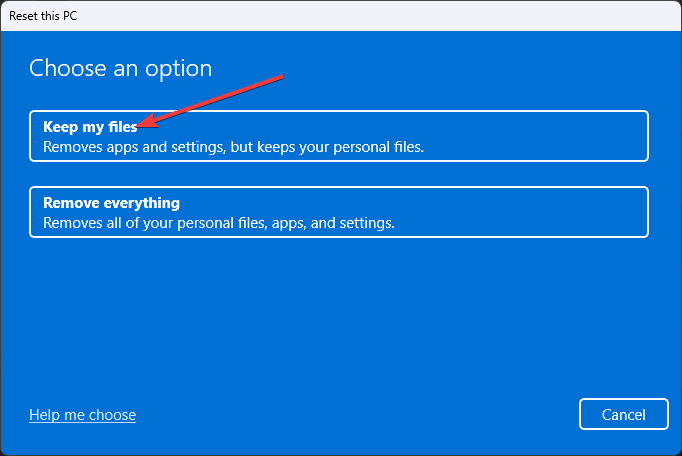
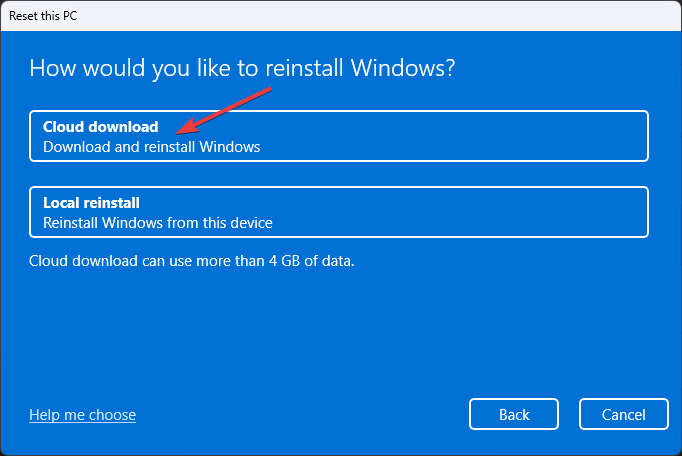
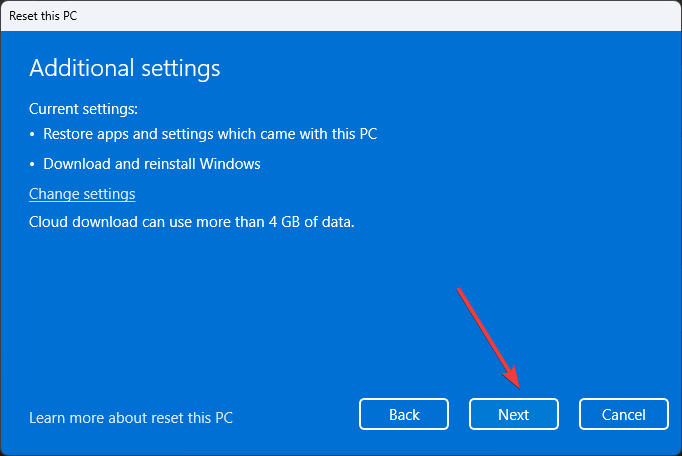


 S-1-5-21-2072414048-1790450332-1544196057-1001
S-1-5-21-2072414048-1790450332-1544196057-1001