При возникновении ошибки в приложении «Камера» у пользователей Android возникает вопрос — с чем связана эта неполадка? Проблема в камере или это «глюк» системы? Может, эта ошибка произошла только с приложением? Чтобы разобраться с этим, давайте рассмотрим способы устранения неполадки, которые позволят выяснить, почему она возникла и непосредственно удалить её.
Содержание
- 1 Перезагрузка оборудования
- 2 Очистка приложения
- 3 Проверка безопасным режимом
- 4 Проверка обновлений
- 5 Сканирование антивирусом
- 6 Возврат заводских установок
- 7 Загрузка альтернативного приложения
Перезагрузка оборудования
Зачастую большинство проблем с работой программ на устройствах решается простой перезагрузкой системы, поэтому выполните её и попробуйте снова сделать фото. Не получилось? Тогда следует перейти к другим способам устранения неполадки.
Протрите линзу и убедитесь, что она не повреждена извне, на ней нет загрязнений или трещин. Если это не помогло, мы устраним проблему иначе, но вы теперь будете уверены, что камера в целости и сохранности.
Очистка приложения
Для исправления некорректной работы зачастую нужно очистить данные и кэш, что делается при помощи следующих действий:
- Зайдите в системные параметры Android, раздел приложений.
- Найдите программу «Камера» и в появившемся меню сначала остановите её работу.
- Затем нажмите на кнопку «Очистить кэш». После завершения процесса выберите функцию «Стереть данные» в этом же меню.
- Снова запустите камеру.
Проверка безопасным режимом
Выяснить, работает ли камера, можно при помощи смены режима на устройстве. Для этого выполните следующее:
- Включите безопасный режим.
- Попробуйте запустить камеру — если она работает, значит, причина кроется в одной из других установленных программ, которая не даёт ей корректно функционировать.
- Поочерёдно выключайте другие компоненты, параллельно включённые на планшете или смартфоне.
- Когда вы найдёте программу, которая мешала камере, удалите ее.
Проверка обновлений
Приложения на Android довольно часто совершенствуются и обновляются. Во многих случаях пользователи не успевают следить за обновлениями или просто не спешат их устанавливать. Но если одни программы могут успешно работать в прежней версии, то некоторые перестают функционировать полностью, пока вы их не обновите.
Поэтому проверьте, не нужно ли установить более новую версию камеры. Если это не помогло, воспользуйтесь другими способами устранения неполадок.
Сканирование антивирусом
Вредоносные программы пытаются попасть на Android при первом же удобном случае. И в большинстве случаев, если им это удаётся, сразу же происходят проблемы с запуском отдельных приложений. Скачайте антивирус, а если у вас его нет, проверьте всю систему на наличие вредоносных программ, очистите ваше оборудование. После завершения процесса проверки снова запустите камеру, проверьте, все ли функции доступны для использования.
Возврат заводских установок
Сбои в системе приводят к некорректной работе оборудования. Иногда для восстановления нужно сделать возврат к заводским установкам. Это делается следующим образом:
- Зайдите в Настройки системы.
- Откройте меню Резервная копия и сброс.
- В появившемся окне выберите функцию «Сброс настроек» — вы увидите предупреждение о том, что все данные будут удалены, после чего система выполнит возврат к конфигурациям в соответствии с заводскими установками.
Есть ещё один способ установить первичные настройки устройства: наберите в окне ввода номера комбинацию *2767*3855#, после ввода система без дополнительных запросов вернётся к заводским установкам.
Загрузка альтернативного приложения
Если приложение для фото и видео по-прежнему не работает или Android выбивает сообщение о том, что произошла ошибка, можно попросту установить альтернативную программу для камеры — сделать это довольно просто, так как в Google Play Market есть большой выбор различных приложений. Вы можете установить любое из них, ориентируясь на собственные предпочтения.
Если вы скачали и установили другую утилиту, но она так и не начала работать, это значит, что камера всё же вышла из строя. В такой ситуации оптимальным выходом будет отнести ваше устройство в сервисный центр, чтобы там сделали его диагностику и обнаружили, в чём причина неисправности. Скорее всего, нужно либо перепрошить оборудование, либо ремонтировать саму деталь.
Как бы ни было, воспользуйтесь всеми вышеперечисленными советами по устранению проблемы с ошибкой камеры на Android, чтобы выяснить, в чём причина, и снова вернуть её в рабочее состояние.
Иногда при попытке войти в приложение «Камера» на экране телефона возникает сообщение об ошибке подключения. Сразу определить причину неполадки сложно, поэтому рекомендуется поэтапно проверять аппарат на наличие программных сбоев или физических повреждений. О том, как это сделать, вы узнаете из нашей статьи.
Работа с «Инженерным меню»
В Смартфонах Xiaomi есть такая функция, как «Инженерное меню». Оно помогает оценить работоспособность того или иного датчика. Для его открытия необходимо зайти в «Настройки», выбрать пункт «О телефоне» и кликнуть по строчке «Все параметры». Тапнув по ней 8 раз, вы окажетесь в меню, где надо найти пункты Rear Camera и Front Camera.
После клика на экране автоматически появится фотографируемое изображение. Если оно выглядит нормально, то это является свидетельством физической работоспособности модуля. Соответственно, если картинка не появляется, что придется нести телефон в сервисный центр для устранения физических неисправностей основной или фронтальной камеры.
Программный сбой
Первое, что вы должны сделать, – это перезагрузить мобильное устройство. Перезагрузка помогает в большинстве случаев, так как позволяет устранить многие баги.
Если эффекта нет, то рекомендуется очистить кэш приложения. Для этого снова зайдите в «Настройки», кликните по «Все приложения» и найдите в списке пункт «Камера». В нижней части экрана появится пункт «Очистить», на который и следует нажать. Подтверждаем согласие на «Очистить все», что приводит к решению вопроса с кэшем.
При отсутствии положительного результата можно попробовать установить стороннее приложение «Камера». Если и оно не будет работать, то помочь может только сброс к заводским настройкам. Минус такого способа заключается в том, что будет удалена абсолютно вся информация с телефона. Соответственно, нужно будет заранее ее сохранить на стороннем носителе или облачном хранилище.
Если ничего не помогает, то стоит обратиться в сервисный центр за консультацией специалиста.
Наверное, нет ни одного пользователя, который хотя бы один раз не использовал камеру на своем мобильном устройстве. Камера — это очень полезный инструмент в повседневной жизни человека.
С её помощью можно запечатлеть важные моменты своей жизни и делиться ими с другими.
Однако не всегда эта функция работает так, как хотелось бы. Часто при попытке что-то сфотографировать, на экране появляется ошибка «Не удалось подключиться к камере». Для того чтобы выбрать правильный метод решения ошибки, нужно выяснить причину её появления.
Как избавиться от ошибки «Не удалось подключиться к камере»?
Физические повреждения.
Нередко ошибка «Не удалось подключиться к камере» возникает из-за физического повреждения, например, мог отойти шлейф камеры. Некоторым пользователям помогло не сильное надавливание на корпус камеры. Таким образом удаётся восстановить контакт камеры с устройством.
Однако помните, что все подобные манипуляции вы делаете на свой страх и риск. Если вы уверены, что проблемы с камерой вызваны физическими повреждениями, лучшим решением будет отнести устройство в сервисный центр.
Программный сбой.
Ещё одной причиной появления ошибки может быть сбой в программной части устройства.
- Перезагрузка устройства.
Выполните перезагрузку устройства. Возможно после этого сбои в работе камеры прекратятся.
Если обычная перезагрузка вам не помогла, попробуйте выполнить перезагрузку сразу же после запуска камеры. Такой способ может оказаться намного эффективней.
- Извлечение карты памяти.
Часто избавиться от проблем с камерой помогает физическое извлечение карты памяти. Перед извлечением SD-карту нужно отключить, для этого:
1) зайдите в «Настройки», перейдите в раздел «Память» и выберите пункт «Карта памяти»;
2) нажмите «Отключить» и извлеките карту из устройства.
- Удаление конфликтующих приложений.
Причиной появления ошибки «Не удалось подключиться к камере», также может стать конфликт с другим приложением. Приложением, вызывающим конфликт может быть любое приложение, которое имеет доступ к камере и способно делать фотографии. Таких приложений на устройстве может быть установлено достаточно много, поэтому чтобы не удалять каждое из них вы можете загрузить устройство в безопасном режиме. При включении безопасного режима на устройстве будут работать только стандартные приложения, а не установленные вами.
Метод включения безопасного режима отличается в зависимости от марки устройства. Например, на устройствах Samsung для перехода в безопасный режим нужно выключить устройство, включить его и дождаться пока на экране не появится логотип Samsung, а затем удержать кнопку «Громкость -». Каким бы не был метод включения безопасного режима система уведомит вас о его запуске.
Проверьте работает ли камера в безопасном режиме. Если проблем с камерой нет, значит причина появления ошибки в конфликте с другим приложением. Перезагрузите устройство отключив тем, самым безопасный режим. Удаляйте по одному последние установленные приложения, имеющие доступ к камере. После удаления каждого из них проверяйте работает ли камера. Если камера снова заработала — значит приложение вызывающее конфликт было удалено. Таким образом вы можете понять какое именно приложение вызывает конфликт.
- Очистка данных приложения «Камера».
Иногда данная ошибка появляется из-за сбоя в работе стандартного приложения для работы с камерой. В этом случае вам может помочь сброс данных встроенного приложения «Камера». Для этого:
1) зайдите в «Настройки», перейдите в «Диспетчер приложений»;
2) выберите приложение «Камера» и нажмите кнопку «Очистить данные»;
3) остановите приложение нажав «Остановить» и подтвердите действие;
4) перезагрузите устройство.
- Предоставление всех разрешений приложению «Камера».
Этот способ актуален для самых новых версий Android. Разрешения дают право приложению выполнять те или иные функции на устройстве. Проверьте все ли разрешения предоставлены приложению «Камера».
1) Зайдите в «Настройки», перейдите в «Диспетчер приложений»;
2) выберите приложение «Камера» и нажмите на пункт «Разрешения»;
3) для работоспособности «Камеры» все разрешения должны быть включены.
- Использование сторонних приложений.
Попробуйте установить с Play Market приложение для работы с камерой, например, Candy Camera или Camera 360. Возможно при использовании этих или подобных приложений, камера на вашем устройстве будет работать.
- Сброс устройства до заводских настроек.
Если не один из предыдущих способов не сработал, возможно, вам поможет сброс до заводских настроек. Однако помните, что при выполнении сброса до заводских настроек все данные на вашем устройстве будут удалены. Для выполнения сброса:
1) зайдите в «Настройки» и перейдите в раздел «Архивация и сброс».
2) в пункте «Сброс» нажмите «Сброс данных» (название пунктов может отличатся) и подтвердите действие.
Эти методы должны помочь вам избавиться от ошибки «Не удалось подключиться к камере» на Android.
Владельцы устройств Xiaomi, Redmi и Poco не перестают обращаться с проблемой неработающей камерой, которая может сопровождаться уведомлением Сбой подключения к камере, Ошибка подключения камеры. Причём пользователи жалуются как на тыльную, так и на фронтальную камеры.
На самом деле причин, из-за которых не работает камера на Xiaomi, Redmi или Poco, может быть несколько — как программного, так и аппаратного характера.

Для начале необходимо убедиться в физической работоспособности самих модулей камер, для чего необходимо зайти в инженерное меню вашего смартфона.
Идём в Настройки — О телефоне — Все параметры и ищем строчку Версия ядра по которой тапаем несколько раз — до запуска инженерного меню. Здесь нам понадобятся пункты Rear Camera и Front Camera, которые, как видно по названиям, отвечают за основную и фронтальную камеры соответственно.
Если через инженерное меню камеры запускаются и выдают соответствующую картинку, то аппаратную версию проблемы с камерой на вашем Xiaomi, Redmi или Poco на этапе самостоятельной диагностики можно исключить.
В случае проблемы в программной части нужно попробовать очистить кэш приложения Камера, для чего идём в Настройки — Все приложения, находим Камера и в нижней части экрана нажимаем Очистить — Очистить всё, после чего перезагружаем аппарат и проверяем работу камер.
Если это не помогло, а на смартфон недавно «прилетело» свежее обновление MIUI, пробуем установить полную версию прошивки, но если и этот шаг не исправил ситуацию, придется прибегнуть к сбросу устройства до заводских установок (Настройки — О телефоне — Сброс настроек — Стереть все данные), предварительно создав резервную копию данных, так как они будут утеряны.
Встречаются и совсем грустные случаи. К примеру, недавняя ситуация на весьма популярной модели Redmi Note 10 Pro:
Пару дней назад отказала основная камера, сделал снимок, он сохранился решил тут же сделать второй. Теперь режимы камер переключаются, зум не реагирует, вспышка, AI, и настройки не отвечают, как и не могу перейти на фронтальную камеру.
При запуске камеры из быстрого доступа на фронтальную (селфи) открывает. В инженерном меню камеры работают всё, кроме основного модуля на 108 Мп. Перезагружал, устанавливал полную прошивку, сбрасывал до заводских настроек, ничего не помогло, может кто сталкивался?
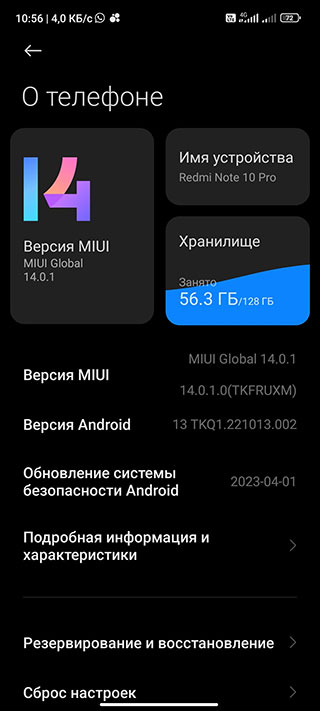
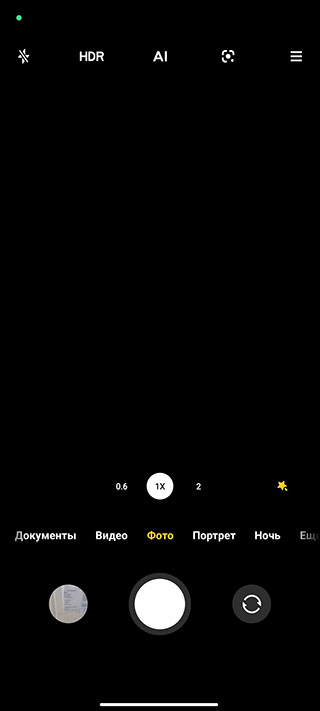
В случае, если с помощью данных шагов камеру на Xiaomi «завести» не удалось, то, скорее всего, проблема заключается в каком-то серьёзном аппаратном сбое — но здесь вам помогут в ближайшем сервисном центре, желательно авторизованном Xiaomi.
- MIUI
- Poco
- Redmi
- Xiaomi
Via: открытые источники

«Не удалось подключиться к камере»: симптомы ошибки
Возникнуть ошибка в работе камеры на Android может без веских причин, даже если телефон не обновлялся на новую версию прошивки, не падал, не попадал под воду и с ним не случались другие неприятности. Возникнуть проблема может сама по себе, и от того сложнее найти пути ее решения.
Сама ошибка «Не удалось подключить к камере» на Android смартфоне или планшете может проявляться себя в двух ситуациях:
- При попытке запустить камеру. Видоискатель не загружается, и на экране пользователь видит только информационное сообщение об ошибке;
- При попытке снять видео. В некоторых ситуациях неисправность проявляется только при попытке снять видео на смартфон. При этом не всегда она присутствует при всех настройках записи, например, многие пользователи жалуются на ошибку только при попытке записать видео в разрешении 240p.
В любой ситуации из-за неисправности функциональность камеры резко сокращается или полностью пропадает.
«Не удалось подключиться к камере»: что делать
Если возникла ошибка, которая не позволяет пользоваться камерой смартфона или планшета на Android в полном объеме, не стоит сразу прибегать к радикальным мерам, стремясь установить новую прошивку на устройство. Даже она не во всех ситуациях помогает исправить ситуацию. Есть ряд советов, что делать, если не удалось подключиться к камере на Android, и ниже мы их приведем.
Перезагрузка устройства
Первое, что следует сделать, если возникла ошибка в работе камеры смартфона или планшета на Android, это перезагрузить его. Процесс перезагрузки не сильно отличается от устройства к устройству – достаточно зажать кнопку блокировки экрана и дождаться появления меню, где можно выбрать пункт «Перезагрузка» или «Выключение» смартфона.
Когда устройство будет перезагружено, попробуйте вновь запустить камеру. Если ошибка не пропала, переходите к следующему способу.
Тестирование Android устройства в безопасном режиме
По аналогу со стационарными операционными системами, мобильные имеют несколько режимов работы, в том числе и «Безопасный». Суть безопасного режима в том, что смартфон или планшет загружаются без загрузки сторонних приложений, то есть активируются только программы, которые присутствуют в устройстве по умолчанию. Соответственно, загрузив аппарат в безопасном режиме, можно проверить, не связана ли ошибка подключения к камере с работой стороннего ПО на устройстве.
Чтобы запустить смартфон или планшет на Android в безопасном режиме:
- Зажмите кнопку выключения устройства до появления меню с выборами вариантов перезагрузки;
- Далее нажмите и удерживайте палец на варианте «Отключить питание» или «Выключение», в зависимости от того, имеются на устройстве сторонние «оболочки» или нет;
- Через некоторое время на экране появится сообщение с предложением перезагрузиться в безопасном режиме, нажмите «ОК».
После загрузки смартфона или планшета в безопасном режиме, в левом нижнем углу экрана появится соответствующая пометка, подтверждающая данный факт.
Важно: На некоторых устройствах способ перехода в безопасный режим работы немного другой. Если не получается перевести смартфон или планшет в безопасный режим работы способом, описанным выше, советуем ознакомиться с инструкцией к конкретной модели устройства, в которой должно быть обозначено, как выполнить данное действие.

Обратите внимание: Если камера начала загружаться после удаления очередного приложения, проверьте ее во всех режимах работы, не исключено, что проблема устранена не полностью.
Использование сторонней программы для работы с камерой
Еще один способ исправить ошибку «Не удалось подключиться к камере» — это проверить ее работу при использовании стороннего приложения. В Play Market можно найти массу программ, которые способны заменить стандартное приложение «Камера». Например, среди таких программ можно отметить Open Camera, Camera 360, Camera MX и другие. Загрузите любую из них или сразу несколько и проверьте, удастся ли избавиться от ошибки.
Если сторонняя камера работает без проблем во всех режимах, вероятно, произошел сбой в функционировании «родного» приложения. Попробуйте сделать следующее:
- Зайдите в «Настройки»;
- Далее выберите пункт «Все приложения»;
- Найдите в списке доступных программ «родное» приложение «Камера» и выберите его;
- Очистите кэш и данные программы;
- Если есть такая возможность, выполните принудительную остановку и включение приложения.
Выполнив описанные выше действия, вновь попробуйте запустить программу «Камера» и проверить, будет ли она работать.
Если очистка данных «родного» приложения «Камера» не помогла решить проблему с его работой, а стороннее приложение продолжает функционировать без проблем, можно пользоваться им, выбрав его в качестве программы для камеры по умолчанию в настройках смартфона.
Очистка кэша устройства на Android
Избавиться от ошибки «Не удалось подключиться к камере» в Android можно попробовать еще одним способом – сбросив кэш работы операционной системы. Удалив временные данные, в некоторых ситуациях удается избавиться от ошибки в работе камеры.
Важно: Перед тем как переходить к следующим действиям, рекомендуем сделать резервную копию информации со смартфона/планшета.
Чтобы очистить весь системный кэш на аппарате под управлением Android, необходимо сделать следующее:
- Выключить смартфон/планшет;
- Перевести его в режим технического обслуживания и восстановления. На различных смартфонах для перехода в данный режим может потребоваться выполнить различные действия. На «чистом» Android и многих других версиях прошивки для этого необходимо зажать одновременно кнопки громкости и питания;
- Спустя 10-20 секунд удерживания необходимой комбинации кнопок, на экране устройства появится зеленый робот – фирменный логотип Android, после чего запустится техническое меню;
- Управление в меню восстановления происходит, чаще всего, за счет механических кнопок (громкость и блокировка экрана). Выберите в меню переход в Recovery Mode;
- Далее в режиме восстановления нужно найти пункт, который отвечает за очистку кэша. Чаще всего он находится в разделе «Wipe»;
- Выберите вариант удаления временных файлов и произведите данную процедуру.
Когда временные файлы будут удалены, загрузите смартфон в стандартном режиме и проверьте, работает ли приложение «Камера».
Восстановление и сброс устройства
Если ни один из предложенных выше вариантов не помог решить проблему с запуском камеры и продолжает возникать ошибка, остается кардинальный способ ее устранения – полный сброс устройства. После выполнения шагов, описанных ниже, со смартфона или планшета будет удалена вся информация, и он будет сброшен до состояния нового устройства.
Чтобы восстановить устройство до состояния «из коробки», нужно сделать следующее:
- Запустите «Настройки»;
- Выберите пункт «Дополнительно»;
- Нажмите на вариант «Восстановление и сброс»;
- Далее нажмите «Сброс настроек» и подтвердите свое желание стереть всю информацию со смартфона.
Когда даже полный сброс устройства не помогает устранить ошибку «Не удалось подключиться к камере», вероятнее всего проблема связана с аппаратной частью устройства, то есть, с выходом из строя модуля камеры.
(426 голос., средний: 4,49 из 5)
Загрузка…
























