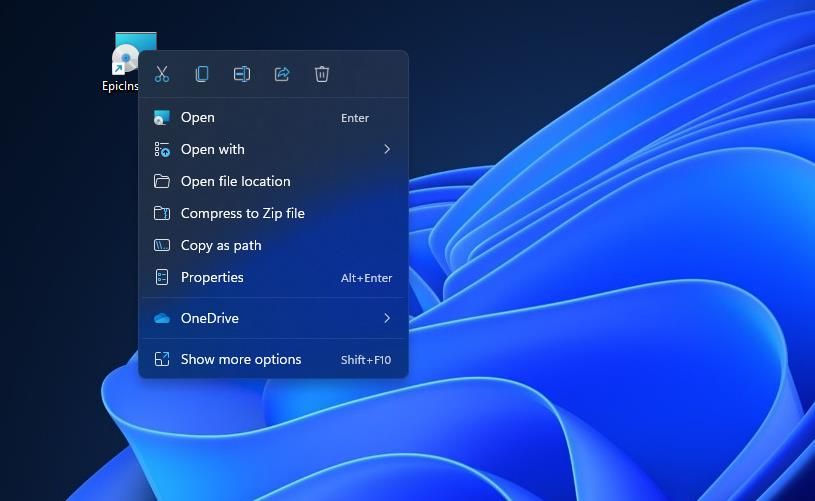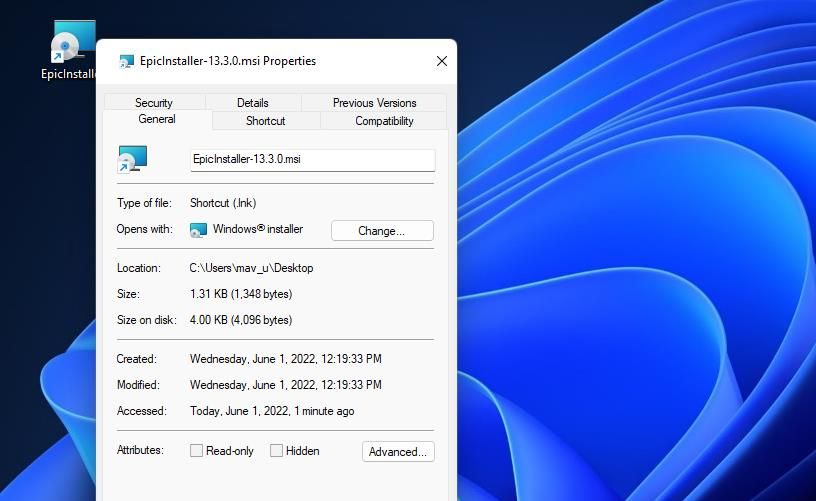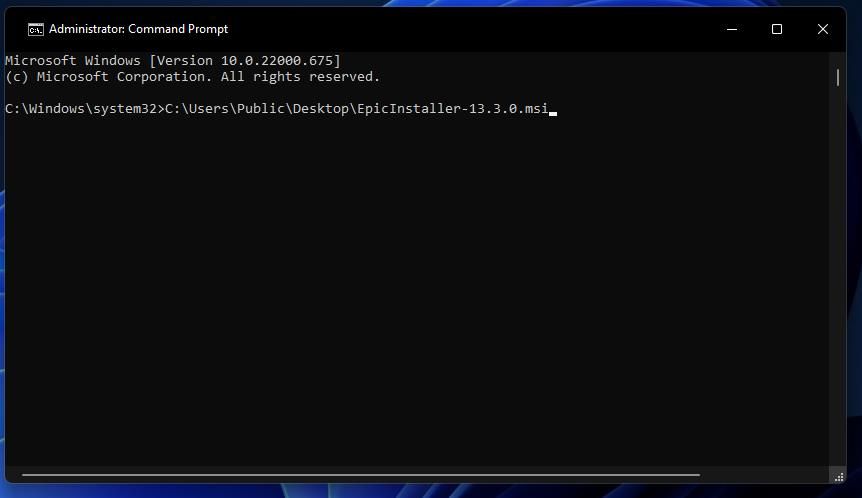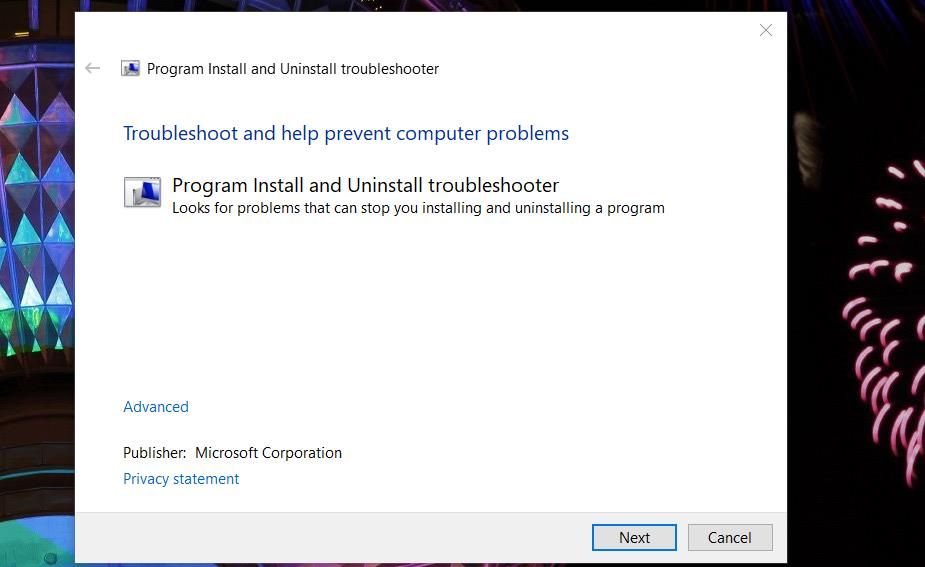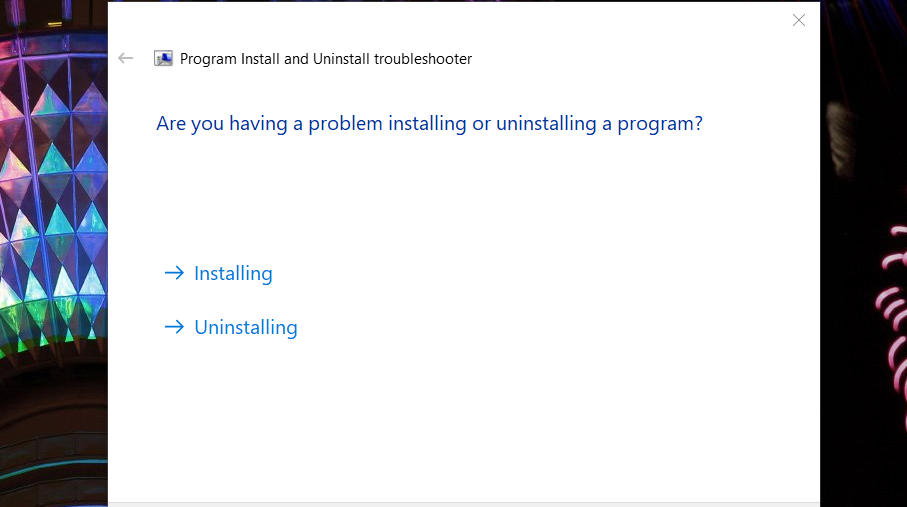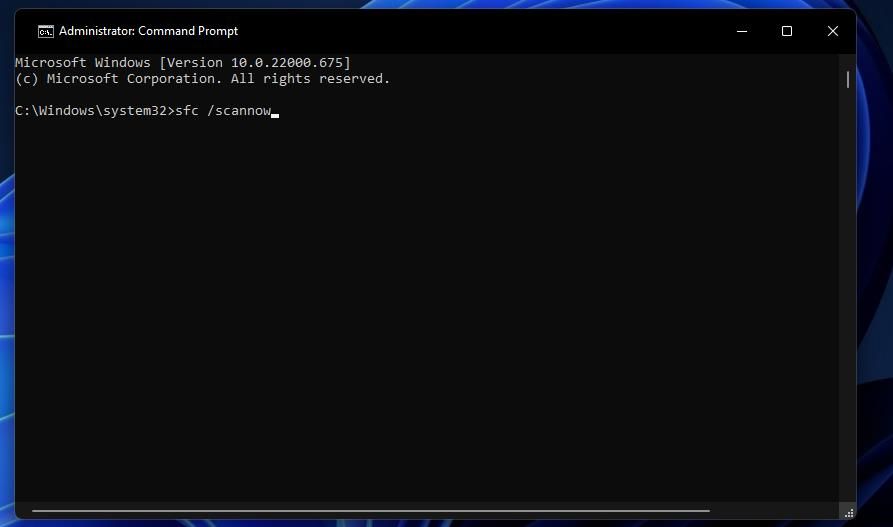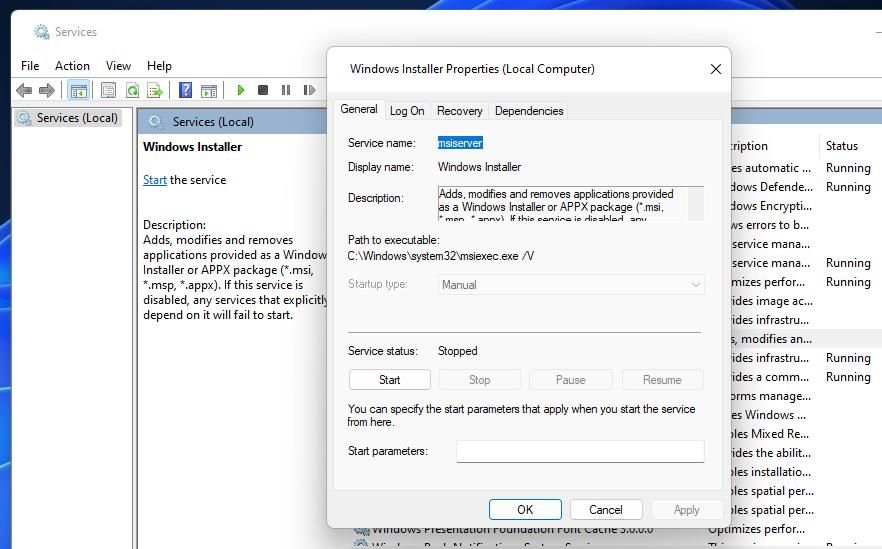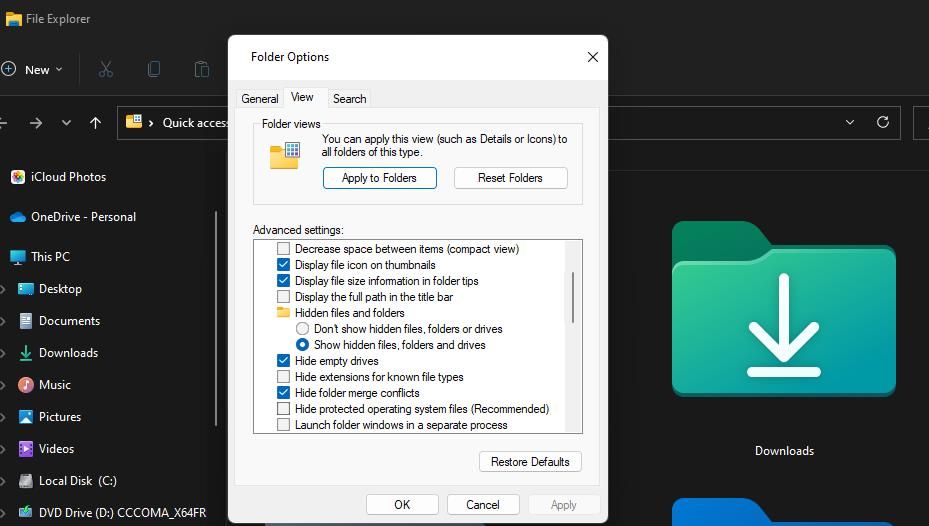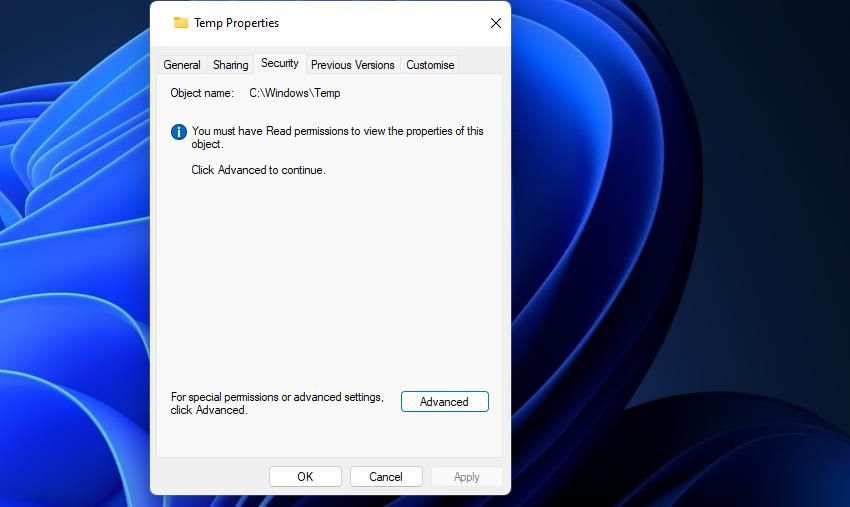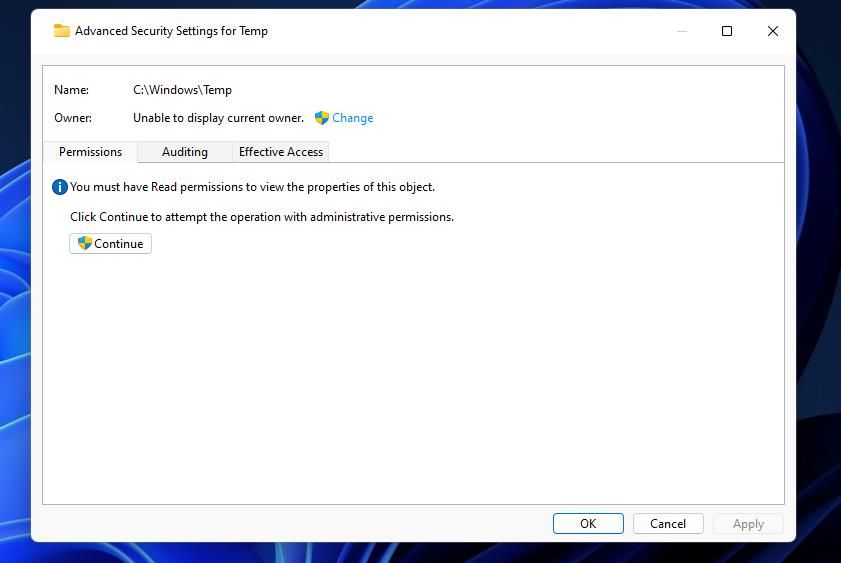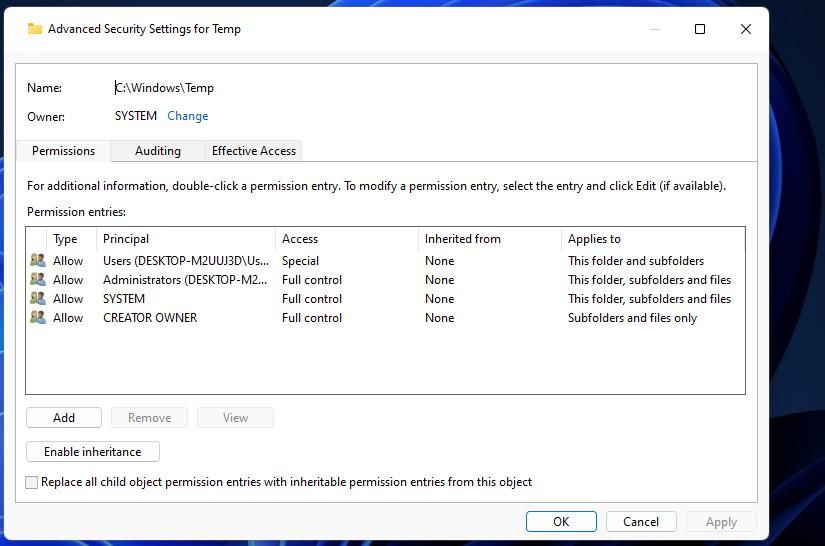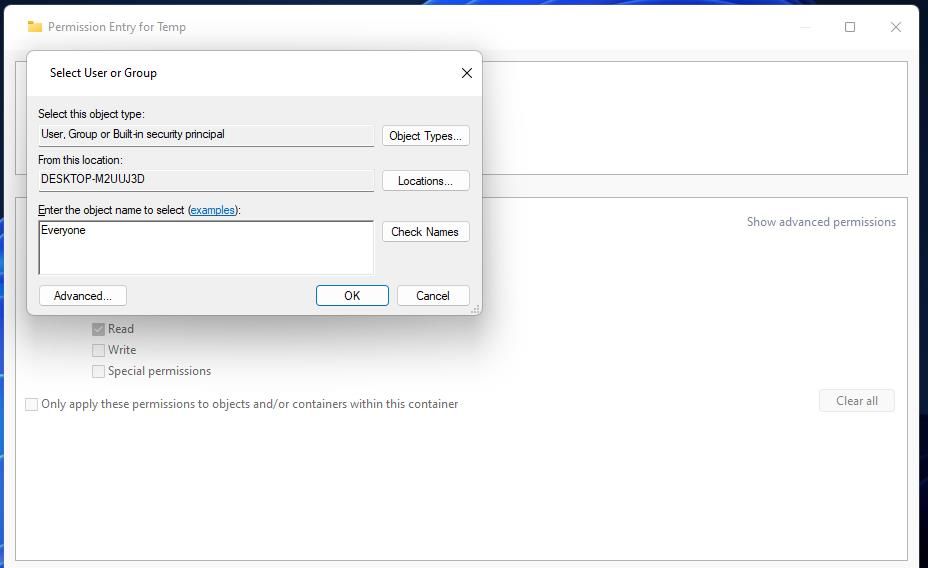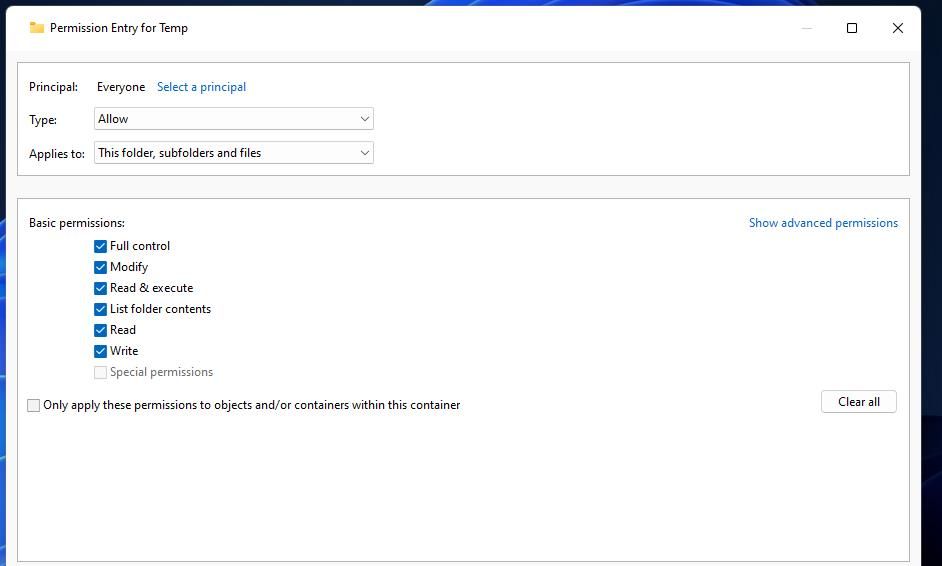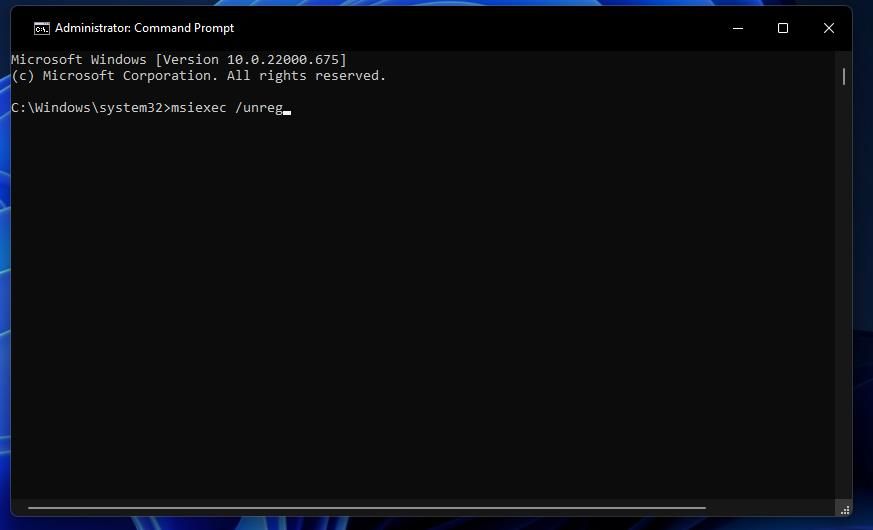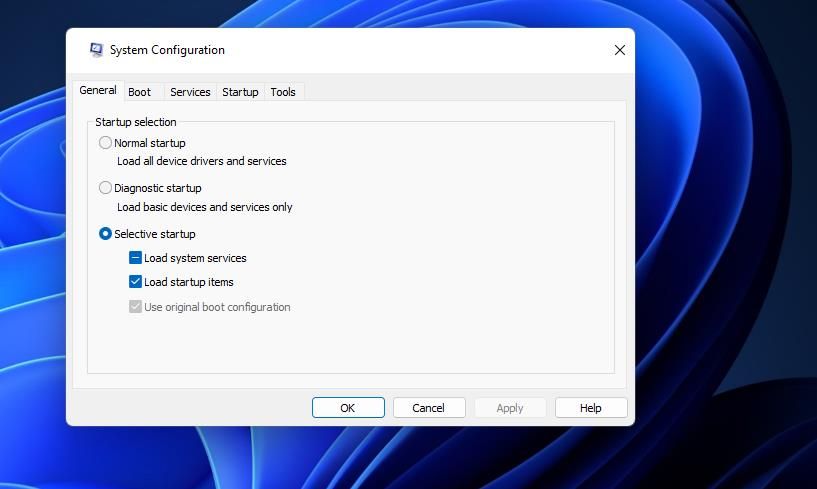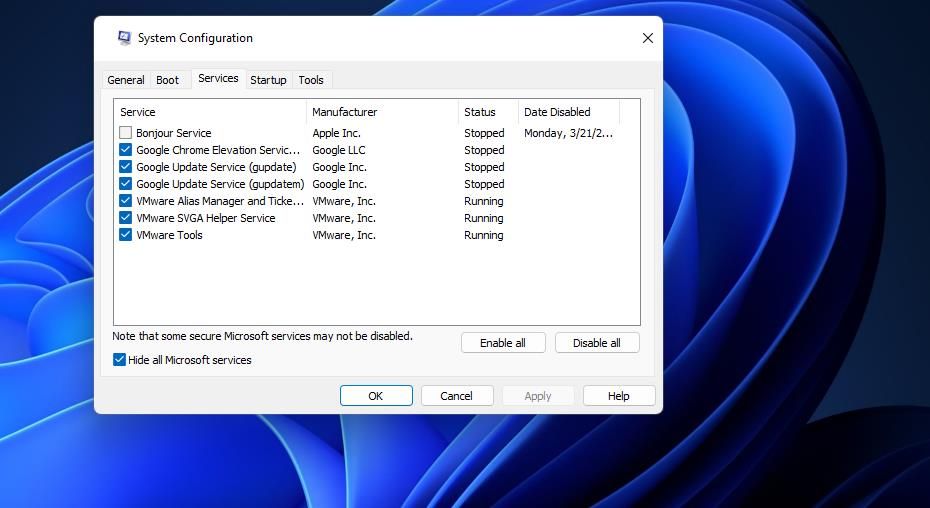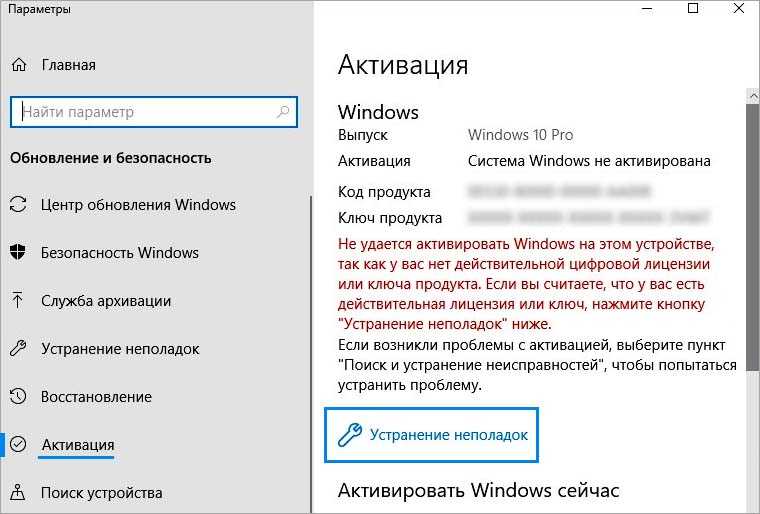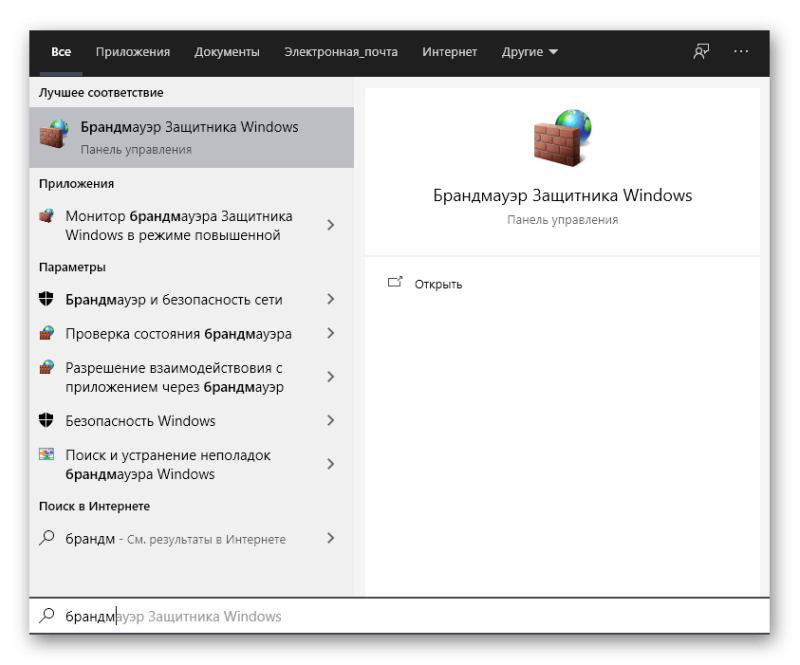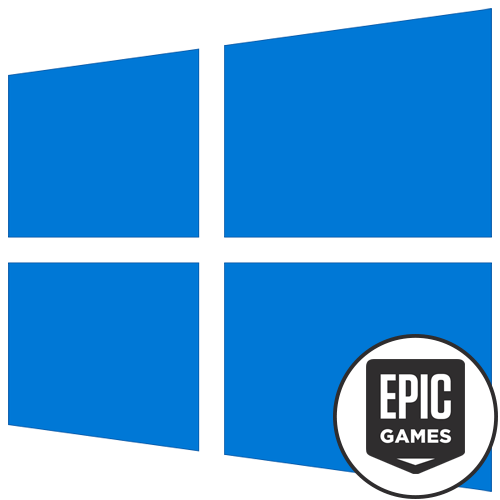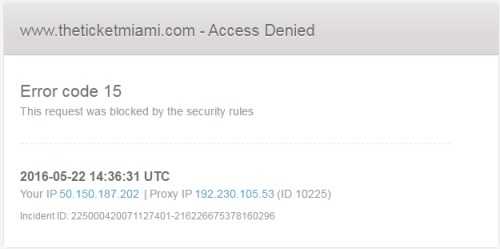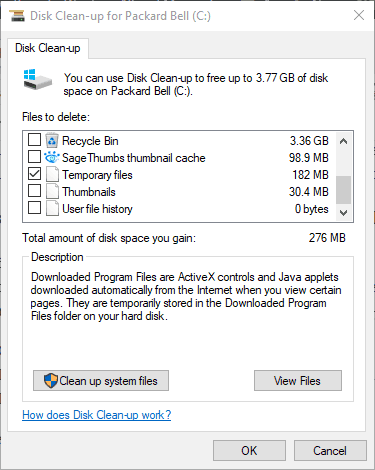The Epic Games Launcher sometimes has issues getting itself installed, but there are some easy fixes for the 2503 error.
Epic Games is renowned for its very generous weekly free game promotions. Fortnite is the most famous freemium title available at Epic. However, users can’t install the Epic Games Launcher to play its freely available games when the error code 2503 message pops up during installation.
Error 2503 is an installation issue that can occur for Epic Games Launcher and other Windows software. However, that error has been more widely reported to arise for Epic Games Launcher. Let’s explore how you can fix the error 2503 for the Epic Games Launcher on Windows 10 and 11.
1. Download the Epic Games Launcher’s Installer File Again
Error 2503 might occur because the setup file with which you’re trying to install Epic Games Launcher is corrupted in some way. So, try downloading the setup wizard for Epic Games Launcher again. Click the Download button on Epic Game Launcher’s download page to get the latest version of the software. Then try installing the software with the new setup file.
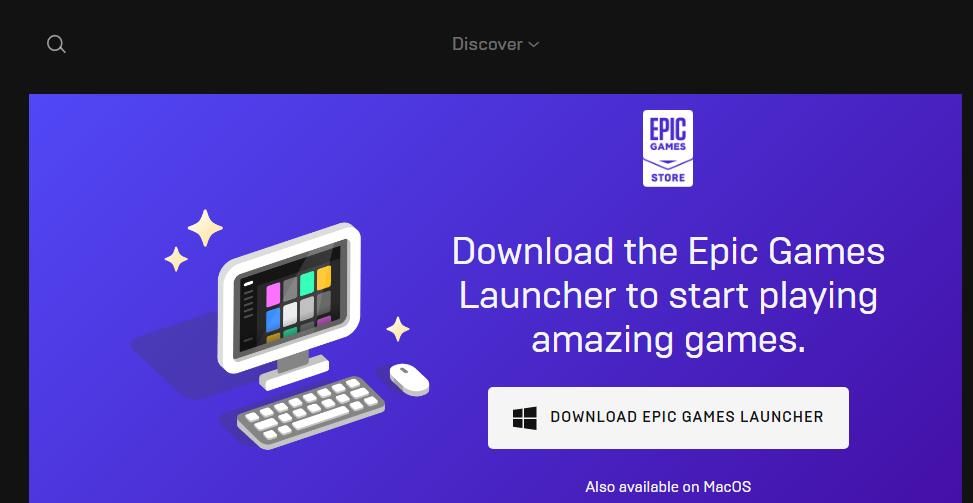
2. Run the Epic Games’ Installer With the Command Prompt
Some users have confirmed they’ve been able to fix error 2503 by installing Epic Games Launcher via the Command Prompt. To do that, you’ll need to run the installer file for Epic Games from an elevated Command Prompt in the following steps:
- Open File Explorer (you can press Win + E to do that).
- Bring up whatever folder includes your downloaded Epic Games Launcher setup file.
- Left-click and drag the EpicInstaller-13.0.0.msi setup file onto the desktop.
- Right-click the EpicInstaller-13.0.0.msi installer file to select its Properties option.
- Copy the location path on the General tab with the Ctrl + C hotkey.
- Press Win + S, and type Command Prompt in the search tool that the hotkey opens.
- Start the Command Prompt with elevated rights by selecting Run as administrator for that app in the search tool.
- Press Ctrl + V to paste the copied location path into the Command Prompt. Then add EpicInstaller-13.3.0.msi (the setup file’s name) to the end of the path as in the screenshot directly below.
- Press Enter to run the setup file.
- Then click Install in the Epic Games Launcher Setup window that opens.
3. Run the Program Install Troubleshooter for Windows 11 & 10
As error 2503 is an installation error, it’s an issue Microsoft’s Program Install and Uninstall troubleshooter might fix. However, that troubleshooter isn’t included among those available in Settings. You can download that troubleshooter from the Microsoft website and run it as follows:
- Open the Program Install and Uninstall troubleshooter download page on Microsoft’s website.
- Click the Download troubleshooter option.
- Open whatever folder the Program Install and Uninstall troubleshooter downloaded in.
- Double-click MicrosoftProgram_Install_and_Uninstall.meta to run the troubleshooter.
- Click the Advanced option in the troubleshooter.
- Select the Apply repairs automatically setting, and press Next to continue.
- Choose the Installing option.
- Select the Epic Games Launcher program you’re trying to install on the list and click Next to apply fixes.
4. Scan and Repair the System Files
Corrupted system files might be a cause of the error 2503 installation issue on your PC. So, running a System File Checker scan to repair system files could be a potential solution. This is how you can execute an SFC scan in the Command Prompt:
- Press Win+ S to open the text box for file searching.
- Find Command Prompt by typing cmd within the search text box.
- Right-click Command Prompt in the search utility to select a Run as administrator option for opening that app.
- Run a System File Checker scan by inputting this command text and pressing Return:
sfc /scannow - Wait for the scanning to reach the 100 percent mark before closing the Command Prompt’s window.
5. Make Sure the Windows Installer Service Is Running
Windows Installer is a service that assists with the installation of software. So, that’s one service you should check is running before trying to install Epic Games Launcher. These are the steps for starting Windows Installer:
- Open the Services app by pressing Win + R then typing in «services.msc» and pressing Enter.
- Double-click the Windows Installer service.
- Click Start to run Windows Installer.
- Then press OK to exit the window.
- Try installing the Epic Games Launcher again.
6. Assign Full Control to the Temp and Windows Installer Folders
Users have said assigning full control permissions to the Temp and Windows Installer folders can resolve error 2503. Changing folder permissions might not be the most straightforward resolution to apply, but that’s a likely potential fix. Follow these steps to assign full control to the Temp and Windows Installer folders:
- Select the File Explorer taskbar button.
- Click See more and Options in Windows 11’s File Explorer app. In Windows 10, you’ll need to click Options on Explorer’s View tab.
- Select the radio button for the Show hidden files, folders or drives option.
- Deselect the Hide protected operating system files (Recommended) setting.
- Click Apply to save those Explorer options.
- Select OK to close Folder Options.
- Open the C:\Windows folder.
- Right-click the Temp folder to select the Properties option.
- Select Security on the Temp Properties window.
- Click Advanced to bring up security settings.
- Press the Continue button.
- Select the user account (computer name) you’re using.
- Click the Add option.
- Then click the Select a principle navigation option.
- Type Everyone in the object name box.
- Select the Check Names option, and click the OK button.
- Next, select the Full control checkbox and click OK.
- Press the Apply and Yes buttons.
- Then click the OK options to exit the windows.
- Repeat the steps above for the Installer folder in the Windows directory.
7. Reregister the Windows Installer Service
If the Windows Installer service isn’t working right, reregistering it could be a solution for error 2503. You can reregister that service in the Command Prompt like this:
- Open your Command Prompt app as outlined in steps six and seven of the second resolution.
- This is the command you need to enter to unregister Windows Installer:
msiexec /unreg - Press Enter to execute the command for unregistering the service.
- To register the service, input the following text and press Return:
msiexec /regserver - Restart Windows 11/10 after running the above commands.
8. Install Epic Games After Clean-Booting Windows
To ensure there aren’t any third-party programs or services conflicting with Epic Games Launcher’s installation process, try clean-booting Windows. Configuring a clean boot disables unneeded third-party startup programs and services. This is how you configure a clean boot with MSConfig in Windows 11 and 10.
- Start the Run dialog by holding down the Windows key and pressing R.
- Type the msconfig Run command in the text box and hit Return.
- To disable startup programs, deselect the General tab’s Load startup setting.
- Select the Hide all Microsoft services setting on MSConfig’s Services tab.
- Then click Disable all to uncheck all the checkboxes for all the unneeded third-party services.
- Select Apply to confirm the new boot configuration.
- Click OK to close down System Configuration, and select Restart when prompted.
- Install Epic Games Launcher after clean-booting Windows.
If you can then install Epic Games Launcher without any issues, you can restore your PC’s original boot settings afterward. However, remember that error 2503 can arise when trying to install other software as well. To restore all startup programs and services, select the Load startup items and Enable all options within MSConfig and click Apply.
Have Fun With the Epic Games Launcher Again
There’s a good (but not necessarily guaranteed) chance that those potential resolutions will fix the Epic Games Launcher install error 2503 on your PC. Some of those possible fixes can also resolve the error 2503 issue for other Windows software. With that issue fixed, you’ll be able to install Epic Games Launcher and play Fortnite and all its other freemium titles.
Если вы сталкиваетесь с ошибкой 2503 во время установки Epic Games, не паникуйте – это довольно распространенная проблема, которую можно решить самостоятельно. Эта ошибка может возникнуть из-за различных причин, таких как некорректные разрешения учетной записи, конфликты с другими программами или поврежденные файлы установки.
В этой статье мы расскажем, как исправить ошибку 2503 и успешно установить Epic Games.
Шаг 1: Проверьте разрешения учетной записи
Перед началом установки Epic Games убедитесь, что вы входите в систему под учетной записью администратора, которая имеет полные разрешения на установку программного обеспечения. Если вы не знаете, как проверить разрешения своей учетной записи, следуйте этим простым инструкциям:
- Нажмите клавишу «Windows» + «R» на клавиатуре, чтобы открыть окно «Выполнить».
- Введите «control userpasswords2» и нажмите «Ввод».
- Выберите свою учетную запись и убедитесь, что она отмечена как «Администратор».
- Щелкните правой кнопкой мыши на учетной записи и выберите «Свойства».
- Перейдите на вкладку «Группы» и убедитесь, что учетная запись принадлежит группе «Администраторы».
Если ваша учетная запись не является учетной записью администратора, создайте новую учетную запись с полными правами администратора и повторите попытку установки.
Шаг 2: Отключите временно антивирусные программы
Если проблема не решается после проверки разрешений, попробуйте отключить временно антивирусные программы или любые другие программы, которые могут вмешиваться в процесс установки. Это может помочь решить проблему, если возникли конфликты с другими программами.
Шаг 3: Проверьте файлы установки
Если вы все еще сталкиваетесь с ошибкой 2503 при установке Epic Games, проверьте файлы установки на наличие повреждений. Эта проблема может возникнуть, если файлы установки были повреждены или загрузились неполностью.
Сначала удалите все файлы установки Epic Games. Затем, загрузите их заново с официального сайта Epic Games. Убедитесь, что все файлы успешно загружены и не повреждены.
Шаг 4: Запустите установку как администратор
Если все вышеперечисленные методы не помогли, попробуйте запустить установку Epic Games от имени администратора.
- Найдите файл установки Epic Games и щелкните на нем правой кнопкой мыши.
- Выберите «Запустить как администратор».
Это может помочь решить проблему, если вы все еще сталкиваетесь с ошибкой 2503 при установке Epic Games.
В заключении
Ошибка 2503 может быть причиной многих проблем при установке Epic Games. Проверьте разрешения на свою учетную запись, отключите временно антивирусные программы, проверьте файлы установки на наличие повреждений, и попробуйте запустить установку от имени администратора. Если все еще возникают проблемы, свяжитесь с технической поддержкой Epic Games, чтобы получить дополнительную помощь. Надеемся, что эта статья помогла решить ошибку 2503 и установить Epic Games без проблем.
Если при попытке установить Epic Games Launcher на ПК с Windows 10 или Windows 11 вы обнаружите <сильный > код ошибки 2503 или 2502 , то эта публикация предназначена для того, чтобы помочь вам найти наиболее подходящие решения, которые вы можете попробовать успешно решить эту проблему.
Когда вы столкнетесь с этой проблемой, вы получите следующее полное сообщение об ошибке:
Установка программы запуска Epic Games
Программа установки обнаружила непредвиденная ошибка при установке этого пакета.
Это может указывать на проблему с этим пакетом.
Код ошибки-2503.
Наиболее вероятными виновниками этой ошибки являются следующие:
Недостаточно прав доступа к папке Temp и/или папке установщика Windows. Заражение вирусом/вредоносным ПО . Неправильные значения реестра.Поврежденный установщик Windows.Несовместимо Сторонние программы.
Если вы столкнулись с проблемой с кодом ошибки Epic Games 2503 или 2502, вы можете попробовать наши рекомендуемые решения ниже в произвольном порядке и посмотрим, поможет ли это решить проблему.
Повторно загрузить установщик Запустить программу Устранение неполадок установки и удаления Запустить установщик с правами администратора Запустить сканирование SFC Запустить операцию установки в состоянии чистой загрузкиПроверить службу установщика Windows Отменить регистрацию и повторно зарегистрировать службу установщика Windows Назначить полный доступ к Windows Папка установщика и папка Temp
Давайте посмотрим на описание процесса, связанного с каждым из перечисленных решений.
1] Повторно загрузить установщик
Это может быть случай поврежденного установщика Epic Games Launcher. Чтобы исключить это, вам необходимо повторно загрузить установщик и попробовать установку еще раз и посмотреть, появится ли снова код ошибки 2503 или 2502.
2] Запустите средство устранения неполадок при установке и удалении программы
Средство устранения неполадок при установке и удалении программ помогает автоматически устранять проблемы, когда вы заблокированы от установки или удаления программ. Он также исправляет поврежденные ключи реестра.
3] Запустите установщик с правами администратора
Для этого решения требуется запустите установщик Epic Games Launcher с правами администратора на своем устройстве с Windows 10/11 и проверьте, не решен вопрос или нет. Некоторые затронутые пользователи сообщили, что параметр «Запуск от имени администратора» отсутствует в контекстном меню программы установки, вызываемом правой кнопкой мыши; в этом случае откройте командную строку в режиме с повышенными привилегиями. и выполните команду ниже. Замените заполнитель UserName вашим фактическим именем пользователя/профиля-и если установщика нет в папке Downloads, укажите вместо этого папку.
msiexec/i C: \ Users \ UserName \ Downloads \ EpicInstaller-7.7.0-fortnite-8fe19e2378554c299400a9974c30e172.msi
Проблема не решена? Попробуйте следующее решение.
4] Запустить сканирование SFC
Повреждение системных файлов Windows может препятствовать успешному запуску установщика Epic Games Launcher. В этом случае вы можете запустите сканирование SFC , а затем снова запустите установщик и посмотрите, решена ли проблема. В противном случае попробуйте следующее решение.
5] Запустите операцию установки в состоянии чистой загрузки
Возможно, эта проблема вызвана сторонними приложениями или дополнительными встроенными функциями.
Это решение требует, чтобы вы выполнили Выполните чистую загрузку устройства с Windows 10/11, а затем снова запустите установщик. Если проблема не исчезнет, попробуйте следующее решение.
6] Проверьте службу установщика Windows
Это программное обеспечение зависит от службы установщика Windows. Итак, если у вас возникла проблема с установкой какого-либо программного обеспечения, скорее всего, служба MSI не включена. В этом случае убедитесь, что Служба установщика Windows активна. включен .
7] Отмена регистрации и повторная регистрация службы установщика Windows
Чтобы отменить регистрацию и повторно зарегистрировать службу установщика Windows на вашем компьютере с Windows 10 или Windows 11, выполните следующие действия: следующее:
Откройте командную строку в режиме администратора. В окне командной строки введите команду ниже и нажмите Enter, чтобы временно отменить регистрацию службы установщика Windows: msiexec/unreg После того, как команда будет успешно обработана и вы получите сообщение об успешном завершении, введите следующую команду и нажмите Enter, чтобы еще раз зарегистрировать установщик Windows: msiexec/regserver
После успешной обработки второй команды перезагрузите компьютер еще раз и снова запустите установщик Epic Games Launcher.
8] Назначьте полный доступ к папке установщика Windows и папке Temp
Недостаточно прав для папка установщика Windows и/или Временная папка Windows может вызвать возникшую проблему.
В этом случае вы можете назначить разрешение на полный доступ в обе папки. Лучше всего отменить внесенные вами изменения разрешений после того, как ваша работа будет выполнена.
Надеюсь, что-то поможет!
Код ошибки Epic Games 2503 и 2502
Если вы столкнулись с этим Код ошибки Epic Games 2503 или 2502 проблему, вы можете попробовать наши рекомендуемые решения ниже в произвольном порядке и посмотреть, поможет ли это решить проблему.
- Повторно загрузите установщик
- Запустите средство устранения неполадок установки и удаления программы.
- Запустите установщик с правами администратора
- Запустить сканирование SFC
- Запустите операцию установки в состоянии чистой загрузки
- Проверьте службу установщика Windows
- Отменить регистрацию и повторно зарегистрировать службу установщика Windows
- Назначьте полный доступ папке установщика Windows и папке Temp
Давайте посмотрим на описание процесса, связанного с каждым из перечисленных решений.
1]Повторно загрузите установщик
Это может быть случай поврежденного установщика Epic Games Launcher. Чтобы исключить это, вам нужно повторно загрузить установщик и попробовать установку еще раз и посмотреть, код ошибки 2503 или 2502 снова появляется.
2]Запустите средство устранения неполадок установки и удаления программы.
Средство устранения неполадок при установке и удалении программ помогает автоматически устранять проблемы, когда вам запрещено устанавливать или удалять программы. Он также исправляет поврежденные ключи реестра.
3]Запустите установщик с правами администратора.
Для этого решения необходимо запустить установщик Epic Games Launcher с правами администратора на вашем устройстве с Windows 10/11 и посмотреть, решена ли проблема или нет. Некоторые затронутые пользователи сообщили, что параметр «Запуск от имени администратора» отсутствует в контекстном меню установщика, вызываемом правой кнопкой мыши; в этом случае откройте командную строку в режиме с повышенными привилегиями и выполните команду ниже. Заменить Имя пользователя заполнитель с вашим фактическим именем пользователя / профиля — и если установщика нет в папке Загрузки, укажите вместо этого папку.
msiexec / i C: Users Имя пользователя Downloads EpicInstaller-7.7.0-fortnite-8fe19e2378554c299400a9974c30e172.msi
Проблема не решена? Попробуйте следующее решение.
4]Запустить сканирование SFC
Повреждение системных файлов Windows может препятствовать успешному запуску установщика Epic Games Launcher. В этом случае вы можете запустить сканирование SFC, а затем снова запустить установщик и посмотреть, решена ли проблема. В противном случае попробуйте следующее решение.
5]Запустите операцию установки в состоянии чистой загрузки.
Возможно, эта проблема вызвана сторонними приложениями или дополнительными встроенными функциями.
Это решение требует, чтобы вы выполнили чистую загрузку устройства Windows 10/11, а затем снова запустите установщик. Если проблема не исчезнет, попробуйте следующее решение.
6]Проверьте службу установщика Windows.
Это программное обеспечение зависит от службы установщика Windows. Итак, если у вас возникла проблема с установкой какого-либо программного обеспечения, скорее всего, служба MSI не включена. В этом случае убедитесь, что служба установщика Windows включена.
7]Отменить регистрацию и повторно зарегистрировать службу установщика Windows.
Чтобы отменить регистрацию и повторно зарегистрировать службу установщика Windows на компьютере с Windows 10 или Windows 11, выполните следующие действия:
- Откройте командную строку в режиме администратора.
- В окне командной строки введите команду ниже и нажмите Enter, чтобы временно отменить регистрацию службы установщика Windows:
msiexec / unreg
После успешной обработки команды и получения сообщения об успешном выполнении введите следующую команду и нажмите Enter, чтобы снова зарегистрировать установщик Windows:
msiexec / regserver
После успешной обработки второй команды перезагрузите компьютер еще раз и снова запустите установщик Epic Games Launcher.
8]Назначьте полный доступ папке установщика Windows и папке Temp.
Недостаточные разрешения для папки установщика Windows и / или папки Windows Temp могут вызвать возникшую проблему.
В этом случае вы можете назначить разрешение «Полный доступ» для обеих папок. Лучше всего отменить внесенные вами изменения разрешений после того, как ваша работа будет сделана.
Надеюсь, что-то поможет!
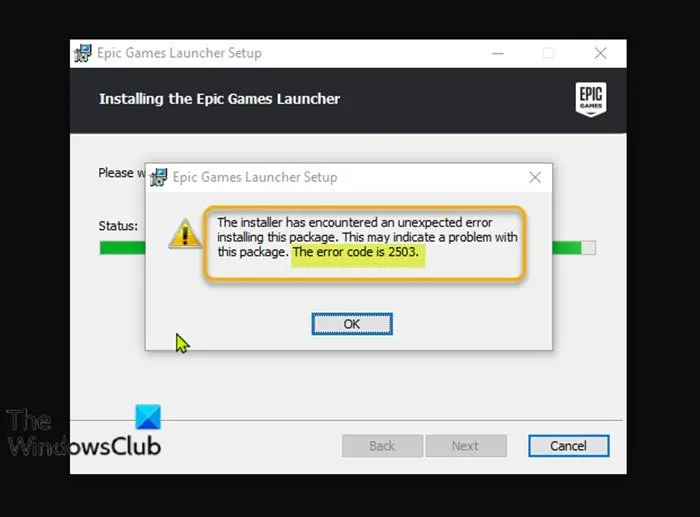
Программы для Windows, мобильные приложения, игры — ВСЁ БЕСПЛАТНО, в нашем закрытом телеграмм канале — Подписывайтесь:)
Почему BSOD появляется в Windows 10
Существует несколько фатальных ошибок ОС, которые могут спровоцировать появление ВSOD. Чаще всего к ним относятся:
- Ошибки в драйверах.
- Сбои в ядре операционной системы (низкоуровневое программное обеспечение).
- Выход из строя компонентов компьютера (к примеру, поломка видеокарты).
- Подключение конфликтующих устройств (сканер, принтер и т.д.)
- Неправильно настроенный BIOS.
- Недостаток оперативной памяти на жестком диске.
- Установка поврежденной прошивки.
- Удаление важных ключей реестра.
- Перегрев процессора.
- Различные вирусы.
Только узнав причину «вылета» системы можно приступать к устранению проблемы.
Запуск средства устранения неполадок
Часто встречающие ошибки при активации известны Майкрософт, поэтому в Windows 10 была внедрена специальная утилита, которая включает решения для их исправления. Если ошибку 0xc004f025 вызывает какое-либо ограничение, наложенное локально на лицензирование, в первую очередь запустите средство устранения неполадок при активации Windows и посмотрите, сможет ли оно автоматически исправить проблему.
Для этого откройте окно «Выполнить» (Win + R), наберите ms-settings:activation и кликните на «ОК», чтобы открыть вкладку Активация.
Затем в правой части окна нажмите на кнопку «Устранение неполадок». Если по результатам начального сканирования утилите удалось обнаружить какие-либо несоответствия с активацией, она предоставит решение для их исправления. Подтвердите его запуск нажатием на кнопку «Применить это исправление» и дождитесь завершения операции.
Затем перезагрузите компьютер и проверьте, прерывается ли процесс активации Windows 10 кодом ошибки 0xc004f025.
Иногда проблемы с запуском различного программного обеспечения связаны с тем, что установленный на компьютере антивирус и межсетевой экран блокируют выполнение процесса по некоторым причинам, считая его подозрительным. Проверяется эта теория только одним методом — временным отключением упомянутых только что компонентов. В других статьях на нашем сайте вы узнаете все об осуществлении этой задачи и сможете проверить действенность данного способа.
Если оказалось, что проблема действительно заключается в антивирусе или брандмауэре, можно оставить компонент в отключенном состоянии и перейти к нормальному взаимодействию с Epic Games Launcher. Однако делать это нежелательно, поскольку нарушается общая безопасность операционной системы. Идеальным вариантом будет добавление программы в исключения, чтобы при запуске межсетевой экран и другое средство защиты ее просто игнорировали. Соответствующие инструкции по этим темам так же имеются на нашем сайте и представлены далее.
Сохранение состояния ПК в момент неисправности
Легче всего выявлять неисправность, не тыкая пальцем в небо и не рыская в интернете изучать возможные причины, а провести незначительную диагностику в домашних условиях. Это будет сложно для тех, кто не уверен в своих силах или использует компьютер от случая к случаю.
Тем, кто не боится изменить несколько настроек и подготовлен следующий мануал:
Для активации функции создания малого дампа памяти (в нем будет сохранено состояние ПК на момент BSOD-ошибки) нажмите ПКМ по «Пуск» и кликайте «Панель управления».
Откройте «Система» и перейдите в «Дополнительные параметры системы».
Во вкладке дополнительно кликните «Параметры» в разделе «Загрузка и восстановление».
Снизу выберите вместо «Нет» – «Малый дамп памяти», затем кликайте «ОК».
Здесь же можно указать директорию, куда эти дампы будут сохраняться. Чтобы узнать, что за директория установлена по умолчанию, нажмите Win+R, скопируйте содержимое поля и кликайте выполнить.
Как только на ПК появится BSOD, в малом дампе памяти это отобразится. Считывать информацию с малого дампа можно с помощью различных утилит. Каждая из них имеет собственную структуру и перед использованием каждой, проведите инструктаж по ее использованию, желательно в разделе FAQ на официальном сайте. Майкрософт предлагает свою утилиту DumpChk, с которой нужно работать через командную строку.
Можно немного облегчить себе задачу и воспользоваться BlueScreenView. После запуска программка сканирует все дампы памяти на ПК в разделе %SystemRoot%\Minidump (если не находит, можно ей помочь и указать путь), а затем выводит их в окно.
Выбрав нужный дамп, вы увидите адреса памяти (которые указываются часто в BSOD-ошибках) внутри стека момента сбоя. Также здесь перечислены все модули (драйвера), которые работали в данный момент и являются потенциальной причиной BSOD.
С таким набором информации, данными в статье далее и в целом всего интернета, можно определить причину и устранить неисправность. Например, выделив подсвеченный красным драйвер в нижней части утилиты и проскролив строку вправо, с помощью значений в столбах Product Name, File Description и Full Path реально определить принадлежность драйвера к одному из компонентов операционной системы.
Если же в упомянутых полях информации оказалось недостаточно, попросту вбейте в поиск название модуля из первого столбца Filename и проверьте принадлежность. Если выявили к какому компоненту это относится, переустановите драйвер, обновите ПО или делайте замену неисправного оснащения. О том, как исправить Windows 10 подробней ниже.
Типичные ошибки Windows 8 Error 2503 And 2502
Эти проблемы Windows 8, связанные с Windows 8 Error 2503 And 2502, включают в себя:
- «Ошибка приложения Windows 8 Error 2503 And 2502.»
- «Windows 8 Error 2503 And 2502 не является программой Win32. «
- «Windows 8 Error 2503 And 2502 должен быть закрыт. «
- «Файл Windows 8 Error 2503 And 2502 не найден.»
- «Отсутствует файл Windows 8 Error 2503 And 2502.»
- «Проблема при запуске приложения: Windows 8 Error 2503 And 2502. «
- «Не удается запустить Windows 8 Error 2503 And 2502. «
- «Отказ Windows 8 Error 2503 And 2502.»
- «Ошибка в пути к программному обеспечению: Windows 8 Error 2503 And 2502. «
Обычно ошибки Windows 8 Error 2503 And 2502 с Windows 8 возникают во время запуска или завершения работы, в то время как программы, связанные с Windows 8 Error 2503 And 2502, выполняются, или редко во время последовательности обновления ОС. Документирование проблем Windows 8 Error 2503 And 2502 в Windows 8 является ключевым для определения причины проблем с электронной Windows и сообщения о них в Microsoft Corporation.
Как устранить проблемы при установке Windows 11
В процессе обновления Windows 10 до новой операционной системы могут возникнуть некоторые ошибки. В текущей системе встроено специальное средство устранения неполадок, которое поможет выявить и исправить любые возникшие проблемы. Для запуска этой функции необходимо сделать следующее:
- Нажмите на кнопку «Пуск» и щёлкните на значок шестерёнки, который откроет окно «Параметры».
- Перейдите в раздел «Обновление и безопасность».
- Используйте пункт «Устранение неполадок» и нажмите на «Дополнительные средства устранения неполадок».
- Нажмите на раздел «Центр обновления Windows» и используйте кнопку «Запустить средство устранения неполадок».
- Следуйте всем инструкциям и в конце проверки при нахождении решения нажмите на кнопку «Применить это исправление».
Решение 3 (взятое из комментариев, оставленное пользователем «Дмитрий»)
Ошибки 2502 и 2503 также можно решить добавлением прав группе «Все» полных привилегий на папку C:WindowsTEMP.
Есть другое решение если данное не помогло для Windows 10:
- Пройдите по пути C:Windows
- Найдите папку TEMP, нажмите ПКМ и выберите Свойства
- Откроется окно Свойства: TEMP , выберите вкладку Безопасность
- В списке «Группы и пользователи» по умолчанию отсутствует группа Все, надо ее добавить, чтобы данная ошибка исчезла.
- Нажмите Изменить
- Откроется окно Разрешения для группы TEMP , нажмем на кнопку Добавить
- Откроется окно Выбор: Пользователи или Группы , нажимаем на кнопку Дополнительно…
- Нажимаем на кнопку Поиск и в результатах поиска ищем в таблице пункт Все, выберите его, нажмите ОК
- Нажмите ОК
- Группа Все добавилась в список окна Разрешения для группы TEMP, выделите Все и ниже Разрешения для группы «Все» выберите флажки Полный доступ , все флажки из списка станут активны
- Нажмите ОК, окно закроется
- Нажмите ОК в окне Свойства: TEMP
Способы устранения проблемы
Определить причину появления ошибки с кодами 2503 и 2502 достаточно трудно. По этой причине при ее устранении рекомендую придерживаться следующей последовательности.
Изменение правил доступа к папке Temp
Возможно, дело кроется в отсутствии доступа программы к конкретной необходимой папке, в данном случае к папке Temp. Для решения мне понадобится сначала перейти к ней, введя в адресной строке C:\Windows\Temp. Система может вывести уведомление, что постоянного доступа у меня к ней нет, тут нужно просто нажать на кнопку «Продолжить» с правами администратора. Можно даже не открывать ее, а нажать по иконке правой кнопкой мыши и выбрать в контекстном меню пункт «Свойства».
Открываю «Свойства» папки Temp для изменения доступа к ней
В новом открывшемся окне открываю вкладку «Безопасность». В списке «Группы и пользователи» выбираю первый пункт, это «СОЗДАТЕЛЬ-ВЛАДЕЛЕЦ», затем жму на кнопку «Изменить».
Выбираю пункт «СОЗДАТЕЛЬ-ВЛАДЕЛЕЦ» и приступаю к изменению прав доступа
Откроется еще одно окно. В разделе «Разрешения для группы «СОЗДАТЕЛЬ-ВЛАДЕЛЕЦ»» напротив пункта «Полный доступ» ставлю галочку на столбце «Разрешить». Затем принимаю изменения нажатием на кнопку ОК, то же самое делаю в окне «Свойства» и перезагружаю систему.
Ниже есть список разрешений, которые я могу предоставить. Открываю полный доступ к папке и принимаю изменения
Перезапуск процесса Windows Explorer
Для проведения данной процедуры мне понадобится открыть «Диспетчер задач» нажатием на комбинацию Ctrl + Shift + Esc. Во вкладке «Процессы» нахожу пункт «Windows Explorer», жму по нему правой кнопкой мыши для вызова контекстного меню, а там уже выбираю пункт «Снять задачу».
В результате процесс отключится, заново запустить его я смогу через окно «Выполнить». Вызываю его нажатием на сочетание клавиш Win + I, в поле «Открыть» ввожу запрос explorer.exe и жму на кнопку ОК.
Создание папки Installer
Этот способ подойдет в случае, если подобной папки в директории C:\Windows вдруг не окажется. Сделать это очень просто – открываю «Проводник Windows» и перехожу по указанному пути. Кликаю правой кнопкой мыши по любому свободному пространству, вызвав тем самым контекстное меню. В списке открываю меню «Создать», там уже выбираю пункт «Папку». Даю ей название «Installer», сохраняю изменения и перезагружаю компьютер. Пробую снова удалить или установить приложения, должно получиться.
Эта папка просто так не отображается. Прежде чем заново создавать ее, лучше включить отображение скрытых защищенных файлов системы и проверить, есть ли она
Предоставление доступа к папке Installer
Этот способ в точности похож на один из вышеуказанных, только в этот раз надо настроить доступ к папке «Installer». Делаю абсолютно то же самое – открываю «Свойства», перехожу во вкладку «Безопасность», выбираю пункт «СОЗДАТЕЛЬ-ВЛАДЕЛЕЦ» и предоставляю полный доступ.
Удаление установщика в папке Installer
Если проблема происходит с конкретным приложением, а в остальном все нормально, можно удалить его установщик из папки Installer. Но так как там все файлы пронумерованы, определить принадлежность к нужному ПО можно так – в список параметров сортировки добавить пункт «Тема».
С помощью этого параметра я точно узнаю, какое приложение стоит за определенным дистрибутивом
Запуск установщика через «Командную строку» с правами администратора
Тут для начала понадобится выяснить правильное название установщика. Я описывала выше, как это сделать – добавляю в параметры сортировки «Тема», нахожу нужное приложение и копирую наименование.
С правами администратора нужно открыть именно «Командную строку». Сделать это можно через поисковик в панели задач, введя в нем соответствующий запрос.
Командную строку обязательно открываю от имени администратора, чтобы установщик точно запустился
В активной строке ввожу путь к нужной папке и название приложения с указанием формата. Выглядеть это будет примерно вот таким образом:
Код будет отличаться, лучше быть внимательнее в этом случае. После этого попробую заново установить или удалить проблемную программу.
Contents [show]
Обновление за июнь 2021 г .:
We currently suggest utilizing this program for the issue. Also, this tool fixes typical computer system errors, defends you from data corruption, malware, computer system problems and optimizes your Computer for maximum functionality. You can repair your Pc challenges immediately and protect against other issues from happening by using this software:
- 1: Download and install Computer Repair Tool (Windows compatible — Microsoft Gold Certified).
- 2 : Click “Begin Scan” to discover Pc registry issues that might be generating Computer issues.
- 3 : Click on “Fix All” to fix all issues.
Пожалуйста, оставьте свой голос
p.s. Если статья была полезной и вас переполняет чувство благодарности, можете поддержать меня долларом на патреоне
Один комментарий
Не всегда получается запустить игры, находящиеся в Epic Games Launcher в Windows 10, если сам лаунчер по каким-то причинам перестал открываться. Таких факторов существует большое количество, и пользователю предстоит разобраться с ними для понимания того, что именно повлияло на отказ приложения выполнять свои функции. Сегодня мы поможем справиться с этой неполадкой, детально разобрав все доступные методы ее решения, начав с самых простых и эффективных методов, заканчивая сложными и не универсальными.
Измените значение реестра NtfsDisable8dot3NameCreation
Ошибка 1603 может возникнуть, если создание короткого имени файла деактивировано. Таким образом, включение создания короткого имени файла — это еще один способ исправить ошибку 1603.
Вы можете сделать это, отредактировав его значение NtfsDisable8dot3NameCreation в реестре следующим образом.
- Введите «regedit» в «Выполнить» и нажмите «ОК», чтобы открыть редактор реестра.
- Затем перейдите к компьютеру \ HKEY_LOCAL_MACHINE \
SYSTEM \ CurrentControlSet \ Control \ FileSystem
в редакторе реестра, как показано ниже.
-
Дважды щелкните DWORD NtfsDisable8dot3NameCreation, чтобы открыть его окно «Изменить значение DWORD (32-разрядное)» ниже.
- Если значение DWORD в настоящее время равно 1, замените его значение, введя 0 в текстовое поле.
- Нажмите кнопку ОК, чтобы закрыть окно «Редактировать DWORD».
- Закройте редактор реестра и перезагрузите компьютер или ноутбук.
Не можете получить доступ к редактору реестра? Все не так страшно, как кажется. Ознакомьтесь с этим руководством и быстро решите проблему.
Попробуйте очистить кеш браузера.
- В меню «Пуск» Windows 10 выберите «Пуск»> «Приложения» выберите «Пуск» в Windows 10 «Пуск»> «Параметры кнопок».
- В разделе «Приложения и компоненты» выберите версию Office, которую нужно удалить.
- Примечание. Если вы установили пакет Office, например Office для дома и учебы, или если у вас есть подписка на Office, поищите название пакета. Если вы приобрели отдельное приложение Office, например Word или Visio, выполните поиск по имени приложения.
- Выберите «Удалить».
Код ошибки Microsoft Office 30029-1011 Если вы не можете установить языковой пакет в Office, убедитесь, что вы пытаетесь установить правильный файл языкового пакета в соответствии с установленной версией и архитектурой Office (32- или 64-разрядная).
Попробуйте очистить кеш браузера.
Каждый раз, когда вы открываете файл через веб-браузер, он сохраняет его. Это избавляет ваш браузер от необходимости извлекать файлы (включая все изображения) с удаленного веб-сайта каждый раз, когда вы нажимаете «Назад» или «Далее». Иногда веб-сайтам (например, giffgaff, когда вы получаете ошибки при загрузке или использовании купона) это не нравится, и вам нужно очистить кеш браузера.
Как подтвердили некоторые пользователи, эта конкретная проблема также может возникать, если вы используете избыточный AV или брандмауэр. Большинство этих сторонних пакетов безопасности теперь имеют собственный список сайтов, занесенных в черный список. Но, как вы можете себе представить, некоторые из них более точны, чем другие.
Если веб-сайт, к которому вы хотите получить доступ, занесен в черный список вашим внешним решением безопасности, вы можете внезапно потерять доступ к сайту. В этом конкретном случае отключение стороннего решения по обеспечению безопасности должно помочь вам определить, является ли причиной проблемы AV / межсетевой экран.
Однако с большинством брандмауэров те же правила остаются надежно закрепленными, даже если в конце вы отключите клиента. В этом случае полное удаление клиента поможет вам определить, является ли проблема внутренней или внешней. Вы можете следовать этому руководству (здесь), чтобы полностью удалить свое решение безопасности.
Сколько стоит ОСАГО на ваш автомобиль?
Поможем узнать стоимость и оформить полис без переплат с учетом скидок за КБМ! · Выбор лучшей цены. Скидка 50%. Официальный полис. Экономия времени. Узнайте цену страховки. Экономия до 3500 ₽.
Совет экспертов: Этот инструмент восстановления сканирует репозитории и заменяет поврежденные или отсутствующие файлы, если ни один из этих методов не сработал. Это хорошо работает в большинстве случаев, когда проблема связана с повреждением системы. Этот инструмент также оптимизирует вашу систему, чтобы максимизировать производительность. Его можно скачать по Щелчок Здесь
CCNA, веб-разработчик, ПК для устранения неполадок
Я компьютерный энтузиаст и практикующий ИТ-специалист. У меня за плечами многолетний опыт работы в области компьютерного программирования, устранения неисправностей и ремонта оборудования. Я специализируюсь на веб-разработке и дизайне баз данных. У меня также есть сертификат CCNA для проектирования сетей и устранения неполадок.
Используйте утилиты CHKDSK и SFC для решения проблемы с ошибкой 0х8000FFFF
Системная утилита CHKDSK является отличным инструментом Windows для проверки целостности файловой системы. В ходе работы с определенными ключами эта программа может также и устранять существующие проблемы. Запустить CHKDSK можно из командной строки, утилита имеет в своем арсенале несколько отличных функций.
1. В окне меню поиска введите запрос «Командная строка». Затем кликните по приложению правой кнопкой мыши и выберите опцию «Запуск от имени администратора».
2. В появившемся окне наберите команду chkdsk /r и нажмите клавишу «Ввод». Команда позволит начать сканирование системы на ошибки и будет их исправлять по мере обнаружения.
Если этот инструмент не поможет, то перейдите к следующему – Windows System File Check (SFC). Утилита похожа на предыдущую, но проверяет целостность не всех файлов на диске вообще, а системных самой операционной системы. Перед запуском программы SFC стоит убедиться в ее функциональности.
На данном шаге потребуется служебное средство DISM (Система обслуживания образов развертывания и управления ими). За сложным названием скрывается еще одна интегрированная в операционную систему утилита с широким спектром возможностей. В нашем случае понадобится команда с ключом, гарантирующим корректную работу исправления. В запущенной от имени Администратора командной строке введите следующую команду и нажмите Ввод:
Дождитесь завершения процесса. Он может занять до 20 минут, но это зависит от скорости работы всей системы. Даже если покажется, что процесс подвис, стоит дождаться его завершения.
После завершения работы утилиты введите в командную строку команду:
и подтвердите выбор нажатием клавиши Ввод.
Проблема
При попытке установить или удалить программу на Windows, вы можете получить следующие ошибки:
- Программа установки обнаружила непредвиденную ошибку при установке данного пакета. Это может указывать на проблему с этим пакетом.Код ошибки 2503.
- Программа установки обнаружила непредвиденную ошибку при установке данного пакета. Это может указывать на проблему с этим пакетом.Код ошибки 2502.
- Вызывается RunScript.
- Вызывается InstallFinalize.
Ошибки выявились с установкой Microsoft Games For Windows Live (GfWL), XSplit Broadcaster, VirtualBOX, ESET Smart security, но устанавливаются другие программы
Решение 3 (взятое из комментариев, оставленное пользователем «Дмитрий»)
Ошибки 2502 и 2503 также можно решить добавлением прав группе «Все» полных привилегий на папку C:\Windows\TEMP.
Есть другое решение если данное не помогло для Windows 10:
- Пройдите по пути C:\Windows
- Найдите папку TEMP, нажмите ПКМ и выберите Свойства
- Откроется окно Свойства: TEMP , выберите вкладку Безопасность
- В списке «Группы и пользователи» по умолчанию отсутствует группа Все, надо ее добавить, чтобы данная ошибка исчезла.
- Нажмите Изменить
- Откроется окно Разрешения для группы TEMP , нажмем на кнопку Добавить
- Откроется окно Выбор: Пользователи или Группы , нажимаем на кнопку Дополнительно…
- Нажимаем на кнопку Поиск и в результатах поиска ищем в таблице пункт Все, выберите его, нажмите ОК
- Нажмите ОК
- Группа Все добавилась в список окна Разрешения для группы TEMP, выделите Все и ниже Разрешения для группы «Все» выберите флажки Полный доступ , все флажки из списка станут активны
- Нажмите ОК, окно закроется
- Нажмите ОК в окне Свойства: TEMP
Метод 3: разрешение запуска приложений MMC (если применимо)
Если вы видите 0xc0000102 только при попытке запустить что-либо, связанное с MMC или любыми приложениями, связанными с MSC, из вашей локальной учетной записи Windows, скорее всего, эта ошибка возникает из-за того, что приложения MMC и MSC заблокированы администратором.
Если этот сценарий применим, вы сможете устранить ошибку, загрузив компьютер в режиме безопасной загрузки и отключив управление учетными записями пользователей: запускать всех администраторов в режиме одобрения администратором.
Эффективность этого метода была подтверждена многими пользователями, которые ранее не могли запускать приложения MMC под Windows.
Если вы оказались в подобном сценарии, следуйте приведенным ниже инструкциям, чтобы разрешить запуск приложений MMC, загрузившись в безопасном режиме и изменив политику в редакторе локальной политики безопасности:
- Нажмите клавишу Windows + R, чтобы открыть диалоговое окно «Выполнить». Затем введите «msconfig» в текстовое поле и нажмите Ctrl + Shift + Enter, чтобы открыть утилиту настройки системы с правами администратора.Открытие утилиты настройки системы
Примечание: Если вам будет предложено UAC (Контроль учетных записей пользователей), нажмите Да, чтобы предоставить доступ администратора.
- Как только вы войдете в меню «Конфигурация системы», перейдите на вкладку «Загрузка» и установите флажок «Безопасная загрузка», прежде чем нажать «Применить», чтобы сохранить изменения.Загрузка в режиме безопасной загрузки
- Перезагрузите компьютер и дождитесь его перезагрузки в режиме безопасной загрузки.
- После того, как ваш компьютер загрузится, нажмите клавишу Windows + R, чтобы открыть диалоговое окно «Выполнить». Затем введите secpol.msc в текстовое поле и нажмите Ctrl + Shift + Enter, чтобы открыть редактор локальной политики безопасности с правами администратора.Доступ к утилите secpool
Примечание: Если вам будет предложено UAC (Контроль учетных записей пользователей), нажмите Да, чтобы предоставить доступ администратора.
- Как только вы войдете в редактор локальной политики безопасности, перейдите в раздел «Локальные политики»> «Параметры безопасности» и дважды щелкните «Управление учетными записями пользователей: запускать всех администраторов в режиме одобрения администратором».Отключение проблемной политики
- В специальном меню политики отключите проблемную политику, прежде чем снова получить доступ к конфигурации системы (шаг 2) и отключить режим безопасной загрузки.
- Перезагрузите компьютер и посмотрите, исчезнет ли ошибка после завершения следующего запуска.
Post Views:
3 166
Программы для Windows, мобильные приложения, игры — ВСЁ БЕСПЛАТНО, в нашем закрытом телеграмм канале — Подписывайтесь:)
Стереть временные файлы из временной папки Windows
Ошибка 1603 может быть связана с чрезмерно полной папкой Temp Windows, которая содержит временные файлы программного обеспечения. Удаление временных файлов из папки Temp также может помочь решить проблему.
Существует множество сторонних утилит, с помощью которых вы можете удалить временные файлы, но вы также можете удалить ненужные файлы с помощью инструмента очистки диска Windows следующим образом.
- Откройте приложение Cortana, нажав кнопку на панели задач.
- Введите «Очистка диска» в поле поиска Cortana и выберите, чтобы открыть Очистка диска.
-
Выберите диск C: в раскрывающемся меню и нажмите кнопку OK.
-
Очистка диска скажет вам, сколько места на жестком диске он может освободить.
- Временные файлы и временные интернет-файлы — вот два основных флажка, чтобы выбрать здесь. Однако вы также можете выбрать удаление других категорий файлов.
- Нажмите кнопку ОК, а затем выберите опцию Удалить файлы.
# 1 Станьте владельцем установщика
Исправить это сейчас!Исправить это сейчас!
Для восстановления поврежденной системы необходимо приобрести лицензионную версию Reimage Reimage.
- Нажмите Окна + E открыть Проводник.
- На левой панели нажмите Этот ПК и откройте диск, на котором Окна установлен.
- Теперь нажмите на Вид и нажмите на Опции в правом углу.
- Выберите Вид вкладка и ищите Скрыть защищенные файлы операционной системы (рекомендуется).
- Снимите отметку коробка и да.
- Теперь нажмите на Применять и В ПОРЯДКЕ.
- Теперь дважды щелкните Окна Папку и ищите Установщик папка.
- Щелкните папку правой кнопкой мыши и выберите Характеристики внизу контекстного меню.
- Щелкните значок Безопасность вкладку и щелкните Передовой. Если вам будет предложено ввести пароль администратора или подтверждение, введите пароль или предоставьте подтверждение.
- Нажмите на Изменять рядом с владельцем.
- Тип Все, нажмите на Проверить имена, и нажмите на В ПОРЯДКЕ.
- Нажмите на Добавлять.
- Нажмите на Выберите принципала.
- Тип Все, нажмите на Проверить имена, и нажмите на В ПОРЯДКЕ.
- Нажмите на Полный контроль.
- Нажмите на В ПОРЯДКЕ.
- Теперь нажмите на Применять а затем щелкните В ПОРЯДКЕ.
Содержание
- Исправить ошибку установщика Epic Games Launcher 2503 и 2502 в Windows 11/10
- Код ошибки Epic Games 2503 и 2502
- Ошибка 2503 и 2502 при установке или удалении программ на Windows
- Проблема
- Решение 1 (удаление)
- Решение 2 (Установка и Удаление)
- Решение 3 (взятое из комментариев, оставленное пользователем «Дмитрий»)
- 4 решение, на видео Youtube
- 5 решение
- How to fully delete Paradox Launcher
- Paganel
- AndrewT
- Инструкцию по исправлению ошибок 2503, 2502 в Windows 10
- Причины
- Как исправить ошибки с кодами 2503 и 2502 в Windows 10?
- Изменение прав доступа
- Перезапуск процесса Проводник
- Восстановление Windows Installer
Исправить ошибку установщика Epic Games Launcher 2503 и 2502 в Windows 11/10
Если при попытке установить программу запуска Epic Games на ПК с Windows 10 или Windows 11 вы обнаружите код ошибки 2503 или 2502, то этот пост предназначен для того, чтобы помочь вам с наиболее подходящими решениями, которые вы можете попытаться успешно решить.
Когда вы столкнетесь с этой проблемой, вы получите следующее полное сообщение об ошибке;
Настройка запуска Epic Games
Программа установки обнаружила непредвиденную ошибку при установке этого пакета.
Это может указывать на проблему с этим пакетом.
Код ошибки — 2503.
Программы для Windows, мобильные приложения, игры — ВСЁ БЕСПЛАТНО, в нашем закрытом телеграмм канале — Подписывайтесь:)
Наиболее вероятными виновниками этой ошибки являются следующие:
- Проблема с недостаточными разрешениями для папки Temp и / или папки установщика Windows.
- Заражение вирусом / вредоносным ПО.
- Неправильные значения реестра.
- Поврежденный установщик Windows.
- Несовместимые сторонние программы.
Код ошибки Epic Games 2503 и 2502
Если вы столкнулись с этим Код ошибки Epic Games 2503 или 2502 проблему, вы можете попробовать наши рекомендуемые решения ниже в произвольном порядке и посмотреть, поможет ли это решить проблему.
- Повторно загрузите установщик
- Запустите средство устранения неполадок установки и удаления программы.
- Запустите установщик с правами администратора
- Запустить сканирование SFC
- Запустите операцию установки в состоянии чистой загрузки
- Проверьте службу установщика Windows
- Отменить регистрацию и повторно зарегистрировать службу установщика Windows
- Назначьте полный доступ папке установщика Windows и папке Temp
Давайте посмотрим на описание процесса, связанного с каждым из перечисленных решений.
1]Повторно загрузите установщик
Это может быть случай поврежденного установщика Epic Games Launcher. Чтобы исключить это, вам нужно повторно загрузить установщик и попробовать установку еще раз и посмотреть, код ошибки 2503 или 2502 снова появляется.
2]Запустите средство устранения неполадок установки и удаления программы.
Средство устранения неполадок при установке и удалении программ помогает автоматически устранять проблемы, когда вам запрещено устанавливать или удалять программы. Он также исправляет поврежденные ключи реестра.
3]Запустите установщик с правами администратора.
Для этого решения необходимо запустить установщик Epic Games Launcher с правами администратора на вашем устройстве с Windows 10/11 и посмотреть, решена ли проблема или нет. Некоторые затронутые пользователи сообщили, что параметр «Запуск от имени администратора» отсутствует в контекстном меню установщика, вызываемом правой кнопкой мыши; в этом случае откройте командную строку в режиме с повышенными привилегиями и выполните команду ниже. Заменить Имя пользователя заполнитель с вашим фактическим именем пользователя / профиля — и если установщика нет в папке Загрузки, укажите вместо этого папку.
msiexec / i C: Users Имя пользователя Downloads EpicInstaller-7.7.0-fortnite-8fe19e2378554c299400a9974c30e172.msi
Проблема не решена? Попробуйте следующее решение.
4]Запустить сканирование SFC
Повреждение системных файлов Windows может препятствовать успешному запуску установщика Epic Games Launcher. В этом случае вы можете запустить сканирование SFC, а затем снова запустить установщик и посмотреть, решена ли проблема. В противном случае попробуйте следующее решение.
5]Запустите операцию установки в состоянии чистой загрузки.
Возможно, эта проблема вызвана сторонними приложениями или дополнительными встроенными функциями.
Это решение требует, чтобы вы выполнили чистую загрузку устройства Windows 10/11, а затем снова запустите установщик. Если проблема не исчезнет, попробуйте следующее решение.
6]Проверьте службу установщика Windows.
Это программное обеспечение зависит от службы установщика Windows. Итак, если у вас возникла проблема с установкой какого-либо программного обеспечения, скорее всего, служба MSI не включена. В этом случае убедитесь, что служба установщика Windows включена.
7]Отменить регистрацию и повторно зарегистрировать службу установщика Windows.
Чтобы отменить регистрацию и повторно зарегистрировать службу установщика Windows на компьютере с Windows 10 или Windows 11, выполните следующие действия:
- Откройте командную строку в режиме администратора.
- В окне командной строки введите команду ниже и нажмите Enter, чтобы временно отменить регистрацию службы установщика Windows:
- После успешной обработки команды и получения сообщения об успешном выполнении введите следующую команду и нажмите Enter, чтобы снова зарегистрировать установщик Windows:
После успешной обработки второй команды перезагрузите компьютер еще раз и снова запустите установщик Epic Games Launcher.
8]Назначьте полный доступ папке установщика Windows и папке Temp.
Недостаточные разрешения для папки установщика Windows и / или папки Windows Temp могут вызвать возникшую проблему.
В этом случае вы можете назначить разрешение «Полный доступ» для обеих папок. Лучше всего отменить внесенные вами изменения разрешений после того, как ваша работа будет сделана.
Надеюсь, что-то поможет!

Программы для Windows, мобильные приложения, игры — ВСЁ БЕСПЛАТНО, в нашем закрытом телеграмм канале — Подписывайтесь:)
Источник
Ошибка 2503 и 2502 при установке или удалении программ на Windows
Проблема
При попытке установить или удалить программу на Windows, вы можете получить следующие ошибки:
- Программа установки обнаружила непредвиденную ошибку при установке данного пакета. Это может указывать на проблему с этим пакетом.Код ошибки 2503.
- Программа установки обнаружила непредвиденную ошибку при установке данного пакета. Это может указывать на проблему с этим пакетом.Код ошибки 2502.
- Вызывается RunScript.
- Вызывается InstallFinalize.
Ошибки выявились с установкой Microsoft Games For Windows Live (GfWL), XSplit Broadcaster, VirtualBOX, ESET Smart security, но устанавливаются другие программы
Решение 1 (удаление)
Для того чтобы удалить программу с этой проблемой, необходимо определить MSI-файл, который он использует.
- Нажмите Виндовс клавишу + R и откроется окошко «Выполнить».
- Введите C:WindowsInstaller и нажмите «ОК».
- Правым щелкчком Вид -> Таблица.
- Плитка отобразила колонки. Щелкните правой кнопкой мыши в любом месте на панели столбцов и нажмите «Подробнее»
- В списке найдите «тема». Нажмите «ОК».
- Щелкните на тему, чтобы отсортировать все в алфавитном порядке. Вы должны определить, какой файл является правильным.
- Откройте командную строку от имени администратора.
- Введите C:WindowsInstaller за которым следует имя файла программы, которую вы хотите удалить и “.msi”.
Например, файл 54c55 выведем так: C:WindowsInstaller54c55.msi - Удаление программ успешно выполнит свою задачу. Вы можете закрыть окно командной строки
к содержанию ↑
Решение 2 (Установка и Удаление)
- Удерживайте Ctrl+Alt и нажмите Esc.
- Найдите “Windows Explorer” в “Процессах”, и правой клавишей завершите задачу.
- Сейчас нажмите «Новая задача» и запустите новую задачу.
- Введите “explorer.exe” без кавычек и отметьте флажок “Создать с привилегиями администратора”, затем нажмите “OK”.
Теперь вы должны свободно устанавливать/удалять, не получая ошибку.
Решение 3 (взятое из комментариев, оставленное пользователем «Дмитрий»)
Ошибки 2502 и 2503 также можно решить добавлением прав группе «Все» полных привилегий на папку C:WindowsTEMP.
Есть другое решение если данное не помогло для Windows 10:
- Пройдите по пути C:Windows
- Найдите папку TEMP, нажмите ПКМ и выберите Свойства
- Откроется окно Свойства: TEMP , выберите вкладку Безопасность
- В списке «Группы и пользователи» по умолчанию отсутствует группа Все, надо ее добавить, чтобы данная ошибка исчезла.
- Нажмите Изменить
- Откроется окно Разрешения для группы TEMP , нажмем на кнопку Добавить
- Откроется окно Выбор: Пользователи или Группы , нажимаем на кнопку Дополнительно…
- Нажимаем на кнопку Поиск и в результатах поиска ищем в таблице пункт Все, выберите его, нажмите ОК
- Нажмите ОК
- Группа Все добавилась в список окна Разрешения для группы TEMP, выделите Все и ниже Разрешения для группы «Все» выберите флажки Полный доступ , все флажки из списка станут активны
- Нажмите ОК, окно закроется
- Нажмите ОК в окне Свойства: TEMP
к содержанию ↑
4 решение, на видео Youtube
5 решение
Один из комментаторов этого поста не смог решить ни одним из вышеприведенных способом. В его случае понадобилось сбросить Windows 10 («Вернуть компьютер в исходное состояние»)
Источник
How to fully delete Paradox Launcher
Paganel
Recruit
AndrewT
The Full Monty Python
Please try this:
— exit the Steam app entirely
— uninstall Paradox Launcher v2 from the Windows «Apps and features» utility, if still present.
Delete the following folders if still present:
— C:/users/ /AppData/Local/Programs/Paradox Interactive/
— C:/users/ /AppData/Local/Paradox Interactive/
— C:/users/ /AppData/Roaming/Paradox Interactive/launcher-v2/
To see the AppData folder you’ll need to enable View Hidden Items in File Explorer.
— run steam.exe as the Windows Admin user
— run the game from the PLAY button in Steam
IF that doesn’t help, in this folder are some .log files:
C:/users/ /AppData/Local/Paradox Interactive/launcher-v2/
Please attach them here.
Note that you can run eu4.exe directly from Windows Explorer, which bypasses the launcher.
Mankind fears thought as they fear nothing else on earth — more than ruin — more even than death . Thought is subversive and revolutionary, destructive and terrible, thought is merciless to privilege, established institutions, and comfortable habit. Thought looks into the pit of hell and is not afraid. Thought is great and swift and free, the light of the world, and the chief glory of mankind. Bertrand Russell
Источник
Инструкцию по исправлению ошибок 2503, 2502 в Windows 10
Ошибки 2503 и 2502 Windows 10 могут появляться взаимозаменяемо, обе они имеют подобные причины появления. Практически всегда они возникают в моменты, когда пользователь операционной системы пытается установить программное обеспечение. Большинство из затронутых пользователей не могут как установить, так и удалить программы, по крайней мере те, что установлены через Microsoft Store. При каждой попытке появляется код ошибки 2503 или 2502. К счастью, это вполне поправимо.
Полный текст ошибки:
The installer has encountered an unexpected error installing this package. This may indicate a problem with this package. The error code is 2503 (2502)
Причины
В сообщении к ошибке указано, что установщик Windows сталкивается с непредвиденной ошибкой. Говорится и о том, что причиной может быть сам файл, из которого выполняется установка. Это лишь часть правды, чаще всего истинная проблема другая.
Почему появляется ошибка 2503/2502 в Windows 10:
- Недостаточно привилегий для доступа к папке Temp. Она содержит временные файлы, которые генерируются и используются практически всеми программами.
- Зависание процесса Explorer.
- Повреждение Установщика Windows или его службы.
Как исправить ошибки с кодами 2503 и 2502 в Windows 10?
Большинство пользователей отметило, что у них сработал способ с изменением прав доступа к папке Temp. Именно с этого и стоит начать. Отчеты в остальных комментариях распределились приблизительно равномерно по другим оставшимся способам.
Изменение прав доступа
Все, что требуется сделать – выдать разрешение на использование папки Temp всем пользователям и системам компьютера. Сделать задуманное довольно просто.
- Открываем файловый менеджер и переходим по пути C:Windows.
- Ищем папку Temp, нажимаем по ней правой кнопкой мыши и выбираем «Свойства».
- На странице «Безопасность» и жмем на кнопку «Изменить».
- Выбираем группу «Все». Если ее нет, то подойдет и «Система».
- В блоке снизу активируем элемент «Все», установив туда галочки.
- Сохраняем изменения и пробуем установить или удалить программу заново.
Если не получится, стоит выдать полные права доступа и для других пользователей.
Перезапуск процесса Проводник
Хороший вариант, так как прост в реализации и имеет ряд подтвержденных случаях, когда он сработал.
Что нужно сделать:
- Открываем «Диспетчер задач» (можно через Ctrl + Alt + Del).
- Раскрываем список кнопкой «Больше», если у вас открылся диспетчер в свернутом виде.
- Ищем «Проводник», нажимаем по нему правой кнопкой мыши и выбираем «Перезапустить».
Восстановление Windows Installer
Требуется перезапустить службу, а также перерегистрировать данный сервис в системе. Указанные действия позволят избавиться от различных неполадок с данным компонентом операционной системы.
Руководство к действию:
- Нажимаем комбинацию Win + R, вводим в строку msiexec /unreg и жмем Enter.
- В то же самое окно вводим и применяем команду msiexec /regserver.
- Теперь снова в строку «Выполнить» вводим название элемента services.msc, после чего нужно нажать «Ок».
- Ищем «Установщик Windows», кликаем по нему правой кнопкой мыши и выбираем «Перезапуск».
Перечисленных выше действия должно быть достаточно, чтобы ошибки с кодами 2503 и 2502 в Windows 10 отступили и больше не появлялись. Мы видели и более сложные способы, но, похоже, в них нет необходимости. Оставляйте свои комментарии. Если в том будет необходимость, мы добавим и более трудоемкие решения.
Источник
Установка и удаление программ – стандартные процессы, которые выполняются любым пользователем ПК через EXE-файл (инсталлятор или деинсталлятор). Процедура выглядит простой, поскольку владельцу устройства достаточно запустить экзешник, после чего запускается процесс инсталляции или деинсталляции. Но у некоторых людей появляется ошибка 2503 или 2502, и не ясно, как ее исправить на Windows 10.
Причина ошибок 2503 и 2502
Сначала нужно определить, из-за чего появляются обозначенные ошибки при установке или удалении программ.
И здесь стоит выделить несколько причин:
- инсталлятор загружен не до конца;
- ошибка в сборке установочного пакета;
- неполадки в работе «Проводника»;
- запрет на доступ к системным компонентам.
Несмотря на то, что проблема является довольно неприятной, она поддается решению. Главное – четко следовать алгоритму, который приведен в инструкции.
Способы устранения проблемы
Поскольку ошибки 2502 и 2503 появляются по целому ряду причин, выделить только один способ устранения неполадок не получится. Так или иначе, вам придется пройти длинный путь, чтобы в конечном итоге найти оптимальный вариант решения проблемы. В связи с этим рекомендуется действовать, рассматривая сначала наиболее вероятные причины. В таком порядке выстроена инструкция, изложенная ниже.
Изменение правил доступа к папке Temp
В процессе установки или удаления приложений сторонний софт получает доступ к некоторым компонентам системы. Это стандартный процесс, который необходим для стабильного функционирования ПО. Однако компьютер может заблокировать доступ к системным компонентам, из-за чего вы и видите ошибку при инсталляции или деинсталляции приложения. Для устранения неполадок понадобится разрешить доступ к папке Temp:
- Запустите «Проводник».
- Перейдите по пути C:Windows.
- Щелкните ПКМ по каталогу Temp и откройте «Свойства».
- Во вкладке «Безопасность» измените параметры доступа для текущего профиля Windows
- Отметьте галочкой пункт «Полный доступ» и сохраните изменения.
Эти несложные действия разрешат все проблемы, связанные с запретом доступа. Однако по окончании выполнения операции не забудьте перезагрузить компьютер, иначе сохранится вероятность того, что изменения не сохранятся.
Перезапуск процесса Explorer.exe
Ошибка при установке приложения нередко бывает связана с неполадками «Проводника», на котором строится весь процесс инсталляции или деинсталляции. Решить любую проблему этого компонента помогает его перезапуск:
- Откройте «Диспетчер задач» комбинацией клавиш «Ctrl» + «Shift» + «Esc».
- Во вкладке «Процессы» найдите пункт «Windows Explorer» и щелкните по нему ПКМ.
- Нажмите на кнопку «Снять задачу».
После перезапуска ошибка должна исчезнуть. Если она продолжит появляться, прежде чем переходить к следующему способу устранения неполадок, попробуйте принудительно запустить «Проводник» через окно «Выполнить» («Win» + «R») по запросу «explorer.exe». Далее можете рассматривать альтернативные варианты.
Создание папки Installer
Также людям, столкнувшимся с ошибкой 2502 или 2503, необходимо предоставить доступ к папке Installer. Она должна быть расположена по пути C:Windows. Если ее нет – создаем новую:
- Переходим в директорию Windows.
- Щелкаем ПКМ.
- Выбираем опцию «Создать папку».
- Присваиваем каталогу имя «Installer».
Обратите внимание, что папка по умолчанию скрыта. Поэтому, возможно, необходимый для дальнейших манипуляций каталог уже лежит в директории C:Windows. Повторно создавать папку не нужно. Напротив, это может привести к возникновению новых проблем, которые не касаются процесса инсталляции приложений.
Предоставление доступа к папке Installer
Теперь непосредственно о том, как предоставить доступ к установочному каталогу. Операция выполняется в точности, как это было обозначено при рассмотрении папки Temp:
- Откройте «Проводник».
- Перейдите по пути C:Windows.
- Кликните ПКМ по иконке каталога «Installer».
- Перейдите в «Свойства».
- Во вкладке «Безопасность» выделите текущий профиль и нажмите на кнопку «Изменить».
- Предоставьте владельцу учетной записи полный доступ к указанной директории.
Далее перезагрузите компьютер, не забыв при этом нажать на кнопку «Применить», когда редактирование параметров доступа будет завершено. В противном случае приведенный выше алгоритм придется повторить.
Удаление установщика в папке Installer
Альтернативный способ решения проблемы, предполагающий удаление инсталлятора. Как правило, это EXE-файл, который имеет название «Install» или «Setup».
В процессе удаления установочного файла вы можете столкнуться с проблемой его обнаружения, так как обычно в каталоге «Install» располагается немало аналогичных данных. Поэтому в качестве дополнительного средства сортировки рекомендуется добавить «Тему». Так, отсортировав имеющиеся инсталляторы, вы найдете нужный и сможете его удалить, не повредив при этом другие важные установочные файлы.
Запуск установщика через Командную строку с правами администратора
Если после выполнения всех манипуляций при установке программ продолжает вылезать ошибка, единственным оставшимся способом устранения неполадок становится принудительный запуск инсталлятора. В этом нам поможет интерфейс командной строки. Но прежде уточните название установочного файла. Ошибка хотя бы в одном символе приведет либо к отказу в обработке запроса, либо к запуску совершенно ненужного установщика:
- Щелкните ПКМ по значку «Пуск».
- Откройте Командную строку с правами администратора. Если КС отсутствует в списке – запустите утилиту через поисковую строку Windows.
- Введите запрос формата: C:WindowsInstallerX, где вместо «X» укажите точное имя инсталлятора, включающее в себя расширение (например, «.exe»).
- Нажмите на клавишу «Enter».
После обработки запроса вы должны увидеть перед собой окно установщика. Если этого не произошло – убедитесь, что Командная строка была запущена с правами администратора, а не обычного пользователя.

Установка Epic Games прервалась, а в аварийном окне отображается код ошибки 2503 и строчка “Windows Installer Error”. Знакомая ситуация? Все, кто пользуется устройствами на ОС Windows, рано или поздно с ней сталкивается. О чем говорят цифры кода ошибки 2503 и как устранить проблему?
2503: что означает код ошибки в Epic Games
На самом деле формулировка “в Epic Games ошибка 2503” не совсем верна. Ошибка совсем не в Epic Games, а в Windows Installer — штатном установщике Windows. Именно он обеспечивает сопряжение всех сторонних программ с операционной системой вашего ПК. Причины, по которым может возникнуть ошибка 2503:
- Повреждение реестра или неполная загрузка / установка Windows Installer (например, в процессе применения обновлений).
- Заражение ПК вирусным ПО.
Это интересно: первый выход Windows Installer в широкое использование случился в 1999 г. И уже с 2000 года процесс установки любого (лицензионного) софта перестал требовать от пользователя сколько-нибудь значимого участия. Т. е. процесс инсталляции стал почти таким же, каким видим его сейчас мы — нажать на “Установить”, дать необходимые разрешения, дождаться окончания.
Как устранить ошибку 2503 при запуске Epic Games
Если хорошенько поискать, в интернете можно найти большое количество инструкций по “лечению” ПК от сбоев инсталлятора. Но все они предполагают вмешательство в реестр Windows — в частности, редактирование кода. Неспециалистам мы такими вещами заниматься не рекомендуем, так как результат может получиться непредсказуемым и далеко не позитивным.
Специалистам наши подсказки не требуются, а рядовым поклонникам Эпик Геймс, если возникла ошибка 2503, мы предлагаем воспользоваться любой программой-клинером, содержащим в себе функции очистки и исправления ошибок в реестре. Это может быть, например, бесплатная версия CCleaner, которая установлена у многих:
- Запускаем программу и переходим на вкладку “Реестр”.
- Нажимаем на “Поиск проблем”, а после завершения сканирования жмем на “Посмотреть выбранные проблемы”. Далее система предложит сделать резервную копию реестра — жмем на “Нет”.
- В следующем окошке выбираем кнопку “Исправить отмеченные”, а по завершении процесса — “Закрыть”.
Готово. После такого “лечения” ошибка 2503 при установке Epic Games должна пропасть. Если этого не произошло, рекомендуем запустить на ПК сканирование антивирусом. Не помог антивирус — далее не экспериментируем, а обращаемся за помощью к специалистам.
Ошибки 2503 и 2502 Windows 10 могут появляться взаимозаменяемо, обе они имеют подобные причины появления. Практически всегда они возникают в моменты, когда пользователь операционной системы пытается установить программное обеспечение. Большинство из затронутых пользователей не могут как установить, так и удалить программы, по крайней мере те, что установлены через Microsoft Store. При каждой попытке появляется код ошибки 2503 или 2502. К счастью, это вполне поправимо.
Полный текст ошибки:
The installer has encountered an unexpected error installing this package. This may indicate a problem with this package. The error code is 2503 (2502)
Содержание
- Причины
- Как исправить ошибки с кодами 2503 и 2502 в Windows 10?
- Изменение прав доступа
- Перезапуск процесса Проводник
- Восстановление Windows Installer
Причины
В сообщении к ошибке указано, что установщик Windows сталкивается с непредвиденной ошибкой. Говорится и о том, что причиной может быть сам файл, из которого выполняется установка. Это лишь часть правды, чаще всего истинная проблема другая.
Почему появляется ошибка 2503/2502 в Windows 10:
- Недостаточно привилегий для доступа к папке Temp. Она содержит временные файлы, которые генерируются и используются практически всеми программами.
- Зависание процесса Explorer.
- Повреждение Установщика Windows или его службы.
Как исправить ошибки с кодами 2503 и 2502 в Windows 10?
Большинство пользователей отметило, что у них сработал способ с изменением прав доступа к папке Temp. Именно с этого и стоит начать. Отчеты в остальных комментариях распределились приблизительно равномерно по другим оставшимся способам.
Изменение прав доступа
Все, что требуется сделать – выдать разрешение на использование папки Temp всем пользователям и системам компьютера. Сделать задуманное довольно просто.
Инструкция:
- Открываем файловый менеджер и переходим по пути C:Windows.
- Ищем папку Temp, нажимаем по ней правой кнопкой мыши и выбираем «Свойства».
- На странице «Безопасность» и жмем на кнопку «Изменить».
- Выбираем группу «Все». Если ее нет, то подойдет и «Система».
- В блоке снизу активируем элемент «Все», установив туда галочки.
- Сохраняем изменения и пробуем установить или удалить программу заново.
Если не получится, стоит выдать полные права доступа и для других пользователей.
Перезапуск процесса Проводник
Хороший вариант, так как прост в реализации и имеет ряд подтвержденных случаях, когда он сработал.
Что нужно сделать:
- Открываем «Диспетчер задач» (можно через Ctrl + Alt + Del).
- Раскрываем список кнопкой «Больше», если у вас открылся диспетчер в свернутом виде.
- Ищем «Проводник», нажимаем по нему правой кнопкой мыши и выбираем «Перезапустить».
Восстановление Windows Installer
Требуется перезапустить службу, а также перерегистрировать данный сервис в системе. Указанные действия позволят избавиться от различных неполадок с данным компонентом операционной системы.
Руководство к действию:
- Нажимаем комбинацию Win + R, вводим в строку msiexec /unreg и жмем Enter.
- В то же самое окно вводим и применяем команду msiexec /regserver.
- Теперь снова в строку «Выполнить» вводим название элемента services.msc, после чего нужно нажать «Ок».
- Ищем «Установщик Windows», кликаем по нему правой кнопкой мыши и выбираем «Перезапуск».
Перечисленных выше действия должно быть достаточно, чтобы ошибки с кодами 2503 и 2502 в Windows 10 отступили и больше не появлялись. Мы видели и более сложные способы, но, похоже, в них нет необходимости. Оставляйте свои комментарии. Если в том будет необходимость, мы добавим и более трудоемкие решения.
Когда вы устанавливаете или настраиваете ПО на вашем ПК Windows 7, 8 или 10, появляется окно с тестом «ERROR 2503 2502». Причина — неправильная установка неоконченная загрузка установочных файлов.
Существует два пути решения этой неполадки.
1. Исправляем ошибки 2503 2502
- Правой кнопкой мыши кликаем по папке temp (C: Windows Temp).
- Открываем вкладку безопасность.
- В окне «группы или пользователи» выберите первый пункт.
- Далее нажимаем «изменить».
- В открывшемся окне выберите «для всех».
- Ниже ставим галочку полный доступ.
- Теперь кликните «ок».
2. Обходим ошибки 2503 2502
1 способ.
- Нажмите «Пуск» и пишем «cmd».
- Кликаем правой и запускаем от администратора.
- Вводим путь к вашему MSI и жмите enter.
2 способ.
- Повторяем первый и второй пункты из 1 способа.
- Введите «TASKMGR».
- Завершите задачу на «EXPLORER.EXE».
- Нажмите «Файл» -> «Запустить новую задачу».
- Впишите «EXPLORER.EXE».
Как еще один вариант, попробуйте запустить .MSI из командной строки с повышенными правами.
Дополнительную информацию смотрите на официальном
сайте
.
Содержание
- Ошибка 2503/2502 при установке/удалении лаунчера Epic Games
- Для просмотра онлайн кликните на видео ⤵
- Не устанавливается epic games launcher windows 10 ошибка 2503
- Как исправить ошибки 2503 и 2502 в Windows 10
- Причина появления ошибок с кодом 2503 и 2502
- Способы устранения проблемы
- Изменение правил доступа к папке Temp
- Перезапуск процесса Windows Explorer
- Создание папки Installer
- Предоставление доступа к папке Installer
- Удаление установщика в папке Installer
- Запуск установщика через «Командную строку» с правами администратора
- Заключение
- Epic Games Launcher [Ошибка при удаление/установки 2503 — 2502 решение проблемы]
- Для просмотра онлайн кликните на видео ⤵
Ошибка 2503/2502 при установке/удалении лаунчера Epic Games
Для просмотра онлайн кликните на видео ⤵
Что делать если пишет Error 2502-2503 (ОТВЕТ!) 😱👍 (WORKING 100% — РАБОТАЕТ 100%) Подробнее
Как исправить ошибку 2503 при установке или удаление программ 100% работает. How to fix Error 2503? Подробнее
🎮 Работа мастера установки Epic Games Launcher преждевременно завершена Подробнее
Epic Games Launcher [Ошибка при удаление/установки 2503 — 2502 решение проблемы] Подробнее
ошибка 2503 если не устанавливаются или не удаляются приложения Подробнее
🚩 Обнаружена неполадка связанная с пакетом установщика Windows Подробнее
Epic Games Fortnite ошибка 2503,2502 Подробнее
Как исправить ошибки 2503 и 2502 в Windows 10/8/7 [Учебное пособие] Подробнее
Как исправить код ошибки установщика Windows 2503/2502! Исправлено в 2 простых шага. Подробнее
Epic Games Fortnite ошибка 2503,2502 2 способ Подробнее
Как исправить код ошибки 2503 || Программа установки обнаружила ошибку при установке этого пакета Подробнее
How to* Fix* Error 2503 and 2502 Windows 7,8,10 Tutorial 100% Working. Подробнее
💬 Служба установщика Windows недоступна Подробнее
Не удается установить Epic Games launcher недопустимое устройство Epic Games launcher Подробнее
How to fix Installing Error codes 2502 and 2503! (Super easy!) Подробнее
Как Указать Путь к Игре в Epic Games Лаунчер EpicGames НЕ ВИДИТ ИГРУ после переноса на другой диск Подробнее
как скачать и установить Epic Games Launcher. как установить epic games launcher Подробнее
как удалить epic games launcher windows 10 Подробнее
Как исправить ошибки в Epic Games Launcher Подробнее
Не устанавливается epic games launcher windows 10 ошибка 2503
Сообщения: 51908
Благодарности: 14931
| Конфигурация компьютера | |
| Материнская плата: ASUS P8Z77-V LE PLUS | |
| HDD: Samsung SSD 850 PRO 256 Гб, WD Green WD20EZRX 2 Тб | |
| Звук: Realtek ALC889 HD Audio | |
| CD/DVD: ASUS DRW-24B5ST | |
| ОС: Windows 8.1 Pro x64 | |
| Прочее: корпус: Fractal Design Define R4 |
что могло случиться чтобы сбыть настройки ?
По умолчанию ведь переменная Temp должна указывать на папку
Usersпрофиль учетной записиAppDataLocalTemp
А доступ к WindowsTemp может быть ограничен из-за UAC: несмотря на то что учетная запись входит в группу Администраторы, с UAC используется access token обычного пользователя.
Это сообщение посчитали полезным следующие участники:
Сообщения: 51908
Благодарности: 14931
Как исправить ошибки 2503 и 2502 в Windows 10
Иногда при взаимодействии с установщиками в Windows 10 могут появляться ошибки. Чаще всего встречаются коды 2503 и 2502. Причем это происходит как в моменты установки, так и при удалении. Я расскажу о причинах появления подобного рода проблемы и опишу несколько способов ее устранения.
Причина появления ошибок с кодом 2503 и 2502
В основном, причин возникновения ошибок с кодами 2502 и 2503 всего несколько, и они могут быть следующими:
- программа установлена в систему неправильно;
- инсталлятор загружен не до конца;
- скачан неправильный установщик.
Способы устранения проблемы
Определить причину появления ошибки с кодами 2503 и 2502 достаточно трудно. По этой причине при ее устранении рекомендую придерживаться следующей последовательности.
Изменение правил доступа к папке Temp
Возможно, дело кроется в отсутствии доступа программы к конкретной необходимой папке, в данном случае к папке Temp. Для решения мне понадобится сначала перейти к ней, введя в адресной строке C:WindowsTemp. Система может вывести уведомление, что постоянного доступа у меня к ней нет, тут нужно просто нажать на кнопку «Продолжить» с правами администратора. Можно даже не открывать ее, а нажать по иконке правой кнопкой мыши и выбрать в контекстном меню пункт «Свойства».
Открываю «Свойства» папки Temp для изменения доступа к ней
В новом открывшемся окне открываю вкладку «Безопасность». В списке «Группы и пользователи» выбираю первый пункт, это «СОЗДАТЕЛЬ-ВЛАДЕЛЕЦ», затем жму на кнопку «Изменить».
Выбираю пункт «СОЗДАТЕЛЬ-ВЛАДЕЛЕЦ» и приступаю к изменению прав доступа
Откроется еще одно окно. В разделе «Разрешения для группы «СОЗДАТЕЛЬ-ВЛАДЕЛЕЦ»» напротив пункта «Полный доступ» ставлю галочку на столбце «Разрешить». Затем принимаю изменения нажатием на кнопку ОК, то же самое делаю в окне «Свойства» и перезагружаю систему.
Ниже есть список разрешений, которые я могу предоставить. Открываю полный доступ к папке и принимаю изменения
Перезапуск процесса Windows Explorer
Для проведения данной процедуры мне понадобится открыть «Диспетчер задач» нажатием на комбинацию Ctrl + Shift + Esc. Во вкладке «Процессы» нахожу пункт «Windows Explorer», жму по нему правой кнопкой мыши для вызова контекстного меню, а там уже выбираю пункт «Снять задачу».
В результате процесс отключится, заново запустить его я смогу через окно «Выполнить». Вызываю его нажатием на сочетание клавиш Win + I, в поле «Открыть» ввожу запрос explorer.exe и жму на кнопку ОК.
Создание папки Installer
Этот способ подойдет в случае, если подобной папки в директории C:Windows вдруг не окажется. Сделать это очень просто – открываю «Проводник Windows» и перехожу по указанному пути. Кликаю правой кнопкой мыши по любому свободному пространству, вызвав тем самым контекстное меню. В списке открываю меню «Создать», там уже выбираю пункт «Папку». Даю ей название «Installer», сохраняю изменения и перезагружаю компьютер. Пробую снова удалить или установить приложения, должно получиться.
Обращаю внимание! Обычно эта папка скрыта от глаз пользователей. Не нужно спешить создавать ее заново, сначала рекомендую включить отображение скрытых защищенных файлов системы и проверить, есть ли она в списке.
Эта папка просто так не отображается. Прежде чем заново создавать ее, лучше включить отображение скрытых защищенных файлов системы и проверить, есть ли она
Предоставление доступа к папке Installer
Этот способ в точности похож на один из вышеуказанных, только в этот раз надо настроить доступ к папке «Installer». Делаю абсолютно то же самое – открываю «Свойства», перехожу во вкладку «Безопасность», выбираю пункт «СОЗДАТЕЛЬ-ВЛАДЕЛЕЦ» и предоставляю полный доступ.
Удаление установщика в папке Installer
Если проблема происходит с конкретным приложением, а в остальном все нормально, можно удалить его установщик из папки Installer. Но так как там все файлы пронумерованы, определить принадлежность к нужному ПО можно так – в список параметров сортировки добавить пункт «Тема».
С помощью этого параметра я точно узнаю, какое приложение стоит за определенным дистрибутивом
Запуск установщика через «Командную строку» с правами администратора
Тут для начала понадобится выяснить правильное название установщика. Я описывала выше, как это сделать – добавляю в параметры сортировки «Тема», нахожу нужное приложение и копирую наименование.
С правами администратора нужно открыть именно «Командную строку». Сделать это можно через поисковик в панели задач, введя в нем соответствующий запрос.
Командную строку обязательно открываю от имени администратора, чтобы установщик точно запустился
В активной строке ввожу путь к нужной папке и название приложения с указанием формата. Выглядеть это будет примерно вот таким образом:
Код будет отличаться, лучше быть внимательнее в этом случае. После этого попробую заново установить или удалить проблемную программу.
Заключение
Исправить ошибку с кодами 2503 и 2502 можно с помощью встроенных в систему средств. Для этого может быть достаточно просто перезагрузить приложение, запускающее установщики. Или же понадобится открыть доступ к некоторым важным папкам. В любом случае до радикальных методов, типа восстановления, отката или переустановки Windows, дело не должно дойти.
Epic Games Launcher [Ошибка при удаление/установки 2503 — 2502 решение проблемы]
Для просмотра онлайн кликните на видео ⤵
Ошибка 2503/2502 при установке/удалении лаунчера Epic Games Подробнее
Что делать если пишет Error 2502-2503 (ОТВЕТ!) 😱👍 (WORKING 100% — РАБОТАЕТ 100%) Подробнее
Как исправить ошибку 2503 при установке или удаление программ 100% работает. How to fix Error 2503? Подробнее
Epic Games Fortnite ошибка 2503,2502 Подробнее
🎮 Работа мастера установки Epic Games Launcher преждевременно завершена Подробнее
Как исправить ошибки в Epic Games Launcher Подробнее
Epic Games Fortnite ошибка 2503,2502 2 способ Подробнее
Как исправить код ошибки 2503 || Программа установки обнаружила ошибку при установке этого пакета Подробнее
Как исправить ошибки 2503 и 2502 в Windows 10/8/7 [Учебное пособие] Подробнее
Не удается установить Epic Games launcher недопустимое устройство Epic Games launcher Подробнее
Problem Solving: Come Risolvere L’Errore 2503 Durante L’Installazione Dell’Epic Games Store Подробнее
How to* Fix* Error 2503 and 2502 Windows 7,8,10 Tutorial 100% Working. Подробнее
Hamachi 2502 2503 Подробнее
ошибка 2503 если не устанавливаются или не удаляются приложения Подробнее
ИСПРАВЛЕНИЕ ошибки Epic Games launcher! РАБОЧИЙ СПОСОБ! Подробнее
FIX INTERNAL ERROR CODE 2502 AND 2503 UNABLE TO INSTALL OR UNINSTALL SOFTWARE (WINDOWS 7/8/10) .MSI Подробнее
🚩 Обнаружена неполадка связанная с пакетом установщика Windows Подробнее
[НОВЫЙ СПОСОБ] Не запускается Epic Games Launcher? Решение проблемы! FIX Подробнее
Указанная учетная запись уже существует: Пошаговое решение проблемы Подробнее
Adblock
detector
» width=»100%» style=»BORDER-RIGHT: #719bd9 1px solid; BORDER-LEFT: #719bd9 1px solid; BORDER-BOTTOM: #719bd9 1px solid» cellpadding=»6″ cellspacing=»0″ border=»0″>