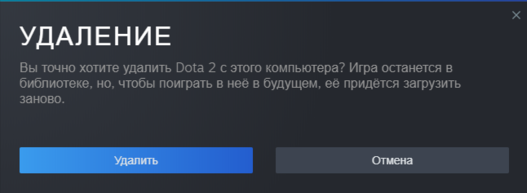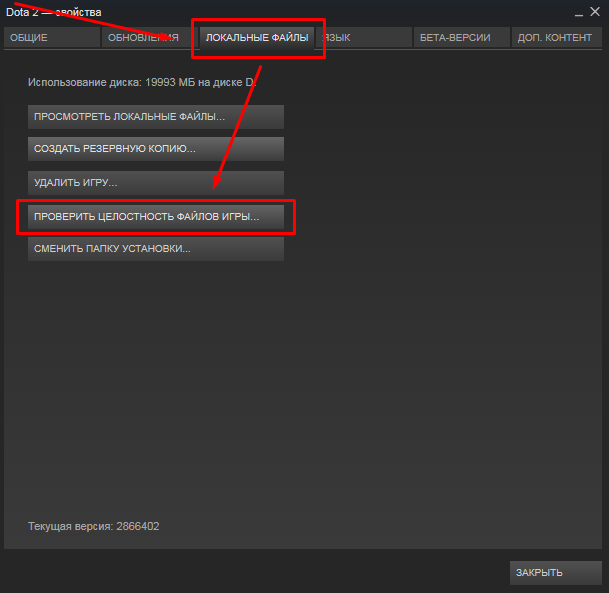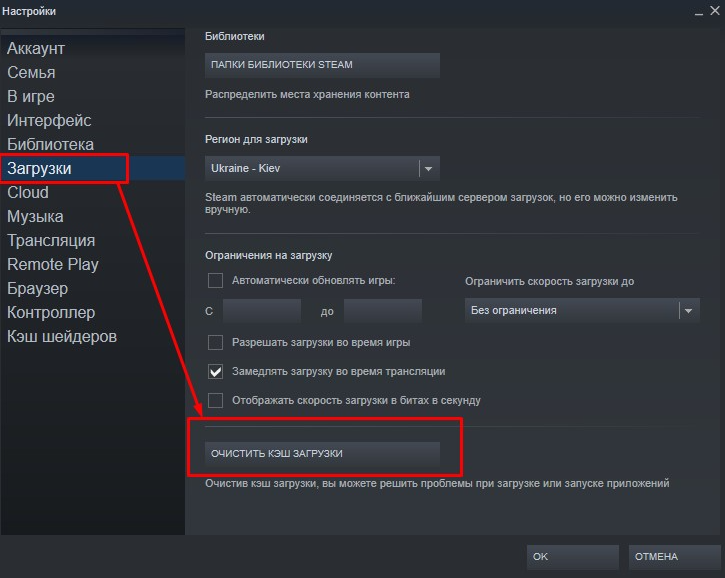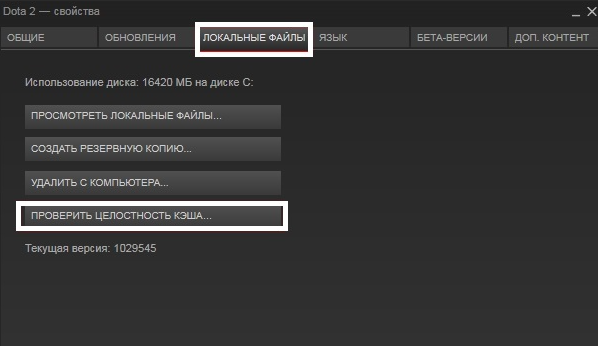На чтение 4 мин. Просмотров 18.1k. Опубликовано
Dota 2 – одна из самых популярных многопользовательских онлайн-игр, объединяющая миллионы игроков каждый день. Игра в Dota 2 – это весело, интересно и захватывающе, но иногда игра действительно может действовать на нервы игроков.
Существуют различные технические проблемы, которые могут потенциально повлиять на игру, и они обычно возникают в самый неподходящий момент. К счастью, эти ошибки довольно редки.
Одной из наиболее частых ошибок Dota 2 является сообщение об ошибке записи на диск обновления. Если вы столкнулись с этой ошибкой, вы попали по адресу. В этой статье мы собираемся перечислить несколько быстрых решений, чтобы исправить эту ошибку.
Обычно эта ошибка записи на диск возникает, когда игроки пытаются установить последние обновления Dota 2:
Поэтому, пока я делал обновление для dota 2, почти до конца, моя антивирусная программа обнаружила «проблему» или трояна, как говорится в vconsole2.exe. и я получаю ошибку записи на диск. Я попробовал все, отключил брандмауэр и антивирус, перезапустил обновленную снова ту же ошибку в том же месте […]
Как исправить ошибку записи на диск в Dota 2? Вы можете быстро это исправить, проверив жесткий диск на наличие ошибок. В большинстве случаев поврежденные файлы вызывают ошибку. Если это не помогает, проверьте целостность кеша игры, а затем удалите папку загрузок.
Если вы хотите знать, как это сделать, проверьте шаги ниже.
Содержание
- Простые исправления ошибок записи диска Dota 2 в Windows 10
- Решение 1. Проверьте жесткий диск на наличие ошибок
- Решение 2 – Проверка целостности игрового кеша
- Решение 3 – Установите Dota 2 на другой диск
- Решение 4 – Сброс Winsock
- Решение 5 – Удалить папку загрузок
- Решение 6 – Удалить конкретный файл Dota 2
- Решение 7 – Удалить файл 0 КБ
- Решение 8 – Другие распространенные исправления
Простые исправления ошибок записи диска Dota 2 в Windows 10
- Проверьте жесткий диск на наличие ошибок
- Проверьте целостность кеша игры
- Установите Dota 2 на другой диск
- Сброс Winsock
- Удалить папку загрузок
- Удалить определенный файл Dota 2
- Удалить файл 0 КБ
- Другие распространенные исправления
Решение 1. Проверьте жесткий диск на наличие ошибок
Иногда ошибки файловой системы могут привести к проблемам в Steam и Dota 2. Чтобы решить их, проверьте и отремонтируйте свой диск:
- Щелкните правой кнопкой мыши жесткий диск, на котором установлена Dota 2, и выберите Свойства .
-
Перейдите на Инструменты > и нажмите Проверить .
-ЧИТАЙТЕ ТАКЖЕ: 14 лучших программ для проверки работоспособности жесткого диска для пользователей ПК
Решение 2 – Проверка целостности игрового кеша
Еще один способ восстановить поврежденные файлы – проверка целостности Steam. Чтобы использовать его, выполните следующие действия:
- Откройте свой Клиент Steam > и перейдите в Библиотеку .
- Нажмите правой кнопкой мыши на Dota 2 и выберите Свойства .
-
Под Локальными файлами> выберите Проверить целостность кеша игры…
- Дождитесь окончания процесса и попробуйте снова запустить игру.
Решение 3 – Установите Dota 2 на другой диск
Эта проблема может быть вызвана некоторыми поврежденными файлами на диске. Если у вас есть SSD или второй жесткий диск, установите Dota 2 там, и проблема должна исчезнуть.
- Читайте также: 7 лучших внешних жестких дисков и твердотельных накопителей USB-C
Решение 4 – Сброс Winsock
-
В поле поиска Windows введите cmd , щелкните правой кнопкой мыши первый результат и выберите Запуск от имени администратора .
- В cmd введите netsh и нажмите Enter .
- Теперь введите сброс winsock , нажмите Enter и дождитесь перезагрузки компьютера.
Решение 5 – Удалить папку загрузок
Перейдите в папку Steam/SteamApps > удалите папку для загрузки> Steam снова загрузит обновление.
- ЧИТАЙТЕ ТАКЖЕ: Как удалить Steam Cloud сохраняет [РУКОВОДСТВО ПО ШАГУ]
Решение 6 – Удалить конкретный файл Dota 2
Перейдите на страницу C: Program FilesSteamsteamappscommon > и найдите файл Dota 2 без расширения> удалите его> нажмите на игру в Steam, и это должно позволить вам запустить игру.
Решение 7 – Удалить файл 0 КБ
- Перейдите на страницу C: > Program Files (x86) .
- Перейдите на страницу Steam > Steamapps > common .
- Прокрутите вниз и, когда увидите файл 0 КБ , удалите его.
- Перезапустите обновление Dota 2.
Решение 8 – Другие распространенные исправления
- Проверьте, не блокирует ли ваш межсетевой экран связь Steam с сервером.
- Отключите антивирусную программу .
- Обновите свои драйверы .
Итак, мы надеемся, что эти решения помогли вам исправить ошибки записи диска обновления Dota 2 в Windows 10, и вы сможете наслаждаться игрой.
Если вам известен другой способ устранения ошибки записи диска обновления в Dota 2, пожалуйста, опубликуйте его в разделе комментариев ниже вместе с любыми другими вопросами.
Друг установил доту после переустановки виндовс. Но вот выскочила эта ошибка и мы как только не пытались её исправить,но ничего не выходит,причём дота установилась уже полностью,но надпись ошибка записи на диск не даёт запустить доту. Не пробовали только переустановить,но это так впадлу.Вот способы,которые мы перепробовали:
1. Перезагрузите Steam и ваш компьютер. Во многих случаях эта проблема носит временный характер. Самый простой способ исключить временную проблему — перезапустить Steam, а затем попытаться снова загрузить или сыграть в свою игру. Если это не сработает, перезагрузите компьютер.
Если вы все еще видите ошибку записи на диск Steam после перезапуска Steam и компьютера, перейдите к следующему шагу устранения неполадок.
2. Снять защиту от записи. Защита от записи не позволяет вашему компьютеру изменять или добавлять файлы в папку или на весь диск. Когда это происходит с вашим каталогом или диском Steam, это вызывает ошибку записи на диск Steam.
Чтобы устранить эту проблему, проверьте, на каком диске хранятся ваши игры Steam, а затем снимите защиту от записи с этого диска.
3. Отключите настройку только для чтения для вашего каталога Steam. Только для чтения — это параметр, который можно применять к папкам или отдельным файлам. Если ваш каталог Steam установлен только для чтения, это может вызвать ошибку записи на диск Steam. Чтобы решить эту проблему, найдите папку Steam и отключите параметр только для чтения.
4. Запустите Steam от имени администратора. Запуск программы, такой как Steam, с правами администратора дает ей дополнительные разрешения и может решить множество странных проблем. Если вы сняли защиту от записи или отключили параметр «Только чтение» и по-прежнему получаете ошибку записи на диск Steam, запуск Steam от имени администратора может решить вашу проблему.
5. Удалить поврежденные файлы. Когда что-то идет не так, как Steam начинает загружать игру, он может создать поврежденный файл, который впоследствии вызывает ошибку записи на диск Steam. Этот файл можно найти в вашей директории steamapps / common.
Чтобы решить эту проблему, перейдите в основной каталог Steam, перейдите в каталог steamapps / common и найдите файл с тем же именем, что и игра, которую вы пытаетесь загрузить. Если размер этого файла составляет 0 КБ, удалите его и попробуйте снова загрузить или запустить игру.
6. Проверьте целостность ваших игровых файлов. Если в вашем каталоге steamapps / common нет файла размером 0 КБ, есть вероятность, что вы имеете дело с поврежденными игровыми файлами. Лучший способ справиться с этим — использовать проверку целостности Steam.
Чтобы это исправить, откройте свою библиотеку Steam и найдите игру, которую вы пытаетесь обновить или в которую играете. Щелкните правой кнопкой мыши игру и выберите «Свойства» > «Локальные файлы» > «Проверить целостность файлов игры». Если Steam обнаружит поврежденные файлы, он автоматически загрузит новые версии этих файлов.
Внимание: если в вашей игре используется средство запуска, и оно загружает дополнительные обновления, не проверяйте целостность файлов игры. Это заменит вашу обновленную игру на базовый лаунчер, и вам потребуется повторно загрузить обновления через лаунчер.
7. Очистите кеш загрузки в Steam. Если ваш кеш загрузки Steam поврежден, это может привести к ошибкам записи на диск.
Чтобы решить эту проблему, откройте Steam. Затем перейдите в Steam Настройки > Загрузки Очистить кэш загрузок.
8. Переместите свою игру в Steam на другой диск. В некоторых случаях может возникнуть проблема с вашим диском, которая физически не позволяет Steam записывать на него данные. Самый простой способ исправить это, если у вас есть несколько дисков или разделов, — это перенести папку установки Steam на другой диск.
Внимание: если это решит проблему с ошибкой записи на диск Steam, это хороший признак того, что у вас проблема с оригинальным диском. Хотя вы исправили эту проблему, в будущем у вас могут возникнуть дополнительные проблемы с дисководом.
9. Ошибка проверки вашего диска. Если перемещение вашей установочной папки Steam решило вашу проблему, рекомендуется проверить ошибки на вашем диске. Также полезно выполнить эту проверку, если у вас есть несколько разделов на одном физическом диске, и перемещение папки Steam не решило вашу проблему.
В некоторых случаях этот процесс сможет выявлять поврежденные сектора и сообщать Windows об их игнорировании в будущем. Если проблема сохраняется или ухудшается, возможно, вам придется заменить жесткий диск.
10. Отключите антивирусную программу или добавьте исключения. В некоторых редких случаях ваша антивирусная программа может неправильно идентифицировать Steam как угрозу и препятствовать загрузке и сохранению игровых данных. Если ничто иное не исправило вашу ошибку записи на диск Steam, вы можете проверить, является ли это проблемой, временно отключив антивирус.
Если ошибка записи на Steam-диск исчезла с отключенным антивирусом, у вас есть несколько вариантов. Вы можете отключить антивирус при необходимости загрузить или обновить игру, переключиться на другой антивирус или добавить исключение для Steam в своей антивирусной программе.
11. Отключите брандмауэр или добавьте исключения. Это похоже на проблему с антивирусом, за исключением того, что ваш брандмауэр блокирует работу Steam. Это то же самое исправление, поэтому вы можете проверить, является ли это проблемой, временно отключив брандмауэр.
Если это решит вашу проблему, вам нужно либо добавить исключение для Steam в брандмауэр, либо попробовать другой брандмауэр.
Dota 2 активно поддерживается разработчиком. Благодаря этому игроки постоянно получают обновления, исправляющие ошибки в клиенте игры, добавляющие в нее новые элементы и механики, корректирующие баланс. Поскольку Дота 2 – сетевая игра, без получения актуальных обновлений играть в нее невозможно.
В связи с этим ошибки, возникающие во время процесса обновления, блокируют пользователям доступ к игре. Чтобы иметь возможность играть, важно как можно быстрее исправлять их. В этом материале будут рассмотрены типичные ошибки при обновлении клиента игры, а также указаны способы их решения.
Содержание
- 1 Клиент Игры Устарел Dota 2 и не Обновляется — Решение Проблемы
- 1.1 Требуется Обновление Доты 2, но не Обновляется Игра
- 1.2 Смена Контент-Сервера Dota 2, как Способ Устранения Проблем
- 1.3 При Обновлении Дота 2 Произошла Ошибка – Недопустимая Конфигурация
- 2 Актуальный Список Изменений в Dota 2 – Как Часто Выходят Обновления?
Клиент Игры Устарел Dota 2 и не Обновляется — Решение Проблемы
Существует много причин, почему не обновляется Дота 2. Получение обновлений критически влияет на возможность играть. Собственно, если вы не установите последний апдейт, войти в игру будет невозможно.
Чаще всего причиной подобного выступают следующие факторы:
- Неправильно подобранный контент-сервер.
- Проблемы с клиентом Steam.
- Проблемы непосредственно с самой игрой.
- Проблемы с устройством игрока (ПК или ноутбуком).
- Отказ от участия в бета-тестировании.
Каждый из факторов, приведенных выше, может вызвать ошибку во время обновления. Чтобы понять, что делать, необходимо установить причину проблемы. Уже после этого можно приступать к ее решению.
Требуется Обновление Доты 2, но не Обновляется Игра
Одна из наиболее непонятных проблем, которые возникают у пользователей – появление уведомления об ошибке обновления. При этом каких-либо конкретных данных оно не несет. Соответственно, понять, что именно не так, невозможно. Многие геймеры, столкнувшись с подобным, пришли к выводу: ошибка при обновлении может быть связана с отказов в участии в бета-тестировании новых версий клиента Steam.
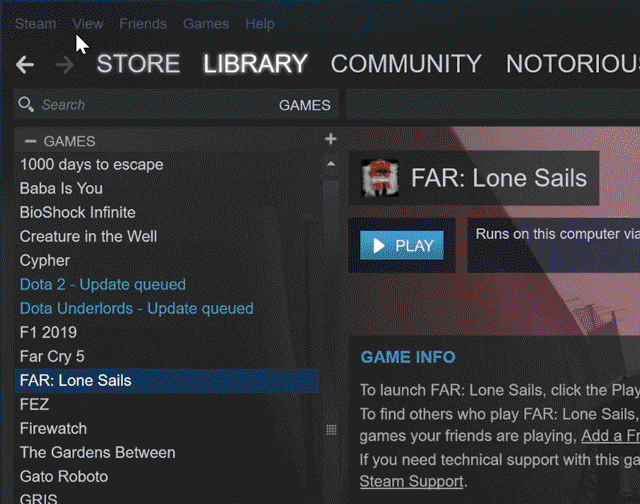
- Запустить клиент Steam.
- Авторизоваться в нем.
- Перейти в меню настроек платформы.
- Выбрать пункт «Аккаунт» в открывшемся меню.
- На странице «Аккаунт» нажать на кнопку «Сменить…» в подразделе «Бета-тестирование»;
- Согласится на бета-тестирование клиента.
Обычно это позволяет решить проблему с ошибкой во время обновления. Многие игроки указывают, что именно это решение помогло им справиться с проблемой. Однако он вызвана другими факторами, согласие на участие в бета-тестировании ничего не даст.
Смена Контент-Сервера Dota 2, как Способ Устранения Проблем
Также проблема может быть связана с конкретным контент-сервером. По сути, именно эти серверы передают данные, касающиеся обновлений, на компьютер игрока. Однако при неправильном выборе, скорость обновления может быть минимальной. Решить проблему можно, сменив сервер вручную.
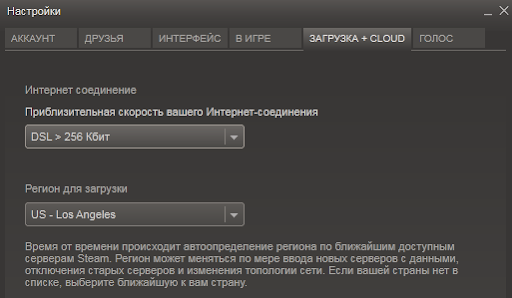
- Открыть Steam.
- Перейти в настройки площадки.
- Выбрать подраздел «Загрузки».
- В подразделе «Регион для загрузки» выбрать сервер, который ближе всего находится к вам.
Следует также учитывать, что иногда на серверах бывают технические проблемы. Если подобное происходит на ближайшем контент-сервере, желательно выбрать другой, более отдаленный, но рабочий.
При Обновлении Дота 2 Произошла Ошибка – Недопустимая Конфигурация
Если меры, описанные выше не помогли, в первую очередь следует убедится в том, что отсутствуют проблемы с соединением. Для этого достаточно загрузить какой-либо файл с интернета. Кроме того, следует убедится в том, что на жестком диске достаточно места для обновления.
Если все хорошо, тогда можно принять следующие меры:
- Перезагрузить клиент Steam. Обычно это решает проблемы.
- Перезагрузить компьютер, ноутбук. Есть вероятность того, что система была запущена с ошибками, которые и блокировали нормальную работу Steam.
- Проверить целостность файлов игры через Steam. Для этого нужно перейти в свойства игры в Стиме, после чего выбрать соответствующий пункт. Процедура может занять определенное время.
- Удалить клиент Steam, после чего скачать новый дистрибутив и установить его.
- Удалить Dota 2, после чего заново скачать и установить игру.
Рекомендуется принимать меры в том порядке, в котором они перечислены выше. Самый худший вариант – удаление Дота 2. Игра занимает несколько десятков гигабайт места на жестком диске. Поэтому даже с хорошим интернетом загрузка и установка игрового клиента займет много времени.
Актуальный Список Изменений в Dota 2 – Как Часто Выходят Обновления?
Обновления игры происходят очень часто. В мае, к примеру, разработчики ввели боковую лавку, которая, правда, наткнулась на существенную критику. Однако большинство обновлений не предусматривают значительных изменений. Более того, в течение 1 месяца клиент может получить больше 5-7 обновлений. Обычно они:
- Вносят изменения в игровой баланс.
- Корректируют ошибки.
- Исправляют проблемы, связанные с графическим настройками.
- Повышают производительность.
- Вносят изменения в способности героев.
- Вносят в игру новых героев или предметы.
На данный момент актуальна версия игры 7.27d от 26 августа 2020 года. В ней был изменен баланс героев, некоторых ослабили, других наоборот, усилили.
Таким образом, обновления – неотъемлемая часть Dota 2. Без них невозможно играть в игру. Если Дота 2 перестала обновляться, рекомендуется проверить интернет, сервер и свой жесткий диск. Возможно придется переустановить Steam или саму игру. Обычно для решения проблемы достаточно воспользоваться одним из способов, описанных выше.
На чтение 5 мин Просмотров 2.5к. Опубликовано
Содержание
- Как исправить ошибку и запустить Доту
- Как исправить ошибку обновления?
- Решение 1: проверяем целостность файлов игры
- Решение 2: очищаем диск
- Решение 3: чистим кэш загрузки
- Второй способ
- Средство проверки ошибок
- Очистка кэша
- Переименование папки загрузки
Как исправить ошибку и запустить Доту
Мы надеемся, что разработчики исправят эти ошибки в следующих обновлениях, а пока вы можете запустить Dota за пару кликов. В первую очередь проверим целостность файлов игры, если вы это уже сделали и это вам не помогло, прочтите пункты 3 и 4:
- Откройте Steam и перейдите в библиотеку игр.
- Найдите в списке Dota 2, щелкните правой кнопкой мыши и выберите «Свойства”.
- Здесь мы переходим на вкладку «Локальные файлы», нажимаем «Проверить целостность файлов игры» и ждем, пока прогресс достигнет 100%.
- Затем щелкните значок Steam ПКМ на панели задач и выберите «Выйти». Важно не только закрыть, нажав на крестик, но и выйти из своей учетной записи.
- Войдите снова, указав свои данные, и запустите Dota.
Я получаю такую ошибку после каждого обновления, даже если загружено всего несколько мегабайт, каждый раз, когда мне приходится перезапускать клиент. То же самое верно, если вы закроете игру и перезапустите ее через некоторое время. Отпишитесь в комментариях, которые помогли перезапустить Steam. В остальном: попробуем второй способ.
Как исправить ошибку обновления?
В любом случае ваше решение работает, вам нужно использовать все доступные варианты. Они довольно простые и их применение требует времени, поэтому избавиться от этой ошибки сможет даже начинающий пользователь.
Решение 1: проверяем целостность файлов игры
Это самый простой и надежный способ решить любую проблему с игрой в Steam. Единственный недостаток — проверка целостности всех файлов занимает много времени. Однако начать стоит именно с этого метода. Для проверки необходимо сделать следующее:
- Авторизуйтесь в Steam.
- Найдите игру Dota 2, щелкните правой кнопкой мыши и выберите «Свойства».
- Перейдите на вкладку «Локальные файлы».
- Выберите пункт «Выполнить проверку целостности данных».
- Попробуйте перезапустить игру.
Процесс проверки долгий, но во время него все файлы сверяются с сервером и при необходимости перезаписываются. Этот метод решает многие проблемы, а не только эту ошибку.
Решение 2: очищаем диск
Если вы видите ошибку неверной конфигурации, вам следует немедленно проверить заполненность диска. Как ни странно, это самая частая причина данной проблемы. Steam просто не имеет возможности загружать файлы обновлений игры, потому что на диске недостаточно места. Пользователь забывает, что все приложения постоянно обновляются, сам дистрибутив увеличивается в размерах и может достигать невероятных значений. Вы можете решить эту проблему простым методом, удалить или перенести ненужные файлы. Например, вы можете загружать фотографии в облако, фильмы на другой локальный диск.
Решение 3: чистим кэш загрузки
Steam загружает файлы обновлений для всех игр, загруженных пользователем. Эти данные изначально отправляются в кэш, а затем распаковываются и устанавливаются. Когда их слишком много, разные игры могут не запускаться. Очистка способна полностью решить проблему и для этого вам необходимо выполнить следующие работы:
- Авторизуйтесь в Steam;
- В верхнем левом углу выберите меню Steam, затем нажмите «Настройки».
- Перейдите во вкладку «Загрузки».
- Выбираем пункт «Очистить кеш».
- Щелкните «ОК».
После этой процедуры вам нужно будет повторно войти в Steam, указав свои регистрационные данные. Если вы забыли пароль своей учетной записи, вы можете использовать стандартную систему восстановления электронной почты. После авторизации все должно заработать, игры запустятся как обычно.
Второй способ
Метод был найден на форуме русскоязычных игроков. Очень помогает удаление папки «appcache». Эта папка содержит кешированные файлы для игр и приложений. Возможно, после обновлений там останутся устаревшие файлы, конфигурации, настройки и прочий хлам, так что его можно будет смело снести. Чтобы найти его на компьютере:
- Щелкните правой кнопкой мыши значок Steam и выберите «Местоположение файла”.
- Или перейдите на диск, на который был установлен клиент, в нашем случае: C: Program Files (x86) Steam.
- Нас интересует верхняя папка под названием «appcache”.
- Отправьте в корзину, щелкнув правой кнопкой мыши и выбрав «Удалить» или выбрав и нажав кнопку «Удалить» на клавиатуре.
После удаления ошибка неправильной конфигурации приложения должна полностью исчезнуть, по крайней мере, до следующих обновлений. Затем еще раз пройдите по всем пунктам.
Средство проверки ошибок
Также ошибка возникает из-за проблем с диском, в том числе, если в том месте, где была записана игра, образовались битые секторы. В результате во время обновления система не может перезаписать файл и указывает, что диск поврежден. Попробуй исправить встроенной утилитой.
Откройте проводник, нажав Win + E, щелкните локальный диск, на котором установлена игра, и выберите «Свойства.
На вкладке «Сервис» проверьте диск на наличие ошибок, нажав соответствующую кнопку. Следуйте инструкциям до завершения диагностики.
Очистка кэша
Обновления часто завершаются сбоем из-за повреждения кеша. Следуйте инструкциям ниже, чтобы очистить.
В клиенте нажмите меню Steam и перейдите в Настройки.
На вкладке «Загрузка» нажмите кнопку «Очистить кеш загрузок» и подтвердите это действие, нажав «ОК».
Затем вернитесь в меню Steam и нажмите «Выход». Снова откройте клиент и начните загрузку.
Переименование папки загрузки
Загружаемые файлы могут быть повреждены внезапным отключением питания или сбоями системы, сопровождаемыми синим экраном BSOD. В следующий раз, когда вы попытаетесь обновить игру, загрузка поврежденного файла продолжится и будет прервана из-за ошибки. Поэтому все, что вам нужно сделать, это переименовать папку Downloads.
В проводнике Windows перейдите в папку Steam. Если вы не меняли папку, предложенную установщиком по умолчанию во время установки клиента, она находится в разделе «Программы.
Если на вашем рабочем столе есть ярлык программы, щелкните его правой кнопкой мыши и выберите «Местоположение файла».
Зайдите в папку steamapps. Найдите в нем загрузку, щелкните ее правой кнопкой мыши и выберите «Переименовать». Например, добавьте в конец префикс «.old».
После открытия клиента вы обнаружите, что загрузки были удалены. Попробуйте обновить игру в Steam, которая была прервана из-за ошибки диска, указывающей на то, что он поврежден.
Steam используется для того, чтобы запускать приложения и обновлять их. Не удивительно, что проблемы с данной платформой часто перекачиваются и на саму игру. Например, пользователи часто становятся свидетелями в том, что при обновлении Dota 2 произошла ошибка и она больше не запускается. Сбой выглядит так: «При обновлении Dota 2 произошла ошибка (недопустимая конфигурация приложения)». Проблему можно решить самостоятельно.
Почему недопустимая конфигурация приложения Steam?
Ошибка «недопустимая конфигурация приложения Dota 2» это не единичный случай, такая же проблема может произойти и с другими играми в Steam. Но чаще всего такой сбой появляется именно в популярной Dota 2. Достоверно неизвестны причины такого поведения Steam, но эксперты выделяют несколько возможных:
- Повреждение файлов во время обновления. При нестабильном соединении с интернетом или непредвиденном обрыве процесса загрузки, например, из-за отключения компьютера от розетки или действия вирусов, файлы устанавливаются с ошибками. Программы настроены таким образом, что в случае сбоя процесс обновления повторяется заново, но в критических ситуациях стандартное восстановление становится невозможным.
- Еще одной причиной возникновения проблемы может быть нехватка свободного места. Онлайн игра у каждого пользователя должна иметь одинаковые возможности и правки, чтобы весь процесс был честным и интересным. Если она не загружена до последней версии, то запустить ее нельзя, а когда места на диске недостаточно, то обновления невозможно скачать.
- Ошибки при хранении кэша игры. В системе создается специальная папка, в нее загружаются временные файлы, в том числе и обновления. Повреждения этого архива или их чрезмерное накопление может стать причиной ошибки «недопустимая конфигурация приложения Steam».
Проблемы Steam и Dota 2 довольно распространены, поэтому появились верные способы их решения. Ниже представлено несколько из них.
Как исправить ошибку обновления?
В каждом отдельном случае срабатывает свое решение, необходимо использовать все доступные варианты. Они довольно простые и их применение отнимает немного времени, поэтому даже неопытный пользователь сможет избавиться от данной ошибки.
Решение 1: проверяем целостность файлов игры
Это самый простой и довольно надежный метод решения любой проблемы с игрой в Steam. Единственным недостатком является то, что времени на проверку целостности всех файлов требуется довольно много. Тем не менее, начинать следует именно с данного способа. Для проверки необходимо выполнить следующие действия:
- Войти в Steam.
- Найти игру Dota 2, кликнуть правой кнопкой мыши и выбрать «Свойства».
- Перейти на вкладку «Локальные файлы».
- Выбрать пункт «Выполнить проверку целостности данных».
- Попробовать снова запустить игру.
Процедура проверки является длительной, но во время нее все файлы проверяются с сервером и по необходимости перезаписываются. Данный метод решает множество проблем, не только эту ошибку.
Решение 2: очищаем диск
Если вы увидели ошибку недопустимой конфигурации, то следует сразу же проверить заполненность диска. Как ни странно, это самая распространенная причина появления данной проблемы. Steam попросту не имеет возможности загрузить файлы обновления игры, так как на диске недостаточно места. Пользователь забывает о том, что все приложения постоянно обновляются, сам дистрибутив увеличивается в размерах и может достигать невероятных значений. Решить эту проблему можно простым методом, удалить или перенести ненужные файлы. Например, можно закинуть фотографии в облако, кинофильмы — на другой локальный диск.
Решение 3: чистим кэш загрузки
Steam загружает файлы обновлений всех игр, которые скачал пользователь. Эти данные изначально отправляются в кэш, а уже после этого распаковываются и устанавливаются. Когда их становится слишком много, могут возникать сбои с запуском различных игр. Очистка может полностью решить проблему, а для этого необходимо проделать такую работу:
- Войти в Steam;
- В левом верхнем углу выбрать меню Steam, после чего кликнуть на пункт «Настройки».
- Перейти на вкладку «Загрузки».
- Выбрать пункт «Очистить кэш».
- Нажать «Ок».
После данной процедуры придется заново зайти в Steam, вводя свои регистрационные данные. Если вы забыли пароль от своего аккаунта, то можно воспользоваться стандартной системой восстановления через электронную почту. После входа все должно работать, игры будут запускаться в обычном режиме.
Решение 4: удаляем кэш игры
Если проблема проявляется только во время запуска одной определенной игры, в данном случае Dota 2, то можно попробовать очистить ее кэш. В него попали файлы обновления, которые по тем или иным причинам повредились. Теперь повторная загрузка новых данных не происходит из-за того, что они уже есть в системе. Но и установить эти обновления не получается, так как они повреждены. Выход один, удалить файлы и создать новые, для этого необходимо выполнить следующее:
- Зайти в Steam и найти Dota 2.
- Кликнуть по ней правой кнопкой, чтобы выбрать «Свойства».
- Перейти на вкладку «Локальные файлы».
- Выбрать пункт «Очистить кэш».
Следует сказать о том, что после очистки кэша в игре необходимо будет заново вводить свои данные для входа, логин и пароль. После таких действий будут созданы новые файлы, которые не будут повреждены и программа с ними заработает без сбоев.