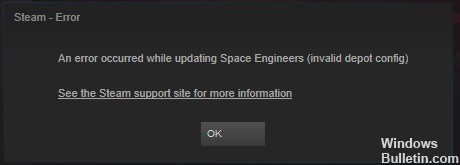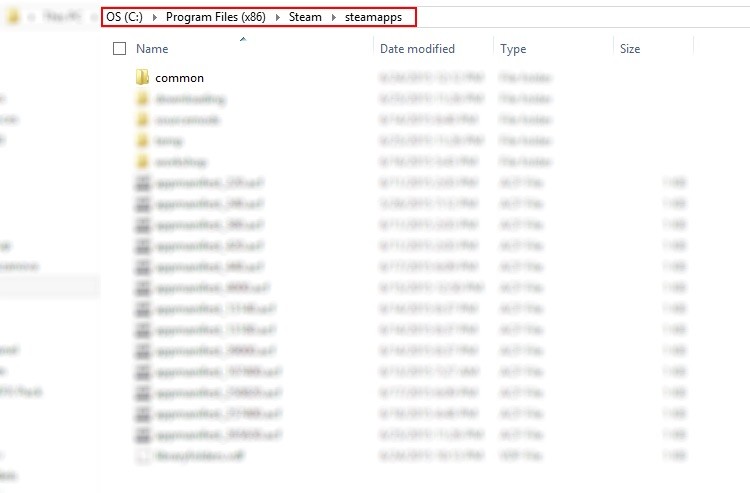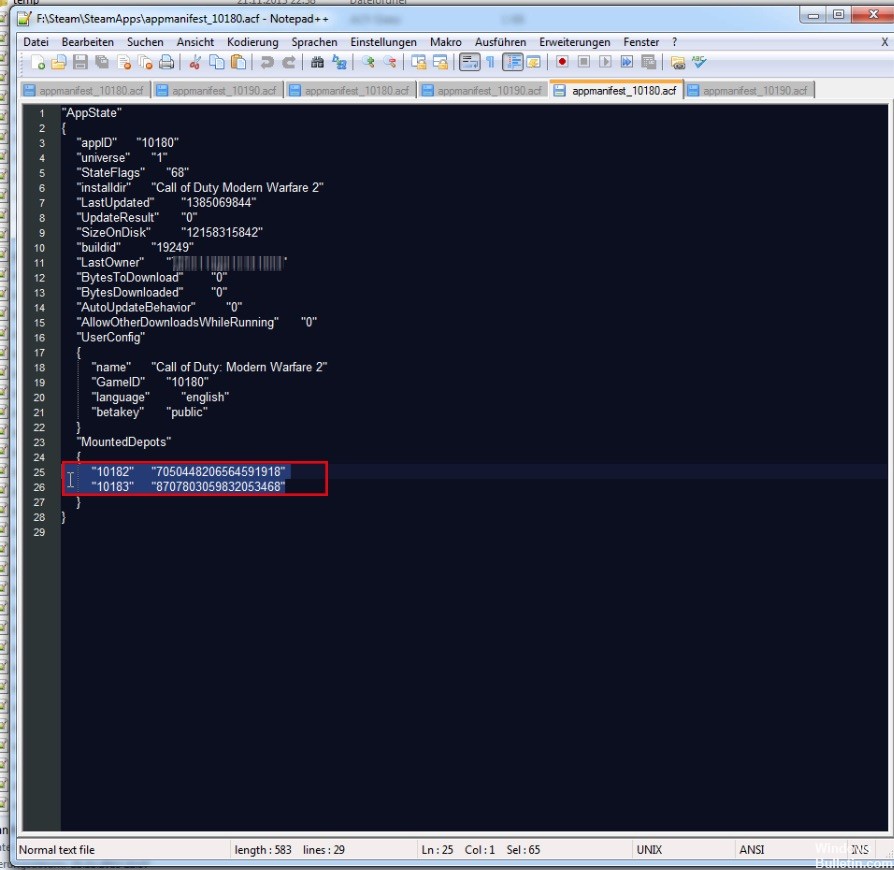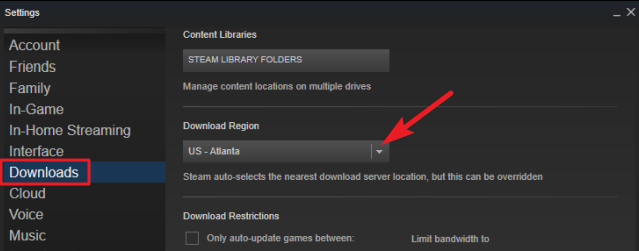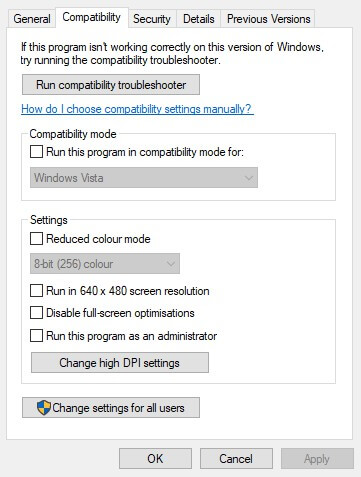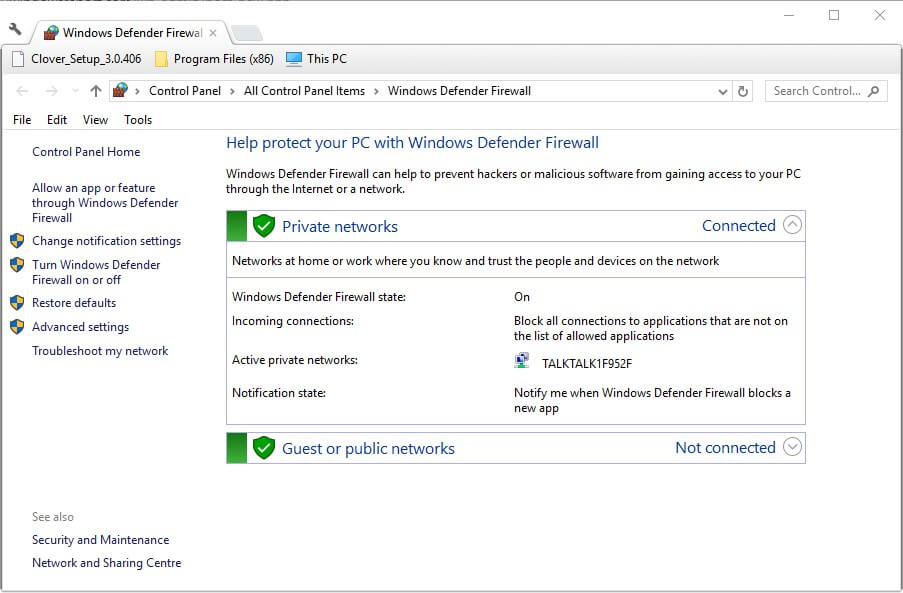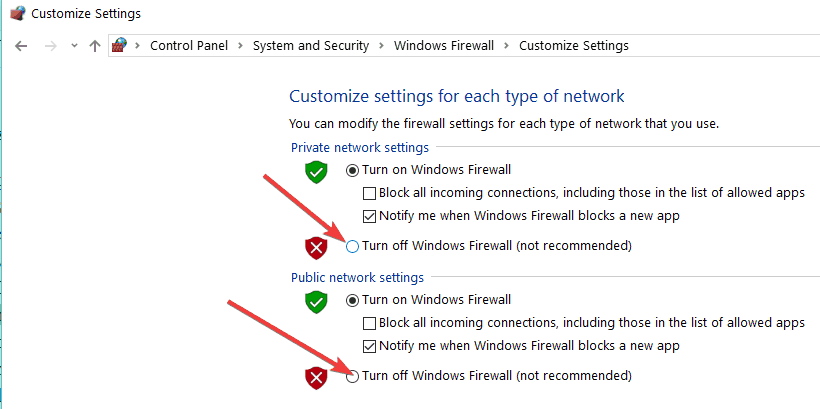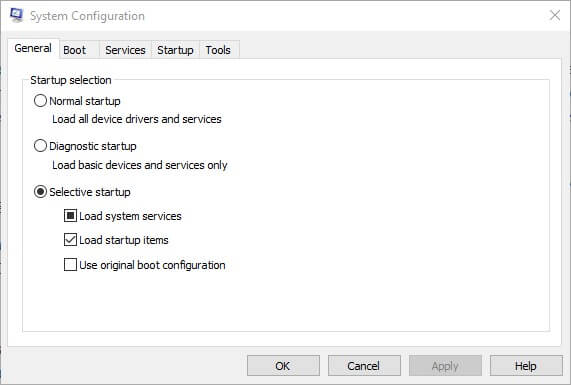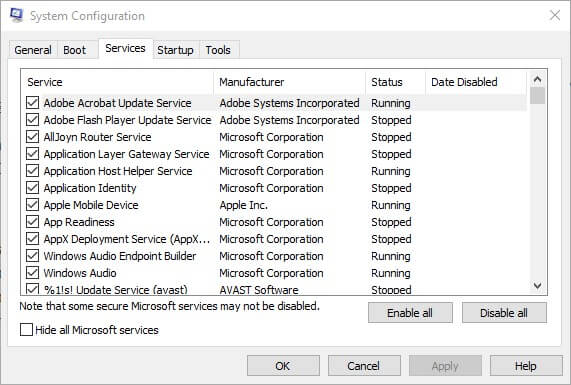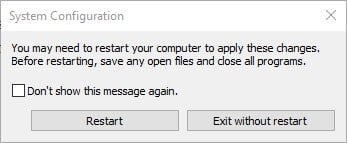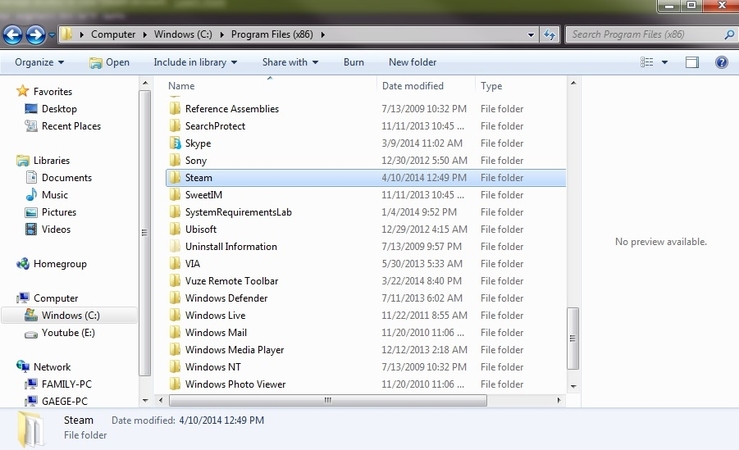При установке или обновлении игры в Steam клиенте может появится ошибка «Ошибка при записи на диск«. Данная проблема может возникать в таких играх как Dota2, GTA 5, Ведьмак 3, CS:GO.
Виновником ошибки может быть сторонний антивирус или брандмауэр, который может блокировать активные файлы для защиты лицензии игры. Если диск защищен от записи, вы также получите данную ошибку. Иногда могут быть проблемы и с конфигурацией параметров самого клиента Steam. Давайте разберем, что делать и как исправить, когда появляется ошибка «Ошибка при записи на диск» в Steam при установке или обновлении игры.
1. Отключить антивирус
Многие игры используют технологию защиты от копирования. Антивирус в данной ситуации может это принять как за вредоносные действия и заблокировать доступ к определенному файлу, что и повлечет за собой ошибку записи диска.
- Отключите на время антивирус.
- Добавьте папку Steam в исключения антивируса.
2. Проверка файлов кеша игры
Поврежденные файлы игры могут вызвать ошибку записи на диск в Стим клиенте. Антивирус может сработать ложно и заблокировать доступ к чтению. Логичным будем, отключить антивирус и проверить целостность файлов игры.
Запустите Steam и перейдите в библиотеку. Нажмите правой кнопкой мыши по игре, которая выдает ошибку записи на диск, и выберите «Свойства». Далее перейдите во вкладку «Локальные файлы» и нажмите на «Проверить целостность файлов игры«.
3. Изменить регион для загрузки
Нажмите в клиенте в верхнем левом углу на вкладку «Steam» > «Настройки«. Перейдите в пункт «Загрузки» и укажите другой любой регион загрузки, после чего перезапустите клиент.
Примечание: Вы также можете нажать на «Очистить кеш загрузки» и создать новую папку «Папки библиотек игры».
4. Измените безопасность папки
Настройка правил записи/чтения может быть настроена у всех по разному. Перейдите на диск, где установлен Steam и нажмите по этой папке правой кнопкой мыши и выберите «Свойства«. Перейдите во вкладку «Безопасность» и выбирайте каждого пользователя по порядку в графе «Группы и пользователи», и смотрите, нет ли запрета на запись/чтения. Если таковой имеется, то нажмите на «Изменить» и уберите запрет.
Нажмите опять по папке Steam правой кнопкой мыши и выберите свойства. Внизу найдите графу «Атрибуты» и снимите галочку «Только для чтения«.
5. Сброс конфигурации Steam
Обновим файлы ядра самого клиента Steam и вернем клиент к параметрам по умолчанию. Нажмите сочетание клавиш Win+R и введите steam://flushconfig.
6. Проверьте отсутствующие и поврежденные файлы
Поврежденные и отсутствующие файлы также создают проблему записи на диск Steam. По этому, нужно определить такие файлы и загрузить их снова.
- Перейдите в папку Steam > Log. Далее найдите файл workshop_log.txt и откройте его.
- В самом конце файла вы увидите ошибку вида AppiD с комментарием (Disk write failure).
- Будет указан и путь файла который не смог записаться.
- Перейдите по этому пути и удалите этот файл.
Перезапустите Steam и перейдите в раздел «Загрузки». Steam будет запрашивать обновление для игры. Обновите необходимые файлы.
7. Удалить файлы размером 0 КБ
Ошибка записи на диск в Steam клиенте может быть из-за файлов, которые имеют размер 0 Kb. Перейдите по по пути в папке самого клиента.
- E:STEAMsteamappscommon
- Если в корне папки имеются файлы 0 kb, то удалите их.
8. Проверьте диск
Поврежденные сектора на диске могут не давать записывать информацию, что приведет к ошибке записи на диск при установке игры в Steam. Нажмите правой кнопкой на локальном диске, куда устанавливается игра Steam, и выберите «Свойства«. По умолчанию это диск C:, в моем случае это диск E. В новом окне перейдите во вкладку «Сервис» и ниже нажмите «Проверить«.
9. Предотвращение выполнения данных DEP
Нажмите сочетание кнопок Win+R и введите sysdm.cpl, чтобы открыть свойства системы. Далее перейдите во вкладку «Дополнительно» и в графе «Быстродействие» нажмите на кнопку «Параметры«. В новом окне перейдите во вкладку «Предотвращение выполнения данных» и убедитесь, что опция выключена. Если она включена, то нажмите «Добавить» и укажите путь к Steam.exe, чтобы исключить данный процесс из функции DEP.
Смотрите еще:
- Steam — Application Load Error 5:0000065434 в Windows 10
- Steam_api64.dll: Исправить ошибку отсутствующего файла
- Не запускается Steam клиент на Windows 10
- Система не обнаружила steam_api.dll
- SFC и DISM: Проверка и Восстановление системных файлов в Windows
[ Telegram | Поддержать ]
Ошибка записи на диск может возникать при загрузке или обновлении игры, купленной на платформе Steam. Эти сообщения обычно появляются при попытке установить или загрузить новую или обновить ранее установленную игру. Это также может произойти при попытке запустить игру, которая нуждается в обновлении. Рассказываем, как можно исправить эту ошибку.
13 советов, что делать, если Steam выдает ошибку при записи на диск
Мало кому понравится, если их планы поиграть в новую компьютерную игру нарушит программная ошибка. Рассказываем, что делать, если на экране появилось это уведомление (наши советы применимы для Steam на Windows, macOSи Linux):
РЕКЛАМА – ПРОДОЛЖЕНИЕ НИЖЕ
Ошибка записи диска при установке Grand Theft Auto V
Steam
Почему возникают ошибки при записи на диск Steam
Ошибка при записи на диск появляется всякий раз, когда Steam не может загрузить и сохранить данные игры на накопитель вашего компьютера во время обновления или новой установки. Обычно она сопровождается одним из следующих сообщений об ошибке:
При установке *название игры* произошла ошибка (ошибка записи диска): C:Program Files (x86)steamsteamappscommongame_title
РЕКЛАМА – ПРОДОЛЖЕНИЕ НИЖЕ
РЕКЛАМА – ПРОДОЛЖЕНИЕ НИЖЕ
Ошибка при обновлении game_title
Ошибка при установке game_title
Ошибка записи на диск Steam может произойти, когда:
- Диск или папка Steam защищены от записи;
- Есть дефекты жесткого диска;
- Ваш антивирус или брандмауэр блокирует загрузку и сохранение данных Steam;
- В каталоге Steam есть поврежденные или устаревшие файлы.
Как исправить ошибку при записи на диск Steam
Если вы столкнулись с этой неприятной ошибкой, попробуйте исправить ее с помощью нескольких наших рекомендаций.
Перезагрузите Steam
Это самый простой способ исправить временную проблему — закрыть клиент Steam, снова открыть его, а затем загрузить или воспроизвести игру снова.
Перезагрузите компьютер
Если закрытие и повторное открытие Steam не решают проблему, может помочь перезагрузка ПК. Таким образом вы закроете все активные фоновые процессы, мешающие работе Steam.
РЕКЛАМА – ПРОДОЛЖЕНИЕ НИЖЕ
Снимите защиту от записи с диска
Защита от записи не позволяет компьютеру изменять или добавлять файлы в папки на диске. Если вы допускаете, что это может быть причиной проблемы, проверьте, на каком диске хранятся ваши игры Steam, а затем снимите защиту от записи.
Отключите настройку «только для чтения» для папки Steam
Если каталог Steam настроен только для чтения, то весь каталог защищен от записи. Перейдите в свойства папки Steam и убедитесь, что не выбран параметр «только для чтения».
Запустите Steam от имени администратора
Запуск любой программы от имени администратора дает ей дополнительные разрешения и может исправить несколько странных проблем. В случае с ошибкой при записи на диск Steam тоже.
РЕКЛАМА – ПРОДОЛЖЕНИЕ НИЖЕ
Удалите поврежденные файлы
Если во время загрузки игры со Steam что-то идет не так, то приложение создает поврежденный файл, который и может вызвать ошибку при записи на диск. Чтобы устранить эту проблему, перейдите в основную папку Steam и откройте каталог steamapps/common. Если вы видите файл с тем же именем, что и игра, в которую вы пытаетесь играть, размером 0 КБ, удалите его и попытайтесь загрузить или запустить игру снова.
Что делать, если возникла ошибка при записи на диск Steam — 13 советов
РЕКЛАМА – ПРОДОЛЖЕНИЕ НИЖЕ
РЕКЛАМА – ПРОДОЛЖЕНИЕ НИЖЕ
Проверьте целостность файлов игры
В библиотеке Steam щелкните правой кнопкой мыши на иконку игры и выберите пункт «Свойства». Затем перейдите на вкладку «Локальные файлы» и выберите «Проверить целостность файлов игры». Если Steam обнаружит какие-либо поврежденные файлы, он автоматически заменит их.
P.S. Если ваша игра использует лаунчер, который загружает дополнительные обновления, не выполняйте этот шаг. Это заменит вашу обновленную игру базовым лаунчером, и вам нужно будет повторно загрузить обновления через лаунчер.
Очистите кэш загрузки Steam
Если кэш загрузки Steam поврежден или переполнен, это может привести к ошибкам записи диска. Чтобы устранить эту проблему, откройте Steam и перейдите в Steam > >Настройки > >Загрузки > >Очистить кэш загрузки.
РЕКЛАМА – ПРОДОЛЖЕНИЕ НИЖЕ
Переместите Steam на другой диск
В некоторых случаях может возникнуть проблема с самим диском, которая мешает Steam записывать на него игры. Если у вас несколько дисков или разделов, переместите папку установки Steam на другой диск.
Проверьте диск на наличие ошибок
В некоторых случаях это действие может обнаружить поврежденные элементы. Если проблема не устраняется самостоятельно или ухудшается, возможно, потребуется заменить жесткий диск.
Отключите антивирусную программу или добавьте исключения
В редких случаях антивирусные программы могут неправильно идентифицировать Steam как угрозу и препятствовать загрузке и сохранению данных игры. Если ошибка при записи на диск Steam исчезает с отключенным антивирусом, добавьте его в список исключений.
РЕКЛАМА – ПРОДОЛЖЕНИЕ НИЖЕ
Отключите брандмауэр или добавьте исключения
Если временное отключение брандмауэра устраняет проблему, добавьте исключение в брандмауэр Windows.
Обратитесь за помощью в Steam
Если ничего из вышеперечисленных рекомендаций не помогает, то можете обратиться в службу технической поддержки Steam, которая поможет вам найти возможные решения для вашей конкретной проблемы. Вы также можете найти помощь на форуме сообщества Steam.
Во время установки или запуска новой игры может возникнуть ошибка записи на диск Steam, причем подобное уведомление в большинстве случаев появляется по отношению ко всем продуктам. Например, вы решили загрузить другое приложение, и в этом случае опять-таки столкнетесь со сбоем. Но, как оказалось, устранить неполадку достаточно легко – и для этого следует использовать широко известные способы. Мы отобрали самые популярные и действенные методы, а поэтому готовы поделиться ими с вами. Рекомендуем следовать инструкциям, чтобы сделать все правильно.
Содержание
- 1 Способ 1: перезапуск Steam или ПК
- 2 Способ 2: проверка необходимых разрешений
- 3 Способ 3: изменение параметров безопасности
- 4 Способ 4: очистка кэша
- 5 Способ 5: сброс конфигурации до первоначальных настроек
- 6 Вывод
Если вы столкнулись с ошибкой при записи на диск Steam, то первым делом рекомендуем перезапустить сам магазин игр. Как показывает практика, когда сбой носит кратковременный характер, такого действия хватает для решения проблемы. Но в том случае, если ситуация кардинально не изменилось, рекомендуем перезагрузить непосредственно компьютер. Для этого откройте меню «Пуск», а затем нажмите на кнопку «Перезагрузка».
Выбираем «Перезагрузка»
Как результат – ПК выключится, а впоследствии снова включится. И, скорее всего, предыдущая ошибка исчезнет сама собой.
Способ 2: проверка необходимых разрешений
Для корректной работы программы Steam необходимо, чтобы в настройках была деактивирована опция «Только для чтения». Если же установлены какие-либо ограничения, то это может препятствовать корректному запуску приложения. Следовательно, не исключено наличие ошибок и сбоев. Но, как оказалось, исправить ситуацию совсем не сложно, и для этого нужно выполнить следующие действия:
- Кликаем ПКМ по папке Steam.
- В появившемся меню отмечаем вариант «Свойства».
- Убираем галочку возле пункта «Только для чтения».
- Сохраняем изменения и для более лучшего эффекта перезагружаем компьютер.
Убираем галочку в пункте «Только для чтения»
Обратите внимание! Если проблема в работе Steam связана с отсутствием необходимых разрешений, то вы можете попытаться запустить приложение от имени администратора. В большинстве случаев подобное решение позволяет убрать ошибку записи на диск.
Способ 3: изменение параметров безопасности
По непонятным причинам настройки безопасности папки, связанной со Steam, могут быть изменены. Например, когда у вашего пользователя Windows отсутствуют необходимые для корректной работы разрешения. Чтобы проверить это предположение, достаточно перейти в свойства конкретной директории. Кто не знает, то делается это следующим образом:
- Находим папку с названием Steam и кликаем по ней ПКМ.
- В появившемся списке выбираем «Свойства».
- Заходим во вкладку «Безопасность» и выделяем нужного пользователя.
- Проверяем, чтобы по отношению к нему не было активировано каких-то ограничений. А если они имеются, то убираем их, воспользовавшись правами администратора.
- Применяем изменения и пытаемся запустить программу.
Убираем все ограничения для папки Steam
Как результат – ошибка записи на диск Steam будет успешно устранена, а вы сможете полноценно пользоваться магазином. Также рекомендуем убедиться, что встроенный в операционную систему брандмауэр не блокирует функционирование приложения. Опыт показывает, что такое встречается редко, однако исключать эту причину не стоит.
Способ 4: очистка кэша
Уже давно устранить стандартные сбои в работе Steam помогает очистка кэша – процедура, позволяющая избавиться от всех временных данных. При этом настройки программы не будут сброшены, а после завершения процесса вы сможете вернуться к любимым играм. Если нужно, то для выполнения правильных действий воспользуйтесь пошаговым руководством:
- Заходим в Steam.
- Нажимаем по вкладке «Вид», а после из выпадающего меню перемещаемся в «Настройки».
- Переходим в раздел «Загрузки», а затем кликаем «Очистить кэш загрузки».
- Подтверждаем свое намерение и ждем успешного завершения процедуры.
А для большего эффекта рекомендуем дополнительно перезагрузить компьютер – лишним это точно не будет. Если же убрать ошибку при записи на диск Steam так и не удалось, то попробуйте изменить регион. Это делается в том же разделе «Загрузки», где вам нужно выбрать реальное место проживания. Как правило, система определяет геолокацию автоматически, но порой с этим возникают проблемы.
Способ 5: сброс конфигурации до первоначальных настроек
Если произошла ошибка при записи на диск Steam, то для исправления ситуации можно попробовать сбросить конфигурацию приложения до настроек по умолчанию. В этом случае все ваши изменения и правки будут отменены, однако данные не потеряются. И нужно отметить, что эффективность такого способа находится на высоком уровне, поэтому смело переходите к пошаговому руководству:
- Открываем окошко «Выполнить», воспользовавшись сочетанием клавиш Win+R.
- Вводим команду steam://flushconfig и нажимаем на кнопку «Ок».
- Ждем завершения процедуры и проверяем наличие сбоя.
Сброс настроек конфигурации до первоначального состояния
В принципе, справиться с поставленной задачей несложно, поэтому метод является достаточно легким. Единственное, следует правильно вводить команду, не допуская пробелов.
Вывод
Таким образом, мы подробно рассмотрели, как исправить ошибку при записи на диск Steam. Она может появляться во время установки, запуска или обновления приложения. Мы отобрали основные и наиболее эффективные методы, так что советуем их использовать. А если остались вопросы, то переходите в комментарии и задавайте их!
Оценка статьи:

Загрузка…
Самое читаемое:

17.03.2022
Как установить дополнительные виджеты на экран телефона Андроид
Если у Вас возникли сложности с тем, чтобы добавить виджеты приложений на смартфон, то это пошаговое руководство…
Далее

17.03.2022
Как очистить кэш телеграмма на телефоне Андроид
Люди, которые активно используют мессенджеры, зачастую не догадываются о том, что в их мобильных гаджетах…
Далее

17.03.2022
Как скопировать ссылку на свой телеграмм Андроид
Любой из пользователей мессенджера Телеграм в тот или иной момент времени задавался вопросом, как узнать, где…
Далее

02.03.2022
Ошибка 104101 в Zoom – как исправить
Содержание1 Ошибка 104101 в Zoom – как исправить1.1 Причины ошибки1.2 Смена параметров брандмауэра Windows1.2.1 Отключение…
Далее
В Steam много ошибок, но не каждый знает, как исправить окно с сообщением «Ошибка при записи на диск».
Что делать, если ошибка записи на диске Стим?
Во время установки или обновления игры пользователь может увидеть окно с ошибкой, которая сообщает, что произошла ошибка, при записи на диск. Чаще всего ее можно встретить в таких играх, как Dota 2, Grand Theft Auto V, The Witcher 3, Counter-Strike: Global Offensive.
Чаще всего эту проблему вызывают сторонние антивирусные программы или брандмауэр. Именно они блокируют необходимые файлы, которые нужны для лицензионных игр. Также если диск защищен от записи, то пользователь также получит сообщение об ошибке. Также проблему будет вызывать конфигурация настроек самого клиента Стим. Поэтому нужно разобраться, что конкретно пользователь может сделать для исправления ошибки.
Вот весь список:
- Отключение антивируса — большинство антивирусного программного обеспечения использует защиту от копирования. По этой причине клиент Steam может восприниматься, как вредоносное ПО. Чтобы все исправить, необходимо совсем закрыть антивирус или добавить Стим в список исключений.
- Проверить целостность файлов — возможно, какие-то локальные файлы повредились. В этом нет ничего страшного, потому что исправить это можно с помощью проверки кэша. Система самостоятельно проверит все файлы, удалит поврежденные и самостоятельно загрузит их заново. Для этого необходимо перейти в библиотеку и выбрать необходимую игру правой кнопкой мыши. Выбрать раздел «Свойства» и в «Локальных файлах» кликнуть на «Проверить целостность файлов игры».
- Сменить регион загрузки файлов — здесь нет ничего сложного. Пользователю необходимо лишь кликнуть на «Steam» в правой верхней части. Перейти в пункт «Настройки». В новом окне выбрать раздел «Загрузки» и выбрать ближайший город и страну в «Регион для загрузки». Чтобы правильно выбрать регион, пользователю необходимо посмотреть на представленные варианты и с помощью карты страны посмотреть что конкретно находится ближе всего.
- Сменить безопасность корневой папки — нужно изменить параметры правил записи и чтения. Возможно, произошел какой-то сбой и настройки сбились. Необходимо зайти в корневую папку игры и кликнуть по ней правой кнопкой мыши. Выбрать «Свойства» и перейти в «Безопасность». Там нужно «Изменить» Чтение и дать доступ на чтение и запись.
Это все возможные варианты, которые могут решить проблему с ошибками записи на диск. Если совсем ничего не помогает, то можно попробовать полностью удалить сначала саму игру, потом клиент Steam. Далее загрузить клиент и игру снова. Так будут удалены и загружены заново файлы и данные. Все это нужно делать с отключенным антивирусным программным обеспечением.
Если и этот вариант не помогает, остается только обратиться в техническую поддержку пользователей Steam. Так специалисты получают логи о работе компьютера, клиента и загрузки. Они увидят, что и как конкретно вызывает ошибку. После этого специалист отправит в ответе рекомендации по решению проблемы. Возможно, ошибка редкая и пользователю просто не повезло с ней встретиться. Связаться с техподдержкой можно на русском языке, ответ также будет на родном языке пользователя. Обычно это занимает около суток ожидания. После этого проблема точно будет решена и пользователь сможет вернуться к любимому игровому процессу.
Ошибка записи на диск Steam — это ошибка, которая возникает, когда вы пытаетесь загрузить или обновить игру, например Dota 2, BattleUns PlayerUnknown, Grand Theft Auto V, Rocket League или любую другую игру, купленную вами на платформе Steam.
Эта ошибка появляется всякий раз, когда Steam не может загрузить и сохранить игровые данные на диске вашего компьютера во время обновления или новой установки. Чтобы исправить ошибку, вам необходимо определить причину, по которой Steam не может сохранить данные на диске, а затем устранить эту проблему.
Как появляется ошибка записи на Steam диск
Когда вы сталкиваетесь с ошибкой записи на диск Steam, это обычно проявляется в виде всплывающего сообщения об ошибке. Обычно это сообщение появляется при попытке установить или загрузить новую игру или при попытке обновить ранее установленную игру. Он также может появиться при попытке запустить игру, которая нуждается в обновлении.
Это то, что вы обычно видите при ошибке записи на диск Steam:
Произошла ошибка при установке [название игры] (ошибка записи на диск):
C: Program Files (x86) steam steamapps common game title
Вы также можете увидеть более общее сообщение, например:
Произошла ошибка при обновлении [название игры]
Произошла ошибка при установке [название игры]
Причины ошибок записи на диск Steam
Ошибка записи на диск Steam возникает всякий раз, когда Steam пытается установить или обновить игру, и он не может сохранить данные в папку Steam. Это может произойти, когда ваш диск или папка Steam защищены от записи, когда на вашем жестком диске есть физические дефекты, или даже когда ваш антивирус или брандмауэр блокирует Steam от загрузки и сохранения данных.
11 способов исправить ошибку записи на Steam диск
Если у вас возникла ошибка записи на диск Steam, попробуйте следующие исправления:
1. Перезагрузите Steam и ваш компьютер. Во многих случаях эта проблема носит временный характер. Самый простой способ исключить временную проблему — перезапустить Steam, а затем попытаться снова загрузить или сыграть в свою игру. Если это не сработает, перезагрузите компьютер.
Если вы все еще видите ошибку записи на диск Steam после перезапуска Steam и компьютера, перейдите к следующему шагу устранения неполадок.
2. Снять защиту от записи. Защита от записи не позволяет вашему компьютеру изменять или добавлять файлы в папку или на весь диск. Когда это происходит с вашим каталогом или диском Steam, это вызывает ошибку записи на диск Steam.
Чтобы устранить эту проблему, проверьте, на каком диске хранятся ваши игры Steam, а затем снимите защиту от записи с этого диска.
3. Отключите настройку только для чтения для вашего каталога Steam. Только для чтения — это параметр, который можно применять к папкам или отдельным файлам. Если ваш каталог Steam установлен только для чтения, это может вызвать ошибку записи на диск Steam. Чтобы решить эту проблему, найдите папку Steam и отключите параметр только для чтения.
4. Запустите Steam от имени администратора. Запуск программы, такой как Steam, с правами администратора дает ей дополнительные разрешения и может решить множество странных проблем. Если вы сняли защиту от записи или отключили параметр «Только чтение» и по-прежнему получаете ошибку записи на диск Steam, запуск Steam от имени администратора может решить вашу проблему.
5. Удалить поврежденные файлы. Когда что-то идет не так, как Steam начинает загружать игру, он может создать поврежденный файл, который впоследствии вызывает ошибку записи на диск Steam. Этот файл можно найти в вашей директории steamapps / common.
Чтобы решить эту проблему, перейдите в основной каталог Steam, перейдите в каталог steamapps / common и найдите файл с тем же именем, что и игра, которую вы пытаетесь загрузить. Если размер этого файла составляет 0 КБ, удалите его и попробуйте снова загрузить или запустить игру.
6. Проверьте целостность ваших игровых файлов. Если в вашем каталоге steamapps / common нет файла размером 0 КБ, есть вероятность, что вы имеете дело с поврежденными игровыми файлами. Лучший способ справиться с этим — использовать проверку целостности Steam.
Чтобы это исправить, откройте свою библиотеку Steam и найдите игру, которую вы пытаетесь обновить или в которую играете. Щелкните правой кнопкой мыши игру и выберите «Свойства» > «Локальные файлы» > «Проверить целостность файлов игры». Если Steam обнаружит поврежденные файлы, он автоматически загрузит новые версии этих файлов.
Внимание: если в вашей игре используется средство запуска, и оно загружает дополнительные обновления, не проверяйте целостность файлов игры. Это заменит вашу обновленную игру на базовый лаунчер, и вам потребуется повторно загрузить обновления через лаунчер.
7. Очистите кеш загрузки в Steam. Если ваш кеш загрузки Steam поврежден, это может привести к ошибкам записи на диск.
Чтобы решить эту проблему, откройте Steam. Затем перейдите в Steam Настройки > Загрузки Очистить кэш загрузок.
8. Переместите свою игру в Steam на другой диск. В некоторых случаях может возникнуть проблема с вашим диском, которая физически не позволяет Steam записывать на него данные. Самый простой способ исправить это, если у вас есть несколько дисков или разделов, — это перенести папку установки Steam на другой диск.
Внимание: если это решит проблему с ошибкой записи на диск Steam, это хороший признак того, что у вас проблема с оригинальным диском. Хотя вы исправили эту проблему, в будущем у вас могут возникнуть дополнительные проблемы с дисководом.
9. Ошибка проверки вашего диска. Если перемещение вашей установочной папки Steam решило вашу проблему, рекомендуется проверить ошибки на вашем диске. Также полезно выполнить эту проверку, если у вас есть несколько разделов на одном физическом диске, и перемещение папки Steam не решило вашу проблему.
В некоторых случаях этот процесс сможет выявлять поврежденные сектора и сообщать Windows об их игнорировании в будущем. Если проблема сохраняется или ухудшается, возможно, вам придется заменить жесткий диск.
10. Отключите антивирусную программу или добавьте исключения. В некоторых редких случаях ваша антивирусная программа может неправильно идентифицировать Steam как угрозу и препятствовать загрузке и сохранению игровых данных. Если ничто иное не исправило вашу ошибку записи на диск Steam, вы можете проверить, является ли это проблемой, временно отключив антивирус.
Если ошибка записи на Steam-диск исчезла с отключенным антивирусом, у вас есть несколько вариантов. Вы можете отключить антивирус при необходимости загрузить или обновить игру, переключиться на другой антивирус или добавить исключение для Steam в своей антивирусной программе.
11. Отключите брандмауэр или добавьте исключения. Это похоже на проблему с антивирусом, за исключением того, что ваш брандмауэр блокирует работу Steam. Это то же самое исправление, поэтому вы можете проверить, является ли это проблемой, временно отключив брандмауэр.
Если это решит вашу проблему, вам нужно либо добавить исключение для Steam в брандмауэр, либо попробовать другой брандмауэр.
Другие причины ошибок записи на Steam диск
Если у вас все еще есть проблемы с ошибкой записи на диск Steam после всех этих исправлений, возможно, вы столкнулись с новой проблемой. В этом случае вам лучше всего обратиться в Steam для получения справки по устранению неполадок или разместить сообщение с ошибкой на форуме сообщества Steam и получить ответ.
21.05.2020
Просмотров: 3807
Во время запуска или установки игр в клиенте Steam пользователь может столкнуться с неполадкой: «Ошибка записи на диск». Возникает такая ошибка из-за включённого антивируса или штатного брандмауэра, который блокирует активные файлы для защиты лицензии игры. Также, если ваш диск защищен от записи, то появится аналогичная ошибка. Однако, как показал анализ компьютерных форумов, не только эти причины могут вызвать такую неполадку.
Читайте также: Что делать, если возникла ошибка «Это приложение было заблокировано в целях защиты»?
Методы исправления ошибки записи на диск в Steam
На форуме Steam пользователи отмечают, что ошибка записи на диск в приложении может появиться не только при защите записи устройства, а также по вине антивируса, но и в случае повреждения параметров самого клиента Steam. Поэтому, если на вашем ПК появится такая ошибка Steam, придется проверить несколько способов её решения.
В первую очередь, при появлении такой ошибки, необходимо на время запуска, установки или обновления приложения в Steam отключить антивирус и брандмауэр Windows.
Если после отключения защитника системы ошибка исчезла, рекомендуем добавить папку Steam в исключения антивируса.
Проблема записи на диск может появиться из-за переполнения кэша игры и повреждения её файлов. Однако в Steam есть возможность проверки целостности файлов. Для этого нужно выполнить следующие действия:
- Запускаем программу. Переходим в «Библиотеку» и нажимаем правой кнопкой мыши на том приложении, которое выдает ошибку. Выбиваем «Свойства».
- Откроется новое окно. Переходим во вкладку «Локальные файлы» и кликаем «Проверить целостность файлов игры».
- После проверки нужно перезапустить программу.
Некоторые пользователи отмечают, что ошибку записи на диск при установке игры в Steam вызывала блокировка региона. В данном случае нужно открыть вкладку «Steam», выбрать «Настройки» и перейти в раздел «Загрузки». Далее выбираем регион загрузки и перезапускаем клиент, чтобы заново стартовала загрузка или обновление.
Бывают случаи, когда из-за неверных настроек записи и чтения возникает такая ошибка. Некоторым пользователям решить её удалось путем изменения безопасности папки Steam. Для этого нужно перейти на диск, где храниться папка Steam и нажать не ней правой кнопкой мыши. Выбираем «Свойства». Переходим во вкладку «Безопасность». Для каждого пользователя нужно по порядку в графе «Группы и пользователи» посмотреть, чтобы не было запрета на запись и чтение данных. Если где-то стоит запрет, то нужно нажать на кнопку «Изменить» и убрать галочку.
Также во вкладке «Общее» свойств папки Steam нужно снять отметку в графе «Атрибуты» с опции «Только чтение».
Если вышеописанные способы не помогли исправить ошибку, то полный сброс настроек программы может помочь исправить неполадку. Для этого нужно набрать комбинацию клавиш «Win+R» и ввести «steam://flushconfig».
Иногда, при проблемном подключении к сети, файлы определенной игры могут быть загружены неправильно или повреждены. Можно попробовать исправить проблему, загрузив их снова. Для этого нужно перейти в папку «Steam» и открыть папку «Log». Нужно найти файл «workshop_log.txt». Нажимаем на нем и выбираем «Открыть с помощью…», «Блокнот».
В конце файла будет указана ошибка. Нужно найти строчку с AppiD. В ней как раз и будет указан путь к файлу игры, который поврежден. Нужно его удалить и перейти в «Steam», «Загрузки» и запустить обновление игры. Файл будет подгружен клиентом.
Также ошибка записи на диск в клиенте Steam может быть связана с такой опцией, как предотвращение выполнения данных (DEP). Чтобы её выключить для игрового клиента, нужно выполнить следующие действия.
- Жмем «Win+R» и ввести «sysdm.cpl».
- Откроется окно «Свойства системы». Нужно перейти во вкладку «Дополнительно». Здесь находим «Быстродействие». Нажимаем «Параметры».
- Переходим во вкладку «Предотвращение выполнения данных». Смотрим, чтобы опция была отключена. Для того, чтобы отключить её для программы, то нужно нажать «Включить для программы, кроме…» и нажать «Добавить». Указываем путь к файлу steam.exe.
- Сохраняем изменения и перезагружаем систему.
Необходимо отметить, что если ни единый из описанных способов не помог избавиться от ошибки, то нужно проверить жесткий диск на ошибки. Для этого нужно сначала пройти его программой Victoria HDD, а затем chkdsk /?. В случае, если с диском все в порядке, то только переустановка самого Steam может исправить ошибку.
Когда вы загружаете или обновляете игру в Steam, иногда вы можете столкнуться с «Ошибкой записи на диск», которая полностью останавливает процесс. Это досадная ошибка, но несколько простых исправлений должны вернуть ваши загрузки в Steam. Эта ошибка чаще всего является результатом либо переопределения разрешений, либо поврежденных файлов кеша, и в этом руководстве мы поможем вам устранить неполадки и исправить проблему записи на диск Steam.
Ошибка записи на диск в Steam, объяснение
Перезапустите Steam и ПК
Иногда самое простое решение — лучшее решение. Если в вашей системе возникла лишь незначительная проблема, вызвавшая ошибку записи на диск, вы можете сначала попробовать перезапустить Steam. Затем, если это не поможет, перезагрузите компьютер и посмотрите, поможет ли это. Если проблема не устранена, перейдите к следующему возможному решению.
Исправить права на запись на диск
Возможно, папка вашей библиотеки Steam настроена только на чтение, что предотвращает загрузку в нее чего-либо. Это также может указывать на проблему пользователя ПК, когда выбранный пользователь не имеет разрешения на использование папки Steam. Чтобы это исправить, сделайте следующее:
- Закройте Стим. Если он сворачивается в трей, щелкните правой кнопкой мыши значок и выберите «Выход».
- Щелкните правой кнопкой мыши значок запуска Steam и выберите
Run as Administrator. - Запустите Steam снова и посмотрите, исправила ли это ошибку.
Пока вы это делаете, вы должны проверить, установлена ли папка Steam как доступная только для чтения.
- Найдите папку Steam на своем ПК. Обычно он находится в папке Program Files.
- Щелкните правой кнопкой мыши папку Steam и выберите
Properties. - В нижней строке
Generalвкладки находятся атрибуты. Проверьте, отмечен лиRead-onlyатрибут, и если да, выключите его. - Нажмите
Applyкнопку и закройте окно свойств.
Очистить кеш загрузки Steam
Папка кеша — это место, где Steam хранит временные файлы, которые позволяют быстрее выполнять определенные задачи. Однако со временем он может раздуваться и даже содержать некоторые поврежденные файлы, поэтому рекомендуется время от времени очищать его. Вот как это сделать:
- Запустите Steam и нажмите на
Steamвкладку в верхнем левом углу приложения. - Откройте
Settingsи перейдите наDownloadsвкладку. - Рядом с нижней частью
Downloadsвкладки находитсяClear Download Cacheкнопка. Нажмите на нее. - Вам будет предложено перезапустить Steam. После перезапуска посмотрите, исправлена ли ошибка.
Восстановить папку библиотеки Steam
Следующее исправление, которое вы можете попробовать, — это исправление папки Steam Library.
- Запустите Steam и нажмите на вкладку Steam в верхнем левом углу приложения.
- Откройте
Settingsи перейдите наDownloadsвкладку. - В верхней части
Downloadsвкладки естьSteam Library Foldersкнопка. Нажмите на нее. - Откроется новое окно со списком всех игр, загруженных в папку библиотеки Steam, и со списком всех папок, если у вас установлено несколько. Выберите папку, в которую вы пытаетесь загрузить.
- В правом верхнем углу вы найдете
…кнопку «» для раскрывающегося меню. Нажмите на нее и выберитеRepair Folderвариант. - Это может занять некоторое время, если ваша папка заполнена играми, но как только она закончится, перезапустите Steam и повторите попытку.
Измените свой сервер загрузки Steam
Иногда на серверах загрузки Steam возникают проблемы, которые могут привести, среди прочего, к появлению ошибки записи на диск. Это довольно редко, но если никакие другие решения не сработали, это может быть так. Вы можете изменить сервер загрузки, выполнив следующие действия:
- Запустите Steam и нажмите на
Steamвкладку в верхнем левом углу приложения. - Откройте
Settingsи перейдите наDownloadsвкладку. - Вы найдете свой сервер в
Download Regionраскрывающемся меню. По умолчанию Steam назначает вас на ближайший сервер к вашему местоположению. - Выберите другой сервер, желательно ближайший к вашему местонахождению.
- Попробуйте загрузить снова.
В наше время трудно найти подростка или даже взрослого человека, не любящего компьютерные игры. Как…
В наше время трудно найти подростка или даже взрослого человека, не любящего компьютерные игры. Как раз Steam Valve – это сервис-платформа в онлайн-режиме для продуцирования, распространения программ и компьютерных игр.
Острой темой обсуждений на форумах для компьютерных пользователей становятся ошибки при записи на диск Steam. Функционирование программы дает сбой по ряду искажения в цифровом режиме «Стим», который не зависит от потребителя.
В статье расскажем о частых причинах программных сбоев и том, как с ними бороться.
Причины возникновения ошибки Steam при записи на диск
Технические неполадки образовываются по следующим причинам:
- недостаточный объем места (памяти) для загрузки цифровой информации;
- ошибка при записи на диске Стим из-за фонового приложения (вирусов, защитных блоков ПК и Google Desktop);
- нарушение целостности диска при логических деструкциях файлов Стим;
- неправомерность записи на диск при установке Steam без имени администратора.
Что делать, если произошла ошибка Steam при записи на диск?
Схема разрешения проблемы проста и состоит из 13 способов устранения дисфункции:
- Анализ системы Стим. Организационные параметры продукта Valve автоматически показывают поврежденные файлы при проблеме на озвученной сервис-платформе. Исключение − неполадки в функционировании винчестера в персональном носителе информации после обследования.
- Проверка жесткого диска. При недостаточном объеме памяти на главном носителе удаляют информацию-хлам при полной дефрагментации в регулярном режиме. Для экономии времени используют Cleaner (очистка кэша) для автоматического перенесения дез-данных в корзину. Важную информацию стоит сохранить на другом (резервном) носителе.
- Повторный анализ жесткого диска. При положительном результате работы программы Cleaner важно дополнительно перепроверить наличие эффекта после чистки ненужных элементов. Для этого изучаются находящиеся в карантине файлы и уничтожаются после диагностики.
- Изучение локального носителя. Ошибка при записи на диск Стим устраняется путем нахождения поврежденных блоков. Схема проведения удаления блок-фактора: клик правой частью мыши по локальному блоку – «Свойства» – «Сервис» – «Проверить».
- Проверка папки с играми. Чтобы не возникла ошибка Steam при записи на диск, не употребляйте кириллицу (русские буквы), поскольку разрешены только латинские символы.
- Изменение свойств ярлыка. При этом запускается Стим от имени Администратора, потому что иным способом проблему не решить.
- Коррекция параметров месторасположения. Процесс включает в себя обработку PVN с изменением его на европейские страны, если ошибка при записи на диск Стим зависит от этой блокировки.
- Отключение некоторых программ. Перед устранением проблемы нужно временно отключить Антивирусник и расположить отформатированные файлы с играми в раздел «Исключения». Антивирусные программы в формате Windows 7, 8, XP временно блокируют Стим-систему, распознав ее параметры как вредоносный сервис.
- Сопоставление ресурсов. Ошибка при записи на диск Steam возникает при нецелесообразном расположении файлов с играми и нужного объекта для скачивания программы. Для объединения папок действует схема: Настройки Steam – Загрузки – папки Библиотеки Steam – добавление папки с имеющимися играми.
- Отключение разгона оперативной памяти. Ошибка при записи на диск Стим будет устранена при отключении разгона оперативной памяти.
- Полное обновление данных. При невозможности решить вопрос перечисленными способами применяют наиболее радикальный вариант блокировки Steam ошибки при записи на диск. Для ее осуществления потенциальный клиент сервис-платформы удаляет свои данные в виде библиотеки игр и затем восстанавливает свои параметры в нужном формате.
- Смена «начинки». Приверженцам жестких дисков при невозможности несвоевременного ухода за ними стоит присмотреться к SSD-приемникам.
- Обращение в техподдержку. Производится она по шаблонной заявке и при помощи пошагового алгоритма. Кратчайший путь решения проблемы — связь с ТП Steam, посредством создания личного аккаунта в этой системе.
Правила обращения в техподдержку
Ошибка при записи на диск Стим требует помощи специалистов сервера.
Пошаговая инструкция связи с ними:
- Переход на страницу поддержки. Зарегистрировавшийся клиент совершит переход в один клик по обозначенной в верхнем меню кнопке «Справка».
- Выбор нужного вопроса. Он варьируется от общих претензий до неполадок основных функций Steam. Целесообразнее в несколько кликов обозначить четкое количество пунктов для более быстрого разрешения проблемы.
- Создание нового аккаунта. Регистрация на сайте и обращение за рассмотрением интересующего вопроса – две разные вещи. Для создания аккаунта вводятся данные, которые будут привязаны к имеющемуся аккаунту.
- Подтверждение информации. На зарегистрированную почту придет письмо для активации профиля, которую нужно удостоверить своим кликом по предоставленной ссылке.
- Общение с представителями ТП. В поле «Задать вопрос» нужно четко сформулировать все подробности возникновения Steam ошибки при записи на диск.
Правильное расположение Steam-программы
Если вы задумались, на какой диск устанавливать Cтим (C или D), то однозначно на тот, где больше объем памяти. Стим формирует отдельную папку, которой нужно заполнение информативного пространства в пределах допустимой нормы.
Существуют некоторые нюансы относительно диска С, на котором содержится основная база «Виндовс».
Вывод: скачивание на диск D игр более рационально в дальнейшем использовании, который можно переименовать на Local Disk во избежание использования кириллицы.
В заключение
Анализ состояния программного обеспечения ПК поможет избежать проблем даже для «чайника» на интернет-просторах при необходимости закачки программы.
Жесткий диск не выйдет из строя и ошибка Steam при записи на диск не возникнет, если использовать вышеуказанные способы ликвидации неполадок для профилактики и устранения неполадок.
Если будете игнорировать рекомендации – лишитесь возможности пользоваться услугами сервис-платформы Steam.
If you get a disk write error while waiting your game to install/update on Steam, you’re not alone – many users have had this headache too. Luckily they have successfully tackled the problem with the following fixes, so read on and check them out.
9 fixes for Steam Disk Write Error
The screenshots below are from Windows 10, but the fixes also work in Windows 8.1 and 7. You may not have to try them all; just work your way down the list until your find the one that works for you.
Before you try these fixes, make sure you have more than enough space on your disk. You can try to remove some games or data to free up space.
- Update your drivers
- Delete the 0 KB file
- Delete corrupted files in log
- Verify integrity of game files
- Run flushconfig
- Set steam folder security to full control
- Remove disk write protection
- Disable your antivirus program
- Check your firewall
Fix 1: Update your drivers
This problem may occur if you’re using the wrong or outdated device drivers. So you should update your drivers to see if it fixes your problem. If you don’t have the time, patience or skills to update the driver manually, you can do it automatically with Driver Easy.
Driver Easy will automatically recognize your system and find the correct drivers for it. You don’t need to know exactly what system your computer is running, you don’t need to be troubled by the wrong driver you would be downloading, and you don’t need to worry about making a mistake when installing. Driver Easy handles it all.
You can update your drivers automatically with either the FREE or the Pro version of Driver Easy. But with the Pro version it takes just 2 steps (and you get full support and a 30-day money back guarantee):
1) Download and install Driver Easy.
2) Run Driver Easy and click the Scan Now button. Driver Easy will then scan your computer and detect any problem drivers.
3) Click Update All to automatically download and install the correct version of ALL the drivers that are missing or out of date on your system (this requires the Pro version – you’ll be prompted to upgrade when you click Update All).
4) Restart your computer for the update to take effect.
5) Re-download/ re-update your game and see if the disk write error has been removed. If the error persists, move on to Fix 2, below.
Fix 2: Delete the 0 KB file
This Steam disk write error may happen because of the 0KB file. So you can check if it exists in your computer and delete it if it does.
Here’s how:
1) On your keyboard, press the Windows logo key and R at the same time. Then copy & paste %ProgramFiles(x86)% and press Enter.
2) Navigate and double click on Steam > steamapps > common.
3) Scroll to the bottom and if you see a file that is 0KB in size, delete the file.
Now repeat the downloading/updating process and see if the disk write error has disappeared.
Fix 3: Delete corrupted files in log
Some corrupt files in Steam log may also be responsible for this disk write error. So we can check if there’s one and delete it.
To do so:
- On your keyboard, press the Windows logo key and R at the same time. Then copy & paste %ProgramFiles(x86)% into the box and click OK.
- Navigate and double-click on Steam > logs > content_log.
- Scroll down to the bottom of the file, and see if there’s a failed to write error:
- If yes, then follow the name and path of the error, and delete the corrupted file. Then proceed with 4).
- If no, then close the Windows in this fix and move on to Fix 4.
- Repeat the download/update and see if the problem gets solved.
Fix 4: Verify integrity of game files
You may encounter this issue if some files of your game installation are corrupt or have been deleted as a false positive by antivirus programs. So you can verify the integrity of game files to see if it fixes the issue.
Here’s how:
1) In Steam, go to LIBRARY.
2) Right-click on the game where Steam Disk Write error occurs and click on Properties.
3) Click LOCAL FILES > VERIFY INTEGRITY OF GAME FILES...
4) Wait until the game cache verification finishes.
5) Close the windows in Steam and exit Steam.
6) Relaunch Steam, then download/update the game again and see if the problem has been fixed. If the error still occurs, move on to Fix 5, below.
Fix 5: Run flushconfig
By running flushconfig, we can clear download cache and hopefully solve our problem. To do so:
- Exit Steam completely.
- On your keyboard, press the Windows logo key and R at the same time. Then copy and paste steam://flushconfig into the box and click OK.
- Click OK to confirm the flush.
- Restart your computer.
- On your keyboard, press the Windows logo key and R at the same time. Then copy & paste %ProgramFiles(x86)% into the box and click OK.
- Double-click on the Steam folder.
- Locate and double-click on Steam(or Steam.exe) to launch Steam.
- Download/update your game again and see if the disk write error has been sorted out.
Still not working? Don’t worry, here’re 4 more fixes for you to try.
Fix 6: Set steam folder security to full control
Sometimes disk write error happens because you don’t have permissions to run Steam. So in order for your user account to have a full control:
- Exit Steam completely.
- On your keyboard, press the Windows logo key and R at the same time. Then copy & paste %ProgramFiles(x86)% into the box and click OK.
- Right-click on Steam and click Properties.
- Uncheck the box before Read-only (Only applies to files in folder).
- Click the Security tab and then click Edit….
- Under Group or user names: click your user account (ENYA – PC in my example), then check the box Allow for Full control.
- Click Apply > OK.
- On your keyboard, press the Windows logo key and type steam. Then right-click on Steam and click Run as administrator.
-
Hopefully the disk write error has been resolved.
Fix 7: Remove disk write protection
Another possible reason why we receive this disk write error is our disk is write protected. To remove disk write protection:
- On your keyboard, press the Windows logo key and type cmd. Then right-click on Command Prompt and click Run as administrator.
- Type the following commands and press Enter after each (# is the number of hard drive where you get this error).
diskpart list disk select disk # attributes disk clear readonly
-
Close the Command Prompt window.
-
Re-plug the hard drive. Try the install/update again and see if the disk write error has disappeared.
Fix 8: Disable your antivirus program
Your antivirus program can also be the culprit of this disk write error. You might want to need to temporarily disable it to test if the error disappears. Sometimes it may be necessary to add exceptions for Steam in your AV configuration (for example, excluding Steam Library folders from live monitoring services).
Fix 9: Check your firewall
Certain firewalls may prevent Steam from talking to its servers. You might want to contact a tech support specialist to ensure that the Firewall is not interfering. Depending on the result, you might need to add exceptions in your firewalls for Steam.
That’s it – 9 tried and tested ways for you to solve this Stream disk write error. Hope it helps and feel free to drop us a comment if you have any further questions or ideas to share with us. 🙂
Featured image by JESHOOTS.com from Pexels
106
106 people found this helpful
Available in other languages
Wenn Sie einen Festplattenchreibfehler bei Steam erhalten, können Sie die 10 Lösungen in diesem Beitrag ausprobieren.
Si vous rencontrez l’erreur d’écriture sur le disque Steam, vous pouvez utiliser les solutions dans cet article pour la résoudre rapidement.
If you get a disk write error while waiting your game to install/update on Steam, you’re not alone – many users have had this headache too. Luckily they have successfully tackled the problem with the following fixes, so read on and check them out.
9 fixes for Steam Disk Write Error
The screenshots below are from Windows 10, but the fixes also work in Windows 8.1 and 7. You may not have to try them all; just work your way down the list until your find the one that works for you.
Before you try these fixes, make sure you have more than enough space on your disk. You can try to remove some games or data to free up space.
- Update your drivers
- Delete the 0 KB file
- Delete corrupted files in log
- Verify integrity of game files
- Run flushconfig
- Set steam folder security to full control
- Remove disk write protection
- Disable your antivirus program
- Check your firewall
Fix 1: Update your drivers
This problem may occur if you’re using the wrong or outdated device drivers. So you should update your drivers to see if it fixes your problem. If you don’t have the time, patience or skills to update the driver manually, you can do it automatically with Driver Easy.
Driver Easy will automatically recognize your system and find the correct drivers for it. You don’t need to know exactly what system your computer is running, you don’t need to be troubled by the wrong driver you would be downloading, and you don’t need to worry about making a mistake when installing. Driver Easy handles it all.
You can update your drivers automatically with either the FREE or the Pro version of Driver Easy. But with the Pro version it takes just 2 steps (and you get full support and a 30-day money back guarantee):
1) Download and install Driver Easy.
2) Run Driver Easy and click the Scan Now button. Driver Easy will then scan your computer and detect any problem drivers.
3) Click Update All to automatically download and install the correct version of ALL the drivers that are missing or out of date on your system (this requires the Pro version – you’ll be prompted to upgrade when you click Update All).
4) Restart your computer for the update to take effect.
5) Re-download/ re-update your game and see if the disk write error has been removed. If the error persists, move on to Fix 2, below.
Fix 2: Delete the 0 KB file
This Steam disk write error may happen because of the 0KB file. So you can check if it exists in your computer and delete it if it does.
Here’s how:
1) On your keyboard, press the Windows logo key and R at the same time. Then copy & paste %ProgramFiles(x86)% and press Enter.
2) Navigate and double click on Steam > steamapps > common.
3) Scroll to the bottom and if you see a file that is 0KB in size, delete the file.
Now repeat the downloading/updating process and see if the disk write error has disappeared.
Fix 3: Delete corrupted files in log
Some corrupt files in Steam log may also be responsible for this disk write error. So we can check if there’s one and delete it.
To do so:
- On your keyboard, press the Windows logo key and R at the same time. Then copy & paste %ProgramFiles(x86)% into the box and click OK.
- Navigate and double-click on Steam > logs > content_log.
- Scroll down to the bottom of the file, and see if there’s a failed to write error:
- If yes, then follow the name and path of the error, and delete the corrupted file. Then proceed with 4).
- If no, then close the Windows in this fix and move on to Fix 4.
- Repeat the download/update and see if the problem gets solved.
Fix 4: Verify integrity of game files
You may encounter this issue if some files of your game installation are corrupt or have been deleted as a false positive by antivirus programs. So you can verify the integrity of game files to see if it fixes the issue.
Here’s how:
1) In Steam, go to LIBRARY.
2) Right-click on the game where Steam Disk Write error occurs and click on Properties.
3) Click LOCAL FILES > VERIFY INTEGRITY OF GAME FILES...
4) Wait until the game cache verification finishes.
5) Close the windows in Steam and exit Steam.
6) Relaunch Steam, then download/update the game again and see if the problem has been fixed. If the error still occurs, move on to Fix 5, below.
Fix 5: Run flushconfig
By running flushconfig, we can clear download cache and hopefully solve our problem. To do so:
- Exit Steam completely.
- On your keyboard, press the Windows logo key and R at the same time. Then copy and paste steam://flushconfig into the box and click OK.
- Click OK to confirm the flush.
- Restart your computer.
- On your keyboard, press the Windows logo key and R at the same time. Then copy & paste %ProgramFiles(x86)% into the box and click OK.
- Double-click on the Steam folder.
- Locate and double-click on Steam(or Steam.exe) to launch Steam.
- Download/update your game again and see if the disk write error has been sorted out.
Still not working? Don’t worry, here’re 4 more fixes for you to try.
Fix 6: Set steam folder security to full control
Sometimes disk write error happens because you don’t have permissions to run Steam. So in order for your user account to have a full control:
- Exit Steam completely.
- On your keyboard, press the Windows logo key and R at the same time. Then copy & paste %ProgramFiles(x86)% into the box and click OK.
- Right-click on Steam and click Properties.
- Uncheck the box before Read-only (Only applies to files in folder).
- Click the Security tab and then click Edit….
- Under Group or user names: click your user account (ENYA – PC in my example), then check the box Allow for Full control.
- Click Apply > OK.
- On your keyboard, press the Windows logo key and type steam. Then right-click on Steam and click Run as administrator.
-
Hopefully the disk write error has been resolved.
Fix 7: Remove disk write protection
Another possible reason why we receive this disk write error is our disk is write protected. To remove disk write protection:
- On your keyboard, press the Windows logo key and type cmd. Then right-click on Command Prompt and click Run as administrator.
- Type the following commands and press Enter after each (# is the number of hard drive where you get this error).
diskpart list disk select disk # attributes disk clear readonly
-
Close the Command Prompt window.
-
Re-plug the hard drive. Try the install/update again and see if the disk write error has disappeared.
Fix 8: Disable your antivirus program
Your antivirus program can also be the culprit of this disk write error. You might want to need to temporarily disable it to test if the error disappears. Sometimes it may be necessary to add exceptions for Steam in your AV configuration (for example, excluding Steam Library folders from live monitoring services).
Fix 9: Check your firewall
Certain firewalls may prevent Steam from talking to its servers. You might want to contact a tech support specialist to ensure that the Firewall is not interfering. Depending on the result, you might need to add exceptions in your firewalls for Steam.
That’s it – 9 tried and tested ways for you to solve this Stream disk write error. Hope it helps and feel free to drop us a comment if you have any further questions or ideas to share with us. 🙂
Featured image by JESHOOTS.com from Pexels
106
106 people found this helpful
Available in other languages
Wenn Sie einen Festplattenchreibfehler bei Steam erhalten, können Sie die 10 Lösungen in diesem Beitrag ausprobieren.
Si vous rencontrez l’erreur d’écriture sur le disque Steam, vous pouvez utiliser les solutions dans cet article pour la résoudre rapidement.
Ошибка записи на диск может возникать при загрузке или обновлении игры, купленной на платформе Steam. Эти сообщения обычно появляются при попытке установить или загрузить новую или обновить ранее установленную игру. Это также может произойти при попытке запустить игру, которая нуждается в обновлении. Рассказываем, как можно исправить эту ошибку.

13 советов, что делать, если Steam выдает ошибку при записи на диск
Мало кому понравится, если их планы поиграть в новую компьютерную игру нарушит программная ошибка. Рассказываем, что делать, если на экране появилось это уведомление (наши советы применимы для Steam на Windows, macOSи Linux):
РЕКЛАМА – ПРОДОЛЖЕНИЕ НИЖЕ
Ошибка записи диска при установке Grand Theft Auto V
Steam
Почему возникают ошибки при записи на диск Steam
Ошибка при записи на диск появляется всякий раз, когда Steam не может загрузить и сохранить данные игры на накопитель вашего компьютера во время обновления или новой установки. Обычно она сопровождается одним из следующих сообщений об ошибке:
При установке *название игры* произошла ошибка (ошибка записи диска): C:Program Files (x86)steamsteamappscommongame_title
РЕКЛАМА – ПРОДОЛЖЕНИЕ НИЖЕ
РЕКЛАМА – ПРОДОЛЖЕНИЕ НИЖЕ
Ошибка при обновлении game_title
Ошибка при установке game_title
Ошибка записи на диск Steam может произойти, когда:
- Диск или папка Steam защищены от записи;
- Есть дефекты жесткого диска;
- Ваш антивирус или брандмауэр блокирует загрузку и сохранение данных Steam;
- В каталоге Steam есть поврежденные или устаревшие файлы.
Как исправить ошибку при записи на диск Steam
Если вы столкнулись с этой неприятной ошибкой, попробуйте исправить ее с помощью нескольких наших рекомендаций.
Перезагрузите Steam
Это самый простой способ исправить временную проблему — закрыть клиент Steam, снова открыть его, а затем загрузить или воспроизвести игру снова.
Перезагрузите компьютер
Если закрытие и повторное открытие Steam не решают проблему, может помочь перезагрузка ПК. Таким образом вы закроете все активные фоновые процессы, мешающие работе Steam.
РЕКЛАМА – ПРОДОЛЖЕНИЕ НИЖЕ
Снимите защиту от записи с диска
Защита от записи не позволяет компьютеру изменять или добавлять файлы в папки на диске. Если вы допускаете, что это может быть причиной проблемы, проверьте, на каком диске хранятся ваши игры Steam, а затем снимите защиту от записи.
Отключите настройку «только для чтения» для папки Steam
Если каталог Steam настроен только для чтения, то весь каталог защищен от записи. Перейдите в свойства папки Steam и убедитесь, что не выбран параметр «только для чтения».
Запустите Steam от имени администратора
Запуск любой программы от имени администратора дает ей дополнительные разрешения и может исправить несколько странных проблем. В случае с ошибкой при записи на диск Steam тоже.
РЕКЛАМА – ПРОДОЛЖЕНИЕ НИЖЕ
Удалите поврежденные файлы
Если во время загрузки игры со Steam что-то идет не так, то приложение создает поврежденный файл, который и может вызвать ошибку при записи на диск. Чтобы устранить эту проблему, перейдите в основную папку Steam и откройте каталог steamapps/common. Если вы видите файл с тем же именем, что и игра, в которую вы пытаетесь играть, размером 0 КБ, удалите его и попытайтесь загрузить или запустить игру снова.
Что делать, если возникла ошибка при записи на диск Steam — 13 советов
РЕКЛАМА – ПРОДОЛЖЕНИЕ НИЖЕ
РЕКЛАМА – ПРОДОЛЖЕНИЕ НИЖЕ
Проверьте целостность файлов игры
В библиотеке Steam щелкните правой кнопкой мыши на иконку игры и выберите пункт «Свойства». Затем перейдите на вкладку «Локальные файлы» и выберите «Проверить целостность файлов игры». Если Steam обнаружит какие-либо поврежденные файлы, он автоматически заменит их.
P.S. Если ваша игра использует лаунчер, который загружает дополнительные обновления, не выполняйте этот шаг. Это заменит вашу обновленную игру базовым лаунчером, и вам нужно будет повторно загрузить обновления через лаунчер.
Очистите кэш загрузки Steam
Если кэш загрузки Steam поврежден или переполнен, это может привести к ошибкам записи диска. Чтобы устранить эту проблему, откройте Steam и перейдите в Steam> >Настройки > >Загрузки > >Очистить кэш загрузки.
РЕКЛАМА – ПРОДОЛЖЕНИЕ НИЖЕ
Переместите Steam на другой диск
В некоторых случаях может возникнуть проблема с самим диском, которая мешает Steam записывать на него игры. Если у вас несколько дисков или разделов, переместите папку установки Steam на другой диск.
Проверьте диск на наличие ошибок
В некоторых случаях это действие может обнаружить поврежденные элементы. Если проблема не устраняется самостоятельно или ухудшается, возможно, потребуется заменить жесткий диск.
Отключите антивирусную программу или добавьте исключения
В редких случаях антивирусные программы могут неправильно идентифицировать Steam как угрозу и препятствовать загрузке и сохранению данных игры. Если ошибка при записи на диск Steam исчезает с отключенным антивирусом, добавьте его в список исключений.
РЕКЛАМА – ПРОДОЛЖЕНИЕ НИЖЕ
Отключите брандмауэр или добавьте исключения
Если временное отключение брандмауэра устраняет проблему, добавьте исключение в брандмауэр Windows.
Обратитесь за помощью в Steam
Если ничего из вышеперечисленных рекомендаций не помогает, то можете обратиться в службу технической поддержки Steam, которая поможет вам найти возможные решения для вашей конкретной проблемы. Вы также можете найти помощь на форуме сообщества Steam.
Ошибка записи на диск Steam — распространенная проблема. Решается путем нетрудных манипуляций. Начнем с самого простого.
- Читайте нас там, где вам удобно:🔹Дзен🔹Вконтакте🔹Телеграм
Содержание:
- Почему возникает ошибка записи на диск Стим?
- Отключаем опцию «Только для чтения»
- Запускаем Steam от имени администратора
- Удаляем поврежденные файлы
- Проверяем целостность кэша
- Чистим загрузочный кэш Steam
- Проверяем диск на наличие ошибок
- Отключаем антивирус или добавляем папку Steam в исключения
- Останавливаем работу брандмауэра
- Проверяем, нет ли в директории игры папок с русским названием
- Перемещаем папку Steam в другой раздел
Почему возникает ошибка записи на диск Steam?
Это сбой доступа к вашему носителю — Стим не может записать или загрузить игровые файлы на жесткий диск (на этапе обновления или установки игры). Обычно на экране возникает одно из этих уведомлений:
- An error occurred while installing «название игры» (disk write error): C:Program Files (x86)steamsteamappscommon«название игры»;
- An error occurred while updating «название игры»;
- An error occurred while installing «название игры».
Если говорить простым языком, то можно объяснить причины возникновения этой ошибки так:
- жесткий диск неисправен (физически или программно);
- в папке Steam есть устаревшие либо поврежденные данные;
- антивирус или брандмауэр блокируют доступ к файлам на диске;
- папка Steam защищена от записи.
Все можно исправить на месте. Если это, конечно, не первый случай из списка (физическая неисправность) — тогда придется заменить жесткий диск. Если хранилище имеет программные сбои, то попробуем их устранить.
Для начала простые шаги — подготовительные процедуры
Первое, что нужно сделать — перезагрузить Steam и попробовать снова. Может, вышло обновление клиента, и произошла ошибка записи на диск из-за этого. Если не помогло, то перезапустите Windows. Эти банальные шаги очень часто помогают справиться с этой проблемой.
1. Отключаем опцию «Только для чтения» в корневой папке Steam
После того, как мы убедились, что сбой носит устойчивый характер, нужно проверить эту настройку. Находим папку Steam на жестком диске, кликаем по ней правой кнопкой мыши и открываем «Свойства».

В обозначенном пункте не должна стоять галочка. Уберите чекбокс, нажмите
«Применить» ➡️ «ОК».
2. Запускаем лаунчер Steam от имени администратора
Иногда случается сбой, когда Windows блокирует некоторые действия Стим, считая, что у пользователя недостаточно прав для выполнения этих процедур. Делается это 2 способами:
- Щелкаем по ярлыку Steam правой кнопкой мыши и выбираем пункт «Запуск от имени администратора».

- Бывает и так, что не появляется эта строчка при нажатии ПКМ на ярлык. Тогда, нажав правой кнопкой мыши по ярлыку, переходим в «Свойства», далее — пункт «Совместимость». Ставим галочку напротив строчки «Запускать эту программу от имени администратора». Жмем «Применить» ➡️ «ОК».

3. Удаляем поврежденные файлы
Если во время установки игры или при обновлении произошла ошибка записи на диск, то, возможно, в самой папке игры есть нерабочие данные, которые нужно удалить, чтобы клиент Steam загрузил их заново. Предположим, у вас не запускается CS:GO. Переходим в папку Steam, ищем раздел steamapps, далее — common, открываем папку с Counter Strike. Если вы увидели файлы, которые весят 0 Кбайт, то обратите внимание на их названия. Часто в самом начале будет написано failed. Что и гласит о том, что данные повреждены. Удаляем их и перезапускаем Steam, а затем — саму игру. Лаунчер должен загрузить недостающие данные, а проблема — исчезнуть.

4. Проверяем целостность кэша
Самый эффективный способ устранить ошибки запуска игр в Steam — проверить целостность локальных данных. Делается это так:
- Запускаем Стим и переходим в «Библиотеку». Щелкаем правой кнопкой мыши по названию проекта, с которым возникли проблемы. Переходим в «Свойства».

- Переходим в раздел «Установленные файлы», кликаем по «Проверить целостность файлов игры».

- Дождитесь окончания проверки. Если каких-то файлов будет недоставать, то клиент сообщит о их количестве. Они будут загружены при следующем запуске этой игры.

5. Чистим загрузочный кэш Steam
Бывает и так, что этот сбой возникает по причине того, что заполнено хранилище временных данных. Возникла ошибка записи на диск что делать?
- Открываем саму платформу и кликаем по значку Steam слева вверху, выбираем «Настройки».

- Переходил в раздел «Загрузки», находим кнопку «Очистить кэш» и жмем по ней.
6. Проверяем диск на наличие ошибок
В Windows 10/11 это делается очень просто.
- Переходим в «Проводник» через панель управления или двойным кликом по ярлыку «Этот компьютер». Кликаем правой кнопкой мыши по разделу, на котором хранится папка Steam и открываем «Свойства». Переходим в раздел «Сервис». В подпункте «Проверка на наличе ошибок» жмем на кнопку «Проверить».

Очень часто система сама пишет, что проверка не требуется. Однако вы все равно можете запустить проверку. Что мы и рекомендуем сделать.
7. Отключаем антивирус или добавляем папку Steam в исключения
Вы можете остановить работу антивирусного ПО или добавить корневую папку Стим в исключения. Возможно, ваш помощник посчитал лаунчер опасным программным обеспечением и запретил ему доступ к хранилищу. Как это делается — зависит от конкретного антивируса. Найдите инструкцию, как добавлять в исключения на официальном сайте поставщика ПО.
8. Останавливаем работу брандмауэра
Нам надо узнать, поможет ли это решить проблему. Если отключение брандмауэра позволит без проблем запустить игру, то нужно будет добавить Steam в исключения. Делается это так:

Теперь пробуем запустить игру, при запуске которой произошла ошибка записи на диск Steam. Если сработало, то добавляем Стим в исключения брандмауэра. Инструкция есть у нас на сайте — здесь. Или посмотрите на этот скриншот:

Таким образом мы оставим Windows защищенной, не выключая брандмауэр, а всего лишь избавим его от хлопот со Steam-приложениями.
9. Проверяем, нет ли в директории игры папок с названием кириллицей
Кириллица часто мешает программам найти путь к данным. Если ваша папка, в которой хранится Стим, называется по-русски «Игры», то переименуйте ее в Games. Как проверить, нет ли в директории папок, написанных на кириллице? Делается это так:
- Открываем диск, на котором записана папка Steam, переходим в раздел steamapps, далее — common. Открываем папку с проблемной игрой и смотрим на эту строку:

«Мой компьютер» может оставаться с таким названием — ничего страшного. Главное, чтобы после него шли папки с исключительно латинскими названиями. Если в директории обнаружились русские наименования, то рекомендуем поменять на латинские. Должно помочь.
10. Перемещаем папку Steam в другой раздел
Просто найдите корневую папку Стим, кликните по ней правой кнопкой мыши ==> «Вырезать» и «Вставить» в другом разделе. Предположим, с «Диска F» на «Диск D». Предварительно проверьте, хватает ли там свободного места. Если это поможет, то это значит, что ваш жесткий диск поврежден. Это лишь на время устранит неисправность.
Специалисты Steam — к вашим услугам
Если система все еще пишет «ошибка записи на диск», даже после завершения всех вышеописанных процедур, то вам поможет служба поддержки Стим. Как обратиться? В самом Steam сверху находим «Справка» — «Служба поддержки Steam».

Далее следуйте инструкции и вы обязательно добьетесь решения своей проблемы.
Обычно, если возникает при обновлении или при установке ошибка записи на диск Steam, то ее удается решить всеми вышеописанными способами. Других вовсе не существует. Надеемся, мы смогли вам помочь.
Еще больше полезных советов — на нашем сайте:
- Как сбросить ноутбук до заводских настроек
- Выжимаем соки из ПК: разгон видеокарты
- Зачем в смартфонах используют камеры на 48/64/108 Мп, если они все равно снимают в 12 Мп
- Зачем снимать видео в 60 fps, если даже в кино обычно 24 fps
- Почему у топовых смартфонов такие маленькие аккумуляторы
21.05.2020
Просмотров: 4302
Во время запуска или установки игр в клиенте Steam пользователь может столкнуться с неполадкой: «Ошибка записи на диск». Возникает такая ошибка из-за включённого антивируса или штатного брандмауэра, который блокирует активные файлы для защиты лицензии игры. Также, если ваш диск защищен от записи, то появится аналогичная ошибка. Однако, как показал анализ компьютерных форумов, не только эти причины могут вызвать такую неполадку.
Читайте также: Что делать, если возникла ошибка «Это приложение было заблокировано в целях защиты»?
Методы исправления ошибки записи на диск в Steam
На форуме Steam пользователи отмечают, что ошибка записи на диск в приложении может появиться не только при защите записи устройства, а также по вине антивируса, но и в случае повреждения параметров самого клиента Steam. Поэтому, если на вашем ПК появится такая ошибка Steam, придется проверить несколько способов её решения.
В первую очередь, при появлении такой ошибки, необходимо на время запуска, установки или обновления приложения в Steam отключить антивирус и брандмауэр Windows.
Если после отключения защитника системы ошибка исчезла, рекомендуем добавить папку Steam в исключения антивируса.
Проблема записи на диск может появиться из-за переполнения кэша игры и повреждения её файлов. Однако в Steam есть возможность проверки целостности файлов. Для этого нужно выполнить следующие действия:
- Запускаем программу. Переходим в «Библиотеку» и нажимаем правой кнопкой мыши на том приложении, которое выдает ошибку. Выбиваем «Свойства».
- Откроется новое окно. Переходим во вкладку «Локальные файлы» и кликаем «Проверить целостность файлов игры».
- После проверки нужно перезапустить программу.
Некоторые пользователи отмечают, что ошибку записи на диск при установке игры в Steam вызывала блокировка региона. В данном случае нужно открыть вкладку «Steam», выбрать «Настройки» и перейти в раздел «Загрузки». Далее выбираем регион загрузки и перезапускаем клиент, чтобы заново стартовала загрузка или обновление.
Бывают случаи, когда из-за неверных настроек записи и чтения возникает такая ошибка. Некоторым пользователям решить её удалось путем изменения безопасности папки Steam. Для этого нужно перейти на диск, где храниться папка Steam и нажать не ней правой кнопкой мыши. Выбираем «Свойства». Переходим во вкладку «Безопасность». Для каждого пользователя нужно по порядку в графе «Группы и пользователи» посмотреть, чтобы не было запрета на запись и чтение данных. Если где-то стоит запрет, то нужно нажать на кнопку «Изменить» и убрать галочку.
Также во вкладке «Общее» свойств папки Steam нужно снять отметку в графе «Атрибуты» с опции «Только чтение».
Если вышеописанные способы не помогли исправить ошибку, то полный сброс настроек программы может помочь исправить неполадку. Для этого нужно набрать комбинацию клавиш «Win+R» и ввести «steam://flushconfig».
Иногда, при проблемном подключении к сети, файлы определенной игры могут быть загружены неправильно или повреждены. Можно попробовать исправить проблему, загрузив их снова. Для этого нужно перейти в папку «Steam» и открыть папку «Log». Нужно найти файл «workshop_log.txt». Нажимаем на нем и выбираем «Открыть с помощью…», «Блокнот».
В конце файла будет указана ошибка. Нужно найти строчку с AppiD. В ней как раз и будет указан путь к файлу игры, который поврежден. Нужно его удалить и перейти в «Steam», «Загрузки» и запустить обновление игры. Файл будет подгружен клиентом.
Также ошибка записи на диск в клиенте Steam может быть связана с такой опцией, как предотвращение выполнения данных (DEP). Чтобы её выключить для игрового клиента, нужно выполнить следующие действия.
- Жмем «Win+R» и ввести «sysdm.cpl».
- Откроется окно «Свойства системы». Нужно перейти во вкладку «Дополнительно». Здесь находим «Быстродействие». Нажимаем «Параметры».
- Переходим во вкладку «Предотвращение выполнения данных». Смотрим, чтобы опция была отключена. Для того, чтобы отключить её для программы, то нужно нажать «Включить для программы, кроме…» и нажать «Добавить». Указываем путь к файлу steam.exe.
- Сохраняем изменения и перезагружаем систему.
Необходимо отметить, что если ни единый из описанных способов не помог избавиться от ошибки, то нужно проверить жесткий диск на ошибки. Для этого нужно сначала пройти его программой Victoria HDD, а затем chkdsk /?. В случае, если с диском все в порядке, то только переустановка самого Steam может исправить ошибку.
В Steam много ошибок, но не каждый знает, как исправить окно с сообщением «Ошибка при записи на диск».
Что делать, если ошибка записи на диске Стим?
Во время установки или обновления игры пользователь может увидеть окно с ошибкой, которая сообщает, что произошла ошибка, при записи на диск. Чаще всего ее можно встретить в таких играх, как Dota 2, Grand Theft Auto V, The Witcher 3, Counter-Strike: Global Offensive.
Чаще всего эту проблему вызывают сторонние антивирусные программы или брандмауэр. Именно они блокируют необходимые файлы, которые нужны для лицензионных игр. Также если диск защищен от записи, то пользователь также получит сообщение об ошибке. Также проблему будет вызывать конфигурация настроек самого клиента Стим. Поэтому нужно разобраться, что конкретно пользователь может сделать для исправления ошибки.
Вот весь список:
- Отключение антивируса — большинство антивирусного программного обеспечения использует защиту от копирования. По этой причине клиент Steam может восприниматься, как вредоносное ПО. Чтобы все исправить, необходимо совсем закрыть антивирус или добавить Стим в список исключений.
- Проверить целостность файлов — возможно, какие-то локальные файлы повредились. В этом нет ничего страшного, потому что исправить это можно с помощью проверки кэша. Система самостоятельно проверит все файлы, удалит поврежденные и самостоятельно загрузит их заново. Для этого необходимо перейти в библиотеку и выбрать необходимую игру правой кнопкой мыши. Выбрать раздел «Свойства» и в «Локальных файлах» кликнуть на «Проверить целостность файлов игры».
- Сменить регион загрузки файлов — здесь нет ничего сложного. Пользователю необходимо лишь кликнуть на «Steam» в правой верхней части. Перейти в пункт «Настройки». В новом окне выбрать раздел «Загрузки» и выбрать ближайший город и страну в «Регион для загрузки». Чтобы правильно выбрать регион, пользователю необходимо посмотреть на представленные варианты и с помощью карты страны посмотреть что конкретно находится ближе всего.
- Сменить безопасность корневой папки — нужно изменить параметры правил записи и чтения. Возможно, произошел какой-то сбой и настройки сбились. Необходимо зайти в корневую папку игры и кликнуть по ней правой кнопкой мыши. Выбрать «Свойства» и перейти в «Безопасность». Там нужно «Изменить» Чтение и дать доступ на чтение и запись.
Это все возможные варианты, которые могут решить проблему с ошибками записи на диск. Если совсем ничего не помогает, то можно попробовать полностью удалить сначала саму игру, потом клиент Steam. Далее загрузить клиент и игру снова. Так будут удалены и загружены заново файлы и данные. Все это нужно делать с отключенным антивирусным программным обеспечением.
Если и этот вариант не помогает, остается только обратиться в техническую поддержку пользователей Steam. Так специалисты получают логи о работе компьютера, клиента и загрузки. Они увидят, что и как конкретно вызывает ошибку. После этого специалист отправит в ответе рекомендации по решению проблемы. Возможно, ошибка редкая и пользователю просто не повезло с ней встретиться. Связаться с техподдержкой можно на русском языке, ответ также будет на родном языке пользователя. Обычно это занимает около суток ожидания. После этого проблема точно будет решена и пользователь сможет вернуться к любимому игровому процессу.
Так же могут возникнуть ошибки:
- неверная платформа;
- не найден исполняемый файл;
- произошла ошибка записи на диск;
- конфигурация приложения недоступна;
- диск повреждён;
- нет соединения с интернетом;
- сервера с данными недоступны;
- время ожидания истекло.
Ниже способы решения.
Перезагрузка
Простой способ, перезагрузить Steam, если не поможет, перезагрузите ваш компьютер.
Снятие защиты записи
Система защиты от записи не даёт изменять/добавлять файлы. Посмотрите на каком жестком диске установлены игры Steam, снимите защиту записи данного диска.
Отключение настроек, для чтения каталога Steam
Нажмите правой кнопкой мыши на папку Steam, далее «Свойства», если у вас стоит галочка на пункте «Только для чтения» уберите её и подтвердите выбор. Данный параметр часто вызывает ошибку записи диска.
Смена версии Windows
Ошибка может появляться при попытке запустить 64-разрядную версию игры на 32-разрядной версии Windows. Проверьте разрядность вашей версии виндовс и требования для запуска вашей игры.
Проверка целостности файлов в Steam
Чаще всего повреждаются файлы игры, что приводит к такой ошибке.
Откройте библиотеку Steam, найдя игру, которая выдаёт ошибку нажмите на неё правой кнопкой мышки, далее вкладка «Свойства», далее пункт «Локальные файлы», активируйте функцию «Проверить целостность файлов игры».
Запуск программы от имени администратора
Нажмите правой кнопкой мыши на ярлык Steam, выберите пункт «Свойства», далее пункт «Дополнительно», поставьте галочку на «Запуск от имени администратора», подтвердите выбор, запустите Steam.
Проверка целостности игровых файлов
Нужно открыть библиотеку Стима, выбрав игру, которую хотели обновить, нажмите на неё правой кнопкой мышки выбрав пункт «Свойства», далее пункт «Локальные файлы», далее пункт «Проверить целостность файлов игры». Программа сама все сделает, при обнаружении поврежденных файлов, она их обновит до рабочего состояния.
Удаление поврежденных файлов.
Иногда при сбоях, программе может создать поврежденные файлы. Зайдите в папку Steam, далее папки «steamapps/common«, далее поищите файл с одноименным названием игры, посмотрите на размер данного файлы, если он 0 кб, то удалите файл и загрузите его снова через обновления Steam.
Переименование файла
Steam всегда видит и проверяет файлы на латинице — английском языке, если пусковой ярлык на русском языке, просто переименуйте его в то название которое видит сам Steam.
Очистка кэша загрузки Steam
Ошибка может возникать при поврежденном кэше загрузки. Зайдите в Стим, пункт «Настройки», далее пункт «Загрузки», пункт «Очистить кэш загрузок».
Удаление папки appcache
Перед удалением закройте Steam, зайдите в диспетчер задач проверив наличие процессов Steam.
Зайдите в основную папку Steam, найдите папку «appcache» и удалите её, перезагрузите компьютер, запустите Steam от имени администратора.
Отключение антивирусной защиты и добавление в исключения
Порой антивирус видит в Steam угрозу и мешает загрузке и сохранению важных файлов. Выключите Steam, отключите все антивирусные программы, запустите Steam и попробуйте обновить игру. Если это помогло, то добавьте папку Steam и игры, в которые вы играете в исключения антивируса.
Удаление файла appinfo.vdf
Полностью закройте Стим, откройте диспетчер задач и убедитесь что процессов Steam нет.
Вам нужно открыть папку Steam, в ней папку «appcache», найдите файл «appinfo.vdf» и удалите, далее откройте стим от «Имени администратора» и повторно обновите игру.
Проверка актуальности обновлений Steam
В открытой программе выберите пункт «Steam», далее пункт «Проверить наличие обновлений», после проверки если нужно обновите программу и обновите игру снова, либо полностью отключите Стим и после поставьте обновление игры.
Сброс конфигурации
Закройте Steam, зайдите в диспетчер задач и проверьте наличие активных приложений Steam, если есть закройте все.
Откройте браузер — любой, введите в адресную строку следующее «steam://flushconfig», скорее всего будет запрос открыть Steam, согласитесь на него.
Steam выдаст запрос на сброс настроек, подтвердите его, потом откройте Steam от имени администратора.
Steam может удалить записи об играх, которые находятся в разных — нескольких папках, вам нужно будет снова их вручную добавить.
Запустите Steam, выберите пункт «Steam», далее «Настройки», далее «Загрузки», пункт «Папки библиотеки Steam», для добавления папки с игрой выберите пункт «Добавить папку».
Перезапустите Steam.
Обращение в тех поддержку Steam
Если ни 1 из способов вам не помог, возможно у вас новый вид проблемы, в этом случае стоит обратиться в техническую поддержку Steam. Откройте клиент Steam, вкладка «Справка», пункт «Служба поддержки Steam».
Не запускается CS:GO (неверная платформа)
С выходом нового обновления, у Valve теперь как за основу взято создавать проблемы игрокам. В этот раз проблема возникла у игроков Windows XP.
На данный момент существует несколько версий причин ошибки.
А пока что вы можете пофармить скинов просто войдя на ЭТОЙ СТРАНИЦЕ.
Похожие статьи:
Related Articles
Ошибка «Could not load library client» в CS:GO
С сегодняшним обновлением пришла не только радость, но и такую печальную ошибку как Engine Error «could not load library client» при запуске. Предыдущаяошибки/баги CS:GOКак исправить падение FPS в CS:GO после обновления Windows 10 Anniversary UpdateСледующаяошибки/баги […]
Ошибка: не запускаются карты в CS: GO
С выходом нового обновления, связанного с новым интерфейсом «панорама», пользователи массово начали жаловаться на проблему с запуском карт. В этой статье, мы поможем решить её. Предыдущаяошибки/баги CS:GOРешение проблемы с вылетами на картахСледующаяошибки/баги CS:GOНизкий FPS в […]
Ошибка Pure server: file [GAME]pak01
Источник
Исправление ошибки неверной конфигурации депо в Steam
Однако пользователи платформы говорят, что они получают ошибку при попытке установить игру. Ошибка указывает на «Ошибка неверной конфигурации депо».
Причины ошибки неверной конфигурации депо
Хотя многие пользователи сообщают об одной и той же ошибке в своем приложении Flow, есть несколько причин этой ошибки. Могут возникнуть проблемы с авторизацией. Ссылка на платформу не имеет необходимых разрешений. У вас также может быть проблема с DNS-кешем Steam. Вы также могли использовать устаревшую версию клиента Steam, что затрудняет установку игры. Некоторые из ваших Steam-клиентов файлы могут быть повреждены, Все эти и другие причины могут быть потенциальными виновниками ошибки.
Чтобы помочь вам решить проблему неверной конфигурации хранилища Steam, вот несколько способов, которые вы можете попробовать.
Обновите клиент Steam
Если вы получаете эту ошибку, это потому, что ваш клиент Steam должен быть обновлен до последней версии.
Обновление Steam вручную
Теперь мы рекомендуем использовать этот инструмент для вашей ошибки. Кроме того, этот инструмент исправляет распространенные компьютерные ошибки, защищает вас от потери файлов, вредоносных программ, сбоев оборудования и оптимизирует ваш компьютер для максимальной производительности. Вы можете быстро исправить проблемы с вашим ПК и предотвратить появление других программ с этим программным обеспечением:
Зачисление / Отказ от Беты
Удалить существующую конфигурацию MountingDepots
Удалите и переустановите Steam
CCNA, веб-разработчик, ПК для устранения неполадок
Я компьютерный энтузиаст и практикующий ИТ-специалист. У меня за плечами многолетний опыт работы в области компьютерного программирования, устранения неисправностей и ремонта оборудования. Я специализируюсь на веб-разработке и дизайне баз данных. У меня также есть сертификат CCNA для проектирования сетей и устранения неполадок.
Источник
Как исправить ошибку конфигурации неверного депо Steam —
Некоторые пользователи Steam сообщают, что они получаютНеправильная ошибка конфигурации депо”, Пытаясь установить игру, которую они недавно принесли из магазина. Эта проблема, по-видимому, не относится к конкретной версии Windows, поскольку, как сообщается, она возникает в Windows 7, Windows 8.1 и Windows 10.
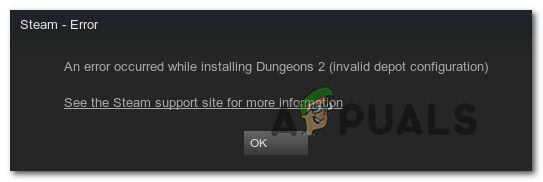
Что вызывает «Неверная конфигурация депо » ошибка?
Мы исследовали эту конкретную проблему, изучив различные пользовательские отчеты и стратегии исправления, которые обычно используются для исправления этого сообщения об ошибке. Как оказалось, есть несколько потенциальных виновников, которые могут в конечном итоге вызвать это сообщение об ошибке:
Если вы в настоящее время пытаетесь решить ту же проблему, эта статья предоставит вам некоторые шаги по устранению неполадок. Ниже вы найдете коллекцию методов, которые другие пользователи в аналогичной ситуации успешно использовали для решения этой проблемы. Каждый метод, который описан ниже, был подтвержден для работы по крайней мере одним уязвимым пользователем.
Для достижения наилучших результатов мы рекомендуем вам следовать потенциальным исправлениям в том порядке, в котором они представлены, поскольку они упорядочены по эффективности и сложности. Независимо от виновника, который в конечном итоге вызываетНеверная конфигурация депо » ошибка, один из методов ниже должен решить проблему в конце концов.
Способ 1: Обновление клиента Steam до последней версии
В некоторых случаях причина этой ошибки заключается в том, что вы используете устаревшую версию клиента Steam. Steam теперь полностью способен обновляться без какого-либо вмешательства пользователя, но на самом деле это не всегда происходит. Похоже, это сбой, который обычно происходит с Windows 10.
В большинстве случаев вы можете настроить Steam на автоматическое обновление, просто перезапустив приложение. Вы также можете принудительно обновить магазин, перейдя на панель ленты вверху и нажав на Steam> Проверить обновления клиента Steam.
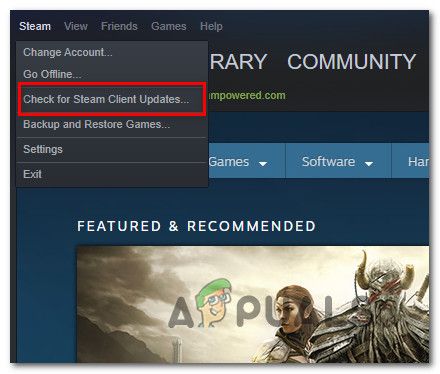
Если это не сработает, выполните следующие действия, чтобы удалить приложение Steam и загрузить последнюю версию:
Если то же сообщение об ошибке все еще появляется при попытке установить игру, перейдите к следующему способу ниже.
Способ 2: очистка кеша DNS
Несколько пострадавших пользователей сообщили, что им удалось решить проблему, очистив кэш DNS. Если код ошибки был вызван проблемой сети, эта процедура, вероятно, исправит ее, поскольку она очистит кэш DNS.
Есть два способа решения этой проблемы. Вы можете сделать это общим способом, очистив весь DNS своего компьютера, или вы можете взять целевые учетные записи и сбросить только DNS клиента Steam.
Вот краткое руководство по целенаправленному подходу:
Если сообщение об ошибке все еще появляется, перейдите к следующему ниже.
Способ 3: принудительное обновление Steam
Если два вышеуказанных метода не позволили вам решить проблему, скорее всего, вы сможете обойти Неверная конфигурация депо ошибка при принудительном обновлении вашего клиента Steam. Вы можете сделать это, перейдя в папку установки Steam и удалив все, кроме Steamapps, Userdata, а также Steam.exe. Это заставит приложение повторно загрузить отсутствующие файлы и обновить их до последней версии.
Вот краткое руководство о том, как это сделать:
Замечания: Если вы установили Steam в произвольном месте, перейдите туда.
Если та же проблема все еще возникает, перейдите к следующему способу ниже.
Способ 4: зачисление / отказ от бета-версии
Для некоторых пользователей единственным исправлением, которое сработало, было либо отказаться от участия в бета-программе, либо отказаться от участия в ней. Этот обходной путь не имеет официального объяснения, но многие затронутые пользователи подтвердили, что это руководство эффективно для устранения «Неверная конфигурация депо » ошибка.
Вот краткое руководство о том, как зарегистрироваться или отказаться от любых бета-программ в Steam:
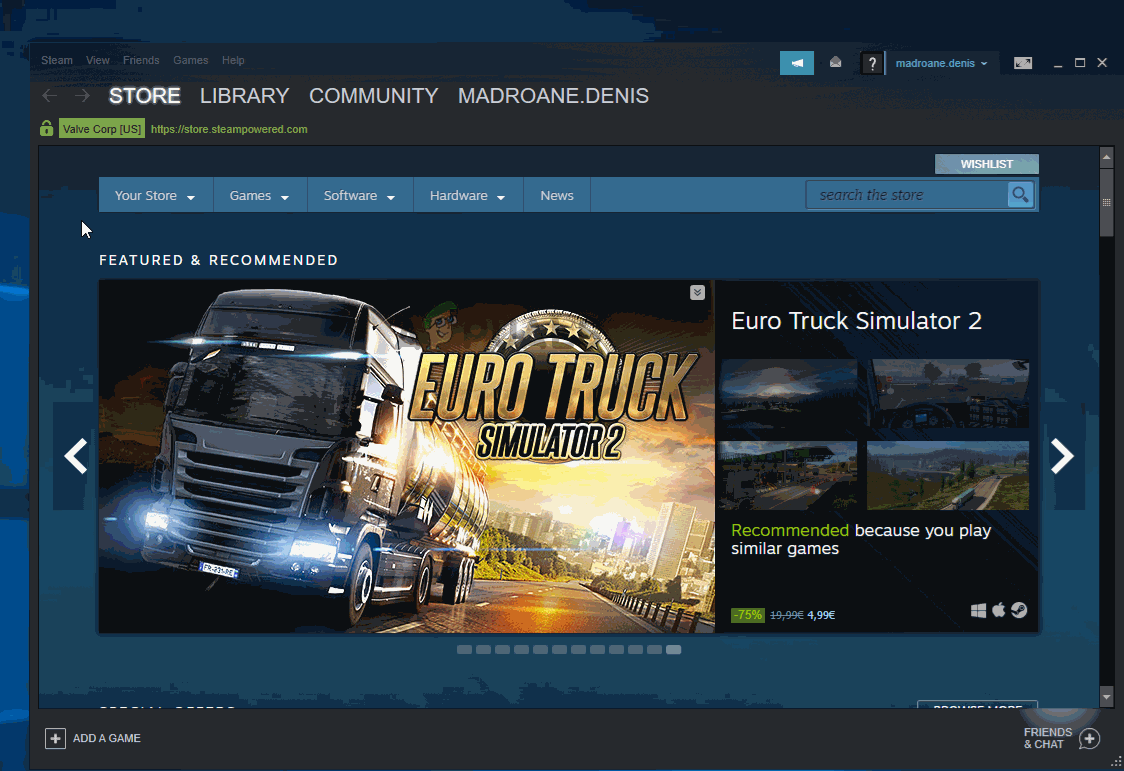
Способ 5: Запуск клиента Steam из места установки
Некоторые затронутые пользователи сообщают, что им удалось решить проблему, запустив Steam из места установки, а не из кратчайшего пути. Официального объяснения того, почему этот метод оказался эффективным для некоторых пользователей, нет, но мы видели несколько разных подтверждений его эффективности.
Некоторые пользователи предполагают, что это исправление будет эффективным в тех ситуациях, когда проблема вызвана проблемой разрешения. Вот краткое руководство по запуску клиента Steam из установленного места:
Замечания: Если вы установили Steam в произвольном месте, перейдите туда.
Если та же проблема все еще возникает, перейдите к следующему способу ниже.
Метод 6: Отключение элемента запуска Steam Client Bootstrapper
Некоторые пользователи, которые сталкивались с этой проблемой, сообщили, что проблема была решена только после того, как они запустили msconfig и изменили поведение Загрузчик клиента Steam быть отключенным на неопределенный срок. После этого и очистки кеша загрузки Steam большинство затронутых пользователей сообщили, что «Неверная конфигурация депо » ошибка больше не возникала после запуска Steam из папки установки.
Вот краткое руководство о том, как это сделать:
Замечания: Если вы установили Steam в произвольном месте, перейдите туда.
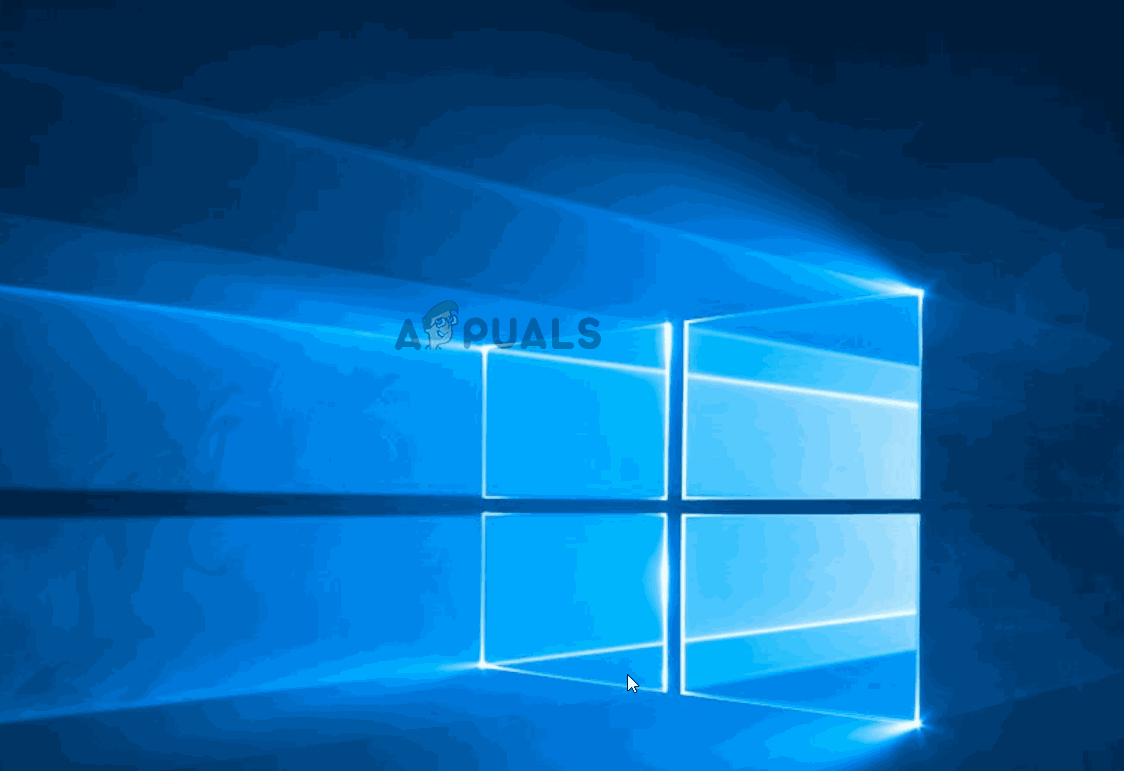
Если Неверная конфигурация депо ошибка все еще происходит, перейдите к следующему способу ниже.
Способ 7: изменение манифеста приложения игры
Если вы не боитесь редактировать конфигурационный файл, менее навязчивой процедурой для устранения этой проблемы является переход к SteamApps папку и отредактируйте .ACF файл, принадлежащий игре, которая вызывает «Неверная конфигурация депо » ошибка. Удалив всю конфигурационную часть файла MountingDeports, несколько затронутых пользователей сообщили, что Steam проверил игру (заново создал часть MountingDepots), что привело к решению проблемы.
Вот краткое руководство по изменению манифеста приложения игры, которая вызывает проблему:
Замечания: Если вы установили Steam в произвольном месте, перейдите туда.
Замечания: Для достижения наилучших результатов мы рекомендуем использовать Notepad ++ (Вот)
Источник
Ошибки при покупке в Стиме
Нередко пользователи в Стиме сталкиваются с тем, что система выдает им сообщение – Произошла непредвиденная ошибка. Ваша покупка не была завершена. Закономерно возникает паника и вопрос – что вообще тут можно сделать?
Что за беда?
Произошла непредвиденная ошибка. Ваша покупка не завершена – системное оповещение, подтверждающее сбой в финансовой транзакции. Надо обратиться в службу поддержки Steam – проблема может быть временной или постоянной.
При этом, сама проблема никак не зависит от платежной системы – это может быть и оплата с собственного сервисного счета или платежных систем.
Если свести на нет возможность сервисного сбоя – причины могут быть следующие:
Исправление ошибки
Если произошла непредвиденная ошибка steam – стоит пройти стандартный набор действий, направленные на ее устранение:
И, наконец – проверьте историю своих платежей. Если там есть неоплаченная покупка – оплатите ее или отмените, и уже далее переходите к последующей.
Решение от технической поддержки
Специалисты службы поддержки дают свои советы в отношении того, как исправить данную проблему. И именно они видят сам корень проблемы во временных файлах – последние остаются в корневом типе папки на компьютере клиента.
Если установлен Windows – закройте свой аккаунт, далее идете в папку Стима, из которой удаляют все расположенные так элементы, только оставить надо Steam.exe и SteamApps. Далее надо перегрузить компьютер и проверить – чисто ли все в папке.
Главное помнить – программы устанавливают по C: → Program Files → Steam.
При работе с МАС – клиент переходит в директ Users → имя самого пользователя → Library → Application Support → Steam и удалить все, оставив SteamApps. И также рекомендовано перезапустить систему.
Далее перезапустите весь компьютер и систему, проверив, насколько сработали данные действия.
Сменить IP-адрес и порт – ищем обходные пути
Нередко смена IP-адрес при совершении покупки позволит устранить такую ошибку «Покупка не завершена». При этом сменить адрес надо непосредственно в рамках собственной страны, игначе аккаунт попросту забанят.
Важно быть максимально аккуратным с использованием VPN-программам. Самый оптимальный способ – входить непосредственно через установленные на телефон мобильные приложения, или заменить подключение к Интернету с Wi-Fi на мобильный.
В заключение стоит отметить – один из представленных методов должен да сработать. Но если сама ошибка и далее выбивает на экране – стоит немного подождать, чтоб исключить в сети временного характера бой. И уже после надо писать в службу поддержки сайта Steam, и там выяснять все тонкости проблемы и устранять ее.
Источник
Steam не удалось запустить игру неверная платформа
KOMMENTARE • 93
Для тех у кого Windows XP declips.net/video/6zpBBoi4WGc/video.html
у меня windows 7 хоть у меня 32 бита но игры 64 битной работают
спасибо за объяснение, это очень помогло мне)
а что делать если у меня все требования соблюдены но все равно вылетает такая ошибка?
а что делать если у меня все требования соблюдены но все равно вылетает такая ошибка?
Полезная информация по вышеуказанному вопросу отсутствует.
Это комментарий, его можно читать, лайкнуть, и на него можно ответить.
А вы что думали? тут будет помощь в устранении бага, вместо того чтобы тыкать в него пальцем?
СПАСИБО МУЧИЛСЯ С ЭТИМ ВОПРОСОМ ЛАЙК
что за прикол играл в пубг раньше он перестал запускаться писал ошибку переустановил винду на ту же что была до не хочет качать из-за не совместимости
купил новую игру (Dead by Daylight) и не запускается, пишет «неверная платформа». Что делать? Windows 7
System Requirements
Minimum:
OS: *64-bit* Operating Systems (Windows 7, Windows 8 & Windows 8.1)
Заебись конечно, правда у меня win10 Pro с этой же сраной надписью.
Правда build 16193 (привет инсайдерам)
мне cs go так пишет но минимальные требования подходят моей винде что делать?
аахаххаа, пзд, сегодня днём играл в кс го, всё окей, сейчас пишет неверная платформа аххахахаха
Вчера играл в ксго все норм было, сегодня эта ОШИБКА!!
Александр Мухамеджанов у тебя винда хр?
У меня в кс 1500 часов я играл на хр и все было хорошо сегодня не могу зайти?
чё за фигня? игра поддерживает виндовс хр и оно не запускается
Вчера в CS GO играл вечером еще все нормальн было, сегодня захожу, запускаю игру и выдает ошибку:
Не удалось установить обновление Counter Strike Global Offensive ( неверная платформа )
Кеш проверял, стим перзапускал, комп перезапускал. Что делать то?
Внатуре походу хр теперь не поддерживает:(сук,сраная обнова
LpaNe’ Toews ты смог исправить ошибку?
Izzy ᴸᴬᴵᶠ а можно на висте играть?
LpaNe’ Toews а можно виста или нет?
СУКА ЧТО ДЕЛАТЬ СЕЙЧАС?ВЧЕРА ИГРАЛ ВРОДЕ НОРМАЛЬНО
Дудченко ТВ,Дидияк. при обнове, по не понятным причинам хр больше не поддерживается, но возможно косяк гейба, короче надо писать сапортами
Дудченко ТВ,Дидияк. винда хр?
arion zzz писать вальве, ибо с хр скорей всего больше нет поддержки, или же гейб наложал с обновой
А у меня к примеру игра работала, а потом когда я на следующий день её запускаю пишет неверная платформа
Как вернуть деньги?
А что делать,если только ВЧЕРА я играл в Dota 2,а уже сегодня пишет что платформа неверна?
Фиксики суки шалят!
Izzy ᴸᴬᴵᶠ видео недоступно
+
походу убрали поддержку xp
вообще че это за говно
спасибо за информацию
Ну во первых, игра которую я хочу запустить это террария. Во вторых, я спокойно запускаю гта 5, фаллаут 4, метро, фар край 3 и другие игры требующий х64 на максималках. Втретьих, я запускал террарию совсем недавно, и такой проблемы небыло. Так что вариант с х64у меня отпадает. Кто может помочь?
ну хз винда нужная и по требованиям ток оперативки не хватает
А если я работаю на Windows 7 x64 и мне пишет в GTA SA то же самое, то что мне делать?
перекачай игру или запусти в режиме совместимости с xp
Izzy ᴸᴬᴵᶠ кек)) топ помощник.. на хера пилить видосы с туториалами, если потом посылаешь?))
Так что если ты играл и все нормально, запустил на след. день и не работает пишет неверная платформа
Изя Не могу тут выдает ошибку Приложение Fallout Shelter в произошла ошибка На Андроиде что Делать Изя
Это настолько полезный совет, что даже не было в конце хыхыхыхыхыхыыыыыыы. Очень серьёзный подход.
все по полочкам разложил, так бы все и объясняли
batushka litourgiya возможно он перегревается
Источник
by Matthew Adams
Matthew is a freelancer who has produced a variety of articles on various topics related to technology. His main focus is the Windows OS and all the things… read more
Updated on
- The message An error occurred while updating Counter Strike may have various causes.
- It might be that another app is at fault for An error occurred while updating Counter Strike GO.
- Steam settings could generate the An error occurred while updating Counter Strike message.
- The An error occurred while updating Counter Strike issue may also be caused by caches.
Some Counter-Strike players have stated that An error occurred while updating Counter-Strike error message pops up when they select to play the game via Steam.
The game doesn’t update, and players can’t launch Counter-Strike: Global Offensive.
Does that error message sound familiar? If so, some of the resolutions below might fix it.
How can I fix Counter-Strike update errors?
1. Select an alternative download region
- Right-click Steam’s system tray icon and select Settings, in order to select an alternative download region in Steam.
- Click Downloads on the left of the Settings window.
- Select an alternative region on the Download Region drop-down menu.
- Press the OK button to close the window.
- Restart Steam after changing the download region.
2. Clear Steam’s Download Cache
- Select Steam, then Settings on Steam’s left client menu.
- Select Downloads on the Settings window.
- Press the Clear Download Cache button.
- Click OK to confirm.
- Thereafter, log in to Steam again.
Steam includes a Clear Download Cache option that can fix download issues or games that don’t start. So, that option might come in handy for fixing the An error occurred while updating counter strike global offensive (invalid app configuration) error.
3. Run Steam as Administrator
- Right-click Steam.exe within the software’s folder and select Properties.
- Select the Compatibility tab shown directly below.
- Click the Run this program as administrator check box.
- Select the Apply button.
- Select the OK option.
4. Turn off the Windows firewall
- Click on the Type here to search button on the taskbar to open Cortana.
- Enter firewall in the search box, and select to open Windows Defender Firewall.
- Click Turn Windows Defender Firewall on or off to open the options shown directly below.
- Select the Turn off Windows Defender Firewall options.
- Click the OK button.
Some Steam users have stated that turning off the Windows Defender Firewall fixed the An error occurred while updating Counter-Strike error for them. So, the error message is often due to the firewall blocking Steam. Users can turn off the firewall in Windows 10.
5. Turn off third-party antivirus software
- Open Run with the Windows key + R hotkey.
- Then open the System Configuration window by entering ‘msconfig’ in Run and clicking OK.
- Select the Selective startup radio button.
- Uncheck the Load startup items check box.
- Select the Load system services and Use original boot configuration check boxes.
- Click the Services tab shown directly below.
- Select the Hide all Microsoft services option first.
- Then click the Disable all button to uncheck all the third-party services check boxes.
- Select the Apply option to confirm the new settings.
- Then click OK to close the window.
- Press the Restart button on the dialog box window that opens.
- Open Steam and launch Counter-Strike again. If the game updates and starts, then you probably need to get rid of the antivirus software.
The An error occurred while updating Counter-Strike error can also be due to third-party antivirus software, which include firewalls. Steam users have fixed the issue by uninstalling antivirus utilities.
At the very least, some players might need to disable their antivirus software by right-clicking the utilities system tray icons and selecting a disable or turn off setting.
If that isn’t enough, try clean booting Windows. That will remove third-party antivirus utilities, and other software, from the startup.
6. Delete the Appcache folder
- Close the Steam client software if it’s open.
- Open File Explorer.
- Open the Steam folder, that has the following File Explorer path: C:Program FilesSteam or C:Program Files(x86)Steam.
- Select the appcache subfolder and press the Delete button to erase it.
Those are a few of the resolutions that have fixed the An error occurred while updating Counter-Strike for most Steam users. You can also set up a Steam Support account to send a support ticket.
We’d like to hear more from you on this subject, so drop us a comment in the comment section below.
Counter-Strike: Global Offensive — старая игра, но проблемы с ее запуском возникают даже на самых мощных ПК. В этом материале разберем самые распространенные ошибки и покажем методы их решения.
Проверьте системные требования и характеристики своего ПК
Как бы банально это ни звучало, начать стоит с двух простых вещей — сверки системных требований и пути установки.
- ОС: Windows 7 / Vista / XP
- Процессор: Intel Core 2 Duo E6600 или AMD Phenom X3 8750
- Оперативная память: 2 ГБ
- Видеокарта: с 256 МБ памяти или больше, совместимая с DirectX 9 с поддержкой Pixel Shader 3.0
- Место на диске: 15 ГБ
Путь к папке с CS:GO должен состоять только из латинских букв, без кириллицы. Пример: C:\SteamLibrary\steamapps\common\…
Если проблема не в железе или расположении дистрибутива, то идем дальше.
Запуск от имени администратора
Хотя это и очевидное решение, но не все о нем помнят. Запустить игру от имени администратора очень просто: нажимаем на ярлык CS:GO правой кнопкой мыши и выбираем соответствующий пункт.
Закройте Steam через диспетчер задач
Этот метод очень часто помогает не только с играми, но и с любыми программами.
- Нажмите комбинацию кнопок Ctrl+Shift+Esc, чтобы открыть диспетчер задач;
- Откройте раздел «Процессы», найдите все связанное со Steam и снимите эти задачи;
- Теперь попробуйте перезапустить Steam и CS:GO.
Проверьте целостность игровых файлов
Часто CS:GO не запускается из-за поврежденности некоторых файлов или их отсутствия.
- Откройте библиотеку Steam и найдите CS:GO;
- Нажмите на ней ПКМ и выберите «Свойства»;
- В новом окне нажмите на «Локальные файлы» и потом на раздел «Проверить целостность игровых файлов».
Steam начнет проверку данных и автоматически загрузит недостающие или поврежденные файлы. Дождитесь этого и попробуйте включить CS:GO.
Обновите драйверы видеокарты
Если CS:GO не запускается после проверки целостности игровых файлов, то причиной может быть устаревший драйвер вашей видеокарты. Сначала нужно узнать ее модель.
- Нажмите ПКМ на «Мой компьютер» и выберете «Свойства»;
- Зайдите в «Диспетчер устройств»;
- Нажмите на пункт «Видеоадаптеры».
После определения модели видеокарты идем на сайт соответствующего производителя и находим там нужное ПО. Например, у NVIDIA потребуется выбрать тип видеокарты, ее серию, семейство и версию операционной системы.
Далее просто скачиваем и устанавливаем самый актуальный драйвер.
Отключите антивирусное ПО
Порой такое ПО может блокировать запуск CS:GO. Добавьте игру и клиент Steam в список исключений вашего антивируса. Либо отключите его на время игрового сеанса.
Очистите кэш
Как и браузеры, Steam хранит много мусора в памяти вашего компьютера. Это тоже может быть одной из причин, которая не дает CS:GO запуститься. Как очистить кэш:
- Нажмите на пункт «Настройки» в Steam;
- В открывшемся окне нажмите на «Загрузки» и «Очистить кэш загрузки».
Удалите файл d3d9.dll
d3d9.dll — программный файл DirectX, удаление которого может «вылечить» игру. Он находится в корневой папке Counter-Strike:Global Offensive в «bin». Например: C:\Steam\steamapps\common\Counter-Strike Global Offensive\bin
После манипуляции обязательно проверьте CS:GO на целостность файлов.
Удалите файлы pak01
Еще один схожий метод. Правда, в этот раз удалить придется все файлы, которые начинаются на pak01. Они находятся в папке «csgo»: C:\Steam\steamapps\common\Counter-Strike Global Offensive\csgo.
После удаления вновь проводим проверку целостности файлов.
Поменяйте тип запуска
Для этого нужно выполнить несколько простых команд:
- Зайдите в «Панель управления» и выберите «Система и безопасность»;
- Нажмите на «Администрирование»;
- Нажмите на «Службы»;
- Найдите «Инструментарий управления Windows»;
- Нажмите ПКМ и выберите «Свойства»;
- В этом окне нам понадобится раздел «Тип запуска» — его нужно поменять на «Отключена».
Перезапустите компьютер и снова попробуйте включить CS:GO.
Поменяйте разрешение
Если ничего не помогает, то попробуйте запустить игру в оконном режиме. Для этого перейдите в библиотеку Steam, кликните ПКМ на лаунчер CS:GO и нажмите «Свойства».
- В разделе «Общее» выберите «Установить параметры запуска»;
- Из появившегося окошка копируем параметры в заметки и вставляем новые: -novid -noforcemparms -noforcemaccel -noforcemspd -freq 60 -high -heapsize 1048576 -noaafonts -window — w 800 — h 600.
CS:GO должна запуститься в «окне», после чего разрешение можно вернуть к прежним параметрам тем же способом.
Переустановка
Самый очевидный способ. Если вам не помогло ничего из вышеперечисленного, то попробуйте переустановить CS:GO, а в крайнем случае и весь Steam.
Скачивайте клиент только с официального сайта.
Заглавное фото: Steam
Обновлено: 22.09.2023
У меня в Steam все игры успешно устанавливаются и у меня есть CS Sourse и CS Global Offensive.И все они у меня прекрасно идут (без лагов) — всё замечательно. Однако вместе с обычным CSS предоставляется её Beta — версия. И я её захотел установить, посмотреть, что она из себя представляет, однако я её не могу установить, у меня появляется ошибка (см. скриншот), где написано: «При установке Counter-Strike:Source Beta произошла ошибка (недопустимый путь установки) «. Я менял пути установки на другие жёсткие диски, создавал новые папки для установки Steam,однако эта ошибка всё равно появляется, причём другие игры нормально устанавливаются и запускаются! Повторяю: Я МЕНЯЛ ПУТИ УСТАНОВКИ и на другой жёсткий диск, и в другую новую папку, Однако ошибка всё равно появляется, в то время как другие игры прекрасно устанавливаются! Причём раньше помню, Я ЕЁ Устанавливал, а сейчас не могу!
Windows 7 — Домашняя базовая (Home Basic) 32-bit.(Лицензия) .
ШТО МНЕ ДЕЛАТЬ?? ?
попробуй создать путь только из английский символов, без русских символов.
Была такая же проблема, юзай mwfix
Переместите Steam на другой диск
Сложнее обстоит ситуация, когда при установке произошла ошибка записи на диск Steam. В таком случае может помочь перенос программы на диск с большим количеством места. Если на основном диске места не хватает, возникает ошибка записи. В случае, когда такой шаг помогает с решением проблемы, это свидетельство проблем с элементом для хранения информации. Не бросайте ситуацию на самотек, ведь в дальнейшем с этим могут возникнуть другие проблемы.
Поменяйте регион загрузки
- Зайдите в Steam.
- Перейдите во вкладку Вид , а там Настройки .
- Зайдите в Загрузки и укажите другой регион.
После этого сохраните настройки, перезапустите приложение и проверьте, ушла ли прежняя ошибка.
Перезагрузите приложение и ПК
Первое, что нужно сделать, если не идет запись на диск в Steam — перезапустить компьютер / ноутбук и приложение. Такие действия спасают в ситуации, если проблема носит временный характер и вызвана незначительными сбоями в работе системы. Сначала перезапустите Стим, а если это не помогло, сделайте такое же действие с ПК. При отсутствии результата переходите к следующему шагу.
Сбросьте конфигурацию до настроек по умолчанию
Во многих случаях может спасти сброс конфигурации Steam до первоначальных настроек, установленных по умолчанию. Для этого жмите на комбинацию Win+R, а после введите команду steam://flushconfig. После завершения выполненных шагов убедитесь, что они подействовали.
Удалите поврежденные файлы
- Войдите в каталог Стим.
- Перейдите в папку Steamapps .
- Войдите в Common .
- Отыщите файл с таким же названием, как и имя игры, которую вы пытаетесь запустить.
- Проверьте размер документа. Самый плохой вариант — появление показателя 0 кБ, что значит, что ошибка записи на диск в Стиме вызвана именно этим файлом. Удалите его и попробуйте снова запустить игру.
- Войдите в Стим и отыщите игру, которую вам нужно обновить или запустить.
- Жмите правой кнопкой мышки и выберите Свойства .
- Перейдите в Локальные файлы и жмите Проверить целостность файлов игры.
После выполненных шагов Стим проверяет файлы и при наличии повреждений он загружает новые при очередном пуске. Помните, если в игре применяется средство запуска, и оно грузит дополнительные обновления, не проверяйте целостность файлов. В таком случае обновленная игра будет заменена на стандартный лаунчер, и тогда придется снова загружать обновления.
Отключите антивирус / брандмауэр или добавьте софт в исключения
Ошибка записи в Стим может свидетельствовать о действии антивирусной программы или брандмауэра. Причина в том, что некоторое ПО идентифицирует Steam в качестве вредоносной программы и блокирует ее. Если прежние шаги не исправили ошибку, попробуйте временно отключить антивирус на время загрузки приложения. При наличии результата добавьте Стим в исключения.
Это же правило касается брандмауэра (сетевого экрана), который также может блокировать работу Steam. Как и в прошлом случае, попробуйте временно отключить блокирующий софт и проверьте, появляется ли после этого ошибка записи. Если нет, добавьте Стим в исключения и спокойно работайте дальше.
Итоги
Counter Strike Global Offensive
Здравствуйте уважаемый пользователь нашего портала, попробуйте я не знаю, выключить антивирус, и установить игру на другой диск, возможно ошибка появилась из-за того что вы устанавливаете игрушку на системный диск, а нужно это делать на дополнительный, где находятся игры.
Так же советую вам сделать то что уже сказали ранее, а именно речь идет про смену языка, а так же смену региона, это тоже может помочь решить данную проблему.
Не забудьте сохранить наш сайт в закладках, чтобы не потерять на него ссылку!
Внимание. Решение есть.
Если у тебя sdd — Удаление разделав жёсткого диска, полное форматирование, зюразделение заного жёсткого на диски, установка винды и всё гудд
Если у тебя hdd — срочно копируй всё на облоко и готовь бабосик на новый жёсткий диск Вячеслав
@tinin нет бро, это не поможет потому что другие игры устанавливаются нормально и такой проблемы нет, я вот думаю может быть это из-за того что у меня SDD а не HDD? Я слышал что эти диски уже устарели, и не все новые игры на них нормально работают, и запускаются, но вроде бы у друзей моих похожие компьютеры и там все нормально. Avalone
- GameSubject � 2017 Вопросы и ответы для геймеров
Игровое сообщество, помощь игрокам
Мы рады всем гостям которые любят провести свое время в онлайн или одиночных играх. У вас случилась беда, и вы не знаете как решить ту или иную ошибку? При заходе в любимую игрушку детства у вас появляется черный экран и вы уже не можете насладится теми ощущениями что испытывали раньше? Бывает такое что при попытке поиграть, любимая сага игры просто не запускается, тогда уже становится очень обидно. Не волнуйтесь, даже если вы думаете что это не поправимо, у нас вам помогут с этим справится.
Спецаильно для наших уважаемых посетителей, мы собираем лучшие советы и рекомендации которые помогут справится с той или иной проблемой. Как мы уже сказали раньше, даже если вы столкнулись с самыми редкими вылетами, даже если при запуске игры процесс находится в задачах но ничего не происходит, мы все равно найдем оптимальное решение которое подойдет каждому. Ах да, мы забыли упомянуть о самом главном, часто любители поиграть в 3D игры сталкиваются с такой ситуацией когда при попытке зайти в игровое приложение, у них просто происходит вылет или крэш на рабочий стол — с этим мы тоже знаем как боротся.
Вы думали что мы умеем только решать различные технические задачи? Нет это не правда, мы можем помочь каждому взрослому парню который решил найти или вспомнить название игры в которую он так любил поиграть в детстве, но забыл как она называется. Ведь наше игровое сообщество явлется прямой системой вопрос-ответ, вам нужно лишь обратится, и мы сразу же вам дадим ответ.
Counter Strike Global Offensive
Здравствуйте уважаемый пользователь нашего портала, попробуйте я не знаю, выключить антивирус, и установить игру на другой диск, возможно ошибка появилась из-за того что вы устанавливаете игрушку на системный диск, а нужно это делать на дополнительный, где находятся игры.
Так же советую вам сделать то что уже сказали ранее, а именно речь идет про смену языка, а так же смену региона, это тоже может помочь решить данную проблему.
Не забудьте сохранить наш сайт в закладках, чтобы не потерять на него ссылку!
Внимание. Решение есть.
Если у тебя sdd — Удаление разделав жёсткого диска, полное форматирование, зюразделение заного жёсткого на диски, установка винды и всё гудд
Если у тебя hdd — срочно копируй всё на облоко и готовь бабосик на новый жёсткий диск Вячеслав
@tinin нет бро, это не поможет потому что другие игры устанавливаются нормально и такой проблемы нет, я вот думаю может быть это из-за того что у меня SDD а не HDD? Я слышал что эти диски уже устарели, и не все новые игры на них нормально работают, и запускаются, но вроде бы у друзей моих похожие компьютеры и там все нормально. Avalone
- GameSubject � 2017 Вопросы и ответы для геймеров
Игровое сообщество, помощь игрокам
Мы рады всем гостям которые любят провести свое время в онлайн или одиночных играх. У вас случилась беда, и вы не знаете как решить ту или иную ошибку? При заходе в любимую игрушку детства у вас появляется черный экран и вы уже не можете насладится теми ощущениями что испытывали раньше? Бывает такое что при попытке поиграть, любимая сага игры просто не запускается, тогда уже становится очень обидно. Не волнуйтесь, даже если вы думаете что это не поправимо, у нас вам помогут с этим справится.
Спецаильно для наших уважаемых посетителей, мы собираем лучшие советы и рекомендации которые помогут справится с той или иной проблемой. Как мы уже сказали раньше, даже если вы столкнулись с самыми редкими вылетами, даже если при запуске игры процесс находится в задачах но ничего не происходит, мы все равно найдем оптимальное решение которое подойдет каждому. Ах да, мы забыли упомянуть о самом главном, часто любители поиграть в 3D игры сталкиваются с такой ситуацией когда при попытке зайти в игровое приложение, у них просто происходит вылет или крэш на рабочий стол — с этим мы тоже знаем как боротся.
Вы думали что мы умеем только решать различные технические задачи? Нет это не правда, мы можем помочь каждому взрослому парню который решил найти или вспомнить название игры в которую он так любил поиграть в детстве, но забыл как она называется. Ведь наше игровое сообщество явлется прямой системой вопрос-ответ, вам нужно лишь обратится, и мы сразу же вам дадим ответ.
Отключите настройку «Только для чтения»
Применение на ПК или ноутбуке операционной системы Виндовс позволяет использовать опцию «Только для чтения». Этот параметр можно активировать применительно к отдельным файлам или папкам. При появлении ошибки записи на диск в Стиме обратите внимание, какое разрешение установлено на каталоге. При наличии опции «Только для чтения», это неизбежно вызывает сбои в работе программы. Для решения проблемы сделайте следующее:
- Найдите папку Стим.
- Жмите по ней правой кнопкой мышки.
- Выключите пункт Только для чтения.
После этого еще раз запустите приложение и проверьте, подействовал указанный способ или нет.
Почистите кэш
На вопрос, что делать, если пишет «Ошибка записи на диск» в Стиме, многие пользователи рекомендуют почистить кэш. Такое действие помогает спасти ситуацию, если кэш поврежден или занимает слишком много оперативного пространства. Алгоритм действий имеет следующий вид:
- Войдите в Steam.
- Перейдите в категорию Вид слева вверху, а там Настройки .
- Зайдите в загрузки и жмите Очистить кэш загрузок.
После этого подтвердите действия и проверьте, ушла ошибка записи на диск Стим или нет. При отсутствии результата переходите к следующему шагу.
Предотвратите выполнение DEP-данных
В случае, когда появляется ошибка записи на диск Стим, может помочь предотвращение исполнения DEP-данных. Для решения этой задачи сделайте следующее:
- Кликните на сочетание кнопок Win+R.
- Пропишите команду sysdm.cpl для открытия свойств системы.
- Перейдите в раздел Дополнительно .
- Во вкладке Быстродействие жмите Параметры .
- В новой вкладке жмите на Предотвращение выполнения данных.
- Убедитесь, что функция включена. Если она выключена, жмите Добавить и укажите путь к исполнительному файлу Стим (steam.exe).
Поменяйте безопасность папки
Распространенная причина, почему не идет запись на диск в Стиме — неправильные настройки записи и чтения. Как результат, появляется ошибка при загрузке. Для исправления ситуации сделайте следующие шаги:
- Войдите на диск, где установлен Стим.
- Жмите по папке правой кнопкой мышки.
- Выберите Свойства .
- Войдите в раздел Безопасность .
- Выберите каждого пользователя в разделе Группы или пользователи.
- Обратите внимание на наличие запрета касательно записи и чтения.
При обнаружении запрета кликните на Изменить и уберите ограничение. После этого снова жмите по папке Стим правой кнопкой мышки и перейдите в Свойства . Там найдите Атрибуты и снимите отметку Только для чтения (если вы не сделали это ранее).
Уберите защиту от записи
Ошибка при записи на диск Стим может быть вызвана защитой от выполнения таких действий. В результате на компьютере или ноутбуке физически нельзя добавить или изменить файлы в папку или на весь диск. При наличии защиты появляется надпись, мол, произошла ошибка записи на диск Steam. Для устранения проблемы снимите защиту записи с того диска, где хранится интересующая игра.
Запустите программу от имени администратора
При поиске выходов из сложившейся ситуации нельзя отметать наиболее простой путь — запуск Стим от имени администратора. Метод выручает в ситуации, когда приложению по какой-то причине не хватает необходимых разрешений. Во многих случаях ошибка при записи на диск Steam исчезает, если дать приложению расширенные права.
Проверьте дисковое пространство на ошибки
Одна из причин, почему возникла ошибка записи на диск в Стиме — проблемы с дисковым пространством. Для устранения проблемы проверьте изделие на возможные проблемы. Кроме того, такие проверки полезны при наличии нескольких разделов на одном диске или, когда перемещение папки со Steam не дало результата. Если проблема с ошибками дискового пространства повторяется в будущем, может потребоваться замена HDD.
Читайте также:
- Beyond two souls как убрать полосы на пк
- Inner chains системные требования
- Описание ошибок майнкрафт
- Как установить euro truck simulator 2 steam rip nemos
- Как установить кал оф дьюти модерн варфаер 2