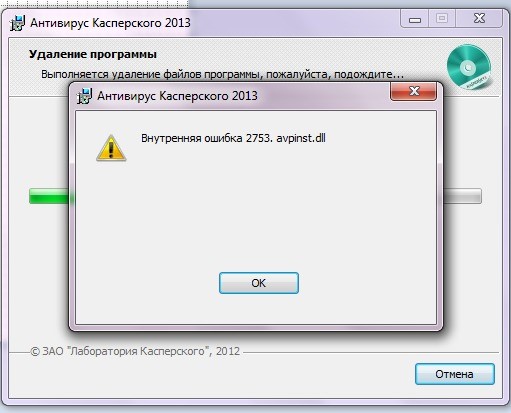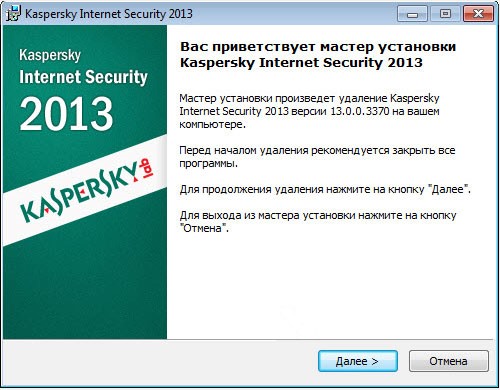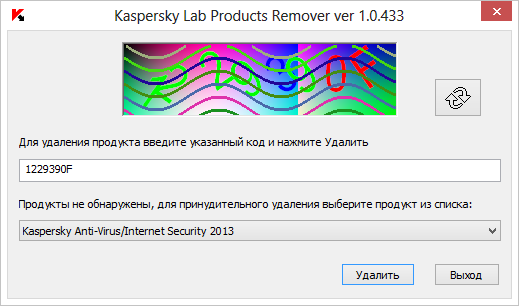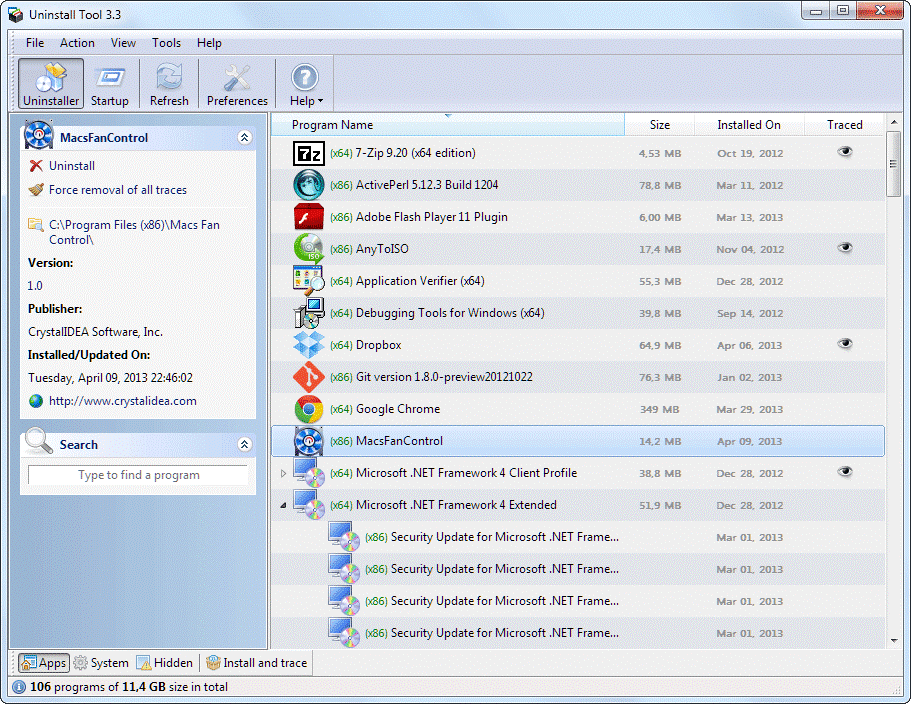Статья обновлена: 16 августа 2022
ID: 10999
При установке или удалении программы «Лаборатории Касперского» может появиться ошибка: «Установка не завершена. Ошибка 1316. Ошибка в сети при чтении из файла [путь к файлу]».
Решение
Что делать, если решение не помогло
Если ошибка повторяется, свяжитесь с технической поддержкой «Лаборатории Касперского», выбрав тему для своего запроса.
Спасибо за ваш отзыв, вы помогаете нам становиться лучше!
Спасибо за ваш отзыв, вы помогаете нам становиться лучше!
Статья обновлена: 16 августа 2022
ID: 10999
При установке или удалении программы «Лаборатории Касперского» может появиться ошибка: «Установка не завершена. Ошибка 1316. Ошибка в сети при чтении из файла [путь к файлу]».
Решение
Что делать, если решение не помогло
Если ошибка повторяется, свяжитесь с технической поддержкой «Лаборатории Касперского», выбрав тему для своего запроса.
Вам помогла эта страница?
Symptoms
Users sometimes get one of the following error messages during uninstall through add/remove programs (or «Apps & Features» settings app):
-
Error 1316. The specified account already exists.
-
Error 1316. A network error occurred while attempting to read from the
file: C:WINDOWSInstallerNameOfOriginalSetup.msi
Actually these two are the exact same error, the first message only shows up when KB2918614 (aka «Secure Repair» patch) is installed and the product is not white-listed. It’s just that the error code gets misinterpreted as a general system error instead of the actual MSI error in this case. Otherwise, KB2918614 doesn’t matter.
-
Error 1406. Could not write value to key . Verify that you have sufficient access to that key, or contact your support personnel.
Seems to be less common. As the message box contains an «Ignore» button, which allows the uninstall to continue anyway, users are propably less inclined to report this error.
Log File
Obtained uninstall log file through msiexec -x {ProductCode} -l*vx LogFile.txt. Searching for «value 3» yields the part around the error location:
MSI (s) (B0:9C) [15:18:10:427]: Executing op: FeatureUnpublish(Feature=ProductFeature,,Absent=2,Component=iJm4+0tc4@uTvD')YKUXZ{NA8`o569(2MdBLg[rJ)
MSI (s) (B0:9C) [15:18:10:428]: Note: 1: 1402 2: UNKNOWNInstallerFeaturesAFCEC7274CC7C0441A85705C47554DD5 3: 2
MSI (s) (B0:9C) [15:18:10:428]: Executing op: ActionStart(Name=InstallFiles,Description=Copying new files,Template=File: [1], Directory: [9], Size: [6])
MSI (s) (B0:9C) [15:18:10:428]: Executing op: ProgressTotal(Total=5,Type=0,ByteEquivalent=1)
MSI (s) (B0:9C) [15:18:10:428]: Executing op: SetTargetFolder(Folder=C:Program Fileszett42SpuriousFeatureAdvTest1)
MSI (s) (B0:9C) [15:18:10:428]: Executing op: SetSourceFolder(Folder=1zett42xipmcfby|zett42SpuriousFeatureAdvTest1)
MSI (s) (B0:9C) [15:18:10:428]: Executing op: ChangeMedia(,MediaPrompt=Please insert the disk: ,MediaCabinet=1cab1.cab,BytesPerTick=65536,CopierType=1,,,SignatureRequired=0,,,IsFirstPhysicalMedia=1)
MSI (s) (B0:9C) [15:18:10:428]: Executing op: RegisterSharedComponentProvider(,,File=File2.txt,Component={3F28EEDB-866D-4201-8173-12532C657B6C},,ProductCode={727CECFA-7CC4-440C-A158-07C57455D45D},ProductVersion=1.0.0,PatchSize=0,PatchAttributes=0,PatchSequence=0,SharedComponent=0,IsFullFile=0)
MSI (s) (B0:9C) [15:18:10:428]: Executing op: FileCopy(SourceName=File2.txt,SourceCabKey=File2.txt,DestName=File2.txt,Attributes=512,FileSize=5,PerTick=65536,,VerifyMedia=1,,,,,CheckCRC=0,,,InstallMode=58982400,HashOptions=0,HashPart1=1397189395,HashPart2=108432067,HashPart3=-1009892414,HashPart4=374579663,,)
MSI (s) (B0:9C) [15:18:10:428]: File: C:Program Fileszett42SpuriousFeatureAdvTest1File2.txt; To be installed; Won't patch; No existing file
MSI (s) (B0:9C) [15:18:10:428]: Resolving source.
MSI (s) (B0:9C) [15:18:10:428]: Using cached product context: machine assigned for product: AFCEC7274CC7C0441A85705C47554DD5
MSI (s) (B0:9C) [15:18:10:428]: Using cached product context: machine assigned for product: AFCEC7274CC7C0441A85705C47554DD5
MSI (s) (B0:9C) [15:18:10:429]: Resolving source to launched-from source.
MSI (s) (B0:9C) [15:18:10:429]: Setting launched-from source as last-used.
MSI (s) (B0:9C) [15:18:10:429]: PROPERTY CHANGE: Adding SourceDir property. Its value is 'C:WINDOWSInstaller'.
MSI (s) (B0:9C) [15:18:10:429]: PROPERTY CHANGE: Adding SOURCEDIR property. Its value is 'C:WINDOWSInstaller'.
MSI (s) (B0:9C) [15:18:10:429]: PROPERTY CHANGE: Adding SourcedirProduct property. Its value is '{727CECFA-7CC4-440C-A158-07C57455D45D}'.
MSI (s) (B0:9C) [15:18:10:429]: SOURCEDIR ==> C:WINDOWSInstaller
MSI (s) (B0:9C) [15:18:10:429]: SOURCEDIR product ==> {727CECFA-7CC4-440C-A158-07C57455D45D}
MSI (s) (B0:9C) [15:18:10:429]: Using cached product context: machine assigned for product: AFCEC7274CC7C0441A85705C47554DD5
MSI (s) (B0:9C) [15:18:10:429]: Determining source type
MSI (s) (B0:9C) [15:18:10:429]: Note: 1: 2203 2: C:WINDOWSInstallerSpuriousFeatureAdvTest1.msi 3: -2147287038
MSI (s) (B0:9C) [15:18:10:429]: Note: 1: 1316 2: C:WINDOWSInstallerSpuriousFeatureAdvTest1.msi
MSI (s) (B0:9C) [15:18:10:429]: SECREPAIR: Error determining package source type
MSI (s) (B0:9C) [15:18:10:429]: SECUREREPAIR: SecureRepair Failed. Error code: 524FD15800
MSI (s) (B0:9C) [15:18:11:146]: Note: 1: 2205 2: 3: Error
MSI (s) (B0:9C) [15:18:11:146]: Note: 1: 2228 2: 3: Error 4: SELECT `Message` FROM `Error` WHERE `Error` = 1709
MSI (s) (B0:9C) [15:18:11:146]: Product: zett42 SpuriousFeatureAdvTest1 -- Error 1316. Das angegebene Konto ist bereits vorhanden.
MSI (c) (C4:38) [15:18:10:436]: Font created. Charset: Req=0, Ret=0, Font: Req=MS Shell Dlg, Ret=MS Shell Dlg
Error 1316. Das angegebene Konto ist bereits vorhanden.
(The last log line is «The specified account already exists.» in German.)
As can be seen from the log, the uninstallation tries to actually copy the file «File2.txt» to the hard drive (look for the FileCopy entry). This doesn’t seem to make sense and of course it fails when the source is not available.
Also interesting are the feature and component states which are revealed further up in the log:
MSI (s) (B0:9C) [15:18:10:387]: Feature: ProductFeature; Installed: Advertise; Request: Absent; Action: Absent
MSI (s) (B0:9C) [15:18:10:387]: Component: File1; Installed: Absent; Request: Null; Action: Null; Client State: Unknown
MSI (s) (B0:9C) [15:18:10:387]: Component: File2; Installed: Local; Request: Null; Action: Local; Client State: Absent
Note that feature «ProductFeature» has «Installed: Advertise» state, though the feature was installed locally. The «Action: Local» for component «File2» matches what we saw in the log, that is Windows Installer wants the file installed locally during uninstall! Again, this doesn’t make any sense to me.
Registry Defects
I’ve found out that on problem machines, random component registry keys of the product that could not be uninstalled, are missing:
HKLMSOFTWAREMicrosoftWindowsCurrentVersionInstallerUserDataS-1-5-18Components<ComponentKey>
After manually adding the missing registry key, including all values from a clean installation state, the product could be successfully uninstalled.
It turns out that when any of the component registry keys are missing, Windows Installer determines the state of the feature that contains these components, as being «advertised». This is still not sufficient to cause error 1316 on uninstall. In fact, only when component files are physically missing on disk, an attempt for local copy is triggered by Windows Installer.
Minimal Example and Repro Steps
I have not yet been able to reproduce the problem «naturally», i. e. in the same way as it happens on customers machines. Only by manually deleting one of the above mentioned component registry keys, I can artificially reproduce the problem.
- Build a minimal WiX setup that installs two files, «File1.txt» and «File2.txt»:
<?xml version="1.0" encoding="UTF-8"?>
<Wix xmlns="http://schemas.microsoft.com/wix/2006/wi">
<?define ProductName = "SpuriousFeatureAdvTest1"?>
<?define Manufacturer = "zett42"?>
<?if $(var.Platform) = x64 ?>
<?define PlatformProgramFilesFolder = "ProgramFiles64Folder" ?>
<?else ?>
<?define PlatformProgramFilesFolder = "ProgramFilesFolder" ?>
<?endif ?>
<Product Id="*" Name="$(var.Manufacturer) $(var.ProductName)" Language="1033" Version="1.0.0.0" Manufacturer="$(var.Manufacturer)" UpgradeCode="{65CEA630-EFC0-4199-86EE-88867AABEDEF}">
<Package InstallerVersion="200" Compressed="yes" InstallScope="perMachine" />
<MajorUpgrade DowngradeErrorMessage="A newer version of $(var.ProductName) is already installed." />
<MediaTemplate />
<Feature Id="ProductFeature" Title="$(var.ProductName)" Level="1" AllowAdvertise="no" >
<ComponentGroupRef Id="ProductComponents" />
</Feature>
<Directory Id="TARGETDIR" Name="SourceDir">
<Directory Id="$(var.PlatformProgramFilesFolder)">
<Directory Id="MANUFACTURERFOLDER" Name="$(var.Manufacturer)">
<Directory Id="INSTALLFOLDER" Name="$(var.ProductName)" />
</Directory>
</Directory>
</Directory>
<ComponentGroup Id="ProductComponents" Directory="INSTALLFOLDER">
<Component Id="File1" Guid="{19819F06-DD45-4B48-BD00-810DEF7C0297}">
<File Source="File1.txt"/>
</Component>
<Component Id="File2" Guid="{3F28EEDB-866D-4201-8173-12532C657B6C}">
<File Source="File2.txt"/>
</Component>
</ComponentGroup>
</Product>
</Wix>
-
Install the MSI file.
-
Delete the following registry key that belongs to component «File1»:
HKLMSOFTWAREMicrosoftWindowsCurrentVersionInstallerUserDataS-1-5-18Components60F9189154DD84B4DB0018D0FEC72079 -
Delete a key file that belongs to any of the other components of the same feature, in this case «File2»:
c:Program Fileszett42SpuriousFeatureAdvTest1File2.txt -
Try to uninstall the product via «Add/Remove Programs» or «Apps & Features».
-
Uninstallation fails with «Error 1316» message.
Attempted solutions / workarounds
For support: The Microsoft Program Install and Uninstall troubleshooter successfully removes the problematic product.
I have tried to disable advertising of the feature (<Feature AllowAdvertise="no"/>), but it doesn’t change anything.
Question
What could be possible causes of the problem and how to actually solve it?
- Violation of component rules in the setup. Although I cannot exclude this cause, it seems unlikely as the missing component registry key(s) are random and only a small percentage of users is affected.
- Interference of 3rd party software, like AV or registry cleanup utilities.
- Disk or memory failures.
- Bug in Windows Installer.
- Anything else?
Searching for the error message shows that the problem is quite common. In some cases the error is caused by changing the file name of the MSI during a minor upgrade. This is definitely not the case here, because we don’t do minor upgrades and the MSI files of the problematic setups were not renamed. As explained above it is very clear that there is a registry defect. A possibly similar case is described here, but the answer doesn’t explain anything, it just points to the MS troubleshooting tool.
Symptoms
Users sometimes get one of the following error messages during uninstall through add/remove programs (or «Apps & Features» settings app):
-
Error 1316. The specified account already exists.
-
Error 1316. A network error occurred while attempting to read from the
file: C:WINDOWSInstallerNameOfOriginalSetup.msi
Actually these two are the exact same error, the first message only shows up when KB2918614 (aka «Secure Repair» patch) is installed and the product is not white-listed. It’s just that the error code gets misinterpreted as a general system error instead of the actual MSI error in this case. Otherwise, KB2918614 doesn’t matter.
-
Error 1406. Could not write value to key . Verify that you have sufficient access to that key, or contact your support personnel.
Seems to be less common. As the message box contains an «Ignore» button, which allows the uninstall to continue anyway, users are propably less inclined to report this error.
Log File
Obtained uninstall log file through msiexec -x {ProductCode} -l*vx LogFile.txt. Searching for «value 3» yields the part around the error location:
MSI (s) (B0:9C) [15:18:10:427]: Executing op: FeatureUnpublish(Feature=ProductFeature,,Absent=2,Component=iJm4+0tc4@uTvD')YKUXZ{NA8`o569(2MdBLg[rJ)
MSI (s) (B0:9C) [15:18:10:428]: Note: 1: 1402 2: UNKNOWNInstallerFeaturesAFCEC7274CC7C0441A85705C47554DD5 3: 2
MSI (s) (B0:9C) [15:18:10:428]: Executing op: ActionStart(Name=InstallFiles,Description=Copying new files,Template=File: [1], Directory: [9], Size: [6])
MSI (s) (B0:9C) [15:18:10:428]: Executing op: ProgressTotal(Total=5,Type=0,ByteEquivalent=1)
MSI (s) (B0:9C) [15:18:10:428]: Executing op: SetTargetFolder(Folder=C:Program Fileszett42SpuriousFeatureAdvTest1)
MSI (s) (B0:9C) [15:18:10:428]: Executing op: SetSourceFolder(Folder=1zett42xipmcfby|zett42SpuriousFeatureAdvTest1)
MSI (s) (B0:9C) [15:18:10:428]: Executing op: ChangeMedia(,MediaPrompt=Please insert the disk: ,MediaCabinet=1cab1.cab,BytesPerTick=65536,CopierType=1,,,SignatureRequired=0,,,IsFirstPhysicalMedia=1)
MSI (s) (B0:9C) [15:18:10:428]: Executing op: RegisterSharedComponentProvider(,,File=File2.txt,Component={3F28EEDB-866D-4201-8173-12532C657B6C},,ProductCode={727CECFA-7CC4-440C-A158-07C57455D45D},ProductVersion=1.0.0,PatchSize=0,PatchAttributes=0,PatchSequence=0,SharedComponent=0,IsFullFile=0)
MSI (s) (B0:9C) [15:18:10:428]: Executing op: FileCopy(SourceName=File2.txt,SourceCabKey=File2.txt,DestName=File2.txt,Attributes=512,FileSize=5,PerTick=65536,,VerifyMedia=1,,,,,CheckCRC=0,,,InstallMode=58982400,HashOptions=0,HashPart1=1397189395,HashPart2=108432067,HashPart3=-1009892414,HashPart4=374579663,,)
MSI (s) (B0:9C) [15:18:10:428]: File: C:Program Fileszett42SpuriousFeatureAdvTest1File2.txt; To be installed; Won't patch; No existing file
MSI (s) (B0:9C) [15:18:10:428]: Resolving source.
MSI (s) (B0:9C) [15:18:10:428]: Using cached product context: machine assigned for product: AFCEC7274CC7C0441A85705C47554DD5
MSI (s) (B0:9C) [15:18:10:428]: Using cached product context: machine assigned for product: AFCEC7274CC7C0441A85705C47554DD5
MSI (s) (B0:9C) [15:18:10:429]: Resolving source to launched-from source.
MSI (s) (B0:9C) [15:18:10:429]: Setting launched-from source as last-used.
MSI (s) (B0:9C) [15:18:10:429]: PROPERTY CHANGE: Adding SourceDir property. Its value is 'C:WINDOWSInstaller'.
MSI (s) (B0:9C) [15:18:10:429]: PROPERTY CHANGE: Adding SOURCEDIR property. Its value is 'C:WINDOWSInstaller'.
MSI (s) (B0:9C) [15:18:10:429]: PROPERTY CHANGE: Adding SourcedirProduct property. Its value is '{727CECFA-7CC4-440C-A158-07C57455D45D}'.
MSI (s) (B0:9C) [15:18:10:429]: SOURCEDIR ==> C:WINDOWSInstaller
MSI (s) (B0:9C) [15:18:10:429]: SOURCEDIR product ==> {727CECFA-7CC4-440C-A158-07C57455D45D}
MSI (s) (B0:9C) [15:18:10:429]: Using cached product context: machine assigned for product: AFCEC7274CC7C0441A85705C47554DD5
MSI (s) (B0:9C) [15:18:10:429]: Determining source type
MSI (s) (B0:9C) [15:18:10:429]: Note: 1: 2203 2: C:WINDOWSInstallerSpuriousFeatureAdvTest1.msi 3: -2147287038
MSI (s) (B0:9C) [15:18:10:429]: Note: 1: 1316 2: C:WINDOWSInstallerSpuriousFeatureAdvTest1.msi
MSI (s) (B0:9C) [15:18:10:429]: SECREPAIR: Error determining package source type
MSI (s) (B0:9C) [15:18:10:429]: SECUREREPAIR: SecureRepair Failed. Error code: 524FD15800
MSI (s) (B0:9C) [15:18:11:146]: Note: 1: 2205 2: 3: Error
MSI (s) (B0:9C) [15:18:11:146]: Note: 1: 2228 2: 3: Error 4: SELECT `Message` FROM `Error` WHERE `Error` = 1709
MSI (s) (B0:9C) [15:18:11:146]: Product: zett42 SpuriousFeatureAdvTest1 -- Error 1316. Das angegebene Konto ist bereits vorhanden.
MSI (c) (C4:38) [15:18:10:436]: Font created. Charset: Req=0, Ret=0, Font: Req=MS Shell Dlg, Ret=MS Shell Dlg
Error 1316. Das angegebene Konto ist bereits vorhanden.
(The last log line is «The specified account already exists.» in German.)
As can be seen from the log, the uninstallation tries to actually copy the file «File2.txt» to the hard drive (look for the FileCopy entry). This doesn’t seem to make sense and of course it fails when the source is not available.
Also interesting are the feature and component states which are revealed further up in the log:
MSI (s) (B0:9C) [15:18:10:387]: Feature: ProductFeature; Installed: Advertise; Request: Absent; Action: Absent
MSI (s) (B0:9C) [15:18:10:387]: Component: File1; Installed: Absent; Request: Null; Action: Null; Client State: Unknown
MSI (s) (B0:9C) [15:18:10:387]: Component: File2; Installed: Local; Request: Null; Action: Local; Client State: Absent
Note that feature «ProductFeature» has «Installed: Advertise» state, though the feature was installed locally. The «Action: Local» for component «File2» matches what we saw in the log, that is Windows Installer wants the file installed locally during uninstall! Again, this doesn’t make any sense to me.
Registry Defects
I’ve found out that on problem machines, random component registry keys of the product that could not be uninstalled, are missing:
HKLMSOFTWAREMicrosoftWindowsCurrentVersionInstallerUserDataS-1-5-18Components<ComponentKey>
After manually adding the missing registry key, including all values from a clean installation state, the product could be successfully uninstalled.
It turns out that when any of the component registry keys are missing, Windows Installer determines the state of the feature that contains these components, as being «advertised». This is still not sufficient to cause error 1316 on uninstall. In fact, only when component files are physically missing on disk, an attempt for local copy is triggered by Windows Installer.
Minimal Example and Repro Steps
I have not yet been able to reproduce the problem «naturally», i. e. in the same way as it happens on customers machines. Only by manually deleting one of the above mentioned component registry keys, I can artificially reproduce the problem.
- Build a minimal WiX setup that installs two files, «File1.txt» and «File2.txt»:
<?xml version="1.0" encoding="UTF-8"?>
<Wix xmlns="http://schemas.microsoft.com/wix/2006/wi">
<?define ProductName = "SpuriousFeatureAdvTest1"?>
<?define Manufacturer = "zett42"?>
<?if $(var.Platform) = x64 ?>
<?define PlatformProgramFilesFolder = "ProgramFiles64Folder" ?>
<?else ?>
<?define PlatformProgramFilesFolder = "ProgramFilesFolder" ?>
<?endif ?>
<Product Id="*" Name="$(var.Manufacturer) $(var.ProductName)" Language="1033" Version="1.0.0.0" Manufacturer="$(var.Manufacturer)" UpgradeCode="{65CEA630-EFC0-4199-86EE-88867AABEDEF}">
<Package InstallerVersion="200" Compressed="yes" InstallScope="perMachine" />
<MajorUpgrade DowngradeErrorMessage="A newer version of $(var.ProductName) is already installed." />
<MediaTemplate />
<Feature Id="ProductFeature" Title="$(var.ProductName)" Level="1" AllowAdvertise="no" >
<ComponentGroupRef Id="ProductComponents" />
</Feature>
<Directory Id="TARGETDIR" Name="SourceDir">
<Directory Id="$(var.PlatformProgramFilesFolder)">
<Directory Id="MANUFACTURERFOLDER" Name="$(var.Manufacturer)">
<Directory Id="INSTALLFOLDER" Name="$(var.ProductName)" />
</Directory>
</Directory>
</Directory>
<ComponentGroup Id="ProductComponents" Directory="INSTALLFOLDER">
<Component Id="File1" Guid="{19819F06-DD45-4B48-BD00-810DEF7C0297}">
<File Source="File1.txt"/>
</Component>
<Component Id="File2" Guid="{3F28EEDB-866D-4201-8173-12532C657B6C}">
<File Source="File2.txt"/>
</Component>
</ComponentGroup>
</Product>
</Wix>
-
Install the MSI file.
-
Delete the following registry key that belongs to component «File1»:
HKLMSOFTWAREMicrosoftWindowsCurrentVersionInstallerUserDataS-1-5-18Components60F9189154DD84B4DB0018D0FEC72079 -
Delete a key file that belongs to any of the other components of the same feature, in this case «File2»:
c:Program Fileszett42SpuriousFeatureAdvTest1File2.txt -
Try to uninstall the product via «Add/Remove Programs» or «Apps & Features».
-
Uninstallation fails with «Error 1316» message.
Attempted solutions / workarounds
For support: The Microsoft Program Install and Uninstall troubleshooter successfully removes the problematic product.
I have tried to disable advertising of the feature (<Feature AllowAdvertise="no"/>), but it doesn’t change anything.
Question
What could be possible causes of the problem and how to actually solve it?
- Violation of component rules in the setup. Although I cannot exclude this cause, it seems unlikely as the missing component registry key(s) are random and only a small percentage of users is affected.
- Interference of 3rd party software, like AV or registry cleanup utilities.
- Disk or memory failures.
- Bug in Windows Installer.
- Anything else?
Searching for the error message shows that the problem is quite common. In some cases the error is caused by changing the file name of the MSI during a minor upgrade. This is definitely not the case here, because we don’t do minor upgrades and the MSI files of the problematic setups were not renamed. As explained above it is very clear that there is a registry defect. A possibly similar case is described here, but the answer doesn’t explain anything, it just points to the MS troubleshooting tool.
Как полностью удалить антивирус Касперского — Инструкция
Чтобы подготовить систему к установке нового антивируса нужно знать, как удалить антивирус Касперского полностью из ОС.
Программные продукты компании Kaspersky Lab не так просто удалить.
Даже после уничтожения исполняемого файла на жестком диске остается много дополнительных файлов и папок, которые мешают установке или корректной работе нового антивируса.
Содержание:
Поэтому после стандартной очистки необходимо провести дополнительный поиск оставшихся компонентов программы и полностью стереть их с компьютера пользователя.
Виды ошибок при удалении Kaspersky
Часто пользователи ПК и ноутбуков сталкиваются с проблемой удаления программы уже на начальном этапе – системы выдает ошибку при попытке стереть приложение через панель управления.
Пример окна ошибки удаления Касперского
Также довольно часто встречается окно с кодом ошибки 1316 – оно возникает в том случае, если пользователь неправильно установил программный продукт, и пытается стереть утилиту из компьютера.
Антивирус может самопроизвольно завершать работу и прерывать сканирование.
Если вы используете пробный период, при попытке продления лицензии также может появляться нижеприведенное окно:
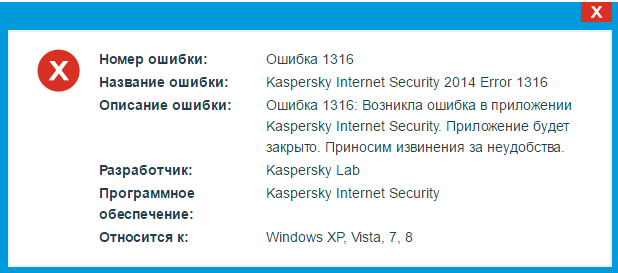
Внешний вид окна ошибки с кодом 1316
Как правило, ошибка 1316 – это следствие попытки удаления программы через панель управления.
Рассмотрим подробнее, как бороться с ошибками при попытке стереть программу и как правильно убрать все файлы антивируса с операционной системы.
к содержанию ↑
Удаление стандартными инструментами ОС
Данная инструкция подойдет для операционных систем Виндовс 7/8/10 и для следующих версий антивируса от компании «Лаборатория Касперский»:
- Касперский ONE;
- Версии антивируса 2012 и 2013 годов;
- Internet Security Kaspersky 2013 года;
- Версия антивируса CRYSTAL.
Помните! Никогда не пытайтесь стереть приложения и тем более антивирусные программы путем удаления папки утилиты из директории Program Files на жестком диске. Такой способ является неправильным и может привести к дальнейшему возникновению ошибок при попытке удаления ПО.
Чтобы начать процесс удаления с помощью стандартных инструментов операционной системы, следуйте инструкции ниже:
- Если ранее при попытке стереть утилиту появлялась ошибка 1316, перед удалением найдите на панели задач иконку антивируса Касперский. Нажмите на ней правой кнопкой мыши и затем кликните по строке «Выход…».
Таким образом вы прекратите работу утилиты и это позволит произвести ее полное удаление; - Включите окно панели управления системы и откройте окно установки и удаления компонентов;
- Выберите программный продукт, который желаете удалить и кликните по нему двойным щелчком мышки и нажмите на кнопку «Удаление/Изменение». Появится следующее окно;
Пример окна мастера установки/удаления антивируса Касперский
- Если вы используете восьмую версию ОС «Виндовс», можно не включать панель управления. Откройте стартовый экран и кликните правой кнопкой по плитке антивируса. Нажмите на поле удаления;
- В стартовом окне мастера установки/удаления нажмите на клавишу «Далее»;
- В появившемся окне снимите галочки со всех пунктов, которые программа предлагает сохранить, как показано на рисунке. И перейдите в следующее окно;
Запрет на сохранение каких-либо компонентов антивируса
- Теперь подтвердите удаление. Для этого программа потребует получение прав администратора;
Подтверждение удаления программных компонентов
- Дождитесь завершения работы мастера и закройте окно. Теперь обязательно перезагрузите свой персональный компьютер или ноутбук, чтобы все изменения вступили в силу.
Подтверждение перезагрузки компьютера
к содержанию ↑
Если вам не удалось стереть все элементы антивирусного ПО (появилась ошибка с кодом 2753 или 1316) с компьютера с помощью стандартного способа, необходимо обязательно воспользоваться одной или сразу несколькими сторонними программами.
Лаборатория Kaspersky разработала специальное небольшое приложение, которое способно решить проблему некорректного удаления программы из операционной системы компьютера.
Она называется Kaspersky Lab Products Remover.
Утилита позволяет удалить все программные продукты, которые выпускает компания-разработчик.
Скачайте архив, затем распакуйте его и запустите исполняемый файл, чтобы начать установку. После окончания установки перезагрузите устройство и включите приложение.
Главное окно приложения
Чтобы стереть программу, выберите ее из списка обнаруженных продуктов на вашем компьютере. Теперь введите код с картинки, чтобы пройти аутентификацию и нажмите на клавишу удаления.
Дождитесь окончания процедуры и еще раз перезагрузите компьютер.
Также рекомендуем прочитать:
- Антивирус для Windows 10 – обзор лучших программ
- Несколько способов: Как очистить компьютер от вирусов абсолютно бесплатно
- Обзор антивируса 360 Total Security: бесплатная защита вашего ПК
к содержанию ↑
Если по каким-либо причинам утилита Kaspersky Lab Products Remover не смогла уничтожить оставшиеся компоненты приложения, необходимо дополнительно воспользоваться приложением Crystalidea Uninstall Tool.
Эта утилита позволяет правильно удалить все компоненты приложений из системы.
Внешний вид главного окна утилиты
Процесс удаления очень простой: найдите нужную программу из общего списка. В левой части окна выберите пункт Uninstall. Дождитесь окончания процедуры.
Теперь нажмите на Force removal of all traces, чтобы удалить все временные файлы, ярлыки в контекстных меню и записи в реестре, которые связаны с антивирусом Касперский.
Тематические видеоролики:
| Номер ошибки: | Ошибка 1316 | |
| Название ошибки: | Kaspersky Internet Security 2014 Error 1316 | |
| Описание ошибки: | Ошибка 1316: Возникла ошибка в приложении Kaspersky Internet Security. Приложение будет закрыто. Приносим извинения за неудобства. | |
| Разработчик: | Kaspersky Lab | |
| Программное обеспечение: | Kaspersky Internet Security | |
| Относится к: | Windows XP, Vista, 7, 8, 10, 11 |
Фон «Kaspersky Internet Security 2014 Error 1316»
Эксперты обычно называют «Kaspersky Internet Security 2014 Error 1316» «ошибкой времени выполнения». Разработчики программного обеспечения пытаются обеспечить, чтобы программное обеспечение было свободным от этих сбоев, пока оно не будет публично выпущено. Как и во всем в жизни, иногда такие проблемы, как ошибка 1316, упускаются из виду.
В выпуске последней версии Kaspersky Internet Security может возникнуть ошибка, которая гласит: «Kaspersky Internet Security 2014 Error 1316». Когда появится ошибка, пользователи компьютеров смогут уведомить разработчика о наличии ошибки 1316 через отчеты об ошибках. Kaspersky Lab вернется к коду и исправит его, а затем сделает обновление доступным для загрузки. Поэтому, когда вы сталкиваетесь с запросом на обновление Kaspersky Internet Security, это обычно связано с тем, что это решение для исправления ошибки 1316 и других ошибок.
Почему возникает ошибка времени выполнения 1316?
Сбой во время запуска Kaspersky Internet Security или во время выполнения, как правило, когда вы столкнетесь с «Kaspersky Internet Security 2014 Error 1316». Проанализируем некоторые из наиболее распространенных причин ошибок ошибки 1316 во время выполнения:
Ошибка 1316 Crash — она называется «Ошибка 1316», когда программа неожиданно завершает работу во время работы (во время выполнения). Это происходит много, когда продукт (Kaspersky Internet Security) или компьютер не может обрабатывать уникальные входные данные.
Утечка памяти «Kaspersky Internet Security 2014 Error 1316» — ошибка 1316 утечка памяти приводит к тому, что Kaspersky Internet Security постоянно использует все больше и больше памяти, увяская систему. Есть некоторые потенциальные проблемы, которые могут быть причиной получения проблем во время выполнения, с неправильным кодированием, приводящим к бесконечным циклам.
Ошибка 1316 Logic Error — Логическая ошибка возникает, когда ПК производит неправильный вывод, даже когда пользователь вводит правильный вход. Это происходит, когда исходный код Kaspersky Lab вызывает уязвимость при обработке информации.
В большинстве случаев проблемы с файлами Kaspersky Internet Security 2014 Error 1316 связаны с отсутствием или повреждением файла связанного Kaspersky Internet Security вредоносным ПО или вирусом. Основной способ решить эти проблемы вручную — заменить файл Kaspersky Lab новой копией. В качестве последней меры мы рекомендуем использовать очиститель реестра для исправления всех недопустимых Kaspersky Internet Security 2014 Error 1316, расширений файлов Kaspersky Lab и других ссылок на пути к файлам, по причине которых может возникать сообщение об ошибке.
Типичные ошибки Kaspersky Internet Security 2014 Error 1316
Частичный список ошибок Kaspersky Internet Security 2014 Error 1316 Kaspersky Internet Security:
- «Ошибка программы Kaspersky Internet Security 2014 Error 1316. «
- «Недопустимый файл Kaspersky Internet Security 2014 Error 1316. «
- «Извините, Kaspersky Internet Security 2014 Error 1316 столкнулся с проблемой. «
- «К сожалению, мы не можем найти Kaspersky Internet Security 2014 Error 1316. «
- «Kaspersky Internet Security 2014 Error 1316 не найден.»
- «Ошибка запуска в приложении: Kaspersky Internet Security 2014 Error 1316. «
- «Kaspersky Internet Security 2014 Error 1316 не выполняется. «
- «Kaspersky Internet Security 2014 Error 1316 остановлен. «
- «Kaspersky Internet Security 2014 Error 1316: путь приложения является ошибкой. «
Проблемы Kaspersky Internet Security 2014 Error 1316 с участием Kaspersky Internet Securitys возникают во время установки, при запуске или завершении работы программного обеспечения, связанного с Kaspersky Internet Security 2014 Error 1316, или во время процесса установки Windows. Запись ошибок Kaspersky Internet Security 2014 Error 1316 внутри Kaspersky Internet Security имеет решающее значение для обнаружения неисправностей электронной Windows и ретрансляции обратно в Kaspersky Lab для параметров ремонта.
Причины проблем Kaspersky Internet Security 2014 Error 1316
Проблемы Kaspersky Internet Security 2014 Error 1316 вызваны поврежденным или отсутствующим Kaspersky Internet Security 2014 Error 1316, недопустимыми ключами реестра, связанными с Kaspersky Internet Security, или вредоносным ПО.
Особенно ошибки Kaspersky Internet Security 2014 Error 1316 проистекают из:
- Поврежденные ключи реестра Windows, связанные с Kaspersky Internet Security 2014 Error 1316 / Kaspersky Internet Security.
- Вирус или вредоносное ПО, повреждающее Kaspersky Internet Security 2014 Error 1316.
- Вредоносное удаление (или ошибка) Kaspersky Internet Security 2014 Error 1316 другим приложением (не Kaspersky Internet Security).
- Другая программа находится в конфликте с Kaspersky Internet Security и его общими файлами ссылок.
- Поврежденная загрузка или неполная установка программного обеспечения Kaspersky Internet Security.
Продукт Solvusoft
Загрузка
WinThruster 2023 — Проверьте свой компьютер на наличие ошибок.
Совместима с Windows 2000, XP, Vista, 7, 8, 10 и 11
Установить необязательные продукты — WinThruster (Solvusoft) | Лицензия | Политика защиты личных сведений | Условия | Удаление
Как полностью удалить касперского с компьютера? Ответ на подобный вопрос можно отыскать в моей статье ниже. «Kaspersky Lab» оставляет много следов после своей работы, так что удалить данную программу является непростым делом. Для установки нового антивирусного ПО желательно избавиться от «Kaspersky» полностью. На жёстком диске остаётся множество папок и файлов, мешающих нормальной работе нового антивирусного программного обеспечения, и помимо стандартной очистки требуется провести дополнительный анализ наличия этих файлов и папок и стереть их полностью.
Содержание:
- Как полностью удалить касперского с компьютера? Ошибки при удалении «Kaspersky»
- Окно ошибки удаления «Kaspersky»
- Ошибка с кодом 1316
- Стандартные методы удаления
- «Remover Tool»
- «Crystalidea Uninstall Tool»
- Заключение
Как полностью удалить касперского с компьютера? Ошибки при удалении «Kaspersky»
Зачастую при удалении программы возникает следующая ошибка, показанная на рисунке ниже.
Окно ошибки удаления «Kaspersky»
Кроме того, существует ошибка 1316, возникающая после неправильной установки программы или попыток её удаления.
При наличии пробной версии антивирусного ПО может выпадать такое окно, что показано на изображении далее.
Ошибка с кодом 1316
Такая ошибка является следствием попыток удаления ПО стандартным путём через панель управления. Дальше я разъясню, как побороть такие проблемы с данным ПО.
Стандартные методы удаления
Этот метод подходит для систем от седьмой версии «Windows» и в случае использования следующих версий ПО «Kaspersky Lab»:
- Версии 2012 и 2013
- «Kaspersky One»
- «Internet Security 2013»
- Версия «Crystal».
Важное замечание: Никогда нельзя удалять всю папку с установленным ПО в «Program Files». Это может привести ко всевозможным ошибкам.
Здесь приведу пошаговую инструкцию по удалению ПО стандартным методом:
При появлении ошибки 1316 необходимо найти антивирусное ПО в панели задач, кликнуть на иконку программы правой части мыши и выбрать «Выход…». Так прекратится работа программы, что даст возможность полного удаления её с компьютера.
Далее требуется войти в панель управления и открыть там окно установки и удаления компонентов.
После этого следует выбрать желаемую для удаления программу, кликнуть дважды на ней и выбрать «Удаление/Изменение».
При использовании восьмой версии «Windows» можно не входить в панель управления, а просто кликнуть правой кнопкой мыши на иконке антивирусного ПО на стартовом окне и выбрать поле удаления.
- В окне мастера установки/удаления необходимо нажать «Далее».
- В следующем окне нужно снять все галочки и выбрать «Далее».
- Далее следует подтвердить удаление от лица администратора.
- Теперь нужно ожидать завершения удаления и после закрыть окно. После всей процедуры необходим перезапуск компьютера.
«Remover Tool»
В случае неудачного удаления программы стандартными методами советую использовать программу «Remover Tool». Официально данная программа называется «Kaspersky Lab Products Remover», и она создана разработчиками «Kaspersky» специально. Утилита даёт возможность удаления всех программных продуктов «Kaspersky».
Официальный сайт, где можно скачать утилиту: https://media.kaspersky.com/utilities/consumerutilities/kavremover.zip. После скачивания распакуйте архив и запустите установочный файл. После установки необходима перезагрузка компьютера, и последующий запуск утилиты.
Для удаления программы нужно выбрать её из списка, ввести код с капчи и нажать на кнопку удаления. После окончания требуется перезагрузка компьютера.
Минутку внимания, друзья! Предлагаю вашему вниманию еще парочку полезных статей на тему как удалить антивирус аваст или как продлить лицензию Касперского, а так же как проверить компьютер на вирусы онлайн. Так же советую не пропустить еще не менее полезные статьи про то как раздать wifi с iphone или как убрать рекламу в браузере Яндекс навсегда.
«Crystalidea Uninstall Tool»
В случае, если «Remover» не помогла, рекомендую использовать «Crystalidea Uninstall Tool», тоже позволяющую удалить компоненты программ. Официальная ссылка для установки: https://www.crystalidea.com/ru
Пользоваться программой тоже очень просто. Следует найти необходимую программу в списке и выбрать «Uninstall» слева. После окончания процедуры не забудьте нажать «Force removal of all traces» для удаления временных файлов, ярлыков и записей в реестре, связанных с антивирусной программой.
Заключение
Ну что друзья, теперь вы знаете как полностью удалить касперского с компьютера. Если у вас есть ко мне вопросы, то вы их всегда можете задать в комментариях или онлайн поддержке. Так же не забывайте нажимать на кнопки соц.сетей, этим вы мне скажете спасибо! Мира вам и добра!
Содержание
- Устранений сбоев при установке Kaspersky Endpoint Security 11 для Windows
- Основные ошибки
- Решение
- Не устанавливается «Kaspersky»: возможные причины сбоя
- Установлен другой антивирус
- Не до конца удалена предыдущая версия
- Программная несовместимость
- Повреждён установщик
- Проблемы с .NET Framework
- В системе есть вирус
- Другие причины
- Как установить Kaspersky Endpoint Security
Устранений сбоев при установке Kaspersky Endpoint Security 11 для Windows
Установка и удаление корпоративной версии Лаборатории Касперского может пройти не так гладко, как это запланировал пользователь. Разберем основные ошибки системы и дадим рекомендации к их устранению.
Основные ошибки
- Ошибка 27200. Невозможно выгрузить программу из оперативной памяти.
- Ошибка 27300. Ошибка при установке драйвера.
- Ошибка 27320. Ошибка при настройке службы.
- Ошибка 1603. Ошибка процесса установки.
- Ошибка 1723. Обнаружена проблема в пакете мастере установки программы.
- Ошибка 27460. Ошибка при создании дескрипторов защиты.
- Ошибка: Пароль или имя пользователя для удаления программы не заданы либо заданы неверно.
- Удаленная установка на устройстве завершена с ошибкой: В процессе установки произошла неисправимая ошибка.
- Удаленная установка на устройстве завершена с ошибкой: Для установки необходимо принять условия Лицензионного соглашения.
- Удаленная деинсталляция на устройстве завершена с ошибкой: Не удалось определить строку для автоматического удаления программы.
- После установки продукта его компоненты находятся в состоянии ошибки и не запускаются.
Решение
Все шаги инструкции выполняются последовательно:
- Установлен ли пароль на удаление. Если защита установлена, убедитесь, что Вам известен корректный пароль. Подробнее в справке.
- Установлена и активна Служба базовой фильтрации (Base Filtering Engine).
- Установка или удаление происходит под учетной записью с правами администратора.
- На устройстве установлено стороннее ПО, ограничивающее права или запрещающее установку/удаление программ.
- Что вы корректно выполнили шаги установки программы. Использовали обязательные параметры EULA=1 и PRIVACYPOLICY=1 для принятия условий Лицензионного соглашения и Политики конфиденциальности. Подробнее в справке и статье.
- Возможно ли удалить программу локально без использования задачи Kaspersky Security Center.
- Настройки групповых политик (GPO). Или перенесите устройство в контейнер (OU) без действующих политик и форсируйте применение настроек. Подробнее в статье.
- Используемые в библиотеках шифрования алгоритмы. Они должны быть одинаковыми. Установочный пакет Kaspersky Endpoint Security. Если в нем присутствует файл первоначальной конфигурации install.cfg, попробуйте выполнить установку без него.
2. Запустите средство проверки системных файлов sfc /scannow, инструкция на сайте Microsoft. Будет проверена целостность всех системных файлов Windows и выполнена попытка их исправить или восстановить, если обнаружены ошибки. После восстановления поврежденных файлов и устранения ошибок, если они будут выявлены, повторите попытку установить Kaspersky Endpoint Security.
3. При наличии стороннего программного обеспечения, имеющего отношение к защите хранимой и передаваемой информации (например, КриптоПро CSP), установите последние версии этих программ.
4. Скачайте самую новую версию дистрибутива программы «Лаборатории Касперского», перезагрузите устройство и повторите попытку установки или удаления.
5. Скачайте и запустите kavremover в безопасном режиме. Перезагрузите устройство и повторите попытку установки.
6. Если программа Kaspersky Endpoint Security для Windows повреждена и вы хотите восстановить ее, запустите в командной строке команду восстановления в соответствии с версией программы:
- 11.4.0
msiexec /i KLLOGIN= KLPASSWD= REINSTALL=ALL REINSTALLMODE=amus EULA=1 PRIVACYPOLICY=1 SKIPREBOOTPENDING=1 /lv*x path_to_log_file.txt /qn
- Для 11.3.0:
msiexec /i <192de1de-0d74-4077-bc2e-a5547927a052>KLLOGIN= KLPASSWD= REINSTALL=ALL REINSTALLMODE=amus EULA=1 PRIVACYPOLICY=1 SKIPREBOOTPENDING=1 /lv*x path_to_log_file.txt /qn
- Для 11.2.0:
msiexec /i <9a017278-f7f4-4df9-a482-0b97b70dd7ed>KLLOGIN= KLPASSWD= REINSTALL=ALL REINSTALLMODE=amus EULA=1 PRIVACYPOLICY=1 SKIPREBOOTPENDING=1 /lv*x path_to_log_file.txt /qn
- Для 11.1.1:
msiexec /i KLLOGIN= KLPASSWD= REINSTALL=ALL REINSTALLMODE=amus EULA=1 PRIVACYPOLICY=1 SKIPREBOOTPENDING=1 /lv*x path_to_log_file.txt /qn
Заполните поля KLLOGIN и KLPASSWD и уточните путь к файлу логов.
7. Если на момент установки на компьютере присутствует Kaspersky Endpoint Security для Windows или выполняется удаление программы, воспользуйтесь рекомендациями ниже и повторите попытку установки или удаления:
Рекомендации носят временный характер и необходимы только в процессе очередной попытки установить или удалить программу.
- Остановите работу Kaspersky Endpoint Security для Windows c помощью Kaspersky Security Center, нажав на кнопку Остановить в левой части окна утилиты удаленной диагностики. Инструкция в справке. Вы также можете остановить работу программы локально на конечном устройстве, выгрузив Kaspersky Endpoint Security для Windows из оперативной памяти компьютера. Для этого нажмите правой кнопкой мыши на значок программы в области уведомлений, а затем нажмите Выход. Инструкция в справке.
- Выключите механизм самозащиты Kaspersky Endpoint Security для Windows в свойствах применяемой к целевому устройству политики или локально через интерфейс программы. Инструкция в справке.
- Отключите защиту паролем. Инструкция в справке.
Не устанавливается «Kaspersky»: возможные причины сбоя
Если у вас не устанавливается «Касперский», возможно, дело не в системе. Этот антивирус совместим почти со всем семейством Windows: он работает на 7, 8, 10, Vista и даже на XP. Да и ресурсы компьютера не влияют на процесс закачки. От них зависит, как утилита будет работать.
Причины сбоя при установке Kaspersky могут быть самые разные
Узнать, почему Kaspersky не загружается, не так просто. Ведь причины сбоя могут быть разные.
Установлен другой антивирус
Не стоит ставить на компьютер несколько разных антивирусов. Если в системе два сетевых экрана, это не значит, что защита будет в два раза лучше. Наоборот, большое количество таких программ приведёт к сбоям, ошибкам и тормозам. Лучше выбрать один Antivirus и пользоваться только им.
Чтобы установить «Касперский» на Windows 7, 8 или 10, избавьтесь от других антивирусов. Иначе они будут конфликтовать между собой. Можете оставить только портативные приложения (например, утилиту от DrWeb).
Если переместить Antivirus в корзину или удалить его напрямую, используя клавишу Delete, ничего не получится. Надо пользоваться собственным деинсталлятором утилиты или встроенными средствами Windows.
- Зайдите в «Панель управления».
- Откройте меню «Удаление программ» (или «Программы и компоненты», если у вас включен просмотр значков).
Программы и компоненты
- В открывшемся списке найдите ваш антивирус.
- Кликните по нему правой кнопкой мыши и выберите «Удалить».
- Следуйте дальнейшим инструкциям мастера установки/удаления.
- Перезагрузите компьютер.
Для некоторых защитников сделаны специальные «чистилки». Они не только убирают программу, но и стирают все её следы: ярлыки, временные файлы, конфигурации, сохранённые библиотеки, записи в реестре. Такие деинсталляторы можно скачать на официальном сайте компании-разработчика ПО.
Если удаление всех защитников не помогло, и нужный антивирус по-прежнему не устанавливается, значит, причина в другом.
Не до конца удалена предыдущая версия
Если вы некорректно удалили предыдущую версию «Касперского», новая не установится. Допустим, с Kaspersky Anti-Virus 10 вы решили перейти на 15. Или просто хотите переустановить антивирус. Перед этим его надо полностью стереть. Не просто перенести в корзину, а убрать все связанные с ним данные.
Если удалять «Касперский» стандартными инструментами Windows, от него могут остаться файлы, ключи и ссылки. Поэтому нужно скачать программу — деинсталлятор.
- Зайдите на сайт kaspersky.ru.
- В строку поиска (справа сверху) вбейте запрос «kavremover».
Официальный сайт Kaspersky
- В результатах будут ссылки для загрузки продукта «Kzip» и «Kavremvr.exe». Первая — это архив с деинсталлятором, вторая — сам деинсталлятор. Можете выбрать любой вариант закачки.
- Там же есть инструкция, описывающая, как правильно удалять антивирус.
- Если брали архив, распакуйте его.
- Запустите исполняемый файл.
- Примите лицензионное соглашение.
- Появится окно с капчей. Если не получается разглядеть символы, нажмите на кнопку с круговыми стрелками. Так сменится картинка.
- В выпадающем списке «Обнаружены продукты» выберите версию антивируса, которую хотите стереть.
- Кликните на «Удалить».
- После завершения процесса перезагрузите компьютер.
- В каталоге, в котором находится деинсталлятор, появится лог в формате .TXT. Его можно открыть в блокноте.
- Проверьте, устанавливается ли Antivirus.
Программная несовместимость
Kaspersky работает с разными версиями Windows. Но это не значит, что один установщик подойдёт и для 10-ки, и для XP. Если вы попробуете загрузить устаревший антивирус на современную систему, ничего не получится.
- Чтобы устранить проблему, загрузите актуальную версию инсталлятора с официального ресурса Лаборатории Касперского.
- Откройте сайт.
- Перейдите на вкладку «Для дома» (или «Для бизнеса», если вы ищете корпоративный Antivirus).
- В колонке слева выберите подходящий продукт.
Выбор версии Kaspersky
- Там есть раздел «Системные требования». В нём указаны поддерживаемые ОС.
Можно сделать проще:
- Наведите курсор на «Скачать».
- Пункт «Дистрибутивы».
- Кликните нужный антивирус.
Kaspersky для старых систем можно найти в интернете.
Повреждён установщик
Если «Касперский» не устанавливается на Windows 7, 8 или 10, возможно, проблема в самом инсталляторе (он повреждён или содержит ошибки). Такое случается, если закачка файла прервалась, и он не до конца загрузился. Но, чаще всего, виноват нелицензионный софт. Платные программы взламывают. Иногда это делают неопытные люди. И в результате получается нерабочий EXE-файл.
- Установите лицензионную утилиту. Она точно не будет «глючить».
- Попробуйте скачать взломанное приложение из другого источника.
Проблемы с .NET Framework
Чтобы «Касперский» стабильно работал на Win 10, 8 и 7, ему нужна утилита .NET Framework версии 4.0 и выше. Эта программа уже должна быть в Windows. Но если она функционирует с ошибками, надо её обновить или переустановить.
- Зайдите на ресурс Microsoft.com.
- В строку поиска введите «Microsoft .NET Framework».
- В разделе «Загрузки» выберите последнюю версию утилиты.
- Нажмите на красную кнопку «Скачать».
Скачиваем .NET Framework версии 4.0
- Запустите полученный файл.
- Дождитесь окончания процесса.
Проверьте, устанавливается ли антивирус. Если нет, попробуйте полностью удалить Framework и заново его загрузить.
В системе есть вирус
Ещё одна возможная причина — система заражена вредоносным программным обеспечением. Именно оно «не пускает» Kaspersky. Избавиться от вируса поможет утилита DrWeb. Её не нужно ставить или удалять. Это портативная программа, которая подходит для Windows всех версий (XP, 7, 8, 10).
- Зайдите на сайт «drweb.ru».
- Вкладка «Скачать».
- Прокрутите страницу вниз до раздела «Бесплатные».
- Откройте «Dr.Web CureIt».
- Кнопка «Скачать».
Нажимаем на «Скачать бесплатно»
- Запустите загруженный файл.
- Нажмите «Объекты проверки».
- Поставьте галочки во все чекбоксы.
- Кликните на «Запустить проверку».
- Это займёт некоторое время.
- Программа выдаст список подозрительных данных. В столбце «Пусть» будут указаны папки. Вы можете сами выбрать, какие файлы удалить. Если вы точно знаете, что объект безопасен, выберите «Пропустить».
Проверку лучше проводить в безопасном режиме. Чтобы в него войти, при включении компьютера нажимайте клавишу F8. Будут предложены варианты запуска системы. Так вирус не сможет «спрятаться».
Другие причины
Если Kaspersky не устанавливается на Win 7, 8 или 10, значит:
- Ему не хватает места на жёстком диске. Удалите ненужные программы и данные, чтобы «Касперский» мог спокойно работать.
- Есть какие-то несовместимые данные. Попробуйте создать другую учётную запись Windows. И уже в ней поставьте Antivirus.
- Вы не перезагрузили компьютер после того, как удалили другой антивирус.
- В реестре остались записи от старого защитника. Используйте приложение для чистки и исправления ключей и ссылок. Например, CCleaner или Registry Fix.
- Не подходят системные требования. Попробуйте поставить старую версию утилиты.
- Вы ошиблись при вводе лицензионного ключа.
Kaspersky — это надёжная защита от вредоносного ПО. Он подходит и для больших организаций, и для обычных пользователей. И обидно, когда «Касперский» не устанавливается на Windows 10, 8 или 7. Но причину, по которой защитник не загружается на компьютер, можно устранить. Тогда вы сможете воспользоваться антивирусом.
Как установить Kaspersky Endpoint Security
В установке и дальнейшем успешном пользовании продуктов компании «Лаборатории Касперского» нет и не было ничего сложного.
Предлагаю Вашему вниманию краткую инструкцию об установке Kaspersky Endpoin Security:
1. Скачайте загрузочный файл (дистрибутив) программы, пройдя по ссылке.
2. Перейдите в папку, в которую загрузился только что скачанный файл. Обычно это папка «Загрузки»:
3. Вставьте в компьютер флэшку.
4. Два раза кликните левой кнопки мыши по скачанному файлу. Запустился процесс распаковка архива. Нажмите кнопку «Далее».

5. Нажав кнопку «Обзор» выберите папку на флэшке, в которую будет распакован архив или создайте нужную Вам папку на флэшке.

6. После распаковки архива перейдите в папку на флэшке и запустите файл setup_kes.exe

7. Поставьте 2 галочки принятия соглашений и нажмите «Далее»

8. На следующих двух этапах нажмите «Далее»

9. На следующем этапе галочки ставить не надо. Нужно только нажать «Установить»
10. После завершения процесса установки нажмите кнопку «Готово»

11. Нажмите кнопку «Далее»

12. Поставьте галочки принятия соглашений и нажмите «Далее»

13. После установки патча нажмите кнопку «Готово»

14. Нажмите кнопку «Я принимаю условия использования Kaspersky Security Network» и кнопку ОК
15. Кликните 2 раза левой кнопкой мыши по значку «Лаборатории Касперского».
16. Перейдите в раздел «Лицензия»
17. Нажмите «Активировать программу по новой лицензии»
18. Введите Ваш код активации (Y3RGG-ХХ86W-AАV1Q-ХХХХХ) в поле «Активировать с помощью кода активации». После этого нажмите кнопку «Далее»:
19. После этого у Вас должно появиться окно «Активация программы»
Для установки антивируса на других компьютерах пройдите процесс установки, начиная с пункта 6.
Предварительно в этот компьютер нужно вставить флэшку с распакованным архивом.