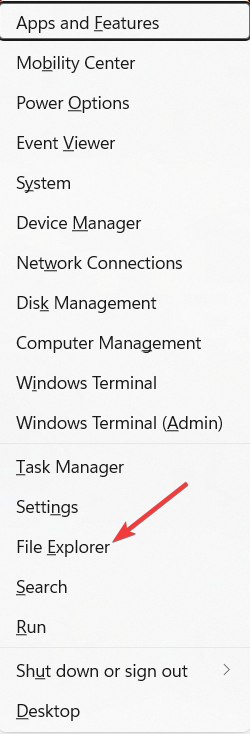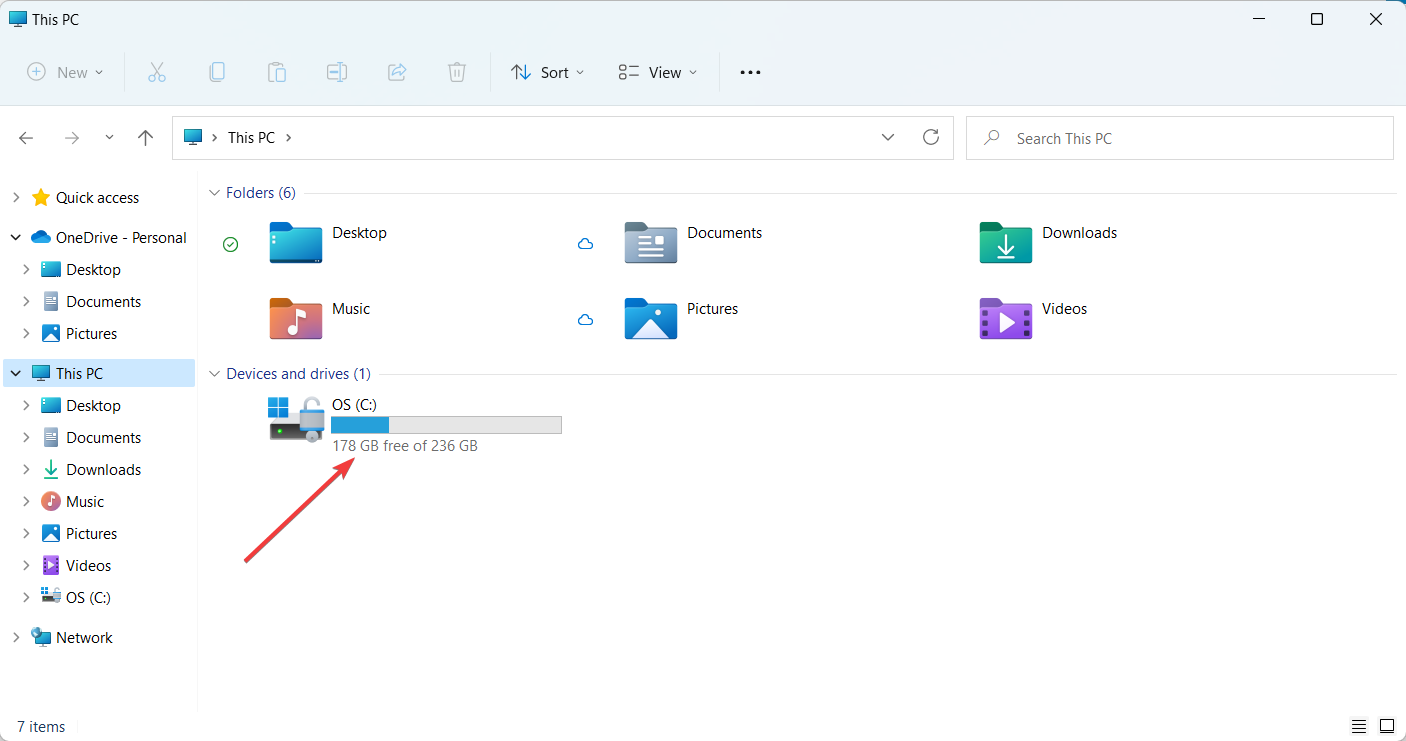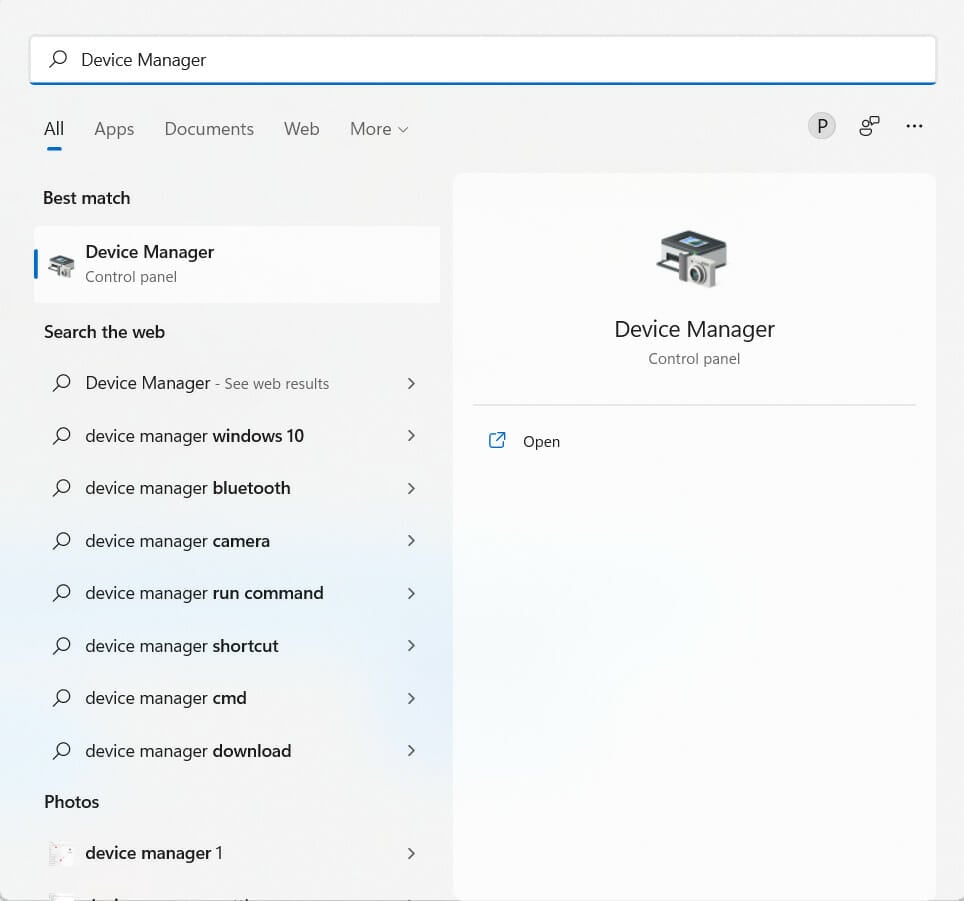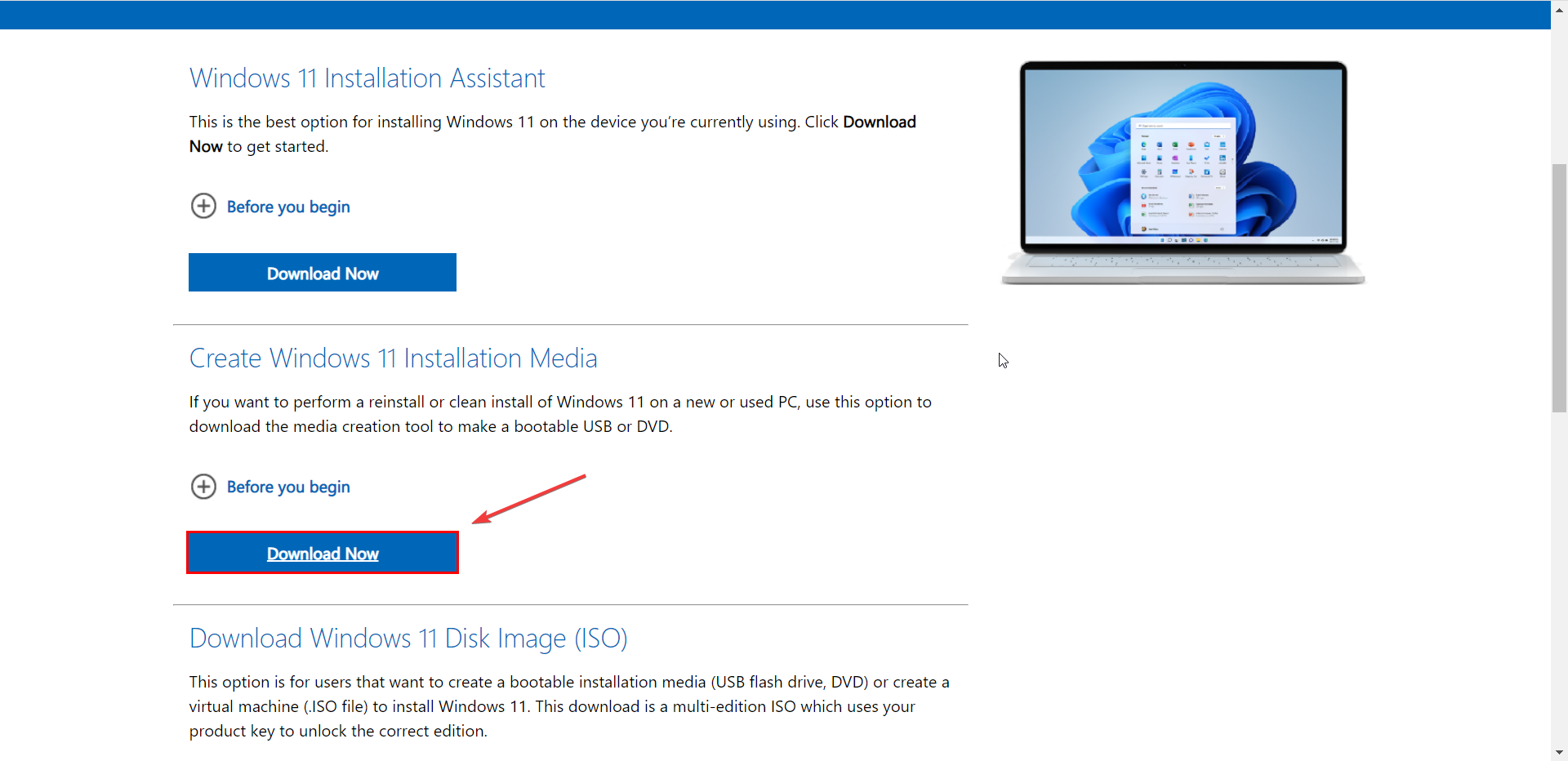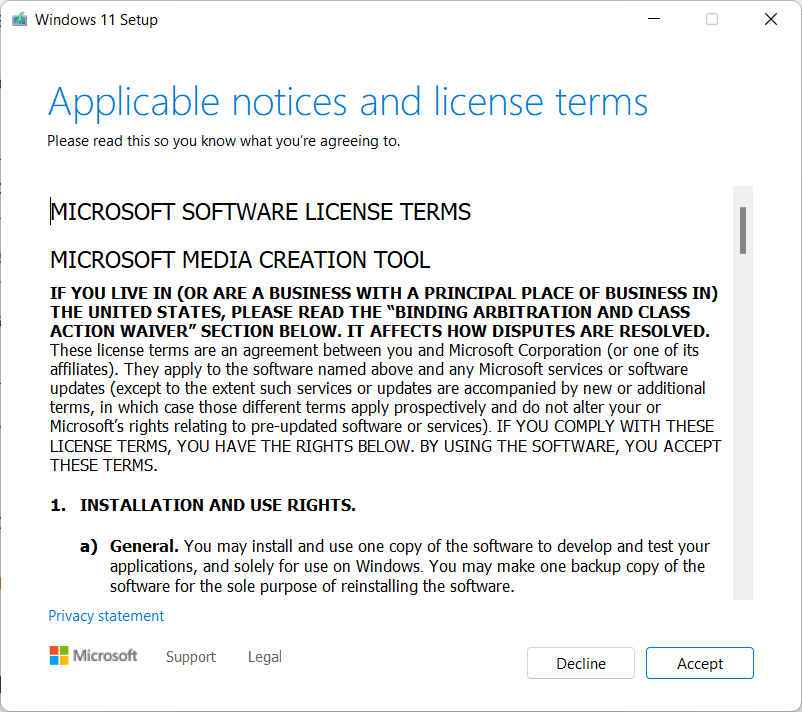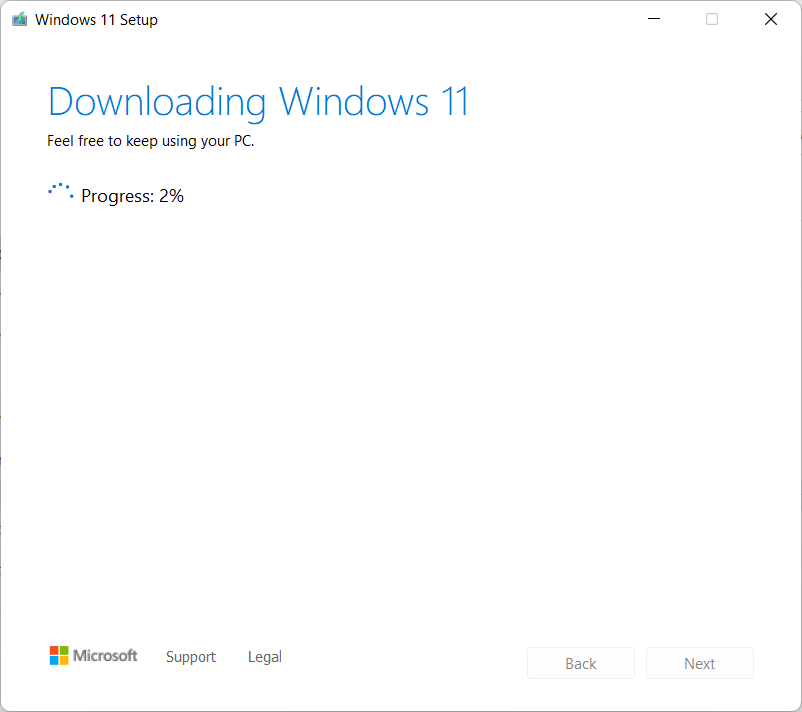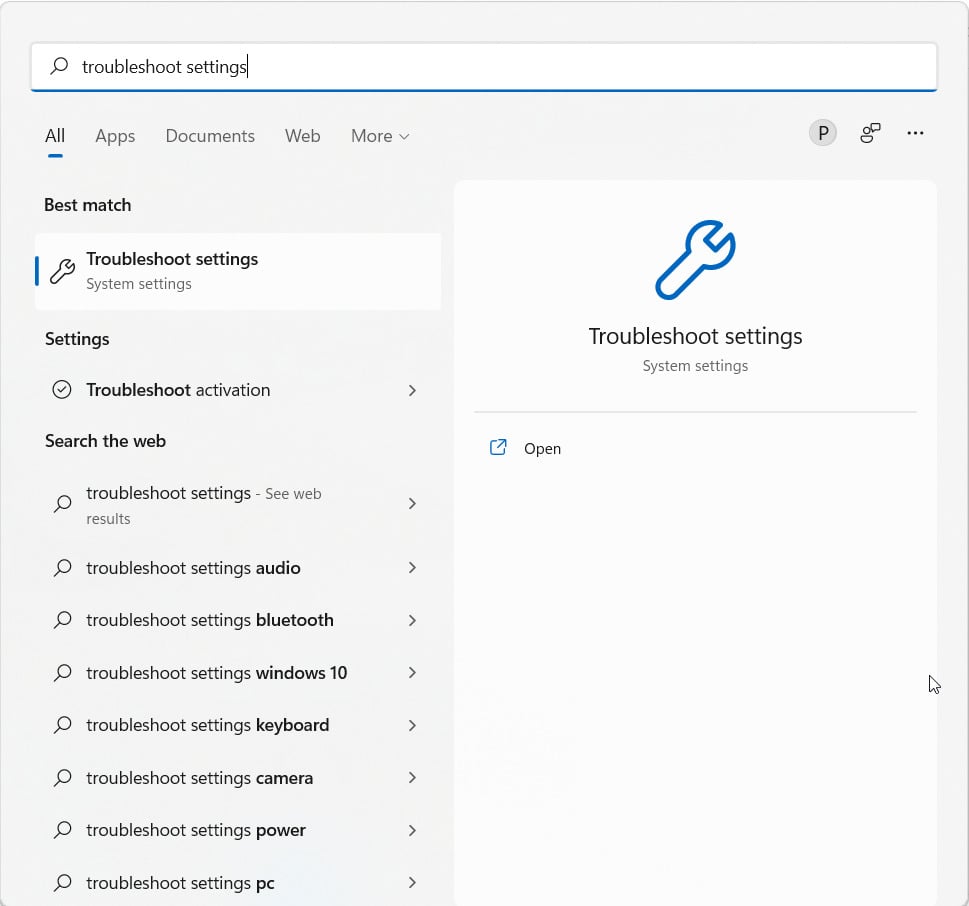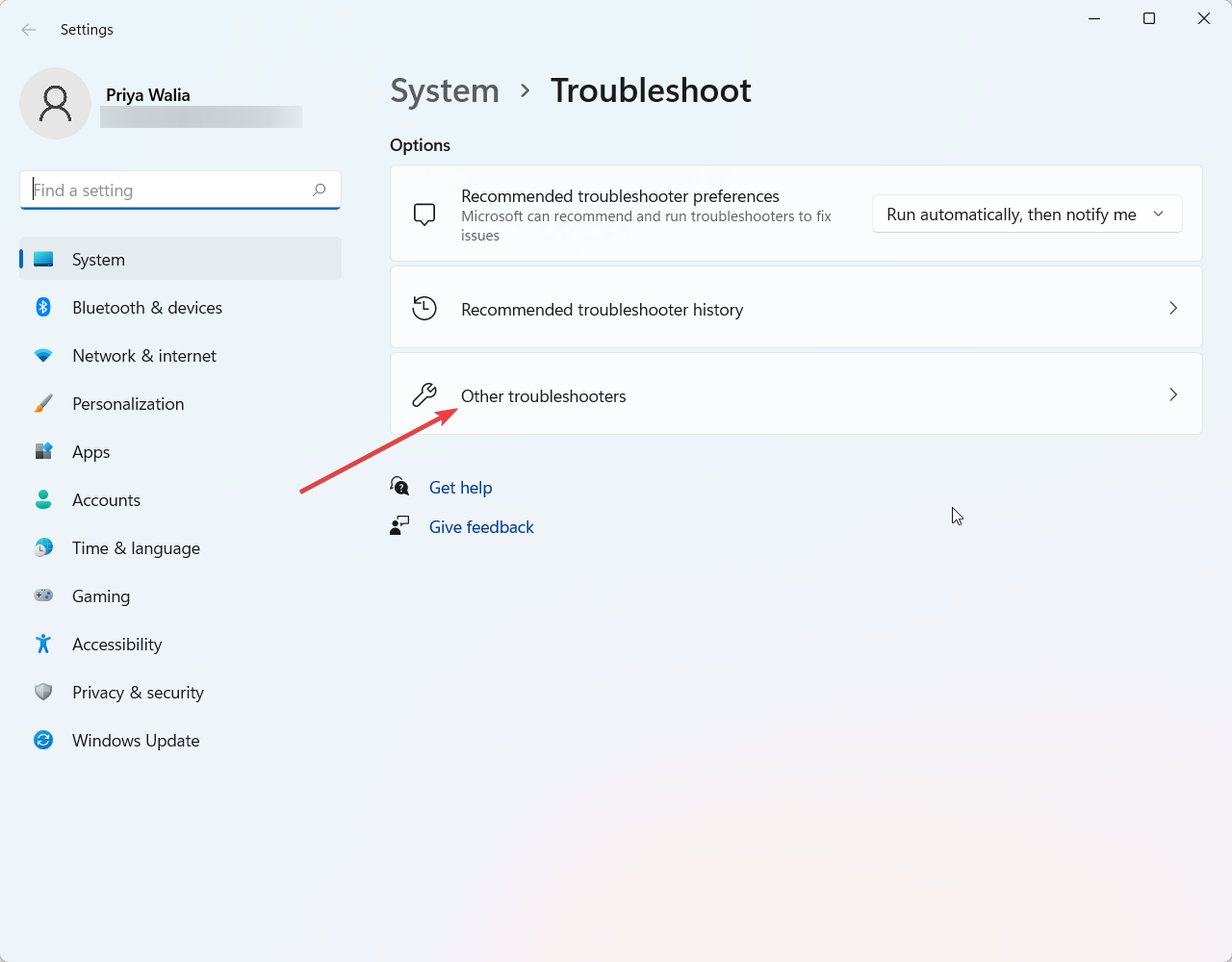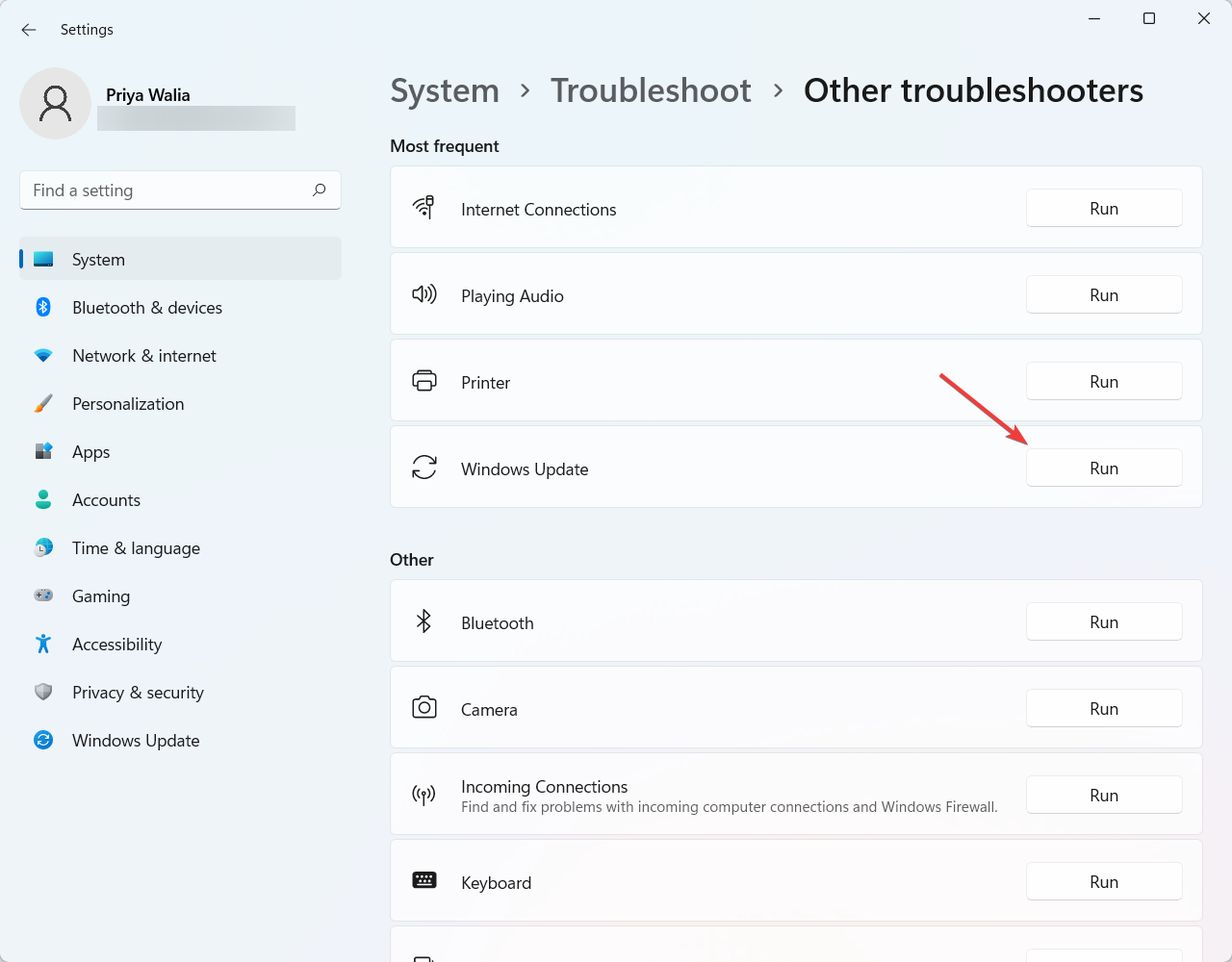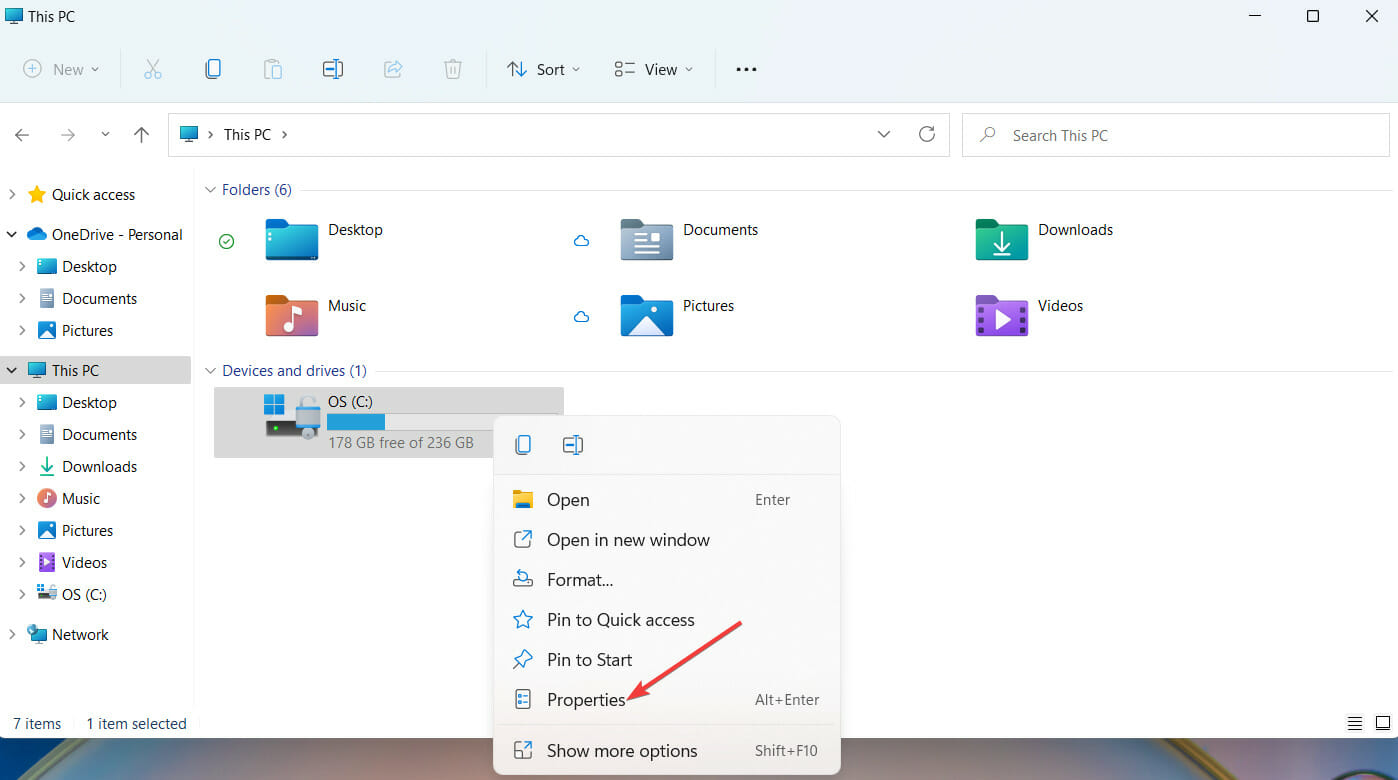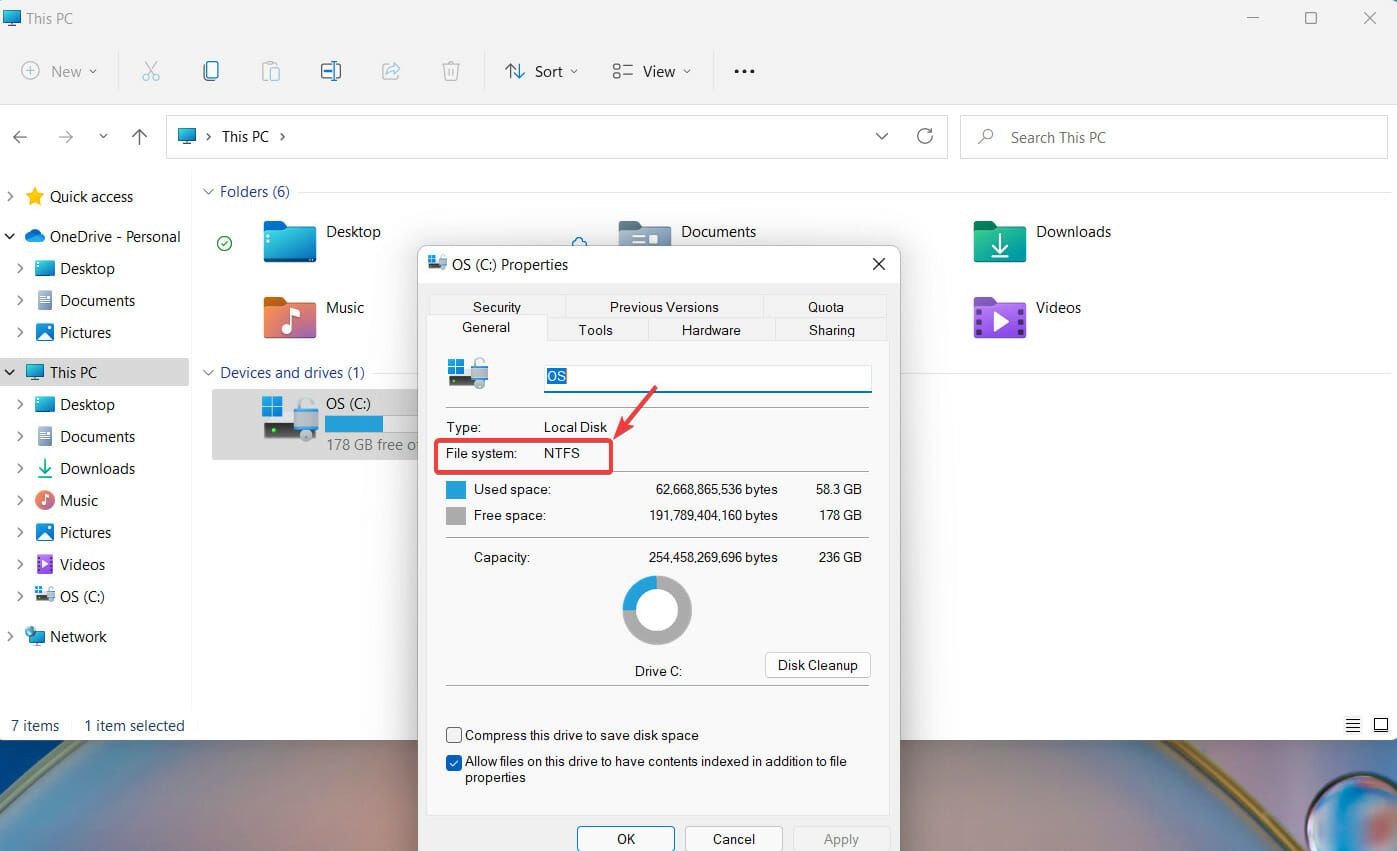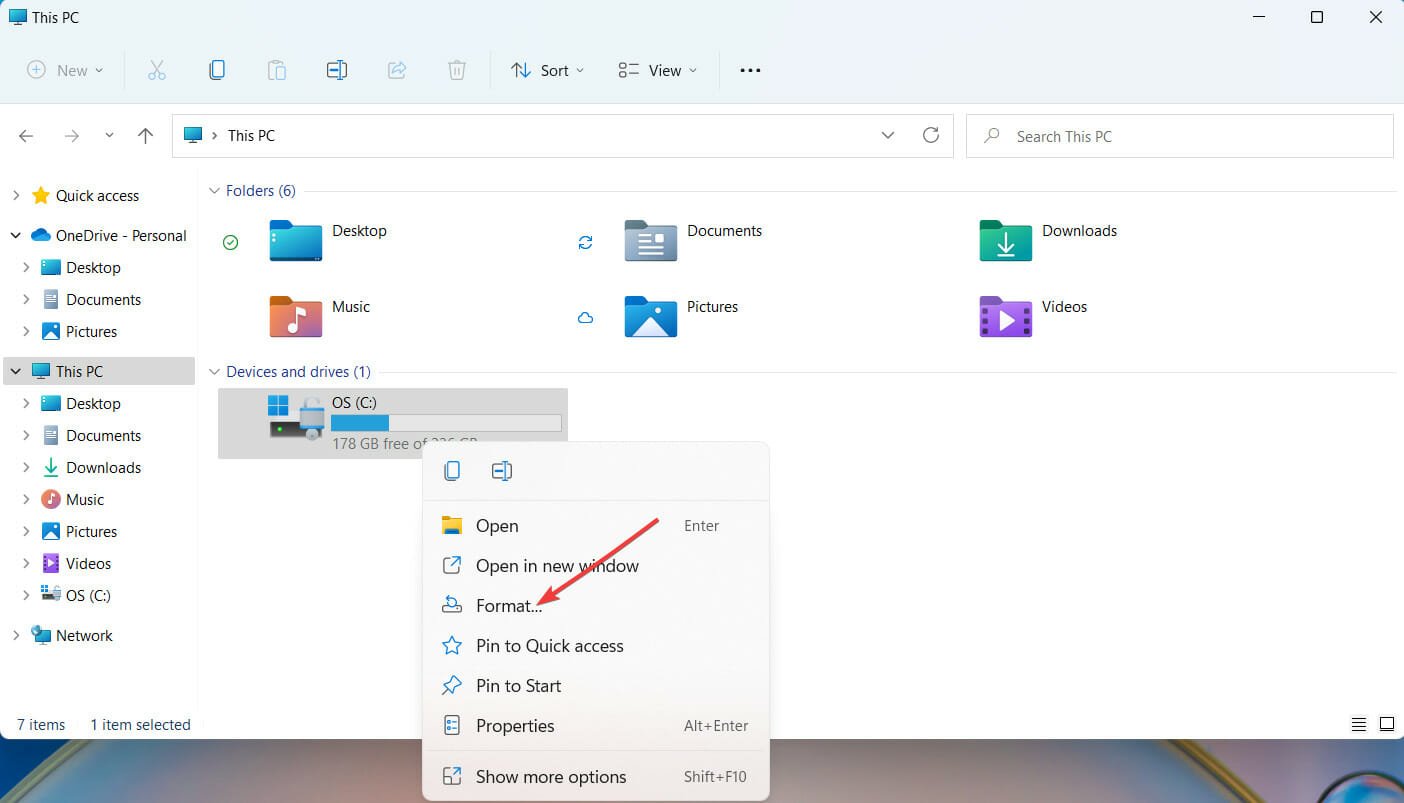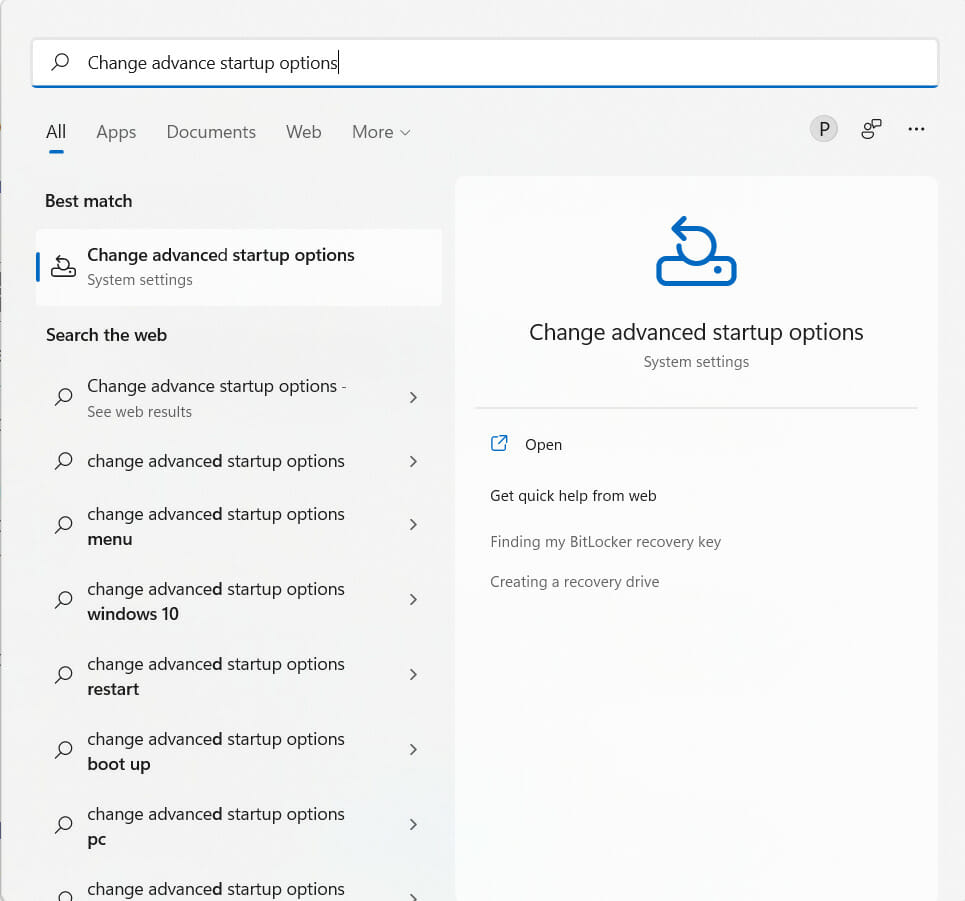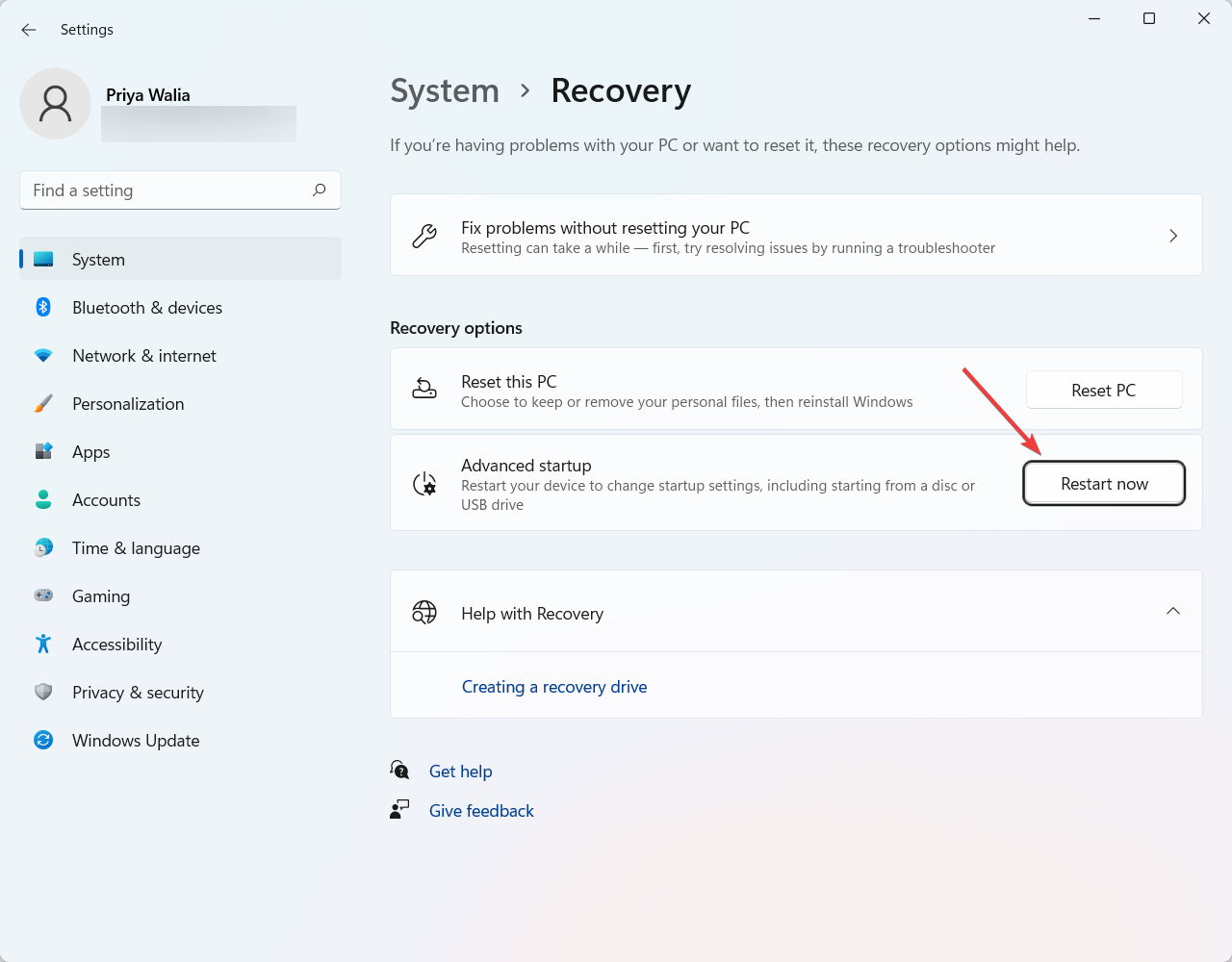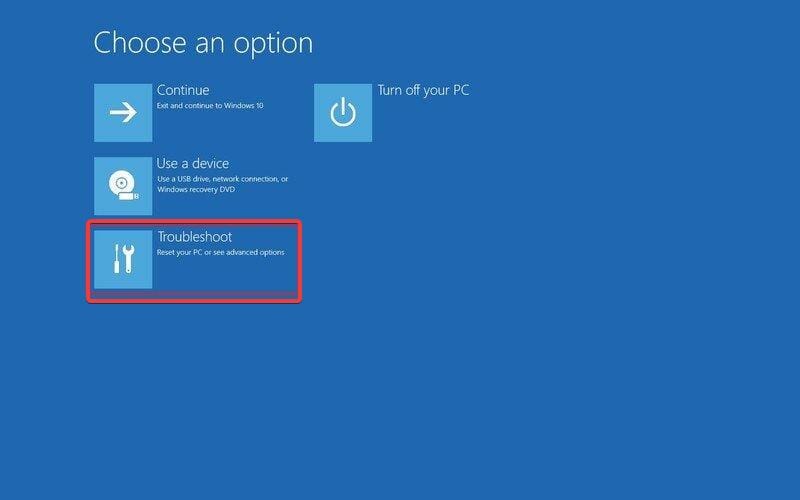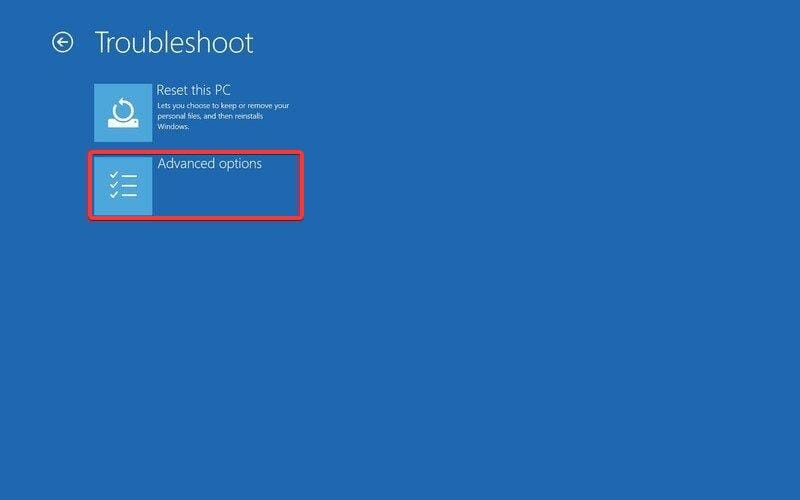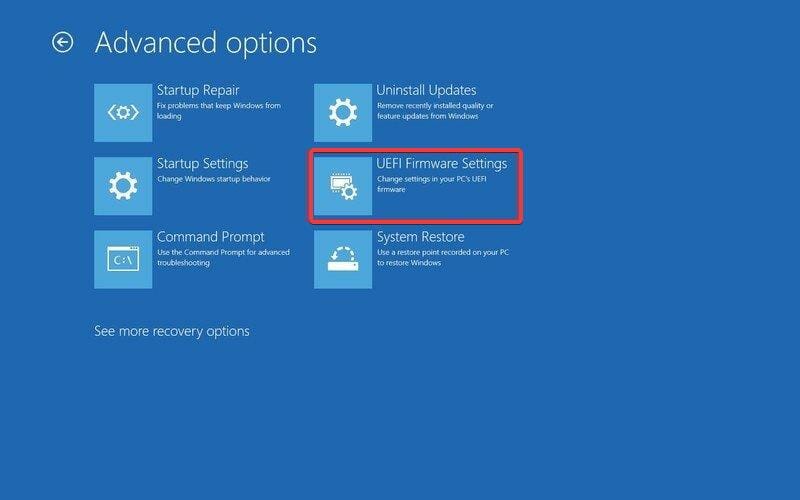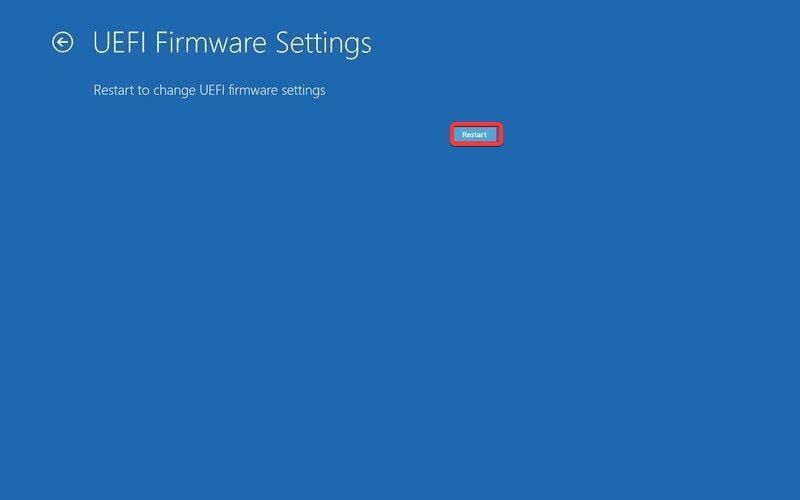Windows 11 won’t install from USB can happen due to outdated USB drivers
by Priya Ahluwalia
Priya Ahluwalia is a writer who specializes in technology, particularly Microsoft Windows. She writes about the latest developments in know-how and current trends in the technology industry. When… read more
Updated on
- Windows 11 is a great operating system, but sometimes it can be a little tricky to install from a USB.
- The issue could be arising due to low disk space, corrupted USB, or misconfigured settings.
- If the USB drive is too old, note that it may not be compatible with your PC. Consider trying a different USB drive.
If you’re having difficulty installing Windows 11 from a USB, it can be incredibly frustrating. Not many people know their way around computers, so this can be a daunting task. Unfortunately, this is a common problem that many users are trying to solve.
When installing Windows 11, it is important to be aware of the various risks and problems. For example, USB installation can be susceptible to errors and hardware malfunctions. Make sure you use an official Windows ISO file when installing from a USB stick.
Some possible reasons for a failed Windows OS installation using a USB stick include incompatible hardware, insufficient disk space, or a malfunctioning USB port. If none of those issues apply to you, the best solution is to use a different installation method.
The process can be overwhelming and frustrating, especially if you don’t know the necessary tricks. But don’t worry, this article will help with that. Read on to know more about the fixes.
Why can’t I install Windows 11 from USB?
There are several reasons why your Windows installation may have failed. The following are some of the most common ones:
- One possible reason you can’t install Windows 11 from the USB stick is that your USB stick itself doesn’t work. Another possibility is that the USB may be corrupted or not formatted correctly.
- If the UEFI settings are configured incorrectly, they can interfere with the installation. So, it’s wise to make sure that the settings are configured correctly before starting the installation process.
- The Windows 11 installation on your PC requires quite a lot of space (at least 64 GB). If it doesn’t have enough free space, you can’t complete the procedure.
- The problem might be due to your USB drive not being bootable.
Here are a few possible fixes that might help you get rid of this issue.
How to install Windows 11 on USB drive if it’s not working?
- Why can’t I install Windows 11 from USB?
- How to install Windows 11 on USB drive if it’s not working?
- ✅ Pre-checks:
- ✔️ Check for compatibility
- ✔️ Try a different USB port
- 1. Check if your PC is configured to install Windows 11 from a USB
- 2. Free up space to install Windows 11
- 3. Update USB drivers
- 4. Create a different bootable USB
- 5. Try a different USB drive
- 6. Run Windows Troubleshooter
- 7. Check if the USB is formatted as FAT32
- 8. Enter the BIOS Configuration
- How can I create a Virtual machine (.ISO file) to install Windows 11?
✅ Pre-checks:
✔️ Check for compatibility
Before installing Windows 11, please refer to the PC Health Check app to confirm that your device meets the minimum system requirement.
That being said, if you are on a laptop or desktop with good specs, chances are that you will enjoy the new release. The Windows release information status for known issues is also available for your reference.
✔️ Try a different USB port
Before proceeding, it is important to make sure the USB port you’re using is not broken. To ensure this, switch to a different USB port and try installing Windows 11 from the USB drive again to see if the issue resolves.
1. Check if your PC is configured to install Windows 11 from a USB
One of the best preparatory steps before installing Windows 11 is to plug in a USB and configure your computer to boot from it. This setting isn’t enabled by default, and you’ll need to manually set it up.
1️⃣ Firstly, reboot your computer. When the manufacturer’s logo appears, there are often some keys or a key combination that you can use. This will depend on the make and model of the PC. Refer to your PC manufacturer’s website for the same.
When pressing a special key, you’ll most likely see another prompt appear. It will show which key to press. For example, some common keys are F8 and F12. The options might differ based on the computer setup.
You’ll most likely see a menu that has options for different boot-up types. On the top-right corner, you’ll see an option that indicates which key is likely to trigger what. Therefore, pay close attention to the screen.
Upon pressing the key, find the option to access CD-ROM or DVD-ROM and make sure it’s enabled.
2. Free up space to install Windows 11
- Press Windows + X key and locate File Explorer.
- Navigate to My PC and verify the disk with the Windows label has at least 20 GB of free space.
- If not, it’s time to delete some files to free up space for Windows 11.
Windows 11 installations require a certain amount of free space on the storage drive. If enough space is not available, then the installation will be interrupted.
3. Update USB drivers
- Go to the Windows Search bar and type Device Manager. Hit Enter.
- In the Device Manager, locate the USB in question.
- Right-click the USB and select Update device.
At times, an outdated driver can prevent you from installing Windows 11 using a USB. Therefore, it is advisable to keep your drivers up to date to avoid any unpleasant experiences.
Searching for drivers on the web is time-consuming and frustrating. Outbyte Driver Updater is a great way to keep your computer up to date without spending hours researching the right drivers.
It works by scanning your computer and finding any outdated drivers; it then searches the web for updated drivers and installs them on your computer.

Outbyte Driver Updater
To fix USB installation issues with Windows 11, update the USB drivers automatically with this tool.
4. Create a different bootable USB
If you didn’t repair the Windows 11 booting errors with the USB, then it might be a good idea to try with another flash drive.
1. Go to the Windows 11 download page on Microsoft’s website.
2. Navigate to Create Windows 11 Installation Media and click on Download now.
3. Accept applicable notices and license terms.
4. Plugin your USB drive.
5. Open the downloaded Windows 11 Media Creation Tool, follow the on-screen instructions to create a Windows 11 installation USB drive.
6. Having done this, restart your computer and navigate to the BIOS. And then set the USB media as the boot drive.
7. When you see the installation interface, click Next to proceed.
In the next window, you can reinstall/install Windows 11 by clicking the Install now button and following the on-screen instructions.
Most probably, this should fix the problem and you should be able to install Windows 11 on your PC. If it doesn’t, move on to the next resolution.
5. Try a different USB drive
If your USB drive is too old, it may not be compatible with your computer. You should, therefore, consider replacing it with a more up-to-date model. USB 1.0 or USB 2.0 drives, for example, are not suitable for being used as bootable USB drives these days.
6. Run Windows Troubleshooter
- Go to the Windows Search bar and type Troubleshoot settings. Hit Enter.
- Select the option, Other troubleshooters.
- Navigate to Windows Update and click on Run.
One of the most effective ways to determine what’s causing your problem is to run the Windows 11 troubleshooter. It can detect and try to fix some of the most common problems with the OS.
- How to Show The Folder Size on Windows 11?
- Change Notepad Font, Style, and Size on Windows 11
7. Check if the USB is formatted as FAT32
- Press Windows + X key simultaneously and choose File Explorer from the menu that appears.
- Next, locate My PC and expand it.
- Right-click the USB in question and select Properties.
- Navigate to the General tab and check whether the USB is formatted as FAT32 or not. As you can see in the screenshot below, the USB is formatted as NTFS.
- You can change the format to FAT32 by right-clicking the USB driver again. This time select the option Format.
- On the new window that pops up, select FAT32 format, and click Ok to proceed.
If you are going to reformat the USB stick, it’s a good idea to make a copy of the files you want to store on the USB. Once you’ve done that, reformatting the USB is pretty straightforward.
8. Enter the BIOS Configuration
- In the Windows Search bar, type Change advance startup options and hit Enter.
- Next, select restart now.
- Windows will now reboot your computer.
- Once your computer reboots, click on troubleshooting.
- Select Advanced options.
- Click on UEFI Firmware Settings.
- Then, click on the restart option to enter the BIOS configuration.
BIOS (stands for Basic Input Output System) is a type of firmware for computers. The principal job of a computer’s BIOS is to control the early stages of the startup process, such as ensuring that the Windows 11 operating system is successfully loaded into memory.
How can I create a Virtual machine (.ISO file) to install Windows 11?
You can create a Virtual machine (.ISO file) by visiting the Microsoft Website. Find the option Download Windows 11 Disk Image (ISO). Next, click on download and then follow the on-screen instructions.
Also, check our guide if Windows 11 installation has failed on your computer. If you want to try Windows 11 without installing it on your PC, we got you covered there too.
If you found this guide indeed helpful, do let us know in the comments section below.
Всем привет на портале WiFiGiD.RU. И мы разбираем очередную проблему, когда при установке операционной системы Windows 10 или Windows 11 возникает ошибка с номером 0x8007025D. Текст ошибки такой:
Windows не удается установить необходимые файлы. Убедитесь, что имеются все файлы, необходимые для установки, и перезапустите установку. Код ошибки: 0x8007025D
В статье ниже мы разберем все возможные причины возникновения ошибки, а также как их можно решить. Также подобная проблема может возникать и при установке более старых версий Windows 8, 8.1, 7 или XP.
Содержание
- Причина 1: Нечитаемость некоторых файлов
- Причина 2: Недостаточно места
- Причина 3: Поврежденный раздел
- Причина 4: Раздел уже имеет какие-то файлы или установленную ОС
- Причина 5: Проблема в образе или программе
- Причина 6: Проблема с BIOS
- Причина 7: Проблема с ОЗУ
- Дополнительные советы
- Задать вопрос автору статьи
Причина 1: Нечитаемость некоторых файлов
Из текста ошибки понятно, что система по каким-то причинам не может найти некоторые файлы установки системы. Тут есть три варианта:
- Этих файлов действительно нет. Возможно, они были плохо записаны или удалены вирусом. Попробуйте заново сделать загрузочную флешку. Перед этим полностью её отформатируйте.
Читаем – как сделать загрузочную флешку.
- Есть проблема с самой флешкой. Если есть возможность, попробуйте другой носитель.
- Файл на самом деле есть, но компьютер не может их прочитать. Если, например, воткнуть эту же флешку в другой компьютер, то установка пойдет нормально. Такая ошибка иногда возникает из-за проблем с электропитанием USB порта, к которому подключена флешка. Попробуйте отключить все лишние устройства от компьютера, которые подключены к другим USB. Это также может касаться внутренних CD/DVD приводов или жестких дисков, которые не нужны во время установки – их тоже можно отключить. Если у вас ноутбук – подключите его к электросети. После этого проверьте подключение.
Еще один из вариантов – это использовать USB порт другой версии: 2.0 или 3.0. Попробуйте разные порты на компьютере или ноутбуке. Если у вас стационарный системный блок, и вы подключаете флешку к передней панели – попробуйте подключить флешку напрямую к материнской плате, сзади системника.
Причина 2: Недостаточно места
Очень часто ошибка с номером 0x8007025D возникает из-за того, что вы выбрали раздел или место на диске, на котором недостаточно место. Еще раз проверьте, чтобы количество гигабайт было достаточно. Для Windows 10 и 11 необходимо от 25 до 30 ГБ – лучше, чтобы места было как минимум 50. Возможно, вы нечаянно выбрали не тот том (или диск). Ориентируйтесь на размер. Если диск не отформатирован – сделайте это. Но помните, что после этого с него будут удалены все данные. Если у вас есть там важная информация, сохраните её в другое место.
Причина 3: Поврежденный раздел
Есть вероятность, что жесткий диск или раздел, на который вы пытаетесь установить Windows 10 или 11 – сильно поврежден. Напомню, что битые сектора накапливаются со временем и в какой-то момент их количество может стать критическим. В первую очередь вам нужно проверить жесткий диск на наличие битых секторов – об этом подробно написано тут. Для этого мы будем использовать программу Victoria, загруженную на флешку. Проверяем с загрузочного носителя – так будет надежнее.
Причина 4: Раздел уже имеет какие-то файлы или установленную ОС
Я уже косвенно касался этой причины во второй главе, но все же повторюсь. Есть одно золотое правило – устанавливать операционную систему только на чистый, отформатированный раздел. Если же вы будете пытаться установить ОС в место, где уже есть какие-то файлы, папки или еще хуже – другая ОС, то могут возникнуть проблемы.
Сначала перенесите с потенциального раздела важную информацию на другой диск. В момент установки, или даже перед этим – полностью отформатируйте раздел под будущую Windows. А уже после этого начинаем установку.
Причина 5: Проблема в образе или программе
Возможно, при записи образа он был записан с ошибками. Такое возможно в двух случаях:
- Есть поломка в самом образе. Особенно если это образ какой-то сторонней сборки. Попробуйте использовать другой ISO файл.
- Если есть проблема в программе, которая этот образ записывает на флешку. Особенно часто я видел подобное при использовании UltraISO. Хоть и люблю эту программу, но иногда она сильно «троит». Попробуйте использовать другое приложение для записи образа на флеш-диск.
Причина 6: Проблема с BIOS
Есть вероятность, что проблема связана с настройками BIOS, ведь именно эта микросистема и работает со всем железом компьютера или ноутбука. Поэтому делаем следующее:
- Заходим в BIOS. Далее вам нужно найти кнопку сброса настроек до заводских. Её найти несложно – походите по разделам БИОС.
- Отключаем «Безопасную загрузку».
Проверяем работу флешки. Если проблема осталась, то нам нужно попробовать обновить прошивку БИОС или UEFI. Последнюю стабильную версию вы можете скачать с официального сайта производителя вашей материнской платы или ноутбука.
Читаем – как обновить BIOS.
Причина 7: Проблема с ОЗУ
Возможно, у нас проблема с оперативной памятью. Если у вас на компьютере установлено несколько плашек, попробуйте вытащить все кроме одной и выполнить установку. Если ошибка останется, меняем эту плашку на другую. Наша задача найти проблемную плашку (если она есть). Если у вас всего одна плашка – делаем проверку ОЗУ. Используем MemTest86 и загрузочную флешку.
Дополнительные советы
Если ничего из вышеперечисленного не помогло, то вот вам еще ряд советов, которые должны вам помочь:
- Возможно, на компьютере, на котором вы делали загрузочную флешку, есть проблема с жестким диском или оперативной памятью. В таком случае инсталляция может пойти с ошибкой. Попробуйте сделать загрузочный носитель с ОС на другом компьютере (друга или знакомого).
- Если вы пытаетесь установить винду на огромный раздел от 1000 ГБ или выше, то можно попробовать отделить от него от 100 до 200 ГБ (чисто под систему). Это можно сделать на этапе установки.
- При установке отключите интернет кабель.
На этом все, дорогие друзья. Пишите свои вопросы и дополнения в комментариях в самом низу статьи. Надеюсь она была для вас полезна. Всем добра и берегите себя!
При создании загрузочной флешки может возникнуть несколько ошибок, которые могут привести к тому, что флешка не будет корректно работать или вообще не будет загружаться. В данной статье мы рассмотрим две распространенные ошибки — 0x80070424 и 0x90018 — и предложим эффективные решения для их устранения.
Ошибка 0x80070424
Ошибка 0x80070424 является одной из самых распространенных при создании загрузочной флешки. Она появляется в том случае, если в системе отсутствует один из необходимых компонентов. Решение данной ошибки заключается в установке недостающего компонента. Для этого нужно выполнить следующие действия:
- Откройте «Панель управления».
- Выберите раздел «Программы и компоненты».
- Найдите компонент «Windows Update» и выберите его.
- Нажмите кнопку «Изменить».
- Убедитесь, что установлены все необходимые компоненты, и если какой-то компонент отсутствует, установите его.
Ошибка 0x90018
Ошибка 0x90018 может появиться при создании загрузочной флешки, если не выполнены некоторые условия. Для ее устранения необходимо выполнить следующие шаги:
- Убедитесь, что на флешке достаточно свободного места.
- Закройте все открытые программы и перезагрузите компьютер.
- Используйте другой USB-порт для подключения флешки.
- Если все вышеперечисленные шаги не помогли, попробуйте использовать другую флешку или другую программу для создания загрузочной флешки.
Вывод
При создании загрузочной флешки могут возникнуть различные ошибки, но в большинстве случаев они легко устраняются. Если вы столкнулись с ошибками 0x80070424 или 0x90018, следуйте нашим рекомендациям и проблема будет решена. В случае, если никакие из описанных методов не помогли, обратитесь за помощью к специалисту.
Появляется BIOS LEGACY BOOT OF UEFI ONLY MEDIA, что с этим делать?

Причина возникновения ошибки:
Всего существует два формата записи дистрибутивов на файловой системе NTFS: MBR и GPT
MBR — устаревший стиль таблицы разделов. Он разработан в 1983 году, когда в ходу были системы DOS, но до сих пор работает. Правда, с ограничениями, поэтому подружить его получается не со всеми современными компьютерами и операционными системами.
GPT — современный стандарт разделов диска. Он является частью стандарта UEFI, который разработал компания Intel на замену устаревшему BIOS
Основными преимуществами GPT являются:
-У GPT меньше стадий процедуры загрузки, потому Windows на таких дисках запускается быстрее.
-Более вероятна возможность восстановить данные при повреждении диска
-Увеличивает скорость работы системы
Минус GPT: Несовместимость со старыми устройствами. Система GPT используется примерно с 2010 годов и работает только в режиме UEFI
Как решить ошибку BIOS LEGACY BOOT OF UEFI ONLY MEDIA
Действуйте от первого пункта к последнему:
- Проверка флешки
Для начала перейдите в BIOS во вкладку Boot и проверьте Boot Device Priority
Загрузочная флешка может быть написана 2 раза, в одном варианте написано просто ее название, а в другом “UEFI” или “EFI” перед названием флешки. Для загрузки у вас должна стоять флешка со значением: UEFI,
Сохраняйте изменения клавишей F10. Установка Windows начнется после перезагрузкиЕсли такого варианта с UEFI нет – переходите к следующему пункту
- Включение режима UEFI
Снова перейдите в BIOS, теперь нам нужны настройки Boot (также может быть и в BIOS Features). Найдите пункт UEFI/Bios Boot Mode, или Boot Mode и поставьте UEFI.
Если этого пункта нет – найдите функцию: “Legacy Mode” / “CSM Support” / “Compatibility Support Mode” и поставьте значение DisabledДля разных BIOS местоположение функций и их имя может незначительно отличаться
Если вам удалось найти и поставить значения из этого пункта – сохраняйте изменения клавишей F10 и начинайте установку Windows
Если нет, переходите к следующему
- Если вы не смогли найти в биос пункты выше – значит ваше устройство не поддерживает современный режим загрузки.
Необходимо перезаписывать дистрибутив на флешке в формате MBR:
1) Скачайте дистрибутив с официального сайта инструкция как скачать
2) Скачайте программу Rufus
3) Далее подключите флешку к ПК и запустите Rufus
4) В программе Rufus по кнопке “Выбрать” выберите скачанный дистрибутив
Далее смените схему раздела на MBR
Нажмите “Старт”
5) После окончания процесса можно использовать флешку для установки Windows. Ошибка BIOS LEGACY BOOT OF UEFI-ONLY MEDIA устранена!
Большое спасибо за прочтение статьи. Зарегистрируйтесь сейчас и получите 200 бонусных рублей!

Да… Со времен ОС Windows 95/98 утекло много воды…
Для установки новомодной ОС Windows 10/11 — Microsoft выложили спец. средство для подготовки загрузочных носителей, есть внушительный раздел справки, имеется возможность просто до-обновить свою ОС. Раньше ни о чем подобном нельзя было и подумать 👀…
Однако, все эти меры не помогают избежать различных проблем и ошибок при попытке установить ОС. Т.к. вопросов этой категории всегда задается много, я решил объединить их и немного структурировать, вынеся всё это в отдельную заметку.
Примечание: разумеется, нижеприведенный материал актуален для тех случаев, когда у вас на экране не появляется какой-то явной проблемы/ошибки (как, например, при том же синим экране…), и не совсем понятно из-за чего установка не начинается/продолжается…
*
📌 В помощь!
1) Как установить Windows 11: пошаговая инструкция — https://ocomp.info/win11-skachat-ustanovit.html
2) Как правильно установить Windows 10 с флешки [инструкция по шагам] — https://ocomp.info/ustanovka-windows-10.html
*
Содержание статьи📎
- 1 Основные причины, из-за которых не получается установить Windows 10, 11
- 1.1 BIOS / UEFI не настроен для загрузки с установочного накопителя
- 1.2 Неправильно записан загрузочный носитель (флешка)
- 1.3 Беспроводная клавиатура не реагирует на нажатия
- 1.4 Выбран некорректный ISO-образ
- 1.5 Установка ОС происходит заново, после каждой перезагрузки (замкнутое кольцо)
- 1.6 Поврежден (отключен) USB-порт
- 1.7 К компьютеру подключено много периферийного оборудования
→ Задать вопрос | дополнить
Основные причины, из-за которых не получается установить Windows 10, 11
BIOS / UEFI не настроен для загрузки с установочного накопителя
Судя по моим наблюдениям (👌), у большинства пользователей возникает проблема запуска установки ОС Windows, после того как они создали 📌загрузочную флешку (т.е. компьютер просто загружает старую ОС, не обращая внимания на подключение установочного накопителя к USB…).
Происходит это, в большинстве случаев, из-за того, что не настроен правильно BIOS (либо некорректно записана загрузочная флешка). Ну и так как интерфейс BIOS/UEFI сильно отличается от Windows (плюс различные версии прошивок), отсутствие русского языка — во всем этом далеко не так просто сразу сориентироваться…
📌 Вообще, чтобы избежать всей этой путаницы, на мой взгляд, гораздо проще для загрузки с установочной флешки использовать загрузочное меню (Boot Menu).
Чтобы вызвать его — достаточно сразу же после включения ПК/ноутбука нажать спец. клавишу (например, на ноутбуках ASUS — обычно, это кнопка ESC. Также часто встречаются F1, F2, F10).
*
📌 В помощь!
Горячие клавиши для входа в Boot Menu (для разных производителей) — https://ocomp.info/goryachie-klavishi-dlya-vh-bios-boot-menu.html
Пример загрузочного меню / Boot Menu
Загрузочное меню представляет из себя список устройств (накопителей), с которых можно попытаться произвести загрузку (см. фото выше). Если у вас правильно записана флешка — то она будет в списке, и вам останется только выбрать ее и нажать Enter…
📌 Для справки!
Как настроить BIOS (UEFI) для загрузки с флешки или диска (CD/DVD, USB, SD) — https://ocomp.info/kak-nastroit-bios-dlya-zagruzki-s-diska-ili-fleshki.html
*
Неправильно записан загрузочный носитель (флешка)
Чаще всего при создании установочного носителя (флешки) допускают следующие ошибки:
- выбирают не официальный образ ISO (который в принципе нельзя установить);
- записывают неправильно образ, используя неподходящие для этого инструменты (лучше всего использовать либо средство от самой Microsoft, либо Rufus);
- создают загрузочный носитель для UEFI также как для BIOS (прим.: на новых ПК вместо BIOS сейчас идет UEFI).
*
Чтобы здесь не повторяться, я рекомендую вам 3 следующих инструкции:
- Windows 11: создание загрузочной флешки — https://ocomp.info/zagruzochnuyu-fleshku-skachat-s-win11.html (если появится ошибка о невозможности установки ОС — см. это);
- Windows 10: создание классической загрузочной USB-флешки — https://ocomp.info/sozdanie-zagruzochnoy-usb-fleshki-windows-10.html
- Windows 10: как создать загрузочную UEFI (GPT) флешку для «новых» компьютеров/ноутбуков (Windows 10) — https://ocomp.info/zagruzochnuyu-uefi-gpt-fleshku.html
*
📌 В помощь! Как отличить BIOS у вас или UEFI — см. внимательно на фото ниже, разница видна невооруженным глазом (как зайти в BIOS/UEFI).
*
Беспроводная клавиатура не реагирует на нажатия
Если вы не можете вызвать Boot Menu или BIOS (и как следствие, запустить установку с загрузочной флешки) — обратите внимание на клавиатуру. Дело в том, если вы используете Bluetooth, Wi-Fi, и пр. виды беспроводных устройств — то работать большая часть из них начинает уже после загрузки ОС!
Беспроводная клавиатура / в качестве примера
Решить подобную «загвоздку» и войти в BIOS (Boot Menu) можно двумя путями:
- использовать USB-клавиатуру (кстати, обратите внимание к какому USB-порту вы будете ее подключать);
- если у вас на диске уже установлена Windows (и вы задумали ее переустановить) — то зайти в BIOS можно с помощью ее штатных функций. Более подробно: https://ocomp.info/kak-voyti-v-bios-iz-windows.html (правда, если клавиатура не работает на этом этапе, то все равно настроить BIOS должным образом не получится)
*
Выбран некорректный ISO-образ
Многие пользователи (для создания загрузочных флешек/DVD) скачивают не оригинальные образы ISO с Windows от разработчика, а различные сборки с неофициальных сайтов. Разумеется, нередко среди них попадаются откровенно «битые» варианты, с которых в принципе ничего нельзя установить…
К счастью, если речь идет о современной ОС Windows 10/11 — Microsoft выложили на своем сайте средство, которое позволяет официально загрузить образ ISO с ОС (выбрав при этом разрядность и язык).
Поэтому, если вы столкнулись с ошибками на этапе установки — рекомендую обратить внимание и на это, и, если ваш ISO не официальный — попробуйте заменить его (ссылка ниже расскажет как).
📌 В помощь!
Как скачать ISO-образ с ОС Windows 10/11 [официально и легально] — https://ocomp.info/kak-skachat-win10-legalno.html
*
Установка ОС происходит заново, после каждой перезагрузки (замкнутое кольцо)
Многие пользователи допускают часто одну «ошибку»: они начинают установку ОС Windows несколько раз (по кругу). Т.е. выбирают диск, запускают копирование файлов, далее компьютер перезагружаются, и они опять выбирают диск и т.д. (после 2-3-й итерации понимают, что делают, что-то не так…).
Снова окно установки
Чтобы не столкнутся с этим, после того как увидите, что файлы были скопированы, установка компонентов и обновление завершена, и ПК собирается через 10 сек. перезагрузиться — просто отключите флешку от USB-порта (выньте DVD из привода).
Файлы были скопированы на жесткий диск
Таким образом, при следующей загрузки компьютера — установка ОС будет продолжена, а не начата заново (причем, никакие кнопки для вызова Boot Menu или настройки BIOS нажимать уже более не нужно!).
*
Поврежден (отключен) USB-порт
Если компьютер никак не реагирует на вставленную флешку и в Boot Menu ее не видно, сделайте две вещи:
- проверьте правильность записи загрузочного накопителя;
- работоспособность USB-порта.
Причем, важный момент: для установки ОС крайне не рекомендуется подключать флешку к USB, расположенным на передней стенке системного блока (во-первых, часто эти порты вообще не подключены к материнской плате, во-вторых, часто они начинают работать уже только после загрузки Windows).
USB-порты на передней панели часто вовсе не подключены…
*
📌 В помощь!
Не работают USB-порты, что делать — https://ocomp.info/ne-rabotayut-usb-portyi.html
*
Сюда же стоит отнести и различные USB-переходники, порты на клавиатуре и т.д. Подключать загрузочный накопитель стоит к задней стенке системного блока (если ноутбук — непосредственно к порту на корпусе устройства, без различных «посредников»).
USB-порты на клавиатуре
*
К компьютеру подключено много периферийного оборудования
Перед установкой ОС Windows рекомендую отключить от ПК/ноутбука все «лишнее»: принтеры, сканеры, доп. мониторы, различные переходники и т.д.
Дело в том, что если у вас будет подключен еще один монитор (например), то в процессе установки ОС может неправильно определить куда выводить изображение, и на определенном этапе вы не увидите ничего, кроме пустого «черного экрана».
Кроме этого, при установке можно столкнутся с отсутствием драйвера на разного рода оборудования (что тоже иногда приводит к ошибкам и невозможности продолжить установку).
Внешний монитор подключен к ноутбуку…
Примечание: разумеется, после отключения доп. устройств, установку ОС рекомендуется начать сначала.
*
На сим все, удачной работы!
Дополнения приветствуются…
👋
Первая публикация: 13.08.2019
Корректировка заметки: 10.01.2022