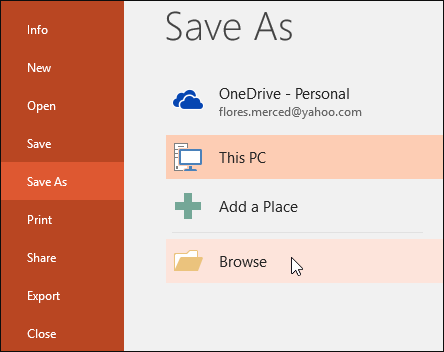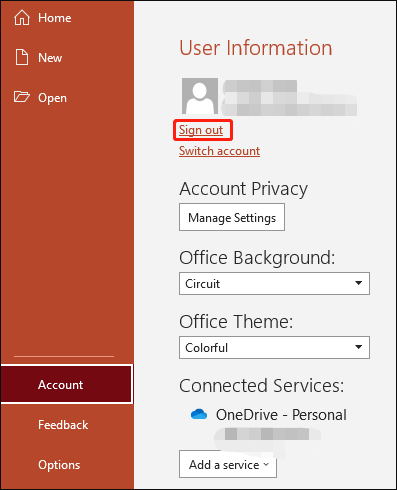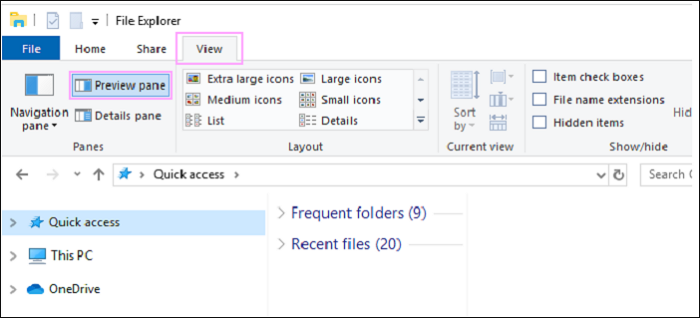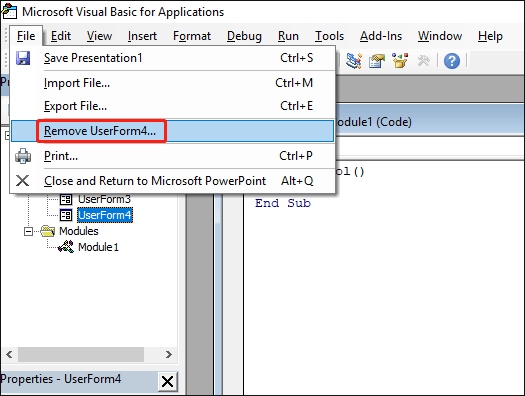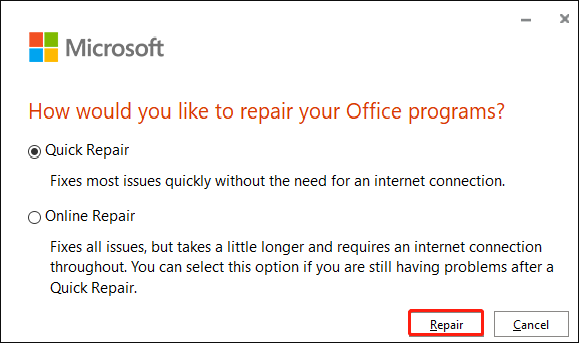Do you know how to fix the «an error occurred while PowerPoint was saving the file» error? You won’t be able to save a PowerPoint file after encountering one of the above-mentioned issues. So, it’s important that you know how to fix this issue.
In this article, we’re explaining the error in detail and how you can fix it.
Why Is My PowerPoint File Not Saving
Microsoft PowerPoint is a widely used software. People enjoy using PowerPoint files to share their ideas, goals, and information with others (also known as PPT files, with a .ppt extension).
However, you can get the message «an error occurred while PowerPoint was saving the file» when processing a PowerPoint file. There are several potential causes for the PowerPoint error:
- Corrupted data
- File system errors
- Storing files in bad sectors
- Using corrupted photos or other components in any slideshow
There might also be other causes, such as inappropriate PowerPoint application use, filenames being used, etc. The associated error messages typically appear as follows:
- PowerPoint discovered an error that it couldn’t fix. Presentations should be saved; then PowerPoint should be closed and restarted.
- The file can not be saved because it was corrupt.
- Currently, the filename is in use or not modifiable by PowerPoint.
Now, let’s see how we can fix this error with the methods given below.
By the way, if you always work with Office Software, you may also like:
How Do I Fix «An Error Occurred While PowerPoint Was Saving the File»
If you are facing the error and can’t find an easy way to resolve it, you can go through this part of the article and get it fixed. The different fixes to solve the issue are as follows:
- Fix 1. Check Bad Sectors
- Fix 2. Check File System Error
- Fix 3. Save the File to a New PowerPoint (Save As)
- Fix 4. Sign out of Your Account in PowerPoint
- Fix 5. Check if the File is Opened Somewhere Else
- Fix 6. Verify Your PowerPoint For Corrupted Slides/Images
- Fix 7. Get Rid of ActiveMovie Control From Microsoft Visual Basic Userform
- Fix 8. Repair Microsoft PowerPoint
- Fix 9. Reinstall PowerPoint Application
Now, let’s start with the first fix. You will be happy to know a professional tool to help.
Fix 1. Check Bad Sectors
While PowerPoint was saving the file, a problem occurred. The PowerPoint file may not save due to a hard drive fault like bad sectors, and the hard drive itself may be damaged. Therefore, you can take specific actions to identify your hard drive’s problems.
For instance, you can use EaseUS Partition Master Free to determine whether the hard drive contains bad sectors and check the problematic sections. In addition, this tool can manage partitions, recover partitions, and do other things.
So, download EaseUS Partition Master to see how it can fix the error for you.
Step 1. Open EaseUS Partition Master. Right-click the disk that you want to check, and then click «Surface Test».
Step 2. The operation will be immediately performed and all bad sectors will be marked as red.
Fix 2. Check File System Error
File system errors could be blamed when a problem arose while PowerPoint saved the document. You may check for and fix file system errors with EaseUs Partition Master, and the process can be completed in a few clicks. Now, download it to check the file system error.
Step 1. Right-click the target partition that has a problem.
Step 2. Choose «Advanced» > «Check File System».
Step 3. Confirm if you want to hide the partition or not.
Step 4. In the Check File System window, check the «Try to fix errors if found» option.
Step 5. Click «Start» to check errors on your partition.
You see. It is a flexible and helpful program. EaseUS Partition Master can recover data, check for errors, and more. Let’s see its other features:
- Disk surface test
- Fix Office 365 not opening error
- Check disk and change file system types
- Resize, move, extend, shrink, delete, or create disk partition
If you are facing disk management issues or want to check your disk, download this tool.
Fix 3. Save the File to a New PowerPoint (Save As)
Try saving your current PowerPoint presentation as a new presentation file if you are unable to save it.
Step 1. Make a blank presentation first.
Step 2. Then, save it as a tool to create a new presentation file by pasting the slide material from the previous presentation into the new one.
Step 3. Change the file extension last. PPT format should be used if PPTX doesn’t work.
Fix 4. Sign out of Your Account in PowerPoint
To fix the issue, try signing out of the Account in PowerPoint. Here are some easy steps to follow;
Step 1. Select Account from the File menu in the left-hand corner in PowerPoint.
Step 2. Click the Signout icon to log out of your Microsoft account.
Fix 5. Check if the File is Opened Somewhere Else
Verify if another program has opened the file. If so, close any applications utilizing the file before attempting to save the presentation in PowerPoint.
You can also try turning off the Preview Pane by opening the File Explorer and selecting the View tab. Some users have complained that the file opens in read-only mode when the Preview Pane is active.
Fix 6. Verify Your PowerPoint For Corrupted Slides/Images
It’s a good idea to see which slides are causing the save function to fail when issues are saving a PowerPoint file. Specific charts or graphics can bring on this issue.
Before saving the file, remove all charts and graphics from any slide that cannot be copied and pasted to fix the «an error occurred when PowerPoint was saving the file pdf» error.
You may also like:
Fix 7. Get Rid of ActiveMovie Control From Microsoft Visual Basic Userform
In your presentation, you must eliminate any Visual Basic UserForms containing ActiveMovie controls. Here are some steps to follow;
Step 1. Cancel when an error warning appears while saving the PowerPoint file.
Step 2. Select the Visual Basic Editor option under Tools, then press Macro. Choose UserForm with ActiveMovie control.
Step 3. Click Yes in the dialogue box that asks whether you want to export UserForm before removing it. After choosing the Remove UserForm option from the File menu. Decide where to save the file after that.
Step 4. Return to the File menu and choose «Close and Return to Microsoft PowerPoint.»
You can then attempt to save your PowerPoint and see if the error still exists.
Fix 8. Repair Microsoft PowerPoint
The Microsoft PowerPoint application needs to be fixed if there are any issues. This is the guidance:
Step 1. To enter the Run dialogue, press the Win + R key. Then enter appwiz.cpl to launch Programs and Features.
Step 2. Look for the Microsoft Office or Microsoft 365 app in Programs and Features. Click Change, which is at the top of the list of programs, after choosing it.
Step 3. If the UAC asks you to continue, click Yes, select Quick Repair, and press Repair to put it into action.
Step 4. Hold off until the fix is complete. Restart your computer after that to make sure the issue has been resolved.
Fix 9. Reinstall PowerPoint Application
To resolve this issue, try reinstalling the PowerPoint application. Here are some steps;
Step 1. Open the control panel and choose «Programs».
Step 2. Locate and pick the Microsoft Office app in the Apps & Features pane. Then select Uninstall from the menu. Click Uninstall on the confirmation screen that appears.
Conclusion
The nine fixes for «an error occurred when PowerPoint was saving the file» are shown in this article. You can explore each of these options separately.
After trying so many different approaches, you may have found a solution to your issue, and you may now know how to restore unsaved PowerPoint files.
If you like this article, you can share and post a comment below if you need assistance using EaseUs Partition Master or have any recommendations.
FAQ About PowerPoint Can’t Save File Error
Are you still facing an issue? You can go through the FAQ section to resolve other issues. Hope it can help.
1. How do I enable saving in PowerPoint?
Select or navigate a folder, select File, then Save, enter a name you like for your presentation in the File name box, and then click Save.
2. Can you recover a corrupted PowerPoint File?
Yes, you can recover a corrupted PowerPoint file. Click the right mouse button on the hard drive that holds the damaged presentation. Select the Tools tab after choosing Properties. Select Check Now under Error-checking. Check the box next to resolve file system errors Automatically.
3. How do I save a PPTX File?
Select or navigate a folder, select File, then Save, enter a name you like for your presentation in the File name box, and then click Save. As you go, save your work. Often use Ctrl+S.
До появления PowerPoint были слайды из бумаги, а до этого — тонкие прозрачные листы, которые демонстрировались с помощью световых проекторов. Все, включая текст, диаграммы и отчеты, было создано полностью вручную. Была законная работа специально для создания презентаций, которые были заменены программным обеспечением, таким как PowerPoint. Вскоре ИИ вступит во владение, и может потребоваться просто поместить данные в приложение, а инструменты ИИ автоматически создадут для вас презентацию за считанные минуты. В любом случае, ваша работа в опасности, если вы полагаетесь на создание вещей с помощью творческих инструментов. Ну, мы не собираемся создавать новую напряженность. Давайте перейдем к вашему текущему напряжению по поводу того, что PowerPoint не сохраняется. Если вы также столкнулись с той же проблемой, вы находитесь в правильном месте. Мы предлагаем вам идеальное руководство, которое поможет вам исправить ошибку, возникшую при сохранении файла PowerPoint.
Оглавление
Прежде чем вводить данные и разрабатывать презентацию, первое, что вы должны сделать, это сохранить файл, который будет отслеживать изменения и автоматически сохранять ваш файл. Это предотвратит потерю данных в случае какой-либо системной ошибки или сбоя приложения. Ниже приведены несколько возможных причин того, что PowerPoint не сохраняет ошибки:
- Слайд поврежден из-за несовместимости файлов данных
- Ограничено или нет бесплатного хранилища
- Поврежденное местоположение в результате системных ошибок
- Файл открыт в другом месте
Способ 1: создать новый файл PowerPoint
Самое первое, что мы рекомендуем, если вы не можете сохранить файл презентации PowerPoint, — это создать новый файл PPT, а затем скопировать и вставить данные в новый файл. После этого попробуйте еще раз сохранить его. Выполните следующие действия, чтобы создать и сохранить данные в новом файле PPT:
1. Щелкните любой слайд в столбце средства просмотра слайдов с левой стороны.
2. Нажмите одновременно клавиши Ctrl + A, чтобы выбрать все, а затем одновременно нажмите клавиши Ctrl + C, чтобы скопировать данные.
3. Затем одновременно нажмите клавиши Ctrl + N, чтобы создать новый файл презентации PowerPoint.
4. Теперь нажмите клавиши Ctrl + V вместе, чтобы вставить данные в новый файл PPT.
5. Наконец, одновременно нажмите клавиши Ctrl + S, чтобы сохранить новый файл PPT.
Если появляется такое же сообщение об ошибке, но вы по-прежнему не можете сохранить файл, попробуйте другие методы, указанные ниже.
Способ 2: сохранить в другом формате
Одной из лучших частей PowerPoint среди прочих является то, что он предлагает более 15 форматов для сохранения презентаций. Хотите верьте, хотите нет, но вы даже можете сохранить его в формате GIF. В настоящее время стандартным форматом является .pptx, а до этого — .ppt. Итак, либо вы можете попробовать сохранить в формате .ppt или любом другом. Выполните следующие действия, чтобы сохранить в разных форматах:
1. Нажмите одновременно клавиши Ctrl + Shift + S, чтобы открыть окно «Сохранить как».
2. Дайте имя вашему файлу. Затем в раскрывающемся меню «Сохранить как тип» выберите формат файла .ppt.
3. Сохраните файл, нажав кнопку Сохранить.
Способ 3: сохранить файл в другом месте
Возможно, расположение, в котором вы пытаетесь сохранить файл, либо защищено, либо требует дополнительных разрешений для внесения изменений, либо может быть установлено для облачной службы, такой как OneDrive. Это может быть одной из причин того, что ошибка PowerPoint не сохраняется. Итак, измените место, где вы сохраняете файл. Чтобы изменить местоположение, выполните следующие действия:
1. Нажмите одновременно клавиши Ctrl + Shift + S, чтобы открыть окно «Сохранить как».
2. На боковой панели слева выберите другое место и измените имя файла.
3. Затем нажмите Сохранить.
Проверьте, произошла ли ошибка при сохранении PowerPoint, файл все еще сохраняется или нет.
Способ 4: Экспорт в формате PDF
Другой способ сохранить файл презентации PowerPoint — экспортировать его в формат PDF. Если ошибка сохранения PowerPoint не сохраняется, то вместо потери всех данных презентации вы можете сохранить файл в формате PDF. Выполните следующие действия для экспорта в формате PDF:
Примечание. После экспорта файла PPT в формате PDF вы не сможете редактировать или вносить в него изменения. Однако, прежде чем пытаться использовать следующий метод, лучше всего сделать резервную копию ваших данных в виде файла PDF.
1. Сначала нажмите «Файл».
2. Затем перейдите на вкладку «Экспорт» и нажмите кнопку «Создать PDF/XPS».
3. Дайте имя файлу. Выберите формат файла PDF или (*.pdf) в раскрывающемся меню «Сохранить как тип» и нажмите «Опубликовать», чтобы сохранить его.
Способ 5: отключить панель предварительного просмотра
Ошибка сохранения PowerPoint также может быть вызвана тем, что файл PPT открыт в другом месте или в другом приложении. Вот что необходимо сделать:
1. Закройте все приложения, кроме PowerPoint.
2. Откройте Проводник, нажав одновременно клавиши Windows + E.
3. Перейдите на вкладку «Вид» и отключите панель предварительного просмотра, щелкнув ее.
Способ 6: проверьте слайд на предмет повреждения
Часто мы просто копируем и вставляем данные из Интернета. При этом возможно, что шрифт, изображение или формат несовместимы и не поддерживают стандарты PowerPoint. Чтобы исправить это, удалите все сомнительные изображения или диаграммы. Выберите один шрифт для всего текста.
Способ 7: проверьте системное хранилище
Если ваш жесткий диск заполнен, то вы определенно не сможете сохранить какой-либо файл, пока не освободите для него место. Освободите место, удалив ненужные файлы. Прочтите наше руководство по 10 способам освобождения места на жестком диске в Windows 10.
Способ 8: проверить и исправить ошибку системного файла
Используйте этот встроенный инструмент для сканирования файлов, чтобы исправить любые отсутствующие или поврежденные файлы, которые могут вызывать ошибку, возникающую при сохранении файла PowerPoint.
1. Нажмите клавишу Windows + E, чтобы открыть проводник.
2. Затем щелкните Этот компьютер. Выберите диск, на котором вы пытаетесь сохранить файл, щелкните правой кнопкой мыши и выберите «Свойства».
3. Перейдите на вкладку «Инструменты» и нажмите «Проверить».
4. И нажмите «Сканировать диск».
После завершения процесса сканирования вернитесь в PowerPoint и попробуйте сохранить файл.
Способ 9: повторно подключить учетную запись Microsoft
Выйдите и снова войдите в свою учетную запись Microsoft, а затем попытайтесь сохранить файл. Для этого выполните следующие действия:
1. Щелкните Файл.
2. Затем перейдите на вкладку «Учетная запись» и нажмите «Выйти».
3. Войдите снова из того же окна, введя свой адрес электронной почты и пароль.
Метод 10: восстановить приложение PowerPoint
Вы также можете попробовать вариант восстановления, если во время сохранения файла PowerPoint произошла ошибка. Выполните следующие действия:
1. Нажмите клавишу Windows, введите Панель управления и нажмите Открыть.
2. Установите Вид: на Крупные значки.
3. Перейдите в меню «Программы и компоненты».
4. Выберите Приложения Microsoft 365 или PowerPoint, если у вас есть отдельное приложение. И нажмите «Изменить».
5. Нажмите Да, чтобы дать разрешение.
6. Затем выберите параметр «Быстрое восстановление» и нажмите «Восстановить». Если этот вариант не помогает, попробуйте вариант онлайн-восстановления.
Примечание. Для завершения процесса может потребоваться несколько минут. Это также закроет приложение PowerPoint, поэтому сделайте резервную копию своих данных из файла PPT, прежде чем продолжить процесс восстановления.
Метод 11: удалить пользовательскую форму с помощью редактора Visual Basic
Если вы используете какие-либо элементы управления ActiveMovie или UserForm в файле PPT, попробуйте удалить их, чтобы сохранить файл презентации PowerPoint. Выполните следующие действия:
1. Перейдите к файлу презентации в PowerPoint и одновременно нажмите клавиши Alt + F11, чтобы открыть редактор Visual Basic.
2. Выберите Пользовательская форма1.
3. Затем нажмите «Файл» и нажмите «Удалить пользовательскую форму1».
4. После этого нажмите Да, чтобы разрешить. Появится другое окно с вопросом, где сохранить файл UserForm1. Выберите место и нажмите Сохранить.
Способ 12: переустановите приложение PowerPoint
Если ни один из вышеперечисленных методов не работает, вы можете переустановить приложение PowerPoint или все связанные приложения Office 365.
1. Нажмите клавишу Windows, введите Панель управления и нажмите Открыть.
2. Установите Вид: на Крупные значки.
3. Перейдите в меню «Программы и компоненты».
4. Выберите Приложения Microsoft 365 или PowerPoint, если у вас есть отдельное приложение. Затем нажмите «Удалить».
5. Перейти к Office.comвойдите в свою учетную запись Microsoft, а затем щелкните раскрывающийся список «Установить Office» и выберите приложения Office 365.
6. Перейдите в папку загрузок и дважды щелкните файл OfficeSetup.exe, чтобы установить его.
***
Мы надеемся, что это руководство было полезным и вы смогли исправить ошибку PowerPoint, не сохраняющую файлы. Дайте нам знать, какой метод работал для вас лучше всего. Если у вас есть какие-либо вопросы или предложения, не стесняйтесь оставлять их в разделе комментариев ниже.
Сталкивались ли вы с ошибкой, указывающей, что PowerPoint не может сохранить файл при попытке сохранить презентацию после завершения работы?
Как только вы увидите эту ошибку, вы не сможете сохранить файл презентации, поскольку единственным вариантом будет закрыть приложение, что будет означать потерю всей презентации. Эта ошибка появляется после редактирования презентации и попытки ее сохранить. Из-за этого презентация PowerPoint становится поврежденной и в ней нет данных.
Обычно отображаются следующие сообщения об ошибках:
«PowerPoint обнаружил ошибку, которую не может исправить. Вам следует сохранить презентации, выйти и перезапустить PowerPoint».
«Файл поврежден и не может быть сохранен»
«Имя файла в настоящее время используется. В настоящее время PowerPoint не может изменить его».
Пользователи сообщали о разных причинах этой ошибки PowerPoint не удается сохранить:
1. Неправильное использование приложения PowerPoint.
2. Использование поврежденных изображений или других атрибутов на любом из слайдов.
3. Сохранение файла на битом секторе.
4. Неправильная установка PowerPoint.
Может быть еще несколько причин повреждения PPT. Но с правильными подходами, упомянутыми ниже, вы сможете устранить ошибку.
1. После того, как вы закончите редактирование PPT и в случае появления сообщения об ошибке, нажмите «Отмена» для опции сохранения. Откройте новый файл PowerPoint, введя PowerPoint в поле поиска на панели задач.
2. Откроется новое окно PowerPoint. Выберите «Вид», а затем нажмите «Сортировщик слайдов».
3. Вернитесь к предыдущей презентации и также выберите Сортировщик слайдов.
4. Нажмите Ctrl + A, чтобы выбрать все слайды в этой презентации. Скопируйте все слайды, нажав клавиши Ctrl + C.
5. Вернитесь во второе окно PowerPoint, нажмите Ctrl + V, чтобы вставить скопированные слайды в эту новую презентацию.
6. Сохраните вторую презентацию PowerPoint под новым именем. После сохранения с использованием нового имени презентация должна работать без каких-либо ошибок сохранения.
Способ 2. Проверьте свой PPT на наличие поврежденных слайдов/изображений.
Пользователи обнаружили, что при возникновении проблем с сохранением файла PowerPoint всегда полезно проверить, есть ли какой-либо слайд, который вызывает сбой этой функции сохранения. Некоторые типы диаграмм или изображений могут вызвать эту проблему.
Если есть слайд или группа слайдов, которые нельзя скопировать и вставить, удалите диаграммы и изображения с этих слайдов и сохраните файл. Удаление этих проблемных объектов может решить проблему.
Способ 3. Выйдите из своей учетной записи в PowerPoint.
Некоторые пользователи пытались выйти из PowerPoint и снова войти в систему, что помогло решить эту проблему.
1. В файле PowerPoint перейдите в меню «Файл» и нажмите «Учетная запись». Теперь нажмите кнопку «Выход», чтобы выйти из своей учетной записи Microsoft.
2. Войдите снова в свой аккаунт и проверьте, помогло ли это.
Способ 4 — восстановить PowerPoint с помощью быстрого восстановления
1. Откройте окна «Выполнить», нажав клавишу Windows + R. Введите appwiz.cpl и нажмите Enter, чтобы открыть «Программы и компоненты».
2. В «Программы и компоненты» найдите Microsoft Office или Microsoft 365. Выберите его и нажмите «Изменить», расположенный в верхней части списка программ. Если UAC предложит разрешить приложению вносить изменения в ваше устройство, нажмите «Да», чтобы продолжить.
3. Выберите «Быстрое восстановление» и нажмите «Восстановить», чтобы перейти к следующему шагу. Подождите некоторое время, пока ремонт не закончится.
4. Перезагрузите систему и проверьте, решена ли проблема.
5. Если быстрое восстановление не сработало, попробуйте воспользоваться опцией онлайн-восстановления и проверьте, можете ли вы сейчас сохранить презентацию.
Способ 5 — отключить панель предварительного просмотра в проводнике
В проводнике файлов, если панель предварительного просмотра включена, функция считается как другой пользователь, открывший файл перед вами. В результате файл помещается системой в режим только для чтения.
1. Откройте проводник и нажмите «Просмотр».
2. Отмените выбор вкладки «Панель предварительного просмотра».
Пользователи сочли это полезным, чтобы обойти сбой и устранить ошибку «Не удается сохранить файл».
Способ 6. Удаление элемента управления ActiveMovie, добавленного в пользовательскую форму Microsoft Visual Basic в PowerPoint.
Если вы используете в презентации какую-либо пользовательскую форму Visual Basic с элементом управления ActiveMovie, вам необходимо удалить ее и проверить, устраняет ли она ошибку.
1. Если при сохранении файла PowerPoint отображается ошибка, не продолжайте, просто нажмите «Отмена». Откройте редактор Visual Basic в Powerpoint с помощью клавиш Fn + Alt + F11.
2. Выберите пользовательскую форму с элементом управления ActiveMovie.
3. Перейдите в меню «Файл» и выберите «Удалить имя пользовательской формы», а затем нажмите «Нет» в появившемся диалоговом окне с вопросом «Хотите ли вы экспортировать пользовательскую форму перед ее удалением?».
4. Нажмите Alt + Q в редакторе Visual Basic, чтобы закрыть и вернуться в Microsoft PowerPoint и закрыть PowerPoint из меню «Файл» текущей презентации. Проверьте, устранена ли ошибка сохранения файла.
Способ 7. Удалите и выполните новую установку PowerPoint.
1. Откройте «Настройки», используя сочетание клавиш Windows + I. Найдите Приложения в списке параметров.
2. Найдите Microsoft Office в списке приложений в окне «Приложения и компоненты». Выберите Microsoft Office и нажмите «Удалить».
3. В появившемся окне подтверждения выберите Удалить.
4. Войдите в свою учетную запись Microsoft с помощью веб-браузера. Нажмите «Установить Office», чтобы загрузить установочный файл на свой компьютер.
5. Дважды щелкните установочный файл и следуйте инструкциям мастера установки на экране. Перезагрузите систему и проверьте, может ли PowerPoint сохраниться без ошибок.
Спасибо за чтение.
Мы надеемся, что наши решения помогли вам исправить эту ошибку сохранения файла, и вы смогли быстро сохранить свою презентацию. Оставьте нам комментарий, если есть какие-либо предложения о том, как справиться с этой ошибкой.
При работе над большими презентациями PowerPoint может наступить момент, когда вы внезапно столкнетесь с ошибкой сохранения файла.
Полное название ошибки следующее: произошла ошибка при сохранении файла Powerpoint.
Эта ошибка PowerPoint при сохранении файла может быть довольно неприятной, поэтому попробуйте выполнить следующие действия, которые могут помочь вам решить эту распространенную проблему.
Как я могу исправить ошибку сохранения файла Powerpoint?
1. Сохраните файл как новую презентацию PowerPoint.
Быстрый обходной путь для ошибки Powerpoint не может сохранить файл — сохранить файл как новую презентацию PPT. Это умный способ сохранить вашу презентацию, если что-то пойдет не так. После сохранения под новым именем ваша презентация должна работать нормально.
1. Нажмите кнопку «Пуск» Windows.
2. Введите PowerPoint и щелкните результат, чтобы открыть приложение.
3. Выберите Вид в верхнем меню.
4. Щелкните Сортировщик слайдов.
5. Теперь откройте неисправный старый файл PPT в новом окне и также выберите «Сортировщик слайдов».
6. Нажмите «Изменить », а затем выберите «Выбрать все».
7. Вернитесь в « Правка» и на этот раз нажмите « Копировать».
8. Вернитесь в новое окно PowerPoint.
9. Нажмите «Редактировать» и выберите «Вставить».
10. Сохраните документ PowerPoint под другим именем.
После сохранения под новым именем ваша презентация должна работать нормально. Если это не так, попробуйте и другие решения.
2. Удалите элемент управления ActiveMovie из пользовательской формы Microsoft Visual Basic.
- Выполните любое редактирование, которое вам может понадобиться, и, если появится ошибка, нажмите «Отмена», а затем выберите «Инструменты».
- Выберите «Макрос» и выберите «Редактор Visual Basic».
- Выберите пользовательскую форму с элементом управления ActiveMovie.
- Перейдите в меню «Файл» и выберите «Удалить имя пользовательской формы», а затем выберите «Нет».
- Вернитесь в меню «Файл».
- Выберите Закрыть и вернуться в Microsoft PowerPoint.
Более того, ошибки могут быть результатом ошибок реестра, вызванных старой установкой PowerPoint, поэтому быстрое восстановление или новая установка также могут быть допустимым решением.
3. Восстановить PowerPoint
- Введите панель управления на вкладке поиска Windows и нажмите, чтобы открыть приложение панели управления из результатов.
- Щелкните правой кнопкой мыши Восстановить программы Office.
- Выберите Изменить.
- Сделайте быстрый ремонт.
- Выполните онлайн-восстановление позже.
4. Выполните новую установку PowerPoint.
- Полностью удалите старый Microsoft Office.
- Затем загрузите Microsoft 365.
- Купите выбранный вами пакет Office.
- Войдите в систему, используя учетные данные своей учетной записи Microsoft.
- Выберите «Установить сейчас», чтобы сохранить установочный файл на своем ПК.
- Дважды щелкните загруженный файл и следуйте инструкциям мастера установки на экране.
Если вам нужна дополнительная помощь, у нас есть полное руководство о том, как полностью удалить Microsoft Office с вашего ПК.
Если ничего не помогает, возможно, вам придется рассмотреть возможность использования стороннего инструмента для восстановления файлов PowerPoint.
5. Используйте альтернативную платформу для презентаций: Adobe Creative Cloud Express
Если вы из тех, кто часто выступает перед большой аудиторией, вы знаете, что самое неприятное, что может случиться, — это то, что ваша презентация не работает из-за того, что она не была правильно сохранена.
Это обычная неприятность, поэтому вам нужна альтернатива для создания презентаций, к которой можно получить доступ на множестве платформ и которая работает с любого устройства с доступом в Интернет.
Adobe Creative Cloud Express — именно такое приложение. Этот веб-инструмент идеально подходит для создания профессионально выглядящих презентаций, плакатов, листовок, постов в Facebook и Instagram, а также баннеров.
Adobe Creative Cloud Express предлагает высококачественные изображения и графику, а также тысячи простых в использовании шаблонов и помогает создавать различные типы мультимедиа на одной платформе.
Это отличное решение также поставляется с кроссплатформенной поддержкой, включая мобильный и мгновенный доступ к вашим творениям из любой точки мира, поэтому вам обязательно стоит попробовать его.
Мы надеемся, что наши решения помогли вам исправить эту ошибку сохранения файла PowerPoint, и вы быстро сохранили свою презентацию. Если у вас есть другие предложения по устранению этой ошибки, оставьте нам комментарий ниже.
До появления PowerPoint были слайды из бумаги, а до этого — тонкие прозрачные листы, которые демонстрировались с помощью световых проекторов. Все, включая текст, диаграммы и отчеты, было создано полностью вручную. Была законная работа специально для создания презентаций, которые были заменены программным обеспечением, таким как PowerPoint. Вскоре ИИ вступит во владение, и может потребоваться просто поместить данные в приложение, а инструменты ИИ автоматически создадут для вас презентацию за считанные минуты. В любом случае, ваша работа в опасности, если вы полагаетесь на создание вещей с помощью творческих инструментов. Ну, мы не собираемся создавать новую напряженность. Давайте перейдем к вашему текущему напряжению по поводу того, что PowerPoint не сохраняется. Если вы также столкнулись с той же проблемой, вы находитесь в правильном месте. Мы предлагаем вам идеальное руководство, которое поможет вам исправить ошибку, возникшую при сохранении файла PowerPoint.
Прежде чем вводить данные и разрабатывать презентацию, первое, что вы должны сделать, это сохранить файл, который будет отслеживать изменения и автоматически сохранять ваш файл. Это предотвратит потерю данных в случае какой-либо системной ошибки или сбоя приложения. Ниже приведены несколько возможных причин того, что PowerPoint не сохраняет ошибки:
- Слайд поврежден из-за несовместимости файлов данных
- Ограничено или нет бесплатного хранилища
- Поврежденное местоположение в результате системных ошибок
- Файл открыт в другом месте
Способ 1: создать новый файл PowerPoint
Самое первое, что мы рекомендуем, если вы не можете сохранить файл презентации PowerPoint, — это создать новый файл PPT, а затем скопировать и вставить данные в новый файл. После этого попробуйте еще раз сохранить его. Выполните следующие действия, чтобы создать и сохранить данные в новом файле PPT:
1. Щелкните любой слайд в столбце средства просмотра слайдов с левой стороны.
2. Нажмите одновременно клавиши Ctrl + A, чтобы выбрать все, а затем одновременно нажмите клавиши Ctrl + C, чтобы скопировать данные.
3. Затем одновременно нажмите клавиши Ctrl + N, чтобы создать новый файл презентации PowerPoint.
4. Теперь нажмите клавиши Ctrl + V вместе, чтобы вставить данные в новый файл PPT.
5. Наконец, одновременно нажмите клавиши Ctrl + S, чтобы сохранить новый файл PPT.
Если появляется такое же сообщение об ошибке, но вы по-прежнему не можете сохранить файл, попробуйте другие методы, указанные ниже.
Способ 2: сохранить в другом формате
Одной из лучших частей PowerPoint среди прочих является то, что он предлагает более 15 форматов для сохранения презентаций. Хотите верьте, хотите нет, но вы даже можете сохранить его в формате GIF. В настоящее время стандартным форматом является .pptx, а до этого — .ppt. Итак, либо вы можете попробовать сохранить в формате .ppt или любом другом. Выполните следующие действия, чтобы сохранить в разных форматах:
1. Нажмите одновременно клавиши Ctrl + Shift + S, чтобы открыть окно «Сохранить как».
2. Дайте имя вашему файлу. Затем в раскрывающемся меню «Сохранить как тип» выберите формат файла .ppt.
3. Сохраните файл, нажав кнопку Сохранить.
Способ 3: сохранить файл в другом месте
Возможно, расположение, в котором вы пытаетесь сохранить файл, либо защищено, либо требует дополнительных разрешений для внесения изменений, либо может быть установлено для облачной службы, такой как OneDrive. Это может быть одной из причин того, что ошибка PowerPoint не сохраняется. Итак, измените место, где вы сохраняете файл. Чтобы изменить местоположение, выполните следующие действия:
1. Нажмите одновременно клавиши Ctrl + Shift + S, чтобы открыть окно «Сохранить как».
2. На боковой панели слева выберите другое место и измените имя файла.
3. Затем нажмите Сохранить.
Проверьте, произошла ли ошибка при сохранении PowerPoint, файл все еще сохраняется или нет.
Способ 4: Экспорт в формате PDF
Другой способ сохранить файл презентации PowerPoint — экспортировать его в формат PDF. Если ошибка сохранения PowerPoint не сохраняется, то вместо потери всех данных презентации вы можете сохранить файл в формате PDF. Выполните следующие действия для экспорта в формате PDF:
Примечание. После экспорта файла PPT в формате PDF вы не сможете редактировать или вносить в него изменения. Однако, прежде чем пытаться использовать следующий метод, лучше всего сделать резервную копию ваших данных в виде файла PDF.
1. Сначала нажмите «Файл».
2. Затем перейдите на вкладку «Экспорт» и нажмите кнопку «Создать PDF/XPS».
3. Дайте имя файлу. Выберите формат файла PDF или (*.pdf) в раскрывающемся меню «Сохранить как тип» и нажмите «Опубликовать», чтобы сохранить его.
Способ 5: отключить панель предварительного просмотра
Ошибка сохранения PowerPoint также может быть вызвана тем, что файл PPT открыт в другом месте или в другом приложении. Вот что необходимо сделать:
1. Закройте все приложения, кроме PowerPoint.
2. Откройте Проводник, нажав одновременно клавиши Windows + E.
3. Перейдите на вкладку «Вид» и отключите панель предварительного просмотра, щелкнув ее.
Способ 6: проверьте слайд на предмет повреждения
Часто мы просто копируем и вставляем данные из Интернета. При этом возможно, что шрифт, изображение или формат несовместимы и не поддерживают стандарты PowerPoint. Чтобы исправить это, удалите все сомнительные изображения или диаграммы. Выберите один шрифт для всего текста.
Способ 7: проверьте системное хранилище
Если ваш жесткий диск заполнен, то вы определенно не сможете сохранить какой-либо файл, пока не освободите для него место. Освободите место, удалив ненужные файлы. Прочтите наше руководство по 10 способам освобождения места на жестком диске в Windows 10.
Способ 8: проверить и исправить ошибку системного файла
Используйте этот встроенный инструмент для сканирования файлов, чтобы исправить любые отсутствующие или поврежденные файлы, которые могут вызывать ошибку, возникающую при сохранении файла PowerPoint.
1. Нажмите клавишу Windows + E, чтобы открыть проводник.
2. Затем щелкните Этот компьютер. Выберите диск, на котором вы пытаетесь сохранить файл, щелкните правой кнопкой мыши и выберите «Свойства».
3. Перейдите на вкладку «Инструменты» и нажмите «Проверить».
4. И нажмите «Сканировать диск».
После завершения процесса сканирования вернитесь в PowerPoint и попробуйте сохранить файл.
Способ 9: повторно подключить учетную запись Microsoft
Выйдите и снова войдите в свою учетную запись Microsoft, а затем попытайтесь сохранить файл. Для этого выполните следующие действия:
1. Щелкните Файл.
2. Затем перейдите на вкладку «Учетная запись» и нажмите «Выйти».
3. Войдите снова из того же окна, введя свой адрес электронной почты и пароль.
Метод 10: восстановить приложение PowerPoint
Вы также можете попробовать вариант восстановления, если во время сохранения файла PowerPoint произошла ошибка. Выполните следующие действия:
1. Нажмите клавишу Windows, введите Панель управления и нажмите Открыть.
2. Установите Вид: на Крупные значки.
3. Перейдите в меню «Программы и компоненты».
4. Выберите Приложения Microsoft 365 или PowerPoint, если у вас есть отдельное приложение. И нажмите «Изменить».
5. Нажмите Да, чтобы дать разрешение.
6. Затем выберите параметр «Быстрое восстановление» и нажмите «Восстановить». Если этот вариант не помогает, попробуйте вариант онлайн-восстановления.
Примечание. Для завершения процесса может потребоваться несколько минут. Это также закроет приложение PowerPoint, поэтому сделайте резервную копию своих данных из файла PPT, прежде чем продолжить процесс восстановления.
Метод 11: удалить пользовательскую форму с помощью редактора Visual Basic
Если вы используете какие-либо элементы управления ActiveMovie или UserForm в файле PPT, попробуйте удалить их, чтобы сохранить файл презентации PowerPoint. Выполните следующие действия:
1. Перейдите к файлу презентации в PowerPoint и одновременно нажмите клавиши Alt + F11, чтобы открыть редактор Visual Basic.
2. Выберите Пользовательская форма1.
3. Затем нажмите «Файл» и нажмите «Удалить пользовательскую форму1».
4. После этого нажмите Да, чтобы разрешить. Появится другое окно с вопросом, где сохранить файл UserForm1. Выберите место и нажмите Сохранить.
Способ 12: переустановите приложение PowerPoint
Если ни один из вышеперечисленных методов не работает, вы можете переустановить приложение PowerPoint или все связанные приложения Office 365.
1. Нажмите клавишу Windows, введите Панель управления и нажмите Открыть.
2. Установите Вид: на Крупные значки.
3. Перейдите в меню «Программы и компоненты».
4. Выберите Приложения Microsoft 365 или PowerPoint, если у вас есть отдельное приложение. Затем нажмите «Удалить».
5. Перейти к Office.comвойдите в свою учетную запись Microsoft, а затем щелкните раскрывающийся список «Установить Office» и выберите приложения Office 365.
6. Перейдите в папку загрузок и дважды щелкните файл OfficeSetup.exe, чтобы установить его.
***
Мы надеемся, что это руководство было полезным и вы смогли исправить ошибку PowerPoint, не сохраняющую файлы. Дайте нам знать, какой метод работал для вас лучше всего. Если у вас есть какие-либо вопросы или предложения, не стесняйтесь оставлять их в разделе комментариев ниже.
Сталкивались ли вы с ошибкой, указывающей, что PowerPoint не может сохранить файл при попытке сохранить презентацию после завершения работы?
Как только вы увидите эту ошибку, вы не сможете сохранить файл презентации, поскольку единственным вариантом будет закрыть приложение, что будет означать потерю всей презентации. Эта ошибка появляется после редактирования презентации и попытки ее сохранить. Из-за этого презентация PowerPoint становится поврежденной и в ней нет данных.
Обычно отображаются следующие сообщения об ошибках:
«PowerPoint обнаружил ошибку, которую не может исправить. Вам следует сохранить презентации, выйти и перезапустить PowerPoint».
«Файл поврежден и не может быть сохранен»
«Имя файла в настоящее время используется. В настоящее время PowerPoint не может изменить его».
Пользователи сообщали о разных причинах этой ошибки PowerPoint не удается сохранить:
1. Неправильное использование приложения PowerPoint.
2. Использование поврежденных изображений или других атрибутов на любом из слайдов.
3. Сохранение файла на битом секторе.
4. Неправильная установка PowerPoint.
Может быть еще несколько причин повреждения PPT. Но с правильными подходами, упомянутыми ниже, вы сможете устранить ошибку.
1. После того, как вы закончите редактирование PPT и в случае появления сообщения об ошибке, нажмите «Отмена» для опции сохранения. Откройте новый файл PowerPoint, введя PowerPoint в поле поиска на панели задач.
2. Откроется новое окно PowerPoint. Выберите «Вид», а затем нажмите «Сортировщик слайдов».
3. Вернитесь к предыдущей презентации и также выберите Сортировщик слайдов.
4. Нажмите Ctrl + A, чтобы выбрать все слайды в этой презентации. Скопируйте все слайды, нажав клавиши Ctrl + C.
5. Вернитесь во второе окно PowerPoint, нажмите Ctrl + V, чтобы вставить скопированные слайды в эту новую презентацию.
6. Сохраните вторую презентацию PowerPoint под новым именем. После сохранения с использованием нового имени презентация должна работать без каких-либо ошибок сохранения.
Способ 2. Проверьте свой PPT на наличие поврежденных слайдов/изображений.
Пользователи обнаружили, что при возникновении проблем с сохранением файла PowerPoint всегда полезно проверить, есть ли какой-либо слайд, который вызывает сбой этой функции сохранения. Некоторые типы диаграмм или изображений могут вызвать эту проблему.
Если есть слайд или группа слайдов, которые нельзя скопировать и вставить, удалите диаграммы и изображения с этих слайдов и сохраните файл. Удаление этих проблемных объектов может решить проблему.
Некоторые пользователи пытались выйти из PowerPoint и снова войти в систему, что помогло решить эту проблему.
1. В файле PowerPoint перейдите в меню «Файл» и нажмите «Учетная запись». Теперь нажмите кнопку «Выход», чтобы выйти из своей учетной записи Microsoft.
2. Войдите снова в свой аккаунт и проверьте, помогло ли это.
Способ 4 — восстановить PowerPoint с помощью быстрого восстановления
1. Откройте окна «Выполнить», нажав клавишу Windows + R. Введите appwiz.cpl и нажмите Enter, чтобы открыть «Программы и компоненты».
2. В «Программы и компоненты» найдите Microsoft Office или Microsoft 365. Выберите его и нажмите «Изменить», расположенный в верхней части списка программ. Если UAC предложит разрешить приложению вносить изменения в ваше устройство, нажмите «Да», чтобы продолжить.
3. Выберите «Быстрое восстановление» и нажмите «Восстановить», чтобы перейти к следующему шагу. Подождите некоторое время, пока ремонт не закончится.
4. Перезагрузите систему и проверьте, решена ли проблема.
5. Если быстрое восстановление не сработало, попробуйте воспользоваться опцией онлайн-восстановления и проверьте, можете ли вы сейчас сохранить презентацию.
Способ 5 — отключить панель предварительного просмотра в проводнике
В проводнике файлов, если панель предварительного просмотра включена, функция считается как другой пользователь, открывший файл перед вами. В результате файл помещается системой в режим только для чтения.
1. Откройте проводник и нажмите «Просмотр».
2. Отмените выбор вкладки «Панель предварительного просмотра».
Пользователи сочли это полезным, чтобы обойти сбой и устранить ошибку «Не удается сохранить файл».
Способ 6. Удаление элемента управления ActiveMovie, добавленного в пользовательскую форму Microsoft Visual Basic в PowerPoint.
Если вы используете в презентации какую-либо пользовательскую форму Visual Basic с элементом управления ActiveMovie, вам необходимо удалить ее и проверить, устраняет ли она ошибку.
1. Если при сохранении файла PowerPoint отображается ошибка, не продолжайте, просто нажмите «Отмена». Откройте редактор Visual Basic в Powerpoint с помощью клавиш Fn + Alt + F11.
2. Выберите пользовательскую форму с элементом управления ActiveMovie.
3. Перейдите в меню «Файл» и выберите «Удалить имя пользовательской формы», а затем нажмите «Нет» в появившемся диалоговом окне с вопросом «Хотите ли вы экспортировать пользовательскую форму перед ее удалением?».
4. Нажмите Alt + Q в редакторе Visual Basic, чтобы закрыть и вернуться в Microsoft PowerPoint и закрыть PowerPoint из меню «Файл» текущей презентации. Проверьте, устранена ли ошибка сохранения файла.
Способ 7. Удалите и выполните новую установку PowerPoint.
1. Откройте «Настройки», используя сочетание клавиш Windows + I. Найдите Приложения в списке параметров.
2. Найдите Microsoft Office в списке приложений в окне «Приложения и компоненты». Выберите Microsoft Office и нажмите «Удалить».
3. В появившемся окне подтверждения выберите Удалить.
4. Войдите в свою учетную запись Microsoft с помощью веб-браузера. Нажмите «Установить Office», чтобы загрузить установочный файл
Do you know how to fix the «an error occurred while PowerPoint was saving the file» error? You won’t be able to save a PowerPoint file after encountering one of the above-mentioned issues. So, it’s important that you know how to fix this issue.
In this article, we’re explaining the error in detail and how you can fix it.
Why Is My PowerPoint File Not Saving
Microsoft PowerPoint is a widely used software. People enjoy using PowerPoint files to share their ideas, goals, and information with others (also known as PPT files, with a .ppt extension).
However, you can get the message «an error occurred while PowerPoint was saving the file» when processing a PowerPoint file. There are several potential causes for the PowerPoint error:
- Corrupted data
- File system errors
- Storing files in bad sectors
- Using corrupted photos or other components in any slideshow
There might also be other causes, such as inappropriate PowerPoint application use, filenames being used, etc. The associated error messages typically appear as follows:
- PowerPoint discovered an error that it couldn’t fix. Presentations should be saved; then PowerPoint should be closed and restarted.
- The file can not be saved because it was corrupt.
- Currently, the filename is in use or not modifiable by PowerPoint.
Now, let’s see how we can fix this error with the methods given below.
By the way, if you always work with Office Software, you may also like:
How Do I Fix «An Error Occurred While PowerPoint Was Saving the File»
If you are facing the error and can’t find an easy way to resolve it, you can go through this part of the article and get it fixed. The different fixes to solve the issue are as follows:
- Fix 1. Check Bad Sectors
- Fix 2. Check File System Error
- Fix 3. Save the File to a New PowerPoint (Save As)
- Fix 4. Sign out of Your Account in PowerPoint
- Fix 5. Check if the File is Opened Somewhere Else
- Fix 6. Verify Your PowerPoint For Corrupted Slides/Images
- Fix 7. Get Rid of ActiveMovie Control From Microsoft Visual Basic Userform
- Fix 8. Repair Microsoft PowerPoint
- Fix 9. Reinstall PowerPoint Application
Now, let’s start with the first fix. You will be happy to know a professional tool to help.
Fix 1. Check Bad Sectors
While PowerPoint was saving the file, a problem occurred. The PowerPoint file may not save due to a hard drive fault like bad sectors, and the hard drive itself may be damaged. Therefore, you can take specific actions to identify your hard drive’s problems.
For instance, you can use EaseUS Partition Master Free to determine whether the hard drive contains bad sectors and check the problematic sections. In addition, this tool can manage partitions, recover partitions, and do other things.
So, download EaseUS Partition Master to see how it can fix the error for you.
Step 1. Open EaseUS Partition Master. Right-click the disk that you want to check, and then click «Surface Test».
Step 2. The operation will be immediately performed and all bad sectors will be marked as red.
Fix 2. Check File System Error
File system errors could be blamed when a problem arose while PowerPoint was saving the document. You may check for and fix file system errors with EaseUs Partition Master, and the process can be completed in a few clicks. Now, download it to check the file system error.
Step 1. Open EaseUS Partition Master on your computer. Then, locate the disk, right-click the partition you want to check, and choose «Advanced» > «Check File System».
Step 2. In the Check File System window, keep the «Try to fix errors if found» option selected and click «Start».
Step 3. The software will begin checking your partition file system on your disk. When it completes, click «Finish».
You see. It is a flexible and helpful program. EaseUS Partition Master can be used to recover data, check for errors, and more. Let’s see its other features:
- Disk surface test
- Fix Office 365 not opening error
- Check disk and change file system types
- Resize, move, extend, shrink, delete, or create disk partition
If you are facing disk management issues or you want to check your disk, download this tool to try.
Fix 3. Save the File to a New PowerPoint (Save As)
Try saving your current PowerPoint presentation as a new presentation file if you are unable to save it.
Step 1. Make a blank presentation first.
Step 2. Then, save it as a tool to create a new presentation file by pasting the slide material from the previous presentation into the new one.
Step 3. Change the file extension last. PPT format should be used if PPTX doesn’t work.
Fix 4. Sign out of Your Account in PowerPoint
To fix the issue, try signing out of the Account in PowerPoint. Here are some easy steps to follow;
Step 1. In PowerPoint, select Account from the File menu in the lower left-hand corner.
Step 2. Click the Sign out icon to log out of your Microsoft account.
Fix 5. Check if the File is Opened Somewhere Else
Verify if another program has opened the file. If so, close any applications utilizing the file before attempting to save the presentation in PowerPoint.
You can also try turning off the Preview Pane by opening the File Explorer and selecting the View tab. Some users have complained that the file opens in read-only mode when the Preview Pane is active.
Fix 6. Verify Your PowerPoint For Corrupted Slides/Images
It’s a good idea to see which slides are causing the save function to fail when issues are saving a PowerPoint file. Specific charts or graphics can bring on this issue.
Before saving the file, remove all charts and graphics from any slide that cannot be copied and pasted to fix the «an error occurred when PowerPoint was saving the file pdf» error.
You may also like:
Fix 7. Get Rid of ActiveMovie Control From Microsoft Visual Basic Userform
In your presentation, you must eliminate any Visual Basic UserForms containing ActiveMovie controls. Here are some steps to follow;
Step 1. Cancel when an error warning appears while saving the PowerPoint file.
Step 2. Select the Visual Basic Editor option under Tools, then press Macro. Choose UserForm with ActiveMovie control.
Step 3. Click Yes in the dialogue box that asks whether you want to export UserForm before removing it. After choosing the Remove UserForm option from the File menu. Decide where to save the file after that.
Step 4. Return to the File menu and choose «Close and Return to Microsoft PowerPoint.»
You can then attempt to save your PowerPoint and see if the error still exists.
Fix 8. Repair Microsoft PowerPoint
The Microsoft PowerPoint application needs to be fixed if there are any issues. This is the guidance:
Step 1. To enter the Run dialogue, press the Win + R key. Then enter appwiz.cpl to launch Programs and Features.
Step 2. Look for the Microsoft Office or Microsoft 365 app in Programs and Features. Click Change, which is at the top of the list of programs, after choosing it.
Step 3. If the UAC asks you to continue, click Yes and select Quick Repair, and press Repair to put it into action.
Step 4. Hold off until the fix is complete. Restart your computer after that to make sure the issue has been resolved.
Fix 9. Reinstall PowerPoint Application
To resolve this issue, try reinstalling the PowerPoint application. Here are some steps;
Step 1. Open the control panel and choose «Programs».
Step 2. Locate and pick the Microsoft Office app in the Apps & Features pane. Then select Uninstall from the menu. Click Uninstall on the confirmation screen that appears.
Conclusion
The nine fixes for «an error occurred when PowerPoint was saving the file» are shown in this article. You can explore each of these options separately.
You may have found a solution to your issue after trying so many different approaches, and you may now know how to restore unsaved PowerPoint files.
If you like this article, you can share and post a comment below if you need assistance using EaseUs Partition Master or have any recommendations.
FAQ About PowerPoint Can’t Save File Error
Are you still facing an issue? You can go through the FAQ section to resolve other issues. Hope it can help.
1. How do I enable saving in PowerPoint?
Select or navigate a folder, select FILE, then Save, enter a name you like for your presentation in the File name box, and then click Save.
2. Can you recover a corrupted PowerPoint File?
Yes, you can recover a corrupted PowerPoint file. Click the right mouse button on the hard drive that holds the damaged presentation. Select the Tools tab after choosing Properties. Select Check Now under Error-checking. Check the box next to resolve file system errors Automatically.
3. How do I save a PPTX File?
Select or navigate a folder, select FILE, then Save, enter a name you like for your presentation in the File name box, and then click Save. As you go, save your work. Often use Ctrl+S.
При работе над большими презентациями PowerPoint может наступить момент, когда вы внезапно столкнетесь с ошибкой сохранения файла.
Полное название ошибки следующее: произошла ошибка при сохранении файла Powerpoint.
Эта ошибка PowerPoint при сохранении файла может быть довольно неприятной, поэтому попробуйте выполнить следующие действия, которые могут помочь вам решить эту распространенную проблему.
Как я могу исправить ошибку сохранения файла Powerpoint?
1. Сохраните файл как новую презентацию PowerPoint.
Быстрый обходной путь для ошибки Powerpoint не может сохранить файл — сохранить файл как новую презентацию PPT. Это умный способ сохранить вашу презентацию, если что-то пойдет не так. После сохранения под новым именем ваша презентация должна работать нормально.
1. Нажмите кнопку «Пуск» Windows.
2. Введите PowerPoint и щелкните результат, чтобы открыть приложение.
3. Выберите Вид в верхнем меню.
4. Щелкните Сортировщик слайдов.
5. Теперь откройте неисправный старый файл PPT в новом окне и также выберите «Сортировщик слайдов».
6. Нажмите «Изменить », а затем выберите «Выбрать все».
7. Вернитесь в « Правка» и на этот раз нажмите « Копировать».
8. Вернитесь в новое окно PowerPoint.
9. Нажмите «Редактировать» и выберите «Вставить».
10. Сохраните документ PowerPoint под другим именем.
После сохранения под новым именем ваша презентация должна работать нормально. Если это не так, попробуйте и другие решения.
2. Удалите элемент управления ActiveMovie из пользовательской формы Microsoft Visual Basic.
- Выполните любое редактирование, которое вам может понадобиться, и, если появится ошибка, нажмите «Отмена», а затем выберите «Инструменты».
- Выберите «Макрос» и выберите «Редактор Visual Basic».
- Выберите пользовательскую форму с элементом управления ActiveMovie.
- Перейдите в меню «Файл» и выберите «Удалить имя пользовательской формы», а затем выберите «Нет».
- Вернитесь в меню «Файл».
- Выберите Закрыть и вернуться в Microsoft PowerPoint.
Более того, ошибки могут быть результатом ошибок реестра, вызванных старой установкой PowerPoint, поэтому быстрое восстановление или новая установка также могут быть допустимым решением.
3. Восстановить PowerPoint
- Введите панель управления на вкладке поиска Windows и нажмите, чтобы открыть приложение панели управления из результатов.
- Щелкните правой кнопкой мыши Восстановить программы Office.
- Выберите Изменить.
- Сделайте быстрый ремонт.
- Выполните онлайн-восстановление позже.
4. Выполните новую установку PowerPoint.
- Полностью удалите старый Microsoft Office.
- Затем загрузите Microsoft 365.
- Купите выбранный вами пакет Office.
- Войдите в систему, используя учетные данные своей учетной записи Microsoft.
- Выберите «Установить сейчас», чтобы сохранить установочный файл на своем ПК.
- Дважды щелкните загруженный файл и следуйте инструкциям мастера установки на экране.
Если вам нужна дополнительная помощь, у нас есть полное руководство о том, как полностью удалить Microsoft Office с вашего ПК.
Если ничего не помогает, возможно, вам придется рассмотреть возможность использования стороннего инструмента для восстановления файлов PowerPoint.
5. Используйте альтернативную платформу для презентаций: Adobe Creative Cloud Express
Если вы из тех, кто часто выступает перед большой аудиторией, вы знаете, что самое неприятное, что может случиться, — это то, что ваша презентация не работает из-за того, что она не была правильно сохранена.
Это обычная неприятность, поэтому вам нужна альтернатива для создания презентаций, к которой можно получить доступ на множестве платформ и которая работает с любого устройства с доступом в Интернет.
Adobe Creative Cloud Express — именно такое приложение. Этот веб-инструмент идеально подходит для создания профессионально выглядящих презентаций, плакатов, листовок, постов в Facebook и Instagram, а также баннеров.
Adobe Creative Cloud Express предлагает высококачественные изображения и графику, а также тысячи простых в использовании шаблонов и помогает создавать различные типы мультимедиа на одной платформе.
Это отличное решение также поставляется с кроссплатформенной поддержкой, включая мобильный и мгновенный доступ к вашим творениям из любой точки мира, поэтому вам обязательно стоит попробовать его.
Мы надеемся, что наши решения помогли вам исправить эту ошибку сохранения файла PowerPoint, и вы быстро сохранили свою презентацию. Если у вас есть другие предложения по устранению этой ошибки, оставьте нам комментарий ниже.
Содержание
- 1 Проблемы с работой PowerPoint
- 1.1 Скупой платит дважды
- 1.2 Причина 1: Неверный формат
- 1.3 Причина 2: Сбой программы
- 1.4 Причина 3: Повреждение файла презентации
- 1.5 Причина 4: Системные неполадки
- 2 Как восстановить поврежденные файлы презентации Microsoft PowerPoint: которые не открываются, или были удалены с флешки, диска
- 2.1 Восстановление файлов презентации
- 2.2 Вариант №1: с помощью возможностей PowerPoint
- 2.3 Вариант №2: с помощью Recovery Toolbox
- 2.4 Программа для Windows
- 2.5 Облачный сервис
- 2.6 Вариант №3: воспользуемся конвертером от Libre Office
- 2.7 Вариант №4: если накрылась флешка или диск с файлами
- 3 Как сохранить презентацию в PowerPoint
- 3.1 С расширением *.pptx
- 3.2 В старом формате *.ppt
- 3.3 В режиме демонстрации
- 3.4 С расширением *.pdf
- 3.5 Слайды как изображения
- 3.6 Как видео
Созданная в PowerPoint презентация может иметь критическое значение. И тем важнее сохранность такого документа. Потому сложно описать ту бурю эмоций, которая обваливается на пользователя, когда программа внезапно не запускается. Это, конечно, очень неприятно, но в этой ситуации не стоит паниковать и пенять на судьбу. С неполадками нужно разбираться.
Скачать последнюю версию PowerPoint
Скупой платит дважды
Перед началом обзора основных проблем стоит лишний раз обмолвиться об одной из наиболее распространенных причин неполадок. Всему миру сто раз говорено, что взломанная версия Microsoft Office всегда будет уступать лицензионному оригиналу в надежности и стабильности.
Скачивая хоть копию оригинального билда, хоть «Special Edition by V@sy@ PupkiN», пользователь сразу соглашается с тем, что в любой момент каждый из компонентов пакета MS Office может зависнуть, заглючить, потерять важные данные и так далее. Потому основная часть ошибок как раз на это и списывается.
Однако, помимо этого остается и много других, более общих неполадок. Вот их и стоит рассмотреть конкретнее.
Причина 1: Неверный формат
Далеко не все знают, что презентации могут быть в двух форматах – PPT и PPTX. С первым знакомы абсолютно все – это единый бинарный файл с презентацией, в нем чаще всего и сохраняется документ. А вот насчет PPTX дела обстоят сложнее.
PPTX – это вариант презентации, созданный на базе открытого формата XML, представляет он собой своеобразный архив. В данной презентации, в отличие от оригинального PPT, функций в разы больше – информация более открытая, доступна работа с макросами, и все в таком духе.
Этот формат открывают не все версии MS PowerPoint. Самый верный способ нормально работать с этим – использовать последнюю на текущий момент версию от 2016 года. Там этот формат поддерживается. Впервые более-менее универсально его обрабатывать стали, начиная с MS PowerPoint 2010, но и там могут быть исключения (см. репак «Special Edition by V@sy@ PupkiN»).
Как итог, выхода три.
- Использовать для работы MS PowerPoint 2016;
- Установить «Пакет обеспечения совместимости Microsoft Office для форматов файлов Word, Excel и PowerPoint» для более ранних версий программы;
- Использовать сопутствующее ПО, которое работает с PPTX – например, PPTX Viewer.
Скачать программу PPTX Viewer
Дополнительно стоит сказать, что вообще существует гораздо больше форматов, которые могут выглядеть, как презентация PowerPoint, но не открываться в ней:
- PPSM;
- PPTM;
- PPSX;
- POTX;
- POTM.
Однако вероятность встретить PPTX значительно выше, так что следует помнить, в первую очередь, именно про этот формат.
Причина 2: Сбой программы
Классическая проблема для большинства видов ПО в принципе, не говоря уже про PowerPoint. Причин проблемы может быть множество – некорректное завершение работы программы (например, свет вырубили), переглючило саму систему, вплоть до синего экрана и аварийного выключения, и так далее.
Здесь решения два – простое и глобальное. Первый вариант подразумевает перезапуск компьютера и самой программы PowerPoint.
Второй – полную чистую переустановку MS Office. К этому варианту стоит прибегать в последнюю очередь, если предыдущий способ не помог, и программа никак не запускается.
Отдельно стоит сказать про одну схожую беду, о которой периодически отписывалась уйма пользователей. Известны случаи, когда Microsoft Office в процессе обновления сбивался, допускал какую-то неведомую ошибку, и в итоге после установки патча переставал функционировать.
Решение все такое же – удалить и установить заново весь пакет.
Причина 3: Повреждение файла презентации
Также довольно распространенной бывает проблема, когда повреждения коснулись не самой программы, а конкретно документа. Произойти это могло по ряду причин. Подробнее можно узнать в отдельной статье.
Урок: PowerPoint не открывает файл PPT
Причина 4: Системные неполадки
В конце стоит вкратце перечислить список возможных неполадок и короткие пути их решения.
- Деятельность вирусовКомпьютер мог быть заражен вирусами, которые повредили документацию.Решение – провести сканирование компьютера и разделаться с вредоносным ПО, после чего восстановить поврежденные документы с помощью вышеописанного способа. Важно сначала очистить систему от вирусов, поскольку без этого восстановление документа будет напоминать мартышкин труд.
- Загруженность системыPowerPoint обладает современной неслабой графической и программной оболочкой, которая тоже потребляет ресурсы. Так что вполне вероятно, что программа не открывается попросту потому, что на компьютере запущено 4 браузера по 10 вкладок в каждом, включено сразу 5 фильмов в Ultra HD, ну и на фоне этого свернуто еще 5 компьютерных игр. У системы может просто не хватать ресурсов на то, чтобы запустить еще один процесс.Решение – закрыть все сторонние процессы, а в идеале – перезапустить компьютер.
- Забитость памятиВполне возможно, что ничего на компьютере не работает, а PowerPoint не включается. При этом реальна ситуация, когда оперативная память попросту тонет в мусоре от других процессов.Решить проблему можно с помощью оптимизации системы и очистки памяти.
Источник: http://lumpics.ru/why-presentation-dont-open-in-powerpoint/
Как восстановить поврежденные файлы презентации Microsoft PowerPoint: которые не открываются, или были удалены с флешки, диска
Доброго времени суток!
Нередко жизнь преподносит нам сюрпризы (а уж если касаться компьютерной техники — тут их больше на порядок). И по закону подлости, происходят проблемы именно с теми файлами, над которыми мы больше всего работали, и которые нужно вскоре предоставить на работе/учебе…
В сегодняшней статье хочу рассмотреть вопрос по проблемам с файлами форматов PPT и PPTX (это презентации, созданные в Microsoft PowerPoint).
И так, если после попытки открыть файл вы увидели сообщение, что PowerPoint не может это сделать, т.к. структура файла нарушена (он был поврежден и пр.) — не спешите отчаиваться. В ряде случаев удается обойтись минимальными потерями и восстановить документ.
Примечание! Если файлы документов ни с того ни с сего были испорчены, возможно ваш ПК был заражен вирусом: https://ocomp.info/kak-udalit-virusyi.html
На этом вступление завершаю, и перехожу, собственно, к делу…
*
Восстановление файлов презентации
(которые перестали открываться или вообще были удалены с накопителя)
Вариант №1: с помощью возможностей PowerPoint
Важно! Условно статья разбита на несколько частей (на 4). Первые 3 подойдут в том случае, когда у вас имеются в наличии сами файлы презентации, но они не открываются обычным способом (например, были повреждены по тем или иным причинам).
Последний вариант (4) пригодится в том случае, если ваши документы были удалены с жесткого диска (флешки), и вы не видите их, используя обычный проводник Windows.
И так, для начала хотелось бы порекомендовать использовать современные версии PowerPoint (в настоящее время это 2016, 2019). У них более широкий функционал, нередко при открытии поврежденных файлов — они предлагают попробовать восстановить их (как, например, у меня на скрине ниже).
Microsoft PowerPoint обнаружило проблему с содержимым
Также можно воспользоваться этой функцией и через меню программы: для этого откройте вкладку «Файл/Открыть/Обзор» (см. пример ниже).
Открыть — обзор / Microsoft PowerPoint
Далее выберите файл и укажите требуемое действие: вместо «Открыть» поставьте «Открыть и восстановить». Пример на скрине ниже.
Открыть и восстановить
Если файл не открылся (или от первоначального документа мало, что отобразилось) — то идем дальше…
Вариант №2: с помощью Recovery Toolbox
Плюсы способа: высокая вероятность восстановления, простота и быстрота (никаких тех. знаний для работы не требуется).
Минусы: программа платная (но цена демократичная, плюс перед оплатой можно посмотреть часть восстанавливаемого файла).
Вообще, программ для восстановления файлов — достаточно много. Но специализированного ПО для работы с документами (в частности, именно с файлами презентации .PPT и .PPTX) — крайне мало. И, на мой взгляд, Recovery Toolbox, заставляет на себя обратить внимание…
Программа для Windows
Recovery Toolbox for PowerPoint
Официальный сайт: https://powerpoint.recoverytoolbox.com/ru/
Специализированная программа для восстановления поврежденных файлов PowerPoint. Поддерживает как файлы от старых программ (формата .PPT), так и от современных версий PowerPoint (.PPTX).
Особенности:
- поддержка файлов начиная с Microsoft Office 97-2003 и заканчивая 2019 г.;
- попытка реконструкции презентации и расчетов в ней (если файл сильно поврежден);
- в самых безнадежных случаях (когда файл сильно поврежден) — программа поможет достать из него все файлы, которые только возможно: картинки, видео, музыку и пр.;
- простой и интуитивно-понятный интерфейс (с пошаговыми действиями);
- поддержка русского языка;
- поддержка ОС Windows XP, 7, 8, 10.
И так, перейдем к восстановлению поврежденного файла…
1) Установку программы я опустил (она стандартна, русский язык ставится автоматически). После запуска программы необходимо указать битый файл (см. пример ниже), и нажать на кнопку «Далее».
Шаг 1 — указываем файл презентации
2) Далее, в зависимости от размера файла (и его целостности), может потребоваться некоторое время на его обработку и оценку возможности восстановления. Если файл небольшой, как правило, время ожидания не более 30 сек.
ШАГ 2 — ожидание обработки
3) После того, как анализ будет завершен, нажмите по кнопке «Передать».
ШАГ 3 — передача содержимого в PowerPoint
4) Затем ожидайте, пока программа передаст все слайды в программу PowerPoint (программа должна открыться автоматически).
ШАГ 4 — процесс восстановления
5) Кстати, хочу обратить ваше внимание на то, что Recovery Toolbox for PowerPoint достает все файлы (что возможно) из «битой» презентации и сохраняет их в отдельный каталог (он также будет открыт автоматически).
ШАГ 5 — обратите внимание, что все файлы из поврежденного файлы также будут восстановлены в отдельную папку
6) В общем-то, после окончания передачи файла в PowerPoint — вы можете начать работать с ним в обычном режиме.
Кое-какие советы по созданию и редактированию презентации можете почерпнуть из этой инструкции: https://ocomp.info/kak-sdelat-prezentatsiu.html
ШАГ 6 — с презентацией можно дальше работать в обычном режиме!
Облачный сервис
Кстати, не могу не отметить, что вместо программы можно использовать одноименный облачный сервис.
Особенно полезен будет в тех случаях, когда классическая программа для Windows у вас не работает, или вы обнаружили, что файл поврежден не за своим ПК, и сейчас нужно срочно восстановить его.
Ссылка на офиц. сайт для восстановления: https://onlinefilerepair.com/ru/powerpoint-repair-online.html
После перехода на облачный сервис, можно сразу же приступить к восстановлению (регистрация не требуется!). См. скрин ниже.
Загрузить файл для восстановления
В следующем шаге необходимо будет указать файл, свой e-mail (как завести электро-почту), ввести символы с картинки (защита от спама) и нажать кнопку «Отправить файл». См. пример ниже.
Отправить файл
Далее сервис «задумается» на несколько минут, анализируя файл.
Процесс восстановления
Если файл можно восстановить, сервис вам сообщит об этом и покажет некоторые слайды. Вы можете ознакомиться с ними и принять решение об оплате (стоимость восстановления достаточно демократичная — например, за мой файл «попросили» всего 5 usd!).
Итоги
Кстати, на указанный e-mail адрес придет уведомление о результатах анализа вашего файла. Оно, правда на английском, но если у вас почта у Яндекса, Гугла (и др. крупных компаний) — в ней наверняка есть переводчик…
Памятка на e-mail
Вариант №3: воспользуемся конвертером от Libre Office
Плюсы: бесплатный способ; конвертер работает быстро; на все про все потребуется 5-10 мин.
Минусы: восстановить можно далеко не все файлы.
Libre Office — это достаточно мощный и бесплатный офисный пакет. Позволяет решать многие офисные задачи, причем, даже те, что не может Microsoft Office! Более подробно о нем тут — https://ocomp.info/besplatnyiy-ofis-windows.html#LibreOffice.
Суть в том, что он может конвертировать файлы презентаций в др. форматы (при этом доставать из них все, что можно). В общем-то, в ряде случаев после конвертирования битого файла можно (хотя бы частично) его восстановить. Чем не попытка?
Будем считать, что Libre Office у вас есть…
1) И так, сначала запускаем «Libre Office» (после установки пакета у вас будет одноименный ярлык на рабочем столе) и переходим в раздел «Файл/Мастер/Конвертер документов».
Libre Office — конвертер документов
2) Далее укажите каталог с файлами презентации в строку «Импортировать из», а затем второй каталог, куда будут сохранены отконвертированные (то бишь, восстановленные) файлы (строка «Сохранить в»).
Где искать презентации и куда сохранять отконвертированные файлы
3) После дождитесь окончания операции.
Процесс конвертации
4) Перейдите в каталог, который мы указали в предыдущем шаге, и проверьте, можно ли открыть отконвертированные презентации.
Вариант №4: если накрылась флешка или диск с файлами
Что же, это один из самых плохих вариантов. Но если сама флешка (скажем) внешне цела (т.е. по ней не проехал трактор), и она находится при вас — то можно попытаться реанимировать ее…
А вы знали, что Windows делает копии важных папок (в т.ч. с документами), и возможно, что в истории еще остался и файл вашей презентации? Проверить точно стоит — https://ocomp.info/kak-vosstanovit-udalennyie-faylyi.html#_1
Важно!
Во-первых, при подключении накопителя к ПК не соглашайтесь ни на какие форматирования, исправления ошибок и пр. рекомендации, которые будет давать Windows (в данном случае при этой операции — ОС может затереть файлы, что сделает невозможным их восстановление).
Во-вторых, ничего не записывайте на подобный носитель (если, допустим, вы обнаружили что на носители пропали какие-то файлы, но сам он вроде бы рабочий).
В-третьих, не восстанавливайте удаленные файлы на тот же носитель, на котором они пропали!
В-четвертых, прежде чем предпринимать какие-то действия, дочитайте инструкцию (ссылки на которые приведу ниже) до конца, т.к. есть некоторые нюансы, которые можно неправильно выполнить.
Инструкции по восстановлению:
Найденные удаленные файлы с флешки (программа R.Saver позволяет восстановить как картинки, так и документы)
Если вам удастся восстановить некоторые документы (а возможно и все), которые у вас были удалены с флешки (диска) — часть из них, скорее всего, выдаст ошибку при попытке открыть их.
Такие битые (поврежденные) файлы можно попробовать открыть с использованием советов и рекомендаций, изложенных в начале этой статьи (в первых трех вариантах). Та же Recovery Toolbox for PowerPoint (скорее всего), что ни будь, да и извлечет из битого файла, и вам не придется начинать свою работу с самого начала…
*
Дополнения по теме будут весьма кстати!
Удачной работы!
RSS (как читать Rss)
Полезный софт:
- МОНТАЖ
Отличное ПО для начала создания своих собственных видеороликов (все действия идут по шагам!). сделает даже новичок!
- Ускоритель компьютера
Программа для очистки Windows от мусора (ускоряет систему, удаляет мусор, оптимизирует реестр).
Источник: https://ocomp.info/vosstanov-faylyi-prezentatsii.html
Как сохранить презентацию в PowerPoint
После того, как Вы сделали презентацию в PowerPoint, очень важно правильно ее сохранить. Может случиться так, что она просто не откроется на том компьютере, где Вам предстоит докладываться.
Может быть и так, что выбранный шрифт не будет поддерживаться и вместо текста отобразятся непонятные знаки.
А если Вы докладываетесь большой аудитории, неужели будет красиво, чтобы столько людей увидело работу в режиме редактирования.
Поэтому давайте разбираться, какие существуют способы, чтобы правильно сохранить презентацию в PowerPoint.
С расширением *.pptx
Если у вас установлена версия 2007 и выше, достаточно будет перейти на вкладку «Файл» или кнопочка «Офис» и выбрать из меню «Сохранить как».
В следующем окне найдите папку, где она будет храниться, и дайте имя файлу. В поле «Тип файла» выберите из списка «Презентация PowerPoint». Нажмите «Сохранить».
В старом формате *.ppt
Если сделанная работа будет показана на другом компьютере, и Вы не знаете, какая версия Microsoft Office там установлена: 2003, 2007, 2010 и так далее, то лучше, чтобы презентация была в предыдущих версиях PowerPoint (РР).
Дело в том, что презентация, сделанная в PP 2007 и выше, по умолчанию имеет расширение *pptx, а если она сделана в 2003 версии – то расширение *.ppt. Поэтому, если решите сохранять все в формате *pptx, то просто не сможете затем открыть их на том компьютере, на котором установлена версия 2003 года.
Переходим на вкладку «Файл» и выбираем «Сохранить как». В следующем окне в поле «Тип файла» выбираем «Презентация PowerPoint 97-2003».
Теперь можно успокоиться, какая бы версия программы не была установлена на другом компьютере, Вы сможете открыть на нем свою работу, расширение которой теперь *.ppt.
В режиме демонстрации
Все способы, описанные выше, помогут в дальнейшем, при необходимости, отредактировать любой нужный слайд. Но теперь представьте, что докладываться предстоит перед большой аудиторией, и вместо первого слайда, после запуска работы, люди видят окно ее редактирования.
Поэтому, если не планируете вносить никакие изменения, можно сохранить презентацию в режиме демонстрации. Для этого, в указанном ниже окне в поле «Тип файла» выберите «Демонстрация PowerPoint». Нажмите «Сохранить». Если работу предстоит открывать в ранних версиях Microsoft Office, выберите «Демонстрация PowerPoint 97-2003».
Теперь после запуска, Ваша презентация сразу откроется в режиме показа, то есть начнется слайд-шоу.
С расширением *.pdf
Если Вам нужно, чтобы она была в формате *.pdf, тогда все в том же окне в поле «Тип файла» выберите «PDF».
Этот вариант подойдет тем, кому нужно просто показать ее для проверки, или возможно Вы просто захотите ее посмотреть. Откройте сделанный документ с расширением *.pdf и пролистывайте странички, на которых по отдельности будут показаны все слайды.
Слайды как изображения
Сохранить каждую страницу своей работы можно и в виде отдельного изображения. Доступны следующие форматы для картинок: *.gif, *.jpeg, *.png, *.tiff, *.dib. В окне сохранения в поле «Тип файла» выберите нужный формат для рисунка и нажмите «Сохранить».
Дальше будет предложено сохранить «Все слайды» как рисунок, или «Только текущий…». Нажмите на подходящую кнопку.
Изображения появятся в указанной папке на компьютере в выбранном формате.
Как видео
В PowerPoint Вы также сможете сохранить презентацию как видео. Чтобы сделать такой видеоролик, перейдите на вкладку «Файл», слева выберите пункт «Сохранить и отправить» и в разделе «Типы файлов» нажмите «Создать видео».
С правой стороны выберите подходящий размер для видео. Также можете включить речевое сопровождение и настроить время показа слайдов. Нажмите кнопочку «Создать видео».
В следующем окне выберите нужную папку на компьютере и нажмите «Сохранить». Я уже сделала такой ролик, он показан в папке на рисунке ниже.
Обязательно дождитесь, когда программа сделает видео. Прогресс будет отображен в строке состояния внизу. В это время Вы можете продолжать работу со слайдами.
Как видите, чтобы сохранить презентацию в PowerPoint, можно использовать различные способы: сохраняйте ее в более ранней версии программы, в режиме демонстрации, формате *.pdf, как набор отдельных картинок или же вообще можно из отдельных слайдов сделать видео.
(2 3,00 из 5)
Загрузка…
Источник: http://comp-profi.com/kak-sohranit-prezentaciyu-v-powerpoint/